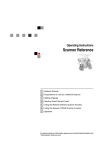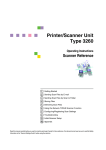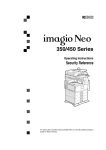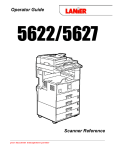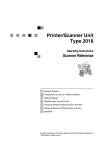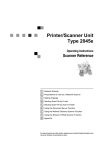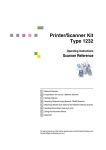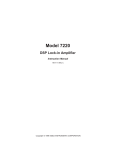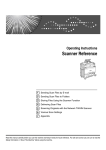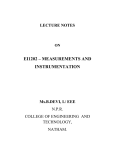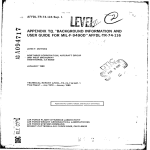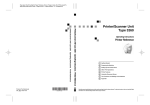Download Saturn 2008 Sky Automobile User Manual
Transcript
Printer/Scanner Unit
Type 2045
Operating Instructions
Scanner Reference
1
Network Scanner
2
Preparations for Use as a Network Scanner
3
Setting Originals
4
Sending Stored Scan Data by E-mail
5
Using the Network Delivery Scanner Function
6
Using the Document Server Function
7
Using the Network TWAIN Scanner Function
8
Appendix
For safe and correct use of this machine, please be sure to read the Safety Information in the
General Settings Guide before you use it.
Introduction
This manual contains detailed instructions on the operation and maintenance of this machine. To get
maximum versatility from this machine, all operators should carefully read and follow the instructions
in this manual. Please keep this manual in a handy place near the machine.
The scanner function is available when the Printer/Scanner option is installed in the machine.
Warning:
Use of controls or adjustment or performance of procedures other than those specified in this manual
might result in hazardous radiation exposure.
Two kinds of size notation are employed in this manual. With this machine refer to the metric version.
Manuals for This Machine
The following manuals describe the operational procedures of this machine. For
particular functions, see the relevant parts of the manual.
Note
❒ Manuals provided are specific to machine type.
❒ Adobe Acrobat Reader is necessary to view the manuals as a PDF file.
❒ Two CD-ROMs are provided:
• CD-ROM 1 "Operating Instructions for Printer / Scanner"
• CD-ROM 2 "Scanner Driver & Document Management Utilities"
❖ General Settings Guide
Provides an overview of the machine.
It also describes System Settings (such as paper trays and user codes settings),
Document Server functions, and troubleshooting.
❖ Network Guide (PDF file - CD-ROM1)
Describes procedures for configuring the machine and computers in a network environment.
❖ Copy Reference
Describes operations, functions, and troubleshooting for the machine's copier
function.
❖ Facsimile Reference <Basic Features>
Describes operations, functions, and troubleshooting for the machine's facsimile function.
❖ Facsimile Reference <Advanced Features>
Describes advanced functions and settings for key operators.
❖ Printer Reference 1
Describes system settings and operations for the machine's printer function.
❖ Printer Reference 2 (PDF file - CD-ROM1)
Describes operations, functions, and troubleshooting for the machine's printer function.
❖ Scanner Reference (this manual) (PDF file - CD-ROM1)
Describes operations, functions, and troubleshooting for the machine's scanner function.
i
❖ Manuals for DeskTopBinder V2 Lite
DeskTopBinder V2 Lite is a utility included on the CD-ROM labeled "Scanner
Driver & Document Management Utilities".
• DeskTopBinder V2 Lite Setup Guide (PDF file - CD-ROM2)
Describes installation of, and the operating environment for DeskTopBinder V2 Lite in detail. This guide can be displayed from the [Setup] dialog box when DeskTopBinder V2 Lite is installed.
• DeskTopBinder V2 Lite Introduction Guide (PDF file - CD-ROM2)
Describes operations of DeskTopBinder V2 Lite and provides an overview
of its functions. This guide is added to the [Start] menu when DeskTopBinder V2 Lite is installed.
• Auto Document Link Guide (PDF file - CD-ROM2)
Describes operations and functions of Auto Document Link installed with
DeskTopBinder V2 Lite. This guide is added to the [Start] menu when
DeskTopBinder V2 Lite is installed.
❖ Manuals for ScanRouter V2 Lite
ScanRouter V2 Lite is a utility included on the CD-ROM labeled "Scanner
Driver & Document Management Utilities".
• ScanRouter V2 Lite Setup Guide (PDF file - CD-ROM2)
Describes installation of, settings, and the operating environment for ScanRouter V2 Lite in detail. This guide can be displayed from the [Setup] dialog box when ScanRouter V2 Lite is installed.
• ScanRouter V2 Lite Management Guide (PDF file - CD-ROM2)
Describes delivery server management and operations, and provides an
overview of ScanRouter V2 Lite functions. This guide is added to the [Start]
menu when ScanRouter V2 Lite is installed.
❖ Other manuals
• PS3 Supplement (PDF file - CD-ROM1)
• Unix Supplement (Available from an authorized dealer, or as a PDF file on
our Web site.)
ii
TABLE OF CONTENTS
Manuals for This Machine ......................................................................................i
How to Read This Manual .....................................................................................1
Symbols ..................................................................................................................... 1
Names of Major Options ............................................................................................ 2
1. Network Scanner
Outline..................................................................................................................... 3
E-mail ......................................................................................................................... 3
Network Delivery Scanner.......................................................................................... 4
Document Server ....................................................................................................... 5
Network TWAIN Scanner ........................................................................................... 6
Names and Functions of Control Panel...............................................................7
Display Contents ........................................................................................................ 8
2. Preparations for Use as a Network Scanner
Initial Scanner Setup ........................................................................................... 11
Default Settings........................................................................................................ 11
Basic Settings .......................................................................................................... 13
Scanner Settings......................................................................................................16
Subject Settings ....................................................................................................... 20
Installing Software ............................................................................................... 22
Auto Run Program ...................................................................................................22
Software for Using a Network TWAIN Scanner .......................................................24
Software for Using the Network Delivery Scanner Function ....................................25
DeskTopBinder V2 Lite ............................................................................................26
Software Supplied on CD-ROM ............................................................................... 27
3. Setting Originals
Placing Originals..................................................................................................31
Placing on the Exposure Glass ................................................................................32
Placing in the Auto Document Feeder ..................................................................... 33
Original Orientation and Scan Area ................................................................... 35
For a Network Delivery Scanner and E-mail ............................................................ 35
For a Network TWAIN Scanner................................................................................37
Scanning Originals in Several Times .......................................................................37
4. Sending Stored Scan Data by E-mail
Preparation for Sending by E-mail ..................................................................... 39
Screen Configuration ...............................................................................................40
Procedure for Sending E-mail ............................................................................41
Simultaneous Storage and Sending of E-mail ......................................................... 48
Checking the Status of E-mail ............................................................................49
iii
5. Using the Network Delivery Scanner Function
Preparation for Delivering...................................................................................51
Screen Configuration ...............................................................................................52
Delivering Stored Scan Data...............................................................................53
Delivery Procedure...................................................................................................53
Simultaneous Delivery and Storage.........................................................................59
Checking the Status of Delivery ......................................................................... 60
6. Using the Document Server Function
Storing Data.......................................................................................................... 62
Storage Procedure ...................................................................................................62
Viewing a List of Stored Files .............................................................................66
Viewing the List ........................................................................................................ 67
Searching for Files ...................................................................................................70
Delivering or Sending Stored Files........................................................................... 71
Managing Stored Files......................................................................................... 72
Deleting Files ........................................................................................................... 72
Changing File Information ........................................................................................ 73
7. Using the Network TWAIN Scanner Function
Preparation for Using the Network TWAIN Scanner.........................................75
Scanning Originals ..............................................................................................76
Functions of the TWAIN Driver ................................................................................78
8. Appendix
Relationship between Resolution and Data Size ..............................................79
For Use as E-mail, Network Delivery Scanner, or Document Server....................... 79
For Use as Network TWAIN Scanner ......................................................................80
Relationship between File Type Specified and File Type Used When Sending E-mail ...82
Troubleshooting...................................................................................................83
When Scanning Is Not Performed as Expected.......................................................83
When the Delivery Function Does Not Work............................................................ 83
When an Error Message Appears on the Control Panel ..........................................84
When an Error Message Appears on the Computer ................................................ 90
Specifications.......................................................................................................93
INDEX......................................................................................................... 94
iv
How to Read This Manual
Symbols
In this manual, the following symbols are used:
Important
If this instruction is not followed, paper might be misfed, originals might be
damaged, or data might be lost. Be sure to read this.
Preparation
This symbol indicates the prior knowledge or preparations required before operating.
Note
This symbol indicates precautions for operation or actions to take after misoperation.
Limitation
This symbol indicates numerical limits, functions that cannot be used together,
or conditions in which a particular function cannot be used.
Reference
This symbol indicates a reference.
[
]
Keys that appear on the machine's panel display.
[
]
Keys and buttons that appear on the computer's display.
{
}
Keys built into the operation panel of the machine.
{
}
Keys on the computer's keyboard.
1
Names of Major Options
Major options of this machine are referred to as follows in this documentation:
• Printer/Scanner Unit Type 2045 → printer/scanner controller
The following software products are referred to using a general name:
• DeskTopBinder V2 Lite and DeskTopBinder V2 Professional → DeskTopBinder V2 Lite/Professional
• ScanRouter V2 Lite and ScanRouter V2 Professional (optional) → ScanRouter
V2 Lite/Professional
2
1. Network Scanner
Outline
By installing the printer/scanner controller, the machine can be used as a network scanner.
As a network scanner, the machine can send e-mail, operate as a network delivery scanner, store scan data in the Document Server, and operate as a network
TWAIN scanner.
E-mail
A scanned image that is attached to an e-mail can be delivered using the e-mail
system through a LAN or the Internet.
Reference
p.39 “Sending Stored Scan Data by E-mail”
ZHSX021E
1. This machine
3. Client computer
A scanned image that is attached to an email can be delivered to an e-mail server.
In combination with the document storage function, scanned images and documents that have been temporarily stored
can be delivered all at once.
An e-mail with images attached is received from the e-mail server using email software.
Check the content of the images using an
application appropriate for selected file
type.
2. E-mail server
An e-mail server is the SMTP server used
for an e-mail system. It transfers a received e-mail to a specified destination
through a LAN or the Internet.
3
Network Scanner
Network Delivery Scanner
The machine is used as a delivery scanner with ScanRouter V2 Lite/Professional. The data from the originals scanned by the machine is stored in the delivery
server and delivered to the folders of client computers on the same network.
1
Reference
p.51 “Using the Network Delivery Scanner Function”
Note
❒ When the optional ScanRouter V2 Professional is used, the machine can also
deliver scan data using e-mail, and documents can be viewed from a client
computer using a Web browser.
ZHSH010E
1. This machine
3. Client computer
The data from the originals scanned by
the scanner is sent to the delivery server.
When used with the Document Server,
multiple documents can be stored and
then delivered.
The contents of a stored document can be
checked in the following ways:
2. Delivery server
ScanRouter V2 Lite/Professional is installed in this computer which is used as
a delivery server.
Received data is delivered to the in-tray
of the specified destination (A in the figure). According to the settings of the intray, the data is stored in the in-tray or in
a Windows folder (B in the figure).
4
• View the document in the in-tray using DeskTopBinder V2 Lite to check
the contents. (C in the figure)
• Use Auto Document Link to receive
the document stored in the in-tray,
and check the contents with an application corresponding to the file format. (D in the figure)
• Access the Windows folder where the
document is stored via the network,
and check the contents with an application corresponding to the file format. (E in the figure)
Reference
For more information about ScanRouter V2 Lite, DeskTopBinder V2 Lite, or
Auto Document Link, see the respective documentation. See p.i “Manuals for
This Machine”.
Outline
Document Server
The data from a scanned original is stored as a document on the hard disk of the
machine, and can be viewed, copied, or deleted using DeskTopBinder V2
Lite/Professional from a client computer via a network. A document can be
searched for using the user name or the document name. Also, others can be
kept from viewing a document by setting a password for the document.
1
Reference
p.61 “Using the Document Server Function”
The documents stored in the hard disk of the machine can be viewed, downloaded, printed, or deleted using Web browser from a client computer.
Reference
For more information about setting Web browser, see Network Guide.
For details about how to view, download, print, or delete stored documents,
see General Settings Guide.
ZHSX030E
1. This machine
2. Client computer
The data from the originals scanned by
the scanner are stored.
A stored document can be viewed, copied, or deleted by connecting to the machine using DeskTopBinder V2
Lite/Professional.
Also, a document stored in the machine
using a Web browser can be viewed,
downloaded or deleted.
Reference
For more information about DeskTopBinder V2 Lite, see the DeskTopBinder
V2 Lite manuals. See p.i “Manuals for This Machine”.
5
Network Scanner
Network TWAIN Scanner
The scanning function of this machine can be used from a client computer via a
network (Ethernet, IEEE 1394 [optional], or a wireless LAN). Originals can be
scanned with the same operation used for SCSI- and USB-connected scanners.
1
Reference
p.75 “Using the Network TWAIN Scanner Function”
ZHSX020E
6
1. This machine
2. Client computer
The scanning function of the machine can
be used from a client computer via a network.
Originals are scanned using the TWAIN
driver for the machine from an application.
Names and Functions of Control Panel
Names and Functions of Control Panel
This illustration shows the control panel when options are installed.
1
ZHSS010E
1. {User Tools/Counter}} key
Use to change default or operation parameters according to the operating conditions.
2. Display
Shows the operation status and messages.
3. {Check Modes}} key
Press to check the current settings.
4. {Clear Modes}} key
Press to clear the current settings.
5. {Energy Saver}} key
Press this key for about one second to begin warm-up.
Pressing this key again while in warm-up
mode cancels warm-up.
Note
❒ This key is inactive while scanning or
setting scanner defaults.
6. Main power indicator and power
indicator
The main power indicator lights up when
the main power switch is set to on. The
power indicator lights up when the machine is on.
Important
❒ Do not turn off the main power
while the power indicator is lit or
blinking. Doing so may cause a
failure of the hard disk.
7. Operation switch
Press this switch to turn the machine on.
The power indicator lights up. To turn
the machine off, press this switch again.
Note
❒ This key is inactive while setting scanner defaults.
8. Indicators
Show errors and machine status.
d: Add Staple indicator
D: Add Toner indicator
B: Add Paper indicator
L: Service Call indicator
M: Open Cover indicator
x: Misfeed indicator
Reference
For more information, see General
Settings Guide.
7
Network Scanner
1
9. Status indicators
11. Number keys
Show the status of the selected function.
Use to enter numeric values.
• When lit yellow, the corresponding
function is selected.
• When lit green, the corresponding
function is active.
• When lit red, the corresponding function is interrupted. Press the respective key, and then follow the
instructions that appear on the screen.
12. {#}} key (Enter key)
10. Function keys
Press the {Copy}
}, {Document Server}
}, {Facsimile}
}, {Printer}
}, or {Scanner}
} key to activate the respective function. The display
content changes accordingly.
The indicator for the selected function
lights up.
Use to enter a numeric value.
13. {Clear/Stop}} key
• Clear: Clears an entered numeric value
• Stop: Stops scanning
14. {Start}} key
Use to begin scanning, file storing, or delivery.
Display Contents
The normal screen configuration is as follows.
The display's contents differ depending on the function.
Note
❒ The Copy screen is set as the default screen when the machine is turned on.
You can change this setting in the System Settings. See General Settings Guide.
Using as a network TWAIN scanner
When using the machine as a network TWAIN scanner, it is not necessary to
press the {Scanner}
} key on the control panel. When the TWAIN driver becomes
active on a client computer, the display automatically switches to the following
screen.
Press [Cancel] to use functions other than the network TWAIN scanner function.
8
Names and Functions of Control Panel
Using as a network delivery scanner
Press the {Scanner}
} key to display the Network Delivery Scanner screen (when
[Delivery Server] has been selected in [Destination List Priority]). If the Network
TWAIN Scanner screen appears, press [Cancel].
1
Reference
For information about Destination List Priority, see p.16 “Scanner Settings”.
Using e-mail
Press the {Scanner}
} key to display the E-mail screen (when [E-mail] has been selected in [Destination List Priority]). If the Network TWAIN Scanner screen appears, press [Cancel].
Reference
For information about Destination List Priority, see p.16 “Scanner Settings”.
9
Network Scanner
1
10
2. Preparations for Use as a
Network Scanner
To use the machine as a network scanner, you must make settings required for
use as a scanner as well as basic settings for use in a network.
Reference
First, see General Settings Guide for details about how to make basic settings,
and then make scanner settings.
For more information about settings for sending by e-mail, see Network Guide.
Initial Scanner Setup
This section explains all required settings and procedures for using the machine
as a network scanner.
Default Settings
The settings for using the network scanner functions of the machine are listed
below. Make the necessary settings.
Important
❒ Items marked ❍ should be set if required.
❖ Scanner Features
For explanations of scanner settings, see the corresponding pages.
Settings
Delivery
*1
*2
E-mail *3
Store *4
❍
❍
❍
200 dpi
❍
❍
❍
Image Density
Auto Image
Density
(Medium)
❍
❍
❍
Scan Size
Auto Detect
❍
❍
❍
❍
❍
❍
On
❍
❍
❍
Standard
❍
❍
❍
E-mail
❍
❍
Resolution
Scanner Set- Send/Store
Connection
tings
Timeout
See p.16
“Scanner
Settings”.
TWAIN
Text (Print)
Basic Settings Scan Type
See p.13
“Basic Settings”.
Default
Compression
(Black & White)
Compression
(Gray Scale)
Destination List
Priority
10 sec
❍
11
Preparations for Use as a Network Scanner
Settings
Scanner Set- Update Delivery Server Destings
tination List
See p.16
“Scanner
Settings”.
2
Sender's Name
Default
Max. E-mail
Size
Divide & Send
E-mail
E-mail Information Language
12
--
E-mail *3
Store *4
❍
No
❍
2048KB
❍
Yes (per
max. size)
❍
British English
❍
Original Setting 1 sided original
❍
❍
❍
Original Orientation Priority
❍
❍
❍
Off
Mixed Original
Sizes Priority
Off
❍
❍
❍
Switch to Batch
SADF
❍
❍
❍
File Type Priority
Multi-page:
TIFF
Print & Delete
Scanner Journal
Delete Oldest Only
❍
❍
Title 1
❍
❍
Not Programmed
❍
❍
See p.20 “Subject Settings”.
*4
*2
❍
Subject Settings
*3
Delivery
*1
❍
Select Title
*2
TWAIN
❍
Job Reset Time
in Adding
Original
*1
Default
Settings for the network TWAIN scanner function
Settings for the network delivery scanner function
Settings for the e-mail function
Settings for the Document Server function
❍
Initial Scanner Setup
Basic Settings
Various basic settings (scan type, resolution, image density, scan size) can
be set. When using the same type of
original repeatedly, storing the optimum settings in advance makes them
easy to select whenever you deliver
or store scan data.
Note
❒ Ten sets of settings named “Initial
Setup” and “Program 1” to “Program 9” can be stored for quick recall. The settings stored as Initial
Setup are the scanning defaults. If
the settings are not selected before
scanning, the originals are scanned
with the settings stored in the Initial Setup.
❒ “Program 1” to “Program 9“can be
changed to names of up to 20 characters.
The Basic Settings consist of the following items:
❖ Scan Type
Select the scan type suitable for the
original from the following:
• Text (Print)
For standard originals containing mainly text (Print)
• Text (OCR)
For standard originals containing mainly text (for OCR)
• Text/Photo
For originals containing a mixture of text and photographs
• Photo
For originals containing photographs and other pictures (twovalue)
• Gray Scale
For originals containing photographs and other pictures (multi-value)
Note
❒ Printer printing is best scanned
with Text (Print). Text (OCR) is
suitable for higher OCR accuracy.
❒ An image is scanned in black &
white with Photo, and in grayscale with Gray Scale. As a gene r a l r u l e , s c a n n i n g f or t h e
purpose of printing is best done
with Photo and scanning for
viewing on the computer screen
with Gray Scale.
2
❖ Resolution
Select the resolution from 100 dpi,
200 dpi, 300 dpi, 400 dpi, or 600
dpi.
❖ Image Density
Select the image density in seven
steps from Lighter (1) to Darker (7)
or use Auto Image Density.
❖ Scan Size
Select the size of the original to be
scanned.
• When [Auto Detect] is selected,
the auto detect function of the
machine is used to set the original size.
• When the size is specified, scanning is performed for that size,
regardless of the actual size of
the original. The following sizes
can be selected:
A3S, A4R, A4S, A5R, A5S,
11 x 17S, 81/2 x 14S, 81/2 x
13S, 81/2 x 11R, 81/2 x 11S,
51/2 x 81/2R, 51/2 x 81/2S, B4
JI SS ( J a p a n e s e In d u s tr i a l
Standard), B5 JISR, B5 JISS,
Custom Size
Note
❒ When [Custom size] is selected, the dimensions of the
scan area (width and height)
can be specified.
13
Preparations for Use as a Network Scanner
F Select
Setting procedure
A Press the {User Tools/Counter}} key.
the item, and then select
the value to be set.
To select an item, touch its key on
the screen. The item is highlighted.
Example: resolution setting
ZHSS050E
2
B Press [Scanner Features].
C Make sure that the [Basic Settings]
tab is displayed.
D Check that [Program/Change] is se-
Example: image density setting
lected, and then select the name
of the basic settings set you want
to program.
The soft keyboard is displayed for
entering a name for the set of settings.
E Enter
the name, and then press
[OK].
Reference
For information about entering
characters, see General Settings
Guide.
Note
❒ When selecting [Custom size] for
[Scan Size], see p.15 “Selecting a
custom size”.
G When all settings have been made,
press [OK].
H To program another basic settings
set, repeat the procedure from
step D.
I When all settings have been made,
press [Exit].
The screen for the basic settings
appears.
J Press [Exit].
The main menu reappears.
14
Initial Scanner Setup
When selecting [Custom size] as the
scan size, follow the procedure below.
A Press
[Custom size] on the Scan
Size Setting screen.
Depending on how the original is
positioned, the scan area will be as
shown.
Original orientation
When placed on the exposure glass
Selecting a custom size
B Enter
C Enter the scan starting point in re-
lation to the standard scan starting point.
Select and enter values for [X2] and
[Y2].
X3
X2
Y2
Y3
Y3
Y1
Y1
Y2
2
X1
X1
X2 X3
X2 X3
Y2
Y2
When placed on the ADF
the original size with the
number keys.
Select and enter values for [X1] and
[Y1].
Original orientation
X2 X3
Y3
Y3
Y1
Y1
X1
X1
ZHSY055E
The range of possible original sizes
and scan sizes is as follows:
• Original Size
X1: 10 mm - 432 mm (0.4” - 17.0”)
Y1: 10 mm - 297 mm (0.4” - 11.7”)
• Scan Size
X3: 10 mm - 432 mm (0.4” - 17.0”)
Y3: 10 mm - 297 mm (0.4” - 11.7”)
Keep the scan area settings within
these range.
D Enter the scan size (area) with the
number keys.
Select and enter values for [X3] and
[Y3].
15
Preparations for Use as a Network Scanner
E When all dimensions are entered,
press [OK].
G Press [Exit].
H Press [Exit].
The main menu reappears.
Scanner Settings
2
F Make sure that the area specified
in step D (X3 and Y3) is shown
next to the [Custom size] field, and
then press [OK].
G Press [Exit].
H Press [Exit].
The main menu reappears.
Deleting programmed scan settings
A Press the {User Tools/Counter}} key.
B Press [Scanner Features].
C Make sure that the [Basic Settings]
tab is displayed.
D Press [Delete].
E Select the set of settings you want
to delete.
A confirmation message appears.
F Press [Yes].
16
This section explains how to set the
defaults for scan settings such as the
compression level for scan data and
how the machine switches between
the e-mail or network delivery scanner or Document Server function and
the network TWAIN scanner function.
The scanner settings consist of the following. For the list about settings and
defaults, see p.11 “Scanner Features”.
❖ Send/Store Connection Timeout
When the machine is functioning
as an e-mail or network delivery
scanner or Document Server, a
scanning request to the machine as
a TWAIN scanner will switch the
machine to the network TWAIN
scanner function. This setting determines the delay until the machine switches to network TWAIN
scanner function.
• When [Immediate] is selected, the
machine will switch to the network TWAIN scanner function
at once.
• When [Set Time] is selected, you
can enter the delay time with
the number keys (3 to 30 seconds). The machine switch to
the network TWAIN scanner
function when the time set here
passes after the last key operation.
Initial Scanner Setup
❖ Compression (Black & White)
This setting determines whether
image data scanned with the
black-and-white setting is to be
compressed.
Note
❒ The actual time required for
data transfer will vary depending on the data size and network load.
❒ Compression reduces the time
required for transferring the
scan data to the computer or email server.
❖ Compression (Gray Scale)
This setting determines to what extent image data scanned with the
grayscale setting is to be compressed. You can select [Standard],
[High], [Low], or [Off].
Note
❒ The compression ratio decreases in the order [High], [Standard],
[Low], and [Off], and the time required for data transfer increases accordingly.
❒ The actual time required for data
transfer will vary depending on
the data size and network load.
❖ Destination List Priority
Select a destination list to be displayed when the machine is in the
initial state. Select either [Delivery
Server] or [E-mail].
❖ Update Delivery Server Destination
List
To update the Delivery Server Destination List, press [Update Delivery
Server Destination List].
Ordinarily, the Delivery Server
Destination List is automatically
updated. This function allows updating at any time.
❖ Sender’s Name Default
Select whether an administrator is
registered as a sender or a sender is
specified each time an e-mail is
sent.
• Select [No] when a sender is to
be specified each time.
• Select [Yes] when an administrator is to be the sender.
2
Important
❒ It is recommended that a password be set to prevent the sender's name from being misused.
❖ Max. E-mail Size
Select whether the size of an e-mail
is limited or not.
When [On] is selected, enter the
size limit (64 to 102,400 KB) using
the number keys.
Note
❒ When the SMTP limits the size,
match that setting.
❖ Divide & Send E-mail
This function is effective only
when [On] is selected for [Max. Email Size].
Select whether or not an image exceeding the size specified in [Max.
E-mail Size] should be divided and
sent using more than one e-mail.
Select either [No], [Yes (per page)], or
[Yes (per max. size)].
Note
❒ When [Multi-page: TIFF] or [Multipage: PDF] is selected for File
Type Priority, the image will
not be divided even if [Yes (per
page)] is selected.
❒ When [Yes (per max. size)] is selected, some received files may
not be able to be restored, depending on the type of e-mail
software.
17
Preparations for Use as a Network Scanner
❒ When [No] is selected, the e-mail
is not sent if its size exceeds the
limit, and an error message appears. The scanned data is discarded.
❒ Set the maximum e-mail size
within the capacity of the SMTP
server.
2
❖ E-mail Information Language
Select a language for E-mail Information Language with which Title,
Document name, Sender's name
and others are sent.
Select one of the following 18 languages: British English, American
English, German, French, Italian,
Spanish, Dutch, Portuguese,
Polish, Czech, Swedish, Finnish,
Hungarian, Norwegian, Danish,
Japanese, Simplified Chinese, and
Traditional Chinese.
Note
❒ The e-mail text is a template and
cannot be changed.
❖ Job Reset Time in Adding Original
When SADF mode is specified, select whether or not the machine
waits for another original to be set
after all originals in the Auto Document Feeder (ADF) or on the exposure glass have been scanned.
Note
❒ If either of SADF mode and
Batch mode is not specified
when scanning, this setting becomes invalid and scanning operation is completed before
placing originals.
• If [Off] is selected, the countdown does not occur and the
machine enters the waiting state
when all originals in the ADF
have been scanned in SADF
mode or Batch mode until another original is inserted or the
{#}
} key is pressed.
• If [On] is selected, enter the
number of seconds (3 to 900) for
the Job Reset Time in Adding
Original with the number keys.
When an original is placed within this time, it is scanned as part
of the same document as the
previously scanned originals.
However, when Batch mode is
specified, the waiting state is
kept regardless of the setting
time until another original is inserted or the {#}
} key is pressed.
❖ Original Setting
Set the default for whether originals are one-sided or two-sided
and if two-sided, the relationship
between those sides. When the
originals are always the same, set
this for the default to make operation easier. You can select “1 Sided
Original”, “2 Sided Orig.: T to T”
(Top to Top), or “2 Sided Orig.: T to
B” (Top to Bottom).
Reference
p.35 “Original Orientation and
Scan Area”
❖ Original Orientation Priority
Select the default for original
placement orientation. When originals are always positioned the
same way, select that orientation
as the default to make operation
easier.
Reference
p.35 “Original Orientation and
Scan Area”
18
Initial Scanner Setup
❖ Mixed Original Sizes Priority
This setting determines whether
the original size is to be automatically detected when originals of
different sizes are inserted in the
ADF. You can select [On] or [Off].
Note
❒ If the original size is specified
when scanning, this setting is
ignored.
❒ When [Off] is selected and originals of different sizes are placed
in the ADF, the size of the first
page is detected as the max. size
and all originals are scanned as
that size.
❖ Switch to Batch
When placing additional originals
in the ADF, select whether to add
sheets individually or to add
batches.
Note
❒ Even if [On] is selected for [Job
Reset Time in Adding Original], the
countdown to scan another
original stops when scanning
conditions are changed, the exposure glass is used to scan, or
the mode of the machine is
switched to another mode such
as copier mode. Press the {Start}
}
key to restart scanning.
❖ Print & Delete Scanner Journal
Select whether to print the Scanner
Journal automatically when the
number of delivered e-mails reaches 50.
Note
❒ When printed, all records are
deleted after printing. When not
printed, records over the limit
are automatically deleted in
su cces sion from the oldest
record.
2
❒ While the journal is being printed, sending e-mail will be on
standby, and will not be sent.
❖ Select Title
Select what titles are displayed on
the screen. Selecting a title on the
screen will display the destinations programmed for that title.
This allows for easy selection of
destinations including e-mail destinations. Select either [Title 1] (ten
titles), [Title 2] (ten titles), or [Title 3]
(five titles).
❖ File Type Priority
Select whether to send the data of
scanned originals using a single
page or multiple pages.
When sending using multiple pages, select either TIFF or PDF.
Note
❒ If you specify a multi-page TIFF
format for data in a JPEG format, the format is automatically
changed to a PDF format.
19
Preparations for Use as a Network Scanner
Setting procedure
A Press the {User Tools/Counter}} key.
B Press [Scanner Features].
C Press the [Scanner Settings] tab.
D Press the item to be set.
2
Example: Send/Store Connection
Timeout setting
E Change the setting.
• To select an item, touch its key
on the screen. The item is highlighted.
• To enter numbers, use the
number keys.
Subject Settings
Subject information can be added to
the scan data files. This information is
added to the data to be delivered.
When the file is sent by e-mail with the
optional ScanRouter V2 Professional,
the subject is automatically entered as
the subject of the e-mail. If you often
send files with similar content, storing
subject names will allow you to easily
select a subject for delivery.
The subject can be up to 20 characters
long. Up to 12 subjects can be stored.
Setting procedure
This section describes the steps for
making subject settings.
A Press the {User Tools/Counter}} key.
B Press [Scanner Features].
C Press the [Subject Settings] tab.
D Check that [Program/Change] is se-
lected, and then select the key you
want to program.
Note
❒ To cancel changing a setting,
press [Cancel]. The setting returns to the previous condition.
F Press [OK].
G Repeat steps D to F to make other
settings.
H Press [Exit].
I Press [Exit].
The main menu reappears.
20
The soft keyboard is displayed for
entering a subject.
E Enter the subject string.
Reference
For information about how to
enter characters, see General Settings Guide.
Note
❒ If the selected key already has a
programmed subject, it can be
changed.
Initial Scanner Setup
F Press [OK].
G To program more subjects, repeat
steps D to F.
H Press [Exit].
I Press [Exit].
2
The main menu reappears.
Deleting programmed subject settings
A Press the {User Tools/Counter}} key.
B Press [Scanner Features].
C Press the [Subject Settings] tab.
D Press [Delete].
E Select the subject you want to delete.
A confirmation message appears.
F Press [Yes].
G To delete more
subjects, repeat
steps E to F.
H Press [Exit].
I Press [Exit].
The main menu reappears.
21
Preparations for Use as a Network Scanner
Installing Software
The machine comes with two CD-ROMs containing various software.
The CD-ROM labeled “Scanner Driver & Document Management Utilities” contains the necessary software to use the machine as a network scanner. The CDROM labeled “Printer Driver & Utilities” contains the necessary software to use
the machine as a printer.
This section explains the software contained on the “Scanner Driver & Document Management Utilities” CD-ROM.
2
Reference
For information about the software contained on the “Printer Driver & Utilities” CD-ROM, see Printer Reference.
Auto Run Program
When the CD-ROM is inserted into a computer in Windows 95/98/Me, Windows XP, Windows 2000, or Windows NT 4.0, the installer starts automatically
(Auto Run) to install the TWAIN driver and various software.
Note
❒ Auto Run might not automatically work with certain operating system settings. In this case, launch “Set up.exe” located in the CD-ROM root directory.
❒ If you want to install the software without using Auto Run, hold down the
{Shift}
} key while inserting the CD-ROM. Keep the {Shift}
} key held down until
the computer has finished accessing the CD-ROM.
❒ If [Cancel] is pressed during installation, the installation will be stopped and
all the remaining software will not be installed. If [Cancel] has been pressed,
reinstall the remaining software after restarting the computer.
Limitation
❒ For installation in Windows 2000, Windows XP, or Windows NT 4.0, log on
as a member of the administrators group.
22
Installing Software
The installing sequence using Auto Run is as follows.
Installation Sequence
Insert the
CD-ROM.
2
TWAIN Driver Ver.3
TWAIN
Driver
The installer
starts up.
ScanRouter V2 Lite
Select
the software.
ScanRouter
V2 Lite
ScanRouter V2
Administration
Utility
Install all at once, or select and install individually.
DeskTopBinder V2 Lite
The
installation
complete
message is
displayed.
DeskTopBinder
V2 Lite
Acrobat Reader
Restart
your PC.
Acrobat
Reader
ZHSY070E
For information about the software that can be installed by Auto Run, see p.27
“Software Supplied on CD-ROM”.
23
Preparations for Use as a Network Scanner
Software for Using a Network TWAIN Scanner
To use the machine as a network TWAIN scanner, it is essential to install the
TWAIN driver.
If you do not have applications that work with TWAIN, it is necessary to also
install DeskTopBinder V2 Lite. For information about the installation of DeskTopBinder V2 Lite, see p.26 “DeskTopBinder V2 Lite”.
2
Preparation
Before installation, check the operating environment for the TWAIN driver.
See p.27 “Type2045 TWAIN Driver”.
Using Windows 95/98/Me, Windows XP,
Windows 2000, or Windows NT 4.0
Install the TWAIN driver using Auto
Run.
A Start
Windows, and then insert
the supplied CD-ROM labeled
“Scanner Driver & Document
Management Utilities” into the
CD-ROM drive of the computer.
T h e C h o o s e S e tu p L a n gu a g e
screen appears.
Reference
If the installer does not start automatically, see p.22 “Auto Run
Program”.
B Select a setup language, and then
click [OK].
The CD-ROM Launcher screen appears.
C Click [TWAIN Driver].
The Software Setup screen appears.
24
D The installer of the TWAIN driver starts. Follow the instructions
on the screen.
Note
❒ When the installation is complete, a message to prompt you
to restart the computer may appear. In this case, restart the
computer.
❒ After the installation is complete, the “Type2045 TWAIN
V3” folder is in the “Program”
folder on the Start menu. Help
can be displayed from here.
❒ Notes on using the network
TWAIN scanner are provided in
“Readme.txt”. Be sure to read
them before use.
Installing Software
Software for Using the Network Delivery Scanner Function
To use the machine as a network delivery scanner, it is essential to install ScanRouter V2 Lite on the delivery server. To check an in-tray or retrieve documents,
it is necessary to install DeskTopBinder V2 Lite on the client computer.
Use Auto Run for installation.
2
Preparation
Before installation, check the system requirements for the software. See p.27
“Software Supplied on CD-ROM”.
A Start Windows, and then insert the supplied CD-ROM labeled “Scanner
Driver & Document Management Utilities” into the CD-ROM drive of the
computer.
The Choose Setup Language screen appears.
B Select a setup language, and then click [OK].
The CD-ROM Launcher screen appears.
C Click the key of the software to be installed.
• The ScanRouter V2 Lite installer starts by clicking [ScanRouter V2 Lite].
• The DeskTopBinder V2 Lite installer starts by clicking [DeskTopBinder V2
Lite].
The Change The Language screen appears.
Reference
For information about the subsequent installation procedure, see Setup
Guide that can be displayed from the Setup screen of the respective software.
D Select a language, and then click [OK].
The Software Setup screen appears.
25
Preparations for Use as a Network Scanner
DeskTopBinder V2 Lite
Use Auto Run for installation.
Preparation
Before installation, check the system requirements for DeskTopBinder V2
Lite. See p.28 “DeskTopBinder V2 Lite”.
2
A Start Windows, and then insert the supplied CD-ROM labeled “Scanner
Driver & Document Management Utilities” into the CD-ROM drive of the
computer.
The Choose Setup Language screen appears.
B Select a language, and then click [OK].
The CD-ROM Launcher screen appears.
C Click [DeskTopBinder V2 Lite].
The Change The Language screen appears.
Reference
For information about the subsequent installation procedure, see Setup
Guide that can be displayed from the Setup screen of DeskTopBinder V2
Lite.
D Select a language, and then click [OK].
The Software Setup screen appears.
26
Installing Software
Software Supplied on CD-ROM
List of Files
CD-ROM
Drive
Wizard for the TWAIN driver and utilities
Drivers
Twain
TWAIN driver for Windows 95/98/Me, Windows
XP, Windows 2000, Windows NT 4.0
Utility
RouterV2
ScanRouter V2 Lite ,
tion Utility
DeskV2
Acroread
2
ScanRouter V2 Administra-
DeskTopBinder V2 Lite
Acrobat Reader
Type2045 TWAIN Driver
This driver is required to scan an original on the machine.
To use the machine as a network TWAIN scanner, this driver must be installed.
❖ File storage folder
The files are stored in the following folder on the CD-ROM provided with this
machine.
\DRIVERS\TWAIN
❖ System requirements
• Hardware
PC/AT compatible
Limitation
❒ Under Windows NT with RISC-based processors (MIPS R series, Alpha
AXP, and PowerPC), this driver is not available.
• CPU
Pentium or faster (Pentium 150 MHz or faster recommended)
• Operating system
Microsoft Windows 95
Microsoft Windows 98
Microsoft Windows Millennium Edition
Microsoft Windows XP Professional
Microsoft Windows XP Home Edition
Microsoft Windows 2000 Server
Microsoft Windows 2000 Professional
Microsoft Windows NT Server 4.0 (Service Pack 5 or later)
Microsoft Windows NT Workstation 4.0 (Service Pack 5 or later)
27
Preparations for Use as a Network Scanner
• Memory
OS min. Operation Memory + 8 MB (64 MB or more recommended)
• Hard disk space
100 MB or more
• Display resolution
800 × 600 pixels, 256 colours or higher
• Network protocol
TCP/IP
2
DeskTopBinder V2 Lite
DeskTopBinder V2 Lite is to be installed on the client computers for integration
and management of various kinds of data such as scanned image data, files created with applications, and existing image files. The software allows you to view
documents in in-trays of the delivery server. This software can be used to use the
machine as a network TWAIN scanner. Also, the documents stored in the Document Server can be viewed.
Reference
See the manuals for DeskTopBinder V2 Lite or DeskTopBinder V2 Lite Help.
❖ File storage folder
The files are stored in the following folder on the CD-ROM provided with this
machine.
\UTILITY\DESKV2
❖ System requirements
• Hardware
PC/AT compatible
• CPU
Pentium 133 MHz or faster (Pentium II 266 MHz or faster recommended)
• Operating system
Microsoft Windows 95 (OSR 2 or later)
Microsoft Windows 98
Microsoft Windows Millennium Edition
Microsoft Windows XP Professional
Microsoft Windows XP Home Edition
Microsoft Windows 2000 Server (Service Pack 1 or later)
Microsoft Windows 2000 Professional (Service Pack 1 or later)
Microsoft Windows NT Server 4.0 (Service Pack 5 or later)
Microsoft Windows NT Workstation 4.0 (Service Pack 5 or later)
• Memory
48 MB or more (128 MB or more recommended)
• Hard disk space
50 MB or more (200 MB or more recommended)
28
Installing Software
• Display resolution
800 × 600 pixels, 64K colours or higher
• Network protocol
TCP/IP
❖ Software installed with DeskTopBinder V2 Lite
• Auto Document Link
Auto Document Link on the client computer monitors in-trays of the delivery server. In addition, the documents delivered to in-trays can be retrieved or a notification of document arrival can be received at the client
computer with this software.
2
ScanRouter V2 Lite
ScanRouter V2 Lite is to be installed on the delivery server. The data scanned by
the machine can be sorted in the delivery server, stored in specified in-trays, or
saved in folders of client computers on the same network.
Reference
See the manuals for ScanRouter V2 Lite or ScanRouter V2 Lite Help.
❖ File storage folder
The files are stored in the following folder on the CD-ROM provided with this
machine.
\UTILITY\ROUTERV2
❖ System requirements
The following system requirements must be met to use ScanRouter V2 Lite.
Limitation
❒ If you install this software in an operating system, such as Windows NT
Workstation and Windows 2000 Professional, in which a client server is
not permitted to be used in a network, you may violate the license agreement of Microsoft Corporation.
Note
❒ When installing the software in Windows NT Server or Windows 2000
Server, a stand-alone server must be used. Do not use the primary domain
controller or backup domain controller.
• Hardware
PC/AT compatible
• CPU
Pentium 200 MHz or faster (Pentium II 350 MHz or faster recommended)
29
Preparations for Use as a Network Scanner
• Operating system
Microsoft Windows 95 (OSR 2 or later)
Microsoft Windows 98
Microsoft Windows Millennium Edition
Microsoft Windows XP Professional
Microsoft Windows XP Home Edition
Microsoft Windows 2000 Server (Service Pack 1 or later)
Microsoft Windows 2000 Professional (Service Pack 1 or later)
Microsoft Windows NT Server 4.0 (Service Pack 5 or later)
Microsoft Windows NT Workstation 4.0 (Service Pack 5 or later)
• Memory
64 MB or more (128 MB or more recommended)
• Hard disk space
Minimum free space required for installing: 200 MB
2
Note
❒ In addition to the space required for installation, the hard disk should
have at least 500 MB of free space for files.
• Network protocol
TCP/IP
❖ Software installed with ScanRouter V2 Lite
• ScanRouter V2 Administration Utility
ScanRouter V2 Administration Utility manages the delivery system run by
ScanRouter V2 Lite.
You can register destination and sender information for the scanned documents in the delivery server. In addition, you can perform maintenance
for free disk space monitoring, error log recording, and other features of
the delivery server.
Note
❒ ScanRouter V2 Administration Utility can be installed not only on the
delivery server but also on client computers. To install it, click [ScanRouter V2 Administration Utility] on the ScanRouter V2 Lite Setup screen.
30
3. Setting Originals
This chapter explains the procedure for placing originals on the exposure glass
and in the ADF, and setting the original scan area and orientation according to
the placement method.
To correctly display the top/bottom orientation of the scanned original on a
computer, the placement of the original and the settings made on the control
panel and scanner driver must match.
Placing Originals
There are two orientations for placing the original. See the table below.
Note
❒ Normally, an original is or , but in the table below, a square original is
used to make original orientation easy to understand. If the actual shape of
the original is different, the combination of original orientation and the orientation specified on the control panel or scanner driver does not change.
❖ Specifying Original Orientation and Setting Originals
An original to be scanned
Exposure glass
ADF
Decide the placement method.
Place the original.
(There are two original orientations.)
Place the
original so
that the top
edge touches
the top left of
the exposure glass.
Place the
Place the top Place the
edge of the
original so
original so
original first. that the top
that the top
edge touches
edge touches
the rear of
the back of
the exposure
the ADF.
glass.
31
Setting Originals
Specify the
orientation.
When scanning using
the delivery scanner
function, Document
Server function, or for
sending e-mail.
(Specified on the control panel screen)
When scanning using
the TWAIN scanner
function
(Specified in the Scanner Control dialog box)
3
The original displayed on a
computer
Placing on the Exposure Glass
Originals which do not fit into the
ADF, such as sheets with glued-on
parts, books, etc., can be placed directly on the exposure glass for scanning.
Note
❒ For information about the originals which can be placed on the exposure glass, see Copy Reference.
B Place the original on the exposure
glass with the side to be scanned
facing down. Align the original
with the back left corner mark.
There are two original orientations.
❖ One way is to place the original so
that the top edge touches the rear
of the exposure glass.
1
A Lift
the exposure glass cover or
the ADF.
Note
❒ Lift the exposure glass cover or
ADF more than 30 degrees. The
opening/closing action triggers
the automatic original size detection process.
32
ZHSY030E
1. Positioning mark
Placing Originals
❖ Another way is to place the original
so that the top edge touches the
top left of the exposure glass.
When using the machine as a
network TWAIN scanner, this
orientation is the standard setting for the TWAIN driver. Normally, use this orientation for
placing documents.
1
Placing in the Auto Document
Feeder
The ADF allows you to place several
originals at one time. Originals placed
in the ADF can be scanned on one
side or both sides.
❖ Originals that can and cannot be
placed in the ADF
For information about the originals that can and cannot be placed
in the ADF, see Copy Reference.
Attempting to use unsuitable originals in the ADF can lead to a misfeed and damage to the originals.
Place such originals directly on the
exposure glass.
3
ZHSY040E
1. Positioning mark
C Close the exposure glass cover or
the ADF.
D Select the original orientation ac-
cording to the orientation of the
placed original.
Reference
p.31 “Specifying Original Orientation and Setting Originals”
Proceed to p.35 “Original Orientation and Scan Area”.
Important
❒ For information about which
original sizes can be detected
automatically and notes on
placing originals in the ADF,
see Copy Reference.
A Adjust
the original guide to
match the size of the originals.
B Place the originals with the side to
be scanned facing up. (For originals
which are to be scanned on both
sides, the first side should face up.)
There are two orientations.
❖ One way is to place the originals
so that the top edges touch the
back of the ADF.
ZHSY010E
33
Setting Originals
❖ Another way is to place the top
edges of the originals first.
When using the machine as a
network TWAIN scanner, this
orientation is the standard setting for the TWAIN driver. Normally, use this orientation for
placement.
3
ZHSY020E
Note
❒ When using the network delivery scanner, Document Server,
or the network TWAIN scanner
function, originals with different sizes can be placed at the
same time. Place the originals as
shown in the figure below.
ZHSY080E
❒ Originals are scanned in the inserted order, starting with the
topmost page.
34
C Select the original orientation according to the orientation of the
placed originals.
Reference
p.31 “Specifying Original Orientation and Setting Originals”
Proceed to p.35 “Original Orientation and Scan Area”.
Original Orientation and Scan Area
Original Orientation and Scan Area
Auto Detect Mixed Original Sizes Auto Detect Non-Mixed Original Sizes
Note
❒ The difference between scanning
with the TWAIN scanner function,
the network delivery scanner function, or for e-mail is shown in the
following table.
TWAIN
Scanner
Network
Delivery
Scanner/E-mail
A whole batch
of originals is
scanned using
the size of the
first original.
A whole batch
of originals is
scanned using
the max. size set
for the ADF.
Auto detection
is used to determine the size of
each original.
Auto detection
is used to determine the size of
each original
placed on the
exposure glass.
A whole batch
of originals is
scanned using
the size of the
first original set
for the ADF.
TWAIN
Scanner
Size Specification
To correctly display the top/bottom
orientation of a scanned original on a
computer, original orientation and
page flow must be set when placing
the original.
When using the network delivery scanner function and e-mail function, settings are made on the control panel of
the machine. When using the machine
as a network TWAIN scanner, settings
are made with the TWAIN driver.
Network
Delivery
Scanner/E-mail
When an original is smaller than
the specified size, a blank space appears in the resulting image.
3
For a Network Delivery
Scanner and E-mail
A On the network delivery scanner
function or e-mail function
screen, press [Original Settings].
B Make settings for original orientation, one-sided/two-sided combination, SADF/Batch, and mixed
original sizes.
Note
❒ The defaults can be changed using the initial scanner settings
[Original Setting], [Original Orientation Priority], [Switch to Batch],
and [Mixed Original Sizes Priority].
See p.16 “Scanner Settings”.
35
Setting Originals
One-sided original/Two-sided
original selection
A When scanning one-sided originals, make sure that [2 Sided
Original] is not selected.
B When scanning two-sided originals, press [2 Sided Original] to
select [2 Sided Orig.: T to T] or [2
Sided Orig.: T to B] according to
the binding orientation of the
original.
3
Top to top
original:
RS
Top to bottom original:
R
S
R S
R
S
Note
❒ When the last page of twosided originals is blank, select [1 Side] to skip that side
and finish scanning, or select
[2 Sides] to scan that side as a
blank page.
❒ If [1 Side] is selected for the last
page when scanning originals
in several batches, the maximum number of pages per file
may decrease depending on
the number of batches set.
❒ If [1 Side] is selected for the
last page, the image size
might become larger than
original and may exceed the
maximum e-mail size possible. In this case, change the
settings of [Max. E-mail Size] in
scanner settings. See p.11
“Initial Scanner Setup”.
❒ When scanning originals on
the exposure glass with the [2
Sided Original] setting, set [1 Sided Original] for the last original.
36
Orientation selection
A Press the key for the same orientation as the actual orientation of the original or .
Reference
p.31 “Specifying Original
Orientation and Setting Originals”
SADF/Batch selection
A When scanning a large number
of originals using the ADF by
dividing the originals and
scanning them individually or
in batches, check that [SADF] or
[Batch] is selected.
Note
❒ Select [SADF] for adding originals one by one, or select
[Batch] for adding the originals in batches.
❒ Select whether [SADF] or [Batch]
is displayed using the initial
scanner setting [Switch to Batch].
Mixed size selection
A When originals of different
sizes are placed, make sure that
[Mixed Size] is selected.
Note
❒ If [Mixed Size] is not selected,
the maximum size detected
is set as the scan size. For
originals smaller than this
size, a blank space will appear in the resulting image.
Original Orientation and Scan Area
C Press [OK].
D When the originals are placed in
Note
❒ The current settings are displayed with characters and
icons.
For a Network TWAIN Scanner
A Open the [Scanner Properties] dialog box.
Reference
p.76 “Scanning Originals”
B Select the position from the [Document:] list in the [Document] area.
C Select [
/
] or [
the [Orientation:] list.
/
] from
Reference
p.31 “Specifying Original Orientation and Setting Originals”
the ADF, select [Simplex] or [Duplex] from the [Side:] list.
Note
❒ If originals of different sizes are
placed in the ADF, specify the
document size or detection
method in the [Size:] box. If [Auto detection (Uni-size)] is selected,
all originals are scanned as their
widths are considered the same
as the size of the first page. If
[Auto detection (Multi-size)] is selected, the originals are respectively scanned in accordance
with each page width. And, the
size range for scanning originals in forwarding direction
corresponds to the length of individual page to be fed (to the
ending edge) in both cases of
Multi-size and Uni-size.
3
Scanning Originals in Several
Times
A large number of originals can be
scanned as a single document by dividing them and scanning them individually or in batches using the
exposure glass or the ADF. Select [On]
in [Job Reset Time in Adding Original],
and then specify a job reset time. If
another original or batch of originals
is placed within this time after all previously placed originals have been
scanned, it is possible to scan all of
these originals as a single document.
Reference
p.18 “Job Reset Time in Adding
Original”
37
Setting Originals
A Select [On] in [Job Reset Time in Add-
ing Original], and then specify a job
reset time in seconds.
After the originals are scanned, the
remaining time for accepting the
next original is displayed.
Reference
p.18 “Job Reset Time in Adding
Original”
B Place the originals.
Reference
p.31 “Placing Originals”
3
C Make settings for scanning area
and original orientation.
E If you want to change the basic
settings, the scanning area, or the
original orientation, change the
settings before placing the next
original.
Note
❒ While settings are being changed,
the countdown until originals are
no longer accepted stops.
Reference
p.35 “Original Orientation and
Scan Area”
Note
❒ When placing originals on the
exposure glass, if [On] is selected in [Job Reset Time in Adding
Original], it is not necessary to select SADF or Batch.
D Make
settings for delivering,
sending by e-mail, or storing.
Reference
p.53 “Delivery Procedure”
p.41 “Procedure for Sending Email”
p.62 “Storage Procedure”
When the {Start}
} key is pressed,
the originals are scanned.
38
F When there are other originals to
scan, place them within the specified time.
When placed, the originals are fed
and scanned automatically.
G Repeat from step F until all originals are scanned.
H If
there are no more originals,
press the {#}
} key.
Note
❒ Originals are scanned in order.
Place them from the first page.
❒ Press the {Start}
} key if you want
to restart before the countdown
stops.
❒ When [SADF] is selected and
originals are being scanned by
dividing them and scanning
them consecutively using the
ADF, the next original to be
added can be placed on the exposure glass to be scanned. In
this case, the {Start}
} key must be
pressed to begin scanning.
4. Sending Stored Scan Data
by E-mail
Stored scan data can be sent to a specified destination using e-mail. This chapter
explains the preparation for sending data by e-mail, various display screens, delivery procedures, and how to check the sending result when this function is
used.
Preparation for Sending by E-mail
To send an e-mail, the preparation described below is required.
1
Connect to Network
2
Make System Settings
3
Make Scanner
Settings
4
Make E-mail Settings
Connect the machine to the network with an Ethernet cable or
IEEE 1394 (optional) cable, or use a wireless LAN (optional).
See Network Guide.
Make the network or the destination (sender) settings in System
Settings.
See Network Guide,General Settings Guide.
Make settings for sending e-mail such as e-mail information language and file type priority.
See p.11 “Initial Scanner Setup”.
Make settings for sending e-mail such as for the SMTP server
and TCP/IP using a client computer's Web browser.
See Network Guide.
Set up an e-mail server as necessary.
5
Install Software
For information about setting up an e-mail server, see the instruction manuals of the e-mail server to be used and the software to be installed.
39
Sending Stored Scan Data by E-mail
Screen Configuration
The screen configuration when using the machine for e-mail is as shown.
1
2
3
4
5
6
4
7
1. Destination Field
6. [ ] Switch Destination
The selected destination is shown here. If
multiple destinations are selected, the
destinations are displayed in the order
they were selected by pressing [U
UPrev.] or
[T
TNext].
List/Search/Switch Title
Note
❒ Pressing the {Check Modes}
} key lets
you check the selected destinations.
2. E-mail Icon ( )
This icon shows that the screen for sending e-mail is displayed.
3. [Registration No.]
Press this button to specify a destination
using a five-digit short ID number.
4. [Manual Input]
When specifying a destination that is not
listed, press [Manual Input], and then enter
the destination with the soft keyboard.
5. [Attach Sender's Name] [Attach Subject] [File Type]
Set the sender and the subject of the document to be delivered.
If necessary, select the file type of the image file attached to the e-mail.
40
Press this button to switch a destination
from the delivery server list to the destination list of this machine, to search using the e-mail destination, or to switch
the titles.
7. Destination List
Displays the destinations programmed
in the delivery server or this machine.
Note
❒ When the entire list does not fit on one
screen, [U
U] or [T
T] can be used to scroll
through the display.
❒ Group destinations are denoted by
this symbol ( ).
❒ A bar above a title indicates that a destination that belongs to it has been selected.
Procedure for Sending E-mail
Procedure for Sending E-mail
Data is sent after specifying scan settings and destination.
A Press the {Scanner}} key.
D Place the original in the machine,
and then adjust the settings for
original size and orientation if required.
Reference
p.31 “Setting Originals”
E If
ZHSS020E
B If user codes are set, enter a user
the network delivery scanner
screen appears, switch to the
screen for sending e-mail.
A Press [ ].
B Press [Switch Destination List].
4
code with the number keys, and
then press the {#}
} key.
The Scanner Function screen appears.
Reference
For information about user
c odes, see Gene ral Settings
Guide.
Note
❒ If the Network TWAIN Scanner
screen appears, press [Cancel].
C Press [E-mail].
D Press [Exit].
The E-mail screen appears.
F Select the destination.
C Make sure that no previous settings remain.
Note
❒ If a previous setting remains,
press the {Clear Modes}
} key.
Four methods are available for selecting a destination: selecting it
from the list, selecting it by specifying a short ID number, entering
the e-mail address directly, or
searching for the destination and
selecting it.
41
Sending Stored Scan Data by E-mail
Note
❒ Before selecting the destination,
be sure to select [To]. When necessary, select [Cc] or [Bcc] and
the respective destinations.
More than 100 destinations cannot be specified for [To], [Cc],
and [Bcc].
When selecting a destination
from the list
A Press the title for the destination. The destinations for that
title are displayed.
If the destination is not displayed, press [U
U] or [T
T] to display the destination.
4
Using a short ID number to select
a destination
A Press [Registration No.].
B Use the number keys to enter
the five-digit short ID number
that has been assigned to a destination.
If the entered number is less
than five digits long, press the
{#}
} key after the last number.
Example: To enter 00003
Press the {3}
} key, and then the
{#}
} key.
C To select more destinations, repeat step B.
B Select the destination to which
the scan data is to be sent.
The selected destination is highlighted and also is displayed in
the destination field at the top of
the screen.
C To select more destinations, repeat step B.
Note
❒ To deselect a destination, press
the destination once more, or
press [U
UPrev.] or [T
TNext] to display the destination in the destination field, and then press
the {Clear/Stop}
} key.
42
Note
❒ To deselect a destination, press
TNext] to display
[U
UPrev.] or [T
the destination in the destination field, and then press the
{Clear/Stop}
} key.
Manual entry of an e-mail
address
A Press [Manual Input].
The soft keyboard is displayed
for entering the e-mail address.
B Enter the e-mail address.
Note
❒ It is possible to use letters,
numbers, and periods. The
symbols ()\,;:” cannot be
used.
Procedure for Sending E-mail
Reference
For information about how
to enter characters, see General Settings Guide.
C Press [OK].
Note
❒ For changing an e-mail address that has been entered,
press [Modify] located on the
left side of the destination
field. A soft keyboard for entering the e-mail address is
displayed. Make any changes, and then press [OK].
❒ Pressing the {Check Modes}
}
key on the control panel lets
you check the list of selected
destinations.
D To enter more destinations, repeat steps A to C.
Note
❒ To deselect a destination,
press [U
UPrev.] or [T
TNext] to
display the destination in the
destination field, and then
press the {Clear/Stop}
} key.
C Press [Srch.by Dest.Name/Index].
Note
❒ To search using e-mail addresses, press [Search by Email].
The soft keyboard is displayed
for entering a destination name.
D Enter part of the destination
name.
Note
❒ Enter the first character or
characters of the destination
name.
4
❒ It is also possible to perform
a combined search using
[Srch.by Dest.Name/Index] and
[Search by E-mail].
❒ It is necessary to discriminate
uppercase and lowercase letters.
Reference
For information about how
to enter characters, see General Settings Guide.
E Press [OK].
F Select a destination.
Searching for a destination to
select
A Press [
].
G Press [Exit].
B Press [Search].
43
Sending Stored Scan Data by E-mail
4
Checking selected destinations
Making the settings individually
A Use the destination field at the
top of the scre en to check
which destinations are selected.
A Press [Scan Settings].
B Select items such as resolution
and original size, and then
change their settings.
Note
❒ When multiple destinations
are selected, the selected destinations are displayed in the
order they were selected by
pressing [U
UPrev.] or [T
TNext].
❒ Pressing the {Check Modes}
}
key on the control panel lets
you check the list of selected
destinations.
Scan settings can be made in the
same way as basic settings. See
p.13 “Basic Settings”.
C Press [OK].
G Make the basic settings.
To make the basic settings, recall
stored settings or make the settings
individually.
Reference
p.13 “Basic Settings”
H Select the file type if necessary.
A Press [File Type].
B Select the file type of the file to
be attached to the e-mail from
the displayed types.
Recalling stored scan settings
A Press [Recall Program].
B Select a user program of scan
settings.
C Press [OK].
The selected user program settings are applied.
44
I Specify the e-mail sender.
Three methods are available for selecting a sender: selecting the
sender from the list, entering the
five-digit short ID number of the
sender with the number keys, and
searching for the sender and selecting it.
Note
❒ When a sender is selected, the
sender name is automatically
placed in the From field of the email so that the sender can be
identified when the e-mail is received.
Procedure for Sending E-mail
❒ To prevent misuse of a sender
name, we recommend you set
up a password for that sender
name.
❒ Be sure to select or enter a sender name. Otherwise [Key Operator's E-mail Address] is used as the
sender name. See General Settings Guide.
When selecting a sender from the
list
A Press [Attach Sender's Name].
Note
❒ When [Return Receipt] is selected, an e-mail notifying
that the e-mail has been read
by the destination party is
sent to the sender selected
here. However, if the mailing
software used by the destination party does not support
MDN (Message Disposition
Notification), the setting in
[Return Receipt] becomes
invalid.
D Press [OK].
4
Using a short ID number to
specify a sender name
A Press [Attach Sender's Name].
B Select the sender.
Note
❒ If a password has been set, a
screen for entering the password appears after selecting
the sender. Enter the password, and then press [OK].
After verification of the password, the sender name is displayed.
C For a reception confirmation email, press [Return Receipt].
B Use the number keys to enter
the five-digit short ID number
that has been assigned to a
sender.
If the entered number is less
than five digits long, press the
{#}
} key after the last number.
Example: To enter 00006
Press the {6}
} key, and then the
{#}
} key.
45
Sending Stored Scan Data by E-mail
Note
❒ If a password has been set, a
screen for entering the password appears after selecting
the sender. Enter the password, and then press [OK].
After verification of the password, the sender name is displayed.
C For a reception confirmation email, press [Return Receipt].
B Press [
].
C Press [Srch.by Dest.Name/Index].
To search using e-mail addresses, press [Search by E-mail].
4
Note
❒ When [Return Receipt] is selected, an e-mail notifying
that the e-mail has been read
by the destination party is
sent to the sender selected
here. However, if the mailing
software used by the destination party does not support
MDN (Message Disposition
Notification), the setting in
[Return Receipt] becomes
invalid.
D Press [OK].
Searching for a sender to select
A Press [Attach Sender's Name].
The soft keyboard is displayed
for entering a destination name.
D Enter part of the sender name.
Note
❒ Enter the first character or
c h ara c t e r s o f t he s e nd e r
name.
❒ It is also possible to perform
a combined search using
[Srch.by Dest.Name/Index] and
[Search by E-mail].
❒ It is necessary for searching
to discriminate uppercase
and lowercase letters.
Reference
For information about how
to enter characters, see General Settings Guide.
E Press [OK].
F Select the sender.
46
Procedure for Sending E-mail
Note
❒ If a password has been set, a
screen for entering the password appears after selecting
the sender. Enter the password, and then press [OK].
After verification of the password, the sender name is displayed.
G Press [Exit].
H For a reception confirmation email, press [Return Receipt].
When selecting a subject from
the list
A Press [Attach Subject ].
B Select a subject.
4
C Press [OK].
I Press [OK].
Note
❒ When [Return Receipt] is selected, an e-mail notifying
that the e-mail has been read
by the destination party is
sent to the sender selected
here. However, if the mailing
software used by the destination party does not support
MDN (Message Disposition
Notification), the setting in
[Return Receipt] becomes
invalid.
J If required, select a subject.
Select a subject from the registered
ones. See p.20 “Subject Settings”.
Note
❒ The selected subject name is automatically placed in the Subject
field of the e-mail.
❒ Two methods are available for
selecting a subject, selecting it
from the list or entering it directly.
Manual entry of a subject
A Press [Attach Subject].
B Press [Manual Input].
The soft keyboard is displayed
for entering a subject.
C Enter the subject.
Reference
For information about how
to enter characters, see General Settings Guide.
D Press [OK] twice.
47
Sending Stored Scan Data by E-mail
K Press the {Start}} key.
Note
❒ To interrupt scanning, press the
{Clear/Stop}
} key or press [Stop]
on the screen.
❒ When using the SADF function,
place the next original after the
others have been scanned. See
p.37 “Scanning Originals in Several Times”.
❒ Regardless of the divide e-mail
size setting, it is not possible to
send e-mail containing a document over 725.3MB. It is also not
possible to send a document
with more than 2,000 pages.
4
Simultaneous Storage and
Sending of E-mail
You can use e-mail with the Document Server.
Scanned data is stored in the Document Server at the same time the data
is sent by e-mail.
Note
❒ This section explains mainly the
operation for simultaneous sending and storage of e-mail. For more
information, see p.53 “Delivery
Procedure”.
❒ The data stored when simultaneously storing data and sending
data by e-mail cannot be resent immediately after it is stored. To resend the data, select the data file in
the Select Stored File screen and
send it. See p.71 “Delivering or
Sending Stored Files”.
48
A Place the original, and then adjust
the settings for original size and
orientation if required.
Reference
p.31 “Setting Originals”
B Make the basic settings.
C Select the destination.
D If required, specify the
sender
(scan data delivery source) and a
subject.
E Press [Store File].
F Make sure [Send & Store] is selected.
G Press [File Information] to set file information.
Reference
p.64 “Specifying file information”
H Press [OK] twice.
I Press the {Start}} key.
Checking the Status of E-mail
Checking the Status of E-mail
The status of the last 50 e-mails can be
checked. For every new e-mail record
after 50, the oldest record is deleted.
Note
❒ When [Print & Delete Scanner Journal] is set to [Delete All after Printing],
the whole journal is printed when
the number of records reaches 50.
❖ Items that can be checked
• Date/Time
The date and time the e-mail
was sent is displayed.
• Destination
When multiple destinations
were selected, the first selected
destination is displayed.
• Sender
• File Name
• Status
Indicates whether the delivery
was completed properly, failed,
is on standby, or has been suspended.
B Check the displayed records.
Note
❒ One screen shows the records
for five delivery operations. Use
[U
U Prev.] or [T
T Next] to scroll
through the screen.
4
❒ When the status of a document
is in waiting mode, the delivery
can be stopped by selecting that
document, and then pressing
[Cancel].
C Press [Exit].
The display returns to the screen
for sending e-mail.
A Press [Scanned Files Status] on the
screen for sending e-mail.
49
Sending Stored Scan Data by E-mail
4
50
5. Using the Network Delivery
Scanner Function
Stored scan data can be sent to a specified destination using the network delivery scanner function. This chapter explains the preparation sequence, various
display screens, delivery procedures, and how to check the delivery result when
this function is used.
Important
❒ A delivery server in which ScanRouter V2 Lite/Professional is installed is necessary to use the network delivery scanner function. Information about delivery
destinations and senders must be registered first into the delivery server. Also,
configure connected devices in [Set I/O Device] of ScanRouter V2 Administration
Utility. For more information, see ScanRouter V2 Administration Utility Help.
Preparation for Delivering
To use the machine as a network delivery scanner, the preparation described below is required.
1
Connect to Network
Connect the machine to the network with an Ethernet cable,
IEEE 1394 (optional) cable, or connect to a wireless LAN (optional).
See Network Guide.
2
Make System Settings
3
4
Make Scanner
Settings
Install Delivery
Software
Check the network settings in System Settings, and change if required.
See Network Guide.
Make settings for the network delivery scanner function, such as
Basic Settings and Subject Settings.
See p.11 “Initial Scanner Setup”.
Install the software required for using the network delivery
scanner functions, such as ScanRouter V2 Lite, on the delivery
server. After installing the software, make the required settings
for server maintenance and delivery service.
See p.29 “ScanRouter V2 Lite”.
5
6
Set Destination, Sender Information,
and connected devices
Install Client Computer
Software
Use ScanRouter V2 Administration Utility to set the destination,
sender information, and connected devices.
On the client computers, install the software required for viewing or retrieving documents by connecting to the delivery server, such as DeskTopBinder V2 Lite.
See p.26 “DeskTopBinder V2 Lite”.
51
Using the Network Delivery Scanner Function
Screen Configuration
The screen configuration when using the machine as a network delivery scanner
is as shown.
1
2
3
4
5
6
7
5
1. Network Delivery Scanner Icon
( )
5. [Attach Sender's Name] [Attach Sub-
This icon shows that the screen for network delivery scanner function is displayed.
Set the sender and subject of the document to be delivered.
2. Destination Field
List/Search
6. [ ] Switch Destination
The selected destination is shown here. If
multiple destinations are selected, the
destinations are displayed in the order
they were selected by pressing [U
UPrev.] or
[T
TNext].
Press this button to switch a destination
list from the delivery server to the destination list of this machine or to search by
user name.
Note
❒ Pressing the {Check Modes}
} key lets
you check the selected destinations.
Displays the destinations programmed
in the delivery server or this machine.
3. [Registration No.]
Press this button to specify a destination
using a five-digit short ID number.
4. [Manual Input]
When specifying a destination that is not
listed, press [Manual Input], and then enter
the destination with the soft keyboard
that is displayed. For information about
sending e-mail from the delivery server,
see the manual for ScanRouter V2. See p.i
“Manuals for This Machine”.
52
ject]
7. Destination List
Note
❒ When the entire list does not fit on one
screen, [U
U] or [T
T] can be used to scroll
through the display.
❒ Group destinations are denoted by
this symbol ( ).
❒ A bar above a title indicates that a destination that belongs to it has been selected.
Delivering Stored Scan Data
Delivering Stored Scan Data
D Place the original in the machine,
Delivery Procedure
Data is delivered after scan settings
and destination are specified. If necessary, you can select a sender and a
subject.
A Press the {Scanner}} key.
and then adjust the settings for
original size and orientation if required.
Reference
p.31 “Setting Originals”
E If
the E-mail screen appears,
switch to the screen for network
delivery scanner.
A Press [ ].
B Press [Switch Destination List].
5
ZHSS020E
B If user codes are set, enter a user
code with the number keys, and
then press the {#}
} key.
The Scanner Function screen appears.
Reference
For information about the user
c odes, see Gene ral Settings
Guide.
Note
❒ If the Network TWAIN Scanner
screen appears, press [Cancel].
C Make sure that no previous settings remain.
Note
❒ If a previous setting remains,
press the {Clear Modes}
} key.
C Press [Delivery Server].
D Press [Exit].
The Network Delivery Scanner
screen appears.
F Select the destination.
Four methods are available for
specifying a destination: selecting
it from the list, specifying a short
ID num ber, selecting it after
searching for it, or directly typing
the e-mail address.
Note
❒ When using ScanRouter V2
Lite/Professional , the destination list is updated automatically.
53
Using the Network Delivery Scanner Function
When selecting a destination
from the list
Using a short ID number to select
a destination
A Press the title for the destination. The destinations for that
title are displayed.
If the destination is not displayed, press [U
U] or [T
T] to display the destination.
A Press [Registration No.].
B Use the number keys to enter
the five-digit short ID number
that has been assigned to a destination.
If the entered number is less
than five digits long, press the
{#}
} key after the last number.
Example: To enter 00009
Press the {9}
} key, and then the
{#}
} key.
Note
❒ The destination titles are programmed in the delivery
server.
B Select the destination to which
the scan data is to be delivered.
5
The selected destination is highlighted and also is displayed in
the destination field at the top of
the screen.
C To select more destinations, repeat step B.
Note
❒ To deselect a destination,
press the destination once
more, or press [U
U Prev.] or
[T
TNext] to display the destination in the destination
field, and then press the
{Clear/Stop}
} key.
54
C To select more destinations, repeat step B.
Note
❒ To deselect a destination,
press [U
UPrev.] or [T
TNext] to
display the destination in the
destination field, and then
press the {Clear/Stop}
} key.
Searching for a destination to
select
A Press [
].
Delivering Stored Scan Data
B Press [Search].
C Press [Search by User Name].
Note
❒ When using ScanRouter V2
Professional, it is possible to
search by comments.
The soft keyboard is displayed
for entering a user name.
D Enter part of the destination
name.
Note
❒ Enter the first character or
characters of the destination
name.
❒ It is necessary to discriminate
uppercase and lowercase letters.
Reference
For information about how
to enter characters, see General Settings Guide.
E Press [OK].
F Select a destination.
G Press [Exit].
Manual entry of a destination
Note
❒ When using ScanRouter V2 Professional, it is possible to enter
the destination e-mail address
directly.
A Press [Manual Input].
The soft keyboard is displayed
for entering a destination (email address).
B Enter the destination.
Note
❒ Enter the e-mail address of
the destination when sending via the delivery server.
5
❒ It is possible to use letters,
numbers, and periods. The
symbols ()\,;:” cannot be
used.
Reference
For information about how
to enter characters, see General Settings Guide.
C Press [OK].
D To enter more destinations, repeat steps A to C.
Note
❒ To deselect a destination,
press [U
UPrev.] or [T
TNext] to
display the destination in the
destination field, and then
press the {Clear/Stop}
} key.
❒ Pressing the {Check Modes}
}
key on the control panel lets
you check the list of selected
destinations.
55
Using the Network Delivery Scanner Function
5
Checking selected destinations
Making the settings individually
A Use the destination field at the
top of the scre en to check
which destinations are selected.
A Press [Scan Settings].
B Select items such as resolution
and original size, and then
change their settings.
Note
❒ When multiple destinations
are selected, the selected destinations are displayed in the
order they were selected by
pressing [U
UPrev.] or [T
TNext].
❒ Pressing the {Check Modes}
}
key on the control panel lets
you check the list of selected
destinations.
Scan settings can be made in the
same way as basic settings. See
p.13 “Basic Settings”.
C Press [OK].
G Make the basic settings.
To make the basic settings, recall
stored settings or make the settings
individually.
Reference
p.13 “Basic Settings”
Recalling stored scan settings
A Press [Recall Program].
B Select a user program of scan
settings.
H Specify the sender (scan data file
delivery source) if necessary.
Three methods are available for selecting a sender: selecting the
sender from the list, entering the
five-digit short ID number of the
sender with the number keys, and
searching for the sender and selecting it.
Note
❒ When a sender has been specified, this information is added
to the scan data file. Select a
sender from the senders programmed in the delivery server.
When selecting a sender from the
list
C Press [OK].
The selected user program settings are applied.
56
A Press [Attach Sender's Name].
Delivering Stored Scan Data
B Select the sender.
The selected sender and its
short ID number are displayed.
Note
❒ When using ScanRouter V2
Professional, [Return Receipt]
is displayed when a sender is
selected.
❒ When [Return Receipt] is selected, an e-mail notifying
that the document file has
been read by the destination
party is sent to the sender selected here. To make [Return
Receipt] effective, it is necessary to make the settings
such as e-mail address in advance on ScanRouter V2 Professional.
B Use the number keys to enter
the five-digit short ID number
that has been assigned to a
sender.
Example: To enter 00006
Press the {6}
} key, and then the
{#}
} key.
Note
❒ When using ScanRouter V2
Professional, [Return Receipt]
is displayed when a sender is
selected.
5
❒ When [Return Receipt] is selected, an e-mail notifying
that the document file has
been read by the destination
party is sent to the sender selected here. To make [Return
Receipt] effective, it is necessary to make the settings
such as e-mail address in advance on ScanRouter V2 Professional.
C Press [OK].
Using a short ID number to
specify a sender name
A Press [Attach Sender's Name].
C Press [OK].
Searching for a sender to select
A Press [Attach Sender's Name].
57
Using the Network Delivery Scanner Function
B Press [
].
C Press [Search by User Name].
❒ When ScanRouter V2 Professional is used to send documents using e-mail, the subject
is automatically entered as the
message subject.
❒ Two methods are available for
selecting a subject, selecting it
from the list or entering it directly.
When selecting a subject from
the list
The soft keyboard is displayed
for entering a sender name.
D Enter part of the sender name.
5
Note
❒ Enter the first character or
ch arac ters of th e s en der
name.
A Press [Attach Subject].
B Select a subject.
❒ It is necessary to discriminate
uppercase and lowercase letters.
Reference
For information about how
to enter characters, see General Settings Guide.
E Press [OK].
F Select a sender.
G Press [Exit].
H Press [OK].
C Press [OK].
Manual entry of a subject
A Press [Attach Subject].
I If required, select a subject.
Select a subject from the registered
ones. See p.20 “Subject Settings”.
Note
❒ When a subject has been specified, this information is added
to the scan data file.
58
B Press [Manual Input].
The soft keyboard is displayed
for entering a subject.
Delivering Stored Scan Data
C Enter the subject.
Reference
For information about how
to enter characters, see General Settings Guide.
D If
required, specify the sender
(scan data delivery source) and a
subject.
E Press [Store File].
D Press [OK] twice.
J Press the {Start}} key.
Note
❒ To interrupt scanning, press the
{Clear/Stop}
} key or [Stop] in the
displayed screen.
F Make sure [Send & Store] is selected.
❒ When using the SADF or Batch
function, place the next original
a fter the ot hers have been
scanned. See p.37 “Scanning
Originals in Several Times”.
Simultaneous Delivery and
Storage
You can use the network delivery
scanner function with the Document
Server.
Scanned data is stored in the Document Server at the same time the data
is delivered.
5
G Press [File Information] to set file information.
Reference
p.64 “Specifying file information”
H Press [OK] twice.
I Press the {Start}} key.
Note
❒ This section explains mainly the
operation for simultaneous delivery and storage. For more information, see p.53 “Delivering Stored
Scan Data”.
A Place the original, and then adjust
the settings for original size and
orientation if required.
Reference
p.31 “Setting Originals”
B Make the basic settings.
C Select the destination.
59
Using the Network Delivery Scanner Function
Checking the Status of Delivery
The status of the last 50 deliveries can
be checked. For every new delivery
record after 50, the oldest record is
deleted.
Note
❒ When [Print & Delete Scanner Journal] is set to [Delete All after Printing],
the whole journal is printed when
the number of records reaches 50.
❖ Items that can be checked
• Date/Time
The date and time the delivery
was requested is displayed.
• Destination
When multiple destinations
were selected, the first selected
destination is displayed.
• Sender
• File Name
• Status
Indicates whether the delivery
was completed properly, failed,
is on standby, or has been suspended.
5
A Press [Scanned Files Status] on the
Network Delivery Scanner
screen.
60
B Check the displayed records.
Note
❒ One screen shows the records
for five delivery operations. Use
[U
U Prev.] or [T
T Next] to scroll
through the screen.
❒ When the status of a document
is in waiting mode, the delivery
can be stopped by selecting that
document, and then pressing
[Cancel].
C Press [Exit].
The display returns to the Network Delivery Scanner screen.
6. Using the Document Server
Function
Data obtained by scanning originals can be stored in the hard disk of the machine using the Document Server, and the stored data can be used later. Using
DeskTopBinder V2 Lite/Professional, stored data can be viewed, retrieved, or
deleted with a client computer.
Or, the stored data can be viewed, downloaded, printed, or deleted using Web
browser from a client computer.
Reference
For more information about using the Document Server, see General Settings
Guide.
Important
❒ As the Document Server can be accessed by remote DeskTopBinder users,
consider a security system that acts as a protective boundary between your
network and external networks if you want to restrict access from outside
your network.
❒ Data stored in the machine might be lost if some kind of failure occurs. The
supplier shall not be responsible for any damage that might result from the
loss of data. For long-term storage of data, we recommend the use of DeskTopBinder V2 Lite or DeskTopBinder V2 Professional (option). For more information, please contact your local dealer.
Note
❒ When a delivery server is added to the network, data stored in the Document
Server can be delivered. You can store scanned data in the Document Server
and simultaneously deliver it with the network delivery scanner function or
send it by e-mail. See p.71 “Delivering or Sending Stored Files”.
61
Using the Document Server Function
Storing Data
This section describes how to store data in the Document Server and how to
specify file information to stored data.
Note
❒ The data stored in the Document Server is deleted automatically after a certain number of days have passed. For information about making settings and
changes, see General Settings Guide.
❒ The theoretical maximum number of files that can be stored is 2,500 (1,000
pages per file). However, the actual maximum may be less depending on the
space used by the copier function and other functions of the machine.
❒ Stored documents scanned using the scanner function cannot be printed from
the control panel. Print the documents after retrieving them, using DeskTopBinder V2 Lite/Professional.
Storage Procedure
Scan and store the document in the
Document Server.
6
Note
❒ If the Network TWAIN Scanner
screen appears, press [Cancel].
A Press the {Scanner}} key.
C Make sure that no previous settings remain.
ZHSS020E
B If the user codes are set, enter a
user code with the number keys,
and then press the {#}
} key.
The Scanner Function screen appears.
Reference
For information about the user
c odes, see Gene ral Settings
Guide.
Note
❒ If a previous setting remains,
press the {Clear Modes}
} key.
D Place the original in the machine,
and then adjust the settings for
original size and orientation if required.
Reference
p.31 “Setting Originals”
E Make the basic settings.
To make the basic settings, recall
the stored settings or make the settings individually.
Reference
p.13 “Basic Settings”
62
Storing Data
Recalling stored scan settings
B Press [Store Only].
A Press [Recall Program].
B Select a user program of scan
settings.
C Press [OK].
The selected user program settings are applied.
Making settings individually
A Press [Scan Settings].
B Select items such as resolution
and original size and change
their settings.
Note
❒ To store and deliver scanned
data, press [Send & Store]. See
p.59 “Simultaneous Delivery
and Storage” and p.48 “Sim ultaneous St orage and
Sending of E-mail”.
❒ [Store Only] cannot be pressed
if even a single destination is
selected.
G Specify file information.
Specify a user name, file name, and
password for the file to be stored.
6
Reference
For more information about
how to specify file information,
see p.64 “Specifying file information”.
A Press [OK] twice.
H Press the {Start}} key.
Scan settings can be made in the
same way as basic settings. See
p.13 “Basic Settings”.
C Press [OK].
F Make
the settings for storing
scanned data files.
A Press [Store File].
Note
❒ To abort the scanning process,
press the { Clear/Stop}
} key or
press [Stop] on the screen.
❒ When using the SADF function,
place the next original after the
others have been scanned. See
p.37 “Scanning Originals in Several Times”.
63
Using the Document Server Function
B Specify file information.
Specifying file information
You can specify a user name, file
name, and password for a stored scan
data file.
According to the settings made, you
can search for files by user name or
file name and you can prevent unauthorized persons from accessing the
files.
Note
❒ The file name can be up to 64 characters long. The user name can be
up to 20 characters long. The first
16 characters are shown on the
control panel. From a client computer with DeskTopBinder V2
Lite/Professional installed, you
can view all the characters entered.
6
A Display
the File
screen.
A Press [Store File].
Specifying a user name
A Press [User Name].
Note
❒ If no user name is programmed on the Key Operator Tools tab in System
Settings, the Us er Name
screen does not appear. Instead, the Non-programmed
Name screen appears. Enter
the user name.
B Select the user name.
Information
B Press [File Information].
Note
❒ The user names shown here
are names that were programmed on the Key Operator Tools tab in System
Settings. To enter a name not
shown here, press [Non-programmed Name], and then enter the user name.
C Press [OK].
The File Information screen appears.
64
Storing Data
Specifying a file name
Scanned data files are automatically named SCAN0001, SCAN0002,
etc. If necessary, you can change
the file name.
A Press [File Name].
The soft keyboard is displayed
for entering a file name.
B Enter the file name.
C Press [OK] twice to return to the
Scanner Function screen or Email screen.
Reference
For information about how
to enter characters, see General Settings Guide.
C Press [OK].
Specifying a password
6
When a password is specified,
only a person who knows the password can view the data.
A Press [Password].
B Enter a four-digit password.
C Press [OK].
Important
❒ Do not forget the password.
If you forget it, consult the
system administrator of the
machine.
65
Using the Document Server Function
Viewing a List of Stored Files
From the list of stored files, you can
delete the files stored in the Document Server or change the file information. To show the list of stored
files, perform the following steps.
C The
list of stored files is displayed.
A Press [Select Stored File].
A Press the {Scanner}} key.
B Press [Manage/Delete File].
ZHSS020E
B If user codes are set, enter a user
code using the number keys, and
then press the {#}
} key.
The Scanner Function screen appears.
6
Reference
For information about the user
c odes, see Gene ral Settings
Guide.
Note
❒ If the Network TWAIN Scanner
screen appears, press [Cancel].
66
Viewing a List of Stored Files
Viewing the List
The list of stored files has the following elements.
❖ When using the network delivery scanner function or e-mail
2
3
4
1
7
6
5
❖ When using the Document Server function only
2
3
6
4
1
5
67
Using the Document Server Function
❖ When displaying information of a selected stored file
2
1
7
1. Keys for searching files
Switch to the screens for searching for
a file by user name or file name, or to
the screen for displaying all files.
2. Key to switch to the information
display
Use to switch between the stored file
list and the detailed information of the
selected file.
6
3. Keys for sorting files
Sorts the files using the selected item.
Select the same item once more for a
reverse sort. However, the files cannot
be sorted in reverse delivery order.
4. Keys for changing file information
Use for deleting the selected file or
changing the user name, file name, or
password.
5. List of stored files
The list of stored files is displayed.
Note
❒ Stored files cannot be shown when
a function other than the scanning
function is being used.
❒ If the file is not visible, use [U
UPrev.]
or [T
TNext] to scroll through the list.
❒ For files which are password protected, a key symbol( ) is shown to
the left of the file name.
68
8
6. [Manage/Delete File]
Press to manage or delete the files
stored in the Document Server or to
change the file information.
7. [Send]
Press to deliver or send the files stored
in the Document Server. For more information, see p.71 “Delivering or
Sending Stored Files”.
8. Information of a selected stored
file
Press [Detail] to display the information of a file after selecting the file
from the file list.
Viewing a List of Stored Files
- Viewing a list of stored files in DeskTopBinder V2 Lite
The files stored in the Document Server are shown below using DeskTopBinder
V2 Lite.
1
2
4
3
6
1. Connected device name
3. All Users
Displays the files stored in the connected
device on the desk tree by dividing into
User name and All Users folders.
Displays all files stored in the connected
device.
2. User name
Displays the files in the selected folder.
4. Folder contents display
Displays only the files stored with the
same user name specified in the connected device properties. The files stored
from the scanner are shown in the Scanner folder.
69
Using the Document Server Function
Searching for Files
You can search for files from the
stored files using the user name or file
name.
Searching by user name
A On
the screen with the list of
stored files, press [Search by User
Name].
B Select the user name to be used
for the search.
Searching by file name
A On
the screen with the list of
stored files, press [Search by File
Name].
The soft keyboard is displayed for
searching by file name.
B Enter the file name to search for.
Reference
For information about how to
enter characters, see General Settings Guide.
C Press [OK].
The search starts, and files whose
name starts with the entered string
are displayed.
6
Note
❒ The user names shown here are
names that were registered on
the Key Operator Tools tab in
System Settings. To enter a user
name not shown here, press
[Non-programmed Name], and
then enter the name.
C Press [OK].
The search starts, and files whose
user name starts with the entered
string are displayed.
70
Viewing a List of Stored Files
Delivering or Sending Stored
Files
C To
select multiple files, repeat
step B.
Files stored in the Document Server
can be delivered to the delivery server or sent as e-mail.
Note
❒ This section explains how to select
files to be delivered or sent. For
more information about the delivery procedure, see p.53 “Delivery
Procedure”. For more information
about sending by e-mail, see p.41
“Procedure for Sending E-mail”.
❒ When stored files are delivered or
sent, basic settings cannot be
made. The files are delivered or
sent with the basic settings specified when they were stored in the
Document Server.
A Display the list of stored files by
pressing [Select Stored File].
Reference
See p.66 “Viewing a List of
Stored Files”.
B Select
a file to be delivered or
sent.
Note
❒ You can select up to 30 files for
one operation.
❒ If you select multiple files, the
files will be delivered or sent in
the order they were selected.
❒ If you press [Display Selection],
the selected files will be shown
in the order of delivery.
D Press [OK].
6
The screen for specifying a destination appears.
E Switch
the Destination List as
necessary.
F Specify a destination.
G If required, select the sender (scan
data delivery source) and a subject.
H Press the {Start}} key.
Note
❒ When you select a password
protected file, the Password
screen appears. After you have
entered the correct password
and pressed [OK], the file will be
selected.
71
Using the Document Server Function
Managing Stored Files
- Displaying and Downloading
Stored Files Using a Web
Browser
Using a Web browser in a client computer, you can display or download
the files in the Document Server.
When http:// (machine IP address) /
is entered in the address bar of the
Web browser in a client computer, the
Stored Files List screen for the Document Server is displayed. For more
information, click [Help] on the upperright corner of the displayed screen.
Reference
For displaying or downloading
stored files using a Web browser,
see General Settings Guide.
6
For more information about maki n g s e tt i n g s f o r u s i n g a W e b
browser, see Network Guide.
Deleting Files
You can delete files that are no longer
needed.
Limitation
❒ Files waiting for delivery cannot
be deleted.
Reference
Using a Web browser from a client
computer, you can also delete the
files stored in the Document Server. See General Settings Guide.
A Display the list of stored files by
pressing [Select Stored File].
Reference
p.66 “Viewing a List of Stored
Files”
B Press [Manage/Delete File].
The Manage/Delete File screen appears.
C Select the file to be deleted.
Note
❒ Up to 30 files can be selected.
❒ When you select a password
protected file, the Password
screen appears. Enter the correct password, and then press
[OK]. When more than one file is
selected, the Password screen
appears each time a password
protected file is selected.
72
Managing Stored Files
D Press [Delete File].
A confirmation message for file deleting appears.
E Press [Delete].
F Press [Exit].
Changing File Information
The information about files stored in
the Document Server (user name, file
name, and password) can be
changed.
C Select the file for which you want
to change the file information.
Note
❒ When you select a password
protected file, the Password
screen appears. Enter the correct password, and then press
[OK].
D Change the file information.
Changing the user name
A Press [Change User Name].
6
Limitation
❒ Information about files waiting for
delivery cannot be changed.
Reference
Using a Web browser from a client
computer, you can change the information of files stored in the
Document Server. See General Settings Guide.
B Select the new user name.
A Display the list of stored files by
pressing [Select Stored File].
Reference
p.66 “Viewing a List of Stored
Files”
B Press [Manage/Delete File].
Note
❒ The user names shown here
are names that were registered on the Key Operator
Tools tab in System Settings.
To enter a user name not
shown here, press [Non-programmed Name], and then enter the user name.
73
Using the Document Server Function
C Press [OK].
C Press [OK].
Important
❒ Do not forget the password.
If you forget it, consult the
system administrator of the
machine.
Changing the file name
A Press [Change File Name].
The soft keyboard is displayed
for changing the file name.
B Enter the new file name.
6
Reference
For information about how
to enter characters, see General Settings Guide.
C Press [OK].
Changing the password
A Press [Change Password].
B Enter a new four-digit password.
74
E Make sure that the file informa-
tion was changed as necessary,
and press [Exit].
7. Using the Network TWAIN
Scanner Function
This chapter describes the operations for scanning originals with the network
TWAIN scanner using DeskTopBinder V2 Lite. In addition, the preparation for
using the network TWAIN scanner and some functions of the TWAIN driver are
introduced.
Preparation for Using the Network TWAIN
Scanner
To use the machine as a network TWAIN scanner, the preparation described below is required.
1
Connect to Network
2
Make System Settings
3
Install Software
Connect the machine to the network with an Ethernet cable,
IEEE 1394 (optional) cable, or use a wireless LAN (optional).
See Network Guide.
Check the network settings in System Settings, and change if required.
See Network Guide.
On the client computers, install the software required for using
the network TWAIN scanner functions, such as a TWAIN driver
and DeskTopBinder V2 Lite.
See p.24 “Software for Using a Network TWAIN Scanner”.
75
Using the Network TWAIN Scanner Function
Scanning Originals
This section explains how to scan
originals using the network TWAIN
scanner function.
A Start DeskTopBinder V2 Lite, and
then select the scanner driver.
A On the [Start] menu, point to
[Program], point to [DeskTopBinder V2], and then click [DeskTopBinder V2].
B Click [Scanner Settings] on the
[Tools] menu.
If the scanner is already selected, no scanner settings are necessary. Check the settings in the
[File format for scanned image(s)]
area, and then go to step E.
C Click [Select Scanner Driver].
D Select the name of the machine
you want to use in the list, and
then click [Select].
E Click [OK].
7
B Place the original in the scanner.
Reference
p.31 “Setting Originals”
C Make the basic settings.
A On the [File] menu, point to
[Add Document], and then click
[Scan].
The TWAIN driver starts.
After a short while, the dialog
box of the TWAIN driver that
operates the scanner appears.
This dialog box is called the
Scanner Properties dialog box.
76
Note
❒ The name of the scanner currently being used is shown
on the title bar of the dialog
bo x. W h en m ult iple m achines are connected, make
sure that the indicated machine is the machine you
want to use. If it is different,
click [Select Source] to select
the scanner again.
❒ If the machine you want to
use is not displayed in the
list, make sure that the IP address is configured and that
the machine is correctly connected to the network. If the
machine is still not displayed
in the list after confirming
the above, consult with your
network administrator.
B Depending on the type of original or the objective for scanning, select the icon in [Mode].
• [Standard] is suitable for scanning standard originals that
are comprised of mainly text.
• [Photo] is suitable for scanning
originals that include photos,
shaded illustrations, etc.
• [OCR] is suitable for conversion processing with an OCR
(Optical Character Reading)
application after scanning
the original.
• [Filing] is suitable for use with
filing applications, etc.
Note
❒ For advanced settings, click
[Detail] to display the Detail
window. For information
about the Detail window, see
TWAIN driver Help.
Scanning Originals
C According to the settings of
[Document:] and [Orientation:],
change the other setting of the
[Document] group.
Reference
p.37 “For a Network TWAIN
Scanner”
For information about making settings for the [Document] group, see TWAIN
driver Help.
When you want to configure the
scanning area
When you do not configure the
scanning area, the area scanned is
the size specified in the [Size:] box.
A Click [Preview].
The original that was placed is
scanned and the [Preview] dialog
box appears. The scanning area
in the preview is displayed
within the broken lines.
B Configure the scanning area by
dragging a border or a corner.
When reconfiguring the area,
click
and drag one corner of
the area towards or away from
its opposite corner.
D Click [Scan].
When there is another original to
scan, place the original, and then
click [Continue]. When there are no
more originals, click [Complete].
E Save the scanned image in Desk-
TopBinder V2 Lite.
A On the [File] menu, click [Exit].
B Enter the file name, and then
click [OK].
The image is stored in DeskTopBinder V2 Lite, and DeskTopBinder Viewer closes.
- Editing and printing scanned
data
With DeskTopBinder V2 Lite, it is
possible to edit and print scanned data. For more information about how
to edit and print, see DeskTopBinder
V2 Lite Help.
7
Note
❒ Depending on the scanning
resolution, the area to be
scanned may be subject to restrictions.
C Click [Close].
Note
❒ When an original placed in
the ADF is previewed, place
that original again.
77
Using the Network TWAIN Scanner Function
Functions of the TWAIN Driver
The following is an introduction to
the various functions of the TWAIN
driver:
Reference
For more information about these
functions or other functions, see
TWAIN driver Help.
❖ Automatic Tilt Correction
This function automatically corrects character strings that were
scanned slanted.
❖ Printing to the Image
This function allows you to imprint dates, page numbers, or your
favorite characters on a scanned
image. You can also change the
fonts of the imprints as well as
change the ascending order of images to a descending order.
7
❖ Scanning Mode Registration
This function allows you to register other scanning configurations
that are often used as scanning
modes besides the already pre-installed ones. After registration,
you can quickly scan with these
scanning configurations.
78
8. Appendix
Relationship between Resolution and Data
Size
Resolution and scan area are inversely related. The higher the resolution is set,
the smaller the area that can be scanned. Conversely, the larger the scan area, the
lower the resolution that can be set.
The relationship between the scanning resolution and the data size is shown below. If the data size is too large, the message “Exceeded max. data capacity.
Check the scanning resolution.” appears on the control panel of the machine.
Specify the scan size and resolution again.
Limitation
❒ Depending on the image compression level, the maximum image size will be
limited.
For Use as E-mail, Network Delivery Scanner, or Document Server
❖ When Text, Text/Photo, or Photo is selected as the Scan Type
All combinations up to A3/297 × 432 mm (11 × 17 inches) and 600 dpi are possible.
❖ When Gray Scale is selected as the Scan Type
The originals can be scanned using combinations marked with ❍ in the table.
100 dpi
200 dpi
300 dpi
400 dpi
600 dpi
A3
❍
❍
❍
B4
❍
❍
❍
❍
A4
❍
❍
❍
❍
B5
❍
❍
❍
❍
❍
❍
❍
❍
❍
❍
*1
❍
❍
❍
❍
❍
A6 *1
❍
❍
❍
❍
❍
*1
❍
❍
❍
❍
❍
11 x 17
❍
❍
❍
Legal (81/2 x 14)
❍
❍
❍
❍
8 /2 x 13
❍
❍
❍
❍
Letter (81/2 x 11)
❍
❍
❍
❍
51/2 x 81/2
❍
❍
❍
❍
A5
B6
A7
1
*1
The scanning size must be manually entered.
❍
79
Appendix
For Use as Network TWAIN Scanner
Reference
To specify the scanning area or resolution when using the machine as a network TWAIN scanner, see TWAIN driver Help.
❖ When Text, Text/Photo, or Photo is selected as the Scan Type
The originals can be scanned using combinations marked with ❍ in the table.
8
100
dpi
200
dpi
300
dpi
400
dpi
500
dpi
600
dpi
700
dpi
800
dpi
A3
❍
❍
❍
❍
❍
❍
B4
❍
❍
❍
❍
❍
❍
A4
❍
❍
❍
❍
❍
B5
❍
❍
❍
❍
A5
❍
❍
❍
B6
❍
❍
A6
❍
A7 *1
❍
❍
❍
❍
❍
❍
❍
❍
❍
❍
❍
❍
❍
❍
❍
❍
❍
❍
❍
❍
❍
❍
❍
❍
❍
❍
❍
❍
❍
❍
❍
❍
❍
❍
❍
❍
❍
❍
❍
❍
❍
❍
❍
❍
❍
❍
❍
❍
❍
❍
11x17
❍
❍
❍
❍
❍
❍
Legal
(81/2x14)
❍
❍
❍
❍
❍
❍
❍
81/2x13
❍
❍
❍
❍
❍
❍
❍
Letter
(81/2x11)
❍
❍
❍
❍
❍
❍
❍
❍
51/2x81/2
❍
❍
❍
❍
❍
❍
❍
❍
❍
❍
❍
❍
*1
80
The scanning size must be manually entered.
900
dpi
1000 1100 1200
dpi dpi dpi
Relationship between Resolution and Data Size
❖ When Gray Scale is selected as the Scan Type
The originals can be scanned using combinations marked with ❍ in the table.
100
dpi
200
dpi
300
dpi
600
dpi
700
dpi
A3
❍
❍
❍
B4
❍
❍
❍
❍
A4
❍
❍
❍
❍
B5
❍
❍
❍
❍
❍
A5
❍
❍
❍
❍
❍
❍
❍
B6
❍
❍
❍
❍
❍
❍
❍
❍
A6
❍
❍
❍
❍
❍
❍
❍
❍
❍
A7 *1
❍
❍
❍
❍
❍
❍
❍
❍
❍
11x17
❍
❍
❍
Legal
(81/2x14)
❍
❍
❍
❍
81/2x13
❍
❍
❍
❍
Letter
(81/2x11)
❍
❍
❍
❍
❍
51/2x81/2
❍
❍
❍
❍
❍
❍
❍
*1
400
dpi
500
dpi
800
dpi
900
dpi
1000 1100 1200
dpi dpi dpi
❍
❍
❍
The scanning size must be manually entered.
8
81
Appendix
Relationship between File Type Specified
and File Type Used When Sending E-mail
The relationship between the file type specified when scanning originals and the
file type converted into when sending e-mail or storing files is shown below by
scan type.
File type specified
Scan type
Single page
Multi page
TIFF/JPEG
TIFF
TIFF
Multi-page TIFF
PDF
Text (Print)
Text (OCR)
Text / Photo
PDF
Photo
Gray Scale
*1
TIFF (Non-compression) / JPEG (Compression) *1
PDF
When Gray Scale is used, the file format is converted to JPEG when [Standard], [High],
or [Low] is selected in [Compression (Gray Scale)] of [Scanner Settings], and TIFF when
[Off] is selected.
Note
❒ Stored documents are saved in single-page style. When sending stored documents by e-mail, you can select single-page style or multi-page style.
❒ When multi-page TIFF is specified for the documents saved in JPEG format,
they are automatically changed to PDF format.
8
82
Troubleshooting
Troubleshooting
This section contains advice on what to do if you have problems scanning an
original, or if the network delivery scanner or e-mail function does not work.
Various messages that may appear on the control panel or client computer are
listed, along with causes and solutions.
When Scanning Is Not Performed as Expected
Problems
Causes and Solutions
No image results from scanning.
The original was placed with the front and back reversed.
When the original is placed directly on the exposure glass, the
side to be scanned must face down. When the original is fed via
the ADF, the side to be scanned must face up. See p.31 “Setting
Originals”.
The image is distorted or out
of position.
• The original was moved during scanning. Do not move the
original during scanning.
• The original was not pressed flat against the exposure glass.
Make sure that the original is pressed flat against the exposure glass.
The scanned image is dirty.
The exposure glass or the exposure glass cover is dirty. Clean
these parts. See General Settings Guide.
The scanned image is upside
down.
The original was placed upside down. Place the original in the
correct orientation.
See p.31 “Setting Originals”.
8
When the Delivery Function Does Not Work
Problems
Causes and Solutions
The delivery scanner function screen is not displayed.
• If the network TWAIN scanner screen appears when the machine is switched to scanner mode, press [Cancel] to switch to
the network delivery scanner screen.
• If the display does not switch from network TWAIN scanner
to network delivery scanner, the delivery scanner settings
are not correct. See p.11 “Default Settings”, and then make
the appropriate settings.
83
Appendix
When an Error Message Appears on the Control Panel
Note
❒ If an error message that is not included in this section appears, turn off the
main power switch of the machine, and then turn it on again. If the message
still appears, note the content of the message and the error number (if listed
in the table), and contact your service representative. For information about
how to turn off the main power switch, see General Settings Guide.
Message
Causes and Solutions
Cannot cancel sending certain file(s). To confirm the re- Only files in waiting can be canceled.
sult, check [Scanned Files Status].
Files with a delivery status of successful or other result cannot be canceled.
Cannot communicate with SMTP server. Check the
server status.
• Check whether this machine and
the SMTP server are correctly
connected to the network.
• The SMTP server is not running
or is not in service.
• Check whether the Network settings in System Settings are correct.
Cannot communicate with the delivery server. Check
the server status.
There was no response from the delivery server. Possible causes are as
follows:
• The delivery server is not running or has not started delivery
service.
8
• The delivery server IP address is
not set correctly in System Settings.
• The delivery server does not recognize the connected device.
Configure the connected device
in Set I/O Device of ScanRouter
V2 Administration Utility. See
ScanRouter V2 Administration
Utility Help.
• The machine may not be correctly
connected to the network. Check
the LED indicators of the Ethernet board. See Network Guide.
84
Troubleshooting
Message
Causes and Solutions
Cannot detect original size. Select scan size.
• Place the original correctly.
Note
• Specify the scan size.
❒ These messages appear alternately.
• When placing an original directly
on the exposure glass, the opening/closing action of the ADF
triggers the automatic original
size detection process. Lift the
ADF by more than 30 degrees.
Cannot find SMTP server. Check DNS or SMTP.
• Check whether this machine and
the e-mail server are correctly
connected to the network.
• The e-mail server is not running
or is not in service.
• Check whether the Network settings in System Settings are correct.
Cannot select over 30 files at the same time.
To deliver more than 30 stored files,
divide the files and perform the operation several times.
Cannot specify more than 500 destinations at the same
time.
When there are 500 or more destinations for delivery or e-mail, split the
destinations into two or more
groups.
Exceeded max. data capacity. Check the scanning resolution, then press Start again.
Specify the scan size and resolution
again. Note that it may not be possible to scan very large originals at a
high resolution. See p.79 “Relationship between Resolution and Data
Size”.
Exceeded max. data capacity. Check the scanning resolution, then reset the original.
Specify the scan size and resolution
again. Note that it may not be possible to scan very large originals at a
high resolution. See p.79 “Relationship between Resolution and Data
Size”.
Exceeded max. E-mail size. Complete scan has not been
made. Press [Send] to send the current scanned data, or
press [Cancel & Delete].
The size of the e-mail exceeded the
maximum size possible.
8
Reduce the volume of images and
send it again.
Exceeded max. E-mail size. Sending E-mail has been
• Increase the size of [Max. E-mail
cancelled. Check [Max. E-mail Size] in Scanner Features.
Size].
• Set [Divide & Send E-mail] to [Yes
(per page)] or [Yes (per max. size)].
Exceeded max. file capacity. Delete the unnecessary
stored files.
The maximum number of files that
can be stored is 3000. Delete unneeded files.
85
Appendix
Message
Causes and Solutions
Exceeded max. number of pages per file. Do you want to
store the scanned pages as 1 file?
The maximum number of pages per
file is 1000. Specify whether to use
the data or not. Scan the pages that
were not scanned and store them as
a new file.
Exceeded max. number of search results which can be
displayed.
Search again after changing the
search conditions.
Exceeded max. number of standby files. Try again after
the current file is sent.
There are 50 files waiting in the sending queue for the delivery server.
Wait until files have been sent.
Exceeded max. page capacity per file. The current
scanned data will be sent.
Because the number of pages has
reached the maximum number that
can be sent, the data up to this point
is sent. Scan the remaining pages after transmission.
Load paper of the following sizes.Required: A3,B4,A4...
S B4S JIS A4R A4S
Load paper of the sizes listed in the
message.
Load the following paper in...
Load paper in the tray indicated.
Memory is full. Cannot scan.
Because of insufficient hard disk
space, the first page could not be
scanned. Try one of the following
measures:
• Wait for a while, and then retry
the scan operation.
• Reduce the scan area or scanning
resolution.
8
• Delete unneeded stored files.
Memory is full.
Delete the unnecessary stored files.
There is not enough free hard disk
space. Delete unneeded files.
Note
❒ These messages appear alternately.
Memory is full. Press [Send] to send the current scanned
data, or press [Cancel] to delete.
Because there is not enough free
hard disk space in the machine for
delivering or sending by e-mail
while storing into the document
server, only some of the pages could
be scanned. Specify whether to use
the data or not.
Memory is full. Scanning has been cancelled. Do you
want to store the scanned data?
Because there is not enough free
hard disk space in the machine for
storing into the document server,
only some of the pages could be
scanned. Specify whether to use the
data or not.
Note
❒ These messages appear alternately.
86
Troubleshooting
Message
Causes and Solutions
Memory is full. Scanning has been cancelled. Press
Because there is not enough free
[Send] to send the scanned data or press [Cancel] to de- hard disk space in the machine for
lete.
delivery or e-mail, only some of the
pages could be scanned. Specify
whether or not to deliver the data.
No HDD is available for this function. Cannot store. Set
original and select the TWAIN settings from the PC.
Files can be scanned with TWAIN by
switching to the network TWAIN
scanner function.
No sender is programmed for this number.
The short ID number specified has
not been programmed in the delivery server. Specify the correct short
ID number.
Output buffer is full. Sending the data has been cancelled. Please try again later.
Too many files are waiting to be delivered. Please try again after they
have been delivered.
Password entered is not correct. Try again.
Enter the password again.
Scanner is currently in use for another function. Switch
to another function to confirm the status.
The machine is using another function such as copying. Retry scanning
after the operation with the other
function is completed.
Note
❒ These messages appear alternately.
Selected file is currently in use. Cannot change file
name.
The name of a file that is being edited
with DeskTopBinder V2 Lite/Professional or that is waiting for delivery cannot be changed. Try the
operation again after editing is finished or delivery is canceled.
Selected file is currently in use. Cannot change password.
The password of a file that is being
edited with DeskTopBinder V2
Lite/Professional or that is waiting
for delivery cannot be changed. Try
the operation again after editing is
finished or delivery is canceled.
Selected file is currently in use. Cannot change user
name.
The user name of a file that is being
edited with DeskTopBinder V2
Lite/Professional or that is waiting
for delivery cannot be changed. Try
the operation again after editing is
finished or delivery is canceled.
Selected file is currently in use. Cannot delete it.
A file that is being edited with DeskTopBinder V2 Lite/Professional or
that is waiting for delivery cannot be
deleted. Try the operation again after
editing is finished or delivery is canceled.
8
87
Appendix
Message
Causes and Solutions
Sender's name is not selected. Sending E-mail has been
cancelled.
A sender's name should be specified
before sending e-mail. Send e-mail
after specifying the sender's name.
Sending the data has been cancelled due to containing
some deleted file(s). Try again after checking the stored
files.
After the files were selected, some
files were deleted with DeskTopBinder V2 Lite/Professional. Perform the selection process again.
Sending the data has failed. Insufficient memory in
SMTP server.
There is not enough free space on the
hard disk of the SMTP server. Free
up the required amount.
Sending the data has failed. Insufficient memory in the
delivery server.
There is not enough free space on the
hard disk of the delivery server. Free
up the required amount.
Sending the data to SMTP server has failed. The data
will be resent later.
A network error has occurred and a
file was not sent correctly to the
SMTP server. Wait until delivery is
retried automatically after the preset
interval. If the delivery fails again,
consult the network administrator.
Sending the data to SMTP server has failed. To confirm
the result, check [Scanned Files Status].
While a file was being sent to the
SMTP server, a network error occurred and the file could not be sent
correctly. Try the operation once
more.
If the message is still shown, the network may be crowded. Consult the
network administrator.
8
If multiple files were sent, use the
Scanned Files Status screen to check
for which file the problem occurred.
See p.60 “Checking the Status of Delivery” and p.49 “Checking the Status of E-mail”.
Sending the data to the delivery server has failed. To
confirm the result, check [Scanned Files Status].
While a file was being sent to the delivery server, a network error occurred and the file could not be sent
correctly. Try the operation once
more.
If the message is still shown, the network may be crowded. Consult the
network administrator.
If multiple files were sent, use the
Scanned Files Status screen to check
for which file the problem occurred.
See p.60 “Checking the Status of Delivery”.
88
Troubleshooting
Message
Causes and Solutions
Sending the data to the delivery server has failed. The
data will be resent later.
While a file was being sent to the delivery server, a network error occurred and the file could not be sent
correctly. Wait until delivery is retried automatically after the preset
interval. If the delivery fails again,
consult the network administrator.
Specified SMTP server is not set correctly. Sending Email has been cancelled.
Check whether the Network settings
in System Settings are correct.
The destination list has been updated. Specified destina- A specified destination or sender's
tion(s) or sender's name has been cleared.
name was cleared when the destination list in the delivery server was
updated.
Specify the destination or sender's
name again.
The E-mail address entered is not correct. Please re-enter.
Make sure the e-mail address is correct, and then enter it again.
The specified group contains some invalid destination(s).
The group contains members whose
e-mail addresses are not registered.
Please check the e-mail addresses of
the group and make selections again.
Do you want to select only valid destination(s)?
Updating the destination list. Please wait. Specified des- If a destination or sender's name was
tination(s) or sender's name has been cleared.
already selected, re-select it after this
message is cleared.
Updating the destination list has failed. Try again?
Check whether the delivery server
has started operation.
8
89
Appendix
When an Error Message Appears on the Computer
This section describes the main possible causes and actions for error messages
displayed on the client computer when the TWAIN driver is used.
Note
❒ If an error message that is not contained in this section appears, turn off the
main power switch of the machine, and then turn it on again. If the message
is still shown after scanning is performed again, note the content of the message and the error number (if listed in the table), and contact your service representative. For information about how to turn off the main power switch, see
General Settings Guide.
Message
Causes and Solutions
[Cannot connect to the scanner. Check the network Ac- The access mask is set. Consult the network
or scanner administrator.
cess Mask settings in User Tools.]
[Cannot detect the paper size of the original. Specify the
scanning size.]
• Place the original correctly.
• Specify the scan size.
• When placing an original directly on the
exposure glass, the opening/closing action of the ADF triggers the automatic
original size detection process. Lift the
ADF by more than 30 degrees.
[Cannot find the scanner. Check if the scanner main
power is on.]
• Check whether the main power switch
of the machine is turned off.
• Check whether the machine is connected to the network correctly.
8
• Deselect the personal firewall function
of the client computers.
[Cannot find the scanner used for the previous scan. An- Check whether the power switch of the previously used scanner is turned on. Reselect
other scanner will be used instead.]
the scanner.
[Cannot save to the default file.]
The default file cannot be overwrite-saved.
Save the data to other file.
[Error has occurred in the scanner.]
Check whether the scanning settings made
with the application exceed the setting
range of the machine.
[Error has occurred in the scanner driver.]
• Check whether the network cable is
connected correctly to the computer.
• Check whether the Ethernet board of
the computer is recognized correctly by
Windows.
• Check whether your computer can use
the TCP/IP protocol.
[Failed to create the file.]
90
There is not enough free space on the hard
disk. Delete the unnecessary files.
Troubleshooting
Message
Causes and Solutions
[Failed to save the preview image.]
There is not enough free space on the hard
disk. Delete the unnecessary files.
[Insufficient memory. Close all applications, then restart
scanning.]
Close all the unnecessary applications running on the computer.
[Insufficient memory. Reduce the scanning area.]
• Reset the scan size.
• Lower the resolution.
• Set with no compression. See p.16
“Scanner Settings”.
Note
❒ “The Relationship between the Resolution and the Scanning Area” chart in
Help for halftone scanning might not always apply. Scanning cannot be performed if large values are set for
brightness when using halftone or high
resolution.
❒ When a paper misfeed occurs in the machine during printing, scanning cannot
be performed. In this case, after the misfed paper has been removed, proceed
with scanning.
[No response from the scanner.]
• Check whether the machine is connected to the network correctly.
• The network is crowded. Wait for a
while, and then try to reconnect.
[No User Code is registered. Consult your system administrator.]
Access is restricted with user codes. Consult the system administrator of the machine.
[Please call your service representative.]
An unrecoverable error has occurred in the
machine. Call your service representative.
[Please wait.]
The machine is in warming up. Please wait.
Automatic scanning will start soon.
[Scanner is in use for other function. Please wait.]
A function of the machine other than the
scanner function is being used such as the
copier function. Wait for a while and reconnect.
[Scanner is in use by other user. Please wait.]
Another user is using the machine to scan
originals. Wait for a while and reconnect.
[Scanner is not available. Check the scanner connection
status.]
• Check whether the main power switch
of the machine is turned off.
8
• Check whether the machine is connected to the network correctly.
• Deselect the personal firewall function
of the client computers.
91
Appendix
Message
Causes and Solutions
[Scanner is not ready. Check the scanner and the options.]
Check whether the ADF cover is closed.
[The name is already in use. Check the registered
names.]
You tried to register a name that is already
in use. Use another name.
[The scanner power is off.]
• Check whether the main power switch
of the machine is turned on.
• Check whether the machine is connected to the network correctly.
8
92
Specifications
Specifications
Scan method
Flat bed scanning
Image sensor type
CCD Image Sensor
Scan type
Sheet, book
Interface
Ethernet interface (10BASE-T or 100BASE-TX), IEEE
1394(optional), and wireless LAN(optional)
Maximum scan size
A3/297 × 432 mm (11 × 17 inches)
Scan density
600 dpi
Variable range of scan resolution
• When used as a network TWAIN scanner
Setting range: 100 dpi - 1200 dpi
• When used as a network delivery scanner or for sending
e-mail
Setting range: 100 dpi, 200 dpi, 300 dpi, 400 dpi, and 600
dpi
File format that cannot be sent by
e-mail
TIFF, JPEG, PDF
Mailing protocol *1
Send: SMTP
*1
This machine is not adapted to SMTP or POP authentification.
8
93
INDEX
A
Automatic Tilt Correction, 78
Auto run program, 22
B
Basic Settings, 13
C
Checking the status of delivery, 60
{Check Modes}
} key, 7
{Clear Modes}
} key, 7
{Clear/Stop}
} key, 8
Compression (Black & White), 17
Compression (Gray Scale), 17
D
Default settings, 11
DeskTopBinder V2 Lite, 26, 28, 75
Destination List Priority, 17
Display, 7
Display Contents
E-mail, 9
Network delivery scanner, 9
Network TWAIN scanner, 8
Divide & Send E-mail, 17
Document Server, 5
E
E-mail, 3
E-mail Information Language, 18
{Energy Saver}
} key, 7
{#}
} Enter key, 8
F
File Type Priority, 19
Function keys, 8
I
Image density, 13
Indicators, 7
Initial scanner setup, 11
Installing software, 22
94
J
Job Reset Time in Adding Original, 18
L
List displays
Stored Files, 67
M
Main power indicator and power indicator, 7
Max. E-mail Size, 17
Mixed Original Sizes Priority, 19
Mode, 76
N
Network delivery scanner, 4
Network TWAIN scanner, 6
Number keys, 8
O
Operation switch, 7
Original orientation and scan area, 35
Original Orientation Priority, 18
Original Setting, 18
P
Placing on the exposure glass, 32
Placing original in the Auto Document
Feeder (ADF), 33
Preview, 77
Print & Delete Scanner Journal, 19
Printing to the image, 78
R
Relationship between File Type Specified and
File Type Used When Sending E-mail, 82
Relationship between resolution and data
size, 79
Resolution, 13
S
Save, 77
Scanning mode registration, 78
Scanning originals, 76
ScanRouter V2 Lite, 29
Scan size, 13
Scan type, 13
Selecting a custom size, 15
Select Title, 19
Sender’s Name Default, 17
Send/Store Connection timeout, 16
Software supplied on CD-ROM, 27
{Start}
} key, 8
Status indicators, 8
Stored files
Searching, 70
Storing data, 62
Switch to Batch, 19
T
Troubleshooting, 83
Type2045 TWAIN Driver, 27
U
Update delivery server destination list, 17
{User Tools/Counter}
} key, 7
V
Viewing a list of stored files in
DeskTopBinder V2 Lite, 69
95
96
GB
GB
B548-8700
In accordance with IEC 60417, this machine uses the following symbols for the main power switch:
a means POWER ON.
c means STAND BY.
Declaration of Conformity
“The Product complies with the requirements of the EMC Directive 89/336/EEC and its amending directives and the Low Voltage Directive 73/23/EEC and its amending directives.”
Trademarks
Adobe and Acrobat are trademarks of Adobe Systems Incorporated.
Ethernet is a registered trademark of Xerox Corporation.
Pentium is a registered trademark of Intel Corporation.
MS, Microsoft, and Windows are registered trademarks of Microsoft Corporation.
Other product names used herein are for identification purposes only and might be trademarks of their
respective companies. We disclaim any and all rights in those marks.
• The product name of Windows®95 is Microsoft® Windows® 95.
• The product name of Windows®98 is Microsoft® Windows® 98.
• The product name of Windows® Me is Microsoft® Windows® Millennium Edition (Windows Me).
• The product names of Windows® XP are as follows:
Microsoft® Windows® XP Professional
Microsoft® Windows® XP Home Edition
• The product names of Windows® 2000 are as follows:
Microsoft® Windows® 2000 Advanced Server
Microsoft® Windows® 2000 Server
Microsoft® Windows® 2000 Professional
• The product names of Windows NT® are as follows:
Microsoft® Windows NT® Server 4.0
Microsoft® Windows NT® Workstation 4.0
Copyright © 2002
Printer/Scanner Unit Type 2045 Operating Instructions
Scanner Reference
B548-8700
GB GB