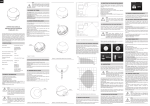Download Sanyo TP1000 Camcorder User Manual
Transcript
FCC STATEMENT This device complies with Part 15 of the FCC Rules. Operation is subject to the following two conditions: (1) This device may not cause harmful interference, and (2) This device must accept any interference received, including interference that may cause undesired operation. Note: This equipment has been tested and found to comply with the limits for Class B digital devices, pursuant to Part 15 of the FCC rules. These limits are designed to provide reasonable protection against harmful interference in a residential installation.This equipment generates uses and can radiate radio frequency energy and, if not installed and used in accordance with the instructions, may cause harmful interference to radio communications. However, there is no guarantee that interference will not occur in a particular installation. If this equipment does cause harmful interference to radio or television reception, which can be determined by turning the equipment off and on, the user is encouraged to try to correct the interference by one or more of the following measures: Reorient or relocate the receiving antenna. Increase the separation between the equipment and receiver. Connect the equipment into an outlet on a circuit different from that to which the receiver is connected. Consult the dealer or an experienced radio/TV technician for help. Use of shielded cable is required to comply with Class B limits in Subpart B of Part 15 of the FCC rules. Do not make any changes or modifications to the equipment unless otherwise specified in the manual. If such changes or modifications should be made, you could be required to stop operation of the equipment. Notice If static electricity or electromagnetism causes data transfer to discontinue midway (fail), restart the application or disconnect and connect the communication cable (USB, etc.) again. EN-1 READ THIS FIRST Trademark Information Microsoft® and Windows® are U.S. registered trademarks of Microsoft Corporation. Pentium® is a registered trademark of Intel Corporation. Macintosh is a trademark of Apple Inc. microSD™ is a trademark. microSDHC™ is a trademark. Other names and products may be trademarks or registered trademarks of their respective owners. Product Information Product design and specifications are subject to change without notice. This includes primary product specifications, software, software drivers, and user’s manual. This User Manual is a general reference guide for the product. The product and accessories that come with your camera may be different from those described in this manual. This is due to the fact that different retailers often specify slightly different product inclusions and accessories to suit their market requirements, customer demographics, and geographical preferences. Products very often vary between retailers especially with accessories such as batteries, chargers, AC adapters, memory cards, cables, pouches, and language support. Occasionally a retailer will specify a unique product color, appearance, and internal memory capacity. Contact your dealer for precise product definition and included accessories. The illustrations in this manual are for the purpose of explanation and may differ from the actual design of your camera. The manufacturer assumes no liability for any errors or discrepancies in this user manual. Before capturing those important shots, be sure to first take a test shot to confirm that your camera is set up and ready to go Sanyo Electric shall not be held responsible for any problems resulting from the use of this camera. Sanyo Electric declines all responsibility for damages due to improper use of the camera, failure to adhere to the instructions given in this manual, or repairs or changes done by those other than a technician authorized by the manufacturer. Sanyo Electric shall not be held responsible for any damage caused by optional devices or consumable items used with the camera other than those supplied with the camera or those specified by Sanyo Electric. Sanyo Electric shall not be held responsible for any losses or loss of revenue resulting from the loss of data caused by the malfunction, or the repairing of a malfunction, of the camera. The images captured with this camera will differ in quality from pictures taken with a standard film camera. EN-2 SAFETY INSTRUCTIONS Read and understand all Warnings and Cautions before using this product. Warnings If foreign objects or water have entered the camera, turn the power off and remove the battery. Continued use might cause fire or electric shock. Consult the store of purchase. If the camera has fallen or its case has been damaged, turn the power off and remove the battery. Continued use might cause fire or electric shock. Consult the store of purchase. Do not disassemble, change or repair the camera. This might cause fire or electric shock. For repair or internal inspection, ask the store of purchase. Do not use the camera in areas near water. This might cause fire or electric shock. Take special care during rain, snow, on the beach, or near the shore. Do not place the camera on inclined or unstable surfaces. This might cause the camera to fall or tilt over, causing damage. Keep the battery out of the reach of children. Swallowing the battery might cause poisoning. If the battery is accidentally swallowed, immediately consult a physician. Do not use the camera while you are walking, driving or riding a motorcycle. This might cause you to fall over or result in traffic accident. Please use battery with complete external seals. Do not use battery from which the seals have been damaged or removed. This may cause leakage, explosion, or injury. EN-3 Cautions Insert the battery paying careful attention to the polarity (+ or –) of the terminals. Inserting the battery with its polarities inverted might cause fire and injury, or damage to the surrounding areas due to the battery rupturing or leaking. Do not fire the flash close to anyone’s eyes. This might cause damage to the person’s eyesight. Do not subject the LCD monitor to impact. This might damage the glass on the screen or cause the internal fluid to leak. If the internal fluid enters your eyes or comes into contact with your body or clothes, rinse with fresh water. If the internal fluid has entered your eyes, consult a physician to receive treatment. Camera is a precision instrument. Do not drop it, strike it or use excessive force when handling the camera. This might cause damage to the camera. Do not use the camera in humid, steamy, smoky, or dusty places. This might cause fire or electric shock. Do not remove the battery immediately after long period of continuous use. The battery becomes hot during use. Touching a hot battery might cause burns. Do not wrap the camera or place it in cloth or blankets. This might cause heat to build up and deform the case, resulting in fire. Use the camera in a well-ventilated place. Do not leave the camera in places where the temperature may rise significantly, such as inside a car. This might adversely affect the case or the parts inside, resulting in fire. Before you move the camera, disconnect cords and cables. Failure to do this might damage cords and cables, resulting in fire and electric shock. NOTES ON USING TOUCH PANEL Touch panel is designed for operating the camera by touching the LCD monitor (touch panel) with your finger. You can operate by directly tapping the monitor with your finger. Do not press on the LCD monitor with hard pointed tips, such as ball point pens. In such situations below, even if you tap the touch panel, it won’t have any reaction: Operate the camera when it is still in the pouch. Tap with your fingernail. Some other things were dropped onto the screen. Tap on the liquid crystal protection sheet. (Some liquid crystal protection sheets may impair visibility or operability.) Please do not: Operate the touch panel with wet finger. Press the LCD monitor too hard. Stick adhesive things to the touch panel. EN-4 Warning: TO PREVENT THE RISK OF FIRE OR ELECTRIC SHOCK, DO NOT EXPOSE THIS APPLIANCE TO RAIN OR MOISTURE FOR AMERICAN USERS The following advisory is included in accordance with the laws of the State of California (USA): WARNING: This product contains a chemical known to the State of California to cause cancer, birth defects or other reproductive harm. This equipment has been tested and found to comply with the limits for a Class B digital device, pursuant to Part 15 of the FCC Rules. These limits are designated to provide reasonable protection against harmful interference in a residential installation. This equipment generates, uses and can radiate radio frequency energy and, if not installed and used in accordance with instructions, may cause harmful interference to radio communications. However, there is no guarantee that interference will not occur in a particular installation. If this equipment does cause harmful interference to radio or television reception, which can be determined by turning the equipment off and on, the user is encouraged to try to correct the interference by one or more of the following measures: * Reorient or relocate the receiving antenna. * Increase the separation between the equipment and receiver. * Connect the equipment into an outlet on a circuit different from that to which the receiver is connected. * Consult the dealer or an experienced radio/TV technician for help. Changes or modifications not expressly approved by the party responsible for compliance could void the userís authority to operate the equipment. EN-5 FOR CANADIAN USERS This Class B digital apparatus complies with Canadian ICES-003 FOR EU USERS The symbol mark and recycling systems described below apply to EU countries and do not apply to countries in other areas of the world. Your SANYO product is designed and manufactured with high quality materials and components which can be recycled and/or reused. The symbol mark means that electrical and electronic equipment, batteries and accumulators, at their end-of-life, should be disposed of separately from your household waste. Note: If a chemical symbol is printed beneath the symbol mark, this chemical symbol means that the battery or accumulator contains a heavy metal at a certain concentration. This will be indicated as follows: Hg: mercury, Cd: cadmium, Pb: lead In the European Union there are separate collection systems for used electrical and electronic equipment, batteries and accumulators. Please, dispose of them correctly at your local community waste collection/recycling centre. Please, help us to conserve the environment we live in! Manufacturer and Address SANYO Electric Co., Ltd. 5-5, Keihan-hondori, 2-chome, Moriguchi City, Osaka, Japan Authorized Representative and Address SANYO Sales & Marking Europe GmbH Stahlgruberring 4, D-81829 Munich, Germany EN-6 Symbols used in this manual Points giving some extended instructions or special points to pay attention to. You many find the answers to questions or problems concerning camera operation in the sections “Troubleshooting”. FCC information Tested To Comply With FCC Standards FOR HOME OR OFFICE USE Declaration of Conformity Model number: VPC-TP1000/TP1010 Trade Name: SANYO Responsible party: SANYO FISHER COMPANY Address: 21605 Plummer Street Chatsworth, California 91311 Telephone No.: (818) 998-7322 This device complies with Part 15 of the FCC Rules. Operation is subject to the following two conditions: (1) this device may not cause harmful interference, and (2) this device must accept any interference received, including interference that may cause undesired operation. Canadian ICES-003 information This class B digital apparatus complies with Canadian ICES-003. EN-7 Notes on Battery Usage When you use the battery, carefully read and strictly observe the Safety Instructions and the notes described below: Use only the specified battery. Avoid extremely cold environments as low temperatures can shorten the battery life and reduce camera performance. When you are using a new rechargeable battery or a rechargeable battery that has not been used for an extended period of time, it may affect the number of images that can be captured. Therefore, to maximize its performance and lifetime, we recommend that you fully charge the battery and discharge it for at least one complete cycle before use. The battery may feel warm after a long period of continuous use of the camera or the flash. This is normal and not a malfunction. The camera may feel warm after a long period of continuous use. This is normal and not a malfunction. If the battery is not to be used for a long period of time, remove it from the camera to prevent leakage or corrosion and store it after no battery power is left. Stored for a long time in a fully charged condition, its performance may be impaired. Always keep the battery terminals clean. There is a risk of explosion if the battery is replaced by an incorrect type. Dispose of used battery according to the recycle instructions. Charge the rechargeable battery fully before using for the first time. To prevent short-circuiting or fire, keep the battery away from other metal objects when carrying or storing. CAUTION Danger of explosion if battery is incorrectly replaced. Replace only with the same or equivalent type. - SANYO Li-ion Battery, 3.7V, 700mAh EN-8 CONTENTS 10 INTRODUCTION 32 MENU OPTIONS 10 Overview 10 Package Contents 32 35 36 38 11 GETTING TO KNOW YOUR CAMERA Capture Menu Video Menu Playback Menu Setup Menu 11 Front View 12 Button Operation 13 LCD Monitor Display 40 TRANSFERRING FILES TO YOUR COMPUTER 15 GETTING STARTED 41 EDITING SOFTWARE INSTALLATION 15 Preparation 16 Charging the Battery 17 Initial Settings 19 CAPTURE MODE 19 20 21 22 23 Capturing Images Setting the Scene Mode Multi-Focus Setting the Panorama Mode Taking Images When the Smile Feature Is On 23 Find Blur 24 Recording Shots into Multiple Image Layout 24 Recording Shots using Face Detection Technology 40 Downloading Your Files 42 SPECIFICATIONS 43 APPENDIX 43 Possible Number of Shots 44 Troubleshooting 45 Connecting to a PictBridge Compliant Printer 25 VIDEO MODE 25 Recording Video Clips 25 Playing Back Video Clips 26 PLAYBACK MODE 26 26 27 27 28 28 29 30 31 31 Playing Back Still Images Quckly review Thumbnail Display Face enlarge Removing Red-eye Dynamic Lighting Feature Attaching Voice Memos Protecting Images Photo Frame Erasing Images EN-9 INTRODUCTION Overview Congratulations on your purchase of the new digital camera. Capturing high-quality digital images is fast and easy with this state-of-the-art smart camera. Equipped with a 10.0-megapixel CCD, this camera is capable of capturing images with a resolution of up to 3648 x 2736 pixels. Package Contents Carefully unpack your camera and ensure that you have the following items: Common Product Components: Digital Camera Quick Guide Bundled CD-ROM (Application Software and INSTRUCTION Manual ) USB cable Camera strap Camera pouch Rechargeable lithium-ion battery Battery charger AC adapter for battery charger Optional Accessories: microSD/SDHC memory card Accessories and components may vary by retailer. EN-10 GETTING TO KNOW YOUR CAMERA Front View 1 2 3 4 8 5 6 7 1. Zoom lever 2. Shutter button 3. ON/OFF Power button 4. Status LED 5. Self-timer LED 6. Lens 7. Flash 8. Microphone EN-11 Button Operation 1 2 3 4 Item Function Capture Mode Video Mode Playback Mode Playback mode Playback mode Still image: to capture mode Video clip: to video mode 2. Capture menu Video menu Playback menu 3. Face Detect 4. Delete 1. EN-12 -Delete -Delete LCD Monitor Display Capture mode 1. Zoom status 2. Available number of shots 3. Storage media [r] Internal memory (no card) [ ] microSD/SDHC memory card 4. Battery condition [l] Full battery power [o] Medium battery power [n] Low battery power [m] No battery power 5. ISO [2] Auto [:] ISO 64 [5] ISO 100 [7] ISO 200 [9] ISO 400 [0] ISO 800 [;] ISO 1600 [ ] ISO 3200 6. Image quality [ ] Fine [ ] Standard [ ] Economy 7. White balance [@] Auto [$] Incand. [&] Fluoresc.1 [*] Fluoresc.2 [%] Daylight [#] Cloudy [(] Manual WB 8. Capture mode icon [ ] Single [T] Continuous [U] AEB (Auto Exposure Bracketing) [-] Album Shot [/] Burst [.] Cont.flash [+] Pre-shot [,] Coupl.shot 9. Quick shot 10. Image size resolution [x] 640 x 480 [ ] 1600 x1200 [ ] 2304x1728 [ ] 2816 x 2112 [ ] 3648 x 2736 11. Self-timer icon [f] 2 sec. [g] 10 sec. [h] 10+2 sec. [ ] Self-portrait [i] off 12. [s] Exposure compensation 13. Flash mode [a] Flash On [b] Auto [c] Red-eye [d] Flash Off [_] Pre-flash [`] Slow Sync 14. Focus setting [O] Macro [K] Auto [Q] Infinity [ ] Multi-focus 15. Date and time 16. [ ] Histogram 17. Main focus area 18. Slow shutter warning 19. Mode icon / Scene mode [ ] Auto [ [ [ [ [ [ ] ] ] ] ] ] Video Smile Detection Anti-shake Panorama Portrait Man Portrait Lady [ [ [ [ [ [ [ [ [ [ [ [ [ [ [ [ ] ] ] ] ] ] ] ] ] ] ] ] ] ] ] ] Landscape Sports Night Portrait Night Scene Candlelight Fireworks Text Sunset Sunrise Splash Water Flow Water Snow Beach Pets Natural Green Program AE Single touch the above icon (except for items 1 to 9, 15 to 18) to display all options. Tap your favorite one to confirm, and the setting will be changed. EN-13 Video mode 1. Mode icon 2. Zoom status 3. Storage media 4. Battery condition 5. Sound off icon 6. Video quality 7. Date and time 8. Available recording time/Elapsed time 9. Video resolution * Items 2 to 8 can not be selected. 00:00:00 / 02:28:49 Playback mode - Still image playback 1. Voice memo 2. Protect icon 3. Folder number 4. File number 5. Storage media 6. Battery condition 7. ISO 8. Image quality 9. Image size resolution 10. Exposure value 11. Quickly review 12. Shutter speed value 13. Aperture value 14. Date and time 15. Play mode 16. Histogram * Items 1 to 10, 12 to 14 & 16can not be selected. Playback mode - Video playback 1. Protect icon 2. Folder number 3. File number 4. Storage media 5. Battery condition 6. Fast forward icon 7. Play mode 8. Quickly review 9. Volume mode 10. Total recorded time 11. Video status bar 12. Elapsed time 13. Control panel icon 14. Fast rewined icon * Items 1 to 5 & 10 to 12 can not be selected. EN-14 110-0201 +0.3 2009.01.01 13:15 F2.8 1/3 110-0201 00:00:00 02:28:49 GETTING STARTED Preparation 1. Attach the camera strap. 2. Open the battery/memory card cover. 3. Insert the supplied battery with correct orientation as shown. 4. Insert microSD/SDHC memory card (Optional). The camera has 32MB internal memory (21MB available for image storage), but you can load an microSD/SDHC memory card to expand the camera’s memory capacity. Be sure to format the memory card with this camera before its initial usage. 5. Close the battery/memory card cover and make sure it is locked securely. EN-15 Charging the Battery Charge the battery fully with the supplied battery charger before use. 1. Insert the battery into the battery charger. (Battery label side up) 2. Connect the power cord to the charger and insert the plug into a wall outlet. The status LED on the charger lights red when charging has started and lights 2 green when charging is completed. The LED also lights green if no battery is inserted into the charger. Charging time varies according to the ambient temperature and the status of battery. Remove the battery after charging is completed. 1 The battery may feel warm after it has been charged or immediately after being used. This is normal and not a malfunction. When using the camera in cold areas, keep the camera and battery warm by holding them inside your outer clothes. EN-16 Initial Settings Setting the Date and Time The date/time needs to be set if and when: The camera is turned on for the first time. The camera is turned on after leaving the camera without the battery for an extended period of time. When the date and time information is not displayed on the LCD monitor, follow these steps to set the correct date and time. 1. Press the ON/OFF button to turn the power on. 2. Tap the Mode / Scene mode icon to set the camera to any scene mode; or press the button. The default mode is [ ]. 3. Press the MENU button. 4. Drag the slide bar down to the end of the menu. Tap [ ] to enter [Setup] menu. 5. Tap [ ] to enter [Date/Time]. 6. Select the date format displays on the touch panel. Select the item’s field displays on the touch panel and adjust the value for the date and time with the + / -. The time is displayed in 24-hour format. After confirming all settings are correct, tap [Set] to store the value. 7. To exit from the [Setup] menu, tap [ ]. EN-17 Choosing the Language Specify in which language menus and messages are to be displayed on the LCD monitor. 1. Tap the Mode / Scene mode icon to set the camera to any scene mode; or press the button. The default mode is [ ]. 2. Press the MENU button. 3. Drag the slide bar down to the end of the menu. Tap [ ] to enter [Setup] menu. 4. Tap language icon to enter [Language]. 5. Touch the panel and slide to left or right to select the language. 6. Tap the language icon you want to display on the touch panel. The setting will be stored. 7. To exit from the [Setup] menu, tap [ ]. Formatting the Memory Card or Internal Memory This utility formats the memory card (or internal memory) and erases all stored images and data. 1. Tap the Mode / Scene mode icon to set the camera to any scene mode; or press the button. The default mode is [ ]. 2. Press the MENU button. 3. Drag the slide bar down to the end of the menu. Tap [ ] to enter [Setup] menu. 4. Tap [ ] to enter [Format]. 5. Tap [Execute]. To cancel formatting, tap [Cancel] . 6. To exit from the [Setup] menu, tap [ ]. EN-18 CAPTURE MODE Capturing Images Your camera is equipped with a 3.0'' Touch Panel LCD to help you compose images, playback recorded images/video clips or adjust menu settings. 1. Press the ON/OFF button to turn the power on. The status LED lights green and the camera is initiated. 2. Tap the Mode / Scene mode icon to set the camera to any scene mode (except for video). 3. Compose your image in the LCD monitor. Slide the zoom lever to= side zooms in on the subject, and enlarges the subject on the LCD monitor. Slide the zoom lever to > side zooms out on the subject, and provides a wider angle image. 4. Press the shutter button. Pressing the shutter button down halfway a b automatically focuses and adjusts the exposure, and pressing the shutter button down fully captures the image. The focus area frame turns green when the camera is in focus and the exposure is calculated. When the focus is not suitable, the frame of the focus area turns red. EN-19 Setting the Scene Mode By simply selecting one of the available 23 scene modes, you can capture the image with the most appropriate settings. 1. 2. 3. 4. Tap the Mode / Scene mode icon. Drag the slide bar up and down to help to browse all of the scene modes. Tap the icon of your desired scene mode. The camera returns to preview. Compose the image and press the shutter button. Auto Capture images without having to set special functions or The table below will help you choose the appropriate scene mode: Scene mode Description Auto Select this mode when you want to capture images without having to set special functions or manual adjustments. Video This mode allows you to record video clips. Smile Detection Select this mode to automatically capture an image when a smiling face is detected. Anti-shake This mode minimizes the influences of hand shaking when you want to capture an image. Panorama Select this mode when you want to capture a series of shots then stitch them together with software to make a single photo on the computer. Portrait Man Select this mode when you want to capture an image that makes a man stand out against a blurred background. Portrait Lady Select this mode when you want to capture an image that makes a lady stand out against a blurred background. Landscape Select this mode when you want to capture an image with infinity focus, hard sharpness and high saturation. Sports Select this mode when you want to capture fast-moving subjects. Night Portrait Select this mode when you want to capture people with an evening or night scene background. Night Scene Select this mode when you want to capture dark scenes such as night views. EN-20 Scene mode Description Candlelight Select this mode when you want to capture photos of candlelight scene, without spoiling the ambience. Fireworks Select this mode when you want to capture fireworks clearly with optimal exposure. The shutter speed becomes slower, so using a tripod is recommended. Text Select this mode when you want to capture an image that contains black and white subjects like printed documents. Sunset Select this mode when you want to capture a sunset. This mode helps keep the deep hues in the scene. Sunrise Select this mode when you want to capture a sunrise. This mode helps keep the deep hues in the scene. Splash Water Select this mode when you want to capture photos of splashing water. Flow Water Select this mode when you want to capture the soft flowing water. Snow Select this mode when you want to capture clear snow scenes without darkened subjects and bluish tint. Beach Select this mode when you want to capture bright beach scenes and sunlit water surfaces. Pets Select this mode when you want to capture your pets. Shoot from their eye level. Natural Green Select this mode when you want to capture the green scenery background such as forest. This mode helps to brighten the colors. Program AE This mode allows you to manually set parameters other than the shutter speed and the aperture value. Multi-Focus This mode is designed to make it easier to take images with your desired focus. 1. Tap the focus setting icon to set to [ ]. 9 focus frames will be displayed automatically. 2. Tap your desired focus frame. 3. Press the shutter button. EN-21 Setting the Panorama Mode This mode is designed to make it easier to take a series of shots then stitch them together with software to make a single image. You can capture a photographic subject that won’t fit into a single frame, such as a landscape, and stitch it together later with a program such as Arcsoft Panorama Maker® 4.0 application. 1. Tap the Mode / Scene mode icon to set the camera to [Panorama]. 2. Tap e / f to select the photographic direction. 3. Shoot the first image. The next image appears beside the previous image. 4. Orient the camera so that the second frame overlaps a small portion of the photographic subject of the first image and press the shutter button to capture the next image. 5. Follow the same steps to capture subsequent images in the sequence. 6. Finish the sequence by pressing the MENU button or switch to another mode after the last image has been recorded. (e.g.: Editing with Arcsoft Panorama Maker® 4.0) Arcsoft Panorama Maker® 4.0 - Like magic, ArcSoft Panorama Maker® 4 turns any series of overlapping photos into a gorgeous panoramic image in just seconds. The program does most of the work for you by automatically selecting an entire group of pictures with one click, automatically organizing the photos into the proper order, then seamlessly stitching the photos into a panoramic masterpiece that you can print, share or post to the web. Create horizontal, vertical and 360° panorama pictures all within this one amazing program. To install software: 1. Insert the CD-ROM that came with the camera into your CD-ROM drive. The welcome screen appears. 2. Click the respective software name. Follow the on-screen instructions to complete the installation. EN-22 Taking Images When the Smile Feature Is On With the camera’s new “smile detection” function, this camera detects smiles so you do not miss those special moments in life. 1. Tap the Mode / Scene mode icon to set the camera to [Smile Detection]. 2. Compose the image, and press the shutter button 00214 down fully. 3. Once the camera detects a smile, it will automatically capture 3 images (by default, the flash mode setting is set to d). If the [Capture Md.] is set to [Single], the camera will only capture an image after it detects a smile. When capturing group shots (if the number of people is more than 1), the camera will automatically capture the image(s) when it detects two smiles. If the camera does not detect a smile within 30 seconds, the camera returns to preview display. Press the shutter button once again to reactivate this function. Find Blur With the camera’s new “Find Blur” function, this camera finds the blurry photo when capture under Continuous. 1. Tap the Mode / Scene mode icon to set the camera to [ ]. 2. Press the MENU button. 3. Drag the slide bar up and down to select [Find Blur]. 4. Set “Find Blur” on. 5. Then tap [ ] to exit from the menu. 6. Press the shutter button to capture your image. 7. Tap [Execute] to delete the blurry image. Tap [Cancel] to save all images. Cancel Execute EN-23 Recording Shots into Multiple Image Layout The Album Shot mode enables you to easily record images and combine three shots into a single image. 1. Tap the Mode / Scene mode icon to set the camera to [ ]. 2. Press the MENU button. 3. Tap the submenu of [Capture Md.] to see all of the options. Tap the [Album Shot]. 4. Tap [ ]. 5. Press the shutter button to capture the first image. 6. Press the shutter button again to capture the second and third images. This shot can only be recorded if there are 3 shots recorded in each of the available frames. Recording Shots using Face Detection Technology Face Detection Technology can identify and focus on the human faces in the image. This advanced function simultaneously detects up to 10 human faces regardless of their position in the scene. 1. Tap the Mode / Scene mode icon to set the camera to [ ]. 2. Press [ ]. With Face Detection turned on, the camera identifies main face (white frame) and subsidiary faces (gray frames). If the camera cannot detect and track any faces, there will be no frame shown on the screen. 3. Press the shutter button halfway down to lock the focus. 00214 When the main face is in focus, the white frame simultaneously turns green. Otherwise, it turns red. 4. Press the shutter button down fully to capture your image. Subjects that are not suitable with this function: a. A person is wearing glasses, sunglasses, or face is covered with hat or hair. b. A person turns sideways. EN-24 VIDEO MODE Recording Video Clips This mode allows you to record video clips at a resolution of 320 x 240 / 640 x 480 pixels. 1. Tap the Mode / Scene mode icon to set the camera to [ ]. 2. Compose the image. 3. Press the shutter button. The recording of the video clip will start. Pressing the shutter button one more time will end the recording of the video clip. The recording time depends on the storage size and the subject of the image to be recorded. The zoom function cannot be used during video recording. 00:00:00 / 02:28:49 When recording a video clip, the flash and "10+2 sec." self-timer function cannot be used. If the write speed of your microSD/SDHC memory card is not fast enough for recording video clips in the currently selected quality, the video recording will stop. In this case, select a video quality lower than the current one. Playing Back Video Clips You can play back recorded video clips on the camera. You can also play back sound if recorded with the video. 1. Press the button. The last image appears on the screen. 2. Touch the panel and slide to left or right to select the desired video clip. 3. Tap [ ] to play. Tap the volume icon , and adjust the volume by dragging the slide bar. Tap the left or right part of the image during playback allows fast forward play / fast reverse play. To stop video playback, tap the middle part of the image twice. This stops playback and returns to the start of the video clip. To pause video playback, tap the middle of the image. This pauses video playback. To cancel pause, tap the middle part again. Video clips cannot be displayed rotated or enlarged. Windows Media player or QuickTime Player is recommended to play back the video clip on your computer. QuickTime Player is a free media player available at www.apple.com; and compatible with Mac and Windows computers. For more information about the operation of the media player, refer to its respective help documentation. EN-25 PLAYBACK MODE Playing Back Still Images You can play back the still images on the LCD monitor. 1. Press the button. The last image appears on the screen. 2. Touch the image and slide to left or right to display next or previous image. 3. Choose one of methods below to adjust the magnification: a. Tap the image twice to display the zoom slide bar. Drag the bar up or down to adjust the magnification. b. Slide the zoom lever to = side enlarges the image. To return to normal magnification, slide the zoom lever to > side. 4. Touch the image and hold for fews seconds, you can drag the image to see different portion. 110-0201 Entire image Quckly review Current position of enlargement The quickly review function enables you to playback your still images automatically in order one image at a time. 110-0201 1 01 20 02 0--0 10 11 1. Press the [ ] button. 2. Touch the quickly review icon. Hold your camera firmly and tilt it a little bit to the right. You can review previous images quickly. With the camera tilts a little bit to the left, you can review next images. EN-26 Thumbnail Display This function allows you to view 9 thumbnail images on the LCD monitor at the same time, which can let you quickly search for the image that you want. 1. Press the [ ] button. The last image appears on the screen. 2. Slide the zoom lever to = side. The images are displayed in the thumbnail display. Images that have been selected will be indicated by a yellow frame. Touch the image and slide to left or right to display previous or next page. 3. Tap to select the image to be displayed at regular size. The bar shown in the bottom of the screen can not be chosen. It is only for the current display status. Face enlarge With this new function, you can see each face in the group shot easily and clearly. 1. Press the [ ] button. 2. Press the [ ] button. Frames will be displayed on the detected faces. 3. Tap the face you want to see clearly. Tap the enlarged image twice to exit. EN-27 Removing Red-eye You can use this function to remove the red-eye effect after an image is taken. 1. Press the button. The last image appears on the screen. 2. Touch the image and slide to left or right to select the image that you want to edit. 3. Press the MENU button. 4. Tap [ ] to enter [Fix Red Eyes]. 5. Tap [Execute]. 6. View the changes on the corrected image. 7. Tap [Confirm] to save your corrected image. When this process ends, this replaces the original image with the corrected image. Fix Red Eyes . File Overwrite Confirm Cancel Dynamic Lighting Feature This feature compensates for the unfavorable lighting conditions by brightening underexposed areas and balancing overexposed areas. 1. Press the button. The last image appears on the screen. 2. Touch the image and slide to left or right to select the image that you want to edit. 3. Press the MENU button. 4. Tap [ ] to enter [Dynam. Light.]. 5. Select [High] or [Low], and tap [Set]. 6. View the changes on the corrected image. 7. Tap [Confirm] to save your corrected image. When this process ends, this replaces the original image with the corrected image. EN-28 Attaching Voice Memos A maximum of 30 seconds of audio can be recorded as a memo for captured still images. The voice memo can be recorded only once. 1. Press the button. The last image appears on the screen. 2. Touch the image and slide to left or right to select the image to which you want to attach the voice memo. 3. Press the MENU button. 4. Set “Voice Memo” on. 5. Then tap [ ] to exit from the menu. 6. Tap [ ] . [VOICE RECORDING] is displayed on the screen and recording starts. 7. To stop recording tap [ ]. [VOICE RECORD END] will be displayed momentarily and the recording will end. An [ ] icon is displayed with images that have been recorded with a voice memo. Playing back voice memo Tap [ ] displays [VOICE PLAYBACK] and plays back the voice memo. Tap [ ] to stop. 110-0201 Voice memo is only available for still images. EN-29 Protecting Images Set the data to read-only to prevent images from being erased by mistake. 1. Press the button. The last image appears on the screen. 2. Touch the image and slide to left or right to select the image that you want to protect. 3. Press the MENU button. 4. Tap [ ] to enter [Protect]. 5. Tap [Single] or [All] , and tap [Set]. Protection is applied to the image and the camera returns to the playback mode. Protect The protect icon [ ] is displayed with protected images. When [All] has been selected, [ ] is displayed with all the images. Single All Canceling the Protection Protect!!All To cancel protection for only one image, display the image on which you want to remove the image protection. 1. Press the button. The last image appears on the screen. Set Cancel Protect 2. Touch the image and slide to left or right to select the image that you want to cancel protection. 3. Press the MENU button. 4. Tap [ ] to enter [Protect]. 5. Tap [Single] or [All] , and tap [Set]. 6. Tap [Cancel Protect] , and tap [Set]. The removal of image protection is executed and the camera returns to the playback mode. Formatting a microSD/SDHC memory card regardless of their protected status. EN-30 overrides protection, and erases all images Photo Frame Use this mode when you want to personalize your photo by adding suitable frame to your photo. 1. Press the [ ] button. 2. Press the MENU button. 3. Tap [ ] to enter [Photo Frame]. 4. Tap the left or right icon shown to choose your desired one. 5. Drag your desired photo frames to your image and adjust it to the appropriate positon. Tap [Set] to confirm the changes you've made. Tap [ ] to cancel the changes, and you can choose another photo frame. 6. Tap [Confirm] to save your edited image. Erasing Images Erasing a single image / Erasing all images 1. Press the button. The last image appears on the screen. 2. Touch the image and slide to left or right to select the image you want to erase. 3. Press the [ ] button. 4. Tap [Single] or [All]. [Single]: Erases the selected image or the last image. [All]: Erases all of the images except for the protected images. 5. Tap [Execute]. To not erase, tap [Cancel]. 6. To exit from the menu, press the MENU button. Delete this image? Execute Cancel Deleting an image will not affect sequential image numbering. For example, if you delete image number 240, the next captured image will be numbered 241 even though 240 no longer exists. In other words, an image-number is retired when an image is deleted and will not be reused or reassigned to another subsequently captured image. EN-31 MENU OPTIONS Capture Menu This menu is for the basic settings to be used when capturing still images. ISO AUTO 1. Press the ON/OFF button to turn the power on. 2. Tap the Mode / Scene mode icon to set the camera to any scene mode (except for video). The default mode is [ ]. 3. Press the MENU button. 4. Tap the submenu of the desired option item, and tap the desired setting. The selectable items may vary in different capture modes. 5. To exit from the menu, press the MENU button. ISO This sets the sensitivity for capturing images. When the sensitivity is raised (and the ISO figure is increased), photography will become possible even in dark locations, but the more pixelated (grainier) the image will appear. * [2]Auto * [:]ISO 64 * [5]ISO 100 * [7]ISO 200 * [9]ISO 400 * [0]ISO 800 * [;]ISO 1600 * [ ]ISO 3200 Quality This sets the quality (compression) at which the image is captured. *[ *[ *[ ]Fine ]Standard ]Economy EN-32 W. Balance This sets the white balance for a variety of lighting conditions and permits images to be captured that approach the conditions that are seen by the human eye. * [@]Auto * [$]Incand. * [&]Fluoresc.1 * [*]Fluoresc.2 * [%]Daylight * [#]Cloudy * [(]Manual WB Sharpness This sets the sharpness of the image that will be captured. * Hard / Standard / Soft Color This sets the color of the image that will be captured. * Standard / Vivid / Sepia / B&W / Blue / Red / Green / Yellow / Purple Saturation This sets the saturation of the image that will be captured. * High / Standard / Low Metering This sets the metering method for calculating the exposure. * Center: Averages the light metered from the entire frame, but gives greater weight to the subject matter at the center. * Spot: A very small portion of the center of the screen is measured to calculate the correct exposure. * Average: The exposure is measured all of the image area. EN-33 Capture Md. This sets the recording method at the time of capturing images. * [ ] Single: Captures one image at a time. * [ T ] Continuous: Permits continuous capture of up to 3 images. * [ U ] AEB: Permits 3 consecutive images in the order of standard exposure, underexposure and overexposure compensation. * [ - ] Album Shot: Creates an album-like layout to combine 3 shots into a single image. * [ / ] Burst: Permits continuous photography while pressing and holding the shutter button. As long as you hold the shutter button pressed, images are captured until the memory capacity is exhausted. * [ . ] Cont.flash: Permits continuous capture of up to 3 images with flash. * [ + ] Pre-shot: Lets you capture the background first, then have someone to capture you in front of it. * [ , ] Coupl.shot: Uses separate areas to combine two shots. You can include yourself in the shot. Quick Shot If this function is set to “On”, the camera takes a quick shot without focusing. * On / Off Digi. Zoom This sets whether or not to use digital zoom at the time of photography. * On / Off Find Blur Refer to the section in this manual titled “Find Blur” (page 23) for further details. Date Print The date of recording can be printed directly on the still images. This function must be activated before the image is captured. * On / Off Setup Refer to the section in this manual titled “Setup Menu” (page 38) for further details. EN-34 Video Menu This menu is for the basic settings to be used when recording video clips. 1. 2. 3. 4. Tap the Mode / Scene mode icon to set the camera to [ ]. Press the MENU button. Tap the submenu of the desired option item, and tap the desired setting. To exit from the menu, press the MENU button. Quality This sets the quality (compression) at which the video clip is captured. *[ *[ ]Fine ]Standard Color This sets the color of the video clip that will be captured. * Standard / Vivid / Sepia / B&W / Blue / Red / Green / Yellow / Purple Audio This sets whether or not to record audio at the time of video recording. * On / Off Digi. Zoom Refer to the section in this manual titled “Digi. Zoom” (page 34) in Capture Menu for further details. Setup Refer to the section in this manual titled “Setup Menu” (page 38) for further details. EN-35 Playback Menu In the [ 1. 2. 3. 4. ] mode, choose which settings are to be used for playback. Press the button. Press the MENU button. Tap the submenu of the desired option item, and tap the desired setting. To exit from the menu, press the MENU button. Fix Red Eyes Refer to the section in this manual titled “Removing Red-eye” (page 28) for further details. Dynam. Light. Refer to the section in this manual titled “Dynamic Lighting Feature” (page 28) for further details. Slide Show This function enables you to play back your still images automatically in order one image at a time. * 3 Sec. / 5 Sec. / 10 Sec. Photo Frame Use this mode when you want to personalize your photo by adding suitable frame to your photo. Protect Refer to the section in this manual titled “Protecting Images” (page 30) for further details. Voice Memo Refer to the section in this manual titled “Attaching Voice Memos” (page 29) for further details. Resize Resizes a previously saved image. Resizing replaces the original image with the changed image. It is only possible to resize to a smaller size. EN-36 Qual. Change Changes the quality (compression) of a recorded image. Compress images down to half of their size or less, overwrite old size images with newly compressed images. It is only possible to reduce the image quality/size, never to increase it. Copy to Card Allows you to copy your files from the camera’s internal memory to a microSD/SDHC memory card. Of course, you can only do this if you have a memory card installed and some files in internal memory. All files remain in the internal memory, even after copy to the microSD/SDHC memory card from the internal memory. * Cancel / Execute Setup Refer to the section in this manual titled “Setup Menu” (page 38) for further details. EN-37 Setup Menu Set your camera’s operating environment. Setup Beep On Display Default Fr. No. Reset Next Menu 1. Tap the Mode / Scene mode icon to set the camera to any scene mode; or press the button. 2. Press the MENU button. 3. Drag the slide bar down to the end of the menu. Tap [ ] to enter [Setup] menu. 4. Tap the submenu of the desired option item, and tap the desired setting. 5. To exit from the menu, press the MENU button. Date/Time Refer to the section in this manual titled “Setting the Date and Time” (page 17) for further details. Language Refer to the section in this manual titled “Choosing the Language” (page 18) for further details. Auto Off If no operation is performed for a specific period of time, the power to the camera is automatically turned off. This feature is useful for reducing battery usage. * 1 Min. / 2 Min. / 3 Min. / Off Beep This sets whether or not to mute the camera sound each time you press the camera's buttons. * On / Off Display This sets the image information display state. * Default / All / Off Fr. No. Reset This creates a new folder. The captured images are recorded to the newly created folder from number 0001. * Cancel / Execute EN-38 Light Freq. This camera supports different lighting frequencies: 50 Hz and 60 Hz. When photographing under fluorescent lighting, select the correct frequency setting depending in your local area's voltage. * 50 Hz / 60 Hz LCD Bright. Select a brightness level for the LCD monitor. * Standard / Bright Format Refer to section in this manual titled “Formatting the Memory Card or Internal Memory” (page 18) for further details. Media Info. This displays the free capacity of the internal memory or the memory card. Sys. Info. This displays the firmware version of the camera. Sys. Reset This returns all basic settings to the camera’s default settings. The time setting will not be reset. * Cancel / Execute EN-39 TRANSFERRING FILES TO YOUR COMPUTER System Requirement Windows Pentium III 800 or equivalent Windows 2000/XP/Vista 256MB RAM (512MB recommended) 150MB available hard disk space CD-ROM drive Available USB port Macintosh PowerPC G3/G4/G5 OS 9.0 or later 256MB RAM (512MB recommended) 128MB available hard disk space CD-ROM drive Available USB port Downloading Your Files 1. Connect one end of the USB cable to an available USB port on your computer. 2. Connect the other end of the USB cable to the USB terminal on the camera. 3. Turn on your camera. 4. Tap [PC]. 5. From the Windows desktop, double click on “My Computer”. 6. Look for a new “removable disk” icon. This “removable disk” is actually the memory (or memory card) in your camera. Typically, the camera will be assigned drive letter “e” or higher. 7. Double click on the removable disk and locate the DCIM folder. 8. Double click on the DCIM folder to open it to find more folders. Your recorded images and video clips will be inside these folders. 9. Copy & Paste or Drag-N-Drop image and video files to a folder on your computer. Mac users: Double-click the “untitled” or “unlabeled” disk drive icon on your desktop. iPhoto may automatically launch. EN-40 EDITING SOFTWARE INSTALLATION There are 2 types of software that are included on the CD-ROM: MediaOne Gallery SE - makes it the easiest way to manage and share your digital life with family & friends. The intuitive thumbnail library automatically organizes, updates and sorts files for the most natural way to browse your multimedia collection. Arcsoft Panorama Maker® 4.0 - Like magic, ArcSoft Panorama Maker® 4 turns any series of overlapping photos into a gorgeous panoramic image in just seconds. The program does most of the work for you by automatically selecting an entire group of pictures with one click, automatically organizing the photos into the proper order, then seamlessly stitching the photos into a panoramic masterpiece that you can print, share or post to the web. Create horizontal, vertical and 360° panorama pictures all within this one amazing program. To install software: 1. Insert the CD-ROM that came with the camera into your CD-ROM drive. The welcome screen appears. 2. Click the respective software name. Follow the on-screen instructions to complete the installation. For more information about the operation of the software, refer to its respective help documentation. For Windows 2000/XP/Vista users, please make sure to install and use the software in “Administrator” mode. The software is not supported by Mac. EN-41 SPECIFICATIONS Item Description Image sensor 1/2.5'' CCD sensor (10.0 megapixels) Image resolution Still image 3648 x 2736, 2816 x 2112, 2304x1728, 1600 x 1200, 640 x 480 Video clip 640 x 480 (30 fps), 320 x 240 (30 fps) LCD monitor 3.0'' Touch Panel LCD (230K pixels) Recording media 32MB internal memory (21MB available for image storage) Supports microSD/SDHC memory card up to 8G (optional) File format DCF, JPEG (EXIF 2.2), Motion-JPEG (AVI) Lens 3x optical zoom lens Aperture range: 3.7(W) - 4.2(T) Focal length: 6.3mm - 18.9mm (equivalent to 38mm - 114mm on a 35mm camera) Focus Range Standard Wide: 0.08m to infinity Tele: 0.60m to infinity Macro Wide: 0.08m to infinity Tele: 0.60m to infinity Shutter speed 1 - 1/2000 sec. Sensitivity Still image Auto (ISO 80-400) Manual (ISO 64/100/200/400/800/1600/3200) * Sensitivity is measured in compliance with the ISO standard (ISO12232:2006). Digital zoom 6x (Capture mode) 4x (Playback mode) Flash effective range 0.5m - 2.4m (Wide) 0.5m - 2.1m (Tele) Terminals USB 2.0 compliant Power supply Rechargeable Lithium-ion battery (3.7V) Operating environment Temperature: 0°C - 40°C (32°F to 104°F) Humidity: 10% - 85% (Non-condensing) Dimensions Approx. 116 x 66 x 15.5mm (without protruding parts) Weight Approx. 105g (without battery and microSD/SDHC memory card) * Design and specifications are subject to change without notice. EN-42 APPENDIX Possible Number of Shots Possible number of shots (still image) The table shows the approximate shots that you can capture at each setting based on the capacity of the internal memory and the microSD/SDHC memory card. Size Quality Internal Memory 512MB 3 7 8 8 12 13 15 17 20 32 38 42 88 99 118 87 176 214 222 393 316 376 419 487 768 896 998 2047 2288 2716 Fine Standard 3648 x 2736 Economy Fine Standard 2816 x 2112 Economy Fine Standard 2304x1728 Economy Fine Standard 1600 x 1200 Economy Fine x Standard 640 x 480 Economy microSD/SDHC memory card 4GB 1GB 2GB SDHC 175 354 430 445 589 635 754 839 976 1540 1796 1999 4100 4583 5440 352 710 862 892 1180 1272 1510 1681 1955 3083 3596 4002 8207 9173 10889 705 1422 1727 1786 2363 2547 3022 3366 391 6172 7197 8011 16426 18359 21793 8GB SDHC 1416 2855 3466 3585 4742 5111 6066 6755 7852 12385 14443 16075 32962 36840 43731 Possible recording time / sec (video clip) Size x 640 x 480 320 x 240 Quality Internal Memory microSD/SDHC memory card 512MB 1GB 2GB 4GB SDHC 8GB SDHC Fine 00:00:18 00:06:57 00:13:55 00:27:07 00:55:46 01:51:56 Standard 00:00:20 00:07:45 00:15:31 00:30:14 01:02:13 02:04:50 Fine 00:01:02 00:24:05 00:48:14 01:33:56 03:13:14 06:27:45 Standard 00:01:15 00:28:49 00:57:43 01:52:24 03:51:13 07:44:00 * We recommend a memory card of at least 10MB/Sec write speed to prevent auto stop or unexpected results. If you experience an error using a slower microSD/SDHC memory card, you can set your camera’s video recording to QVGA (320 x 240) and standard quality. * Design and specifications are subject to change without notice. EN-43 Troubleshooting Refer to the symptoms and solutions listed below before sending the camera for repairs. If the problem persists, contact your local reseller or service center. Symptom Cause Solutions / Corrective Actions The power does not come on. The battery is not inserted. Insert the battery correctly. The battery is exhausted. Recharge the battery. The battery runs out quickly. The battery is not fully charged. The battery is not used for an extended period of time after being charged. Fully charge the battery and discharge it for at least one complete cycle before use to maximize its performance and lifetime. The battery or camera feels Long period of continuous use of warm. the camera or the flash. The shutter button is not pressed Even if press the shutter button, the camera does not all the way down. take a picture. The memory card does not have any free capacity. Press the shutter button all the way down. Images do not appear on the LCD monitor. LCD monitor is dark. Adjust the brightness of the LCD monitor in the menu. Although it is set to auto focus, it does not focus. The lens is dirty. Wipe clean with a soft, dry cloth or lens paper. The distance to the subject is smaller than the effective range. Get your subject within the effective focus range. The contents on the memory card cannot be played back. You played back a memory card that was not formatted by this camera. Insert a memory card that was formatted on this camera. Files cannot be deleted. The file is protected. Even when the camera’s The battery is running low. buttons are pressed, it does not operate. Insert a new memory card, or delete unwanted files. Cancel protection. Recharge the battery. The date and time are wrong. The correct date and time is not set. Set the correct date and time. Cannot download images. The free space on the hard disk in your computer may be insufficient. Check whether the hard disk has space for running Windows, and if the drive for loading image files has a capacity at least that of the memory card inserted in the camera. No power supply. Recharge the battery. EN-44 Connecting to a PictBridge Compliant Printer If a printer that supports PictBridge is available, images can be printed by connecting the digital still camera directly to the PictBridge-compatible printer without using a computer. Connecting the camera to the printer 1. Connect one end of the USB cable to your camera. 2. Connect the other end of the USB cable to the USB port on the printer. 3. Turn on your camera. 4. The [USB] screen is displayed. Tap [PictBridge]. Printing images When the camera is properly connected to a PictBridge compliant printer, the PictBridge menu is displayed on the monitor. 1. Tap the item you want to configure. [Images]:Select whether you want to print specific image or all images. You may also select the printing number for a specific image. [Date Print]:According to the printer type, select whether you want to print the image with date imprint or not. [Paper Size]:Select the desired paper size according to the printer type. [Layout]:Select the desired printing layout according to the printer type. [Print]:After all settings are configured, select this item to start printing. 2. If you select [Images] in the previous step, the figure shown on the right hand side will appear. Tap [Single]or [All]. [Single]:Select to print one specific image. [All]:Select to print all images. EN-45 3. If you select [Single] in the previous step, the figure shown on the right hand side will appear. Tap e / f to select the image that you want to print . Tap +/- to select the number that you want to print (up to 99) . 4. Tap [ ]. 5. Drag the slide bar down to the end of the menu. Tap [Print]. 6. Tap [Execute] to start printing. 7. The printing starts and the figure shown on the right hand side appears. [COMPLETE] will be displayed temporarily, reminding you that the printing procedure is finished. If an error is detected during the connection (i.e. a printer hardware problem) between camera and printer, [PRINT ERROR] will be displayed. If an error is detected during the communication (i.e. wrong setting on the camera) between camera and printer, [ERROR] will be displayed. The image printing may fail if the power to the camera is cut off. EN-46