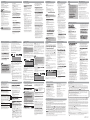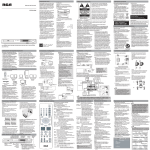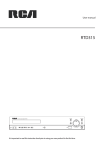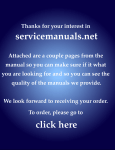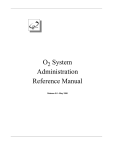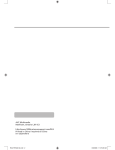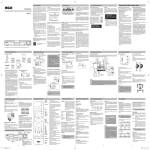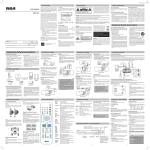Download RCA RTD316W Home Theater System User Manual
Transcript
FCC Information
user manual
RTD316W
FCC Information
You must adequately ventilate the product.
Make sure there is adequate space around
THE LIGHTNING FLASH AND ARROWHEAD
WITHIN THE TRIANGLE IS A WARNING
SIGN ALERTING YOU OF "DANGEROUS
VOLTAGE" INSIDE THE PRODUCT.
ventilation. See diagram.
THE EXCLAMATION POINT WITHIN THE
TRIANGLE IS A WARNING SIGN ALERTING
Y O U O F I M P O RTA N T I N S T R U C T I O N S
ACCOMPANYING THE PRODUCT.
7 cm
10 cm
This equipment has been tested and found
to comply with the limits for a Class B digital
device, pursuant to Part 15 of the FCC Rules.
These limits are designed to provide
reasonable protection against harmful
interference in a residential installation. This
equipment generates, uses and can radiates
radio frequency energy and, if not installed
and used in accordance with the
instructions, may cause harmful interference
to radio communications.
10 cm
AUDIO IN
10 cm
This product complies with DHHS Rules 21
CFR Subchapter J. Applicable at the date
of manufacture.
SEE MARKING ON BACK OF PRODUCT
For your safety
WARNING: TO PREVENT FIRE OR ELECTRICAL SHOCK HAZARD, DO NOT
EXPOSE THIS PRODUCT TO RAIN OR MOISTURE.
CAUTION : USE OF CONTROLS OR ADJUSTMENTS OR PERFORMANCE OF
PROCEDURES OTHER THAN THOSE SPECIFIED MAY RESULT IN HAZARDOUS
RADIATION EXPOSURE.
CAUTION : DANGER OF EXPLOSION IF BATTERY IS INCORRECTLY REPLACED.
REPLACE ONLY WITH THE SAME OR EQUIVALENT TYPE.
WARNING: MAINS PLUG IS USED AS DISCONNECT DEVICE AND IT SHOULD
R E M A I N R E A D I LY O P E R A B L E D U R I N G I N T E N D E D U S E . I N O R D E R TO
DISCONNECT THE MAINS PLUG FROM MAINS COMPLETELY, THE MAINS PLUG
SHOULD BE DISCONNECTED FROM THE MAINS SOCKET OUTLET COMPLETELY.
The AC power plug is
polarized (one blade is
wider than the other)
and on
power outlets one way.
If the plug won’t go into
the outlet completely,
turn the plug over and
try to insert it the other
way.
and on, the user is encouraged to try to
correct the interferebce by one or more of
the following measures:
• Reorient or relocate the receiving
antenna.
• Increase the separation between the
equipment and receiver.
• Connect the equipment into an outlet on
electrician to change the outlet, or use a
Service information
safety feature.
DVD copy protection
This product should be serviced only by
those specially trained in appropriate
servicing techniques.
In accordance with the DVD standard, your
DVD player is equipped with a Copy
Protection system, which can be switched on
Main plug is used as the disconnect device, it
shall remain operable and should not be
obstructed during intended use. To be
completely disconnected the apparatus from
supply mains, the main plug of the apparatus
shall be disconnected from the mains socket
outlet completely.
make any recording of the relevant DVD disc
onto a videotape of very poor picture quality,
or even impossible. This product
incorporates copyright protection technology
that is protected by method claims of certain
U.S. patents and other intellectual property
rights owned by Macrovision Corporation
and other rights owners. Use of this copyright
protection technology must be authorized
by Macrovision Corporation, and is intended
e
for home use only unless otherwis
.
authorized by Macrovision Corporation
Reverse engineering or disassembly
is prohibited.
Removing the power plug is the only way to
completely remove power from your
product. Make sure the power plug remains
easily accessible.
receiver is connected.
• Consult the dealer or an experienced
radio/TV technician for help.
Note:
unit not expressly approved by the party
responsible for compliance could void the
user's authority to operate the equipment.
This DVD player is designed and manufactured
to respond to the Region Management
Information. If the Region number of a DVD
disc does not correspond to the Region
number of this DVD player, this player cannot
play the disc. The Region number for this
DVD player is Region 1.
AUDIO IN
This Home Theater has
earned the ENERGY STAR.
Caution
Invisible laser radiation when open. Avoid
exposure to beam. Class 1 laser product.
technicians to prevent accidents caused by
the laser beam.
Important Safety Instructions
Connections and Setup
Additional safety information
• Apparatus shall not be exposed to dripping
•
•
•
•
•
If your product operates on batteries,
adhere to the following precautions:
A. Do not mix old and new batteries.
B. Do not mix alkaline, standard (carbon-zinc),
or rechargeable (NiCd, NiMH, etc) batteries.
C. Any battery may leak electrolyte or explode
liquids, such as vases, shall be placed on
the apparatus.
product for ventilation. Do not place product
in or on a bed, rug, in a bookcase or cabinet
to charge a battery not intended to
be recharged.
D. Discard leaky batteries immediately. Leaking
batteries can cause skin burns or other
personal injury. When discarding batteries,
be sure to dispose of them in the proper
manner, according to your state/provincial
and local regulations.
E. Battery shall not be exposed to excessive
vent openings.
Do not place lighted candles, cigarettes,
cigars, etc. on the product.
Connect power cord only to AC power
source as marked on the product.
Care should be taken so that objects do not
fall into the product.
Do not attempt to disassemble the cabinet.
This product does not contain customer
serviceable components.
Accessories provided
-
+
-
Method 2
Component video jacks (Pr, Pb, Y)
• The component video jacks are color-coded
green, blue and red.
• Additional component video cables (not
supplied) are required to provide best picture
quality. They are usually color-coded green,
blue and red.
• Connect the component video OUT jacks on the
receiver to the component video IN jacks on
your TV so the video content goes from the
receiver to the screen.
Connecting the antennas
FM75Ω
White
Antenna
GND
AM Loop Antenna
1. Uncoil the AM Antenna wire.
2. Press down on the Antennas tab to open
the terminal.
3. Make sure the white wire on the AM loop
antenna is inserted into the AM loop
terminal and the other wire is inserted
into the ground loop terminal.
Left and right
front speakers
One Pig-Tail
antenna wire
Center speaker
Subwoofer
Left and right
Surround
Speakers
One external AM
loop antenna
Composite
Video Cable
Things to consider before you
connect
sticker located on the back of your unit.
• Install your unit horizontally, away from any
stron
The components of this unit are sensitive to
heat. The maximum ambient temperature
should not exceed 35°C/95°F.
• Leave enough space around the unit to allow
adequate ventilation: 10 cm/4 inches on either
side and above the top, and 5 cm/2 inches at
the rear.
Method 1
Component
video cable
• The humidity of the room should not
exceed 75%. If you have to use the unit
outdoors, do not expose it to rain or
splashing water. The apparatus should not
be exposed to dripping or splashing and no
led with liquids, such as vases,
objects
should be placed on the apparatus.
• Moving the unit from a cold place to a
warm one can cause condensation on some
components inside the unit. Let the
condensation disappear on its own before
turning the unit on again.
• Before moving the unit, make sure the disc
tray is empty.
• Ensure that the mains supply in your house
Method 2
TV
Better surround placement
Location
If possible, place surround speakers to either
side of the listening area, not behind it.
Height
If space permits, install surround speakers 2-3
feet above viewers. This helps to minimize
open covers and do not repair yourself.
a long period of time, remove
the batteries.
Please respect the environment
and
prevailing
regulations.
Before you dispose of batteries
or accumulators, ask your dealer
whether they are subject to
special recycling and if they will
accept them for disposal.
This Class B digital apparatus complies
with Canadian ICES-003.
Cet appareil numérique de la class B est
conforme à la norme du NMB-003
du Canada
Illustrations contained in this document are
for representation only.
WARNING
liquids, such as vases, should be placed
on the apparatus.
placed on the apparatus.
Important Safety Instructions
Please read and save for
future reference
Some of the following information may not
apply to your particular product; however, as
with any electronic product, precautions should
be observed during handling and use.
•
•
•
•
•
•
•
Read these instructions.
Keep these instructions.
Heed all warnings.
Follow all instructions.
Do not use this apparatus near water.
Clean only with dry cloth.
Do not block any ventilation openings.
Install in accordance with the
manufacturer’s instructions.
• Do not install near any heat sources such as
radiators,heat registers, stoves, or other
produce heat.
• Only use attachments/accessories
• Do not defeat the safety purpose of the polarized or
grounding-type plug. A polarized plug has two blades
with one wider than the other. A grounding type plug
has two blades and a third grounding prong.
The wide blade or the third prong is provided for
outlet, consult an electrician for electrician for
replacement of the obsolete outlet.
• Protect the power cord from being walked
on or pinched particularly at plugs,
convenience receptacles, and the point
where they exit from the apparatus.
• Use only with the cart, stand, tripod, bracket,
sold with the apparatus. When a cart is used,
use caution when moving the cart/apparatus
combination to avoid injury from tip-over.
• Unplug this apparatus during lightning storms
or when unused for long periods of time.
•
]
Portable Cart Warning
Servicing is required when the apparatus has
been damaged in any way, such as power-supply
cord or plug is damaged, liquid has been spilled
or objects have fallen into the apparatus, the
apparatus has been exposed to rain or moisture,
does not operate normally, or has been dropped
Positioning speakers
Front speaker placement
For best results, follow the speaker placement
below.
3
1
Alignment
Align the center speaker evenly with (A) or
slightly behind (B) (the left and right speakers),
but not ahead of them.
2
1
4
3
Left
1. Left, Right (Front Speakers)
Front speakers carry primarily music and
2. Center
In surround mode, the center speaker carries
most of the dialog as well as music and
It should be set between the left and right
speakers.
3. Surround (Rear Speakers)
The surround speakers’ overall sound balance
should be as close as possible to the front
speakers. Proper placement is vital to
establish
Green/Grey
or Black Striped
Red/Grey
or Black
Striped
SR
SL
SUB
3
SPEAKERS
CEN FR
4
4. Subwoofer
A subwoofer is designed to reproduce
powerful low bass
ects (explosions, the
rumble of spaceships, etc.).
White/Grey
or Black Striped
FL
B
A
Angle
Place the left and right speakers to form a
45-degree angle with your favorite viewing
position to duplicate the soundtrack mixer’s
perspective.
Height
The three front speakers should be as close as
possible to the same height. This often
requires placing the center speaker directly
on top (A) or beneath (B) the TV set.
A
Insert
B
Blue
HDMI
AUX IN
Red
To HDMI
input
Press
Grey or
Black Striped
Method 1
Composite video jack (yellow)
• The basic video jack is color-coded yellow.
• Video cable (yellow) is supplied for the
connection for good picture quality.
• Connect the video OUT jack on the receiver
to the IN jack on your TV so the video
content goes from the receiver to the
screen.
Release
AUX IN
HDMI
ON•OFF – S
REPEAT – Accesses the repeat function.
• DVD, DVD-R,DVD-RW, DVD+R, DVD+RW
• CD, CD-R, CD-RW
EQ . LEVEL – Toggles channels for different channel
level settings. Adjusts the value using
VOL +/-
• DVD, JPEG
• CD, WMA
SETUP – Enters Setup menu
RETURN – In DVD mode, returns to the
previous menu.
VOL +/- – Adjusts the sound volume.
, CH –/
– Directly accesses the next or previous chapter
(DVD) or track (CD). Selects programmed
stations in TUNER mode
REV – Starts reverse accelerated play
PLAY – Starts playing a disc
FWD – Starts forward accelerated play
SLOW – Select SLOW motion function.
STOP – Stops playback.
PAUSE – Freezes frame, accesses frame advance
AUDIO – Accesses the audio function
ANGLE – Accesses the camera angle function for DVD disc
ZOOM – Accesses the Zoom function
SURROUND – Changes the Surround sound setting.
In DVD mode, press the button to select
between Dolby Digital and Stereo modes
(Dolby ProLogic is available if the input is
Dolby 2ch). In the AUX IN / AUDIO IN
mode (analog input), press the button to
select between Dolby ProLogic and
STEREO modes. (Refer to details on
Dolby Digital and Dolby ProLogic.)
Remote control functions in tuner
mode
TUNER – Selects the TUNER and switch between
FM/AM
VOL+/– – Adjusts the sound volume.
MUTE – Mutes and Restores the sound.
TUNER +/– – Tunes down and up the radio
frequencies
MEMORY – Stores a station
CH+/– – Selects programmed stations
AUDIO – Selects between Stereo and Mono mode
for Tuner (FM)
Using remote control to navigate
through the on-screen menus
Use
and OK on the remote control to navigate
through the on-screen displays (the DVD player’s menu,
the Info Display that appears during playback, or a disc’s
menu).
on the remote to move through on-screen
Use
menus in the direction of the arrow button (e.g., to move
right, press >). The arrow buttons are used to highlight an
option. Once highlighted, press OK to select the option
that is highlighted.
SUBTITLE – Selects the subtitle languages or tunrs subtitle
HDMI – Changes video output signals (480p, 720p, 1080i or 1080p)
SUBWOOFER – Selects among subwoofer output
levels (soft/balance/strong/powerful).
RCR 192 AA4
Compatible discs
RANDOM – Turns on/off random playback on CDDA/
wma/jpeg discs.
MUTE – Mutes and restores the sound.
AUDIO IN
Playing Discs - Basic Functions
Remote functions in DVD/CD mode
– To navigate through the menus. The left and right arrows
also tune the radio frequency in the tuner mode.
Switches the
Note: When connecting the speakers, make sure the polarities (“+” speaker wire to “+” on the receiver.
For example, red wire to red terminal on the receiver) of speaker wires and terminals match. If the cords are
reversed, the sound will be distorted. Do not let the speaker wires touch each other, it will damage the speaker.
Overview of Controls
CH +/
Note: Front, Center speakers
provided with this unit are magnetically
shielded to protect your TV set. It is not
recommended to place the surround
speakers and subwoofer near the TV set.
Rear Speakers
(SurroundSound)
AUDIO IN – Selects the FRONT AUDIO IN mode
Overview of Controls : Front panel controls
Blue/Grey or
Black Striped
HDMI cable
(not s upplied)
To HDMI
output
DVD – Selects the DVD mode
TUNER – Selects the TUNER and selects between FM/AM
Channel balance
Your receiver is equipped with a test signal
generator for balancing the channels. As the
signal "travels" from channel to channel,
adjust the level controls until each channel
plays at the same loudness level.
Level adjustment and surround channel
level expectation
Even though you adjust the surround channel
to be as loud as the others on the test signal,
on actual program material the surround
channel is adjust the surround level; program
producers use surround for subtle atmospherics
and ambience, and only rarely for special
Stops disc
playback.
observe the polarities indicated inside the
battery compartment. Replace only with
Green
Test tone/Channel balance
Opens and closes
the disc tray.
Right
4
OK –
AUDIO IN jacks connects audio
devices.
Front Speakers
Center
Speaker
Subwoofer
DISC MENU – Accesses the disc menu during playback.
Selects the input sources.
Press repeatedly to select:
• DVD – to watch DVD videos
• TUNER – to listen to the radio
• AUX (rear) / AUDIO IN(front)
– to listen to the audio input from
the connected TV, VCR or Set
Top Box.
Audio
cable
White
Purple/Grey
or Black Striped
CLEAR – Quits the current setting manually from the TV screen
without saving change.
INFO – Accesses the Info menu
output levels (among soft/balanced/
strong/powerful).
Suggest using Ø3.5mm
AUDIO IN jack for mp3
player and AUX IN jacks
for auxillary equippment such
as DVD, VCR or PC.
Speaker wires are color-coded to match the terminals. Connect the speaker wire from the back of
each speaker to the corresponding color terminal at the back of the unit. Press down the tab to open
the terminal and insert the wire. Release the tab to lock wire in the terminal.
Interface. HDMI transfers digital audio and
uncompressed digital video on a single cable.
Press the HDMI button on the remote control to
change output signals as follows: 480p, 720p,
1080i and 1080p.
AUX – Selects the Auxiliary input (for listening to audio input from
connected TV, VCR or SetTop Box)
0-9 – Number entry.
Adjusts the
volume.
AUDIO OUT
TV
No adjacent walls
Surround speakers can go on stands facing
each other to approximate sidewall mounting
(A), or to the sides or rear of the viewing area,
aimed upwards; they can go right on the
ably, a few feet
oor
such as on end tables (B).
Starts/pause
playing a disc.
Set Top Box
OR
Connecting the speakers
TITLE – Accesses the title menu of DVD discs
Rear wall
If rear wall mounting is the only choice, aim
the speakers at each other (A), towards the
front (B) or towards the sidewalls (C, D).
Experiment with placement until sounds seem
to surround you, rather than come from
behind you.
TV
Red
Video
cable
Aiming
Aim surround speakers straight across the
room, not down at viewers, to help create a
Alternative Surround Placement
Connect the Ø3.5mm AUDIO IN jacks on the front
panel of the unit to the headphone output on
mp3 players.
Notes:
• Ø3.5mm to Ø3.5mm audio cables (not included)
are required.
• Press either SOURCE on the main unit or
AUDIO IN on the remote control to select
AUDIO IN mode.
• To listen to the audio input from the connected
component, press SOURCE on the main unit or
AUDIO IN on the remote control to select the
AUDIO IN mode.
external
AUX IN
Overview of Controls
Connections and Setup
controls or adjustments or performance
of procedures other than those
Courtesy Dolby Laboratories
Connecting to your TV (via HDMI
input)
Connecting to your TV (VIDEO)
Using AUDIO IN jacks
Using AUX jack
Connect the AUX jacks from the unit to the
AUDIO OUT jacks on VCR, TV, Set Top Box or
other component.
OR
unit's progressive scan output to
get the highest possible video resolution.
Set the Progressive Scan option in the
Video menu to On.
• If one of the devices is not working, check
that all the cables have been inserted
properly into the jacks.
• If your component has only one input for
audio (mono), connect it to the left (white
L/Mono) audio jack on the TV and don’t
connect the right audio part of the cable.
RCR 192 AA4
Remote control and
2 AAA batteries
Connecting AUDIO from
sources such as TV (Aux-In)
new and old batteries. Do not use
rechargeable batteries.
Connections and Setup
Notes:
• Refer to the owner’s manual of the connected TV as well
• When using HDMI cable, do not connect to other
analog video outputs.
VCR
• If your television is a high
The AM and FM antennas connect to the
AM and FM terminals on the system’s back
panel. They must be hooked up in order to
receive clear reception.
Connections and Setup
+
Connections and Setup
• Where the mains plug or an appliance
coupler is used as a disconnect device, the
disconnect device shall remain
readily operable.
• Other
important
use
and
cleaning
information at the end of the booklet.
CAUTION
echarge them.
CAUTION: TO REDUCE THE RISK OF
ELECTRIC SHOCK, DO NOT REMOVE COVER
(OR BACK). NO USERSERVICEABLE PARTS
INSIDE. REFER SERVICING TO QUALIFIED
SERVICE PERSONNEL.
7 cm
However, there is no guarantee that
interference will not occur in a particular
installation. If this equipment does
causeharmful interference to radio or
television reception, which can be
It is important to read this instructi
Important Information
Important battery information
Ventilation
This device complies with Part 15 of the FCC
Rules. Operation is subject to the following
two conditions: (1) This device may not
cause harmful interference, and (2) this
device must accept any interference
received, including interference that may
cause undesired operation.
Note:
Insert 2 "AAA"("UM-4"/"R03")
batteries to the remote control prior to
use.
Compatible formats
Regional coding
Your unit has been designed to process
regional management information stored on
DVD discs. The regional code for your unit
is 1
will not play.
Operating the DVD receiver
1. Turn on your television set.
2. Press ON•OFF on the remote or ON/
STANDBY located on the unit’s front
panel. Press DVD on the remote control.
Loading disc
1. Press on the front panel to open the disc
tray.
2. Place a disc onto the disc tray with the
label side up.
3. Press again to close the disc tray.
Playback
Switch the unit and the TV set on.
1. After loading a disc, playback starts
automatically, or the disc menu appears.
If the disc menu appears, select the Play
option to begin playback.
2. Press STOP to stop playback.
Accelerated play
While the disc is playing, press REVERSE or
FORWARD one or more times to vary the
speed and direction of the accelerated play.
Press PLAY to resume normal playback.
Pause
While the disc is playing, press PAUSE once
for freeze frame. Press PLAY to resume
normal playback.
Frame advance
1. Press PAUSE twice. “Step” is displayed.
2. Each time you press PAUSE button, the
picture advances one frame.
3. Press PLAY to resume normal playback.
Basic playback operations
Variable slow motion
1. Press SLOW button on the remote in play mode.
2. Each time the SLOW button is pressed, the
speed of slow-motion playback changes in
the following sequence:
SF 1/ 2
SF 1/ 3
PLAY
SF 1/ 4
SF 1/ 7
SF 1/ 5
SF 1/ 6
3. Press PLAY to resume normal playback.
Changing chapter/track
While the disc is playing, press the CH+/button to go immediately to the next or
previous chapter, or to the next or
previous track.
Zoom
1. While a disc is playing, press ZOOM until
you reach the zoom size you want. The
ZOOM button toggles through 2x, 3x, 4x
and then zooms out to 1/2x, 1/3x and 1/4x,
then returns to normal playback.
2. Move from one area to another (pan)
using the arrow buttons.
get to the ZOOM OFF option.
Types of menus
• Disc menu — The appearance and
contents of this menu varies according to
the type of disc you have inserted. It is
separate from the Setup menu.
• Info menu — The unit’s Info menu appears
at the top of the screen while the disc is
playing. Press INFO on the remote to
Notes:
• When you press STOP, the unit stores the point
where playback was interrupted. If you press
PLAY again, playback resumes from this point.
To stop playback completely or to start again
from the beginning, press STOP twice. If the
unit is left in STOP mode for more than 5 minutes
without any user interaction, a screen saver is
activated. At the end of 30 minutes without any
automatically.
The Info Menu
1. Press INFO on the remote while a disc is playing to
chapter, and time display information.
2. Press INFO again for audio language, subtitles, and
camera angle.
3. Press INFO a third time for play mode, bookmark and
sleep timer.
4. Use the right/left arrow buttons on the remote to
select an icon.
5. Use the up/down buttons to scroll through the options
Note:
INVALID KEY will be displayed if the function you
select is not available.
DVD Info Display
Chapter
Title
TT
CH
Subtitles
Audio language
TT
Time display
Camera angle
CH
• Setup menu — Press SETUP to access
this menu.
OFF
5 . 1CH
Play mode
Bookmark
Sleep timer
PLA
General Setup
Video
HDMI Setup
TV Type
CD Info Display
Time display
Track
TR K
Default
Play mode
PLA
Bookmark
Sleep timer
The Info Menu
The Info Menu
Title/chapter (DVD)/track
(audio CD )
Audio (DVD)
Some discs have several audio tracks used for
To directly access a title, chapter (DVD) or a
track (audio CD), press INFO, press OK.
Select the Title(TT), Track(TRK) or
Chapter(CH) icon and enter a number
directly with the numeric buttons. Press OK
audio formats.
To change the language or audio format during
playback:
1. Press the INFO button twice.
2. Use the left/right arrow buttons to select the
Audio icon, or press the AUDIO button on the
remote control.
3. Choose a language or an audio format with the
up/down arrow buttons.
Note: Many discs only have
one title.
Time display
dialog languages or audio formats. When
you change the dialog language using the
Info menu, it only changes the dialog
language of the disc being played. When
To access the Time Display, press INFO on the
remote. Press the up/down buttons
repeatedly to display:
DVD: Chapter elapsed time, Chapter
remaining time, Title elapsed time and Title
remaining time.
language will revert to the one you selected
in the Language Setup menu.
Audio CD: Track elapsed time, track
remaining time, disc elapsed time, disc
remaining time.
Subtitles (DVD)
To directly access a location on the disc
which does not correspond to the start of a
title or chapter, press INFO once and press
OK, highlight the Time Display icon using
the arrow buttons, then enter a time with
the number buttons (hh:mm:ss) and
press OK.
Subtitles as follows:
1. While the disc is playing, press INFO twice,
then select the Subtitles icon using the
left/right arrow buttons.
2. Select a language using the up/down
arrow buttons.
Note: Time display function may not
be available on all discs.
or press SUBTITLE on the remote.
When you change the language of the
subtitles using the Info menu, it only applies
to the disc currently being played. When you
subtitles will default to the subtitle language
you selected in the Languages menu.
The Info Menu
Camera angle (DVD)
1. To change the camera angle, press the
ANGLE button on the remote or press the
INFO button twice and select the Camera
angle icon with the left/right buttons.
2. Choose the angle with the up/down
arrow buttons.
If the disc was recorded using a single
camera angle, this function is not available.
Play mode (all discs except
WMA/jpeg)
1. While the disc is playing, press the INFO
button twice for CD and three times
for DVD.
2. Select the Play Mode icon using the left/
right arrow buttons.
3. Use the up/down arrow buttons to select
an option.
• DVD play modes: standard, program, A-B
repeat, title repeat, chapter repeat.
Program play mode is only available if a
program list has been created (see below).
Repeat mode is only available with discs
that display elapsed time and remaining
time. To repeat a sequence between
points A and B, choose the A-B repeat
option, and then follow the instructions
for entering the two points.
• Audio CD play modes: standard, introscan,
random, program, repeat A-B, repeat disc,
repeat track.
4. To stop repeat playback, select the Play
Mode icon and use the up/down arrow
buttons to choose the Standard option.
This function may not be available
on all discs.
The Setup Menu
WMA Files and jpeg Files
During the slide show you can use the
left/right button to rotate the picture, the
There are four options in the main setup
menu: General Setup, Language Setup, Audio
Setup and Video Setup.
up arrow button to rotate the image
vertically, the down arrow button to
rotate the image horizontally. Use the
ZOOM button to magnify the picture. Use
the CH- button to go back to the previous
picture or the CH+ button to go to the
next one, and the STOP button to
interrupt the slide show and display the
disc’s contents.
Press SETUP to bring up the main menu.
Select one of the menu icons across the top of
the screen using the left/right arrow buttons.
The menu’s options are displayed on the left
side of the screen. Press the right arrow
button to move to the option’s choices on the
right. Press SETUP if you want to exit setup.
General Setup
5. Press INFO to display the Info menu during
playing, press INFO two times and select
the Play Mode icon using the left/right
arrow buttons. Press the up/down arrow
button to select a play mode (Standard,
Random, Program, Repeat Folder, Repeat
Disc and Repeat Track), and press OK.
General Setup
Video
HDMI Setup
TV Type
6.
music or slide show stops and the disc’s
contents are displayed again.
7. Press STOP to end playback.
•
Progressive Function provides high quality
pictures with less
ckering. Turn on
Progressive Scan if you used the Component
Video jacks of the unit to connect a TV or
monitor compatible with a progressive
scan signal.
Select P-Scan YPbPr and press OK to activate
Progressive Scan.
Notes:
playback simultaneously.
• The time taken for the contents of the
disc to be displayed varies according to
disc. If nothing is displayed after a few
HDMI Setup
This lets you select the resolution of the
player's output according to the connected
• Supported HD JPEG mode: 480p, 720p,
1080i and 1080p.
another disc.
• Before inserting a disc, make sure it is
compatible with the unit.
TV Type
Depending on the format of the DVD disc,
you can choose the picture format (aspect
ratio) best suited to the format of your
TV screen:
• 4:3 PS: reproduces a 4:3 picture without distortion
• 4:3 LB: gives best reproduction of pictures
recorded in this format (i.e. with horizontal
bands at the top and bottom of the screen)
or in 16:9.
• 16:9 (widescreen): reproduces 16:9 format
Compatible Formats
However, depending on the condition of the
CD-writer, computer and the disc used, you
In order to ensure playback, discs must
conform with DVD or CD
standards. This unit may not play some
playing a CD-R disc, it is normal for the unit
to take up to 60 seconds to recognize the
disc before starting to play.
recording formats, software used and
disc types.
DV D+Re writable
(depending on the write software).
This option allows you
settings to the original
changes you have made
will be reverted back to
to return the unit’s
factory settings. Any
to the unit’s settings
the original settings
IMPORTANT!
Once Progressive Scan has been activated, an
image will only be visible on a progressive scan
TV or monitor. If you choose this option and you
don’t have a progressive scan TV or monitor, you
may get a picture with incorrect color or no color
Language Setup
With this menu, you can set the language for
unit menus, dialog, subtitles and the disc
menus.
If you chose “English” during initial set-up,
any menus generated by the disc are in
English, and so is the language of the dialogs
(if this language is available on the disc).
Language Setup
Player Menu
Audio
Subtitles
Disc Menu
1. Select the Language Setup icon in the main
menu using the left/right
arrow buttons.
2. Select one of the options using the up/
down arrow buttons.
3. Press the right arrow button to move to the
language choices.
4. Use the up/down arrow buttons to highlight
the language of your choice and press OK.
Player Menu
Creating a program List for
program play mode (WMA CDs)
To use program play mode with a WMA disc,
program up to 16 songs.
1. To create a program list, press the INFO
button twice. Highlight the Play Mode
option and press the down arrow to select
the Program option.
2. Press OK. The Program screen is displayed.
3. The F stands for Folder, and the T stands
for Track. Highlight the space below the
Folder indicator (F) and use the number
buttons to enter the desired folder number.
4. Use the arrow buttons to move to the
space beneath the Track indicator (T). Use
the number buttons to enter the track number
5. Repeat steps 3 and 4 until you have
completed your list.
6. Highlight the Play option at the bottom of
the screen and press OK or press PLAY to
start playback. The program list will play
in the order you programmed it.
Subtitles
Select the subtitle language using up/down
arrow buttons and press OK.
To change the language of the subtitles
during playback, press INFO twice for DVD
and use the left/right arrow buttons to
highlight the Subtitle icon. Press the up/down
arrow buttons or the SUBTITLE button on the
remote to select a subtitle language.
Disc Menu
To change the language of the disc menus,
select the language using the up/down arrow
buttons and press OK.
The language you select will only be displayed
if the disc is programmed with that language.
Notes:
• If the selected language is not available on
a disc, the disc’s language will be used
instead.
• If the language chosen is available, it is
automatically selected when you
display the subtitles or press SUBTITLE
on the remote control. Otherwise, the
subtitle language indicated on the disc
is selected.
Audio Setup
You can adapt your unit to other equipment
and access spe
Setup menu.
1. Select the Audio Setup icon in the main
menu using the left/right
arrow buttons.
2. Select an option using the up/down arrow
buttons. Press the right arrow to move to
the option’s choices.
Audio Setup
Audio
Select the dialog language using up/down
arrow buttons and press OK.
To change the Audio language during
playback, press INFO twice for DVD and use
the left/right arrow buttons to highlight the
Audio icon.
Press the up/down arrow buttons or AUDIO
on the remote control to select audio language.
• Do not record copyright-protected mp3
code protected to prevent illegal copying.
• Do not use its full capacity.
• CD-Rs should be preferably used instead
of CD-RWs (rewritable CDs) as, in certain
cases, CD-RW playback may be faulty.
• Use reliable, good-quality CD write
software.
• Close all other applications on the
computer to ensure reliable CD-R
disc recording.
Night Mode
Center Delay
Rear Delay
Test Tone
CD-R and CD-RW discs containing
R WMA discs, please follow all the
recommendations for CD-R, along with the
comments below:
•
format. ISO 9660 format and Joliet WMA
ompatible with Microsoft’s DOS
and Windows, as well as with Apple Mac.
•
and should end with the “.wma” extension.
General name format: Title.wma
When composing your title, use 10 characters or
or less, no spaces, and avoid the use of special
characters including (. , / , \, =, +).
• The total number of
on a disc should
be less than 400.
• Use a decompression transfer rate of at
least 128 kB/sec (k ilobytes/second) when
recording WMA les. Sound quality with
WMA
basically depends on the rate of
compression/ decompression you choose.
Obtaining audio CD quality sound requires
an analog/digital sampling rate, that is
conversion to WMA format, of at least 128
kB/sec. Choosing
higher rates, such as 192 kB/sec or more,
only rarely produces even better sound
th sampling
quality. Conver
rates below 128 kB/sec. will not be played
properly.
on your unit (i.e. degraded sound quality
and in some cases, inability of the unit to
on your computer.
CD-R and CD-RW discs
(Windows Media Audio)
format. Please follow all the
recommendations for CD-R above.
If you want to cancel the list, repeat steps 1
and 2 to select CLEAR and press OK.
Manual tuning
1. Connect the FM antenna and the AM loop
antenna at the back of the unit. Rotate
the AM loop for better reception.
2. Press TUNER.
3. Tune a station by pressing TUNER+/repeatedly until the desired station is
found. Alternatively, you can press and
hold the same buttons down for about
one second to activate the automatic
search function. In this mode the unit will
automatically tune frequencies until it
station.
4. Repeat step 3 to tune to another
radio station.
5. Press TUNER to toggle between FM
and AM.
Sleep
1. Press INFO twice for CD and three
times for DVD. Select Sleep icon with the
left/right arrow buttons.
2. Select one of the available options using
the OK
Note: This function is not available
in AUX/AUDIO IN/TUNER mode.
Introscan (CD)
The unit can store up to 30 radio stations in
its memory. You can enter every single radio
station yourself or the unit can store all
available radio stations automatically in
ascending order.
each track on a CD.
1. Press the INFO button twice, then select
the Playmode icon with the left/right
arrow buttons.
2. Press the up/down arrow buttons to select
the INTRO option and press OK to start
IntroScan.
3. Press STOP to stop Introscan, and press
PLAY to resume normal playback.
Automatic preset programming
1. Press TUNER to enter the Tuner mode.
2. Press and hold TUNER for two seconds to
start automatic preset programming.
3. Radio frequencies will be browsed and
radio stations stored automatically. When
all the available radio stations are stored
or all 30 memory locations are full, the
auto preset programming function
will stop.
Bookmark (DVD and audio CD)
1. Press INFO twice for CD and three
times for DVD. Select the Bookmark icon
with the left/right buttons, and press OK.
2.
1. Tune to a radio station (see “Manual
tuning” for details).
2. Press MEMORY. While the Program Preset
bookmarks on a disc.
3. To start playback from a bookmark, press
the PLAY button on the remote.
4. To delete a bookmark, highlight it and
press CLEAR.
preset number using the numeric buttons,
then press MEMORY to store it.
Retrieving preset stations
Note: This function is only
available with discs whose elapsed
time or remaining time appears in
the Info menu.
You can use this function to control the
It improves the quality of the sound track at a
low volume, and quiets the loudest sounds. You can
choos
1. Press TUNER to enter the Tuner mode.
2. Press CH +/- to search up or down for the
preset stations or directly press the
numeric buttons.
Additional Information
Troubleshooting
The unit does not switch on.
• Make sure it is plugged in.
• Press the ON•OFF button on the remote
control or the ON/STANDBY button on the
front of the unit.
Distance
Basic settings have been preset for the
speakers included with your unit. However, to
suit the acoustic conditions in your listening
ctive,
room and to make the sound more
you may need to delay the signal coming from
some of the speakers. Channel delay
compensates for center or surround speakers
that are closer to the listening position than
the front speakers.
1. Highlight a distance option using the up/
down arrow buttons.
• Center (CT Distance)
• Surround (SL/SR Distance)
2. Press the right arrow button to move to the
default distance.
3. Press the up/down arrow buttons to adjust
the distance.
Test Tone
This function is used to test the speaker setting. A
short noise comes successively from each speaker.
Video Setup
1. Select the Video icon in the main menu
using the left/right arrow buttons.
2. Select a menu option using the up/down
arrow buttons and press OK.
Video Setup
Brightness
Contrast
Saturation
Slide Time
•
•
•
•
•
•
when it is in STOP mode for more than 30
minutes without any user intervention.
Switch it on again.
It might be impossible to read the disc.
Insert the disc with the printed side
facing up.
Check that the disc can actually be played
by this device .
Check that the disc’s regional code
matches the unit’s regional code. This
unit’s regional code is 1.
Clean the disc.
There is no picture.
• Check you have switched on the TV set.
• Check the connections
• Select the AV input assigned to the unit
on the TV.
• Replace the HDMI cable with a better one.
Bad HDMI cable can cause data lost.
• Press HDMI key on remote handset several
The picture is of poor quality (with snow
or lines).
• Check the connections
There is no sound or the sound is of
poor quality.
• Check the connections
• Make sure the speakers are connected.
• Make sure the MUTE function is not on.
No surround sound.
•
Setup menu (See Positioning speaker
or Audio Setup).
This receiver is equipped with several built-in
sound enhancement systems.
Manufactured under license
from Dolby Laboratories.
"Dolby", "Pro Logic", and the
double-D symbol are
trademarks of Dolby
Laboratories.
Dolby Prologic
The Pro Logic mode uses the built-in circuit to
steer the Left, Center, Right and Mono Surround
play both stereo and Dolby Pro Logic program
source, such as TV and VCR.
Dolby Digital
The Dolby Digital mode lets you enjoy full
digital surround from software processed in
the Dolby Digital format. Dolby Digital
provides better sound quality and a more
powerful presence than conventional Dolby
Surround. This unit is equipped with Dolby
Digital 5.1-channel so that you can enjoy
enhanced full digital surround sound.
four channels (Front Left, Front Right, Centre
and Rear ) are used, the new system provides
stereo separation of the rear speakers (RearRight, Rear-Left ). Adding the to the 5
channels the subwoofer channel for bass
sounds (counted as 0.1 channel) results in 5.1
channels (or 6 Channels) that bring you the
most sophisticated Dolby Digital sound
enjoyment.
RMS Output Power: Dolby Digital Mode
with 10% Total Harmonic Distortion
Rear Channels: 32 Watts/channel (1kH, 4Ω)
Front and Center Channel: 32 Watts
per channel (1kHz, 4Ω)
Subwoofer Channel: 40 Watts (100Hz, 3Ω)
Total RMS Output Power, Dolby Digital
mode: 200 Watts
Muting Attenuation: 70 dB
Frequency Response: 200Hz – 20KHz/3dB,
1KHz ref.
Subwoofer Frequency Response:
20Hz – 200Hz/-3dB, 100Hz ref.
Signal to Noise Ratio: 70 dB (Dolby Digital)
antenna for better reception and a
TV, VCR or Set Top Box can be connected to AUX
input jacks at the back of the unit or AUDIO IN at
the front panel so that sound from the auxiliary
component comes into the unit and out through
the speakers.
Connecting auxiliary components
Refer to “Connecting to external audio
sources ” for details on connecting the
auxiliary components to the unit.
Selecting AUDIO IN/AUX IN mode
Press either SOURCE on the main unit or AUX / AUDIO IN
on the remote control to select AUX IN or AUDIO IN mode
Sound output in Aux-In mode
• You may change the surround setting by pressing
SURROUND to select between Dolby ProLogic and
Stereo modes.
• If the auxiliary audio signal is mono, there is no output
from speakers in either Dolby ProLogic or Stereo mode.
WMA Files and jpeg Files
compresses recorded music. The main
advantage of the mp3/WMA format is that
CD-quality music tracks can be stored on a
personal computer in user friendly
they have a resolution of less than
2 megapixels.
1. Open the disc tray.
2. Place the disc with the printed side facing
up and close the disc tray.
The folders on the disc will be listed in
numerical order on the left side of the
screen. When you highlight a folder, then
press OK button. The list of songs or
pictures in the folder are listed in numerical
order on the right side of the screen.
3. Select a folder using the up/down arrow
buttons on the remote, then press the left
arrow button to move to the music/picture
icons at the bottom of the screen. Use the
left/right arrow buttons to select either
music or picture mode.
4. Press the up arrow button to move to the
the up/down arrow buttons to select a
•
subfolders contained in the same folder.
The unit then plays the contents of the
folders at the same level as the folder
•
subfolders located in the same folder. You
can set the amount of time a picture
remains on the screen in the General
Setup menu.
Additional Information
•
The remote control does not work or
works only intermittently.
• Check that batteries are inserted or
change them.
• Aim the remote control at the unit. The
infrared beam must not be blocked
or interrupted.
• Check that the remote control is
trying to operate with it.
The subtitles do not appear.
• Check that the DVD disc provides subtitles.
• Refer to the section on how to display
subtitles.
The disc menu language is not the
correct one.
• The disc menu language has not been set
up.
• The language of your choice is not
available on the disc .
Precautions
Use
• If your unit has been stored in a cool place
for any length of time, during a journey
for example, wait for about 2 hours
before using it.
• The openings located on the top and
bottom are for ventilation and must not
be obstructed.
• During thunderstorms, we recommend
that you isolate the unit from the
electrical supply so that it is not damaged
by electrical or electromagnetic surges.
• This unit is designed for continuous use.
does not disconnect it from the mains
supply. To completely isolate the
equipment, remove the plug from the
mains jack as some components remain
connected to the electrical supply.
• If you notice any burning or smoke,
disconnect the unit immediately to avoid
any risk of electrocution.
• Do not attempt to look inside the unit
through the disk tray opening or any
other opening. You may be electrocuted
or exposed to laser radiation.
• This unit is for domestic use only and must
not be used for industrial purposes.
• Total or partial copying of recordings
protected by copyright legislation, without
the explicit permission of the holder of
the rights, contravenes current legislation.
sale or any other business purpose
constitutes or could constitute a violation
of copyright law.
Cleaning
• Use a soft, dry, clean cloth. Regularly dust
the vents at the back or sides.
• Using solvents, abrasive or alcohol-based
products risks damaging the unit.
• If an object or liquid enters inside the
unit, unplug it immediately and have it
checked by an authorized servicer or
service center.
Handling and caring for discs
• Handle your discs with care. Hold the disc
the hole.
• Insert the disc with the label facing up (for
a single-sided disc).
• Place the disc properly into the tray in the
allotted holder.
• Use a soft cloth to clean discs if necessary,
always wiping from the centre to
the edge.
• Always put discs back in their cases after
use and store in a vertical position.
• Do not close the tray with two discs in it
or with a disc not sitting correctly in
the holder.
• Do not play cracked, chipped or warped
discs nor try to repair them with adhesive
tape or glue.
• Do not write on a disc.
• Do not move the unit when a disc is
being played.
• Do not scratch discs or store them in
places exposed to direct sunlight, high
humidity or high temperatures.
• Do not use aerosol cleaners, benzene,
anti-static liquids or any other solvent for
cleaning discs. When cleaning, wipe gently
with a soft damp (water only) cloth from
the centre to the edge, avoiding circular
motions, which could cause scratches and
interference during playback.
Limited Warranty
AM Tuner Section:
Sound Enhancement Systems
Tips:
• When the FM station broadcasts
Stereo sound is found, ST is displayed.
• When you manually tune into a weak
FM station, press AUDIO on remote
control to switch from Stereo to Mono
mode. This will reduce the
background noise.
• If there is any interference, change the
antenna’s position until ideal sound
reception is obtained. TV and other
electronic devices could be the cause
of interference, so try to position the
antenna away from them.
•
“Automatic preset programming”
AUDIO IN/ AUX IN
Manual preset
Press OK to set the bookmark. The book
mark is saved and is indicated by the
Night Mode
Radio
Storing radio stations
Additional Information
You can use this mode with any stereo program
source (such as VCR/TV) to enjoy multi-channel
sound experience.
the “.jpg” extension. Files without the “.jpg”
extension will not be able to be read by the unit
The unit has a built-in tuner that allows for
FM radio function. The AM loop antenna
allows for AM radio function.
Slide Time
The Slide Time option lets you select the
amount of time a picture is displayed in a slide
show. The choices are 5 seconds, 10 seconds, or
15 seconds.
IMPORTANT!
The above recommendations do not
guarantee that the unit will play mp3
recordings, or as an assurance of sound
quality. Certain technologies and
To stop program play, press STOP or select
Standard from the Play Mode option in the
INFO display.
The Setup Menu
Select the language of player menus and press
OK.
cannot be read by this unit.
DVD-R,DVD-RW, DVD+R, DVD+RW
Most DVD-R and DVD+R (one
recording
only),
DVD-RW
and
DVD+RW discs (rewritable), depending
on the DVD writer and discs used.
Recordings using DVD-R and DVD-RW
discs must be made in Video DVD
mode. Recordings using DVD+RW discs must
be made in accordance with the s
ations
for DVD+RW discs with a 4.7 GB capacity.
CD-Rs written during a multisession
recording can be played, provided that the
session has ended before the disc is played
Default
If the disc is not recognized after a period of
120 seconds, remove the disc, and insert it again
DVD-Video
Digital video discs - 12 cm, single or
double sided, single or dual layer.
DVDs are high density optical discs on
which high quality picture and audio
are recorded by means of digital signals.
CD-R, CD-RW
Most CD-R (one recording only) and
CD-RW discs (rewritable).
the number buttons on the remote to
enter a track number. As for DVD discs: T
stands for Title while C stands for Chapter.
As for Audio CDs: T stands for Track.
4. Use the arrow buttons to move to the
next spot in the list. Enter the next
track number.
5. Continue entering tracks until you have
completed your list.
6. Highlight the Play option at the bottom of
the screen and press OK or press PLAY to
start playback. The program list will play
in the order you programmed it.
Additional Information
Additional Information
Audio CDs
Audio CDs (12 cm).
create a program list.
1. To create a program list, press the INFO
button twice for CD and three times for DVD.
Highlight the Play Mode option and press the
up arrow to select the Program option.
2. Press OK. The Program screen is displayed.
The Setup Menu
Default
Video
Creating a Program List for
Program Play Mode (Audio
CDs and DVD discs)
Radio
Frequency Response: 2kHz +/-3dB, 400Hz ref.
Usable Sensitivity: 3000uV/m @ S/N 20dB
Signal to Noise: 38dB
IF Rejection: 35dB
FM Tuner Section:
Frequency Response: 15kHz +/-3dB, 1kHz ref.
Quieting: 24dB
Signal to Noise: 62dB(stereo) / 65dB(mono)
IF Rejection: 70dB
Dimensions (H x W x D mm) :
Unit: 66 x 430 x 240
Front Speakers: 112 x 88.4 x 88.2
Center Speaker: 112 x 88.4 x 88.2
Rear Speakers: 112 x 88.4 x 88.2
Subwoofer: 307 x 145.1 x 255
Limited Warranty (U.S.)
AVC MULTIMEDIA(“AVC”) makes the following limited warranty. This limited warranty extend to
the original consumer purchaser and is limited to non-commercial use of the product.
One Year Parts & Labor Warranty
AVC products purchased in the United States are warranted to be free from defects in materials or
workmanship for a period of one year from the date of their original retail purchase. If the unit fails to
conform to this warranty, we will service the product using new or refurbished parts and products,
at AVC ’s sole discretion.
ctive warranty date, AVC will provide, when needed,
During a period of one year from the
service labor to repair a manufacturing defect at its designated Service Center. To obtain warranty
call our Customer Support Center at 1-800-506-5746 or
service in the Untied States, you mu
1-877-252-6873, during the hours listed in the box on the right. The determination of
service will be made by AVC Customer Support. PLEASE DO NOT RETURN YOUR UNIT TO AVC
WITHOUT PRIOR AUTHORIZATION. New or remanufactured replacements for defective parts or
products will be used for repairs by AVC at its designated Service Center for one year from the
arranty date. Such replacement parts or products are warranted for an additional one
year from the date of repair or replacement. The Customer will be required to ship the unit to the
Service Center indicated at the time Customer Support is contacted to make the necessary repairs.
The customer is responsible for all transportation charges to the service facility.
Packaging and Shipping Instruction
When you send the product to the AVC service facility you must use the original carton box and
packing material or an equivalent as designated
. by AVC
Your Responsibility
1) You must retain the original sale receipt to provide proof of purchase.
ctive only if the product is purchased and operated in the U.S.A. or
2) These warrantie
Canada.
3) Warranties extend only to defects in material or workmanship, and do not extend to any product
or parts which have been lost or discarded, or damage to product or parts caused by misuse,
accident, improper operation or maintenance, or use in violation of instructions provided with the
product, or to product which has been altered or
without authorization of AVC, or to
products or parts thereof which have had the serial number removed or changed.
Out of Warranty
In the event your product requires repair after the limited warranty period has expired,
please contact our Customer Support Center at 1-800-506-5746, 1-877-252-6873 or
www.1800customersupport.com/RCA
Hours: Monday–Thursday: 9am–7pm, Friday: 9am–5pm,
Saturday: 9am–NOON Eastern time.
Important: You are responsible for any transportation, shipping or insurance relative to the
return of product to our Product Returns Center.
All warranties implied by state law, including the implied warranties of merchantability and
for
a particular purpose, are expressly limited to the duration of the limited warranties set forth above.
With the exception of any warranties implied by state law as hereby limited, the foregoing warranty
is exclusive and in lieu of all other warranties, guarantees, agreements and similar obligations of
manufacturer or seller with respect to the repair or replacement of any parts. In no event shall AVC
be liable for consequential or incidental damages.
No person, agent, distributor, dealer or company is authorized to change, modify or extend the terms
of these warranties in any manner whatsoever. The time within action must be commenced to
enforce any obligation of AVC arising under the warranty or under any statute, or law of the United
States or any state thereof, is hereby limited to one year from the date of purchase. This limitation
does not apply to implied warranties arising under state law.
legal rights and you may also have other rights, which may vary,
This warranty gives you spe
from state to state. Some states do not allow limitation on how long an implied warranty lasts, when
an action may be brought, or the exclusion or limitation of incidental or consequential damages, so
the above provisions may not apply to you.
For more information on other products and services, please visit our web site at
www.1800customersupport.com/RCA
Important: Also keep your “Bill of Sale” as proof of purchase.
Model no. .............................................................. Product name......................................................
Type of set ...............................................................................................................................
Serial no. .................................................................................... Invoice no. ...........................................................
Date purchased ................................................................. Dealer name .......................................................................
www.1800customersupport.com/RCA
FOR SERVICE AND REPAIR, PLEASE VISIT
Speci cations and external appearance are subject to change without notice.
printed in China
811-316W91W010