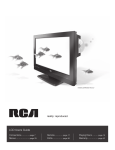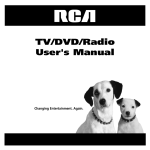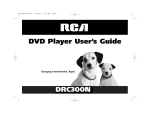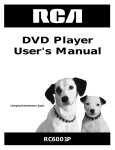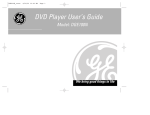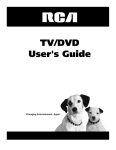Download RCA Mobile DVD Player Portable DVD Player User Manual
Transcript
Mobile DVD Player User's Guide Changing Entertainment. Again. Important Information CAUTION RISK OF ELECTRIC SHOCK DO NOT OPEN This symbol indicates that this product incorporates double insulation between hazardous mains voltage and user accessible parts. When servicing use only identical replacement parts. This symbol indicates "dangerous voltage" inside the product that presents a risk of electric shock or personal injury. This symbol indicates important instructions accompanying the product. Note: This DVD player is designed and manufactured to respond to the Region Management Information. If the Region number of a DVD disc does not correspond to the Region number of this DVD player, this DVD player cannot play the disc. The Region number for this DVD player is Region No 1. Caution: To prevent electric shock, match wide blade of plug to wide slot, fully insert. Attention: Pour éviter les chocs électriques, introduire la lame la plus large de la fiche dans la borne correspondante de la prise et pousser jusqú au fond. Refer to the identification/rating label located on the back panel of your product for its proper operating voltage. FCC Regulations state that unauthorized changes or modifications to this equipment may void the user’s authority to operate it. CAUTION THIS PRODUCT UTILIZES A LASER. USE OF CONTROLS OR ADJUSTMENTS OR PERFORMANCE OF PROCEDURES OTHER THAN THOSE SPECIFIED HEREIN MAY RESULT IN HAZARDOUS RADIATION EXPOSURE. DO NOT OPEN COVERS AND DO NOT REPAIR YOURSELF. REFER SERVICING TO QUALIFIED PERSONNEL. WARNING To reduce the risk of fire or electric shock, do not expose this product to rain or moisture. No objects filled with liquids, such as vases, shall be placed on the apparatus. CLASS 1 LASER PRODUCT Product Registration Please fill out the product registration card (packed separately) and return it immediately. Returning this card allows us to contact you if needed. Product Information Keep your sales receipt to obtain warranty parts and service and for proof of purchase. Attach it here and record the serial and model numbers in case you need them. The numbers are located on the product. Model No. ____________________ Serial No. ____________________ Purchase Date: ________________________ Dealer/Address/Phone: ______________________________________________________________________________ Important Information FCC Statement: This equipment has been tested and found to comply with the limits of a Class B device, pursuant to Part 15 of the FCC rules. These limits are designed to provide reasonable protection against harmful interference in a residential installation. This equipment generates, uses and can radiate radio frequency energy and, if not installed and used in accordance with the instructions, may cause harmful interference to radio communications. However, there is no guarantee that interference will not occur in a particular installation. If this equipment does cause harmful interference to radio or television reception, which can be determined by turning the equipment off and on, the user is encouraged to try to correct the interference by one or more of the following measures: • Reorient or relocate the receiving antenna. • Increase the separation between the equipment and receiver. • Connect this equipment into an outlet on a circuit different from that to which the receiver is connected. • Consult the dealer or an experienced radio/TV technician for help. Industry Canada Statement: This Class B digital apparatus meets all requirements of the Canadian Interference-Causing Equipment Regulations. Parts Packed With This Product AC Power Cord- Part number 256516 DC Power Cord- Part number 221328 Remote Control- Part number 257191 If you are missing or have lost any of these parts please call 1-800-338-0376. Important Information 1 Important Information IMPORTANT SAFETY NOTE: WHEN YOU SECURE THE PLAYER IN THE CAR YOU MUST STRAP IN THE PLAYER WITH THE LAP BELT IN THE REAR SEAT. DO NOT USE EITHER SIDE SEAT BELT TO SECURE THE PLAYER. MAKE SURE THE BELT IS AS TIGHT AS POSSIBLE, AS THE PLAYER COULD MOVE IF THE CAR MAKES ABRUPT STOPS AND/OR STARTS. YOU COULD ENDANGER THE LIVES OF OTHER PASSENGERS IF THE PLAYER IS NOT PROPERLY SECURED. Things to Consider Before You Connect Before looking at the specifics of the mobile DVD player, please take a moment to review the following precautions: • When in a car, the mobile DVD player must be powered from the DC POWER (CAR) jack on the back panel. The mobile DVD player’s power should only be turned on when the car’s ignition is turned on. Note: To prevent the car’s battery from discharging, disconnect the DC power cord from the cigarette lighter socket when not in use. • 2 Use only the approved power cord supplied with your mobile DVD player. Always disconnect the power cord from the lighter socket or wall outlet before disconnecting it from the player. Important Information Chapter 1: Connections & Setup Installing the Player in the Car 1. Rest the player in the center of the rear seat. 2. Insert the center seat’s (lap) safety belt through the player’s retainer holes. Important Note: Secure the player with the lap seat belt as tight as possible so that the player does not move around. 3. Fasten seat belt strap by inserting and passing it through the player’s two slot openings. 4. Plug the DC power cable into the DC POWER (CAR) jack on the back of the player. Attach the other end of the cable to the car’s cigarette lighter socket. Note: Make sure the car’s ignition is on before plugging the DC power cord into the cigarette lighter socket. 5. Adjust the LCD screen for desired viewing. 6. If desired, connect headphones to either of the two headphone jacks on the back of the player. Notes: When the player is not in use, the LCD screen should be closed firmly. Do not place objects in the front storage compartment other than the supplied AC power cord or DC power cord. Using the Player in a Hotel, Office or Home 1. Place the bottom of the player carefully on a table or other resting surface. 2. Plug the AC power cable into the AC POWER (HOME) jack on the back of the player. Attach the other end of the power cord to a standard wall outlet. Make sure to insert the blades of the power cord fully into the wall outlet. 3. Adjust the LCD screen for desired viewing. 4. If desired, connect headphones to either of the two headphone jacks on the back of the player. Chapter 1 3 Chapter 1: Connections & Setup OUTPUT PHONES V ID EO L AU DIO INPUT V ID EO R EXTERNAL PANEL EJECT DC POWER (CAR) AC POWER (HOME) L AU DIO R PHONES TV (back panel) VIDEO AUDIO L / MONO R IN L R OUT CABLE/ ANTENNA Connect to a TV 1. Connect audio cables (white and red) to the Audio Input Jacks on the back of the TV (sometimes labeled AUDIO L/MONO and R) and to the AUDIO OUTPUT jacks (L AUDIO R) on the DVD player. 2. Connect the video cable (yellow) to the Video Input Jack on the back of the TV and to the VIDEO OUTPUT jack on the DVD player. 3. Connect the AC power cord to the AC POWER (HOME) jack on the DVD player and plug the other end into the wall outlet. 4 Chapter 1 Chapter 1: Connections & Setup Disc slot OUTPUT V ID PHONES EO L AU DIO INPUT R V ID EO EXTERNAL PANEL EJECT DC POWER (CAR) AC POWER (HOME) L AU DIO R PHONES The Back of the Mobile DVD Player Disc slot Insert discs into this slot. PHONES Allows you to connect headphones to listen to the sound. OUTPUT VIDEO Sends the video playing in the DVD player to another component such as a TV. OUTPUT L/R AUDIO Sends the audio playing in the DVD player to another component such as a TV or sends the sound to powered (amplified) speakers. EXTERNAL PANEL Sends the audio and the video that’s playing in the DVD player to a component that has a compatible 8-pin input jack, such as an external monitor. Notes: For vehicle use, connect the mobile DVD player to a factory equipped compatible display. To determine if the display is compatible, check the owner’s manual provided with your vehicle. Damage can occur to the mobile DVD player if you do not use a compatible monitor with a compatible 8-pin input jack. EJECT Ejects the disc from the disc slot. Chapter 1 5 Chapter 1: Connections & Setup DC POWER (CAR) Connect the DC power cord to this jack from the car’s cigarette lighter socket to give the unit power. AC POWER (HOME) power. Connect the AC power cord to this jack from an AC outlet to give the unit INPUT VIDEO Receives video from another component, such as a VCR, camcorder or an Internet access device, so you can see it on the DVD player’s LCD screen. INPUT L/R AUDIO Receives audio from another component, such as a VCR, camcorder or an Internet access device, so you can hear what’s being played on the connected component. PHONES Allows another person to connect headphones to listen to the sound. Buttons and Controls on the Mobile DVD Player LCD Screen LCD Screen Video appears here (when watching a DVD disc). Storage Compartment Open the lid to store the supplied power cords. VOLUME R POWE DISPL AY U DISC MEN STATUS OK SCRE EN MO DE EJE CT SURROU ND UP DVD SET PLAY • PAUSE PREV NEXT Buttons (listed alphabetically) Arrow (up and down) buttons Use these buttons to access items on the LCD screen. STOP DISC MENU Displays the disc menu. The content of the menu varies from disc to disc. DISPLAY Cycles through the display options by pressing repeatedly: brightness, contrast, color, sharpness or tint. The level can then be adjusted by using the volume up or down button. DVD SETUP Displays the DVD player’s setup menu. Storage Compartment 6 EJECT Ejects the disc from the disc slot. Chapter 1 Chapter 1: Connections & Setup NEXT ( ) Advances to the next chapter on a DVD disc, track on a CD or song on an MP3. OK When a menu is on the screen, selects the item that is highlighted. PLAY/PAUSE ( POWER ) Switches between play and pause when you’re playing a disc. Turns the DVD player on or off. PREV ( MP3. ) Goes back to the previous chapter on a DVD disc, track on a CD or song on an SCREEN MODE Selects 16:9 or 4:3 screen mode. STATUS Displays current disc information while the disc is playing. STOP ( ) Stops disc play. SURROUND Changes the Surround Sound options by pressing repeatedly: Surround Sound, 3D Surround Sound, Hall Surround Sound and Surround Off. VOLUME up and down buttons Increases or decreases the sound from the built-in speakers. Put Batteries in the Remote 1. Remove the battery compartment cover on the remote. 2. Insert two new AAA batteries. Match the polarities (+ and -) on the batteries with the diagram on the remote. 3. Put the battery compartment cover back on the remote. Chapter 1 7 Chapter 1: Connections & Setup The Remote Control (buttons listed in alphabetical order) DVD POWER EJECT SURROUND EQ 1 2 3 4 5 6 7 8 STATUS ANGLE SUBTITLE AUDIO 9 +10 ZOOM 0 MUTE 0-9 and +10 (Number buttons) Enters titles, tracks or chapters. To enter a number above 9, for example 12, press +10 and then 2. Arrow (up, down, left, right) buttons the LCD screen. Use these buttons to access items on A-B Sets the beginning and end of the section you want to repeat. Go to page 14 for more information. ANGLE Displays and selects the camera angles. Each time you press the button, the angle changes. The number of angles varies from disc to disc. ENTER DISC MENU DVD SETUP RETURN REPEAT A-B VOLUME SLOW DISPLAY SLOW STOP PLAY / PAUSE AUDIO Displays the Audio language and channel. DISC MENU Displays the disc menu. The content of the menu varies from disc to disc. Go to page 11 for more information. DISPLAY Cycles through the display options by pressing repeatedly: brightness, contrast, color, sharpness or tint. The level can then be adjusted by using the volume up or down button. DVD POWER Turns on and off the unit. DVD SETUP Displays the setup menu. Go to page 21 for more information. EJECT Ejects the disc from the disc slot. ENTER When a menu is on the screen, selects the item that is highlighted. EQ Changes the equalizer options by pressing repeatedly: EQ TYPE, displays the frequency levels, EQ ON, EQ OFF. Go to page 14 for more information. Fast Forward ( Fast Reverse ( ) Scans forward on a disc. ) Scans backward on a disc. MUTE Lowers the volume to its minimum level. Press again to restore volume. 8 Chapter 1 Chapter 1: Connections & Setup Next ( ) Advances to the next chapter on a DVD disc, track on a CD or song on an MP3. ) PLAY/PAUSE ( Previous ( MP3. ) Switches between play and pause when you’re playing a disc. Goes back to the previous chapter on a DVD disc, track on a CD or song on an REPEAT Changes the REPEAT options by pressing repeatedly. The options vary depending if you are playing a DVD, CD or an MP3. Go to the repeat feature explanation for each disc. RETURN Returns you to the previous screen. SLOW ( ) Plays a disc in slow, forward motion. SLOW( ) Plays a disc in slow, reverse motion. STATUS Displays current disc information while the disc is playing. STOP ( ) Stops disc play. SUBTITLE Displays the subtitle language of the DVD disc (if the disc was created with subtitles). Each time you press the button, the subtitle language changes. SURROUND Changes the Surround Sound options by pressing repeatedly: Surround Sound, 3D Surround Sound, Hall Surround Sound and Surround Off. VOLUME up and down buttons Increases or decreases the volume. ZOOM Zooms in on the DVD disc by pressing repeatedly: x1.5, x2, x4. DVD Basics Regional Coding Both the DVD player and the discs are coded by region. These regional codes must match in order for the disc to play. If the codes don’t match, the disc won’t play. This unit’s code is region 1. Discs with other regional codes can’t be played in this unit. Chapter 1 9 Chapter 1: Connections & Setup Using Different Menus Each disc is programmed with different features. There are two separate menu paths that you can use to access features: the disc’s menu and the DVD’s status banner. Remember that a feature only works if the disc was programmed with that feature. For example, if you choose subtitles, the subtitles only appear if the disc was created with subtitles. The Disc menu – The disc menu is part of each disc and is separate from the DVD’s status banner. The contents of each disc’s menu vary according to how the disc was created and what features are included. The disc menu is turned on when a disc is inserted or you press the DISC MENU button. • The DVD’s status banner – The status banner appears across the top of the screen when a disc is playing. It can only be accessed while you are playing a disc. It’s turned on and off with the STATUS button on the remote. CC • 't Caattcchh UU pp an Types of Discs Your DVD Will Play • DVD discs – Contain video. • Audio discs – Contain musical or sound content only. • MP3 discs – Contain audio files (for example, a CD-R with downloaded MP3 files). This is an example of a onesided disc. Loading and Playing Discs ) atc tC h rsio Ve n (Widescreen Up Can ' This is an example of a 2-sided disc. The title is in the center. 10 Before you load a disc, make sure that it is compatible with the player. Note that the following discs CANNOT be used with this player: • Laserdisc • CD-I, CD-ROM, DVD-ROM • MiniDisc • CD-G discs play audio only, not graphics Chapter 1 Chapter 1: Connections & Setup To Load and Play a Disc 1. Lift up the LCD screen and position it to your liking. 2. Press the POWER button to turn on the unit. 3. Place a disc gently into the disc slot with the disc’s label facing up (double-sided discs have content on both sides, so you can place either side up). The DVD player reads the disc’s table of contents, and then one of following happens depending on how the disc was programmed: • No disc menu appears. • The disc menu appears. • The disc menu appears on the screen when you press PLAY/PAUSE. • The disc starts playing automatically. When you stop playing a disc, the DVD player remembers where you stopped. When you start playing the disc again, it picks up where you left off unless the disc is removed, power is turned off, or the unit is unplugged. Using a Disc Menu A disc is capable of having an on-screen menu that is separate from the DVD’s on-screen status banner. The disc menu might only contain a list of the titles and chapters, or it may allow you to change features such as language and playback settings. Although the content and operation of disc menus vary from disc to disc, the following example will give you an idea of what to expect. Chapter 1 11 Chapter 1: Connections & Setup 1. When the disc is first inserted and/or you press DISC MENU, the disc menu appears. 2. Press the up or down arrow button on the remote to highlight the section of the disc menu you want to choose, and press ENTER. In the example on the left, Language has been selected. 3. Press the up or down arrow button to select a language, and press ENTER. 4. Press PLAY/PAUSE to play the disc. This is an example of a disc menu. The menus on discs vary because the disc menu is created by the disc’s author. In this example, English is highlighted. Press ENTER on the remote to play the disc with English dialog. 12 Chapter 1 Chapter 2: Playing Discs Playback Features Playback operations of DVDs and CDs vary among discs. Since this unit plays DVDs according to the disc contents the software producers designed, some playback features may not be available. Refer to the instructions packed with the DVDs for information. Playback features aren’t usually available during the opening credits of a movie. If a playback feature isn’t available, the invalid symbol (a hand icon) appears on the screen when you press a button. Fast Motion Playback (Picture Scan) To scan quickly through the disc when you’re playing it, use the Picture Scan feature. 1. Press the Fast Reverse ( ) or Fast Forward ( ) button when you’re playing a disc. 2. Press the button again to scan at a faster speed. Each time you press the button, the scanning speed increases--2, 4, 6, 8 times the normal speed. Skipping Tracks or Songs When a CD or MP3 disc is playing, use the Previous ( ) or Next ( ) button to skip a track or song. Press to advance to the next track or song. Press to go to the previous track or song. Chapter 2 13 Chapter 2: Playing Discs Using the A-B Repeat Feature A-B Repeat lets you define a specific segment on the disc that you want to repeat. The A-B Repeat feature works the same for all discs. For example, you might like to watch the dogfight in the movie Top Gun. To watch this scene over and over: 1. Find the spot on the disc that is a few seconds before the beginning of the scene you want to repeat. 2. Press the A-B button. This sets the A point (A TO B SET A appears). 3. When you get to the part of the disc that you want to be the end of the repeated segment (the B point), press the A-B button again. This sets the end point (A TO B SET B appears). The segment repeats until you turn Repeat off by pressing the A-B button again (A TO B OFF appears). Using the Equalizer Access the equalizer by pressing the EQ button. The equalizer allows you to choose a specific sound for a disc through the EQ TYPE option (the first screen that appears when you press EQ). Press PLAY repeatedly to cycle through the settings which appear at the bottom of the EQ TYPE screen (PERSONAL appears automatically when you access the EQ TYPE option). The other settings are: FLAT, CLASSIC, JAZZ, ROCK, POPS, BALLAD, DANCE. The PERSONAL equalizer setting allows you to adjust the decibels of each frequency (60 through 15K). Press the left or right arrow button to select the frequency you want to adjust. Then use the up or down arrow button to adjust the decibel (the decibel changes on the right side of the EQ TYPE screen). 14 Chapter 2 Chapter 2: Playing Discs Changing Surround Sound You can use this feature to add a surround sound effect to the audio. While a disc is playing, press SURROUND. Pressing SURROUND consecutively changes the surround sound options: • SURROUND SOUND • 3D SURROUND • HALL SURROUND • SURROUND OFF As you toggle through the options, the surround sound changes at that time. Playing DVDs For basic information about loading and playing discs, go to page 9. Press the STATUS button on the remote to display the Status Banner. The options below show you what happens when you press the STATUS button. Press STATUS 1x Current title, chapter and time appear. Press STATUS 2x Current subtitle information appears. Press STATUS 3x Current audio language and audio format appear. Press STATUS 4x Current surround sound setting appears. Press STATUS 5x Current angle setting appears. Press STATUS 6x Current A-B repeat setting appears. Press STATUS 7x Current repeat setting appears. Press STATUS 8x Status Banner disappears. Chapter 2 15 Chapter 2: Playing Discs Selecting a Chapter Tip You can also advance to the next chapter by pressing NEXT, or go to the preceding chapter by pressing PREV. Because DVD discs use digital technology, a title can be divided into individual chapters (similar to tracks on a CD). You can skip to a specific chapter by using the Chapter feature in the Status Banner. 1. While a disc is playing, press STATUS (the Status Banner appears). 2. Press the right arrow button to highlight the current chapter playing. 3. Press the up or down arrow button to go to the next or previous chapter. Then press OK to select the chapter you want to play. Note: The Chapter feature only works on discs formatted with separate chapters. Changing the Audio Language Use the AUDIO button to change the Audio Language setting for the current DVD disc. Also, the audio format of the disc is displayed if it was recorded in a different audio format, such as Dolby digital (5.1ch). Press AUDIO consecutively to toggle through the different audio formats and languages. As you toggle through the options, the audio language and format change at that time. Notes: The audio feature only works if the disc was created with multiple languages. Some discs allow you to change the audio format from the disc’s menu, if available. Changing the Subtitle Language Use the SUBTITLE button to change the subtitle language for the current DVD disc. Press SUBTITLE consecutively to toggle through the subtitle options. As you toggle through the options, the subtitle language changes at that time. Note: The subtitle feature only works if the disc was created with multiple subtitles. 16 Chapter 2 Chapter 2: Playing Discs Changing the Camera Angle Some discs contain multiple angles of a particular scene or sequence. Press the ANGLE button to toggle through the different angles. As you toggle through the options, the angle changes at that time. Note: The angle feature only works if the disc was created with multiple angles. Using the Repeat Feature The default mode for the Repeat feature is OFF. Pressing REPEAT consecutively changes the repeat options: • CHAPTER REPEAT ON • TITLE REPEAT ON • REPEAT OFF As you toggle through the options, the repeat option changes at that time. The chapter, for example, repeats once that chapter has ended. The selected repeat option loops repeatedly until you turn it off. Chapter 2 17 Chapter 2: Playing Discs Playing Audio CDs For basic information about loading and playing discs, go to page 9. When playing an audio CD, the Status Banner appears automatically. It displays the current track and the amount of time for that track playing, the total amount of time on the disc and the current time running on the disc. Press the STATUS button on the remote to display the Status Banner. The options below show you what happens when you press the STATUS button. Press STATUS 1x SINGLE ELAPSED appears along with the current track playing and the time of that track. Press STATUS 2x SINGLE REMAIN appears along with the current track playing and the amount of time left of the track. Press STATUS 3x TOTAL ELAPSED appears along with the current track playing and the total time playing on the CD. Press STATUS 4x TOTAL REMAIN appears along with the current track playing and the amount of time left on the CD. Press STATUS 5x Turns off the Status Banner. Using the Repeat Feature The default mode for the Repeat feature is OFF. Pressing REPEAT consecutively changes the repeat options: • REP-ONE – repeats the track that is playing • REP-ALL – repeats the disc that is playing • REPEAT OFF As you toggle through the options, the repeat option changes at that time. The track, for example, repeats once that track has ended. The selected repeat option loops repeatedly until you turn it off. 18 Chapter 2 Chapter 2: Playing Discs Playing MP3 Discs MP3 is a format for storing digital audio. An audio CD-quality song can be compressed into the MP3 format with very little loss of quality, while taking up much less space. CD-R discs that have been encoded in MP3 format can be played on your DVD player. For basic information about loading and playing discs, go to page 9. Press the STATUS button on the remote to display the Status Banner. The options below show you what happens when you press the STATUS button. Press STATUS 1x CHAPTER REMAIN appears along with the amount of time left in the folder. CHAPTER REMAIN and the time that is left remain on-screen until you press STATUS again. Press STATUS 2x CHAPTER ELAPSED appears along with the amount of time the song has played. CHAPTER ELAPSED and the time remain on-screen until you press STATUS again. Press STATUS 3x OFF appears along with the amount of time the song has played. The time remains on-screen until you press STATUS again to see the time left in the folder or you press STOP. Selecting Folders and Songs When an MP3 disc is inserted in the player, the Smart Navi screen appears automatically (go to page 24 for more information). You can change folders and songs through Smart Navi. The DVD player plays the songs in the order they were burned onto the disc. 1. If a disc is playing, press STOP. Press the up or down arrow button to go through the folder list on the right side of the Smart Navi screen. 2. Once the folder you want is highlighted, press OK (the folder list shifts to the left side of the screen and the songs in the folder appear on the right). 3. Press the up or down arrow button to go through the song list and highlight the song you want. Press OK to begin playback of the highlighted song. Chapter 2 19 Chapter 2: Playing Discs Skipping Songs Use the Next ( ) button on the remote control to move to the next song. Use the Previous ( ) button to move to the beginning of the currently playing song. Press the button again to move to the previous song. Selecting a Play Mode You can choose what order the songs will play on a disc temporarily. The FOLDER play mode is the default. To access the play mode options, press STOP if the disc is playing. Press the right arrow button until the PLAY MODE option is highlighted. Use the up or down arrow to choose a option. The play mode options are: FOLDER: plays the folder in the order the songs were recorded. FOLDER R: repeats the folder that is playing. DISC: repeats the disc that is playing. RANDOM: plays the songs in random order. SHUFFLE: plays the songs in random order (from within the selected folder). PROG-END (Program End): plays the songs on the disc in the order you have programmed (you must create a playlist to set the order you want the tracks on the disc to play). When you are creating a playlist, this option changes to PROGRAM. Program Play To use the program play option, you must create a playlist of songs in the order you want them to play. Note: Once you begin adding songs from a folder to create your playlist, you cannot add songs from a different folder. 1. Choose the PROG-END option from the PLAY MODE. 2. Select the folder which contain the songs you want to program. 20 Chapter 2 Chapter 2: Playing Discs 3. Add songs to the program list by pressing OK once the song is highlighted. The song you have chosen and the number of songs you have chosen appear at the top of the screen. For example, if you choose the number five song within the folder and it is the first song you have chosen, PROGRAM P01:05 appears. 4. You can continue to add songs to the list from within the same folder by using the up or down arrow button and then pressing OK to add it to the list. 5. When you are done creating the list, press STOP to end the programming. Then press PLAY to begin the program play mode. Deleting the Playlist To delete the entire playlist, press STOP while the disc is playing. Using the Repeat Feature The default mode for the Repeat feature is OFF. Pressing REPEAT consecutively changes the repeat options: • REP-ONE – repeats the song that is playing. • FOLDER REP – repeats the folder that is playing. • FOLDER – turns off repeat and returns to regular play mode. Using the Setup Menu The Setup Menu is the DVD Player’s main menu. It contains features and options that let you customize your DVD player. Chapter 2 21 Chapter 2: Playing Discs The TV Display The TV Display controls how the picture and other information appear on the screen. You may want to adjust the screen setting (aspect ratio). The default setting is WIDE (Widescreen). 1. Press the DVD SETUP button (the Setup menu appears, displaying the TV DISPLAY options). 2. Press the right arrow button to access the TV DISPLAY option menu. 3. Press the up or down arrow button to change the display setting. 4. Once you have chosen the setting for the screen, press OK. 5. Press DVD SETUP to exit the Setup Menu. 4 x 3 P&S – Choose this setting if you want the movie to fill the entire screen of your TV. This might mean that parts of the picture (the left and right edges) won’t be seen. Most discs produced in a widescreen format can’t be cropped in this fashion. This means the black bars will appear at the top and the bottom of the screen. NORMAL/PS (Pan & Scan) 4 x 3 LB – Choose this setting if you want to see movies in their original aspect ratio (height-to-width ratio). You’ll see the entire frame of the movie, but it will take up a smaller portion of the screen vertically. The movie might appear with black bars at the top and bottom of the screen. NORMAL/LB (Letterbox) 22 Chapter 2 Chapter 2: Playing Discs 16 x 9 Wide – Choose this setting if your DVD Player is connected to a widescreen TV. If you choose this setting and you don’t have a widescreen TV, the images on the screen may appear distorted due to vertical compression. If you play a disc recorded in 4 x 3 format on a widescreen TV, the left and right side of the screen will appear black. WIDE (Widescreen) OSD (On-Screen Display) Language Use this feature to change the language for the player’s on-screen menu system. The default is English. 1. Press DVD SETUP (the Setup menu appears). 2. Press the down arrow button until OSD LANG is highlighted (the on-screen display languages appear). 3. Press the right arrow button to access the OSD LANG option menu. 4. Press the up or down arrow button to change the language. 5. Once you have chosen the language, press OK. 6. Press DVD SETUP to exit the Setup Menu. Chapter 2 23 Chapter 2: Playing Discs Screen Saver The screen saver is what appears after the player has not been active for a certain amount of time. The default is set to off. To turn the screen saver on: 1. Press DVD SETUP (the Setup menu appears). 2. Press the down arrow button until SCR SAVER is highlighted (the screen saver options appear). 3. Press the right arrow button to access the SCR SAVER option menu. 4, Press the up arrow button to highlight ON, then press OK. 5. Press DVD SETUP to exit the Setup Menu. To turn the screen saver back off, follow steps 1-3. Press the down arrow button to highlight OFF. Then press DVD SETUP to exit. Smart Navi The Smart Navi screen is what appears automatically when you insert an MP3 into the player. The default is set to on. To turn the Smart Navi screen off: 1. Press DVD SETUP (the Setup menu appears). 2. Press the down arrow button until SMART NAVI is highlighted (the options appear). 3. Press the right arrow button to access the SMART NAVI option menu. 4. Press the up arrow button to highlight NO MENU, then press OK. 5. Press DVD SETUP to exit. To turn the Smart Navi back on, follow steps 1-3. Press the down arrow button to highlight WITH MENU. Then press DVD SETUP to exit. 24 Chapter 2 Chapter 2: Playing Discs Defaults Use the Default feature to reset ALL options to the factory defaults. 1. Press DVD SETUP (the Setup menu appears). 2. Press the down arrow until DEFAULTS is highlighted (RESET appears). 3. Press the right arrow to highlight RESET, then press OK. 4. Press DVD SETUP to exit. Sub Volume Use the Sub Volume feature to boost or cut the decibels going into headphones or an amplifier. 1. Press DVD SETUP (the Setup menu appears). 2. Press the down arrow until SUB VOLUME is highlighted. 3. Press the right arrow to access the SUB VOLUME option menu. 4. Press the up or down arrow button to change the volume, then press OK. 5. Press DVD SETUP to exit. Chapter 2 25 Chapter 3: Other Information Troubleshooting If you are experiencing product operation problems, please review the troubleshooting section before you call for service. Refer to the Limited Warranty for information on how to obtain repair service. No power • • • • Try the DVD POWER button on the panel. If using the DC power cable, make sure it is firmly connected to the DC POWER (CAR) jack and to the car’s cigarette lighter. If using the AC power cable, make sure it is firmly connected to the AC POWER (HOME) jack and to an outlet. Try unplugging the unit for a few minutes and then plugging it back in. No sound, picture okay • • • • • Press VOLUME up button to increase the sound. Maybe sound is muted. Press the MUTE button to restore sound. If using another source, check the audio cable connections. If the player is in pause mode, slow-motion or fast forward , no sound is heard during this time. Press PLAY to return to normal play mode and to hear the sound. Make sure headphones are disconnected from player. No picture, sound okay • • If using another source, check the video cable connection. Adjust the brightness. DVD Problems Disc won’t play • • • 26 Insert a disc with the label side facing up. Check the type of disc you put into disc tray. This mobile DVD player only plays digital video discs, audio CDs and MP3s. Go to page 9 for more information. Both the unit and the disc are coded by region. If the regional codes don’t match, the disc can’t be played. This mobile DVD player is Region No. 1. Chapter 3 Chapter 3: Other Information Play starts, but then stops immediately • • The disc is dirty. Clean it. Condensation has formed. Allow player to dry out. No sound or distorted sound. • • Make sure your mobile DVD player is connected properly. Make sure all cables are securely inserted into the appropriate jacks. If you connected an audio or audio/video component to your player, make sure you chose the correct input setting on the receiver and unit. Can’t advance through a movie • You can’t advance through the opening credits and warning information that appear at the beginning of movies because the disc is programmed to prohibit that action. The invalid symbol (hand icon) appears on screen • The feature or action cannot be completed at this time because: 1. 2. 3. 4. The disc’s software restricts it. The disc’s software doesn’t support the feature (e.g., angles). The feature is not available at the moment. You’ve requested a title or chapter number that is out of range. Picture is distorted • • The disc might be damaged. Try another disc. It is normal for some distortion to appear during forward or reverse scan. No forward or reverse scan • • Some discs have sections that prohibit rapid scanning, or title and chapter skip. If you try to skip through the warning information and credits at the beginning of a movie, you won’t be able to. This part of the movie is often programmed to prohibit skipping through it. Subtitle and/or audio language is not the one selected from the initial setting • If the subtitle and/or audio language does not exist on the disc, the initial settings will not be seen or heard. The disc’s priority language is selected instead. Set the subtitle and/or audio language manually through the Info Display, if available. Camera angle cannot be changed • Some discs don’t have the multi-camera angle system, and some discs only have it in certain parts of the movie. Chapter 3 27 Chapter 3: Other Information Cannot copy discs to video tape • You can’t record DVD discs onto videocassettes because the discs are encoded with anti-copy protection. Remote Control Doesn’t work • Place the remote control extremely close to the sensor on your mobile DVD player. • Maybe battery is weak or dead. Put new battery in the remote. Care and Maintenance Cleaning the Player CAUTION: Turn OFF your Mobile DVD Player before cleaning. You can clean the player as required, using a soft lint-free cloth. Be sure to occasionally dust the ventilation slots in the cabinet to help assure adequate ventilation. The LCD screen may be cleaned with a soft, lint-free cloth as well. Take care not to scratch or mar the screen. If necessary, you may use a cloth dampened with warm water. Never use strong cleaning agents, such as ammonia-based cleaners or abrasive powder. These types of cleaners will damage the player. While cleaning, do not spray liquid directly on the screen or allow liquid to run down the screen and inside the player. Also, avoid placing drinks or vases with water on top of the player. This could increase the risk of fire or shock hazard or damage to the player. Handling Cautions • Before connecting other components to this player, make sure to turn all components off. • Don’t put any container filled with liquid or any small metal objects on the player. • Keep dirt from entering the player’s disc slot. Dust and grit are abrasive and cause excessive wear to the playback heads. • The player might be damaged by improper storage or handling. Do not subject the player to swinging, shaking or dropping. 28 Chapter 3 Chapter 3: Other Information • Exterior influences such as lightning and static electricity can affect normal operation of this player. If this occurs, turn off the player and on again, or disconnect and then reconnect the AC power cord to the AC power outlet. • Be sure to remove the disc, turn off the player and close the LCD screen when not in use. • Don’t place anything other than the disc in the disc slot. • Do not store the player in temperatures below +4˚F (-15˚C) or above +149˚F (65˚C). Formation of Condensation • Due to sharp changes in temperature and humidity, condensation may form if warm air comes in contact with any cold parts inside the player. • When condensation forms inside the player, it may not operate correctly. If this occurs, leave the player at room temperature until the inside of the player becomes dry and operational. • If condensation forms on a disc, wipe the disc with a soft, dry cloth by moving the cloth from the center of the hole toward the outer edge. Handling Discs • Don’t touch the disc’s signal surfaces. Hold by the edges or by one edge and the hole in the center. • Don’t affix labels or adhesive tape to label surfaces. Don’t scratch or damage the label. • Do not use damaged (cracked or warped) discs. Cleaning Discs • Dirty discs can cause reduced video and audio performance. Always keep discs clean by wiping them gently with a soft cloth from the inner edge toward the outer perimeter. • If a disc becomes very dirty, wet a soft cloth in water, wring it out well. Wipe the dirt away gently, and remove any water drops with a dry cloth. • Do not use record-cleaning sprays or anti-static agents on discs. Also, never clean the discs with benzene, thinner, or other volatile solvents which may cause damage to the disc surface. Chapter 3 29 Chapter 3: Other Information Limited Warranty What your warranty covers: • Defects in materials or workmanship. For how long after your purchase: • 1 year from date of purchase- Unit exchange, which includes parts and labor. • The warranty for rental units begins with the first rental or 45 days from date of shipment to the rental firm, whichever comes first. What we will do: Exchange the unit with a new or, at our option, refurbished unit. How you get service: • Call 1-800-951-9582 and have your unit’s date of purchase and model/serial number ready. The model/serial number information is on the back of your unit. • A representative will troubleshoot your problem over the phone. • If the representative determines that you should receive a replacement unit you will be provided with a Service Request (SR) number and the location of a nearby exchange point if one exists. No returns will be accepted without the SR number. To receive a replacement unit before you return yours: Option I: 1. Provide your Discover, MasterCard or Visa account number and expiration date to your phone representative. This is for security purposes only and your account will not be charged at this time. 2. 3. 4. 30 We will send you a replacement unit. If you return the unit to us within 14 days from the date you were provided a SR number, only items not covered by warranty will be charged to your account. If your unit is not received within 14 days, the suggested retail value of the receiver will be charged to your credit card. This amount will be credited, less a handling fee, if the unit is subsequently received. Ship your defective unit back to us using the replacement unit’s carton. Shipping instructions will be included on the carton along with your SR number which will allow you to easily ship the unit back to us. Make sure you insure your shipment in case of damage or loss. Include with the shipment: Chapter 3 Chapter 3: Other Information • • • Proof of purchase in the form of a bill of sale or receipted invoice which is evidence that the product is within the warranty period must be presented to obtain warranty service. For rental firms, proof of first rental is also required. A brief note describing your receiver problem. Your name, address and phone number. Option II: 1. For a fee, we will send a replacement unit to our exchange point. 2. The exchange location will notify you of its arrival. 3. Take your unit and evidence of purchase date, such as a bill of sale, to the exchange location and you will be provided the new or refurbished unit. Please retain all accessories such as the remote control hand unit. 4. If the repairs are covered by your warranty, you will not be billed. Thomson assumes no responsibility of warranty shipments from the customer to the factory if not shipped in the manner prescribed by Thomson. Return transportation, storage, handling and insurance costs are your responsibility. We accept no responsibility in case of damage or loss. To receive a replacement unit after we have received your unit: • • • • • Write the SR number on the outside of the carton used to return the unit. Make sure you insure your shipment in case of damage or loss. Carefully pack the unit using the original box and packing material if possible. Please retain all accessories that were included with your unit such as the remote control hand unit. Include with the shipment: 1. Proof of purchase in the form of a bill of sale or receipted invoice which is evidence that the product is within the warranty period must be presented to obtain warranty service. For rental firms, proof of first rental is also required. 2. A brief note describing your unit’s problem. 3. Your name, address and phone number. The representative will advise the address to mail a cashier’s check or money order for payment if there are any out of warranty labor or parts charges, and you elect not to use your credit card. After we receive your product, a new or refurbished unit will be shipped to you. Chapter 3 31 Chapter 3: Other Information What your warranty does not cover: • Acts of nature, such as but not limited to lightning damage. • Adjustment of customer controls. • Damage from misuse or neglect. • A unit that has been modified or incorporated into other products or is used for institutional or other commercial purposes. • Batteries. • Units purchased or serviced outside the U.S.A. • Shipping damage if the unit was not packed and shipped in the manner prescribed by Thomson. • Storage fees may be charged by the exchange point if you fail to pickup the replacement unit in a timely manner. • Customer Instruction. (Your Owner’s Manual describes how to install, adjust, and operate your unit. Any additional information should be obtained from your dealer.) Product Registration: • Please complete and mail the Product Registration Card packed with your product. It will make it easier to contact you should it ever be necessary. The return of the card is not required for warranty coverage. Limitation of Warranty: • THE WARRANTY STATED ABOVE IS THE ONLY WARRANTY APPLICABLE TO THIS PRODUCT. ALL OTHER WARRANTIES, EXPRESS OR IMPLIED (INCLUDING ALL IMPLIED WARRANTIES OF MERCHANTABILITY OR FITNESS FOR A PARTICULAR PURPOSE) ARE HEREBY DISCLAIMED. NO VERBAL OR WRITTEN INFORMATION GIVEN BY THOMSON MULTIMEDIA INC., ITS AGENTS OR EMPLOYEES SHALL CREATE A GUARANTY OR IN ANY WAY INCREASE THE SCOPE OF THIS WARRANTY. • 32 REPAIR OR REPLACEMENT AS PROVIDED UNDER THIS WARRANTY IS THE EXCLUSIVE REMEDY OF THE CONSUMER. THOMSON MULTIMEDIA INC. SHALL NOT BE LIABLE FOR INCIDENTAL OR CONSEQUENTIAL DAMAGES RESULTING FROM THE USE OF THIS PRODUCT OR ARISING OUT OF ANY BREACH OF ANY EXPRESS OR IMPLIED WARRANTY ON THIS PRODUCT. THIS DISCLAIMER OF WARRANTIES AND LIMITED WARRANTY ARE GOVERNED BY THE LAWS OF THE STATE OF INDIANA. EXCEPT TO THE EXTENT PROHIBITED BY APPLICABLE LAW, ANY IMPLIED WARRANTY OF MERCHANTABILITY OR FITNESS FOR A PARTICULAR PURPOSE ON THIS PRODUCT IS LIMITED TO THE APPLICABLE WARRANTY PERIOD SET FORTH ABOVE. Chapter 3 Chapter 3: Other Information How state law relates to warranty: • Some states do not allow the exclusion nor limitation of incidental or consequential damages, or limitations on how long an implied warranty lasts, so the above limitations or exclusions may not apply to you. • This warranty gives you specific legal rights, and you also may have other rights that vary from state to state. If you purchased your product outside the United States: • This warranty does not apply. See your dealer for warranty information. Service calls which do not involve defective materials or workmanship are not covered by this warranty. Costs of such service calls are the sole responsibility of the purchaser. Chapter 3 33 Visit the RCA web site at www.rca.com Please do not send any products to the Indianapolis address listed in this manual or on the carton. This will only add delays in service for your product. Thomson multimedia Inc. 10330 North Meridian Street Indianapolis, IN 46290 ©2002 Thomson multimedia Inc. Trademark(s)® Registered Marca(s) Registrada(s) Printed in Malaysia TOCOM 15882120 THOMSON