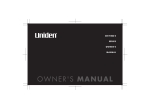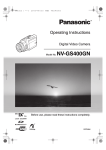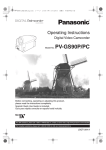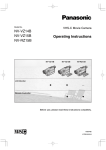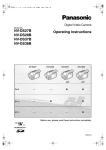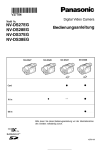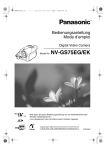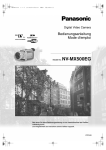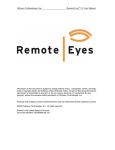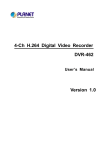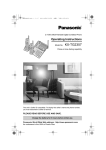Download Philips NV-GS120EB Camcorder User Manual
Transcript
120.200B.book 1 ページ 2004年2月25日 水曜日 午後4時0分 R Operating Instructions Digital Video Camera Model No. NV-GS120EB NV-GS200EB Before use, please read these instructions completely. VQT0H94 120.200B.book 2 ページ 2004年2月25日 水曜日 午後4時0分 Dear Customer, We would like to take this opportunity to thank you for purchasing this Panasonic Movie Camera. Please read these Operating Instructions carefully and keep them handy for future reference. Please note that the actual controls and components, menu items, etc. of your Movie Camera may look somewhat different from those shown in the illustrations in these Operating Instructions. Information for Your Safety As this equipment gets hot during use, operate it in well ventilated place; do not install this equipment in a confined space such as a bookcase or similar unit. If a new plug is to be fitted, please observe the wiring code as shown below. If in any doubt, please consult a qualified electrician. ª IMPORTANT To reduce the risk of fire, electric shock or product damage, do not expose this equipment to rain, moisture, dripping or splashing and ensure that no objects filled with liquids, such as vases, shall be placed on the equipment. The wires in this mains lead are coloured in accordance with the following code: Blue: Neutral Brown: Live As the colours of the wires in the mains lead of this appliance may not correspond with the coloured markings identifying the terminals in your plug, proceed as follows: AC Adaptor ≥The rating plate is on the underside of the AC Adaptor. Caution for AC mains lead For your safety, please read the following text carefully. The wire which is coloured BLUE must be connected to the terminal in the plug which is marked with the letter N or coloured BLACK. This appliance is supplied with a moulded three-pin mains plug for your safety and convenience. A 5-ampere fuse is fitted in this plug. Should the fuse need to be replaced, please ensure that the replacement fuse has a rating of 5-amperes and it is approved by ASTA or BSI to BS1362. Check for the ASTA mark Ï or the BSI mark Ì on the body of the fuse. The wire which is coloured BROWN must be connected to the terminal in the plug which is marked with the letter L or coloured RED. Under no circumstances should either of these wires be connected to the earth terminal of the three-pin plug, marked with the letter E or the Earth Symbol Ó. ª Before Use Connector Cover If the plug contains a removable fuse cover you must ensure that it is refitted when the fuse is replaced. If you lose the fuse cover, the plug must not be used until a replacement cover is obtained. A replacement fuse cover can be purchased from your local Panasonic Dealer. Remove the Connector Cover as follows. ª How to replace the Fuse Fuse Cover IF THE FITTED MOULDED PLUG IS UNSUITABLE FOR THE SOCKET OUTLET IN YOUR HOME THEN THE FUSE SHOULD BE REMOVED AND THE PLUG CUT OFF AND DISPOSED OF SAFELY. THERE IS A DANGER OF SEVERE ELECTRICAL SHOCK IF THE CUT OFF PLUG IS INSERTED INTO ANY 13-AMPERE SOCKET. Fuse -2- 1) Remove the Fuse Cover with a screwdriver. 2) Replace the fuse and attach the Fuse Cover. 120.200B.book 3 ページ 2004年2月25日 水曜日 午後4時0分 ª Carefully observe copyright laws. Operating Instructions ≥These Operating Instructions apply to models NV-GS200 and NV-GS120. ≥The illustrations used in these Operating Instructions show model NV-GS200, however, parts of the explanation refer to different models. ≥Depending on the model, some functions are not available. Recording of pre-recorded tapes or discs or other published or broadcast material for purposes other than your own private use may infringe copyright laws. Even for the purpose of private use, recording of certain material may be restricted. ≥The Movie Camera uses copyright-protected technologies and is protected by the patented technologies and intellectual properties of Japan and the U.S. To use these copyright-protected technologies, authorization of the Macrovision Company is required. It is prohibited to disassemble or modify the Movie Camera. ≥Windows is a trademark or registered trademark of Microsoft Corporation U.S.A. ≥SD Logo is a trademark. ≥Leica is a registered trademark of Leica microsystems IR GmbH and Dicomar is a registered trademark of Leica Camera AG. ≥All other company and product names in the operating instructions are trademarks of their respective corporations. Files recorded on a MultiMediaCard or SD Memory Card It may not be possible to play back the files on this Movie Camera recorded on and created by other equipment or vice versa. For this reason, check the compatibility of the equipment in advance. ≥Keep the Memory Card out of reach of children to prevent swallowing. ≥MPEG4 moving pictures recorded in [SUPERFINE] cannot be recorded in the MultiMediaCard. (NV-GS200 only) Pages for reference Pages for reference are indicated by dashes either side of a number, for example: -00Use only the recommended accessories. ª WARNING To prevent electric shock, do not remove the cover (or back); there are no user serviceable parts inside. (NV-GS200 only) Do not remove the cover (or back); there are no user serviceable parts inside. (NV-GS120 only) Refer servicing to qualified service personnel. -3- 120.200B.book 4 ページ 2004年2月25日 水曜日 午後4時0分 Contents Playback Mode Information for Your Safety.............................. 2 Playing Back a Tape ..................................... Finding a Scene You Want to Play Back....... Slow Motion Playback ................................... Still Playback/Still Advance Playback............ Index Search Functions................................. Playback Zoom Function ............................... Playback Digital Effect Functions .................. Playing Back a Card ...................................... Slide Show .................................................... Creating a Title .............................................. Adding a Title ................................................ Writing Printing Data on a Card..................... Protecting the Files on a Card ....................... Deleting the Files Recorded on a Card ......... Formatting a Card ......................................... Enlarging a Movie Picture Size ..................... Playing Back on Your TV .............................. Before Use Standard Accessories...................................... 5 Optional Accessories....................................... 5 Controls and Components............................... 6 The Remote Controller .................................... 9 Power Supply ................................................ 10 Charging Time and Available Recording Time ........................... 11 The One-touch Free Style Grip Belt .............. 11 Attaching the Lens Cap ................................. 12 Attaching the Shoulder Strap......................... 12 Inserting a Cassette....................................... 13 Using a Card.................................................. 13 Turning on the Movie Camera ....................... 14 Selecting Modes ............................................ 14 Using the Viewfinder/LCD Monitor ................ 14 Using the Menu Screen ................................. 15 List of Menus ................................................. 16 Setting Date and Time................................... 20 Internal Lithium Battery Recharge ................. 20 LP Mode ........................................................ 20 Audio Recording Mode .................................. 20 Editing Mode Recording from a Tape onto a Card .............. Recording Pictures from a Card onto a Tape................................................. Audio Dubbing............................................... Copying on an S-VHS (or a VHS) Cassette.................................... Recording the Contents of Other Equipment......................................... Using the DV Cable for Recording ................ Printing pictures with directly connecting to the printer (PictBridge) ............................ Recording Mode About Recording............................................ Recording on a Tape ..................................... Recording a Still Picture on a Card (Photoshot) ................................................. Recording a Moving Picture on a Card (MPEG4) ..................................................... Quick Start..................................................... Self-timer Recording...................................... Zoom In/Out Functions .................................. Digital Zoom Function.................................... Image Stabilizer Function .............................. Fade In/Out Functions ................................... Backlight Compensation Function ................. Night View Functions..................................... Soft Skin Function ......................................... Wind Noise Reduction Function .................... Cinema Function ........................................... Recording in Special Situations..................... Recording in Natural Colours ........................ Adjusting White Balance Manually ................ Manual Shutter Speed Adjustment................ Manual Iris Adjustment .................................. Manual Focus Adjustment ............................. Using the Built-in Video Flash ....................... Red Eye Reduction Function......................... Digital Effect Functions.................................. 36 36 37 37 38 38 39 39 40 41 41 42 43 43 43 44 44 21 21 22 24 25 25 25 26 26 27 27 28 28 28 29 29 29 30 31 32 32 33 33 33 46 46 46 47 48 48 49 With a PC USB Connection Kit....................................... 51 Using as a Web Camera or with DV STUDIO ......................................... 51 Using a Card in a Personal Computer........... 51 Others Indications ..................................................... Initializing the Modes ..................................... Warning/Alarm Indications ............................ Notes and Hints............................................. Cautions for Use............................................ Before Requesting Repair (Problems and Solutions) ........................... Explanation of Terms .................................... 53 54 55 56 63 67 68 Specifications Specifications ................................................ 70 Index.............................................................. 73 -4- 120.200B.book 5 ページ 2004年2月25日 水曜日 午後4時0分 Before Use Before Use 3) Remote Controller and Button-Type Battery -94) Free Style Remote Controller with Mic -85) Lens Cap and Lens Cap Cord -126) AV Cable -447) Shoulder Strap -128) SD Memory Card -139) USB Connection Kit (USB Cable and CD-ROM) -51- ª Sales and Support Information Customer Care Centre ≥For UK customers: 08705 357357 ≥For Republic of Ireland customers: 01 289 8333 ≥Visit our website for product information ≥E-mail: [email protected] Optional Accessories Technical Support for AV Software ≥For callers in UK: 08701 505610 ≥For callers in ROI: 0044 8701 505610 1) 2) 3) 4) 5) 6) 7) 8) 9) 10) 11) 12) 13) 14) 15) 16) 17) 18) 19) 20) AC Adaptor (VW-AD10B) Battery Pack (Lithium/CGA-DU07/680mAh) Battery Pack (Lithium/CGA-DU14/1360mAh) Battery Pack (Lithium/CGA-DU21/2040mAh) Wide Conversion Lens (VW-LW3707M3E) Tele Conversion Lens (VW-LT3714M2E) ND Filter (VW-LND37E) MC Protector (VW-LMC37E) Stereo Microphone (VW-VMS2E) Video DC Light (VW-LDC10E) Video DC Light (VW-LDH3E) Light Bulb for Video DC Light (VZ-LL10E) Light Bulb for Video DC Light (VW-LL3E) Stereo Zoom Microphone (VW-VMH3E) Shoe Adaptor (VW-SK11E) Video Flash (VW-FLH3E) Tripod (VW-CT45E) Snow & Rain Jacket (VW-SJGS200E) DV Cable (VW-CD1E) DV Editing Software with DV Interface Board (VW-DTM41E) 21) DV Editing Software (VW-DTM40E) 22) SD Memory Card Application Software (VW-SWA1E) ≥“TitleStudio” software for title creation, and “SD-Jukebox” software for recording music are included. (However, this Movie Camera cannot play back music.) 23) SD Memory Card (RP-SD032/ RP-SD064/RP-SD128/RP-SDH256/ RP-SDH512) 24) PC Card Adaptor for SD Memory Card (BN-SDABPE) 25) USB Reader Writer for SD Memory Card (BN-SDCAPE) ≥Some optional accessories may not be available in some countries. Direct Sales at Panasonic UK ≥Order accessory and consumable items for your product with ease and confidence by phoning our Customer Care Centre Monday–Friday 9:00am– 5:30pm. (Excluding public holidays). ≥Or go on line through our Internet Accessory ordering application at www.panasonic.co.uk. ≥Most major credit and debit cards accepted. ≥All enquiries transactions and distribution facilities are provided directly by Panasonic UK Ltd. ≥It couldn’t be simpler! ≥Also available through our Internet is direct shopping for a wide range of finished products, take a browse on our website for further details. Standard Accessories Illustrated are accessories supplied with the Movie Camera. 1) VSK0651 K2GJ2DZ00017 2) RJA0053-3X 3) CGA-DU14 (NV-GS200) 4) VSB0471 (NV-GS120) VYF2973 N2QCBD000030 7) 8) VFC3506 N2QAGC000018 6) 5) K2KC4CB00009 9) VFA0425 1) AC Adaptor, DC Input Lead and AC Mains Lead -102) Battery Pack -10- -5- 120.200B.book 6 ページ 2004年2月25日 水曜日 午後4時0分 Before Use Controls and Components (11) Colour Night View Button [COLOUR NIGHT VIEW] -28(12) Soft Skin Button [SOFT SKIN] -28(13) Tele Macro Button [TELE MACRO] -26(14) Menu Button [MENU] -15(15) Pause Button [;] -39Still Button [STILL] -22(16) Fast Forward/Cue Button [5] -36-, -39(17) Play Button [1] -36-, -39Enter Button [ENTER] -16(18) Stop Button [∫] -36-, -39Fade Button [FADE] -27(19) Rewind/Review Button [6] -36-, -39- ª Movie Camera (1) (4) (5) (6) (2) (3) (1) Smart Accessory Shoe (20) (21) (22) (23) (24) ≥The Video DC Light (VW-LDH3E; optional), Video Flash (VW-FLH3E; optional) or the Stereo Zoom Microphone (VW-VMH3E; optional), etc. can be attached here. Power is supplied directly from the Movie Camera when using an accessory supported by the Smart Accessory Shoe. ≥Do not touch the connector part of the Smart Accessory Shoe. (2) LCD Monitor Open Button [PUSH OPEN] (25) (26) (30) (31) (20) Built-in Video Flash (NV-GS200 only) -33(21) Flash Open Lever [ßL] (NV-GS200 only) -33(22) Lens Hood -66(23) Lens (LEICA DICOMAR) (24) Focus Ring (NV-GS200 only) -32(25) Eyecup (26) Power LCD Button [POWER LCD] -15Power LCD Lamp -15(27) Recording Lamp -21(28) Microphone (built-in, stereo) -26-, -28(29) White Balance Sensor -30Remote Control Sensor -9(30) Lock Button -12(31) Lock Cover -12- -14(3) LCD Monitor -14-, -66- Due to limitations in LCD production technology, there may be some tiny bright or dark spots on the LCD Monitor screen. However, this is not a malfunction and does not affect the recorded picture. (4) Card Slot Cover -13(5) Card Slot -13(6) Card Slot Cover Open Lever [OPEN] -13(10) (11) (12) (27) (28) (29) (32) (13) (35) (36) (37) (38) REMOTE/MIC (PLUG IN POWER) COLOUR NIGHT VIEW (7) s MENU ACCESS (14) TELE MACRO ENTER FADE (33) AV IN/OUT PHONES SD CARD STILL MULTI/ P-IN-P REC BACK LIGHT (8) (9) SOFT SKIN (34) i PUSH CLOSE (32) USB Socket [ ] -51(33) Socket for Free Style Remote Controller with Mic [REMOTE] -22- (15)(16)(17)(18)(19) (7) Recording Check Button [S] -21Recording Button [REC] -48(8) Backlight Button [BACK LIGHT] -27-, -48(9) Card Access Lamp [ACCESS] -13(10) Multi Button [MULTI] -34-, -40Picture-in-Picture Button [P-IN-P] -35- Microphone Socket [MIC] ≥When connecting an external microphone or audio equipment to this socket, the built-in microphone does not operate. -6- 120.200B.book 7 ページ 2004年2月25日 水曜日 午後4時0分 Before Use ≥When connecting the Free Style Remote Controller with Mic to this socket and the [TALK] Button is pressed, the built-in microphone does not operate. -22≥When connecting the pin plug of the Free Style Remote Controller with Mic to this socket, plug it in as far as it goes. ≥A compatible plug-in powered microphone can be used. ≥The microphone may make noises depending on the type of it. In this case, we recommend using the battery for the Movie Camera. (34) Audio-Video Input/Output Socket [AV IN/OUT] (Input function on NV-GS200 Model only) -44Headphone Socket [PHONES] ≥Connecting an AV Cable to this socket activates the Movie Camera’s built-in speaker, but connecting a headphone, etc. deactivates it. ≥When connecting the pin plug of the AV Cable to this socket, plug it in as far as it goes. ≥When using headphones, set [AV JACK] of the [AV IN/OUT] (NV-GS200 only) or [INITIAL] Sub-Menu to [OUT/PHONES]. If you set [AV JACK] to [OUT], you may hear noises on the right. (35) Mode Selector Switch [AUTO/MANUAL/FOCUS] -21-, -29-, -32(36) Reset Button [RESET] -55(37) Speaker -36(38) Cassette Eject Lever [OPEN/EJECT] -13(39) NV-GS200 NV-GS120 SD QUICK START ON O FF Volume/Jog Lever [`VOL/JOG_] -36-, -37(47) Photoshot Button [PHOTO SHOT] -22-, -46(49) (50) (51) (52) (53) (48) (40) (41) (42) (43) (54) DV S-VIDEO IN/OUT (55) (56) (48) Eyepiece Corrector Knob -14(49) Viewfinder -14-, -66- Due to limitations in LCD production technology, there may be some tiny bright or dark spots on the Viewfinder screen. However, this is not a malfunction and does not affect the recorded picture. (50) (51) (52) (53) Battery Eject Button [PUSH BATT] -10Battery Holder Shoulder Strap Holders -12Grip Belt (One-touch Free Style Grip Belt) -11(54) Tripod Receptacle ≥Used for mounting the Movie Camera on an optional tripod. (55) DV Terminal [DV] -48≥Connect this to the digital video equipment. (56) S-Video Input/Output Socket [S-VIDEO IN/OUT] (Input function on NV-GS200 Model only) -44- (44) (45) SD PC PC (46) Zoom Lever [W/T] -25- (46) (47) (39) Mode Dial -14(40) Quick Start Recording Button [QUICK START] -25Quick Start Recording Lamp -25(41) Power Lamp -14-, -21-, -36(42) Recording Start/Stop Button -21-, -24(43) Power Switch [OFF/ON] -14-, -21-, -36-, -63(44) Cassette Holder (45) Cassette Compartment Cover -13- -7- 120.200B.book 8 ページ 2004年2月25日 水曜日 午後4時0分 Before Use ª Remote Controller OSD DATE/ TIME DISPLAY RESET T ¥REC A.DUB V PLAY FF/W 1 5 /REW 6 ZOOM TITLE MULTI/ P-IN-P (74) (75) (76) (77) START/ STOP PHOTO SHOT sVOL r (57) (58) (59) (60) (72) (73) (61) (62) E ; D STOP INDEX L SELECT ∫ PHOTO SHOT ¥REC A.DUB PLAY FF/W 6 ZOOM T MULTI/ P-IN-P /REW START/ STOP TITLE 1 5 E ; D STOP INDEX L SELECT ∫ VAR. SEARCH (81) P.B. ZOOM MENU STORE (79) (80) W STILL ADV PAUSE STILL ADV INDEX K (78) (82) ENTER OFF/ON P.B.DIGITAL P.B. ZOOM VAR. SEARCH MENU (63) STORE ENTER (72) Photoshot Button [PHOTO SHOT] -22-, -46(73) Title Button [TITLE] -42(74) Multi-Picture/Picture-in-Picture Button [MULTI/P-IN-P] -34-, -40(75) Rewind/Review Button [6] -36-, -39(76) Pause Button [;] -37-, -39(77) Stop Button [∫] -36-, -39(78) Recording Start/Stop Button [START/STOP] -21-, -24(79) Play Button [1] -36-, -39(80) Fast-forward/Cue Button [5] -36-, -39(81) Playback Zoom Button [P.B. ZOOM] -38(82) Enter Button [ENTER] -16- OFF/ON P.B.DIGITAL (57) (58) (59) (60) (61) (62) (63) DATE/ TIME V W STILL ADV PAUSE STILL ADV INDEX K OSD DISPLAY RESET sVOL r Using the wireless Remote Controller that is supplied with the Movie Camera, most of the Movie Camera functions can be operated from a distance. Date/Time Button [DATE/TIME] -54Indication Output Button [OSD] -45Display Button [DISPLAY] -54Reset Button [RESET] -69Recording Button [¥REC] -48Audio Dubbing Button [A.DUB] -47Direction Buttons for Playback Zoom Function [π, ∑, ∏, ∫] -39- ª Free Style Remote Controller with Mic DATE/ TIME DISPLAY RESET (64) (65) (66) (67) (68) PHOTO SHOT T ¥REC A.DUB V PLAY FF/W 1 5 /REW This controller allows the scene to be shot from various angles, high to low, and is also convenient when the Tripod is used. When the controller is not in use, attach the clip to the Grip Belt for convenience. This controller allows the Movie Camera to be for left-handed users. ZOOM TITLE MULTI/ P-IN-P 6 START/ STOP sVOL r OSD (69) W STILL ADV PAUSE STILL ADV E ; D INDEX K STOP INDEX L SELECT ∫ VAR. SEARCH P.B. ZOOM MENU STORE (70) (71) ENTER OFF/ON (83) (84) (85) (86) (87) P.B.DIGITAL (64) Slow Motion/Still Advance Buttons [E, D] (E: reverse, D: forward) -37(65) Index Search Buttons [:, 9] (:: reverse, 9: forward) -38(66) Selection Button [SELECT] -39(67) Store Button [STORE] -39(68) Off/On Button [OFF/ON] -39(69) Zoom/Volume Button [ZOOM/VOL] -25-, -36-, -38(70) Variable Speed Search Button [VAR. SEARCH] -37(71) Menu Button [MENU] -15- (88) (83) Microphone [MIC] -22(84) Recording Start/Stop Button [REC] (85) Zoom Lever [W/T] ≥Zoom speed changes in 2 stages. (86) Photoshot Button [PHOTO SHOT] (87) Microphone Switch Button [TALK] -22- ≥When the Free Style Remote Controller with Mic is connected to [REMOTE] Socket and the [TALK] Button is pressed, the narration microphone is activated and the built-in microphone on the Movie Camera is deactivated. -8- 120.200B.book 9 ページ 2004年2月25日 水曜日 午後4時0分 Before Use ª Using the Remote Controller 1 Direct the Remote Controller at the Remote (88) Clip ≥Insert the plug securely into the [REMOTE] Socket as far as it will goes. A loose connection will spoil normal operation. Control Sensor (29) of the Movie Camera and press an appropriate button. The Remote Controller ª Inserting a Button-type Battery Before using the Remote Controller, insert the supplied button-type battery. 1 While pressing the Stopper 1, pull out the Battery Holder. 10˚ (29) 15˚ 15˚ 15˚ ≥Distance from the Movie Camera: Within approximately 5 metres ≥Angle: Within approximately 10o in the upward, and 15o in the downward and horizontal directions from the central axis ≥The above operating ranges are for indoor use. Outdoors or under strong light, the Movie Camera may not operate properly even within the above ranges. ≥Within a 1-metre range, you can also use the Remote Controller on the LCD Monitor side of the Movie Camera. 1 2 Insert the button-type battery with the (i) marking facing upward. 3 Insert the Battery Holder into the Remote Controller. Selecting Remote Controller Modes When 2 Movie Cameras are used simultaneously, they can be operated individually by selecting different Remote Controller Modes. ≥If the Remote Controller Mode of the Movie Camera and that of the Remote Controller do not match, [REMOTE] Indication is displayed. ≥When the button-type battery is exhausted, replace it with a new CR2025 battery. (A battery is normally expected to last about 1 year. However, it depends on operation frequency.) ≥Make sure to match the poles correctly when inserting the battery. Setup on the Movie Camera: Set [REMOTE] on the [INITIAL] Sub-Menu to the T (-17-) desired Remote Controller Mode. WARNING “THE LITHIUM BATTERY IS A CRITICAL COMPONENT (TYPE NUMBER CR2025 MANUFACTURED BY PANASONIC). IT MUST NEVER BE SUBJECTED TO EXCESSIVE HEAT OR DISCHARGE. IT MUST THEREFORE ONLY BE FITTED IN EQUIPMENT DESIGNED SPECIFICALLY FOR ITS USE. REPLACEMENT BATTERIES MUST BE OF THE SAME TYPE AND MANUFACTURER. THEY MUST BE FITTED IN THE SAME MANNER AND LOCATION AS THE ORIGINAL BATTERY, WITH THE CORRECT POLARITY CONNECTIONS OBSERVED. DO NOT ATTEMPT TO RE-CHARGE THE OLD BATTERY OR RE-USE IT FOR ANY OTHER PURPOSE. IT SHOULD BE DISPOSED OF IN WASTE PRODUCTS DESTINED FOR BURIAL RATHER THAN INCINERATION.” Setup on the Remote Controller: 6 1 5 W STILL ADV PAUSE STILL ADV 2 E ; D INDEX K STOP INDEX L ∫ 1 P.B. ZOOM SELECT [VCR1]: Press the [D] Button and [∫] Button simultaneously. 1 [VCR2]: Press the [E] Button and [∫] Button simultaneously. 2 ≥When the battery in the Remote Controller is replaced, the mode is automatically reset to [VCR1] Mode. -9- 120.200B.book 10 ページ 2004年2月25日 水曜日 午後4時0分 Before Use Power Supply the [CHARGE] Lamp blinks and the charging time becomes longer than usual. 2 Attach the charged Battery to the Movie Camera. ª Using the AC Adaptor 1 1 Connect the DC Input Lead to the Movie Camera. 2 Connect the DC Input Lead to the AC Disconnecting the Power Source Set the [OFF/ON] Switch (43) to [OFF] and, while pressing the [PUSH BATT] Button (50), slide the Battery or DC Input Lead upward to disconnect it. Adaptor. 3 Connect the AC Mains Lead to the AC Adaptor and the AC mains socket. ≥The AC Mains Lead’s outlet plug does not fit entirely into the AC Adaptor socket. A gap will remain as shown 1. ≥Before connecting or disconnecting the power supply, set the [OFF/ON] Switch on the Movie Camera to [OFF] and make sure that Power Lamp is not lit. (50) PUSH BATT ON (43) OF F ≥For other notes concerning this item, see -56-. ª Using the Battery Before use, fully charge the Battery. ≥We recommend using Panasonic’s Battery. ≥We cannot guarantee the quality of this Movie Camera when batteries of other companies are used. 1 Attach the Battery to the AC Adaptor and charge it. ≥Since the Battery will not be charged when the DC Input Lead is connected to the AC Adaptor, disconnect it from the AC Adaptor. ≥The [CHARGE] Lamp lights up, and charging starts. ≥When the [CHARGE] Lamp goes off, charging is completed. ≥When charging the overdischarged battery, the [CHARGE] Lamp blinks at first, but the battery is charged normally. When the temperature of the battery is too high or low, -10- 120.200B.book 11 ページ 2004年2月25日 水曜日 午後4時0分 Before Use Charging Time and Available Recording Time NV-GS200 CGA-DU14 A B C CGA-DU21 A B C CGA-DU07 A B C 2h45min. 2h30min.(2h10min.) 1h15min.(1h5min.) 3h55min. 3h45min.(3h15min.) 1h55min.(1h40min.) 1h30min. 1h15min.(1h5min.) 40min.(35min.) NV-GS120 A B C CGA-DU14 A B C CGA-DU21 A B C CGA-DU07 A B C VSB0471 2h10min. 2h25min.(2h5min.) 1h15min.(1h5min.) 2h45min. 3h.(2h40min.) 1h30min.(1h20min.) 3h55min. 4h30min.(4h.) 2h15min.(2h.) 1h30min. 1h30min.(1h20min.) 45min.(40min.) A Charging Time B Maximum Continuous Recording Time C Intermittent Recording Time (Intermittent Recording Time is the available recording time with repeated recording and stopping actions.) “1h10min.” indicates 1 hour and 10 minutes. ≥Battery CGA-DU14 is supplied. (NV-GS200 only) ≥Battery VSB0471 is supplied. (NV-GS120 only) ≥The times shown in the table are approximate times. The numbers indicate the recording time when the Viewfinder is used. The numbers in parentheses indicate the recording time when the LCD Monitor is used. In actual use, the available recording time may be shorter. ≥The times shown in the table are for continuous recording at a temperature of 25oC and humidity of 60%. If the Battery is charged at a higher or lower temperature, the charging time may be longer. ≥We recommend the Battery Pack VSB0471 (NV-GS120 only), CGA-DU14 and CGA-DU21 for long time recording (2 hours or more for continuous recording, 1 hour or more for intermittent recording). ≥In the following cases, the available recording time becomes shorter. ≥You use both of Viewfinder and LCD Monitor simultaneously when using the 0 Lux Night View function, rotating the LCD Monitor frontward to record yourself ≥When you set [EVF ON/AUTO] to [ON]. ≥When you use the Movie Camera with lighting the LCD Monitor up by pressing the [POWER LCD] Button. ≥When you use accessories applicable to the Smart Accessory Shoe (Stereo Zoom Microphone, Video DC Light, etc.). The One-touch Free Style Grip Belt ª To Use as a Grip Belt Adjust the length of the Grip Belt to the size of your hand. 1 Detach the end of the Grip Belt. 2 Adjust the length of the Grip Belt to the size of your hand. 3 Reattach the Grip Belt. ª To Use as a Hand Strap Using the Grip Belt as the hand strap makes it easier to handle and carry a Movie Camera. It is more convenient to use with the Free Style Remote Controller with Mic. -11- 120.200B.book 12 ページ 2004年2月25日 水曜日 午後4時0分 Before Use 1 Open the Lock Cover (31) by holding the tabs on both sides 1, press the Lock Button (30) and detach the Grip Belt. (31) (30) 1 Attaching the Lens Cap To protect the Lens surface, attach the Lens Cap. 1 Pass the end of the Lens Cap Cord through the hole in the Grip Belt Attachment part and the Lens Cap through the Lens Cap Cord. 2 Detach the end of the Grip Belt. 3 Slide A to the direction of the arrow and reattach the Grip Belt. A ≥The removed Lens Cap can be hooked onto the Grip Belt. (It is not possible when using as a hand strap.) ≥When you are not recording, be sure to cover the Lens with the Lens Cap for protection. 4 Attach the Grip Belt around your wrist. Attaching the Shoulder Strap ≥When returning the Grip Belt to the Grip Belt Attachment, press the Lock Cover 2 to ensure that it is securely locked. We recommend that you attach the Shoulder Strap before going out of doors to record so as to avoid dropping the Movie Camera. 1 Pull the end of the Shoulder Strap through the Shoulder Strap Holder (52) on the Movie Camera. 2 2 Fold the end of the Shoulder Strap, run it through the Shoulder Strap Length Adjuster, and pull it. ≥Pull it out more than 2 cm 1 from the Shoulder Strap Length Adjuster so that it cannot slip off. -12- 120.200B.book 13 ページ 2004年2月25日 水曜日 午後4時0分 Before Use ≥Attach the other end of the Shoulder Strap to the other Shoulder Strap Holder in the same way. Using a Card A Card can be used to record pictures. ª Caution before inserting/removing a Card 1 Be sure to turn off the Movie Camera. ≥Otherwise, the Movie Camera may not function properly or it may cause the loss of recorded data in a Card. Inserting a Cassette 1 Slide the [OPEN/EJECT] Lever (38) toward ª Inserting a Card 1 Slide the [OPEN] Lever (6) to open the Card Slot Cover (4). the front and pull down to open the Cassette Compartment Cover. OPEN/ EJECT (38) (6) (4) OPEN 2 While holding the Memory Card with its cut corner on top 1, insert it into the Card Slot. 2 Insert a Cassette. 1 3 Close the Cassette Holder by pressing the [PUSH] mark 1. 1 PUSH 4 Close the Cassette Compartment Cover. 3 Close the Card Slot Cover (4) securely. Removing the Card Open the Card Slot Cover and then pull the Card straight out. ≥After removing the Card, close the Card Slot Cover. ª [ACCESS] Lamp (9) (9) ª Accidental Erasure Prevention Opening the accidental erasure prevention slider 1 on the cassette (by sliding it to the [SAVE] arrow direction) prevents recording. To enable recording, close the accidental erasure prevention slider (by sliding it to the [REC] arrow direction). ACCESS While the Movie Camera is accessing the Card (reading, recording, playback or erasing), the [ACCESS] Lamp lights up. ≥While the [ACCESS] Lamp is on, never attempt to open the Card Slot Cover, to pull out the Card, to turn off the Movie Camera. Such actions will damage the Card, and recorded data, and cause the Movie Camera to malfunction. 1 REC SAVE ≥For other notes concerning this item, see -56-. -13- 120.200B.book 14 ページ 2004年2月25日 水曜日 午後4時0分 Before Use Turning on the Movie Camera PC : PC Mode Use this mode when you want to connect the Movie Camera to your Personal Computer. When the Movie Camera is turned on with the Lens Cap on, the Automatic White Balance Adjustment may not function properly. Please turn on the Movie Camera after removing the Lens Cap. Using the Viewfinder/LCD Monitor ª Using the Viewfinder Before using the Viewfinder, adjust the field of view so that the displays inside the Viewfinder become clear and easy to read. 1 Tilt up the Viewfinder. ª How to Turn on the Power 1 Set the [OFF/ON] Switch (43) to [ON] while pressing the button 1. ≥The Power Lamp (41) lights up. (41) ON OF F 1 ≥The Viewfinder can also be pulled out for use. ≥Do not pull on the Eyecup to extend the Viewfinder. 2 Adjust by sliding the Eyepiece Corrector Knob (48). (43) ª How to Turn off the Power 1 Set the [OFF/ON] Switch (43) to [OFF] while pressing the button 1. (48) 12:30:45 15.10.2004 15.10.2004 ON F OF (43) 1 12:30:45 15.10.2004 Selecting Modes To Use the Viewfinder at the Same Time as the LCD Monitor Set [LCD/EVF] >> [EVF ON/AUTO] >> [ON]. ≥The Viewfinder does not turn off even if the LCD Monitor is opened. ≥When you turn the Movie Camera off, this setting is cancelled. You can choose a desired mode by rotating the Mode Dial. 1 Rotate the Mode Dial (39). SD PC (39) ª Using the LCD Monitor : Tape Recording Mode Use this mode when recording pictures on a tape. Also, you can record still pictures on the card simultaneously during recording on a tape. : Tape Playback Mode Use this mode when playing back the recorded scene on a tape. : Card Recording Mode Use this mode when recording still picture or moving picture on a card. (moving picture on NV-GS200 Model only) : Picture Playback Mode Use this mode when playing back the recorded still picture on a card. : MPEG4 Playback Mode (NV-GS200 only) Use this mode when playing back the recorded moving picture on a card. With the LCD Monitor open, you can also record the picture while watching it. 1 Press the [PUSH OPEN] Button (2) and pull the LCD Monitor (3) out in the direction of the arrow. ≥The Viewfinder is deactivated. ≥The LCD Monitor can be opened a maximum of 120o. If you open the LCD monitor by 120o, it becomes convenient to operate menus or to play back pictures. -14- PUSH OPEN (2) (3) 120.200B.book 15 ページ 2004年2月25日 水曜日 午後4時0分 Before Use 2 Adjust the LCD Monitor angle according to the desired recording angle. ≥The LCD Monitor can rotate a maximum of 180o 1 from the vertical position upwards and a maximum of 90o 2 to the downward direction. Forcefully rotating the LCD Monitor beyond these ranges will damage the Movie Camera. You cannot rotate the LCD Monitor when it is opened 120o angle. Therefore, do not rotate it forcibly. To Increase the Brightness of the Entire LCD Monitor Press the [POWER LCD] Button. When you press the [POWER LCD] Button, the LCD monitor becomes bright about twice as much as usual. (26) POWER LCD The [POWER LCD] Lamp (26) lights up. ≥When turning the power on with using AC Adaptor, [POWER LCD] function is automatically effective. 1180o 290o Closing the LCD Monitor Push the LCD Monitor until it is securely locked. ≥Make sure the Card Slot Cover is closed. ª Adjusting Brightness and Colour Level When [LCD/EVF SET] on the [LCD/EVF] Sub-Menu is set to [YES], the following items are displayed. LCD/EVF SETUP 1LCD BRIGHTNESS [-]||||----[+] LCD COLOUR LEVEL [-]||||----[+] EVF BRIGHTNESS [-]||||----[+] To Resume Normal Brightness Press the [POWER LCD] Button again. To Change the Picture Quality of the LCD Monitor (NV-GS200 only) Set the [LCD AI] on the [LCD/EVF] Sub-Menu to [ON] or [OFF]. [ON]: The screen image becomes clear and vivid. (The effect varies according to the recording scene.) ≥When Power LCD Lamp lights up, [LCD AI] is automatically set to [ON]. You cannot change this setting. (NV-GS200 only) ≥These adjustments do not affect the recorded images. ;/∫:SELECT &/%:SETUP !/MENU:EXIT LCD Brightness [LCD BRIGHTNESS] Adjusts the brightness of the image on the LCD screen. LCD Colour Level [LCD COLOUR LEVEL] Adjusts the colour saturation of the image on the LCD screen. Brightness of the Viewfinder [EVF BRIGHTNESS] Adjusts the brightness of the image in the Viewfinder. ≥For other notes concerning this item, see -66-. Using the Menu Screen To facilitate the selection of a desired function or setup, this Movie Camera displays various function setups on Menus. ≥When operating the menu with the Viewfinder, set [LCD/EVF] >> [EVF ON/AUTO] >> [ON] or rotate the LCD monitor by 180o. 1 Press the [MENU] Button (14). To Adjust Press the [;/∫] Button and select the item to be adjusted, and then press the [6/5] Button to raise or lower the number of vertical bars in the Bar Indication. ≥A larger number of vertical bars indicates stronger brightness or colour saturation. STILL s ENTER FADE (14) -15- MENU i 120.200B.book 16 ページ 2004年2月25日 水曜日 午後4時0分 Before Use ≥The Menu corresponding to the Mode selected by using the Mode Dial (39) is displayed. the selection of the file. ≥After the above File Selection Procedure, carry out the various Menu Operations. (The above procedure will not be repeated in the following instructions.) SD PC (39) 2 Press the [ENTER] Button (17) to confirm List of Menus The figures of the Menus are for explanation purposes only, and they are different from the actual Menus. 2 Press the [;/∫] Button to select a desired Sub-Menu. ≥Press the [;/∫] Button to display the highlighted item. 3 Press the [5] Button to display the selected Sub-Menu. 4 Press the [;/∫] Button to select the item. 5 Press the [5] Button to display the selected item. 6 Press the [;/∫] Button to select the desired mode and press [ENTER] Button to determine the setting. ≥While a Menu is displayed, you cannot record or play back. Menus can be displayed during playback but not during recording. The above operations can be done using the [MENU] Button, [π, ∑, ∏, ∫] Buttons and [ENTER] Button on the Remote Controller. (-8-) ª TAPE RECORDING MENU CAMERA !PROG.AE DIGITAL SIS CARD D.ZOOM SELF TIMER RECORDING USB FUNCTION DISPLAY LCD/EVF FLASH INITIAL RED EYE FLASH LEVEL ;/∫:SELECT To Return the Previous Screen Press the [6] Button. To Exit the Menu Screen Press the [MENU] Button again. About the Menu Mode Setting The setting selected on the Menu will be retained even when the Movie Camera is turned off. However, if the Battery or AC Adaptor is disconnected before turning off the Movie Camera, the selected setup may not be retained. (The setups of [EFFECT2] (-34-) are not retained.) ≥Menu operation flow is shown in this text by >>. ª File Selection in the Picture/MPEG4 Playback Mode (MPEG4 Playback Mode on NV-GS200 Model only) A File Selection Operation may be necessary during Menu Operations. In this case, carry out the following procedure. 1 Press the [;/∫/6/5] Button and select a file. ≥The selected file is marked by a frame. PICTURE No.25 [TAPE RECORDING MENU] Tape Recording Mode %:NEXT MENU:EXIT 1) [CAMERA] Camera Setup Sub-Menu [PROG.AE] Auto Exposure Mode -29[SIS] Image Stabilizer -27[D.ZOOM] Digital Zoom -26[SELF TIMER] Self-timer Recording -25[USB FUNCTION] USB Functions Mode -51[FLASH] (NV-GS200 only) Flash -33[RED EYE] Red Eye Reduction -33[FLASH LEVEL] (NV-GS200 only) Flash Level -33≥If you press [6] Button, the menu changes back to the previous screen. 2) [DIGITAL] Digital Setup Sub-Menu [EFFECT1] Digital Effects 1 -33[EFFECT2] Digital Effects 2 -34[MULTI MODE] Multi-Picture Mode -34[TITLE IN] Adding a Title -413) [CARD] Card Setup Sub-Menu [PICT QUALITY] Picture Quality -23[CREATE TITLE] Title Creation -41- 100-0012 -16- 120.200B.book 17 ページ 2004年2月25日 水曜日 午後4時0分 Before Use 4) [RECORDING] Recording Setup Sub-Menu [REC SPEED] Recording Speed Mode -20[AUDIO REC] Audio Recording Mode -20[SCENE INDEX] Scene Index Mode -38[WIND CUT] Wind Noise Reduction -28[ZOOM MIC] Zoom Microphone -26[CINEMA] Cinema-like Format Recording -29[H.SHOE MIC] Hot Shoe Microphone ≥This function reduces the low sound to avoid a wind noise when using the Stereo Zoom Microphone (VW-VMH3E; optional). 5) [DISPLAY] Display Setup Sub-Menu [DISPLAY] Display Mode -54[DATE/TIME] Date and Time Indication -54[C.DISPLAY] Counter Display Mode -54[C.RESET] Counter Reset -69≥It resets the counter to zero. However, it cannot reset the Time Code. 6) [LCD/EVF] LCD/EVF Setup Sub-Menu [LCD AI] (NV-GS200 only) Intelligent LCD Monitor -15[LCD/EVF SET] LCD and Viewfinder Adjustment -15[SELF REC] Recording Yourself -25[EVF ON/AUTO] Using the Viewfinder -147) [INITIAL] Initial Setup Sub-Menu [BLANK SEARCH] Blank Search -22[DEMO MODE] Demonstration Mode ≥If no operation takes place for approximately 10 minutes after the AC Adaptor is connected to the Movie Camera and the [OFF/ON] Switch is turned to [ON] without inserting a Cassette or a Card, the Movie Camera is automatically set to Demonstration Mode for introducing its functions. If any button is pressed or operated, the Demonstration Mode is cancelled. The Demonstration Mode can be started by setting [DEMO MODE] to [ON] and by exiting the Menu. To terminate the Demonstration Mode, insert a Cassette or set the [DEMO MODE] to [OFF]. [AV JACK] AV Socket -68[REMOTE] Remote Controller Mode -9[REC LAMP] Recording Lamp -21[BEEP SOUND] Beep Sound -56[CLOCK SET] Date and Time Setting -20[INITIAL SET] Initial Setting Mode -54- ª [TAPE PLAYBACK MENU] Tape Playback Mode TAPE PLAYBACK MENU PLAYBACK !SEARCH AV IN/OUT 12bit AUDIO DIGITAL AUDIO OUT CARD USB FUNCTION RECORDING DISPLAY LCD/EVF INITIAL ;/∫:SELECT %:NEXT MENU:EXIT 1) [PLAYBACK] Playback Functions Sub-Menu [SEARCH] Index Search Mode -38[12bit AUDIO] Audio Selector -47[AUDIO OUT] Audio Output Mode -60[USB FUNCTION] USB Functions Mode -512) [AV IN/OUT] (NV-GS200 only) Audio-Video Input/Output Setup Sub-Menu [AV JACK] AV Socket -46[A.DUB INPUT] Audio Dubbing Input -46[DV OUT] Analog-Digital Conversion Output -633) [DIGITAL] Playback Digital Setup Sub-Menu [EFFECT ON] Digital Effect On/Off -39[EFFECT SEL] Digital Effect Selection -39[TITLE IN] Adding a Title -414) [CARD] Card Setup Sub-Menu [PICT QUALITY] Picture Quality -23[MPEG4 MODE] (NV-GS200 only) MPEG4 Picture Quality -24[CREATE TITLE] Title Creation -41- -17- 120.200B.book 18 ページ 2004年2月25日 水曜日 午後4時0分 Before Use 5) [RECORDING] Recording Setup Sub-Menu [REC SPEED] Recording Speed Mode -20[AUDIO REC] Audio Recording Mode -206) [DISPLAY] Display Setup Sub-Menu [DISPLAY] Display Mode -54[DATE/TIME] Date and Time Indication -54[C.DISPLAY] Counter Display Mode -54[C.RESET] Counter Reset -69[REC DATA] Camera Data ≥If you set [REC DATA] to [ON], the settings (shutter speed, iris and white balance settings (-29-), etc.) used during the recordings are displayed during playback. [---] appears on the display when there is no data or during Slow Motion Playback, Still Advance Playback or Variable Speed Search. ≥The settings information may not be displayed properly if the camera data of this Movie Camera are played back on other equipment. ≥The camera data will not be recorded in the following cases: ≥When the data are recorded from a card to a tape. ≥When recording proceeds with no input signals supplied. ≥When recording involves the use of the S-Video or AV Input Socket. (NV-GS200 only) ≥When pictures with no camera data are recorded using the DV Terminal. ≥When displaying a list of titles. 7) [LCD/EVF] Adjusting Brightness and Colour Level [LCD AI] (NV-GS200 only) Intelligent LCD Monitor -15[LCD/EVF SET] LCD and Viewfinder Adjustment -15[EVF ON/AUTO] Using the Viewfinder -148) [INITIAL] Initial Setup Sub-Menu [BLANK SEARCH] Blank Search -22[AV JACK] (NV-GS120 only) AV Socket -68[REMOTE] Remote Controller Mode -9- [BEEP SOUND] Beep Sound -56- ª [CARD RECORDING MENU] Card Recording Mode CARD RECORDING MENU CAMERA !PROG.AE SHTR EFFECT DIGITAL SELF TIMER CARD FLASH RECORDING DISPLAY RED EYE FLASH LEVEL LCD/EVF INITIAL ;/∫:SELECT %:NEXT MENU:EXIT 1) [CAMERA] Camera Setup Sub-Menu [PROG.AE] Auto Exposure Mode -29[SHTR EFFECT] Shutter Effect ≥You can add a sound like releasing the shutter. [SELF TIMER] Self-timer Recording -25[FLASH] (NV-GS200 only) Flash -33[RED EYE] Red Eye Reduction -33[FLASH LEVEL] (NV-GS200 only) Flash Level -332) [DIGITAL] Digital Setup Sub-Menu [TITLE IN] Adding a Title -413) [CARD] Card Setup Sub-Menu [PICTURE SIZE] Picture Size -23[PICT QUALITY] Picture Quality -23[MPEG4 MODE] (NV-GS200 only) MPEG4 Picture Quality -24[CREATE TITLE] Title Creation -41[BURST MODE] Continuous Photoshot -244) [RECORDING] Recording Setup Sub-Menu [WIND CUT] Wind Noise Reduction -28[H.SHOE MIC] Hot Shoe Microphone ≥This function reduces the low sound to avoid a wind noise when using the Stereo Zoom Microphone (VW-VMH3E; optional). 5) [DISPLAY] Display Setup Sub-Menu [DISPLAY] Display Mode -54[DATE/TIME] Date and Time Indication -54- -18- 120.200B.book 19 ページ 2004年2月25日 水曜日 午後4時0分 Before Use 6) [LCD/EVF] Adjusting Brightness and Colour Level ≥All of the items on the [LCD/EVF] Sub-Menu are the same as those on the [LCD/EVF] Sub-Menu of the [TAPE RECORDING MENU]. 7) [INITIAL] Initial Setup Sub-Menu [AV JACK] AV Socket -68[REMOTE] Remote Controller Mode -9[REC LAMP] Recording Lamp -21[BEEP SOUND] Beep Sound -56[CLOCK SET] Date and Time Setting -20[INITIAL SET] Initial Setting Mode -54- ª 5) [DISPLAY] Display Setup Sub-Menu ≥All of the items on the [DISPLAY] Sub-Menu are the same as those on the [DISPLAY] Sub-Menu of the [TAPE RECORDING MENU]. 6) [LCD/EVF] Adjusting Brightness and Colour Level ≥All of the items on the [LCD/EVF] Sub-Menu are the same as those on the [LCD/EVF] Sub-Menu of the [TAPE PLAYBACK MENU]. 7) [INITIAL] Initial Setup Sub-Menu [AV JACK] AV Socket -68[REMOTE] Remote Controller Mode -9- ª [MPEG4 PLAYBACK MENU] (NV-GS200 only) MPEG4 Playback Mode [PICTURE PLAYBACK MENU] MPEG4 PLAYBACK MENU DELETE !FILE BY SEL ALL FILES EDITING DISPLAY LCD/EVF INITIAL Picture Playback Mode PICTURE DELETE EDITING PRINT DIGITAL DISPLAY LCD/EVF INITIAL PLAYBACK MENU !FILE BY SEL ALL FILES TITLE BY SEL ;/∫:SELECT ;/∫:SELECT %:NEXT MENU:EXIT 1) [DELETE] Deleting a File Sub-Menu [FILE BY SEL] Selecting and Deleting a File -43[ALL FILES] Deleting All Files -43[TITLE BY SEL] Selecting and Deleting a Title -432) [EDITING] Editing a File Sub-Menu [FILE LOCK] Setting the Lock -43[DPOF SET] Setting DPOF -42[CARD FORMAT] Formatting a Card -433) [PRINT] Printing Setting Sub-Menu [THIS PICTURE] Printing Only the Displayed Picture -50[DATE] Printing with Recording Date -504) [DIGITAL] Playback Digital Setup Sub-Menu [TITLE IN] Adding a Title -41- %:NEXT MENU:EXIT 1) [DELETE] Deleting a File Sub-Menu [FILE BY SEL] Selecting and Deleting a File -43[ALL FILES] Deleting All Files -432) [EDITING] Editing a File Sub-Menu [FILE LOCK] Setting the Lock -43[CARD FORMAT] Formatting a Card -433) [DISPLAY] Display Setup Sub-Menu [SCREEN] Screen Setting -44[DISPLAY] Display Mode -54[DATE/TIME] Date and Time Indication -544) [LCD/EVF] Adjusting Brightness and Colour Level ≥All of the items on the [LCD/EVF] Sub-Menu are the same as those on the [LCD/EVF] Sub-Menu of the [TAPE PLAYBACK MENU]. 5) [INITIAL] Initial Setup Sub-Menu ≥All of the items on the [INITIAL] Sub-Menu are the same as those on the [INITIAL] Sub-Menu of the [PICTURE PLAYBACK MENU]. -19- 120.200B.book 20 ページ 2004年2月25日 水曜日 午後4時0分 Before Use Setting Date and Time 1 Connect the AC Adaptor to the Movie Camera with the power turned off and then connect to the AC Mains socket. Since the internal clock of the Movie Camera has a slight imprecision, make sure to check the time before recording. STILL s ENTER i FADE (14) MENU 1 Set [TAPE RECORDING MENU] or [CARD RECORDING MENU] >> [INITIAL] >> [CLOCK SET] >> [YES]. ≥After charging for 4 hours, the built-in lithium battery can power the clock for approximately 3 months. CLOCK SET 1YEAR MONTH DAY HOUR MIN. ;/∫:SELECT 2004 10 8 14 30 WARNING THE LITHIUM BATTERY IN THIS EQUIPMENT MUST ONLY BE REPLACED BY QUALIFIED PERSONNEL. WHEN NECESSARY, CONTACT YOUR LOCAL PANASONIC SUPPLIER. &/%:SETUP !/MENU:EXIT 2 Press the [;/∫] Button to select [YEAR], [MONTH], [DAY], [HOUR] or [MIN.] and press the [6/5] Button to set it to the desired value. ≥Year will cycle in the order shown below. 2000, 2001, ..., 2089, 2000, ... 3 Press the [MENU] Button (14) to finish setting the date and time. ≥The clock operation starts from [00] second. ≥If the built-in battery is weak, the [0] or [--] Indication flashes. In this case, charge the built-in battery. ≥The clock uses the 24-hour system. Internal Lithium Battery Recharge The internal lithium battery sustains the operation of the clock. When the [0] or [--] Indication flashes, the internal lithium battery is near exhaustion. LP Mode A desired recording speed can be selected with [REC SPEED] on the [RECORDING] Sub-Menu. If LP Mode is selected, the recording time becomes 1.5 times longer than that of SP Mode. Although the image quality does not decrease with the LP Mode recording, mosaic-pattern noise may appear on a playback image, or some normal functions may be restricted. ≥The contents that are recorded in LP Mode are not completely compatible with other equipment. ≥Audio dubbing is not possible with LP Mode. (-46-) Audio Recording Mode The sound quality of the recorded sound can be selected with [AUDIO REC] on the [RECORDING] Sub-Menu. High sound-quality recording is possible with “16 bit 48 kHz 2 track” Mode. With the “12 bit 32 kHz 4 track” Mode, the original sound can be recorded on 2 tracks in stereo, while the other 2 tracks can be used for Audio Dubbing. -20- 120.200B.book 21 ページ 2004年2月25日 水曜日 午後4時0分 Recording Mode Recording Mode About Recording 1 Set the [OFF/ON] Switch (43) to [ON]. ≥The Power Lamp (41) lights up. (41) ON OF F (43) 2 Set the Mode Dial (39) to Tape Recording Mode. (39) PC SD When recording pictures on a tape, set the Mode Dial to Tape Recording Mode [ ]. When recording still pictures or moving pictures on a card, set the Mode Dial to Card Recording Mode [ ]. (moving pictures on NV-GS200 Model only) When recording with the [AUTO/MANUAL/FOCUS] Switch (35) set to [AUTO], the Movie Camera automatically adjusts the focus and white balance. In some cases, they cannot be adjusted automatically and need to be adjusted manually. (-30-, -31-, -32-) Recording on a Tape (35) AUTO MANUAL FOCUS ≥Before turning on the power, remove the Lens Cap. If the Lens Cap is still attached when the power is turned on, Automatic White Balance Adjustment (-30-) may not function correctly. ≥When the Recording Pause Mode continues for more than 6 minutes, the power is turned off automatically for tape protection and power conservation. (If the AC Adaptor is used, the power is turned off only when the tape is inserted in Tape Recording Mode.) When the tape is inserted in Tape Recording Mode and if the Recording Pause Mode continues for more than 6 minutes, the power is turned off automatically. To resume recording from this condition, turn off, then turn on the power again. ª Recording Lamp The Recording Lamp (27) lights up during recording and alerts those being recorded that recording is in progress. 3 Press the Recording Start/Stop Button (42). ≥Recording starts. ≥After the [RECORD] is displayed, it changes to [REC]. REC (42) RECORD 4 Press the Recording Start/Stop Button (42) again to pause the recording. ≥The [PAUSE] Indication is displayed. PAUSE PAUSE ≥Even if the Mode Dial is set to Tape Recording Mode and the recording to a tape is in progress, you can also record a still picture on a card by pressing the [PHOTO SHOT] Button. ª To Check the Recording By pressing the [S] Button (7) briefly in the Recording Pause Mode, you can play back the last few seconds of the recorded scene. (7) (27) ≥The Recording Lamp does not light up if the [REC LAMP] on the [INITIAL] Sub-Menu is set to [OFF]. ≥The [CHK] Indication is displayed. After checking, the Movie Camera resumes the Recording Pause Mode. ≥For other notes concerning this item, see -56-. -21- 120.200B.book 22 ページ 2004年2月25日 水曜日 午後4時0分 Recording Mode ª Finding the End of Recording ª Progressive Photoshot (Blank Search Function) The Blank Search Function aids you to locate the end of the recording on the Cassette quickly. 1 Set [TAPE RECORDING MENU] or [TAPE PLAYBACK MENU] >> [INITIAL] >> [BLANK SEARCH] >> [YES]. When the [æ] Indication is displayed, Progressive Photoshot Function works. You can record still pictures as frame still pictures with higher quality by this function. ≥The Progressive Photoshot Function may not be activated depending on the function you use. (-54-) ≥To record still pictures with higher quality, we recommend setting to the Card Recording Mode. (To activate the progressive function regardless of the function you use) ≥When you record the tape and the card simultaneously, the progressive function is not activated. STILL s ENTER i FADE (14) MENU ≥The [BLANK] Indication appears during the Blank Search. ≥Approximately 1 second before the last recorded scene, the Movie Camera switches to the Recording Pause Mode or the Still Playback Mode. ≥If there is no blank left on the Cassette, the Movie Camera stops at the end of the tape. To Cancel Blank Search Before Completion Press the [∫] Button. ª To Add a Sound while Recording With the supplied Free Style Remote Controller with Mic connected to the [REMOTE] Socket (33), you can add a narration while recording is in progress. While the [TALK] Button (87) is pressed, the [ ] Indication is displayed and the sound is recorded from [MIC] (83). Recording a Still Picture on a Card (Photoshot) Still pictures can be recorded on the Memory Card from the Movie Camera. The size of images that are recorded using this Movie Camera is approximately 2.3 million pixels (NV-GS200)/1.7 million pixels (NV-GS120), and recording of images with a size that is larger than a million pixels is called mega-pixel still-picture recording. Compared to images of normal recording, images that are created by mega-pixel still-picture recording can be printed out clear. When the Tape Recording Mode: 1 Set the Mode Dial (39) to Tape Recording Mode. (83) SD (39) REC PC (87) 2 Press the [PHOTO SHOT] Button (47) fully. ≥While the [TALK] Button is pressed, the built-in microphone does not operate. PHOTO SHOT ª Digital Still Picture (47) When the [STILL] Button (15) is pressed, images become still pictures. When the button is pressed again, the Digital Still Picture Mode is cancelled. (15) ≥The size of the recorded picture is [640k480]. ≥To record still pictures with higher quality, we recommend recording in Card Recording Mode. STILL s ENTER i FADE ≥We recommend that you press the [STILL] Button first at the position where you wish to record the still picture so as to enter the Digital Still Picture Mode and then press the [PHOTO SHOT] Button. -22- 120.200B.book 23 ページ 2004年2月25日 水曜日 午後4時0分 Recording Mode When recording in Card Recording Mode: (NV-GS200) 1 Set the Mode Dial (39) to Card Recording Mode. (NV-GS120) 1 Set the Mode Dial (39) to Card Recording Mode. PC SD D S (39) PC (39) 2 Press the [PHOTO SHOT] Button (47). ≥The [ PICTURE ] Indication lights up in red. 2 Press the [PHOTO SHOT] Button (47) halfway. (47) PHOTO SHOT 1 2 Selecting the Size of Photoshot Images 2 sizes are available for Photoshot. 1 Set [CARD RECORDING MENU] >> [CARD] >> [PICTURE SIZE] >> [1760k1320] (NV-GS200)/[1520k1152] (NV-GS120) or [640k480]. ≥The aperture value and gain are fixed and the Movie Camera automatically focuses on the subject. 1 Shutter Chance Mark 2 Focus Area Shutter Chance Mark Light (green): The subject is adequately focused. (The focus is stable and you can record pictures more clearly.) Light (white): The subject is almost focused. Blink (white): The Movie Camera is focusing on the subject. No Mark: The Movie Camera cannot focus on the subject. ≥The [PHOTO SHOT] Button on the Free Style Remote Controller with Mic cannot be pressed halfway. 3 Press the [PHOTO SHOT] Button (47) fully. PHOTO SHOT (47) ≥The [ PICTURE ] Indication lights up in red. ≥The Shutter Chance Mark appears even when the [PHOTO SHOT] Button is not pressed. Check it for your reference. ≥Even if the [PHOTO SHOT] Button is pressed halfway, the Shutter Chance Mark does not appear in Manual Focus Mode. STILL s ENTER i FADE (14) MENU Selecting the Quality of Photoshot Images 1 Set [TAPE RECORDING MENU], [TAPE PLAYBACK MENU] or [CARD RECORDING MENU] >> [CARD] >> [PICT QUALITY] >> a desired image quality. STILL s ENTER i FADE (14) MENU Maximum number of images recordable on the supplied Card (8 MB) When the picture size is 1760k1320 (NV-GS200): [FINE] (high image quality): approximately 3 pictures [NORMAL] (normal image quality): approximately 6 pictures [ECONOMY] (low image quality): approximately 9 pictures When the picture size is 1520k1152 (NV-GS120): [FINE] (high image quality): approximately 5 pictures [NORMAL] (normal image quality): approximately 9 pictures [ECONOMY] (low image quality): approximately 12 pictures -23- 120.200B.book 24 ページ 2004年2月25日 水曜日 午後4時0分 Recording Mode ≥When the Mode Dial (39) is set to Card Recording Mode, you cannot record to the Tape. 1 Set the Mode Dial (39) to Card Recording Mode. SD (39) PC When the picture size is 640k480: [FINE] (high image quality): approximately 44 pictures [NORMAL] (normal image quality): approximately 85 pictures [ECONOMY] (low image quality): approximately 180 pictures ≥These figures vary depending on the subject being photographed. ª Continuous Photoshot The still pictures can be recorded on a Card at a regular intervals. ≥Available only with [640k480] picture size. 1 Set [CARD RECORDING MENU] >> [CARD] >> [BURST MODE] >> [ON]. 2 Press the Recording Start/Stop Button (42). (42) STILL s ENTER i FADE (14) ≥The [ MENU ] Indication appears. 2 Press the [PHOTO SHOT] Button (47). (47) PHOTO SHOT ≥When [ON] is selected, the still pictures can be recorded in approximately 0.5 second intervals until the [PHOTO SHOT] Button is released or 10 pictures are recorded. When the shutter speed is set to 1/25 manually, still pictures can be recorded at approximately 0.7 second intervals. (In the case of NV-GS200, you cannot use the Continuous Photoshot function if the shutter speed is set to 1/4, 1/6 or 1/12.) ≥For other notes concerning this item, see -56-. Recording a Moving Picture on a Card (MPEG4) ≥It takes 1 to 2 seconds to start recording. ≥During recording the [ MPEG4 ] Indication is lit in red. 3 Press the Recording Start/Stop Button (42) again to pause the recording. ≥The maximum continuous recording times are approximately 120 minutes. The Movie Camera will automatically stop recording when the relevant time listed above has elapsed. ≥When Remaining Time Indication becomes [R:0h00m], this Indication flashes in red. Recording may not be started. ≥The picture size of the moving picture (MPEG4) is set to be: [SUPERFINE]: 320k240 [FINE]: 320k240 [NORMAL]: 176k144 [ECONOMY]: 176k144 ≥When attaching to e-mail, we recommend the file size to be less than 1 MB. [SUPERFINE]: approximately 8 seconds [FINE]: approximately 15 seconds [NORMAL]: approximately 20 seconds [ECONOMY]: approximately 1 minute Selecting the Quality of MPEG4 Recording images 1 Set [CARD RECORDING MENU] >> [CARD] >> [MPEG4 MODE] >> a desired image quality. STILL (NV-GS200 only) You can record moving pictures on a Card. The recorded data can also be played back on Windows Media Player (ver.6.4 and later). s ENTER FADE (14) -24- MENU i 120.200B.book 25 ページ 2004年2月25日 水曜日 午後4時0分 Recording Mode Maximum recording time on the supplied Card (8 MB) [SUPERFINE]: approximately 1 minute [FINE]: approximately 2 minutes [NORMAL]: approximately 3 minutes [ECONOMY]: approximately 8 minutes ≥These figures vary depending on the scene. 3 Set the [OFF/ON] Switch (43) to [ON]. ≥For other notes concerning this item, see -57-. ≥For other notes concerning this item, see -57-. ª Recording Yourself Self-timer Recording By opening the LCD Monitor and rotating it frontward (to the lens side), you can let the subject in front of the Movie Camera monitor the shot while recording is in progress. When you set the self-timer, the recording starts automatically after 10 seconds on the Card. 1 Set [TAPE RECORDING MENU] or [CARD RECORDING MENU] >> [CAMERA] >> [SELF TIMER] >> [ON]. ≥The Movie Camera will be ready for recording in approximately 1.7 seconds. To Cancel the Quick Start Keep the [QUICK START] Button pressed for approximately 2 seconds and make sure the Quick Start Recording Lamp is not lit. STILL s ENTER i FADE (14) ≥When the LCD Monitor is opened, the Viewfinder is disabled automatically. However, when the LCD Monitor is rotated frontward, the image is also shown in the Viewfinder. ≥If you prefer to have the image on the LCD Monitor to look like an image in a mirror, set [SELF REC] on the [LCD/EVF] Sub-Menu to [MIRROR]. Images are recorded normally and no left and right reversal occurs. Quick Start By pressing the [QUICK START] Button (40), and the Movie Camera will be ready for recording in approximately 1.7 seconds after the Movie Camera is turned on. 1 Press the [QUICK START] Button (40). ≥The Quick Start Recording Lamp lights up. ≥The [ MENU ] Indication appears. 2 Press the [PHOTO SHOT] Button (47). (47) PHOTO SHOT ≥The Recording Lamp (27) and the [ ] Indication flash and the recording starts after 10 seconds. ≥To cancel the Self-timer Recording while the [ ] indicaton is blinking, press the [MENU] Button. ≥You can also use the Continuous Photoshot. (-24-) ≥For other notes concerning this item, see -57-. Zoom In/Out Functions QUICK START (40) 2 Set the [OFF/ON] Switch (43) to [OFF]. ≥The Quick Start Recording Lamp remains lit. It gives special effects to the picture by recording objects close by or with wide-angle shot. 1 For wide-angle shots (zoom out): Push the [W/T] Lever (46) towards [W]. For close-ups (zoom in): Push the [W/T] Lever towards [T]. ON (43) VOL/JOG F OF (46) W -25- T 120.200B.book 26 ページ 2004年2月25日 水曜日 午後4時0分 Recording Mode ≥Zoom Magnification Indication is displayed for a few seconds. 1tW ≥Set [TAPE RECORDING MENU] >> [RECORDING] >> [ZOOM MIC] >> [ON]. (The [Z.MIC] Indication is displayed.) T 5tW T 10tW T Z.MIC ≥For other notes concerning this item, see -58-. ª To Take Close-up Shots of Small Subjects (Macro Close-up Function) When the zoom magnification is 1k, the Movie Camera can focus on a subject that is as close as approximately 4 cm from the Lens. Small subjects like insects can be recorded with this function. ª To Use the Tele-Macro Function Digital Zoom Function This function is useful when you want to record close-up shots of subjects located beyond a normal zoom range of 1k to 10k magnification. With the Digital Zoom Function, you can select a magnification from 20k up to 500k. 1 Set [TAPE RECORDING MENU] >> [CAMERA] >> [D.ZOOM] >> [20k] or [500k]. With the zoom magnification of 10k, the Movie Camera can bring the subject into focus as close as approximately 40 cm from the Lens. Focusing only on the subject and displaying the background out of focus makes the picture more impressive. 1 Press the [TELE MACRO] Button (13). STILL s ENTER i FADE (14) MENU ≥20k: Digital zooming to 20k ≥500k: Digital zooming to 500k (13) TELE MACRO 20tW T D.ZOOM ≥The zoom magnification is fixed at 10k and the subject can be focused on as close as approximately 40 cm. ≥The [ T.MACRO ] Indication appears. 2 Push the [W/T] Lever (46) towards [W] or towards [T] to zoom in or out. VOL/JOG (46) T.MACRO W T 2 Press the Recording Start/Stop Button (42) or the [PHOTO SHOT] Button (47). (47) PHOTO SHOT (42) To Cancel the Digital Zoom Function Set [TAPE RECORDING MENU] >> [CAMERA] >> [D.ZOOM] >> [OFF]. ≥For other notes concerning this item, see -58-. Image Stabilizer Function To Cancel the Tele-Macro Function Press the [TELE MACRO] Button. ª To Use the Zoom Microphone Function Along with the zooming operation, the microphone’s directional angle and sensitivity are varied for recording sounds. If the Movie Camera is shaken while recording, the camera shake in the image can be corrected. ≥If the Movie Camera shakes too much, the images may not be stabilized. -26- 120.200B.book 27 ページ 2004年2月25日 水曜日 午後4時0分 Recording Mode 1 Set [TAPE RECORDING MENU] >> 2 When the image is completely gone, press the Recording Start/Stop Button (42) to start recording. [CAMERA] >> [SIS] >> [ON]. STILL s ENTER i FADE (14) (42) MENU ≥The [[] Indication appears. 2 Press the Recording Start/Stop Button (42) or [PHOTO SHOT] Button (47) to start recording. (47) 3 Release the [FADE] Button (18) about 3 seconds after starting recording. ≥The image reappears gradually. Fade Out Fade Out causes images and sounds to disappear gradually, leaving a black screen at the end of a scene. PHOTO SHOT (42) 1 Keep pressing the [FADE] Button (18) while recording. To Cancel Image Stabilizer Function Set [TAPE RECORDING MENU] >> [CAMERA] >> [SIS] >> [OFF]. STILL s (18) ≥For other notes concerning this item, see -58-. Fade In/Out Functions ENTER i FADE ≥The image fades out gradually. 2 When the image is completely gone, press Fade In Fade In brings out images and sounds gradually from a black screen at the beginning of a scene. the Recording Start/Stop Button (42) to stop recording. (42) 3 Release the [FADE] Button (18). 1 Keep pressing the [FADE] Button (18) during the Recording Pause Mode. ≥The still picture cannot fade in or fade out. Backlight Compensation Function STILL s (18) ENTER i FADE ≥The image fades out gradually. This prevents the subject from being recorded too darkly when backlit. (Backlight is the light that shines from behind the subject being recorded.) 1 Press the [BACK LIGHT] Button (8). BACK LIGHT (8) -27- 120.200B.book 28 ページ 2004年2月25日 水曜日 午後4時0分 Recording Mode ≥The [ª] Indication flashes and then is displayed. ≥The entire screen becomes brighter. ª To Resume Normal Recording Press the [BACK LIGHT] Button. ≥For other notes concerning this item, see -58-. Night View Functions Colour Night View Function This function allows you to record colour images brightly in a dark place without using the Video Flash. 1 Press the [COLOUR NIGHT VIEW] Button (11) until the [C.NIGHT VIEW] Indication appears. ≥The screen becomes white and the Viewfinder turns on. ≥The available range of the LCD Monitor light is within approximately 1.2 metre. To Cancel the Night View Functions Press the [COLOUR NIGHT VIEW] Button repeatedly until neither the [C.NIGHT VIEW] Indication nor the [0LUX NIGHT VIEW] Indication appears. ≥For other notes concerning this item, see -58-. Soft Skin Function This enables you to record skin colours in a softer tone. In order to get the best result, avoid background colours similar to the skin colour of the subject. Otherwise, this may result in a softer background lacking in detail. 1 Press the [SOFT SKIN] Button (12). (12) (11) SOFT SKIN COLOUR NIGHT VIEW ≥The [ SOFT SKIN ] Indication appears. C.NIGHT VIEW 0 Lux Night View Function Using the LCD Monitor light, a dark scene of almost 0 lux can be recorded. 1 Press the [COLOUR NIGHT VIEW] Button (11) until the [0LUX NIGHT VIEW] Indication appears. SOFT SKIN ≥To obtain the best effect, we recommend to take the bust shot, so that the upper part from the breast of the subject can be framed in the screen. To Cancel the Soft Skin Function Press the [SOFT SKIN] Button. Wind Noise Reduction Function C.NIGHT VIEW 0LUX NIGHT VIEW ≥The [REVERSE THE LCD MONITOR] Indication appears. 2 Rotate the LCD Monitor frontward (to the lens side). This function reduces the sound of wind hitting the microphone when recording. 1 Set [TAPE RECORDING MENU] or [CARD RECORDING MENU] >> [RECORDING] >> [WIND CUT] >> [ON]. STILL s ENTER i FADE (14) MENU ≥The [WIND CUT] Indication appears. WIND CUT -28- 120.200B.book 29 ページ 2004年2月25日 水曜日 午後4時0分 Recording Mode ≥The Indication of the selected Mode appears. To Cancel the Wind Noise Reduction Function Set [TAPE RECORDING MENU] or [CARD RECORDING MENU] >> [RECORDING] >> [WIND CUT] >> [OFF]. ≥For other notes concerning this item, see -58-. 1) 2) 3) 4) Cinema Function This function is for recording in a cinema-like screen. 1 Set [TAPE RECORDING MENU] >> [RECORDING] >> [CINEMA] >> [ON]. STILL ENTER s i FADE (14) MENU ≥Black bars appear at the top and bottom of the screen. CINEMA 5) 1) [5] Sports Mode ≥For recording scenes involving quick movements, such as sports scenes. 2) [7] Portrait Mode ≥For bringing up people clearly from the background. 3) [4] Low Light Mode ≥For recording a dark scene brighter. 4) [Ω] Spotlight Mode ≥For recording a subject under a spotlight in a party, theatre, etc. 5) [º] Surf & Snow Mode ≥For recording in a glaring surrounding, such as ski slopes, beaches, etc. To Cancel the Cinema Mode Set [TAPE RECORDING MENU] >> [RECORDING] >> [CINEMA] >> [OFF]. To Cancel the Programme AE Function Set the [PROG.AE] on the [CAMERA] Sub-menu to [OFF]. Or, set the [AUTO/MANUAL/FOCUS] Switch to [AUTO]. ≥For other notes concerning this item, see -58-. ≥For other notes concerning this item, see -58-. Recording in Special Situations Recording in Natural Colours (Programme AE) You can select optimal automatic exposure under specific recording situations. 1 Set the [AUTO/MANUAL/FOCUS] Switch (35) to [MANUAL]. (White Balance) Depending on the scene or light condition, the Automatic White Balance Adjustment Mode may not be able to bring out natural colours. In this case, the white balance can be adjusted manually. When the Movie Camera is turned on with the Lens Cap on, the Automatic White Balance Adjustment may not function properly. Please turn on the Movie Camera after removing the Lens Cap. 1 Set the [AUTO/MANUAL/FOCUS] Switch (35) to [MANUAL]. (35) AUTO MANUAL FOCUS ≥The [MNL] Indication appears. 2 Set [TAPE RECORDING MENU] or [CARD RECORDING MENU] >> [CAMERA] >> [PROG.AE] >> a desired mode ([5], [7], [4], [Ω] or [º]). (35) AUTO MANUAL FOCUS STILL s ENTER i ≥The [MNL] Indication appears. FADE (14) MENU -29- 120.200B.book 30 ページ 2004年2月25日 水曜日 午後4時0分 Recording Mode 1 Set the [AUTO/MANUAL/FOCUS] Switch 2 Press the [ENTER] Button (17). (35) to [MANUAL]. STILL (17) s ENTER i (35) FADE AUTO MANUAL FOCUS ≥The [AWB] Indication appears. 3 Press the [5] Button (16) or [6] Button (19) to select a desired White Balance Mode. 1) 1AWB 2) ≥The [MNL] Indication appears. 2 Press the [ENTER] Button (17). 1 STILL (17) 3) 1 4) s ENTER i FADE 1 ≥The [AWB] Indication appears. 1) Automatic White Balance Adjustment [AWB] 2) The white balance setting that was previously set manually [1] 3) Outdoor Mode [z] 4) Indoor Mode (recording under incandescent lamp) [{] 3 Press the [5] Button (16) or [6] Button To Resume Automatic Adjustment Press the [5] Button (16) or [6] Button (19) until the [AWB] Indication appears. Or, set the [AUTO/MANUAL/FOCUS] Switch to [AUTO]. 4 Point the Movie Camera at a full-screen ª About Black Balance Adjustment Black Balance Adjustment is one of the functions of the 3CCD system. It automatically adjusts the hue of black color in the picture. When the Black Balance Adjustment is activated, the screen becomes dark for a moment. 1 2 3 (19) until the [1] Indication is displayed. MNL 1 white subject. 5 Keep pressing [ENTER] Button (17) until the [1] Indication stops flashing. To Resume Automatic Adjustment Press the [5] Button (16) or [6] Button (19) until the [AWB] Indication is displayed. Or, set the [AUTO/MANUAL/FOCUS] Switch to [AUTO]. ª About White Balance Sensor The White Balance Sensor (29) determines the nature of the light source during recording. 1Adjusting the Black Balance (Blinking) 2Adjusting the White Balance (Blinking) 3Adjustment is completed. (Lighting) Adjusting White Balance Manually White Balance Adjustment recognizes the colour of light and adjust so that the white colour will become pure white. The Movie Camera determines the hue of light that comes through the Lens and White Balance Sensor, thereby judging the recording condition, and selects the closest hue setting. This function is called Automatic White Balance Adjustment. For light outside the functional Auto White Balance Adjustment range, use the Manual White Balance Adjustment Mode. (29) (27) ≥Do not cover the White Balance Sensor with your hand during recording because White Balance will not function normally. ≥The red light from the Recording Lamp (27) will be reflected off your hand or object, possibly causing the White Balance sensor to operate incorrectly and changing the colouring. -30- 120.200B.book 31 ページ 2004年2月25日 水曜日 午後4時0分 Recording Mode 2 Press the [ENTER] Button (17) until the 10 000K 9 000K 8 000K 7 000K 6 000K 5 000K 1) 4 000K 3 000K Shutter Speed Indication appears. 2) 3) STILL 4) (17) 5) s ENTER i FADE 6) 7) 8) MNL 9) 1/1000 10) 2 000K 11) 12) 1 000K Outside of the effective range of Automatic White Balance Adjustment, the image will become reddish or bluish. Even within the effective range of Automatic White Balance Adjustment, the Automatic White Balance Adjustment may not function properly if there is more than one light source. In this case, adjust the White Balance. 1) The effective range of Automatic White Balance Adjustment on this Movie Camera 2) Blue sky 3) Cloudy sky (rain) 4) TV screen 5) Sunlight 6) White fluorescent lamp 7) 2 hours after sunrise or before sunset 8) 1 hour after sunrise or before sunset 9) Halogen light bulb 10) Incandescent light bulb 11) Sunrise or sunset 12) Candlelight ≥For other notes concerning this item, see -59-. Manual Shutter Speed Adjustment Useful for recording fast-moving subjects. 1 Set the [AUTO/MANUAL/FOCUS] Switch (35) to [MANUAL]. (35) 3 Press the [5] Button (16) or [6] Button (19) to adjust the shutter speed. Range of Shutter Speed Adjustment 1/50–1/8000 s in Tape Recording Mode 1/4–1/500 s in Card Recording Mode (NV-GS200) 1/25–1/500 s in Card Recording Mode (NV-GS120) The standard shutter speed is 1/50 s. Selecting a speed closer to [1/8000] causes the shutter speed to be faster. To Resume Automatic Adjustment Set the [AUTO/MANUAL/FOCUS] Switch to [AUTO]. ª About the Card Slow Shutter (NV-GS200 only) When you adjust the shutter speed to 1/4, 1/6 or 1/12 in Card Recording Mode, the Card Slow Shutter Mode is activated. ≥The Slow Shutter Mode is cancelled and the shutter speed is set to 1/25, when the [OFF/ON] Switch or the Mode Dial is operated. ≥In the Slow Shutter Mode: ≥the White Balance cannot be changed. ≥the Movie Camera focuses on the subject manually. ≥When you set the [AUTO/MANUAL/FOCUS] Switch to [FOCUS], the shutter speed is automatically set to 1/50 and then turned to the previous shutter speed. [MF] blinks while the subject is focused. AUTO MANUAL FOCUS MF ≥The [MNL] Indication appears. ≥For other notes concerning this item, see -59-. -31- 120.200B.book 32 ページ 2004年2月25日 水曜日 午後4時0分 Recording Mode Manual Iris Adjustment 2 Slide the [AUTO/MANUAL/FOCUS] Switch (35) to [FOCUS]. (F Number) You can use this function when the screen is too bright or too dark. 1 Set the [AUTO/MANUAL/FOCUS] Switch (35) to [MANUAL]. (35) (35) AUTO MANUAL FOCUS ≥The [MF] Indication (Manual Focus Mode) appears. (NV-GS200) ≥The [1MF] Indication (Manual Focus Mode) appears. (NV-GS120) AUTO MANUAL FOCUS ≥The [MNL] Indication appears. MNL MF 2 Press the [ENTER] Button (17) until the Iris MNL MF Indication appears. NV-GS200 NV-GS120 STILL (17) s ENTER 3 (NV-GS200) i Turn the Focus Ring (24) to adjust the focus. FADE MNL 1/50 F2.0 0dB (24) 3 Press the [5] Button (16) or [6] Button (19) to adjust the iris. Range of Iris Adjustment CLOSE (Closed), F16, ..., F2.0, OPEN (Opened) 0dB, ..., 18dB When a value closer to [CLOSE] is selected, the image becomes darker. When a value closer to [18dB] is selected, the image becomes brighter. The value to which dB is attached indicates a Gain-up value. If this value is too large, the quality of the image deteriorates. To Resume Automatic Adjustment Set the [AUTO/MANUAL/FOCUS] Switch to [AUTO]. ≥For other notes concerning this item, see -59-. (NV-GS120) Press the [5] Button (16) or [6] Button (19) to adjust the focus. STILL s (19) (16) ≥If you keep pressing the [5] Button or [6] Button, the speed of adjusting becomes faster. To Resume Automatic Adjustment Set the [AUTO/MANUAL/FOCUS] Switch to [AUTO] or [FOCUS]. Focus can be adjusted manually for recording in a situation where auto focus may not function well. 1 Set the [AUTO/MANUAL/FOCUS] Switch (35) to [MANUAL]. AUTO MANUAL FOCUS ≥The [MNL] Indication appears. i FADE Manual Focus Adjustment (35) ENTER -32- 120.200B.book 33 ページ 2004年2月25日 水曜日 午後4時0分 Recording Mode Using the Built-in Video Flash ≥For other notes concerning this item, see -59-. (NV-GS200 only) The Built-in Video Flash enables you to record still pictures in a dark place. The Video Flash lights twice to detect the surrounding luminosity and to light properly. 1 Set [TAPE RECORDING MENU] or [CARD RECORDING MENU] >> [CAMERA] >> [FLASH] >> [ON] or [AUTO]. Red Eye Reduction Function STILL s ENTER This function reduces a phenomenon which causes the subject’s eyes to turn red when you record pictures with a flash such as built-in Video Flash or Video Flash VW-FLH3E (optional). (Built-in Video Flash on NV-GS200 Model only) 1 Set [TAPE RECORDING MENU] or [CARD RECORDING MENU] >> [CAMERA] >> [RED EYE] >> [ON]. i STILL FADE s (14) i FADE MENU ≥If [AUTO] is selected, the Video Flash can be lighted if light is needed by sensing the surrounding luminosity. 2 Slide the [ßL] Lever (21). (21) ≥The Video Flash pops up. 3 Press the [STILL] Button (15). (14) MENU ≥The [£] Indication appears. To Cancel the Red Eye Reduction Function Set [TAPE RECORDING MENU] or [CARD RECORDING MENU] >> [CAMERA] >> [RED EYE] >> [OFF]. ≥For other notes concerning this item, see -60-. (15) STILL s ENTER i FADE ≥Video Flash is lighted and the image becomes still. 4 Press the [PHOTO SHOT] Button (47) or Recording Start/Stop Button (42). (47) ENTER Digital Effect Functions This Movie Camera is equipped with Digital Effect Functions that add special effects to the scene. Digital Effects 1 [EFFECT1] 1) MULTI PHOTO SHOT 4) MIX 2) P-IN-P 5) STROBE 3) WIPE 6) TRAIL (42) ≥Video Flash is not lighted when recording. Adjusting Brightness of the Video Flash Set [TAPE RECORDING MENU] or [CARD RECORDING MENU] >> [CAMERA] >> [FLASH LEVEL] >> a desired Flash Level. ≥Normally, set it to [NORMAL]. (The [ß] Indication appears.) ≥If the brightness is not enough in [NORMAL] setting, set it to [i] (the [ßi] Indication appears), if it is too much, set it to [j] (the [ßj] Indication appears). 7) MOSAIC 8) MIRROR 9) STRETCH 10) SLIM 1) 2) 3) 4) -33- Multi Mode [MULTI] Picture-In-Picture Mode [P-IN-P] Wipe Mode [WIPE] Mix Mode [MIX] 120.200B.book 34 ページ 2004年2月25日 水曜日 午後4時0分 Recording Mode 5) Strobe Mode [STROBE] ≥It records images with a stroboscopic effect. 6) Trailing Effect Mode [TRAIL] ≥It records images with a trailing effect. 7) Mosaic Mode [MOSAIC] ≥It produces a mosaic-like image. 8) Mirror Mode [MIRROR] ≥The right half of an image becomes a mirror image of the left half. 9) Stretch Mode [STRETCH] ≥The Picture is expanded horizontally. 10) Slim Mode [SLIM] ≥The picture is expanded vertically. Manual Multi-Picture Mode: You can manually capture and record 9 small still pictures. 1 Set [TAPE RECORDING MENU] >> [DIGITAL] >> [EFFECT1] >> [MULTI]. STILL s Digital Effects 2 [EFFECT2] 11) NEGA ENTER i FADE 12) SEPIA (14) MENU 2 Set [TAPE RECORDING MENU] >> 13) B/W 14) SOLARI 11) Negative Mode [NEGA] ≥The colours of the recorded image are inverted as seen in a negative. 12) Sepia Mode [SEPIA] ≥It records a scene with a brownish tint, like the colour of old pictures. 13) Black & White Mode [B/W] ≥It records an image in black and white. 14) Solarisation Mode [SOLARI] ≥It records an image with a painting-like effect. To Select a Desired Digital Effect Set [TAPE RECORDING MENU] >> [DIGITAL] >> [EFFECT1] or [EFFECT2] >> a desired Digital Effect. [DIGITAL] >> [MULTI MODE] >> [STROBE] or [MANUAL]. 3 Press the [MULTI] Button (10). (10) MULTI/ P-IN-P ≥If [MANUAL] is selected, press the [MULTI] Button at each scene you want to capture. Deleting All the Captured Multi-Pictures While 9 multi-pictures are displayed, press the [MULTI] Button. ≥If [MANUAL] has been selected, press the [MULTI] Button after 9 pictures are displayed. To Display the Multi-Pictures Again Press the [MULTI] Button for 1 second or longer. To Cancel the Digital Effect Set [TAPE RECORDING MENU] >> [DIGITAL] >> [EFFECT1] or [EFFECT2] >> [OFF]. ≥If the Movie Camera is turned off, the [EFFECT2] settings are cancelled. To Delete Multi-Pictures One by One (When pictures were captured in [MANUAL]) When the [MULTI] Button is pressed for 1 second or longer while the still pictures are displayed, the pictures captured last is deleted continuously. ≥After still pictures are deleted one by one, they cannot be displayed again. ≥For other notes concerning this item, see -60-. ≥For other notes concerning this item, see -60-. ª Multi-Picture Mode ª Picture-in-Picture Mode Strobe Multi-Picture Mode: You can display a sub-screen (still picture) inside the screen. You can capture and record 9 consecutive small still pictures. -34- 120.200B.book 35 ページ 2004年2月25日 水曜日 午後4時0分 Recording Mode 2 Press the Recording Start/Stop Button (42) 1 Set [TAPE RECORDING MENU] >> [DIGITAL] >> [EFFECT1] >> [P-IN-P]. to start recording. STILL s ENTER i FADE (14) (42) MENU 3 Press the Recording Start/Stop Button (42) to pause the recording. ≥The last scene is stored in memory. The [WIPE] or [MIX] Indication changes to [B] or [C]. 4 Press the Recording Start/Stop Button (42) to restart the recording. ≥The last image of the previous scene gradually changes to the new scene. 2 Aim the Movie Camera at the scene you want to capture and press the [P-IN-P] Button (10) to insert a small still picture. (10) MULTI/ P-IN-P ≥A small still picture is displayed in a normal picture. ≥If the [P-IN-P] Button is pressed again, the small still picture is cleared. ≥For other notes concerning this item, see -60-. ≥For other notes concerning this item, see -60-. ª Wipe Mode and Mix Mode Wipe Mode: Like drawing a curtain, the still picture of the last recorded scene gradually changes to the moving image of a new scene. WIPE WIPE WIPE Mix Mode: While the moving image of a new scene fades in, the still image of the last recorded scene gradually fades out. MIX MIX MIX 1 Set [TAPE RECORDING MENU] >> [DIGITAL] >> [EFFECT1] >> [WIPE] or [MIX]. STILL s ENTER i FADE (14) MENU ≥The [WIPE] or [MIX] Indication appears. -35- 120.200B.book 36 ページ 2004年2月25日 水曜日 午後4時0分 Playback Mode Playback Mode Playing Back a Tape The recorded scene can be played back immediately after the recording. 1 Set the [OFF/ON] Switch (43) to [ON]. ≥The Power Lamp (41) lights up. ª Adjusting the Sound Volume To adjust the volume, push the [`VOL/JOG_] Lever (46) to display the [VOLUME] Indication. Push the [`VOL/JOG_] Lever towards [T] to increase the volume or push the [`VOL/JOG_] Lever towards [W] to decrease the volume. The [VOLUME] Indication goes off after the adjustment is finished. (41) VOL/JOG ON F OF W (46) (43) 2 Set the Mode Dial (39) to Tape Playback Mode. SD (39) T To adjust the volume with the Remote Controller, press the [T] or [W] Button to display the [VOLUME] Indication. Press the [T] Button to increase the volume or press the [W] Button to decrease the volume. The [VOLUME] Indication goes off after the adjustment is finished. PC 3 Press the [6] Button (19) to rewind the tape. STILL (19) s ENTER i ≥The sound volume cannot be adjusted using the Remote Controller in Playback Zoom Mode. (-38-) FADE ≥Rewind the tape to the point where you want to start playback. ≥When the tape reaches the beginning, rewinding stops automatically. 4 Press the [1] Button (17) to start playback. ≥The [!] Indication appears. ≥For other notes concerning this item, see -60-. Finding a Scene You Want to Play Back ª Cue/Review Playback STILL STILL (17) s s ENTER i FADE i FADE (19) ≥If a cassette recorded with a copyright protection signal is played back, the picture is distorted by mosaic-like patterns. STILL s ENTER FADE i (16) If the [5] Button (16) or [6] Button (19) is pressed during Playback, it turns to Cue Playback A or Review Playback B. A To Stop Playback Press the [∫] Button (18). (18) ENTER B ≥If the Button is held continuously, it turns to Cue Playback or Review Playback until you release it. ª Variable Speed Search Function The speed of Cue Playback or Review Playback can be varied. 1 During playback, press the [1] Button (17). -36-