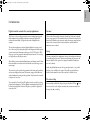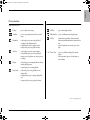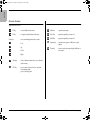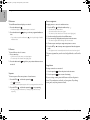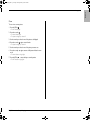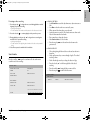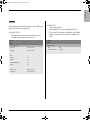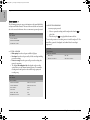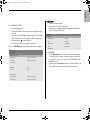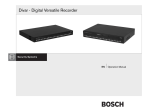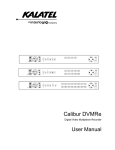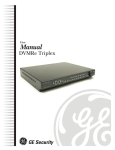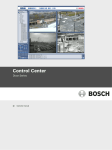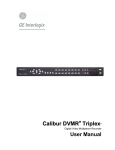Download Philips Digital versatile recorder DVR User Manual
Transcript
English DVR16_LUI_DFUv1_1.book Page 1 Thursday, January 23, 2003 6:38 PM Operation manual Contents Introduction . . . . . . . . . . . . . . . . . . . . . . . . . . . . . . . . . . . . . . . . . . . . . . . . . . . 3 Front panel controls . . . . . . . . . . . . . . . . . . . . . . . . . . . . . . . . . . . . . . . . . . . . 4 Viewing pictures. . . . . . . . . . . . . . . . . . . . . . . . . . . . . . . . . . . . . . . . . . . . . . . . 7 Live, playback and search modes. . . . . . . . . . . . . . . . . . . . . . . . . . . . . . . . . . 10 Using the menu . . . . . . . . . . . . . . . . . . . . . . . . . . . . . . . . . . . . . . . . . . . . . . . 12 Triggers and alarms . . . . . . . . . . . . . . . . . . . . . . . . . . . . . . . . . . . . . . . . . . . . 16 Philips Communication, Security & Imaging 1 DVR16_LUI_DFUv1_1.book Page 2 Thursday, January 23, 2003 6:38 PM English Reference SAFETY PRECAUTIONS CAUTION RISK OF ELECTRIC SHOCK. DO NOT OPEN! CAUTION: TO REDUCE THE RISK OF ELECTRICAL SHOCK, DO NOT OPEN COVERS. NO USER SERVICEABLE PARTS INSIDE. REFER SERVICING TO QUALIFIED SERVICE PERSONNEL. This label may appear on the bottom of the unit due to space limitations. The lightning flash with an arrowhead symbol within an equilateral triangle is intended to alert the user to the presence of uninsulated "dangerous voltage" within the product's enclosure that may be of sufficient magnitude to constitute a risk of electric shock to persons. Definition of terms Cameo: Single camera picture in a multiscreen display. Dwell time: The length of time that an alarm indicator continues to operate after the action causing it has occurred. The length of time that one image of a sequence is shown. Full-screen: A display that only shows one picture occupying a full screen. Multiscreen: The division of a display screen so that it shows a certain number of cameras at the same time. Sequence: Camera pictures shown one after the other in time either in fullscreen or quad modes. Quad: Four camera pictures shown on one display screen. The exclamation point within an equilateral triangle is intended to alert the user to presence of important operating and maintenance (servicing) instructions in the literature accompanying the appliance. WARNING TO REDUCE THE RISK OF FIRE OR ELECTRIC SHOCK, DO NOT EXPOSE THIS APPARATUS TO RAIN OR MOISTURE. Attention: Installation should be performed by qualified service personnel only in accordance with the National Electrical Code or applicable local codes. 2 Icons shown on the screen Play forward Pause Alarm Power Disconnect. Units have power supplied whenever the power cord is inserted into the power source. The power cord is the main power disconnect for all units. Play reverse Freeze Motion Fast forward Zoom Network The socket outlet shall be installed near the equipment and shall be easily accessible. Fast reverse Sequence Error Philips Communication, Security & Imaging DVR16_LUI_DFUv1_1.book Page 3 Thursday, January 23, 2003 6:38 PM English Introduction Introduction Digital versatile recorder for security applications Versions The Divar is a video recording system that can record multiple camera signals while simultaneously providing live multiscreen viewing and playback. It combines the functionality of a digital recorder with a multiplexer and a switcher. There are three Divar models; 6-channel, 9-channel and 16-channel, each with various storage capacities. This manual describes the 16-channel version. Both 6channel and 9-channel versions operate in exactly the same way except that fewer cameras can be connected, there are fewer camera keys and the number of multiscreen views is reduced. The unit has comprehensive search and playback facilities for viewing stored video. Once set up, all recording takes place in the background without requiring operator intervention. Maximum recording rates of 60 (NTSC) and 50 (PAL) images per second are guaranteed with unsynchronized cameras. The recording rate and quality are selectable per camera. All models have extensive alarm handling functions and telemetry control. Alarm functions include motion detection in user-definable areas of the image on any camera input. The unit can be easily operated and programmed via the front panel control keys and on-screen display menu system. One monitor output provides full-screen, quad and multiscreen viewing; another spot/alarm. A keyboard can be connected to improve the ease-of-use. Via a network, the Control Center PC-application can be used for live viewing, playback and configuration. The Divar includes an authenticity check for both local and remote playback. A dedicated PC player is provided for playback of secure video files. Philips Communication, Security & Imaging Setup The unit is configured by an administrator. Access to the configuration functions is normally password protected. The choices made during setup can restrict the functions available to the operator. For example, the number of multiscreen views can be limited. Search and playback functions can also be password protected, so it is possible that they are not available to the operator. All possible operator facilities are described in this manual but some of these may not be available to you. On-screen help On-screen help is available for all topics. Just press the yellow ALT key for at least one second to see the help text associated with your current activity. Press the escape key to exit help. 3 DVR16_LUI_DFUv1_1.book Page 4 Thursday, January 23, 2003 6:38 PM Front panel controls English Front panel controls Indicators The power indicator unit. Keys lights to indicate that power is being supplied to the The indicators across the top of the unit light or flash to alert you to various operating conditions. 4 Record - lights when the unit is recording video. Network - lights when a remote user is connected to the unit. Alarm - flashes when an alarm is detected. Motion - flashes when motion is detected in a camera signal. Video loss - flashes when a video loss condition is detected for a camera input. The keys on the front panel can be used for controlling primary functions or alternate functions. Symbols for the primary functions are shown above the keys. Symbols for the alternate functions are shown below the keys. The alternate functions are activated by first pressing the ALT key and then the desired key. When the alternate function mode is active, the light below the ALT key is lit. The unit automatically exits the alternate mode if the monitor A key , monitor B key or sequence key is pressed. When in a menu, the keys operate according to their alternate function. Philips Communication, Security & Imaging DVR16_LUI_DFUv1_1.book Page 5 Thursday, January 23, 2003 6:38 PM English Front panel controls Primary functions (light below ALT key off) Live key - press to switch to live viewing. ACK key Search key - press to open a search menu to look for recorded events. Multiscreen key- press to see different monitor display layouts. Rewind key - in live mode, press to start reverse playback of recordings for the displayed cameras. - in playback mode, press to speed up rewind. - in pause mode, press to step back one frame. Pause key - in live mode, press to freeze a camera picture. - in the playback mode, press to freeze playback picture; press for longer than one second to protect recordings. Play key - in live mode, press to resume playback from the last selected playback position. - in pause mode, press to resume playback. Fast forward - in live mode, press to start playback from one minute earlier. - in playback mode, press to speed up the playback rate. - in pause mode, press to step forward one frame. ALT key - press to acknowledge an alarm. - switches the front panel keys between a normal function and an alternate function (shown below the key). - press for longer than one second to get on-screen help. 1 - 16* Camera keys - press to see a full-screen display of the camera’s picture. - in the menu mode, press to select the camera or enter a number. * can be 6, 9 or16 depending on model Philips Communication, Security & Imaging 5 DVR16_LUI_DFUv1_1.book Page 6 Thursday, January 23, 2003 6:38 PM Front panel controls English Alternate functions (light below ALT key is lit) F1 key - restores defaults in active menu. Menu key - opens the menu system. F2 key - is assigned a specific function in the menu. Mon A key - assigns front panel keys to monitor A. - move around through menu items or values. Mon B key - assigns front panel keys to monitor B. - Left Sequence key - view cameras in sequence on full-screen or quad displays. Arrow keys: - Up - Down Zoom key - zooms in on the active camera display (full-screen or active cameo). - Right 6 Select key - selects a submenu or menu item, or saves selections made in menus. ESC key - press to return to previous level or to exit menu system without saving. - press to leave help system. Philips Communication, Security & Imaging DVR16_LUI_DFUv1_1.book Page 7 Thursday, January 23, 2003 6:38 PM English Viewing pictures Viewing pictures The unit has two monitor outputs, A and B. The way in which these monitors display pictures depends on how the system has been set up. Viewing Monitor A The drawing shows all possible views for monitor A. Some multiscreen views may have been disabled during set-up. The number of connected cameras can also influence the multiscreen views available. Monitor A is the main monitor. It shows full-screen, quad or multiscreen live or playback camera pictures. Status messages, alarms, motion, and video loss warnings are also displayed on this monitor. When the menu system is activated it is displayed on this monitor. Full-screen 4x4 12+1 4+3 1 2 3 4 1 2 3 4 1 2 5 6 7 8 5 6 7 8 4 5 9 10 11 12 10 11 13 14 15 16 12 13 3 Monitor B 1 Monitor B displays a single full-screen picture of a selected camera or a sequence of full-screen pictures. When an alarm or motion input is detected, the camera picture with the flashing Alarm/Motion indicator can be displayed on monitor B. When multiple alarms or motion occur, camera pictures are sequenced on monitor B. 9 Quad 1 3 6 3x3 2 4 8+2 1 2 3 4 5 6 7 8 7 9 5+1 1 2 3 4 5 6 7 8 2 1 3 9 10 4 5 6 Selecting a monitor to control To control the display on monitor A: 1. Check that the light 2. If on the front panel is lit. is not lit, press the ALT key and then press the monitor A key . The quad mode can have 4 different quad screens that can be shown in sequence to display 16 camera pictures. To control the display on monitor B: 1. Check that the light 2. If on the front panel is lit. is not lit, press the ALT key Philips Communication, Security & Imaging and then press the monitor B key . 7 DVR16_LUI_DFUv1_1.book Page 8 Thursday, January 23, 2003 6:38 PM Viewing pictures English Multiscreen Cameo assignment To view different multiscreen displays on monitor A: Assigning cameras to cameos in a multiscreen view: 1. Press the multiscreen key 1. Press the ALT key . > A multiscreen display of camera pictures appears on monitor A. 2. Press the multiscreen key view. again to go to the next programmed multiscreen > If you continue to press the multiscreen key multiscreen views. , the unit cycles through all enabled and then the multiscreen key . > The multiscreen key indicator flashes. > The border around the active cameo is green. > The camera key of the camera shown in the active cameo lights (green). 2. Use the arrow keys if you wish to select a different cameo. 3. Press a camera key to display that camera’s picture in the active cameo. > The camera is assigned and the following cameo becomes active. 4. Continue to press camera keys to assign camera pictures to cameos. 5. Press the ALT key mode. Full-screen > The assignment mode is automatically ended when all cameos have been assigned. To view a full-screen shot of a camera: 1. Press a camera key. The cameo assignment that you make is used in playback mode as well as in live mode. > A full-screen shot of the camera you selected appears. > The camera key of the selected camera lights (green). 2. Press the multiscreen key monitor A. to interrupt cameo assignment and exit the assignment to go back to your previous multiscreen view on Image freeze Freezing a camera shot on monitor A: Sequence To view a sequence of live camera pictures of several cameras: 1. Press the ALT key and then the sequence key . > The indicator lights. > A sequence of camera pictures appears, each for a pre-programmed amount of time. 2. Press the ALT key and then the sequence key 1. Press the pause key to freeze the picture in the active cameo. 2. Press the pause key again to return to live viewing. If you are viewing a camera picture in full-screen mode, then this picture is frozen. The zoom function can be used on a frozen picture. If you change viewing mode, any frozen pictures are released. to stop sequencing. > Zooming, pressing the multiscreen key or selecting a single camera also stops sequencing. 8 Philips Communication, Security & Imaging DVR16_LUI_DFUv1_1.book Page 9 Thursday, January 23, 2003 6:38 PM English Viewing pictures Zoom To zoom in on a camera picture: 1. Press the ALT key . > The ALT indicator lights. 2. Press the zoom key . > The zoom indicator lights. > The picture is enlarged by a factor of 2. 3. Use the arrow keys to select the area of the picture to be displayed. 4. Press the zoom key again to zoom in further. > The picture is enlarged by a factor of 4. 5. Use the arrow keys to select the area of the picture you want to see. 6. Press the zoom key mode. again to return to a full picture and leave the zoom > The zoom indicator no longer lights. 7. Press the ALT key to return the keys to normal operation. > The ALT indicator no longer lights. Philips Communication, Security & Imaging 9 DVR16_LUI_DFUv1_1.book Page 10 Thursday, January 23, 2003 6:38 PM Live, playback and search modes English Live, playback and search modes Live mode Playback mode The live mode is the normal operating mode of the unit where you watch live pictures from the cameras. From the live mode you can switch to the search mode, the playback mode or to the system menu. In playback mode the video control keys operate as follows: Access to search and playback functions may require a password. Discuss this with your administrator. • Press the rewind key to start reverse play of recordings. Pressing it again and again increases the display rate to a maximum and then back to normal speed again. Press the rewind key in the pause mode to step back one field at a time. • Press the pause key Press the search key to switch to the search mode. The search menu opens. To enter the playback mode use one of the following keys: • Press the rewind key displayed cameras. to start reverse playback of recordings for the • Press the forward key to start playback from one minute earlier. • Press the play key position. • Press the forward key to start forward playback of recordings. Pressing it again and again increases the display rate to a maximum and then back to normal speed again. Press the forward key in the pause mode to step forward one field at a time. • Press the play key to resume playback from the last selected playback to freeze the picture. to resume playback. Press the live key to switch back to live viewing or press the search key to switch to the search mode. In both cases, playback stops. Press the live key to switch back to live viewing. An alarm also switches the unit back to live viewing. 10 Philips Communication, Security & Imaging DVR16_LUI_DFUv1_1.book Page 11 Thursday, January 23, 2003 6:38 PM English Live, playback and search modes Protecting a video recording 1. Press the pause key for longer than one second during playback to mark the beginning of a protected recording. > A dialog window appears. > The time and date of the marker at which protection of the video starts is shown. 2. Press the select key to continue playing the video you wish to protect. 3. During playback, press the pause key mark the end of a protected recording. for longer than one second again to > A dialog window appears. > The date and time of the beginning and end markers of the video to be protected is shown. 4. Select Yes to protect the marked video from deletion. • The recording fitting the filter and closest to the start date and time is shown first. • Use the up/down arrow keys to move through a long list. The selected recording is shown. • Use the left and right arrow keys to change the direction of play. • Press the select key for a full-screen playback of the selected recording. • Press the search key during playback to return to the list. • Press the escape key to return to the filter menu. Press the search key to open the search menu. Use the search menu to search for stored video recordings. PLAYBACK SEARCH ALARM/MOTION CAMERA ALL START TIME 2002-03-14 13:00 SEARCH RESULTS both. • Set to None so that the search is not restricted by events. • Fill in a time and date from where to start the search. • Specify the cameras to search for. The selected cameras are shown at the bottom of the menu with a check mark. • Press a camera key to change the selection. • Select Search results to see a list of results. • Press the escape key to exit the search mode and return to the previous mode. >> SEARCH RESULTS Search mode SEARCH EVENT FILTER >> SEARCH CRITERIA • Set the Event filter to search for only alarm events, only motion events or > PLAYBACK SEARCH SEARCH RESULTS CAMERA 1 DISK CONTENTS EARLIEST TIME 2002-03-14 14:00 LATEST TIME 2002-06-19 20:23 MOTION 2002-03-14 15:00:17 1 2 3 4 5 6 7 8 9 0 1 2 3 4 5 6 FILTER Philips Communication, Security & Imaging 11 DVR16_LUI_DFUv1_1.book Page 12 Thursday, January 23, 2003 6:38 PM Using the menu English Using the menu Accessing the menu The menu gives access to several functions to help you use the unit. Access to some menu items is password protected. To open the menu: 1. Press the ALT key Menu structure Main menu History Disk manager Time / Date History View history list to enter the alternate function mode. History list > The ALT indicator lights. 2. Press the menu key. > The main menu appears full-screen on monitor A. Disk manager Status overview Protected recordings Check authenticity Navigating Status overview • Use the arrow keys to move through a menu or list. • Use the select key • Use the escape key Protected recordings to select a submenu or item. to go back. Check authenticity Time / Date 12 Philips Communication, Security & Imaging DVR16_LUI_DFUv1_1.book Page 13 Thursday, January 23, 2003 6:38 PM English Using the menu HISTORY > The history menu provides a list of all events that have occurred. This list can be filtered to show only those events you wish to see. >> HISTORY FILTER • Fill in the date/time values to restrict the period for viewing events. • Select No for those events that you do not wish to see. >> HISTORY LIST • • • • The latest event is shown first. Use the right/left arrow keys to move through a long history list. If a date or time has been changed, the original values are also displayed. Alarm, motion and video loss events are stored for a maximum of one month. MAIN MENU MAIN MENU HISTORY HISTORY VIEW HISTORY LIST > VIEW HISTORY LIST BEGIN TIME 2002-03-14 13:00 TIME EVENT END TIME 2002-06-19 20:23 2002-03-15 13:00:17 VIDEOLOSS SHOW ALARMS YES MOTIONS YES NETWORK CONNECTIVITY YES ERRORS YES EARLIEST TIME 2002-03-14 13:00 LATEST TIME 2002-06-19 20:23 Philips Communication, Security & Imaging 13 DVR16_LUI_DFUv1_1.book Page 14 Thursday, January 23, 2003 6:38 PM Using the menu English DISK MANAGER > The disk manager menu gives access to information on the internal hard disk(s) and any external disks connected. The status of the recorded video and associated data is also accessed via this menu. Access to some menus is password protected. MAIN MENU DISK MANAGER STATUS OVERVIEW > PROTECTED RECORDINGS > AUTHENTICITY CHECK > >> PROTECTED RECORDINGS (access may require password) • Move to a protected recording in the list and press the select key play it back. • Press the escape key to stop playback and return to the list. to To remove the protection of a recording, move to it in the list and press F2. You must fill in a password (if configured) and confirm before the recording is unprotected. MAIN MENU >> STATUS OVERVIEW • Disk capacity shows the total space available in Gigabytes. • Used space shows the total space used by all video recordings including protected recordings. • Protect rec usage shows the space used by protected recordings that cannot be overwritten. • The displayed Recording time left value depends on the recording options that are set, and alarm and motion frequency. The maximum recording time shown depends on the available storage capacity and recording setup. DISK MANAGER PROTECTED RECORDINGS BEGIN TIME END TIME 2002-03-14 13:00:17 2002-03-14 14:30:17 MAIN MENU DISK MANAGER STATUS OVERVIEW 14 EARLIEST RECORDING 2002-03-14 13:00:17 LATEST RECORDING 2002-06-19 20:23:45 DISK CAPACITY 50 GB USED SPACE 30 GB PROTECT REC USAGE 20% RECORDING TIME LEFT 3 DAYS Philips Communication, Security & Imaging DVR16_LUI_DFUv1_1.book Page 15 Thursday, January 23, 2003 6:38 PM English Using the menu TIME/DATE > >> AUTHENTICITY CHECK (access may require password) • This check verifies that video images and associated data have not been modified. • Select the period within which the authenticity check runs. The default values are the same as the earliest and latest available recording times. • Press the escape key to cancel the check. • During the check all other front panel keys are disabled. If the result is Not OK, the date and time of the tampered video is displayed. • Fill in the actual time and date. • Select either a 12 or a 24 hour clock format. • Select from three date formats which show either the month (MM), the day (DD) or the year (YYYY) first. MAIN MENU TIME/DATE TIME FORMAT 24-HOUR TIME 14:00:17 DATE FORMAT YYYY-MM-DD DATE 2002-06-19 SYNCHRONIZE > MAIN MENU >> SYNCHRONIZE • Use the Synchronize function to set the time and date of the unit from DISK MANAGER AUTHENTICITY CHECK BEGIN TIME 2002-03-14 13:00:17 END TIME 2002-03-14 13:00:17 START CHECK > PROGRESS 85% RESULT NOT OK the time and date of the network. (Synchronize only works if the Divar time is within 7½ minutes of the server time.) Fill in the IP address of the network time server. • Alternatively, use the Synchronize function to set the time and date of all other connected units from the time and date of the current unit. DISK CONTENTS EARLIEST TIME 2002-03-14 13:00:17 LATEST TIME 2002-03-14 13:00:17 Philips Communication, Security & Imaging 15 DVR16_LUI_DFUv1_1.book Page 16 Thursday, January 23, 2003 6:38 PM Triggers and alarms English Triggers and alarms Various types of events can change the way the unit works. These events can be: Background events • • • • Triggers and alarms can change background tasks that you, as user, may not even notice. Unit responses that are not visible to the user are, for example, a change in recording speed, the activation of the output relay and event logging. A trigger may change the way the camera images are displayed on the monitors without requiring your intervention. An alarm input signal applied to the unit. A motion detection signal from a camera. A loss of video from one of the cameras. An internal alert from the unit itself. The way the unit reacts to events depends on how it has been programmed. An event causes either a trigger or an alarm. A trigger can change the way the unit works but does not require a response from the user. An alarm can also change the way the unit works but, in addition, it usually activates several indicators and requires that the user acknowledges the alarm situation. The unit can react to an event in any one of the following ways: Alarms • • • • A beeper sounds A status message is displayed An alarm icon is displayed The border around a cameo can change color • An alarm indicator , , or flashes • The indicator flashes • An output relay is activated Alarms and Triggers • • • • 16 The view modes on the monitors change A controllable camera is moved to a pre-defined position. Recording speed changes The unit changes the way it operates via pre-defined profiles. Philips Communication, Security & Imaging DVR16_LUI_DFUv1_1.book Page 17 Thursday, January 23, 2003 6:38 PM English Triggers and alarms Alarm inputs Motion alarm If an input causes an alarm If a motion detection signal causes an alarm • Monitors A and B can switch to a pre-programmed view mode. • Monitor A: The border around the displayed cameo is red. The alarm icon is displayed in each cameo. An alarm status message is displayed. • Monitor B: Sequenced display of pre-programmed cameras. • Monitors A and B can switch to a pre-programmed view mode. • Monitor A: The border around the camera generating the motion signal is yellow. The motion icon is displayed in the cameo. An alarm status message is displayed. • Monitor B: Sequenced display of pre-programmed cameras. • The alarm beeper sounds. The alarm and the indicators flash. • A controllable camera might be moved to a pre-defined position. • The alarm beeper sounds. The motion and the indicators flash. • A controllable camera might be moved to a pre-defined position. Acknowledging an input alarm 1. Press the acknowledge key Acknowledging a motion alarm to acknowledge the alarm. > The beeper is silent. 1. Press the acknowledge key to acknowledge the alarm. > The beeper is silent. > The alarm and indicators are no longer lit. > The alarm status message disappears. > The last-used view mode is restored. > The motion and indicators are no longer lit. > The alarm status message disappears. > The last-used view mode is restored. The alarm icon remains visible as long as the input causing the alarm is active. The motion icon remains visible as long as the input causing the alarm is active. If an alarm is not acknowledged, the beeper switches off after the dwell time but the alarm still needs to be acknowledged. If auto-acknowledge is enabled, the beeper, and the alarm switch off after the dwell time. Philips Communication, Security & Imaging and If an alarm is not acknowledged, the beeper switches off after the dwell time but the alarm still needs to be acknowledged. indicators If auto-acknowledge is enabled, the beeper, and the motion indicators switch off after the dwell time. and 17 DVR16_LUI_DFUv1_1.book Page 18 Thursday, January 23, 2003 6:38 PM Triggers and alarms English Video loss alarm Multiple alarms If the loss of a video signal causes an alarm: Monitor A switches to multiscreen view if more than one alarm occurs. The latest alarm status message is always shown. Pressing the acknowledge key deactivates all alarms. Monitor A or B can be set up to show the video loss signal. • Monitor A switches to multiscreen view. The lost camera signal is displayed as a black cameo with the video loss message. The border around the camera with the video loss is red. An alarm status message is displayed. • Monitor B: Sequenced display of cameras that do not have video loss. • The alarm beeper sounds. • The video loss and the indicators flash. Acknowledging a video loss alarm 1. Press the acknowledge key to acknowledge a video loss alarm. > The beeper is silent. > The video loss and indicators are no longer lit. > The alarm status message disappears. > The last-used view mode is restored. If the camera with video loss is visible, the black cameo and the video loss message continue to be displayed as long as there is no video present. If an alarm is not acknowledged, the beeper switches off after the dwell time but the alarm still needs to be acknowledged. If auto-acknowledge is enabled, the beeper, and the video loss indicators switch off after the dwell time. 18 and Philips Communication, Security & Imaging