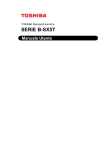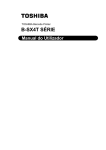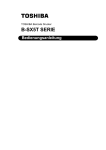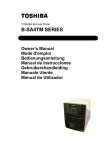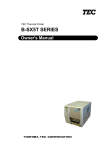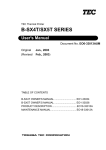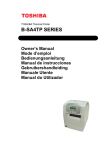Download Philips 32PW9535 CRT Television User Manual
Transcript
TEC Thermal Printer
B-SX5T SERIES
Owner’s Manual
Mode d’emploi
Bedienungsanleitung
Manual de instrucciones
Gebruikershandleiding
Manuale Utente
Manual do Utilizador
CE Compliance (for EU only)
This product complies with the requirements of EMC and Low Voltage Directives including their
amendments.
VORSICHT:
• Schallemission: unter 70dB (A) nach DIN 45635 (oder ISO 7779)
• Die für das Gerät Vorgesehene Steckdose muß in der Nähe des Gerätes und leicht zugänglich sein.
Centronics is a registered trademark of Centronics Data Computer Corp.
Microsoft is a registered trademark of Microsoft Corporation.
Windows is a trademark of Microsoft Corporation.
As an ENERGY STAR® Partner, TOSHIBA TEC has determined that this
product meets the ENERGY STAR® guidelines for energy efficiency.
-- Outline of the International ENERGY STAR® Office Equipment Program -The International ENERGY STAR® Office Equipment Program is an international program that
promotes energy saving through the penetration of energy efficient computers and other office
equipment. The program backs the development and dissemination of products with functions that
effectively reduce energy consumption. It is an open system in which business proprietors can
participate voluntarily. The targeted products are office equipment such as computers, monitors,
printers, facsimiles, copiers, scanners, and multifunction devices. Their standards and logos are
uniform among participating nations.
ENERGY STAR is a U.S. registered mark.
This equipment has been tested and found to comply with the limits for a Class A digital device,
pursuant to Part 15 of the FCC Rules. These limits are designed to provide reasonable rotection
against harmful interference when the equipment is operated in a commercial environment. This
equipment generates, uses, and can radiate radio frequency energy and, if not installed and sed in
accordance with the instruction manual, may cause harmful interference to radio communications.
Operations of this equipment in a residential area is likely to cause harmful interference in which case
the user will be required to correct the interference at his own expense.
(for USA only)
Changes or modifications not expressly approved by manufacturer for compliance could void the
user’s authority to operate the equipment.
“This Class A digital apparatus meets all requirements of the Canadian Interference-Causing
Equipment Regulations.”
“Cet appareil numérique de la classe A respecte toutes les exigences du Règlement sur le matériel
brouilleur du Canada.”
(for CANADA only)
N258
IP20
< For EU Only >
TOSHIBA TEC Europe Retail Information Systems S.A.
Rue de la Célidée 33 BE-1080 Brussels
Copyright © 2006
by TOSHIBA TEC CORPORATION
All Rights Reserved
570 Ohito, Izunokuni-shi, Shizuoka-ken, JAPAN
TEC Thermal Printer
B-SX5T SERIES
Owner's Manual
Waste Recycling information for users:
Following information is only for EU-member states:
The use of the crossed-out wheeled bin symbol indicates that this product
may not be treated as general household waste.
By ensuring this product is disposed of correctly you will help prevent
potential negative consequences for the environment and human health, which could
otherwise be caused by inappropriate waste handling of this product. For more detailed
information about the take-back and recycling of this product, please contact your supplier
where you purchased the product.
This product is equipped with a wireless communication device,
TEC-RFID-US1 (B-9704-RFID-U1-US-R)
TEC-RFID-EU1 (B-9704-RFID-U1-EU-R)
Please be sure to read the enclosed precaution for handling of wireless communication devices before using this
product.
Precautions for Handling of Wireless Communication Devices
RFID kit:
TEC-RFID-US1 (B-9704-RFID-U1-US-R)
TEC-RFID-EU1 (B-9704-RFID-U1-EU-R)
For all countries and areas
This product is a wireless communication device, and the use of this product is restricted to the following countries or
areas. If the product is used in the countries or areas other than the following, you may be punished according to the
laws of those countries or areas.
TEC-RFID-US1 (B-9704-RFID-U1-US-R): USA, Canada
TEC-RFID-EU1 (B-9704-RFID-U1-EU-R): Austria, Belgium, Cyprus, Czech Republic, Denmark, Estonia, Finland,
France, Hungary, Germany, Greece, Ireland, Italy, Latvia, Lithuania, Luxembourg, Malta, Netherlands, Poland,
Portugal, Slovakia, Slovenia, Spain, Sweden, United Kingdom, Norway, Liechtenstein, Iceland, Switzerland
For safety
Do not use the product in locations where the use is forbidden, for example in a hospital.
When you do not know the forbidden areas, please refer to and follow the medical institution.
Otherwise medical equipment may be affected, causing a serious accident.
This product may affect the operation of some implanted cardiac pacemakers and other medically implanted
equipment. Pace maker patients should be aware that the use of this product very close to a pacemaker might cause
the device to malfunction.
If you have any reason to suspect that interference is taking place, immediately turn off the product and contact your
TOSHIBA TEC sales agent.
Do not disassemble, modify, or repair the product.
Doing so may cause injury. Also, modification is against the Laws and Regulations for Radio Equipment. Please ask
your TOSHIBA TEC sales agent for repair.
For USA
This device complies with Part 15 of the FCC Rules.
Operation is subject to the following two conditions:
(1) this device may not cause harmful interference, and
(2) this device must accept any interference received , including interference that may cause undesired operation.
Changes or modification not expressly approved by manufacturer for compliance could void the user’s authority to
operate the equipment.
For Canada
Operation is subject to the following two conditions:
(1) this device may not cause interference, and
(2) this device must accept any interference , including interference that may cause undesired operation of the device.
For Europe
Hereby, Toshiba TEC Corporation, declares that this TEC-RFID-EU1 (B-9704-RFID-U1-EU-R) is in compliance with
the essential requirements and other relevant provisions of Directive 1999/5/EC.
This equipment uses the radio frequency band which has not been harmonized throughout all EU and EFTA countries,
and can be used in the following countries.
Austria, Belgium, Cyprus, Czech Republic, Denmark, Estonia, Finland, France, Hungary, Germany, Greece, Ireland,
Italy, Latvia, Lithuania, Luxembourg, Malta, Netherlands, Poland, Portugal, Slovakia, Slovenia, Spain, Sweden, United
Kingdom, Norway, Liechtenstein, Iceland, Switzerland
Safety Summary
ENGLISH VERSION EO1-33059
Safety Summary
Personal safety in handling or maintaining the equipment is extremely important. Warnings and Cautions
necessary for safe handling are included in this manual. All warnings and cautions contained in this manual
should be read and understood before handling or maintaining the equipment.
Do not attempt to effect repairs or modifications to this equipment. If a fault occurs that cannot be rectified
using the procedures described in this manual, turn off the power, unplug the machine, then contact your
authorised TOSHIBA TEC representative for assistance.
Meanings of Each Symbol
This symbol indicates warning items (including cautions).
Specific warning contents are drawn inside the symbol.
(The symbol on the left indicates a general caution.)
This symbol indicates prohibited actions (prohibited items).
Specific prohibited contents are drawn inside or near the symbol.
(The symbol on the left indicates “no disassembling”.)
This symbol indicates actions which must be performed.
Specific instructions are drawn inside or near the z symbol.
(The symbol on the left indicates “disconnect the power cord plug from the outlet”.)
WARNING
Any other than the
specified AC voltage
is prohibited.
Prohibited
Prohibited
Disconnect
the plug.
This indicates that there is the risk of death or serious injury if the
machines are improperly handled contrary to this indication.
Do not use voltages other than
the voltage (AC) specified on the
rating plate, as this may cause
fire or electric shock.
Prohibited
If the machines share the same
outlet with any other electrical
appliances that consume large
amounts of power, the voltage
will fluctuate widely each time
these appliances operate. Be sure
to provide an exclusive outlet for
the machine as this may cause
fire or electric shock.
Do not insert or drop metal,
flammable or other foreign
objects into the machines through
the ventilation slits, as this may
cause fire or electric shock.
Prohibited
Prohibited
If the machines are dropped or
their cabinets damaged, first turn
off the power switches and
disconnect the power cord plugs
from the outlet, and then contact
your authorised TOSHIBA TEC
representative for assistance.
Continued use of the machine in
that condition may cause fire or
electric shock.
Disconnect
the plug.
(i)
Do not plug in or unplug the power
cord plug with wet hands as this
may cause electric shock.
Do not place metal objects or
water-filled containers such as
flower vases, flower pots or mugs,
etc. on top of the machines. If
metal objects or spilled liquid enter
the machines, this may cause fire
or electric shock.
Do not scratch, damage or modify
the power cords. Also, do not
place heavy objects on, pull on, or
excessively bend the cords, as this
may cause fire or electrical shock.
Continued use of the machines in
an abnormal condition such as
when the machines are producing
smoke or strange smells may cause
fire or electric shock. In these
cases, immediately turn off the
power switches and disconnect the
power cord plugs from the outlet.
Then, contact your authorised
TOSHIBA TEC representative for
assistance.
Safety Summary
ENGLISH VERSION EO1-33059
Disconnect
the plug.
Connect a
grounding wire.
If foreign objects (metal
fragments, water, liquids) enter
the machines, first turn off the
power switches and disconnect
the power cord plugs from the
outlet, and then contact your
authorised TOSHIBA TEC
representative for assistance.
Continued use of the machine in
that condition may cause fire or
electric shock.
Ensure that the equipment is
properly grounded. Extension
cables should also be grounded.
Fire or electric shock could
occur on improperly grounded
equipment.
CAUTION
Disconnect
the plug.
No
disassembling.
When unplugging the power cords,
be sure to hold and pull on the plug
portion. Pulling on the cord portion
may cut or expose the internal wires
and cause fire or electric shock.
Do not remove covers, repair or
modify the machine by yourself.
You may be injured by high
voltage, very hot parts or sharp
edges inside the machine.
This indicates that there is the risk of personal Injury or damage to
objects if the machines are improperly handled contrary to this indication.
Precautions
The following precautions will help to ensure that this machine will continue to function correctly.
• Try to avoid locations that have the following adverse conditions:
* Temperatures out of the specification
* Direct sunlight
* High humidity
* Shared power source
* Excessive vibration
* Dust/Gas
• The cover should be cleaned by wiping with a dry cloth or a cloth slightly dampened with a mild
detergent solution. NEVER USE THINNER OR ANY OTHER VOLATILE SOLVENT on the plastic
covers.
• USE ONLY TOSHIBA TEC SPECIFIED paper and ribbons.
• DO NOT STORE the paper or ribbons where they might be exposed to direct sunlight, high
temperatures, high humidity, dust, or gas.
• Ensure the printer is operated on a level surface.
• Any data stored in the memory of the printer could be lost during a printer fault.
• Try to avoid using this equipment on the same power supply as high voltage equipment or equipment
likely to cause mains interference.
• Unplug the machine whenever you are working inside it or cleaning it.
• Keep your work environment static free.
• Do not place heavy objects on top of the machines, as these items may become unbalanced and fall
causing injury.
• Do not block the ventilation slits of the machines, as this will cause heat to build up inside the
machines and may cause fire.
• Do not lean against the machine. It may fall on you and could cause injury.
• Care must be taken not to injure yourself with the printer paper cutter.
• Unplug the machine when it is not used for a long period of time.
• Place the machine on a stable and level surface.
Request Regarding Maintenance
•
•
•
Utilize our maintenance services.
After purchasing the machine, contact your authorised TOSHIBA TEC representative for assistance
once a year to have the inside of the machine cleaned. Otherwise, dust will build up inside the
machines and may cause a fire or a malfunction. Cleaning is particularly effective before humid rainy
seasons.
Our preventive maintenance service performs the periodic checks and other work required to maintain
the quality and performance of the machines, preventing accidents beforehand.
For details, please consult your authorised TOSHIBA TEC representative for assistance.
Using insecticides and other chemicals
Do not expose the machines to insecticides or other volatile solvents. This will cause the cabinet or
other parts to deteriorate or cause the paint to peel.
( ii )
ENGLISH VERSION EO1-33059
TABLE OF CONTENTS
Page
1.
PRODUCT OVERVIEW.......................................................................................................... E1-1
1.1
1.2
1.3
1.4
1.5
1.6
2.
PRINTER SETUP ................................................................................................................... E2-1
2.1
2.2
2.3
2.4
2.5
2.6
2.7
2.8
2.9
2.10
2.11
2.12
2.13
3.
Installation ..................................................................................................................... E2-2
Fitting the Fan Filter....................................................................................................... E2-3
Connecting the Power Cord .......................................................................................... E2-3
Loading the Media ......................................................................................................... E2-4
Loading the Ribbon ..................................................................................................... E2-10
Connecting the Cables to Your Printer ........................................................................ E2-12
Turning the Printer ON/OFF ........................................................................................ E2-13
2.7.1 Turning ON the Printer .............................................................................................E2-13
2.7.2 Turning OFF the Printer............................................................................................E2-13
Inserting the Optional PCMCIA Cards ......................................................................... E2-14
Setting an Operating Environment .............................................................................. E2-15
2.9.1 Parameter Setting.....................................................................................................E2-16
2.9.2 Dump Mode Setting..................................................................................................E2-33
2.9.3 BASIC Expansion Mode ...........................................................................................E2-35
Installing the Printer Drivers ........................................................................................ E2-36
2.10.1 Introduction.............................................................................................................E2-36
2.10.2 General Description................................................................................................E2-36
2.10.3 Installing the Printer Driver .....................................................................................E2-37
2.10.4 Uninstalling the Printer Driver .................................................................................E2-50
2.10.5 Adding/Deleting a LAN Port....................................................................................E2-51
2.10.6 Cautions .................................................................................................................E2-53
2.10.7 Using the Printer Driver ..........................................................................................E2-54
Test Print ..................................................................................................................... E2-55
Position and Print Tone Fine Adjustment .................................................................... E2-57
Threshold Setting ........................................................................................................ E2-65
ON LINE MODE...................................................................................................................... E3-1
3.1
3.2
3.3
4.
Introduction.................................................................................................................... E1-1
Features ........................................................................................................................ E1-1
Unpacking...................................................................................................................... E1-1
Accessories .................................................................................................................. E1-2
Appearance ................................................................................................................... E1-3
1.5.1 Dimensions.................................................................................................................E1-3
1.5.2 Front View ..................................................................................................................E1-3
1.5.3 Rear View ...................................................................................................................E1-3
1.5.4 Operation Panel..........................................................................................................E1-4
1.5.5 Interior ........................................................................................................................E1-4
Options .......................................................................................................................... E1-5
Operation Panel............................................................................................................. E3-1
Operation....................................................................................................................... E3-2
Reset ............................................................................................................................. E3-2
MAINTENANCE ..................................................................................................................... E4-1
4.1
4.2
Cleaning ........................................................................................................................ E4-1
4.1.1 Print Head/Platen/Sensors .........................................................................................E4-1
4.1.2 Covers and Panels .....................................................................................................E4-2
4.1.3 Optional Cutter Module...............................................................................................E4-3
Care/Handling of the Media and Ribbon ....................................................................... E4-3
ENGLISH VERSION EO1-33059
Page
5.
TROUBLESHOOTING ........................................................................................................... E5-1
5.1
5.2
5.3
Error Messages ............................................................................................................. E5-1
Possible Problems ......................................................................................................... E5-3
Removing Jammed Media............................................................................................. E5-5
6. PRINTER SPECIFICATIONS .................................................................................................... E6-1
7. SUPPLY SPECIFICATIONS ..................................................................................................... E7-1
7.1 Media............................................................................................................................. E7-1
7.1.1 Media Type.................................................................................................................E7-1
7.1.2 Detection Area of the Transmissive Sensor ...............................................................E7-2
7.1.3 Detection Area of the Reflective Sensor.....................................................................E7-3
7.1.4 Effective Print Area.....................................................................................................E7-3
7.1.5 RFID Tags ..................................................................................................................E7-4
7.2 Ribbon ........................................................................................................................... E7-6
7.3 Recommended Media and Ribbon Types ..................................................................... E7-6
7.4 Care/Handling of Media and Ribbon ............................................................................. E7-7
APPENDIX 1 MESSAGES AND LEDS.......................................................................................EA1-1
APPENDIX 2 INTERFACE ..........................................................................................................EA2-1
APPENDIX 3 POWER CORD .....................................................................................................EA3-1
APPENDIX 4 PRINT SAMPLES .................................................................................................EA4-1
APPENDIX 5 GLOSSARIES .......................................................................................................EA5-1
INDEX
WARNING!
This is a Class A product. In a domestic environment this product may cause radio interference in
which case the user may be required to take adequate measures.
CAUTION!
1. This manual may not be copied in whole or in part without prior written permission of TOSHIBA TEC.
2. The contents of this manual may be changed without notification.
3. Please refer to your local Authorised Service representative with regard to any queries you may have in
this manual.
1. PRODUCT OVERVIEW
ENGLISH VERSION EO1-33059
1.1 Introduction
1. PRODUCT OVERVIEW
1.1 Introduction
Thank you for choosing the TOSHIBA B-SX5T series thermal printer.
This Owner’s Manual contains from general set-up through how to
confirm the printer operation using a test print, and should be read
carefully to help gain maximum performance and life from your printer.
For most queries please refer to this manual and keep it safe for future
reference. Please contact your TOSHIBA TEC representative for further
information concerning this manual.
1.2 Features
This printer has the following features:
• The print head block can be opened providing smooth loading of
media and ribbon.
• Various kinds of media can be used as the media sensors can be
moved from the centre to the left edge of the media.
• The strip module, ribbon saving module, and expansion I/O interface
board are provided on this printer as standard.
• When the optional interface board is installed, Web functions such as
remote maintenance and other advanced network features are
available.
• Superior hardware, including the specially developed 12 dots/mm
(306 dots/inch) thermal print head which will allow very clear print at
a printing speed of 76.2 mm/sec. (3 inches/sec.), 127.0 mm/sec. (5
inches/sec.), or 203.2 mm/sec. (8 inches/sec.).
• Besides the optional Cutter Module, there are also an optional
PCMCIA Interface Board, LAN Interface Board, Wireless LAN
Board, the USB Interface Board, the RFID module, and the Fanfold
Paper Guide Module.
1.3 Unpacking
Unpack the printer as per the Unpacking Instructions supplied with the
printer.
NOTES:
1. Check for damage or
scratches on the printer.
However, please note that
TOSHIBA TEC shall have no
liability for any damage of
any kind sustained during
transportation of the product.
2. Keep the cartons and pads
for future transportation of
the printer.
E1- 1
1. PRODUCT OVERVIEW
ENGLISH VERSION EO1-33059
1.4 Accessories
1.4
Accessories
NOTE:
As a power cord is not supplied
with this printer, please purchase
one that meets each country’s
safety standard. For details, refer
to APPENDIX 3.
When unpacking the printer, please make sure all the following
accessories are supplied with the printer.
CD-ROM (1 pc.)
(P/No.: 7FM01647000)
<Contents>
•
•
•
•
•
Bar code print application (Bartender ultra lite)
Windows Driver
Owner’s Manual
Specifications (Programming, Key operation, etc.)
Product information (Catalogue)
Rewinder Guide Plate (1 pc.)
(P/No.: FMBD0034502)
Fan Filter (1 pc.)
(P/No. FMBB0036801)
Warranty Disclaimer Sheet (1 sheet)
SMW-4x6 Sems Screws (2 pcs.)
(P/No.: X0-00152000)
Supply Loading Instructions
(Doc. No.: EO2-33022)
Safety Precautions
(Doc. No.: EO2-33020)
Quality Control Report
(1 sheet)
E1- 2
1. PRODUCT OVERVIEW
ENGLISH VERSION EO1-33059
1.5 Appearance
1.5 Appearance
1.5.1 Dimensions
The names of the parts or units introduced in this section are used in the
following chapters.
291 (11.5)
460 (18.1)
308
(12.1)
Dimensions in mm (inches)
1.5.2 Front View
LCD Message Display
Top Cover
Operation Panel
Supply Window
Media Outlet
1.5.3 Rear View
Parallel Interface
Connector (Centronics)
PCMCIA Card Slot (Option),
USB Connector (Option), or
LAN Connector (Option)
USB Connector
(Option), Wireless
LAN Board
(Option), or LAN
Connector (Option)
Serial Interface
Connector (RS-232C)
Expansion I/O
Interface Connector
AC Power Inlet
E1- 3
Power Switch
{: OFF
|: ON
1. PRODUCT OVERVIEW
ENGLISH VERSION EO1-33059
1.5 Appearance
LCD Message Display
1.5.4 Operation Panel
POWER LED
(Green)
ON LINE LED
(Green)
ERROR LED
(Red)
[FEED] key
[PAUSE] key
[RESTART] key
Please see Section 3.1 for further information about the Operation Panel.
1.5.5 Interior
Ribbon Stopper
Locking Ring
Supply Holder
Print Head Block
Supply Shaft
Print Head
Platen
Take-up Spool
Head Lever
Ribbon Shaft
E1- 4
1. PRODUCT OVERVIEW
ENGLISH VERSION EO1-33059
1.6 Options
1.6 Options
Option Name
Swing cutter
module
Rotary cutter
module
PCMCIA
interface board
Type
B-4205-QM-R
A stop and cut swing cutter.
B-8204-QM-R
Rotary cutter
B-9700-PCM-QM-R
Built-in LAN
interface board
USB interface
board
RFID module
B-9700-LAN-QM-R
This board enables the use of the following PCMCIA cards.
ATA card: Conforming to PC card ATA standard
Flash memory card: 1MB and 4MB cards (See Section 2.8.)
This board enables the printer to be used in a LAN network.
Fanfold paper
guide module
Wireless LAN
board
B-9700-USB-QM-R
B-9704-RFID-U1-US-R
B-9704-RFID-U1-EU-R
B-9704-RFID-H1-QM-R
B-4905-FF-QM-R
B-9700-WLAN-QM-R
Usage
Installing this board enables a connection to a PC which has a
USB interface.
Installing this module enables read and write of RFID tags.
Applicable frequency range differs depending on the module
types:
U1-US: UHF, 902MHz to 928MHz
U1-EU: UHF, 869.5MHz
H1-QM: HF, 13.56MHz
This is a paper guide exclusively used for fanfold paper.
Installing this PC board allows a communication by wireless
LAN.
NOTE:
To purchase the optional kits, please contact the nearest authorised TOSHIBA TEC representative or TOSHIBA
TEC Head Quarters.
E1- 5
2. PRINTER SETUP
ENGLISH VERSION EO1-33059
2. PRINTER SETUP
2. PRINTER SETUP
This section outlines the procedures to setup your printer prior to its operation. The section includes precautions,
loading media and ribbon, connecting cables, setting the operating environment of the printer, and performing an
online print test.
Setup Flow
Installation
Procedure
After referring to the Safety Precautions in this
manual, install the printer on a safe and stable
location.
Reference
2.1 Installation
Fit the supplied fan filter to the ventilation of the
printer.
2.2 Fitting the Fan Filter
Connect a power cord to the power inlet of the
printer, then, to an AC outlet.
2.3 Connecting the Power
Cord
Load a label stock or tag stock.
2.4 Loading the Media
Adjust the position of feed gap sensor or black
mark sensor according to the media to be used.
2.4 Loading the Media
Loading the ribbon
In case of thermal transfer printing, load the
ribbon.
2.5 Loading the Ribbon
Connecting to a host computer
Connect the printer to a host computer or a
network.
2.6 Connecting the Cables to
Your Printer
Turn on the printer power.
2.7 Turning the Printer
ON/OFF
Set the printer parameters in the system mode.
2.9 Setting an Operating
Environment
If necessary, install the printer driver in your host
computer.
2.10 Installing the Printer
Drivers
Print test
Make a print test in your operating environment
and check the print result.
2.11 Print Test
Position and Print Tone Fine
adjustment
If necessary, fine adjust the print start position,
cut/strip position, print tone, etc.
2.12 Position and Print Tone
Fine Adjustment
Automatic threshold setting
If the print start position cannot be detected
properly when pre-printed label is used, set the
threshold automatically.
Manual threshold setting
If the print start position cannot be detected
properly even an automatic threshold setting is
performing, manually set the threshold.
Fitting the fan filter
Connecting the power cord
Loading the media
Media sensor position
alignment
Turning the power ON
Setting the operating
environment
Installing the printer driver
E2- 1
2.13 Threshold Setting
2.13 Threshold Setting
2. PRINTER SETUP
ENGLISH VERSION EO1-33059
2.1 Installation
2.1 Installation
To insure the best operating environment, and to assure the safety of the
operator and the equipment, please observe the following precautions.
•
Operate the printer on a stable, level, operating surface in a location
free from excessive humidity, high temperature, dust, vibration or
direct sunlight.
•
Keep your work environment static free. Static discharge can cause
damage to delicate internal components.
•
Make sure that the printer is connected to a clean source of AC
Power and that no other high voltage devices that may cause line
noise interference are connected to the same mains.
•
Assure that the printer is connected to the AC mains with a threeprong power cable that has the proper ground (earth) connection.
•
Do not operate the printer with the cover open. Be careful not to
allow fingers or articles of clothing to get caught into any of the
moving parts of the printer especially the optional cutter mechanism.
•
Make sure to turn off the printer power and to remove the power cord
from the printer whenever working on the inside of the printer such
as changing the ribbon or loading the media, or when cleaning the
printer.
•
For best results, and longer printer life, use only TOSHIBA TEC
recommended media and ribbons.
•
Store the media and ribbons in accordance with their specifications.
•
This printer mechanism contains high voltage components; therefore
you should never remove any of the covers of the machine as you
may receive an electrical shock. Additionally, the printer contains
many delicate components that may be damaged if accessed by
unauthorised personnel.
•
Clean the outside of the printer with a clean dry cloth or a clean cloth
slightly dampened with a mild detergent solution.
•
Use caution when cleaning the thermal print head as it may become
very hot while printing. Wait until it has had time to cool before
cleaning. Use only the TOSHIBA TEC recommended print head
cleaner to clean the print head.
•
Do not turn off the printer power or remove the power plug while the
printer is printing or while the ON LINE lamp is blinking.
E2- 2
2. PRINTER SETUP
ENGLISH VERSION EO1-33059
2.2 Fitting the Fan Filter
2.2 Fitting the Fan Filter
When installing the printer, it is important to ensure that the Fan Filter is
attached before using the printer.
The Fan Filter consists of 2 parts:
(1) Filter Pad
(2) Filter Retainer
To fit the Fan Filter, put the Filter Pad inside the Filter Retainer and
simply press into place as shown in the diagram below, ensuring
connecting pins are aligned with the connecting holes.
Filter Pad
Snap On
Filter Retainer
2.3 Connecting the
Power Cord
CAUTION!
1. As a Power Cord is not
supplied with the printer,
please purchase an approved
on that meets the safety
standard of each country.
(Refer to APPENDIX 3.)
2. Make sure that the printer
Power Switch is turned to the
OFF position ({) before
connecting the Power Cord to
prevent possible electric
shock or damage to the
printer.
3. Connect the Power Cord to a
supply outlet with a properly
grounded (earthed)
connection.
Snap On
1. Make sure that the printer Power Switch is in the OFF ({) position.
Connect the Power Cord to the printer as shown in the figure below.
Power Switch
Power Cord
2. Plug the other end of the Power Cord into a grounded outlet as shown
in the figure below.
Power Cord
[Example of US Type]
E2- 3
Power Cord
[Example of EU Type]
2. PRINTER SETUP
ENGLISH VERSION EO1-33059
2.4 Loading the Media
2.4 Loading the Media
WARNING!
1. Do not touch any moving
parts. To reduce the risk
of fingers, jewellery,
clothing, etc., being drawn
into the moving parts, be
sure to load the media
once the printer has
stopped moving
completely.
2. The Print Head becomes
hot immediately after
printing. Allow it to cool
before loading the media.
3. To avoid injury, be careful
not to trap your fingers
while opening or closing
the cover.
CAUTION!
Be careful not to touch the
Print Head Element when
raising the Print Head Block.
Failure to do this may cause
missing dots by static
electricity or other print quality
problems.
NOTES:
1. When the Head Lever is
turned to Free position, the
Print Head is raised.
2. To allow printing the Head
Lever must be set to Lock
position. (This ensures that
the Print Head is closed.)
There are two head pressure
levels in the Lock position.
Set the Head Lever depending
on the media type:
Position c: Labels
Position d: Tags
However, proper position
may differ depending on
media. For details, refer to
TOSHIBA TEC authorised
service representative.
3. Do not turn the Locking Ring
counter-clockwise too far or it
may come off the Supply
Holder.
The following procedure shows the steps to properly load the media into
the printer so that it feeds straight and true through the printer.
The printer prints both labels and tags.
1. Turn off the power and open the Top Cover.
2. Turn the Head Lever to Free position, then release the Ribbon Shaft
Holder Plate.
3. Open the Print Head Block.
Print Head Block
Top Cover
Head Lever
Ribbon Shaft
Holder Plate
CAUTION!
When loading or replacing the media or a ribbon, be careful not to
damage the print head with a hard object like a watch or a ring.
Care must be taken not to allow
the metal or glass part of a watch
to touch the print head edge.
Care must be taken not to allow
a metal object like a ring to touch
the print head edge.
Since the print head element can be easily damaged by shock, please
treat it carefully by not hitting a hard object against it.
4. Turn the Locking Ring counterclockwise and remove the Supply
Holder from the Supply Shaft.
Locking Ring
Supply Shaft
Supply Holder
E2- 4
2. PRINTER SETUP
ENGLISH VERSION EO1-33059
2.4 Loading the Media
2.4 Loading the Media
(Cont.)
NOTE:
Do not over-tighten the Locking
Ring of the Supply Holder.
5.
6.
7.
Put the media on the Supply Shaft.
Pass the media around the Damper, then pull the media towards the
front of the printer.
Align the projection of the Supply Holder with the groove of the
Supply Shaft, and push the Supply Holder against the media until the
media is held firmly in place. This will centre the media
automatically.
Then turn the Locking Ring clockwise to secure the Supply Holder.
Groove
Damper
Supply Holder
Projection
Media
Supply Shaft
In case of a label rolled with
the print side facing inside.
Media
8.
9.
Locking Ring
In case of a label rolled with
the print side facing outside.
Damper
Place the media between the Media Guides, adjust the Media Guides
to the media width, and tighten the Locking Screw.
Check that the media path through the printer is straight. The media
should be centred under the Print Head.
Media Guide
Locking Screw
E2- 5
Print Head
Supply Holder
Media
Media Guide
2. PRINTER SETUP
ENGLISH VERSION EO1-33059
2.4 Loading the Media
2.4 Loading the Media
(Cont.)
10. Lower the Print Head Block until it stops.
11. After loading the media, it may be necessary to set the Media
Sensors used to detect the print start position for label or tag printing.
Setting the Feed Gap Sensor position
(1) Remove the Locking Screw that secures the Media Sensor.
(2) Manually move the Media Sensor so that the Feed Gap Sensor is
positioned at the centre of the labels. (
indicates the position of
the Feed Gap Sensor).
(3) Tighten the Locking Screw.
Gap
Label
Media Sensor
Locking Screw
Feed Gap Sensor
Setting the Black Mark Sensor position
NOTE:
Be sure to set the black mark
sensor to detect the centre of the
black mark, otherwise a paper
jam or no paper error may occur.
(1) Remove the Locking Screw that secures the Media Sensor.
(2) Pull about 500 mm of media out of the front of the printer, turn the
media back on itself and feed it under the Print Head past the sensor
so that the black mark can be seen from above.
(3) Manually move the Media Sensor so that the Black Mark Sensor is
in line with the centre of the black mark on the media. ( indicates
the position of the Black Mark Sensor).
(4) Tighten the Locking Screw.
Black Mark Sensor
Black Mark
Media Sensor
E2- 6
Locking Screw
2. PRINTER SETUP
ENGLISH VERSION EO1-33059
2.4 Loading the Media
2.4 Loading the Media
(Cont.)
12. There are four issue modes available on this printer. How to set the
media for each mode is provided below.
Batch mode
In the batch mode, the media is continuously printed and fed until the
number of labels/tags specified in the issue command have been printed.
1.
2.
3.
4.
NOTES:
Be sure to set the Selection
Switch to STANDARD/
PEEL OFF position.
The backing paper is easier
to feed back to the Take-Up
Spool if the Front Plate is
removed.
Fit the Take-Up Clip so that
the longer side of the clip is
fitted into the shallow groove
in the Take-Up Spool.
The backing paper can be
wound directly onto the Takeup Spool or a paper core.
When using the Take-up
Spool, detach the Holder
Stopper by removing the B3x4 screw. Otherwise, it may
be difficult to pull out the
wound backing paper roll.
Holder Stopper
B-3x4 Screw
Take-up Spool
Take-up Clip
When using a paper core, put
the core on the Take-up Spool
with the Holder Stopper on it,
and attach the top edge of the
backing paper to the core
with adhesive tape. The
Take-up Clip is not
necessary.
This winding method is
applicable to the Built-in
Rewinder mode.
Strip mode
In the strip mode, the backing paper is automatically removed from the
label at the Strip Plate as each label is printed.
(1) Remove enough labels from the leading edge of the media to leave
500mm of backing paper free.
(2) Insert the backing paper under the Strip Plate.
(3) Wind the backing paper onto the Take-up Spool and fix it in position
with the Take-up Clip. (Wind the paper counterclockwise around
the spool as this is the direction it rotates.)
(4) Rotate the Take-up Spool anti-clockwise a few times to remove any
slack in the backing paper.
(5) Set the Selection Switch mounted on the Rewinder Assembly to
STANDARD/PEEL OFF position.
Take-up Spool
Front Plate
Take-up Clip
Black Screw
E2- 7
Strip Plate
Backing Paper
2. PRINTER SETUP
ENGLISH VERSION EO1-33059
2.4 Loading the Media
2.4 Loading the Media
(Cont.)
Built-in rewinder mode
When the Rewinder Guide Plate is attached, the Take-up Spool can be
used as a Built-in Rewinder to take up the printed media.
(1) Remove the two Black Screws to detach the Front Plate.
Front Plate
Black Screw
(2) Attach the Rewinder Guide Plate to the Strip Plate with the SMW4x8 sems screws.
NOTE:
Be sure to set the Selection
Switch to REWINDER position.
ADJUSTMENT:
If the media skews when using
the Built-in Rewinder, turn the
Adjustment Knob of the
Rewinder Guide Plate to correct
the media feed. Clockwise turn
moves the Rewinder Guide Plate
forward and counter-clockwise
moves it backward.
Rewinder
Guide Plate
SMW-4x8 Screw
(3) Insert the media under the Rewinder Guide Plate.
(4) Wind the media onto the Take-up Spool and fix it in position with
the Take-up Clip.
(5) Rotate the Take-up Spool counterclockwise a few times to remove
any slack in the media.
(6) Set the Selection Switch mounted on the Rewinder Assembly to
REWINDER position.
When the media skews to the
right:
Loosen the SM-4x8 screw, turn
the Adjustment Knob clockwise,
and then tighten the SM-4x8
screw when the Rewinder Guide
Plate is positioned correctly.
When the media skews to the left:
Loosen the SM-4x8 screw, turn
the Adjustment Knob counterclockwise, and tighten the SM4x8 screw when the Rewinder
Guide Plate is positioned
correctly.
Adjustment Knob
Rewinder
Guide Plate
E2- 8
SM-4x8 Screw
2. PRINTER SETUP
ENGLISH VERSION EO1-33059
2.4 Loading the Media
2.4 Loading the Media
(Cont.)
WARNING!
The cutter is sharp, so care
must be taken not to injure
yourself when handling the
cutter.
CAUTION!
1. Be sure to cut the backing
paper of the label. Cutting
labels will cause the glue to
stick to the cutter which
may affect the cutter quality
and shorten the cutter life.
2. Use of tag paper when the
thickness exceeds the
specified value may affect
the cutter life.
Cut mode (Option)
When the optional Cutter Module is fitted, the media is automatically cut.
A swing cutter and a rotary cutter are available as an option, but they are
used in the same way.
Insert the leading edge of the media into the Media Outlet of the Cutter
Module.
Cutter Module
Media Outlet
Media
13. If the loaded media is direct thermal media (a chemically treated
surface), the media loading procedure is now completed. Close the
Ribbon Shaft Holder Plate, and turn the Head Lever to Lock
position to close. Then, close the Top Cover.
If the media is thermal transfer media, it is also necessary to load a
ribbon. Refer to Section 2.5 Loading the Ribbon.
E2- 9
2. PRINTER SETUP
ENGLISH VERSION EO1-33059
2.5 Loading the Ribbon
2.5 Loading the Ribbon
WARNING!
1. Do not touch any moving
parts. To reduce the risk
of fingers, jewellery,
clothing, etc., being drawn
into the moving parts, be
sure to load the ribbon
once the printer has
stopped moving
completely.
2. The print head becomes
hot immediately after
printing. Allow it to cool
before loading the ribbon.
3. To avoid injury, be careful
not to trap your fingers
while opening or closing
the cover.
CAUTION!
Be careful not touch the Print
Head Element when raising
the Print Head Block. Failure
to do this may cause missing
dots by static electricity or
other print quality problems.
There are two types of media available for printing on: these are thermal
transfer media and direct thermal media (a chemically treated surface).
DO NOT LOAD a ribbon when using a direct thermal media.
1. Rotate the Ribbon Stoppers counterclockwise by 90° and move them
back to the end of the Ribbon Shafts. Restore the Ribbon Stoppers to
the former orientation by turning them clockwise.
Ribbon Stopper
Ribbon Shaft
2. Leaving plenty of slack between the ribbon spools, place the ribbon
onto the Ribbon Shafts as shown below.
Ribbon Shaft
Print Head Block
Ribbon Take-up Roll
CAUTION!
When loading or replacing the media or a ribbon, be careful not to
damage the print head with a hard object like a watch or a ring.
Care must be taken not to allow
the metal or glass part of a watch
to touch the print head edge.
Care must be taken not to allow
a metal object like a ring to touch
the print head edge.
Since the print head element can be easily damaged by shock, please
treat it carefully by not hitting a hard object against it.
E2-10
2. PRINTER SETUP
ENGLISH VERSION EO1-33059
2.5 Loading the Ribbon
2.5 Loading the Ribbon
(Cont.)
NOTES:
1. Be sure to remove any slack in
the ribbon when printing.
Printing with a wrinkled
ribbon will lower the print
quality.
2. The Ribbon Sensor is mounted
on the rear of the Print Head
Block to detect a ribbon end.
When a ribbon end is
detected, “NO RIBBON”
message will appear on the
display and the ERROR LED
will illuminate.
NOTE:
Ribbon loss per ribbon saving
varies according to the relation
between the outer roll diameter
of the used ribbon and the print
speed.
3. Slide the Ribbon Stoppers along the Ribbon Shafts to a position where
the ribbon is centred when fitted.
4. Lower the Print Head Block and set the Ribbon Shaft Holder Plate
aligning its holes with the Ribbon Shafts.
5. Take up any slack in the ribbon. Wind the leading tape onto the
ribbon take-up roll until the ink ribbon can be seen from the front of
the printer.
Ribbon Shaft
Holder Plate
6. Turn the Head Lever to Lock position to close the Print Head.
7. Close the Top Cover.
Auto Ribbon Saving Mode
When the auto ribbon saving function is selected, it will be activated to
reduce ribbon loss when a no print area extends more than 20 mm. For
further information on this function, please ask a TOSHIBA TEC
authorised service representative.
Print speed Ribbon loss/Ribbon saving
3”/sec.
Approx. 5 mm
5”/sec.
Approx. 8 mm
8”/sec.
Approx. 17 mm
E2-11
2. PRINTER SETUP
ENGLISH VERSION EO1-33059
2.6 Connecting the Cables to Your Printer
2.6 Connecting the
Cables to Your
Printer
The following paragraphs outline how to connect the cables from the
printer to your host computer, and will also show how to make cable
connections to other devices. Depending on the application software
you use to print labels, there are 4 possibilities for connecting the
printer to your host computer. These are:
• A serial cable connection between the printer’s RS-232 serial
connector and one of your host computer’s COM ports.
(Refer to APPENDIX 2.)
• A parallel cable connection between the printer’s standard parallel
connector and your host computer’s parallel port (LPT).
• An Ethernet connection using the optional LAN board.
• A USB cable connection between the printer’s optional USB
connector and your host computer’s USB port. (Conforming to
USB 1.1)
The diagram below shows all the possible cable connections to the
current version of the printer.
,
, or
,
NOTES:
1. The picture on the right shows
the layout of the interface
connectors when the options
are fully installed. It may be
different depending on your
system configuration.
2. The USB interface and LAN
interface cannot be used at the
same time.
Parallel Interface Connector (Centronics)
Serial Interface Connector (RS-232C)
Expansion I/O Interface Connector
Power Inlet
USB Interface Connector (Option)
PCMCIA Card Slot (Option)
LAN Interface Connector (Option)
8 Wireless LAN Board (Option)
E2-12
, or 8
2. PRINTER SETUP
ENGLISH VERSION EO1-33059
2.7 Turning the Printer ON/OFF
2.7 Turning the Printer
ON/OFF
When the printer is connected to your host computer it is good practice to
turn the printer ON before turning on your host computer and turn OFF
your host computer before turning off the printer.
2.7.1 Turning ON the Printer 1. To turn ON the printer power, press the Power Switch as shown in the
diagram below. Note that ( | ) is the power ON side of the switch.
CAUTION!
Use the power switch to turn
the printer On/Off. Plugging
or unplugging the Power Cord
to turn the printer On/Off may
cause fire, an electric shock,
or damage to the printer.
NOTE:
If a message other than ON
LINE appears on the display or
the ERROR LED lamp is
illuminated, go to Section 5.1,
Error Messages.
Power Switch
2. Check that the ON LINE message appears in the LCD Message
Display and that the ON LINE and POWER LED lights are
illuminated.
2.7.2 Turning OFF the Printer 1. Before turning off the printer Power Switch verify that the ON LINE
CAUTION!
1. Do not turn off the printer
power while the media is
being printed as this may
cause a paper jam or
damage to the printer.
2. Do not turn off the printer
power while the ON LINE
lamp is blinking as this
may cause damage to
your computer.
message appears in the LCD Message Display and that the ON LINE
LED light is on and is not flashing.
2. To turn OFF the printer power press the Power Switch as shown in the
diagram below. Note that ( ) is the power OFF side of the switch.
Power Switch
E2-13
2. PRINTER SETUP
ENGLISH VERSION EO1-33059
2.8 Inserting the Optional PCMCIA Cards
2.8 Inserting the Optional When the optional PCMCIA Interface Board is installed into the printer,
there will be a PCMCIA slot available as shown in the figure below.
PCMCIA Cards
This allows the use of a Flash Memory type card. The following
CAUTION!
1. To protect PC cards,
discharge static electricity
from your body by
touching the metal cabinet
of the printer before
touching the card.
2. Before inserting or
removing a PCMCIA card
make sure that the
printer’s power is turned
off.
3. Be sure to protect
PCMCIA Cards when not
in use by putting them into
their protective covers.
4. Do not subject the card to
any shocks or excessive
force nor expose the card
to extremes in
temperature or humidity.
5. The card may be inserted
into the slot halfway even
in the wrong orientation.
However, the slot is safety
designed so that the card
will not seat against the
connector pins.
NOTE:
Reading a read-only-type flash
memory is possible if it has been
used on the TOSHIBA printer,
such as B-472 and B-572.
paragraphs outline how to insert PCMCIA cards.
1. Make sure that the printer’s Power Switch is in the OFF position.
2. Hold the PCMCIA Card so that the side with the model name faces
right.
Eject Button
Model Name
Printed Side
3. The following PCMCIA cards or equivalent can be used.
Type
Maker
Description
San Disk,
A card conforming to the
ATA Card
Hitachi
PC card ATA standard
Maxell
EF-4M-TB CC
Maxell
EF-4M-TB DC
Centennial
FL04M-15-11119-03
Technologies INC.
INTEL
IMC004FLSA
Simple
STI-FL/4A
Flash Memory
TECNOLOGY
Card (4 MB)
Mitsubishi
MF84M1-G7DAT01
PC Card KING
FJN-004M6C
MAX
Centennial
FL04M-20-11138-67
Technologies Inc.
PC Card
FJP-004M6R
Mitsubishi
MF84M1-GMCAV01
Maxell
EF-1M-TB AA
Flash Memory
Card (1 MB)
Mitsubishi
MF81M1-GBDAT01
E2-14
Remarks
----------
Read/Write
Read (See NOTE.)
2. PRINTER SETUP
ENGLISH VERSION EO1-33059
2.9 Setting an Operating Environment
2.9 Setting an Operating
Environment
Depending on the settings of your host computer or an interface to be
used, it may be necessary to change the printer parameter settings.
Follow the procedures described below to change the printer parameter
settings in the System Mode to correspond to your environment.
LCD Message
Display
FEED key
NOTE:
Incorrect settings can cause the printer to function erroneously. If you
have any problems with the parameter settings, please contact your nearest
TOSHIBA TEC service representative.
For the settings this manual does not cover, please contact your nearest
TOSHIBA TEC service representative, or refer to the B-SX4T/SX5T Series
Key Operation Specification stored in the CD-ROM.
RESTART key
PAUSE key
How to enter the System Mode
1. Turn on the printer and confirm that “ONLINE” appears on the LCD
Message Display.
2. Press the [PAUSE] key to pause the printer.
ON LINE
[PAUSE]
PAUSE
3. Hold down the [RESTART] key for three seconds until “<1>RESET”
is displayed.
The System Mode consists of the following menus.
Hold down [RESTART] for 3 sec.
<1>RESET
<1>RESET
[FEED]
[RESTART]
<2>PARAMETER SET
This menu is used to clear print data sent from a
PC and return the printer to an idle state.
Refer to Section 3.3 Reset.
This menu is used to set the printer parameters.
Refer to Section 2.9.1 Parameter Setting.
<2>PARAMETER SET
<3>ADJUST SET
[FEED]
[RESTART]
<3>ADJUST SET
[FEED]
[RESTART]
<4>DUMP MODE
[FEED]
[RESTART]
<5>EXPAND MODE
[FEED]
[RESTART]
This menu is used to make a fine adjustment of a
print start position, cut position, etc.
Refer to Section 2.12 Position and Print Tone
Fine Adjustment.
<4>DUMP MODE
This menu is used to print the data in the receive
buffer for debug.
Refer to Section 2.9.2 Dump Mode Setting.
<5>EXPAND MODE
This menu is used to start the program for
BASIC mode.
Refer to Section 2.9.3 BASIC Expansion
Mode.
NOTES:
1. System Mode menus can be selected with the [RESTART] or [FEED] key.
2. To enter each of the above System Mode menus, press the [PAUSE] key
when the menu is displayed.
3. If the [PAUSE] key is pressed with “<1>RESET” being displayed, the
printer will turn to an idle state and the message will change to “ONLINE”.
E2-15
2. PRINTER SETUP
ENGLISH VERSION EO1-33059
2.9 Setting an Operating Environment
2.9.1 Parameter Setting
While “<2>PARAMETER SET” is displayed on the LCD Message
Display, press the [PAUSE] key to enter the Parameter Setting Mode.
The Parameter Setting Mode contains the following sub menus. Each
time the [PAUSE] key is pressed, the sub menus are displayed
sequentially.
(1)
(2)
(3)
(4)
(5)
(6)
(7)
(8)
(9)
(10)
(11)
(12)
(13)
(14)
(15)
(16)
(17)
(18)
(19)
(20)
(21)
(22)
(23)
(24)
(25)
(26)
(27)
(28)
(29)
(30)
Character code selection
Character zero selection
Baud rate selection
Data length selection
Stop bit selection
Parity selection
Flow control code selection
LCD language selection
Auto forward wait selection
Head up cut/Rewinder selection
Solenoid type selection
Ribbon saving function selection
Control code selection
Strip wait status selection
FEED key function selection
KANJI code selection
EURO code selection
Auto print head check selection
Centronics ACK/BUSY timing selection
Web printer function selection
Input prime selection
Ribbon near end selection
Expansion I/O interface selection
Centronics interface selection
Plug & Play selection
Label end/ribbon end selection
Pre-strip selection
Reverse feed speed selection
Maxi code specification selection
Print head type selection
E2-16
2. PRINTER SETUP
ENGLISH VERSION EO1-33059
2.9 Setting an Operating Environment
2.9.1 Parameter Setting
(Cont.)
NOTE:
Be careful if the printer is turned off
without pressing the [PAUSE] key,
the selected value does not become
effective.
(1) Character Code Selection
This parameter is to choose a character code used for printing. Printed
characters differ depending on a chosen character code and font. For
details of characters, refer to the B-SX4T/SX5T Series External
Equipment Interface Specification (Printer Command Manual).
When “<2>PARAMETER SET” appears, press the [PAUSE] key.
<2>PARAMETER SET
FONT CODE PC-850
Use the [FEED] or [RESTART] key to select a desired option.
FONT CODE PC-850
FONT CODE PC-852
FONT CODE PC-857
[RESTART]
FONT CODE PC-8
FONT CODE PC-851
FONT CODE PC-855
FONT CODE PC1250
FONT CODE PC1251
FONT CODE PC1252
FONT CODE PC1253
FONT CODE PC1254
FONT CODE PC1257
[FEED]
FONT CODE LATIN9
FONT CODE Arabic
FONT CODE PC-866
FONT CODE UTF-8
After selecting a character code, press the [PAUSE] key.
NOTE:
The following fonts do not support a
zero with slash.
Bit Map Font:
OCR-A, OCR-B, GOTHIC 725 Black,
Kanji, Chinese
Outline Font:
Price Font 1, Price Font 2, Price
Font 3, DUTCH 801 Bold, BRUSH
738 Regular, GOTHIC 725 Black,
True Type Font
(2) Character Zero Selection
This parameter is to choose the way to indicate zero between “0” and “Ø”.
When “<2>PARAMETER SET” appears, press the [PAUSE] key twice.
<2>PARAMETER SET
ZERO FONT
0
Use the [FEED] or [RESTART] key to select a desired option.
[RESTART]
[FEED]
ZERO FONT
0
ZERO FONT
Ø
(Without slash)
(With slash)
After selecting a character zero, press the [PAUSE] key.
E2-17
2. PRINTER SETUP
ENGLISH VERSION EO1-33059
2.9 Setting an Operating Environment
2.9.1 Parameter Setting
(Cont.)
(3) Baud Rate Selection
This parameter is to choose a baud rate of the RS-232C interface. When
the printer communicates with a host computer by serial interface, be sure
to match the setting with the host.
When “<2>PARAMETER SET” appears, press the [PAUSE] key until
the following display appears.
<2>PARAMETER SET
SPEED 9600bps
Use the [FEED] or [RESTART] key to select a desired option.
SPEED 115200 bps
[RESTART]
SPEED 38400 bps
SPEED 19200 bps
SPEED 9600 bps
[FEED]
<Reference>
Properties screen of Serial (COM) port
under Windows98
SPEED 4800 bps
SPEED 2400 bps
After selecting a baud rate, press the [PAUSE] key.
(4) Data Length Selection
This parameter is to choose a communication data length of the RS-232C
interface.
7 bits is used when transmitting alphanumeric data only. 8 bits is used to
when transmitting special characters. Be sure to match a setting with a
host computer.
When “<2>PARAMETER SET” appears, press the [PAUSE] key until
the following display appears.
<2>PARAMETER SET
DATA LENG. 8bits
Use the [FEED] or [RESTART] key to select a desired option.
[RESTART]
DATA LENG. 8bits
[FEED]
DATA LENG. 7bits
After selecting a data length, press the [PAUSE] key.
E2-18
2. PRINTER SETUP
ENGLISH VERSION EO1-33059
2.9 Setting an Operating Environment
2.9.1 Parameter Setting
(Cont.)
NOTES:
1. When using the hardware flow
control, the control signals and
data must be in pairs between the
printer and the PC.
Printer
Host
TD
→
RD
RD
←
TD
RTS
→
CTS
CTS
←
RTS
DSR
→
DTR
DTR
←
DSR
Refer to the RS-232C connector’s
pin layout in APPENDIX 2.
Check if the printer and the PC is
properly connectable with your
cable
2. Be careful that there are two
types of RS-232C cable; straight
cable and cross cable.
Use a straight cable for this
printer.
NOTE:
The following is the detailed
descriptions for each transmission
control code.
1) XON/XOFF AUTO
At the power on time, the printer
outputs XON. At the power off
time, the printer outputs XOFF.
2) XON+READY AUTO
At the power on time, the printer
outputs XON. At the power off
time, the printer outputs XOFF.
3) READY/BUSY
At the power on time, the DTR
signal output from the printer
turns to High level (READY). At
the power off time, the printer does
not output XOFF.
4) ON/XOFF
At the power on time, the printer
outputs XON. At the power off
time, the printer does not output
XOFF.
5) READY/BUSY RTS
At the power on time, the RTS signal
output from the printer turns to High
level (READY). At the power off
time, the printer does not output
XOFF.
(5) Stop Bit Selection
This parameter is to choose a stop bit of the RS-232C interface.
Be sure to match a setting with a host computer.
When “<2>PARAMETER SET” appears, press the [PAUSE] key until
the following display appears.
<2>PARAMETER SET
STOP BIT 1bit
Use the [FEED] or [RESTART] key to select a desired option.
[RESTART]
[FEED]
STOP BIT 1bit
STOP BIT 2bits
After selecting a stop bit, press the [PAUSE] key.
(6) Parity Selection
This parameter is to choose the parity of the RS-232C interface.
When “<2>PARAMETER SET” appears, press the [PAUSE] key until
the following display appears.
<2>PARAMETER SET
PARITY NONE
Use the [FEED] or [RESTART] key to select a desired option.
PARITY
EVEN
PARITY
ODD
PARITY
NONE
[RESTART]
[FEED]
After selecting the parity, press the [PAUSE] key.
(7) Flow Control Code Selection
This parameter is to choose a flow control code of the RS-232C interface.
When “<2>PARAMETER SET” appears, press the [PAUSE] key until
the following display appears.
<2>PARAMETER SET
XON+READY AUTO
Use the [FEED] or [RESTART] key to select a desired option.
XON/XOFF AUTO
[RESTART]
XON+READY AUTO
READY/BUSY
[FEED]
XON/XOFF mode
XON/XOFF+READY/BUS
Y (DTR) mode
READY/BUSY (DTR)
mode
XON/XOFF
XON/XOFF mode
READY/BUSY RTS
RTS mode
After selecting a flow control code, press the [PAUSE] key.
E2-19
2. PRINTER SETUP
ENGLISH VERSION EO1-33059
2.9 Setting an Operating Environment
2.9.1 Parameter Setting
(Cont.)
(8) LCD Language Selection
This parameter is to choose a language in which the LCD message is
displayed.
When “<2>PARAMETER SET” appears, press the [PAUSE] key until
the following display appears.
<2>PARAMETER SET
LCD ENGLISH
Use the [FEED] or [RESTART] key to select a desired option.
ENGLISH
[RESTART]
ITALIAN
JAPANESE
SPANISH
[FEED]
DUTCH
FRENCH
GERMAN
After selecting a language, press the [PAUSE] key.
NOTES:
1. If the printer is not used for a few
days, the top edge of the media
may become curly, which may
cause a paper jam. The Auto
Forward Wait Function prevents
this problem since the media feed
amount is increased so that the
media stops past the platen.
2. When the Stop Position Fine
Adjustment Value is set in +
direction, the media will stop past
the media outlet.
When the value is set in –
direction, the media will stop
inside the media outlet.
3. This setting will be useful to fine
adjust the cut position of labels.
(9) Auto Forward Wait Selection
This parameter is to choose whether to activate the Auto Forward Wait
function or not.
This function, used in the cut mode, automatically feeds the media
forward for about 18 mm if there is more than 1-second idle time after
printing, to prevent the top edge of the media from curling.
When “<2>PARAMETER SET” appears, press the [PAUSE] key until
the following display appears.
<2>PARAMETER SET
FORWARD WAIT OFF
Use the [FEED] or [RESTART] key to select a desired option.
[RESTART]
FORWARD WAIT ON
Activated
[FEED]
FORWARD WAIT OFF
Not activated
After selecting an auto forward wait, press the [PAUSE] key.
E2-20
2. PRINTER SETUP
ENGLISH VERSION EO1-33059
2.9 Setting an Operating Environment
2.9.1 Parameter Setting
(Cont.)
When ON is selected, pressing the [PAUSE] key will result that the LCD
Message Display shows the stop position fine adjustment value setting
screen.
<2>PARAMETER SET
POSITION +0.0mm
POSITION +5.0mm
[RESTART]
POSITION +0.0mm
[FEED]
POSITION -5.0mm
[FEED] key:
Pressing the [FEED] key one time causes a –0.5mm change,
up to –5.0 mm.
[RESTART] key: Pressing the [RESTART] key one time causes a +0.5mm
change, up to +5.0 mm.
After selecting an auto forward wait, press the [PAUSE] key.
NOTE:
The print head may not be raised
depending on the rise of the
solenoid’s temperature.
(10) Head Up Cut/Rewinder Selection
This parameter is to choose whether to activate the head up action in the
cut issue or to use the Rewinder in the batch or strip issue.
This function prevents ribbon smudges by raising the print head during a
reverse feed to the print start position.
When “<2>PARAMETER SET” appears, press the [PAUSE] key until
the following display appears.
<2>PARAMETER SET
HU CUT/RWD OFF
Use the [FEED] or [RESTART] key to select a desired option.
HU CUT/RWD ON
[RESTART]
[FEED]
Head up cut is activated or the Rewinder
is used.
HU CUT/RWD OFF
Head up cut is not activated or the Rewinder
is not used.
After selecting the head up action in cut issue or use of the Rewinder,
press the [PAUSE] key.
E2-21
2. PRINTER SETUP
ENGLISH VERSION EO1-33059
2.9 Setting an Operating Environment
2.9.1 Parameter Setting
(Cont.)
NOTE:
Improper setting of the solenoid type
may disable the ribbon saving
function.
(11) Solenoid Type Selection
This parameter is to choose the solenoid type that is actually installed.
When “<2>PARAMETER SET” appears, press the [PAUSE] key until
the following display appears.
<2>PARAMETER SET
SOLENOID TYPE1
Use the [FEED] or [RESTART] key to select a desired option.
SOLENOID
[RESTART]
TYPE1
TDS-12C (Insulation tape is blue.)
[FEED]
SOLENOID
TYPE2
TDS-16A (Stronger pull force type)
(Insulation tape is black.)
After selecting the solenoid type, press the [PAUSE] key.
NOTES:
1. Ribbon saving option should be
selected according to the head
lever position. Incorrect setting
may disable the proper ribbon
saving function.
2. The ribbon saving function is
activated when there is a 20-mm
or more non-print area in the
media feed direction.
3. Ribbon saving is enabled up to 4
areas per media.
(12) Ribbon Saving Function Selection
This parameter is to choose whether to activate the Ribbon saving
function or not.
This function enables reducing the ribbon loss caused by taking up
unused ribbon during non-print areas.
When “<2>PARAMETER SET” appears, press the [PAUSE] key until
the following display appears.
<2>PARAMETER SET
RBN SAVE ON (TAG)
Use the [FEED] or [RESTART] key to select a desired option.
RBN SAVE ON (TAG)
[RESTART]
Activated (When the head lever is set to
“(2)TAG”.)
RBN SAVE ON (LBL)
[FEED]
Activated (When the head lever is set to
“(1)LABEL”.)
RBN SAVE OFF
Not activated
After selecting the ribbon saving function, press the [PAUSE] key.
E2-22
2. PRINTER SETUP
ENGLISH VERSION EO1-33059
2.9 Setting an Operating Environment
2.9.1 Parameter Setting
(Cont.)
(13) Control Code Selection
This parameter is to choose a Control Code.
When “<2>PARAMETER SET” appears, press the [PAUSE] key until
the following display appears.
<2>PARAMETER SET
CODE AUTO
Use the [FEED] or [RESTART] key to select a desired option.
[RESTART]
[FEED]
CODE AUTO
Automatic selection
CODE ESC,LF,NUL
Manual selection
CODE{|}
Manual selection
CODE MANUAL
Control codes should
be specified.
When “CODE MANUAL” is selected and the [PAUSE] key is pressed,
the LCD display will show the setting screen of CONTROL CODE1 to
CONTROL CODE3 as follows.
<2>PARAMETER SET
CONTROL CODE1 1B
CONTROL CODE1 FF
[RESTART]
CONTROL CODE1 FE
CONTROL CODE1 FD
[FEED]
CONTROL CODE1 02
CONTROL CODE1 01
CONTROL CODE1 00
After setting the control code for Control Code 1, press the [PAUSE]
key to show the CONTROL CODE2 screen. In a same manner, press the
[PAUSE] key after setting the control code for Control Code 2 to display
the CONTROL CODE3 screen.
CONTROL CODE1
[PAUSE]
CONTROL CODE2
[PAUSE]
CONTROL CODE3
Press the [PAUSE] key after setting the control code for Control Code 3,
and the Strip Wait Status Selection screen will appear.
E2-23
2. PRINTER SETUP
ENGLISH VERSION EO1-33059
2.9 Setting an Operating Environment
2.9.1 Parameter Setting
(Cont.)
(14) Strip Wait Status Selection
This parameter is to choose when the printer sends a strip wait status
(05H) to a host in response to a status request command.
When “<2>PARAMETER SET” appears, press the [PAUSE] key until
the following display appears.
<2>PARAMETER SET
PEEL OFF STS OFF
Use the [FEED] or [RESTART] key to select a desired option.
PEEL OFF STS OFF
A strip wait status is sent when the printer
receives the next issue command and the
previously printed label is waiting to be removed.
[RESTART]
[FEED]
PEEL OFF STS ON
A strip wait status is sent when a printed label
is waiting to be removed.
After selecting the Strip Wait Status, press the [PAUSE] key.
(15) FEED Key Function Selection
This parameter is to choose the function of the [FEED] key.
When “<2>PARAMETER SET” appears, press the [PAUSE] key until
the following display appears.
<2>PARAMETER SET
FEED KEY FEED
Use the [FEED] or [RESTART] key to select a desired option.
FEED KEY FEED
[RESTART]
[FEED]
The [FEED] key will feed one media when
pressed.
FEED KEY PRINT
The [FEED] key will print the data in the
Image Buffer (The last printed data)
After selecting the FEED key function, press the [PAUSE] key.
E2-24
2. PRINTER SETUP
ENGLISH VERSION EO1-33059
2.9 Setting an Operating Environment
2.9.1 Parameter Setting
(Cont.)
NOTE:
Kanji code selection is not supported
by the QM model as the Kanji ROMs
are not installed.
(16) KANJI Code Selection
This parameter is to choose a KANJI code.
When “<2>PARAMETER SET” appears, press the [PAUSE] key until
the following display appears.
<2>PARAMETER SET
KANJI CODE TYPE1
Use the [FEED] or [RESTART] key to select a desired option.
[RESTART]
KANJI CODE TYPE1
Windows code
[FEED]
KANJI CODE TYPE2
Original code
After selecting a Kanji code, press the [PAUSE] key.
(17) EURO Code Selection
This parameter is to choose a Euro code (€).
When “<2>PARAMETER SET” appears, press the [PAUSE] key until
the following display appears.
<2>PARAMETER SET
EURO CODE B0
NOTE:
Pressing the [FEED] or
[RESTART] key causes 1 byte
change in the Euro Code value.
Use the [FEED] or [RESTART] key to select a desired option.
[RESTART]
[FEED]
EURO CODE
20
EURO CODE
21
EURO CODE
FE
EURO CODE
FF
After selecting a Euro code, press the [PAUSE] key.
E2-25
2. PRINTER SETUP
ENGLISH VERSION EO1-33059
2.9 Setting an Operating Environment
2.9.1 Parameter Setting
(Cont.)
NOTES:
1. It takes about 2 seconds to
perform an Auto Print Head
check.
2. It is recommended that this
function should be activated when
high quality printing such as bar
codes printing is required.
Otherwise, choose OFF.
3. When a broken element is found,
the printer stops, displaying
“HEAD ERROR”. The error
state can be cleared by pressing
the [RESTART] key, but if the
broken element affects bar code
readability or actual operations,
please replace the print head with
a proper one.
(18) Auto Print Head Check Selection
This parameter is to choose whether to perform the Auto Print Head
Check function at the power on time. When “<2>PARAMETER SET”
appears, press the [PAUSE] key until the following display appears.
<2>PARAMETER SET
AUTO HD CHK OFF
Use the [FEED] or [RESTART] key to select a desired option.
AUTO HD CHK OFF
[RESTART]
Auto print head broken element
check is not performed.
[FEED]
AUTO HD CHK ON
Auto print head broken element
check is performed.
After selecting auto print head check, press the [PAUSE] key.
(19) Centronics Interface ACK/BUSY Timing Selection
This parameter is to choose an ACK/BUSY timing of the Centronics
interface.
“TYPE1” has been chosen as default, but if a communication error occurs
or a communication is not properly made, change to “TYPE2”.
When “<2>PARAMETER SET” appears, press the [PAUSE] key until
the following display appears”.
<2>PARAMETER SET
ACK/BUSY TYPE1
Use the [FEED] or [RESTART] key to select a desired option.
ACK/BUSY TYPE1
[RESTART]
[FEED]
A rise of ACK signal and a release of
BUSY occur at the same time.
ACK/BUSY TYPE2
A fall of ACK signal and a release of
BUSY occur at the same time.
After selecting an ACK/BUSY timing, press the [PAUSE] key.
E2-26
2. PRINTER SETUP
ENGLISH VERSION EO1-33059
2.9 Setting an Operating Environment
2.9.1 Parameter Setting
(Cont.)
NOTE:
When “WEB PRINTER ON” is
selected, the status of the printer
connected in a network can be
checked through the Web browser.
(20) Web Printer Function Selection
This parameter is to choose whether to use the printer as a web printer.
When “<2>PARAMETER SET” appears, press the [PAUSE] key until
the following display appears.
<2>PARAMETER SET
WEB PRINTER OFF
Use the [FEED] or [RESTART] key to select a desired option.
[RESTART]
WEB PRINTER OFF
Unavailable
[FEED]
WEB PRINTER ON
Available
After selecting the Web printer function, press the [PAUSE] key.
(21) Input Prime Selection
This parameter is to choose whether to enable a reset operation when
INIT signal is ON.
Normally, when the printer receives a reset request signal (nInit signal)
from the host via Centronics interface, the printer will be reset and turn to
the idle state.
When the INPUT PRIME parameter is set to OFF, the printer is reset but
does not turn to idle.
When this parameter is set to ON, the host sends an INIT signal and the
printer turns to idle each time the printer is turned on. If you would like
to avoid this processing, set this parameter to OFF.
When “<2>PARAMETER SET” appears, press the [PAUSE] key until
the following display appears.
<2>PARAMETER SET
INPUT PRIME ON
Use the [FEED] or [RESTART] key to select a desired option.
[RESTART]
INPUT PRIME ON
Available
[FEED]
INPUT PRIME OFF
Unavailable
After selecting the Input Prime, press the [PAUSE] key.
E2-27
2. PRINTER SETUP
ENGLISH VERSION EO1-33059
2.9 Setting an Operating Environment
2.9.1 Parameter Setting
(Cont.)
(22) Ribbon Near End Selection
This parameter is to choose the remaining ribbon length where the ribbon
near end is detected.
When “<2>PARAMETER SET” appears, press the [PAUSE] key until
the following display appears”.
<2>PARAMETER SET
RBN NEAR END 70m
Use the [FEED] or [RESTART] key to select a desired option.
RBN NEAR END 70m
Near end is detected when the remaining
ribbon is 70m long.
[RESTART]
RBN NEAR END 30m
Near end is detected when the remaining
ribbon is 30m long.
[FEED]
RBN NEAR END OFF
Ribbon end is not detected.
After selecting the ribbon near end function, press the [PAUSE] key.
(23) Expansion I/O Interface Type Selection
This parameter is to choose a type of the Expansion I/O interface
operating mode.
This parameter should be set depending on the expansion I/O control
specification of the device to be connected via the expansion I/O
interface. For details, refer to the External Equipment Interface
Specification.
When “<2>PARAMETER SET” appears, press the [PAUSE] key until
the following display appears.
<2>PARAMETER SET
EX.I/O TYPE1
Use the [FEED] or [RESTART] key to select a desired option.
[RESTART]
EX.I/O TYPE1
TYPE1: Standard mode
[FEED]
EX.I/O TYPE2
TYPE2: Inline mode
After selecting an Expansion I/O Interface type, press the [PAUSE] key.
E2-28
2. PRINTER SETUP
ENGLISH VERSION EO1-33059
2.9 Setting an Operating Environment
2.9.1 Parameter Setting
(Cont.)
(24) Centronics Interface Selection
This parameter is to choose the type of the Centronics interface operating
mode.
When “<2>PARAMETER SET” appears, press the [PAUSE] key until
the following display appears.
<2>PARAMETER SET
CENTRO MODE SPP
Use the [FEED] or [RESTART] key to select a desired option.
[RESTART]
CENTRO MODE
SPP
SPP: Compatible mode
[FEED]
CENTRO MODE
ECP
ECP: ECP mode
After selecting the Centronics interface operating mode, press the
[PAUSE] key.
(25) Plug & Play Selection
This parameter is to choose whether to enable a Plug & Play function.
When “<2>PARAMETER SET” appears, press the [PAUSE] key until
the following display appears.
NOTE:
If the printer and the PC are
connected by USB, plug & play will
be automatically enabled, regardless
of the setting of this parameter.
<2>PARAMETER SET
PLUG & PLAY OFF
Use the [FEED] or [RESTART] key to select a desired option.
[RESTART]
PLUG & PLAY OFF
Unavailable
[FEED]
PLUG & PLAY ON
Available
After selecting a Plug & Play, press the [PAUSE] key.
E2-29
2. PRINTER SETUP
ENGLISH VERSION EO1-33059
2.9 Setting an Operating Environment
2.9.1 Parameter Setting
(Cont.)
(26) Label End/Ribbon End Selection
This parameter is to choose a printing process when a label end or ribbon
end is detected.
When “<2>PARAMETER SET” appears, press the [PAUSE] key until
the following display appears.
<2>PARAMETER SET
LBL/RBN END TYP1
Use the [FEED] or [RESTART] key to select a desired option.
LBL/RBN END TYP1
[RESTART]
TYPE1: When a label/ribbon end is
detected in the middle of printing,
printing is immediately paused.
[FEED]
LBL/RBN END TYP2
TYPE2: When a label/ribbon end is detected
in the middle of printing, the printer prints the
half-finished label as far as possible, and
stops when the next label is at the home
position.
After selecting a Label End/Ribbon End type, press the [PAUSE] key.
(27) Pre-Strip Selection
This parameter is to choose whether to activate the Pre-strip function.
When this parameter is set to ON (Available), the top edge of a label is
separated (pre-stripped) from the backing paper before the label is printed.
This function is intended to make the strip issue easier in case the labels
are hard to strip due to the label intensity, adhesive power, or the printing
speed.
When “<2>PARAMETER SET” appears, press the [PAUSE] key until
the following display appears.
<2>PARAMETER SET
PRE PEEL OFF OFF
Use the [FEED] or [RESTART] key to select a desired option.
[RESTART]
PRE PEEL OFF OFF
Unavailable
[FEED]
PRE PEEL OFF ON
Available
After selecting the Pre-strip function, press the [PAUSE] key.
E2-30
2. PRINTER SETUP
ENGLISH VERSION EO1-33059
2.9 Setting an Operating Environment
2.9.1 Parameter Setting
(Cont.)
(28) Reverse Feed Speed Selection
This parameter is to choose a reverse feed speed.
In the strip issue, the back feed speed of 3”/sec. may cause a shortage of
feed amount due to a lack of torque, slippery media surface, etc. In such
case, reduce the back feed speed to 2”/sec. to secure the feed amount.
When “<2>PARAMETER SET” appears, press the [PAUSE] key until
the following display appears.
<2>PARAMETER SET
BACK SPEED STD
Use the [FEED] or [RESTART] key to select a desired option.
[RESTART]
BACK SPEED STD
STD: 3 inch/second
[FEED]
BACK SPEED LOW
LOW: 2 inch/second
After selecting the Back Feed Speed, press the [PAUSE] key.
(29) Maxi Code Specification Selection
This parameter is to choose a Maxi code specification.
When “<2>PARAMETER SET” appears, press the [PAUSE] key until
the following display appears.
<2>PARAMETER SET
MAXI CODE TYPE1
Use the [FEED] or [RESTART] key to select a desired option.
MAXI CODE TYPE1
[RESTART]
[FEED]
TYPE1: Compatible specification
with the B-X series
MAXI CODE TYPE2
TYPE2: Specification for specific
home delivery company
After selecting a Maxi code specification, press the [PAUSE] key.
E2-31
2. PRINTER SETUP
ENGLISH VERSION EO1-33059
2.9 Setting an Operating Environment
2.9.1 Parameter Setting
(Cont.)
NOTE:
When the installed print head type is
changed, this parameter should be
also changed accordingly. Failure to
do this may affect the print quality or
print head life.
(30) Print Head Type Selection
This parameter is to choose the print head type that is actually installed.
When “<2>PARAMETER SET” appears, press the [PAUSE] key until
the following display appears.
<2>PARAMETER SET
THERMAL HEAD V2
Use the [FEED] or [RESTART] key to select a desired option.
[RESTART]
[FEED]
THERMAL HEAD
V1
Current type
(TPH128R4)
THERMAL HEAD
V2
Enhanced type
(TPH128R5)
After selecting a print head type, press the [PAUSE] key.
E2-32
2. PRINTER SETUP
ENGLISH VERSION EO1-33059
2.9 Setting an Operating Environment
2.9.2 Dump Mode Setting
While “<4>DUMP MODE” is displayed on the LCD Message Display,
press the [PAUSE] key to enter the Dump Mode.
In the Dump Mode, data in the receive buffer are printed. Data are
expressed in hexadecimal values. This operation allows the user to verify
programming commands or debug the program.
When “<4>DUMP MODE” appears, press the [PAUSE] key.
<4>DUMP MODE
BUFFER RS-232C
Use the [FEED] or [RESTART] key to choose a receive buffer to be
dumped.
BUFFER
RS-232C
BUFFER CENTRO.
[RESTART]
BUFFER
NETWORK
BUFFER
BASIC 1
BASIC Interpreter (Interface → Interpreter buffer)
[FEED]
BUFFER
BASIC 2
BASIC Interpreter (Interpreter → Printer buffer)
BUFFER
USB
After selecting the receive buffer, press the [PAUSE] key.
<4>DUMP MODE
PRINT ON DEMAND
Use the [FEED] or [RESTART] key to select a printing method.
NOTES:
1. When “ON DEMAND” is
selected, it is required to choose a
printing method again and press
the [PAUSE] key to print the
subsequent data until the all data
has been printed.
2 If an error occurs during
dumping, the printer will display
an error message and stop
printing. The error can be
cleared by pressing the [PAUSE]
key, and then the display will
show “<4>DUMP MODE”
again.
After a recovery from the error
the printer will not start printing
automatically.
PRINT ON DEMAND
[RESTART]
[FEED]
Prints 166 lines of data (approx. 50cm), then
stops.
* To print the subsequent data, choose a printing
method again and press the [PAUSE] key.
PRINT ALL
Prints all data in the receive buffer, then stops.
After selecting a printing method, press the [PAUSE] key.
<4>DUMP MODE
NOW PRINTING...
[PAUSE]
<4>DUMP MODE
Turn off the power, and then on.
ON LINE
B-SX5T Vx.x
E2-33
2. PRINTER SETUP
ENGLISH VERSION EO1-33059
2.9 Setting an Operating Environment
2.9.2 Dump Mode Setting
(Cont.)
Print Conditions
• Printing width: 3.9 inches (100 mm)
• Sensor selection: None
• Print speed: 4”/sec.
• Printing mode: Depends on the
selection in use.
• 16 bytes/line
• Data is printed in the order from the
new one to the old one.
• Data specified by the receive buffer
write pointer will be printed in
boldface.
The data in the receive buffer is printed as follows:
00 00 00 00 00 00 00 00 00 00 00 00 00 00 00 00
00 00 00 00 00 00 00 00 00 00 00 00 00 00 00 00
00 00 00 00 00 00 00 00 00 00 00 00 00 00 00 00
7B 41 58 3B 2B 30 30 30 2C 2B 30 30 30 2C 2B 30
30 7C 7D 7B 44 30 37 37 30 2C 31 31 30 30 2C 30
37 34 30 7C 7D 7B 43 7C 7D 7B 4C 43 3B 30 30 33
30 2C 30 30 32 30 2C 30 30 33 30 2C 30 36 36 30
2C 30 2C 32 7C 7D 7B 4C 43 3B 30 30 37 30 2C 30
30 32 30 2C 30 30 37 30 2C 30 36 36 30 2C 30 2C
39 7C 7D 7B 4C 43 3B 30 30 35 30 2C 30 30 32 30
:
:
:
44 45 46 47 48 49 4A 7C 7D 7B 50 43 31 30 3B 30
33 35 30 2C 30 34 30 30 2C 31 2C 31 2C 4B 2C 30
30 2C 42 3D 41 42 43 44 65 66 67 68 69 6A 6B 6C
{AX;+000,+000,+0
0|}{D0760,1100,0
740|}{C|}{LC;003
0,0020,0030,0660
,0,2|}{LC;0070,0
020,0070,0660,0,
9|}{LC;0050,0020
DEFGHIJ|}{PC10;0
350,0400,1,1,K,0
0,B=ABCDefghijkl
6D 6E 6F 70 7C 7D 7B 50 56 30 32 3B 30 33 33 30
2C 30 36 36 30 2C 30 32 37 30 2C 30 32 35 30 2C
41 2C 30 30 2C 42 3D 42 7C 7D 7B 50 56 30 33 3B
:
:
:
3B 30 39 30 30 2C 30 31 38 30 2C 54 2C 48 2C 30
35 2C 41 2C 30 3D 31 32 33 34 35 36 37 38 39 30
41 42 43 44 45 7C 7D 00 00 00 00 00 00 00 00 00
:
:
mnop|}{PV02;0330
,0660,0270,0250,
A,00,B=B|}{PV03;
;0900,0180,T,H,0
5,A,0=1234567890
ABCDE|}
Feed direction
Receive Buffer Size
Interface
Buffer size
RS-232C
1MB (65536 lines)
Centronics
1MB (65536 lines)
Network Interface
1MB (65536 lines)
BASIC 1
8KB (512 lines)
BASIC 2
8KB (512 lines)
USB
1MB (65536 lines)
Required Label Length
Interface
Media length*
RS-232C
198.2m
Centronics
198.2m
Network Interface
198.2m
BASIC 1
2m
BASIC 2
2m
USB
198.2m
*: Media length required for printing all data in the receive buffer.
E2-34
2. PRINTER SETUP
ENGLISH VERSION EO1-33059
2.9 Setting an Operating Environment
2.9.3 BASIC Expansion Mode While “<5>EXPAND MDOE” is displayed on the LCD Message Display,
press the [PAUSE] key to enter the BASIC Expansion Mode.
NOTE:
For the BASIC enable setting mode,
refer to the B-SX4T/SX5T Series
Key Operation Specification stored
in the CD-ROM.
In the BASIC Expansion Mode, it is possible to execute the BASIC
expansion mode program under the following conditions.
•
•
The BASIC expansion mode program has already been loaded.
The BASIC enable setting mode is selected.
The basic expansion mode ends when the basic expansion program is
exited.
When “<5>EXPAND MODE” appears, press the [PAUSE] key.
<5>EXPAND MODE
When the [PAUSE] key is pressed, BASIC program is executed.
E2-35
2. PRINTER SETUP
ENGLISH VERSION EO1-33059
2.10 Installing the Printer Drivers
2.10 Installing the Printer Drivers
2.10.1 Introduction
This manual describes how to install the TOSHIBA printer driver for the TOSHIBA bar code printer on your
Windows host computer; install and delete the printer driver, the procedure for adding the LAN port, cautions
and limitations.
The examples provided here illustrate the procedure for installing the printer driver version V7.0 for the B-SA4T
series.
2.10.2 General Description
(1) Features
Once you install the TOSHIBA printer driver on your Windows host computer, you can use the TOSHIBA
bar code printer, as well as the easy-to-use general printers.
You can use this printer by connecting a parallel interface cable (printer cable), a USB cable, or a LAN cable
to your host computer.
(2) System Requirements
To install the TOSHIBA printer driver on your host computer, the following system and environment are
required:
• Operating system:
• Hardware:
• Interface:
Windows 98, Windows Me, Windows 2000, Windows XP
A DOS-/V (IBM PC/AT compatible) machine running an above operating system.
• Parallel interface conforming to the IEEE1284 standard
• USB interface
• LAN interface
E2-36
2. PRINTER SETUP
ENGLISH VERSION EO1-33059
2.10 Installing the Printer Drivers
2.10.3 Installing the Printer Driver
The installation procedure differs depending on the interface connected to the printer and the operation system
you are using. Please install the printer driver by performing the appropriate procedure.
If the previous version of the printer driver has been installed on your host computer , be sure to uninstall it
before you install this printer driver. (Refer to Section 2.10.4 Uninstalling the Printer Driver.)
To print via your network, please install the printer driver by performing the installation procedure for the
parallel interface, and also perform the following:
1. In the procedure, select “LPT1” for the port.
2. After installation of the printer driver is completed, add the LAN port by referring to Section 2.10.5
Adding/Deleting a LAN Port, and specify the LAN port.
(1) Parallel Interface
To use the parallel interface, the following settings are required, after installing the printer driver:
For Windows 98/Me:
Open the printer properties. Select the “Details” tab and click on the
[Spool Settings…] button. The “Spool Settings” dialog box is displayed.
Select “Disable bi-directional support for this printer”.
For Windows 2000/XP:
Open the printer properties and select the “Ports” tab. Mark off the “Enable
bidirectional support” checkbox.
NOTE:
In case of the B-SX4T or B-SX5T series, make sure that the Centronics interface type is set to SPP
(default).
E2-37
2. PRINTER SETUP
ENGLISH VERSION EO1-33059
2.10 Installing the Printer Drivers
Windows 98/Me
(1) Select “Settings” – “Printers” from the “Start” menu to open the printer folder.
(2) Double-click on the “Add Printer” icon. The Add Printer Wizard runs. Click on the [Next] button.
(3) Select “Local printer”, then click on the [Next] button. The screen listing “Manufacturers and
Printers” is displayed.
(4) Click on the [Have Disk…] button. The “Install From Disk” dialog box is displayed.
Specify the “\driver” folder in the CD-ROM drive, then click on the [OK] button.
NOTE:
The latest printer driver is available from the web site, “the Barcode Master”.
(http://www.toshibatec-ris.com/products/barcode/download/index.html)
(5) Select the printer to be installed from “Printers” list, then click on the [Next] button.
Driver name
TEC B-372
Model
B-372-QP
Driver name
TEC B-415
Model
B-415-GH24-QM
B-415-GH25-QM
Driver name
TEC B-419
TEC B-431
B-431-GS10-QP
B-431-GS10-CN
TEC B-452
TEC B-452H
TEC B-472
B-472-QQ
B-472-QQ-US
B-472-GH12-QQ
B-472-QP
B-492L-TH10-QQ
B-492R-TH10-QQ
B-492L-TH10-QP
B-492R-TH10-QP
B-682-TS10-QQ
B-682-TS10-QQ-US
B-682-TS10-QP
B-872-QQ
B-872-QQ-US
B-872-QP
B-SA4TM-TS12-QM-R
B-SA4TP-TS12-QM-R
TEC B-472-CN
B-452-TS10-QQ
B-452-TS10-QQ-US
B-452-TS11-QQ-PAC
B-452-TS12-QP
B-452-TS12-QP-PAC
B-452-TS12-CN
B-472-GH12-CN
B-472-GH14-CN
TEC B-482
B-482-TS10-QQ
B-482-TS10-QQ-US
B-482-TS10-QP
TEC B-572
B-572-QQ
B-572-QQ-US
B-572-QP
TEC B-672
B-672-QQ
B-672-QQ-US
B-672-QP
TEC B-852
B-852-TS12-QQ
B-852-TS12-QQ-US
B-852-TS12-QP
B-882-TS10-QQ
B-882-TS10-QQ-US
B-882-TS10-QP
B-SA4TM-TS12-CN
B-SA4TP-TS12-CN
TEC B-852-R
B-852-TS22-QQ-R
B-852-TS22-QP-R
TEC B-SA4G
B-SA4TM-GS12-QM-R
B-SA4TP-GS12-QM-R
B-SV4D-GS10-QM
B-SV4D-GH10-QM
B-SV4D-GS10-QM-R
B-SV4D-GH10-QM-R
TEC B-SX4
TEC B-492
TEC B-682
TEC B-872
TEC B-SA4T
TEC B-SV4
TEC B-SX5
B-SX5T-TS12-QQ
B-SX5T-TS12-QQ-US
B-SX5T-TS12-QP
B-SX5T-TS22-QQ
B-SX5T-TS22-QQ-US
B-SX5T-TS22-QP
B-SX5T-TS22-QM-R
TEC B-SX8T-R B-SX8T-TS12-QM-R
TEC B-882
TEC B-SA4TCN
B-SX4T-GS10-QQ
B-SX4T-GS10-QQ-US
B-SX4T-GS10-QP
B-SX4T-GS20-QQ
B-SX4T-GS20-QQ-US
B-SX4T-GS20-QP
B-SX4T-GS20-QM-R
TEC B-SX5-CN B-SX5T-TS12-CN
B-SX5T-TS22-CN
TEC CB-416T3
CB-416-T3-QQ
CB-416-T3-QQ-US
CB-416-T3-QP
E2-38
Model
B-419-GS10-QQ
B-419-GS12-QP
B-419-GS12-CN
B-452-HS12-QQ
B-452-HS12-QQ-US
B-452-HS12-QP
B-452-HS12-CN
TEC B-SP2D
B-SP2D-GH20-QM
B-SP2D-GH30-QM
B-SP2D-GH30-QM
B-SP2D-GH20-QM-R
B-SP2D-GH30-QM-R
B-SP2D-GH30-QM-R
TEC B-SX4-CN B-SX4T-GS10-CN
B-SX4T-GS20-CN
TEC B-SX6T-R B-SX6T-TS12-QM-R
TEC CB-426T3
CB-426-T3-QQ
CB-426-T3-QQ-US
CB-426-T3-QP
2. PRINTER SETUP
ENGLISH VERSION EO1-33059
2.10 Installing the Printer Drivers
(6) The screen to select the existing installed printer driver or use the new one, is displayed. Select
“Replace existing driver”, then click on the [Next] button. If you install the printer driver for the first
time, this screen is not displayed.
(7) Select the port to be used for printing from the “Available ports” list, then click on the [Next] button.
(8) Change the printer name if necessary, and select whether or not you use the printer as the default
printer (“Yes” or “No”). Click on the [Finish] button.
(9) The printer driver is installed. When installation is completed, the new printer icon is added in the
“Printers” folder.
E2-39
2. PRINTER SETUP
ENGLISH VERSION EO1-33059
2.10 Installing the Printer Drivers
Windows 2000/XP
(1) Log on to your host computer as a member who has full control access privilege concerning the
printer settings.
(2) Select “Settings” – “Printers” from the “Start” menu to open the printer folder.
(3) Double-click on the “Add Printer” icon. The Add Printer Wizard runs. Click on the [Next] button.
(4) Select “Local printer”. Mark off the “Automatically detect and install my Plug and Play printer”
checkbox, then click on the [Next] button.
(5) Select the port to be used for printing from the “Available ports” list, then click on the [Next] button.
(6) On the screen listing “Manufacturers and Printers”, click on the [Have Disk…] button. The “Install
From Disk” dialog box is displayed.
(7) Specify the “\driver” folder in the CD-ROM drive, then click on the [OK] button.
NOTE:
The latest printer driver is available from the web site, “the Barcode Master”.
(http://www.toshibatec-ris.com/products/barcode/download/index.html)
(8) Select the printer to be installed from “Printers” list, then click on the [Next] button.
Driver name
TEC B-372
Model
B-372-QP
Driver name
TEC B-415
Model
B-415-GH24-QM
B-415-GH25-QM
Driver name
TEC B-419
TEC B-431
B-431-GS10-QP
B-431-GS10-CN
TEC B-452
TEC B-452H
TEC B-472
B-472-QQ
B-472-QQ-US
B-472-GH12-QQ
B-472-QP
B-492L-TH10-QQ
B-492R-TH10-QQ
B-492L-TH10-QP
B-492R-TH10-QP
B-682-TS10-QQ
B-682-TS10-QQ-US
B-682-TS10-QP
B-872-QQ
B-872-QQ-US
B-872-QP
B-SA4TM-TS12-QM-R
B-SA4TP-TS12-QM-R
TEC B-472-CN
B-452-TS10-QQ
B-452-TS10-QQ-US
B-452-TS11-QQ-PAC
B-452-TS12-QP
B-452-TS12-QP-PAC
B-452-TS12-CN
B-472-GH12-CN
B-472-GH14-CN
TEC B-482
B-482-TS10-QQ
B-482-TS10-QQ-US
B-482-TS10-QP
TEC B-572
B-572-QQ
B-572-QQ-US
B-572-QP
TEC B-672
B-672-QQ
B-672-QQ-US
B-672-QP
TEC B-852
B-852-TS12-QQ
B-852-TS12-QQ-US
B-852-TS12-QP
B-882-TS10-QQ
B-882-TS10-QQ-US
B-882-TS10-QP
B-SA4TM-TS12-CN
B-SA4TP-TS12-CN
TEC B-852-R
B-852-TS22-QQ-R
B-852-TS22-QP-R
TEC B-SA4G
B-SA4TM-GS12-QM-R
B-SA4TP-GS12-QM-R
B-SV4D-GS10-QM
B-SV4D-GH10-QM
B-SV4D-GS10-QM-R
B-SV4D-GH10-QM-R
TEC B-SX4
TEC B-492
TEC B-682
TEC B-872
TEC B-SA4T
TEC B-SV4
TEC B-SX5
B-SX5T-TS12-QQ
B-SX5T-TS12-QQ-US
B-SX5T-TS12-QP
B-SX5T-TS22-QQ
B-SX5T-TS22-QQ-US
B-SX5T-TS22-QP
B-SX5T-TS22-QM-R
TEC B-SX8T-R B-SX8T-TS12-QM-R
TEC B-882
TEC B-SA4TCN
B-SX4T-GS10-QQ
B-SX4T-GS10-QQ-US
B-SX4T-GS10-QP
B-SX4T-GS20-QQ
B-SX4T-GS20-QQ-US
B-SX4T-GS20-QP
B-SX4T-GS20-QM-R
TEC B-SX5-CN B-SX5T-TS12-CN
B-SX5T-TS22-CN
TEC CB-416T3
CB-416-T3-QQ
CB-416-T3-QQ-US
CB-416-T3-QP
E2-40
Model
B-419-GS10-QQ
B-419-GS12-QP
B-419-GS12-CN
B-452-HS12-QQ
B-452-HS12-QQ-US
B-452-HS12-QP
B-452-HS12-CN
TEC B-SP2D
B-SP2D-GH20-QM
B-SP2D-GH30-QM
B-SP2D-GH30-QM
B-SP2D-GH20-QM-R
B-SP2D-GH30-QM-R
B-SP2D-GH30-QM-R
TEC B-SX4-CN B-SX4T-GS10-CN
B-SX4T-GS20-CN
TEC B-SX6T-R B-SX6T-TS12-QM-R
TEC CB-426T3
CB-426-T3-QQ
CB-426-T3-QQ-US
CB-426-T3-QP
2. PRINTER SETUP
ENGLISH VERSION EO1-33059
2.10 Installing the Printer Drivers
(9) The “Use Existing Driver” screen is displayed. Select “Replace existing driver”, then click on the
[Next] button. If you install the printer driver for the first time, this screen is not displayed.
(10) Change the printer name if necessary, and select whether or not you use the printer as the default
printer (“Yes” or “No”). Click on the [Next] button.
(11) Select whether or not the printer will be shared with other network users (“Shared” or “Not shared”).
Click on the [Next] button.
(12) Select whether or not the test page will be printed (“Yes” or “No”), then click on the [Finish] button.
(13) If the “Digital Signature Not Found” screen is displayed, click on the [Yes] button.
(14) When the “Completing the Add Printer Wizard” screen is displayed, click on the [Finish] button.
(15) When installation is completed, the new printer icon is added in the “Printers” folder.
E2-41
2. PRINTER SETUP
ENGLISH VERSION EO1-33059
2.10 Installing the Printer Drivers
(2) USB Interface
Installation starts by the operating system’s plug-and-play function.
Windows 98/Me
(1) Turn the printer ON, then connect it to your host computer with the USB cable.
The “New Hardware Found” dialog box is displayed, and “USB Device” is detected.
(2) After a while, the “Add New Hardware Wizard” dialog box is displayed.
Select “Specify the location of the driver (Advanced)”, then click on the [Next] button.
E2-42
2. PRINTER SETUP
ENGLISH VERSION EO1-33059
2.10 Installing the Printer Drivers
(3) Select “Search for the best driver for your device. (Recommended)”.
Mark the “Specify a location” checkbox, then click on the [Browse] button.
Specify “\driver” folder, then click on the [Next] button.
(4) Check to see that the “USB Printing Support” driver is detected, then click on the [Next] button.
E2-43
2. PRINTER SETUP
ENGLISH VERSION EO1-33059
2.10 Installing the Printer Drivers
(5) When the screen which indicates the USB Printing Support driver has been installed, is
displayed, click on the [Finish] button.
(6) After a while, “TEC B-SA4T” is detected as a new hardware.
(7) The “Add New Hardware Wizard” dialog box is displayed.
Select “Specify the location of the driver (Advanced)”, then click on the [Next] button.
E2-44
2. PRINTER SETUP
ENGLISH VERSION EO1-33059
2.10 Installing the Printer Drivers
(8) Select “Search for the best driver for your device. (Recommended)”.
Mark the “Specify a location” checkbox, then click on the [Browse] button.
Specify “\driver” folder, then click on the [Next] button.
(9) Check to see that the “TEC B-SA4T” driver is detected, then click on the [Next] button.
E2-45
2. PRINTER SETUP
ENGLISH VERSION EO1-33059
2.10 Installing the Printer Drivers
(10) Change the printer name if necessary, and select whether or not you use the printer as the default
printer (“Yes” or “No”). Click on the [Finish] button.
(11) When the screen, which indicates TEC B-SA4T has been installed, is displayed, click on the
[Finish] button.
(12) When installation is completed, the new printer icon is added in the “Printers” folder.
E2-46
2. PRINTER SETUP
ENGLISH VERSION EO1-33059
2.10 Installing the Printer Drivers
Windows 2000/XP
NOTE:
When plug-and-play printer installation in progress is stopped, be sure to delete the printer detected and
displayed on the “Device Manager” tab of the “System Properties” dialog box.
(1) Log on to your host computer as a member who has full control access privilege concerning the
printer settings.
(2) Turn the printer ON, then connect it to your host computer with the USB cable.
(3) “USB Device” is automatically detected, and “USB Printing Support” is automatically installed.
(4) After a while, for Windows XP, “TEC B-SA4T” is detected as a new device.
For Windows 2000, “Unknown” device is detected as a new device. In both cases, perform the
following steps, though dialog boxes for Windows XP are used.
(5) The “Found New Hardware Wizard” dialog box is displayed.
Select “No, not this time”, then click on the [Next] button.
E2-47
2. PRINTER SETUP
ENGLISH VERSION EO1-33059
2.10 Installing the Printer Drivers
(6) Select “Install from a list or specific location (Advanced)”, then click on the [Next] button.
(7) Select “Search for the best driver in these locations”.
Mark the “Include this location in the search” checkbox, then click on the [Browse] button.
Specify the “\driver” folder in the CD-ROM, then click on the [Next] button.
E2-48
2. PRINTER SETUP
ENGLISH VERSION EO1-33059
2.10 Installing the Printer Drivers
(8) When the dialog box below is displayed, click on the [Continue Anyway] button.
(9) When the “Completing the Found New Hardware Wizard” screen is displayed, click on the
[Finish] button.
(10) When installation is completed, the new printer icon is added in the “Printers” folder.
E2-49
2. PRINTER SETUP
ENGLISH VERSION EO1-33059
2.10 Installing the Printer Drivers
2.10.4 Uninstalling the Printer Driver
NOTE:
Before uninstalling the printer driver, be sure to complete all of printing, the status monitor, and properties settings.
Windows 98/ME
(1) Select “Settings” – “Printers” from the “Start” menu to open the printer folder.
(2) Right-click on the printer driver icon to be deleted, then select “Delete”. The confirmation message is
displayed.
(3) Click on the [Yes] button to delete.
(4) After the printer driver icon is deleted, restart your host computer.
Windows 2000/XP
(1) Log on to your host computer as a member who has full control access privilege concerning the
printer settings.
(2) Select “Settings” – “Printers” from the “Start” menu to open the printer folder.
(3) Right-click on the printer driver icon to be deleted, then select “Delete”. The confirmation message is
displayed.
(4) Click on the [Yes] button to delete.
(5) After the printer icon is deleted, select “Server Properties” from “File” menu of the “Printers” folder.
(6) Select the printer driver to be deleted, then click on the [Remove] button. After the printer driver is
deleted, restart your host computer.
E2-50
2. PRINTER SETUP
ENGLISH VERSION EO1-33059
2.10 Installing the Printer Drivers
2.10.5 Adding/Deleting a LAN Port
To use the LAN interface, first, you have to make the following settings in “<7> IP ADDRESS” in the system
mode of the printer. (Refer to TOSHIBA TEC support representative.)
• Set the printer IP address (“PRINTER IP ADRES”), the gateway IP address (“GATEWAY IP
ADRES”), and subnet mask (“SUBNET MASK”).
• Set the port number (“SOCKET PORT”).
Among these settings, the printer IP address and the port number are also required for adding a LAN port.
(1) Adding a LAN Port
Windows 98/ME
(1) Right-click on the printer icon. Select “Properties” to open the printer “Properties” dialog box.
(2) Select the “Details” tab, and click on the [Add Port…] button. The “Add Port” dialog box is
displayed.
(3) Select “Other”.
Select “Seagull Scientific TCP/IP Port” from the list, then click on the [OK] button.
(4) On the “Add Seagull TCP/IP Port” dialog box, enter the name or IP address, the port number, and the
port name. For the IP address and the port number, enter the same ones as you have set in “<7> IP
ADDRESS” in the system mode of the printer. After entering these, click on the [OK] button.
(5) When addition of the port is completed, the port is added to the drop down list for “Print to the
following port”.
E2-51
2. PRINTER SETUP
ENGLISH VERSION EO1-33059
2.10 Installing the Printer Drivers
Windows 2000/XP
(1) Right-click on the printer icon. Select “Properties” to open the printer “Properties” dialog box.
(2) Select the “Ports” tab, and click on the [Add Port…] button. The “Printer Ports” dialog box is
displayed.
(3) Select “Seagull Scientific TCP/IP Port” from the “Available Printer Ports” list, then click on the [OK]
button.
(4) On the “Add Seagull TCP/IP Port” dialog box, enter the name or IP address, the port number, and the
port name. For the IP address and the port number, enter the same ones as you have set in “<7> IP
ADDRESS” in the system mode of the printer. After entering these, click on the [OK] button.
(5) When addition of the port is completed, the port is added to the “Print to the following port(s)” list.
(2) Deleting a LAN Port
NOTE:
Before deleting a port, be sure to check if other printers also use it. If there are printers which use the port to
be deleted, change their port to another, before deleting the port.
Windows 98/ME
(1) Right-click on the printer icon. Select “Properties” to open the printer “Properties” dialog box.
(2) Select the “Details” tab, and click on the [Delete Port…] button.
(3) Select the port to be deleted, then click on the [OK] button.
(4) When deletion of the port is completed, the port is also deleted from the “Print to the following port”
list.
Windows 2000/XP
(1) Right-click on the printer icon. Select “Properties” to open the printer “Properties” dialog box.
(2) On the “Ports” tab, select the port to be deleted, then click on the [Delete Port] button.
(3) When deletion of the port is completed, the port is also deleted from the “Print to the following
port(s)” list.
E2-52
2. PRINTER SETUP
ENGLISH VERSION EO1-33059
2.10 Installing the Printer Drivers
2.10.6 Cautions
(1) Printer Driver Upgrades
• To upgrade the printer driver to this version, uninstall the previous version of the printer driver, before
installing this printer driver.
• Be sure to restart your host computer, after you upgrade the printer driver.
• When your operating system is Windows 98, or Windows Me, be sure to restart your host computer,
after you uninstall the previous version of the printer driver. Or, the printer driver is not upgraded
properly.
(2) Others
• If your operating system is Windows 2000 or Windows XP, when plug-and-play printer installation in
progress is stopped, be sure to delete the printer detected and displayed on the “Device Manager” tab of
the “System Properties” dialog box.
• Before uninstalling the printer driver, be sure to complete all of printing, the status monitor, and
properties settings.
• Before deleting a port, be sure to check if other printers also use it. If there are printers which use the
port to be deleted, change their port to another, before deleting the port.
E2-53
2. PRINTER SETUP
ENGLISH VERSION EO1-33059
2.10 Installing the Printer Drivers
2.10.7 Using the Printer Driver
For how to use the Printer Driver, please refer to the Help for Windows Printer Drivers screen.
1)
Open the Properties screen of the Printer Driver.
2)
Clicking on the About tab causes the following screen to appear.
Click on the [Help] button.
About tab
[Help] button
3)
The Help for Windows Printer Drivers screen appears. This screen will provide how to use the printer
driver.
E2-54
2. PRINTER SETUP
ENGLISH VERSION EO1-33059
2.11 Print Test
2.11 Print Test
After your operating environment has been set, perform a print test.
1. Perform a print test by using the Printer Driver or an Issue Command.
The printer driver’s Properties screen allows you to set the
communication conditions, media size, and other printing conditions
in accordance with your operating environment. For details, refer to
the Help for the Windows Printer Drivers screen.
Example: Stock tab display of the Printer Driver’s Properties Screen
Print Method
Sensor
Label Gap
Issue Mode
Cut
Print Speed
Fine Adjustment
Print Method:
Sensor:
Issue Mode:
Cut:
Fine Adjustment:
Direct thermal or thermal transfer is selectable.
Media sensor type is selectable.
Batch or strip is selectable.
Whether to use the cutter or not is selectable.
Adjustment values for the feed amount, cut/strip
position, etc. can be set.
2. Confirm the print test result.
•
When a print start position, cut/strip position, or print tone needs to
be adjusted: ⇒ Section 2.12 Position and Print Tone Fine
Adjustment
•
When pre-printed media is used, and if a print start position is not
properly detected: ⇒ Section 2.13 Threshold Setting
E2-55
2. PRINTER SETUP
ENGLISH VERSION EO1-33059
2.11 Print Test
2.11 Print Test (Cont.)
When using a Strip Module or an optional Cutter Module
It is necessary to set the issue mode, cut/strip position, etc. for the Printer
Driver or TPCL (TEC Printer Command Language) in accordance with
your printing condition.
For details of the TPCL, refer to the B-SX4T/SX5T Series External
Equipment Interface Specification stored in the CD-ROM.
Regarding how to use the Printer Driver, refer to the Help for the
Windows Printer Drivers screen.
To gain maximum performance and life from the Cutter Module or Strip
Module, periodic cleaning is required.
Before starting a cleaning, be sure to TURN OFF the printer to avoid risk
of injury.
For details of cleaning, refer to Section 4.1.3 Optional Cutter Module.
E2-56
2. PRINTER SETUP
ENGLISH VERSION EO1-33059
2.12 Position and Print Tone Fine Adjustment
2.12 Position and Print
Tone Fine
Adjustment
This section describes how to fine adjust a print start position, cut/strip
position, reverse feed amount, print tone, and ribbon motor torque.
When a fine adjustment is required, such as print start position, print tone,
etc, follow the procedure below.
1. Turn on the printer and confirm that “ONLINE” appears on the LCD
Message Display.
2. Press the [PAUSE] key to pause the printer.
3. Hold down the [RESTART] key for three seconds until “<1>RESET”
is displayed.
4. Press the [FEED] or [RESTART] key until “<3>ADJUST SET”
appears on the LCD Message Display.
5. When “<3>ADJUST SET” appears, press the [PAUSE] key to enter
the Parameter Fine Adjustment Mode.
<3>ADJUST SET
[PAUSE]
<3>ADJUST SET
FEED ADJ.+10.0mm
[PAUSE]
<3>ADJUST SET
CUT ADJ. +10.0mm
[PAUSE]
<3>ADJUST SET
BACK ADJ. +5.0mm
[PAUSE]
<3>ADJUST SET
X ADJUST +50.0mm
[PAUSE]
<3>ADJUST SET
TONE ADJ.<T> +3
[PAUSE]
<3>ADJUST SET
TONE ADJ.<D> -2
[PAUSE]
<3>ADJUST SET
RBN ADJ <FW> -10
[PAUSE]
<3>ADJUST SET
RBN ADJ <BK> -5
[PAUSE]
<3>ADJUST SET
THRESHOLD<R>1.0V
The Parameter Fine Adjustment Mode contains the following sub menus.
Each time the [PAUSE] key is pressed, the sub menus are displayed
sequentially.
(1) Feed Amount Fine Adjustment:
Feed amount to the print start position is fine adjusted.
(2) Cut/Strip Position Fine Adjustment:
Cut position or strip position is fine adjusted.
(3) Reverse Feed Amount Fine Adjustment:
Reverse feed amount is fine adjusted.
(4) X-coordinate Fine Adjustment:
X-coordinate of a print position is fine adjusted.
(5) Print Tone Fine Adjustment (Thermal transfer):
Print tone is fine adjusted for thermal transfer mode.
(6) Print Tone Fine Adjustment (Thermal direct):
Print tone is fine adjusted for thermal direct mode.
(7) Ribbon Motor Drive Voltage Fine Adjustment (Take-up
motor):
Drive voltage of the ribbon take-up motor is fine adjusted.
(8) Ribbon Motor Drive Voltage Fine Adjustment (Feed motor)
Drive voltage of the ribbon feed motor is fine adjusted.
(9) Threshold Fine Adjustment (Black mark sensor):
Threshold for the black mark sensor is fine adjusted. See Section
2.13.
(10) Threshold Fine Adjustment (Feed gap sensor):
Threshold for the feed gap sensor is fine adjusted. See Section
2.13.
NOTE:
The printer driver’s properties screen also has Parameter Fine Adjustment
menu.
[PAUSE]
<3>ADJUST SET
THRESHOLD<T>1.4V
[PAUSE]
E2-57
2. PRINTER SETUP
ENGLISH VERSION EO1-33059
2.12 Position and Print Tone Fine Adjustment
2.12 Position and Print
Tone Fine
Adjustment (Cont.)
Print Start Position Fine Adjustment
<3>ADJUST SET
FEED ADJ.+10.0mm
FEED ADJ.+50.0mm
NOTES:
Choose a desired value by using the
[RESTART] or [FEED] key.
Pressing the [FEED] key one time
causes a –0.5mm change, up to
–50.0 mm.
Pressing the [RESTART] key one
time causes a +0.5mm change, up
to +50.0 mm.
[RESTART]
FEED ADJ.+49.5mm
FEED ADJ.+0.5mm
FEED ADJ.+0.0mm
FEED ADJ.-0.5mm
[FEED]
FEED ADJ.-49.5mm
FEED ADJ.-50.0mm
After selecting a fine adjustment value, press the [PAUSE] key.
• Example of Print Start Position Fine Adjustment
When setting +3.0 mm
Compared with “+0.0mm” position, the print start
position is shifted forward.
Feed Direction
One label
Print Start Position
3mm
When setting +0.0 mm
Feed Direction
When setting –3.0 mm
Compared with “+0.0mm” position, the print start
position is shifted backward.
One label
Print Start Position
3mm
Feed Direction
One label
Print Start Position
E2-58
2. PRINTER SETUP
ENGLISH VERSION EO1-33059
2.12 Position and Print Tone Fine Adjustment
2.12 Position and Print
Tone Fine
Adjustment (Cont.)
NOTES:
Choose a desired value by using the
[RESTART] or [FEED] key.
Pressing the [FEED] key one time
causes a –0.5mm change, up to
–50.0 mm.
Pressing the [RESTART] key one
time causes a +0.5mm change, up
to +50.0 mm.
Cut/Strip Position Fine Adjustment
<3>ADJUST SET
CUT ADJ. +10.0mm
CUT ADJ.+50.0mm
[RESTART]
CUT ADJ.+49.5mm
CUT ADJ.+0.5mm
CUT ADJ.+0.0mm
CUT ADJ.-0.5mm
[FEED]
CUT ADJ.-49.5mm
CUT ADJ.-50.0mm
After selecting a fine adjustment value, press the [PAUSE] key.
• Example of Cut Position Fine Adjustment
When setting +3.0 mm
Compared with “+0.0mm” position, the cut position
is shifted forward.
Feed Direction
3mm
Cut Position
When setting +0.0 mm
Feed Direction
Cut Position
3mm
When setting –3.0 mm
Compared with “+0.0mm” position, the cut position
is shifted backward.
Feed Direction
Cut Position
E2-59
2. PRINTER SETUP
ENGLISH VERSION EO1-33059
2.12 Position and Print Tone Fine Adjustment
• Example of Strip Position Fine Adjustment
When setting +3.0 mm
Compared with “+0.0mm” position, the stop position
after printing is shifted forward.
Print Head
Label
Platen
Strip Plate
Backing Paper
Stop position after
printing
3mm
When setting +0.0 mm
Stop position after
printing
3mm
When setting –3.0 mm
Compared with “+0.0mm” position, the stop position
after printing is shifted backward.
Stop position after
printing
E2-60
2. PRINTER SETUP
ENGLISH VERSION EO1-33059
2.12 Position and Print Tone Fine Adjustment
2.12 Position and Print
Tone Fine
Adjustment (Cont.)
NOTES:
Choose a desired value by using the
[RESTART] or [FEED] key.
Pressing the [FEED] key one time
causes a –0.5mm change, up to
–9.5 mm.
Pressing the [RESTART] key one
time causes a +0.5mm change, up
to +9.5 mm.
Reverse Feed Amount Fine Adjustment
<3>ADJUST SET
BACK ADJ. +5.0mm
BACK ADJ.+9.5mm
[RESTART]
BACK ADJ.+9.0 mm
BACK ADJ.+0.5mm
BACK ADJ.+0.0mm
BACK ADJ.-0.5mm
[FEED]
BACK ADJ.-9.0mm
BACK ADJ.-9.5mm
After selecting a fine adjustment value, press the [PAUSE] key.
• Example of Reverse Feed Amount Fine Adjustment
When setting +3.0 mm
Compared with “+0.0mm” position, the print start position
after a reverse feed is shifted forward.
Feed Direction
Print Start Position after a
reverse feed
3mm
When setting +0.0 mm
Feed Direction
When setting –3.0 mm
Compared with “+0.0mm” position, the print start position
after a reverse feed is shifted backward.
Print Start Position after a
reverse feed
3mm
Feed Direction
Print Start Position after a
reverse feed
E2-61
2. PRINTER SETUP
ENGLISH VERSION EO1-33059
2.12 Position and Print Tone Fine Adjustment
2.12 Position and Print
Tone Fine
Adjustment (Cont.)
NOTES:
Choose a desired value by using the
[RESTART] or [FEED] key.
Pressing the [FEED] key one time
causes a –0.5mm change, up to
–99.5 mm.
Pressing the [RESTART] key one
time causes a +0.5mm change, up
to +99.5 mm.
X Coordinate Fine Adjustment
<3>ADJUST SET
X ADJUST +5.0mm
X ADJUST +99.5mm
[RESTART]
X ADJUST +99.0mm
X ADJUST +0.5mm
X ADJUST +0.0mm
X ADJUST -0.5mm
[FEED]
X ADJUST -99.0mm
X ADJUST -99.5mm
After selecting a fine adjustment value, press the [PAUSE] key.
Feed Direction
• Example of X Coordinate Fine Adjustment
Top Down Printing
When setting –50.0 mm
Compared with “+0.0mm” position, the print position
Y
is shifted to the left.
X
ABC
Y
Bottom First Printing
50.0mm
When setting +0.0 mm
X
ABC
When setting +50.0 mm
Compared with “+0.0mm” position, the print position
is shifted to the right.
50.0mm
ABC
E2-62
2. PRINTER SETUP
ENGLISH VERSION EO1-33059
2.12 Position and Print Tone Fine Adjustment
2.12 Position and Print
Tone Fine
Adjustment (Cont.)
Print Tone Fine Adjustment
Thermal Transfer Print
<3>ADJUST SET
TONE ADJ.<T> +3
NOTES:
Choose a desired value by using the
[RESTART] or [FEED] key.
Pressing the [FEED] key one time
causes a –1 tone change, up to
–10 tones.
Pressing the [RESTART] key one
time causes a +1 tone change, up to
+10 tones.
TONE ADJ<T>. +10
[RESTART]
TONE ADJ<T>. +9
TONE ADJ<T>. +0
[FEED]
Darker
Standard
TONE ADJ<T>. -9
TONE ADJ<T>. -10
Lighter
After selecting a fine adjustment value or to skip this menu, press the
[PAUSE] key.
Thermal Direct Print
<3>ADJUST SET
TONE ADJ.<D> -2
TONE ADJ<D>. +10
[RESTART]
TONE ADJ<D>. +9
TONE ADJ<D>. +0
[FEED]
Darker
Standard
TONE ADJ<D>. -9
TONE ADJ<D>. -10
Lighter
After selecting a fine adjustment value or to skip this menu, press the
[PAUSE] key.
E2-63
2. PRINTER SETUP
ENGLISH VERSION EO1-33059
2.12 Position and Print Tone Fine Adjustment
2.12 Position and Print
Tone Fine
Adjustment (Cont.)
Ribbon Motor Voltage Fine Adjustment
When the ribbon is slack or wrinkled and printing is affected, fine adjust
the ribbon motor torque by using the following procedure.
Take-up Motor (RBN ADJ <FW>)
NOTES:
Choose a desired value by using the
[RESTART] or [FEED] key.
Pressing the [FEED] key one time
causes a –1 step change, up to
–15 steps.
Pressing the [RESTART] key one
time causes a +1 step change, up to
+0 steps.
<3>ADJUST SET
RBN ADJ<FW> -10
High
RBN ADJ<FW> +0
[RESTART]
RBN ADJ<FW> -1
RBN ADJ<FW> -2
[FEED]
Motor Torque
RBN ADJ<FW> -14
RBN ADJ<FW> -15
Low
After selecting a fine adjustment value or to skip this menu, press the
[PAUSE] key.
Feed Motor (RBN ADJ <BK>)
NOTES:
Choose a desired value by using the
[RESTART] or [FEED] key.
Pressing the [FEED] key one time
causes a –1 step change, up to
–15 steps.
Pressing the [RESTART] key one
time causes a +1 step change, up to
+0 steps.
<3>ADJUST SET
RBN ADJ<BK> -5
High
RBN ADJ<BK> +0
[RESTART]
RBN ADJ<BK> -1
Motor Torque
RBN ADJ<BK> -2
[FEED]
RBN ADJ<BK> -14
RBN ADJ<BK> -15
Low
After selecting a fine adjustment value or to skip this menu, press the
[PAUSE] key.
E2-64
2.PRINTER SETUP
ENGLISH VERSION EO1-33059
2.13 Threshold Setting
2.13 Threshold Setting
To maintain a constant print position the printer uses the media sensor to
detect a print start position according to the difference of voltage between
a print area and a gap or black mark. When the media is pre-printed, the
darker (or more dense) inks can interfere with this process causing paper
jam errors.
To get around this problem, first, try an automatic threshold setting.
If the problem still occurs, then, the threshold voltage needs to be
manually set.
Automatic threshold setting procedure
1. Turn the power ON. The printer is in online mode.
2. Load a pre-printed media roll.
When using a label stock, move the Feed Gap Sensor so that it is in
line with the centre of the label.
When using a tag stock, move the Black Mark Sensor so that it is in
line with the centre of a black mark.
3. Press the [PAUSE] key.
4. The printer enters the pause mode.
5. Press and hold the [PAUSE] key in the pause state until the following
screen appears.
6. The sensor type is displayed.
TRANSMISSIVE
B-SX5T
V1.0A
7.
Select the sensor to be adjusted by using the [FEED] key.
REFLECTIVE
B-SX5T
V1.0A
Black mark sensor
NOTES:
1. Failure to feed more than 1.5
labels may result in an incorrect
threshold setting.
2. While the Top Cover is raised,
the [PAUSE] key does not work
3. A paper end error cannot be
detected during paper feed.
8.
[FEED]
TRANSMISSIVE
B-SX5T
V1.0A
Feed gap sensor
Press and hold the [PAUSE] key until more than 1.5 labels (tags)
have been issued.
The media will continue to be fed until the [PAUSE] key is released.
(An automatic threshold setting for the selected sensor is completed
by this operation.)
PAUSE
B-SX5T
V1.0A
9. Press the [RESTART] key.
ON LINE
B-SX5T
V1.0A
10. The printer returns to online mode.
Send an issue command from the host computer to the printer.
E2-65
2.PRINTER SETUP
ENGLISH VERSION EO1-33059
2.13 Threshold Setting
2.13 Threshold Setting
(Cont.)
Manual threshold setting procedure
If a paper jam error still occurs even after an automatic threshold setting
has been performed, manually set the threshold voltage.
To make a threshold value manually set in this section effective, select
the Transmissive Sensor (when using manual threshold value) or
Reflective Sensor (when using manual threshold value) within software
commands or the printer driver.
1. While holding down the [FEED] and [PAUSE] keys, turn on the
printer.
2. When “<1>DIAG.” appears on the LCD Message Display, release the
[FEED] and [PAUSE] keys.
<1>DIAG.
Now, the printer is in the System Mode for system administrators.
3. Press the [FEED] or [RESTART] key until “<5>SENSOR ADJ.”
appears on the LCD Message Display.
<5>SENSOR ADJ.
<5>SENSOR ADJ.
[PAUSE]
<5>SENSOR ADJ.
[H]28°C [A]28°C
4. Press the [PAUSE] key to enter the Sensor Adjustment Mode.
<5>SENSOR ADJ.
[H]28°C [A]28°C
[PAUSE]
<5>SENSOR ADJ.
[REFLECT] 3.5V
[FEED] or [RESTART]
<5>SENSOR ADJ.
[REFLECT] 4.8V*
[PAUSE]
<5>SENSOR ADJ.
[TRANS.] 2.4V
[FEED] or [RESTART]
<5>SENSOR ADJ.
[TRANS.] 4.1V*
[PAUSE]
<5>SENSOR ADJ.
[PE]R0.1V T4.8V
[FEED] or [RESTART]
<5>SENSOR ADJ.
[PE]R0.1V T4.8V*
[PAUSE]
<5>SENSOR ADJ.
[RIBBON] 3.1V
[FEED] or [RESTART]
<5>SENSOR ADJ.
[RIBBON] 3.1V*
The Sensor Adjustment Mode contains sub menus for displaying the
current status of each sensor and for storing “media level” voltage and
“no media level” voltage. Each time the [PAUSE] key is pressed, the
sub menus are displayed sequentially.
(1) Sensor Status Display:
Temperatures being detected by the Print Head Thermistor and
the Ambient Thermistor are displayed.
(2) Black Mark Sensor Status Display:
Voltage being detected by the Black Mark Sensor is displayed.
(3) Black Mark Sensor Adjustment:
Using the media actually used, a “media level” voltage is stored.
(4) Feed Gap Sensor Status Display:
Voltage being detected by the Feed Gap Sensor is displayed.
(5) Feed Gap Sensor Adjustment:
Using the media actually used, a “media level” voltage is stored.
(6) Black Mark Sensor/Feed Gap Sensor Status Display (No
media):
“No media level” voltage detected by the Black Mark
Sensor/Feed Gap Sensor is displayed.
(7) Black Mark Sensor/Feed Gap Sensor Adjustment (No
media):
“No media level” voltage is stored.
(8) Ribbon End Sensor Status Display:
Voltage being detected by the Ribbon End Sensor is displayed.
(9) Ribbon End Sensor Adjustment:
Using the ribbon actually used, a “ribbon level” voltage is stored.
[PAUSE]
E2-66
2.PRINTER SETUP
ENGLISH VERSION EO1-33059
2.13 Threshold Setting
2.13 Threshold Setting
(Cont.)
When using the Black Mark Sensor
(1) While “<5>SENSOR ADJ.” is displayed, press the [PAUSE] key
until the message appears.
The displayed value is a real-time voltage being detected by the Black
Mark Sensor.
<5>SENSOR ADJ.
[REFLECT] 3.5V
Voltage at a black mark
Midpoint (Threshold voltage)
Voltage at a print area
(2) Measure a voltage at a blank part of media and a black mark,
respectively. At this time, write down the midpoint between both
voltages. (This value is used later for a threshold setting.)
(Example)
Print area = 4.8V, Black mark = 2.4V
Midpoint = 3.6V
NOTES:
1. When measuring a voltage of a blank area, be careful not to align a
pre-print with the sensor by mistake.
2. Confirm that there is at least 0.7V difference between the two values.
If the difference in voltage is less than 0.7V, a print start position
cannot be detected. In that case, please consider changing the media
type.
3. Make sure that the Top Cover is closed when measuring the voltages.
<5>SENSOR ADJ.
[REFLECT] 3.5V
<5>SENSOR ADJ.
[REFLECT] 4.8V*
<5>SENSOR ADJ.
[TRANS.] 2.4V
(3) Press and hold the [RESTART] or [FEED] key for about 3 seconds
aligning a blank part of print area with the Black Mark Sensor.
(4) When storing a “media level” voltage is completed, an asterisk “*”is
displayed on the right side of a voltage. Press the [PAUSE] key.
(5) A real-time voltage being detected by the Feed Gap Sensor is
displayed.
When using the Feed Gap Sensor
Voltage at a label gap
Midpoint (Threshold voltage)
Voltage at a print area
<5>SENSOR ADJ.
[TRANS.] 2.4V
<5>SENSOR ADJ.
[TRANS.] 2.4V*
<5>SENSOR ADJ.
[PE]R0.1V T4.8V
(1)Measure a voltage at a blank part of label and a label gap, respectively.
At this time, write down the midpoint of both voltages. (This value is
used later for a threshold setting.)
(Example)
Print area = 2.4V, Gap = 4.0V
Midpoint = 3.2V
NOTES:
1. When measuring a voltage at a blank area, be careful not to align a
pre-print with the sensor by mistake.
2. Confirm that there is at least 0.7V difference between the two values.
If the difference in voltage is less than 0.7V, a print start position
cannot be detected. In that case, please consider changing the media
type.
3. Make sure that the Top Cover is closed when measuring the voltages.
(2) Press and hold the [RESTART] or [FEED] key for about 3 seconds
aligning a blank part of print area with the Feed Gap Sensor.
(3) When storing a “media level” voltage is completed, an asterisk “*”is
displayed on the right side of a voltage. Press the [PAUSE] key.
(4) The display changes as shown on the left.
E2-67
2.PRINTER SETUP
ENGLISH VERSION EO1-33059
2.13 Threshold Setting
2.13 Threshold Setting
(Cont.)
Storing a “No Media Level” Voltage
The following is how to set a “No media level” voltage that is used to
detect a paper end.
If a “NO PAPER” is displayed even if the media has not run out yet, this
voltage needs to be set again.
(1) Remove any media from the Black Mark Sensor/Feed Gap Sensor.
(2) A real-time voltages being detected by the Black Mark Sensor and
Feed Gap Sensor are displayed.
<5>SENSOR ADJ.
[PE]R0.1V T4.8V
Feed Gap Sensor
Black Mark Sensor
(3) Press and hold the [RESTART] or [FEED] key for about 3 seconds.
<5>SENSOR ADJ.
[PE]R0.1VT4.8V*
(4) When storing a “no media level” voltage is completed, an asterisk
“*”is displayed on the right side of a voltage. Press the [PAUSE] key.
(5) The message returns to “<5>SENSOR ADJ.”.
<5>SENSOR ADJ.
Manual Threshold Setting
Then, set the calculated threshold voltage in the Parameter Fine
Adjustment mode.
(1) While “<5>SENSOR ADJ.” is displayed, press the [FEED] or
[RESTART] key until “<3>ADJUST SET” is displayed.
<3>ADJUST SET
(2)Press the [PAUSE] key to enter the Parameter Fine Adjustment Mode.
<3> ADJUST SET
FEED ADJ.+10.0mm
E2-68
2.PRINTER SETUP
ENGLISH VERSION EO1-33059
2.13 Threshold Setting
2.13 Threshold Setting
(Cont.)
(3) Press the [PAUSE] key until the target sensor type is displayed.
<3>ADJUST SET
THRESHOLD<R>1.0V
Black Mark Sensor
[PAUSE]
<3> ADJUST SET
THRESHOLD<T>1.4V
Feed Gap Sensor
(4) Set a threshold voltage (calculated in Sensor Adjustment Menu) by
using the [FEED] or [RESTART] key, as shown below.
Threshold voltage = Midpoint between voltage at a print area and
voltage at a gap/black mark
Feed Gap Sensor
Black Mark Sensor
THRESHOLD<T>4.0V
THRESHOLD<R>4.0V
THRESHOLD<R>3.9V
[RESTART]
THRESHOLD<T>3.8V
THRESHOLD<R>3.8V
NOTE:
Pressing the [FEED] key one time
causes a –0.1V change, up to 0.0V.
Pressing the [RESTART] key one
time causes a +0.1V change, up to
+4.0V.
THRESHOLD<R>0.1V
THRESHOLD<R>0.0V
THRESHOLD<T>3.9V
[FEED]
THRESHOLD<T>0.1V
THRESHOLD<T>0.0V
(5) After choosing a threshold voltage, press the [PAUSE] key.
(6) To check for a proper operation, issue the pre-printed media in online.
If an error still occurs even after a manual threshold setting, change
the threshold voltage a little, and retry.
E2-69
3. ON LINE MODE
ENGLISH VERSION EO1-33059
3.1 Operation Panel
3. ON LINE MODE
This chapter describes usage of the keys on the Operation Panel in On
Line mode.
When the printer is in On Line mode and connected to a host computer,
the normal operation of printing images on labels or tags can be
accomplished.
3.1 Operation Panel
• The figure below illustrates the operation panel and key functions.
LCD Message Display
ON LINE LED (Green)
POWER LED
(Green)
ERROR LED (Red)
[FEED] key
[RESTART] key
[PAUSE] key
The LCD Message Display shows messages in alphanumeric characters
and symbols to indicate the printer’s current status. Up to 32 characters
can be displayed on two lines.
NOTE:
Flashes only when the Ribbon
Near End Detection function is
selected.
NOTE:
Use the [RESTART] key to
resume printing after a pause, or
after clearing an error.
There are three LED lights on the operation panel.
LED
Illuminates when…
Flashes when…
POWER The printer is turned on.
----ON LINE The printer is ready to
The printer is
print.
communicating with
your computer.
ERROR Any error occurs with
The ribbon is nearly
the printer.
over. (See NOTE.)
There are three keys on the operation panel.
PAUSE
Used to stop printing temporarily.
RESTART
Used to restart printing.
FEED
Used to feed the media.
E3- 1
3. ON LINE MODE
ENGLISH VERSION EO1-33059
3.2 Operation
3.2 Operation
When the printer is turned on, the “ON LINE” message appears on the
LCD Message Display. It is shown during standby or normal printing.
1. The printer is turned on, standing by, or printing.
ON LINE
B-SX5T V1.0A
2. If any error occurs during printing, an error message appears. The
printer stops printing automatically. (The number on the right side
shows the remaining number of media to be printed.)
NOTE:
For the meaning of error messages
and actions to be taken, refer to
Section 5 TROUBLESHOOTING
and APPENDIX 1.
NO PAPER 125
B-SX5T V1.0A
3. To clear the error, press the [RESTART] key. The printer resumes
printing.
ON LINE
B-SX5T V1.0A
4. If the [PAUSE] key is pressed during printing, the printer stops
printing temporarily. (The number on the right side shows the
remaining number of media to be printed.)
PAUSE
B-SX5T
52
V1.0A
5. When the [RESTART] key is pressed, the printer resumes printing.
ON LINE
B-SX5T V1.0A
3.3 Reset
A reset operation clears the print data sent from the computer to the
printer, and returns the printer to an idle condition.
1. The printer is turned on, standing by, or printing.
ON LINE
B-SX5T
V1.0A
2. To stop printing, or clear the data sent from the computer, press the
[PAUSE] key. The printer stops printing.
PAUSE
B-SX5T
NOTE:
If the [RESTART] key is held for
less than 3 seconds when the
printer is in an error or pause
state, the printer restarts printing.
However, when a communication
error or command error occurs,
the printer returns to an idle
condition.
52
V1.0A
3. Press and hold the [RESTART] key for 3 seconds or longer.
<1>RESET
4. Press the [PAUSE] key. The data sent from the computer will be
cleared, and the printer returns to an idle condition.
ON LINE
B-SX5T
V1.0A
E3- 2
4. MAINTENANCE
ENGLISH VERSION EO1-33059
4.1 Cleaning
4. MAINTENANCE
1.
2.
3.
4.
WARNING!
Be sure to disconnect the
power cord before performing
maintenance. Failure to do
this may cause an electric
shock.
To avoid injury, be careful not
to pinch your fingers while
opening or closing the cover
and print head block.
The print head becomes hot
immediately after printing.
Allow it to cool before
performing any maintenance.
Do not pour water directly
onto the printer.
This chapter describes how to perform routine maintenance.
To ensure the continuous high quality operation of the printer, you should
perform a regular maintenance routine. For high throughput it should be
done on a daily basis. For low throughput it should be done on a weekly
basis.
4.1 Cleaning
To maintain the printer performance and print quality, please clean the
printer regularly, or whenever the media or ribbon is replaced.
4.1.1 Print Head/Platen/
Sensors
1. Turn off the power and unplug the printer.
2. Open the Top Cover.
3. Turn the Head Lever to Free position, then release the Ribbon Shaft
Holder Plate.
4. Open the Print Head Block.
5. Remove the ribbon and media.
CAUTION!
1. Do not use any volatile
solvent including thinner and
benzene, as this may cause
discoloration to the cover,
print failure, or breakdown of
the printer.
2. Do not touch the Print Head
Element with bare hands, as
static may damage the Print
Head.
CAUTION!
When cleaning the print head, be careful not to damage the print head
with a hard object like a watch or a ring.
Care must be taken not to allow
the metal or glass part of a watch
to touch the print head edge.
Care must be taken not to allow a
metal object like a ring to touch
the print head edge.
Since the print head element can be easily damaged by shock, please
treat it carefully by not hitting a hard object against it.
E4- 1
4. MAINTENANCE
ENGLISH VERSION EO1-33059
4.1 Cleaning
4.1.1 Print Head/Platen/
Sensors (Cont.)
NOTE:
Please purchase the Print Head
Cleaner (P/No. 24089500013)
from your authorised TOSHIBA
TEC service representative.
6. Clean the Print Head Element with a Print Head Cleaner or a cotton
swab or soft cloth slightly moistened with alcohol.
Pinch Roller
Print Head
Print Head
Element
Platen
Feed Roller
Black Mark Sensor/
Feed Gap Sensor
7. Wipe the Platen, Feed Roller, and Pinch Roller with a soft cloth
slightly moistened with alcohol. Remove dust or foreign substances
from the internal part of the printer.
8. Wipe the Feed Gap Sensor and Black Mark Sensor with a dry soft
cloth.
4.1.2 Covers and Panels
Wipe the covers and panels with a dry soft cloth or a cloth slightly
moistened with mild detergent solution.
CAUTION!
1. DO NOT POUR WATER
directly onto the printer.
2. DO NOT APPLY cleaner
or detergent directly onto
any cover or panel.
3. NEVER USE THINNER
OR OTHER VOLATILE
SOLVENT on the plastic
covers.
4. DO NOT clean the panel,
covers, or the supply
window with alcohol as it
may cause them to
discolour, loose their
shape or develop
structural weakness.
E4- 2
4. MAINTENANCE
ENGLISH VERSION EO1-33059
4.1 Cleaning
4.1.3 Optional Cutter Module The swing cutter and rotary cutter are available as an option. They are
WARNING!
1. Be sure to turn the power
off before cleaning the
Cutter Module.
2. As the cutter blade is
sharp, care should be
taken not to injure
yourself when cleaning.
both cleaned in the same way. When removing the Cutter Cover of the
rotary cutter unit, remove the screws from the bottom of the cover.
1.
2.
3.
4.
5.
Loosen the two screws to remove the Cutter Cover.
Remove the Plastic Head Screw to detach the Media Guide.
Remove the jammed paper.
Clean the Cutter with a soft cloth slightly moistened with alcohol.
Reassemble the Cutter Module in the reverse order of removal.
Screw
Plastic Head
Screw
Cutter Unit
Cutter Cover
Media Guide
Fixed Cutter
Swing Cutter
E4- 3
5. TROUBLESHOOTING
ENGLISH VERSION EO1-33059
5.1 Error Messages
5. TROUBLESHOOTING
This chapter lists the error messages, possible problems, and their solutions.
WARNING!
If a problem cannot be solved by taking the actions described in this chapter, do not attempt to repair the
printer. Turn off and unplug the printer, then contact an authorised TOSHIBA TEC service representative
for assistance.
5.1 Error Messages
NOTES:
• If an error is not cleared by pressing the [RESTART] key, turn the printer off and then on.
• After the printer is turned off, all print data in the printer is cleared.
• “****” indicates the number of unprinted media. Up to 9999 (in pieces).
Error Messages
COMMS ERROR
Problems/Causes
The Print Head Block is opened in
Online mode.
Feeding or printing has been attempted
with the Print Head Block open.
A communication error has occurred.
PAPER JAM ****
1.
HEAD OPEN
HEAD OPEN ****
2.
3.
4.
5.
Solutions
Close the Print Head Block.
Close the Print Head Block. Then press
the [RESTART] key.
Make sure the interface cable is correctly
connected to the printer and the host, and
the host is turned on.
The media is jammed in the media
1. Remove the jammed media, and clean
path. The media is not fed smoothly.
the Platen. Then reload the media
correctly. Finally press the
[RESTART] key.
⇒ Section 5.3.
A wrong Media Sensor is selected for 2. Turn the printer off and then on. Then
the media being used.
select the Media Sensor for the media
being used. Finally resend the print
job.
The Black Mark Sensor is not
3. Adjust the sensor position. Then press
correctly aligned with the Black
the [RESTART] key.
Mark on the media.
⇒ Section 2.4.
Size of the loaded media is different
4. Replace the loaded media with one
from the programmed size.
that matches the programmed size
then press the [RESTART] key, or
turn the printer off and then on, select
a programmed size that matches the
loaded media. Finally resend the print
job.
The Feed Gap Sensor cannot
5. Refer to Section 2.13 to set the
distinguish the print area from a label
threshold. If this does not solve the
gap.
problem, turn off the printer, and call a
TOSHIBA TEC authorised service
representative.
E5- 1
5. TROUBLESHOOTING
ENGLISH VERSION EO1-33059
5.1 Error Messages
5.1 Error Messages (Cont.)
Error Messages
CUTTER ERROR ****
Problems/Cause
The media is jammed in the cutter.
(Only when the cutter
module is installed on
the printer.)
NO PAPER
****
1. The media has run out.
2. The media is not loaded properly.
RIBBON ERROR ****
3. The media is slack.
The ribbon is not fed properly.
NO RIBBON ****
The ribbon has run out.
REWIND FULL ****
The Built-In Rewinder Unit is full.
EXCESS HEAD TEMP
The Print Head has overheated.
HEAD ERROR
POWER FAILURE
There is a problem with the Print Head.
A momentary power failure has
occurred.
SYSTEM ERROR
1. The printer is used in a location
where it is subject to noise. Or, there
are power cords of other electrical
appliances near the printer or
interface cable.
2. The Power Cord of the printer is not
grounded.
3. The printer shares the same power
source with any other electrical
appliances.
4. An application software used on
your host computer has an error or
malfunction.
An error has occurred in writing to the
flash ROM.
FLASH WRITE ERR.
E5- 2
Solutions
Remove the jammed media. Then press
the [RESTART] key. If this does not
solve the problem, turn off the printer, and
call a TOSHIBA TEC authorised service
representative.
⇒ Section 4.1.3.
1. Load new media. Then press the
[RESTART] key.
⇒ Section 2.4.
2. Reload the media correctly. Then
press the [RESTART] key.
⇒ Section 2.4.
3. Take up any slack in the media.
Remove the ribbon, and check the status
of the ribbon. Replace the ribbon, if
necessary. If the problem is not solved,
turn off the printer, and call a TOSHIBA
TEC authorised service representative.
Load a new ribbon. Then press the
[RESTART] key.
⇒ Section 2.5.
Remove the backing paper from the BuiltIn Rewinder Unit. Then press the
[RESTART] key.
Turn off the printer, and allow it to cool
down (about 3 minutes). If this does not
solve the problem, call a TOSHIBA TEC
authorised service representative.
Replace the Print Head.
Check the power source which supplies
power to the printer. If the rating is not
correct, or if the printer shares the same
power outlet with other electrical
appliances that consume large amounts of
power, change the outlet.
1. Keep the printer and the interface
cables away from the source of noise
2. Ground the Power Cord.
3. Provide an exclusive power source for
the printer.
4. Confirm the host computer operates
properly.
Turn the printer off, and then on again.
5. TROUBLESHOOTING
ENGLISH VERSION EO1-33059
5.2 Possible Problems
5.1 Error Messages (Cont.)
Error Messages
FORMAT ERROR
FLASH CARD FULL
EEPROM ERROR
RFID WRITE ERROR
RFID ERROR
SYNTAX ERROR
Other error messages
Problems/Cause
An error has occurred in formatting the
flash ROM.
Saving failed because of an insufficient
capacity of the flash ROM.
Data cannot be read from/written to a
backup EEPROM properly.
The printer did not succeed in writing
data onto an RFID tag after having
retried for a specified times.
The printer cannot communicate with
the RFID module.
While the printer is in the Download
mode for upgrading the firmware, it
receives an improper command, for
example, a Issue Command.
A hardware or software problem may
have occurred.
Solutions
Turn the printer off, and then on again.
Turn the printer off, and then on again.
Turn the printer off, and then on again.
Press the [RESTART] key.
Turn the printer off, and then on again.
Turn the printer off, and then on again.
Turn the printer off and then on. If this
does not solve the problem, turn off the
printer again, and call a TOSHIBA TEC
authorised service representative.
5.2 Possible Problems
This section describes problems that may occur when using the printer, and their causes and solutions.
Possible Problems
The printer will not
turn on.
The media is not fed.
Causes
1. The Power Cord is disconnected.
2. The AC outlet is not functioning
correctly.
3. The fuse has blown, or the circuit
breaker has tripped.
1. The media is not loaded properly.
2. The printer is in an error condition.
Pressing the [FEED]
key in the initial state
results in an error.
Nothing is printed on
the media.
A feed or an issue was attempted not on
the following default conditions.
Sensor type: Feed gap sensor
Printing method: Thermal transfer
Media pitch: 76.2 mm
1. The media is not loaded properly.
2. The ribbon is not loaded properly.
3. The print head is not installed
properly.
4. The ribbon and media are not
matched.
E5- 3
Solutions
1. Plug in the Power Cord.
2. Test with a power cord from another
electric appliance.
3. Check the fuse or breaker.
1. Load the media properly.
⇒ Section 2.4.
2. Solve the error in the message display.
(See Section 5.1 for more detail.)
Change the print condition by using the
printer driver or a print command so that
it corresponds to your printing conditions.
Then, clear the error state by pressing the
[RESTART] key.
1. Load the media properly.
⇒ Section 2.4.
2. Load the ribbon properly.
⇒ Section 2.5.
3. Install the print head properly. Close
the Print Head Block.
4. Select an appropriate ribbon for the
media type being used.
5. TROUBLESHOOTING
ENGLISH VERSION EO1-33059
5.2 Possible Problems
5.2 Possible Problems (Cont.)
Possible Problems
The printed image is
blurred.
Causes
1. The ribbon and media are not
matched.
2. The Print Head is not clean.
The cutter does not
cut.
1. The Cutter Cover is not attached
properly.
2. The media is jammed in the Cutter.
3. The cutter blade is dirty.
The Strip Module does
not remove labels from
the backing paper.
Label stock is too thin or the glue is too
sticky.
E5- 4
Solutions
1. Select an appropriate ribbon for the
media type being used.
2. Clean the print head using the Print
Head Cleaner or a cotton swab slightly
moistened with ethyl alcohol.
1. Attach the Cutter Cover properly.
2. Remove the jammed paper.
⇒ Section 4.1.3.
3. Clean the cutter blade.
⇒ Section 4.1.3.
1. Refer to Section 7.1 Media and
change the label.
2. Set the Pre-strip function to ON.
⇒Section 2.9.1.
5. TROUBLESHOOTING
ENGLISH VERSION EO1-33059
5.3 Removing Jammed Media
5.3 Removing Jammed
Media
CAUTION!
Do not use any tool that may
damage the Print Head.
This section describes in detail how to remove jammed media from the
printer.
1. Turn off and unplug the printer.
2. Open the Top Cover.
3. Turn the Head Lever to Free position, then open the Ribbon Shaft
Holder Plate.
4. Open the Print Head Block.
5. Remove the ribbon and media.
Print Head Block
NOTE:
If you get frequent jams in the
cutter, contact a TOSHIBA TEC
authorised service
representative.
Ribbon Shaft Holder Plate
6. Remove the jammed media from the printer. DO NOT USE any sharp
implements or tools as these could damage the printer.
7. Clean the Print Head and Platen, then remove any further dust or
foreign substances.
8. Paper jams in the Cutter Unit can be caused by wear or residual glue
from label stock on the cutter. Do not use non-specified media in the
cutter.
CAUTION!
When removing the jammed media, be careful not to damage the
print head with a hard object like a watch or a ring.
Care must be taken not to allow
the metal or glass part of a watch
to touch the print head edge.
Care must be taken not to allow a
metal object like a ring to touch
the print head edge.
Since the print head element can be easily damaged by shock, please
treat it carefully by not hitting a hard object against it.
E5- 5
6. PRINTER SPECIFICATIONS
ENGLISH VERSION EO1-33059
6. PRINTER SPECIFICATIONS
6. PRINTER SPECIFICATIONS
This section describes the printer specifications.
Model
B-SX5T-TS22-QM-R
Item
Dimension (W × D × H)
291 mm × 460 mm × 308 mm (11.5” × 18.1” × 12.1”)
Weight
44.1 lb (20 kg) (Media and ribbon are not included.)
Operating temperature range
5°C to 40°C (40°F to 104°F)
Relative humidity
25% to 85% RH (no condensation)
Power supply
Universal switching power source AC100V to 240V, 50/60Hz±10%
Input voltage
AC100 – 240V, 50/60 Hz ±10%
Power
consumption
During a print job
100V: 3.0 A, 144 W maximum 240V: 1.3 A, 142 W maximum
During standby
100V: 0.19 A, 13 W maximum 240V: 0.17 A, 21 W maximum
Resolution
12 dots/mm (306 dpi)
Printing method
Thermal transfer or Thermal direct
Printing speed
76.2 mm/sec. (3 inches/sec.)
127.0 mm/sec (5 inches/sec.)
203.2 mm/sec (8 inches/sec.)
For details, refer to Section 7.1.1.
Available media width (including
backing paper)
30.0 mm to 140.0 mm (1.2 inches to 5.5 inches)
Effective print width (max.)
128.0 mm (5 inches)
Issue mode
Batch
Strip
Cut (Cut mode is enabled only when the optional Cutter Module is
installed.)
LCD Message display
16 characters × 2 lines
E6- 1
6. PRINTER SPECIFICATIONS
ENGLISH VERSION EO1-33059
6. PRINTER SPECIFICATIONS
Model
B-SX5T-TS22-QM-R
Item
Available bar code types
JAN8, JAN13, EAN8, EAN8+2 digits, EAN8+5 digits,
EAN13, EAN13+2 digits, EAN13+5 digits, UPC-E, UPC-E+2 digits,
UPC-E+5 digits, UPC-A, UPC-A+2 digits, UPC-A+5 digits, MSI,
ITF, NW-7, CODE39, CODE93, CODE128, EAN128, Industrial 2 to
5, Customer Bar Code, POSTNET, KIX CODE, RM4SCC (ROYAL
MAIL 4STATE CUSTOMER CODE), RSS14
Available two-dimensional code
Data Matrix, PDF417, QR code, Maxi Code, Micro PDF417, CP Code
Available font
Times Roman (6 sizes), Helvetica (6 sizes), Presentation (1 size),
Letter Gothic (1 size), Prestige Elite (2 sizes), Courier (2 sizes), OCR
(2 types), Gothic (1 size), Outline font (4 types), Price font (3 types)
Rotations
0°, 90°, 180°, 270°
Standard interface
Serial interface (RS-232C)
Parallel interface (Centronics)
Expansion I/O interface
Optional interface
PCMCIA interface (B-9700-PCM-QM-R)
USB interface (B-9700-USB-QM-R)
LAN interface (B-9700-LAN-QM-R)
Wireless LAN board (B-9700-WLAN-QM-R)
NOTES:
• Data MatrixTM is a trademark of International Data Matrix Inc., U.S.
• PDF417TM is a trademark of Symbol Technologies Inc., US.
• QR Code is a trademark of DENSO CORPORATION.
• Maxi Code is a trademark of United Parcel Service of America, Inc., U.S.
E6- 2
7. SUPPLY SPECIFICATIONS
ENGLISH VERSION EO1-33059
7.1 Media
7. SUPPLY SPECIFICATIONS
7.1 Media
Please make sure that the media being used is approved by TOSHIBA TEC. The warranty does not apply when a
problem is caused by using media that is not approved by TOSHIBA TEC.
For information regarding TOSHIBA TEC approved media, please contact a TOSHIBA TEC authorised service
representative.
7.1.1 Media Type
Two types of media can be loaded for this thermal transfer and direct thermal printer: label or tag. The table
below shows size and shape of the media available for this printer.
Label
Black Mark
(on reverse side) Refer to
NOTE 3 below.
Stop
position k
Stop
position
Cut position
Tag paper
k
hg
h
Cut position
c
j
c
d
i
f
e
Black Mark
(on reverse side)
Feed Direction
i
e
[Unit: mm]
Label dispensing mode
Item
c Media pitch
Cut mode
Batch mode
Strip mode
Rotary cutter
Swing cutter
38.0 – 1500.0
25.0 – 1494.0(*1)
Label
10.0 – 1500.0
Tag
10.0 – 1500.0
----
8.0 – 1498.0
23.4 – 1498.0
38.0 - 1500.0
3”/sec., 5”/sec.: 30.0 – 1500.0
8”/sec.: 38.0 – 1500.0
25.0 – 1494.0
30.0 – 140.0
50.0 – 140.0
30.0 – 112.0
30.0 – 140.0
27.0 – 109.0
6.0 – 20.0
2.0 – 10.0
10.0 – 128.0
23.0 - 1492.0
3”/sec., 5”/sec.: 28.0 – 1496.0
8”/sec.: 36.0 – 1496.0
1.0
0.13 – 0.17
0.15 – 0.29
749.0
Ø200
Inside
Ø76.2±0.3
27.0 – 137.0
d Label length
e Width including backing paper
(See NOTE 5.)
f Label width (See NOTE 5.)
g Gap length
h Black mark length (Tag paper)
i Effective print width
Label
j Effective print length
Tag
25.4 – 1500.0
27.0 – 137.0
47.0 – 137.0
2.0 – 20.0
6.0 – 1496.0
21.4 – 1496.0
8.0 – 1498.0
----
k Print speed up/slow down area
Label
Thickness
Tag
Maximum effective length for on the fly issue
Maximum outer roll diameter
Roll direction
Inner core diameter
E7- 1
25.4 – 1500.0
23.0 – 1492.0
23.0 – 1496.0
7. SUPPLY SPECIFICATIONS
ENGLISH VERSION EO1-33059
7.1 Media
NOTES:
1. To ensure print quality and print head life use only TOSHIBA TEC specified media.
2. The media length specifications for use of the cutter are:
*1: When issuing a label using the swing cutter, label length should be 35.0 mm – (Gap length/2).
3. When marking black marks on the label rolls, they should be marked at the gaps.
4. “On the fly issue” means that the printer can feed and print without stopping between labels.
5. There are restrictions in use of the media which is narrower than 50 mm. For details, refer to TOSHIBA TEC
service representative.
6. The ratio of a label length to a gap length must be a minimum of 3 to 1 (3:1).
7. When using a label stock in cut mode, be sure to cut the gaps. Cutting labels will cause the glue to stick to the
cutter, which may affect the cutter performance and shorten the cutter life.
7.1.2 Detection Area of the Transmissive Sensor
The Transmissive Sensor is movable from the centre to the left edge of media.
The Transmissive Sensor detects a gap between labels, as illustrated below.
<Label>
Centre of media
Area to be detected.
Sensor position
Print side
Label
Gap
Label
Min. 2.0 mm
(Min. 6.0 mm when using
the cutter module.)
Min. 12 mm
Media feed direction
Sensor is movable
within this range.
<Tag paper with square holes>
Centre of media
Sensor position
Print side
Square holes
(Round holes are not acceptable.)
Min. 2.0 mm
Min. 12 mm
Media feed direction
Sensor is movable
within this range.
NOTE:
Round holes are not acceptable.
E7- 2
7. SUPPLY SPECIFICATIONS
ENGLISH VERSION EO1-33059
7.1 Media
7.1.3 Detection Area of the Reflective Sensor
The Reflective Sensor is movable from the centre to the left edge of media.
The reflection factor of the Black Mark must be 10% or lower with a waveform length of 950 nm.
The Reflective Sensor should be aligned with the centre of the Black Mark.
Centre of media
Sensor should be positioned at
the centre of the black mark.
Detecting the black
marks on the back.
Min. 2.0 mm
Min. 12 mm
Media feed direction
Sensor is movable
within this range.
7.1.4 Effective Print Area
The figure below illustrates the relation between the head effective print width and media width.
Out of print range
Out of print range
6.0
mm
128.0 mm±0.2
(Head Effective Print Range)
6.0
mm
140 mm (Max. media width)
The figure below shows the effective print area on the media.
Area to be detected.
1mm
Start line
Media height
10 – 1500 mm
1.5 mm from the
left edge of media
Guaranteed print area
1.5 mm from the
right edge of media
Media feed direction
1mm
Area to be detected.
Media width
(backing paper width is not included.)
NOTES:
1. Be sure not to print on the 1.5-mm wide area from the media edges (shaded area in the above figure).
Printing this area may cause ribbon wrinkles, resulting in a poor print quality of the guaranteed print area.
2. The centre of media is positioned at the centre of the Print Head.
3. Print quality in the 3-mm area from the print head stop position (including 1-mm non-printable area for print
speed slow down) is not guaranteed.
E7- 3
7. SUPPLY SPECIFICATIONS
ENGLISH VERSION EO1-33059
7.1 Media
7.1.5 RFID Tags
Available RFID tag types are different depending on the RFID modules, as follows:
B-9704-RFID-U1-US-R and B-9704-RFID-U1-EU-R
• EPC Class 1
• ISO18000-6B
B-9704-RFID-H1-QM-R
• TAGSYS C210
• TAGSYS C220
• TAGSYS C240
• I-Code
• Tag-it
• ISO15693
Cautions for using RFID Tags
(1) Lift-up of Print Head
An RFID tag chip or the print head may be damaged when the print head passes over the chip.
This can be prevented by using the ribbon saving module (standard feature for the B-SX5T and optional for the
B-SX4T). The print head is lifted by the ribbon saving module when it passes over the chip to prevent it from
touching the chip.
The print head is lifted by approximately 1 mm from the platen.
(2) Storage of RFID Supplies
Do not store RFID tags close to printers, or their communication performance may not be as specified when they
are used.
(3) Roll-type RFID Supplies
When RFID supplies are to be rolled, roll hardness must be concerned.
Although it depends on the type of glue, tag, and backing paper, RFID-tag embedded labels tend to stay rolled.
Especially, when they are wound outside, a paper jam error may occur. Unless otherwise specified, it is
recommended that the RFID-tag embedded labels be wound inside.
(4) Sensor
When the transmissive sensor or reflective sensor is enabled, transmissivity or reflectivity of a label or tag may
vary at an RFID-tag embedded area depending on the pattern of an antenna or other factors. In such cases, a
manual threshold setting is required. For details, refer to Section 2.13 Threshold Setting.
(5) Cutter
When an RFID label or tag is used in cut issue mode, care must be taken not to cut an antenna of the RFID tag or
an IC chip in order not to damage the cutter.
(6) Static Electricity
When printing is performed in a place where humidity is low or under some specific conditions, writing data on
an RFID tag may fail due to static electricity generated by a label or a ribbon.
E7- 4
7. SUPPLY SPECIFICATIONS
ENGLISH VERSION EO1-33059
7.1 Media
(7) Printing on Bump (Chip/Antenna) Area
Embedding an RFID tag in labels creates bumps on the label surface, causing incomplete printing.
Uneven printing or incomplete printing can occur easily, especially within 5 mm back and forth, and right and
left sides of the RFID-tag embedded area, as shown in the figure below.
NOTE: The degree of poor printing quality differs depending on height of a chip/antenna used.
5 mm
RFID-tag
Embedded
area
Media feed
direction
Poor printing may occur in
this area due to a bump.
5 mm
Poor printing may occur in
this area due to a bump.
(8) Ambient Temperature
As low temperature deteriorates wireless performance, writing data on an RFID tag may fail under such
conditions.
(9) Head-up Reverse Feed
When an RFID label is used, a reverse feed may be required before an issue depending on the location of an
RFID tag in the label.
A printer without the ribbon saving module may not be able to perform a reverse feed properly because the print
head may be caught by an edge of the label. For this reason, the ribbon saving module must be installed in the
printer when media, which requires a reverse feed before an issue, is used.
(10) Strip Issue
Stripping performance in strip issue mode depends on the type of glue, tag, and backing paper. For some RFID
supplies used, a strip issue may not be performed properly.
(11) Caution for Minimum Label Pitch Length
When media, of which label pitch length is short, is used, data may be written on an RFID tag next to the target
RFID tag.
As the location, where data is to be written, differs among RFID tag types, a check must be performed to make
sure that the data is written on the target RFID tags. The B-SX RFID Analyze Tool can be used for this purpose.
For details, please contact the nearest TOSHIBA TEC service representative.
(12) Defective RFID Supply
RFID supplies may include defective RFID tags at the time of shipment from the maker. The defect rate differs
depending on tag types, method of converting to supplies, etc.
The RFID supply maker should provide a way to distinguish defective tags by printing a mark on them or any
other methods.
Or, defective tags should be rejected in the production process.
How to distinguish a defective tag from good one must be notified to end users.
E7- 5
7. SUPPLY SPECIFICATIONS
ENGLISH VERSION EO1-33059
7.2 Ribbon
7.2 Ribbon
Please make sure that the ribbon being used is approved by TOSHIBA TEC. The warranty does not apply to any
problem caused by using non-approved ribbons.
For information regarding TOSHIBA TEC approved ribbon, please contact a TOSHIBA TEC service
representative.
Type
Width
Length
Outside Diameter
Spool type
68 – 134 mm
Recommended width is 41, 50, 68, 102, and 134 mm.
600 m
φ90 mm (max.)
The table below shows the correlation between ribbon width and media width (backing paper is not included.)
Ribbon width
41 mm
50 mm
68 mm
Media width
30 – 36 mm
36 – 45 mm
45 – 63 mm
Ribbon width
102 mm
134 mm
Media width
63 – 97 mm
97 – 140 mm
NOTES:
1. To ensure print quality and print head life use only TOSHIBA TEC specified ribbons.
2. To avoid ribbon wrinkles use a ribbon that is wider than the media by 5 mm or more. However, too much
difference in width between the two may cause wrinkles.
3. When using a 134 mm wide media, be sure to use a 130 mm wide ribbon. Use of other ribbons may cause
ribbon wrinkles.
4. When discarding ribbons, please follow the local rule.
7.3 Recommended Media and Ribbon Types
Media type
Vellum paper and labels
Coated paper
Plastic films
Description
General use for low cost applications.
Matt coated paper
General use including applications that require small letters and/or symbols.
Glossy coated paper
Used where a high-grade finish is required
Synthetic film (Polypropylene, etc.)
This water-proof and solvent-resistant material has high physical strength
and low-temperature resistance, but poor heat resistance (dependant upon
material). This material can be used for labels stuck to recyclable
containers, so it can be recycled in the same process.
PET film
This water-proof and solvent-resistant material has high physical strength,
and low-temperature resistance as well as heat resistance. This material is
used for many applications, especially where high durability is required.
Mode/serial plate labels, caution labels, etc.
Polyimide
This material gives the best performance on heat resistance (greater than
PET film). It is often used for PCB labels as it can withstand passage
through a solder bath.
E7- 6
7. SUPPLY SPECIFICATIONS
ENGLISH VERSION EO1-33059
7.4 Care/Handling of Media and Ribbon
7.3 Recommended Media and Ribbon Types (Cont.)
Ribbon type
Vellum wax ribbon
Standard wax ribbon
Smear-less ribbon (Wax resin ribbon)
Scratch and solvent resistance ribbon
Description
This ribbon is mainly used for vellum paper and labels. It has a very
high ink density to cope with uneven printing surface
Good match for coated paper (Matt coat and glossy coat).
Good match for coated paper. The printed image will resist water and
light rubbing.
Very good match for plastic films (synthetic paper, PET, polyimide,
etc.)
Scratch and solvent resistance
Heat resistance with PET and polyimide.
Combination of Media and Ribbon
Media type
Vellum paper and label
Ribbon type
Vellum wax ribbon
{
Standard wax ribbon
Smear-less ribbon (waxresin ribbon)
Scratch/solvent
resistance ribbon
Coated paper
Plastic films
{
{
{
{: Good match
7.4 Care/Handling of Media and Ribbon
CAUTION!
Be sure to carefully review and understand the Supply Manual. Use only media and ribbons that meet
specified requirements. Use of non-specified media and ribbons may shorten the head life and result
in problems with bar code readability or print quality. All media and ribbons should be handled with
care to avoid any damage to the media, ribbons or printer. Read the guidelines in this section
carefully.
• Do not store the media or ribbon for longer than the manufacturer’s recommended shelf life.
• Store media rolls on the flat end. Do not store them on the curved sides as this might flatten that side
causing erratic media advance and poor print quality.
• Store the media in plastic bags and always reseal after opening. Unprotected media can get dirty and the
extra abrasion from the dust and dirt particles will shorten the print head life.
• Store the media and ribbon in a cool, dry place. Avoid areas where they would be exposed to direct sunlight,
high temperature, high humidity, dust or gas.
• The thermal paper used for direct thermal printing must not have specifications which exceed Na+ 800 ppm,
K+ 250 ppm and Cl- 500 ppm.
• Some ink used on pre-printed media may contain ingredients which shorten the print head’s product life. Do
not use labels pre-printed with ink which contain hard substances such as carbonic calcium (CaCO3) and
kaolin (Al2O3, 2SiO2, 2H2O).
For further information, please contact your local distributor or your media and ribbon manufacturers.
E7- 7
APPENDIX 1 MESSAGES AND LEDS
ENGLISH VERSION EO1-33059
APPENDIX 1 MESSAGES AND LEDS
APPENDIX 1 MESSAGES AND LEDS
Appendix 1 describes the LCD messages displayed on the operation panel.
Symbols in the message
1: : The LED is illuminated. ~: The LED is flashing. z: The LED is unlit.
2: ****: the number of unprinted media. Up to 9999 (in pieces)
3: %%%%%%%: ATA Card’s remaining memory 0 to 9999999 (in K bytes)
4: ###: Flash memory card remaining memory for PC save area: 0 to 895 (in K bytes)
5: &&&&: Remaining flash memory capacity for storing writable characters 0 to 3147 (in K bytes)
LED Indication
LCD Message
No.
POWER ONLINE ERROR
ON LINE
z
ON LINE
~
z
2 HEAD OPEN
z
z
3 PAUSE
z
z
4 COMMS ERROR
z
5 PAPER JAM ****
z
6 CUTTER ERROR****
z
7 NO PAPER
****
z
8 NO RIBBON ****
z
9 HEAD OPEN ****
z
10 HEAD ERROR
11 EXCESS HEAD TEMP
z
z
12 RIBBON ERROR****
z
13 REWIND FULL ****
z
z
15 FLASH WRITE ERR.
z
16 FORMAT ERROR
z
17 FLASH CARD FULL
z
Display of error
message (See Notes.)
19 POWER FAILURE
20 INTIALIZING…
z
z
z
z
21 EEPROM ERROR
z
1
****
SAVING%%%%%%%
14 or
Printer Status
Restoration by Acceptance of
RESTART key Status Request
Reset Command
Yes/No
Yes/No
In online mode
In online mode (The printer in
communication)
The print head block is opened in online
mode.
The printer is paused.
A parity, overrun, or framing error has
occurred during communication through
the RS-232C.
The media is jammed during paper feed.
A problem has occurred with the cutter
module.
The media has run out, or the media is
not loaded properly.
The ribbon has run out.
Feed or printing was attempted with the
print head block open.
There is a problem with the print head.
The print head is overheated.
The ribbon has been torn. A problem
has occurred with the sensor that
determines the torque for the ribbon
motor.
An overflow error has occurred in the
rewinder unit.
In writable character or PC command
save mode
---------
Yes
Yes
-----
Yes
Yes
Yes
Yes
Yes
Yes
Yes
Yes
Yes
Yes
Yes
Yes
Yes
Yes
Yes
Yes
No
Yes
Yes
Yes
Yes
Yes
Yes
-----
Yes
An error has occurred while writing to
flash memory or ATA card.
An erase error has occurred in
formatting the flash memory or ATA
card.
Data cannot be stored because the flash
memory or ATA card is full.
A command error has occurred in
analyzing the command.
A power failure has occurred.
A flash memory card is being initialised.
Data cannot be read from/written to a
backup EEPROM properly
No
Yes
No
Yes
No
Yes
Yes
Yes
No
---------
No
---------
SAVING ###&&&&
18
EA1- 1
APPENDIX 1 MESSAGES AND LEDS
ENGLISH VERSION EO1-33059
APPENDIX 1 MESSAGES AND LEDS
LED Indication
No.
LCD Message
POWER ONLINE ERROR
22 SYSTEM ERROR
z
100BASE LAN
INITIALIZING…
z
24 RFID WRITE ERROR
z
25 RFID ERROR
z
23
Printer Status
When the following abnormal
operations are performed, a system
error occurs:
(a) Command fetch from an odd
address
(b) Access to word data at an odd
address
(c) Access to long-word data at an odd
address
(d) Access to the area of 80000000H to
FFFFFFFFH in the logic space in
user mode.
(e) An undefined instruction in an area
other than a delay slot was
decoded.
(f) An undefined instruction in a delay
slot was decoded.
(g) An instruction to rewrite a delay
slot was decoded.
100 Base LAN Board is being
z
initialized.
The printer did not succeed in writing
data onto an RFID tag after having
retried for a specified times
The printer cannot communicate with
the RFID module
Restoration by Acceptance of
RESTART key Status Request
Reset Command
Yes/No
Yes/No
No
No
-----
-----
Yes
Yes
Yes
Yes
NOTE: When an error message listed above appears on the LCD message display, please refer to Section 5
TROUBLESHOOTING for solution.
EA1- 2
APPENDIX 1 MESSAGES AND LEDS
ENGLISH VERSION EO1-33059
APPENDIX 1 MESSAGES AND LEDS
NOTES:
• If a command error is found in the command received, 16 bytes of the command error, starting from the command
code, will be displayed. (However, [LF] and [NUL] will not be displayed.)
Example 1
[ESC] T20 G30 [LF] [NUL]
Command error
The following message appears.
T20G30
B-SX5T
V1.0A
Example 2
[ESC] XR; 0200, 0300, 0450, 1200, 1, [LF] [NUL]
Command error
The following message appears.
XR;0200,0300,045
B-SX5T V1.0A
Example 3
[ESC] PC001; 0A00, 0300, 2, 2, A, 00, B [LF] [NUL]
Command error
The following message appears.
PC001;0A00,0300,
B-SX5T V1.0A
• When the error command is shown, “? (3FH)” appears for codes other than codes 20H to 7FH and A0H to DFH.
• For details, please refer to the B-SX4T/SX5T Series External Equipment Interface Specification stored in the
CD-ROM.
EA1- 3
APPENDIX 2 INTERFACE
ENGLISH VERSION EO1-33059
APPENDIX 2 INTERFACE
APPENDIX 2 INTERFACE
NOTE:
To prevent radiation and reception of electrical noise, the interface cables must meet the following requirements:
• In case of a parallel interface cable or serial interface cable, fully shielded and fitted with metal or metallised
connector housings.
• Keep as short as possible.
• Should not be bundled tightly with power cords.
• Should not be tied to power line conduits.
• A parallel interface cable to be used should conform to IEEE1284.
Parallel interface (Centronics) (Standard)
Mode:
Conforming to IEEE1284
Compatible mode (SPP mode), Nibble mode, ECP mode
Data input method: 8 bit parallel
Control signal:
SPP Mode
nStrobe
nAck
Nibble Mode
HostClk
PtrClk
ECP Mode
HostClk
PeriphClk
Busy
Perror
Select
nAutoFd
nInit
nFault
nSelectIn
PtrBusy
AckDataReq
Xflag
HostBusy
nInit
nDataAvail
IEEE1284Active
PeriphAck
NAckReverse
Xflag
HostAck
nReverseRequest
nPeriphRequest
IEEE1284Active
Data input code:
ASCII code
European 8 bit code
Graphic 8 bit code
JIS8 code
Shift JIS Kanji code
JIS Kanji code
Receive buffer:
6M byte
EA2- 1
APPENDIX 2 INTERFACE
ENGLISH VERSION EO1-33059
APPENDIX 2 INTERFACE
Connector:
PIN
Signal
No.
SPP Mode
Nibble Mode
ECP Mode
1
nStrobe
HostClk
HostClk
2
Data 1
Data 1
Data 1
3
Data 2
Data 2
Data 2
4
Data 3
Data 3
Data 3
5
Data 4
Data 4
Data 4
6
Data 5
Data 5
Data 5
7
Data 6
Data 6
Data 6
8
Data 7
Data 7
Data 7
9
Data 8
Data 8
Data 8
10
nAck
PtrClk
PeriphClk
11
Busy
PtrBusy
PeriphAck
12
PError
AckDataReq
nAckReverse
13
Select
Xflag
XFlag
14
nAutoFd
HostBusy
HstAck
15
NC
NC
NC
16
0V
0V
0V
17
CHASSIS GND
CHASSIS GND
CHASSIS GND
18
+5V (For detection)
+5V (For detection)
+5V (For detection)
19
TWISTED PAIR GND(PIN1)
TWISTED PAIR GND(PIN1)
TWISTED PAIR GND(PIN1)
20
TWISTED PAIR GND(PIN2)
TWISTED PAIR GND(PIN2)
TWISTED PAIR GND(PIN2)
21
TWISTED PAIR GND(PIN3)
TWISTED PAIR GND(PIN3)
TWISTED PAIR GND(PIN3)
22
TWISTED PAIR GND(PIN4)
TWISTED PAIR GND(PIN4)
TWISTED PAIR GND(PIN4)
23
TWISTED PAIR GND(PIN5)
TWISTED PAIR GND(PIN5)
TWISTED PAIR GND(PIN5)
24
TWISTED PAIR GND(PIN6)
TWISTED PAIR GND(PIN6)
TWISTED PAIR GND(PIN6)
25
TWISTED PAIR GND(PIN7)
TWISTED PAIR GND(PIN7)
TWISTED PAIR GND(PIN7)
26
TWISTED PAIR GND(PIN8)
TWISTED PAIR GND(PIN8)
TWISTED PAIR GND(PIN8)
27
TWISTED PAIR GND(PIN9)
TWISTED PAIR GND(PIN9)
TWISTED PAIR GND(PIN9)
28
TWISTED PAIR GND(PIN10)
TWISTED PAIR GND(PIN10)
TWISTED PAIR GND(PIN10)
29
TWISTED PAIR GND(PIN11)
TWISTED PAIR GND(PIN11)
TWISTED PAIR GND(PIN11)
30
TWISTED PAIR GND(PIN31)
TWISTED PAIR GND(PIN31)
TWISTED PAIR GND(PIN31)
nReverseRequest
31
nInit
nInit
32
nFault
NDataAvail
nPeriphRequest
33
0V
0V
0V
34
NC
NC
NC
35
NC
NC
NC
36
nSelectIn
IEEE1284Active
IEEE1284Active
IEEE1284-B Connector
EA2- 2
APPENDIX 2 INTERFACE
ENGLISH VERSION EO1-33059
APPENDIX 2 INTERFACE
Serial interface (Standard)
Type:
Communication mode:
Transmission speed:
Synchronization:
Start bit:
Stop bit
Data length:
Parity:
Error detection:
Protocol:
Data input code:
Receive buffer:
Connector:
RS-232C
Full duplex
2400 bps, 4800 bps, 9600 bps, 19200 bps, 38400 bps, 115200 bps
Start-stop synchronization
1 bit
1 bit, 2 bit
7 bit, 8 bit
None, EVEN, ODD
Parity error, Framing error
Unprocedure communication
ASCII code, European character 8 bit code, graphic 8 bit code, JIS8 code, Shift JIS
Kanji code, JIS Kanji code
6M byte
Pin No.
1
2
3
4
5
6
7
20
Signal
FG
RD (Received Data)
TD (Transmit Data)
CTS (Clear to Send)
RTS (Request to Send)
DTR (Data Terminal Ready)
SG (Signal Ground)
DSR (Data Set Ready)
USB interface (Option: B-9700-USB-QM-R)
Physical Layer:
Transfer type:
Transfer rate:
Class:
Number of ports:
Power source:
Connector:
Conforming to V1.1 Full speed
Control transfer, Bulk transfer
Full speed (12M bps)
Printer class
1
Self power
Type B
Pin No.
1
2
3
4
Signal
VCC
DD+
GND
Series B Plug
EA2- 3
APPENDIX 2 INTERFACE
ENGLISH VERSION EO1-33059
APPENDIX 2 INTERFACE
LAN (Option: B-9700-LAN-QM-R)
Physical Layer:
Number of ports:
Connector:
LED status:
IEEE802.3 10BASE-T/100BASE-TX
1
RJ-45
Link LED, Activity LED
LED
Link
Link LED (Green)
LED Status
LAN status
ON
10Mbps link or 100Mbps link is detected.
OFF
No link is detected.
* Communication cannot be made while the
Link LED is off.
Activity LED (Orange)
LAN cable:
Cable length:
Activity
ON
Communicating
OFF
Idle
10BASE-T: UTP category 3 or category 5
100BASE-TX: UTP category 5
Segment length Max. 100 m
NOTES:
1. For IP address setting, refer to the B-SX4T/SX5T Series Key Operation Specification stored in the CDROM.
2. When a generally-used twisted pair Ethernet (TPE) or UTP cable is used, a communication error may
occur depending on your operating environment. In such case, you may be requested to use a shielded
twisted pair cable.
Wireless LAN (Option: B-9700-WLAN-QM-R)
Standard:
Protocol:
Security protocol:
Antenna:
Parameter setting:
Default IP address:
Default subnet mask:
Conforming to IEEE802.11a, IEEE802.11b, and IEEE802.11g
IP (RFC791), ICMP (RFC792), UDP (RFC768), TCP (RFC793,896), ARP
(RFC826), HTTPD (RFC1866), TELNET, FTPD (RFC959), DHCP (RFC2131),
SNMP
WEP (64 bits/128 bits/152 bits) or AES, AES-OCB (128 bits)
TKIP (only when using WPA, WPA-PSK)
TWSL (unique encryption)
Chip type, diversity antenna
via HTTP
192.168.10.21
255.255.255.0
NOTE:
MAC address of the Wireless LAN module will be necessary when setting the MAC address filtering function of an
access point. Please ask a service person of your nearest TOSHIBA TEC service representative.
EA2- 4
APPENDIX 2 INTERFACE
ENGLISH VERSION EO1-33059
APPENDIX 2 INTERFACE
Expansion I/O Interface (Option: B-7704-IO- QM-R)
Input Signal
Output Signal
Connector
(External Device Side)
Connector
(Printer Side)
IN0 to IN5
OUT0 to OUT6
FCN-781P024-G/P or equivalent
FCN-685J0024 or equivalent
Pin
Signal
I/O
Pin
Signal
I/O
1
IN0
Input
FEED
Function
13
OUT6
Output
2
IN1
Input
PRINT
14
N.C.
-----
3
IN2
Input
PAUSE
15
COM1
Common (Power)
4
IN3
Input
16
N.C.
-----
5
IN4
Input
17
N.C.
---------
6
IN5
Input
18
N.C.
7
OUT0
Output
FEED
19
N.C.
-----
8
OUT1
Output
PRINT
20
N.C.
-----
9
OUT2
Output
PAUSE
21
COM2
Common (Ground)
10
OUT3
Output
ERROR
22
N.C.
-----
11
OUT4
Output
23
N.C.
-----
12
OUT5
Output
24
N.C.
-----
POWER ON
N.C.: No Connection
Input Circuit
Output Circuit
Operating environment
Temperature: 0 to 40 °C
Humidity: 20 to 90% (No Condensation)
EA2- 5
Function
APPENDIX 2 INTERFACE
ENGLISH VERSION EO1-33059
APPENDIX 2 INTERFACE
RFID (Option)
• B-9704-RFID-U1-US
Module:
Frequency:
Output:
Available RFID tag:
AWID MPR-1510A-RM
902 MHz to 928 MHz (FH-SS (Frequency Hopping Spectrum Spread))
500 mW
EPC Class 0, 1, ISO018000-6B
• B-9704-RFID-U1-EU
Module:
Frequency:
Output:
Available RFID tag:
AWID MPR-1580A-RM
869.5 MHz
500 mW
EPC Class 0, 1, ISO018000-6B
• B-9704-RFID-H1-QM
Module:
Frequency:
Output:
Available RFID tag:
TagSys MEDIOS002 (Not included in an optional kit.)
13.56 MHz
200 mW
TagSys C210, C220, C240, I-Code, Tag-it, ISO15693
PCMCIA Interface (Option: B-9700-PCM-QM-R)
The PCMCIA Interface board allows use of the ATA card or flash memory card when connected to the CPU PC
board.
• Conforming to PCMCIA V2.1/JEIDA V4.2
• Number of slots: 1 Type II slot
• Available cards: Refer to Section 2.8 Inserting the Optional PCMCIA Cards.
EA2- 6
APPENDIX 3 POWER CORD
ENGLISH VERSION EO1-33059
APPENDIX 3 POWER CORD
APPENDIX 3 POWER CORD
When purchasing the power cord:
Since the power cord set is not enclosed in this unit, please purchase an approved one that meets the following
standard from your authorized TOSHIBA TEC representative.
(As of September 2004)
Certification
mark
Certification
mark
Certification
mark
Country
Agency
VDE
Sweden
SEMKKO
Ireland
NSAI
Switzerland
SEV
CEBEC
Italy
IMQ
UK
ASTA
Canada
CSA
Japan
METI
UK
BSI
Denmark
DEMKO
Netherlands
KEMA
U.S.A.
UL
Finland
FEI
Norway
NEMKO
Europe
HAR
France
UTE
Spain
AEE
Country
Agency
SAA
Germany
Austria
OVE
Belgium
Country
Agency
Australia
Power Cord Instruction
1.
2.
3.
For use with 100 – 125 Vac mains power supply, please select a power cord rated Min. 125V, 10A.
For use with 200 – 240 Vac mains power supply, please select a power cord rated Min. 250V.
Please select a power cord with the length of 4.5m or less.
Country/Region
Power Cord
Rated (Min.)
Type
North America
Europe
United Kingdom
Australia
125V, 10A
SVT
250V
H05VV-F
250V
H05VV-F
No. 3/18AWG
3 x 0.75 mm2
3 x 0.75 mm2
3 x 0.75 mm2
250V, *1
250V, *1
250V
AS3191 approved,
Light or Ordinary Duty type
Conductor size
(Min.)
Plug Configuration
(locally approved
type)
Rated (Min.)
125V, 10A
250V, 10A
*1: At least, 125% of the rated current of the product.
EA3- 1
APPENDIX 4 PRINT SAMPLES
ENGLISH VERSION EO1-33059
APPENDIX 4 PRINT SAMPLES
APPENDIX 4 PRINT SAMPLES
Font
EA4- 1
APPENDIX 4 PRINT SAMPLES
ENGLISH VERSION EO1-33059
APPENDIX 4 PRINT SAMPLES
APPENDIX 4 PRINT SAMPLES (Cont.)
Bar codes
JAN8, EAN8
MSI
Interleaved 2 of 5
CODE39 (Standard)
NW7
JAN13, EAN13
UPC-E
EAN13+2 digits
EAN13+5 digits
CODE128
CODE39 (Full ASCII)
CODE93
UPC-E+2 digits
UPC-E+5 digits
EAN8+2 digits
EAN8+5 digits
UPC-A
UPC-A+2 digits
EA4- 2
APPENDIX 4 PRINT SAMPLES
ENGLISH VERSION EO1-33059
APPENDIX 4 PRINT SAMPLES
APPENDIX 4 PRINT SAMPLES (Cont.)
UPC-A+5 digits
UCC/EAN128
Industrial 2 of 5
POSTNET
Customer bar code
Customer bar code of high priority
KIX Code
RM4SCC
RSS-14
RSS-14 Stacked
RSS-14 Stacked Omnidirectional
RSS Limited
RSS Expanded
Data Matrix
PDF417
QR code
Micro PDF417
MaxiCode
CP Code
EA4- 3
APPENDIX 5 GLOSSARIES
ENGLISH VERSION EO1-33059
APPENDIX 5 GLOSSARIES
APPENDIX 5 GLOSSARIES
Bar code
Expansion I/O interface
A code which represents alphanumeric characters
by using a series of black and white stripes in
different widths. Bar codes are used in various
industrial fields: Manufacturing, Hospitals,
Libraries, Retail, Transportation, Warehousing, etc.
Reading bar codes is a fast and accurate means of
capturing data while keyboard entry tends to be
slow and inaccurate.
An interface circuit that may be installed into
printer to allow the printer to be connected to an
external device such as a wrapping machine and to
receive feed, print start, and pause signals from the
external device and to send back print, pause, and
error status signals to the external device.
Feed gap sensor
A transmissive sensor which detects the difference
of potential between the gap between labels and
the label to find the print position of the label.
Batch mode
Issue mode that continuously prints media until the
specified number of media has been printed.
Font
Black mark
A complete set of alphanumeric characters in one
style of type. E.g. Helvetica, Courier, Times
A mark printed on the media so that the printer can
maintain a constant print position by detecting this
mark.
Gap
Clearance between labels
Black mark sensor
A reflective sensor which detects the difference of
potential between the black mark and print area to
find the print start position.
IPS
Built-in rewinder mode
Label
Printer mode of operation where a strip module is
installed to take up printed media onto the build-in
rewinder.
A type of media with adhesive backing.
Inch per second
The unit used to express print speed.
LCD
Liquid Crystal Display
Installed on the operation panel and displays
operation modes, error message and so on.
Cut mode
Printer mode of operation where an optional cutter
module is installed to automatically cut media from
the supply roll after they are printed. The print
command can specify to cut every media or to cut
after a set number of media have been printed.
Media
Material on which data is printed by the printer.
Label, tag paper, fanfold paper, perforated paper,
etc.
Cutter module
A device used to cut the media.
PCMCIA interface
An optional interface circuit that may be installed
into the printer to allow the use of the small credit
card sized PC cards such as flash memory cards
and LAN cards. PCMCIA is the acronym for
Personal Computer Memory Card International
Association.
DPI
Dot Per Inch
The unit used to express print density.
EA5- 1
APPENDIX 5 GLOSSARIES
ENGLISH VERSION EO1-33059
APPENDIX 5 GLOSSARIES
Pre-printed media
Thermal direct printing
A type of media on which characters, logos, and
other designs have been already printed.
A printing method using no ribbon, but thermal
media which reacts to heat. The thermal print head
heats the thermal media directly, causing print
image to be printed on the media.
Print head element
The thermal print head consists of a single line of
tiny resistive elements and when current is allowed
to flow through each element it heats up causing a
small dot to be burned onto thermal paper or a
small dot of ink to be transferred from a thermal
ribbon to ordinary paper.
Thermal print head
A print head using thermal transfer or thermal
direct printing method.
Thermal transfer printing
The speed at which printing occurs. This speed is
expressed in units of ips (inches per second).
A printing method that the thermal print head heats
an ink or resin coating on the ribbon against the
media, causing the ink/resin to transfer onto the
media.
Reflective sensor
Threshold setting
See Black mark sensor.
A sensor setting operation to have the printer
maintain a constant print position of pre-printed
media.
Print speed
Resolution
The degree of detail to which an image can be
duplicated. The minimum unit of divided image is
called a pixel. As the resolution becomes higher,
the number of pixels increased, resulting in more
detailed image
Transmissive sensor
See Feed gap sensor.
USB (Universal Serial Bus)
An interface that is used to connect peripherals,
such as a printer, keyboard, mouse. The USB
allows disconnection of a USB device without
turning off the power.
RFID (Radio Frequency Identification)
A method of automatically identifying people or
objects using radio waves. In case of the B-SX
series, the RFID module writes digital information
to an RFID tag mounted inside labels or tag paper
while the printer is printing data on them. The
RFID tag is a microchip attached to an antenna.
The microchip holds data and the antenna enables
the tag to send and receive data.
Ribbon
An inked film used to transfer an image onto the
media. In the thermal transfer printing, it is heated
by the thermal print head, causing an image to be
transferred onto the media.
Strip mode
A device used to remove labels from the backing
paper.
Supply
Media and ribbon
Tag
A type of media with no adhesive. Usually tags
are made of cardboard or other durable material.
EA5- 2
INDEX
ENGLISH VERSION EO1-33059
INDEX
INDEX
A
J
Auto ribbon saving 2-11
Jammed media 5-5
B
L
Backing paper 2-7, 7-1
Bar code 6-2, A5-1
Batch mode 2-7, 7-1, A5-1
Black mark 2-6, 7-1, 7-3, A5-1
Black mark length 7-1
Black mark sensor 2-6, 2-67, 4-2, A5-1
Built-in rewinder 2-8, A5-1
Label 2-4, 7-1, 7-2, A5-1
LAN interface 1-1, 1-5, 2-12, 6-2
LCD language 2-20
LCD message display 1-3, 1-4, 2-15, 3-1, 6-1
C
M
Media 7-1, 7-7, A5-1
Media pitch 7-1
Media sensor 2-6
Centronics 1-3, 2-12, 2-26, 2-29, 6-2, A2-2
Cut mode 2-9, 7-1, A5-1
Cut/strip position fine adjustment 2-59
Cutter module 1-1, 1-5, 2-9, 2-56, 4-3, A5-1
O
E
P
Effective Print length 7-1
Effective print width 7-1
ERROR LED 1-4, 3-1, A1-1
Error message 5-1
Expansion I/O interface 1-3, 2-12, 2-28, 6-2, A2-6,
A5-1
Parallel interface 1-3, 2-12, 6-2, A2-2
PCMCIA card 1-5, 2-14
PCMCIA interface 1-1, 1-5, 2-14, 6-2, A2-7
Platen 1-4, 4-2
Power consumption 6-1
Power cord 2-3, A3-1
POWER LED 1-4, 3-1, A1-1
Power switch 1-3, 2-3, 2-13
Pre-printed media 2-55, 2-65, 7-7, A5-2
Print head 1-4, 2-4, 2-32, 4-2
Print head block 1-4, 2-4, 2-9, 5-5
Printing method 6-1
Printing speed 1-1, 6-1, A5-2
Print start position fine adjustment 2-59
Print tone fine adjustment 2-63
F
Fan filter 1-2, 2-3
Fanfold paper guide module 1-5
Feed gap sensor 2-6, 2-67, 4-2, A5-1
Flash memory card 1-5, 2-14
G
Gap 2-6, 7-2, A5-1
Gap length 7-1
Guaranteed print area 7-3
H
Head lever 1-4, 2-4
I
Input voltage 6-1
Interface 2-12, 6-2, A2-1
Issue mode 2-7, 2-55, 6-1
ON LINE LED 1-4, 3-1, A1-1
Operation Panel 1-3, 1-4, 3-1
R
Reflective sensor 7-3
Resolution 6-1, A5-2
RFID A2-7, A5-2
RFID module 1-5
Ribbon 2-10, 7-6, 7-7, A5-2
Ribbon shaft 1-4, 2-10
Ribbon stopper 1-4, 2-10
Ribbon width 7-6
RS-232C 1-3, 2-12, 2-18, 2-19, 6-2, A2-1
INDEX
ENGLISH VERSION EO1-33059
INDEX
S
Serial interface 1-3, 2-12, 6-2, A2-4
Strip mode 2-7, 7-1, A5-2
T
Tag 2-4, 7-1, A5-2
Thermal direct 2-63, 6-1, A5-2
Thermal transfer 2-63, 6-1, A5-2
Transmissive sensor 7-2
U
USB interface 1-3, 1-5, 2-12, 6-2, A2-3, A5-2
W
Web printer 2-26
Wireless LAN 1-1, 1-3, 1-5, 2-12, 6-2, A2-5
M
EO1-33059