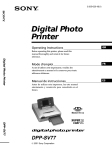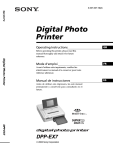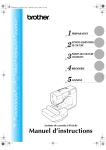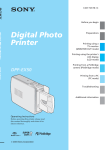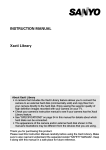Download Philips 32PFL9604H Universal Remote User Manual
Transcript
3-205-930-11(1) Digital Photo Printer Operating Instructions GB Before operating this printer, please read this manual thoroughly and retain it for future reference. Mode d’emploi FR Avant d’utiliser cette imprimante, veuillez lire attentivement ce manuel et le conserver pour toute référence ultérieure. Manual de instrucciones Antes de utilizar esta impresora, lea este manual atentamente y consérvelo para consultarlo en el futuro. DPP-SV88 2001 Sony Corporation ES WARNING To prevent fire or shock hazard, do not expose the unit to rain or moisture. To avoid electrical shock, do not open the cabinet. Refer servicing to qualified personnel only. CAUTION Pictures and/or Sound distortion may occur if this product is positioned in close proximity to equipment emitting electromagnetic radiation. CAUTION Sony shall assume no responsibility for any accidental or consequential damages or loss of the recording contents which may be caused by use or malfunction of the printer, “Memory Stick” or PC card. For the customers in Europe This Digital Photo Printer is classified as a CLASS 1 LASER PRODUCT. This equipment has been tested and found to comply with the limits set out in the EMC Directive using a connection cable shorter than 3 meters. For the customers in the U.S.A. CAUTION The nameplate is located on the bottom enclosure. Owner’s Record The model and serial numbers are located on the bottom. Record the serial number in the space provided below. Refer to this number whenever you call upon your Sony dealer regarding this product. Model No. DPP-SV88 Serial No. 2 GB WARNING This equipment has been tested and found to comply with the limits for a Class B digital device, pursuant to Part 15 of the FCC Rules. These limits are designed to provide reasonable protection against harmful interference in a residential installation. This equipment generates, uses, and can radiate radio frequency energy and, if not installed and used in accordance with the instructions, may cause harmful interference to radio communications. However, there is no guarantee that interference will not occur in a particular installation. If this equipment does cause harmful interference to radio or television reception, which can be determined by turning the equipment off and on, the user is encouraged to try to correct the interference by one or more of the following measures: – Reorient or relocate the receiving antenna. – Increase the separation between the equipment and receiver. – Connect the equipment into an outlet on a circuit different from that to which the receiver is connected. – Consult the dealer or an experienced radio/ TV technician for help. You are cautioned that any changes or modifications not expressly approved in this manual could void your authority to operate this equipment. The shielded interface cable recommended in this manual must be used with this equipment in order to comply with the limits for a digital device pursuant to Subpart B of Part 15 of Fcc Rules. If you have any questions about this product, you may call: Sony’s Business Information Center (BIC) at 1800-686-SONY (7669) or Write to: Sony Customer Information Services Center 6900-29 Daniels Parkway, PMB 330 Fort Myerts, Florida 33912 FCC Statements for the Remote Commander RM-SV1 This device complies with Part 15 of the FCC Rules. Operation is subject to the following two conditions: (1) this device may not cause harmful interference, and (2) this device must accept any interference received, including interference that may cause undesired operation. Declaration of Conformity Trade Name: SONY Model No.: DPP-SV88 Responsible Party: Sony Electronics Inc. Address: 680 Kinderkamarck Road, Oradell NJ 07649 U.S.A. Telephone No.: 201-930-6972 This device complies with part 15 of the FCC Rules. Operation is subject to the following two conditions: (1) this device may not cause harmful interference, and (2) this device must accept any interference received, including interference that may cause undesired operation. • Microsoft, MS, MS-DOS and Windows® are registered trademarks of Microsoft Corporation in the United States and other countries. • IBM and PC/AT are registered trademarks of International Business Machines Corporation. • MMX and Pentium are registered trademarks of Intel Corporation. • Apple, Macintosh, Power Macintosh, and Mac OS are registered trademarks of Apple Computer, Inc. • “Memory Stick,” “MagicGate Memory Stick” and their logo marks are the trademarks of Sony Corporation. • This printer uses JBlend™ of Aplix Corporation. JBlend and Aplix are registered trade marks of Aplix Corporation in Japan and other countries. • All other companies and product names mentioned herein may be the trademarks or registered trademarks of their respective companies. Furthermore, “™” and “®” are not mentioned in each case in this manual. Duplication, edition, or printing of a CD, TV programs, copyrighted materials such as pictures or publications, or any other materials except for your own recording or creation is limited to private or domestic use only. Unless you hold copyright or have permission of copyright holders for the materials to be duplicated, use of those materials beyond this limit may infringe the provisions of the copyright law and be subject to the copyright holder’s claim for damages. When using photo images with this printer, pay special attention not to infringe the provisions of the copyright law. Any unauthorized use or modification of others’ portrait may also infringe their rights. For some demonstrations, performances, or exhibits, photography may be forbidden. 3 GB GB Notice for users Program © 2001 Sony Corporation Documentation ©2001 Sony Corporation All rights reserved. This manual or the software described herein, in whole or in part, may not be reproduced, translated or reduced to any machine readable form without prior written approval from Sony Corporation. IN NO EVENT SHALL SONY CORPORATION BE LIABLE FOR ANY INCIDENTAL, CONSEQUENTIAL OR SPECIAL DAMAGES, WHETHER BASED ON TORT, CONTACT, OR OTHERWISE, ARISING OUT OF OR IN CONNECTION WITH THIS MANUAL, THE SOFTWARE OR OTHER INFORMATION CONTAINED HEREIN OR THE USE THEREOF. By breaking the seal of the envelope of the CDROM package, you accept all the terms and conditions of this agreement. If you do not accept these terms and conditions, please return this disk envelope unopened, along with the rest of the package, immediately to the dealer where you obtained it. Sony Corporation reserves the right to make any modification to this manual or the information contained herein at any time without notice. The software described herein may also be governed by the terms of a separate user license agreement. User Registration To receive customer services, complete and return the registration card included in your package. Any design data such as sample pictures provided in this software cannot be modified or duplicated except for the purpose of personal use. Any unauthorized duplication of this software is prohibited under copyright law. Please note that unauthorized duplication or modification of others’ portraits or copyrighted work could infringe the rights reserved by right holders. 4 GB Table of contents Getting started What you can do with the printer ........... 6 Unpacking the printer ............................. 8 Identifying the parts ............................... 9 Setting up 1 Connecting the printer.................... 13 Connecting to a television ....................... 13 Connecting to video equipment ............... 14 Connecting the AC power cord ................ 15 Inserting a “Memory Stick” or PC card .... 15 Inserting a CD-R/RW disc ........................ 17 Connecting to a computer (optional) ....... 20 2 Preparing the remote commander .. 3 Preparing the printing pack ............ 4 Loading the print cartridge ............. 5 Inserting the print paper ................. 21 22 23 25 Basic printing operations Printing selected card or disc images ... 27 Printing all the images or DPOF preset images at one time ......................... 32 Printing an image from video equipment ............................. 35 Saving images Saving “Memory Stick” or PC card images onto a CD-R/RW disc ...................... 37 Saving all the “Memory Stick” or PC card images at one time ................................. 37 Saving the selected “Memory Stick” or PC card images onto a CD-R/RW disc ........... 38 Saving CD-R/RW disc images onto the “Memory Stick” or PC card ............ 42 Saving all the images in a CD-R/RW folder at one time ................................................. 42 Saving the selected CD-R/RW disc images onto the “Memory Stick” or PC card ........ 43 Saving the video memory image onto a “Memory Stick,” PC card or CD-R/RW disc ................................................. 45 Making a card ......................................... 72 Making a sticker ...................................... 75 Making split images ................................ 77 Setting the printer (MENU) ................... 78 Using a CD-R/RW disc What you can do with the MENU ............ 78 Changing the printer preferences (SET) .... 79 On CD-R/RW discs ................................ 47 Deleting images .................................... 82 Types of CD-R/RW discs you can use ........ 47 On handling discs .................................... 48 Notes on cleaning CD-R/RW discs ............ 48 Deleting selected image(s) ....................... 82 Formatting a “Memory Stick” .................. 83 Operations flow on using a CD-R/RW disc ............................... 49 Preparing a CD-R/RW disc for saving images (Initialization) ..................... 51 Arranging the folders in a CD-R/RW disc .................................. 52 Creating a new folder .............................. 52 Renaming a folder ................................... 53 Deleting a folder ..................................... 55 Viewing images of a CD-R/RW disc on your computer ................................ 56 System requirements of the computer ...... 56 Preparing a CD-R/RW disc for viewing images on the computer (Finalization) ..... 56 Canceling the finalization (Unfinalization) ... 58 Formatting a CD-RW disc ..................... 59 Setting the access speed to a CD-R/RW disc ................................................. 60 Advanced printing operations Adding effects to an image .................. 61 What you can do with the EFFECT menu .. 61 Changing an image size and position ...... 63 Changing an image position .................... 64 Adjusting the pictures ............................. 65 Adding a special filter to an image .......... 66 Making various prints (Creative Print) .. 67 What you can do with the Creative Print menu ...................................................... 67 Making a calendar .................................. 69 Viewing the slideshow .......................... 84 Making an index print .......................... 86 Printing from your computer Using your printer with Windows computers ....................................... 88 System requirements ............................... 88 Installing the software ............................. 89 Using the reader software ....................... 98 Printing from a software application ........ 99 Using your printer with Macintosh computers ..................................... 102 System requirements ............................. 102 Installing the printer driver .................... 102 Printing from a software application ...... 104 Additional information Precautions ......................................... 106 About the “Memory Stick” and PC card media ........................................... 108 On “Memory Stick” ............................... 108 To protect “Memory Stick” images ........ 108 Notes on use ......................................... 109 Troubleshooting ................................. 110 If paper jams ......................................... 112 Specifications ..................................... 113 Index .................................................. 114 5 GB Getting started What you can do with the printer With the Digital Photo Printer DPP-SV88, you can print images of a “Memory Stick,” PC card, CD-R/RW disc, a video recorder, or a computer. You can also save images on a “Memory Stick,” or PC card or in albums in a CD-R/RW disc. Photo-realistic printing With its sublimation dye transfer printing system, the printer can make photo-realistic prints meeting a number of different requirements. Super Coat 2 feature The Super Coat 2 enables high durability and moisture or fingerprint resistance, keeping your prints in good picture quality for an extended period of time. Auto Fine Print 2 function The Auto Fine Print 2 analyses the picture information of an image and corrects it as vivid, clear, and natural picture. Selection of print sizes and border/borderless print formats You can select from a large, dynamic Post Card size print or an economical Small size print. For the Post Card size print, you can also select a borderless or border print format. Saving images by folders (albums) in a CD-R/RW disc You can save digital still camera images of “Memory Stick” or PC card or video images by folders (albums) in a CD-R/RW disc. You can save all the “Memory Stick” or PC card images at one time or only selected images. The images saved in a CD-R/RW disc can also be saved in the “Memory Stick” or PC card. Notes •We recommend you use CD-R/RW discs manufactured by Sony. •Please use a commercially available unformatted CD-R/RW disc. 6 GB You can print digital still camera images stored on a “Memory Stick” or PC card, or the PC images stored in a CD-R/RW disc. You can also capture and print images from a video recorder connected to the printer’s video input connector. All the contained images or all the DPOF (Digital Print Order Format) preset images can be printed at one time. Selection of print finish You can select the print finish from either glossy or texture. Printing 25/30 sheets at one time With the supplied paper tray, you can print up to 25 sheets for Post Card size and 30 sheets for Small size print paper at one time. A wide variety of image processing available with your printer You can make various types prints such as a standard print, a date print, or an index print of the images stored in a “Memory Stick,” PC card or CD-R/ RW disk. A variety of image processing functions allow you to magnify/ reduce, rotate, flip, or move the image. You can also add a special effect to the picture to produce sepia, monochrome, or paint pictures. An even wider variety of prints using the Creative Print menu The Creative Print menu allows you to make even more types of prints such as a calendar, a card, split images, a sticker with framed images. Making a convenient USB connection with your computer By installing the supplied DPP-SV88 printer driver software on your computer, you can print images from your computer. With the supplied “Memory Stick/PC card Reader Software,” you can view and handle the images in a “Memory Stick” or PC card inserted in the printer from your computer. Note You cannot use the supplied “Memory Stick/PC card Reader Software” to transfer the images in a CD-R/RW disc to your computer. 7 GB Getting started Direct printing of “Memory Stick,” PC card, CD-R/RW disc, or video equipment images Unpacking the printer Make sure that the following accessories are supplied with your printer. • AC power cord (1)* • Remote commander (1) • Video connection cable (1) • CD-ROM (1) • Paper tray (1) –Sony DPP-SV88 Printer Driver Software for Windows® 98/Me/2000 Professional/XP Home Edition/ XP Professional Version 1.0 for MAC OS 8.5.1./8.6/9.0/9.1/ 9.2 Version 1.0 – Memory Stick/PC card Reader Software for Windows® 98/Me/2000 Professional/XP Home Edition/ XP Professionl Version 1.0 • Operating Instructions (1) • Warranty (1) • Sample Printing Pack (1) • Owner registration card (1) • Sony End User Software License Agreement (1) *Note The AC power cord illustrated is for 120V only. The plug shape and specifications change depending on the region you use the printer. 8 GB Identifying the parts 3 4 Printer front panel 1 POWER button (pages 17, 27) Lights in orange in the standby mode and lights in green in the power-on mode. 2 Operation panel (next page) Pull down to open the operation panel. 3 CD-R/RW disc tray open/close button (page 17) 56 7 Press this button to open and close the CD-R/RW disc tray. 9 8 q; qa 4 5 6 7 Ventilation holes S VIDEO IN connector (page 14) VIDEO IN connector (page 14) Paper tray compartment lid (page 25) Insert the supplied paper tray here. 8 Remote sensor (page 21) Point the supplied remote commander to this sensor to operate the printer. 9 Cartridge compartment lid (page 23) 0 Print cartridge eject lever (page 23) Push up to eject the print cartridge. qa Print cartridge (pages 22, 23) (Not supplied) Printer rear panel 1 USB connector (page 20) Connects to the USB connector of your computer. 1 2 3 4 5 2 3 4 5 S VIDEO OUT connector (page 13) VIDEO OUT connector (page 13) AC IN connector (page 15) Ventilation holes Continued 9 GB Getting started 1 2 For details, see the pages indicated in the parentheses. Identifying the parts Printer indicators and operation panel 1 Input indicators (pages 20, 27, 35) The indicator for the current input signal lights (“MEMORY STICK”/PC CARD/ CD-RW/VIDEO/PC). 2 PRINT indicator (pages 30, 34) 3 Paper error indicator (pages 26, 112) Cartridge error indicator (page 23) 5 “MEMORY STICK” insertion slot (page 15) 6 PC CARD insertion slot (page 16) 7 AUTO PRINT button (page 33) 4 Each time you press the button, ALL and DPOF printing modes switches. The relevant indicator lights. 8 PC card eject button (page 16) 9 INPUT SELECT button (pages 20, 27, 35) Switches the input. (The selected input indicator 1 lights, except for “PC.”) 0 qa qs qd qf qg qh MENU button (pages 78) EFFECT button (page 61) CREATIVE PRINT button (page 67) FOLDER RECALL button (page 29) SAVE button (pages 39, 44) SAVE ALL button (pages 37, 42) PICTURE button (page 29) Switches the thumbnail list and preview image. qj qk ql w; 10 GB Arrow (B/b/V/v) buttons ENTER/PRINT QTY button PRINT button (pages 30, 34, 36) CANCEL button 1 AUTO PRINT button (page 33) Each time you press the button, ALL and DPOF printing modes switches. The relevant indicator on the printer lights. 2 INPUT SEL (SELECT) button (page 20, 27, 35) Switches the input. (The selected input indicator on the printer lights, except for “PC.”) 3 SAVE ALL button (pages 37, 42) 4 Arrow (B/b/V/v) buttons 5 PICTURE button (page 29) Switches the thumbnail list and preview image. 6 7 8 9 0 qa qs qd qf MENU button (pages 78) SAVE button (pages 39, 44) EFFECT button (page 61) POWER button (pages 17, 27) FOLDER RECALL button (page 29) ENTER button CANCEL button CREATIVE PRINT button (page 67) PRINT button (pages 30, 34, 36) Paper tray 1 1 lid (page 25) 2 Partition (page 25) 2 11 GB Getting started Remote commander Identifying the parts Screen 1 Print preset (DPOF) indication Indicates the image is DPOF preset for printing from a digital still camera. Thumbnail list 12 3 4 5 6 2 Image number 3 “Memory Stick”/PC Card/CD-R/RW indication 7 8 9 Indicates that the type of media currently being used. q; qa 4 Protect indication Indicates the image is protected by a digital still camera. 5 Cursor (yellow frame) Indicates that the image with the cursor. 6 Selection (orange) Indicates that the image has been selected. qs Indicates the remaining memory in the “Memory Stick,” PC card or CD-R/RW disc being loaded in the printer. For a “Memory Stick,” icon changes from left to right as the memory reduces. (The empty icon is displayed for a protected media or finalized CD-R/RW disc.) Preview image 1 q;2 3 7 The quantity of selected images/ the total image quantity 8 Remaining memory indication 7 8 9 qa b b b 9 Print cartridge indication Indicates the type of print cartridge currently loaded. 0 Print quantity indication qs 4 Indicates the print quantity. qa Scroll bar Indicates the position of the image currently displayed or selected from among the total number of images. qs Guidance message Displays simplified instructions for the next step. 12 GB Setting up 1 Connecting the printer Connecting to a television Television Set the VIDEO/TV input selector to VIDEO. S video connecting cable (not supplied) To S VIDEO IN Or To VIDEO IN Video connecting cable (supplied) When your television has an S-video input connector Connect the S-video input connector of your television to the S VIDEO OUT (output) connector of the printer using an S-video connection cable (not supplied). You can get better picture quality. In this case, you do not need to connect the video connector. To view the video images on the television while the printer is turned off •To view the video equipment connected to the printer’s VIDEO IN connector, connect your television to the printer’s VIDEO OUT connector. •To view the video equipment connected to the printer’s S VIDEO IN connector, connect your television to the printer’s S VIDEO OUT connector. Notes •Before making connections or plugging in a cable, turn off the power of the printer and the television. •When you do not use the video connecting cable supplied, use a commercially available video cable or S video connecting cable 3 m or shorter in length. •When you connect your printer to a personal computer, you do not need to connect your printer to a television. •Avoid connecting the video output connectors of the printer to a device other than a television. The units may not operate properly. 13 GB Setting up Connect the VIDEO OUT (output) connector of the printer to the video input of the television to display the images to be printed. 1 Connecting the printer Connecting to video equipment When printing images from video equipment such as a video camera or video recorder, use the supplied video connection cable to connect the video equipment and the printer. For details on how to print from your vide device, see “Printing an image from video equipment” (pages 35–36). S-video connection cable (not supplied) Video camera or similar device equipped with an S-video output connector To S VIDEO OUT Or To VIDEO OUT Video equipped with a video output connector Video connecting cable supplied l :Signal flow If the video equipment has an S-video output connector Connect the S-video output connector of the video equipment to the S VIDEO IN (input) connector of the printer using an S-video connection cable (not supplied) so that you can get better picture quality. In this case, you do not need to connect the video connector. To view the video images on the television while the printer is turned off •To view the video equipment connected to the printer’s VIDEO IN connector, connect your television to the printer’s VIDEO OUT connector. •To view the video equipment connected to the printer’s S VIDEO IN connector, connect your television to the printer’s S VIDEO OUT connector. Notes •Before making connections, turn off the power of the printer, the video equipment and television. •When you do not use the video connecting cable supplied, use a commercially available video cable or S video connecting cable 3 m or shorter in length. •Also refer to the instruction manual of the video equipment. 14 GB Connecting the AC power cord To the wall outlet AC power cord (supplied) Inserting a “Memory Stick” or PC card Notes •Do not attempt to force a “Memory Stick” or a PC card into or out of the slot. If you do, the “Memory Stick” or the PC card or the printer may be damaged. •When the printer is accessing the “Memory Stick” or PC card and the relevant indicator flashes, do not remove the “Memory Stick” or PC card from the printer. If you do, the “Memory Stick” or the PC card or the printer may be damaged. Printing an image from a “Memory Stick” Open the operation panel cover and insert the “Memory Stick” into the “MEMORY STICK” insertion slot until it clicks into place. “Memory Stick” With the notch facing left and the arrow facing forward on the left To eject the “Memory Stick” Push the “Memory Stick” further into the insertion slot and then remove it slowly. Continued 15 GB Setting up After you make the connections, connect the supplied AC power cord to the AC IN connector of the printer and then to an AC outlet. The POWER indicator lights in red. 1 Connecting the printer Note Insert the “Memory Stick” only. Do not insert any other objects. Printing an image from a PC card Open the operation panel cover and insert the PC card into the PC CARD insertion slot until it clicks into place. PC CARD eject button PC card To eject the PC card Press the PC CARD eject button. After the button pops out, press the button again further until it clicks into place. When the PC card is ejected, remove it slowly. Notes •Insert the PC card only. Do not insert any other objects. •When you close the operation panel cover, make sure that the PC CARD eject button is firmly pressed. 16 GB Inserting a CD-R/RW disc 1 Press the POWER button to turn on the printer. The POWER indicator light changes orange to green. 2 Press the CD-R/RW disc tray open/close button. The CD-R/RW disc tray slides out. 3 Place a CD-R/RW disc on the tray with the label side facing up and put it into the center hub until it clicks into place. Label side Continued 17 GB Setting up To read images or save images in folders, insert a CD-R/RW disk into the CDR/RW disc tray of the printer. For the types of discs you can use with the printer and precautions on use of a disc, see “On CD-R/RW discs” on page 47. 1 Connecting the printer Notes • When opening the disc tray, suspend it with your hand. • When closing the CD-R/RW tray, make sure to seat the disc firmly over the CD-R/RW tray hub. If not, you could damage your CD-R/RW drive and you may not be able to open the tray. 4 Close the disc tray firmly until it clicks into place. To take out the disc 1 Press the CD-R/RW disc tray open/close button. The CD-R/RW disc tray comes out. Note While the CD-RW indicator lights or blinks, the CD-R/RW is being accessed. You cannot eject the CD-R/RW disc. Wait until the indicator turns off and then press the CD-R/RW disc tray open/close button. 2 Remove the CD-R/RW disc from the tray. To use an 8cm CD-R/RW disc of your CD Mavica digital camera When you use an 8cm CD-R/RW disc of your CD Mavica digital camera with this printer, we recommend you use the 8cm CD adaptor supplied with your CD Mavica. 1 Insert an 8cm CD-R/RW disc into the two tabs of the adaptor in the order of 1 and 2. 1 Label side (Rear side is for recording.) 2 Side with SONY printing (Rear side is shiny.) 18 GB Pull the third tabs outside and then click the disc into place. 3 Make sure that the disc is properly fitted into the slits of the three tabs, that the tabs are flat, and that the disc is not bent or ejected from the adaptor. Setting up 2 If a tab is lifted, push it in to make it flat. Otherwise, the CD-R/RW disc tray may not operate properly or noise sounds. Note The CD adaptor supplied with your CD Mavica digital camera is for an 8cm CD-R/ RW disc for the CD Mavica only. Do not use the adaptor with other types of 8cm CD-R/RW disc. 19 GB 1 Connecting the printer Connecting to a computer (optional) Connect the USB connectors of the printer and your computer (Windows PC or Macintosh) with a commercially available USB cable. By installing the supplied driver software on your computer, you can print an image from your computer’s hard disk. With the “Memory Stick/PC Card Reader Software,” you can also transfer images from a “Memory Stick” or PC card to your computer’s hard disk. For details on how to install and operate the software, see “Printing from your computer” (pages 88–105). Windows/Macintosh computer To USB connector To USB connector When you connect a computer that is already powered on to the USB connector of the printer The PC input indicator lights and the printer enters the PC mode. Notes •The Reader software supports Windows only. •Use a USB cable 3 m or shorter in length. •Without connecting a computer that is already powered on to the USB connector, you cannot switch to the PC mode manually by pressing the INPUT SELECT button. •When you connect your printer to a television, no pictures are displayed on the television in the PC mode. This is not due to trouble with the printer. •Refer to the instruction manual of your computer for further information. •You cannot use the printer and the printer driver on a network or with a commercially available printer buffer. •You cannot use the supplied “Memory Stick/PC card Reader Software” to transfer the images in a CD-R/RW disc to your computer. 20 GB 2 Preparing the remote commander 1 Remove the friction seal from the remote commander. Setting up With the friction seal removed from the lithium battery, the remote commander is ready for use. Friction sea 2 Point the remote commander to the remote sensor on the printer and then press a button to operate the printer. You can use the buttons on the remote commander in the same way as those identical buttons on the printer. Remote sensor Replacing batteries When the printer does not respond to the remote commander, the battery may run out. Use a fine pin or other thin shaped device to pick and slide out the battery compartment lid. Remove the used battery and then insert a new lithium battery (CR2025) into the compartment with the + and – properly aligned. Lithium battery CAUTION: Replace the battery with Sony CR2025 lithium battery. Use of another battery may preset a risk of fire or explosion. Danger of explosion if battery is incorrectly replaced. Replace only with the same or equivalent type recommended by the manufacturer. Dispose of used batteries according to the manufacturer’s instructions. 21 GB 3 Preparing the printing pack You need an optional printing pack designed for the printer. The pack contains a set of print paper and a print cartridge for either Post Card size (4x6 inch) or Small size (3.5x4 inch) prints. Select the printing pack according to the type of printing you intend to do: Printing pack Contents SVM-25LS 25 sheets of Post Card size photo paper/Print cartridge for 25 prints SVM-25LW 25 sheets of Post Card size sticker/Print cartridge for 25 prints SVM-30SS 30 sheets of Small size photo paper/Print cartridge for 30 prints SVM-30SW 30 sheets of Small size stickers/Print cartridge for 30 prints SVM-30SW09 30 sheets of Small size 9-split stickers/Print cartridge for 30 prints Notes •Use the printing pack for this printer only. •Always use the print cartridge designed for the size of the print paper you use. If you mix cartridges and paper of different types or size, printing may not be possible, or a paper jam or other trouble may occur. •Do not rewind the ink ribbon and use the rewound print cartridge for printing. Otherwise, proper printing result will not be obtained, or even a breakdown may occur. •Do not print on the used print paper. Printing an image twice on the same paper will not make the printed image thicker. This may even cause a malfunction or breakdown. •Do not touch the ink ribbon of the print cartridge or the printing surface of the print paper. If there are fingerprints or dust on the printing surface or the ink ribbon, the printing quality may deteriorate. •For high quality prints, avoid placing the printing pack in locations that are subject to high temperature, high humidity, excessive dust, or direct sunlight. •When storing a partially-used pack of the print cartridge and print paper, store it in its original bag or in a similar container. 22 GB 4 Loading the print cartridge 1 Press the POWER button to turn on the printer. The POWER indicator lights in green. Pull and open the cartridge compartment lid. 3 Insert the print cartridge into the printer firmly until it clicks into place and close the cartridge compartment lid. Setting up 2 The side with the Sony logo To replace the print cartridge When the print cartridge runs out, the cartridge error indicator lights and an error message appears on the screen. Open the cartridge compartment lid, push up the eject lever, remove the used print cartridge, and then insert a new cartridge. Eject lever cartridge error indicator Continued 23 GB 4 Loading the print cartridge Notes •Never put your hand into the cartridge compartment. The thermal head reaches high temperatures, especially after repeated printing. •Do not rewind the ink ribbon and use the rewound print cartridge for printing. Otherwise, proper printing result will not be obtained, or even a breakdown may occur. •If the print cartridge does not click into place, remove it and then re-insert it. If the ink ribbon is too slack to be loaded, wind the ink ribbon in the direction of the arrow to remove the slack. cartridge •If the print cartridge is not loaded when you turn on the printer, the error indicator lights up. •When placing the print cartridge on a desk or other surface, stand it vertically so that dust will not get on the ink ribbon. •Do not touch the ink ribbon or place the print cartridge in a dusty location. Fingerprints or dust on the ink ribbon may result in imperfect printing. •Do not change the print cartridge while operating the printer. Notes on storing the print cartridge •Avoid placing the print cartridge in a location subject to high temperatures, high humidity, excessive dust or direct sunlight •When you are going to store a partially-used cartridge, store it in its original bag. 24 GB 5 Inserting the print paper 1 Open the paper tray lid and set the partition according to the print paper size you want to use. Setting up To use Post Card size paper, lay the partition down . To use Small size paper, stand the partition upright. Partition 2 Set the print paper into the tray. Riffle the print paper. Then insert the print paper with its printing surface (the side with no imprint) facing up and the arrow pointing in the same direction as the arrow in the tray. When inserting paper, insert the protective sheet together with paper into the tray. After you have placed the paper into the tray, remove the protective sheet. You can set up to 25 sheets for Post Card size and 30 sheets for Small size print paper. When inserting Small size print paper, set it behind the partition. Printing surface Arrow Paper When inserting Small size print paper Front side Note Do not touch the printing surface. Fingerprints on the printing surface may result in imperfect printing. Continued 25 GB 5 Inserting the print paper 3 Close the paper tray lid. Then push and open the printer’s paper tray compartment lid and insert the paper tray into the printer. Insert it firmly until it clicks into place. Notes •If print paper does not feed automatically, the paper error indicator lights. Pull out the paper tray and check for a paper jam. •When adding print paper to a partially full tray, make sure that the total number of sheets does not exceed 25 for the Post Card size or 30 for the Small size print paper. Do not place different types or sizes of paper in the tray. Otherwise, a paper jam or malfunction may occur. • If the print paper runs out when you press PRINT, a warning sound beeps and the paper error indicator lights. •Do not write or type on the printing surface of the paper before printing. If you want to write greetings or draw on the printed surface after printing, use an oil ink pen. •Do not attach stickers or anything else on the printing surface before printing. •Do not remove the backing from sticker print paper before printing is completed. Otherwise, jams or printer damage may occur. •Do not print on the used print paper. Printing an image twice on the same paper will not make the printed image thicker. This may even cause a malfunction or breakdown. •Before printing, do not fold or bend the print paper. Notes on storing the print paper •Avoid placing the print paper in a location subject to high temperatures, high humidity, excessive dust or direct sunlight. •Avoid storing the paper with the printed faces touching each other or in contact with rubber or plastic products including vinyl chloride or plasticizer for an extended period of time; color changes or deterioration of the printed image may occur. •When you are going to store partially-used print paper, store it in its original bag. 26 GB Basic printing operations Printing selected card or disc images You can select an image recorded in the “Memory Stick,” PC card or CD-R/RW disc and print it at full-size (standard print). Borderless standard print 3 2 3–5 3,4 1 PICTURE button 6 Basic printing operations 2 3 CANCEL button CANCEL button PICTURE button 3,4 3–5 6 1 Insert a “Memory Stick,” PC card or CD-R/RW disc with recorded images into the “Memory Stick” or PC card insertion slot (pages 15-16) or into the CD-R/RW disc tray (page 17). 2 Turn on the printer and television and set the input selector of your television to “VIDEO.” The POWER indicator of the printer lights in green. 3 Press INPUT SELECT to light “MEMORY STICK,” PC CARD or CDRW indicator. When you select “MEMORY STICK” or PC CARD, the thumbnails of the stored images are displayed on the screen. Yellow frame (cursor) When you select “MEMORY STICK.” Continued 27 GB Printing selected card or disc images On INPUT SELECT You can switch the input by pressing INPUT SELECT before the screen changes. After a while, the screen of the selected scree is displayed. When you select CD-RW disc The covers of the folders contained in the CD-R/RW disc are displayed. The front cover stands for the first image contained in each folder. Press the arrow (B/b/V/v) button to move the yellow frame (cursor) to the desired folder, then press ENTER/PRINT QTY. The images in the folder are displayed as thumbnails. Notes • While the printer is accessing the CDR/RW disc, do not submit the printer to shock or vibration. Otherwise, the printer may not operate properly or may not save an image. Even the images already stored in the disc may be damaged or the disc itself may crash. • When you insert an 8cm CD-R/RW disc of your CD Mavica no folders are displayed. 4 Press the arrow (B/b/V/v) button to move the yellow frame (cursor) to the image you want to print, then press ENTER/ PRINT QTY. The image is selected and the print quantity indication becomes “1.” The area beneath the image turns orange. Selected image (orange) 28 GB To display another page When multiple pages exist, you can switch pages. To display the next page, move the yellow frame to the bottom line of the image list and press v. To display to the previous page, move the yellow frame to the top line and press V. To cancel the selection To display the images of another folder (CD-R/RW only) Press FOLDER RECALL. The folder thumbnails are displayed. You can select the desired folder. Note When you select a different folder, the selection of image(s) up to that moment is canceled. To display a preview image Move the yellow frame to the desired image, then press PICTURE. The preview of the selected image is displayed. To display the preview of the next image, press b. To display the preview of the previous image, press B. To display the image list again, press PICTURE. Note While the screen display is switching or the printer is accessing the “MEMORY STICK,” PC card, or CD-R/RW disc, do not eject or insert them; they may crash. Continued 29 GB Basic printing operations Move the yellow frame to the image you want to cancel and press CANCEL. The orange area turns gray and the print indication becomes “0.” The selection is canceled. Printing selected card or disc images 5 Press ENTER/PRINT QTY to set the print quantity. Each time you press ENTER/ PRINT QTY, the print quantity increases. To reset the print quantity to zero, press CANCEL. To print multiple images at a time Repeat steps 4 and 5 to select other images and set print quantity for each of them. 6 The print quantity changes. Press PRINT. With the remote commander, press both the PRINT buttons together. Printing starts. During printing, the PRINT indicator lights. The printing process bar and the approximate printing time are displayed on the screen. Printer Press together. When you start printing while the preview image is displayed An dialog box appears to ask whether you want to print the image being displayed or all the selected images. Select either of the two options to start printing. To stop printing Press CANCEL. Printing from the next print will be canceled. 7 30 GB When printing ends and the print paper automatically emerges from the paper outlet, remove the printed paper from the printer. Notes On icons of the Cybershot or CD Mavica images in the image list In the image list, each image is displayed as thumbnail. For an image recorded with your Cybershot or CD Mavica, one of the following icons will be displayed in the upper right corner of the thumbnail or instead of the thumbnail. Icons differs depending on the image‘s recording mode or file formats as follows: • Icons displayed in the upper right corner of the thumbnail (TIFF file) (e-mail mode file) (voice message file) • Icons displayed instead of the thumbnail (motion file*) (image file without thumbnail ) (text file*) (clip motion file*) *You can copy those files but cannot display nor print them on the printer. 31 GB Basic printing operations • When the “MEMORY STICK” or PC CARD indicator blinks or the data access message appears, do not eject the “Memory Stick” or PC card. Otherwise, they may crash. •While the CD-RW indicator is blinking or the saving message is displayed, never move the printer. The data inside the CD-R/RW disc may be damaged. • This printer cannot display or print the images of a CD-R/RW disc saved using other devices than this printer. •While printing, never move or turn off the printer; the print cartridge or paper may become stuck. If this happens, turn the printer off and on, and resume printing from the beginning. •While printing, the print paper is partially ejected from the paper outlet in stages. Never pull out the paper forcibly until the PRINT indicator turns off and the print paper emerges automatically. •When using Small Size stickers, do not leave more than 10 sheets of the ejected printed paper on the paper tray. •Depending on the file type and size of an image, it may take from 5 to 60 seconds to display a preview image on the screen. •Depending on the type of digital still camera, it may take some time for the thumbnail list to be displayed. •When the width or height of an image is smaller than 480 dots, the image is displayed in a small size. You can print the image but the printing quality is rough due to its small image size. Printing all the images or DPOF preset images at one time You can print all the images stored in a “Memory Stick, ” PC card, or CD-R/ RW disc at one time. You can also print multiple images preset by your digital still camera (DPOF) at one time. What is “DPOF”? The “DPOF” (Digital Print Order Format) is a format used to record the information necessary for automatically printing images shot with a digital still camera at a printing shop or with a home-use printer. The printer can automatically print the preset number of copies of the images preset with DPOF. For details, see the operating instructions of the digital still camera you are using. Note Some types of digital still camera does not support the DPOF function or the printer does not support part of the functions of the digital still camera. 3 1 4 2 2 CANCEL button 5 3 4 CANCEL button 5 1 Insert a “Memory Stick,” PC card or CD-R/RW disc with recorded images into the “Memory Stick” or PC card insertion slot (pages 15-16) or into the CD-R/RW disc tray (page 17). 2 Press POWER to turn on the printer. The POWER indicator lights in green. To display the images on the screen You can display and check the images to be printed on the screen. Connect the printer and the television and turn on the television. Then set the input selector of the television to “VIDEO.” 32 GB 3 Press INPUT SELECT to light “MEMORY STICK,” PC CARD or CDRW indicator. When you connect your printer to the television, the thumbnails of the “Memory Stick” or PC card images are displayed on the screen. When you select CD-RW disc On INPUT SELECT You can switch the input by pressing INPUT SELECT before the screen changes. After a while, the screen of the selected scree is displayed. 4 Do either of the following: • To print all the images, press AUTO PRINT until ALL indicator lights. • To print all the preset images for printing, press AUTO PRINT until DPOF indicator lights. To cancel operation Press CANCEL. When you connect your printer to the television When you select All, all the images in the thumbnail list are displayed with the orange area beneath the image. When you select DPOF, the preset images are displayed with the orange area beneath the image. Continued 33 GB Basic printing operations The folders contained in the CD-R/RW disc are displayed. Select the desired folder to display the thumbnails of the contained images. Or select the desired image from the image list to display its preview on the screen. Printing all the images or DPOF preset images at one time 5 Press PRINT. With the remote commander, press both the PRINT buttons together. Printing starts. When you select All, all the images in the “Memory Stick,” PC card, or CD-R/RW disc are printed one by one in the order of their image numbers. When you select DPOF, the preset images are printed with the preset number of copies in the order they were preset. Printer Press together. To stop printing Press CANCEL. Printing from the next print will be canceled. 6 When printing ends and the print paper automatically emerges from the paper outlet, remove the printed paper from the printer. For notes giving further information during or after printing, see page 31. To return to the usual printing mode Press CANCEL to turn off the ALL and DPOF indicators. 34 GB Printing an image from video equipment You can capture the input image from the video equipment connected to the VIDEO IN connector of the printer and print it in full-size (standard print). Borderless standard print 2 1 PICTURE button 1 5 2 Basic printing operations 4 PICTURE button 4 5 1 Turn on the printer and television and set the input selector of your television to “VIDEO.” The POWER indicator of the printer lights in green. 2 Press INPUT SELECT to light VIDEO indicator. On INPUT SELECT You can switch the input by pressing INPUT SELECT before the screen changes. After a while, the screen of the selected scree is displayed. 3 Start playback on the video equipment. The playback pictures appear on the screen (input image). For details on playing back on your video equipment, refer to the instruction manual of your video equipment. Note It is not recommended that you select an image while pausing the video equipment because the picture quality will deteriorate. Capture an image while playing them back. Continued 35 GB Printing an image from video equipment 4 Press ENTER/PRINT QTY when the picture you want to print appears on the screen. The selected image is captured in the printer’s memory and the preview of the selected image (memory image) appears in the center of the screen. To capture another image Press PICTURE to display the playback pictures on the screen. Repeat steps 3 and 4 to select another image. The memory image is saved in the printer’s memory until you select another image. 5 Press PRINT while the memory image is displayed. With the remote commander, press both the PRINT buttons together. Printing starts. During printing, the PRINT indicator lights. The printing process bar and the approximate printing time are displayed on the screen. To stop printing Press CANCEL. Printing from the next print will be canceled. 6 When printing ends and the print paper automatically emerges from the paper outlet, remove the printed paper from the printer. The memory image is being displayed on the screen. To display the playback pictures, press PICTURE. Notes • Before adjusting the pictures or adding another effect to the image, save the image in a card or disc. • When you set “Video input” of the MENU screen to Motion, the image undergoes blur compensation for few seconds after it is captured. 36 GB Saving images Saving “Memory Stick” or PC card images onto a CD-R/RW disc Saving all the “Memory Stick” or PC card images at one time You can save all the images in a “Memory Stick” or PC card at one time into a new folder in a CD-R/RW disc. Insert an unformatted CD-R/RW disc into the DC-R/RW disc tray. 3 Press INPUT SELECT to turn on the “MEMORY STICK” or PC CARD indicator. Insert a “Memory Stick” or PC card storing the image(s) that you want to save on a CD-R/RW disc into the printer. The thumbnails of the images saved on the “Memory Stick” or PC card are displayed. 4 Press SAVE ALL. The confirmation dialog box for saving images is displayed. SAVE ALL button 5 Press the arrow (B/b) button to select “Yes” and then press ENTER/PRINT QTY. The confirmation dialog box for initializing the disc is displayed. Continued 37 GB Saving images 1 2 Saving “Memory Stick” or PC card images onto a CD-R/RW disc 6 Press the arrow (B/b) button to select “Yes” and then press ENTER/PRINT QTY. The CD-R/RW disc is initialized and then all the images in the “Memory Stick” or PC card are saved onto the CD-R/RW disc. 7 When the message notifying saving is complete appears, press ENTER/PRINT QTY. Tip You can view the images saved on the CD-R/RW disc on your computer (page 56). Saving the selected “Memory Stick” or PC card images onto a CD-R/RW disc You can save the selected “Memory Stick” or PC card images on the desired folder of a CD-R/RW disc. To use a CD-R/RW disc on your printer, you need to initialize the disc. For details, refer to “Preparing a CD-R/RW disc for saving images (initializing)” on page 51. 1 Insert a CD-R/RW disc for saving data onto the CD-R/RW disc tray of the printer. 2 Insert a “Memory Stick” or PC card storing the image(s) that you want to save on a CD-R/RW disc into the printer. 3 Press INPUT SELECT to turn on the “MEMORY STICK” or PC CARD indicator. The thumbnails of the images saved on the “Memory Stick” or PC card are displayed. You can select an image and press PICTURE to display its preview on the screen. 38 GB 4 Select an image that you want to save. x When thumbnails are displayed Press the arrow (B/b/V/v) button to select the image you want to save and then press ENTER/PRINT QTY. You can select multiple images. Saving images x When a preview image is displayed Press the arrow (B/b/V/v) button to display the preview image you want to save and then press ENTER/PRINT QTY. Tips •You can press PICTURE to switch thumbnails and preview image. •Even if the print quantity of the selected image is more than one copy, only one image is to be saved. •You can press PRINT to print an image. 5 Press SAVE. The dialog box used for selecting the destination is displayed. 6 Press the arrow (B/b) button to select “CD-R/RW” as the destination and then press ENTER/PRINT QTY. The dialog box used for creating a new folder in the CD-R/RW disc is displayed. You can also select a folder from the existing folders. Continued 39 GB Saving “Memory Stick” or PC card images onto a CD-R/RW disc Tip If you select “Memory Stick” or PC card as the destination, you can copy the images from a card to another card. You cannot select the identical card type (from “Memory Stick” to “Memory Stick”, or from PC card to PC card). Notes •If there is no folder in the CD-R/RW disc, the dialog box for creating a new folder does not appear. A new folder is automatically created. •If no CD-R/RW disc is loaded, an error message is displayed. Insert a CD-RW disc for saving images. 7 Press the arrow (B/b) button to select “Yes” to create a new folder or “No” to save an image in an existing folder. •When you select “Yes,” a new folder is created to the end of the existing folders. The selected image is saved into the new folder. •When you select “No,” the existing folders are listed on the screen. Press the arrow (B/b) button to select the destination folder and press ENTER/PRINT QTY. The image is saved on the selected folder. Note If there is not enough free space in the CD-R/RW disc for saving the image, an message asking you to replace discs will appear. Press the arrow (B/b) button to select “Yes” to replace discs or “No” to cancel saving. When you select “Yes,” insert a CD-R/RW disc with sufficient free space and select “Yes” when the confirmation message is displayed. 8 When the message notifying saving is complete appears, press ENTER/PRINT QTY. Tip You can view the images saved on the CD-R/RW disc on your computer (page 56). 40 GB On folders and file names in saving images on a CD-R/RW disc On folders (albums) Folders are named and saved on a CD-R/RW disc as “ALBUM001,” “ALBUM002,” “ALBUM003” and so on in the order they are created. Even if you rename folders with your printer, the folders are written in a CD-R/RW disc with their original folder names. The folder name data you change with the printer is saved in the file called “dirname.txt” in each “ALBUM###” (###: numbers) folder. On file names When you save images in the “Memory Stick” or PC card, no “ALBUM###” folder is created. The same saving rules except for the “ALBUM” folder apply. 41 GB Saving images • When you press SAVE ALL, a new folder is created in a CD-R/RW disc and all the images in the “Memory Stick” or PC card are saved as their original folder structures in the new folder. • When you select images and press SAVE, saving format differs depending on the file format of the selected images: – DCF files*: Saved to the “ALBUM###\DCIM\100MSDCF” folder. Each file is numbered in serial starting at next number to the last file number of the existing files in the CD-R/RW disc. If 999 or more files already exist in the folder, a new “ALBUM###\DCIM\101MSDCF” folder is created and the files are saved in the folder. – Other format file than DCF: Only files are saved to the “ALBUM###\DPPSV” folder. If there is a file with the identical file name, the file is added with suffix numbers (serial number (1), (2) and so on) and saved in the folder. * The files compatible with the DCF (Design rule for Camera File) format, which are saved in the “DCIM\100####\####0001.jpg” (#: random alphanumeric letters) folder structure in the “Memory Stick” or PC card. Saving CD-R/RW disc images onto the “Memory Stick” or PC card Saving all the images in a CD-R/RW folder at one time You can save all the images contained in a folder of a CD-R/RW disc onto the “Memory Stick” or PC card at one time. 1 Insert a “Memory Stick” or PC card for saving CD-R/RW disc data into the printer. 2 Insert a CD-R/RW disc storing the image(s) that you want to save onto a card into the printer. 3 Press INPUT SELECT to turn on the CD-RW indicator. The folder covers saved on the CDR/RW disc are displayed. 4 Press the arrow (B/b/V/v) button to select the folder that you want to save and then press ENTER/PRINT QTY. The images in the selected folder are displayed as thumbnails. 5 Press SAVE ALL. The dialog box used for selecting the destination is displayed. 6 Press the arrow (B/b) button to select “Memory Stick” or “PC Card” as the destination and then press ENTER/PRINT QTY. All the images in the selected CD-R/RW disc folder are saved and added to the image list of the “Memory Stick” or PC card. 42 GB 7 When the message notifying saving is complete appears, press ENTER/PRINT QTY. Notes •While saving the image, do not turn off the power of the printer or remove the “Memory Stick,” PC card or CD-R/RW disc from the printer. The “Memory Stick,” PC card or CD-R/RW disc may be damaged. •If the “Memory Stick” or PC card is in write protect status, you cannot save an image in the “Memory Stick” or PC card. •All the files in the folder including image files and other files are saved. You can save the selected images in a CD-R/RW disc onto the “Memory Stick” or PC card. 1 Insert a “Memory Stick” or PC card for saving CD-R/RW disc data into the printer. 2 Insert a CD-R/RW disc storing the image(s) that you want to save onto a card into the printer. 3 Press INPUT SELECT to turn on the CD-RW indicator. The folder covers saved on the CD-R/RW disc are displayed. 4 Press the arrow (B/b/V/v) button to select the folder that you want to save and then press ENTER/PRINT QTY. The images in the selected folder are displayed as thumbnails. You can select an image and press PICTURE to display its preview on the screen. Continued 43 GB Saving images Saving the selected CD-R/RW disc images onto the “Memory Stick” or PC card Saving CD-R/RW disc images onto the “Memory Stick” or PC card 5 Select an image that you want to save. x When thumbnails are displayed Press the arrow (B/b/V/v) button to select the image you want to save and then press ENTER/PRINT QTY. You can select multiple images. x When a preview image is displayed Press the arrow (B/b/V/v) button to display the preview image you want to save and then press ENTER/PRINT QTY. Tips •You can press PICTURE to switch thumbnails and preview image. •Even if the print quantity of the selected image is more than one copy, only one image is to be saved. •You can press PRINT to print an image. 6 Press SAVE. The dialog box used for selecting the destination is displayed. 7 Press the arrow (B/b) button to select “Memory Stick” or “PC Card” as the destination and then press ENTER/PRINT QTY. The selected images are saved and added to the image list of the “Memory Stick” or PC card. 8 When the message notifying saving is complete appears, press ENTER/PRINT QTY. Notes •While saving the image, do not turn off the power of the printer or remove the “Memory Stick,” PC card or CD-R/RW disc from the printer. The “Memory Stick,” PC card or CD-R/RW disc may be damaged. •If the “Memory Stick” or PC card is in write protect status, you cannot save an image in the “Memory Stick” or PC card. •If a file name is changed with your computer or contains the characters or numbers that the printer does not support, you may not be able to display or save the file. 44 GB Saving the video memory image onto a “Memory Stick,” PC card or CD-R/RW disc The captured and printed image from the video equipment is stored in the printer’s memory. If you capture another image, the previous image is overwritten and erased. You can save the memory image onto a “Memory Stick,” PC card or CD-R/RW disc. Insert a “Memory Stick,” PC card or CD-R/RW disc for saving the video memory image into the printer. 2 3 Press INPUT SELECT to light VIDEO indicator. Start playback on the video equipment and press ENTER/PRINT QTY when the picture you want to print appears on the screen. The selected image is captured in the printer’s memory and the preview of the selected image (memory image) appears in the center of the screen. 4 Press SAVE. The dialog box used for selecting the destination is displayed. Continued 45 GB Saving images 1 Saving the video memory image onto a “Memory Stick,” PC card or CD-R/RW disc 5 Press the arrow (B/b) button to select the destination (“Memory Stick,” “PC Card” or “CD-R/RW”) and then press ENTER/PRINT QTY. •When you select “Memory Stick” or PC card, the memory image is saved and added to the image list of the card. The playback pictures are displayed again. •When you select CD-R/RW disc, the dialog box used for selecting the destination folder is displayed. Press the arrow (B/b) button to select the destination folder and then press ENTER/PRINT QTY. The images are saved onto the selected folder. Notes •While saving the image, do not turn off the power of the printer or remove the “Memory Stick,” PC card or CD-R/RW disc from the printer. The “Memory Stick,” PC card or CD-R/RW disc may be damaged. •If the “Memory Stick” or PC card is in write protect status, you cannot save an image in the “Memory Stick” or PC card. •If the video source is copy protected, the error message appears and you cannot save the image. Even when no message is displayed, some CD, TV programs, images or publications may be copyrighted. Please note that unauthorized duplication or modification of others’ portraits or copyrighted work could infringe the rights reserved by right holders (page 3). 46 GB Using a CD-R/RW disc On CD-R/RW discs Types of CD-R/RW discs you can use With the printer, you can use the following discs: • The CD-RW discs with the following logos: CD-RW (CD-Rewritable) disc, resembling to a CD-ROM disc, is a storage media that allows you to write or delete data including image files repeatedly. • The CD-R discs with the following logo: CD-R (CD-Recordable) disc is also a storage media that allows you to write or delete data. Even if you delete files, however, the disc capacity does not increase. You can display and print the images of an 8cm CD-R/RW disc recorded using your CD Mavica digital camera. You can also copy those images onto “Memory Stick,” PC card or CD-R/RW disc. Notes •You cannot display or print files on a CD Mavica 8cm CD-R/RW disc except for image files. For details, see “On icons of the Cybershot or CD Mavica images in the image list ” on page 31. •We recommend you use CD-R/RW discs manufactured by Sony. •Please use a commercially available unformatted CD-R/RW disc. •You cannot use a CD-R/RW disc with “High Speed” description. •You cannot use any disc that contains no data, has failed in data write, or is not ready for data read. •Only round shaped disc can be used. Using discs other than round shaped (star shaped, heart shaped, and so on) will damage the printer. •For a CD Mavica 8cm CD-R/RW disc, you cannot write or delete files, create or rename folders, or initialize the disc. •You cannot use Double Density CD-R/RW disc. 47 GB Using a CD-R/RW disc Using a CD Mavica disc on the printer On CD-R/RW discs On handling discs To prevent losing data, note the following. • Do not stick on paper or labels, or scratch the surface of the disc. • Do not touch the recording surface of the disc (the surface on which nothing is printed). • Do not place a disc in a location subject to excessive dust, direct sunlight, heat sources or high humidity. • Keep a disc from any liquid falling on it. • When it is not in use, store it in a case. Notes on cleaning CD-R/RW discs • Fingerprints and dust on the surface of a disc may cause read errors. • For normal cleaning, hold the disc by its edge and use a soft cloth to wipe the surface from the center out. • If the disc is badly soiled, moisten a soft cloth with water, wring it out well, and use it to wipe the surface of the disc from the center out. Wipe off any remaining moisture with a dry soft cloth. • Do not use solvents such as benzine, thinner, commercially available cleaners or anti-static spray, because they may cause damage to the disc. 48 GB Operations flow on using a CD-R/RW disc To use a CD-R/RW disc on the printer, you need the following operations: Start :CD-R :CD-RW [ ] New disc [approx. 20 sec.] Initialization Saving all/selected images Consumes 8MB. Editing folders [approx.15 sec.] Disc allows repeated saving. :time required in min. (minutes) or sec. (seconds) Viewable by the printer Using a CD-R/RW disc Saving all/selected images You can save images. Images are stored. Creating a new folder Unfinalization Finalization Recovers the space consumed by finalization except for 300 KB. Consumes disc space. [approx. 21 min.] [approx. 3 min.] [Approx. 7 min.] Formatting Recovers all the space. Viewable by the computer You can view a disc with a CD-ROM drive. Initialization Initialization allows you to store images on a CD-R/RW disc with the printer (page 51). Finalization Finalization allows you to view and read the images of a CD-R/RW disc recorded by the printer with the CD-ROM drive of your computer (page 56) Continued 49 GB Operations flow on using a CD-R/RW disc Unfinalization You can cancel finalization you have done for a CD-RW disc. When you perform unfinalization, the disc space consumed by finalization will be recovered (page 58). Formatting You can format a disc to erase all the images inside or to use a CD-RW disc formatted by other device on the printer. Formatting will erase all the data inside the disc. When you format a disc, the disc is automatically initialized (page 59). On writing/reading a disc with the printer • You can write data only on a CD-R/RW disc that is initialized with the printer. • You can read a CD-R/RW disc storing the data written using the printer, CD Mavica, or a ISO9660 Level 2* basis. (*The printer does not support multi-session capability. Depending on the file name or directory structures on a disc, the printer will not be able to read the disc.) Notes •When the CD-R/RW disc is written using the Windows XP standard CD-R/RW writing software, only the data written first (the data written in the first session) will be viewed on the printer. •The printer uses UDF1.5 format to write data on a CD-R/RW disc. When you use your computer or other device to write data on a CD-R/RW disc on the UDF1.5 format, however, we cannot guarantee the printer to read its data. If you use other device to edit the printer data on a CD-R/RW disc, we cannot guarantee the printer to write or read data on the disc. 50 GB Preparing a CD-R/RW disc for saving images (Initialization) To use a CD-R/RW disc on the printer, you need to initialize the disc. 1 2 Insert an unformatted CD-R/RW disc into the DC-R/RW disc tray. Press INPUT SELECT to turn on the CD-RW indicator. The confirmation dialog box for initializing the disc is displayed. 3 Press the arrow (B/b) button to select “Yes” to initialize the disc or “No” to cancel initialization and then press ENTER/PRINT QTY. When you select “Yes,” the CD-R/RW disc is initialized. You can also initialize a CD-R/RW disc with the following methods: Using a CD-R/RW disc • While the image thumbnails of a CDR/RW disc is displayed, press MENU. Select “DELETE/FORMAT” and then “Initializing CD-R/RW.” • While the folder covers in a CD-R/ RW disc are displayed, press MENU to display the folder menu. Select “FORMAT” and then “Initializing CD-R/RW.” Notes •It takes approximately 20 seconds to initialize a CD-RW disc and 15 seconds to initialize a CD-R disc. During initialization, do not give vibration or shock to the printer. •You can perform initialization only for a CD-R/RW disc with no data written. •You cannot initialize a disc that has been formatted using your computer or other devices. For a CD-RW disc, you can format it again and use it on the printer. 51 GB Arranging the folders in a CD-R/RW disc You can add, delete, or rename a folder in a CD-R/RW disc. Note If the disc space is limited, you cannot add, delete, or rename a folder. Creating a new folder 1 Insert a CD-R/RW disc in which you want to create a new folder into CD-R/RW disc tray of the printer. 2 Press INPUT SELECT to turn on the CD-RW indicator. The folder covers on the CD-R/RW disc are displayed. Note While the printer is accessing a CD-R/ RW disc, do not give vibration or shock to the printer. The printer may not operate correctly or save images. Furthermore, the disc itself or the images already saved on the disc may be damaged. 3 Press MENU. The Folder menu is displayed. 52 GB Folder menu 4 Press the arrow (B/b) button to select “NEW” and press ENTER/ PRINT QTY. A confirmation message for creating a new folder is displayed. Note The maximum folder number in a disc is 99. You cannot create more than 99 folders. 5 Press the arrow (B/b) button to select “Yes” and then press ENTER/PRINT QTY. A new folder is created and added to the end of the existing folders. Using a CD-R/RW disc Renaming a folder Each folder in a CD-R/RW disc is by default named “ALBUM###” (###: numbers). You can rename a folder up to 16 alphanumeric characters. 1 Insert a CD-R/RW disc containing a folder that you want to rename into CD-R/RW disc tray of the printer. 2 Press INPUT SELECT to turn on the CD-RW indicator. The folder covers on the CD-R/RW disc are displayed. 3 Press MENU. The Folder menu is displayed. 4 Press the arrow (B/b) button to select “RENAME” and press ENTER/PRINT QTY. 5 Press the arrow (B/b/V/v) button to select the folder that you want to rename and press ENTER/PRINT QTY. The folder rename screen is displayed. 6 Press the arrow (B/b/V/v) button to select a character and then press ENTER/PRINT QTY. The selected characters are input in the input box. Continued 53 GB Arranging the folders in a CD-R/RW disc To input in a capital letter Select “CAPS” and press ENTER/PRINT QTY to display the capital letters table. Then select the desired character and press ENTER/PRINT QTY. To enter a small letter, select “CAPS” again. Character input box Character table To correct an input character Select “B” or “b” on the screen and press ENTER/PRINT QTY to move the cursor in the input box after the character you want to delete. Then select “BS” and press ENTER/PRINT QTY. The character before the cursor is deleted. 7 When you finish inputting a folder name, press the arrow (B/ b/V/v) button to select “ENTER” and then press ENTER/PRINT QTY. The folder name screen is closed. The folder covers are displayed. The changed folder name is displayed under the folder icon. 8 When you exit the folder name inputting mode, press CANCEL. Note When you insert the CD-R/RW disc into your computer’s CD-ROM drive, the folder name is displayed as “ALBUM###” (###: numbers). The folder name data you change with this printer is saved in the file called “dirname.txt” in each “ALBUM###” (###: numbers) folder. 54 GB Deleting a folder 1 Insert a CD-R/RW disc containing a folder that you want to delete into CD-R/RW disc tray of the printer. 2 Press INPUT SELECT to turn on the CD-RW indicator. The folder covers on the CD-R/RW disc are displayed. 3 Press MENU. The Folder menu is displayed. Using a CD-R/RW disc 4 Press the arrow (B/b) button to select “DELETE” and press ENTER/PRINT QTY. The folder selection screen is displayed. 5 Press the arrow (B/b/V/v) button to select the folder that you want to delete and press ENTER/PRINT QTY. The confirmation message is displayed. 6 Press the arrow (B/b) button to select “Yes” to delete the folder or “No” to cancel deletion. When you select “Yes,” the selected folder is deleted from the CD-R/RW disc. 7 When you exit the folder deleting mode, press CANCEL. 55 GB Viewing images of a CD-R/RW disc on your computer System requirements of the computer You can use the CD-ROM drive of your computer to view images that you save in a CD-R/RW disc on the printer. To view the images, your computer must meet the following system requirements: Recommended Windows system: OS: CD-ROM Drive: Microsoft Windows 98/Windows Me/ Windows 2000 Professional/Windows XP Home Edition/Windows XP Professional should be pre-installed. MultiRead compatible Recommended Macintosh system: OS: CD-ROM Drive: Mac OS 8.5.1/8.6/9.0/9.1/9.2 should be pre-installed. MultiRead compatible Preparing a CD-R/RW disc for viewing images on the computer (Finalization) To view a CD-R/RW disc storing the printer images on the CD-ROM drive of your computer, you need to finalize the disc on the printer. A CD-R/RW disc that are not finalized cannot be recognized with your computer’s CD-ROM drive. 1 Insert a CD-R/RW disc that you want to finalize into CD-R/RW disc tray of the printer. 2 Press INPUT SELECT to turn on the CD-RW indicator. The folder covers on the CD-R/RW disc are displayed. 3 Press MENU. The Folder menu is displayed. 56 GB 4 Press the arrow (B/b) button to select “FORMAT” and press ENTER/PRINT QTY. The FORMAT sub menu is displayed. 5 Press the arrow (V/v) button to select “Finalizing CD-R/RW” and then press ENTER/PRINT QTY. 6 Press the arrow (B/b) button to select “Yes” to finalize the disc or “No” to cancel finalization. When you select “Yes,” the CD-R/RW disc is finalized. You can also initialize a CD-R/RW disc with the following method: While the image thumbnails of a CD-R/RW disc is displayed, press MENU. Select “DELETE/FORMAT” and then “Finalizing CD-R/RW.” Notes •It takes approximately 7 minutes to finalize a CD-R/RW disc. (The time required depends on the number of files written on a disc.) During finalization, do not give vibration or shock to the printer. •You can remove a CD-R/RW disc without finalization. You can perform finalization later. •After you finalize a CD-R/RW disc, you cannot add recording to a disc, delete a folder or rename a folder. Tip For a CD-RW disc, the finalized disc can be unfinalized so that you can add recording, delete folders, or rename folders. 57 GB Using a CD-R/RW disc The confirmation message is displayed. Viewing images of a CD-R/RW disc on your computer Canceling the finalization (Unfinalization) When using a CD-RW disc, you can cancel finalization you have done. When you perform unfinalization, the disc space consumed by finalization will be recovered. 1 Insert a finalized CD-RW disc that you want to unfinalize into CD-R/RW disc tray of the printer. 2 Press INPUT SELECT to turn on the CD-RW indicator. The folder covers on the CD-RW disc are displayed. 3 Press MENU. The Folder menu is displayed. 4 Press the arrow (B/b) button to select “FORMAT” and press ENTER/PRINT QTY. The FORMAT sub menu is displayed. 5 Press the arrow (V/v) button to select “Unfinalizing CD-RW” and then press ENTER/PRINT QTY. The confirmation message is displayed. 6 Press the arrow (B/b) button to select “Yes” to unfinalize the disc or “No” to cancel unfinalization. When you select “Yes,” the CD-RW disc is unfinalized. You can also unfinalize a CD-RW disc with the following method: While the image thumbnails of a CD-RW disc is displayed, press MENU. Select “DELETE/FORMAT” and then “Unfinalizing CD-RW.” Notes •It takes approximately 3 minutes to unfinalize a CD-RW disc. During unfinalization, do not give vibration or shock to the printer. •A CD-RW disc, after finalization, can be unfinalized so that you can add recording, delete folders, or rename folders. To view the disc on your computer’s CD-ROM drive, you need to finalize it again. •You cannot unfinalize a CD-R disc. 58 GB Formatting a CD-RW disc To erase all the saved images or to use a CD-RW disc formatted by other device on the printer, you can format a disc. When you format a disc, the disc is automatically initialized. Note Formatting will erase all the data including image and non-image files inside the disc. Before performing formatting, make sure to check the disc contents. 1 Insert a CD-RW disc that you want to format into CD-R/RW disc tray of the printer. 2 3 Press INPUT SELECT to turn on the CD-RW indicator. Press MENU. 4 Using a CD-R/RW disc The Folder menu is displayed. Press the arrow (B/b) button to select “FORMAT” and press ENTER/PRINT QTY. The FORMAT sub menu is displayed. 5 Press the arrow (V/v) button to select “Formatting CD-RW” and then press ENTER/PRINT QTY. The confirmation message is displayed. 6 Press the arrow (B/b) button to select “Yes” to format the disc or “No” to cancel formatting. When you select “Yes,” the CD-RW disc is formatted and then initialized. You can also format a CD-RW disc with the following method: While the image thumbnails of a CD-RW disc is displayed, press MENU. Select “DELETE/FORMAT” and then “Formatting CD-RW.” Notes •It takes approximately 21 minutes to format a CD-RW disc. During formatting, do not give vibration or shock to the printer. •You cannot format a CD-R disc. •You cannot use a CD-RW disc formatted by other devices. To use it on the printer, format the disc on the printer. •You can format a CD-RW the maximum of 300 times. 59 GB Setting the access speed to a CD-R/RW disc You can set the write and read speed of the CD-R/RW disc drive. Usually use the initial speed settings listed below. Only when the operations are unstable, reduce the speed to the value in the parenthesis: • CD-R write speed: • CD-RW write speed: • Read speed: 1 2 3 X8 X4 X24 (X4) (X2) (X8) Insert a CD-R/RW disc into CD-R/RW disc tray of the printer. Press INPUT SELECT to turn on the CD-RW indicator. Press MENU. The Folder menu is displayed. 4 Press the arrow (B/b) button to select “SET” and press ENTER/ PRINT QTY. The SET sub menu is displayed. 5 Press the arrow (V/v) button to select the item you want to change, press the arrow (B/b) button to set the access speed, and then press ENTER/PRINT QTY. The message notifying you that the setting becomes effective after you turn on the power next time is displayed. 6 7 Press ENTER/PRINT QTY. Turn off the printer and then turn it on. The access speed setting you have changed becomes effective. 60 GB Advanced printing operations Adding effects to an image What you can do with the EFFECT menu The EFFECT menu allows you to edit, adjust or add special filters to an image in the “Memory Stick,” PC card or CD-R/RW disc. To display the EFFECT menu 1 Select the image to be edited in the thumbnail list or press PICTURE to display the preview of the image to be edited. 2 Press EFFECT. The EFFECT menu bar is displayed. Note You cannot enter into the EFFECT menu while the video images are input with VIDEO input indicator on or the CD-R/RW folders are displayed. Advanced printing operations EFFECT button Cursor EFFECT menu bar Cursor Sub menu b Continued 61 GB Adding effects to an image 3 Press the arrow (B/b) button to move the cursor to the desired menu item on the menu bar and then press ENTER/PRINT QTY to display its sub menu. Sub menu Functions +/– Enlarges or reduces an image. (Page 63) EDIT Moves, rotates or flips an image. (Page 64) ADJUST Adjusts the brightness, tint, color depth, and sharpness of the image. (Page 65) FILTER Adds a special filter to an image to print monochrome, sepia, or painted pictures. (Page 66) RESET Removes any edition, adjustment, or filter and reset the image to its default status. Notes •It may take longer to process an edited image after you press the PRINT button. •Do not remove the “Memory Stick,” PC card or CD-R/RW disc while in the EFFECT mode. If you do, the EFFECT mode ends forcibly and any editing you have done is canceled. To cancel operation Press CANCEL to return to the screen of the preceding procedure. To display another sub menu Press V until the current sub menu disappears. To print the image Press PRINT. The image being displayed will be printed. To exit the EFFECT menu Select “EXIT” in the main EFFECT menu or press EFFECT either in the EFFECT main or sub menus. When a dialog box for saving is displayed, select “Yes” to save the edited image or “No” to cancel it. 62 GB To save the image with the selected effects For detailed saving procedures, see pages 37 to 46. 1 Press SAVE. A dialog box to select the destination is displayed. You can select the destination from either “Memory Stick,” PC card or CD-R/RW disc. (The same dialog box appears when you terminate the operations midway.) 2 Press the arrow (B/b) button to select the destination and then press ENTER/PRINT QTY. • When you select the “Memory Stick” or PC card as the destination, the image is added to the thumbnails. • When you select the CD-R/RW disc as the destination, the dialog box to select the destination folder is displayed. Select the folder and save the image. Notes Changing an image size and position In the EFFECT menu (page 61), press the arrow (B/b) button to select “+” to enlarge an image or “–” to reduce an image and then press ENTER/PRINT QTY. Each time you press ENTER/PRINT QTY, the image is enlarged or reduced: •–: up to 60% •+: up to 200% Note The picture quality of an enlarged image may be deteriorated depending on its size. 63 GB Advanced printing operations •If the “Memory Stick” or PC card is in write protect status, you cannot save an image in the “Memory Stick” or PC card. •While saving the image, do not turn off the power or remove the “Memory Stick,” PC card or CD-R/RW disc from the printer. The “Memory Stick,” PC card or CD-R/RW disc may be damaged. Adding effects to an image Changing an image position The EDIT sub menu allows you to move, rotate, or flip an image. 1 In the EFFECT menu (page 61), press the arrow (B/b) button to select “EDIT.” The EDIT sub menu is displayed. 2 Press the arrow (V/v) button to move the cursor to the desired item on the EDIT sub menu and press ENTER/PRINT QTY. b 64 GB Item Procedures Move Move the picture with the arrow (B/b/v/V) button, then press ENTER/PRINT QTY. The image is moved to the selected direction. Rotate 90° Clockwise Each time you press ENTER/PRINT QTY, the image rotates 90° clockwise. Rotate 90° Counterclockwise Each time you press ENTER/PRINT QTY, the image rotates 90° counterclockwise. Mirror Each time you press ENTER/PRINT QTY, the image flips horizontally. Adjusting the pictures The ADJUST sub menu allows you to adjust brightness, color deepness, tint, or sharpness levels of the image pictures. 1 In the EFFECT menu (page 61), press the arrow (B/b) button to select “ADJUST” on the menu bar and press ENTER/PRINT QTY. The ADJUST sub menu is displayed. 2 Press the arrow (V/v) button to move the cursor to the desired adjustment item and press ENTER/PRINT QTY. The adjustment slider appears. 3 Adjust the level as follows: Item 4 Adjustment slider Adjustments Brightness Press V to brighten the picture or v to darken it. Color deepness Press V to deepen the colors or v to lighten the colors. Tint Press V to make the picture bluish or v to make it reddish. Sharpness Press V to sharpen the outlines or v to reset them. Press ENTER/PRINT QTY. The adjustment takes effect. Note The picture quality of the image being displayed on the screen may differ from that of the printed image. 65 GB Advanced printing operations b Adding effects to an image Adding a special filter to an image The FILTER sub menu allows you to add a special effect to an image to print in monochrome, paint, or sepia tone. 1 In the EFFECT menu (page 61), press the arrow (B/b) button to select “FILTER.” The FILTER sub menu is displayed. 2 Press the arrow (V/v) button to move the cursor to the desired filter you want to add to the image. Item Filter Sepia Makes the image like an old photograph with faded colors. Monochrome Makes the image into a monochrome picture. Paint 3 Makes the image like a painted picture. Press ENTER/PRINT QTY. The filter takes effect. Note The picture of the image being displayed on the screen may differ from that of the printed image. 66 GB Making various prints (Creative Print) What you can do with the Creative Print menu The Creative Print menu allows you to make a variety of prints using an image of the “Memory Stick,” PC card, or CD-R/RW disc. To display the Creative Print menu, press CREATIVE PRINT. Note You cannot enter into the Creative Print menu while the video images are input with VIDEO input indicator on. CREATIVE PRINT button Advanced printing operations Press the arrow (B/b/v/V) button to select the desired sub menu. Sub menu Functions Calendar Add a calendar of selected month(s) to an image or images to make an original calendar. (Page 69) Card Adds a selected greeting and your input message to an image make an original card. (Page 72) Sticker Makes 9-split image sticker. (Page 75) Split Images Makes 4-split or 9-split images prints. (Page 77) 67 GB Making various prints (Creative Print) To cancel and restart operations midway Press CANCEL. The screen returns to the preceding procedure; do the procedure again. If it is difficult to return to the preceding procedure, the dialog box to return to the Creative Print top menu is displayed. If this occurs, start from the beginning. To change the printer settings midway You can press MENU and change the printer settings for “Finish,” “Beep,” “Video input” and “Clock setting.” You cannot change the other items during the Creative Print menu mode and the settings before the mode are effective. To exit the Creative Print menu Select Exit in the Creative Print top menu or press CREATIVE PRINT both in the Creative Print top and sub menus. When the dialog box used for saving images is displayed, follow the saving procedures below. To save the image with the selected effects For detailed saving procedures, see pages 37 to 46. 1 Press SAVE in the Creative Print preview screen. A dialog box to select the destination is displayed. You can select the destination from either “Memory Stick,” PC card or CD-R/RW disc. (The same dialog box appears when you terminate the operations midway.) 2 Press the arrow (B/b) button to select the destination and then press ENTER/PRINT QTY. • When you select the “Memory Stick” or PC card as the destination, the image is added to the thumbnails. • When you select the CD-R/RW disc as the destination, the dialog box to select the destination folder is displayed. Select the folder and save the image. Notes •If the “Memory Stick” or PC card is in write protect status, you cannot save an image in the “Memory Stick” or PC card. •While saving the image, do not turn off the power or remove the “Memory Stick,” PC card or CD-R/RW disc from the printer. The “Memory Stick,” PC card or CD-R/RW disc may be damaged. 68 GB Making a calendar You can add a selected calendar to an image or images to make an original calendar. 1 Press the arrow (B/b/v/V) button to move the cursor to “Calendar”, then press ENTER/ PRINT QTY. The calendar templates are displayed. Advanced printing operations 2 Press the arrow (B/b/v/V) button to move the cursor to the desired template, then press ENTER/PRINT QTY. The preview of the selected template is displayed. 3 Press ENTER/PRINT QTY. The window for setting the calendar is displayed. Continued 69 GB Making various prints (Creative Print) 4 Set the calendar: 1 Set the first month and the year starting the calendar: Press the arrow (v/V) button to select “Start month” and press the arrow (B/b) to move the cursor to the year. To set the number, press the arrow (v/V) button. In the same way, set the month. Then press ENTER/PRINT QTY. 2 Set the day starting the week (placed furthest left in the calendar). Press the arrow (v/V) button to select “Start date” and press the arrow (B/b) button to move the cursor to “Sunday” or “Monday.” Then press ENTER/PRINT QTY. Some templates do not have the “Start date” setting. 3 Set the color of days. Press the arrow (v/V) button to select “Color of Day” and press the arrow (B/b) button to move the cursor to “Sunday in red” or “Sunday in red/Saturdays in blue.” Then press ENTER/PRINT QTY. 5 Insert the “Memory Stick,” PC card, or CD-R/RW disc into the printer and press ENTER/PRINT QTY. The thumbnail list for selecting an image is displayed. 6 Press the arrow (B/b/v/V) button to move the cursor to the desired image, then press ENTER/PRINT QTY. The window to adjust the image position is displayed. 70 GB 7 Press the arrow (v/V) button to move the cursor to the desired adjustment item, then press ENTER/PRINT QTY. To make multiple adjustments, repeat this step. + Each time you press ENTER/PRINT QTY, the image is enlarged. – Each time you press ENTER/PRINT QTY, the image is reduced. Move Move the picture with the arrow (B/b/V/v) button, then press ENTER/PRINT QTY. Each time you press ENTER/PRINT QTY, the image rotates 90° clockwise. Each time you press ENTER/PRINT QTY, the image rotates 90° counterclockwise. 8 When you select a template with multiple images, repeat steps 6 through 8 until you select and adjust the remaining images. When you finish, the preview of the created print is displayed. By selecting the following button in the window, you can do: COPIES Press ENTER/PRINT QTY to set the printing quantity. Each time you press ENTER/PRINT QTY, the copies increase one by one. TOP MENU Returns to the Creative Print top menu. EXIT Exits the Creative Print menu. Continued 71 GB Advanced printing operations Press the arrow (v/V) button to move the cursor to “NEXT,” then press ENTER/PRINT QTY. Making various prints (Creative Print) 9 To print the Creative Print image, press PRINT. Printing starts. To stop printing Press CANCEL. When multiple copies are being printed, the printing from the next print will be canceled. 10 Press the arrow (B/b/V/v) button to move the cursor to “Exit” and then press ENTER/PRINT QTY. The Creative Print menu exits. Making a card You can add a greeting and your own message to images and make an original card like the one shown on the right. 1 Press the arrow (B/b/v/V) button to move the cursor to “Card”, then press ENTER/ PRINT QTY. The card templates are displayed. 2 Press the arrow (B/b/v/V) button to move the cursor to the desired template, then press ENTER/PRINT QTY. The preview of the selected template is displayed. 72 GB 3 Press ENTER/PRINT QTY. The window for selecting a greeting is displayed. 4 Press the arrow (B/b/v/V) button to move the cursor to the desired greeting, then press ENTER/PRINT QTY. The color selection window for the greeting is displayed. 5 Press the arrow (B/b/v/V) button to move the cursor to the desired color, then press ENTER/PRINT QTY. 6 Insert the “Memory Stick,” PC card, or CD-R/RW disc into the printer and press ENTER/PRINT QTY. The thumbnail list for selecting an image is displayed. 7 Press the arrow (B/b/v/V) button to move the cursor to the desired image, then press ENTER/PRINT QTY. The window to adjust the image position is displayed. 8 Adjust the image. For adjustment, see step 7 on page 71. 9 Press the arrow (v/V) button to move the cursor to “NEXT,” then press ENTER/PRINT QTY. Repeat steps 7 through 9 until you select and adjust the remaining images and then character input window is displayed. Continued 73 GB Advanced printing operations The preview reflecting your selections up to the preceding step is displayed. The greeting is displayed in the selected color. Making various prints (Creative Print) 10 Press the arrow (B/b/V/v) button to move the cursor to the desired character, then press ENTER/PRINT QTY to input a character for the first line. The selected characters are input in the input box. If you do not want to input characters, skip this step. Character input box Character table To input in a capital letter Select “CAPS” and press ENTER/PRINT QTY to display the capital letters table. Then select the desired character and press ENTER/PRINT QTY. To enter a small letter, select “CAPS” again. To select the font color The characters are input in the color displayed next to “COLOR ”.To select a different color, select “COLOR ” and press ENTER/PRINT QTY so that the color selection screen is displayed. Select the desired color and press ENTER/ PRINT QTY to return to the character input screen. Select color and font for the characters. To correct an input character Select “B” or “b” on the screen and press ENTER/PRINT QTY to move the cursor in the input box after the character you want to delete. Then select “BS” and press ENTER/PRINT QTY. The character before the cursor is deleted. Note You cannot apply different colors or fonts to a single line. 74 GB 11 Press the arrow (B/b/V/v) button to move the cursor to “NEXT,” then press ENTER/PRINT QTY. Repeat steps 10 and 11 to input the remaining lines. When you finish, the preview of the created print is displayed. You can set the printing quantity or other operations in this window (page 71). 12 Perform steps 9 and 10 on page 72 of “Making a calendar.” Making a sticker Notes •To make a sticker, you can use the Small Size print paper only. Before making a sticker, make sure to feed the Small Size paper into the printer. •If you want to make a sticker without frames, choose “Split Images.” 1 Press the arrow (B/b/v/V) button to move the cursor to “Sticker”, then press ENTER/ PRINT QTY. The sticker templates are displayed. 2 Press the arrow (B/b/v/V) button to move the cursor to the desired template, then press ENTER/PRINT QTY. The preview of the selected template is displayed. Continued 75 GB Advanced printing operations You can add a frame to each 9-split image to make a 9-split images sticker. Making various prints (Creative Print) 3 Press ENTER/PRINT QTY. The screen for selecting a frame is displayed. 4 Press the arrow (B/b/V/v) button to move the cursor to the desired frame. 5 Insert the “Memory Stick,” PC card, or CD-R/RW disc into the printer and press ENTER/PRINT QTY. The thumbnail list for selecting an image is displayed. 6 Press the arrow (B/b/v/V) button to move the cursor to the desired image, then press ENTER/PRINT QTY. The window to adjust the image position is displayed. 7 Adjust the image. For image adjustment, see page 71. When you selected a template of multiple images, follow steps 4, through 7 to select and adjust the remaining images. 8 76 GB Perform steps 8 through 10 of “Making a calendar.” Making split images You can make a print with 4-split, 9-split, 13-split, or 16-split images. 1 Press the arrow (B/b/v/V) button to move the cursor to “Split Images”, then press ENTER/PRINT QTY. The split image templates are displayed. Press the arrow (B/b/v/V) button to move the cursor to the desired template, then press ENTER/PRINT QTY. The preview of the selected template is displayed. 3 Insert the “Memory Stick,” PC card, or CD-R/RW disc into the printer and press ENTER/PRINT QTY. The thumbnail list for selecting an image is displayed. 4 Press the arrow (B/b/v/V) button to move the cursor to the desired image, then press ENTER/PRINT QTY. The window to adjust the image position is displayed. 5 Adjust the image. For image adjustment, see page 71. Follow steps 2, 4, and 5 to select and adjust the remaining images. 6 Perform steps 8 through 10 of “Making a calendar.” 77 GB Advanced printing operations 2 Setting the printer (MENU) What you can do with the MENU The MENU allows you to change the printer settings, delete images, perform slideshow, or make an index print. To display the MENU screen, press MENU: MENU button MENU button Cursor MENU bar Cursor Sub menu b Press the arrow (B/b) button to move the cursor to the desired sub menu and then press ENTER/PRINT QTY. 78 GB Sub menu Functions SET Changes the printing preferences including Auto Fine Print 2, finish, and clock setting. (Page 79) DELETE/FORMAT Deletes the selected images in the “Memory Stick,” PC card or CD-R/RW. Also formats the “Memory Stick” and CD-RW disc. (Page 82) SLIDESHOW Performs a slideshow of the images in the “Memory Stick,” PC card or CD-R/RW disc. (Page 84) INDEX PRINT Makes an index print of all the images stored in the “Memory Stick,” PC card or CD-R/RW disc. (Page 86) To display another sub menu Press V until the current sub menu disappears. To exit the MENU Press the arrow (V/v/B/b) button to select “EXIT” in the MENU screen or press MENU. The screen displayed before you entered the MENU screen returns. Changing the printer preferences (SET) The SET sub menu allows you to change the printing preferences including Auto Fine Print 2, date print, finish, or borderless print settings. You can also set clock and beep. 1 In the MENU screen (page 78), press the arrow (B/b) button to select “SET” and press ENTER/PRINT QTY. Advanced printing operations The cursor moves to the SET sub MENU. Note Items which cannot be changed are displayed in gray and cannot be selected. To cancel operation midway in the MENU sub screen Press CANCEL while the sub menu is displayed. The settings reset to the previous status and the MENU screen is displayed again. 2 Press the arrow (V/v) button to select the desired setting item and press the arrow (B/b) button to change the setting. The items are factory-set to the item with *. Continued 79 GB Setting the printer (MENU) Items Settings Contents Auto Fine Print 2 ON* Corrects an image automatically for printing in better picture quality, especially effective for a dark or low-contrast image. Note • The image on the screen is not corrected. • When printing from a computer, the Auto Fine Print 2 function does not work. Finish Border less print OFF Prints an image without any corrections. Glossy* Prints an image vividly with glossy finish. Texture Prints an image softly with a uniform and uneven finish. ON* Prints an image without blank space around the image. Notes • You cannot make borderless prints with Small size print paper. • When printing a 4:3 picture, the top and bottom edges of the image are cut and it is printed as a 3:2 picture. Date Print OFF Prints an image with borders around the image. (4:3 and 3:2 pictures will not be cut off at the top and bottom.) ON Prints an image with the date recorded together with the image shot with your digital still camera. Notes • You can print the date only when the image’s date data is recorded in the DCF (Design rule for Camera File system) format. • When you add effect to an image, the edited date is printed. Beep 80 GB OFF* Prints an image without the date print data. ON* The warning and operation sound beeps. OFF No warning or operation sound beeps. Items Settings Contents Video input Motion* Select this option when capturing an image from the playback pictures of a video camera. If there is blur in the memory image, the printer automatically corrects it, which will take few seconds after the image is captured. Still Select this option when capturing a still image of a video camera to print it in better picture quality. 3 Press the arrow (V/v/B/b) button to select “EXIT” and press ENTER/PRINT QTY. The settings take effect until you change them even after you turn off the power. The previous screen is displayed. 81 GB Advanced printing operations Clock Setting You can set the internal clock to record the date you saved the image in the “Memory Stick,” PC card, or CD-R/RW disc. 1 Press the arrow (V/v) button to select “Clock Setting” and press ENTER/PRINT QTY. The printer enters clock setting mode. The cursor appears on the month (for NTSC) or the day (for PAL). 2 Press the arrow (V/v) button to set the month or day. Press V to increase the number. Press v to decrease the number. 3 Press b or ENTER/PRINT QTY. The cursor moves to the day (for NTSC) or the month (for PAL). 4 Repeat steps 2 and 3 to set all of the items: month or day, year, hour and minute. If you want to set the previous item, press B. The hour is displayed in 24-hour system. 5 To release the clock setting mode, press ENTER/PRINT QTY or press V to move the cursor to the menu bar. When you press ENTER/PRINT QTY in the step 3 below, the clock starts working. Deleting images You can delete images in the “Memory Stick,” PC card, or CD-R/RW disc. You can also format the “Memory Stick” and CD-RW disc (page 59). Notes •During deleting or formatting, do not turn off the power or remove the “Memory Stick,” PC card or CD-R/RW disc from the insertion slot. The “Memory Stick,” PC card or CD-R/RW disc may be damaged. •If the “Memory Stick” or PC card is in write protect status, you cannot delete images or format the “Memory Stick.” •When you select “DELETE/FORMAT”, you cannot delete an image protected or preset by DPOF. •An image, once deleted, will be lost forever. Before deleting an image, double-check that it is the right one. •When formatting a “Memory Stick” or CD-RW disc, all the files including the image files will be deleted. •You cannot delete an image in the Creative Print or EFFECT mode. •You cannot format a PC card and CD-R disc. •You cannot delete an image file in a finalized CD-R/RW disc. For a CD-RW disc, you can delete an image file after you unfinalize the disc. •When free disc space is limited, you may not be able to delete an image. Even if you fail in deletion, you can finalize a CD-R/RW disc and format a CD-RW disc. •Even after you delete images in a CD-R/RW disc, the storage capacity in the disc will not increase. Deleting selected image(s) You can select and delete images on a “Memory Stick,” PC card, or CD-R/RW disc. 1 Insert a “Memory Stick,” PC card or CD-R/RW disc into the printer. 2 Press INPUT SELECT to light on “MEMORY STICK,” PC CARD or CD-RW indicator. When you select CD-RW The covers of the folders contained in the CD-R/RW disc are displayed. Press the arrow (B/b/V/v) button to select the desired folder, then press ENTER/PRINT QTY. The images in the folder are displayed as thumbnails. 82 GB 3 In the MENU screen (page 78), press the arrow (B/b) button to select “DELETE/FORMAT” and press ENTER/PRINT QTY. The DELETE/FORMAT sub menu is displayed. 4 Press the arrow (V/v) button to move the cursor to “Deleting Image” and press ENTER/PRINT QTY. 5 Press the arrow (B/b/V/v) button to move the trash icon to the image you want to delete, then press ENTER/PRINT QTY. 6 Press ENTER/PRINT QTY. A confirmation dialog box is displayed. 7 Press the arrow (B/b) button to select “Yes” and press ENTER/ PRINT QTY. The selected image is deleted. To delete other images, repeat steps 4 through 6. Formatting a “Memory Stick” You can format a “Memory Stick.” In step 4, select “Formatting Memory Stick” and press ENTER/PRINT QTY. When the confirmation dialog box is displayed, press the arrow (B/b) button to select “Yes” and press ENTER/ PRINT QTY. The “Memory Stick” is formatted and all the image files and other files are deleted at one time. 83 GB Advanced printing operations The thumbnail list is displayed. When you displayed a preview image in step 1, the trash icon is attached to that image. Viewing the slideshow You can perform a slideshow of the images saved in a “Memory Stick,” PC card or CD-R/RW disc. 1 Insert a “Memory Stick,” PC card or CD-R/RW disc into the printer. 2 Press INPUT SELECT to light on “MEMORY STICK,” PC CARD or CD-RW indicator. When you select CD-RW The covers of the folders contained in the CD-R/RW disc are displayed. Press the arrow (B/b/V/v) button to select the desired folder, then press ENTER/PRINT QTY. The images in the folder are displayed as thumbnails. 3 In the MENU screen (page 78), press the arrow (B/b) button to select “SLIDESHOW” and press ENTER/PRINT QTY. The SLIDESHOW sub menu is displayed. 4 In the Switch Time line, press the arrow (B/b) button to select “Quick” to switch images quickly or “Slow” to switch them slowly. 5 Press the arrow (B/b/V/v) button to move the cursor to “Execute,” then press ENTER/PRINT QTY. The images in the “Memory Stick,” PC card or a folder of the CD-R/RW disc are displayed one after another with random patterns in the selected switch time like a slideshow. To stop slideshow Press CANCEL. 84 GB Notes •Depending on the image, it may take time to be displayed. •You cannot view the slideshow during the Creative Print or EFFECT mode. •You cannot start sideshow from the CD-R/RW folders screen. Select the folder and display the image list. Or select an image to display its preview. •You cannot display those images in a slideshow: – Images that are not displayed as thumbnails because they are damaged or some other reason. – (motion file) – (text file) – (clip motion file) Advanced printing operations 85 GB Making an index print You can print a list of the images stored in a “Memory Stick,” PC card or a folder in a CD-R/RW disc (Index print). 1 Insert a “Memory Stick,” PC card or CD-R/RW disc into the printer. 2 Press INPUT SELECT to light on “MEMORY STICK,” PC CARD or CD-RW indicator. When you select CD-RW The covers of the folders contained in the CD-R/RW disc are displayed. Press the arrow (B/b/V/v) button to select the desired folder, then press ENTER/PRINT QTY. The images in the folder are displayed as thumbnails. 3 In the MENU screen (page 78), press the arrow (B/b) button to select “INDEX PRINT” and press ENTER/PRINT QTY. The INDEX PRINT sub menu is displayed. 4 Press the arrow (B/b) button to select the desired split pattern either from “8 x 6” or “10 x 8” and then press ENTER/PRINT QTY. • When you select “8 x 6,” 8 images are printed horizontally and 6 images are printed vertically in a sheet of print paper. • When you select “10 x 8,” 10 images horizontally and 6 images vertically are printed. When the small size print paper is loaded, you can select the pattern either from “4 x 4” or “6 x 5.” 86 GB 5 Press the arrow (B/b/V/v) button to move the cursor to “Execute,” then press ENTER/PRINT QTY. The index of the images in a “Memory Stick,” PC card or a CD-R/RW disc are printed in the selected pattern. Each image is printed with corresponding image number. When the “Date Print” is set to “ON,” the recorded date (year, month and day) is also printed. Notes •You cannot make an index print during the Creative Print or EFFECT mode. •You cannot make a index print from the CD-R/RW folders screen. Select the folder and display the image list. Or select an image to display its preview. •You cannot print those images in an index print: – Images that are not displayed as thumbnails because they are damaged or some other reason. (motion file) – (text file) – (clip motion file) Advanced printing operations – 87 GB Printing from your computer Using your printer with Windows computers The supplied software enables you to print an image stored on your computer’s hard disk with the Digital Photo Printer DPP-SV88. You can also view, copy, or transfer images stored in a “Memory Stick” or PC card inserted in the printer from your computer’s monitor. To print an image from the computer, you need commercially available printing application software. System requirements To use the supplied software, you need a computer that meets the following system requirements: OS: Microsoft Windows 98/Windows 98SE/Windows Me/ Windows 2000 Professional/Windows XP Home Edition/Windows XP Professional should be preinstalled. Note We cannot guarantee any operations with a computer where Windows 3.1 or Windows 95 has been upgraded to Windows 98 or Windows 98 has been upgraded to Windows Me. CPU: RAM: Hard disk space: Port: Drive: MMX Pentium 200 MHz or above is recommended. 32 MB or more (64 MB or more is recommended.) 50 MB or more (Depending on the number of copies to be printed.) A USB port should be installed as standard. CD-ROM drive (for software installation) Notes • We cannot guarantee printer operations when a hub is used or when two or more USB devices are connected to your computer. • If you connect more than one DPP-SV88/SV77/SV55 printer at the same time, you cannot operate the printer. • You cannot operate the printer from another USB device being used simultaneously. 88 GB Installing the software Install the printer driver and Memory Stick/PC card reader software contained on the supplied CD-ROM to your computer’s hard disk. When using Windows 98/98SE/Me Installing the USB driver 1 2 Turn on your computer and the printer. Start Windows and then connect your computer and the printer. When the computer detects the printer, the “Add New Hardware Wizard” dialog box is displayed. For the proper connections, refer to “Connecting to a computer (optional)” on page 20. Note Close all programs before running the installer. Printing from your computer 3 Click “Next.” The dialog box to used select searching method appears. 4 Check “Search for the best driver for your device (Recommended).” and click “Next.” The dialog box to used specify the driver location is displayed. 89 GB Using your printer with Windows computers 5 Insert the supplied CD-ROM into your CD-ROM drive and check “CD-ROM drive.” Then click “Next.” Installation starts. When installation ends, the “Finish Setup” dialog box appears. Note During installation, you may be asked to insert the Windows OS CD-ROM. 6 Click “Finish.” The Sony DPP-SV88 USB driver is installed. Note After you click “Finish,” you may be prompted to restart the computer. To check the installation 1 Click “Start,” point to “Settings” and then click “Control Panel.” The “Control Panel” window is displayed. 2 Double-click “System.” The “System Properties” window is displayed. 3 Click a “Device Manager” tab. When “Sony DPP-SV88 USB Digital Photo Printer” is listed under “Universal serial bus controller,” installation is completed successfully. 90 GB Installing the printer driver and reader software 1 Insert the supplied CD-ROM into your CD-ROM drive and click “Start,” and then click “Run.” The “Run” dialog box is displayed. 2 Input “D:\Setup.exe” (When your CD-ROM drive is the D: drive) then click “OK.” If your CD-ROM drive is not the D: drive, input the appropriate drive name. You can also input the location of the installer by clicking the “Browse” button. The installer automatically starts, and the language selection dialog box appears. 3 Select the language for the application, then click “OK.” The “Welcome” dialog box appears. 4 Click “Next.” The “Choose Destination Location” dialog box is displayed. The files are factory-set to install the “C:\Program Files\Sony\DPPSV88” folder. If you want to install them to another folder, input the destination folder or specify the destination folder by clicking the “Browse” button. Printing from your computer 5 Click “Next.” “Add Printer Wizard” starts up. 6 Click “Next.” The dialog box used to select the printer connection is displayed. Continued 91 GB Using your printer with Windows computers 7 Check “Local printer” and click “Next.” The dialog box used to select the manufacturer and model of the printer is displayed. 8 Click “Have Disk.” The “Install From Disk” dialog box is displayed. 9 Click “Browse.” The following dialog box is displayed. 10 In the Drives box, select the CD-ROM drive. The following dialog box is displayed. 11 In the Folders box, select your language folder and then “WIN98” folder. 12 Make sure that “DPPSUSB.inf” is selected in the File name box and then click “OK.” The dialog box to select the model name is displayed. 13 Select “Sony DPP-SV88” and click “Next.” Copying of files starts. The dialog box used to select the port is displayed. Note During installation, you may be asked to insert the Windows OS CD-ROM. 92 GB 14 Select “Sony DPPUSB1: Sony Digital Photo Printer” in the list and click “Next.” The dialog box used to select the printer name is displayed. It is factoryset to “Sony DPP-SV88.” If you want to use another name, input the name in the text box. 15 Click “Finish.” The “Setup Complete” dialog box is displayed. 16 Click “Finish.” Notes • After installation, the “Sony DPP-SV88” is not set as the default printer. Set the printer you use for each application. • After you click “Finish,” you may be prompted to restart the computer. When using Windows 2000 Professional/Windows XP Home Edition/Windows XP Professional To use your DPP-SV88 with a computer which has Windows 2000 Professional/Windows XP Home Edition/Windows XP Professional installed, you need to follow the procedures below to install the USB driver and the printer driver onto your computer. 1 Start Windows, and log on your computer as the user name having the administrator user account (such as “Administrator,” “Computer administrator,” or “Power User”). Continued 93 GB Printing from your computer The printer driver and reader software are installed. The readme file is displayed. “Sony DPP-SV88” is added to the “Printers” window. Using your printer with Windows computers 2 Turn on the printer and then connect the printer and the computer via their USB ports. Note Make sure to turn on your printer before connection. 3 Wait for the USB driver to be installed automatically and for the following dialog box to disappear. Note If the “Add New Hardware Wizard” dialog box is displayed instead of the above window, follow the instructions on the screen to install the “USB Printing Support.” When the dialog box asking where to search for the driver files appears, uncheck all the options and click “Next.” 4 Insert the supplied CD-ROM into the CD-ROM drive of your computer. 5 Double-click “Setup.exe” on the supplied CD-ROM. The window used to select the driver language is displayed. 6 Select the language and click “OK.” The “Welcome” dialog box appears. 7 Click “Next.” The dialog box used to choose the destination folder is displayed. The files are factory-set to install to “C:\Program Files\Sony\DPPSV88” folder. If you want to install them to another folder, specify the destination folder by clicking the “Browse” button. 8 Click “Next.” The “Setup Complete” dialog box is displayed. Note When installing the software into Windows XP Home Edition/Profession, an error message stating the software has not passed the Windows Logo testing may appear. Click “Continue Anyway” to proceed with the next step. 94 GB 9 Click “Finish.” The Readme file is displayed. “Sony DPP-SV88” is added to the “Printers” window. Notes • If you cannot install the printer driver with the supplied setup program, see “About the Printer Driver for Windows 2000 Professional” in the Readme file contained on the supplied CD-ROM (“Readme\English\readme.txt). • When you connect your printer to another USB port that is different from the port used at the time of installation, an error message prompting you to input the directory for the DPPSUSB.sys file may be displayed. If this occurs, type the directory of the folder where the Reader Software is installed (usually “C:\Program File\Sony\DPPSV88\Program”) and follow the instructions on the screen to re-install the files. • After you click “Finish,” you may be prompted to restart the computer. Uninstalling the software When the software becomes unnecessary, you should remove the software from your computer’s hard disk. Uninstall the software using the following procedures: Uninstalling the “Sony DPP-SV88” Disconnect the USB cable from the printer and the computer. Click “Start,” point to “Settings” and then click “Control Panel.” Double-click “Add/Remove Programs” in the “Control Panel” window. On the “Install/Uninstall” tab of the “Add/Remove Programs Properties” window, select “Sony DPP-SV88” and click “Add/Remove.” The confirmation dialog box is displayed. 5 Click “Yes.” The relevant files are removed from your computer’s hard disk. Uninstalling the printer driver 1 Disconnect the USB cable from the printer and the computer. 2 Click “Start,” point to “Settings” and then click “Printers.” 3 Right-click on “Sony DPP-SV88” in the “Printers” window and select “Delete” from the short-cut menu. The confirmation dialog box is displayed. 4 Click “Yes.” The relevant files are removed from your computer’s hard disk. Continued 95 GB Printing from your computer 1 2 3 4 Using your printer with Windows computers Note on DPP-SV88 software installation for the customers using Sony DPP-SV55/SV77 digital photo printer When you have already installed the Sony DPP-SV55/SV77 printer driver or reader software onto your computer with Windows 98/98SE/Me operating system, your computer cannot detect the DPP-SV88 connected via USB port as new hardware. Follow the procedures below to change the DPP-SV55/SV77 USB driver into the DPP-SV88 USB driver. Then run “Setup.exe” contained in the CD-ROM supplied with the DPP-SV88 to install the software. Once you have changed the USB driver, you can connect and use the DPPSV55/SV77 as well as DPP-SV88. The DPP-SV55/SV77 is displayed as DPPSV88 on your computer, which is no problem. 96 GB 1 Start Windows, turn on the printer and connect the printer with the computer via USB port. 2 Click “Start” from the Windows taskbar, point to “Settings” and then click “Control Panel.” 3 Double-click “System” to open the “System Properties” window. 4 Open the “Device Manager” tab, select “Sony DPP-SV55 USB Digital Photo Printer” or “Sony DPP-SV77 USB Digital Photo Printer”under the “Universal serial bus controller” and then click “Properties.” 5 6 7 Open the “Driver” tab and click “Update driver.” Click “Next.” Click “Display a list of all the drivers in a specific location, so you can select the driver you want” and then click “Next.” 8 Click “Have Disk.” 9 Insert “Sony DPP-SV88” CD-ROM into your CD-ROM drive. 10 Click “Browse,” select the CD-ROM drive where you inserted “Sony DPP-SV88” CD-ROM and then click “OK.” 11 Click “OK.” 12 Click “Next” until “Finish” is displayed. 13 Click “Finish.” 3 Execute the “Setup.exe” in the CD-ROM. 97 GB Printing from your computer • When the dialog box asking you to restart your computer is displayed, restart your computer and then execute the “Setup.exe” in the CDROM. • When the dialog box for restart is not displayed, follow the procedures below. 1 Click “Close.” 2 Check that the description is changed to “Sony DPP-SV88 USB Digital Photo Printer” and click “OK.” Using your printer with Windows computers Using the reader software You can view the “Memory Stick” or PC card inserted in the printer as a drive on your computer’s monitor. 1 In the “My Computer” or “Windows Explorer” window, double-click “Sony DPP-SV88.” 2 Click “Memory Stick” or the PC card icon. The images stored in the “Memory Stick” or PC card inserted in the printer are displayed. You can copy, transfer or save the “Memory Stick” or PC card images just as you would any other Windows files. Note The reader software does not operate the DPP-SV88 as a completely removable medium. When using the software, note the following restrictions: • Before editing an image from the “Memory Stick” or PC card inserted in the printer, store it on the computer’s hard disk. If you double-click and open the file in the printer with its associated application and edit it with the application, you cannot save the edition on the “Memory Stick” or PC card with the application’s saving command. • You cannot view or open the file in the printer using the “Open” command of an application other than the reader software. • You cannot run an execution file contained in the “Memory Stick” or PC card. • You cannot use the supplied “Memory Stick/PC card Reader Software” to transfer the images in a CD-R/RW disc to your computer. 98 GB Printing from a software application You can use the “Print ”command of a software application to print an image from your computer’s hard disk with the DPP-SV88 Digital Photo Printer. Notes • This sections explains the settings and operations with a typical application as an example. Depending on the application, print settings and operations may differ. For the details, refer to the manual of your application. • To get the print you expect, we suggest you use application software that allows you to check the print preview. Otherwise, make the image size 1664 (dots) x 2466 (dots) and the resolution 403 dpi. 1 Start the application software that you use to print with, and select the image to be printed. 2 Click “Print Setup” from the “File” menu of the application. The “Print Setup” dialog box appears. 3 Set the printer. Printing from your computer Select “Sony DPP-SV88” as the printer. Select the print paper size. Select the image orientation. The dialog box differs depending on the application. 1 Set “Printer” to “Sony DPP-SV88.” 2 Set “Paper Size.” Choose When you make Post Card (no margin) Post Card size borderless prints Post Card Post Card size border prints Small Small size prints 99 GB Using your printer with Windows computers 3 Set “Orientation.” To print in portrait (tall) format, select “Portrait.” To print in landscape (wide) format, select “Landscape.” To set properties of the printer Click “Properties” to display the “Properties” dialog box. ❒ Graphics tab You can set the used resolution when printing an image. You cannot specify dithering, intension or color. ❒ Device Options tab You can select finish from either “Glossy” or “Texture.” 4 5 Click “OK” to close the “Print Setup” dialog box. Click “Print” from the “File” menu of the application. The “Print” dialog box appears. 6 Print range Specify the pages to start and end printing. To print all the pages, select “All.” Copies Enter the number of copies to be printed. Set the print range and copies and click “Print.” The printer starts printing. To stop printing, click “Cancel.” 100 GB Stopping printing midway when printing from your computer When a “printing” dialog box is on the screen Click the “Stop” button or the “Cancel” button. The printing job is canceled and the dialog box is closed. When the data is in the printer queue 1 Click “Start” in the Windows taskbar, point to “Settings,” and click “Printers.” The “Printers” window is displayed. 2 Double-click the “Sony DPP-SV88” icon. The “Sony DPP-SV88” window is displayed. In the window, the documents in the queue for printing are listed. 3 Click the document you want to stop printing. 4 Click “Stop” or “Cancel” from the “Document” menu. The document is removed from the list and the printing job is canceled. For the details, refer to the Windows documentation. If the printing has already started with the print paper loaded, do not cancel the printing job. Doing so may cause paper jam. Wait until the printing is completed. 101 GB Printing from your computer Note Using your printer with Macintosh computers The supplied software enables you to print an image from your Macintosh with the Digital Photo Printer DPP-SV88. To print an image from the computer, you need a commercially available printing software application. System requirements To use the supplied software, you need a Macintosh computer that must meet the following system requirements. OS: Port: RAM: Hard disk space: Drive: Mac OS 8.5.1/8.6/9.0/9.1/9.2 should be pre-installed. A USB port should be installed as standard. 32 MB or more (64 MB or more is recommended.) 50 MB or more (depending on the number of copies to be printed.) CD-ROM drive (for software installation) Notes • We cannot guarantee the printer operations when a hub is used or when two or more USB devices are connected to your computer. • If you connect more than one DPP-SV88/SV77/SV55 printer at the same time, you cannot operate the printer. • You cannot operate the printer from another USB device being used simultaneously. Installing the printer driver Install the Sony DPP-SV88 Printer Driver Software for Mac OS 8.5.1/8.6/9.0/ 9.1/9.2 Version 1.0 (“printer driver” in this manual) into your Macintosh. 1 Connect your Macintosh and the printer. For the connections, refer to “Connecting to a computer (optional)” on page 20. 2 Turn on the printer and start your Macintosh. Note Close all programs before running the installer. 102 GB 3 Insert the supplied CD-ROM into your CD-ROM drive. 4 Select the software language by double-clicking the corresponding folder on the CD-ROM. The selected language folder opens. 5 6 Double-click “Setup Program.” Click “Install.” Installation starts. Follow the instructions on the screen to complete installation. Uninstalling the printer driver 103 GB Printing from your computer When the software becomes unnecessary, remove the software as follows: In step 6, click “Uninstall.” Using your printer with Macintosh computers Printing from a software application You can use a software application to print images stored in your computer’s hard disk using the DPP-SV88 Digital Photo Printer. Notes • This sections explains the settings and operations using a typical application as an example. Depending on the application, print settings and operations may differ. For the details, refer to the manual of your application. • To get the print you expect, we suggest you use software application that allows you to check a print preview. Otherwise, set the image size to 1664 (dots) x 2466 (dots) and the resolution to 403 dpi. 1 Start the application software that you use to print with, and select the image to be printed. 2 Select “Chooser” from the Apple menu, click “Sony DPP-SV88” in the “Chooser,” and then close the “Chooser.” 3 Click “Print Setup” from the “File” menu of the application. The “Print Setup” dialog box appears. 4 Choose the printer settings. Paper/Margin To make Post Card Size borderless prints, click “Post Card Size” and the no margin icon . To make border Post Card Size print, click “Post Card Size” and the margin icon . To make Small Size prints, click “Small Size.” Orientation To print a wide image, click the landscape icon To print a tall image, click the portrait icon . Overcoat Select the overcoat type (“Glossy”/“Texture”). Enlarge/Reduce Select the size to be print: enlarged or reduced. 104 GB . 5 Click “OK” to close the dialog box and select “Print” from the “File” menu. The “Print” dialog box appears. 6 Print range Specify the pages to start and end printing. To print all the pages, select “All.” Copies Enter the number of copies to be printed. Preview Displays a print preview. Set the print range and copies and click “Print.” The printer starts printing. To stop printing, click “Cancel.” Printing from your computer 105 GB Additional information Precautions On safety • Operate the printer on 120 V AC, 60 Hz (for the 120V area) or 220 to 240 V AC, 50/60 Hz (for the models for other areas) only. • Be careful not to set or drop any heavy objects on the power cord, or to damage the power cord in any way. Never operate this printer with a damaged power cord. • Should any solid object or liquid fall into the cabinet, unplug the printer and have it checked by qualified personnel before operating it any further. • Never disassemble the printer. • To disconnect the power cord, pull it out by the plug. Never pull the power cord itself. • When the printer is not going to be used for an extended period of time, disconnect the power cord from the wall outlet. • Do not handle the printer roughly. • To reduce the risk of electrical shock, always unplug the printer from the electrical outlet before cleaning and servicing the printer. 106 GB On installation • Avoid placing the printer in a location subject to: – vibration – high humidity – excessive dust – direct sunlight – extremely high or low temperatures • Do not use electrical equipment near the printer. The printer will not work properly in electromagnetic fields. • The printer is designed to operate horizontally. Never attempt to operate the printer in a tilted position. • Do not place heavy objects on the printer. • Leave enough room around the printer so that the ventilation holes are not blocked. Blocking these holes may cause internal heat build-up. On moisture condensation If the printer is brought directly from a cold location to a warm location or placed in an extremely warm or humid room, moisture may condense inside the unit. In such cases the printer will probably not work properly and may even develop a fault if you persist in using it. If moisture condensation occurs, turn off the power and do not use the printer for at least one hour. On transport On restrictions on duplication When you transport the printer, remove the print cartridge, paper tray, the “Memory Stick” or PC card from the printer and put the printer and its peripherals in the original box with the protective packaging. If you no longer have the original box and packing parts, use similar packing material so that the printer will not be damaged while being transported. If duplicating documents with the printer, pay special attention to the following: On cleaning Clean the cabinet, panel and controls with a soft dry cloth, or a soft cloth lightly moistened with a mild detergent solution. Do not use any type of solvent, such as alcohol or benzine, which may damage the finish. • Duplication of banknotes, coins, or securities is against the law. • Duplication of blank certificates, licenses, passports, private securities, or unused postal stamps is also against the law. • TV program, films, video tapes, others’ portraits or other materials may be copyrighted. Unauthorized video printing of such materials may infringe the provisions of the copyright law. Additional information 107 GB About the “Memory Stick” and PC card media The printer can read and write “Memory Stick” and PC card (PCMCIA ATA compatible type II flash memory cards with a power specification of 5V or 3.3/ 5V). By using a commercially available PC card adaptor, you can also use Smart Media and other types of compact flash memory cards. On “Memory Stick” “Memory Stick” is a removable storage media used with a digital still camera, video camera, or PC. You can easily display, save or delete images using this medium. There are two types of “Memory Stick”: an ordinary “Memory Stick” and “MagicGate Memory Stick.” The “MagicGate Memory Stick” is equipped with the MagicGate copyright protection technology that uses encryption technology. You can use both types of “Memory Stick” with your printer. However, because the printer does not support the MagicGate standards, data recorded with the printer is not subject to MagicGate copyright protection. To protect “Memory Stick” images To prevent accidental erasure of important image data, use the write protect switch on the “Memory Stick.” Slide the switch to the write protect or write enable position: xWrite enable position Slide the switch left to the write enable position. You can read, write and delete data on the “Memory Stick.” Formatting the “Memory Stick” is also enabled. When storing images on the “Memory Stick,” set the switch to the write enable position. xWrite protect position Slide the switch right to the write protect position. It is now impossible to write or delete the data on the “Memory Stick.” We suggest you set the switch to the write protect position while just viewing “Memory Stick” images. Connector Place the label here 108 GB Write enable position Write protect position LOCK LOCK Notes on use – direct sunlight – high humidity – corrosive substances – excessive dust – electrostatic or electronic noises – magnetic fields • Avoid touching the connector of the “Memory Stick” or contacting it with a metal object. 109 GB Additional information • You cannot use PC cards with a power specification of 3V only. • Do not insert other types of PC card into the printer’s insertion slot. The printer may be damaged. • Do not drop, bend, or submit the “Memory Stick” or PC card to external shock. • Do not disassemble or modify the “Memory Stick” or PC card. • Avoid getting liquids on the “Memory Stick” or PC card or using them in areas subject to high humidity. Otherwise, data may be rendered unreadable. • Avoid using or storing the “Memory Stick” or PC card in a location subject to: – extremely high temperature such as the hot inside of a car or the outdoors exposed to a direct sunlight, or a place near a heater. • When attaching a label to the “Memory Stick” as specified in the illustration, use the label supplied for the “Memory Stick” only. Do not use any other labels. • When storing and carrying the “Memory Stick” or PC card, keep it in its original case to ensure protection of important data. • Avoid removing the “Memory Stick” or PC card from the insertion slot or turning off the power of the printer while the printer is accessing the “Memory Stick” or PC card. Otherwise, data may be rendered unreadable. • When using a compact flash card or Smart Media, use a commercially available PC card adaptor that is compatible with the card. Insert the card into the adaptor and then insert it into the printer. For how to install the card and adaptor, refer to the operating instructions of the PC card adaptor. • Avoid inserting or removing the compact flash card or Smart Media into or out of the PC card adaptor while the PC card adaptor is inserted in the printer. The data may be rendered unreadable or erased. Troubleshooting If you run into any problems using the printer, use the following guidelines to solve the problem. If the problem persists, consult your Sony dealer. When you are printing from your computer, also refer to the computer manual. Cannot operate the printer after the power switch is turned on. m Connect the AC power cord to an AC outlet securely. The television displays no images. m Set the input selector of the television to “VIDEO.” m Press INPUT SELECT to turn on the appropriate input indicator. m When printing from the “Memory Stick,” PC card, or CD-R/RW disc, insert it securely into the printer. Check that images recorded by a digital still camera or other device are recorded. m When recording from your video recorder, connect the printer and the video device securely. Then turn on the printer and connected devices, including the television and the video device. Start playback on the video equipment. The memory image is blurred. m In the “Video input” in MENU, “Still” is selected. Select “Motion” to print motion pictures. 110 GB When playing back video device pictures, the pictures are noisy or the background becomes blue. m When you input noisy video signals, the pictures are automatically displayed with the blue background, which is not a printer’s trouble. Input video signals with less noise. Cannot print. m Insert the correct set of print cartridge and print paper. m Check that the paper tray has paper. m The thermal head may be overheated. Leave the printer until the head cools down and the printer resumes printing. m Remove the jammed paper, if any. An image in thumbnail list is not properly displayed or printed. m If the image is displayed but can not be printed, the file used for printing is damaged. m If the mark shown on the right is displayed in the thumbnail list, the image is a JPEG file created with your computer, or the thumbnail data of the image is damaged. Select the mark and press PICTURE. If a preview image is displayed, you can print the image. If the same mark is displayed again as a preview, the image is stored in an incompatible file format that the DPP-SV88 does not support or the image itself is damaged. m An image which is damaged or has some kind of problem will not appear in the image list. A file error message appears. If there are no images stored in the “Memory Stick” or PC card, the no file message appears. m If an image is not compatible with DCF (Design rule for Camera File system), it may not be printed using the printer even if it is displayed on the PC monitor. m The printer can handle and display up to 999 image files. If there are more than 999 images stored in a “Memory Stick,” PC card, or a folder of a CD-R/RW disc, use the computer to display and handle the remaining images. rotated or processed using your digital still camera. This is not because of trouble with the printer, but because the image was rewritten using your digital still camera. m Some types of PC card adaptor that are not compatible with PCMCIA ATA cannot be used with this printer. The beeps sound. m Check that you are following the correct procedures. Cannot remove the CD-R/RW disc. m Turn the printer off. Then insert a thin, pointed object (with diameter of approximately 1.2mm) into the CD-R/RW disc tray manual eject hole on the printer. Manual eject hole m Depending on the type of digital still camera used, preview images may be displayed along with the primary images in the thumbnail list. The printed quality of the preview images will not be as good as the primary images. Note that if you delete the preview images, the data for the primary images may be damaged. m Depending on the type of digital still camera used, the image may be stretched vertically if it has been Cannot remove the print cartridge. m Turn the printer off then on. After the motor sound stops, try to remove the cartridge. The or indicator is lit or an error message is displayed. m Follow the instructions on the screen. 111 GB Additional information m Depending on the type of digital still camera used, the aspect ratio of the recorded image differs, so the image may not be printed covering the entire printable area. Troubleshooting If paper jams If the print paper jams, the paper error indicator lights and an error message is displayed. Printing stops. Turn the printer off and remove the jammed paper from the paper outlet or take out the paper tray to remove the jammed paper. Take out the paper tray to remove the jammed paper. Pull out the jammed paper slowly. Note If you cannot remove the jammed paper, contact your Sony dealer. 112 GB Specifications Printing system Sublimation dye transfer printing (Yellow/Magenta/Cyan 3 pass) Resolution 403 (H) x 403 (V) dpi Image processing 256 levels (8 bits for each Yellow/ Magenta/Cyan), approx. 16,770,000 colors Printing size 152.4 (H) x 101.6 (V) mm (maximum, Post Card Size, borderless) (6 x 4 inches) Printing time Approx. 90 seconds per sheet (Post Card Size Paper)/Approx. 60 seconds per sheet (Small Size Paper) (excluding the time for data processing and data transferring from the personal computer or “Memory Stick” or PC card) Input/Output connectors JPEG: 4:4:4, 4:2:2, 4:2:0 (baseline JPEG) BMP: 24 bits full color, Windows format (Note that some versions of the file formats may not be compatible.) Maximum number of files to be handled 999 files for a “Memory Stick”/PC card/ one folder in a CD-R/RW disc Print cartridge/Print Paper See “Preparing the printing pack” on page 22. Power requirements 120 V AC, 60 Hz, 1.16 A (for 120 V users) 220 - 240 V AC, 50/60 Hz, 0.62A (for 220 to 240 V users) Power consumption (standby mode) Approximately 1 W Operating temperature 5 ˚C to 35 ˚C (41 ˚F to 95 ˚F) Dimensions Approx. 280 x 84 x 267 mm (w/h/d, excluding protruding parts) (11 1/8 x 3 3/8 x 10 5/8 inches) (363 mm (14 3/8 inches) of depth when the paper tray is installed.) Mass Approx. 3.0 kg (7 lb) (excluding the 0.1 kg (4 oz) paper tray) Supplied accessories Slot “Memory Stick” insertion slot (1) PC card insertion slot (PCMCIA II) (1) CD-R/RW disc drive (1) See “Unpacking the printer” on page 8. Design and specifications are subject to change without notice. Laser Diode Properties Material: GaAIAs Wave Length: 780 - 787 nm Emission duration: 86 nsec Laser output power: 80mW 113 GB Additional information USB connector (1) VIDEO OUT (output) connector (phono jack x 1)/VIDEO IN (input) connector (phono jack x 1) 1 Vp-p, 75 ohms (unbalanced), sync negative S VIDEO OUT (output) connector (4-pin mini-DIN x 1)/S VIDEO IN (input) connector (4-pin mini-DIN x 1) 1 Vp-p, 75 ohms (unbalanced), sync negative C: 0.286 Vp-p (color burst), 75 ohms (unbalanced) Compatible image file formats Index Symbols 8cm CD-R/RW disc 18 A AC power cord 15 Access speed 60 Adjusting an image 65 Album 28 ALL 33 Auto Fine Print 2 80 AUTO PRINT 33 B Beep 80 Borderless print 80 C Calendar 69 Card 72 Cartridge compartment lid 23 Cartridge error indicator 23 CD adaptor 18 CD Mavica 18, 31, 47 CD-R disc 47 CD-R/RW disc Access speed setting 60 Cleaning 48 Creating a folder 52 Folder/file names 41 Formatting 59 Icons 31 Inserting/removing a disc 17 Notes on handling 48 Operation flow 49 Printing 27 Saving card images 37 Saving images in a card 42 Type of discs 47 Writing/reading a disc 50 CD-RW disc 47 Changing Image position 64 Printer preferences 79 Cleaning 107 Clock setting 81 Connections AC power cord 15 Computer 20 Television 13 Video equipment 14 Creating a new folder 52 Creative Print menu 67 D Date print 80 Deleting Folders 55 Images 82 DPOF 32, 33 114 GB E EFFECT menu 61 Eject lever 23 F Filter 66 Finalization 49, 56 Finish 80 Folder 28 Folder menu 52 Folder/file names 41 Formatting CD-R/RW disc 59 Memory Stick 83 Frame 76 Front panel 9 I Icons 31 Index print 86 Initialization 49, 51 Input image 35 INPUT SELECT 20, 27, 35 Inserting CD-R/RW disc 17 Memory Stick 15 Paper tray 26 PC Card 16 Print cartridge 23 Print paper 25 Installing the software Macintosh 102 Windows 89 M Memory image (video) 36 Memory Stick Inserting/removing 15 Note on use 109 Protecting the data 108 Saving CD-R/RW disc images 42 Saving images on a CD-R/RW disc 37 Types 108 MENU 78 Mirror 64 O Operation panel 10 Overview 6 P R Reader software 98 Rear panel 9 Remote commander 11, 21 Renaming a folder 53 Replacing batteries 21 Restrictions on duplication 107 Rotating an image 64 S S VIDEO IN connector 14 S VIDEO OUT connector 13 SAVE 39, 44, 45 SAVE ALL 37, 42 Saving Card images 37 CD-R/RW disc images 42 Video images 45 Screen 12 Slideshow 84 Specifications 113 Split images 77 Standard print 27 Sticker 75 Supplied accessories 8 System requirements Macintosh 102 Windows 88 T Thumbnail list 12, 31 Transport 107 Troubleshooting 110 U Unfinalization 58 Uninstalling the software 95, 103 USB connector 20 V VIDEO 35, 45 VIDEO IN connector 14 Video input setting 81 VIDEO OUT connector 13 W Writing/reading 50, 60 Z Zooming an image 63 115 GB Additional information Paper error indicator 26, 112 Paper jams 112 Paper tray 11, 25 PC card Inserting/removing 16 Note on use 109 Saving CD-R/RW disc images 42 Saving images on a CD-R/RW disc 37 PC mode 20 PICTURE 29 Preview image 12, 29 Print cartridge 23 Print paper 25 Printing All or DPOF images 32 From a Macintosh computer 104 From a Windows comptuer 99 Selected card or disc images 27 Video images 35 Printing pack 22 Printing surface 25 AVERTISSEMENT Pour éviter tout risque d’incendie ou d'électrocution, n’exposez pas l’appareil à la pluie ou à l’humidité. Pour éviter tout risque d'électrocution, n’ouvrez pas le boîtier. Confiez l’entretien à un personnel qualifié uniquement. ATTENTION Les images et/ou le son peuvent se déformer si ce produit est installé près d’un matériel émettant un rayonnement électromagnétique. ATTENTION Sony ne saurait être tenu responsable d'aucun dommage ou perte accidentel(le) ou indirect(e) des enregistrements pouvant survenir suite à l’utilisation ou à un dysfonctionnement de l’imprimante, du “Memory Stick” ou de la carte PC. ATTENTION La plaque d’identification est située sur la partie inférieure du boîtier. Pour les clients en Europe Cette imprimante photo numérique est considérée comme un PRODUIT LASER DE CLASSE 1. Cet appareil a été testé et jugé conforme aux limites établies par la directive CEM visant l’utilisation de câbles de connexion de moins de trois mètres. 2 FR •Microsoft, MS, MS-DOS et Windows® sont des marques déposées de Microsoft Corporation aux Etats-Unis et dans les autres pays. •IBM et PC/AT sont des marques déposées de International Business Machines Corporation. •MMX et Pentium sont des marques déposées de Intel Corporation. •Apple, Macintosh, Power Macintosh, et Mac OS sont des marques déposées de Apple Computer, Inc. • “Memory Stick,” “MagicGate Memory Stick” et leurs logos sont des marques commerciales de Sony Corporation. •Cette imprimante utilise les produits JBlend ™ de la societe Aplix Corporation. JBlend et Aplix sont des marques enregistrees au nom de Aplix Corporation au Japon et dans d’autres pays. •Toutes les autres sociétés et tous les autres noms de produits cités dans le présent document peuvent être des marques commerciales ou des marques déposées de leur détenteur respectif. Les indications “™” and “®” ne sont pas systématiquement employées dans le présent manuel. Notice destinée aux utilisateurs Programme © 2001 Sony Corporation Documentation ©2001 Sony Corporation Tous droits réservés. Le manuel ou le logiciel décrit dans ce document ne peut, en partie ou en totalité, être reproduit, traduit ou réduit sous une forme lisible par machine sans l’accord écrit préalable de Sony Corporation. EN AUCUN CAS, SONY CORPORATION NE POURRA ETRE TENU RESPONSABLE DE DOMMAGES ACCIDENTELS, INDIRECTS OU SPECIFIQUES, SURVENANT DE OU EN CONNEXION AVEC CE MANUEL, LOGICIEL OU TOUTE AUTRE INFORMATION CONTENUE DANS CE DOCUMENT OU DE L’UTILISATION DE CEUX-CI. En ouvrant l’enveloppe du CD-ROM, vous vous engagez à accepter tous les termes et conditions de ce contrat. Si vous n’acceptez pas ces termes et conditions, veuillez retourner immédiatement ce disque au magasin où vous vous l’êtes procuré, dans son enveloppe non ouverte, accompagné du reste de l’emballage. Sony Corporation se réserve le droit d’apporter des modifications à ce manuel ou aux informations qu’il contient à tout moment et sans préavis. Le logiciel décrit dans ce document peut également être régi par les termes d’un contrat de licence utilisateur distinct. Enregistrement utilisateur Pour bénéficier du service clientèle, complétez et renvoyez la carte d’enregistrement incluse dans votre emballage. Il est interdit de modifier ou de dupliquer les données de conception, telles que les exemples d’illustration fournis dans ce logiciel, excepté pour des besoins personnels. Toute copie non autorisée de ce logiciel est interdite suivant les lois sur les droits d’auteur. La reproduction ou la modification non autorisée de portraits ou de travaux protégés par copyright d’autres personnes peut enfreindre les droits réservés aux détenteurs de ces droits. La modification, la copie et l’impression du contenu d’un CD, de programmes télévisés ou de tout autre contenu protégé par copyright, tel que des images ou des publications, ou de tout autre contenu dans un but autre que l’enregistrement ou la création personnels, sont limitées à un usage strictement privé ou domestique. Excepté dans le cas où vous détenez les droits d’auteur ou que vous avez obtenu des détenteurs des droits d’auteur la permission de copier le contenu, l’utilisation de ce contenu hors des limites établies dans les présentes constitue une transgression des lois sur les droits d’auteur et peut entraîner l’octroi de dommages et intérêts au détenteur de ces droits. Lors de l’impression de photographies avec cette imprimante, veillez à ne pas enfreindre les termes des lois sur les droits d’auteur. La reproduction ou la modification non autorisée de portraits de personnes peut également enfreindre les droits de ces personnes. La prise de photographies peut être interdite dans le cadre de certaines manifestations, représentations ou expositions. 3 FR FR Table des matières Préparatifs Enregistrement des images Fonctionnalités de l’imprimante ..................... 6 Déballage de l’imprimante ............................. 8 Identification des composants ........................ 9 Enregistrement des images d’un “Memory Stick” ou d’une carte PC sur un disque CD-R ou CD-RW ............... 37 Configuration 1 Raccordement de l’imprimante .............. 13 Raccordement à un téléviseur ..................... 13 Raccordement aux appareils vidéo .............. 14 Raccordement du cordon d’alimentation secteur ....................................................... 15 Insertion d’un “Memory Stick” ou d’une carte PC ..................................................... 15 Insertion d’un CD-R/RW .............................. 17 Raccordement à un ordinateur (en option) ... 20 2 Préparation de la télécommande ........... 21 3 Préparation du kit d’impression ............. 22 4 Chargement de la cartouche d’impression .......................................... 23 5 Insertion du papier d’impression ............ 25 Enregistrement de toutes les images d’un “Memory Stick” ou d’une carte PC en une seule fois ......................................... 37 Enregistrement d’images sélectionnées d’un “Memory Stick” ou d’une carte PC sur un disque CD-R ou CD-RW .................... 38 Enregistrement des images d’un disque CD-R ou CD-RW dans un “Memory Stick” ou sur une carte PC ..................... 42 Enregistrement de toutes les images dans un dossier CD-R ou CD-RW en une seule fois. .. 42 Enregistrement d’images sélectionnées d’un disque CD-R ou CD-RW dans un “Memory Stick” ou sur une carte PC ........... 43 Sauvegarde de l’image vidéo en mémoire sur un “Memory Stick”, une carte PC ou un disque CD-R/RW ........................... 45 Disques CD-R et CD-RW Opérations d’impression de base Impression de cartes sélectionnées ou d’images provenant d’un disque ............ 27 Impression de toutes les images ou des images présélectionnées DPOF en une seule fois ......................................... 32 Impression d’une image à partir d’un appareil vidéo ........................................ 35 Disques CD-R/RW ......................................... 47 Types de disques CD-R ou CD-RW que vous pouvez utiliser .............................. 47 Manipulation des disques ........................... 48 Remarques sur le nettoyage des disques CD-R et CD-RW .......................................... 48 Schéma des opérations d’utilisation d’un disque CD-R ou CD-RW .................. 49 Préparation des disques CD-R ou CD-RW pour l’enregistrement d’images (initialisation) ......................................... 51 Classement des dossiers sur le CD-R/RW ...... 52 Création d’un nouveau dossier .................... 52 Attribution d’un nouveau nom à un dossier ........................................................ 53 Suppression d’un dossier ............................. 55 4 FR Visualisation d’images d’un CD-R/RW sur votre ordinateur ..................................... 56 Configuration du système ........................... 56 Préparation des disques CD-R/RW pour la visualisation d’images sur l’ordinateur (finalisation) ............................................... 56 Annulation de la finalisation (définalisation) ............................................ 58 Formatage d’un CD-RW ................................ 59 Réglage de la vitesse d’accès aux données des disques CD-R/RW .............. 60 Opérations d’impression avancée Ajout d’effets à une image ........................... 61 Fonctions du menu EFFECT ......................... 61 Modification de la taille et de la position d’une image ............................................... 63 Modification de la position d’une image. ..... 64 Réglage des images .................................... 65 Ajout d’un filtre spécial à une image ........... 66 Création d’impressions diverses (Creative Print) ....................................... 67 Fonctions du menu Creative Print ................ 67 Création d’un calendrier .............................. 69 Création d’une carte ................................... 72 Création d’une autocollant .......................... 75 Création d’une image en plusieurs portions ...................................................... 77 Impression depuis votre ordinateur Utilisation de l’imprimante sous Windows ... 88 Configuration du système ........................... 88 Installation du logiciel ................................. 89 Utilisation du logiciel de lecture .................. 98 Impression à partir d’une application ........... 99 Utilisation de l’imprimante avec un Macintosh ............................................ 102 Configuration du système ......................... 102 Installation du pilote d’imprimante ............ 102 Impression à partir d’une application ......... 104 Informations complémentaires Précautions ................................................. 106 A propos du “Memory Stick” et de la carte PC ............................................... 108 A propos du “Memory Stick” .................... 108 Pour protéger les images d’un “Memory Stick” ....................................................... 108 Remarques sur l’utilisation ........................ 109 Dépannage ................................................. 110 Bourrage papier ........................................ 112 Spécifications ............................................. 113 Index .......................................................... 114 Configuration de l’imprimante (MENU) ........ 78 Fonctions du MENU .................................... 78 Modification des préférences de l’imprimante (SET) ...................................... 79 Suppression d'images ................................... 82 Suppression d'une ou de plusieurs images sélectionnées .............................................. 82 Formatage d’un “Memory Stick” ................. 83 Diaporama .................................................... 84 Création d’une impression d’index ............... 86 5 FR Préparatifs Fonctionnalités de l’imprimante A l’aide de l’imprimante photo numérique DPP-SV88, vous pouvez imprimer des images provenant d’un “Memory Stick”, d’une carte PC, d’un disque CD-R/RW, d’un magnétoscope ou d’un ordinateur. Vous pouvez également sauvegarder des images sur un “Memory Stick”, une carte PC ou dans des albums sur un CD-R/RW Impression de qualité photographique Grâce à son système d’impression de transfert de teinte par sublimation, l’imprimante peut réaliser des impressions de qualité photographique en satisfaisant à un certain nombre d’exigences. Fonction Super Coat 2 La fonction Super Coat 2 garantit une durabilité élevée ainsi qu’une résistance à l’humidité ou aux traces de doigts, en préservant la qualité de vos impressions pendant très longtemps. Fonction d’impression fine automatique 2 Cette fonction analyse les informations contenues dans une image et les corrige pour produire une image éclatante, claire et naturelle. Sélection du format d’impression et des marges d’impression Vous avez le choix entre un grand format carte postale dynamique et un petit format économique. Pour le format carte postale, vous pouvez également choisir un format avec ou sans marge. Enregistrement des images par dossiers (albums) sur un disque CD-R ou CD-RW Les images numériques fixes enregistrées dans un “Memory Stick” ou sur une carte PC, ou des images vidéo, peuvent être enregistrées par dossiers (albums) sur un disque CD-R ou CD-RW. Vous pouvez enregistrer toutes les images du “Memory Stick” ou de la carte PC en une seule opération, ou enregistrer seulement des images sélectionnées. Les images d’un disque CDR ou CD-RW peuvent également être enregistrées sur un “Memory Stick” ou une carte PC. Remarques •Les CD-RW et CD-R fabriqués par Sony sont recommandés. •Utilisez des disques CD-R ou CD-RW non formatés disponibles dans le commerce. 6 FR Vous pouvez imprimer des images numériques enregistrées sur un “Memory Stick” ou sur une carte PC ou des images d’ordinateur enregistrées sur un disque CD-R/RW. Vous pouvez également enregistrer et imprimer des images à partir d’un magnétoscope raccordé au connecteur d’entrée vidéo de l’imprimante. Toutes les images contenues dans un “Memory Stick,” un disque CD-R ou CD-RW, ou sur une carte PC ou toutes les images DPOF (Digital Print Order Format) présélectionnées peuvent être imprimées en une seule fois. Sélection de la finition d’impression Vous pouvez sélectionner la finition de l’impression (glacé ou texture). Impression de 25/30 feuilles en une seule fois Le magasin à papier fourni vous permet d’imprimer 25 feuilles de papier au format carte postale et 30 feuilles de papier petit format en une seule fois. Grande variété de traitement de l’image depuis l’imprimante Cette imprimante vous permet d’imprimer de diverses façons : impression standard, impression par date ou impression de l’index des images du “Memory Stick”, de la carte PC ou du CD-R/RW. Un éventail de fonctions de traitement d’image vous permet d’agrandir ou de réduire, de faire pivoter, de retourner ou de déplacer l’image. Vous pouvez également ajouter des effets spéciaux aux images afin de produire des images sépia, monochromes ou des aquarelles. Variété d’impression étendue grâce au menu Creative Print Le menu Creative Print vous permet de choisir différents formats d’impression comme un calendrier, une carte, des images fractionnées ou un autocollant avec des images encadrées. Raccordement USB facile avec votre ordinateur En installant le pilote d’impression DPP-SV88 fourni sur votre ordinateur, vous pouvez imprimer des images à partir de votre ordinateur. Grâce au logiciel de lecture de “Memory Stick” ou de carte PC fourni, vous pouvez visualiser et gérer à partir de votre ordinateur les images d’un “Memory Stick” ou d’une carte PC inséré(e) dans l’imprimante. Remarque Vous ne pouvez pas utiliser le logiciel “Memory Stick/PC card Reader Software” fourni pour transférer les images d’un CD-R/RW vers votre ordinateur. 7 FR Préparatifs Impression directe d’images d’un “Memory Stick”, d’une carte PC, d’un disque CD-R/RW ou d’images provenant d’appareils vidéo Déballage de l’imprimante Assurez-vous que tous les accessoires suivants ont bien été livrés avec votre imprimante. • Cordon d’alimentation (1)* • Télécommande (1) • Câble de raccordement vidéo (1) • CD-ROM (1) • Magasin à papier (1) – Logiciel “Sony DPP-SV88 Printer Driver Software” pour Windows® 98/Me/2000 Professional/XP Home Edition/ XP Professional Version 1.0 pour MAC OS 8.5.1./8.6/9.0/9.1/ 9.2 Version 1.0 – Logiciel “Memory Stick/PC card Reader Software” pour Windows® 98/Me/2000 Professional/XP Home Edition/ XP Professional Version 1.0 • Mode d’emploi (1) • Garantie (1) • Kit d’impression d'échantillons (1) • Carte d’enregistrement propriétaire (1) • Contrat de licence utilisateur final Sony (1) *Remarque Le cordon d’alimentation secteur est conçu pour fonctionner sur 120 V uniquement. Les spécifications et la forme de la prise varient selon la région où vous utilisez l’imprimante. 8 FR Identification des composants 3 4 Panneau avant de l’imprimante 1 Touche POWER (pages 17, 27) S’allume en orange en mode veille et s’allume en vert lorsque l'appareil est sous tension. 2 Panneau de commande (page suivante) Tirez pour ouvrir le panneau de commande. 3 Touche d’ouverture/de fermeture du plateau de CD-R/RW (page 17) 56 7 Appuyez sur cette touche pour ouvrir et fermer le plateau de CD-R/RW. 9 8 q; qa 4 5 6 7 Orifices de ventilation Connecteur S VIDEO IN (page 14) Connecteur VIDEO IN (page 14) Capot du magasin à papier (page 25) Insérez le magasin à papier fourni ici. 8 Capteur de la télécommande (page 21) Pointez la télécommande fournie vers ce capteur pour commander l’imprimante. 9 Capot du compartiment de la cartouche (page 23) 0 Levier d’éjection de la cartouche d’impression (page 23) Poussez pour éjecter la cartouche d’impression. qa Cartouche d’impression (pages 22, 23) (Non fournie) Panneau arrière de l’imprimante 1 Connecteur USB (page 20) Se raccorde au connecteur USB de votre ordinateur. 1 2 3 4 5 2 Connecteur S VIDEO OUT (page 13) 3 Connecteur VIDEO OUT (page 13) 4 Connecteur AC IN (page 15) 5 Orifices de ventilation 9 FR Préparatifs 1 2 Pour davantage d’informations, voir les pages indiquées entre parenthèses. Identification des composants Témoins de l’imprimante et panneau de commande 1 Témoins d’entrée (pages 20, 27, 35) Le témoin du signal d’entrée en cours s’allume (“MEMORY STICK”/PC CARD/CD-RW/VIDEO/PC). 2 Témoin PRINT (pages 30, 34) 3 Témoin d’erreur papier (pages 26, 112) 4 Témoin d’erreur cartouche (page 23) 5 Logement d’insertion “MEMORY STICK” (page 15) 6 Logement d’insertion PC CARD (page 16) 7 Touche AUTO PRINT (page 33) Chaque fois que vous appuyez sur cette touche, les modes d'impression ALL et DPOF commutent. Le témoin correspondant s’allume. 8 Touche d’éjection de la carte PC (page 16) 9 Touche INPUT SELECT (pages 20, 27, 35) Commute les entrées. (Le témoin d’entrée 1 sélectionné s’allume, sauf pour “PC”.) 0 qa qs qd qf qg qh Touche MENU (pages 78) Touche EFFECT (page 61) Touche CREATIVE PRINT (page 67) Touche FOLDER RECALL (page 29) Touche SAVE (pages 39, 44) Touche SAVE ALL (pages 37, 42) Touche PICTURE (page 29) Bascule entre la liste des miniatures et l’aperçu de l’image. qj qk ql w; 10 FR Touches de direction (B/b/V/v) Touche ENTER/PRINT QTY Touche PRINT (pages 30, 34, 36) Touche CANCEL 1 Touche AUTO PRINT (page 33) Chaque fois que vous appuyez sur cette touche, les modes ALL et DPOF commutent. Le témoin correspondant s’allume sur l’imprimante. 2 Touche INPUT SEL (SELECT) (pages 20, 27, 35) Commute l’entrée. (Le témoin d’entrée sélectionné s’allume sur l’imprimante, sauf pour “PC”.) 3 Touche SAVE ALL (pages 37, 42) 4 Touches de direction (B/b/V/v) 5 Touche PICTURE (page 29) Bascule entre la liste des miniatures et l’aperçu de l’image. 6 7 8 9 0 qa qs qd qf Touche MENU (pages 78) Touche SAVE (pages 39, 44) Touche EFFECT (page 61) Touche POWER (pages 17, 27) Touche FOLDER RECALL (page 29) Touche ENTER Touche CANCEL Touche CREATIVE PRINT (page 67) Touche PRINT (pages 30, 34, 36) Magasin à papier 1 capot (page 25) 2 Séparateur (page 25) 1 2 11 FR Préparatifs Télécommande Identification des composants Ecran 1 Témoin d’impression présélectionnée (DPOF) Liste de miniatures 12 3 4 5 6 Indique que l’image est une présélection d’impression DPOF réalisée depuis un appareil photo numérique. 7 8 9 2 Numéro de l’image 3 Témoin de “Memory Stick”/Carte PC/CD-R/RW q; Indique le type de support en cours d’utilisation. 4 Témoin de protection qa Indique que l’image est protégée par un appareil photo numérique. 5 Curseur (cadre jaune) qs Indique l’image sélectionnée avec le curseur. 6 Sélection (orange) Indique que l’image est sélectionnée. 7 Nombre d’images sélectionnées/ nombre total d’images 8 Indications de mémoire restante Aperçu de l’image 1 q;2 3 7 8 9 qa Indique la mémoire restante dans le “Memory Stick”, sur la carte PC ou le CDR/RW insérés dans l’imprimante. Pour un “Memory Stick”, l’icône change de la gauche vers la droite au fur et à mesure que la mémoire diminue. (L’icône de droite est affichée pour’un support protégé ou un disque CD-R/RW finalisé). b b b 9 Témoin de la cartouche d’impression qs Indique le type de la cartouche d’impression chargée. 0 Témoin du nombre d’impressions 4 Indique le nombre d’impressions. qa Barre de défilement Indique la position de l’image affichée actuellement ou sélectionnée parmi le nombre d’images total. qs Message d’instructions Affiche les consignes simplifiées relatives à l’étape suivante. 12 FR Configuration 1 Raccordement de l’imprimante Raccordement à un téléviseur Câble de raccordement S-vidéo (non fourni) Téléviseur Réglez le sélecteur d’entrée VIDEO/TV sur VIDEO. Vers S VIDEO IN ou Vers VIDEO IN Câble de raccordement vidéo (fourni) Si votre téléviseur est pourvu un connecteur d’entrée S-vidéo Raccordez le connecteur d’entrée S-vidéo de votre téléviseur au connecteur S VIDEO OUT (sortie) de l’imprimante à l’aide du câble de raccordement Svidéo (non fourni). Vous pouvez obtenir une meilleure qualité d’image. Dans ce cas, vous n’avez pas besoin de raccorder le connecteur vidéo. Pour visualiser les images vidéo sur le téléviseur si l’imprimante est éteinte •Pour visualiser l’appareil vidéo raccordé au connecteur VIDEO IN de l’imprimante, raccordez votre téléviseur au connecteur VIDEO OUT de l’imprimante. •Pour visualiser l’appareil vidéo raccordé au connecteur S VIDEO IN de l’imprimante, raccordez votre téléviseur au connecteur S VIDEO OUT de l’imprimante. Remarques •Avant d’effectuer les raccordements ou de brancher un câble, veillez à mettre l’imprimante et le téléviseur hors tension. •Lorsque vous n'utilisez pas le câble de connexion vidéo fourni, utilisez un câble de raccordement vidéo ou S-Vidéo de 3 m ou moins, disponible dans le commerce. •Si vous raccordez votre imprimante à un ordinateur, vous n’avez pas besoin de raccorder votre imprimante au téléviseur. •Evitez de raccorder les connecteurs de sortie vidéo de l’imprimante à un appareil autre qu’un téléviseur. Ces appareils risquent de ne pas fonctionner correctement. 13 FR Configuration Raccordez le connecteur VIDEO OUT (sortie) de l’imprimante à l’entrée vidéo du téléviseur pour afficher les images à imprimer. 1 Raccordement de l’imprimante Raccordement aux appareils vidéo En cas d’impression d’images depuis un appareil vidéo tel qu’un caméscope ou un magnétoscope, utilisez le câble de raccordement fourni pour raccorder l’appareil vidéo et l’imprimante. Pour obtenir des détails sur l’impression à partir de votre appareil vidéo, reportez-vous à la section “Impression d’une image à partir d’un appareil vidéo” (pages 35-36). Caméscope ou appareil similaire équipé d’un connecteur de sortie S-vidéo Câble de raccordement S-vidéo (non fourni) Vers S VIDEO OUT Ou Vers VIDEO OUT Vidéo équipée d’un connecteur de sortie vidéo Câble de raccordement vidéo fourni l : sens du signal Si l’appareil vidéo est équipé d’un connecteur de sortie S-vidéo Raccordez le connecteur de sortie S-vidéo de l’appareil vidéo au connecteur S VIDEO IN (entrée) de l’imprimante à l’aide du câble de raccordement S-vidéo (non fourni) afin d’obtenir une image de meilleure qualité. Dans ce cas, vous n’avez pas besoin de raccorder le connecteur vidéo. Pour visualiser les images vidéo sur le téléviseur si l’imprimante est éteinte •Pour visualiser l’appareil vidéo raccordé au connecteur VIDEO IN de l’imprimante, raccordez votre téléviseur au connecteur VIDEO OUT de l’imprimante. •Pour visualiser l’appareil vidéo raccordé au connecteur S VIDEO IN de l’imprimante, raccordez votre téléviseur au connecteur S VIDEO OUT de l’imprimante. Remarques •Avant d’effectuer les raccordements, veillez à mettre l’imprimante, l’appareil vidéo et le téléviseur hors tension. •Lorsque vous n'utilisez pas le câble de connexion vidéo fourni, utilisez un câble de raccordement vidéo ou S-Vidéo de 3 m ou moins, disponible dans le commerce. •Voir également le mode d’emploi de l’appareil vidéo. 14 FR Raccordement du cordon d’alimentation secteur Vers la prise murale Configuration Après avoir réalisé les raccordements, branchez le cordon d’alimentation fourni au connecteur AC IN de l’imprimante, puis à une prise secteur. Le témoin POWER s’allume en rouge. Cordon d’alimentation secteur (fourni) Insertion d’un “Memory Stick” ou d’une carte PC Remarques •N’essayez pas d’introduire ou de retirer de force le “Memory Stick” ou la carte PC du logement, vous risqueriez d’endommager le “Memory Stick”, la carte PC ou l’imprimante. •Lorsque l’imprimante accède au “Memory Stick” ou à la carte PC et que le voyant correspondant clignote, ne retirez pas le “Memory Stick” ou la carte PC de l’imprimante, vous risqueriez d’endommager le “Memory Stick”, la carte PC ou l’imprimante. Impression d’une image à partir d’un “Memory Stick” Ouvrez le couvercle du panneau de commande et insérez le “Memory Stick” dans le logement “MEMORY STICK” jusqu'au déclic. “Memory Stick” Cran orienté vers la gauche et flèche vers l’avant, sur le côté gauche Pour éjecter le “Memory Stick” Poussez le “Memory Stick” dans son logement, puis retirez-le lentement. Suite 15 FR 1 Raccordement de l’imprimante Remarque Insérez uniquement le “Memory Stick”. N’insérez jamais d’autres objets. Impression d’une image à partir d’une carte PC Ouvrez le couvercle du panneau de commande et insérez la carte PC dans le logement PC CARD jusqu'au déclic. Touche d’éjection PC CARD Carte PC Pour éjecter la carte PC Appuyez sur la touche d’éjection PC CARD. Lorsque la touche est ressortie, appuyez de nouveau dessus jusqu'au déclic. Lorsque la carte PC est éjectée, retirez-la doucement. Remarques •Insérez uniquement la carte PC. N’insérez jamais d’autres objets. •Lorsque vous refermez le couvercle du panneau de commande, vérifiez si la touche d’éjection PC CARD est correctement enfoncée. 16 FR Insertion d’un CD-R/RW 1 Appuyez sur la touche POWER pour mettre l’imprimante sous tension. Le témoin POWER passe du orange au vert. 2 Appuyez sur la touche d’ouverture/de fermeture du plateau de CD-R/RW. Le plateau de CD-R/RW s’ouvre. 3 Placez un CD-R/RW sur le plateau avec l’étiquette tournée vers le haut et mettez-le au centre jusqu'au déclic. Côté étiquette Suite 17 FR Configuration Pour lire des images ou les enregistrer dans des dossiers, insérez un CD-R/RW dans le lplateau de lecture de CD-R ou CD-RW de l’imprimante. Pour obtenir des informations sur les types de disques que vous pouvez utiliser avec l’imprimante et les précautions d’utilisation d’un disque, reportez-vous à la section “A propos des CD-R/RW” à la page 47. 1 Raccordement de l’imprimante Remarques •Lorsque vous ouvrez le plateau de disque, soutenez-le avec la main. •Avant de fermer le plateau de CD-R/RW, vérifiez que le disque est bien placé au centre du plateau. Sinon, vous risquez d’endommager votre lecteur de CD-R/ RW et de ne pas pouvoir ouvrir le plateau. 4 Refermez correctement le plateau de disque jusqu'au déclic. Pour retirer le disque 1 Appuyez sur la touche d’ouverture/de fermeture du plateau de CD-R/RW. Le plateau de CD-R/RW s’ouvre. Remarque Quand le témoin CD-RW s’allume ou clignote, le CD-R/RW est en mode de lecture. Vous ne pouvez pas éjecter le CD-R/RW. Attendez que le témoin s’éteigne, puis appuyez sur la touche d’ouverture/de fermeture du plateau de CD-R/RW. 2 Retirez le CD-R/RW du plateau. Pour utiliser les disques CD-R ou CD-RW de 8 cm de votre appareil photo numérique Mavica CD Pour l’utilisation des disques CD-R/RW de 8 cm d’un appareil photo numérique Mavica CD avec cette imprimante, il est recommandé d’utiliser l’adaptateur CD 8 cm fourni avec votre Mavica CD. 1 Insérez un CD-R/RW de 8 cm dans les deux onglets de l’adaptateur, dans l’ordre 1 et 2. 1 Côté étiquette (côté non destiné à l’enregistrement). 2 Côté portant le logo SONY (côté non brillant). 18 FR Tirez le troisième onglet vers l’extérieur, puis enclenchez le disque pour qu'il se mette en position. 3 Assurez-vous que le disque est bien installé dans les fentes des trois onglets, que les onglets sont à plat et que le disque n’est pas plié ni éjecté de l’adaptateur. Configuration 2 Si un des onglets est relevé, dessus pour qu’il s’aplatisse. Sinon, le plateau de disque CD-R/RW pourrait ne pas fonctionner correctement ou produire des sons parasites. Remarque L’adaptateur CD fourni avec votre appareil photo numérique Mavica CD est conçu pour des disques CD-R/RW de 8 cm destinés au Mavica CD uniquement. N’utilisez pas l’adaptateur avec d’autres types de CD-R/RW de 8 cm. 19 FR 1 Raccordement de l’imprimante Raccordement à un ordinateur (en option) Raccordez les connecteurs USB de l’imprimante à votre ordinateur (PC Windows ou Macintosh) à l’aide d’un câble USB disponible dans le commerce. En installant le logiciel de pilote fourni sur votre ordinateur, vous pouvez imprimer une image depuis le disque dur de votre ordinateur. Le logiciel de lecture de “Memory Stick” ou de la carte PC vous permet de transférer des images stockées sur un “Memory Stick” ou sur une carte PC vers votre disque dur. Pour davantage d’informations sur l’installation et l’utilisation du logiciel, reportez-vous à la section “Impression depuis votre ordinateur” (pages 88-105). Ordinateur Windows/ Macintosh Vers le connecteur USB Vers le connecteur USB Lorsque vous raccordez un ordinateur déjà sous tension au connecteur USB de l’imprimante Le témoin d’entrée PC s’allume et l’imprimante passe en mode PC. Remarques •Le logiciel de lecture fonctionne uniquement avec Windows. •Utilisez un câble USB de 3 m maximum. •Si vous raccordez un ordinateur déjà sous tension au connecteur USB, vous ne pouvez pas passer en mode PC manuellement en appuyant sur la touche INPUT SELECT. •Lorsque vous raccordez votre imprimante à un téléviseur, aucune image n’est affichée sur le téléviseur en mode PC. Il ne s’agit pas d’un dysfonctionnement de l’imprimante. •Consultez le mode d’emploi de votre ordinateur pour obtenir davantage d’informations. •Vous ne pouvez pas utiliser l’imprimante et le pilote d’imprimante sur un réseau ou avec un cache d’imprimante disponible dans le commerce. •Vous ne pouvez pas utiliser le logiciel “Memory Stick/PC card Reader Software” pour transférer les images d’un CD-R/RW vers votre ordinateur. 20 FR 2 Préparation de la télécommande 1 Retirez le joint de frottement de la télécommande Joint de frottement 2 Pointez la télécommande vers le capteur de la télécommande de l’imprimante, puis appuyez sur une touche pour commander l’imprimante. Vous pouvez utiliser les touches de la télécommande de la même manière que les touches correspondantes de l’imprimante. Capteur de la télécommande Remplacement des piles Si la télécommande ne commande plus l’imprimante, il est possible que la pile soit usée. Utilisez une épingle fine ou un autre instrument fin pour accrocher le couvercle du logement de pile et le faire glisser. Retirez la pile usagée, puis mettez en place une nouvelle pile au lithium (CR2025) dans le logement en veillant à respecter les polarités + et –. Pile au lithium ATTENTION : De même, si le remplacement de la pile n'est pas effectué correctement, une explosion risque de se produire. Remplacez-la uniquement par une pile du même type ou d'un type équivalent recommandé par le fabricant. Suivre la procédure d'élimination des piles usées recommandée par le fabricant. 21 FR Configuration Une fois le joint de frottement retiré de la pile au lithium, la télécommande est prête à l’emploi. 3 Préparation du kit d’impression Vous devrez vous procurer le kit d’impression en option spécialement conçu pour cette imprimante. Ce kit contient du papier et une cartouche d’impression qui vous permettront de réaliser des impressions au format Carte postale (4x6 pouces) ou Petit format (3,5x4 pouces). Sélectionnez le kit d’impression en fonction du type d’impression que vous souhaitez réaliser : Kit d’impression Contenu SVM-25LS 25 feuilles de papier photo au format Carte postale/ Cartouche pour 25 impressions. SVM-25LW 25 feuilles de papier autocollant au format Carte postale/Cartouche pour 25 impressions. SVM-30SS 30 feuilles de papier photo Petit format/Cartouche pour 30 impressions. SVM-30SW 30 feuilles de papier autocollant Petit format/Cartouche pour 30 impressions. SVM-30SW09 30 feuilles de papier autocollant Petit format en 9 portions/Cartouche pour 30 impressions. Remarques •Utilisez uniquement le kit d’impression conçu pour cette imprimante. •Utilisez toujours la cartouche d’impression conçue pour le format de papier que vous utilisez. Si vous utilisez une cartouche d’un kit avec un papier d’un autre kit, l’impression risque de ne pas être possible ou des bourrages papier ou d’autres dysfonctionnements risquent de se produire. •Ne réutilisez pas une cartouche d’encre pour l’impression après en avoir rembobiné le ruban encreur. Un tel procédé ne donnera pas une impression correcte ; de plus, il risque de provoquer une panne de l’imprimante. •N’imprimez pas sur un papier d’impression déjà utilisé. Imprimer deux fois une image sur le même papier ne produit pas un résultat plus marqué. En outre, ceci risque de provoquer un mauvais fonctionnement ou une panne de l’imprimante. •Ne touchez pas le ruban encreur de la cartouche ou la surface d’impression du papier. S’il y a des traces de doigts ou de la poussière sur la surface d’impression ou sur le ruban encreur, la qualité d’impression sera médiocre. •Pour obtenir des impressions de qualité, évitez de ranger le kit d’impression dans un endroit soumis à des températures ou à une humidité élevées, à une poussière excessive ou aux rayons du soleil. •Si vous devez stocker une cartouche et du papier d’impression partiellement utilisés, stockez-les dans leur emballage d’origine ou dans un emballage similaire. 22 FR 4 Chargement de la cartouche d’impression 1 Appuyez sur la touche POWER pour mettre l’imprimante sous tension. L’indicateur POWER s’allume en vert. Ouvrez le capot du compartiment de la cartouche en tirant dessus. 3 Insérez la cartouche dans l’imprimante jusqu’à ce que vous entendiez un déclic vous indiquant qu’elle est bien en place, puis fermez le capot du compartiment. Configuration 2 Côté portant le logo Sony Pour remplacer la cartouche d’impression Lorsque la cartouche d’impression est vide, l’indicateur d’erreur cartouche s’allume et un message d’erreur apparaît à l’écran. Ouvrez le capot du compartiment de la cartouche, poussez le levier d’éjection vers le haut, retirez la cartouche d’impression usagée puis installez la nouvelle cartouche. Levier d’éjection indicateur d’erreur cartouche Suite 23 FR 4 Chargement de la cartouche d’impression Remarques •N’introduisez jamais vos doigts dans le compartiment de la cartouche d’encre. La tête d’impression thermique atteint des températures élevées, en particulier après une impression prolongée. •Ne réutilisez pas une cartouche d’encre pour l’impression après en avoir rembobiné le ruban encreur. Un tel procédé ne donnera pas une impression correcte ; de plus, il risque de provoquer une panne de l’imprimante. •Si la cartouche d’impression ne s’enclenche pas correctement, retirez-la puis installez-la de nouveau. Si le ruban encreur n’est pas assez tendu pour être chargé, rembobinez-le dans la direction de la flèche pour le tendre. •Si la cartouche d’impression n’est pas installée lorsque vous mettez l’imprimante s’allume. sous tension, l’indicateur d’erreur cartouche •Lorsque vous posez la cartouche d’impression sur un bureau ou une autre surface, posez-la à la verticale afin que la poussière ne se dépose pas sur le ruban encreur. •Ne touchez pas le ruban encreur et n’installez pas la cartouche d’impression dans un endroit poussiéreux. Les traces de doigts ou la poussière sur le ruban encreur peuvent être à l’origine d’une impression de mauvaise qualité. •Ne changez pas la cartouche d’impression lorsque l’imprimante est en cours d’impression. Remarques sur le stockage de la cartouche d’impression •Evitez de ranger la cartouche d’impression dans un endroit soumis à des températures ou à une humidité élevées, à une poussière excessive ou aux rayons du soleil. •Si vous devez stocker une cartouche d’impression partiellement utilisée, stockez-la dans son emballage d’origine. 24 FR 5 Insertion du papier d’impression 1 Ouvrez le capot du magasin à papier et réglez la séparation en fonction du format de papier que vous utilisez. Configuration Pour utiliser du papier au format carte postale, abaissez la séparation. Pour utiliser du papier petit format, relevez la séparation. Séparation 2 Chargez le papier d’impression dans le magasin. Séparez les pages du papier d’impression. Insérez ensuite le papier d’impression, côté à imprimer (côté sans empreinte) orienté vers le haut et en faisant en sorte que la flèche pointe dans la même direction que celle représentée dans le magasin de papier. Lorsque vous insérez le papier, insérez également la feuille de protection dans le magasin. Une fois le papier en place, retirez la feuille de protection. Vous pouvez placer 25 feuilles au format carte postale ou 30 feuilles petit format. Lorsque vous insérez du papier petit format, placez-le à l’arrière de la séparation. Surface d’impression Flèche Papier Lors de l’insertion du papier petit format Côté avant Remarque Ne touchez pas la surface d’impression. Les traces de doigts sur la surface d’impression peuvent être à l’origine d’une impression de mauvaise qualité. Suite 25 FR 5 Insertion du papier d’impression 3 Fermez le capot du magasin à papier. Ouvrez ensuite le capot du compartiment du magasin à papier et insérez le magasin à papier dans l’imprimante. Insérez fermement le magasin jusqu’à ce qu’il s’enclenche. Remarques •Si le papier d’impression ne se charge pas automatiquement, le témoin d’erreur papier s’allume. Retirez le magasin à papier et assurez-vous qu’aucun bourrage papier n’empêche le chargement du papier. •Lorsque vous ajoutez du papier d’impression dans un magasin partiellement chargé, veillez à ne pas dépasser la capacité totale du magasin (25 feuilles de papier au format carte postale ou 30 feuilles de papier petit format). Ne placez pas différents types ou tailles de papier dans le magasin. Ceci pourrait en effet provoquer un bourrage papier ou un dysfonctionnement de l’imprimante. •S’il n’y a plus de papier dans le témoin lorsque vous appuyez sur PRINT, un signal sonore est émis et l’indicateur d’erreur papier s’allume. •N’écrivez pas et ne tapez rien sur la surface d’impression avant l’impression. Si vous souhaitez écrire des vœux ou dessiner sur la surface d’impression après l’impression, utilisez un stylo à encre grasse. •Ne fixez pas d’autocollant ou quoi que ce soit d'autre sur la surface d’impression avant l’impression. •Ne retirez pas le papier support du papier d’impression autocollant avant que l’impression ne soit terminée. Ceci pourrait en effet provoquer un bourrage papier ou endommager l’imprimante. •N’imprimez pas sur un papier d’impression déjà utilisé. Imprimer deux fois une image sur le même papier ne produit pas un résultat plus marqué. En outre, ceci risque de provoquer un mauvais fonctionnement ou une panne de l’imprimante. •Avant l’impression, ne pliez pas et ne roulez pas le papier d’impression. Remarques sur le stockage du papier d’impression •Evitez de ranger le papier d’impression dans un endroit soumis à des températures ou à une humidité élevées, à une poussière excessive ou aux rayons du soleil. •Evitez de stocker le papier en laissant les feuilles collées les unes aux autres sur leur côté imprimé ou en contact avec des produits en plastique ou en caoutchouc (chlorure de vinyle ou plastifiant) pendant une période prolongée. Ceci risquerait en effet de modifier ou de détériorer les couleurs. •Si vous devez stocker du papier d’impression partiellement utilisé, stockez-le dans son emballage d’origine. 26 FR Opérations d’impression de base Impression de cartes sélectionnées ou d’images provenant d’un disque Vous pouvez sélectionner une image enregistrée dans le “Memory Stick”, sur la carte PC ou un CD-R/RW et l’imprimer en pleine page (impression standard). 1 2 3 Touche CANCEL Touche PICTURE 6 Touche CANCEL Touche PICTURE 3,4 3–5 6 1 Insérez un “Memory Stick”, une carte PC ou un CD-R/RW contenant des images enregistrées dans le logement d’insertion correspondant (pages 15-16) ou sur le plateau de CD-R/RW (page 17). 2 Mettez l’imprimante et le téléviseur sous tension et réglez le sélecteur d’entrée du téléviseur sur “VIDEO”. Le témoin POWER de l’imprimante s’allume en vert. 3 Appuyez sur INPUT SELECT pour allumer le témoin “MEMORY STICK”, PC CARD ou CD-RW. Si vous sélectionnez “MEMORY STICK” ou PC CARD, les miniatures des images enregistrées s’affichent à l’écran. Cadre jaune (curseur) Si vous sélectionnez “MEMORY STICK”. Suite 27 FR Opérations d’impression de base 3 2 3–5 3,4 Impression standard sans marge Impression de carte sélectionnée ou d’images provenant d’un disque A propos de la touche INPUT SELECT Vous pouvez commuter la source d’entrée en appuyant sur la touche INPUT SELECT avant que l’écran ne change. Au bout de quelques instants, l’écran de la source sélectionnée s’affiche. Si vous sélectionnez CD-RW Les couvertures des dossiers contenus sur le CD-R/RW s’affichent. La couverture est la première image contenue dans chaque dossier. Appuyez sur les touches de direction (B/b/V/v) pour déplacer le cadre jaune (curseur) vers le dossier souhaité, puis appuyez sur ENTER/PRINT QTY. Les images du dossier sont affichées sous forme de miniatures. Remarques • Pendant que l’imprimante accède au disque CD-R/RW, ne la soumettez pas à des chocs ni à des vibrations. Sinon, l’imprimante risque de ne pas fonctionner correctement ou de ne pas sauvegarder l’image. Même les images déjà mémorisées sur le disque risquent d’être endommagées, et le disque luimême risque de tomber en panne. • Lorsque vous insérez un disque CDR/RW de 8 cm de votre Mavica CD, aucun dossier ne s’affiche. 4 Appuyez sur les touches de direction (B/b/V/v) pour déplacer le cadre jaune (curseur) vers l’image à imprimer, puis appuyez sur ENTER/PRINT QTY. L’image est sélectionnée et le témoin du nombre d’impressions passe à “1”. La zone sous l’image devient orange. Image sélectionnée (orange) 28 FR Pour afficher une autre page En cas de pages multiples, vous pouvez passer d’une page à l’autre. Pour afficher la page suivante, déplacez le cadre jaune vers la ligne du bas de la liste d’images et appuyez sur v. Pour afficher la page précédente, déplacez le cadre jaune vers la ligne du haut et appuyez sur V. Déplacez le cadre jaune vers l’image à annuler, puis appuyez sur CANCEL. La zone orange devient grise et l'indicateur d’impression passe à “0”. La sélection est annulée. Pour afficher les images d’un autre dossier (CD-R/RW uniquement) Appuyez sur FOLDER RECALL. Les miniatures des dossiers s’affichent. Vous pouvez sélectionner le dossier souhaité. Remarque Lorsque vous sélectionnez un dossier différent, la sélection de l’image ou des images effectuée précédemment est annulée. Pour afficher un aperçu d’image Déplacez le cadre jaune vers l’image souhaitée, puis appuyez sur PICTURE. L’aperçu de l’image sélectionnée s’affiche. Pour afficher l’aperçu de l’image suivante, appuyez sur b. Pour afficher l’aperçu de l’image précédente, appuyez sur B. Pour afficher de nouveau la liste d’images, appuyez sur PICTURE. Remarque Lorsque l’affichage de l’écran bascule d’un mode à l’autre ou lorsque l’imprimante accède au “Memory Stick”, à la carte PC ou au CD-R/RW, n’éjectez pas ou n’insérez pas ces derniers car ils peuvent tomber en panne. Suite 29 FR Opérations d’impression de base Pour annuler la sélection Impression de carte sélectionnée ou d’images provenant d’un disque 5 Appuyez sur ENTER/PRINT QTY pour définir le nombre d’impressions. A chaque fois que vous appuyez sur ENTER/PRINT QTY, le nombre d’impressions augmente. Pour redéfinir le nombre d’impressions à zéro, appuyez sur CANCEL. Pour imprimer plusieurs images à la fois Répétez les étapes 4 et 5 pour sélectionner les autres images et définir le nombre d’impressions pour chacune d’entre elles. 6 Le nombre d’impressions change. Appuyez sur PRINT. Appuyez simultanément sur les deux touches PRINT de la télécommande. L’impression commence. Au cours de l’impression, le témoin PRINT s’allume. La barre de progression de l’impression et le temps d’impression approximatif sont affichés à l’écran. Imprimante Appuyez simultanément sur ces deux touches. Lorsque vous lancez l’impression alors que l’image prévisualisée est affichée Une boîte de dialogue vous demandant si vous souhaitez imprimer l’image affichée ou toutes les images sélectionnées apparaît. Sélectionnez l’une des deux options pour lancer l’impression. Pour arrêter l’impression Appuyez sur CANCEL. L’impression est annulée à partir de la page qui suit. 7 30 FR Lorsque l’impression se termine et que le papier d’impression sort automatiquement, retirez-le de l’imprimante. Remarques A propos des icônes des images Cybershot ou Mavica CD dans la liste d’images Dans la liste d’images, chaque image est affichée sous forme de miniature. Pour les images enregistrées avec votre Cybershot ou Mavica CD, l’une des icônes suivantes s’affiche dans le coin supérieur droit de la miniature ou à la place de la miniature. Selon le mode d’enregistrement de l’image et le format du fichier, les icônes diffèrent comme indiqué ci-dessous : • Icônes affichées dans le coin supérieur droit de la miniature (fichier TIFF) (fichier de courrier électronique) (fichier de message vocal) • Icônes s’affichant à la place des miniatures (fichier d’images animées*) (fichier image sans miniature) (fichier texte*) (fichier de clips animés*) * Vous pouvez copier ces fichiers, mais il est impossible de les afficher et de les imprimer avec l’imprimante. 31 FR Opérations d’impression de base •Lorsque le témoin “MEMORY STICK” ou PC CARD clignote ou que le message d’accès aux données apparaît, n’éjectez pas le “Memory Stick” ou la carte PC. Ceci risque en effet de provoquer une panne de ces unités. •Lorsque le témoin CD-RW clignote ou que le message d’enregistrement s’affiche, ne déplacez jamais l’imprimante. Les données du CD-R/RW risquent d’être endommagées. •Cette imprimante ne peut afficher ni imprimer les images sauvegardées sur un CD-R/ RW à l’aide d’autres appareils que cette imprimante. •Pendant l’impression, ne déplacez pas et ne mettez pas l’imprimante hors tension. Ceci risque en effet de provoquer un blocage de la cartouche ou du papier d’impression. Le cas échéant, mettez l’imprimante hors tension, puis sous tension et reprenez l’impression depuis le début. •Pendant l’impression, le papier d’impression est éjecté partiellement en plusieurs fois. Attendez toujours que le témoin PRINT s’éteigne et que le papier d’impression sorte automatiquement avant de l’extraire N'essayez jamais de l'extraire de force. •Lorsque vous utilisez un autocollant petit format, ne laissez pas plus de 10 feuilles imprimées éjectées sur le magasin à papier. •Selon le type de fichier et la taille de l’image, l’aperçu de l’image à l’écran peut prendre de 5 à 60 secondes. •En fonction du modèle d’appareil photo numérique, le temps d’affichage de la liste des miniatures peut varier. •Lorsque la largeur ou la hauteur d’une image est inférieure à 480 points, l’image est affichée en petit format. Vous pouvez imprimer l’image mais la qualité d’impression ne sera pas très bonne en raison de son petit format. Impression de toutes les images ou des images présélectionnées DPOF en une seule fois Vous pouvez imprimer toutes les images contenues dans un “Memory Stick”, sur une carte PC ou sur un disque CD-R ou CD-RW en une seule opération. Vous pouvez également imprimer en une seule fois plusieurs images présélectionnées par votre appareil photo numérique (DPOF). Qu’est-ce que le “DPOF”? Le format “DPOF” (Digital Print Order Format) est un format destiné à l’enregistrement des informations nécessaires pour l’impression automatique d’images prises avec un appareil photo numérique dans un magasin de développement photographique ou avec une imprimante personnelle. L’imprimante peut imprimer automatiquement le nombre de copies des images présélectionnées avec DPOF. Pour davantage d’informations, reportez-vous au mode d’emploi de votre appareil photo numérique. Remarque Certains types d’appareils photo numériques n’offrent pas la fonction DPOF ou l’imprimante n’offre pas certaines fonctions de l’appareil photo numérique 3 4 2 1 2 3 Touche CANCEL 5 4 Touche CANCEL 5 1 Insérez un “Memory Stick”, une carte PC ou un CD-R/RW contenant des images enregistrées dans le logement d’insertion correspondant (pages 15-16) ou sur le plateau de CD-R/RW (page 17). 2 Appuyez sur la touche POWER pour mettre l’imprimante sous tension. Le témoin POWER s’allume en vert. Pour afficher les images à l’écran Vous pouvez afficher et vérifier les images à imprimer à l’écran. Raccordez l’imprimante au téléviseur et mettez ce dernier sous tension. Mettez ensuite le sélecteur d’entrée du téléviseur sur “VIDEO”. 32 FR 3 Appuyez sur INPUT SELECT pour allumer le témoin “MEMORY STICK”, PC CARD ou CD-RW. Lorsque vous raccordez votre imprimante au téléviseur, les miniatures du “Memory Stick” ou de la carte PC s’affichent à l’écran. Lorsque vous sélectionnez CD-RW A propos de la touche INPUT SELECT Vous pouvez commuter la source d’entrée en appuyant sur la touche INPUT SELECT avant que l’écran ne change. Au bout de quelques instants, l’écran de la source sélectionnée s’affiche. 4 Effectuez l’une des opérations suivantes : • Pour imprimer toutes les images, appuyez sur AUTO PRINT jusqu’à ce que le témoin ALL s’allume. • Pour imprimer toutes les images présélectionnées pour l’impression, appuyez sur AUTO PRINT jusqu’à ce que le témoin DPOF s’allume. Pour annuler l’opération Appuyez sur CANCEL. Lorsque vous raccordez votre imprimante au téléviseur Lorsque vous sélectionnez All, toutes les images de la liste des miniatures s’affichent avec la zone orange sous l’image. Lorsque vous sélectionnez DPOF, seules les images présélectionnées s’affichent avec la zone orange sous l’image. Suite 33 FR Opérations d’impression de base Les dossiers contenus sur le disque CD-R/RW s’affichent. Sélectionnez le dossier souhaité pour afficher les miniatures des images contenues. Vous pouvez également sélectionner l’image souhaitée dans la liste d’images pour en afficher un aperçu à l’écran. Impression de toutes les images ou des images présélectionnées DPOF en une seule fois 5 Appuyez sur PRINT. Appuyez simultanément sur les deux touches PRINT de la télécommande. L’impression démarre. Lorsque vous sélectionnez All, toutes les images d’un “Memory Stick”, d’une carte PC ou d’un CD-R/RW sont imprimées l’une après l’autre, dans l’ordre des numéros des images. Lorsque vous sélectionnez DPOF, les images présélectionnées s’impriment, dans l’ordre où elles ont été présélectionnées, et selon la quantité préréglée. Imprimante Appuyez simultanément sur ces deux touches. Pour arrêter l’impression Appuyez sur CANCEL. L’impression est annulée à partir de la page qui suit. 6 Lorsque l’impression se termine et que le papier d’impression sort automatiquement, retirez-le de l’imprimante. Pour obtenir plus d’informations pendant ou après l’impression, reportezvous à la page 31. Pour revenir au mode d’impression habituel Appuyez sur CANCEL pour éteindre les témoins ALL et DPOF. 34 FR Impression d’une image à partir d’un appareil vidéo Vous pouvez capturer l’image d’entrée de l’appareil vidéo raccordé au connecteur VIDEO IN de l’imprimante et l’imprimer en pleine page (impression standard). Impression standard sans marge 2 4 Touche PICTURE 5 1 2 Touche PICTURE 4 5 1 Mettez l’imprimante et le téléviseur sous tension et réglez le sélecteur d’entrée du téléviseur sur “VIDEO”. Le témoin POWER de l’imprimante s’allume en vert. 2 Appuyez sur INPUT SELECT pour allumer le témoin VIDEO. A propos de la touche INPUT SELECT Vous pouvez commuter la source d’entrée en appuyant sur la touche INPUT SELECT avant que l’écran ne change. Au bout de quelques instants, l’écran de la source sélectionnée s’affiche. 3 Démarrez la lecture sur l’appareil vidéo. Les images lues apparaissent à l’écran (image d’entrée). Pour les détails de lecture sur votre appareil vidéo, reportez-vous au mode d’emploi de votre appareil vidéo. Remarque Il n’est pas recommandé de sélectionner une image alors que l’appareil vidéo est en pause car la qualité de l’image peut en pâtir. Capturez une image tout en la lisant. Suite 35 FR Opérations d’impression de base 1 Impression d’une image à partir d’un appareil vidéo 4 Appuyez sur ENTER/PRINT QTY lorsque l’image que vous souhaitez imprimer apparaît à l’écran. L’image sélectionnée est capturée dans la mémoire de l’imprimante et l’aperçu de l’image sélectionnée (image mémorisée) apparaît au centre de l’écran. Pour capturer une autre image Appuyez sur PICTURE pour afficher les images lues à l’écran. Répétez les étapes 3 et 4 pour sélectionner une autre image. L’image mémorisée est sauvegardée dans la mémoire de l’imprimante jusqu’à la sélection d’une autre image. 5 Appuyez sur PRINT alors que l’image mémorisée est affichée. Appuyez simultanément sur les deux touches PRINT de la télécommande. L’impression commence. Au cours de l’impression, le témoin PRINT s’allume. La barre de progression de l’impression et le temps d’impression approximatif sont affichés à l’écran. Pour arrêter l’impression Appuyez sur CANCEL. L’impression est annulée à partir de la page qui suit. 6 Lorsque l’impression se termine et que le papier d’impression sort automatiquement, retirez-le de l’imprimante. L’image mémorisée s’affiche à l’écran. Pour afficher les images de lecture, appuyez sur PICTURE. Remarques •Avant de régler les images ou d’ajouter un autre effet à l’image, sauvegardez l’image sur une carte ou un disque. •Lorsque vous réglez VIDEO INPUT de l’écran MENU sur Mouvement, l’image subit une compensation du flou pendant quelques secondes après sa capture. 36 FR Enregistrement des images Enregistrement des images d’un “Memory Stick” ou d’une carte PC sur un disque CD-R ou CD-RW Enregistrement de toutes les images d’un “Memory Stick” ou d’une carte PC en une seule fois Vous pouvez enregistrer toutes les images contenues dans un “Memory Stick” ou sur une carte PC en une seule fois, dans un nouveau dossier sur un disque CD-R ou CD-RW Insérez un disque CD-R/RW non formaté sur le plateau de CD-R/ RW. 2 Insérez dans l’imprimante le “Memory Stick” ou la carte PC contenant l’image ou les images à enregistrer sur CD-R/RW. 3 Appuyez sur INPUT SELECT pour allumer le témoin “MEMORY STICK” ou PC CARD. Les miniatures des images enregistrées sur le “Memory Stick” ou la carte PC s’affichent. 4 Appuyez sur SAVE ALL. La boîte de dialogue de confirmation d’enregistrement des images s’affiche. Touche SAVE ALL 5 Appuyez sur les touches de direction (B/b) pour sélectionner “Yes”, puis appuyez sur ENTER/PRINT QTY. La boîte de dialogue de confirmation d’initialisation du disque s’affiche. Suite 37 FR Enregistrement des images 1 Enregistrement des images d’un “Memory Stick” ou d’une carte PC sur un CD-R/RW 6 Appuyez sur les touches de direction (B/b) pour sélectionner “Yes”, puis appuyez sur ENTER/PRINT QTY. Le CD-R/RW est initialisé, puis toutes les images du “Memory Stick” ou de la carte PC sont enregistrées sur le CD-R/RW. 7 Lorsque le message indiquant que l’enregistrement est terminé s’affiche, appuyez sur ENTER/PRINT QTY. Conseil Vous pouvez visualiser les images sauvegardées sur le CD-R/RW à l’aide de votre ordinateur (page 56). Enregistrement d’images sélectionnées d’un “Memory Stick” ou d’une carte PC sur un disque CD-R ou CD-RW Vous pouvez enregistrer les images sélectionnées d’un “Memory Stick” ou d’une carte PC dans le dossier souhaité sur un disque CD-R ou CD-RW. Afin de pouvoir utiliser un disque CD-R/RW avec l’imprimante, vous devez d’abord initialiser le CD-R ou le CD-RW. Pour plus de détails, reportez-vous à la section “Préparation des disques CD-R et CD-RW pour l’enregistrement d’images (initialisation)” à la page 51. 1 Insérez un CD-R/RW pour l’enregistrement des données sur le plateau de CD-R/RW de l’imprimante. 2 Insérez dans l’imprimante le “Memory Stick” ou la carte PC contenant l’image ou les images à enregistrer sur CD-R/RW. 3 Appuyez sur INPUT SELECT pour allumer le témoin “MEMORY STICK” ou PC CARD. Les miniatures des images enregistrées sur le “Memory Stick” ou la carte PC s’affichent. Vous pouvez sélectionner une image et appuyer sur PICTURE pour en afficher un aperçu à l’écran. 38 FR 4 Sélectionnez une image que vous souhaitez enregistrer. x Lorsque les miniatures s’affichent Appuyez sur les touches de direction (B/b/V/v) pour sélectionner l’image que vous souhaitez enregistrer, puis appuyez sur ENTER/PRINT QTY. Vous pouvez sélectionner plusieurs images. Enregistrement des images x Lorsque l’aperçu d’une image s’affiche Appuyez sur les touches de direction (B/b/V/v) pour afficher l'aperçu de que vous souhaitez enregistrer, puis appuyez sur ENTER/PRINT QTY. Conseils •Pour passer de l’affichage des miniatures à celui de l’aperçu ou vice-versa, appuyez sur PICTURE. •Même si l’image sélectionnée doit être imprimée en plus d’une copie, une seule image doit être sauvegardée. •Pour imprimer l’image, vous pouvez appuyer sur PRINT. 5 Appuyez sur SAVE. La boîte de dialogue de sélection de destination s’affiche. 6 Appuyez sur les touches de direction (B/b) pour sélectionner “CD-R/RW” comme destination, puis appuyez sur ENTER/PRINT QTY. La boîte de dialogue permettant la création d’un nouveau dossier sur le disque CD-R/RW s’affiche. Vous pouvez également sélectionner un dossier parmi les dossiers existants. Suite 39 FR Enregistrement des images d’un “Memory Stick” ou d’une carte PC sur un CD-R/RW Conseil Si vous sélectionnez un “Memory Stick” ou une carte PC comme destination, vous pouvez copier des images à partir d’un support vers un autre support. Cependant, vous ne pouvez pas effectuer cette opération lorsqu’il s’agit du même type de support (d’un “Memory Stick” à un autre “Memory Stick”, ou d’une carte PC à une autre carte PC). Remarques •S’il n’y a aucun dossier sur le CD-R/RW, la boîte de dialogue de création d’un nouveau dossier ne s’affiche pas. Un nouveau dossier se crée automatiquement. •S’il n’y a aucun CD-R/RW sur le plateau, un message d’erreur s’affiche. Insérez un CD-R/RW pour l’enregistrement des images. 7 Appuyez sur les touches (B/b) pour sélectionner “Yes” pour créer un nouveau dossier ou “No” pour enregistrer l’image dans un dossier existant. •Lorsque vous sélectionnez “Yes”, un nouveau dossier est créé à la suite des dossiers existants. L’image sélectionnée est enregistrée dans le nouveau dossier. •Lorsque vous sélectionnez “No”, les dossiers existants sont listés à l’écran. Appuyez sur les touches de direction (B/b) pour sélectionner le dossier de destination, puis appuyez sur ENTER/PRINT QTY. L’image est enregistrée dans le dossier sélectionné. Remarque S’il n’y a pas suffisamment d’espace mémoire libre sur le CD-R/RW pour enregistrer l’image, un message vous demandant de changer le disque s’affiche. Appuyez sur les touches de direction (B/b) pour sélectionner “Yes” pour changer le disque ou “No” pour annuler l’enregistrement. Si vous avez sélectionné “Yes”, insérez un CD-R/RW comportant suffisamment de mémoire libre et sélectionnez “Yes” lorsque le message de confirmation s’affiche. 8 Lorsque le message indiquant que l’enregistrement est terminé s’affiche, appuyez sur ENTER/PRINT QTY. Conseil Vous pouvez visualiser les images sauvegardées sur le CD-R/RW à l’aide de votre ordinateur (page 56). 40 FR Noms des dossiers et des fichiers lors de l’enregistrement d’images sur un CD-R/RW Dossiers (albums) Les dossiers enregistrés sur un disque CD-R/RW sont nommés “ALBUM001,” “ALBUM002,” “ALBUM003” et ainsi de suite, dans l’ordre de leur création. Même si vous renommez un dossier à l’aide de l’imprimante, les dossiers sont enregistrés sous leur nom original sur le CD-R/RW. Les données de nom de dossier modifiées à l’aide de l’imprimante sont sauvegardées dans un fichier nommé “dirname.txt” dans chacun des dossiers “ALBUM###” (###: chiffres). • Lorsque vous appuyez sur SAVE ALL, un nouveau dossier est créé sur le CD-R/RW, puis toutes les images du “Memory Stick” ou de la carte PC sont enregistrées dans le nouveau dossier selon leur hiérarchie de dossiers originale. • Lorsque vous sélectionnez des images, puis que vous appuyez sur SAVE, le format d’enregistrement diffère suivant le format de fichier des images sélectionnées : – Fichiers DCF* : Enregistrés dans le dossier “ALBUM###\DCIM\100MSDCF”. Les fichiers sont numérotés en ordre croissant. Chaque fichier obtient le numéro suivant celui du dernier fichier existant du CD-R/RW. Si le dossier contient déjà 999 fichiers ou plus, un nouvel “ALBUM###\DCIM\101MSDCF” est créé et les fichiers y sont sauvegardés. – Fichiers d’un format autre que DCF : Les fichiers individuels sont enregistrés dans le dossier “ALBUM###\DPPSV”. Si le nom de ce fichier existe déjà , un suffixe est ajouté à son nom (chiffre 1, 2, et ainsi de suite) et le fichier est enregistré dans le dossier. * Fichiers compatibles au format DCF (Design rule for Camera File), qui sont enregistrés dans la hiérarchie de dossiers “DCIM\100####\####0001.jpg” (# : caractères alphanumériques aléatoires) dans le “Memory Stick” ou sur la carte PC. Lorsque vous enregistrez des images dans le “Memory Stick” ou sur la carte PC, aucun dossier “ALBUM###” n’est créé. Le dossier “ALBUM” mis à part, les mêmes règles d’enregistrement s’appliquent. 41 FR Enregistrement des images Identification des fichiers Enregistrement des images d’un disque CD-R ou CD-RW dans un “Memory Stick” ou sur une carte PC Enregistrement de toutes les images dans un dossier CD-R ou CD-RW en une seule fois. Vous pouvez enregistrer, en une seule fois, toutes les images contenues dans un dossier d’un disque CD-R ou CD-RW dans un “Memory Stick” ou sur une carte PC. 1 Insérez dans l’imprimante un “Memory Stick” ou une carte PC pour l’enregistrement des données du CD-R/RW. 2 Insérez dans l’imprimante le CD-R/RW contenant l’image ou les images à enregistrer dans le “Memory Stick” ou sur la carte PC. 3 Appuyez sur INPUT SELECT pour allumer le témoin du CD-RW. Les dossiers contenus dans le CD-R/ RW s’affichent. 4 Appuyez sur les touches de direction (B/b/V/v) pour sélectionner le dossier à enregistrer, puis appuyez sur ENTER/PRINT QTY. Les images du dossier sélectionné s’affichent en miniatures. 5 Appuyez sur SAVE ALL. La boîte de dialogue de sélection de destination s’affiche. 6 Appuyez sur les touches de direction (B/b) pour sélectionner la destination, soit “Memory Stick” ou “PC Card” (carte PC), puis appuyez sur ENTER/PRINT QTY. Toutes les images du dossier sélectionné du CD-R/RW sont enregistrées et ajoutées à la liste d’images du “Memory Stick” ou de la carte PC. 42 FR 7 Lorsque le message indiquant que l’enregistrement est terminé s’affiche, appuyez sur ENTER/PRINT QTY. Remarques Enregistrement d’images sélectionnées d’un disque CD-R ou CD-RW dans un “Memory Stick” ou sur une carte PC Vous pouvez enregistrer des images sélectionnées d’un disque CD-R ou CDRW dans un “Memory Stick” ou sur une carte PC. 1 Insérez dans l’imprimante un “Memory Stick” ou une carte PC pour l’enregistrement des données du CD-R/RW. 2 Insérez dans l’imprimante le CD-R/RW contenant l’image ou les images à enregistrer dans le “Memory Stick” ou sur la carte PC. 3 Appuyez sur INPUT SELECT pour allumer le témoin du CD-RW. Les dossiers contenus dans le CD-R/RW s’affichent. 4 Appuyez sur les touches de direction (B/b/V/v) pour sélectionner le dossier à enregistrer, puis appuyez sur ENTER/ PRINT QTY. Les images du dossier sélectionné s’affichent en miniatures. Vous pouvez sélectionner une image et appuyer sur PICTURE pour en afficher un aperçu à l’écran. Suite 43 FR Enregistrement des images •Pendant l’enregistrement de l’image, n’éteignez pas l’imprimante et ne retirez pas le “Memory Stick”, la carte PC ou le CD-R/RW de l’imprimante, car vous risqueriez de les endommager. •Si le “Memory Stick” ou la carte PC sont protégés en écriture, vous ne pouvez pas y enregistrer d’images. •Tous les fichiers du dossier sont enregistrés, y compris les fichiers d’image et les autres types de fichier. Enregistrement des images d’un disque CD-R ou CD-RW dans un “Memory Stick” ou sur une carte PC 5 Sélectionnez une image que vous souhaitez enregistrer. x Lorsque les miniatures s’affichent Appuyez sur les touches de direction (B/b/V/v) pour sélectionner l’image que vous souhaitez enregistrer, puis appuyez sur ENTER/PRINT QTY. Vous pouvez sélectionner plusieurs images. x Lorsque l’aperçu d’une image s’affiche Appuyez sur les touches de direction (B/b/V/v) pour afficher l’aperçu de l’image que vous souhaitez enregistrer, puis appuyez sur ENTER/PRINT QTY. Conseils •Pour passer de l’affichage des miniatures à celui de l’aperçu ou viceversa, appuyez sur PICTURE. •Même si l’image sélectionnée doit être imprimée en plus d’une copie, une seule image doit être sauvegardée. •Pour imprimer l’image, vous pouvez appuyer sur PRINT. 6 Appuyez sur SAVE. La boîte de dialogue de sélection de destination s’affiche. 7 Appuyez sur les touches de direction (B/b) pour sélectionner la destination, soit “Memory Stick” ou “PC Card” (carte PC), puis appuyez sur ENTER/PRINT QTY. Les images sélectionnées sont enregistrées et ajoutées à la liste d’images du “Memory Stick” ou de la carte PC. 8 Lorsque le message indiquant que l’enregistrement est terminé s’affiche, appuyez sur ENTER/PRINT QTY. Remarques •Pendant l’enregistrement de l’image, n’éteignez pas l’imprimante et ne retirez pas le “Memory Stick”, la carte PC ou le CD-R/RW de l’imprimante, car vous risqueriez de les endommager. •Si le “Memory Stick” ou la carte PC sont protégés en écriture, vous ne pouvez pas y enregistrer d’images. •Si un nom de fichier est modifié à partir de votre ordinateur ou qu’il contient des caractères non pris en charge par l’imprimante, il se peut que le fichier ne s’affiche pas ou que vous ne puissiez pas l’enregistrer. 44 FR Sauvegarde de l’image vidéo en mémoire sur un “Memory Stick”, une carte PC ou un disque CD-R/RW Lors de la capture et de l’impression d’une image à partir d’un appareil vidéo, cette image est sauvegardée dans la mémoire de l’imprimante. Lorsque vous capturez une nouvelle image, l’image précédente est effacée par réécriture. Vous pouvez cependant sauvegarder l’image en mémoire sur un “Memory Stick”, une carte PC ou un disque CD-R/RW Insérez dans l’imprimante un “Memory Stick”, une carte PC ou un disque CD-R/RW pour l’enregistrement de l’image vidéo en mémoire. 2 3 Appuyez sur INPUT SELECT pour allumer le témoin VIDEO. Lancez la lecture sur l’appareil vidéo, puis appuyez sur ENTER/ PRINT QTY lorsque l’image que vous souhaitez imprimer s’affiche à l’écran. L’image sélectionnée est capturée dans la mémoire de l’imprimante et l’aperçu de l’image sélectionnée (image en mémoire) apparaît au centre de l’écran. 4 Appuyez sur SAVE. La boîte de dialogue de sélection de destination s’affiche. 45 FR Enregistrement des images 1 Sauvegarde de l’image vidéo en mémoire sur un “Memory Stick”, une carte PC ou un disque CD-R/RW 5 Appuyez sur les touches de direction (B/b) pour sélectionner la destination (“Memory Stick”, “PC Card” (carte PC) ou “CD-R/ RW”), puis appuyez sur ENTER/PRINT QTY. •Lorsque vous sélectionnez le “Memory Stick” ou la carte PC, l’image en mémoire est enregistrée et ajoutée à la liste d’images de la carte ou du “Memory Stick”. Les images de lecture s’affichent ensuite de nouveau. •Lorsque vous sélectionnez le CD-R/RW comme destination, la boîte de dialogue de sélection du dossier cible s’affiche. Appuyez sur les touches de direction (B/b) pour sélectionner le dossier de destination, puis appuyez sur ENTER/PRINT QTY. Les images sont enregistrées dans le dossier sélectionné. Remarques •Pendant l’enregistrement de l’image, n’éteignez pas l’imprimante et ne retirez pas le “Memory Stick”, la carte PC ou le CD-R/RW de l’imprimante, car vous risqueriez de les endommager. •Si le “Memory Stick” ou la carte PC sont protégés en écriture, vous ne pouvez pas y enregistrer d’images. •Si la source vidéo est protégée contre la copie, un message d’erreur s’affiche et vous ne pouvez pas enregistrer l’image. Même si aucun message ne s’affiche, certains CD et certaines émissions de télévision, images ou publications peuvent faire l’objet de droits d’auteur (copyright). Veuillez noter que la copie ou la modification non autorisée de portraits de personnes ou d’oeuvres protégées par copyright peut constituer une infraction aux droits réservés aux détenteurs de ces droits (page 3). 46 FR Disques CD-R et CD-RW Disques CD-R/RW Types de disques CD-R ou CD-RW que vous pouvez utiliser Vous pouvez utiliser les disques suivants avec l’imprimante : Utilisation d’un CD Mavica sur l’imprimante Vous pouvez afficher et imprimer des images d’un CD-R/RW de 8 cm enregistrées à l’aide de votre appareil photo numérique CD Mavica. Vous pouvez également copier ces images sur un “Memory Stick”, une carte PC ou un CD-R/RW. Remarques •Vous ne pouvez pas afficher ni imprimer les fichiers d’un CD-R/RW de 8 cm Mavica CD, mis à part les fichiers images. Pour plus de détails, reportez-vous à la section “A propos des icônes des images Cybershot ou Mavica CD dans la liste d’images” à la page 31. •Les CD-RW et CD-R fabriqués par Sony sont recommandés. •Utilisez des disques CD-R ou CD-RW non formatés disponibles dans le commerce. •Vous ne pouvez pas utiliser les CD-R/RW comportant la description “High Speed”. •Vous ne pouvez pas utiliser de disque vierge, de disque sur lequel l’écriture de données a échoué ou qui n’est pas prêt pour la lecture. •Seuls des CD de forme ronde peuvent être utilisés. L’utilisation de disques de forme différente (en étoile, en cœur ou autre) endommagerait l’imprimante. •Pour les CD-R/RW de 8 cm Mavica CD, vous ne pouvez pas enregistrer ou supprimer des fichiers, ni créer ou renommer des dossiers, ni initialiser le disque. •Vous ne pouvez pas utiliser de CD-R/RW à double densité (Double Density). 47 FR Disques CD-R et CD-RW • Les CD-RW portant les logos suivants : Un disque CD-RW (CD réinscriptibles) est un support de stockage de données semblable aux disques CDROM. Ce type de disque vous permet d’enregistrer ou de supprimer des données, y compris des fichiers images, de façon répétée. • Les CD-R portant le logo suivant : Un disque CD-R (CD enregistrable) est un support de stockage de données vous permettant également d’enregistrer ou de supprimer des données. Cependant, même si vous supprimez des fichiers, la capacité du disque n’augmente pas. A propos des disques CD-R et CD-RW Manipulation des disques Afin d’éviter la perte de données, notez ce qui suit. • Ne collez pas de papier ou d’étiquette sur le disque et n’en grattez pas la surface. • Ne touchez pas la face de lecture du disque (la face non imprimée). • Ne rangez pas le disque dans un endroit soumis à une poussière excessive, au rayonnement direct du soleil, à des sources de chaleur ou une humidité élevée. • Ne renversez pas de liquide sur le disque. • Lorsque le disque n’est pas utilisé, rangez-le dans son boîtier. Remarques sur le nettoyage des disques CD-R et CD-RW • Des traces de doigt ou de la poussière sur la surface d’un disque peuvent provoquer des erreurs de lecture. • Pour un nettoyage normal, tenez le disque par les bords et utilisez un chiffon doux pour essuyer la surface du centre vers l’extérieur. • Si le disque est très sale, humectez un chiffon doux avec de l’eau, essorezle bien et utilisez-le pour essuyer la surface du disque du centre vers l’extérieur. Essuyez toute humidité restante avec un chiffon doux et sec. • N’utilisez pas de solvants tels que la benzine, les diluants, les produits nettoyants disponibles dans le commerce ou les sprays antistatiques, qui pourraient endommager le disque. 48 FR Schéma des opérations d’utilisation d’un disque CD-R ou CD-RW Pour utiliser un CD-R/RW avec l’imprimante, effectuez les opérations suivantes : : CD-R Début : CD-RW [ ] Disque neuf Enregistrement de toutes les images ou d’images sélectionnées [environ 20 s] Initialisation : temps requis, en minutes (min) ou en secondes (s) Modification de dossiers Occupe 8 Mo Disque permettant l’enregistrement répété. [environ 15 s] Peut être visionné sur l’imprimante. Vous pouvez sauvegarder des images. Les images sont enregistrées. Création d’un nouveau dossier Définalisation Finalisation Récupère l’espace occupé par la finalisation, moins 300 ko. Occupe de l’espace mémoire sur le disque. [environ 21 min] Disques CD-R et CD-RW Enregistrement de toutes les images ou d’images sélectionnées [environ 3 min] [environ 7 min] Formatage Permet de récupérer tout l’espace mémoire. Peut être visionné sur l’ordinateur. Vous pouvez visionner le disque avec un lecteur de CD-ROM. Initialisation L’initialisation vous permet d’enregistrer des images sur un disque CD-R ou CD-RW à l’aide de l’imprimante (page 51). Finalisation La finalisation vous permet de visionner les images d’un disque CD-R ou CDRW enregistrées à l’aide de l’imprimante et d’en faire la lecture avec le lecteur CD-ROM de votre ordinateur (page 56). Suite 49 FR Schéma des opérations d’utilisation d’un disque CD-R ou CD-RW Définalisation Vous pouvez annuler la finalisation effectuée pour un CD-RW. Lorsque vous effectuez la définalisation, l’espace mémoire du disque occupé par la finalisation est récupéré (page 58). Formatage Vous pouvez formater un disque pour effacer toutes les images qui s’y trouvent ou afin de pouvoir utiliser sur l’imprimante un disque CD-RW formaté par un autre appareil. Le formatage efface toutes les données contenues sur le disque. Lorsque vous formatez un disque, celui-ci est automatiquement initialisé (page 59). Enregistrement et lecture d’un disque avec l’imprimante • Vous pouvez enregistrer des données uniquement sur les disques CD-R/ RW initialisés avec cette imprimante. • Vous pouvez lire les CD-R/RW contenant des données enregistrées à l’aide de l’imprimante, du Mavica CD ou d’un système ISO9660 niveau 2*. (*L’imprimante ne prend pas en charge la technologie multi-session. Selon la hiérarchie des dossiers ou les noms des fichiers contenus, il se peut que l’imprimante ne puisse pas lire le disque). Remarques •Lorsque le CD-R/RW est enregistré à l’aide du logiciel d’enregistrement de CD-R/ RW standard de Windows XP, seules les données enregistrées en premier (les données enregistrées lors de la première session) peuvent être visionnées à l’aide de l’imprimante. •L’imprimante utilise le format UDF1.5 pour l’enregistrement des données sur disque CD-R/RW. Cependant, lorsque vous utilisez votre ordinateur ou un autre appareil pour enregistrer des données sur un CD-R/RW au format UDF1.5, il n’est pas garanti que l’imprimante pourra lire ces données. Si vous utilisez un autre appareil pour modifier les données enregistrées par l’imprimante sur un CD-R/RW, il n’est pas garanti que l’imprimante pourra lire ou enregistrer des données sur ce disque. 50 FR Préparation des disques CD-R ou CD-RW pour l’enregistrement d’images (initialisation) Avant d’utiliser un disque CD-R ou CD-RW avec l’imprimante, vous devez l’initialiser : 1 2 Insérez un disque CD-R/RW non formaté sur le plateau de CD-R/RW. Appuyez sur INPUT SELECT pour allumer le témoin CD-RW. La boîte de dialogue de confirmation d’initialisation du disque s’affiche. 3 Appuyez sur les touches de direction (B/b) pour sélectionner “Yes” pour initialiser le disque ou “No” pour annuler l’initialisation, puis appuyez sur ENTER/PRINT QTY. Lorsque vous sélectionnez “Yes”, le disque CD-R/RW est initialisé. • Pendant que les miniatures du CD-R/ RW sont affichées, appuyez sur MENU. Sélectionnez “DELETE/ FORMAT”, puis “Initializing CD-R/ RW”. • Pendant que les dossiers d’un CD-R/ RW sont affichés, appuyez sur MENU pour afficher le menu du dossier. Sélectionnez “FORMAT”, puis “Initializing CD-R/RW”. Remarques •Il faut environ 20 secondes pour initialiser un CD-RW et 15 secondes pour initialiser un CD-R. Pendant l’initialisation, ne secouez pas l’imprimante et ne lui faites pas subir de chocs. •Vous pouvez effectuer l’initialisation uniquement pour des disques CD-R/RW vierges. •Vous ne pouvez pas initialiser un disque ayant été formaté à l’aide de votre ordinateur ou d’un autre type d’appareil. Vous pouvez reformater un CD-RW pour l’utiliser avec l’imprimante. 51 FR Disques CD-R et CD-RW Vous pouvez également initialiser un disque CD-R/RW en effectuant les opérations suivantes : Classement des dossiers sur le CD-R/RW Vous pouvez ajouter, supprimer ou renommer un dossier sur un CD-R/RW. Remarque Si l’espace mémoire du disque est limité, vous ne pouvez pas ajouter, supprimer ni renommer de dossiers. Création d’un nouveau dossier 1 Insérez un CD-R/RW dans lequel vous souhaitez créer un nouveau dossier dans le plateau de lecture de CD-R/RW de l’imprimante. 2 Appuyez sur INPUT SELECT pour allumer le témoin CD-RW. Les dossiers du disque CD-R/RW s’affichent. Remarque Pendant que l’imprimante accède au disque CD-R/RW, ne la soumettez pas à des chocs ni à des vibrations. L’imprimante risque alors de ne pas fonctionner correctement ou de ne pas enregistrer les images. De plus, le disque lui-même ou les images déjà enregistrées sur le disque risquent d’être endommagés. 3 Appuyez sur MENU. Le menu du dossier s’affiche. 52 FR Menu du dossier 4 Appuyez sur les touches de direction (B/b) pour sélectionner “NEW”, puis appuyez sur ENTER/PRINT QTY. Un message de confirmation de création d’un nouveau dossier s’affiche. Remarque Le nombre maximal de dossiers est de 99. Vous ne pouvez pas créer plus de 99 dossiers. 5 Appuyez sur les touches de direction (B/b) pour sélectionner “Yes”, puis appuyez sur ENTER/PRINT QTY. Un nouveau dossier est créé et ajouté à la suite des dossiers existants. Chaque dossier d’un CD-R/RW est nommé par défaut “ALBUM###” (### : chiffres). Le nom attribué au dossier renommé ne doit pas dépasser 16 caractères. 1 Insérez un CD-R/RW contenant un dossier que vous souhaitez renommer dans le plateau de lecture de CD-R/RW de l’imprimante. 2 Appuyez sur INPUT SELECT pour allumer le témoin CD-RW. Les dossiers du disque CD-R/RW s’affichent. 3 Appuyez sur MENU. Le menu du dossier s’affiche. 4 Appuyez sur les touches de direction (B/b) pour sélectionner “RENAME”, puis appuyez sur ENTER/PRINT QTY. 5 Appuyez sur les touches de direction (B/b/V/v) pour sélectionner le dossier que vous souhaitez renommer, puis appuyez sur ENTER/PRINT QTY. L’écran permettant de renommer les dossiers s’affiche. 6 Appuyez sur les touches de direction (B/b/V/v) pour sélectionner un caractère, puis appuyez sur ENTER/PRINT QTY. Les caractères sélectionnés sont validés et apparaissent dans la zone de saisie. Suite 53 FR Disques CD-R et CD-RW Attribution d’un nouveau nom à un dossier Classement des dossiers sur un CD-R/RW Pour saisir en lettres majuscules Sélectionnez “CAPS”, puis appuyez sur ENTER/PRINT QTY pour afficher la table des lettres majuscules. Sélectionnez ensuite le caractère souhaité et appuyez sur ENTER/PRINT QTY. Pour saisir une lettre minuscule, sélectionnez de nouveau “CAPS”. Zone de saisie des caractères Table de caractères Pour corriger un caractère saisi Sélectionnez “B” ou “b” à l’écran et appuyez sur ENTER/PRINT QTY pour déplacer le curseur dans la zone de saisie et le positionner après le caractère à supprimer. Sélectionner ensuite “BS” et appuyez sur ENTER/PRINT QTY. Le caractère précédant le curseur est supprimé. 7 Lorsque vous avez terminé la saisie du nom de dossier, appuyez sur les touches de direction (B/b/V/v) pour sélectionner “ENTER”, puis appuyez sur ENTER/PRINT QTY. L’écran de saisie du nom de dossier se referme. Les dossiers s’affichent. Le nom de dossier modifié s’affiche sous l’icône du dossier. 8 Lorsque vous quittez le mode de saisie du nom de dossier, appuyez sur CANCEL. Remarque Lorsque vous insérez le disque CD-R/RW dans le lecteur de CD-ROM de votre ordinateur, le nom de dossier s’affiche comme suit : “ALBUM###” (### : chiffres). Les données de nom de dossier modifiées à l’aide de l’imprimante sont sauvegardées dans un fichier nommé “dirname.txt” dans chacun des dossiers “ALBUM###” (###: chiffres). 54 FR Suppression d’un dossier 1 Insérez le CD-R/RW contenant le dossier que vous souhaitez supprimer dans le plateau de lecture de CD-R/RW de l’imprimante. 2 Appuyez sur INPUT SELECT pour allumer le témoin CD-RW. Les dossiers du disque CD-R/RW s’affichent. 3 Appuyez sur MENU. Le menu du dossier s’affiche. Disques CD-R et CD-RW 4 Appuyez sur les touches de direction (B/b) pour sélectionner “DELETE”, puis appuyez sur ENTER/PRINT QTY. L’écran de sélection du dossier apparaît. 5 Appuyez sur les touches de direction (B/b/V/v) pour sélectionner le dossier que vous souhaitez supprimer, puis appuyez sur ENTER/PRINT QTY. Le message de confirmation apparaît. 6 Appuyez sur les touches de direction (B/b) pour sélectionner “Yes” (Oui) pour supprimer le dossier ou “No” (Non) pour annuler la suppression. Lorsque vous sélectionnez “Yes”, le dossier sélectionné est supprimé du CD-R/RW. 7 Lorsque vous sortez du mode de suppression du dossier, appuyez sur CANCEL. 55 FR Visualisation d’images d’un CD-R/RW sur votre ordinateur Configuration du système Vous pouvez utiliser le lecteur de CD-ROM de votre ordinateur pour visionner les images sauvegardées sur un CD-R/RW à l’aide de l’imprimante. Pour permettre de visualiser les images, votre ordinateur doit être doté au minimum de la configuration suivante : Système Windows recommandé : Système d’exploitation : Lecteur de CD-ROM : Microsoft Windows 98, Windows Me, Windows 2000 Professional, Windows XP Home Edition ou Windows XP Professional, préinstallés. Compatible MultiRead Système Macintosh recommandé : Système d’exploitation : Lecteur de CD-ROM : Mac OS 8.5.1, 8.6, 9.0, 9.1, ou 9.2 préinstallés. Compatible MultiRead Préparation des disques CD-R/RW pour la visualisation d’images sur l’ordinateur (finalisation) Afin de pouvoir visualiser à l’aide du lecteur CD-ROM de votre ordinateur des images d’un CD-R/RW enregistrées avec l’imprimante, vous devez finaliser ce disque sur l’imprimante. Un disque CD-R/RW non finalisé ne peut pas être reconnu par le lecteur de CD-ROM de votre ordinateur. 1 Insérez un CD-R/RW que vous souhaitez finaliser dans le plateau de lecture de CD-R/RW de l’imprimante. 2 Appuyez sur INPUT SELECT pour allumer le témoin CD-RW. Les dossiers du disque CD-R/RW s’affichent. 3 Appuyez sur MENU. Le menu du dossier s’affiche. 56 FR 4 Appuyez sur les touches de direction (B/b) pour sélectionner “FORMAT”, puis appuyez sur ENTER/PRINT QTY. Le sous-menu FORMAT s’affiche. 5 Le message de confirmation apparaît. 6 Appuyez sur les touches de direction (B/b) pour sélectionner “Yes” et finaliser le disque ou “No” pour annuler la finalisation. Lorsque vous sélectionnez “Yes”, le disque CD-R/RW est finalisé. Vous pouvez également finaliser un disque CD-R/RW en effectuant les opérations suivantes : Pendant que les miniatures du CD-R/RW sont affichées, appuyez sur MENU. Sélectionnez “DELETE/FORMAT”, puis “Finalizing CD-R/RW”. Remarques •Il faut environ sept secondes pour finaliser un CD-R/RW. (Le temps nécessaire dépend du nombre de fichiers inscrits sur le disque). Pendant la finalisation, ne secouez pas l’imprimante et ne la soumettez pas à des chocs. •Vous pouvez retirer un disque CD-R/RW sans le finaliser. Vous pouvez effectuer la finalisation plus tard. •Après avoir finalisé un disque CD-R/RW, vous ne pouvez pas y ajouter d’enregistrement ni supprimer ou renommer un dossier qui s’y trouve. Conseil Un CD-RW finalisé peut être définalisé de manière à ce que vous puissiez ajouter des enregistrements et supprimer ou renommer des dossiers. 57 FR Disques CD-R et CD-RW Appuyez sur les touches de direction (V/v) pour sélectionner “Finalizing CD-R/RW”, puis appuyez sur ENTER/PRINT QTY. Visualisation d’images d’un CD-R/RW sur votre ordinateur Annulation de la finalisation (définalisation) Pour un disque CD-RW, vous pouvez annuler la finalisation que vous avez effectué. Lorsque vous effectuez une définalisation, l’espace mémoire occupé sur le disque par la finalisation est récupéré. 1 Insérez un CD-RW finalisé que vous souhaitez définaliser dans le plateau de lecture de CD-R/RW de l’imprimante. 2 Appuyez sur INPUT SELECT pour allumer le témoin CD-RW. Les dossiers du disque CD-RW s’affichent. 3 Appuyez sur MENU. Le menu du dossier s’affiche. 4 Appuyez sur les touches de direction (B/b) pour sélectionner “FORMAT”, puis appuyez sur ENTER/PRINT QTY. Le sous-menu FORMAT s’affiche. 5 Appuyez sur les touches de direction (V/v) pour sélectionner “Unfinalizing CD-RW”, puis appuyez sur ENTER/PRINT QTY. Le message de confirmation apparaît. 6 Appuyez sur les touches de direction (B/b) pour sélectionner “Yes” pour définaliser le disque ou “No” pour annuler la définalisation. Lorsque vous sélectionnez “Yes”, le CD-RW est définalisé. Vous pouvez également définaliser un CD-RW en effectuant les opérations suivantes : Pendant que les miniatures du CD-RW sont affichées, appuyez sur MENU. Sélectionnez “DELETE/FORMAT”, puis “Unfinalizing CD-RW”. Remarques •Il faut environ trois minutes pour définaliser un CD-RW. Pendant la définalisation, ne secouez pas l’imprimante et ne lui faites pas subir de chocs. •Un disque CD-RW finalisé peut être définalisé de manière à ce que vous puissiez y ajouter des enregistrements et supprimer ou renommer des dossiers. Afin de pouvoir visionner le contenu du disque sur le lecteur de CD-ROM de votre ordinateur, vous devez le finaliser de nouveau. •Il est impossible de définaliser un CD-R. 58 FR Formatage d’un CD-RW Vous pouvez formater un disque afin d’effacer toutes les images qui s’y trouvent ou bien pour utiliser sur l’imprimante un disque CD-RW formaté par un autre appareil. Lorsque vous formatez un disque, ce dernier est automatiquement initialisé. Remarque Le formatage efface toutes les données, y compris les fichiers image et les autres types de fichiers présents sur le disque. Avant de formater un disque, vérifiez donc son contenu. 1 Insérez un CD-RW que vous souhaitez formater dans le plateau de lecture de CD-R/RW de l’imprimante. 2 3 Appuyez sur INPUT SELECT pour allumer le témoin CD-RW. Appuyez sur MENU. Le menu du dossier s’affiche. Appuyez sur les touches de direction (B/b) pour sélectionner “FORMAT”, puis appuyez sur ENTER/PRINT QTY. Le sous-menu FORMAT s’affiche. 5 Appuyez sur les touches de direction (V/v) pour sélectionner “Formatting CD-RW”, puis appuyez sur ENTER/PRINT QTY. Le message de confirmation apparaît. 6 Appuyez sur les touches de direction (B/b) pour sélectionner “Yes” pour formater le disque ou “No” pour annuler le formatage. Lorsque vous sélectionnez “Yes”, le disque CD-RW est formaté, puis initialisé. Vous pouvez également formater un disque CD-RW en effectuant les opérations suivantes : Pendant que les miniatures du CD-RW sont affichées, appuyez sur MENU. Sélectionnez “DELETE/FORMAT”, puis “ Formatting CD-RW”. Remarques •Il faut environ 21 secondes pour formater un CD-RW. Pendant le formatage, ne secouez pas l’imprimante et ne lui faites pas subir de chocs. •Il est impossible de formater un CD-R. •Vous ne pouvez pas utiliser avec l’imprimante un disque CD-RW formaté par un autre appareil. Pour l’utiliser sur l’imprimante, formatez d’abord le disque avec l’imprimante. •Vous pouvez formater un CD-RW jusqu’à 300 fois. 59 FR Disques CD-R et CD-RW 4 Réglage de la vitesse d’accès aux données des disques CD-R/RW Vous pouvez régler la vitesse d’enregistrement et de lecture du lecteur CD-R/RW. Utilisez normalement les réglages de vitesse par défaut indiqués ci-dessous. Ne réduisez la vitesse à la valeur indiquée entre parenthèses que lorsque le fonctionnement devient instable. • Vitesse d’enregistrement d’un CD-R : • Vitesse d’enregistrement d’un CD-RW : • Vitesse de lecture : X8 X4 X24 (X4) (X2) (X8) 1 Insérez un CD-R/RW dans le plateau de lecture de CD-R/RW de l’imprimante. 2 3 Appuyez sur INPUT SELECT pour allumer le témoin CD-RW. Appuyez sur MENU. Le menu du dossier s’affiche. 4 Appuyez sur les touches de direction (B/b) pour sélectionner “SET”, puis appuyez sur ENTER/PRINT QTY. Le sous-menu SET s’affiche. 5 Appuyez sur les touches de direction (V/v) pour sélectionner le paramètre que vous souhaitez modifier, puis appuyez sur les touches de direction (B/b) pour régler la vitesse d’accès. Appuyez ensuite sur ENTER/PRINT QTY. Un message s’affiche, vous indiquant que le réglage entrera en fonction la prochaine fois que vous mettrez l’appareil sous tension. 6 7 Appuyez sur ENTER/PRINT QTY. Mettez l’imprimante hors tension, puis de nouveau sous tension. Le réglage de la vitesse d’accès que vous avez modifié entre en fonction. 60 FR Opérations d’impression avancée Ajout d’effets à une image Fonctions du menu EFFECT Le menu EFFECT vous permet de modifier, d’ajuster ou d’ajouter des filtres spéciaux à une image dans le “Memory Stick”, sur la carte PC ou le CD-R/RW. Pour afficher le menu EFFECT 1 Sélectionnez l’image à modifier dans la liste des miniatures ou appuyez sur PICTURE pour afficher l’aperçu de cette image. 2 Appuyez sur EFFECT. La barre de menu EFFECT s’affiche. Remarque Vous ne pouvez pas entrer dans le menu EFFECT tant que les images vidéo sont transmises avec le témoin d’entrée VIDEO allumé ou lorsque les dossiers CD-R/ RW sont affichés. Opérations d’impression avancée Touche EFFECT Curseur Barre de menu EFFECT Curseur Sous-menu b Suite 61 FR Ajout d’effets à une image 3 Appuyez sur les touches de direction (B/b) pour déplacer le curseur vers l’élément de menu souhaité de la barre de menu, puis appuyez sur ENTER/PRINT QTY pour afficher son sousmenu. Sous-menu Fonctions +/– Agrandit ou réduit l’image. (Page 63) EDIT Déplace, pivote ou retourne une image. (Page 64) ADJUST Règle la luminosité, la teinte, la profondeur des couleurs et la netteté de l’image. (Page 65) FILTER Ajoute un filtre spécial à une image pour imprimer des images monochromes, sépia ou de type peinture. (Page 66) RESET Supprime toute modification, tout réglage ou filtre et restaure l’image à son état par défaut. Remarques •Le traitement d’une image modifiée peut prendre plus de temps après avoir appuyé sur PRINT. •Ne retirez pas le “Memory Stick”, la carte PC ou le CD-R/RW en mode EFFECT. Dans le cas contraire, le mode EFFECT s’arrête de manière non conforme et toutes les modifications sont annulées. Pour annuler l’opération Appuyez sur CANCEL pour revenir à l’écran de la procédure précédente. Pour afficher un autre sous-menu Appuyez sur V jusqu’à la disparition du sous-menu actuellement affiché. Pour imprimer l’image Appuyez sur PRINT. L’image affichée s’imprime. Pour quitter le menu EFFECT Sélectionnez “EXIT” dans le menu EFFECT ou appuyez sur EFFECT dans le menu principal ou les sous-menus EFFECT. Lorsqu’une boîte de dialogue d’enregistrement s’affiche, sélectionnez “Yes” pour enregistrer l’image modifiée ou “No” pour l’annuler. 62 FR Pour enregistrer l’image avec les effets sélectionnés Pour une explication détaillée de la procédure d’enregistrement, reportez-vous aux pages 37 à 46. 1 Appuyez sur SAVE. Une boîte de dialogue de sélection de la cible s’affiche. Vous pouvez choisir comme cible un “Memory Stick”, une carte PC ou un CD-R/RW. (La même boîte de dialogue s’affiche si vous interrompez les opérations en cours d’exécution.) 2 Appuyez sur les touches de direction (B/b) pour sélectionner la destination, puis appuyez sur ENTER/PRINT QTY. • Lorsque vous sélectionnez le “Memory Stick” ou la carte PC comme cible, l’image est ajoutée aux miniatures. • Lorsque vous sélectionnez le CD-R/RW comme cible, la boîte de dialogue de sélection du dossier cible s’affiche. Sélectionnez le dossier et enregistrez l’image. •Si le “Memory Stick” ou la carte PC est protégé(e) en écriture, vous ne pouvez pas enregistrer l’image dans le “Memory Stick” ou la carte PC. •Lors de l’enregistrement de l’image, ne mettez pas l’imprimante hors tension et ne retirez pas le “Memory Stick”, la carte PC ou le CD-R/RW de l’imprimante. Vous risqueriez de les endommager. Modification de la taille et de la position d’une image Dans le menu EFFECT (page 61), appuyez sur les touches de direction (B/b) pour sélectionner “+” et agrandir une image ou “–” pour la réduire, puis appuyez sur ENTER/PRINT QTY. A chaque fois que vous appuyez sur ENTER/PRINT QTY, l’image est agrandie ou réduite : •– : jusqu’à 60 % •+ : jusqu’à 200% Remarque La qualité d’une image agrandie peut être dégradée selon sa taille. 63 FR Opérations d’impression avancée Remarques Ajout d’effets à une image Modification de la position d’une image. Le sous-menu EDIT vous permet de déplacer, faire pivoter et retourner une image. 1 Appuyez sur les touches de direction (B/b) du menu EFFECT (page 61) pour sélectionner “EDIT”. Le sous-menu EDIT s’affiche. 2 Appuyez sur les touches de direction (V/v) pour déplacer le curseur vers l’élément souhaité du sous-menu EDIT, puis appuyez sur ENTER/PRINT QTY. b Elément Procédures Move Déplacez l’image à l’aide de la touche de direction (B/b/v/V), puis appuyez sur ENTER/PRINT QTY. L’image est déplacée dans le sens choisi. Rotate 90° Clockwise A chaque fois que vous appuyez sur ENTER/ PRINT QTY, l’image pivote de 90° dans le sens des aiguilles d'une montre. Rotate 90° Counterclockwise A chaque fois que vous appuyez sur ENTER/PRINT QTY, l’image pivote de 90° dans le sens contraire des aiguilles d'une montre. Mirror 64 FR A chaque fois que vous appuyez sur ENTER/ PRINT QTY, l’image se retourne dans le sens horizontal. Réglage des images Le sous-menu ADJUST vous permet de régler la luminosité, la profondeur de couleur, la teinte ou les niveaux de netteté des images. 1 Appuyez sur les touches de direction (B/b) du menu EFFECT (page 61) pour sélectionner “ADJUST” dans la barre de menu, puis appuyez sur ENTER/PRINT QTY. Le sous-menu ADJUST s’affiche. 2 Appuyez sur les touches de direction (V/v) pour déplacer le curseur vers l’élément de réglage souhaité, puis appuyez sur ENTER/PRINT QTY. Le curseur de réglage apparaît. 3 Curseur de réglage Réglez le niveau comme suit : Elément Réglages Brightness Appuyez sur V pour éclaircir l’image ou v pour l’assombrir. Color deepness Appuyez sur V pour foncer les couleurs ou v pour les éclaircir. 4 Tint Appuyez sur V pour donner à l’image une teinte bleutée ou sur v pour lui donner une teinte plus rouge. Sharpness Appuyez sur V pour affiner les contours ou v pour les restaurer. Appuyez sur ENTER/PRINT QTY. Le réglage est appliqué. Remarque La qualité de l’image affichée à l’écran peut être différente de celle de l’image imprimée. 65 FR Opérations d’impression avancée b Ajout d’effets à une image Ajout d’un filtre spécial à une image Le sous-menu FILTER vous permet d’ajouter un effet spécial à une image pour imprimer en monochrome, en sépia ou en mode peinture. 1 Appuyez sur les touches de direction (B/b) du menu EFFECT (page 61) pour sélectionner “FILTER”. Le sous-menu FILTER s’affiche. 2 Appuyez sur les touches de direction (V/v) pour déplacer le curseur vers le filtre que vous souhaitez ajouter à l’image. Elément Filtre Sepia Donne à l’image l’apparence d’une photographie ancienne aux couleurs délavées. Monochrome Transforme l’image en image monochrome. Paint 3 Donne à l’image l’apparence d’une peinture. Appuyez sur ENTER/PRINT QTY. Le filtre est appliqué. Remarque L'image affichée à l'écran peut différer de l'image imprimée. 66 FR Création d’impressions diverses (Creative Print) Fonctions du menu Creative Print Le menu Creative Print vous permet d’effectuer différentes impressions d’une image du “Memory Stick”, de la carte PC ou du CD-R/RW. Pour afficher le menu Creative Print, appuyez sur CREATIVE PRINT. Remarque Vous ne pouvez pas entrer dans le menu Creative Print pendant la transmission d’images vidéo avec le témoin d’entrée VIDEO allumé. Touche CREATIVE PRINT Sous-menu Fonctions Calendar Permet d’ajouter un calendrier avec un ou plusieurs mois sélectionnés à une ou plusieurs images pour créer un calendrier original. (Page 69) Card Ajoute des vœux et un message personnalisé pour créer une carte originale. (Page 72) Sticker Permet de créer un autocollant d’une image divisée en 9 portions. (Page 75) Split Images Permet d’imprimer des images divisées en 4 ou en 9 portions. (Page 77) 67 FR Opérations d’impression avancée Appuyez sur les touches de direction (B/b/v/V) pour sélectionner le sousmenu souhaité. Création d’impressions diverses (Creative Print) Pour annuler et recommencer les opérations à mi-chemin Appuyez sur CANCEL. L’écran revient à la procédure précédente, recommencez la procédure. S’il est difficile de revenir à la procédure précédente, la boîte de dialogue pour revenir au menu principal Creative Print s’affiche. Le cas échéant, recommencez depuis le début. Pour modifier les paramètres de l’imprimante en cours d’utilisation Vous pouvez appuyer sur MENU et modifier les réglages de l’imprimante dans “Finish,” “Beep,” “Video input” et “Clock setting.” Vous ne pouvez modifier aucun autre paramètre lorsque le menu est en mode Creative Print. Les réglages effectués précédemment sont alors actifs. Pour quitter le menu Creative Print Appuyez sur Exit dans le menu principal Creative Print ou appuyez sur CREATIVE PRINT dans le menu principal et les sous-menus Creative Print. Lorsque la boîte de dialogue utilisée pour enregistrer les images s’affiche, procédez comme suit. Pour enregistrer l’image avec les effets sélectionnés Pour une explication détaillée de la procédure d’enregistrement, reportez-vous aux pages 37 à 46. 1 Appuyez sur SAVE dans l’écran d’aperçu de Creative Print. Une boîte de dialogue de sélection de la cible s’affiche. Vous pouvez choisir comme cible un “Memory Stick”, une carte PC ou un CD-R/RW. (La même boîte de dialogue s’affiche si vous interrompez les opérations en cours d’exécution.) 2 Appuyez sur les touches de direction (B/b) pour sélectionner la cible, puis appuyez sur ENTER/PRINT QTY. • Lorsque vous sélectionnez le “Memory Stick” ou la carte PC comme cible, l’image est ajoutée aux miniatures. • Lorsque vous sélectionnez le CD-R/RW comme cible, la boîte de dialogue de sélection du dossier cible s’affiche. Sélectionnez le dossier et enregistrez l’image. Remarques •Si le “Memory Stick” ou la carte PC est protégé(e) en écriture, vous ne pouvez pas enregistrer l’image dans le “Memory Stick” ou la carte PC. •Lors de l’enregistrement de l’image, ne mettez pas l’imprimante hors tension et ne retirez pas le “Memory Stick”, la carte PC ou le CD-R/RW de l’imprimante, vous risqueriez de les endommager. 68 FR Création d’un calendrier Vous pouvez ajouter un calendrier sélectionné à une ou plusieurs images pour créer un calendrier original. 1 Appuyez sur les touches de direction (B/b/v/V) pour déplacer le curseur vers “Calendar”, puis appuyez sur ENTER/PRINT QTY. Les modèles de calendrier s’affichent. Opérations d’impression avancée 2 Appuyez sur les touches de direction (B/b/v/V) pour déplacer le curseur vers le modèle souhaité, puis appuyez sur ENTER/PRINT QTY. L’aperçu du modèle sélectionné s’affiche. 3 Appuyez sur ENTER/PRINT QTY. La fenêtre de définition du calendrier s’affiche. Suite 69 FR Création d’impressions diverses (Creative Print) 4 Définissez le calendrier : 1 Définissez le mois et l’année auxquels va débuter le calendrier. Appuyez sur les touches de direction (v/V) pour sélectionner “Start month” (mois de départ), puis appuyez sur les touches de direction (B/b) pour déplacer le curseur vers l’année. Pour définir le numéro, appuyez sur les touches de direction (v/V). Répétez l’opération pour définir le mois. Appuyez ensuite sur ENTER/PRINT QTY. 2 Définissez le jour commençant la semaine (placé le plus à gauche dans le calendrier). Appuyez sur les touches de direction (v/V) pour sélectionner “Start date” (date de départ), puis appuyez sur les touches de direction (B/b) pour déplacer le curseur vers “Sunday” (dimanche) ou “Monday” (lundi). Appuyez ensuite sur ENTER/PRINT QTY. Certains modèles ne permettent pas le réglage de “Start date”. 3 Définissez la couleur des jours. Appuyez sur les touches de direction (v/V) pour sélectionner “Color of Day” (couleur du jour), puis appuyez sur les touches de direction (B/b) pour déplacer le curseur vers “Sunday in red” (dimanche en rouge) ou “Sunday in red/Saturday in blue” (dimanche en rouge/samedi en bleu). Appuyez ensuite sur ENTER/PRINT QTY. 5 Insérez le “Memory Stick”, la carte PC ou le CD-R/RW dans l’imprimante, puis appuyez sur ENTER/PRINT QTY. La liste des miniatures de sélection d’une image s’affiche. 6 Appuyez sur les touches de direction (B/b/v/V) pour déplacer le curseur vers l’image souhaitée, puis appuyez sur ENTER/PRINT QTY. La fenêtre de réglage de la position de l’image s’affiche. 70 FR 7 Appuyez sur les touches de direction (v/V) pour déplacer le curseur vers l’élément de réglage souhaité, puis appuyez sur ENTER/PRINT QTY. Pour effectuer plusieurs réglages, répétez cette étape. + A chaque fois que vous appuyez sur ENTER/PRINT QTY, l’image est agrandie. – A chaque fois que vous appuyez sur ENTER/PRINT QTY, l’image est réduite. Move Déplacez l’image à l’aide de les touches de direction (B/b/V/v), puis appuyez sur ENTER/PRINT QTY. A chaque fois que vous appuyez sur ENTER/PRINT QTY, l’image pivote de 90° dans le sens des aiguilles d'une montre. A chaque fois que vous appuyez sur ENTER/PRINT QTY, l’image pivote de 90° dans le sens contraire des aiguilles d'une montre. Opérations d’impression avancée 8 Appuyez sur les touches de direction (v/V) pour déplacer le curseur sur “NEXT”, puis appuyez sur ENTER/PRINT QTY. Lorsque vous avez sélectionné un modèle comportant plusieurs images, répétez les étapes 6 à 8 pour sélectionner et régler les images supplémentaires. Lorsque vous avez terminé, un aperçu de l’impression créée s’affiche. En sélectionnant les boutons ci-dessous dans la fenêtre, vous pouvez effectuer les opérations correspondantes : COPIES Appuyez sur ENTER/PRINT QTY pour définir la quantité de copies à imprimer. Chaque fois que vous appuyez sur ENTER/PRINT QTY, le nombre de copies augmente de un. TOP MENU Permet de revenir au menu principal de Creative Print. EXIT Permet de quitter le menu Creative Print. Suite 71 FR Création d’impressions diverses (Creative Print) 9 Pour imprimer l’image créée avec Creative Print, appuyez sur PRINT. L’impression démarre. Pour arrêter l’impression Appuyez sur CANCEL. Lorsque plusieurs copies sont en cours d'impression, l’impression suivante est annulée. 10 Appuyez sur les touches de direction (B/b/V/v) pour déplacer le curseur sur “Exit”, puis appuyez sur ENTER/PRINT QTY. Le menu Creative Print se referme. Création d’une carte Vous pouvez ajouter des vœux et un message personnalisé à des images pour réaliser une carte originale, comme celle illustrée ci-contre. 1 Appuyez sur les touches de direction (B/b/V/v) pour déplacer le curseur vers “Card”, puis appuyez sur ENTER/PRINT QTY. Les modèles de carte s’affichent. 2 Appuyez sur les touches de direction (B/b/V/v) pour déplacer le curseur vers le modèle souhaité, puis appuyez sur ENTER/PRINT QTY. L’aperçu du modèle sélectionné s’affiche. 72 FR 3 Appuyez sur ENTER/PRINT QTY. La fenêtre de sélection d’un message s’affiche. 4 Appuyez sur les touches de direction (B/b/v/V) pour déplacer le curseur vers le message souhaité, puis appuyez sur ENTER/ PRINT QTY. La fenêtre de sélection de la couleur du message s’affiche. 5 L’aperçu reflétant vos sélections jusqu’à l’étape précédente s’affiche. Le message s’affiche dans la couleur souhaitée. 6 Insérez le “Memory Stick”, la carte PC ou le CD-R/RW dans l’imprimante, puis appuyez sur ENTER/PRINT QTY. La liste des miniatures de sélection d’une image s’affiche. 7 Appuyez sur les touches de direction (B/b/v/V) pour déplacer le curseur vers l’image souhaitée, puis appuyez sur ENTER/ PRINT QTY. La fenêtre de réglage de la position de l’image s’affiche. 8 Réglez l’image. Pour plus de détails sur le réglage, voir l’étape 7 de la page 71. 9 Appuyez sur les touches de direction (v/V) pour déplacer le curseur vers “NEXT”, puis appuyez sur ENTER/PRINT QTY. Répétez les étapes 7 à 9 jusqu’à la sélection et au réglage des images restantes. La fenêtre de saisie des caractères s'affiche ensuite. Suite 73 FR Opérations d’impression avancée Appuyez sur les touches de direction (B/b/v/V) pour déplacer le curseur vers la couleur souhaitée, puis appuyez sur ENTER/ PRINT QTY. Création d’impressions diverses (Creative Print) 10 Appuyez sur les touches de direction (B/b/V/v) pour déplacer le curseur sur le caractère souhaité, puis appuyez sur ENTER/ PRINT QTY pour saisir un caractère sur la première ligne. Les caractères sélectionnés sont validés et apparaissent dans la zone de saisie. Si vous ne souhaitez pas saisir de caractères, sautez cette étape. Zone de saisie des caractères Table de caractères Pour saisir en lettres majuscules Sélectionnez “CAPS”, puis appuyez sur ENTER/PRINT QTY pour afficher la table des lettres majuscules. Sélectionnez ensuite le caractère souhaité et appuyez sur ENTER/PRINT QTY. Pour saisir une lettre minuscule, sélectionnez de nouveau “CAPS”. Pour sélectionner la couleur de la police Permet de sélectionner la couleur et la police des caractères. Les caractères saisis sont de la couleur affichée à côté de “COLOR”. Pour choisir une couleur différente, sélectionnez “COLOR “, puis appuyez sur ENTER/ PRINT QTY. L’écran de sélection des couleurs s’affiche. Sélectionnez la couleur souhaitée et appuyez sur ENTER/PRINT QTY pour revenir à l’écran de saisie des caractères. Pour corriger un caractère saisi Sélectionnez “B” ou “b” à l’écran et appuyez sur ENTER/PRINT QTY pour déplacer le curseur dans la zone de saisie et le positionner après le caractère à supprimer. Sélectionnez ensuite “BS” et appuyez sur ENTER/PRINT QTY. Le caractère précédant le curseur est supprimé. Remarque Vous ne pouvez pas appliquer des couleurs ou des polices différentes sur une même ligne. 74 FR 11 Appuyez sur les touches de direction (B/b/V/v) pour déplacer le curseur sur “NEXT”, puis appuyez sur ENTER/PRINT QTY. Répétez les étapes 10 et 11 pour saisir les autres lignes. Lorsque vous avez terminé, un aperçu de l’impression créée s’affiche. Dans cette fenêtre, vous pouvez régler la quantité de copies à imprimer ainsi que d’autres paramètres (page 71). 12 Réalisez les étapes 9 et 10 de la section “Création d’un calendrier”, à la page 72. Création d’une autocollant Remarques •Pour créer un autocollant, vous pouvez utiliser du papier Petit format uniquement. Avant de créer un autocollant, vérifiez que l’imprimante est alimentée en papier Petit format. •Si vous souhaitez créer un autocollant sans cadres, choisissez “Split Image”. 1 Appuyez sur les touches de direction (B/b/v/V) pour déplacer le curseur vers “STICKER”, puis appuyez sur ENTER/PRINT QTY. Les modèles d’autocollants s’affichent. 2 Appuyez sur les touches de direction (B/b/v/V) pour déplacer le curseur vers le modèle souhaité, puis appuyez sur ENTER/PRINT QTY. L’aperçu du modèle sélectionné s’affiche. Suite 75 FR Opérations d’impression avancée Vous pouvez ajouter un cadre à chacune des 9 portions de l’image pour créer un autocollant en 9 portions. Création d’impressions diverses (Creative Print) 3 Appuyez sur ENTER/PRINT QTY. La fenêtre de sélection d’un cadre s’affiche. 4 Appuyez sur les touches de direction (B/b/V/v) pour déplacer le curseur vers le cadre souhaité. 5 Insérez le “Memory Stick”, la carte PC ou le CD-R/RW dans l’imprimante, puis appuyez sur ENTER/PRINT QTY. La liste des miniatures de sélection d’une image s’affiche. 6 Appuyez sur les touches de direction (B/b/v/V) pour déplacer le curseur vers l’image souhaitée, puis appuyez sur ENTER/ PRINT QTY. La fenêtre de réglage de la position de l’image s’affiche. 7 Réglez l’image. Pour le réglage des images, reportez-vous à la page 71. Lorsque vous avez sélectionné un modèle à plusieurs images, réalisez les étapes 4 à 7 pour sélectionner et régler les images restantes. 8 76 FR Réalisez les étapes 8 à 10 de la section “Création d’un calendrier”. Création d’une image en plusieurs portions Vous pouvez imprimer une image divisée en 4, 9, 13 ou 16 portions. 1 Appuyez sur les touches de direction (B/b/v/V) pour déplacer le curseur vers “Split Images”, puis appuyez sur ENTER/PRINT QTY. Les modèles d’images en plusieurs portions s’affichent. 2 Appuyez sur les touches de direction (B/b/v/V) pour déplacer le curseur vers le modèle souhaité, puis appuyez sur ENTER/ PRINT QTY. 3 Insérez le “Memory Stick”, la carte PC ou le CD-R/RW dans l’imprimante, puis appuyez sur ENTER/PRINT QTY. La liste de miniatures de sélection d’une image s’affiche. 4 Appuyez sur les touches de direction (B/b/v/V) pour déplacer le curseur vers l’image souhaitée, puis appuyez sur ENTER/ PRINT QTY. La fenêtre de réglage de la position de l’image s’affiche. 5 Réglez l’image. Pour le réglage des images, reportez-vous à la page 71. Réalisez les étapes 2, 4 et 5 pour sélectionner et ajuster les images restantes. 6 Réalisez les étapes 8 à 10 de la section “Création d’un calendrier”. Suite 77 FR Opérations d’impression avancée L’aperçu du modèle sélectionné s’affiche. Configuration de l’imprimante (MENU) Fonctions du MENU Le MENU vous permet de modifier les paramètres de l’imprimante, de supprimer des images, de réaliser des diaporamas ou d’imprimer un index. Pour afficher l’écran du MENU, appuyez sur MENU: Touche MENU Touche MENU Curseur Barre de MENU Curseur Sous-menu b Appuyez sur les touches de direction (B/b) pour déplacer le curseur vers le sous-menu souhaité, puis appuyez sur ENTER/PRINT QTY. 78 FR Sous-menu Fonctions SET Modifie les préférences d’impression dont Auto Fine Print 2, la finition et l’horloge. (Page 79) DELETE/FORMAT Permet de supprimer les images sélectionnées dans le “Memory Stick”, sur la carte PC ou le CD-R/RW. Permet également de formater le “Memory Stick” et le CD-RW. (Page 82) SLIDESHOW Permet de réaliser un diaporama des images du “Memory Stick”, de la carte PC ou du CD-R/RW. (Page 84) INDEX PRINT Permet d’imprimer un index de toutes les images du “Memory Stick”, de la carte PC ou du CD-R/RW. (Page 86) Pour afficher un autre sous-menu Appuyez sur V jusqu’à la disparition du sous-menu courant. Pour quitter (EXIT) le MENU Appuyez sur les touches de direction (V/v/B/b) pour sélectionner “EXIT” dans l’écran de MENU ou appuyez sur MENU. L’écran affiché avant l’écran de MENU apparaît de nouveau. Modification des préférences de l’imprimante (SET) Le sous-menu SET vous permet de modifier les préférences d’impression, y compris les paramètres Auto Fine Print 2 (impression fine automatique), Date Print (impression de la date), Finish (finition) ou Borderless print (impression sans marge). Vous pouvez également régler l’horloge et le bip. 1 Appuyez sur les touches de direction (B/b) de l’écran de MENU (page 78) pour sélectionner “SET”, puis appuyez sur ENTER/ PRINT QTY. Opérations d’impression avancée Le curseur de déplace vers le sous-menu SET. Remarque Les paramètres qui ne peuvent pas être modifiés s’affichent en grisé, vous ne pouvez pas les sélectionner. Pour annuler l’opération à mi-chemin dans le sous-écran de MENU Appuyez sur CANCEL lorsque le sous-menu s’affiche. Les paramètres reviennent à l’état précédent et l’écran de MENU s’affiche de nouveau. 2 Appuyez sur les touches de direction (V/v) pour sélectionner le paramètre de réglage souhaité et appuyez sur les touches de direction (B/b) pour modifier le réglage. Les paramètres portant le signe * sont les réglages par défaut. Suite 79 FR Configuration de l’imprimante (MENU) Eléments Réglages Fonctions Auto Fine Print 2 ON* Permet de corriger automatiquement une image pour obtenir une impression de meilleure qualité, ce qui est efficace en particulier pour une image sombre ou à faible contraste. Remarque • L’image à l’écran n’est pas corrigée. • En cas d’impression à partir d’un ordinateur, la fonction Auto Fine Print 2 ne fonctionne pas. Finish Border less print OFF Permet d’imprimer une image sans correction. Glossy* Permet d’imprimer une image brillante avec une finition glacée. Texture Permet d’imprimer une image avec une finition matte et non uniforme. ON* Permet d’imprimer une image sans marge. Remarques • Vous ne pouvez pas imprimer sans marge avec du papier Petit format. • Lors de l’impression d’une image au format 4:3, les parties supérieure et inférieure de l’image sont coupées et l’image est imprimée au format 3:2. Date Print OFF Permet d’imprimer une image avec une marge. (Les images au format 4:3 et 3:2 ne seront pas coupées.) ON Permet d’imprimer une image avec la date enregistrée en même temps que l’image par votre appareil photo numérique. RemarqueS • Vous pouvez imprimer la date uniquement lorsque celle-ci est enregistrée au format DCF (Design rule for Camera File system). • Lorsque vous avez ajouté un effet spécial à une image, c’est la date de la modification de l’image qui s’imprime. Beep 80 FR OFF* Permet d’imprimer une image sans les données d’impression de date. ON* Le signal de fonctionnement et d’avertissement se fait entendre. OFF Aucun signal de fonctionnement et d’avertissement n’est émis. Eléments Réglages Fonctions Video input Motion* Sélectionnez cette option lorsque vous capturez une image à partir des images lues sur un caméscope. Si l’image mémorisée est un peu floue, l’imprimante la corrige automatiquement, ce qui prend quelques secondes après la capture de l’image. Still Sélectionnez cette option lorsque vous capturez une image fixe d’un caméscope pour l’imprimer en meilleure qualité. Clock Setting Vous pouvez régler l’horloge interne pour enregistrer la date à laquelle vous avez enregistré l’image dans le “Memory Stick”, sur la carte PC ou le CD-R/RW. 1 Appuyez sur les touches de direction (V/v) pour 2 Appuyez sur les touches de direction (V/v) pour régler le mois ou le jour. Appuyez sur V pour augmenter le nombre. Appuyez sur v pour diminuer le nombre. 3 Appuyez sur b ou ENTER/PRINT QTY. Le curseur se déplace sur le jour (en NTSC) ou le mois (en PAL). 4 Répétez les étapes 2 et 3 pour régler tous les paramètres : mois ou jour, année, heure et minute. Si vous souhaitez régler le paramètre précédent, appuyez sur B. L’heure s’affiche selon le système de 24 h. 5 Pour quitter le mode de réglage de l’horloge, appuyez sur ENTER/PRINT QTY ou V pour déplacer le curseur vers la barre de menu. Lorsque vous appuyez sur ENTER/PRINT QTY à l’étape 3 ci-dessous, l’horloge commence à fonctionner. 3 Appuyez sur les touches de direction (V/v/B/b) pour sélectionner “EXIT”, puis appuyez sur ENTER/PRINT QTY. Les réglages sont activés tant que vous ne les modifiez pas même après avoir mis l’appareil hors tension. L’écran précédent s’affiche. 81 FR Opérations d’impression avancée sélectionner “Clock Setting”, puis appuyez sur ENTER/ PRINT QTY. L’imprimante entre en mode de réglage de l’horloge. Le curseur apparaît sur le mois (en NTSC) ou le jour (en PAL). Suppression d'images Vous pouvez supprimer des images dans le “Memory Stick”, sur la carte PC ou le CD-R/RW. Vous pouvez également formater le “Memory Stick” et le CD-RW (page 59). Remarques •Au cours de la suppression ou du formatage ne mettez pas l'appareil hors tension, ne retirez pas le “Memory Stick”, la carte PC ou le CD-R/RW de son logement, vous risqueriez de les endommager. •Si le “Memory Stick” ou la carte PC est protégé(e) en écriture, vous ne pouvez pas supprimer les images ni formater le “Memory Stick”. •Si vous sélectionnez “DELETE/FORMAT”, vous ne pouvez pas supprimer une image protégée ou présélectionnée par DPOF. •Une image supprimée est perdue à jamais. Avant de supprimer une image, vérifiez toujours qu’il s’agit bien de la bonne image. •Lors du formatage d’un “Memory Stick” ou d’un CD-RW, tous les fichiers, y compris les fichiers image, sont supprimés. •Il est impossible de supprimer une image en mode Creative Print ou EFFECT. •Il est impossible de formater une carte PC ou un disque CD-R. •Il est impossible de supprimer un fichier image dans un disque CD-R ou CD-RW finalisé. Pour un CD-RW, il est possible de supprimer des fichiers image après avoir définalisé le disque. •S’il reste peu d’espace mémoire libre sur le disque, il est possible que vous ne puissiez pas supprimer une image. Même si la suppression est impossible, vous pouvez finaliser un disque CD-R ou CD-RW et formater un disque CD-RW. •Même après la suppression d’images d’un disque CD-R ou CD-RW, la quantité d’espace mémoire du disque n’augmente pas. Suppression d'une ou de plusieurs images sélectionnées Vous pouvez sélectionner et supprimer des images d’un “Memory Stick”, de la carte PC ou du CD-R/RW 1 Insérez le “Memory Stick”, la carte PC ou le CD-R/RW dans l’imprimante. 2 Appuyez sur INPUT SELECT pour allumer le témoin “MEMORY STICK”, PC CARD ou CD-RW. Si vous sélectionnez CD-RW Les dossiers contenus sur le CD-R/RW s’affichent. Appuyez sur les touches de direction (B/b/V/v) pour sélectionner le dossier souhaité, puis appuyez sur ENTER/PRINT QTY. Les images du dossier sont affichées sous forme de miniatures. 82 FR 3 Appuyez sur les touches de direction (B/b) de l’écran de MENU (page 78) pour sélectionner “DELETE/ FORMAT”, puis appuyez sur ENTER/PRINT QTY. Le sous-menu DELETE/FORMAT s’affiche. 4 Appuyez sur les touches de direction (V/v) pour déplacer le curseur vers “Deleting Image”, puis appuyez sur ENTER/PRINT QTY. 5 Appuyez sur les touches de direction (B/b/V/v) pour déplacer l’icône de la corbeille vers l’image à supprimer, puis appuyez sur ENTER/PRINT QTY. 6 Appuyez sur ENTER/PRINT QTY. Une boîte de dialogue de confirmation s’affiche. 7 Appuyez sur les touches de direction (B/b) pour sélectionner “Yes”, puis appuyez sur ENTER/PRINT QTY. L’image sélectionnée est supprimée. Pour supprimer d’autres images, répétez les étapes 4 à 6. Formatage d’un “Memory Stick” Vous pouvez formater un “Memory Stick”. A l’étape 4, sélectionnez “Formatting Memory Stick”, puis appuyez sur ENTER/PRINT QTY. Lorsque la boîte de dialogue de confirmation s’affiche, appuyez sur les touches de direction (B/b) pour sélectionner “Yes”, puis appuyez sur ENTER/PRINT QTY. Le “Memory Stick” est formaté et tous les fichiers image et autres fichiers sont supprimés en une seule fois. 83 FR Opérations d’impression avancée La liste des miniatures s’affiche. Si vous affichez un aperçu d’image à l’étape 1, l’icône de la corbeille est attache à cette image. Diaporama Vous pouvez réaliser un diaporama des images enregistrées dans un “Memory Stick”, sur une carte PC ou un CD-R/RW. 1 Insérez le “Memory Stick”, la carte PC ou le CD-R/RW dans l’imprimante. 2 Appuyez sur INPUT SELECT pour allumer le témoin “MEMORY STICK”, PC CARD ou CD-RW. Si vous sélectionnez CD-RW Les dossiers contenus sur le CD-R/RW s’affichent. Appuyez sur les touches de direction (B/b/V/v) pour sélectionner le dossier souhaité, puis appuyez sur ENTER/PRINT QTY. Les images du dossier sont affichées sous forme de miniatures. 3 Appuyez sur les touches de direction (B/b) de l’écran de MENU (page 78) pour sélectionner “SLIDESHOW”, puis appuyez sur ENTER/PRINT QTY. Le sous-menu SLIDESHOW s’affiche. 4 Au niveau de la ligne Switch Time (temps de passage d’une image à une autre), appuyez sur les touches de direction (B/b) pour sélectionner “Quick” (rapide) et passer rapidement d’une image à une autre ou “Slow” (lent) pour passer lentement de l’une à l’autre . 5 Appuyez sur les touches de direction (B/b/V/v) pour déplacer le curseur vers “Execute” (exécuter), puis appuyez sur ENTER/ PRINT QTY. Les images du “Memory Stick”, de la carte PC ou d’un dossier sélectionné du CD-R/RW s’affichent comme dans un diaporama, l’une après l’autre, dans un ordre aléatoire et suivant un délai préétabli. 84 FR Pour arrêter le diaporama Appuyez sur CANCEL. Remarques •Selon l’image, l’affichage peut prendre un certain temps. •Vous ne pouvez pas visionner le diaporama en mode Creative Print ou EFFECT. •Vous ne pouvez pas lancer le diaporama à partir de l’écran des dossiers du CD-R/ RW. Sélectionnez le dossier souhaité et affichez la liste d’images ou sélectionnez une image pour en afficher l’aperçu. •Dans un diaporama, vous ne pouvez pas afficher les images suivantes : – Les images qui ne s’affichent pas en miniatures parce qu’elles sont endommagées ou pour une autre raison quelconque. – (fichier d’images animées) – (fichier texte) – (fichier de clips animés) Opérations d’impression avancée 85 FR Création d’une impression d’index Vous pouvez imprimer une liste des images contenues dans un “Memory Stick”, sur une carte PC ou dans un dossier d’un disque CD-R ou CD-RW (impression d’un index). 1 Insérez le “Memory Stick”, la carte PC ou le CD-R/RW dans l’imprimante. 2 Appuyez sur INPUT SELECT pour allumer le témoin “MEMORY STICK”, PC CARD ou CD-RW. Si vous sélectionnez CD-RW Les dossiers contenus sur le CD-R/RW s’affichent. Appuyez sur les touches de direction (B/b/V/v) pour sélectionner le dossier souhaité, puis appuyez sur ENTER/PRINT QTY. Les images du dossier sont affichées sous forme de miniatures. 3 Dans l’écran du MENU (page 78), appuyez sur les touches de direction (B/b) pour sélectionner “INDEX PRINT”, puis appuyez sur ENTER/PRINT QTY. Le sous-menu INDEX PRINT s’affiche. 4 Appuyez sur les touches de direction (B/b) pour sélectionner la disposition souhaitée, soit “8 x 6” ou “10 x 8”, puis appuyez sur ENTER/PRINT QTY. • Lorsque vous sélectionnez “8 x 6,” 48 images sont imprimées sur la feuille de papier d’impression, soit 8 images horizontalement et 6 images verticalement. • Lorsque vous sélectionnez “10 x 8,” 80 images sont imprimées sur la feuille de papier d’impression, soit 10 images horizontalement et 6 images verticalement. Lorsque le papier chargé est de petit format, vous pouvez sélectionner la disposition “4 x 4” ou “6 x 5”. 86 FR 5 Appuyez sur les touches de direction (B/b/V/v) pour déplacer le curseur sur “Execute”, puis appuyez sur ENTER/PRINT QTY. L’index des images contenues sur le “Memory Stick”, dans la carte PC ou dans disque CD-R/RW s’imprime selon la disposition sélectionnée. Chaque image est imprimée avec son numéro d’image. Si “Date Print” est réglé sur “ON”, la date d’enregistrement de l’image (année, mois et jour) est également imprimée. Remarques •Vous ne pouvez pas imprimer un index en mode Creative Print ou EFFECT. •Vous ne pouvez pas imprimer un index à partir de l’écran des dossiers du CD-R/ RW. Sélectionnez le dossier souhaité et affichez la liste d’images ou sélectionnez une image pour en afficher l’aperçu. •Lors de l’impression d’un index, vous ne pouvez pas imprimer les images suivantes : – Les images qui ne s’affichent pas en miniatures parce qu’elles sont endommagées ou pour une autre raison quelconque. (fichier d’images animées) – (fichier texte) – (fichier de clips animés) Opérations d’impression avancée – 87 FR Impression depuis votre ordinateur Utilisation de l’imprimante sous Windows Le logiciel fourni vous permet d’imprimer sur l’imprimante photo numérique DPP-SV88 une image stockée sur le disque dur de votre ordinateur. Vous pouvez également visualiser, copier ou transférer les images enregistrées sur un “Memory Stick” ou une carte PC inséré(e) dans l’imprimante, à partir du moniteur de l’ordinateur. Pour imprimer une image depuis l’ordinateur, vous devez disposer d’un logiciel d’impression disponible dans le commerce. Configuration du système Pour utiliser le logiciel fourni, vous devez disposer d’un ordinateur configuré de la façon suivante: Système d’exploitation: Microsoft Windows 98/Windows 98SE/ Windows Me/ Windows 2000 Professional/ Windows XP Home Edition/Windows XP Professional doit être préinstallé. Remarque Nous ne garantissons pas un fonctionnement correct avec les ordinateurs sur lesquels Windows 98 a été installé à partir de la mise à jour de Windows 3.1 ou de Windows 95 ou sur lesquels Windows Me a été installé à partir de la mise à jour de Windows 98. Unité centrale: Mémoire RAM: Espace disque dur: Port: Lecteur: MMX Pentium 200 MHz (et supérieur recommandé.). 32 Mo ou plus (64 Mo ou plus recommandé.) 50 Mo ou plus (en fonction du nombre de copies à imprimer.) Le port USB doit être installé en standard. Lecteur CD-ROM (pour l’installation du logiciel) Remarques • Nous ne garantissons pas un fonctionnement correct de l’imprimante lorsqu’un hub est utilisé ou lorsque plusieurs périphériques USB sont connectés à l’ordinateur. •Lorsque plusieurs imprimantes DPP-SV88/SV77/SV55 sont connectées à votre ordinateur, vous ne pouvez pas utiliser l’imprimante. • Vous ne pouvez pas faire fonctionner l’imprimante à partir d’un autre périphérique USB utilisé simultanément. 88 FR Installation du logiciel Installez sur votre ordinateur le pilote d’imprimante et le logiciel de lecture du “Memory Stick”/carte PC contenus sur le CD-ROM fourni. Utilisation sous Windows 98/98SE/Me Installation du pilote USB 1 2 Mettez votre ordinateur et l’imprimante sous tension. Démarrez Windows, puis connectez votre ordinateur et l’imprimante. Lorsque l’ordinateur détecte l’imprimante, la boîte de dialogue “Assistant Ajout de nouveau matériel” s’affiche. Pour les raccordements, voir la section “Raccordement à un ordinateur (facultatif)” page 20. Remarque Fermez tous les programmes avant de lancer l’installation. Cliquez sur “Suivant”. La boîte de dialogue de sélection d’une méthode de recherche s’affiche. 4 Cochez la case “Rechercher le meilleur pilote pour votre périphérique (Recommandé)” et cliquez sur “Suivant”. La boîte de dialogue de spécification de l’emplacement du pilote s’affiche. Suite 89 FR Impression depuis votre ordinateur 3 Utilisation de l’imprimante sous Windows 5 Insérez le CD-ROM fourni dans le lecteur et cochez la case “Lecteur de CD-ROM”. Cliquez ensuite sur “Suivant”. L’installation démarre. Une fois terminée, la boîte de dialogue de fin d’installation s’affiche. Remarque Lors de l’installation, il peut vous être demandé d’insérer le CD-ROM du système d’exploitation Windows. 6 Cliquez sur “Terminer”. Le pilote USB Sony DPP-SV88 est installé. Remarque Après avoir cliqué sur “Terminer”, il se peut que vous soyez invité à redémarrer l’ordinateur. Pour vérifier l’installation 1 Cliquez sur “Démarrer”, pointez sur “Paramètres”, puis cliquez sur “Panneau de 2 3 90 FR configuration”. Le Panneau de configuration apparaît. Cliquez deux fois sur “Système”. La fenêtre “Propriétés du système” apparaît. Cliquez sur l’onglet “Gestionnaire de périphériques”. Si “Sony DPP-SV88 USB Digital Photo Printer” (Imprimante photo numérique USB Sony DPP-SV88) s’affiche sous “Contrôleur de bus USB”, cela signifie que l’installation s’est déroulée avec succès. Installation du pilote d’imprimante et du logiciel de lecture 1 Insérez le CD-ROM fourni dans le lecteur et cliquez sur “Démarrer”, puis sur “Exécuter”. La boîte de dialogue “Exécuter” s’affiche. 2 Entrez “D:\Setup.exe” (si la lettre de votre lecteur de CD-ROM est D:), puis cliquez sur “OK”. Si la lettre du lecteur de CD-ROM n’est pas D:, entrez la lettre appropriée. Vous pouvez également entrer l’emplacement du logiciel d’installation en cliquant sur “Parcourir”. Le logiciel d’installation démarre automatiquement et la boîte de sélection de la langue s’affiche. 3 Sélectionnez la langue de l’application, puis cliquez sur “OK”. La boîte de dialogue de bienvenue s’affiche. 4 Cliquez sur “Suivant”. La boîte de dialogue “Sélection de l’emplacement de destination” s’affiche. Les fichiers sont installés par défaut dans le dossier “C:\Program Files\Sony\ DPPSV88”. Si vous souhaitez les installer dans un autre dossier, entrez le nom du dossier de destination ou spécifiez-le en cliquant sur “Parcourir”. Impression depuis votre ordinateur 5 Cliquez sur “Suivant”. L’”Assistant Ajout d’imprimante” démarre. 6 Cliquez sur “Suivant”. La boîte de dialogue de sélection de connexion d’imprimante s’affiche. Suite 91 FR Utilisation de l’imprimante sous Windows 7 Cochez la case “Imprimante locale” et cliquez sur “Suivant”. La boîte de dialogue de sélection du fabricant et du modèle de l’imprimante s’affiche. 8 Cliquez sur “Disquette fournie”. La boîte de dialogue “Installer à partir de la disquette” s’affiche. 9 Cliquez sur “Parcourir”. La boîte de dialogue suivante s’affiche. 10 Sélectionnez le lecteur de CD-ROM dans la zone Lecteurs. La boîte de dialogue suivante s’affiche. 11 Sélectionnez votre dossier de langue puis le dossier “WIN98” dans la zone Dossiers. 12 Assurez-vous que “DPPSUSB.inf” est sélectionné dans la zone Nom du fichier puis cliquez sur “OK”. La boîte de dialogue de sélection du nom du modèle s’affiche. 13 Sélectionnez “Sony DPP-SV88” et cliquez sur “Suivant”. La copie des fichiers démarre. La boîte de dialogue de sélection du port s’affiche. Remarque 92 FR Lors de l’installation, il peut vous être demandé d’insérer le CD-ROM du système d’exploitation Windows. 14 Sélectionnez “Sony DPPUSB1: Sony Digital Photo Printer” dans la liste et cliquez sur “Suivant”. La boîte de dialogue de sélection du nom de l’imprimante s’affiche. Son nom défini par défaut est “Sony DPP-SV88”. Pour lui attribuer un nom différent, saisissez-le dans la zone de texte. 15 Cliquez sur “Terminer”. La boîte de dialogue de fin de l’installation s’affiche. 16 Cliquez sur “Terminer”. Le pilote d’imprimante et le logiciel de lecture sont installés. Le fichier Lisezmoi s’affiche. “Sony DPP-SV88” est ajouté à la fenêtre “Imprimantes”. Utilisation sous Windows 2000/Windows XP Home Edition/ Windows XP Professional Pour utiliser votre DPP-SV88 avec l’ordinateur en installant Windows 2000 Professional/Windows XP Home Edition/Windows XP Professional, vous devez respecter les procédures suivantes afin d’installer le pilote USB et le pilote d’imprimante sur votre ordinateur. 1 Lancez Windows et ouvrez une session de travail sur votre ordinateur sous un nom d'utilisateur ayant un compte d'administrateur (p. ex. "Administrateur", "Administrateur de l'ordinateur" ou "Utilisateur confirmé"). 2 Mettez l’imprimante sous tension, puis raccordez l’imprimante et l’ordinateur par leurs ports USB. Suite 93 FR Impression depuis votre ordinateur Remarques • Après l’installation, le “Sony DPP-SV77” n’est pas réglé comme une imprimante traditionnelle. Réglez l’imprimante pour chaque application. • Après avoir cliqué sur “Terminer”, il se peut que vous soyez invité à redémarrer l’ordinateur. Utilisation de l’imprimante sous Windows Remarque Veillez à mettre l’imprimante sous tension avant de procéder au raccordement. 3 Attendez que le pilote USB s’installe automatiquement et que la boîte de dialogue représentée ci-dessous disparaisse. Remarque Si la boîte de dialogue “Assistant Ajout de nouveau matériel” s’affiche au lieu de la fenêtre représentée ci-dessus, suivez les instructions affichées à l’écran pour installer le “Support d’impression USB”. Si une boîte de dialogue s’affiche demandant le chemin pour atteindre les fichiers du pilote, décochez toutes les options et cliquez sur “Suivant”. 4 Insérez le CD-ROM fourni dans le lecteur de CD-ROM de votre ordinateur. 5 Cliquez deux fois sur “Install.exe” sur le CD-ROM fourni. La fenêtre de sélection de la langue du pilote s’affiche. 6 Sélectionnez la langue et cliquez sur “OK”. La boîte de dialogue de bienvenue s’affiche. 7 Cliquez sur “Suivant”. La boîte de dialogue de sélection du dossier de destination s’affiche. Les fichiers sont installés par défaut dans le dossier “C:\Program Files\Sony\DPPSV88”. Si vous souhaitez les installer dans un autre dossier, spécifiez le dossier de destination en cliquant sur “Parcourir”. 8 Cliquez sur “Suivant”. La boîte de dialogue de fin de l’installation s’affiche. Remarque Lors de l'installation du logiciel sous Windows XP Home Edition/Professional, un message d'erreur indiquant que le logiciel n'a pas réussi le test de logo Windows peut s'afficher. Cliquez alors sur “Continuer” pour passer à l'étape suivante. 9 Cliquez sur “Terminer”. Le fichier Readme s’affiche. “Sony DPP-SV88” est ajouté à la fenêtre “Imprimantes”. 94 FR Remarques • Si vous ne pouvez pas installer le pilote d’imprimante avec le programme d’installation fourni, reportez-vous à la section “A propos du pilote d’imprimante pour Windows 2000 Professional” du fichier Readme se trouvant sur le CD-ROM fourni (“Readme\French\readme.txt”). • Si vous raccordez votre imprimante sur un port USB différent de celui utilisé lors de l’installation, un message d’erreur vous demandant de saisir le répertoire du fichier DPPSUSB.sys peut s’afficher. Dans ce cas, saisissez le répertoire du dossier dans lequel le logiciel de lecture est installé (généralement “C:\Program File\Sony\DPPSV88\Program”), puis suivez les instructions affichées à l’écran pour réinstaller les fichiers. • Après avoir cliqué sur “Terminer”, il se peut que vous soyez invité à redémarrer l’ordinateur. Désinstallation du logiciel Si vous n’utilisez plus le logiciel, vous devez le supprimer de votre ordinateur. Respectez les procédures de désinstallation suivantes: Désinstallation de “Sony DPP-SV88” 1 Déconnectez le câble USB de l’imprimante et de l’ordinateur. 2 Cliquez sur “Démarrer”, pointez sur “Paramètres”, puis cliquez sur “Panneau de configuration”. 3 Cliquez deux fois sur “Ajout/Suppression de programmes” dans la Ajout/Suppression de programmes”, sélectionnez “Sony DPP-SV88” et cliquez sur “Ajouter/Supprimer”. La boîte de dialogue de confirmation s’affiche. 5 Cliquez sur “Oui”. Les fichiers concernés sont supprimés du disque dur de votre ordinateur. Désinstallation du pilote d’imprimante 1 Déconnectez le câble USB de l’imprimante et de l’ordinateur. 2 Cliquez sur “Démarrer”, pointez sur “Paramètres”, puis cliquez sur “Imprimantes”. 3 Cliquez avec le bouton droit de la souris sur “Sony DPP-SV88” dans la fenêtre “Imprimantes” et sélectionnez “Supprimer” dans le menu contextuel. La boîte de dialogue de confirmation s’affiche. 4 Cliquez sur “Oui”. Les fichiers concernés sont supprimés du disque dur de votre ordinateur. Suite 95 FR Impression depuis votre ordinateur fenêtre “Panneau de configuration”. 4 Dans l’onglet “Installation/Désinstallation” de la fenêtre “Propriétés de Utilisation de l’imprimante sous Windows Remarque à propos de l’installation du logiciel DPP-SV88 pour les clients utilisant l’imprimante photo numérique Sony DPP-SV55/SV77 Lorsque vous avez déjà installé le pilote d’imprimante ou le logiciel de lecture Sony DPP-SV55/SV77 sur votre ordinateur avec le système d’exploitation Windows 98/98SE/Me, votre ordinateur ne peut pas détecter l’imprimante DPPSV88 raccordée via le port USB comme un nouveau périphérique. Suivez la procédure ci-dessous pour changer le pilote USB DPP-SV55/SV77 en pilote USB DPP-SV88. Exécutez ensuite le “Setup.exe” se trouvant sur le CD-ROM fourni avec l’imprimante DPP-SV88 pour installer le logiciel.Une fois le pilote USB modifié, vous pouvez raccorder et utiliser aussi bien l’imprimante DPPSV55/SV77 que l’imprimante DPP-SV88. L’imprimante DPP-SV55/SV77 s’affiche sur votre ordinateur comme la DPP-DV88, mais ce n’est pas un problème. 96 FR 1 Démarrez Windows, mettez l’imprimante sous tension et connectez-la à l’ordinateur via le port USB. 2 Cliquez sur “Démarrer” dans la barre des tâches Windows, pointez sur “Paramètres”, puis cliquez sur “Panneau de configuration”. 3 Cliquez deux fois sur “Système” pour ouvrir la fenêtre “Propriétés Système”. 4 Cliquez sur l’onglet “Gestionnaire de périphériques”, sélectionnez “Sony DPP-SV55 USB Digital Photo Printer”/”Sony DPP-SV77 Digital Photo Printer” dans “Contrôleurs de bus USB”, puis cliquez sur “Propriétés”. 5 6 7 Ouvrez l’onglet “Pilote”, puis cliquez sur “Mettre le pilote à jour...” Cliquez sur “Suivant”. Cliquez sur “Afficher une liste de tous les pilotes situés dans un emplacement précis, afin de pouvoir installer le pilote de votre choix”, puis cliquez sur “Suivant”. 8 Cliquez sur “Disquette fournie”. 9 Insérez le CD-ROM “Sony DPP-SV88” dans votre lecteur de CD-ROM. 10 Cliquez sur “Parcourir”, sélectionnez le lecteur dans lequel vous avez inséré le CD-ROM “Sony DPP-SV88”, puis cliquez sur “OK”. 11 Cliquez sur “OK”. 12 Cliquez sur “Suivant” jusqu’à ce que “Terminer” s’affiche. 13 Cliquez sur “Terminer”. Suite 97 FR Impression depuis votre ordinateur • Lorsque la boîte de dialogue vous demandant de redémarrer votre ordinateur s’affiche, redémarrez-le, puis exécutez “Setup.exe” du CD-ROM. • Si la boîte de dialogue pour redémarrer ne s’affiche pas, suivez la procédure ci-dessous. 1 Cliquez sur “Fermer”. 2 Vérifiez que la désignation a été modifiée en “Sony DPP-SV88 USB Digital Photo Printer” (Imprimante photo numérique USB Sony DPP-SV88) et cliquez sur “OK”. 3 Exécutez “Setup.exe” sur le CDROM fourni. Utilisation de l’imprimante sous Windows Utilisation du logiciel de lecture Vous pouvez visualiser sur le moniteur de votre ordinateur le “Memory Stick” ou la carte PC inséré(e) dans l’imprimante en tant que lecteur. 1 Dans la fenêtre “Poste de travail” ou “Explorateur Windows”, cliquez deux fois sur “Sony DPP-SV88”. 2 Cliquez sur l’icône du “Memory Stick” ou de la carte PC. Les images stockées dans le “Memory Stick” ou la carte PC inséré(e) dans l’imprimante s’affichent. Vous pouvez copier, transférer et enregistrer les images du “Memory Stick” ou de la carte PC de la même manière que pour d’autres fichiers Windows. Remarque Le logiciel de lecture n’exploite pas le DPP-SV88 comme un support entièrement amovible. Notez les restrictions suivantes, lors de l’utilisation du logiciel: • Avant de modifier une image du “Memory Stick” ou de la carte PC inséré(e) dans l’imprimante, enregistrez-la sur le disque dur de votre ordinateur. Si vous cliquez deux fois pour ouvrir le fichier dans l’imprimante avec son application associée et si vous le modifiez à l’aide de l’application, vous ne pouvez pas sauvegarder les modifications sur le “Memory Stick” ou sur la carte PC à l’aide de la commande d’enregistrement de l’application. • Vous ne pouvez pas afficher, ni ouvrir le fichier dans l’imprimante, à partir de la commande “Ouvrir” d’une application autre que le logiciel de lecture. • Vous ne pouvez pas lancer un fichier d’exécution contenu dans le “Memory Stick” ou dans la carte PC. • Vous ne pouvez pas utiliser le logiciel “Memory Stick/PC card Reader Software” fourni pour transférer les images d’un CD-R/RW vers votre ordinateur. 98 FR Impression à partir d’une application Vous pouvez utiliser la commande “Imprimer” d’une application pour imprimer une image stockée sur le disque dur de votre ordinateur à l’aide de l’imprimante photo numérique DPP-SV88. Remarques • Cette section donne un exemple de réglages et d’opérations possibles avec une application type. Les réglages d’impression et les opérations disponibles peuvent varier selon l’application. Pour davantage d’informations, voir le mode d’emploi de votre application. • Pour obtenir l’impression souhaitée, nous vous suggérons d’utiliser une application qui offre un aperçu de l’impression. Si vous utilisez une application non dotée de cette option, définissez la taille de l’image sur 1664 (points) x 2466 (points) et la résolution sur 403 ppp. 1 Démarrez votre application d’impression et sélectionnez les images à imprimer 2 Choisissez “Mise en page” dans le menu “Fichier” de l’application. La boîte de dialogue “Mise en page” s’affiche. 3 Configurez l’imprimante. Impression depuis votre ordinateur Sélectionnez “Sony DPP-SV88” comme imprimante. Sélectionnez le format du papier d’impression. Sélectionnez l’orientation de l’image. Cette boîte de dialogue varie en fonction de l’application. 1 Définissez “Imprimante” sur “Sony DPP-SV88”. 2 Définissez le format du papier. Sélectionnez Pour réaliser Carte postale (sans marge) Format carte postale sans marge Carte postale Format carte postale avec marges Petit Petit format Suite 99 FR Utilisation de l’imprimante sous Windows 3 Définissez l’orientation. Pour imprimer en mode Portrait (haut), sélectionnez “Portrait”. Pour imprimer en mode Paysage (large), sélectionnez “Paysage”. Pour définir les propriétés de l’imprimante Cliquez sur “Propriétés” pour afficher la boîte de dialogue “Propriétés”. ❒ Onglet Graphiques Vous pouvez régler la résolution lors de l’impression d’une image. Vous ne pouvez pas spécifier la juxtaposition de couleurs, l’intensité et la couleur. ❒ Onglet Options du périphérique Vous pouvez choisir entre “Glacé” et “Texture” pour la finition. 4 Cliquez sur “OK” pour fermer la boîte de dialogue “Mise en page”. 5 Choisissez “Imprimer” dans le menu “Fichier” de l’application. La boîte de dialogue “Imprimer” s’affiche. Étendue d’impression Spécifiez les pages de début et de fin d’impression. Pour imprimer toutes les pages, sélectionnez “Tout”. Copies 6 Entrez le nombre de copies à imprimer. Définissez la plage d’impression et le nombre de copies, puis cliquez sur “Imprimer”. L’imprimante démarre l’impression. Pour arrêter l’impression, cliquez sur “Annuler”. 100 FR Arrêt d'une impression en cours lorsque celle-ci est lancée depuis votre ordinateur Lorsqu'un message “impression” est à l'écran Cliquez sur le bouton “Arrêter” ou sur le bouton “Annuler”.Le travail d’impression est annulé et la boîte de dialogue se ferme. Lorsque les données sont dans la queue d'impression 1 Cliquez sur “Démarrer” dans la barre des tâches Windows, pointez sur 2 3 4 “Paramètres”, puis cliquez sur “Imprimantes”. La fenêtre “Imprimantes” s’affiche. Double-cliquez sur l'icône “Sony DPP-SV88”. La fenêtre “Sony DPP-SV88” s'affiche. Dans cette fenêtre, les documents dans la queue d'impression sont affichés sous forme de liste. Cliquez sur le document dont vous souhaitez arrêter l'impression. Cliquez sur “Arrêter” ou “Annuler” dans le menu “Document”. Le document est enlevé de la liste et le travail d'impression est annulé. Pour plus de détails, reportez-vous à la documentation Windows. Remarque 101 FR Impression depuis votre ordinateur Si l'impression a déjà commencé avec le papier d'impression chargé, n'annulez pas le travail d'impression. Cette opération peut provoquer un bourrage papier. Attendez jusqu'à ce que l'impression soit terminée. Utilisation de l’imprimante avec un Macintosh Le logiciel fourni vous permet d’imprimer sur l’imprimante photo numérique DPP-SV88 une image stockée sur votre Macintosh. Pour imprimer une image depuis l’ordinateur, vous devez disposer d’un logiciel d’impression disponible dans le commerce. Configuration du système Pour utiliser le logiciel fourni, vous devez disposer d’un ordinateur Macintosh configuré de la façon suivante: Système d’exploitation: Port: Mémoire RAM: Espace disque dur: Lecteur: Mac OS 8.5.1/8.6/9.0/9.1/9.2 doit être préinstallé. Le port USB doit être installé en standard. 32 Mo ou plus (64 Mo ou plus recommandé.) 50 Mo ou plus (en fonction du nombre de copies à imprimer.) Lecteur CD-ROM (pour l’installation du logiciel) Remarques • Nous ne garantissons pas un fonctionnement correct de l’imprimante lorsqu’un hub est utilisé ou lorsque plusieurs périphériques USB sont connectés à l’ordinateur. • Lorsque plusieurs imprimantes DPP-SV88/SV77/SV55 sont connectées à votre ordinateur, vous ne pouvez pas utiliser l’imprimante. • Vous ne pouvez pas faire fonctionner l’imprimante à partir d’un autre périphérique USB utilisé simultanément. Installation du pilote d’imprimante Installez le gestionnaire d’impression Sony DPP-SV88 Version 1.0 pour Mac OS 8.5.1/8.6/9.0/9.1/9.2 (“le pilote d’imprimante” dans ce manuel) sur votre Macintosh. 1 Connectez votre Macintosh et l’imprimante. Pour les raccordements, reportez-vous à la section “Raccordement à un ordinateur (facultatif)” page 20. 2 102 FR Mettez l’imprimante sous tension et démarrez votre Macintosh. Remarque Fermez tous les programmes avant de lancer l’installation. 3 Insérez le CD-ROM fourni dans le lecteur de CD-ROM. 4 Sélectionnez la langue du logiciel en cliquant deux fois dans le dossier correspondant du CD-ROM. Le dossier de la langue sélectionnée s’ouvre. 5 6 Cliquez deux fois sur l’icône d’installation (Setup Program). Cliquez sur “Installation”. Désinstallation du pilote d’imprimante Si vous n’utilisez plus le logiciel, vous devez le supprimer de la façon suivante: à l’étape 6, cliquez sur “Désinstallation”. 103 FR Impression depuis votre ordinateur L’installation démarre. Suivez les instructions affichées à l’écran pour terminer l’installation. Utilisation de l’imprimante avec un Macintosh Impression à partir d’une application Vous pouvez utiliser une application pour imprimer une image stockée sur le disque dur de votre ordinateur à l’aide de l’imprimante photo numérique DPP-SV88. Remarques • Cette section donne un exemple de réglages et d’opérations possibles avec une application type. Les réglages d’impression et les opérations disponibles peuvent varier selon l’application. Pour obtenir des détails, reportez-vous au mode d’emploi de votre application. • Pour obtenir l’impression souhaitée, nous vous suggérons d’utiliser une application qui offre un aperçu de l’impression. Si vous utilisez une application non dotée de cette option, définissez la taille de l’image sur 1664 (points) x 2466 (points) et la résolution sur 403 ppp. 1 Démarrez votre application d’impression et sélectionnez les images à imprimer 2 Sélectionnez “Sélecteur” dans le menu Pomme, cliquez sur “Sony DPP-SV88”, puis fermez le “Sélecteur”. 3 Choisissez “Format d’impression” dans le menu “Fichier” de l’application. La boîte de dialogue “Format d’impression” s’affiche. 4 104 FR Configurez l’imprimante en détail. 5 Papier/Marge Pour réaliser des impressions au format Carte postale sans marge, cliquez sur “Carte postale” et sur l’icône sans marge . Pour réaliser des impressions au format Carte postale avec marge, cliquez sur “Carte postale” et sur l’icône avec marge . Pour réaliser des impressions Petit format, cliquez sur “Petit”. Orientation Pour imprimer une image large, cliquez sur l’icône Paysage . Pour imprimer une image haute, cliquez sur l’icône Portrait . Graçage Sélectionnez le type de revêtement (“Glacé”/ ”Texture”). Agrandir/Réduire Sélectionnez la taille agrandie ou réduite à imprimer. Cliquez sur “OK” pour fermer la boîte de dialogue et choisissez “Imprimer” dans le menu “Fichier”. La boîte de dialogue “Impression” s’affiche. Spécifiez les pages de début et de fin d’impression. Pour imprimer toutes les pages, sélectionnez “Tout”. Copies Entrez le nombre de copies à imprimer. Aperçu Affiche un aperçu de l’impression. Définissez la plage d’impression et le nombre de copies, puis cliquez sur “Impression”. L’imprimante démarre l’impression. Pour arrêter l’impression, cliquez sur “Annuler”. 105 FR Impression depuis votre ordinateur 6 Pages Informations complémentaires Précautions Sécurité Installation • L’alimentation requise pour l’imprimante doit être de 120 V CA, 60 Hz (pour une utilisation en 120 V) ou de 220 à 240 V CA, 50/60 Hz (pour les autres pays). • Veillez à ne pas posez ou faire tomber des objets lourds sur le cordon d’alimentation et à ne pas endommager celui-ci de quelque manière que ce soit. N’utilisez jamais l’imprimante avec un cordon endommagé. • Si un objet ou du liquide pénètre à l’intérieur du boîtier, débranchez l’imprimante et faites-la vérifier par un technicien qualifié avant de la remettre en service. • Ne démontez jamais l’imprimante. • Pour débrancher le cordon d’alimentation, tirez-le par sa fiche. Ne tirez jamais sur le cordon luimême. • Si vous envisagez de ne pas utiliser l’imprimante pendant une période prolongée, débranchez le cordon de la prise murale. • Ne manipulez pas l’imprimante avec des gestes brusques. • Pour réduire le risque d'électrocution, débranchez toujours l’imprimante de la source d’alimentation avant de nettoyer et de procéder à l’entretien de l’imprimante. • N’installez pas l’imprimante dans un endroit soumis : 106 FR – – – – – aux vibrations à une humidité élevée à une poussière excessive aux rayons du soleil à des températures extrêmes • N’utilisez pas d’équipements électriques près de l’imprimante. Celle-ci ne fonctionnera pas correctement si elle se trouve dans un champ électromagnétique. • L’imprimante est conçue pour fonctionner en position horizontale. Ne tentez jamais de l’utiliser en position inclinée. • Ne posez pas d’objets lourds sur l’imprimante. • Laissez un espace suffisant autour de l’imprimante afin de ne pas obstruer les orifices de ventilation. Sinon, vous risquez de provoquer une surchauffe interne. Condensation d’humidité Si l’imprimante est directement transportée d’un endroit froid à un endroit chaud ou si elle est installée dans une pièce extrêmement chaude ou humide, de l’humidité peut se condenser à l’intérieur de l’appareil. Cette condensation risque d’entraîner un dysfonctionnement de l’imprimante, voire de provoquer une défaillance si vous continuez à l’utiliser. En cas de condensation d’humidité, mettez l’imprimante hors tension et attendez au moins une heure avant de la réutiliser. Transport Restrictions sur la reproduction Lors du transport de l’imprimante, retirez la cartouche d'impression, le magasin à papier, le “Memory Stick” ou la carte PC de l’imprimante et placez celle-ci avec ses périphériques dans leur emballage d’origine avec le matériel de protection. Si vous les avez jetés, utilisez un emballage et une protection similaires afin de ne pas endommager l’imprimante pendant le transport. Si vous reproduisez des documents avec l’imprimante, respectez les restrictions suivantes : Nettoyage Nettoyez le boîtier, le panneau de commande et les commandes avec un chiffon doux et sec ou avec un chiffon doux légèrement imbibé d’une solution détergente neutre. Evitez d’utiliser tout solvant tel que l’alcool ou la benzine qui risquerait de détériorer le fini de l’appareil. • La reproduction de billets de banque, de pièces de monnaie ou de titres est interdite par la loi. • La reproduction de certificats vierges, de licences ou permis, de passeports, de titres privés ou de timbres postaux non utilisés est également interdite par la loi. • Les émissions de télévision, les films, les cassettes vidéo, les portraits d'autres personnes et les autres supports audiovisuels peuvent être protégés par des droits d’auteur (copyright). L’impression vidéo non autorisée de ces supports peut enfreindre les clauses de copyright. Informations complémentaires 107 FR A propos du “Memory Stick” et de la carte PC L’imprimante peut lire et enregistrer des “Memory Stick” et des cartes PC (cartes mémoire flash type II compatibles PCMCIA ATA, d’une puissance de 5 V ou 3,3/5 V). Vous pouvez également utiliser des cartes Smart Media ou d’autres types de cartes flash compactes, avec un adaptateur de carte PC disponible dans le commerce. A propos du “Memory Stick” Le “Memory Stick” est un support amovible de stockage des données qui peut être utilisé avec un appareil photo numérique, un caméscope ou un PC. Il vous permet d’afficher, d’enregistrer et de supprimer facilement des images. Il existe deux types de “Memory Stick” : le “Memory Stick” général et le “MagicGate Memory Stick”. Le “MagicGate Memory Stick” offre une protection des droits d’auteur normalisée MagicGate qui utilise la technologie du codage. Vous pouvez utiliser ces deux types de “Memory Stick” avec votre imprimante. Toutefois, comme l’imprimante ne gère pas les normes MagicGate, les données enregistrées avec l’imprimante ne sont pas soumises à la protection des droits d’auteur MagicGate. Pour protéger les images d’un “Memory Stick” Afin d’éviter tout effacement accidentel de données d’images importantes, utilisez l’onglet de protection en écriture du “Memory Stick”. Faites glisser l’onglet sur la position protection en écriture ou sur la position d’écriture : xPosition d’écriture Faites glisser l’onglet vers la gauche pour le mettre en position d’écriture. Vous pouvez lire, enregistrer ou supprimer des données du “Memory Stick”. Vous pouvez également formater le “Memory Stick”. Pour stocker des images sur le “Memory Stick”, réglez l’onglet en position d’écriture. xPosition de protection en écriture Faites glisser l’onglet vers la droite pour le mettre en position de protection en écriture. Il vous est désormais impossible d’enregistrer ou de supprimer des données du “Memory Stick”. Nous vous conseillons de régler l’onglet en position de protection lorsque vous souhaitez uniquement visualiser des images du “Memory Stick”. Connecteur Position d’écriture LOCK Placez l’étiquette ici 108 FR Position de protection en écriture LOCK Remarques sur l’utilisation 109 FR Informations complémentaires • Vous ne pouvez pas utiliser des cartes PC d’une puissance de 3 V uniquement. • N’insérez pas d’autres types de carte PC dans le logement d’insertion de l’imprimante. Cela risquerait d’endommager l’imprimante. • Ne pliez pas un “Memory Stick” ou une carte PC, ne les laissez pas tomber et ne les exposez pas à des chocs externes. • Ne démontez pas un “Memory Stick” ou une carte PC et ne les modifiez pas. • Evitez de renverser du liquide dans le “Memory Stick” ou dans la carte PC ou de les utiliser dans des endroits soumis à une humidité élevée. Cela endommagerait les données et rendrait la lecture impossible. • Eviter d’utiliser ou de stocker le “Memory Stick” ou la carte PC dans un endroit soumis : – à une température très élevée comme l’intérieur chaud d’une voiture, les endroits extérieurs exposés aux rayons du soleil ou près d’un chauffage. – aux rayons du soleil – à une humidité élevée – à des substances corrosives – à une poussière excessive – à des nuisances électrostatiques et électroniques – à des champs magnétiques • Ne touchez pas le connecteur du “Memory Stick” et ne le mettez pas en contact avec un objet métallique. • Lorsque vous collez une étiquette sur le “Memory Stick” comme illustré, utilisez uniquement l’étiquette fournie. N’utilisez pas d’autres étiquettes. • Stockez et transportez le “Memory Stick” ou la carte PC dans son emballage d’origine pour protéger vos données. • Ne retirez pas le “Memory Stick” ou la carte PC de son logement et ne mettez pas l’imprimante hors tension lorsque celle-ci accède au “Memory Stick” ou à la carte PC. Cela endommagerait les données et rendrait la lecture impossible. • Si vous utilisez une carte flash compacte ou un support Smart Media, équipez-vous d’un adaptateur de carte PC disponible dans le commerce et compatible avec la carte. Fixez la carte sur l’adaptateur et insérez-le dans l’imprimante. Pour davantage d’informations sur l’installation de la carte et de l’adaptateur, reportezvous aux instructions de fonctionnement de l’adaptateur de carte PC. • N’insérez pas ou ne retirez pas la carte flash compacte ou le support Smart Media de l’adaptateur de carte PC lorsque celui-ci est inséré dans l’imprimante. Cela risquerait d’effacer les données ou d’en rendre la lecture impossible. Dépannage Si vous rencontrez un problème lors de l’utilisation de l’imprimante, reportezvous aux indications suivantes pour le résoudre. Si le problème persiste, contactez votre revendeur Sony. Si vous imprimez à partir de votre ordinateur, consultez également le manuel de l’ordinateur. L’imprimante ne fonctionne pas une fois le commutateur d’alimentation activé. m Raccordez fermement le cordon d’alimentation à la prise secteur. Le téléviseur n’affiche aucune image. Les images lues sur les appareils vidéo comportent des parasites ou l’arrière-plan devient bleu. m Si vous transmettez des signaux vidéo avec parasites, les images sont automatiquement affichées sur un arrière-plan bleu, ce qui ne constitue pas un dysfonctionnement de l’imprimante. Transmettez des signaux vidéo comportant moins de parasites. Impression impossible. m Insérez le kit de cartouche d’impression et de papier approprié. m Mettez le sélecteur d’entrée du téléviseur sur “VIDEO”. m Vérifiez que le magasin à papier est chargé. m Appuyez sur INPUT SELECT pour allumer le témoin d’entrée correspondant. m La tête thermique peut être en surchauffe. N’utilisez pas l’imprimante jusqu’à ce la tête refroidisse et que l’impression reprenne. m Lorsque vous imprimez à partir du “Memory Stick”, de la carte PC ou du CD-R/RW, insérez correctement celui-ci/celle-ci dans l’imprimante. Vérifiez que les images enregistrées par un appareil photo numérique ou un autre appareil sont enregistrées. m En cas d’enregistrement à partir de votre magnétoscope, raccordez correctement l’imprimante et l’appareil vidéo. Mettez ensuite l’imprimante et les appareils raccordés sous tension, y compris le téléviseur et l’appareil vidéo. Démarrez la lecture sur l’appareil vidéo. L’image vidéo en mémoire est floue. m Le paramètre “Video input” du MENU est réglé sur “Still”. Sélectionnez “Motion” pour l’impression d’images animées. 110 FR m Vérifiez s'il y a un bourrage papier et, le cas échéant, retirez le papier coincé. Une image de la liste des miniatures ne s’affiche ou ne s’imprime pas correctement. m Si l’image s’affiche mais ne peut pas s’imprimer, le ficher d’impression est endommagé. m Si l’icône illustrée cicontre apparaît dans la liste des miniatures, l’image a été enregistrée au format JPEG sur votre ordinateur, ou les données miniatures de l’image sont endommagées. Sélectionnez l’icône et appuyez sur PICTURE. Si l’aperçu de l’image s’affiche, vous pouvez imprimer l’image. Si le même repère est affiché de nouveau en aperçu, l’image est enregistrée en format de fichier incompatible que le DPPSV88 ne prend pas en charge ou l’image elle-même est endommagée. m Les images endommagées, ou ayant quelque problème que ce soit, n’apparaissent pas dans la liste d’images. Un message d’erreur fichier s’affiche. Si aucune image n’est stockée dans le “Memory Stick” ou la carte PC, le message signalant l’absence de fichier s’affiche. m Si une image n’est pas compatible DCF (Design Rule for Camera File System), l’imprimante risque de ne pas pouvoir l’imprimer même si elle s’affiche sur le moniteur du PC. m En fonction du modèle d’appareil photo numérique, le rapport hauteur/ largeur d’une image enregistrée varie. Il est donc possible que l’image ne soit pas imprimée sur la totalité de la surface d’impression. m En fonction du modèle d’appareil photo numérique, les aperçus des images peuvent s’afficher avec les images principales dans la liste des miniatures. La qualité d’impression des aperçus des images ne sera pas aussi bonne que celle des images principales. Si vous supprimez les aperçus des images, les données des images principales risquent d’être endommagées. m Certains types d’adaptateurs de carte PC incompatibles avec la norme PCMCIA ATA ne peuvent pas être utilisés avec l’imprimante. L’imprimante émet un bip sonore. m Vérifiez que vous respectez les procédures indiquées. Impossible de retirer le CD-R/RW. m Mettez l’imprimante hors tension. Insérez ensuite un objet fin et pointu (de 1,2 mm de diamètre environ) dans l’orifice d’éjection manuelle du plateau de CD-R/RW de l’imprimante. Orifice d’éjection manuelle Impossible de retirer la cartouche. m Mettez l’imprimante hors tension puis sous tension. Une fois le bruit du moteur arrêté, essayez de retirer la cartouche. Le témoin ou s’allume ou un message d’erreur s’affiche. m Suivez les instructions affichées à l’écran. 111 FR Informations complémentaires m L’imprimante peut gérer et afficher jusqu’à 999 fichiers image. Si plus de 999 images sont enregistrées dans un “Memory Stick”, sur un carte PC ou dans un dossier d’un disque CDR/RW, utilisez l’ordinateur pour afficher et gérer les images en excès. m En fonction du modèle d’appareil photo numérique, une image peut être étirée verticalement après pivotement ou traitement avec votre appareil. Ceci n’indique pas un mauvais fonctionnement de l’imprimante, mais est dû au fait que l’image a été réécrite par votre appareil. Dépannage Bourrage papier En cas de bourrage papier dans l’imprimante, le témoin d'erreur papier s’allume et un message d’erreur s’affiche. L’impression s’arrête. Mettez l’imprimante hors tension et retirez de la sortie le papier coincé, ou retirez le magasin à papier pour dégager le papier coincé. Retirez le magasin à papier pour dégager le papier coincé. Retirez doucement le papier coincé. Remarque Si vous ne parvenez pas à retirer le papier coincé, contactez votre revendeur Sony. 112 FR Spécifications Système d’impression Transfert thermique par sublimation (jaune/magenta/cyan en 3 passes) Résolution 403 (H) x 403 (V) ppp Traitement d’image 256 niveaux (8 bits pour chaque jaune/ magenta/cyan), environ 16 770 000 couleurs Format d’impression 152,4 (H) x 101,6 (V) mm (maximum, format Carte postale, sans marge) (6 x 4 pouces) Temps d’impression 90 secondes par feuille environ (papier au format Carte postale) 60 secondes par feuille environ (papier de petit format) (excepté le temps de traitement et de transfert des données à partir de l’ordinateur, du “Memory Stick” ou de la carte PC) Connecteurs entrée/sortie Lecteurs Logement pour “Memory Stick” (1) Logement pour carte PC (PCMCIA II) (1) Lecteur de CD-R/RW (1) Caractéristiques de la diode laser Matériau : GaAIAs Longueur d’onde : 780 - 787 nm Durée d’émission : 86 nsec Puissance de sortie du laser : 80 mW JPEG : 4:4:4, 4:2:2, 4:2:0 (JPEG ligne de base) BMP : vraies couleurs 24 bits, format Windows (certaines versions des formats de fichier peuvent ne pas être compatibles). Nombre maximum de fichiers pouvant être traités 999 fichiers par “Memory Stick”, par carte PC ou par dossier sur un disque CD-R ou CD-RW Cartouche d’impression/Papier d’impression Voir section “Préparation du kit d’impression” à la page 22. Alimentation 120 V CA, 60 Hz, 1,16 A (pour une utilisation sur 120 V ) 220 - 240 V CA, 50/60 Hz, 0,62A (pour une utilisation sur 220 à 240 V ) Consommation électrique (mode veille) 1 W environ Température de fonctionnement 5 °C à 35 °C (41 °F à 95 °F) Dimensions Environ 280 x 84 x 267 mm (l x h x p, les parties saillantes n’étant pas prises en compte) (11 1/8 x 3 3/8 x 10 5/8 pouces) (363 mm (14 3/8 pouces) de profondeur avec le magasin à papier installé). Poids Environ 3,0 kg (7 lb) (excepté le magasin à papier de 0,1 kg (4 oz)) Accessoires fournis Voir section “Déballage de l’imprimante” à la page 8. La conception et les spécifications sont sujettes à modifications sans préavis. 113 FR Informations complémentaires Connecteur USB (1) Connecteur (sortie) VIDEO OUT (prise phono x 1)/Connecteur (entrée) VIDEO IN (prise phono x 1) 1 Vc-c, 75 ohms (asymétrique), sync. négative Connecteur (sortie) S VIDEO OUT (miniDIN 4 broches x 1)/Connecteur (entrée) S VIDEO IN (mini-DIN 4 broches x 1) 1 Vc-c, 75 ohms (asymétrique), sync. négative C: 0,286 Vc-c (salve de couleur), 75 ohms (asymétrique) Formats de fichier image compatibles Index A Accessoires fournis 8 Adaptateur de CD 18 Agrandissement ou réduction d’une image 63 Album 28 ALL (touche) 33 Aperçu des fonctions 6 Aperçu d’une image 12, 29 Auto Fine Print 2 80 AUTO PRINT 33 Autocollants 75 B Bip 80 Bourrage papier 112 C Cadre 76 Calendrier 69 Carte 72 Carte PC Insertion et retrait 16 Remarque sur l’utilisation 109 Enregistrement des images d’un CD-R/ RW 42 Enregistrement d’images sur un CDR/RW 37 cartouche (Capot du compartiment de la) 23 Cartouche d’impression 23 CD Mavica 18, 31, 47 114 FR Configuration du système Macintosh 102 Windows 88 Connecteur S VIDEO IN 14 Connecteur S VIDEO OUT 13 Connecteur USB 20 Connecteur VIDEO IN 14 Connecteur VIDEO OUT 13 Cordon d’alimentation 15 Creative Print 67 D date (Impression de la) 80 Définalisation 50, 58 Dépannage 110 Désinstallation du logiciel 95, 103 Diaporama 84 Disque CD-R 47 Disque CD-R ou CD-RW de 8 cm 18 Disque CD-RW 47 Disque CD-R/RW Réglage de la vitesse d’accès 60 Nettoyage 48 Création d’un dossier 52 Noms des dossiers et des fichiers 41 Formatage 59 Icônes 31 Insertion et retrait 17 Manipulation 48 Schéma des opérations 49 Impression 27 Enregistrement des images d’une carte 37 Enregistrement d’images sur une carte 42 Types de disques 47 Enregistrement et lecture d’un disque 50 Dossier 28 DPOF 32, 33 E Ecran 12 EFFECT (menu) 61 Ejection (levier) 23 Enregistrement des images d’une carte sur un CD-R/RW 37 des images d’un CDR/RW 42 d’images vidéo 45 Enregistrement et lecture 50, 60 Entrée vidéo (réglage) 81 F Filtre 66 Finalisation 49, 56 Finish 80 Formatage 50 d’un disque CD-R ou CD-RW 59 d’un “Memory Stick” 83 I Icônes 31 Image d’entrée vidéo 35 Image en mémoire 36 Image en plusieurs portions 77 Liste de miniatures 12, 31 Logiciel de lecture 98 Papier d’impression 25 PICTURE 29 Préférences d’impression (modification) 79 M R Magasin à papier 11, 25 marge (Impression sans) 80 “Memory Stick” Insertion et retrait 15 Remarque sur l’utilisation 109 Protection des données 108 Enregistrement des images d’un CD-R/RW 42 Enregistrement d’images sur un CD-R/ RW 37 Types 108 MENU 78 Menu d’un dossier 52 Mirror 64 Mode PC 20 Modification de la position d’une image 64 Modification de l’image 65 Raccordement du cordon d’alimentation secteur 15 d’un ordinateur 20 d’un téléviseur 13 d’un appareil vidéo 14 Réglage de l’horloge 81 Remplacement des piles 21 Renommer un dossier 53 Restrictions de copie 107 Rotation d’une image 64 N Télécommande 11, 21 Transport 107 L K P Kit d’impression 22 Panneau arrière 9 Panneau avant 9 Panneau de commande 10 Nettoyage 107 Noms des dossiers et des fichiers 41 Nouveau dossier 52 S SAVE 39, 44, 45 SAVE ALL 37, 42 Spécifications 113 Suppression de dossiers 55 d’images 82 Surface d’impression 25 T V VIDEO 35, 45 Vitesse d’accès aux données 60 115 FR Informations complémentaires Impression de toutes les images ou des images DPOF 32 à partir d’un ordinateur Macintosh 104 à partir d’un ordinateur Windows 99 d’images sélectionnées sur le support 27 d’images vidéo 35 Impression normale 27 index (Impression d’un) 86 Indicateur d’erreur cartouche 23 Indicateur d’erreur papier 26, 112 Initialisation 49, 51 INPUT SELECT 20, 27, 35 Insertion d’un disque CD-R ou CD-RW 17 d’un “Memory Stick” 15 du magasin à papier 26 d’une carte PC 16 de la cartouche d’impression 23 du papier d’impression 25 Installation du logiciel Macintosh 102 Windows 89 ADVERTENCIA Para evitar el riesgo de incendios o electrocución, no exponga la unidad a la lluvia ni a la humedad. Para evitar descargas eléctricas, no abra la carcasa. Solicite asistencia técnica únicamente a personal especializado. ATENCIÓN La imagen y/o el sonido pueden distorsionarse si instala este producto cerca de equipos que emitan radiación electromagnética. ATENCIÓN Sony no asumirá ninguna responsabilidad por pérdidas o daños accidentales o consecuentes del contenido de grabaciones causados por el uso o fallo de funcionamiento de la impresora, “Memory Stick” o tarjeta PC. PRECAUCIÓN La placa de características se encuentra en el alojamiento inferior. Para los clientes en Europa Esta Fotoimpresora Digital está clasificada como producto LÁSER DE CLASE 1. Este equipo se ha probado y cumple con la normativa que establece la Directiva EMC si se utiliza un cable de conexión de menos de 3 metros de longitud. 2 ES •Microsoft, MS, MS-DOS y Windows® son marcas comerciales registradas de Microsoft Corporation en Estados Unidos y otros países. •IBM y PC/AT son marcas comerciales registradas de International Business Machines Corporation. •MMX y Pentium son marcas comerciales registradas de Intel Corporation. •Apple, Macintosh, Power Macintosh y Mac OS son marcas comerciales registradas de Apple Computer, Inc. • “Memory Stick”, “MagicGate Memory Stick” y la marca de sus respectivos logotipos son marcas comerciales de Sony Corporation. •Esta impresora utiliza JBlend™ de Aplix Corporation. JBlend y Aplix son marcas registradas propiedad de Aplix Corporation en Japón y en otros paises. •El resto de compañías y nombres de productos mencionados pueden ser marcas comerciales o marcas comerciales registradas de sus respectivas compañías. Además, “™” y “®” no se mencionan en cada caso en este manual. Aviso a los usuarios Programa © 2001 Sony Corporation Documentación © 2001 Sony Corporation Todos los derechos reservados. Este manual o el programa de software descrito, ya sea total o parcialmente, no puede reproducirse, traducirse ni reducirse a ninguna forma legible por máquina sin el previo consentimiento por escrito de Sony Corporation. SONY CORPORATION NO SERÁ RESPONSABLE EN NINGÚN CASO DE LOS DAÑOS ACCIDENTALES, DERIVADOS O ESPECIALES, YA SEAN A CONSECUENCIA DE UN ERROR, UN CONTACTO O CUALQUIER OTRA CIRCUNSTANCIA, QUE SE DERIVEN O ESTÉN ASOCIADOS CON ESTE MANUAL, EL SOFTWARE U OTRA INFORMACIÓN CONTENIDA EN ESTE DOCUMENTO O POR EL USO DE LOS ANTERIORES. Al romper el sello del sobre del paquete de CD-ROM, el usuario acepta todos los términos y condiciones de este acuerdo. Si no acepta los términos y las condiciones, devuelva inmediatamente este sobre del disco sin abrir, junto con el resto del contenido del paquete, al proveedor del que lo obtuvo. Sony Corporation se reserva el derecho de realizar modificaciones en este manual o en la información que contiene en cualquier momento sin previo aviso. El programa de software descrito puede igualmente regirse por los términos establecidos en un contrato independiente de licencia de usuario final. Registro del usuario Para obtener servicios al cliente, rellene y devuelva la tarjeta de registro incluida en el paquete. Los datos de diseño, como las imágenes de muestra, proporcionados en este software no pueden modificarse ni duplicarse, excepto con fines de uso personal. La duplicación no autorizada de este software está prohibida por leyes de derechos de autor. Tenga en cuenta que la duplicación o modificación no autorizada de retratos o trabajos con derechos de autor de otros podría infringir los derechos reservados por propietarios de éstos. La duplicación, edición o impresión de un CD, programas de TV, imágenes o publicaciones protegidas por copyright o cualquier otro tipo de material están limitadas a la grabación o creación para su uso privado o doméstico. Si no es titular del copyright o no dispone del permiso de sus titulares para la duplicación de materiales, el uso de tales materiales más allá de estas restricciones puede suponer la infracción de la ley sobre derechos de autor y estar sujeto a reclamaciones por daños y perjuicios del titular del copyright. Si utiliza imágenes fotográficas con esta impresora, preste atención especial en no infringir las disposiciones establecidas por la ley sobre los derechos de autor. El uso o modificación no autorizado del retrato de otras personas puede constituir igualmente la infracción de sus derechos. En ciertos tipos de demostraciones, actuaciones o exposiciones la utilización de fotografías puede estar prohibida. 3 ES ES Índice Para empezar ¿Qué puede hacer con la impresora? ............. 6 Desembalaje de la impresora ......................... 8 Identificación de las piezas ............................. 9 Instalación 1 Conexión de la impresora ...................... 13 Conexión a un televisor ........................... 13 Conexión a un equipo de vídeo ............... 14 Conexión del cable de alimentación de CA ................................. 15 Inserción de un “Memory Stick” o una tarjeta PC ................................................ 15 Inserción de un disco CD-R/RW ............... 17 Conexión a un ordenador (opcional) ........ 20 2 Preparación del mando a distancia ........ 21 3 Preparación del paquete de impresión ... 22 4 Carga del cartucho de impresión ........... 23 5 Inserción del papel de impresión ........... 25 Operaciones básicas de impresión Impresión de imágenes seleccionadas de la tarjeta o del disco .................................. 27 Impresión de todas las imágenes o imágenes predeterminadas DPOF a la vez ............. 32 Impresión de una imagen desde el equipo de vídeo ................................................. 35 Guardado de imágenes Guardado de imágenes del “Memory Stick” o tarjeta PC en un disco CD-R/RW ......... 37 Guardar todas las imágenes del “Memory Stick” o de la tarjeta PC de una vez ......... 37 Guardado de imágenes seleccionadas en el “Memory Stick” o tarjeta PC en un disco CD-R/RW .............................. 38 4 ES Guardado de imágenes de disco CD-R/RW en el “Memory Stick” o tarjeta PC ......... 42 Guardado de todas las imágenes en una carpeta de CD-R/RW a la vez ............ 42 Guardado de imágenes de disco CD-R/RW seleccionadas en el “Memory Stick” o tarjeta PC .................................. 43 Guardar la imagen de memoria de vídeo en un “Memory Stick,” una tarjeta de PC o un disco CD-R/RW ..................... 45 Utilización de un disco CD-R/RW En discos CD-R/RW ....................................... 47 Tipos de discos CD-R/RW que puede utilizar .................................................... 47 Acerca del manipulación de los discos ..... 48 Notas sobre la limpieza de los discos CD-R/RW ................................................ 48 Flujo de funciones utilizando un disco CD-R/RW ................................................ 49 Preparación de un disco CD-R/RW para guardar imágenes (Inicialización) .......... 51 Ajuste de carpetas en un disco CD-R/RW ..... 52 Creación de una nueva carpeta ............... 52 Cambio del nombre de una carpeta ......... 53 Eliminación de una carpeta ...................... 55 Visualización de imágenes de un disco CD-R/RW en el ordenador ...................... 56 Requisitos del sistema para el ordenador ............................................... 56 Preparación de un disco CD-R/RW para visualizar imágenes en el ordenador (Finalización) ........................................... 56 Cancelación de la finalización (Anular la finalización) ......................................... 58 Formateo de un disco CD-RW ....................... 59 Ajuste de la velocidad de acceso de un disco CD-R/RW ....................................... 60 Operaciones avanzadas de impresión Impresión mediante un ordenador Añadir efectos a la imagen ........................... 61 ¿Qué puede hacer con el menú EFFECT ... 61 Cambio del tamaño de la imagen y su posición .................................................. 63 Cambio de la posición de la imagen. ....... 64 Ajuste de las fotografías .......................... 65 Añadir un filtro especial a la imagen ........ 66 Realización de diversas impresiones (Creative Print) ....................................... 67 ¿Qué puede hacer con el menú Creative Print ....................................................... 67 Realizar un calendario ............................. 69 Realización de una tarjeta ....................... 72 Creación de una etiqueta ........................ 75 Realización de una imagen con divisiones ................................................ 77 Configuración de la impresora (MENU) ........ 78 ¿Qué puede hacer con el MENU? ............ 78 Cambio de las preferencias de la impresora (SET) ....................................... 79 Supresión de imágenes ................................. 82 Eliminar una imagen o imágenes seleccionada(s) ........................................ 82 Formateo de un “Memory Stick” ............. 83 Visualización de la presentación de diapositivas ............................................ 84 Realización de una impresión de índices ...... 86 Uso de la impresora con ordenadores equipados con Windows ........................ 88 Requisitos de sistema .............................. 88 Instalación del software ........................... 89 Uso del software lector ............................ 98 Impresión mediante un software de aplicación ............................................... 99 Uso de la impresora con ordenadores Macintosh ............................................ 102 Requisitos de sistema ............................ 102 Instalación del controlador de impresora .............................................. 102 Impresión mediante un software de aplicación ............................................. 104 Información complementaria Precauciones .............................................. 106 Acerca de “Memory Stick” y tarjeta de PC ................................................... 108 “Memory Stick” .................................... 108 Para proteger las imágenes del “Memory Stick” .................................... 108 Notas sobre el uso ................................ 109 Solución de problemas ............................... 110 Si se producen atascos de papel ............ 112 Especificaciones .......................................... 113 Índice .......................................................... 114 5 ES Para empezar ¿Qué puede hacer con la impresora? Con la Fotoimpresora Digital DPP-SV88, puede imprimir imágenes de un “Memory Stick,” tarjeta PC, disco CD-R/RW, de un vídeo o de un ordenador. Igualmente, puede guardar imágenes en un “Memory Stick,” o una tarjeta PC o en álbumes de un disco CD-R/RW Impresión fotorrealista Con su sistema de impresión de transferencia por sublimación de tinta, esta impresora es capaz de realizar impresiones fotorrealistas que reúnen determinados requisitos. Función Super Coat 2 El acabado Super Coat 2 ofrece gran durabilidad y resistencia a la humedad o a las huellas digitales para que sus fotografías conserven la excelente calidad durante largo tiempo. Función Impresión fina automática 2 La Impresión fina automática 2 analiza la información fotográfica de una imagen y corrige la fotografía de forma vívida, clara y natural. Selección de los tamaños de fotografía y formatos con márgenes o sin márgenes Puede seleccionar entre una impresión de tamaño grande y dinámica tipo tarjeta postal o una impresión económica en tamaño pequeño. Para la impresión tamaño tarjeta postal, puede también elegir entre un formato con margen o sin margen. Guardar imágenes en carpetas (álbumes) en un disco CD-R/RW Puede guardar imágenes de una cámara digital almacenadas en un “Memory Stick" o en una tarjeta PC, o imágenes de vídeo en carpetas (álbumes) en un disco CD-R/RW. Las imágenes de un “Memory Stick” o de una tarjeta PC se pueden guardar de una sola vez o por imágenes seleccionadas. Las imágenes guardadas en un disco CD-R/RW también se pueden guardar en el “Memory Stick” o en la tarjeta PC. Notas •Le recomendamos la utilización de discos CD-R/RW fabricados por Sony. •Utilice discos CD-R/RW no formateados disponibles en el mercado. 6 ES Puede imprimir imágenes de una cámara fija digital almacenadas en un “Memory Stick”, en una tarjeta PC o en un disco CD-R/RW. Igualmente, puede capturar e imprimir imágenes de un vídeo conectado al conector de entrada de vídeo de la impresora. Todas las imágenes que contengan el”Memory Stick” o la tarjeta PC, o todas las imágenes predeterminadas del tipo DPOF (Digital Print Order Format) se pueden imprimir a la vez. Selección del acabado de la impresión Puede elegir entre un acabado satinado o textura. Impresión continua de 25/30 hojas Con la bandeja de papel suministrada, puede imprimir de forma continuada hasta 25 hojas del tamaño postal y 30 hojas del tamaño pequeño. Con su impresora dispone de una amplia variedad de procesamiento de imágenes Puede hacer varios tipos de impresiones como son la impresión estándar, la impresión por fecha o una impresión indexada de imágenes almacenadas en un “Memory Stick”, en una tarjeta PC o en un disco CD-R/RW. La variedad de funciones de proceso de imágenes le permiten aumentar/reducir, rotar, invertir o mover la imagen. También puede añadir un efecto especial a la fotografía para obtener efectos sepia, monocromo o pintura. Incluso una variedad de impresiones más amplia utilizando el menú Creative Print El menú Creative Print le permite hacer más tipos de impresiones como calendario, tarjeta, imágenes divididas o etiquetas con imágenes enmarcadas. Conexión USB adecuada con el ordenador Si instala el software del controlador de la impresora DPP-SV88 suministrado podrá imprimir imágenes desde su ordenador. Con el “Software lector de Memory Stick/tarjeta PC” puede visualizar y manipular las imágenes en un”Memory Stick” o una tarjeta PC insertada en la impresora desde su ordenador. Nota No se puede utilizar el software suministrado “Memory Stick/PC card Reader Software” para transferir las imágenes de un disco CD-R/RW al ordenador. 7 ES Para empezar Impresión directa de las imágenes del “Memory Stick,” tarjeta PC, disco CD-R/RW disc, o vídeo Desembalaje de la impresora Asegúrese de que con la impresora se han suministrado los siguientes accesorios. • Cable de alimentación de CA (1)* • Mando a distancia (1) • Cable de conexión de vídeo (1) • CD-ROM (1) • Bandeja de papel (1) – Sony DPP-SV88 Printer Driver Software for Windows® 98/ Me/2000 Professional/XP Home Edition/XP Professionl Version 1.0 for MAC OS 8.5.1./8.6/9.0/9.1/ 9.2 Version 1.0 – Memory Stick/PC card Reader Software for Windows® 98/ Me/2000 Professional/XP Home Edition/XP Professionl Version 1.0 • Instrucciones de funcionamiento (1) • Garantía (1) • Paquete de impresión de muestra (1) • Tarjeta de registro del propietario (1) • Contrato de licencia de software para el usuario final de Sony (1) *Nota El cable de alimentación de CA que se ilustra es sólo para 120V. La forma del enchufe y las especificaciones cambian dependiendo de la región donde utilice la impresora. 8 ES Identificación de las piezas 3 4 Panel frontal de la impresora 1 Botón POWER (páginas 17, 27) Se ilumina en naranja en el modo de espera y en verde en el modo de funcionamiento. 2 Panel de funcionamiento (siguiente página) Tire hacia abajo para abrir el panel de funcionamiento. 3 Botón de abrir/cerrar la bandeja del disco CD-R/RW (página 17) 56 7 Pulse este botón para abrir y cerrar la bandeja del disco CD-R/RW. 9 8 q; qa 4 5 6 7 Rejillas de ventilación Conector S VIDEO IN (página 14) Conector VIDEO IN (página 14) Tapa del compartimiento de la bandeja (página 25) Inserte aquí la bandeja de papel suministrada. 8 Sensor remoto (página 21) Para hacer funcionar la impresora apunte el mando a distancia suministrado hacia este sensor. 9 Tapa del compartimiento del cartucho (página 23) 0 Palanca de expulsión del cartucho de impresión (página 23) Empuje hacia arriba para expulsar el cartucho de la impresora. qa Cartucho de la impresora (páginas 22, 23) (No suministrado) Panel posterior de la impresora 1 Conector USB(página 20) Conecta con el conector USB del ordenador. 1 2 3 4 5 2 3 4 5 Conector S VIDEO OUT (página 13) Conector VIDEO OUT (página 13) Conector AC IN (página 15) Rejillas de ventilación Continúa 9 ES Para empezar 1 2 Para más información, consulte las páginas que se indican entre paréntesis. Identificación de las piezas Indicadores de la impresora y panel de funcionamiento 1 Indicadores de entrada (páginas 20, 27, 35) El indicador para la actual señal de entrada se ilumina (“MEMORY STICK”/ PC CARD/CD-RW/VIDEO/PC). 2 Indicador PRINT (páginas 30, 34) Indicador de error de papel 3 (páginas 26, 112) Indicador de error de cartucho 4 (página 23) 5 Ranura de inserción del “MEMORY STICK” (página 15) 6 Ranura de inserción PC CARD (página 16) 7 Botón AUTO PRINT (página 33) Cada vez que pulse el botón, los interruptores de los modos de impresión ALL y DPOF, se ilumina el indicador correspondiente. 8 Botón de expulsión de la tarjeta PC (página 16) 9 Botón INPUT SELECT (páginas 20, 27, 35) Cambia la entrada. (El indicador de entrada seleccionado 1 se ilumina, excepto para “PC.”) 0 qa qs qd qf qg qh Botón MENU (páginas 78) Botón EFFECT (página 61) Botón CREATIVE PRINT (página 67) Botón FOLDER RECALL (página 29) Botón SAVE (páginas 39, 44) Botón SAVE ALL (páginas 37, 42) Botón PICTURE(página 29) Cambia la lista de miniaturas y la imagen de vista previa. qj qk ql w; 10 ES Botones flecha (B/b/V/v) Botón ENTER/PRINT QTY Botón PRINT (páginas 30, 34, 36) Botón CANCEL 1 Botón AUTO PRINT (página 33) Cada vez que pulse el botón, los interruptores de modo de impresión ALL y DPOF se ilumina el correspondiente indicador de la impresora. 2 Botón INPUT SEL (SELECT) (páginas 20, 27, 35) Cambia la entrada. (El indicador de entrada seleccionado en la impresora se ilumina, excepto para el “PC.”) 3 Botón SAVE ALL (páginas 37, 44) 4 Botones de flecha (B/b/V/v) 5 Botón PICTURE (página 29) Cambia la lista de miniaturas y la imagen de vista previa. 6 7 8 9 0 qa qs qd qf Botón MENU (páginas 78) Botón SAVE (páginas 39, 44) Botón EFFECT (página 61) Botón POWER (páginas 17, 27) Botón FOLDER RECALL (página 29) Botón ENTER Botón CANCEL Botón CREATIVE PRINT (página 67) Botón PRINT (páginas 30, 34, 36) Bandeja de papel 1 tapa (página 25) 2 Partición (página 25) 1 2 11 ES Para empezar Mando a distancia Identificación de las piezas Pantalla 1 Indicación de impresión predefinida (DPOF) Indica que la imagen es del tipo predefinido DPOF para imprimir desde una cámara digital fija. Lista de miniaturas 12 3 4 5 6 7 8 9 2 Número de la imagen 3 Indicación”Memory Stick”/PC Card/ CD-R/RW q; qa Indica que tipo de medio se utiliza actualmente. 4 Indicación de protección Indica que la imagen está protegida por una cámara digital fija. 5 Cursor (marco amarillo) Indica la imagen con el cursor. 6 Selección (naranja) qs Indica que se ha seleccionado la imagen. 7 Cantidad de imágenes seleccionadas/ cantidad total de imágenes 8 Indicación de memoria restante Imagen de vista previa 1 q;2 3 7 8 9 qa Indica la memoria restante en el “Memory Stick,” la tarjeta PC o el disco CD-R/RW cargados en la impresora. En el caso del “Memory Stick”, el icono cambia de izquierda a derecha a medida que se reduce la memoria. (El icono del extremo derecho se muestra para soportes protegidos o para discos CD-R/ RW finalizados.) b b b 9 Indicación del cartucho de impresión Indica el tipo de cartucho de impresión cargado actualmente. qs 0 Indicación de la calidad de impresión 4 qa Barra de desplazamiento Indica la calidad de impresión. Indica la posición de la imagen actualmente visualizada o seleccionada entre la totalidad de las imágenes. qs Mensaje de guía Muestra instrucciones simplificadas para el siguiente paso. 12 ES Instalación 1 Conexión de la impresora Conexión a un televisor Televisor Fije el selector de entrada VIDEO/TV en la posición VIDEO. Conexión del cable de vídeo Svideo (no suministrado) A S VIDEO IN O A VIDEO IN Cable de conexión de vídeo (suministrado) Si su televisor tiene un conector de entrada del tipo S-video Conecte el conector de entrada S-video de su televisor al conector S VIDEO OUT (de salida) de la impresora utilizando una cable de conexión S-video (no suministrado). Obtendrá mejor calidad de imagen. En este caso no tendrá que conectar el conector del vídeo. Para visualizar las imágenes en el televisor mientras la impresora está desconectada •Para visualizar el equipo de vídeo conectado al conector VIDEO IN de la impresora, conecte su televisor al conector VIDEO OUT de la impresora. •Para visualizar el equipo de vídeo conectado al conector VIDEO IN de la impresora, conecte su televisor al conector VIDEO OUT de la impresora. Notas •Antes de hacer conexiones o enchufar un cable, desconecte la alimentación de la impresora y del televisor. •Si no utiliza el cable de conexión de vídeo suministrado, utilice un cable de vídeo de los disponibles en el mercado o un cable de conexión de S video de 3 m de longitud como máximo. •Si conecta la impresora a un ordenador personal, no necesitará conectar la impresora a un televisor. •Evite conectar los conectores de salida de vídeo de la impresora del vídeo a cualquier otro dispositivo que no sea un televisor. La unidad podría no funcionar adecuadamente. 13 ES Instalación Conecte el conector de la impresora VIDEO OUT (salida) a la entrada de vídeo del televisor para visualizar las imágenes que hay que imprimir. 1 Conexión de la impresora Conexión a un equipo de vídeo Si imprime imágenes desde un equipo de vídeo como una cámara de vídeo o una videograbadora, utilice el cable de vídeo suministrado para conectar el equipo de vídeo y la impresora. Para más información sobre cómo imprimir desde el aparato de vídeo, consulte “Impresión desde un equipo de vídeo” (páginas 35-36). Conexión del cable de vídeo S-video (no suministrado) A S VIDEO OUT Videocámara o aparato similar equipado con un conector de salida S-video O A VIDEO OUT Vídeo equipado con un conector de salida de vídeo Cable de conexión de vídeo suministrado l :Flujo de señales Si el equipo de vídeo dispone de un conector de salida S-video Conecte el conector de salida de vídeo al conector de la impresora S VIDEO IN (entrada) utilizando un cable de conexión S-video (no suministrado) para obtener una mejor calidad de imagen. En este caso, no es necesario conectar el conector de vídeo. Para visualizar las imágenes en el televisor mientras la impresora está desconectada •Para visualizar el equipo de vídeo conectado al conector VIDEO IN de la impresora, conecte su televisor al conector VIDEO OUT de la impresora. •Para visualizar el equipo de vídeo conectado al conector VIDEO IN de la impresora, conecte su televisor al conector VIDEO OUT de la impresora. Notas •Antes de realizar ninguna conexión, desconecte la alimentación de la impresora, el equipo de vídeo y el televisor. •Si no utiliza el cable de conexión de vídeo suministrado, utilice un cable de vídeo de los disponibles en el mercado o un cable de conexión de S video de 3 m de longitud como máximo. •Consulte también el manual de instrucciones del equipo de vídeo. 14 ES Conexión del cable de alimentación de CA A la toma mural Cable de alimentación de CA (suministrado) Inserción de un “Memory Stick” o una tarjeta PC Notas •No intente forzar la entrada o la salida de un “Memory Stick” o una tarjeta PC de la ranura correspondiente. Si lo hace podría dañar el “Memory Stick”, la tarjeta PC o la impresora. •Cuando la impresora accede al “Memory Stick” o a la tarjeta PC y parpadea el indicador correspondiente, no retire ni el “Memory Stick” ni la tarjeta PC de la impresora. Si lo hace podría dañar el “Memory Stick”, la tarjeta PC o la impresora. Impresión de una imagen desde un “Memory Stick” Abra la cubierta del panel de operaciones e inserte el “Memory Stick” en la ranura de inserción “MEMORY STICK” hasta que oiga un clic de fijación. “Memory Stick” Con la muesca hacia la izquierda y la flecha apuntando hacia adelante a la izquierda Para extraer el “Memory Stick” Empuje el “Memory Stick” hacia el interior de la ranura de inserción y retírelo lentamente. Continúa 15 ES Instalación Después de hacer las conexiones, conecte el cable de alimentación de CA al conector AC IN de la impresora y a continuación a la toma de CA. El indicador POWER se ilumina en rojo. 1 Conexión de la impresora Nota Inserte únicamente el “Memory Stick”. No inserte ningún otro objeto. Impresión de una imagen desde una tarjeta PC Abra la cubierta del panel de operaciones e inserte la tarjeta PC en la ranura de inserción PC CARD hasta que oiga un clic de fijación. Botón de extracción PC CARD Tarjeta PC Para extraer la tarjeta PC Pulse el botón de extracción PC CARD. Una vez que el botón sale hacia fuera, pulse de nuevo hasta que se fije en su lugar. Cuando se expulse la tarjeta PC, retírela lentamente. Notas •Inserte únicamente la tarjeta PC. No inserte ningún otro tipo de objetos. •Cuando cierre la cubierta del panel de operaciones, asegúrese de que el botón de extracción PC CARD está pulsado firmemente. 16 ES Inserción de un disco CD-R/RW 1 Pulse el botón POWER para conectar la impresora. La luz del indicador POWER cambia de naranja a verde. 2 Pulse el botón de abrir/cerrar la bandeja del disco CD-R/RW. La bandeja del disco CD-R/RW se desliza hacia fuera. 3 Ponga un disco CD-R/RW en la bandeja con el lado de la etiqueta hacia arriba y póngalo en el centro hasta que oiga el clic de fijación. Lado de la etiqueta Continúa 17 ES Instalación Para leer o guardar las imágenes en carpetas, inserte un disco CD-R/RW en la bandeja del disco CD-R/RW de la impresora. Para obtener información sobre los tipos de discos que puede utilizar con la impresora y las precauciones de uso de un disco, consulte “Acerca de los discos CD-R/RW” en la página 47. 1 Conexión de la impresora Notas • Cuando abra la bandeja del disco, sujétela con la mano. • Cuando cierre la bandeja, asegúrese de sentar el disco firmemente sobre el centro de la bandeja CD-R/RW. Si no lo hiciera, podría dañar la unidad de disco CD-R/RW y podría no abrir la bandeja. 4 Cierre la bandeja del disco firmemente hasta que se oiga un clic de fijación. Para extraer el disco 1 Pulse el botón abrir/cerrar de la bandeja del disco CD-R/RW. La bandeja del disco CD-R/RW sale hacia fuera. Nota Mientras el indicador CD-RW está iluminado o parpadea, se está accediendo al CD-R/RW. No es posible extraer el disco CD-R/RW. Espere hasta que se apague el indicador y, a continuación, pulse el botón abrir/cerrar de la bandeja del disco CD-R/RW. 2 Extraiga el disco CD-R/RW de la bandeja. Para utilizar un disco CD-R/RW de 8 cm de la cámara digital CD Mavica Cuando utilice un disco CD-R/RW de 8 cm de la cámara digital CD Mavica con esta impresora, le recomendamos que utilice el adaptador de CD de 8 cm que se suministra con la cámara CD Mavica. 1 Inserte el disco CD-R/RW de 8 cm en las dos lengüetas del adaptador, en el orden 1 y 2. 1 Lado de la etiqueta (la parte posterior es para la grabación). 2 Lado con la impresión SONY (la parte posterior es brillante). 18 ES Tire de la tercera lengüeta hacia fuera y fije el disco. 3 Asegúrese de que el disco se encuentra debidamente colocado bajo las hendiduras de las tres lengüetas, que las lengüetas están planas y que el disco no está doblado o se encuentra fuera del adaptador. Instalación 2 Si alguna lengüeta sobresale hacia arriba, empújela para aplanarla. De lo contrario, la bandeja del disco CDR/RW podría no funcionar correctamente u oírse ruido. Nota El adaptador de CD suministrado con la cámara digital CD Mavica sirve únicamente para los discos CD-R/RW de 8 cm de la cámara CD Mavica. No utilice el adaptador con otros tipos de discos CD-R/RW de 8 cm. 19 ES 1 Conexión de la impresora Conexión a un ordenador (opcional) Conecte los conectores USB de la impresora y su ordenador (Windows PC o Macintosh) con un cable USB disponible en el mercado. Instalando en su ordenador el controlador de software suministrado, podrá imprimir una imagen del disco duro de su ordenador. Con el “Software de aplicación Memory Stick/Tarjeta PC,” puede transferir imágenes desde el “Memory Stick” o la tarjeta PC a su disco duro del ordenador. Para más información sobre cómo instalar y hacer funcionar el software, consulte “Imprimir desde su ordenador” (páginas 88-105). Ordenador Windows/ Macintosh Al conector USB Al conector USB Cuando conecte un ordenador que ya esté conectado a través de un conector USB de la impresora El indicador de entrada de PC se ilumina y la impresora entra en el modo PC. Notas •El software de aplicación soporta únicamente Windows. •Utilice un cable USB de longitud máxima 3 m. •Sin conectar un ordenador que esté alimentado a través de un conector USB, no puede cambiar el modo PC manualmente pulsando el botón INPUT SELECT. •Cuando conecta la impresora a un televisor, no se visualiza ninguna imagen en el televisor en modo PC. Ello no se debe a problemas de la impresora. •Consulte el manual de instrucciones de su ordenador para más información. •No es posible utilizar la impresora y el controlador de la impresora de una red o de la memoria intermedia de la impresora disponible en el mercado. •No se puede utilizar el software suministrado “Memory Stick/PC card Reader Software” para transferir las imágenes de un disco CD-R/RW al ordenador. 20 ES 2 Preparación del mando a distancia 1 Retire el cierre de fricción del mando a distancia. Cierre de fricción 2 Apunte el mando a distancia hacia el sensor remoto de la impresora y, a continuación, pulse un botón para hacer funcionar la impresora. Puede utilizar los botones del mando a distancia de la misma forma que los botones idénticos en la impresora. Sensor remoto Sustitución de las baterías Cuando la impresora no responde al mando a distancia, la batería se puede haber agotado. Utilice una aguja fina u otra herramienta adecuada que permita agarrar y hacer deslizar la tapa del compartimento de baterías. Retire la batería usada e inserte una batería de litio nueva (CR2025) en el compartimiento con los polos + y – adecuadamente colocados. Batería de litio PRECAUCIÓN: Si la batería se sustituye incorrectamente existe peligro de explosión. Sustitúyala únicamente por otra del mismo tipo o equivalente recomendada por el fabricante. Deseche la batería usada siguiendo las instrucciones del fabricante. 21 ES Instalación Una vez retirado el cierre de fricción de la batería de litio, se puede utilizar el mando a distancia. 3 Preparación del paquete de impresión Es necesario un paquete opcional de impresión diseñado para la impresora. El paquete contiene un juego de papel de impresión y un cartucho de impresión para impresiones de tamaño tarjeta postal (4x6 pulgadas) o pequeño (3,5x4 pulgadas). Seleccione el paquete según el tipo de impresión que vaya a realizar: Paquete de impresión Contenido SVM-25LS 25 hojas de papel fotográfico de tamaño tarjeta postal/cartucho de impresión para 25 impresiones SVM-25LW 25 hojas de adhesivo de tamaño tarjeta postal/ cartucho de impresión para 25 impresiones SVM-30SS 30 hojas de papel fotográfico de tamaño pequeño/ cartucho de impresión para 30 impresiones SVM-30SW 30 hojas de adhesivo de tamaño pequeño/cartucho de impresión para 30 impresiones SVM-30SW09 30 hojas de adhesivo de 9 divisiones de tamaño pequeño/cartucho de impresión para 30 impresiones Notas •Utilice solamente el paquete de impresión para esta impresora. •Utilice siempre el cartucho de impresión diseñado para el tamaño del papel de impresión que utilice. Si mezcla cartuchos y papel de diferentes tipos, puede no ser posible realizar la impresión, o pueden producirse atascos de papel y demás problemas. •No rebobine la cinta de tinta ni utilice el cartucho de impresión rebobinado para una nueva impresión. Si lo hace, no se obtendrá el resultado de impresión correcto o incluso pueden producirse averías. •No imprima sobre papel de impresión usado. Si se imprime dos veces una imagen en el mismo papel, la imagen impresa no aparecerá más gruesa. Es posible que incluso puedan producirse fallos de funcionamiento o averías. •No toque la cinta de tinta del cartucho de impresión ni la superficie de impresión del papel. Si hay huellas dactilares o polvo en la superficie de impresión o en la cinta de cinta, la calidad de la impresión puede deteriorarse. •Para obtener impresiones de calidad, evite colocar el paquete de impresión en lugares expuestos a altas temperaturas, alta humedad, polvo excesivo o luz solar directa. •Cuando vaya un paquete parcialmente usado del cartucho y papel de impresión, guárdelo en su bolsa original o en un contenedor similar. 22 ES 4 Carga del cartucho de impresión 1 Pulse el botón POWER para encender la impresora. El indicador POWER se ilumina en verde. Tire de la tapa del compartimiento de cartuchos y ábrala. 3 Inserte firmemente el cartucho de impresión en la impresora hasta que quede encajado en su sitio y cierre la tapa del compartimiento de cartuchos. Instalación 2 Lado con el logotipo Sony Para sustituir el cartucho de impresión Cuando el cartucho de impresión se agota, el indicador de error de cartucho se ilumina y la pantalla muestra un mensaje de error. Abra la tapa del compartimiento de cartuchos, presione la palanca de expulsión hacia arriba, extraiga el cartucho agotado e inserte el cartucho nuevo. Palanca de expulsión Indicador de error de cartucho Continúa 23 ES 4 Carga del cartucho de impresión Notas •No introduzca nunca la mano en el compartimiento de cartuchos. El cabezal térmico alcanza altas temperaturas, especialmente después de varias impresiones. •No rebobine la cinta de tinta ni utilice el cartucho de impresión rebobinado para una nueva impresión. Si lo hace, no se obtendrá el resultado de impresión correcto o incluso pueden producirse averías. •Si el cartucho de impresión no encaja en su sitio, extráigalo y vuelva a insertarlo. Si la cinta de tinta no está suficientemente tensa para cargarla, bobínela en la dirección de la flecha para tensarla. •Si no está cargado el cartucho de la impresora, cuando ponga en marcha la impresora, se encenderá el indicador de error de cartucho. •Cuando coloque el cartucho de impresión, sitúelo en vertical para que el polvo no entre en contacto con la cinta de tinta. •No toque la cinta de tinta ni coloque el cartucho de impresión en lugares polvorientos. La existencia de huellas dactilares o de polvo en la cinta de tinta puede causar impresiones imperfectas. •No cambie el cartucho de la impresora mientras ésta esté en funcionamiento. Notas sobre el almacenamiento del cartucho de impresión •Evite colocar el cartucho de impresión en lugares expuestos a altas temperaturas, mucha humedad, polvo excesivo y luz solar directa. •Cuando desee guardar un cartucho usado parcialmente, utilicela bolsa original. 24 ES 5 Inserción del papel de impresión 1 Abra la tapa de la bandeja del papel y ajuste la partición según el tamaño del papel de impresión que utilice. Partición 2 Ajuste el papel de impresión en la bandeja. Airee el papel de impresión. Después, insértelo con su superficie de impresión (cara sin impresiones) hacia arriba y la flecha orientada en la misma dirección que la flecha de la bandeja. Al insertar papel, introduzca la hoja protectora en la bandeja junto con el papel. Después de colocar el papel, retire la hoja protectora. Puede colocar hasta 25 hojas de tamaño tarjeta postal y 30 hojas de papel de impresión de tamaño pequeño. Cuando inserte papel de tamaño pequeño, colóquelo en la parte trasera de la partición. Superficie de impresión Flecha Papel Al insertar papel de tamaño pequeño Cara frontal Nota No toque la superficie de impresión. La existencia de huellas dactilares en la superficie de impresión puede causar impresiones imperfectas. Continúa 25 ES Instalación Para utilizar papel de tamaño tarjeta postal, coloque la partición en horizontal. Para utilizar papel de tamaño pequeño, coloque la partición en vertical. 5 Inserción del papel de impresión 3 Cierre la tapa de la bandeja del papel. A continuación, empuje y abra la tapa del compartimiento de la bandeja del papel de la impresora e inserte la bandeja del papel en dicha impresora. Insértela firmemente hasta que quede encajada en su sitio. Notas •Si la alimentación del papel de impresión no se realiza de forma automática, el indicador de error de papel se iluminará. Saque la bandeja del papel y compruebe si se ha atascado papel. •Cuando añada papel de impresión a una bandeja parcialmente llena, compruebe que el número total de hojas no supera 25 (tamaño tarjeta postal) o 30 (papel de impresión de tamaño pequeño). No introduzca diferentes tipos de papel en la bandeja. En caso contrario, pueden producirse atascos de papel o fallos de funcionamiento. • Si se acaba el papel de impresión y pulsa PRINT, la impresora emitirá un pitido de advertencia y se iluminará el indicador de error de papel . •No escriba nada sobre la superficie de impresión antes de imprimir. Si desea escribir o dibujar algo sobre la superficie de impresión después de imprimir, utilice un rotulador de tinta oleosa. •No fije adhesivos o similares en la superficie de impresión antes de imprimir. •No retire el refuerzo del papel de impresión de etiquetas antes de finalizar la impresión. En caso contrario, pueden producirse atascos o daños a la impresora. •No imprima sobre papel de impresión usado. Si se imprime dos veces una imagen en el mismo papel, la imagen impresa no aparecerá más gruesa. Es posible que incluso puedan producirse fallos de funcionamiento o averías. •Antes de imprimir no pliegue ni doble el papel de la impresora. Notas sobre el almacenamiento del papel de impresión •Evite colocar el papel de impresión en lugares expuestos a altas temperaturas, mucha humedad, polvo excesivo y luz solar directa. •Evite guardar el papel con las caras impresas en contacto las unas con las otras o en contacto con productos de caucho o plástico, incluidos cloruro de vinilo o plastificante, durante mucho tiempo; el color podría cambiar o deteriorarse. •Cuando vaya papel de impresión parcialmente usado, colóquelo en su bolsa original. 26 ES Operaciones básicas de impresión Impresión de imágenes seleccionadas de la tarjeta o del disco Puede seleccionar una imagen grabada en el “Memory Stick,” la tarjeta PC o disco CD-R/RW e imprimirla en tamaño completo (impresión estándar). 1 2 3 Botón CANCEL Botón PICTURE Botón CANCEL 6 Botón PICTURE 3,4 3–5 6 1 Inserte un “Memory Stick,” tarjeta PC o disco CD-R/RW con las imágenes grabadas en la ranura de inserción del “Memory Stick” o tarjeta PC (páginas 15-16) o en la bandeja del disco CDR/RW (página 17). 2 Conecte la impresora y el televisor y fije el selector de entrada de su televisor en la posición “VIDEO.” El indicador POWER de la impresora se ilumina en verde. 3 Pulse INPUT SELECT para encender los indicadores “MEMORY STICK,” PC CARD o CD-RW. Cuando seleccione “MEMORY STICK” o PC CARD, las imágenes en miniatura de las imágenes almacenadas se mostraran en la pantalla. Marco amarillo (cursor) Cuando seleccione “MEMORY STICK.” Continúa 27 ES Operaciones básicas de impresión 3 2 3–5 3,4 Impresión estándar sin bordes Impresión de imágenes seleccionadas de la tarjeta o del disco Acerca de INPUT SELECT Puede cambiar la entrada pulsando INPUT SELECT antes de que cambie la pantalla. Al cabo de un rato, se mostrará la pantalla seleccionada. Cuando seleccione el disco CD-RW Se mostrarán las cubiertas de las carpetas que contiene el disco CD-R/ RW. La cubierta delantera muestra la primera imagen que contiene cada carpeta. Pulse el botón de flecha (B/b/ V/v) para mover el marco amarillo (cursor) hacia la carpeta deseada y, a continuación, pulse ENTER/PRINT QTY. Las imágenes en la carpeta se muestran en miniatura. Notas •Mientras la impresora accede al disco CDR/RW, no golpee la impresora ni la someta a vibraciones. De lo contrario, la impresora podría no funcionar correctamente o no guardar una imagen. Se podrían dañar imágenes guardadas en el disco o incluso el disco se podría romper. •Cuando inserte el disco CD-R/RW de 8 cm de la cámara CD Mavica no se mostrará ninguna carpeta. 4 Pulse el botón de flecha (B/b/V/v) para mover el marco amarillo (cursor) hacia la imagen que desee imprimir, a continuación, pulse ENTER/PRINT QTY. La imagen seleccionada y el indicador de cantidad de impresiones se sitúa en “1.” La zona por debajo de la imagen se vuelve naranja. Imagen seleccionada (naranja) 28 ES Para visualizar otra página En caso de existir múltiples páginas, es posible cambiar de página. Para visualizar la página siguiente, mueva el marco amarillo hacia la última línea de la lista de imágenes y pulse v. Para visualizar la página anterior, mueva el marco amarillo hacia la línea superior y pulse V. Mueva el marco amarillo hacia la imagen que desee cancelar y pulse CANCEL. La zona naranja se vuelve amarilla y la indicación de impresión se fija en “0.” Se cancela la selección. Para mostrar las imágenes de otra carpeta (sólo CD-R/RW) Pulse FOLDER RECALL. Las imágenes en miniatura de la carpeta se visualizan. Puede seleccionar la carpeta que desee. Nota Al seleccionar otra carpeta, las imágenes seleccionadas hasta el momento se cancelan. Para mostrar una imagen de vista previa Mueva el marco amarillo hacia la imagen deseada y, a continuación pulse PICTURE. Se muestra la vista previa de la imagen seleccionada. Para visualizar la vista previa de la siguiente imagen, pulse b. Para visualizar la vista previa de la imagen anterior, pulse B. Para visualizar la lista de imágenes nuevamente, pulse PICTURE. Nota Cuando está cambiando la pantalla o la impresora está accediendo al “MEMORY STICK,” la tarjeta PC o el disco CD-R/RW, no los extraiga o inserte, se pueden romper. Continúa 29 ES Operaciones básicas de impresión Para cancelar la selección Impresión de imágenes seleccionadas de la tarjeta o del disco 5 Pulse ENTER/PRINT QTY para fijar la cantidad de impresión. Cada vez que pulse ENTER/PRINT QTY, aumentará la cantidad de impresiones. Para reiniciar la cantidad de impresiones a cero, pulse CANCEL. Para imprimir múltiples imágenes al mismo tiempo Repita los pasos 4 y 5 para seleccionar otras imágenes y fije la cantidad de impresiones para cada una de ellas. 6 La cantidad de impresiones cambia. Pulse PRINT. En el mando a distancia, pulse a la vez los dos botones PRINT. Se inicia la impresión. Durante la impresión, el indicador PRINT se enciende. La barra de proceso de impresión y el tiempo aproximado de impresión se muestran en la pantalla. Impresora Púlselos a la vez. Cuando empiece a imprimir mientras se muestra la imagen en vista previa Aparece un cuadro de diálogo preguntando si desea imprimir la imagen que se visualiza o todas las imágenes seleccionadas. Seleccione una de las dos opciones para empezar a imprimir. Para detener la impresión Pulse CANCEL. Se cancelará la impresión a partir de la siguiente impresión. 7 30 ES Cuando termina la impresión y el papel de impresión sale automáticamente de la salida de papel, retire el papel impreso de la impresora. Notas Acerca de los iconos de las imágenes de Cybershot o CD Mavica en la lista de imágenes En la lista de imágenes, cada imagen se muestra en miniatura. Para las imágenes grabadas con las cámaras Cybershot o CD Mavica, se mostrarán uno de los siguientes iconos en el extremo superior derecho de la imagen en miniatura o en su lugar. Los iconos son distintos según el modo de grabación de la imagen y el formato del archivo: • Iconos que se muestran en el extremo superior derecho de la imagen en miniatura (archivo TIFF) (archivo de correo electrónico) (archivo de mensaje de voz) • Iconos que se muestran en lugar de la imagen en miniatura (archivo de imagen en (archivo de imagen movimiento*) sin miniatura) (archivo de texto*) (archivo de clips*) * Puede copiar estos archivos pero no puede visualizarlos o imprimirlos en la impresora. 31 ES Operaciones básicas de impresión •Cuando el indicador “MEMORY STICK” o PC CARD parpadea o aparece una mensaje de acceso de datos, no extraiga el “Memory Stick” o la tarjeta PC. Se podría romper. •Mientras el indicador CD-RW parpadea o se muestra el mensaje de guardado, no mueva nunca la impresora. Los datos dentro del disco CD-R/RW se pueden dañar. •Esta impresora no puede mostrar o imprimir imágenes de un disco CD-R/RW guardadas utilizando otros dispositivos que no sean ésta impresora. •Mientras imprima, nunca mueva o desconecte la impresora; el cartucho de impresión o el papel se podrían atascar. Si ocurre, desconecte y conecte la impresora y empiece a imprimir desde el principio. •Mientras imprime, el papel de impresión se encuentra parcialmente fuera de la salida del papel por secciones. Nunca tire con fuerza del papel hasta que el indicador PRINT se apague y el papel salga automáticamente. •Cuando utilice etiquetas de tamaño pequeño, no deje más de 10 hojas de etiquetas en la bandeja de salida de papel. •Dependiendo del tipo de archivo y del tamaño de la imagen, puede tardar entre 5 y 60 segundos en visualizar la imagen de vista previa en la pantalla. •Dependiendo del tipo de cámara fija digital, se puede tardar cierto tiempo en visualizar la lista de imágenes en miniatura. •Cuando la anchura o la altura de la imagen es menor de 480 puntos, la imagen se muestra en tamaño pequeño. Podrá imprimir la imagen pero la calidad de impresión es baja debido a su pequeño tamaño. Impresión de todas las imágenes o imágenes predeterminadas DPOF a la vez Puede imprimir a la vez todas las imágenes almacenadas en un “Memory Stick”, tarjeta PC, o disco CD-R/Rw. También puede imprimir múltiples imágenes predeterminadas de su cámara digital (DPOF) de una sola vez. ¿Que es “DPOF”? “DPOF” (Digital Print Order Format) es un formato utilizado para grabar la información necesaria para imprimir automáticamente imágenes filmadas con una cámara fija digital en un establecimiento fotográfico o en casa. La impresora puede imprimir automáticamente el número de copias predeterminado de las imágenes predeterminadas con DPOF. Para más información, consulte las instrucciones de funcionamiento de la cámara fija digital que esté utilizando. Nota Algunos tipos de cámara fija digital no soportan la función DPOF o la impresora no soporta parte de las funciones de la cámara fija digital. 3 4 2 1 2 3 Botón CANCEL 5 4 Botón CANCEL 5 1 Inserte un “Memory Stick,” tarjeta PC o disco CD-R/RW con las imágenes grabadas en la ranura de inserción del “Memory Stick” o tarjeta PC (páginas 15-16) o en la bandeja del disco CDR/RW (página 17). 2 Pulse POWER para conectar la impresora. El indicador POWER se ilumina en verde. Para visualizar las imágenes en la pantalla Es posible visualizar y comprobar las imágenes para imprimir en la pantalla. Conecte la impresora al televisor y encienda el televisor. Fije el selector de entrada del televisor en la posición “VIDEO.” 32 ES 3 Pulse INPUT SELECT para encender el indicador “MEMORY STICK,” PC CARD o CD-RW. Cuando conecte la impresora al televisor, las imágenes en miniatura del “Memory Stick” o las imágenes de la tarjeta PC se mostrarán en la pantalla. Se mostrarán las carpetas que contenga el disco CD-R/RW. Seleccione la carpeta cuyas imágenes desee visualizar en miniatura. O bien, de la lista de imágenes, seleccione la imagen cuya vista previa desee visualizar en la pantalla. Acerca de INPUT SELECT Puede cambiar la entrada pulsando INPUT SELECT antes de que cambie la pantalla. Al cabo de un rato, se mostrará la pantalla seleccionada. 4 Realice una de las siguientes acciones: • Para imprimir todas las imágenes, pulse AUTO PRINT hasta que se ilumine el indicador ALL. • Para imprimir todas las imágenes predeterminadas, pulse AUTO PRINT hasta que se ilumine el indicador DPOF. Para cancelar la operación Pulse CANCEL. Cuando conecte la impresora al televisor Cuando seleccione ALL, todas las imágenes de la lista de miniaturas se muestran con una franja naranja debajo de la imagen. Cuando seleccione DPOF, las imágenes predeterminadas se muestran con una franja naranja debajo de la imagen. Continúa 33 ES Operaciones básicas de impresión Cuando seleccione el disco CD-RW Impresión de todas las imágenes o imágenes predeterminadas DPOF a la vez 5 Pulse PRINT. En el mando a distancia, pulse a la vez los dos botones PRINT. Se inicia la impresión. Cuando seleccione ALL, todas las imágenes del “Memory Stick”, la tarjeta PC o el disco CD-R/RW se imprimirán una a una en el orden de sus respectivos números de imagen. Cuando seleccione DPOF, las imágenes predeterminadas se imprimirán en el número de copias predeterminado y en el orden en que fueron predeterminadas. Impresora Púlselos a la vez. Para parar la impresión Pulse CANCEL. Se cancelará la impresión a partir de la siguiente impresión. 6 Cuando termine la impresión y el papel salga automáticamente de la salida de papel, quite el papel impreso de la impresora. Para más información acerca del proceso de impresión o después de la impresión, vea la página 31. Para volver al modo de impreseión habitual Pulse CANCEL para desconectar los indicadores ALL y DPOF. 34 ES Impresión de una imagen desde el equipo de vídeo Es posible capturar una imagen de entrada desde el equipo de vídeo conectado al conector VIDEO IN de la impresora e imprimir en tamaño completo (impresión estándar). Impresión estándar sin bordes 4 Botón PICTURE 5 1 2 Botón PICTURE 4 5 1 Conecte la impresora y el televisor y fije el selector de entrada de su televisor en la posición “VIDEO.” El indicador POWER de la impresora se ilumina en verde. 2 Pulse INPUT SELECT para encender el indicador VIDEO. Acerca de INPUT SELECT Puede cambiar la entrada pulsando INPUT SELECT antes de que cambie la pantalla. Al cabo de un rato, se mostrará la pantalla seleccionada. 3 Inicie la reproducción en el equipo de vídeo. Las imágenes de reproducción aparecen en la pantalla (imagen de entrada). Para detalles sobre la reproducción en el equipo de vídeo, consulte el manual de instrucciones de su equipo de vídeo. Nota No se recomienda seleccionar una imagen mientras el equipo de vídeo está en pausa porque la calidad de imagen se deteriorará. Capture una imagen durante la reproducción. Continúa 35 ES Operaciones básicas de impresión 2 1 Impresión de una imagen desde un equipo de vídeo 4 Pulse ENTER/PRINT QTY cuando la imagen que desee imprimir aparezca en pantalla. La imagen seleccionada se captura en la memoria de la impresora y la vista previa de la imagen seleccionada (imagen de memoria) aparece en el centro de la pantalla. Para capturar otra imagen Pulse PICTURE para visualizar las imágenes de reproducción en la pantalla. Repita los pasos 3 y 4 para seleccionar otra imagen. La imagen de memoria se guarda en la memoria de la impresora hasta que seleccione otra imagen. 5 Pulse PRINT mientras se visualiza la imagen de memoria. En el mando a distancia, pulse a la vez los dos botones PRINT. Empieza la impresión. Durante la impresión se ilumina el indicador PRINT. La barra de proceso de impresión y el tiempo de impresión aproximado se muestran en la pantalla. Para para la impresión Pulse CANCEL. Se cancelará la impresión a partir de la siguiente impresión. 6 Cuando termina la impresión el papel sale automáticamente a través de la salida de papel, retire de la impresora el papel impreso. En la pantalla se visualiza la imagen de memoria. Para visualizar las imágenes de reproducción, pulse PICTURE. Notas •Antes de ajustar las fotografías o de añadir otro efecto a la imagen, guarde la imagen en una tarjeta o disco. •Cuando fije VIDEO INPUT de la pantalla MENU en la posición Motion, la imagen se vuelve borrosa durante algunos segundos después de su captura. 36 ES Guardado de imágenes Guardado de imágenes del “Memory Stick” o tarjeta PC en un disco CD-R/RW Guardado de todas las imágenes del “Memory Stick” o de la tarjeta PC de una vez Puede guardar todas las imágenes de un “Memory Stick” o de una tarjeta PC de una sola vez en una nueva carpeta en un disco CD-R/RW. Inserte un disco CD-R/RW no formateado en la bandeja del disco CD-R/RW. 2 Inserte en la impresora un “Memory Stick” o una tarjeta PC que contengan las imágenes que desee guardar en un disco CD-R/RW de la impresora. 3 Pulse INPUT SELECT para encender el indicador “MEMORY STICK” o PC CARD. Se muestran las imágenes en miniatura de las imágenes guardadas en el “Memory Stick” o en la tarjeta PC. 4 Pulse SAVE ALL. Se muestra el cuadro de diálogo de confirmación para guardar imágenes. Botón SAVE ALL 5 Pulse el botón de flecha (B/b)para seleccionar “Yes” y, a continuación, pulse ENTER/PRINT QTY. Se muestra el cuadro de diálogo de confirmación para inicializar el disco. Continúa 37 ES Guardado de imágenes 1 Guardado de imágenes del “Memory Stick” o tarjeta PC en un disco CD-R/RW 6 Pulse el botón de flecha (B/b)para seleccionar “Yes” y, a continuación, pulse ENTER/PRINT QTY. El disco CD-R/RW se inicializa y todas las imágenes del “Memory Stick” o de la tarjeta PC se guardan en el disco CD-R/RW. 7 Cuando aparezca el mensaje notificando que se completó el guardado, pulse ENTER/PRINT QTY. Sugerencia Puede visualizar imágenes guardadas en el disco CD-R/RW en su ordenador (página 56). Guardado de imágenes seleccionadas en el “Memory Stick” o tarjeta PC en un disco CD-R/RW Puede guardar las imágenes seleccionadas de un “Memory Stick” o una tarjeta PC en la carpeta que desee de un disco CD-R/RW. Para utilizar un disco CDR/RW con la impresora, deberá inicializar el disco. Para más información, consulte “Preparación de un disco CD-R/RW para guardar imágenes (inicialización)” en la página 47. 1 Inserte un disco CD-R/RW para guardar los datos en la bandeja del disco CD-R/RW de la impresora. 2 Inserte en la impresora un “Memory Stick” o una tarjeta PC que contengan las imágenes que desee guardar en un disco CD-R/ RW. 3 Pulse INPUT SELECT para encender el indicador “MEMORY STICK” o PC CARD. Se muestran las imágenes en miniatura de las imágenes guardadas en el “Memory Stick” o en la tarjeta PC. Puede seleccionar una imagen y pulsar PICTURE para visualizar su vista previa en la pantalla. 38 ES 4 Seleccione la imagen que desee guardar. x Cuando se muestran las imágenes en miniatura Pulse el botón de flecha ( B/b/V/v) para seleccionar la imagen que desee guardar y, a continuación, pulse ENTER/PRINT QTY. Puede seleccionar múltiples imágenes. Guardado de imágenes x Cuando se muestre la vista previa de una imagen Pulse el botón de flecha ( B/b/V/v) para visualizar la vista previa de la imagen que desee guardar y, a continuación, pulse ENTER/PRINT QTY. Sugerencias •Puede pulsar PICTURE para cambiar de las imágenes en miniatura a la imagen de vista previa. •Incluso si la cantidad de copias de la imagen es superior a una, únicamente se guardará una imagen. •Puede pulsar PRINT para imprimir una imagen. 5 Pulse SAVE. Se muestra el cuadro de diálogo utilizado para seleccionar el destino. 6 Pulse el botón de flecha (B/b) para seleccionar como destino “CD-R/RW” y, a continuación, pulse ENTER/PRINT QTY. Se muestra el cuadro de diálogo utilizado para crear una nueva carpeta en el disco CD-R/RW. También puede seleccionar una carpeta de entre las existentes. Continúa 39 ES Guardado de imágenes del “Memory Stick” o tarjeta PC en un disco CD-R/RW Sugerencia Si selecciona como destino el “Memory Stick” o la tarjeta PC, de PC, podrá imágenes de una tarjeta a otra. No es posible seleccionar el mismo tipo de tarjeta (de “Memory Stick” a “Memory Stick”, o de tarjeta PC a tarjeta PC). Notas •No hay ninguna carpeta en el disco CD-R/RW, el cuadro de diálogo de creación de una nueva carpeta no aparece. Se crea automáticamente una nueva carpeta. •Si no hay cargado un disco CD-R/RW, se mostrará un mensaje de error. Inserte un disco CD-RW para guardar imágenes. 7 Pulse el botón de flecha (B/b) para seleccionar “Yes” para crear una nueva carpeta o “No” para guardar una imagen en una carpeta existente. •Cuando seleccione “Yes,” se creará una nueva carpeta a continuación de las carpetas existentes. La imagen seleccionada se guardará en la nueva carpeta. •Cuando seleccione “No”, en la pantalla se indicarán las carpetas existentes. Pulse el botón de flecha (B/b)para seleccionar la carpeta de destino y pulse ENTER/PRINT QTY. La imagen se guardará en la carpeta seleccionada. Nota Si no hay suficiente espacio libre en el disco CD-R/RW para guardar la imagen, aparecerá un mensaje solicitando la sustitución del disco. Pulse el botón de flecha (B/b) para seleccionar “Yes” y sustituir el disco o “No” para cancelar la operación de guardado. Cuando seleccione “Yes,” inserte un disco CD-R/RW con suficiente espacio libre y seleccione “Yes” cuando se muestre el mensaje de confirmación. 8 Cuando aparezca el mensaje notificando que se completó el guardado, pulse ENTER/PRINT QTY. Sugerencia Puede visualizar imágenes guardadas en el disco CD-R/RW en su ordenador (página 56). 40 ES Acerca de los nombres de carpetas y archivos para guardar imágenes en un disco CD-R/RW Acerca de las carpetas (álbumes) Acerca de los nombres de los archivos • Cuando pulse SAVE ALL, se creará una nueva carpeta en el disco CD-R/ RW y todas las imágenes del “Memory Stick” o de la tarjeta PC se guardan siguiendo la estructura original de la carpeta en la nueva carpeta. • Cuando selecciona imágenes y pulsa SAVE, el formato de guardado difiere dependiendo del formato del archivo de las imágenes seleccionadas: – Archivos DCF*: Se guardan en la carpeta “ALBUM###\DCIM\100MSDCF”. Cada archivo se numera en serie empezando por el número que siga al último número de archivo que exista en el disco CD-R/RW. Si hay 999 archivos o más en una carpeta, se creará una nueva carpeta “ALBUM###\DCIM\101MSDCF” y los archivos se guardarán en esa carpeta. – Otros formatos de archivos distintos a DCF: En la carpeta “ALBUM###\DPPSV” sólo se guardan archivos. Si existe un archivo con el mismo nombre, el archivo se añade con un sufijo numérico (números en serie (1), (2) etc.) y se guarda en la carpeta. * Los archivos compatibles con el formato DCF (Design rule for Camera File o en español, Norma de diseño del sistema de archivos de la cámara), se guardan en la estructura de la carpeta “DCIM\100####\####0001.jpg” (#: caracteres alfanuméricos aleatorios) del “Memory Stick” o tarjeta PC. Cuado guarde imágenes en el “Memory Stick” o tarjeta PC, no se crea ninguna carpeta “ALBUM###”. Se siguen las mismas normas de guardado excepto para la carpeta “ALBUM”. 41 ES Guardado de imágenes Las carpetas se nombran y se guardan en los discos CD-R/RW como “ALBUM001”, “ALBUM002”, “ALBUM003”, etc. en el orden en que se crearon. Incluso si renombra carpetas con la impresora, las carpetas se graban en el disco CD-R/RW con su nombre de carpeta original. Los datos sobre nombre de carpeta que cambien con esta impresora se guardarán en un archivo denominado “dirname.txt” para cada carpeta “ALBUM###” (###: números). Guardado de imágenes de disco CD-R/RW en el “Memory Stick” o tarjeta PC Guardado de todas las imágenes en una carpeta de CD-R/ RW a la vez Puede guardar todas las imágenes de una carpeta de un disco CD-R/RW en el “Memory Stick” o tarjeta PC a la vez. 1 Inserte en la impresora un “Memory Stick” o una tarjeta PC para guardar datos de un disco CD-R/RW. 2 Inserte en la impresora un disco CD-R/RW que contenga las imágenes que desee guardar en una tarjeta. 3 Pulse INPUT SELECT para encender el indicador CD-RW. Se mostrarán las cubiertas de las carpetas guardadas en el disco CDR/RW. 4 Pulse el botón de flecha (B/b/ V/v) para seleccionar la carpeta que desee guardar y, a continuación, pulse ENTER/ PRINT QTY. Las imágenes en la carpeta seleccionada se muestran en miniatura. 5 Pulse SAVE ALL. Se muestra el cuadro de diálogo utilizado para seleccionar el destino. 6 Pulse el botón de flecha (B/b) para seleccionar como destino “Memory Stick” o “PC Card” y, a continuación, pulse ENTER/ PRINT QTY. Todas las imágenes de la carpeta seleccionada en el disco CD-R/RW se guardarán y se añadirán a la lista de imágenes del “Memory Stick” o tarjeta PC. 42 ES 7 Cuando aparezca el mensaje notificando que se completó el guardado, pulse ENTER/PRINT QTY. Notas Guardado de imágenes de disco CD-R/RW seleccionadas en el “Memory Stick” o tarjeta PC Puede guardar las imágenes de disco CD-R/RW seleccionadas en el “Memory Stick” o tarjeta PC 1 Inserte un “Memory Stick” o una tarjeta PC para guardar datos de disco CD-R/RW en la impresora. 2 Inserte un disco CD-R/RW que contenga las imágenes que desee guardar en una tarjeta en la impresora. 3 Pulse INPUT SELECT para encender el indicador CD-RW. Se mostrarán las cubiertas de las carpetas guardadas en el disco CD-R/ RW. 4 Pulse el botón de flecha (B/b/V/v) para seleccionar la carpeta que desee guardar y, a continuación, pulse ENTER/PRINT QTY. Las imágenes en la carpeta seleccionada se muestran en miniatura. Puede seleccionar una imagen y pulsar PICTURE para visualizar su vista previa en la pantalla. Continúa 43 ES Guardado de imágenes •Mientras guarde la imagen no desconecte la alimentación de la impresora o extraiga el “Memory Stick,” la tarjeta PC o el disco CD-R/RW de la impresora. Podrían dañarse el “Memory Stick,” la tarjeta PC o el disco CD-R/RW. •Si el “Memory Stick” o la tarjeta PC está en estado de protección contra la escritura, no podrá guardar la imagen en el “Memory Stick” o en la tarjeta PC. •Se guardarán todos los archivos de la carpeta incluyendo los archivos de imágenes y otros archivos. Guardado de imágenes de disco CD-R/RW en el “Memory Stick” o tarjeta PC 5 Seleccione la imagen que desee guardar. x Cuando se muestran las imágenes en miniatura Pulse el botón de flecha ( B/b/V/v) para seleccionar la imagen que desee guardar y, a continuación, pulse ENTER/PRINT QTY. Puede seleccionar múltiples imágenes. x Cuando se muestre la vista previa de una imagen Pulse el botón de flecha (B/b/V/v) para visualizar la vista previa de la imagen que desee guardar y, a continuación, pulse ENTER/PRINT QTY. Sugerencias •Puede pulsar PICTURE para cambiar de las imágenes en miniatura a la imagen de vista previa. •Incluso si la cantidad de copias de la imagen es superior a una, únicamente se guardará una imagen. •Puede pulsar PRINT para imprimir una imagen. 6 Pulse SAVE. Se muestra el cuadro de diálogo utilizado para seleccionar el destino. 7 Pulse el botón de flecha (B/b) para seleccionar como destino “Memory Stick” o “PC Card” y, a continuación, pulse ENTER/ PRINT QTY. Las imágenes seleccionadas se guardan y se añaden a la lista de imágenes del “Memory Stick” o de la tarjeta PC. 8 Cuando aparezca el mensaje notificando que se completó el guardado, pulse ENTER/PRINT QTY. Notas •Mientras guarde la imagen no desconecte la alimentación de la impresora o extraiga el “Memory Stick,” la tarjeta PC o el disco CD-R/RW de la impresora. Podrían dañarse el “Memory Stick,” la tarjeta PC o el disco CD-R/RW. •Si el “Memory Stick” o la tarjeta PC está en estado de protección contra la escritura, no podrá guardar la imagen en el “Memory Stick” o en la tarjeta PC. •Si con el ordenador cambia el nombre de un archivo o éste contiene caracteres o números que la impresora no soporta, podría no poder visualizar o guardar el archivo. 44 ES Guardar la imagen de memoria de vídeo en un “Memory Stick,” una tarjeta PC o un disco CDR/RW Las imágenes que se capturan y se imprimen desde un equipo de vídeo se almacenan en la memoria de la impresora. Si captura otra imagen, la imagen anterior se sobreescribe o se borra. Puede guardar la imagen de memoria en un “Memory Stick,” una tarjeta PC o un disco CD-R/RW Inserte un “Memory Stick”, una tarjeta PC o un disco CD-R/RW para guardar imágenes de memoria de vídeo en la impresora. 2 3 Pulse INPUT SELECT para encender el indicador VIDEO. Inicie la reproducción en el equipo de vídeo y pulse ENTER/ PRINT QTY cuando la imagen que desee imprimir aparezca en la pantalla. La imagen seleccionada se captura en la memoria de la impresora y la vista previa de la imagen seleccionada (imagen de memoria) aparece en el centro de la pantalla. 4 Pulse SAVE. Se muestra el cuadro de diálogo utilizado para seleccionar el destino. Continúa 45 ES Guardado de imágenes 1 Guardar la imagen de memoria de vídeo en un “Memory Stick,” una tarjeta PC o un disco CD-R/RW 5 Pulse el botón de flecha (B/b) para seleccionar el destino (“Memory Stick,” “PC Card” o “CD-R/RW”) y, a continuación, pulse ENTER/PRINT QTY. •Cuando seleccione “Memory Stick” o tarjeta PC, la imagen de memoria se guarda y se añade a la lista de imágenes de la tarjeta. Se muestra de nuevo la reproducción de las imágenes. •Cuando seleccione el disco CD-R/RW, se mostrará el cuadro de diálogo para seleccionar la carpeta de destino. Pulse el botón de flecha (B/b) para seleccionar la carpeta de destino y, a continuación, pulse ENTER/ PRINT QTY. Las imágenes se guardarán en la carpeta seleccionada. Notas •Mientras guarde la imagen no desconecte la alimentación de la impresora o extraiga el “Memory Stick,” la tarjeta PC o el disco CD-R/RW de la impresora. Podrían dañarse el “Memory Stick,” la tarjeta PC o el disco CD-R/RW. •Si el “Memory Stick” o la tarjeta PC está en estado de protección contra la escritura, no podrá guardar la imagen en el “Memory Stick” o en la tarjeta PC. •Si el vídeo está protegido contra las copias, aparecerá un mensaje de error y no podrá guardar la imagen. Incluso cuando no se muestra ningún mensaje, algunos CD, programas de TV, imágenes o publicaciones pueden estar protegidos por copyright. La duplicación o modificación no autorizada de retratos o trabajos de otros protegidos por copyright pueden infringir los derechos reservados a los titulares de los derechos (página 3). 46 ES Utilización de un disco CD-R/RW En discos CD-R/RW Tipos de discos CD-R/RW que puede utilizar Con la impresora puede utilizar los discos siguientes: Utilización de un disco CD Mavica con la impresora Puede visualizar e imprimir imágenes de un disco CD-R/RW de 8 cm grabado utilizando la cámara digital CD Mavica. Asimismo, puede copiar las imágenes en un “Memory Stick”, una tarjeta PC o un disco CD-R/RW. Notas •No podrá visualizar o imprimir archivos en un disco CD-R/RW de 8 cm de una cámara CD Mavica, excepto si se trata de archivos de imágenes. Para más información, consulte “Acerca de los iconos de las imágenes de las cámaras Cybershot o CD Mavica en la lista de imágenes” en la página 31. •Le recomendamos la utilización de discos CD-R/RW fabricados por Sony. •Utilice discos CD-R/RW no formateados disponibles en el mercado. •No puede utilizar discos CD-R/RW que contengan la descripción “High Speed o Alta velocidad”. •No puede utilizar discos que no contengan datos, que hayan fallado en la grabación de los datos o que no estén preparados para la lectura de datos. •Sólo se pueden utilizar discos de forma redonda. La utilización de discos de otras formas (como por ejemplo, en forma de estrella, de corazón, etc.) dañarán la impresora. •En los discos CD-R/RW de 8 cm de una CD Mavica, no puede grabar ni borrar archivos, ni crear ni renombrar carpetas, ni inicializar el disco. •No puede utilizar discos CD-R/RW de doble densidad. 47 ES Utilización de un disco CD-R/RW • Discos CD-RW con los logotipos siguientes Disco CD-RW (CD Reescribible), parecido a un disco CD-ROM, se trata de un soporte de almacenamiento que le permite grabar o borrar datos, incluidos archivos de imagen, repetidamente. • Discos CD-R con el logotipo siguiente: Disco CD-R (CD Grabable) es también un soporte de almacenamiento que le permite grabar o borrar datos. De todos modos, aunque borre archivos, la capacidad del disco no aumentará. En discos CD-R/RW Acerca del manipulación de los discos Para evitar la pérdida de datos, observe lo siguiente. • No pegue papeles o etiquetas ni rasque la superficie del disco. • No toque la superficie de reproducción del disco (la superficie en la que no hay nada impreso). • No sitúe el disco en una lugar expuesto a polvo excesivo, luz de sol directa, fuentes de calor o humedad elevada. • Mantenga los discos alejados de líquidos que puedan verterse sobre los mismos. • Cuando no esté en uso, almacénelo en su estuche. Notas sobre la limpieza de los discos CD-R/RW • Las huellas dactilares y el polvo en la superficie del disco pueden causar errores de lectura. • Para la limpieza normal, sujete el disco por su borde y utilice un paño suave para limpiar la superficie desde el centro hacia el exterior. • Si el disco está muy sucio, humedezca un paño suave con agua, escúrralo bien y utilícelo para limpiar la superficie del disco desde el centro hacia el exterior. Limpie los restos de humedad con un paño suave seco. • No utilice disolventes como gasolina, diluyentes, limpiadores disponibles en el mercado o aerosoles antiestáticos porque pueden dañar el disco. 48 ES Flujo de funciones utilizando un disco CD-R/RW Para utilizar un disco CD-R/RW con la impresora, tendrá que realizar las siguientes operaciones: :CD-R Inicio :CD-RW [ ] Nuevo disco Guardar todas las imágenes seleccionadas [aprox. 20 seg.] Inicialización :tiempo requerido en minutos o segundos Edición de carpetas Consume 8 MB. El disco le permite el guardado de imágenes repetidamente. [aprox. 15 seg.] Visible por la impresora Guardar todas las imágenes seleccionadas Creación de una nueva carpeta Se guardan las imágenes. Anular la finalización Finalización Recupera el espacio consumido durante la finalización, excepto 300 KB. Consume espacio en disco. [aprox. 21 min.] [aprox. 3 min.] [Aprox. 7 min.] Formateo Recupera todo el espacio. Visible por el ordenador Puede visualizar un disco a través de la unidad de CD-ROM. Inicialización La inicialización le permite almacenar imágenes en un disco CD-R/RW mediante la impresora (página 51). Finalización La finalización le permite visualizar y leer las imágenes de un disco CD-R/RW grabado por la impresora mediante la unidad CD-ROM del ordenador (página 56). Continúa 49 ES Utilización de un disco CD-R/RW Puede guardar las imágenes. Flujo de funciones utilizando un disco CD-R/RW Anular la finalización Es posible cancelar la finalización de un disco CD-RW. Cuando realiza la anulación de la finalización, el espacio de disco consumido por la finalización se recuperará (página 58). Formateo Puede formatear un disco para borrar todas las imágenes o utilizar un disco CD-RW formateado por otro dispositivo en la impresora. El formateo borrará todos los datos del disco. Cuando formatee un disco, éste se inicializará automáticamente (página 59). Acerca de la grabación/lectura de un disco con la impresora • Sólo podrá grabar datos en un disco CD-R/RW que se haya inicializado con la impresora. • Puede leer un disco CD-R/RW que contenga datos grabados con la impresora, con la cámara CD Mavica, o según la norma ISO9660 nivel 2*. (*La impresora no soporta la capacidad de multisesiones. Dependiendo del nombre del archivo o de las estructuras del disco, la impresora no podrá leer el disco.) Notas •Si el disco CD-R/RW está grabado utilizando el software de escritura de CD-R/RW estándar de Windows XP, sólo se visualizarán en la impresora los datos que se grabaron primero (los datos grabados en la primera sesión). •La impresora utiliza el formato UDF1.5 para grabar datos en un disco CD-R/RW. De todos modos, si utiliza un ordenador o cualquier otro dispositivo para la grabación de datos en un CD-R/RW con el formato UDF1.5, no le podemos garantizar que la impresora lea dichos datos. Si utiliza otro dispositivo para editar los datos de impresión en un disco CD-R/RW, no le podemos garantizar que la impresora grabe o lea los datos del disco. 50 ES Preparación de un disco CD-R/RW para guardar imágenes (Inicialización) Para utilizar un disco CD-R/RW con la impresora, deberá inicializar el disco. 1 Inserte un disco CD-R/RW no formateado en la bandeja del disco CD-R/RW. 2 Pulse INPUT SELECT para encender el indicador CD-RW. Se muestra el cuadro de diálogo de confirmación para inicializar el disco. 3 Pulse el botón de flecha (B/b) para seleccionar “Yes” para inicializar el disco o “No” para cancelar la inicialización y, a continuación, pulse ENTER/PRINT QTY. Cuando seleccione “Yes,” se inicializará el disco CD-R/RW. • Cuando se visualizan las imágenes en miniatura de un disco CD-R/RW, pulse MENU. Seleccione “DELETE/ FORMAT” y, a continuación, “Initializing CD-R/RW.” • Mientras se muestran las cubiertas de las carpetas del disco CD-R/RW, pulse MENU para visualizar el menú de la carpeta. Seleccione “FORMAT” y, a continuación, “Initializing CD-R/ RW.” Notas •Se tardan unos 20 segundos en inicializar un disco CD-RW y unos 15 segundos en inicializar un disco CD-R. Durante la inicialización, no someta la impresora a golpes o vibraciones. •Sólo puede inicializar discos CD-R/RW que no contengan datos. •No podrá inicializar un disco que se haya formateado utilizando un ordenador u otros dispositivos. Los discos CD-RW los puede formatear de nuevo y utilizarlos en la impresora. 51 ES Utilización de un disco CD-R/RW También puede inicializar un disco CD-R/RW mediante los siguientes métodos: Ajuste de carpetas en un disco CD-R/RW Puede añadir, suprimir o renombrar una carpeta en un disco CD-R/RW. Nota Si el espacio en disco es limitado, no podrá añadir, borrar o renombrar una carpeta. Creación de una nueva carpeta 1 Inserte un disco CD-R/RW en el que desee crear una nueva carpeta en la bandeja de disco CD-R/RW de la impresora. 2 Pulse INPUT SELECT para encender el indicador CD-RW. Se visualizan las cubiertas de las carpetas en el disco CD-R/RW. Nota Mientras la impresora accede al disco CD-R/RW, no la someta a golpes ni vibraciones. La impresora podría no funcionar correctamente o no guardar las imágenes. Además, el propio disco o las imágenes guardadas en el mismo se podrían dañar. 3 Pulse MENU. Se mostrará el menú Folder. 52 ES Menú Folder 4 Pulse el botón de flecha (B/b)para seleccionar “NEW” y pulse ENTER/PRINT QTY. Se mostrará un mensaje de confirmación para la creación de una nueva carpeta. Nota La cantidad máxima de carpetas en un disco es de 99. No se pueden crear más de 99 carpetas. 5 Pulse el botón de flecha (B/b) para seleccionar “Yes” y, a continuación, pulse ENTER/PRINT QTY. Se crea una nueva carpeta y se añade al final de las carpetas ya existentes. Cada una de las carpetas de un disco CD-R/RW por defecto se denominan “ALBUM###” (###: números). Puede renombrar la carpeta utilizando hasta 16 caracteres alfanuméricos. 1 Inserte un disco CD-R/RW que contenga una carpeta que desee renombrar en la bandeja de disco CD-R/RW de la impresora. 2 Pulse INPUT SELECT para encender el indicador CD-RW. Se visualizan las cubiertas de las carpetas en el disco CD-R/RW. 3 Pulse MENU. Se mostrará el menú Folder. 4 Pulse el botón de flecha (B/b) para seleccionar “RENAME” y pulse ENTER/PRINT QTY. 5 Pulse el botón de flecha (B/b/V/v) para seleccionar la carpeta que desee renombrar y pulse ENTER/PRINT QTY. Se muestra la pantalla para renombrar carpetas. 6 Pulse el botón de flecha (B/b/V/v) para seleccionar un carácter y, a continuación, pulse ENTER/PRINT QTY. Los caracteres seleccionados se escriben en la casilla de entrada de caracteres. Continúa 53 ES Utilización de un disco CD-R/RW Cambio del nombre de una carpeta Ajuste de carpetas en un disco CD-R/RW Para escribir una letra mayúscula Seleccione “CAPS” y pulse ENTER/ PRINT QTY para mostrar la tabla de mayúsculas. A continuación seleccione el carácter deseado y pulse ENTER/ PRINT QTY. Para escribir letras minúsculas, seleccione de nuevo “CAPS”. Casilla de entrada de caracteres Tabla de caracteres Para corregir la entrada de un carácter Seleccione “B” o “b” en la pantalla y pulse ENTER/PRINT QTY para desplazar el cursor en la casilla de entrada de caracteres a continuación del carácter que desee borrar. A continuación seleccione “BS” y pulse ENTER/PRINT QTY. Se borrará el carácter que preceda al cursor. 7 Cuando termine de entrar el nombre de la carpeta, pulse el botón de flecha (B/b/V/v) para seleccionar “ENTER” y, a continuación, pulse ENTER/PRINT QTY. Se cierra la pantalla del nombre de la carpeta. Se muestran las cubiertas de las carpetas. El nombre de la carpeta que se ha cambiado se muestra debajo del icono de la carpeta. 8 Cuando salga del modo de entrada de nombre de carpeta, pulse CANCEL. Nota Cuando inserte el disco CD-R/RW en el disco CD-ROM del ordenador, el nombre de carpeta se muestra como “ALBUM###” (###: números). Los datos sobre nombre de carpeta que cambien con esta impresora se guardarán en un archivo denominado “dirname.txt” para cada carpeta “ALBUM###” (###: números). 54 ES Eliminación de una carpeta 1 Inserte un disco CD-R/RW que contenga una carpeta que desee borrar en la bandeja de disco CD-R/RW de la impresora. 2 Pulse INPUT SELECT para encender el indicador CD-RW. Se visualizan las cubiertas de las carpetas en el disco CD-R/RW. 3 Pulse MENU. Se mostrará el menú Folder. Utilización de un disco CD-R/RW 4 Pulse el botón de flecha (B/ b)para seleccionar “DELETE” y pulse ENTER/PRINT QTY. Se muestra la pantalla de selección de carpetas. 5 Pulse el botón de flecha (B/b/V/v) para seleccionar la carpeta que desee borrar y pulse ENTER/PRINT QTY. Se muestra el mensaje de confirmación. 6 Pulse el botón de flecha (B/b) para seleccionar “Yes” y borrar la carpeta o “No” para cancelar la supresión. Cuando seleccione “Yes,” se suprime la carpeta seleccionada del disco CDR/RW. 7 Cuando salga del modo para el borrado de carpetas, pulse CANCEL. 55 ES Visualización de imágenes de un disco CD-R/RW en el ordenador Requisitos del sistema para el ordenador Puede utilizar la unidad de CD-ROM del ordenador para visualizar imágenes que guarde en el disco CD-R/RW de la impresora. Para visualizar las imágenes, el ordenador debe reunir los siguientes requisitos del sistema: Sistema Windows recomendado: SO: Unidad de CD-ROM: Debe tener preinstalado Microsoft Windows 98/ Windows Me/ Windows 2000 Professional/Windows XP Home Edition/Windows XP Professional. Compatible con MultiRead Sistema Macintosh recomendado: SO: Unidad de CD-ROM: Debe tener preinstalado Mac OS 8.5.1/8.6/9.0/9.1/9.2 Compatible con MultiRead Preparación de un disco CD-R/RW para visualizar imágenes en el ordenador (Finalización) Para visualizar un disco CD-R/RW que contenga imágenes de la impresora en la unidad de CD-ROM del ordenador, deberá finalizar el disco en la impresora. Los discos CD-R/RW que no se hayan finalizado no pueden ser reconocidos por la unidad de CD-ROM del ordenador. 1 Inserte un disco CD-R/RW que desee finalizar en la bandeja de disco CD-R/RW de la impresora. 2 Pulse INPUT SELECT para encender el indicador CD-RW. Se visualizan las cubiertas de las carpetas en el disco CD-R/RW. 3 Pulse MENU. Se mostrará el menú Folder. 56 ES 4 Pulse el botón de flecha (B/b)para seleccionar “FORMAT” y pulse ENTER/PRINT QTY. Se muestra el submenú FORMAT. 5 Pulse el botón de flecha (B/b) para seleccionar “Finalizing CDR/RW” y, a continuación, pulse ENTER/PRINT QTY. 6 Pulse el botón de flecha (B/b) para seleccionar “Yes” y finalizar el disco o “No” para cancelar la finalización. Cuando seleccione “Yes”, el disco CD-R/RW se finalizará. También puede inicializar un disco CD-R/RW mediante el siguiente método: Cuando se visualizan las imágenes en miniatura de un disco CD-R/RW, pulse MENU. Seleccione “DELETE/FORMAT” y, a continuación, “Finalizing CDR/RW.” Notas •Se tardan aproximadamente 7 minutos en finalizar un disco CD-R/RW. (El tiempo requerido depende del número de archivos grabados en el disco). Durante la finalización no someta la impresora a vibraciones o golpes. •Se puede extraer un disco CD-R/RW sin finalización. Puede realizar la finalización más tarde. •Una vez finalizado el disco CD-R/RW, no se podrán añadir grabaciones en el disco, ni borrar o renombrar carpetas. Sugerencia Es posible anular la finalización de los discos CD-RW para poder añadir grabaciones y borrar o renombrar carpetas. 57 ES Utilización de un disco CD-R/RW Se muestra el mensaje de confirmación. Visualización de imágenes de un disco CD-R/RW en el ordenador Cancelación de la finalización (Anular la finalización) Si utiliza un disco CD-RW, podrá cancelar la finalización que haya realizado. Cuando realice la anulación de la finalización, el espacio de disco consumido por la finalización se recuperará. 1 Inserte un disco CD-RW finalizado del cual desee anular la finalización en la bandeja de disco CD-R/RW de la impresora. 2 Pulse INPUT SELECT para encender el indicador CD-RW. Se visualizan las cubiertas de las carpetas en el disco CD-RW. 3 Pulse MENU. Se mostrará el menú Folder. 4 Pulse el botón de flecha (B/b) para seleccionar “FORMAT” y pulse ENTER/PRINT QTY. Se muestra el submenú FORMAT. 5 Pulse el botón de flecha (V/v) para seleccionar “Unfinalizing CD-RW” y, a continuación, pulse ENTER/PRINT QTY. Se muestra el mensaje de confirmación. 6 Pulse el botón de flecha (B/b) para seleccionar “Yes” y anular la finalización el disco o “No” para cancelar la operación. Cuando seleccione “Yes”, se anulará la finalización del disco CD-RW. También puede anular la finalización de un disco CD-R/RW mediante el siguiente método: Cuando se visualizan las imágenes en miniatura de un disco CD-RW, pulse MENU. Seleccione “DELETE/FORMAT” y, a continuación, “Unfinalizing CDR/RW”. Notas •Se tardan unos 3 minutos para anular la finalización del disco CD-RW. Durante anular la finalización, no someta la impresora a vibraciones o golpes. •En los discos CD-RW, después de la finalización, se puede anular la finalización para poder añadir grabaciones y borrar o renombrar carpetas. Para visualizar el disco en la unidad de CD-ROM del ordenador, tendrá que finalizarlo de nuevo. •En los discos CD-R no se puede anular la finalización. 58 ES Formateo de un disco CD-RW Para borrar todas las imágenes guardadas o para utilizar un disco CD-RW formateado por otro dispositivo en la impresora, puede formatear el disco. Cuando formatee un disco, se inicializará automáticamente. Nota El formateo borrará todos los datos del disco, incluyendo los archivos de imagen y los que no lo sean. Antes de formatear, compruebe el contenido del disco. 1 Inserte un disco CD-RW finalizado que desee formatear en la bandeja de disco CD-R/RW de la impresora. 2 3 Pulse INPUT SELECT para encender el indicador CD-RW. Pulse MENU. 4 Pulse el botón de flecha (B/ b)para seleccionar “FORMAT” y pulse ENTER/PRINT QTY. Se muestra el submenú FORMAT. 5 Pulse el botón de flecha (V/v) para seleccionar “Formatting CD-RW” y, a continuación, pulse ENTER/PRINT QTY. Se muestra el mensaje de confirmación. 6 Pulse el botón de flecha (B/b) para seleccionar “Yes” y formatear el disco o “No” para cancelar el formateo. Cuando seleccione “Yes”, el disco CD-RW se formateará y, a continuación, se inicializará. También puede formatear un disco CD-RW mediante el siguiente método: Cuando se visualizan las imágenes en miniatura de un disco CD-RW, pulse MENU. Seleccione “DELETE/FORMAT” y, a continuación, “Formatting CD-RW”. Notas •Se tardan unos 21 minutos en formatear un disco CD-RW. Durante el formateo, no someta la impresora a vibraciones o golpes. •Los discos CD-R no se pueden formatear. •No se pueden utilizar discos CD-RW formateados por otros dispositivos. Para utilizarlo en la impresora, formatee el disco en la impresora. •Los discos CD-RW se pueden formatear un máximo de 300 veces. 59 ES Utilización de un disco CD-R/RW Se mostrará el menú Folder. Ajuste de la velocidad de acceso de un disco CD-R/RW Puede ajustar la velocidad de grabación y escritura de la unidad de disco CDR/RW. Utilice normalmente los ajustes de velocidad iniciales que se relacionan a continuación. Sólo cuando las operaciones sean inestables, reduzca la velocidad a los valores que se indican entre paréntesis: • Velocidad de grabación del CD-R: • Velocidad de grabación del CD-RW: • Velocidad de lectura: X8 X4 X24 (X4) (X2) (X8) 1 Inserte un disco CD-R/RW en la bandeja de disco CD-R/RW de la impresora. 2 3 Pulse INPUT SELECT para encender el indicador CD-RW. Pulse MENU. Se mostrará el menú Folder. 4 Pulse el botón de flecha (B/b)para seleccionar “SET” y pulse ENTER/PRINT QTY. Se muestra el submenú SET. 5 Pulse el botón de flecha (V/v) para seleccionar el elemento que desee cambiar y el botón de flecha (B/b) para ajustar la velocidad de acceso. A continuación pulse ENTER/PRINT QTY. Aparecerá un mensaje de notificación indicando que el ajuste estará activo una vez desconecte y encienda la impresora de nuevo. 6 7 Pulse ENTER/PRINT QTY. Desconecte y conecte nuevamente la impresora. El ajuste de la velocidad de acceso que haya cambiado estará activo. 60 ES Operaciones avanzadas de impresión Añadir efectos a la imagen ¿Qué puede hacer con el menú EFFECT El menú EFFECT le permite editar, ajustar o añadir filtros especiales a una imagen en el “Memory Stick,” tarjeta PC card o disco CD-R/RW. Para visualizar el menú EFFECT 1 Seleccione la imagen que desee editar de la lista de imágenes en miniatura o pulse PICTURE para visualizar la imagen de vista previa de la imagen que desee editar. 2 Pulse EFFECT. Se muestra la barra del menú EFFECT. Nota No puede entrar en el menú EFFECT mientras entran las imágenes de vídeo con el indicador de entrada de VIDEO encendido o se visualizan las carpetas de CD-R/RW. Operaciones avanzadas de impresión Botón EFFECT Cursor Barra de menú EFFECT Cursor Submenú b Continúa 61 ES Añadir efectos a la imagen 3 Pulse el botón de flecha (B/b) para mover el cursor hacia el elemento deseado de la barra del menú y a continuación pulse ENTER/PRINT QTY para visualizar su submenú. Submenú Funciones +/– Amplia o reduce una imagen. (Página 63) EDIT Mueve, rota o invierte una imagen. (Página 64) ADJUST Ajusta el brillo, el tinte, la profundidad de color y la nitidez de la imagen. (Página 65) FILTER Añade un filtro especial a una imagen para imprimir fotografías monocromo, sepia o pintura. (Page 66) RESET Elimina cualquier edición, ajuste o filtro y restaura la imagen al estado predeterminado. Notas •Procesar una imagen editada puede llevar más tiempo después de pulsar el botón PRINT. •No retire el “Memory Stick,” la tarjeta PC o el disco CD-R/RW mientras se encuentra en modo EFFECT. Si lo hace, el modo EFFECT finaliza de forma forzada y cualquier edición que haya efectuado se cancelará. Para cancelar la operación Pulse CANCEL para volver a la pantalla del procedimiento anterior. Para mostrar otro submenú Pulse V hasta que el menú actual desaparezca. Para imprimir la imagen Pulse PRINT. La imagen que se visualiza se imprimirá. Para salir del menú EFFECT Seleccine “EXIT” en el menú EFFECT principal o pulse EFFECT bien en el principal EFFECT o los submenús. Cuando se visualiza un cuadro de diálogo para guardar, seleccione “Yes” para guardar la imagen editada o “No” para cancelar. 62 ES Para guardar la imagen con los efectos seleccionados Para información detallada sobre los procedimientos de guardado, consulte las páginas 37 a 46. 1 Pulse SAVE. Se muestra un cuadro de diáolgo para seleccionar el destino. Puede selecionar el destino tanto desde el “Memory Stick,” la tarjeta PC o el disco CD-R/RW. (El mismo cuadro de diálogo aparece cuando deja las operaciones a la mitad). 2 Pulse el botón de flecha (B/b)para seleccionar la carpeta de destino y, a continuación, pulse ENTER/PRINT QTY. • Cuando seleccione como destino el “Memory Stick” o la tarjeta del PC, la imagen se añade a las imágenes en miniatura. • Cuando seleccione como destino el disco CD-R/RW, se mostrará el cuadro de diálogo para seleccionar la carpeta de destino. Seleccione la carpeta y guarde la imagen. •Si el “Memory Stick” o la tarjeta del PC está en estado de protección contra la escritura, no podrá guardar la imágen en el “Memory Stick” o en la tarjeta del PC. •Mientras guarde la imagen no desconecte la alimentación o retire de la impresora el “Memory Stick,” la tarjeta del PC o el disco CD-R/RW. Podría ocasionar daños al “Memory Stick,” la tarjeta del PC o el disco CD-R/RW. Cambio del tamaño de la imagen y su posición En el menú EFFECT (página 61), pulse el botón de flecha (B/b) para seleccionar “+” para ampliar la imagen o “–” para reducir la imagen y pulse ENTER/PRINT QTY. Cada vez que pulse ENTER/PRINT QTY, la imagen se ampliará o se reducirá: •–: hasta el 60% •+: hasta el 200% Nota La calidad fotográfica de una imagen ampliada puede verse deteriorada según su tamaño. 63 ES Operaciones avanzadas de impresión Notas Añadir efectos a la imagen Cambio de la posición de la imagen. El sub menú EDIT le permite mover, rotar o invertir una imagen. 1 En el menú EFFECT (página 61), pulse el botón de flecha (B/b) para seleccionar “EDIT.” Se muestra el submenú EDIT. 2 Pulse el botón de flecha (V/v)para mover el cursor al elemento deseado en el submenú EDIT y pulse ENTER/PRINT QTY. b 64 ES Elemento Procedicimientos Move Mueva la fotografía con el botónd e flecha (B/b/v/V), a continuación pulse ENTER/ PRINT QTY. La imagen se mueve a la dirección seleccionada. Rotate 90° Clockwise Cada vez que pulse ENTER/PRINT QTY, la imagen rotará 90° en el sentido de las agujas del reloj. Rotate 90° Counterclockwise Cada vez ue pulse ENTER/PRINT QTY, la imagen rotará 90° en el sentido contrario a las agujas del reloj. Mirror Cada vez que pulse ENTER/PRINT QTY, la imagen se invierte horizontalmente. Ajuste de las fotografías El submenú ADJUST permite ajustar el brillo, la profundidad de color, el tinte o los niveles de nitidez de las imágenes de fotografías. 1 En el menú EFFECT (página 61), pulse lel botón de flecha (B/b) para seleccionar “ADJUST” en la barra del menú y pulse ENTER/ PRINT QTY. Se muestra el submenú ADJUST. 2 Pulse el botón de flecha (V/v) para mover el cursor hacia el elemento de ajuste deseado y pulse ENTER/PRINT QTY. Aparece la barra de desplazamiento del ajuste. Barra de desplazamiento del ajuste 3 4 Ajuste el nivel en el siguiente modo: Elemento Ajustes Brightness Pulse V para dar más brillo a la fotografía o v para oscurecerla. Color deepness Pulse V para dar más profundidad a los colores o v para de unos colores más claros. Tint Pulse V para obtener una fotografía más azulada o v para obtenerla más rojiza. Sharpness Pulse V para hacer más nítidos los perfiles o v para reestablecerlos. Pulse ENTER/PRINT QTY. Se aplica el ajuste. Nota La calidad fotográfica de la imagen que se visualiza en la pantalla puede ser distinta de la de la imagen impresa. 65 ES Operaciones avanzadas de impresión b Añadir efectos a la imagen Añadir un filtro especial a la imagen El submenú FILTER permite añadir un efecto especial a la imagen para imprimirla en tonos monocromo, pintura o sepia. 1 En el menú EFFECT (página 61), pulse el botón de flecha (B/b) para seleccionar “FILTER.” Se muestra el submenú FILTER. 2 Pulse el botón de flecha (V/v) para mover el cursor hacia el filtro que desee añadir a la imagen. Elemento Filtro Sepia Hace que la imagen adquiera el aspecto de una fotografia antigua con colores apagados. Monochrome Hace que la imagen adquiera el aspecto de fotografía monocromo. Paint 3 Hace que la imagen adquiera un aspecto de fotografía coloreada. Pulse ENTER/PRINT QTY. Se aplica el filtro. Nota La fotografía de la imagen que se visualiza en la pantalla puede ser distinta de la de la imagen impresa. 66 ES Realización de diversas impresiones (Creative Print) ¿Qué puede hacer con el menú Creative Print El menú Creative Print le permite realizar diversas impresiones utilizando una imagen del “Memory Stick,” tarjeta PC, o disco CD-R/RW. Para visualizar el menú Creative Print, pulse CREATIVE PRINT. Nota No es posible entrar en el menú Creative Print mientras entran las imágenes de vídeo con el indicador de entrada de VIDEO encendido. Botón CREATIVE PRINT Operaciones avanzadas de impresión Pulse el botón de flecha (B/b/v/V) para seleccionar el submenú deseado. Submenú Funciones Calendar Añade un calendario de meses seleccionado a una imagen o imágenes para hacer un calendario original. (Página 69) Card Añade un saludo seleccionado y un mensaje a una imagen para crear una tarjeta original. (Página 72) Sticker Realiza una etiqueta de imágenes en 9 divisiones. (Página 75) Split Images Realiza impresiones de imágenes en 4 o 9 divisiones. (Página 77) Continúa 67 ES Realización de diversas impresiones (Creative Print) Para cancelar y reiniciar operaciones Pulse CANCEL. La pantalla vuelve al procedimiento anterior; repita el procedimiento. Si resulta difícil volver al procedimiento anterior, se muestra el cuadro de diálogo para volver al menú principal de Creative Print. Si ocurre, empiece desde el principio. Cambiar la configuración de la impresora durante el proceso Pulse MENU y cambie los ajustes de la impresora por “Finish”, “Beep”, “Video input” y “Clock setting”. En el modo del menú Creative Print no puede cambiar los otros elementos y los ajustes anteriores al modo se mantienen. Para salir del menú Creative Print Pulse Exit en el menú principal de Creative Print o pulse CREATIVE PRINT tanto en el menú principal de Creative Print como en los submenús. Cuando se muestra el cuadro de diálogo para guardar las imágenes, siga los procedimientos de guardado que se indican a continuación. Para guardar la imagen con los efectos seleccionados Para información detallada sobre los procedimientos de guardado, consulte las páginas 37 a 46. 1 Pulse SAVE en la pantalla de vista previa de Creative Print. Se muestra un cuadro de diálogo para seleccionar el destino. Puede seleccionar el destino tanto desde el “Memory Stick,” la tarjeta PC como del disco CD-R/RW. (El mismo cuadro de diálogo aparece cuando deja las operaciones a la mitad). 2 Pulse el botón de flecha (B/b)para seleccionar la carpeta de destino y, a continuación, pulse ENTER/PRINT QTY. • Cuando seleccione el “Memory Stick” o la tarjeta PC como destino, la imagen se añade a las imágenes en miniatura. • Cuando seleccione el disco CD-R/RW como destino, se muestra el cuadro de diálogo para seleccionar la carpeta de destino. Seleccione la carpeta y guarde la imagen. Notas •Si el “Memory Stick” o la tarjeta PC está en estado de protección contra la escritura, no podrá guardar la imagen en el “Memory Stick” o en la tarjeta PC. •Mientras esté guardando la imagen no desconecte la alimentación o retire de la impresora el “Memory Stick,” la tarjeta PC o el disco CD-R/RW. El “Memory Stick,” la tarjeta PC o el disco CD-R/RW pueden resultar dañados. 68 ES Realizar un calendario Es posible añadir un calendario seleccionado a una imagen o imágenes para hacer un calendario original. 1 Pulse el botón de flecha (B/b/v/ V) para mover el cursor hacia “Calendar” y, a continuación, pulse ENTER/PRINT QTY. Se muestran las plantillas del calendario. Operaciones avanzadas de impresión 2 Pulse el botón de flecha (B/b/v/ V) para mover el cursos hacia la plantilla deseada y, a continuación, pulse ENTER/ PRINT QTY. Se muestra la vista previa de la plantilla seleccionada. 3 Pulse ENTER/PRINT QTY. Se muestra la ventana para configurar el calendario. Continúa 69 ES Realización de diversas impresiones (Creative Print) 4 Configurar el calendario: 1 Fije el primer mes y el año de inicio del calendario: Pulse el botón de flecha (v/V) para seleccionar “Start month” y pulse la flecha (B/b) para mover el cursor hasta el año. Para fijar el número, pulse el botón de flecha (v/V). Fije el mes del mismo modo. Para finalizar, pulse ENTER/PRINT QTY. 2 Fije el día de inicio de la semana (situado más a la izquierda del calendario). Pulse el botón de flecha (v/V) para seleccionar “Start date” y pulse el botón de flecha (B/b) para mover el cursor hacia “Sunday” o “Monday.” A continuación, pulse ENTER/PRINT QTY. Algunas plantillas no disponen de la configuración “Start date”. 3 Fije el color de los días. Pulse el botón de flecha (v/V) para seleccionar “Color of Day” y pulse el botón de flecha (B/b) para mover el cursor hacia “Sunday in red” o “Sunday in red/Saturday in blue.” A continuación, pulse ENTER/PRINT QTY. 5 Inserte en la impresora el “Memory Stick,” la tarjeta PC o el disco CD-R/RW y, a continuación, pulse ENTER/ PRINT QTY. Se muestra la lista de imágenes en miniatura para seleccionar una imagen. 6 Pulse el botón de flecha (B/b/ v/V) para mover el cursor hacia la imagen deseada y, a continuación pulse ENTER/ PRINT QTY. Se muestra la imagen para ajustar la posición de la imagen. 70 ES 7 Pulse el botón de flecha (v/V) para mover el cursor hacia el elemento de ajuste deseado y, a continuación, pulse ENTER/ PRINT QTY. Para hacer ajustes múltiples, repita este paso. + Cada vez que pulse ENTER/PRINT QTY, la imagen se amplia. – Cada vez que pulse ENTER/PRINT QTY, la iamgen se reduce. Move Mueva la fotografía con el botón de flecha (B/b/V/v) y, a continuación, pulse ENTER/PRINT QTY. Cada vez que pulse ENTER/PRINT QTY, la imagen rota 90° en el sentido de las agujas del reloj. Cada vez que pulse ENTER/PRINT QTY, la imagen rota 90° en el sentido contrario a las agujas del reloj. Pulse el botón de flecha (v/V) para mover el cursor hacia “NEXT,” y, a continuación pulse ENTER/PRINT QTY. Operaciones avanzadas de impresión 8 Si selecciona una plantilla con múltiples imágenes, repita los pasos 6 a 8 hasta seleccionar y ajustar las imágenes restantes. Cuando termine, se mostrará la vista de la impresión que haya creado. Seleccionando el botón siguiente en la ventana, podrá: COPIES (Hacer copias) Pulse ENTER/PRINT QTY para establecer la cantidad de copias. Cada vez que pulse ENTER/PRINT QTY, el número de copias aumentará una a una. TOP MENU (Ir al menú principal) Vuelve al menú principal de Creative Print. EXIT(Salir) Sale del menú Creative Print. Continúa 71 ES Realización de diversas impresiones (Creative Print) 9 Para imprimir la imagen de Creative Print, pulse PRINT. Se inicia la impresión. Para parar la impresión Pulse CANCEL. Cuando se imprimen múltiples copias, la impresión de la siguiente copia se cancelará. 10 Pulse el botón de flecha (B/b/v/V) para mover el cursor hacia “Exit” y, a continuación, pulse ENTER/PRINT QTY. Saldrá del menú Creative Print. Realización de una tarjeta Puede añadir un saludo y su propio mensaje a las imágenes y realizar una original tarjeta como la que se muestra a la derecha. 1 Pulse el botón de flecha (B/b/v/ V) para mover el cursor hacia “Card”, y a continuación pulse ENTER/PRINT QTY. Se muestran las plantillas de tarjeta. 2 Pulse el botón de flecha (B/b/v/ V) para mover el cursor hacia la plantilla deseada y, a continuación, pulse ENTER/ PRINT QTY. Se muestra la vista previa de la plantilla seleccionada. 72 ES 3 Pulse ENTER/PRINT QTY. Se muestra la ventana de selección de saludos. 4 Pulse el botón de flecha (B/b/v/V) para mover el cursor hacia el saludo deseado y, a continuación, pulse ENTER/PRINT QTY. Se muestra la ventana de selección de color para el saludo. 5 Pulse el botón de flecha (B/b/v/V) para mover el cursor hacia el color deseado y, a continuación, pulse ENTER/PRINT QTY. 6 Inserte en la impresora el “Memory Stick,” la tarjeta PC, o el disco CD-R/RW y, a continuación, pulse ENTER/PRINT QTY. Se muestra a lista de miniaturas para seleccionar una imagen. 7 Pulse el botón de flecha (B/b/v/V) para mover el cursor hacia la imagen deseada y, a continuación, pulse ENTER/PRINT QTY. Se muestra la ventana para ajustar la posición de la imagen. 8 Ajuste de la imagen. Para ajustar, consulte el paso 7 de la página 71. 9 Pulse el botón de flecha (v/V) para mover el cursor hacia “NEXT,” y, a continuación pulse ENTER/PRINT QTY. Repita los pasos 7 a 9 hasta que seleccione y ajuste las imágenes restantes y a continuación se muestra la ventana de entrada de caracteres. Continúa 73 ES Operaciones avanzadas de impresión Se muestra la vista previa que refleja sus selecciones hasta el paso anterior. Se muestra el saludo en el color seleccionado. Realización de diversas impresiones (Creative Print) 10 Pulse el botón de flecha (B/b/v/V) para mover el cursor hacia el carácter deseado y, a continuación, pulse ENTER/PRINT QTY para escribir el carácter de la primera línea. Los caracteres seleccionados se escriben en la casilla de entrada de caracteres. Si no desea escribir caracteres, sáltese este paso. Casilla de entrada de caracteres Tabla de caracteres Para escribir una letra mayúscula Seleccione “CAPS” y pulse ENTER/ PRINT QTY para mostrar la tabla de mayúsculas. A continuación seleccione el carácter deseado y pulse ENTER/ PRINT QTY. Para escribir letras minúsculas, seleccione de nuevo “CAPS”. Para seleccionar el color de la fuente Seleccione el color y la fuente para los caracteres. Los caracteres se escriben en el color que se muestra al lado de “COLOR”. Para seleccionar un color distinto, seleccione “COLOR” y pulse ENTER/PRINT QTY para que se muestre la pantalla de selección de color. Seleccione el color deseado y pulse ENTER/PRINT QTY para volver a la pantalla de entrada de caracteres. Para corregir la entrada de un carácter Seleccione “B” o “b” en la pantalla y pulse ENTER/PRINT QTY para desplazar el cursor en la casilla de entrada de caracteres a continuación del carácter que desee borrar. A continuación seleccione “BS” y pulse ENTER/PRINT QTY. Se borrará el carácter que preceda al cursor. Nota No es posible aplicar colores o fuentes distintas en una única línea. 74 ES 11 Pulse el botón de flecha (B/b/v/V) para mover el cursor hacia “NEXT” y, a continuación, pulse ENTER/PRINT QTY. Repita los pasos 10 y 11 para escribir el resto de líneas. Cuando termine, se mostrará la vista previa de la impresión que haya creado. En esta ventana puede establecer la cantidad de copias u otras operaciones (página 71), 12 Realice los pasos 9 y 10 de la página 72 en “Realizar un calendario”. Creación de una etiqueta Notas •Para hacer una etiqueta, sólo puede utilizar el papel de impresión de tamaño pequeño. Antes de hacer una etiqueta, asegúrese de cargar la impresora con papel de tamaño pequeño. •Si desea hacer una etiqueta sin marcos, elija Split Image. 1 Pulse el botón de flecha (B/b/ v/V) para mover el cursor hacia “STICKER” y, a continuación, pulse ENTER/ PRINT QTY. Se muestran las plantillas de las etiquetas. 2 Pulse el botón de flecha (B/b/v/V) para mover el cursor hacia la plantilla deseada y, a continuación pulse ENTER/PRINT QTY. Se muestra la vista previa de la plantilla seleccionada. Continúa 75 ES Operaciones avanzadas de impresión Es posible añadir un marco a cada una de las 9 divisiones de una imagen para hacer una etiqueta de 9 divisiones. Realización de diversas impresiones (Creative Print) 3 Pulse ENTER/PRINT QTY. Se muestra la pantalla para seleccionar un marco. 4 Pulse el botón de flecha (B/b/V/v) para mover el cursor hacia el marco deseado. 5 Inserte en la impresora el “Memory Stick,” la tarjeta PC, o el disco CD-R/RW y pulse ENTER/PRINT QTY. Se muestra la lista de imágenes en miniatura para seleccionar una imagen. 6 Pulse el botón de flecha (B/b/v/V) para mover el cursor hacia la imagen deseada y, a continuación, pulse ENTER/PRINT QTY. Se muestra la pantalla de ajuste de la posición de la imagen. 7 Ajuste de la imagen. Para ajustar la imagen, consulte la página 71. Cuando seleccione una plantilla de múltiples imágenes, siga los pasos 4 a 7 para seleccionar y ajustarlas imágenes restantes. 8 76 ES Realice los pasos 8 a 10 de “Realizar un calendario”. Realización de una imagen con divisiones Puede hacer una impresión de imágenes con 4, 9, 13 ó 16 divisiones. 1 Pulse el botón de flecha (B/b/ v/V) para mover el cursor hacia “Split Images” y, a continuación, pulse ENTER/ PRINT QTY. Se muestran las plantillas de imágenes con divisiones. 2 Pulse el botón de flecha (B/b/v/V) para mover el cursor hacia la plantilla deseada y, a continuación, pulse ENTER/PRINT QTY. Se muestra la vista previa de la plantilla seleccionada. Inserte en la impresora el “Memory Stick,” la tarjeta PC o el disco CD-R/RW y después pulse ENTER/PRINT QTY. Se muestra la lista de imágenes en miniatura para seleccionar una imagen. 4 Pulse el botón de flecha (B/b/v/V) para mover el cursor hacia la imagen deseada y, a continuación, pulse ENTER/PRINT QTY. Se muestra la ventana para ajustar la posición de la imagen. 5 Ajuste de la imagen. Para ajustar la imagen, consulte la página 71. Siga los pasos 2, 4, y 5 para seleccionar y ajustar las imágenes restantes. 6 Realice los pasos 8 a 10 de “Realizar un calendario”. 77 ES Operaciones avanzadas de impresión 3 Configuración de la impresora (MENU) ¿Qué puede hacer con el MENU? El MENU le permite cambiar la configuración de la impresora, suprimir imágenes, hacer diapositivas o una impresión de índices. Para visualizar la pantalla MENU, pulse MENU: Botón MENU Botón MENU Cursor Barra de MENU Cursor Submenú b Pulse el botón de flecha (B/b) para mover el cursor hacia el submenú deseado y, a continuación, pulse ENTER/PRINT QTY. Submenú Funciones SET Cambia las preferencias de impresión que incluye Impresión fina automática 2, acabado y configuración del reloj. (Página 79) DELETE/ FORMAT Suprime las imágenes seleccionadas en el “Memory Stick,” la tarjeta PC o el disco CD-R/RW. También formatea el “Memory Stick” y el disco CD-RW. (Página 82) SLIDESHOW Realiza un pase de diapositivas de las imágenes en el “Memory Stick,” la tarjeta PC o el disco CD-R/RW. (Página 84) INDEX PRINT Crea un índice de impresión de todas las imágenes almacenadas en el “Memory Stick,” la tarjeta PC o el disco CDR/RW. (Página 86) 78 ES Para visualizar otro submenú Pulse V hasta que el submenú actual desaparezca. Para salir del MENU Pulse el botón de flecha (V/v/B/b) para seleccionar “EXIT” en la pantalla del MENU o pulse MENU. Vuelve la pantalla visualizada antes de entrar en la pantalla MENU. Cambio de las preferencias de la impresora (SET) El submenú SET le permite cambiar las preferencias de impresión incluyendo las configuraciones de Impresión fina automática 2, impresión de fecha, acabado o impresión sin bordes. Igualmente, puede configurar el reloj y un pitido. 1 En la pantalla MENU (página 78), pulse el botón de flecha (B/ b) para seleccionar “SET” y pulse ENTER/PRINT QTY. Nota Los elementos que no se pueden cambiar se muestran en gris y no se pueden seleccionar. Para cancelar una operación sin completar en la subpantalla de MENU Pulse CANCEL mientras visualiza el submenú. Las configuraciones se restablecen al estado previo y se muestra de nuevo la pantalla MENU. 2 Pulse el botón de flecha (V/v) para seleccionar el elemento de configuración deseado y pulse el botón de flecha (B/b) para cambiar la configuración. Los elementos llevan la configuración de fábrica del elemento con *. Continúa 79 ES Operaciones avanzadas de impresión El cursor se desplaza hacia SET del submenú. Configuración de la impresora (MENU) Elementos Ajustes Auto Fine Print 2 ON* Contenido Corrige automáticamente una imagen para imprimirla con mejor calidad, especialmente efectiva para imágenes oscuras o de poco contraste. Nota • La imagen de la pantalla no se corrije. • Cuando se imprime desde un ordenados la función de impresión fina automática 2 no funciona. Finish OFF Imprime una imagen sin correcciones. Glossy* Imprime una imagen vívidamente con un acabado satinado. Texture Imprime una imagen suavemente con un acabado uniforme y ondulado. Border less print ON* Imprime una imagen sin bordes alrededor de la imagen. Notas • No es posible realizar impresiones sin bordes con el papel de impresión de tamaño pequeño. • Cuando imprima una fotografía de 4:3, los márgenes superior e inferior de la imagen se cortan y la imagen se imprime como una fotografía de 3:2. Date Print OFF Imprime una imagen con bordes alrededor de la imagen. (Las fotografía de 4:3 y 3:2 no se cortarán por la parte superior e inferior.) ON Imprime una imagen con la fecha grabada junto con la toma de su cámara fija digital. Notas • Puede imprimir la fecha sólo cuando la fecha de la imagen está grabada en formato DCF (Norma de diseño del sistema de archivos de la cámara). • Cuando se añade un efecto a una imagen, se imprime la fecha de edición. Beep 80 ES OFF* Imprime una imagen sin los datos de fecha de impresión. ON* Se produce una sonido de aviso y funcionamiento. NO No se produce ningún sonido de aviso o funcionamiento. Elementos Ajustes Contenido Video input Motion* Seleccione esta opción cuando capture una imagen de la reproducción de una videocámara. Si la imagen de la memoria es borrosa, la impresora automáticamente la corrije y ello tardará algunos segundos después de la captura de la imagen. Still Seleccione esta opción cuando capture una imagen fija de una videocámara para imprimirla com una mejor calidad fotográfica. Clock Setting Pulse el botón de flecha (V/v/B/b) para seleccionar “EXIT” y pulse ENTER/PRINT QTY. Los valores de configuración serán vigentes hasta que los cambie o hasta que desconecte la alimentación. Se muestra la pantalla anterior. 81 ES Operaciones avanzadas de impresión 3 Es posible configurar el reloj interno para grabar la fecha de grabación de la imagen en el “Memory Stick,” la tarjeta PC card, o el disco CD-R/RW. 1 Pulse el botón de flecha (V/V) para seleccionar “Clock Setting” y pulse ENTER/PRINT QTY. La impresora entra en el modo configuración del reloj. El cursor aparece en el mes (para NTSC) o en el día (para PAL). 2 Pulse el botón de flecha (V/V) para fijar el mes o el día. Pulse V para aumentar el número. Pulse v para disminuir el número. 3 Pulse b o ENTER/PRINT QTY. El cursor se desplaza al día (para NTSC) o al mes (para PAL). 4 Repita los pasos 2 y 3 para fijar todos los elementos: mes o día, año, hora y minuto. Si desea fijar el elemento anterior, pulse B. La hora se muestra en el sistema de 24 horas. 5 Para salir del modo de configuración del reloj, pulse ENTER/PRINT QTY o pulse V para desplazar el cursor hacia la barra de menú. Cuando pulse ENTER/PRINT QTY en el siguiente punto 3, el reloj empieza a funcionar. Supresión de imágenes Puede borrar imágenes del “Memory Stick,” de la tarjeta PC, o del disco CDR/RW. También puede formatear el “Memory Stick” y el disco CD-RW (página 59). Notas •Mientras sumprima o formatee no desconecte la alimentació o retire el “Memory Stick,” la tarjeta PC o el disco CD-R/Rw de la ranura de inserción. El”Memory Stick,” la tarjeta PC o el disco CD-R/RW pueden resultar dañados. •Si el “Memory Stick” o la tarjeta PC están en estado de protección contra la escritura, no es posible borrar imágenes o formatear el “Memory Stick.” •Cuando seleccione “DELETE/FORMAT”, no podrá borrar una imagen protegida o preestablecida por el DPOF. •Una vez que se ha suprimido una imagen, ésta se perderá para siempre. Antes de borrar una imagen, compruebe bien que se trata de la imagen correcta. •Cuando formatee un “Memory Stick” o un disco CD-RW, todos los archivos, incluyendo los archivos de imagen, se borraran. •No es posible eliminar una imagen en los modos Creative Print o EFFECT. •Los discos CD-R y las tarjetas PC no se pueden formatear. •No es posible borrar un archivo de imagen en un disco CD-R/RW finalizado. En los discos CD-RW, es posible borrar un archivo de imagen después de anular la finalización el disco. •Cuando casi no hay espacio libre en el disco, es posible que no pueda borrar imágenes. Incluso si no consigue borrar una imagen, puede finalizar y formatear un disco CD-RW. •Aunque borre imágenes en un disco CD-R/RW, la capacidad de almacenamiento del disco no aumentará. Eliminar una imagen o imágenes seleccionada(s) Es posible seleccionar y eliminar imágenes de un “Memory Stick,” una tarjeta PC, o un disco CD-R/RW. 1 Inserte un “Memory Stick”, una tarjeta PC o un disco CD-R/RW en la impresora. 2 Pulse INPUT SELECT para iluminar el indicador del “MEMORY STICK,” la tarjeta PC o el CD-RW. Cuando seleccione CD-RW Se mostrarán las cubiertas de las carpetas que contenga el disco CD-R/ RW. Pulse el botón de flecha (B/b/V/v) para seleccionar la carpeta deseada y, a continuación, pulse ENTER/PRINT QTY. Las imágenes en la carpeta se muestran en miniatura. 82 ES 3 En la pantalla MENU (página 78), pulse el botón de flecha (B/b) para seleccionar “DELETE/FORMAT” y pulse ENTER/PRINT QTY. Se muestra el submenú DELETE/ FORMAT. 4 Pulse el botón de flecha (V/V) para desplazar el cursor hasta “Supresión de imágenes” y pulse ENTER/PRINT QTY. 5 Pulse el botón de flecha (B/b/V/v) para mover el icono de la papelera a la imagen que desee suprimir y, a continuación, pulse ENTER/PRINT QTY. 6 Pulse ENTER/PRINT QTY. Se muestra un cuadro de diálogo de confirmación. 7 Pulse el botón de flecha (B/b)para seleccionar “Yes” y pulse ENTER/PRINT QTY. Se suprime la imagen seleccionada. Para suprimir otras imágenes repita los pasos 4 a 6. Formateo de un “Memory Stick” Es posible formatear un “Memory Stick.” En el paso 4, seleccione “Formatting Memory Stick” y pulse ENTER/PRINT QTY. Cuando se muestra el cuadro de diálogo de confirmación, pulse el botón de flecha (B/b) para seleccionar “Yes” y pulse ENTER/PRINT QTY. Se formatea el “Memory Stick” y todos los archivos de imagen y otros archivos se suprimen a la vez. 83 ES Operaciones avanzadas de impresión Se muestra la lista de imágenes en miniatura. Cuando en el paso 1 se abre una imagen de vista previa, el icono de la papelera se adhiere a la imagen. Visualización de la presentación de diapositivas Es posible realizar una presentación en diapositivas de las imñagenes guardadas en el “Memory Stick,” la tarjeta PC o el disco CD-R/RW. 1 Inserte un “Memory Stick”, una tarjeta PC o un disco CD-R/RW en la impresora. 2 Pulse INPUT SELECT para iluminar el indicador del “MEMORY STICK,” la tarjeta PC o el CD-RW. Cuando seleccione CD-RW Se mostrarán las cubiertas de las carpetas que contenga el disco CD-R/ RW. Pulse el botón de flecha (B/b/V/v) para seleccionar el calendario deseado y, a continuación, pulse ENTER/PRINT QTY. Las imágenes en la carpeta se muestran en miniatura. 3 En la pantalla MENU (página 78), pulse el botón de flecha (B/ b) para seleccionar “SLIDESHOW” y pulse ENTER/PRINT QTY. Se muestra el submenú SLIDESHOW. 4 En la línea de tiempo de cambio, pulse el botón de flecha (B/b) para seleccionar “Quick” para cambiar las imágenes rápidamente o “Slow” para cambiarlas lentamente. 5 Pulse el botón de flecha (B/b/V/v) para desplazar el cursor hasta “Execute,” y a continuación pulse ENTER/PRINT QTY. Las imágenes en el “Memory Stick”, la tarjeta PC o en una carpeta del disco CD-R/RW se mostrarán una detrás de la otra aleatoriamente y en el intervalo seleccionado a modo de pase de diapositivas. 84 ES Para parar la presentación de diapositivas Pulse CANCEL. Notas •Dependiendo de la imagen, se puede tardar cierto tiempo en visualizar la imagen. •No es posible ver la presentación de diapositivas durante los modos Creative Print o EFFECT. •Desde la pantalla de las carpetas del disco CD-R/RW no podrá iniciar el pase de diapositivas. Seleccione la carpeta y muestre la lista de imágenes. O seleccione una imagen para mostrar su vista previa. •No es posible mostrar las siguientes imágenes en un pase de diapositivas: – Imágenes que no se muestran en vista de miniatura porque están dañadas o por cualquier otro motivo. – (archivo de imagen en movimiento) – (archivo de texto) – (archivo de clips) Operaciones avanzadas de impresión 85 ES Realización de una impresión de índices Puede imprimir una lista de imágenes almacenadas en un “Memory Stick”, una tarjeta PC o una carpeta de un disco CD-R/RW (Impresión de índices). 1 Inserte un “Memory Stick”, una tarjeta PC o un disco CD-R/RW en la impresora. 2 Pulse INPUT SELECT para iluminar el indicador del “MEMORY STICK,” la tarjeta PC o el CD-RW. Cuando seleccione CD-RW Se mostrarán las cubiertas de las carpetas que contenga el disco CD-R/ RW. Pulse el botón de flecha (B/b/V/v) para seleccionar la carpeta deseada y, a continuación, pulse ENTER/PRINT QTY. Las imágenes en la carpeta se muestran en miniatura. 3 En la pantalla de MENU (página 78), pulse el botón de flecha (B/b) para seleccionar “INDEX PRINT” y pulse ENTER/PRINT QTY. Se muestra el submenú INDEX PRINT. 4 Pulse el botón de flecha (B/b) para seleccionar el patrón de división “8 x 6” o “10 x 8” y, a continuación, pulse ENTER/PRINT QTY. • Si selecciona “8 x 6,” se imprimirán 8 imágenes horizontalmente y 6 imágenes verticalmente en una lámina de papel de impresión. • Si selecciona “10 x 8”, se imprimirán 10 imágenes horizontalmente y 6 imágenes verticalmente. Cuando cargue papel de tamaño pequeño, puede seleccionar los patrones “4 x 4” o “6 x 5”. 86 ES 5 Pulse el botón de flecha (B/b/v/V) para mover el cursor hacia “Execute” y, a continuación, pulse ENTER/PRINT QTY. El índice de imágenes en el “Memory Stick”, la tarjeta PC o en un disco CD-R/RW, se imprimirán según el patrón seleccionado. Cada imagen se imprime con su correspondiente número de imagen. Cuando “Date Print” está en la posición “ON”, también se imprimirá la fecha de grabación (año, mes y día). Notas •No es posible crear una impresión de índices cuando se encuentra en los modos Creative Print o EFFECT. •Desde la pantalla de las carpetas del disco CD-R/RW no podrá realizar impresión de índices. Seleccione la carpeta y muestre la lista de imágenes. O seleccione una imagen para mostrar su vista previa. •Las siguientes imágenes no se pueden imprimir en una impresión de índices: – Imágenes que no se muestran en vista de miniatura porque están dañadas o por cualquier otro motivo. (archivo de imagen en movimiento) – (archivo de texto) – (archivo de clips) Operaciones avanzadas de impresión – 87 ES Impresión mediante un ordenador Uso de la impresora con ordenadores equipados con Windows El software suministrado permite imprimir imágenes del disco duro del ordenador con la fotoimpresora digital DPP-SV88. También puede ver, copiar o transferir las imágenes almacenadas en un “Memory Stick” o tarjeta PC insertado en la impresora mediante el monitor del ordenador. Para imprimir una imagen desde el ordenador, es necesario un software de aplicación de impresión disponible en el mercado. Requisitos de sistema Para utilizar el software suministrado, es necesario un ordenador que reúna los siguientes requisitos de sistema: OS: Microsoft Windows 98/Windows 98SE/ Windows Me/ Windows 2000 Professional/ Windows XP Home Edition/Windows XP Professional debe estar instalado. Nota No se garantiza el funcionamiento con ordenadores en los que Windows 3.1 o Windows 95 se haya actualizado a Windows 98 o Windows 98 se haya actualizado a Windows Me. CPU: Se recomienda MMX Pentium de 200 MHz y superior. RAM: 32 MB o más (se recomiendan 64 MB o más.) Espacio en el disco duro: 50 MB o más (depende del número de copias que imprima). Puerto: El puerto USB debe estar instalado como estándar. Unidad: Unidad de CD-ROM (para instalación del software) Notas • No se garantiza el funcionamiento de la impresora cuando se utiliza un hub o cuando se conectan dos o más dispositivos USB al ordenador. • Cuando se conectan dos o más impresoras DPP-SV88/SV77/SV55 al ordenador, no es posible utilizar la impresora. • No es posible utilizar la impresora mediante otro dispositivo USB que se utiliza simultáneamente. 88 ES Instalación del software Instale en el disco duro del ordenador el controlador de impresora y el software lector de tarjeta PC/Memory Stick incluidos en el CD-ROM suministrado. Cuando se utiliza Windows 98/98SE/Me Instalación del controlador USB 1 2 Encienda el ordenador y la impresora. Inicie Windows y después conecte el ordenador y la impresora. Cuando el ordenador detecta la impresora, aparece el cuadro de diálogo “Asistente para agregar nuevo hardware”. Con respecto a las conexiones, consulte “Conexión a un ordenador (opcional)” en la página 20. Nota Cierre todos los programas antes de ejecutar el instalador. Haga clic en “Siguiente”. Aparece el cuadro de diálogo para seleccionar el método de búsqueda. 4 Marque “Buscar el mejor controlador para su dispositivo (Se recomienda).” y haga clic en “Siguiente”. Aparece el cuadro de diálogo para especificar la ubicación del controlador. Continúa 89 ES Impresión mediante un ordenador 3 Uso de la impresora con ordenadores equipados con Windows 5 Inserte el CD-ROM suministrado en la unidad correspondiente y marque “Unidad de CD-ROM”. Después, haga clic en “Siguiente”. Se inicia la instalación. Cuando la instalación finaliza, aparece el cuadro de diálogo “Finish Setup”. Nota Durante la instalación, es posible que se le solicite insertar el CD-ROM de OS de Windows. 6 Haga clic en “Finalizar”. El controlador USB DPP-SV88 Sony se instala. Nota Después de hacer clic en “Finalizar”, es posible que se le solicite reiniciar el ordenador. Para comprobar la instalación 1 Haga clic en “Inicio”, coloque el cursor en “Configuración” y haga clic en “Panel de 2 3 90 ES control”. Aparece la ventana “Panel de control”. Haga doble clic en “Sistema”. Aparece la ventana “Propiedades de Sistema”. Haga clic en la ficha “Administrador de dispositivos”. Si “Sony DPP-SV88 USB Digital Photo Printer” aparece enumerado en “Controlador de bus serie universal”, significa que la instalación se ha completado satisfactoriamente. Instalación del controlador de impresora y del software lector 1 Inserte el CD-ROM suministrado en la unidad correspondiente, haga clic en “Inicio” y, a continuación, en “Ejecutar”. Aparece el cuadro de diálogo “Ejecutar”. 2 Introduzca “D:\Setup.exe” (si la unidad de CD-ROM es la unidad D: ) y haga clic en “Aceptar”. Si su unidad de CD-ROM no es la D:, introduzca el nombre de la unidad correspondiente. También puede introducir la ubicación del instalador haciendo clic en el botón “Examinar”. El instalador se inicia automáticamente y aparece el cuadro de diálogo de selección de idioma. 3 Seleccione el idioma para la aplicación y haga clic en “Aceptar”. Aparece el cuadro de diálogo “Bienvenido”. 4 Haga clic en “Siguiente”. Se muestra el cuadro de diálogo “Choose Destination Location”. Los archivos se instalan por ajuste de fábrica en la carpeta “C:\Program Files\Sony\DPPSV88”. Si desea instalarlos en otra carpeta, introduzca la carpeta de destino o especifique ésta haciendo clic en el botón “Examinar”. Haga clic en “Siguiente”. Se inicia el “Asistente para agregar impresora”. 6 Haga clic en “Siguiente”. Aparece el cuadro de diálogo para seleccionar la conexión de la impresora. Continúa 91 ES Impresión mediante un ordenador 5 Uso de la impresora con ordenadores equipados con Windows 7 Marque “Impresora local” y haga clic en “Siguiente”. Aparece el cuadro de diálogo para seleccionar el fabricante y el modelo de la impresora. 8 Haga clic en “Utilizar disco”. Aparece el cuadro de diálogo “Instalar desde disco”. 9 Haga clic en “Examinar”. Se mostrará el siguiente cuadro de diálogo. 10 En el cuadro Unidades, seleccione la unidad de CD-ROM. Se mostrará el siguiente cuadro de diálogo. 11 En el cuadro Carpetas, seleccione su carpeta de idioma y, a continuación, la carpeta “WIN98”. 12 Asegúrese de que en la casilla Nombre de archivo aparece “DPPSUSB.inf” y, a continuación, haga clic en “Aceptar”. Se muestra el cuadro de diálogo para seleccionar el nombre del modelo. 13 Seleccione “Sony DPP-SV77” y haga clic en “Siguiente”. Se inicia la copia de archivos. Aparece el cuadro de diálogo para seleccionar el puerto. Nota Durante la instalación, es posible que se le solicite insertar el CD-ROM de OS de Windows. 92 ES 14 Seleccione “Sony DPPUSB1: Sony Digital Photo Printer” en la lista y haga clic en “Siguiente”. Aparece el cuadro de diálogo para seleccionar el nombre de la impresora. El nombre definido en fábrica es “Sony DPP-SV88”. Si utiliza otro nombre, introdúzcalo en el cuadro de texto. 15 Haga clic en “Finalizar”. Aparece el cuadro de diálogo “Instalación completada”. 16 Haga clic en “Finalizar”. Notas • Después de su instalación, la impresora “Sony DPP-SV88” no está configurada como impresora habitual. Configure la impresora que utilice para cada aplicación. • Después de hacer clic en “Finalizar”, es posible que se le solicite reiniciar el ordenador. Cuando se utiliza Windows 2000 Professional/Windows XP Home Edition/Windows XP Professional Para usar la DPP-SV88 con un ordenador que tenga instalado Windows 2000 Professional/Windows XP Home Edition/Windows XP Professional, debe realizar los siguientes procedimientos con el fin de instalar el controlador USB y el controlador de impresora en el ordenador. 1 Inicie Windows y regístrese con el nombre del usuario de la cuenta de administrador (por ejemplo, "Administrador", "Administrador de equipo" o "Usuario avanzado"). Continúa 93 ES Impresión mediante un ordenador El controlador de impresora y el software lector quedan instalados. Aparece el archivo Readme. “Sony DPP-SV88” se añade a la ventana “Impresoras”. Uso de la impresora con ordenadores equipados con Windows 2 Encienda la impresora y conéctela a uno de los puertos USB del ordenador. Nota Compruebe que la impresora está encendida antes de realizar la conexión. 3 Espere a que el controlador USB se instale automáticamente y a que desaparezca el siguiente cuadro de diálogo. Nota Si se muestra el cuadro de diálogo “Asistente para agregar nuevo hardware” en lugar de la ventana anterior, realice las instrucciones que se indican en la pantalla para instalar “Compatibilidad con impresoras USB”. Cuando aparezca el cuadro de diálogo en que se solicita la ubicación de búsqueda de los archivos de controlador, anule la selección de todas las opciones y haga clic en “Siguiente”. 4 Inserte el CD-ROM suministrado en la unidad CD-ROM del ordenador. 5 Haga doble clic en “Setup.exe” del CD-ROM suministrado. Aparece la ventana para seleccionar el idioma del controlador. 6 Seleccione el idioma y haga clic en “Aceptar”. Aparece el cuadro de diálogo “Bienvenido”. 7 Haga clic en “Siguiente”. Se muestra el cuadro de diálogo para elegir la carpeta de destino. Los archivos se instalan por ajuste de fábrica en la carpeta “C:\Program Files\Sony\DPPSV88”. Si desea instalarlos en otra carpeta, especifique la carpeta de destino haciendo clic en el botón “Examinar”. 8 Haga clic en “Siguiente”. Aparece el cuadro de diálogo “Instalación completada”. Nota 94 ES Si instala el software en Windows XP Home Edition/Profession, es posible que aparezca un mensaje de error indicando que el software no ha superado la prueba del logotipo de Windows. Haga clic en "Continuar" para proseguir con el paso siguiente. 9 Haga clic en “Finalizar”. Se muestra el archivo Readme. “Sony DPP-SV88” se añade a la ventana “Impresoras”. Notas • Si no puede instalar el controlador de impresora con el programa de instalación suministrado, consulte “About the Printer Driver for Windows 2000 Professional” en el archivo Readme del CD-ROM suministrado (“Readme\English\readme.txt) . • Al conectar la impresora a un puerto USB diferente del utilizado durante la instalación, puede aparecer un mensaje de error para que introduzca el directorio del archivo DPPSUSB.sys. En este caso, escriba el directorio o la carpeta donde esté instalado el programa Reader (normalmente, “C:\Program File\Sony\DPPSV88\Program”) y realice las instrucciones que se indican en la pantalla para reinstalar los archivos. • Después de hacer clic en “Finalizar”, es posible que se le solicite reiniciar el ordenador. Desinstalación del software Cuando el software no sea necesario, deberá eliminarlo del disco duro del ordenador. Desinstale el software según el siguiente procedimiento: Desinstalación de “Sony DPP-SV88” en “Panel de control”. 3 Haga doble clic en “Agregar o quitar programas” en la ventana “Panel de control”. 4 En la ficha “Instalar o desinstalar” de la ventana “Propiedades de Agregar o quitar programas”, seleccione “Sony DPP-SV88” y haga clic en “Agregar o quitar”. Aparece el cuadro de diálogo de confirmación. 5 Haga clic en “Sí”. Los archivos correspondientes se eliminan del disco duro del ordenador. Desinstalación del controlador de impresora 1 Desconecte el cable USB de la impresora y del ordenador. 2 Haga clic en “Inicio”, coloque el cursor en “Configuración” y haga clic en “Impresoras”. 3 Haga clic con el botón derecho del ratón en “Sony DPP-SV88” en la ventana “Impresoras” y seleccione “Eliminar” en el menú de acceso directo. Aparece el cuadro de diálogo de confirmación. Continúa 95 ES Impresión mediante un ordenador 1 Desconecte el cable USB de la impresora y del ordenador. 2 Haga clic en “Inicio”, coloque el cursor en “Configuración” y haga clic Uso de la impresora con ordenadores equipados con Windows 4 Haga clic en “Sí”. Los archivos correspondientes se eliminan del disco duro del ordenador. Nota sobre la instalación del software DPP-SV88 para los clientes que utilicen la fotoimpresora digital Sony DPP-SV55/SV77 Una vez instalado el software de la aplicación o el controlador de la impresora Sony DPP-SV55/SV77 en el ordenador mediante el sistema operativo 98/ 98SE/Me, el ordenador no podrá detectar como hardware nuevo el DPP-SV88 conectado mediante un puerto USB. Siga las instrucciones que aparecen a continuación para pasar del controlador DPP-SV55/SV77 USB al DPP-SV88 USB. A continuación ejecute “Setup.exe”, que encontrará en el CD-ROM de instalación de software suministrado con la DPP-SV88. Una vez cambiado el controlador USB, puede conectar y usar tanto el DPPSV55/SV77 como el DPP-SV88. El DPP-SV55/SV77 se visualiza en el ordenador como DPP-SV88, lo que no representa ningún problema. 1 Inicie Windows, encienda la impresora y conéctela al ordenador mediante el puerto USB. 2 En la barra de tareas de Windows, haga clic en “Inicio”, seleccione “Configuración” y, a continuación, “Panel de control”. 3 4 Haga doble clic en “Sistema” para abrir “Propiedades de Sistema”. 5 6 7 96 ES Abra el “Administrador de dispositivos”, seleccione “Sony DPPSV55 USB Digital Photo Printer”/”Sony DPP-SV77 Digital Photo Printer”, que encontrará en “Controlador de bus serie universal”, y haga clic en “Propiedades”. Abra “Controladore” y haga clic en “Actualizar controladore”. Haga clic en “Siguiente”. Haga clic en “Mostrar una lista de todos los controladores en una ubicación específica para que pueda seleccionar el que desee”. A continuación, haga clic en “Siguiente”. 8 Haga clic en “Utilizar disco”. 9 Introduzca el CD-ROM Sony DPP-SV88 en la unidad de CD-ROM. 10 Haga clic en “Examinar”, seleccione la unidad de CD-ROM en la que ha introducido el Sony DPP-SV88 y haga clic en “Aceptar”. • Cuando se visualice el cuadro de diálogo que solicita reiniciar el ordenador, hágalo y, a continuación, ejecute “Setup.exe” en el CD-ROM. • Si no se visualiza el cuadro de diálogo de reinicio, siga estas instrucciones. 1 Haga clic en “Cerrar” 2 Verifique que la descripción es ahora “Sony DPP-SV88 USB Digital Photo Printer” y haga clic en “Aceptar”. Continúa 97 ES Impresión mediante un ordenador 11 Haga clic en “Aceptar” 12 Haga clic en “Siguiente” hasta que aparezca “Finalizar”. 13 Haga clic en “Finalizar”. Uso de la impresora con ordenadores equipados con Windows 3 Ejecute “Setup.exe” en el CD-ROM. Uso del software lector Puede ver las imágenes de un “Memory Stick” o tarjeta PC insertada en la impresora como una unidad en el monitor del ordenador. 1 En la ventana “Mi PC” o “Windows Explorer”, haga doble clic en “Sony DPP-SV88”. 2 Haga clic en el icono de “Memory Stick” o de tarjeta PC. Se muestran las imágenes del “Memory Stick” o de la tarjeta PC insertada en la impresora. del para mostrar las imágenes almacenadas. Puede copiar, transferir y guardar las imágenes del “Memory Stick” o de la tarjeta PC como otros archivos Windows. Nota El software lector no utiliza la unidad DPP-SV88 como un medio extraíble completo. Al utilizar el software lector, tenga en cuenta las siguientes restricciones: • Antes de editar una imagen del “Memory Stick” o tarjeta PC insertada en la impresora, almacénela en el disco duro del ordenador. 98 ES Si hace doble clic y abre el archivo de la impresora con la aplicación asociada y lo edita con dicha aplicación, no podrá guardar la edición en el “Memory Stick” o tarjeta PC con el comando correspondiente de la aplicación. • No es posible ver ni abrir el archivo de la impresora con el comando “Abrir” de una aplicación que no sea el software lector. • No es posible activar un archivo de ejecución existente en el “Memory Stick” o tarjeta PC. • No se puede utilizar el software suministrado “Memory Stick/PC card Reader Software” para transferir las imágenes de un disco CD-R/RW al ordenador. Impresión mediante un software de aplicación Puede utilizar el comando “Imprimir” de un software de aplicación para imprimir las imágenes del disco duro del ordenador con la fotoimpresora digital DPP-SV88. Notas • En esta sección se describen los ajustes y operaciones con una aplicación típica como ejemplo. Los ajustes y operaciones de impresión pueden variar en función de la aplicación. Para obtener información detallada, consulte el manual de la aplicación. • Para obtener la impresión de la forma prevista, se sugiere que utilice el software de aplicación que permite comprobar la vista previa de la impresión. En caso contrario, ajuste el tamaño de imagen en 1664 (puntos) x 2466 (puntos) y la resolución en 403 dpi. Inicie el software de aplicación que utilice para imprimir y seleccione la imagen que desee imprimir. 2 Haga clic en “Configurar impresión” en el menú “Archivo” de la aplicación. Aparece el cuadro de diálogo “Configurar impresión”. 3 Ajuste la impresora. Seleccione “Sony DPP-SV88” como impresora. Seleccione el tamaño del papel de impresión. Seleccione la orientación de la imagen. El cuadro de diálogo varía en función de la aplicación. Continúa 99 ES Impresión mediante un ordenador 1 Uso de la impresora con ordenadores equipados con Windows 1 Ajuste “Impresora” en “Sony DPP-SV88”. 2 Ajuste “Tamaño del papel”. Elija Cuando realice Tarjeta postal (sin borde) Impresiones sin borde y tamaño tarjeta postal Tarjeta postal Impresiones con borde y tamaño tarjeta postal Pequeño Impresiones de tamaño pequeño 3 Ajuste “Orientación”. Para imprimir en formato vertical, seleccione “Portrait”. Para imprimir en formato horizontal, seleccione “Landscape”. Para establecer propiedades de la impresora Haga clic en “Propiedades” para que aparezca el cuadro de diálogo “Propiedades”. ❒ Ficha Graphics Es posible ajustar la resolución al imprimir una imagen. No es posible especificar la difuminación, la intensidad ni el color. ❒ Ficha Device Options Puede seleccionar el acabado “Satinado” o “Texture”. 4 Haga clic en “Aceptar” para cerrar el cuadro de diálogo “Print Setup”. 5 Haga clic en “Imprimir” en el menú “Archivo” de la aplicación. Aparece el cuadro de diálogo “Imprimir”. 100 ES Intervalo de Especifique las páginas de inicio y finalización de la impresión impresión. Para imprimir todas las páginas, seleccione “All”. Copias 6 Introduzca el número de copias que desee imprimir. Establezca el rango y copias de impresión y haga clic en “Imprimir”. La impresora inicia la impresión. Para detener la impresión, haga clic en “Cancelar”. Paro de la impresión mientras imprime en la impresora de su ordenador Cuando el cuadro de diálogo “imprimiendo” está en pantalla Haga clic en el botón “Detener” o en el botón “Cancelar”. Se cancela el trabajo de impresión y se cierra el cuadro de diálogo. Cuando los datos aparcen en la cola de impresión “Configuración" y haga clic en "Impresoras”. Se muestra la ventana “Impresoras”. 2 Haga un doble clic sobre el icono “Sony DPP-SV88”. Se muestra la ventana “Sony DPP-SV88”. En esta ventana se listan los documentos en cola de impresión. 3 Haga clic en el documento cuya impresión desee detener. 4 Haga clic en “Detener” o “Cancelar" en el menú “Documento". El documento es eliminado de la lista y se cancela el trabajo de impresión. Para más información, consulte la documentación de Windows. Nota Si se ha iniciado la impresión con el papel de impresión cargodo, no cancele el trabajo. Ello provocaría un atasco de papel. Espere hasta que se haya completado la impresión. 101 ES Impresión mediante un ordenador 1 Haga clic en “Inicio" en la barra de tareas de Windows, seleccione Uso de la impresora con ordenadores Macintosh El software suministrado permite imprimir imágenes del Macintosh con la fotoimpresora digital DPP-SV88. Para imprimir una imagen desde el ordenador, es necesario un software de aplicación de impresión disponible en el mercado. Requisitos de sistema Para utilizar el software suministrado, es necesario un ordenador Macintosh que reúna los siguientes requisitos de sistema: OS: Puerto: RAM: Espacio en el disco duro: Unidad: Mac OS 8.5.1/8.6/9.0/9.1/9.2 desde estar instalado. El puerto USB debe estar instalado como estándar. 32 MB o más (se recomiendan 64 MB o más.) 50 MB o más (depende del número de copias que imprima). Unidad de CD-ROM (para instalación del software) Notas • No se garantiza el funcionamiento de la impresora cuando se utiliza un hub o cuando se conectan dos o más dispositivos USB al ordenador. • Cuando se conectan dos o más impresoras DPP-SV88/SV77/SV55 al ordenador, no es posible utilizar la impresora. • No es posible utilizar la impresora mediante otro dispositivo USB que se utiliza simultáneamente. Instalación del controlador de impresora Instale el Sony DPP-SV88 Printer Driver Software Version 1.0 para Mac OS Ver. 8.5.1/8.6/9.0/9.1/9.2 (“controlador de impresora” en este manual) en el Macintosh. 1 Conecte el Macintosh y la impresora. Con respecto a las conexiones, consulte “Conexión a un ordenador (opcional)” en la página 20. 2 Encienda la impresora e inicie el Macintosh. Nota Cierre todos los programas antes de ejecutar el instalador. 102 ES 3 Inserte el CD-ROM suministrado en la unidad de CD-ROM. 4 Seleccione el idioma del software haciendo doble clic en la carpeta correspondiente del CD-ROM. Se abre la carpeta del idioma seleccionada. 5 6 Haga doble clic en “Setup Program”. Haga clic en “Install”. Se inicia la instalación. Siga las instrucciones que aparecen en pantalla para completar la instalación. Desinstalación del controlador de impresora Continúa 103 ES Impresión mediante un ordenador Cuando no necesite el software, elimínelo de la siguiente forma: En el paso 6, haga clic en “Uninstall”. Uso de la impresora con ordenadores Macintosh Impresión mediante un software de aplicación Puede utilizar un software de aplicación para imprimir las imágenes del disco duro del ordenador con la fotoimpresora digital DPP-SV88. Notas • En esta sección se describen los ajustes y operaciones con una aplicación típica como ejemplo. Los ajustes y operaciones de impresión pueden variar en función de la aplicación. Para obtener información detallada, consulte el manual de la aplicación. • Para obtener la impresión de la forma prevista, se sugiere que utilice el software de aplicación que permite comprobar la vista previa de la impresión. En caso contrario, ajuste el tamaño de imagen en 1664 (puntos) x 2466 (puntos) y la resolución en 403 dpi. 1 Inicie el software de aplicación que utilice para imprimir y seleccione la imagen que desee imprimir. 2 Seleccione “Chooser” en el menú Apple, haga clic en “Sony DPP-SV88” dentro de “Chooser” y, a continuación, cierre “Chooser”. 3 Haga clic en “Configurar impresión” en el menú “Archivo” de la aplicación. Aparece el cuadro de diálogo “Configurar impresión”. 4 104 ES Ajuste la impresión en detalle. 5 Papel/Margen Para realizar impresiones sin borde y tamaño tarjeta postal, haga clic en “tamaño tarjete postal” y en el icono que especifica “sin margen” . Para realizar impresiones con borde y tamaño tarjeta postal, haga clic en “tamaño tarjete postal” y en el icono que especifica “con margen” . Para realizar impresiones de tamaño pequeño, haga clic en “tamaño pequeño”. Orientación Para imprimir una imagen ancha, haga clic en el icono de impresión horizontal . Para imprimir una imagen estrecha, haga clic en el icono de impresión vertical . OverCoat Seleccione el tipo de revestimiento (“Satinado”/ ”Texture”). Aumentar/ Reducir Seleccione el tamaño ampliado o reducido para la impresión. Haga clic en “Aceptar” para cerrar el cuadro de diálogo y seleccione “Imprimir” en el menú “Archivo”. Páginas Especifique las páginas de inicio y finalización de la impresión. Para imprimir todas las páginas, seleccione “Todo”. Copias Introduzca el número de copias que desee imprimir. Visualizazión previa Muestra la vista previa de impresión. 6 Establezca el rango y copias de impresión y haga clic en “Imprimir”. La impresora inicia la impresión. Para detener la impresión, haga clic en “Cancelar”. 105 ES Impresión mediante un ordenador Aparece el cuadro de diálogo “Imprimir”. Información complementaria Precauciones Seguridad Instalación • Alimente la impresora con 120 V CA, 60 Hz (modelo para 120 V zonas) o 220 a 240 V CA, 50/60 Hz (modelos para otras zonas) solamente. • Tenga cuidado de no colocar ni dejar caer objetos pesados sobre el cable de alimentación, ni de dañarlo de forma alguna. No utilice nunca esta impresora con el cable de alimentación dañado. • Si se introduce algún objeto sólido o líquido en la impresora, desenchúfela y haga que sea revisada por personal especializado antes de volver a utilizarla. • No desmonte nunca la impresora. • Para desconectar el cable de alimentación, tire del enchufe. Nunca tire del propio cable. • Cuando no vaya a utilizar la impresora durante mucho tiempo, desconecte el cable de alimentación de la toma mural. • No maneje la impresora con brusquedad. • Para reducir el riesgo de descarga eléctrica, desenchufe siempre la impresora de la toma eléctrica antes de limpiarla y de someterla a servicio técnico. • Evite instalar la impresora en lugares expuestos a: – vibraciones – alta humedad – polvo excesivo – luz solar directa – temperaturas extremadamente altas o bajas 106 ES • No utilice equipos eléctricos cerca de la impresora. Ésta no funcionará correctamente en campos electromagnéticos. • La impresora está diseñada para funcionar en posición horizontal. No intente nunca utilizarla en posición inclinada. • No coloque objetos pesados sobre la impresora. • Deje suficiente espacio alrededor de la impresora de forma que los orificios de ventilación no queden bloqueados. El bloqueo de dichos orificios puede causar recalentamiento interno. Condensación de humedad Si traslada la impresora directamente de un lugar frío a uno cálido o si la instala en una sala extremadamente cálida o húmeda, puede condensarse humedad en el interior de la unidad. En tales casos, es posible que ésta no funcione correctamente y que se originen fallos de funcionamiento si continúa utilizándola. Si se condensa humedad, desactive la alimentación y no utilice la impresora durante al menos una hora. Transporte Cuando vaya a transportar la impresora, extraiga el cartucho de impresión, la bandeja del papel, el “Memory Stick” o tarjeta PC de la misma e introduzca dicha impresora y sus periféricos en la caja original con el material de protección. Si ya no dispone de la caja original ni de los materiales de embalaje, utilice materiales similares con el fin de que la impresora no se dañe durante el transporte. Limpieza Limpie el exterior, el panel y los controles con un paño seco y suave, o con un paño suave ligeramente humedecido con una solución detergente poco concentrada. No utilice ningún tipo de disolvente, como alcohol o bencina, ya que podrían dañar el acabado. Restricciones sobre duplicaciones Si duplica documentos con la impresora, preste especial atención a lo siguiente: • La duplicación de billetes de banco, monedas o certificados de garantía está prohibida por la ley. • La duplicación de certificados en blanco, permisos, pasaportes, certificados de garantía privados o sellos postales sin utilizar también está prohibida por la ley. • Los programas de televisión, películas, cintas de vídeo, retratos de otros y demás materiales pueden estar protegidos por derechos de autor. La impresión de vídeo no autorizada de tales materiales puede infringir lo establecido por las leyes de derechos de autor. Información complementaria 107 ES Acerca de “Memory Stick” y tarjeta PC La impresora puede leer y escribir en “Memory Stick” y tarjetas PC (tarjetas de memoria instantánea tipo II compatibles con PCMCIA ATA con especificación de alimentación de 5V o 3,3/5V). El uso de un adaptador de tarjeta PC disponible en el mercado permite utilizar también Smart Media y demás tipos de tarjetas tipo “compact flash”. “Memory Stick” El “Memory Stick” es un medio extraíble de almacenamiento utilizado con cámaras fijas digitales, cámaras de vídeo o PC. Permiten visualizar, guardar y eliminar las imágenes fácilmente. Existen dos tipos de “Memory Stick”: “Memory Stick” generales y “MagicGate Memory Stick”. “MagicGate Memory Stick” dispone de la tecnología de protección de copyright MagicGate, que emplea tecnología de encriptación. Es posible utilizar ambos tipos de “Memory Stick” con la impresora. Sin embargo, puesto que la impresora no es compatible con las normas MagicGate, los datos grabados con la impresora no están sujetos a la protección de copyright MagicGate. Para proteger las imágenes del “Memory Stick” Para evitar que se borren accidentalmente datos de imagen importantes, utilice el interruptor de protección contra escritura del “Memory Stick”. Deslice el interruptor a la posición de protección contra escritura o a la de escritura: xPosición de escritura Deslice el interruptor a la posición de escritura. Es posible leer, escribir y eliminar datos del “Memory Stick”. También es posible formatear el “Memory Stick”. Cuando almacene imágenes en el “Memory Stick”, ajuste el interruptor en la posición de escritura. xPosición de protección contra escritura Deslice el interruptor a la posición de protección contra escritura. En esta posición, es imposible escribir o eliminar los datos del “Memory Stick”. Se recomienda ajustar el interruptor en la posición de protección contra escritura mientras se visualizan las imágenes del “Memory Stick”. Conector Posición de escritura LOCK Coloque la etiqueta aquí 108 ES Posición de protección contra escritura LOCK Notas sobre el uso – luz solar directa – alta humedad – sustancias corrosivas – polvo excesivo – ruidos electrónicos o electrostáticos – campos magnéticos • Evite tocar el conector del “Memory Stick” o que entre en contacto con objetos metálicos. 109 ES Información complementaria • No es posible utilizar tarjetas PC con especificación de alimentación de 3V solamente. • No inserte otros tipos de tarjeta PC en la ranura de inserción de la impresora. Dicha impresora podría dañarse. • No deje caer, doble ni someta el “Memory Stick” o la tarjeta PC a golpes externos. • No desmonte ni modifique el “Memory Stick” ni la tarjeta PC. • Evite que líquidos entren en contacto con el “Memory Stick” o la tarjeta PC y utilizarlos en lugares expuestos a alta humedad. En caso contrario, los datos podrían ser ilegibles. • Evite utilizar o guardar el “Memory Stick” o la tarjeta PC en lugares expuestos a: – temperaturas extremadamente altas, como el calor del interior de un automóvil, en exteriores sujetos a sol intenso o en un lugar cerca de un calefactor. • Cuando adhiera una etiqueta al “Memory Stick” como se especifica en la ilustración, utilice la etiqueta suministrada para dicho “Memory Stick” solamente. No utilice otro tipo de etiquetas. • Cuando guarde y transporte el “Memory Stick” o la tarjeta PC, introdúzcalo en su caja original para garantizar la protección de datos importantes. • Evite extraer el “Memory Stick” o tarjeta PC de la ranura de inserción o desactivar la alimentación de la impresora mientras ésta accede al “Memory Stick” o tarjeta PC. En caso contrario, los datos podrían quedar ilegibles. • Cuando utilice una tarjeta tipo “compact flash” o un Smart Media, emplee un adaptador de tarjeta PC disponible en el mercado que sea compatible con la tarjeta. Fije la tarjeta en el adaptador y, a continuación, insértelo en la impresora. Para obtener información sobre cómo instalar la tarjeta y el adaptador, consulte el manual de instrucciones del adaptador de tarjeta PC. • Evite insertar o extraer la tarjeta tipo “compact flash” o el Smart Media en o del adaptador de tarjeta PC mientras dicho adaptador esté insertado en la impresora. Los datos podrían quedar ilegibles o borrarse. Solución de problemas Si tiene problemas al utilizar la impresora, utilice las siguientes directrices para solucionar el problema. Si el problema persiste, consulte con el proveedor Sony. Cuando imprima desde su ordenador, consulte también el manual del ordenador. No es posible hacer funcionar la impresora después de haber conectado el interruptor de alimentación. m Conecte de forma segura el cable de alimentación de CA a una toma de CA. El televisor no muestra las imágenes. m Fije el selector de entrada del televisor en “VIDEO.” m Pulse INPUT SELECT para encender el indicador adecuado. m Cuando imprima desde el “Memory Stick,” la tarjeta PC, o el disco CDR/RW, insértelo de forma segura en la impresora. Compruebe que las imágenes grabadas por la cámara fija digital u otro aparato están grabadas. m Cuando graba de su videograbadora, conecte la impresora y el apartao de vídeo de forma segura. A continuación conecte la impresora y los aparatos conectados, incluyendo el televisor y el aparato de vídeo. Empiece la reproducción del vídeo. La imagen en memoria es borrosa. m En “Video input” de MENU, se encuentra seleccionado “Still”. Seleccione “Motion” para imprimir imágenes en movimiento. 110 ES Cuando se reproducen películas de vídeo, éstan son ruidosas o el fondo se vuelve azul. m Cuando entran imágenes de vídeo ruidosas, las imágenes se muestran con un fondo azul, no se trata de un problema de la impresora. Introduzca señales de vídeo con menos ruido. No es posible imprimir. m Inserte el cartucho de impresora y el papel. m Compruebe que hay papel en la bandeja de papel. m Se puede haber sobrecalentado el cabezal térmico. No utilice la impresora hasta que el cabezal se haya enfriado y la impresora reanude la impresión. m Extraiga, si lo hay, el papel atascado. Una imagen de la lista de miniaturas no se muestra correctamente o no se imprime. m Si se muestra la imagen pero no se puede imprimir, el archivo de impresión está dañado. m Si la marca que se muestra a la derecha se muestra en la lista de miniaturas, se trata de una imagen en archivo JPEG que se ha creado con su ordenador o los datos de la lista de imágenes en miniatura están dañados. Seleccione la marca y pulse PICTURE. Si se muestra una imagen de vista previa, podrá imprimir la imagen. Si la misma marca se muestra de nuevo en la vista previa, la imagen almacenada tiene un formato de archivo incompatible que DPP-SV88 no soporta o la propia imagen está dañada. m Una imagen que está dañada o que presenta algún problema no aparecerá en la lista. Aparece un mensaje de error de archivo. Si no hay imágenes almacenadas en el “Memory Stick” o la tarjeta PC, no aparecerá ningún mensaje de archivo. m Si una imagen no es compatible con DCF (Norma de diseño del sistema de archivos de la cámara), no se podrá imprimir utilizando la impresora incluso si se muestra en el monitor del PC. m La impresora puede manejar y mostrar hasta 999 archivos de imagen. Si hay más de 999 imágenes almacenadas en el “Memory Stick”, en la tarjeta PC o en una carpeta de un disco CD-R/RW, utilice el ordenador para visualizar y manejar las imágenes restantes. m Dependiendo del tipo de cámara fija digital utilizada, las imágenes de vista previa se pueden visualizar junto con las imágenes primarias de la lista de imágenes en miniatura. La calidad de impresión de las imágenes de vista previa no será tan buena como las imágenes primarias. Observe que si borra las imágenes de vista previa, los datos de las imágenes primarias se pueden dañar. m Algunos tipos de adaptador de tarjeta PC no son compatibles con PCMCIA ATA y no se pueden utilizar con esta impresora. Suena el pitido. m Compruebe que está siguiendo los procedimientos correctos. No se puede extraer el disco CD-R/RW. m Desconecte la impresora. A continuación inserte un objeto puntiagudo y fino (de un diámetro aproximado de 1,2 mm) en el orificio de extracción manual de la bandeja del disco CD-R/RW en la impresora. Orificio de extracción manual No se puede retirar el cartucho de la impresora. m Desconecte y conecte la impresora. Cuando pare el sonido del motor intente retirar el cartucho. Se enciende el indicador o o se muestra un mensaje de error. m Siga las instrucciones que aparecen en pantalla. 111 ES Información complementaria m Dependiendo del tipo de cámara fija digital que utilice, la relación de aspecto de la imagen grabada difiere, por lo tanto la imagen podría imprimirse sin cubrir todo el área de impresión. m Dependiendo del tipo de cámara fija digital utilizada, la imagen se puede alargar verticalmente si se ha rotado o se ha procesado utilizando una cámara fija digital. No se debe a problemas de la impresora pero a que la imagen se ha reescrito utilizando una cámara fija digital. Solución de problemas Si se producen atascos de papel Si se atasca el papel de la impresora, el indicador de error de papel se ilumina y se muestra un mensaje de error. Se para la impresión. Desconecte la impresora y quite el papel atascado de la toma del papel o retire la bandeja de papel para quitar el papel atascado. Extraiga la bandeja del papel para retirar el papel atascado. Tire lentamente del papel atascado. Nota Si no puede retirar el papel atascado, contacte con su proveedor Sony. 112 ES Especificaciones Sistema de impresión Impresión por transferencia de tinta por sublimación (3 pasos amarillo/magenta/ cyan) Resolución 403 (H) x 403 (V) dpi Procesamiento de imágenes 256 niveles (8 bits para cada amarillo/ magenta/cyan), aprox. 16.770.000 colores Tamaño de impresión 152,4 (H) x 101,6 (V) mm (éstas, Tamaño postal, sin márgenes) (6 x 4 pulgadas) Tiempo de impresión Aprox. 90 segundos por página (Papel tamaño tarjeta postal) Aprox. 60 segundos por página (Papel de tamaño pequeño) (excluyendo el tiempo para el proceso de datos y la transferencia de datos del ordenador personal o del “Memory Stick” o la tarjeta PC) Conectores de entrada/salida Ranura Ranura de inserción “Memory Stick” (1) Ranura de inserción de la tarjeta PC (PCMCIA II) (1) Unidad de disco CD-R/RW (1) Propiedades del diodo láser Material: GaAIAs Longitud de onda: 780 - 787 nm Duración de la emisión: 86 nsec Potencia de salida del láser: 80 mW JPEG: 4:4:4, 4:2:2, 4:2:0 (línea de base JPEG) BMP: 24 bits color completo, formato Windows (Observe que algunas versiones del formato del archivo pueden no ser compatible.) Número máximo de archivos que se pueden manejar 999 archivos para un “Memory Stick”/ tarjeta PC/una carpeta de un disco CDR/RW Cartucho de impresión /Papel de impresión Ver “Preparación del paquete de impresión” en página 22. Requisitos de alimentación 120 V AC, 60 Hz, 1,16 A (para usuarios de 120 V) 220 - 240 V AC, 50/60 Hz, 0,62A (para usuarios de 220 a 240 V) Consumo eléctrico (modo de espera) Aproximadamente 1 W Temperatura de funcionamiento 5°C a 35°C (41°F a 95°F) Dimensiones Aprox. 280 x 84 x 267 mm (anch/alt/fond, excluyendo las partes salientes) (11 1/8 x 3 3/8 x 10 5/8 pulgadas) (363 mm (14 3/8 pulgadas) de profundidad cuando la bandeja de papel está instalada.) Peso Aprox. 3,0 kg (7 lb) (excluyendo el 0,1 kg (4 oz) de la bandeja de papel) Accesorios suministrados Consultar “Desembalaje de la impresora” en la página 8. El diseño y las especificaciones pueden cambiar sin previo aviso. 113 ES Información complementaria Conector USB (1) VIDEO OUT (salida) conector (toma de teléfono x 1)/VIDEO IN (salida) Conector (toma de teléfono x 1) 1 Vp-p, 75 ohms (no equilibrado), sincronización negativa S VIDEO OUT (salida) conector (4 pines mini-DIN x 1)/S VIDEO IN (entrada) conector (4-pines mini-DIN x 1) 1 Vp-p, 75 ohms (no equilibrado), sincronización negativa C: 0,286 Vp-p (sincronización de color), 75 ohms (no equilibrado) Formatos de archivo de imagen compatibles Índice A Accesorios suministrados 8 Adaptador de CD 18 Ajuste de la imagen 65 Ajuste entrada de vídeo 81 Álbum 28 ALL 33 Anulación de la finalización 50, 58 Atascos del papel 112 AUTO PRINT 33 B Bandeja del papel 11, 25 Borrado Carpetas 55 Imágenes 82 C Cable de alimentación de CA 15 Calendario 69 Cambio de la posición de la imagen 64 Cambio de las preferencias de la impresora 79 Cambio del nombre de una carpeta 53 Carpeta 28 Cartucho de impresión 23 CD Mavica 18, 31, 47 Conector S VIDEO IN 14 Conector S VIDEO OUT 13 Conector USB 20 Conector VIDEO IN 14 Conector VIDEO OUT 13 114 ES Conexiones Cable de alimentación de CA 15 Ordenador 20 Equipo de vídeo 14 TV 13 Configuración del reloj 81 Copia estándar 27 Creación de una nueva carpeta 52 D Desinstalación del software 95, 103 Disco CD-R 47 Disco CD-R/RW Ajustes velocidad de acceso 60 Creación de una carpeta 52 Flujo de funciones 49 Formateo 59 Guardado de imágenes de tarjeta 37 Guardado de imágenes en una tarjeta 42 Grabación/lectura de un disco 50 Iconos 31 Impresión 27 Insertar/eliminar 17 Limpieza 48 Nombres de archivos/ carpetas 41 Notas sobre el manejo 48 Tipos de disco 47 Disco CD-R/RW de 8 cm 18 Disco CD-RW 47 División de imágenes 77 DPOF 32, 33 E Entrada de imágenes 35 Especificaciones 113 Espejo 64 Etiqueta 75 F Filtro 66 Finalización 49, 56 Finalizar (Finish) 80 Formateo Disco CD-R/RW 59 “Memory Stick” 83 G Grabación/lectura 50, 60 Guardado Imágenes de disco CDR/RW 42 Imágenes de tarjetas 37 Imágenes de vídeo 45 I Iconos 31 Imagen de memoria 36 Imagen vista previa 12, 29 Impresión Desde un ordenador Macintosh 104 Desde un ordenador Windows 99 Imágenes de vídeo 35 Imágenes DPOF o todas 32 Tarjeta seleccionada o imágenes de disco 27 Impresión de fecha 80 Impresión fina automática 2 80 Impresión sin bordes 80 Indicador de error del cartucho 23 Indicador de error del papel 26, 112 Índice de impresión 86 Inicialización 49, 51 INPUT SELECT 20, 27, 35 Inserción Cartucho de impresión 23 Bandeja de papel 26 Disco CD-R/RW 17 “Memory Stick” 15 Tarjeta PC 16 Papel de impresión 25 Instalación del software Macintosh 102 Windows 89 Menú EFFECT 61 Modo PC 20 Nombres de archivos/ carpetas 41 R Z L Requisitos del sistema Macintosh 102 Windows 88 Restricciones de copia 107 Rotación de imágenes 64 Zoom de imágenes 63 Limpieza 107 Lista de imágenes en miniatura 12, 31 M Palanca de extracción 23 Panel de funcionamiento 10 Panel frontal 9 Panel trasero 9 Pantalla 12 Papel de impresión 25 Paquete de impresión 22 Pase de diapositivas 84 PICTURE 29 Pitido (Beep) 80 Tapa del compartimiento del cartucho 23 Tarjeta 72 Tarjeta PC Guardado de imágenes de disco CD-R/RW 42 Guardado de imágenes en un disco CD-R/RW 37 Insertar/eliminar 16 Nota sobre el uso 109 Transporte 107 V Velocidad de acceso 60 VIDEO 35, 45 Visión de conjunto 6 Información complementaria Mando a distancia 11, 21 Marco 76 “Memory Stick” Guardado de imágenes de disco CD-R/RW 42 Guardado de imágenes en un disco CD-R/RW 37 Insertar/eliminar 15 Nota sobre el uso 109 Protección de fecha 108 Tipos 108 MENU 78 Menú Creative Print 67 Menú de carpeta 52 P T S SAVE 39, 44, 45 SAVE ALL 37, 42 Software de la aplicación 98 Solución de problemas 110 Superficie de impresión 25 Sustitución de las pilas 21 115 ES Sony Corporation Printed in Japan
This document in other languages
- français: Sony DPPSV88
- español: Sony DPPSV88