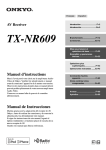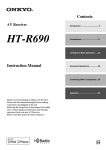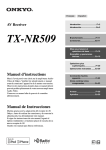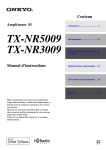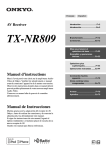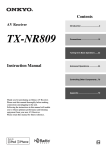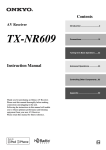Download Onkyo HT-R990 Stereo Receiver User Manual
Transcript
English
AV Receiver
Français
Introduction .............................En-2
Introduction ..............................Fr-2
HT-R990
Connections...........................En-12
Branchements ........................Fr-12
Turning On &
Basic Operations ..............En-21
Mise sous tension et
opérations de base ............Fr-21
Advanced Operations ...........En-41
Opérations plus
sophistiquées.....................Fr-41
Instruction Manual
Thank you for purchasing an Onkyo AV Receiver. Please
read this manual thoroughly before making connections
and plugging in the unit.
Following the instructions in this manual will enable you
to obtain optimum performance and listening enjoyment
from your new AV Receiver.
Please retain this manual for future reference.
Controlling
Other Components ...........En-61
Commande d’autres
appareils .............................Fr-61
Appendix ................................En-67
Annexe ....................................Fr-67
Manuel d’instructions
Merci d’avoir porté votre choix sur le ampli-tuner AudioVideo de Onkyo. Veuillez lire attentivement ce manuel
avant de connecter l’appareil et de le mettre sous tension.
Observez les instructions données dans ce manuel afin de
pouvoir profiter pleinement de votre nouveau ampli-tuner
Audio-Video.
Conservez ce manuel afin de pouvoir le consulter
ultérieurement.
En Fr
Introduction
WARNING:
TO REDUCE THE RISK OF FIRE OR ELECTRIC
SHOCK, DO NOT EXPOSE THIS APPARATUS TO
RAIN OR MOISTURE.
CAUTION:
TO REDUCE THE RISK OF ELECTRIC SHOCK,
DO NOT REMOVE COVER (OR BACK). NO
USER-SERVICEABLE PARTS INSIDE. REFER
SERVICING
TO
QUALIFIED
SERVICE
PERSONNEL.
WARNING
AVIS
RISK OF ELECTRIC SHOCK
DO NOT OPEN
RISQUE DE CHOC ELECTRIQUE
NE PAS OUVRIR
The lightning flash with arrowhead symbol, within an
equilateral triangle, is intended to alert the user to the
presence of uninsulated “dangerous voltage” within
the product’s enclosure that may be of sufficient
magnitude to constitute a risk of electric shock to
persons.
The exclamation point within an equilateral triangle is
intended to alert the user to the presence of important
operating and maintenance (servicing) instructions in
the literature accompanying the appliance.
Important Safety Instructions
1.
2.
3.
4.
5.
6.
7.
8.
9.
10.
11.
12.
13.
14.
En
2
Read these instructions.
Keep these instructions.
Heed all warnings.
Follow all instructions.
Do not use this apparatus near water.
Clean only with dry cloth.
Do not block any ventilation openings. Install in
accordance with the manufacturer’s instructions.
Do not install near any heat sources such as radiators,
heat registers, stoves, or other apparatus (including
amplifiers) that produce heat.
Do not defeat the safety purpose of the polarized or
grounding-type plug. A polarized plug has two blades
with one wider than the other. A grounding type plug
has two blades and a third grounding prong. The wide
blade or the third prong are provided for your safety.
If the provided plug does not fit into your outlet,
consult an electrician for replacement of the obsolete
outlet.
Protect the power cord from being walked on or
pinched particularly at plugs, convenience receptacles,
and the point where they exit from the apparatus.
Only use attachments/accessories specified by the
manufacturer.
Use only with the cart, stand,
PORTABLE CART WARNING
tripod, bracket, or table
specified by the manufacturer,
or sold with the apparatus.
When a cart is used, use
caution when moving the
cart/apparatus combination to
S3125A
avoid injury from tip-over.
Unplug this apparatus during lightning storms or when
unused for long periods of time.
Refer all servicing to qualified service personnel.
Servicing is required when the apparatus has been
damaged in any way, such as power-supply cord or
plug is damaged, liquid has been spilled or objects
have fallen into the apparatus, the apparatus has been
exposed to rain or moisture, does not operate
normally, or has been dropped.
15. Damage Requiring Service
Unplug the apparatus from the wall outlet and refer
servicing to qualified service personnel under the
following conditions:
A. When the power-supply cord or plug is damaged,
B. If liquid has been spilled, or objects have fallen
into the apparatus,
C. If the apparatus has been exposed to rain or water,
D. If the apparatus does not operate normally by
following the operating instructions. Adjust only
those controls that are covered by the operating
instructions as an improper adjustment of other
controls may result in damage and will often
require extensive work by a qualified technician to
restore the apparatus to its normal operation,
E. If the apparatus has been dropped or damaged in
any way, and
F. When the apparatus exhibits a distinct change in
performance this indicates a need for service.
16. Object and Liquid Entry
Never push objects of any kind into the apparatus
through openings as they may touch dangerous
voltage points or short-out parts that could result in a
fire or electric shock.
The apparatus shall not be exposed to dripping or
splashing and no objects filled with liquids, such as
vases shall be placed on the apparatus.
Don’t put candles or other burning objects on top of
this unit.
17. Batteries
Always consider the environmental issues and follow
local regulations when disposing of batteries.
18. If you install the apparatus in a built-in installation,
such as a bookcase or rack, ensure that there is
adequate ventilation.
Leave 20 cm (8") of free space at the top and sides and
10 cm (4") at the rear. The rear edge of the shelf or
board above the apparatus shall be set 10 cm (4")
away from the rear panel or wall, creating a flue-like
gap for warm air to escape.
Precautions
1. Recording Copyright—Unless it’s for personal use
only, recording copyrighted material is illegal without
the permission of the copyright holder.
2. AC Fuse—The AC fuse inside the unit is not userserviceable. If you cannot turn on the unit, contact
your Onkyo dealer.
3. Care—Occasionally you should dust the unit all over
with a soft cloth. For stubborn stains, use a soft cloth
dampened with a weak solution of mild detergent and
water. Dry the unit immediately afterwards with a
clean cloth. Don’t use abrasive cloths, thinners,
alcohol, or other chemical solvents, because they may
damage the finish or remove the panel lettering.
4. Power
WARNING
BEFORE PLUGGING IN THE UNIT FOR THE
FIRST TIME, READ THE FOLLOWING SECTION
CAREFULLY.
AC outlet voltages vary from country to country.
Make sure that the voltage in your area meets the
voltage requirements printed on the unit’s rear panel
(e.g., AC 230 V, 50 Hz or AC 120 V, 60 Hz).
The power cord plug is used to disconnect this unit
from the AC power source. Make sure that the plug is
readily operable (easily accessible) at all times.
5.
6.
7.
8.
Pressing the [ON/STANDBY] button to select
Standby mode does not fully disconnect from the
mains. If you do not intend to use the unit for an
extended period, remove the power cord from the AC
outlet.
Preventing Hearing Loss
Caution
Excessive sound pressure from earphones and
headphones can cause hearing loss.
Batteries and Heat Exposure
Warning
Batteries (battery pack or batteries installed) shall not
be exposed to excessive heat as sunshine, fire or the
like.
Never Touch this Unit with Wet Hands—Never
handle this unit or its power cord while your hands are
wet or damp. If water or any other liquid gets inside
this unit, have it checked by your Onkyo dealer.
Handling Notes
• If you need to transport this unit, use the original
packaging to pack it how it was when you originally
bought it.
• Do not leave rubber or plastic items on this unit for
a long time, because they may leave marks on the
case.
• This unit’s top and rear panels may get warm after
prolonged use. This is normal.
• If you do not use this unit for a long time, it may not
work properly the next time you turn it on, so be
sure to use it occasionally.
For U.S. models
FCC Information for User
CAUTION:
The user changes or modifications not expressly approved
by the party responsible for compliance could void the
user’s authority to operate the equipment.
NOTE:
This equipment has been tested and found to comply with
the limits for a Class B digital device, pursuant to Part 15
of the FCC Rules. These limits are designed to provide
reasonable protection against harmful interference in a
residential installation.
This equipment generates, uses and can radiate radio
frequency energy and, if not installed and used in
accordance with the instructions, may cause harmful
interference to radio communications. However, there is
no guarantee that interference will not occur in a particular
installation. If this equipment does cause harmful
interference to radio or television reception, which can be
determined by turning the equipment off and on, the user
is encouraged to try to correct the interference by one or
more of the following measures:
• Reorient or relocate the receiving antenna.
• Increase the separation between the equipment and
receiver.
• Connect the equipment into an outlet on a circuit
different from that to which the receiver is connected.
• Consult the dealer or an experienced radio/TV
technician for help.
For Canadian Models
NOTE: THIS CLASS B DIGITAL APPARATUS
COMPLIES WITH CANADIAN ICES-003.
For models having a power cord with a polarized plug:
CAUTION: TO PREVENT ELECTRIC SHOCK,
MATCH WIDE BLADE OF PLUG TO WIDE SLOT,
FULLY INSERT.
Modèle pour les Canadien
REMARQUE: CET APPAREIL NUMÉRIQUE DE
LA CLASSE B EST CONFORME À LA NORME NMB003 DU CANADA.
Sur les modèles dont la fiche est polarisée:
ATTENTION: POUR ÉVITER LES CHOCS
ÉLECTRIQUES, INTRODUIRE LA LAME LA PLUS
LARGE DE LA FICHE DANS LA BORNE
CORRESPONDANTE DE LA PRISE ET POUSSER
JUSQU’AU FOND.
En
3
Supplied Accessories
For British models
Replacement and mounting of an AC plug on the power
supply cord of this unit should be performed only by
qualified service personnel.
Indoor FM antenna (➔ page 20)
IMPORTANT
The wires in the mains lead are coloured in accordance
with the following code:
Blue: Neutral
Brown: Live
As the colours of the wires in the mains lead of this
apparatus may not correspond with the coloured markings
identifying the terminals in your plug, proceed as follows:
The wire which is coloured blue must be connected to the
terminal which is marked with the letter N or coloured
black.
The wire which is coloured brown must be connected to
the terminal which is marked with the letter L or coloured
red.
IMPORTANT
The plug is fitted with an appropriate fuse. If the fuse
needs to be replaced, the replacement fuse must approved
by ASTA or BSI to BS1362 and have the same ampere
rating as that indicated on the plug. Check for the ASTA
mark or the BSI mark on the body of the fuse.
If the power cord’s plug is not suitable for your socket
outlets, cut it off and fit a suitable plug. Fit a suitable fuse
in the plug.
Declaration of Conformity
Speaker setup microphone (➔ page 30)
Remote controller (RC-801M) and two batteries
(AA/R6)
*
In catalogs and on packaging, the letter at the end of the product
name indicates the color. Specifications and operations are the
same regardless of color.
■ Installing the batteries
Note
• If the remote controller
doesn’t work reliably,
try replacing the
batteries.
• Don’t mix new and old
batteries or different
types of batteries.
Batteries (AA/R6)
• If you intend not to use
the remote controller for a long time, remove the batteries to
prevent damage from leakage or corrosion.
• Remove expired batteries as soon as possible to prevent damage
from leakage or corrosion.
Remote control sensor
We, ONKYO EUROPE
ELECTRONICS GmbH
LIEGNITZERSTRASSE 6,
82194 GROEBENZELL,
GERMANY
declare in own responsibility, that the ONKYO product
described in this instruction manual is in compliance with the
corresponding
technical standards such as EN60065,
EN55013, EN55020 and EN61000-3-2, -3-3.
GROEBENZELL, GERMANY
K. MIYAGI
ONKYO EUROPE ELECTRONICS GmbH
4
AM loop antenna (➔ page 20)
■ Aiming the remote controller
To use the remote controller, point it at the AV receiver’s
remote control sensor, as shown below.
For European Models
En
Make sure you have the following accessories:
AV receiver
Approx. 16 ft. (5 m)
Contents
Introduction
Important Safety Instructions ......................................... 2
Precautions....................................................................... 3
Supplied Accessories...................................................... 4
Features ............................................................................ 6
Front & Rear Panels......................................................... 8
Front Panel..................................................................... 8
Display............................................................................ 9
Rear Panel ................................................................... 10
Remote Controller.......................................................... 11
Controlling the AV Receiver ......................................... 11
Connections
Connecting the AV Receiver ......................................... 12
Connecting Your Speakers .......................................... 12
About AV Connections ................................................. 15
Connecting Components with HDMI ............................ 16
Connecting Your Components ..................................... 17
Connecting Onkyo u Components ............................ 19
Connecting a Recording Component ........................... 19
Connecting the Antennas ............................................. 20
Connecting the Power Cord ......................................... 20
Turning On & Basic Operations
Turning On/Off the AV Receiver ................................... 21
Turning On ................................................................... 21
Turning Off ................................................................... 21
Playback.......................................................................... 22
Selecting the Language for the Onscreen
Setup Menus.............................................................. 22
Playing the Connected Component.............................. 22
Controlling Contents of USB or Network Devices ........ 22
Understanding Icons on the Display............................. 23
Playing an iPod/iPhone via USB .................................. 23
Playing a USB Device .................................................. 24
Listening to Internet Radio ........................................... 24
Playing Music Files on a Server ................................... 26
Remote Playback ......................................................... 26
Listening to AM/FM Radio ............................................ 27
Using Basic Functions .................................................. 30
Using the Automatic Speaker Setup ............................ 30
Using the Listening Modes ........................................... 33
Using the Home Menu.................................................. 39
Using the Sleep Timer.................................................. 39
Setting the Display Brightness ..................................... 39
Displaying Source Information ..................................... 40
Changing the Input Display .......................................... 40
Muting the AV Receiver................................................ 40
Using Headphones....................................................... 40
Recording ..................................................................... 40
Advanced Operations
Advanced Setup ............................................................. 41
On-screen Setup Menus............................................... 41
Common Procedures in Setup Menu ........................... 41
Input/Output Assign ...................................................... 42
Speaker Setup.............................................................. 43
Audio Adjust ................................................................. 47
Source Setup................................................................ 48
Listening Mode Preset.................................................. 53
Miscellaneous............................................................... 53
Hardware Setup............................................................ 54
Remote Controller Setup .............................................. 57
Lock Setup.................................................................... 57
Using the Audio Settings .............................................. 57
Zone 2.............................................................................. 59
Making Zone 2 Connections ......................................... 59
Controlling Zone 2 Components................................... 60
Controlling Other Components
iPod/iPhone Playback via Onkyo Dock ........................ 61
Using the Onkyo Dock.................................................. 61
Controlling Your iPod/iPhone ....................................... 62
Controlling Other Components..................................... 64
Preprogrammed Remote Control Codes ...................... 64
Looking up for Remote Control Code ........................... 64
Entering Remote Control Codes................................... 64
Remote Control Codes for Onkyo Components
Connected via u ...................................................... 65
Resetting REMOTE MODE Buttons ............................. 65
Resetting the Remote Controller .................................. 65
Controlling Other Components ..................................... 65
Appendix
Troubleshooting ............................................................. 67
Network/USB Features................................................... 73
Firmware Update ............................................................ 76
Connection Tips and Video Signal Path ...................... 79
About HDMI ..................................................................... 81
Using an RIHD-compatible TV, Player, or Recorder ... 82
Specifications ................................................................. 84
Video Resolution Chart.................................................. 85
To reset the AV receiver to its factory defaults, turn
it on and, while holding down VCR/DVR, press
8ON/STANDBY (➔ page 67).
En
5
Features
Amplifier
Miscellaneous
• 80 Watts/Channel @ 8 ohms (FTC)
• 130 Watts/Channel @ 6 ohms (IEC)
• Optimum Gain Volume Circuitry
• H.C.P.S. (High Current Power Supply) Massive High
Power Transformer
• Jitter Cleaning Circuit Technology
• 40 AM/FM Presets
• Audyssey 2EQ®*6 to correct room acoustic problems
• Audyssey Dynamic EQ®*6 for loudness correction
• Audyssey Dynamic Volume®*6 to maintain optimal
listening level and dynamic range
• A/V Sync Control Function (up to 800 ms)
• Auto Standby Function
• On-Screen Display via HDMI
• Preprogrammed u-Compatible Remote
Processing
• THX*1 Integrated System Certified
• THX Surround EX*1, THX I/S*1 Cinema, THX Music
Mode
• Incorporates Qdeo™*2 technology for HDMI Video
Upscaling (to 4K Compatible)
• HDMI (Audio Return Channel, 3D, DeepColor,
x.v.Color*3, Lip Sync, DTS-HD Master Audio*4,
DTS-HD High Resolution Audio, Dolby TrueHD*5,
Dolby Digital Plus, DSD and Multi-CH PCM)
• Dolby TrueHD*5 and DTS-HD Master Audio*4
• Dolby Pro Logic IIz*5
• Non-Scaling Configuration
• A-Form Listening Mode Memory
• Direct Mode
• Music Optimizer*7 for Compressed Digital Music files
• 192 kHz/24-bit D/A Converters
• Powerful and Highly Accurate 32-bit Processing DSP
Connections
• 4 HDMI*8 Inputs and 1 Output
• Onkyo p for System Control
• 4 Digital Inputs (2 Optical/2 Coaxial)
• Component Video Switching (2 Inputs/1 Output)
• Universal Port for the Dock for iPod®/iPhone®*9/
HD Radio™*10 tuner module (North American
models)/DAB+ tuner module (European models)
• Banana Plug-Compatible Speaker Posts*11
• Powered Zone 2
• Analog RGB Video Input (D-sub 15) for PC
• Internet Radio Connectivity (SiriusXM Internet
Radio/vTuner/Last.fm/Pandora/Rhapsody/Slacker/
Mediafly/Napster)
*
Services available may vary depending on the region.
• Network Capability for Streaming Audio Files*12
• Front-Panel USB Input for Memory Devices and
iPod®/iPhone®*9 models (Enables Display of Album
Artwork)
En
6
*1
*9
THX and the THX logo are trademarks of THX Ltd. which
are registered in some jurisdictions. All rights reserved.
THX
The HT-R990, jointly developed by Onkyo and THX
Ltd., provides home theater enthusiasts the perfect blend
of performance and ease of use. All of the components in
this THX Certified System are engineered to work seamlessly together to deliver exceptional entertainment experiences. Whether you are watching a movie, listening to
music, or playing the hottest new video game, the
HT-R990 will transform your room into the ultimate
entertainment environment.
*2
*3
Qdeo and QuietVideo are trademarks of Marvell or its
affiliates.
“x.v.Color” is a trademark of Sony Corporation.
*4
Manufactured under license under U.S. Patent #’s: 5,451,942;
5,956,674; 5,974,380; 5,978,762; 6,226,616; 6,487,535;
7,212,872; 7,333,929; 7,392,195; 7,272,567 & other U.S. and
worldwide patents issued & pending. DTS and the Symbol are
registered trademarks, & DTS-HD, DTS-HD Master Audio,
and the DTS logos are trademarks of DTS, Inc. Product
includes software.
© DTS, Inc. All Rights Reserved.
*5
iPhone, iPod, iPod classic, iPod nano, iPod shuffle, and
iPod touch are trademarks of Apple Inc., registered in the U.S.
and other countries.
“Made for iPod” and “Made for iPhone” mean that an
electronic accessory has been designed to connect specifically
to iPod or iPhone, respectively, and has been certified by the
developer to meet Apple performance standards. Apple is not
responsible for the operation of this device or its compliance
with safety and regulatory standards.
Please note that the use of this accessory with iPod or iPhone
may affect wireless performance.
*10
HD Radio™, HD Radio Ready™, and the HD Radio Ready
logo are proprietary trademarks of iBiquity Digital
Corporation.
This HD Radio Ready™ receiver is ready to receive
HD Radio broadcasts when connected to the Onkyo UP-HT1
HD Radio tuner module (sold separately).
*11 In Europe, using banana plugs to connect speakers to an audio
amplifier is prohibited.
*12 “DLNA®, the DLNA Logo and DLNA CERTIFIED™ are
trademarks, service marks, or certification marks of the
Digital Living Network Alliance.”
*12 Windows and the Windows logo are trademarks of the
Microsoft group of companies.
Manufactured under license from Dolby Laboratories. Dolby,
Pro Logic, Surround EX and the double-D symbol are
trademarks of Dolby Laboratories.
*6
*7
Manufactured under license from Audyssey Laboratories™,
Inc. U.S. and foreign patents pending. Audyssey 2EQ®,
Audyssey Dynamic EQ® and Audyssey Dynamic Volume®
are registered trademarks of Audyssey Laboratories, Inc.
Music Optimizer™ is a trademark of Onkyo Corporation.
*8
“HDMI, the HDMI Logo, and High-Definition Multimedia
Interface are trademarks or registered trademarks of HDMI
Licensing LLC in the United States and other countries.”
En
7
Front & Rear Panels
Front Panel
(North American models)
a
n o
b c
d e
p
f g h i j k l
q
m
r
s tu
(European models)
v
The page numbers in parentheses show where you can find the main explanation for each item.
En
8
a 8ON/STANDBY button (21)
l RETURN button
b ZONE 2, OFF buttons (60)
m MASTER VOLUME control (22)
c Remote control sensor (4)
n THX button and indicator (33)
d Display (9)
o PHONES jack (40)
e LISTENING MODE buttons (33)
p TONE and Tone Level buttons (57)
f DIMMER button (North American models) (39)
q Input selector buttons (22)
g MEMORY button (28)
r AUX INPUT AUDIO/VIDEO jacks (17)
h TUNING MODE button (27)
s USB port (17)
i DISPLAY button (40)
t SETUP MIC jack (30)
j SETUP button (41)
u HDMI THRU indicator (55)
k TUNING, PRESET (27 to 28), arrow and ENTER
buttons
v RT/PTY/TP button (European models) (29)
Display
a
b
c
d
hi
For detailed information, see the pages in parentheses.
a Speaker/channel indicators
b Z2 (Zone 2) indicator (60)
c Listening mode and format indicators (33, 58)
d 1, 3 and cursor indicators (22)
j
e
f
g
k
l
mn
g Audio input indicators
h Audyssey indicator (30, 48)
Dynamic EQ indicator (48)
Dynamic Vol indicator (49)
e NET indicator (24, 56)
i Headphone indicator (40)
f Tuning indicators
RDS indicator (excluding North American models)
(28)
AUTO indicator (27)
TUNED indicator (27)
FM STEREO indicator (27)
j Message area
k MUTING indicator (40)
l Volume level (22)
m USB indicator (23, 24)
n SLEEP indicator (39, 52)
En
9
Rear Panel
a
b c
d
h
e
i
jklm
a DIGITAL IN COAXIAL and OPTICAL jacks
k ZONE 2 LINE OUT jacks
l UNIVERSAL PORT jack
c ETHERNET port
m SUBWOOFER PRE OUT jack
d FM ANTENNA jack and AM ANTENNA terminal
n SPEAKERS terminals
(CENTER, FRONT, SURROUND, SURROUND
BACK or FRONT HIGH, ZONE 2)
f HDMI IN and OUT jacks
g Power cord
h u REMOTE CONTROL jack
i Composite video and analog audio jacks
(BD/DVD IN, VCR/DVR IN and OUT, CBL/SAT
IN, GAME IN, TV/CD IN)
j MONITOR OUT V jack
10
n
b COMPONENT VIDEO IN and OUT jacks
e PC IN jack
En
g
f
See “Connecting the AV Receiver” for connection
(➔ pages 12 to 20).
Remote Controller
Controlling the AV Receiver
To control the AV receiver, press RECEIVER to
select Receiver mode.
You can also use the remote controller to control
Onkyo Blu-ray Disc/DVD player, CD player, and
other components.
See “Entering Remote Control Codes” for more
details (➔ page 64).
a
b
*1
g*2
h
c
For detailed information, see the pages in parentheses.
a 8RECEIVER button (21)
b REMOTE MODE/INPUT SELECTOR buttons
(22)
c Arrow q/w/e/r and ENTER buttons
d SETUP button (41)
i*2
e Listening Mode buttons (33)
d
f DIMMER button (39)
g MUTING button (40)
c
a
d
h DISPLAY button (40)
i VOL q/w button (22)
j
k
j RETURN button
k HOME button (39, 57)
l SLEEP button (39)
■ Controlling the tuner
To control the AV receiver’s tuner, press TUNER (or
RECEIVER).
You can select AM or FM by pressing TUNER
repeatedly.
e
a Arrow q/w buttons (27)
b D.TUN button (28)
e
c DISPLAY button
d CH +/– button (28)
e Number buttons (28)
f
b
l
*1
*2
To control component, you must first enter remote control
code.
See “Entering Remote Control Codes” for more details
(➔ page 64).
These buttons can be used when not in receiver mode, and
when a REMOTE MODE other than receiver mode is
selected.
En
11
Connections
Connecting the AV Receiver
Connecting Your Speakers
Connecting the Speaker Cables
The following illustration shows which speaker should be connected to each pair of terminals. If you’re using only one
surround back speaker, connect it to the SURROUND BACK or FRONT HIGH L terminals.
Surround
right
Surround back/
Front high
right
Surround back/
Front high
left
Surround
left
Front right
Center
Front left
Tip
• You can specify whether surround back or front high speakers are connected in the “Speaker Configuration” menu (➔ page 44) or
during Audyssey 2EQ® Room Correction and Speaker Setup (➔ page 30).
• The speakers you can connect will differ depending on the speaker system that you have.
■ Screw-type speaker terminals
Strip 1/2" to 5/8" (12 to 15 mm) of insulation from
the ends of the speaker cables, and twist the bare
wires tightly, as shown. (Supplied speaker cables are
already stripped.)
1/2" to 5/8" (12 to 15 mm)
■ Banana Plugs (North American models)
• If you are using banana plugs, tighten the speaker terminal before inserting the banana plug.
• Do not insert the speaker code directly into the center hole of the speaker terminal.
■ Push-type speaker terminals
Strip 3/8" to 1/2" (10 to 12 mm) of insulation from the ends of the
speaker cables, and twist the bare wires tightly, as shown. (Supplied
speaker cables are already stripped.)
En
12
3/8" to 1/2" (10 to 12 mm)
Speaker Configuration
Speaker Connection Precautions
The following table indicates the channels you should use
depending on the number of speakers that you have.
No matter how many speakers you use, a powered
subwoofer is recommended for a really powerful and solid
bass.
To get the best from your surround sound system, you
need to set the speaker settings automatically
(➔ page 30) or manually (➔ page 43).
Read the following before connecting your speakers:
• You can connect speakers with an impedance of between
6 and 16 ohms. If you use speakers with a lower
impedance, and use the amplifier at high volume levels
for a long period of time, the built-in amp protection
circuit may be activated.
• Disconnect the power cord from the wall outlet before
making any connections.
• Read the instructions supplied with your speakers.
• Pay close attention to speaker wiring polarity. In other
words, connect positive (+) terminals only to positive (+)
terminals, and negative (–) terminals only to negative (–)
terminals. If you get them the wrong way around, the
sound will be out of phase and will sound unnatural.
• Unnecessarily long, or very thin speaker cables may
affect the sound quality and should be avoided.
• Be careful not to short the positive and negative wires.
Doing so may damage the AV receiver.
• Make sure the metal core of the wire does not have
contact with the AV receiver’s rear panel. Doing so may
damage the AV receiver.
Number of channels
2 3 4 5 6 7 7
Front speakers
✔✔✔✔✔✔✔
Center speaker
Surround speakers
✔
✔✔✔✔
✔✔✔✔✔
✔
Surround back speaker*1*2
✔
Surround back speakers*2
✔
Front high speakers*2
*1
*2
If you’re using only one surround back speaker, connect it to
the SURROUND BACK or FRONT HIGH L terminals.
Front high and surround back speakers cannot be used at the
same time.
Connecting the Speaker Cables
The speaker terminals are color-coded for identification
purpose.
Speaker
Color
Front left, Zone 2 left
White
Front right, Zone 2 right
Red
Center
Green
Surround left
Blue
Surround right
Gray
Surround back left, Front high left
Brown
Surround back right, Front high right
Tan
En
13
• Don’t connect more than one cable to each speaker terminal. Doing so may damage the AV receiver.
• Don’t connect one speaker to several terminals.
Using Dipole Speakers
You can use dipole speakers for the surround and surround back speakers. Dipole
speakers output the same sound in two directions.
Dipole speakers typically have an arrow printed on them to indicate how they should be
positioned. The surround dipole speakers (A) should be positioned so that their arrows
point toward the TV/screen, while the surround back dipole speakers (B) should be
positioned so that their arrows point toward each other, as shown.
TV/screen
A
A
B
B
Using a Powered Subwoofer
To find the best position for your subwoofer, while playing a
movie or some music with good bass, experiment by placing
your subwoofer at various positions within the room, and
choose the one that provides the most satisfying results.
Tip
• If your subwoofer is unpowered and you’re using an external
amplifier, connect the subwoofer pre out jack to an input on the
amplifier.
LINE INPUT
LINE INPUT
Powered subwoofer
Corner
position
1/3 of wall
position
En
14
About AV Connections
Connecting AV components
HDMI cable
Other cables
: Video & Audio
AV receiver
TV, projector, etc.
Blu-ray Disc/
DVD player
: Video
: Audio
AV receiver
Game console
TV, projector, etc.
Blu-ray Disc/
DVD player
• Before making any AV connections, read the manuals supplied with your AV components.
• Don’t connect the power cord until you’ve completed and double-checked all AV connections.
• Push plugs in all the way to make good connections (loose connections can cause noise or
malfunctions).
• To prevent interference, keep audio and video cables away from power cords and speaker cables.
Cable
Video and
Audio
HDMI
Video
Component video
Jack
Description
HDMI
Y
Green
PB
Blue
PR
Red
Analog RGB
V
Optical digital
audio
*
Yellow
OPTICAL
Coaxial digital
audio
Analog audio
(RCA)
HDMI connections can carry digital video and audio.
Component video separates the luminance (Y) and color
difference signals (PB, PR), providing the best picture
quality (some TV manufacturers label their component
video sockets slightly differently).
This is a conventional analog interface to connect a PC and
a display device (also called D-Sub or D-subminiature).
Composite video
Audio
Right!
Wrong!
AV Cables and Jacks
Signal
Game console
Composite video is commonly used on TVs, VCRs, and
other video equipment.
Optical digital connections allow you to enjoy digital
sound such as PCM*, Dolby Digital or DTS. The audio
quality is the same as coaxial.
Orange
Coaxial digital connections allow you to enjoy digital
sound such as PCM*, Dolby Digital or DTS. The audio
quality is the same as optical.
L
White
Analog audio connections (RCA) carry analog audio.
R
Red
Available sampling rate for PCM input signal (stereo/mono) is 32/44.1/48/88.2/96 kHz. In case of an HDMI connection,
176.4/192 kHz is also available.
Note
• The AV receiver does not support SCART plugs.
• The AV receiver’s optical digital jacks have shutter-type covers that open when an optical plug is inserted and close when it’s removed.
Push plugs in all the way.
Caution
• To prevent shutter damage, hold the optical plug straight when inserting and removing.
En
15
Connecting Components with HDMI
VCR or DVD recorder/Digital Video Recorder
Game console
TV, projector,
etc.
Blu-ray Disc/DVD player
Satellite/cable set-top box, etc.
Connect your components to the appropriate jacks. The default input assignments are shown below.
✔: Assignment can be changed (➔ page 42).
Jack
Input
Output
Components
Assignable
HDMI IN 1
Blu-ray Disc/DVD player
✔
HDMI IN 2
VCR or DVD recorder/Digital Video Recorder
✔
HDMI IN 3
Satellite/cable set-top box, etc.
✔
HDMI IN 4
Game console
✔
HDMI OUT
TV, projector, etc.
See also:
• “Connection Tips and Video Signal Path” (➔ page 79)
• “About HDMI” (➔ page 81)
• “Using an RIHD-compatible TV, Player, or Recorder” (➔ page 82)
■ Audio Return Channel (ARC) function
Audio Return Channel (ARC) function enables an HDMI capable TV to send the audio stream to the HDMI OUT of the
AV receiver.
• This function can be used when:
– your TV is ARC capable, and
– the TV/CD input selector is selected, and
– “HDMI Control (RIHD)” is set to “On”(➔ page 54), and
– “Audio Return Channel” is set to “Auto” (➔ page 55).
Tip
• To listen to audio received by the HDMI IN jacks through your TV’s speakers:
– Set the “HDMI Control (RIHD)” setting to “On” (➔ page 54) for an p-compatible TV.
– Set the “Audio TV Out” setting to “On” (➔ page 55) when the TV is not compatible with p, or the “HDMI Control
(RIHD)” setting to “Off”.
– Set your Blu-ray Disc/DVD player’s HDMI audio output setting to PCM.
– To listen to TV audio through the AV receiver, see “Connecting Your Components” (➔ page 17).
Note
• When listening to an HDMI component through the AV receiver, set the HDMI component so that its video can be seen on the TV
screen (on the TV, select the input of the HDMI component connected to the AV receiver). If the TV power is off or the TV is set to
another input source, this may result in no sound from the AV receiver or the sound may be cut off.
• As the “Audio TV Out” setting is set to “On” (➔ page 55) to hear from your TV speakers, the sound will also be output from the AV
receiver’s speakers if you adjust the volume of the AV receiver. Similarly, as the “HDMI Control (RIHD)” setting is set to “On”
(➔ page 54) to hear from the speakers of an p-compatible TV, the AV receiver’s speakers will produce sound if you adjust
the volume of the AV receiver, while the TV speakers will be muted. To stop the AV receiver’s speakers from producing sound, you
can either change the settings on the AV receiver or on the TV, or turn down the volume of the AV receiver.
En
16
Connecting Your Components
The on-screen menus appear only on a TV that is connected to the HDMI OUT. If your TV is connected to other
video outputs, use the AV receiver’s display when changing settings.
D
A BC
E F
G
H
I
Connect your components to the appropriate jacks. The default input assignments are shown below. See “Connection
Tips and Video Signal Path” for more information (➔ page 79).
✔: Assignment can be changed (➔ page 43).
No.
Jack/Port
A
AUX INPUT
Components
B
USB, AUX INPUT VIDEO*1
C
USB*2
D
DIGITAL IN
AUDIO L/R
Assignable
Camcorder, etc
VIDEO
iPod/iPhone, MP3 player, USB flash drive
1 (GAME)
Game console
✔
2 (TV/CD)
TV, CD player
✔
1 (BD/DVD)
Blu-ray Disc/DVD player
✔
2 (CBL/SAT)
Satellite/cable set-top box, RI dock, etc.
✔
IN 1 (BD/DVD)
Blu-ray Disc/DVD player, RI dock
✔
IN 2 (CBL/SAT)
Satellite/cable set-top box, RI dock, etc.
✔
OUT
TV, projector, etc.
OPTICAL
COAXIAL
COMPONENT
VIDEO
E
iPod/iPhone (video playback)
F
ETHERNET
G
MONITOR OUT
Router
TV, projector, etc.
BD/DVD IN
Blu-ray Disc/DVD player
VCR/DVR IN
VCR or DVD recorder/digital video recorder, RI
dock
CBL/SAT IN
Satellite/cable set-top box, etc.
GAME IN
Game console, RI dock
TV/CD IN
TV, CD player, cassette tape deck, MD, CD-R,
Turntable*3, RI dock
H
PC IN*4
Personal computer
I
UNIVERSAL PORT
Universal port option dock (UP-A1 etc.)
✔
Note
*1
*2
*3
When USB input is selected, you can input video signals from the AUX INPUT VIDEO jack. Video signals input from AUX
INPUT VIDEO will be output from the MONITOR OUT V jack.
Do not connect the AV receiver’s USB port to a USB port on your computer. Music on your computer cannot be played through the
AV receiver in this way.
Connect a turntable (MM) that has a phono preamp built-in. If your turntable (MM) doesn’t have it, you’ll need a commercially
available phono preamp.
If your turntable has a moving coil (MC) type cartridge, you’ll need a commercially available MC head amp or MC transformer as
well as a phono preamp. See your turntable’s manual for details.
En
17
*4
When you connect your personal computer to PC IN and select the corresponding input selector, the video of the personal computer
is output from the HDMI outputs. However, if you have assigned the HDMI inputs to the same input selector, the AV receiver will
output signals received from the HDMI inputs instead of signals from PC IN. To have the signals output from PC IN, select
“- - - - -” for the corresponding input selector in the “HDMI Input” setting (➔ page 42).
• With connection D, you can enjoy Dolby Digital and DTS. (To record or listen the audio in Zone 2 as well, use D and
G.)
• With connection G, you can listen to and record audio from external components while you are in Zone 2.
• With connection G, if your Blu-ray Disc/DVD player has both the main stereo and multichannel outputs, be sure to
connect to the main stereo.
■ How to record a video source
With the connections described above, you cannot record the videos through the AV receiver. See “Recording” about
connections for video recording (➔ page 40).
En
18
Connecting Onkyo u Components
1
Make sure that each Onkyo component is
connected with an analog audio cable (connection
G in the hookup examples) (➔ page 17).
2
3
Make the u connection (see the illustration).
If you’re using an RI Dock, or cassette tape deck,
change the Input Display (➔ page 40).
With u (Remote Interactive), you can use the following
special functions:
■ System On/Auto Power On
When you start playback on a component connected via
u while the AV receiver is on Standby, the AV
receiver will automatically turn on and select that
component as the input source.
■ Direct Change
When playback is started on a component connected via
u, the AV receiver automatically selects that
component as the input source.
■ Remote Control
You can use the AV receiver’s remote controller to
control your other u-capable Onkyo components,
pointing the remote controller at the AV receiver’s
remote control sensor instead of the component. You
must enter the appropriate remote control code first
(➔ page 65).
e.g., CD player
RI Dock
R
L
ANALOG
AUDIO OUT
R
L
ANALOG
AUDIO OUT
Note
• Use only u cables for u connections. u cables are supplied
with Onkyo components.
• Some components have two u jacks. You can connect either
one to the AV receiver. The other jack is for connecting
additional u-capable components.
• Connect only Onkyo components to u jacks. Connecting other
manufacturer’s components may cause a malfunction.
• Some components may not support all u functions. Refer to
the manuals supplied with your Onkyo components.
• While Zone 2 is on, the System On/Auto Power On and Direct
Change u functions do not work.
Connecting a Recording Component
See “Recording” for details on recording (➔ page 40).
L
R
AUDIO
IN
VCR, DVD recorder,
cassette tape deck,
CDR, MD recorder, etc.
VIDEO
IN
Note
• The AV receiver must be turned on for recording. Recording is
not possible while it’s in standby mode.
• If you want to record directly from your TV or playback VCR to
the recording VCR without going through the AV receiver,
connect the TV/VCR’s audio and video outputs directly to the
recording VCR’s audio and video inputs. See the manuals
supplied with your TV and VCR for details.
• Video signals connected to composite video inputs can be
recorded only via composite video outputs. For example, if your
TV/VCR is connected to a composite video input, the recording
VCR must be connected to a composite video output.
• The surround sound and DSP listening modes cannot be
recorded.
• Copy-protected Blu-ray Discs and DVDs cannot be recorded.
• Sources connected to a digital input cannot be recorded. Only
analog inputs can be recorded.
• DTS signals will be recorded as noise, so don’t attempt analog
recording of DTS CDs or LDs.
En
19
Connecting the Antennas
This section explains how to connect the supplied indoor FM antenna and AM loop antenna.
The AV receiver won’t pick up any radio signals without any antenna connected, so you must connect the antenna to use
the tuner.
North American models
Push.
Insert wire.
Release.
European models
Insert the plug fully
into the jack.
Assembling the AM loop antenna
Insert the plug fully
into the jack.
Caution
• Be careful not to injure yourself
when using thumbtacks.
Thumbtacks, etc.
Indoor FM antenna (supplied)
AM loop antenna (supplied)
Note
• Once your AV receiver is ready for use, you’ll need to tune into a radio station and position the antenna to achieve the best possible
reception.
• Keep the AM loop antenna as far away as possible from your AV receiver, TV, speaker cables, and power cords.
Tip
• If you cannot achieve good reception with the supplied indoor FM antenna, try a commercially available outdoor FM antenna instead.
• If you cannot achieve good reception with the supplied indoor AM loop antenna, try using it with a commercially available outdoor
AM antenna.
Connecting the Power Cord
1
Plug the power cord into an AC wall outlet.
Note
• Before connecting the power cord, connect all of your
speakers and AV components.
• Turning on the AV receiver may cause a momentary power
surge that might interfere with other electrical equipment on the
same circuit. If this is a problem, plug the AV receiver into a
different branch circuit.
En
20
Turning On & Basic Operations
Turning On/Off the AV Receiver
8ON/STANDBY
8RECEIVER
RECEIVER
Turning On
1
Press 8ON/STANDBY on the front panel.
or
Press RECEIVER followed by 8RECEIVER on the remote controller.
The AV receiver comes on, the display lights.
Turning Off
1
Press 8ON/STANDBY on the front panel.
or
Press RECEIVER followed by 8RECEIVER on the remote controller.
The AV receiver will enter standby mode. To prevent any loud surprises when you turn on the AV receiver, always
turn down the volume before you turn it off.
Tip
• For details on power management settings, see “Auto Standby” (➔ page 55).
En
21
Playback
The on-screen menus appear only on a TV that is
connected to the HDMI OUT. If your TV is connected
to other video outputs, use the AV receiver’s display
when changing settings.
Controlling Contents of USB or
Network Devices
See “Controlling Other Components” about the operation
of other components (➔ page 64).
This section describes the procedure for using the
remote controller unless otherwise specified.
Press USB or NET first.
Selecting the Language for the
Onscreen Setup Menus
You can determine the language used for the onscreen
setup menus. See “Language” in the “OSD Setup”
(➔ page 54).
h
i
Playing the Connected Component
a
b
■ Operating with the remote controller
1
Press RECEIVER followed by INPUT
SELECTOR.
2
Start playback on the source component.
See also:
• “Playing an iPod/iPhone via USB” (➔ page 23)
• “Playing a USB Device” (➔ page 24)
• “Listening to Internet Radio” (➔ page 24)
• “Playing Music Files on a Server” (➔ page 26)
• “Remote Playback” (➔ page 26)
• “Listening to AM/FM Radio” (➔ page 27)
• “iPod/iPhone Playback via Onkyo Dock”
(➔ page 61)
• “Controlling Other Components” (➔ page 64)
3
4
To adjust the volume, use VOL q/w.
c
d
e
f
g
j
k
l
m
n
o
p
q
a TOP MENU
This button displays the top menu for each media or service.
b q/w and ENTER
These buttons navigate through the menus.
e/r
This button cycles through pages.
Select a listening mode and enjoy!
See also:
• “Using the Listening Modes” (➔ page 33)
• “Audyssey” (➔ page 48)
PLAYLIST e/r
In Standard Mode (iPod/iPhone), this button selects
playlists.
c 1
This button starts playback.
■ Operating on the AV receiver
d 7
This button selects the beginning of the current song.
Pressing this button twice selects the previous song.
1
Use the input selector buttons to select the input
source.
e 5
This button fast-reverses the current song.
2
3
Start playback on the source component.
f 3
This button pauses playback.
To adjust the volume, use the MASTER VOLUME
control.
g SEARCH
You can toggle between the playback screen and the list
screen during playback.
4
Select a listening mode and enjoy!
h DISPLAY
This button switches between song informations.
i ALBUM +/–
In Standard Mode (iPod/iPhone), this button selects albums.
En
22
j MENU
This button returns to top menu of the Internet Radio
service.
k RETURN
This button returns to the previous menu.
l 4
This button fast-forwards the current song.
m 6
This button selects the next song.
n 2
This button stops playback.
o MODE
You can switch between Standard Mode and Extended
Mode during iPod/iPhone playback.
Playing an iPod/iPhone via USB
This section explains how to play music/video files on the
iPod/iPhone.
Compatible iPod/iPhone models
Made for:
iPod touch (1st, 2nd, 3rd and 4th generation), iPod classic,
iPod with video, iPod nano (1st, 2nd, 3rd, 4th, 5th and 6th
generation), iPhone 4, iPhone 3GS, iPhone 3G, iPhone
1
2
Press USB to select the “USB” input.
3
Press MODE repeatedly to switch to Extended
Mode (Music) or Extended Mode (Video).
A list of your iPod/iPhone model’s contents appears.
To open a folder, use q/w to select it, and then press
ENTER.
p RANDOM
This button performs random playback.
q REPEAT
Press this button repeatedly to cycle through the repeat
modes.
Note
• The buttons you can use will differ depending on the devices and
media used for playback.
Tip
Understanding Icons on the Display
• With the default settings, the iPod/iPhone is operated in
Standard Mode.
• Pressing MODE repeatedly switches back to Standard
Mode.
• When you disconnect the iPod/iPhone, the AV receiver
stores the mode. This means that if you disconnect when in
Extended Mode (Music), the AV receiver will start in
Extended Mode (Music) the next time you connect the
iPod/iPhone.
• You can also use q/w, ENTER and TUNING MODE
buttons on the front panel. TUNING MODE allows you to
switch modes.
• When connecting your iPod/iPhone with a USB cable, we
recommend you use an official USB cable from Apple Inc.
This section describes icons that appear on the display
during media playback.
Displayed Icons
Icon
Description
Folder
Track
Playback
Pause
4
Fast Forward
Fast Reverse
Artist
Album
Connect the USB cable that comes with the
iPod/iPhone to the USB port on the front of the AV
receiver.
While reading the contents of your iPod/iPhone, the
message “Connecting...” appears on the display.
The USB indicator lights. It will flash if the AV
receiver cannot read the iPod/iPhone.
Use q/w to select a music/video file, and press
ENTER or 1 to start playback.
Note
• Do not disconnect the USB device or USB cable that comes with
iPod/iPhone to the USB port at the front of the AV receiver,
while the message “Connecting...” appears on the display.
• If you connect an iPod or iPhone to the USB port on this device,
no sound will be output from the headphones jack.
Repeat One Track
Repeat Folder (USB Device)
Repeat
Shuffle
Shuffle Album (iPod/iPhone)
En
23
Extended Mode (Music) control
The music content information is displayed (lists are
displayed), and you can control the music content while
looking at the screen.
Top screen list:
Playlists, Artists, Albums, Genres, Songs, Composers,
Shuffle Songs, Now Playing.
Extended Mode (Video) control
The video content information is displayed (lists are
displayed), and you can control the video content while
looking at the screen.
Top screen list:
Movies, Music Videos, TV Shows, Video Podcasts,
Rentals.
Listening to Internet Radio
You need to connect the AV receiver to your home
network (➔ page 73).
You can select Internet radio stations by connecting to the
AV receiver from your computer and selecting stations in
your web browser.
Internet radio URLs in the following formats are
supported: PLS, M3U, and podcast (RSS). However,
depending on the type of data or audio format used by the
Internet radio station, you may not be able to listen to
some stations.
Note
• Services available may vary depending on the region. See the
separate instructions for more information.
Note
• To view the video contents of your iPod/iPhone, connect it to the
USB port and AUX INPUT VIDEO jack on the AV receiver’s
front panel, using the official Apple Composite AV Cable.
• Depending on your iPod/iPhone model and generation, the
displayed items may vary and the support for Extended Mode
(Video) is not guaranteed.
Standard Mode control
The content information is not displayed, but can be
operated using the iPod/iPhone or the remote controller
(USB).
Note
• The following iPod models are not supported in Standard Mode.
(They can only be controlled in Extended Mode).
– iPod with video
– iPod nano (1st generation)
Listening to vTuner Internet Radio
This unit includes the full vTuner Internet Radio Service
at no additional charge. Once you have connected your
unit to the Internet you can select vTuner Internet Radio to
search for and play Internet radio stations and podcasts at
any time. To enhance your Internet radio experience, the
http://onkyo.vtuner.com/ portal is available to you as an
easy way to browse to find stations, set up/organize your
favorites, add your own stations, get help, etc. After the
first time you try vTuner Internet Radio on your unit you
can use the MAC Address of your unit to create a member
login account (email address and password) on the
http://onkyo.vtuner.com/ portal. To verify your MAC
Address, please see “Network” (➔ page 56).
1
Press NET.
The “NET” screen appears, and the NET indicator
lights. If it flashes, verify that the Ethernet cable is
firmly connected to the AV receiver.
2
Use q/w/e/r to select “vTuner Internet Radio”
and then press ENTER.
Playing a USB Device
This section explains how to play music files from a USB
device (e.g., USB flash drives and MP3 players).
See also:
• “Network/USB Features” (➔ page 73).
1
2
Press USB to select the “USB” input.
3
Press ENTER.
A list of the device’s contents appears. To open a
folder, use q/w to select it, and then press ENTER.
4
Use q/w to select a music file, and press ENTER or
1 to start playback.
Plug your USB device into the AV receiver’s USB
port.
The USB indicator lights. It will flash if the AV
receiver cannot read the USB device.
Note
• Do not disconnect the USB device or USB cable that comes with
iPod/iPhone to the USB port at the front of the AV receiver,
while the message “Connecting...” appears on the display.
En
24
3
Use q/w to select a program and then press
ENTER.
Playback starts.
My Music
0 : 11
Greate Artist
My Favorite
Press MENU to enable selection from the following
menu items.
`Stations like this:
Stations like the one currently being played
back are displayed.
`Add to My Favorites:
Adds a station to My Favorites list.
Press TOP MENU to go to the top menu of the
Internet Radio services.
Tip
• By pressing SEARCH, you can toggle between the
playback screen and the radio list screen.
Listening to Other Internet Radio
To listen to other internet radio stations, insert the
following step after step 1 in the “Listening to vTuner
Internet Radio” section.
1
Registering My Favorites*1
You can add the currently playing song or station to the
“My Favorites”. You can save up to 40 Internet radio
stations.
Once you’ve added a station to the list, simply select it in
the “My Favorites” menu, and then press ENTER to start
playback.
*1 From the search results you can save the stations and songs
but cannot listen to them directly.
■ Top menu of Internet Radio
`Create new station:
Add a favorite station or Internet radio to the My
Favorites.
`Rename this station:
You can rename the stations and songs saved in “My
Favorites” list.
`Delete from My Favorites:
You can delete the stations and songs saved in “My
Favorites” list.
1
Press MENU with the station selected or while a
song is playing.
2
Use q/w to select “Add to My Favorites”, and press
ENTER.
3
Use q/w/e/r to select “OK”, and then press
ENTER.
Tip
• If you choose to rename the station, see “Name Edit”
(➔ page 50).
On your computer, start your web browser and
enter the AV receiver’s IP address in the browser’s
Internet address (URL) field.
The browser connects to the AV receiver (WEB
Setup Menu).
Note
• The AV receiver’s IP address is shown on “IP Address”
(➔ page 56).
• If you’re using DHCP, your router may not always allocate
the same IP address to the AV receiver, so if you find that
you can’t connect to the AV receiver, recheck the AV
receiver’s IP address on the “Network” screen.
2
3
Click on the “My Favorites” tab.
4
5
Click “Save” to save the Internet radio station.
Enter the preset name and Internet address
(URL).
The Internet radio station is then added to “My
Favorites”.
En
25
Playing Music Files on a Server
You need to connect the AV receiver to your home
network (➔ page 73).
This section explains how to play music files on a
computer or media server through the AV receiver (Server
Playback).
Windows Media Player 11 Setup
This section explains how to configure Windows Media
Player 11 so that the AV receiver can play the music files
stored on your computer.
1
2
Start Windows Media Player 11.
3
Select the “Share my media” check box, and then
click “OK”.
On the “Library” menu, select “Media Sharing”.
The “Media Sharing” dialog box appears.
1
2
Start your computer or media server.
Press NET.
The “NET” screen appears. The NET indicator
lights. If it flashes, confirm the network connection.
4
Select the AV receiver in the list, and then click
“Allow”.
3
Use q/w/e/r to select “dlna”, and press ENTER.
5
Click “OK” to close the dialog box.
This completes the Windows Media Player 11
configuration.
You can now play the music files in your Windows
Media Player 11 library through the AV receiver.
Tip
• To go back to the previous screen, press RETURN.
4
Use q/w to select a server, and then press ENTER.
The menu is displayed according to the server
functions.
Tip
• Windows Media Player 11 can be downloaded for free
from the Microsoft web site.
Note
• The search function does not work with media servers
which do not support this function.
• Photos and movies stored on a media server cannot be
accessed from the AV receiver.
• Depending on the sharing settings in the media server, the
AV receiver may not able to access the content. See the
instruction manual of the media server.
5
Use q/w to select an item, and then press ENTER
or 1 to start playback.
Remote Playback
You need to connect the AV receiver to your home
network (➔ page 73).
Remote Playback means you can play the music files
stored on a media server or personal computer with the
AV receiver by operating the controller device in the
home network.
Windows Media Player 12 Setup
My favorite song 1
0 : 11
Artist name
My favorite album
Note
• Depending on the media server, 5/4/3 may not
work.
• If the message “No Item.” appears, this means that no
information can be retrieved from the server. In this case,
check your server, network, and AV receiver connections.
En
26
This section explains how to configure Windows Media
Player 12 so that the AV receiver can play the music files
stored on your personal computer.
1
2
Start Windows Media Player 12.
3
Move your cursor and click on “Turn on media
streaming”.
A list of media server appears. Wording may vary
slightly depending on the network location.
4
Select the product in the list, and then click
“Allowed”.
5
Click “OK” to close the dialog box.
This completes the Windows Media Player 12
configuration.
You can now play the music files in your Windows
Media Player 12 library.
On the “Stream” menu, select “Turn on media
streaming”.
A dialog box appears.
Using Remote Playback
Listening to AM/FM Radio
1
Start Windows Media Player 12.
To enable remote playback, you must first configure
Windows Media Player 12.
This section describes the procedure using the
buttons on the front panel unless otherwise specified.
2
Press NET.
The “NET” screen appears. The NET indicator
lights. If it flashes, verify the network connection.
3
Use q/w/e/r to select “dlna”, and press ENTER.
A list of media server appears.
Note
• Remote playback cannot be used while the music files of
another media server are being played. You must stop their
playback first.
4
On Windows Media Player 12, right-click on a
music file.
The right-click menu appears. For selecting another
media server, select the desired media server from the
“Other Libraries” menu on Windows Media Player
12.
5
Select the AV receiver from the right-click menu.
The “Play to” window appears and playback on the
product starts. Operations during remote playback
can be made from the “Play to” window of Windows
7 on your personal computer. During remote
playback, operations (such as Playback, Pause, Fast
Forward, Fast Rewind, Previous, Next, Repeat,
Random) cannot be made.
6
Adjusting the Volume.
You can adjust the volume by adjusting the volume
bar in the “Remote playback” window. The default
maximum volume level is 82 (0dB). If you wish to
change this, enter the value from the Web Setup in
your browser.
The volume value of the remote window and the
volume value of the AV receiver may not always
match.
Adjustments you make to the volume in the AV
receiver will not be reflected in the “Remote
playback” window.
Using the Tuner
With the built-in tuner you can enjoy AM and FM radio
stations. You can store your favorite stations as presets for
quick selection.
You can also change the frequency steps (➔ page 54).
1
Press TUNER to select either “AM” or “FM”.
In this example, FM has been selected.
Each time you press TUNER, the radio band changes
between AM and FM.
Band
Frequency
(Actual display depends on the country.)
Tuning into Radio Stations
■ Auto tuning mode
1
Press TUNING MODE so that the AUTO indicator
lights on the display.
2
Press TUNING q/w.
Searching stops when a station is found.
When tuned into a station, the TUNED indicator
lights. When tuned into a stereo FM station, the FM
STEREO indicator lights on the display, as shown.
TUNED
AUTO
FM STEREO
Tip
• Tuning into weak FM stereo stations
If the signal from a stereo FM station is weak, it may be
impossible to get good reception. In this case, switch to
manual tuning mode and listen to the station in mono.
■ Manual tuning mode
In manual tuning mode, FM stations will be in mono.
1
Press TUNING MODE so that the AUTO indicator
goes off on the display.
2
Press and hold TUNING q/w.
The frequency stops changing when you release the
button.
Press the buttons repeatedly to change the frequency
one step at a time.
En
27
■ Tuning into stations by frequency
You can tune into AM and FM stations directly by
entering the appropriate frequency.
■ Deleting Presets
1
Select the preset that you want to delete.
See the previous section.
1
2
While holding down MEMORY, press TUNING
MODE.
The preset is deleted and its number disappears from
the display.
On the remote controller, press TUNER repeatedly
to select “AM” or “FM”, followed by D.TUN.
(Actual display depends on the country.)
2
Within 8 seconds, use the number buttons to enter
the frequency of the radio station.
For example, to tune to 87.5 (FM), press 8, 7, 5.
If you have entered the wrong number, you can retry
after 8 seconds.
Presetting AM/FM Stations
You can store a combination of up to 40 of your favorite
AM/FM radio stations as presets.
1
Tune into the AM/FM station that you want to
store as a preset.
See the previous section.
2
Press MEMORY.
The preset number flashes.
(Actual display depends on the country.)
3
While the preset number is flashing (about 8
seconds), use PRESET e/r to select a preset from
1 through 40.
4
Press MEMORY again to store the station or
channel.
The station or channel is stored and the preset number
stops flashing.
Repeat this procedure for all of your favorite AM/FM
radio stations.
Note
• You can name your radio presets for easy identification
(➔ page 50). Its name is displayed instead of the band and
frequency.
■ Selecting Presets
1
To select a preset, use PRESET e/r on the AV
receiver, or the remote controller’s CH +/–.
Tip
• You can also use the remote controller’s number buttons to
select a preset directly.
En
28
Using RDS (excluding North American
models)
RDS works only in areas where RDS broadcasts are
available.
When tuned into an RDS station, the RDS indicator lights.
When the station is broadcasting text information, the text
can be displayed.
■ What is RDS?
RDS stands for Radio Data System and is a method of
transmitting data in FM radio signals. It was developed by
the European Broadcasting Union (EBU) and is available
in most European countries. Many FM stations use it these
days. In addition to displaying text information, RDS can
also help you find radio stations by type (e.g., news, sport,
rock, etc.).
The AV receiver supports four types of RDS information:
PS (Program Service)
When tuned to an RDS station that’s broadcasting PS
information, the station’s name will be displayed. Pressing
DISPLAY will display the frequency for 3 seconds.
RT (Radio Text)
When tuned to an RDS station that’s broadcasting text
information, the text will be shown on the display as
described in the next section.
PTY (Program Type)
This allows you to search for RDS radio stations by type
(➔ page 29).
TP (Traffic Program)
This allows you to search for RDS radio stations that
broadcast traffic information (➔ page 29).
Note
• In some cases, the text characters displayed on the AV receiver
may not be identical to those broadcast by the radio station. Also,
unexpected characters may be displayed when unsupported
characters are received. This is not a malfunction.
• If the signal from an RDS station is weak, RDS data may be
displayed intermittently or not at all.
■ Displaying Radio Text (RT)
1
Press RT/PTY/TP once.
The RT information scrolls across the display.
Note
• The message “Waiting” may appear while the AV receiver
waits for the RT information.
• If the message “No Text Data” appears on the display, no
RT information is available.
RDS program types (PTY)
Type
Display
None
None
News reports
News
Current affairs
Affairs
Information
Info
Sport
Sport
Education
Educate
Drama
Drama
Culture
Culture
■ Finding Stations by Type (PTY)
Science and technology
Science
Varied
Varied
You can search for radio stations by type.
Pop music
Pop M
1
Press RT/PTY/TP twice.
The current program type appears on the display.
2
Use PRESET e/r to select the type of program
you want.
See the table shown later in this chapter.
3
4
Rock music
Rock M
Middle of the road music
Easy M
Light classics
Light M
Serious classics
Classics
Other music
Other M
Weather
Weather
To start the search, press ENTER.
The AV receiver searches until it finds a station of the
type you specified, at which point it stops briefly
before continuing with the search.
Finance
Finance
Religion
Religion
When a station you want to listen to is found, press
ENTER.
If no stations are found, the message “Not Found”
appears.
Phone in
Phone In
Travel
Travel
Leisure
Leisure
Jazz music
Jazz
Children’s programmes
Children
Social affairs
Social
Country music
Country
National music
Nation M
■ Listening to Traffic News (TP)
Oldies music
Oldies
You can search for stations that broadcast traffic news.
Folk music
Folk M
Documentary
Document
Alarm test
TEST
Alarm
Alarm!
1
Press RT/PTY/TP three times.
If the current radio station is broadcasting TP (Traffic
Program), “[TP]” will appear on the display, and
traffic news will be heard as and when it’s broadcast.
If “TP” without square brackets appears, this means
that the station is not broadcasting TP.
2
To locate a station that is broadcasting TP, press
ENTER.
The AV receiver searches until it finds a station that’s
broadcasting TP.
If no stations are found, the message “Not Found”
appears.
En
29
Using Basic Functions
Using the Automatic Speaker Setup
With the supplied calibrated microphone,
Audyssey 2EQ® automatically determines the number of
speakers connected, their size for purposes of bass
management, optimum crossover frequencies to the
subwoofer (if present), and distances from the primary
listening position.
Audyssey 2EQ then removes the distortion caused by
room acoustics by capturing room acoustical problems
over the listening area in both the frequency and time
domain. The result is clear, well-balanced sound for
everyone. Audyssey 2EQ can be used with
Audyssey Dynamic EQ® and
Audyssey Dynamic Volume® (➔ pages 48, 49).
Before using this function, connect and position all of
your speakers.
Audyssey 2EQ offers two ways of measuring: the
“Audyssey Quick Start” and “Audyssey 2EQ Full
Calibration”.
• “Audyssey Quick Start” uses the measurement from
one position to perform the speaker setting only.
• “Audyssey 2EQ Full Calibration” uses the
measurement from three positions to correct room
response in addition to the speaker setting.
The more positions are used in measuring, the better the
listening environment will become. We recommend using
a measurement from three positions to create the best
listening environment.
The Quick Start takes 2 minutes and Full Calibration takes
about 10 minutes.
Total measurement time varies depending on the number
of speakers.
Measurement procedure
To create a listening environment in your home theater
that all listeners will enjoy, Audyssey 2EQ takes
measurements at up to three positions within the listening
area. Position the microphone at ear height of a seated
listener with the microphone tip pointed directly at the
ceiling using a tripod. Do not hold the microphone in your
hand during measurements as this will produce inaccurate
results.
a First measurement position
Also referred to as the Main Listening Position this
refers to the most central position where one would
normally sit within the listening environment.
Audyssey 2EQ uses the measurements from this
position to calculate speaker distance, level, polarity,
and the optimum crossover value for the subwoofer.
b Second measurement position
The right side of the listening area.
c Third measurement position
The left side of the listening area.
En
30
The distances from position a to b and a to c must be
at least 1 meter (3.3 ft).
TV
c ab
: Listening area
a to c: Listening position
Note
• Make the room as quiet as possible. Background noise and Radio
Frequency Interference (RFI) can disrupt the room
measurements. Close windows, televisions, radios, air
conditioners, fluorescent lights, home appliances, light dimmers,
or other devices. Turn off the cell phone (even if it is not in use)
or place it away from all audio electronics.
• The microphone picks up test tones played through each speaker
as Audyssey 2EQ Room Correction and Speaker Setup run.
• Audyssey 2EQ Room Correction and Speaker Setup cannot be
performed while a pair of headphones is connected.
1
Turn on the AV receiver and the connected TV.
On the TV, select the input to which the AV receiver
is connected.
2
On the subwoofer, set the OUTPUT LEVEL
control to THX POSITION.
3
Set the speaker setup microphone at the Main
Listening Position a, and connect it to the SETUP
MIC jack.
SETUP MIC jack
Speaker setup microphone
The speaker setting menu appears.
Note
• The on-screen menus appear only on a TV that is
connected to the HDMI OUT. If your TV is
connected to other video outputs, use the AV
receiver’s display when changing settings.
4
When you’ve finished making the settings, press
ENTER.
10
2EQ: Auto Setup
AUDYSSEY
Powered Zone 2
Surround Back/Front High
No
Surround Back
Perform the “Speaker Setup” according to your
speaker configuration:
Note
• When “Audyssey Quick Start” has been used for
measurement, “Audyssey” cannot be selected.
• These settings are applied to all input selectors.
– Powered Zone 2 (➔ page 43)
– Surround Back/Front High (➔ page 44)
When an optional unit is connected to the
UNIVERSAL PORT jack on the AV receiver, the
optional unit setting may appear on the speaker
setting menu.
5
Use q/w to select “Audyssey Quick Start” or
“Audyssey 2EQ Full Calibration”.
6
Press ENTER.
Audyssey 2EQ® Room Correction and Speaker Setup
starts.
Test tones are played through each speaker as
Audyssey 2EQ Room Correction and Speaker Setup
runs. This process takes a few minutes. Please
refrain from talking during measurements and do
not stand between speakers and the microphone.
Do not disconnect the speaker setup microphone
during Audyssey 2EQ Room Correction and Speaker
Setup, unless you want to cancel the setup.
If you select “Audyssey Quick Start”, you will go to
step 9.
7
Place the setup microphone at the next position,
and then press ENTER.
Audyssey 2EQ performs more measurements. This
takes a few minutes.
8
9
When prompted, repeat step 7.
Use q/w to select a target, and use e/r to change
the setting.
After the results of Audyssey 2EQ have been saved,
the menu will display the “Audyssey” (➔ page 48),
“Dynamic EQ” (➔ page 48), “Dynamic Volume”
(➔ page 49) settings.
11
12
Press ENTER.
Disconnect the speaker setup microphone.
Note
• You can cancel Audyssey 2EQ Room Correction and Speaker
Setup at any point in this procedure simply by disconnecting the
setup microphone.
• Do not connect or disconnect any speakers during
Audyssey 2EQ Room Correction and Speaker Setup.
• If the AV receiver is muted, it will be unmuted automatically
when Audyssey 2EQ Room Correction and Speaker Setup
starts.
• Changes to the room after Audyssey 2EQ Room Correction and
Speaker Setup requires you run Audyssey 2EQ Room
Correction and Speaker Setup again, as room EQ characteristics
may have changed.
Use q/w to select an option, and then press
ENTER.
2EQ: Auto Setup
AUDYSSEY
-- Review Speaker Configuration -Subwoofer
Front
Center
Surround
Front High
Surround Back
Surround Back Ch
:
:
:
:
:
:
:
Yes
Yes
Yes
Yes
No
Yes
2ch
Save
Cancel
The options are:
`Save:
Save the calculated settings and exit
Audyssey 2EQ Room Correction and Speaker
Setup.
`Cancel:
Cancel Audyssey 2EQ Room Correction and
Speaker Setup.
Note
• You can view the calculated settings for the speaker
configuration, speaker distances, and speaker levels by
using e/r.
En
31
Error Messages
Changing the Speaker Setup Manually
While Audyssey 2EQ® Room Correction and Speaker
Setup is in progress, one of the error messages below may
appear.
You can manually make changes to the settings found
during Audyssey 2EQ Room Correction and Speaker
Setup.
See also:
• “Speaker Configuration” (➔ page 44)
• “Speaker Distance” (➔ page 44)
• “Level Calibration” (➔ page 45)
• “Equalizer Settings” (➔ page 45)
2EQ: Auto Setup
AUDYSSEY
Ambient noise is too high.
Error message
Retry
Cancel
The options are:
`Retry:
Try again.
`Cancel:
Cancel Audyssey 2EQ Room Correction and
Speaker Setup.
• Ambient noise is too high.
The background noise is too loud. Remove the source of
the noise and try again.
• Speaker Matching Error!
The number of speakers detected was different from
that of the first measurement. Check the speaker
connection.
• Writing Error!
This message appears if saving fails. Try saving again.
If this message appears after 2 or 3 attempts, contact
your Onkyo dealer.
• Speaker Detect Error
This message appears if a speaker is not detected. “No”
means that no speaker was detected.
Tip
• See “Speaker Configuration” for appropriate settings
(➔ page 13).
En
32
Note
• Sometimes due to the electrical complexities of subwoofers and
the interaction with the room, THX recommends setting the
level and the distance of the subwoofer manually.
• Sometimes due to interaction with the room, you may notice
irregular results when setting the level and/or distance of the
main speakers. If this happens, THX recommends setting them
manually.
Using a Powered Subwoofer
If you’re using a powered subwoofer and it outputs very
low-frequency sound at a low volume level, it may not be
detected by Audyssey 2EQ Room Correction and Speaker
Setup.
If the “Subwoofer” appears on the “Review Speaker
Configuration” screen as “No”, increase the subwoofer’s
volume to the half-way point, set it to its highest crossover
frequency, and then try running Audyssey 2EQ Room
Correction and Speaker Setup again. Note that if the
volume is set too high and the sound distorts, detection
issues may occur, so use an appropriate volume level.
Using the Listening Modes
Selecting Listening Modes
See “About Listening Modes” for detailed information about the listening modes (➔ page 34).
■ Listening Mode Buttons
Press RECEIVER first.
THX
MUSIC
MOVIE/TV
MOVIE/TV, MUSIC, GAME
GAME
STEREO
MOVIE/TV button
This button selects the listening modes intended for use
with movies and TV.
THX button and indicator
This button selects the THX listening modes.
The indicator lights when this mode is selected.
MUSIC button
This button selects the listening modes intended for use
with music.
GAME button
This button selects the listening modes intended for use
with video games.
STEREO button
This button selects the Stereo listening mode and All
Channel Stereo listening mode.
• The Dolby Digital and DTS listening modes can only be selected if your Blu-ray Disc/DVD player is connected to the AV
receiver with a digital audio connection (coaxial, optical, or HDMI).
• The listening modes you can select depends on the format of the input signal. To check the format, see “Displaying Source
Information” (➔ page 40).
• While a pair of headphones is connected, you can select the following listening modes: Mono, Direct, and Stereo.
• The listening modes cannot be used while you are listening to sound through your TV speakers coming from components
connected to the AV receiver.
En
33
About Listening Modes
The AV receiver’s listening modes can transform your listening room into a movie theater or concert hall, with high
fidelity and stunning surround sound.
■ Explanatory Notes
b
e
a f
a Front speakers
b Center speaker
c Surround speakers
d Surround back speakers
e Front high speakers
f Subwoofer
c
d
Input Source
The following audio formats are supported by the listening mode.
A
This is mono (monophonic) sound.
S
This is stereo (stereophonic) sound. Two independent audio signal channels are reproduced through two speakers.
D
This is 5.1-channel surround sound. This surround system has five main channels of sound and a sixth subwoofer
channel (called the point-one channel).
F
This is 7.1-channel surround sound. This is a further sound enhancement to 5.1 channel sound with two additional
speakers that provide greater sound envelopment and more accurate positioning of sounds.
G
This is DTS-ES surround sound. This surround system can produce a discrete or a matrix-encoded sixth channel from
existing DTS 5.1 encoded material.
H
This is Dolby Digital EX surround sound. This provides a center back surround channel from 5.1-channel sources.
Speaker Layout
The illustration shows which speakers are activated in each channel. See “Speaker Configuration” for the speaker setup
(➔ page 44).
Z
X
C
N
B
En
34
V
■ Onkyo-Original DSP Listening Modes
Listening Mode
Description
Orchestra
Suitable for classical or operatic music, this mode emphasizes the surround
channels in order to widen the stereo image, and simulates the natural
reverberation of a large hall.
Or ches t r a
Unplugged
Un p l u g g e d
Studio-Mix
S t u d i o –M i x
TV Logic
TV
Input
Source
A
S
D
Suitable for acoustic instruments, vocals, and jazz, this mode emphasizes the F
front stereo image, giving the impression of being right in front of the stage. G
H
Suitable for rock or pop music, listening to music in this mode creates a
lively sound field with a powerful acoustic image, like being at a club or rock
concert.
Speaker
Layout
CN
This mode adds realistic acoustics to TV shows produced in a TV studio,
surround effects to the entire sound, and clarity to voices.
Log i c
Game-RPG
In this mode, the sound has a dramatic feel with a similar atmosphere to
Orchestra mode.
G ame – RPG
Game-Action
In this mode, sound localization is distinct with emphasis on bass.
G ame – A c t i o n
Game-Rock
In this mode, sound pressure is emphasized to heighten live feel.
G ame – R o c k
Game-Sports
In this mode, reverberation is increased and sound localization decreased
slightly.
G ame – S p o r t s
All Ch Stereo
A l l
Ch
XCN
S t e r eo
Full Mono
Fu l l
Ideal for background music, this mode fills the entire listening area with
stereo sound from the front, surround, and surround back speakers.
In this mode, all speakers output the same sound in mono, so the sound you
hear is the same regardless of where you are within the listening room.
Mo n o
T-D (TheaterDimensional)
T–D
With this mode you can enjoy a virtual surround sound even with only two
or three speakers. This works by controlling how sounds reach the listener’s
left and right ears. Good results may not be possible if there’s too much
reverb, so we recommend that you use this mode in an environment with
little or no natural reverb.
ZXC
N
■ Listening Modes
Listening Mode
Description
Input
Source
Speaker
Layout
Direct
D i r ec t
In this mode, audio from the input source is output without surround-sound
processing. The speaker configuration (presence of speakers) and speaker
distance settings are enabled, but much of the processing set via Home menu
is disabled. A/V Sync does not have effect on the analog audio. See
“Advanced Setup” for more details (➔ page 41).
ZXC
N*1
Stereo
Sound is output from the front left and right speakers and subwoofer.
A
S
D
F
G
H
D
F
XCN
S t e r eo
Mono
Mo n o
Use this mode when watching an old movie with a mono soundtrack, or use
it with the foreign language soundtracks recorded in the left and right
channels of some movies. It can also be used with DVDs or other sources
containing multiplexed audio, such as karaoke DVDs.
Multichannel
This mode is for use with PCM multichannel sources.
Mu l t i c h
ZXC
N
En
35
Listening Mode
Description
Input
Source
Speaker
Layout
Dolby Pro Logic IIx*2 Dolby Pro Logic IIx expands any 2-channel source for 7.1-channel
playback. It provides a very natural and seamless surround-sound experience
Dolby Pro Logic II
that fully envelops the listener. As well as music and movies, video games
PL
Mo v i e
can also benefit from the dramatic spatial effects and vivid imaging.
If you’re not using any surround back speakers, Dolby Pro Logic II will be S
used instead of Dolby Pro Logic IIx.
• Dolby PLIIx Movie
Use this mode with any stereo or Dolby Surround (Pro Logic) movie (e.g.,
TV, DVD, VHS).
• Dolby PLIIx Music
Use this mode with any stereo or Dolby Surround (Pro Logic) music source
(e.g., CD, radio, cassette, TV, VHS, DVD).
• Dolby PLIIx Game
Use this mode with video games, especially those that bear the Dolby Pro
Logic II logo.
XCN
• Dolby PLIIx Movie
• Dolby PLIIx Music
These modes use the Dolby Pro Logic IIx modes to expand 5.1-channel
sources for 7.1-channel playback.
D
V
Dolby Pro Logic IIz Height is designed to more effectively use existing
S
program material when height channel speaker outputs are present. Dolby
D
Pro Logic IIz Height can be used to upmix a variety of sources from movies F
and music, but are particularly well-suited to upmix game content.
B
These modes expand 5.1-channel sources for 6.1/7.1-channel playback.
They’re especially suited to Dolby EX soundtracks that include a matrixencoded surround back channel. The additional channel adds an extra
dimension and provides an enveloping surround sound experience, perfect
for rotating and fly-by sound effects.
D
H
V
In this mode, audio from the input source is output without surround-sound
processing. The speaker configuration (presence of speakers), crossover
frequency, speaker distance, A/V Sync and much of the processing set via
Home menu are enabled. See “Advanced Setup” for more details
(➔ page 41).
D
XCN
D
XCN
F
XCN*1
Dolby TrueHD
D
XCN
Do l b y
F
XCN*1
D
XCN
D
XCN
F
XCN*1
D
XCN
F
XCN*1
D
XCN
D
XCN
PL
Mu s i c
PL
Game
PL
x
Mo v i e
PL
x
Mu s i c
PL
x
Game
Dolby Pro Logic IIz
Height
PL
z
He i g h t
Dolby EX
Do l b y
EX
Do l b y
D
EX
Dolby Digital
Do l b y
D
Dolby Digital Plus*3
Do l b y
D
+
T r u e HD
DTS
DTS
DTS-HD High
Resolution Audio
D T S – HD
HR
DTS-HD Master
Audio
D T S – HD MS T R
DTS Express
DTS
Exp r ess
DSD*4
DSD
DTS 96/24
DTS
96 / 24
DTS-ES Discrete*5
ES
D i sc r e t e
DTS-ES Matrix*5
En
36
ES Ma t r i x
This mode is for use with DTS 96/24 sources. This is high-resolution DTS
with a 96 kHz sampling rate and 24-bit resolution, providing superior
fidelity. Use it with DVDs that bear the DTS 96/24 logo.
This mode is for use with DTS-ES Discrete soundtracks, which use a
G
discrete surround back channel for true 6.1/7.1-channel playback. The seven
totally separate audio channels provide better spatial imaging and 360degree sound localization, perfect for sounds that pan across the surround
channels. Use it with DVDs that bear the DTS-ES logo, especially those with
a DTS-ES Discrete soundtrack.
V
This mode is for use with DTS-ES Matrix soundtracks, which use a matrix- G
encoded back-channel for 6.1/7.1-channel playback. Use it with DVDs that
bear the DTS-ES logo, especially those with a DTS-ES Matrix soundtrack.
V
Listening Mode
Description
DTS Neo:6
This mode expands any 2-channel source for up to 7.1-channel playback. It
uses seven full-bandwidth channels of matrix decoding for matrix-encoded
material, providing a very natural and seamless surround sound experience
that fully envelops the listener.
Ne o : 6
C i n ema
Ne o : 6
Mu s i c
Ne o : 6
THX
THX
Speaker
Layout
• DTS Neo:6 Cinema
S
Use this mode with any stereo movie (e.g., TV, DVD, VHS).
• DTS Neo:6 Music
Use this mode with any stereo music source (e.g., CD, radio, cassette, TV,
VHS, DVD).
XCN
• DTS Neo:6
This mode uses DTS Neo:6 to expand 5.1-channel sources for 6.1/7.1channel playback.
V
D
Founded by George Lucas, THX develops stringent standards that ensure
movies are reproduced in movie theaters and home theaters just as the
director intended. THX Modes carefully optimize the tonal and spatial
characteristics of the soundtrack for reproduction in the home-theater
environment. They can be used with 2-channel matrixed and multichannel
sources. Surround back speaker output depends on the source material and
the selected listening mode.
C i n ema
N
TH
eX
o :M
6us i c
THX
Input
Source
Game s
• THX Cinema
D
THX Cinema mode corrects theatrical soundtracks for playback in a home F
theater environment. In this mode, THX Loudness Plus is configured for G
cinema levels and Re-EQ, Timbre Matching, and Adaptive Decorrelation
are active.
• THX Music
THX Music mode is tailored for listening to music, which is typically
mastered at significantly higher levels than movies. In this mode, THX
Loudness Plus is configured for music playback and only Timbre Matching
is active.
• THX Games
THX Games mode is meant for spatially accurate playback of game audio,
which is often mixed similarly to movies but in a smaller environment. THX
Loudness Plus is configured for game audio levels, with Timbre Matching
active.
CN
• Dolby Pro Logic II/IIx Movie + THX Cinema
• Dolby Pro Logic II/IIx Music + THX Music
• Dolby Pro Logic II/IIx Game + THX Games
The combination of Dolby Pro Logic II/IIx*2 and THX
Cinema/Music/Games modes can be used.
The PLII or PLIIx indicator lights on the display.
S
CN
• Dolby Pro Logic IIx Movie + THX Cinema
• Dolby Pro Logic IIx Music + THX Music
The combination of Dolby Pro Logic IIx and THX Cinema/Music modes
can be used.
The PLIIx indicator lights on the display.
D
H
V
• Dolby Pro Logic IIz Height + THX Cinema
• Dolby Pro Logic IIz Height + THX Music
• Dolby Pro Logic IIz Height + THX Games
The combination of Dolby Pro Logic IIz Height and THX
Cinema/Music/Games modes can be used.
The PLIIz indicator lights on the display.
S
D
F
G
H
B
• DTS Neo:6 Cinema + THX Cinema
• DTS Neo:6 Music + THX Music
S
CN
• DTS Neo:6 + THX Cinema
D
• DTS Neo:6 + THX Music
H
• DTS Neo:6 + THX Games
The combination of DTS Neo:6 and THX Cinema/Music/Games modes can
be used. The Neo:6 indicator lights on the display.
V
En
37
Listening Mode
TH
N
eX
o : 6I / S
C i n ema
THX
I / S
Mu s i c
THX
I / S
Game s
THX
Su r r
EX
Description
Input
Source
Speaker
Layout
• THX I/S Cinema
D
This mode expands 5.1-channel sources for 7.1- channel playback. It does
this by analyzing the composition of the surround source, optimizing the
ambient and directional sounds to produce the surround back channel
output.
• THX I/S Music
This mode is designed for use with music. It expands 5.1-channel sources
for 7.1-channel playback.
• THX I/S Games
This mode is designed for use with video games. It can expand 5.1-channel
sources for 6.1/7.1-channel playback.
• THX Surround EX
This mode expands 5.1-channel sources for 6.1/7.1- channel playback. It’s
especially suited to Dolby Digital EX sources. THX Surround EX, also
known as Dolby Digital Surround EX, is a joint development between
Dolby Laboratories and THX Ltd.
V
• Dolby Pro Logic II Game + THX I/S Games
S
The combination of Dolby Pro Logic II Game and THX I/S Games modes
can be used. The PLII indicator lights on the display.
V
Note
*1
When the input source contains the encoded front high channel, the corresponding speakers output the sound.
If there are no surround back speakers, Dolby Pro Logic II is used.
*3 For the Blu-ray Discs, Dolby Digital is used in a 3.1/5.1-channel speaker system.
*4 AV receiver can input the DSD signal from HDMI IN. Setting the output setting on the player side to PCM might obtain a better
sound according to the player. In that case, set the output setting on the player side to PCM.
*5 If there are no surround back speakers, DTS is used.
• The listening modes cannot be selected with some source formats.
*2
En
38
Using the Home Menu
Note
*1
The Home menu provides you quick access to frequently
used menus without having to go through the long
standard menu. This menu enables you to change settings
and view the current information.
The on-screen menus appear only on a TV that is
connected to the HDMI OUT. If your TV is connected
to other video outputs, use the AV receiver’s display
when changing settings.
*2
*3
For the PORT input selector, the name of Universal Port
Option Dock will be displayed.
Only when you have selected “Custom” in the “Picture
Mode” (➔ page 51), pressing ENTER allows you to adjust
the following items via the Home menu: “Brightness”,
“Contrast”, “Hue” and “Saturation”. Press RETURN to
return to the “Picture Mode” setting.
Depending on the input source and listening mode, not all
channels shown here output the sound.
Using the Sleep Timer
1
Press RECEIVER followed by HOME.
The Home menu will be superimposed on the TV
screen.
With the sleep timer, you can set the AV receiver to turn
off automatically after a specified period.
2
Use q/w and ENTER to make the desired selection.
1
■ Input*1
`You can select the input source while viewing the
information as follows: the name of input
selectors, input assignments, radio information,
and ARC function setting.
Press ENTER to display the current input
source, followed by q/w to select the desired
input source. Pressing ENTER again switches
to the selected input source.
■ Audio
`You can change the following settings: “Bass”,
“Treble”, “Subwoofer Level”, “Center Level”,
“Audyssey”, “Dynamic EQ”,
“Dynamic Volume”, “Late Night”, “Music
Optimizer”, “Re-EQ” and “Re-EQ(THX)”.
See also:
• “Audyssey” (➔ page 48)
• “Using the Audio Settings” (➔ page 57)
■ Video
`You can change the following settings: “Wide
Mode” and “Picture Mode*2”.
See also:
• “Picture Adjust” (➔ page 51)
■ Info*3
`You can view the information of the following
items: “Audio”, “Video” and “Tuner”.
Press RECEIVER followed by SLEEP repeatedly
to select the required sleep time.
The sleep time can be set from 90 to 10 minutes in 10
minute steps.
The SLEEP indicator lights on the display when the
sleep timer has been set. The specified sleep time
appears on the display for about 5 seconds, then the
previous display reappears.
Tip
• If you need to cancel the sleep timer, press SLEEP
repeatedly until the SLEEP indicator goes off.
• To check the time remaining until the AV receiver sleeps,
press SLEEP. Note that if you press again on SLEEP as
the time being displayed is equal or inferior to 10 minutes,
the sleep timer will go off.
Setting the Display Brightness
You can adjust the brightness of the AV receiver’s
display.
1
Press RECEIVER followed by DIMMER
repeatedly to select:
• Normal
• Dim
• Dimmer
Tip
• (North American models) Alternatively, you can use the
AV receiver’s DIMMER.
■ Listening Mode
`You can select the listening modes that are
grouped in the following categories:
MOVIE/TV, MUSIC, GAME and THX.
Use q/w to select the category and e/r to
select the listening mode. Press ENTER to
switch to the selected listening mode.
En
39
Displaying Source Information
You can display various information about the current
input source as follows. (Components connected to the
UNIVERSAL PORT jack are excluded.)
1
Muting the AV Receiver
You can temporarily mute the output of the AV receiver.
1
Press RECEIVER followed by DISPLAY
repeatedly to cycle through the available
information.
Tip
• To unmute, press MUTING again or adjust the volume.
• Muting is automatically cancelled when the AV receiver is
set to standby.
Tip
• Alternatively, you can use the AV receiver’s DISPLAY.
The following information can typically be displayed.
Input source
Listening mode
Using Headphones
1
Signal format*1
Sampling
frequency
Note
Output
resolution
If the input signal is analog, “Analog” is displayed. If the
input signal is PCM, the sampling frequency is displayed. If
the input signal is digital but not PCM, the signal format is
displayed. Information is displayed for about three seconds,
then the previously displayed information reappears.
Changing the Input Display
When you connect an u-capable Onkyo component, you
must configure the input display so that u can work properly.
This setting can be done only from the front panel.
Recording
This section explains how to record the selected input
source to a component with recording capability, and how
to record audio and video from different sources.
AV Recording
1
Press TV/CD, GAME or VCR/DVR.
“TV/CD”, “GAME” or “VCR/DVR” appears on the
display.
Audio sources can be recorded to a recorder (e.g., cassette
tape deck, CDR, MD recorder). Video sources can be
recorded to a video recorder (e.g., VCR, DVD recorder).
2
Press and hold down TV/CD, GAME or VCR/DVR
(about 3 seconds) to change the input display.
Repeat this step to select the desired input display.
1
Use the input selector buttons to select the source
that you want to record.
You can watch the source while recording. The AV
receiver’s MASTER VOLUME control has no effect
on recording.
2
3
On your recorder, start recording.
■ TV/CD:
→
→
TV/CD → DOCK
TAPE
■ GAME:
GAME ↔ DOCK
■ VCR/DVR:
VCR/DVR ↔ DOCK
Note
• DOCK can be selected for the TV/CD, GAME or
VCR/DVR input selector, but not at the same time.
• Enter the appropriate remote control code before using the
remote controller for the first time (➔ page 64).
En
40
Connect a pair of stereo headphones with a
standard plug (1/4 inch or 6.3 mm) to the
PHONES jack.
• Always turn down the volume before connecting your
headphones.
• While the headphones plug is inserted in the PHONES
jack, the speakers are turned off. (The Powered Zone 2
speakers are not turned off.)
• When you connect a pair of headphones, the listening mode
is set to Stereo, unless it’s already set to Stereo, Mono, or
Direct.
• If you connect an iPod or iPhone to the USB port on this
device, no sound will be output from the headphones jack.
Input signal
resolution
*1
Press RECEIVER followed by MUTING.
The output is muted and the MUTING indicator
flashes on the display.
On the source component, start playback.
If you select another input source during recording,
that input source will be recorded.
Advanced Operations
Advanced Setup
The on-screen setup menus appear only on a TV that
is connected to the HDMI OUT. If your TV is
connected to other video outputs, use the AV
receiver’s display when changing settings.
This section describes the procedure for using the
remote controller unless otherwise specified.
Common Procedures in Setup Menu
Remote indicator
RECEIVER
On-screen Setup Menus
ENTER
q/w/e/r
MENU
1.
2.
3.
4.
5.
6.
7.
8.
9.
a
b
c
d
e
f
g
h
i
Input/Output Assign
Speaker Setup
Audio Adjust
Source Setup
Listening Mode Preset
Miscellaneous
Hardware Setup
Remote Controller Setup
Lock Setup
a Input/Output Assign
(➔ page 42)
f Miscellaneous
(➔ page 53)
1. Input/Output Assign
1.
2.
3.
4.
Monitor Out
HDMI Input
Component Video Input
Digital Audio Input
b Speaker Setup
(➔ page 43)
g Hardware Setup
(➔ page 54)
Speaker Settings
Speaker Configuration
Speaker Distance
Level Calibration
Equalizer Settings
THX Audio Setup
c Audio Adjust
(➔ page 47)
3. Audio Adjust
1.
2.
3.
4.
5.
Multiplex/Mono
Dolby
DTS
Theater-Dimensional
LFE Level
d Source Setup
(➔ page 48)
4. Source Setup
1.
2.
3.
4.
5.
6.
Audyssey
IntelliVolume
A/V Sync
Name Edit
Picture Adjust
Audio Selector
e Listening Mode Preset
(➔ page 53)
5. Listening Mode Preset
1.
2.
3.
4.
5.
1
Tip
2
3
4
Remote ID
Tuner
HDMI
Auto Standby
Network
Firmware Update
h Remote Controller
Setup (➔ page 64)
8. Remote Controller Setup
1. Remote Mode Setup
i Lock Setup
(➔ page 57)
Use q/w to select a menu, and then press ENTER.
Use q/w to select a target, and then press ENTER.
Use q/w to select an option, and use e/r to change
the setting.
Press SETUP to close the menu.
Press RETURN to return to the previous menu.
Note
• This procedure can also be performed on the AV receiver by
using SETUP, the arrow buttons, and ENTER.
• During Audyssey 2EQ® Room Correction and Speaker Setup,
messages and alike that are displayed on the TV screen will
appear on the display.
Explanatory Notes
a
Main Menu
b
c
■ Subwoofer
` Yes
` No
9. Lock Setup
Setup
Press RECEIVER followed by SETUP.
• If the main menu doesn’t appear, make sure the appropriate
external input is selected on your TV.
7. Hardware Setup
1.
2.
3.
4.
5.
6.
RETURN
The on-screen setup menus appear on the connected TV
and provide a convenient way to change the AV receiver’s
various settings. Settings are organized into 9 categories
on the main menu.
Carry out the settings by using the on-screen display.
6. Miscellaneous
1. Volume Setup
2. OSD Setup
2. Speaker Setup
1.
2.
3.
4.
5.
6.
SETUP
Speaker Configuration
a Menu selection
b Setting target
c Setting options (default setting underlined)
BD/DVD
VCR/DVR
CBL/SAT
GAME
AUX
En
41
Here are the default assignments.
Input/Output Assign
Main Menu
Input/Output Assign
HDMI1
HDMI2
CBL/SAT
HDMI3
You can specify the output resolution for the HDMI OUT
and have the AV receiver upconvert the picture resolution
as necessary to match the resolution supported by your
TV.
GAME
HDMI4
AUX
-----
TV/CD
-----
PORT
-----
■ Resolution
`Through:
Select this to pass video through the AV receiver at
the same resolution and with no conversion.
`Auto:
Select this to have the AV receiver automatically
convert video at resolutions supported by your TV.
`480p (480p/576p), 720p, 1080i, 1080p:
Select the desired output resolution.
`1080p/24:
Select this for 1080p output at 24 frames per second.
`4K Upscaling:
Select this for an output resolution four times that of
1080p, resulting in 3840 × 2160 pixels.
■ BD/DVD, VCR/DVR, CBL/SAT, GAME, AUX,
TV/CD, PORT
`HDMI1, HDMI2, HDMI3, HDMI4:
Select a corresponding HDMI input to which the
video component has been connected.
`- - - - -:
Select this to output composite video and component
video sources from the HDMI OUT. The video
signal from the HDMI output is configured in
“Component Video Input” (➔ page 43).
Each HDMI input cannot be assigned to two input
selectors or more. When HDMI1 - HDMI4 have already
been assigned, you must first set any unused input
selectors to “- - - - -” or you will be unable to assign
HDMI1 - HDMI4 to other input selectors.
Note
• Depending on the incoming video signal, the video playback
may not be smooth or the vertical resolution may be lowered. In
this case select anything other than “1080p/24”.
HDMI Input
If you connect a video component to an HDMI input, you
must assign that input to an input selector. For example, if
you connect your Blu-ray Disc/DVD player to HDMI
IN 2, you must assign “HDMI2” to the “BD/DVD” input
selector.
If you’ve connected your TV to the AV receiver with an
HDMI cable, composite video and component video
sources can be upconverted* to HDMI. See “Video
Connection Formats” for more information on video
signal flow and upconversion (➔ page 79).
Composite video,
component video
HDMI
IN
OUT
Composite video,
component video
42
Default assignment
BD/DVD
VCR/DVR
Monitor Out
En
Input selector
HDMI
Note
• When an HDMI IN is assigned to an input selector as explained
here, the same HDMI IN will be set as a priority in the “Digital
Audio Input” (➔ page 43). In this case, if you want to use the
coaxial or optical audio input, make the appropriate selection in
the “Audio Selector” setting (➔ page 52).
• The “TUNER” selector cannot be assigned and is fixed to the
“- - - - -” option.
• Do not assign an HDMI IN to the TV/CD selector while “HDMI
Control(RIHD)” is set to “On” (➔ page 54), otherwise
appropriate CEC (Consumer Electronics Control) operation will
not be guaranteed.
• If you assign “- - - - -” to an input selector that is currently
selected in “HDMI Through” (➔ page 55), the “HDMI
Through” setting will be automatically switched to “Off”.
• If you connect a component (such as UP-A1 Dock with docked
iPod/iPhone) to the UNIVERSAL PORT jack, you cannot
assign any input to the “PORT” selector.
Component Video Input
If you connect a video component to a component video
input, you must assign that input to an input selector. For
example, if you connect your Blu-ray Disc/DVD player to
COMPONENT VIDEO IN 2, you must assign “IN2” to
the “BD/DVD” input selector.
Here are the default assignments.
Input selector
Default assignment
BD/DVD
IN1
VCR/DVR
-----
CBL/SAT
IN2
GAME
-----
AUX
-----
TV/CD
-----
PORT
-----
■ BD/DVD, VCR/DVR, CBL/SAT, GAME, AUX,
TV/CD, PORT
` IN1, IN2:
Select a corresponding component video input to
which the video component has been connected.
` - - - - -:
Select if you are using the HDMI output, not the
component video output, to output composite video
and component video sources.
` PC IN:
Select if the personal computer is connected to PC
IN.
■ BD/DVD, VCR/DVR, CBL/SAT, GAME, AUX,
TV/CD, PORT
`COAXIAL1, COAXIAL2, OPTICAL1,
OPTICAL2:
Select a corresponding digital audio input to which
the component has been connected.
`- - - - -:
Select if the component is connected to an analog
audio input.
Note
• When an HDMI IN is assigned to an input selector in “HDMI
Input” (➔ page 42), the same HDMI IN will be set as a priority
in this assignment. In this case, if you want to use the coaxial or
optical audio input, make the selection in the “Audio Selector”
(➔ page 52).
• Available sampling rates for PCM signals (stereo/mono) from a
digital input (optical and coaxial) are
32/44.1/48/88.2/96 kHz/16, 20, 24 bit.
• If you connect a component (such as UP-A1 Dock with docked
iPod/iPhone) to the UNIVERSAL PORT jack, you cannot
assign any input to the “PORT” selector.
• The “TUNER” selector cannot be assigned and is fixed to the
“- - - - -” option.
Speaker Setup
Main menu
Speaker Setup
Some of the settings in this section are set automatically
by Audyssey 2EQ® Room Correction and Speaker
Setup (➔ page 30).
Note
• If you connect a component (such as UP-A1 Dock with docked
iPod/iPhone) to the UNIVERSAL PORT jack, you cannot
assign any input to the “PORT” selector.
• The “TUNER” selector cannot be assigned and is fixed to the
“- - - - -” option.
Here you can check the settings made by Audyssey 2EQ
Room Correction and Speaker Setup function, or set them
manually, which is useful if you change one of the
connected speakers after using Audyssey 2EQ Room
Correction and Speaker Setup function.
Note
Digital Audio Input
If you connect a component to a digital audio input, you
must assign that input to an input selector. For example, if
you connect your CD player to the OPTICAL IN 1, you
must assign “OPTICAL1” to the “TV/CD” input
selector.
Here are the default assignments.
Input selector
Default assignment
BD/DVD
COAXIAL1
VCR/DVR
-----
CBL/SAT
COAXIAL2
GAME
OPTICAL1
AUX
-----
TV/CD
OPTICAL2
PORT
-----
• These settings are not available in either of the following cases:
– a pair of headphones is connected.
– the “Audio TV Out” setting is set to “On” (➔ page 55).
– “HDMI Control(RIHD)” is set to “On” (➔ page 54) and
you’re listening through your TV speakers.
Speaker Settings
If you change these settings, you must run
Audyssey 2EQ Room Correction and Speaker Setup
again (➔ page 30).
■ Powered Zone 2
`No
`Yes:
Zone 2 speakers can be used. (Powered Zone 2
enabled).
Note
• Before you change this setting, turn down the volume.
• When the “Powered Zone 2” setting is set to “Yes”, the
surround back or front high speakers cannot be used.
En
43
Speaker Configuration
Speaker configuration settings only need to be
changed if you are not using all of the speakers in this
package.
Note
• These settings are not available in either of the following cases:
– a pair of headphones is connected.
– the “Audio TV Out” setting is set to “On” (➔ page 55).
– “HDMI Control(RIHD)” is set to “On” (➔ page 54) and
you’re listening through your TV speakers.
■ Subwoofer, Center, Surround, Surround
Back*1*2*3
`Yes
`No
■ Front High*1*2*4
`Yes
`No
Note
*1
*2
*3
*4
If the “Surround” setting is set to “No”, this setting cannot be
selected.
If the “Powered Zone 2” setting is set to “Yes”, this setting
cannot be selected.
If the “Front High” setting is set to “Yes”, this setting is
automatically set to “No”.
If the “Surround Back” setting is set to “Yes”, this setting is
automatically set to “No”.
■ Surround Back Ch
`1ch:
Select if only one surround back speaker L is
connected.
`2ch:
Select if two (left and right) surround back speakers
are connected.
Note
• If the “Surround Back” Setting is set to “No”, this setting
cannot be selected.
■ Wireless Front High, Wireless Surround Back,
Wireless Subwoofer
When an optional unit is connected to the
UNIVERSAL PORT jack on the AV receiver, the
speaker setting menu may appear on screen.
`Yes:
The audio is output from the speakers connected to
the wireless unit.
`No:
The audio is not output from the speakers connected
to the wireless unit.
When the wireless unit is connected to the UNIVERSAL
PORT jack on the AV receiver, you can select if you wish
to output the audio from the speakers connected to the
wireless unit.
Note
• If the “Front High” setting is set to “No”, “Wireless Front
High” cannot be selected.
• If the “Surround Back” setting is set to “No”, “Wireless
Surround Back” cannot be selected.
• If the “Subwoofer” setting is set to “No”, “Wireless
Subwoofer” cannot be selected.
Speaker Distance
This setting is set automatically by Audyssey 2EQ
Room Correction and Speaker Setup (➔ page 30).
Here you can specify the distance from each speaker to the
listening position so that the sound from each speaker
arrives at the listener’s ears as the sound designer
intended.
■ Unit
`feet:
Distances can be set in feet. Range: 1.0ft to 30.0ft in
1 foot steps.
`meters:
Distances can be set in meters. Range: 0.30m to
9.00m in 0.3 meter steps.
(The default setting varies from country to country.)
■ Left, Front High Left, Center, Front High Right,
Right, Surround Right, Surround Back Right,
Surround Back Left, Surround Left, Subwoofer
`Specify the distance from each speaker to your
listening position.
Note
• These settings are not available in either of the following cases:
– a pair of headphones is connected.
– the “Audio TV Out” setting is set to “On” (➔ page 55).
– “HDMI Control(RIHD)” is set to “On” (➔ page 54) and
you’re listening through your TV speakers.
• Speakers that you set to “No” in the “Speaker Configuration”
cannot be selected.
En
44
Level Calibration
This setting is set automatically by Audyssey 2EQ
Room Correction and Speaker Setup (➔ page 30).
Adjust the level control of the subwoofer to the THX
POSITION before calibrating this system.
Here you can adjust the level of each speaker with the
built-in test tone so that the volume of each speaker is the
same at the listening position.
■ Left, Front High Left, Center*1, Front High Right,
Right, Surround Right, Surround Back Right,
Surround Back Left, Surround Left
` –12dB to 0dB to +12dB in 1 dB steps.
Equalizer Settings
With the Equalizer settings, you can adjust the tone of
speakers individually with a 5-band equalizer. The volume
of each speaker can be set.
■ Equalizer
`Manual:
You can adjust the equalizer for each speaker
manually. Continue with the following procedure:
1
Press w to select “Channel”, and then use
e/r to select a speaker.
2
Use q/w to select a frequency, and then use
the e/r to adjust the level at that frequency.
The volume at each frequency can be adjusted
from –6dB to 0dB to +6dB in 1 dB steps.
■ Subwoofer*1
` –15dB to 0dB to +12dB in 1 dB steps.
Tip
• Low frequencies (e.g., 63Hz) affect bass sounds;
high frequencies (e.g., 16000Hz) affect treble
sounds.
Note
• These settings cannot be calibrated in either of the following
cases:
– a pair of headphones is connected.
– the “Audio TV Out” setting is set to “On” (➔ page 55).
– “HDMI Control(RIHD)” is set to “On” (➔ page 54) and
you’re listening through your TV speakers.
– the AV receiver is muted.
• Speakers that you set to “No” in the “Speaker Configuration”
cannot be selected (➔ page 44).
• The test tone is output at the standard level for THX, which is
0 dB (absolute volume setting 82). If you normally listen at
volume settings below this, be careful because the test tone will
be much louder.
*1 For the center speaker and subwoofer, the level settings made
by using the Home menu are saved in this menu
(➔ page 39).
Tip
• If you’re using a handheld sound level meter, adjust the level of
each speaker so that it reads 75 dB SPL at the listening position,
measured with C-weighting and slow reading.
3
Use q to select “Channel”, and then use e/r
to select another speaker.
Repeat steps 1 and 2 for each speaker.
You cannot select speakers that you set to “No”
in the “Speaker Configuration” (➔ page 44).
`Off:
Tone off, response flat.
Note
• You can select: “63Hz”, “250Hz”, “1000Hz”, “4000Hz”, or
“16000Hz”. And for the subwoofer, “25Hz”, “40Hz”, “63Hz”,
“100Hz”, or “160Hz”.
• When the Direct listening mode is selected, the equalizer
settings have no effect.
• If “Audyssey” is enabled, it prevails over this setting
(➔ page 48).
En
45
THX Audio Setup
■ Surr Back Speaker Spacing
`<1ft (<0.3m)
`1ft-4ft (0.3m-1.2m)
`>4ft (>1.2m)
You can specify the distance between your surround back
speakers.
Note
• Cannot be set if:
– “Surround Back Ch” is set to “1ch” (➔ page 44).
– “Surround Back” is set to “No” (➔ page 44).
– “Powered Zone 2” is set to “Yes” (➔ page 43) and Zone 2
turned on (➔ page 60).
■ BGC
`Off
`On
You can apply THX’s Boundary Gain Compensation
(BGC) to compensate the perceived exaggeration of low
frequencies for listeners sitting very close to a room
boundary (i.e., wall).
Note
• If the “Subwoofer” setting is set to “No”, this setting cannot be
selected (➔ page 44).
■ Loudness Plus
`Off
`On
When the “Loudness Plus” is set to “On”, it is possible to
enjoy even subtle nuances of audio expression at low
volume.
This is only available when the THX listening mode is
selected.
■ Preserve THX Settings
`Yes
`No
If this setting is set to “Yes”, Dynamic EQ and Dynamic
Volume have no effect in THX listening mode.
Note
• This setting is fixed to “Yes” if “Loudness Plus” is set to “On”.
En
46
THX Loudness Plus
THX Loudness Plus is a new volume control
technology featured in THX Ultra2 Plus™, THX
Select2 Plus™ and THX I/S Plus™ Certified receivers.
With THX Loudness Plus, home theater audiences can
now experience the rich details in a surround mix at any
volume level. A consequence of turning the volume
below Reference Level is that certain sound elements
can be lost or perceived differently by the listener. THX
Loudness Plus compensates for the tonal and spatial
shifts that occur when the volume is reduced by
intelligently adjusting ambient surround channel levels
and frequency response. This enables users experience
the true impact of soundtracks regardless of the volume
setting. THX Loudness Plus is automatically applied
when listening in any THX listening mode. The new
THX Cinema, THX Music, and THX Games modes are
tailored to apply the proper THX Loudness Plus settings
for each type of content.
Audio Adjust
Main menu
Audio Adjust
With the Audio Adjust functions and settings, you can
adjust the sound and listening modes as you like.
Multiplex/Mono
■ Multiplex
Input Channel
` Main
` Sub
` Main/Sub
This setting determines which channel of a stereo
multiplex source is output. Use it to select audio channels
or languages with multiplex sources, multilingual TV
broadcasts, and so on.
■ Mono
Input Channel
` Left + Right
` Left
` Right
This setting specifies the channel to be used for playing
any 2-channel digital source such as Dolby Digital, or 2channel analog/PCM source in the Mono listening mode.
Output Speaker
` Center:
Mono audio is output by the center speaker.
` Left / Right:
Mono audio is output by the front left and right
speakers.
This setting determines which speakers output mono
audio when the Mono listening mode is selected.
Note
• If the “Center” setting is set to “No” (➔ page 44), this setting
cannot be selected.
Dolby
■ PL IIx Music (2ch Input)
These settings apply to only 2-channel stereo sources.
If you’re not using any surround back speakers, these
settings apply to Dolby Pro Logic II, not Dolby Pro Logic
IIx.
Panorama
` On
` Off
With this setting, you can broaden the width of the front
stereo image when using the Dolby Pro Logic IIx Music
listening mode.
Dimension
`–3 to 0 to +3
With this setting, you can move the sound field forward or
backward when using the Dolby Pro Logic IIx Music
listening mode. Higher settings move the sound field
backward. Lower settings move it forward.
If the stereo image feels too wide, or there’s too much
surround sound, move the sound field forward to improve
the balance. Conversely, if the stereo image feels like it’s
in mono, or there’s not enough surround sound, move it
backward.
Center Width
`0 to 3 to 7
With this setting, you can adjust the width of the sound
from the center speaker when using the Dolby Pro Logic
IIx Music listening mode. Normally, if you’re using a
center speaker, the center channel sound is output from
only the center speaker. (If you’re not using a center
speaker, the center channel sound will be distributed to the
front left and right speakers to create a phantom center).
This setting controls the front left, right, and center mix,
allowing you to adjust the weight of the center channel
sound.
■ PL IIz Height Gain
`Low
`Mid
`High
The Height Gain Control in Dolby Pro Logic IIz enables
the listener to select how much gain is applied to the front
high speakers. There are three settings, “Low”, “Mid” and
“High”, and the front high speakers are accentuated in that
order. While “Mid” is the default listening setting, the
listener may adjust the Height Gain Control to their
personal preference.
Note
• If the “Front High” setting is set to “No” (➔ page 44), this
setting cannot be selected.
■ Dolby EX
Dolby EX
`Auto:
If the source signal contains a Dolby EX flag, the
Dolby EX or THX Surround EX listening mode is
used.
`Manual:
You can select any available listening mode.
This setting determines how Dolby EX encoded signals
are handled. This setting is unavailable if no surround
back speakers are connected. This setting is effective with
Dolby Digital, Dolby Digital Plus and Dolby TrueHD
only.
Note
• If the “Surround Back” setting is set to “No” (➔ page 44),
this setting cannot be selected.
• If the “Front High” setting is enabled (➔ page 44), this setting
is fixed to “Manual”.
En
47
DTS
Source Setup
■ Neo:6 Music
Items can be set individually for each input selector.
Center Image
`0 to 2 to 5
The DTS Neo:6 Music listening mode creates 6-channel
surround sound from 2-channel stereo sources. With this
setting, you can specify by how much the front left and
right channel output is attenuated in order to create the
center channel.
Changing the value from “0” to “5” will spread the sound
of the center channel to left and right (outwards).
Theater-Dimensional
■ Listening Angle
`Wide:
Select if the listening angle is 40 degrees.
`Narrow:
Select if the listening angle is 20 degrees.
With this setting, you can optimize the TheaterDimensional listening mode by specifying the angle of the
front left and right speakers relative to the listening
position. Ideally, the front left and right speakers should
be equidistant from the listening position and at an angle
close to one of the two available settings.
Front left speaker
Front right speaker
20°/40°
LFE Level
■ Dolby Digital*1, DTS*2, Multich PCM, Dolby
TrueHD, DTS-HD Master Audio, DSD*3
`–QdB, –20dB, –10dB, or 0dB
With these settings, you can set the level of the LFE (Low
Frequency Effects) channel individually for each input
sources.
If you find that low-frequency effects are too loud when
using one of these sources, change the setting to –20 dB or
–Q dB.
*1
*2
*3
Dolby Digital and Dolby Digital Plus sources
DTS and DTS-HD High Resolution sources
DSD (Super Audio CD) sources
Preparation
Press the input selector buttons to select an input source.
Main menu
Source Setup
Audyssey
The tone for each speaker is set automatically by
Audyssey 2EQ® Room Correction and Speaker Setup.
To enable the following settings, you must first perform
the Room Correction and Speaker Setup (➔ page 30).
■ Audyssey
`Off
`Movie:
Select this setting for movie material.
The Audyssey indicator lights.
`Music:
Select this setting for music material.
The Audyssey indicator lights.
Note
• If the “Audyssey” setting is set to “Off”, the “Equalizer”
settings are applied (➔ page 45).
• When “Audyssey Quick Start” has been used for measurement,
the “Audyssey”setting cannot be selected.
• Audyssey equalizing does not work with DSD sources.
• These technologies cannot be used when:
– a pair of headphones is connected, or
– Direct listening mode is selected.
■ Dynamic EQ
`Off
`On:
Audyssey Dynamic EQ® becomes active.
The Dynamic EQ indicator lights.
With Audyssey Dynamic EQ, you can enjoy great sound
even when listening at low volume levels.
Audyssey Dynamic EQ solves the problem of
deteriorating sound quality as volume is decreased by
taking into account human perception and room acoustics.
It does so by selecting the correct frequency response and
surround volume levels moment-by-moment so that the
content sounds the way it was created at any volume level
— not just at reference level.
Note
• These technologies cannot be used when:
– a pair of headphones is connected, or
– Direct listening mode is selected.
En
48
■ Reference Level
Audyssey Dynamic EQ® Reference Level Offset
` 0dB:
This should be used when listening to movies.
` 5dB:
Select this setting for content that has a very wide
dynamic range, such as classical music.
` 10dB:
Select this setting for jazz or other music that has a
wider dynamic range. This setting should also be
selected for TV content as that is usually mixed at
10 dB below film reference.
` 15dB:
Select this setting for pop/rock music or other
program material that is mixed at very high listening
levels and has a compressed dynamic range.
Movies are mixed in rooms calibrated for film
reference. To achieve the same reference level in a
home theater system each speaker level must be
adjusted so that –30 dBFS band-limited (500 Hz to
2000 Hz) pink noise produces 75 dB sound pressure
level at the listening position. A home theater system
automatically calibrated by Audyssey 2EQ® will play at
reference level when the master volume control is set to
the 0 dB position. At that level you can hear the mix as
the mixers heard it.
Audyssey Dynamic EQ is referenced to the standard
film mix level. It makes adjustments to maintain the
reference response and surround envelopment when the
volume is turned down from 0 dB. However, film
reference level is not always used in music or other nonfilm content. Audyssey Dynamic EQ Reference Level
Offset provides three offsets from the film level
reference (5 dB, 10 dB, and 15 dB) that can be selected
when the mix level of the content is not within the
standard.
Note
• If “Dynamic EQ” setting is set to “Off”, these technologies
cannot be used.
■ Dynamic Volume
` Off
` Light:
Activates Light Compression Mode.
` Medium:
Activates Medium Compression Mode.
` Heavy:
Activates Heavy Compression Mode. This setting
affects volume the most. It quiets the loud parts,
such as explosions, and boosts the quiet parts so they
can be heard.
Note
• If you want to use Audyssey Dynamic EQ or Dynamic Volume
with THX listening modes, set the “Loudness Plus” setting to
“Off” and set “Preserve THX Settings” to “No” (➔ page 46).
• If you make Dynamic Volume active, “Dynamic EQ” is set to
“On”. The Dynamic Vol indicator will light.
• When “Dynamic EQ” is set to “Off”, “Dynamic Volume” is
automatically switched to “Off”.
• These technologies cannot be used when:
– a pair of headphones is connected, or
– Direct listening mode is selected.
About Audyssey Dynamic EQ®
Audyssey Dynamic EQ solves the problem of
deteriorating sound quality as volume is decreased by
taking into account human perception and room
acoustics. Dynamic EQ selects the correct frequency
response and surround levels moment-by-moment at
any user-selected volume setting. The result is bass
response, tonal balance, and surround impression that
remain constant despite changes in volume. Dynamic
EQ combines information from incoming source levels
with actual output sound levels in the room, a
prerequisite for delivering a loudness correction
solution. Audyssey Dynamic EQ works well by itself.
However, if Audyssey 2EQ is on, the two technologies
work in tandem to provide well-balanced sound for
every listener at any volume level.
About Audyssey Dynamic Volume®
Audyssey Dynamic Volume solves the problem of large
variations in volume level between television programs,
commercials, and between the soft and loud passages of
movies. Dynamic Volume looks at the preferred volume
setting by the user and then monitors how the volume of
program material is being perceived by listeners in real
time to decide whether an adjustment is needed.
Whenever necessary, Dynamic Volume makes the
necessary rapid or gradual adjustments to maintain the
desired playback volume level while optimizing the
dynamic range. Audyssey Dynamic Volume works fine
by itself, but can also be used with
Audyssey Dynamic EQ. When both are on,
Audyssey Dynamic EQ adjusts the perceived bass
response, tonal balance, surround impression, and
dialog clarity whether watching movies, flipping
between television channels, or changing from stereo to
surround sound content, when Dynamic Volume adjusts
the volume.
En
49
IntelliVolume
Name input area
■ IntelliVolume
`–12dB to 0dB to +12dB in 1 dB steps.
With IntelliVolume, you can set the input level for each
input selector individually. This is useful if one of your
source components is louder or quieter than the others.
Use e/r to set the level.
If a component is noticeably louder than the others, use e
to reduce its input level. If it’s noticeably quieter, use r to
increase its input level.
BD/DVD
4 - 4. Name Edit
Name
a
n
b
o
1
{
2
}
+10
A
N
!
[
A/V Sync
B
O
@
]
c
p
d
q
e
r
f
s
g
t
h
u
3
4
|
:
Shift
5
6
<
7
>
8
9
0
–
?
Space
OK
Back Space
Shift
C
P
#
The range of values you can adjust will depend on
whether your TV or display supports HDMI Lip Sync and
if the “Lip Sync” setting is set to “On” or not
(➔ page 55).
Note
• A/V Sync is disabled when the Direct listening mode is used
with an analog input source.
• This setting cannot be used with the NET input selector.
Name Edit
You can enter a custom name for each individual input
selector and radio preset for easy identification. When
entered, the custom name will appear on the display.
The custom name is edited using the character input
screen.
■ Name
1
Use q/w/e/r to select a character, and then
press ENTER.
Repeat this step to enter up to 10 characters.
2
To store a name when you’re done, be sure to
select “OK” by using q/w/e/r, and then press
ENTER.
+10
j
w
CLR
D
Q
$
;
E
R
%
’
F
S
^
,
G
T
&
.
Shift
■ A/V Sync
`0msec to 800msec in 10 msec steps.
When using progressive scanning on your Blu-ray
Disc/DVD player, you may find that the picture and sound
are out of sync. With this setting, you can correct this by
delaying the audio signals.
To view the TV picture while setting the delay, press
ENTER.
To return to the previous screen, press RETURN.
i
v
Shift
H
U
I
V
(
k
x
l
y
`
All Erase
J
W
)
K
L
X
Y
_
/
Space
OK
Back Space
CLR
m
z
M
Z
~
All Erase
Space:
Enter a space character.
Shift*1:
Toggles between lower and upper case characters.
(Left)/ (Right):
Moves the cursor left or right in the Name input
area.
Back Space*2:
Moves the cursor backward and deletes one
character.
OK:
Confirms your entry.
Tip
*1
*2
This can also be performed by using +10 on the remote
controller.
Press CLR on the remote controller to delete all the
characters you have input.
To correct a character:
1
Use q/w/e/r to select “ ”(Left) or
“ ”(Right), and then press ENTER.
2
Press ENTER several times to highlight the
incorrect character (For each pressure, the
cursor is moved on the next character).
3
Use q/w/e/r to select the correct character,
and then press ENTER.
Tip
• To name a radio preset, use TUNER to select AM or FM, and
then select the preset (➔ page 28).
• To restore a custom name to its default, erase the custom name
by entering an empty white space for each letter.
Note
• This setting cannot be used for the NET and USB input selector.
En
50
Picture Adjust
Using Picture Adjust, you can adjust the picture quality
and reduce any noise appearing on the screen.
To view the TV picture while setting, press ENTER. To
return to the previous screen, press RETURN.
■ Wide Mode*1*2
This setting determines the aspect ratio.
` 4:3:
` Full:
` Zoom:
` Wide Zoom:
` Auto:
According to the input signals and monitor output
setting, the AV receiver automatically selects the
“4 : 3”, “Full”, “Zoom” or “Wide Zoom” mode.
See “Monitor Out” for details on the monitor output
setting (➔ page 42).
■ Picture Mode*1
` Custom:
All settings can be performed manually.
` Cinema:
Select when the picture source is a movie or alike.
` Game:
Select when the video source is a game console.
` Through:
Does not adjust picture quality (changes resolution).
` Direct:
Does not adjust picture quality (does not change
resolution).
When video is output from HDMI OUT, it is
processed the same as “Through”.
With “Picture Mode”, you can change the following
settings to be suitable for the movie or game screen by one
operation: “Game Mode”, “Film Mode”, “Edge
Enhancement”, “Noise Reduction”, “Brightness”,
“Contrast”, “Hue”, “Saturation” or “Color
Temperature”.
■ Game Mode*3*4*5
`Off
`On
If video signal delay occurs during playback on a video
component (i.e., game console), select the corresponding
input source and set the “Game Mode” setting to “On”.
The delay will decrease but in return the picture quality
will become poor.
■ Film Mode*3*5*6
`Video:
“Film Mode” detection is not applied and the input
signal is handled as a video source.
`Auto:
Detects whether the input signal is a video or a
movie. If it is a movie, the appropriate conversion is
applied.
The AV receiver will adjust to the picture source,
automatically converting it to the appropriate progressive
signal and reproducing the natural quality of the original
picture.
■ Edge Enhancement*3*5*6*7
`Off
`Low
`Mid
`High
With Edge Enhancement, you can make the picture appear
sharper.
■ Noise Reduction*3*5*6*7
`Off
`Low
`Mid
`High
With this setting, you can reduce noise appearing on the
screen. Select the desired level.
■ Brightness*1*3*5
`–50 to 0 to +50
With this setting you can adjust the picture brightness.
“–50” is the darkest. “+50” is the brightest.
■ Contrast*1*3*5
`–50 to 0 to +50
With this setting you can adjust contrast. “–50” is the
least. “+50” is the greatest.
■ Hue*1*3*5
`–50 to 0 to +50
With this setting you can adjust the red/green balance.
“–50” is the strongest green. “+50” is the strongest red.
■ Saturation*1*3*5
`–50 to 0 to +50
With this setting you can adjust saturation. “–50” is the
weakest color. “+50” is the strongest color.
En
51
■ Color Temperature*3*5
`Warm
`Normal
`Cool
With this setting you can adjust the color temperature.
Note
• “Picture Adjust” cannot be used with the NET input selector.
*1 This procedure can also be performed on the remote controller
by using the Home menu (➔ page 39).
*2 When a 3D video source is input, “Wide Mode” is fixed to
“Full”.
*3 When the “Picture Mode” setting is set to anything other than
“Custom”, this setting cannot be used.
*4 If the “Resolution” setting is set to “4K Upscaling”
(➔ page 42), this setting is fixed to “Off”.
*5 Press CLR if you want to reset to the default value.
*6 If you are using the analog RGB input, this setting is not
available.
*7 If the “Game Mode” setting is set to “On”, this setting is
fixed to “Off”.
Audio Selector
You can set priorities of audio output when there are both
digital and analog inputs.
■ Audio Selector
`ARC:
The audio signal from your TV tuner can be sent to
the HDMI OUT of the AV receiver.*1
With this selection, the TV’s audio can be
automatically selected as a priority among other
assignments.
`HDMI:
This can be selected when HDMI IN has been
assigned as an input source. If both HDMI (HDMI
IN) and digital audio inputs (COAXIAL IN or
OPTICAL IN) have been assigned, HDMI input is
automatically selected as a priority.
`COAXIAL:
This can be selected when COAXIAL IN has been
assigned as an input source. If both coaxial and
HDMI inputs have been assigned, coaxial input is
automatically selected as a priority.
`OPTICAL:
This can be selected when OPTICAL IN has been
assigned as an input source. If both optical and
HDMI inputs have been assigned, optical input is
automatically selected as a priority.
`Analog:
The AV receiver always outputs analog signals.
Note
• The setting is stored individually for each input selector.
• This setting can be made only for the input source that is
assigned as HDMI IN, COAXIAL IN, or OPTICAL IN.
• The “Audio Selector” settings cannot be used with the NET,
USB and PORT (with connected component) input selectors.
*1 You can select “ARC” if you select the TV/CD input selector.
But you cannot if you’ve selected “Off” in the “Audio
Return Channel” setting (➔ page 55).
En
52
■ Fixed Mode
`Off:
The format is detected automatically. If no digital
input signal is present, the corresponding analog
input is used instead.
`PCM:
Only 2-channel PCM format input signals will be
heard. If the input signal is not PCM, the PCM
indicator will flash and noise may also be produced.
`DTS:
Only DTS (but not DTS-HD) format input signals
will be heard. If the input signal is not DTS, the DTS
indicator will flash and there will be no sound.
When “HDMI”, “COAXIAL” or “OPTICAL” is
selected in the “Audio Selector” setting, you can then
specify the signal type in “Fixed Mode”.
Normally, the AV receiver detects the signal format
automatically. However, if you experience either of the
following issues when playing PCM or DTS material, you
can manually set the signal format to PCM or DTS.
• If the beginnings of tracks from a PCM source are cut
off, try setting the format to PCM.
• If noise is produced when fast forwarding or reversing a
DTS CD, try setting the format to DTS.
Note
• The setting is stored individually for each input selector.
• The setting will be reset to “Off” when you change the setting in
“Audio Selector”.
Charge Mode
■ Charge Mode
`Auto:
Power feeding is interrupted when your iPod/iPhone
is fully charged.
`On:
Power feeding continues even if your iPod/iPhone is
fully charged.
`Off:
Your iPod/iPhone is not charged.
You can specify how the power is fed to your iPod/iPhone
when the AV receiver is in standby mode.
Note
• This setting cannot be selected when:
– the UP-A1 Dock with docked iPod/iPhone is not connected to
the AV receiver, or
– the docked iPod/iPhone model is not supported.
• When the “Charge Mode” setting is set to “On”, or to “Auto”
with your iPod/iPhone recharging, the SLEEP indicator is dimly
lit in standby mode. In such conditions, the power consumption
of the AV receiver slightly increases.
Listening Mode Preset
You can assign a default listening mode to each input
source that will be selected automatically when you select
each input source. For example, you can set the default
listening mode to be used with Dolby Digital input
signals. You can select other listening modes during
playback, but the mode specified here will be resumed
once the AV receiver has been set to standby.
Main menu
1
Listening Mode Preset
Use q/w to select the input source that you want to
set, and then press ENTER.
The following menu appears.
■ DTS/DTS-ES/DTS-HD
With this setting, you can specify the listening mode
used when DTS or DTS-HD High Resolution format
digital audio signals are played (DVD, LD, CD, etc.).
Specifies the default listening mode for DTS-HD
Master Audio sources, such as Blu-ray or HD DVD
(input via HDMI).
■ Other Multich Source
Specifies the default listening mode for multichannel
PCM sources from HDMI IN such as DVD-Audio, and
DSD multichannel sources such as Super Audio CD.
Miscellaneous
Main menu
Miscellaneous
5. Listening Mode Preset
1.
2.
3.
4.
5.
2
BD/DVD
VCR/DVR
CBL/SAT
GAME
AUX
Use q/w to select the signal format that you want to
set, and then use e/r to select a listening mode.
Only listening modes that can be used with each input
signal format can be selected (➔ pages 34 to 38).
The “Last Valid” option means that the listening
mode selected last will be used.
Note
• If you connect an input component (such as UP-A1 series
Dock that seated iPod) to the UNIVERSAL PORT jack,
the only listening modes you can assign to the “PORT”
selector are specific to analog sound.
• For the TUNER input selector, only “Analog” will be
available.
• For the NET or USB input selector, only “Digital” will be
available.
■ Analog / PCM / Digital
With this setting, you can specify the listening mode
used when an analog (CD, TV, LD, VHS, MD,
turntable, radio, cassette, cable, satellite, etc.) or PCM
digital (CD, DVD, etc.) audio signal is played.
■ Mono/Multiplex Source
With this setting, you can specify the listening mode
used when a mono digital audio signal is played (DVD,
etc.).
■ 2ch Source
With this setting, you can specify the listening mode
used when 2-channel (2/0) stereo digital sources, such
as Dolby Digital or DTS, are played.
■ Dolby D/Dolby D Plus/TrueHD
With this setting, you can specify the listening mode
used when Dolby Digital or Dolby Digital Plus format
digital audio signals are played (DVD, etc.). Specifies
the default listening mode for Dolby TrueHD sources,
such as Blu-ray or HD DVD (input via HDMI).
Volume Setup
■ Volume Display
`Absolute:
Displayed range is Min, 0.5 to 99.5, Max.
`Relative (THX):
Displayed range is –QdB, –81.5dB to +18.0dB.
With this setting, you can choose how the volume level is
displayed.
The absolute value 82 is equivalent to the relative value
0 dB.
Note
• If the absolute value is set to 82, “82Ref” will appear on the
display and the THX indicator will flash.
■ Muting Level
`–QdB (fully muted), –50dB to –10dB in 10 dB steps.
This setting determines how much the output is muted
when the muting function is used (➔ page 40).
■ Maximum Volume
`Off, 50 to 99 (Absolute display)
`Off, –32dB to +17dB (Relative display)
With this setting, you can limit the maximum volume.
To disable this setting, select “Off”.
■ Power On Volume
`Last, Min, 1 to 99 or Max (Absolute display)
`Last, –QdB, –81dB to +18dB (Relative display)
With this preference, you can specify the volume setting
to be used each time the AV receiver is turned on.
To use the same volume level that was used when the AV
receiver was turned off, select “Last”.
The “Power On Volume” cannot be set higher than the
“Maximum Volume” setting.
■ Headphone Level
`–12dB to 0dB to +12dB
With this preference, you can specify the headphone
volume relative to the main volume. This is useful if
there’s a volume difference between your speakers and
your headphones.
En
53
OSD Setup
Tuner
■ On Screen Display
`On
`Off
This preference determines whether operation details are
displayed on-screen when an AV receiver function is
adjusted.
Even when “On” is selected, operation details may not be
output if the input source is connected to an HDMI IN.
For AM/FM tuning to work properly, you must specify the
AM/FM frequency step used in your area. Note that when
this setting is changed, all radio presets will be deleted.
■ Language
■ AM Frequency Step (European models)
`10kHz:
`9kHz:
Select the frequency step according to your area.
(North American models)
`English, Deutsch, Français, Español, Italiano,
Nederlands, Svenska
(European models)
`English, Deutsch, Français, Español, Italiano,
Nederlands, Svenska, 中文
This setting determines the language used for the onscreen setup menus.
Hardware Setup
Main menu
Hardware Setup
Remote ID
■ Remote ID
`1, 2, or 3
When several Onkyo components are used in the same
room, their remote ID codes may overlap. To differentiate
the AV receiver from the other components, you can
change its remote ID from “1”, to “2” or “3”.
Note
• If you do change the AV receiver’s remote ID, be sure to change
the remote controller to the same ID (see below), otherwise, you
won’t be able to control it with the remote controller.
Changing the remote controller’s ID
En
54
1
While holding down RECEIVER, press and hold
down SETUP until the remote indicator lights
(about 3 seconds) (➔ page 41).
2
Use the number buttons to enter ID 1, 2, or 3.
The remote indicator flashes twice.
■ AM/FM Frequency Step (North American
models)
`10kHz/200kHz:
`9kHz/50kHz:
Select the frequency step according to your area.
HDMI
■ HDMI Control(RIHD)
`Off
`On
Turn this setting on to allow p-compatible
components connected via HDMI to be controlled by the
AV receiver (➔ page 82).
Note
• When the setting is set to “On” and the menu is closed, the
names of connected p-compatible components and
“RIHD On” are displayed on the AV receiver.
“Search…” → “(name)” → “RIHD On”
When the AV receiver cannot receive the name of the
component, it is displayed as “Player*” or “Recorder*”, etc (“*”
shows up and indicates the number of components, when two or
more are received).
• When an p-compatible component is connected to the
AV receiver via an HDMI cable, the name of the connected
component is displayed on the AV receiver display. For
example, while you are watching TV broadcasting, if you
operate a Blu-ray Disc/DVD player (being powered on) with the
remote control of the AV receiver, the name of the Blu-ray
Disc/DVD player will be displayed on the AV receiver.
• Set it to “Off” when a connected piece of equipment is not
compatible or it is unclear whether the equipment is compatible
or not.
• If operation is not normal when set to “On”, change the setting
to “Off”.
• Refer to the connected component’s instruction manual for
details.
• When “HDMI Control(RIHD)” setting is set to “On”, the
power consumption on standby mode slightly increases.
(Depending on the TV status, the AV receiver will enter standby
mode as usual.)
■ HDMI Through
` Off
` Auto:
Detects the signal and automatically selects the input
source.
` BD/DVD, VCR/DVR, CBL/SAT, GAME, AUX,
TV/CD, PORT:
Selects the input source for which the HDMI
Through function is enabled.
` Last:
The HDMI Through function is activated on the
input source selected at the time of setting the AV
receiver to standby mode.
When enabling the HDMI Through function, regardless of
whether the AV receiver is on or in standby, both audio
and video streams from an HDMI input will be output to
the TV or other components via HDMI connection. The
HDMI THRU and HDMI indicators light when enabled
(HDMI is dimly-lit).
This setting is set to “Auto” automatically when the above
“HDMI Control(RIHD)” is set to “On”.
Note
• Only the input source assigned to the HDMI IN via “HDMI
Input” is enabled (➔ page 42).
• The power consumption during standby mode will increase
during the HDMI Through function: however in the following
cases, the power consumption can be saved:
– The TV is in standby mode.
– You are watching a TV program.
• Refer to the connected component’s instruction manual for
details.
• Depending on the connected component, the correct input source
may not be selected with the setting set to “Auto”.
• This setting is set to “Off” automatically when the “HDMI
Control(RIHD)” setting is set to “Off”.
■ Audio TV Out
` Off
` On
This preference determines whether the incoming audio
signal is output from the HDMI output. You may want to
turn this preference on if your TV is connected to the
HDMI output and you want to listen to the audio from a
connected component through your TV’s speakers.
Normally, this should be set to “Off”.
Note
• If “On” is selected and the audio can be output from the TV, the
AV receiver will output no sound through its speakers. In this
case, “TV Speaker” appears on the display by pressing
DISPLAY.
• When “HDMI Control(RIHD)” is set to “On”, this setting is
fixed to “Auto”.
• With some TVs and input signals, no sound may be output even
when this setting is set to “On”.
• When “Audio TV Out” or “HDMI Control(RIHD)” is set to
“On” and you’re listening through your TV’s speakers
(➔ page 16), turning up the AV receiver’s volume control will
make the sound be output from the AV receiver’s front left and
right speakers. To stop the AV receiver’s speakers producing
sound, change the settings, change your TV’s settings, or turn
down the AV receiver’s volume.
■ Audio Return Channel
`Off
`Auto:
The audio signal from your TV tuner can be sent to
the HDMI OUT of the AV receiver.
The audio return channel (ARC) function allows an ARC
capable TV to send the audio stream to the HDMI OUT of
the AV receiver. To use this function, you must select the
TV/CD input selector and your TV must be ARC capable.
Note
• If you set “Audio Return Channel” to “Auto”, the “Audio
Selector” settings of the TV/CD input selector will be
automatically switched to “ARC” (➔ page 52).
• The “Audio Return Channel” setting can be set only when the
“HDMI Control(RIHD)” setting is set to “On”.
• This setting is set to “Auto” automatically when the “HDMI
Control(RIHD)” is set to “On” for the first time.
■ Lip Sync
`Off
`On
This function allows the AV receiver to automatically
correct any delay between the video and the audio, based
on the data from the connected monitor.
Note
• This function works only if your HDMI-compatible TV supports
HDMI Lip Sync.
After changing the settings of the “HDMI
Control(RIHD)”, “HDMI Through” or “Audio
Return Channel” turn off the power on all connected
pieces of equipment and then turn them on again. Refer
to the user’s manuals for all connected pieces of
equipment.
Auto Standby
■ Auto Standby
`Off
`On
When “Auto Standby” is set to “On”, the AV receiver
will automatically enter standby mode if there is no
operation for 30 minutes with no audio and no video
signal input.
“Auto Standby” will appear on the display and OSD 30
seconds before the Auto Standby comes on.
Default setting: On (European models), Off (North
American models)
Note
• Set to “On”, the Auto Standby function may activate itself
during playback with some sources.
• The Auto Standby function does not work when Zone 2 is on.
En
55
Network
After modifying the network settings, you must confirm
the changes by executing “Save”.
■ Network Control
`Enable
`Disable
This setting enables or disables control over the network.
■ MAC Address
This is the AV receiver’s MAC (Media Access Control)
address. This address cannot be changed.
• Perform the firmware update only when such an announcement
is posted on the Onkyo web site. Visit the Onkyo web site for the
latest information.
• It takes maximum 60 minutes to complete the firmware update.
■ DHCP
`Enable
`Disable
This setting determines whether or not the AV receiver
uses DHCP to automatically configure its IP Address,
Subnet Mask, Gateway, and DNS Server settings.
■ Version
Displays the current version of the firmware.
Note
■ IP Address
`Class A:
“10.0.0.0” to “10.255.255.255”
`Class B:
“172.16.0.0” to “172.31.255.255”
`Class C:
“192.168.0.0” to “192.168.255.255”
Enter a static IP address provided by your ISP.
Most routers use Class C IP addresses.
■ Subnet Mask
Enter the subnet mask address provided by your ISP
(typically 255.255.255.0).
■ Gateway
Enter the gateway address provided by your ISP.
■ DNS Server
Enter the DNS server address provided by your ISP.
56
■ Proxy Port
If you’re using a Web proxy, enter a proxy port number
here.
This section explains how to configure the AV receiver’s
network settings manually.
If your router’s DHCP server is enabled, you don’t need to
change any of these settings, as the AV receiver is set to
use DHCP to configure itself automatically by default
(i.e., DHCP is set to “Enable”). If, however, your router’s
DHCP server is disabled (you’re for example using static
IP), you’ll need to configure these settings yourself, in
which case, a knowledge of Ethernet networking is
essential.
What’s DHCP?
DHCP (Dynamic Host Configuration Protocol) is used by
routers, computers, the AV receiver, and other devices to
automatically configure themselves on a network.
What’s DNS?
The DNS (Domain Name System) translates domain
names into IP addresses. For example, when you enter a
domain name such as www.onkyousa.com in your Web
browser, before accessing the site, your browser uses DNS
to translate this into an IP address, in this case
63.148.251.142.
• If you select “Disable”, you must configure the “IP Address”,
“Subnet Mask”, “Gateway”, and “DNS Server” settings
yourself.
En
■ Proxy URL
To use a Web proxy, enter its URL here.
Note
• When set to “Enable”, the NET indicator is dimly-lit and the
power consumption slightly increases in standby mode.
■ Control Port
`“49152” to “65535”
This is the network port used for control over the network.
Note
• When the “Network Control” setting is set to “Disable”, this
setting is cannot be selected.
Firmware Update
See “Firmware Update” for the update procedure
(➔ page 76).
Note
■ Receiver
`via NET:
Performs the firmware update via Internet. Check
the network connection before updating.
`via USB:
Performs the firmware update from a USB device.
These settings allow you to update the AV receiver’s
firmware. Do not shutdown the power of the AV receiver
while updating.
■ Universal Port
`via NET:
Performs the firmware update via Internet. Check
the network connection before updating.
`via USB:
Performs the firmware update from a USB device.
These settings allow you to update Onkyo dock’s
firmware. Do not shutdown the power of the AV receiver
while updating.
Note
• This update shall not be performed when no dock is connected
to the UNIVERSAL PORT jack.
Remote Controller Setup
Main menu
Remote Controller Setup
Remote Mode Setup
See “Looking up for Remote Control Code”
(➔ page 64).
Lock Setup
With this preference, you can protect your settings by
locking the setup menus.
Main menu
Lock Setup
■ Setup
` Locked
` Unlocked
When “Locked” is selected, the setup menus will be
locked and you cannot change any setting.
Using the Audio Settings
You can change various audio settings from the Home
menu (➔ page 39).
1
2
Press RECEIVER followed by HOME.
Speaker Levels
■ Subwoofer Level
`–15dB to 0dB to +12dB in 1 dB steps.
■ Center Level
`–12dB to 0dB to +12dB in 1 dB steps.
You can adjust the volume of each speaker while listening
to an input source.
These temporary adjustments are cancelled when the AV
receiver is set to standby. To save the setting you made
here, go to “Level Calibration” (➔ page 45) before
setting the AV receiver to standby.
Note
• You cannot use this function while the AV receiver is muted.
• Speakers that are set to “No” in “Speaker Configuration”
(➔ page 44) cannot be adjusted.
Audyssey
■ Audyssey
See “Audyssey” in “Source Setup” (➔ page 48).
■ Dynamic EQ
See “Dynamic EQ” in “Source Setup” (➔ page 48).
■ Dynamic Volume
See “Dynamic Volume” in “Source Setup” (➔ page 49).
Note
Use q/w and ENTER to select “Audio”, and then
use q/w/e/r to make the desired selection.
Note
• These settings are not available in either of the following cases:
– a pair of headphones is connected.
– the “Audio TV Out” setting is set to “On” (➔ page 55).
– “HDMI Control(RIHD)” is set to “On” (➔ page 54) and
you’re listening through your TV speakers.
• These technologies can be used when all the following
conditions are met:
– Room Correction and Speaker Setup is completed. Note that
“Audyssey” requires the “Audyssey 2EQ Full Calibration”
method.
– Any listening mode other than Direct is selected.
– A pair of headphones is not connected.
• The setting is stored individually for each input selector.
Tone Control Settings
■ Bass
` –10dB to 0dB to +10dB in 2 dB steps.
You can boost or cut low-frequency sounds output
from the front speakers.
■ Treble
` –10dB to 0dB to +10dB in 2 dB steps.
You can boost or cut high-frequency sounds output
from the front speakers.
You can adjust the bass and treble for the front speakers,
except when the Direct or THX listening mode is selected.
Operating on the AV receiver
1
Press TONE repeatedly to select either “Bass” or
“Treble”.
2
Use + and – to adjust.
En
57
Late Night
Re-EQ
■ Late Night
For Dolby Digital and Dolby Digital Plus sources, the
options are:
`Off
`Low:
Small reduction in dynamic range.
`High:
Large reduction in dynamic range.
With the Re-EQ function, you can compensate a
soundtrack whose high-frequency content is too harsh,
making it more suitable for home theater viewing.
For Dolby TrueHD sources, the options are:
`Auto:
The Late Night function is set to “On” or “Off”
automatically.
`Off
`On
Turn this setting on to reduce the dynamic range of Dolby
Digital material so that you can still hear quiet parts even
when listening at low volume levels—ideal for watching
movies late at night when you don’t want to disturb
anyone.
Note
• The effect of the Late Night function depends on the material
that you are playing and the intention of the original sound
designer, and with some material there will be little or no effect
when you select the different options.
• The Late Night function can be used only when the input source
is Dolby Digital, Dolby Digital Plus, or Dolby TrueHD.
• The Late Night function is set to “Off” when the AV receiver is
set to standby. For Dolby TrueHD sources, it will be set to
“Auto”.
Music Optimizer
■ Music Optimizer
`Off
`On
Turn this setting on to enhance the sound quality of
compressed music files. Use it with music files that use
“lossy” compression, such as MP3.
Note
• The Music Optimizer function only works with PCM digital
audio input signals with a sampling rate below 48 kHz and
analog audio input signals. The Music Optimizer is disabled
when the Direct listening mode is selected.
• The setting is stored individually for each input selector.
• The M.Opt indicator will light (➔ page 9).
En
58
■ Re-EQ
`Off
`On
This function can be used with the following listening
modes: Dolby Digital, Dolby Digital Plus,
Dolby TrueHD, Multichannel, DTS, DTS-HD High
Resolution Audio, DTS-HD Master Audio, DTS Express,
DSD, Dolby EX, Dolby Pro Logic IIz Height, Dolby
PLIIx Movie, DTS Neo:6 Cinema and 5.1-channel source
+ DTS Neo:6.
■ Re-EQ(THX)
`Off
`On
This function can be used with the following listening
modes: THX Cinema, THX Surround EX, and
THX I/S Cinema.
Note
• Settings for the Re-EQ function are kept in each listening mode.
In THX listening mode however, the setting will return to “On”
when the AV receiver is turned off.
Zone 2
In addition to the main listening room, you can also enjoy playback in another room, which we call Zone 2. For either of
the rooms, you can specify a different input source.
Making Zone 2 Connections
There are two ways you can connect Zone 2 speakers:
1. Connect them directly to the AV receiver.
2. Connect them to an amp in Zone 2.
Connecting Your Zone 2 Speakers Directly
to the AV receiver
Connecting the Zone Speakers to an
Additional Amplifier
This setup allows 7.1-channel playback in your main
listening room and 2-channel stereo playback in Zone 2.
Main room
TV
This setup allows 5.1-channel playback in your main room
and 2-channel stereo playback in Zone 2, with a different
source in each room. This is called Powered Zone 2, as the
Zone 2 speakers are powered by the AV receiver.
AV receiver
To use this setup, you must set the “Powered Zone 2”
setting to “Yes” (➔ page 43).
Main room
TV
Zone 2
IN
AV receiver
R
L
Receiver/
integrated amp
Note
• The volume of Zone 2 must be set on the Zone 2 amp.
R
L
Zone 2
Note
• With this setup, the volume of Zone 2 is controlled by the AV
receiver.
• When Powered Zone 2 is used, listening modes that require front
high or surround back speakers are unavailable.
En
59
Controlling Zone 2 Components
■ Operating on the AV receiver
Input selector buttons
ZONE 2 OFF
MASTER VOLUME
Adjusting the Volume for Zone 2
■ Operating on the remote controller
1
2
Press ZONE2.
Use VOL q/w to adjust the volume.
■ Operating on the AV receiver
1
To turn on Zone 2 and select an input source, press
ZONE 2 followed by an input selector button
within 8 seconds.
1
Press ZONE 2 (the Z2 indicator on the display
flash).
2
Use MASTER VOLUME control within 8 seconds
to adjust the volume.
If your Zone 2 speakers are connected to a receiver or
integrated amp in Zone 2, use its volume control to adjust
the volume.
Zone 2 turns on, the Z2 indicator lights on the
display.
Muting Zone 2
To select AM or FM, press the TUNER input selector
button repeatedly.
■ Operating on the remote controller
To select the same source as the main room’s, press
ZONE 2 repeatedly until “Z2 Selector: Source”
appears on the display.
To turn off Zone 2, press OFF.
The zone is turned off.
1
Press ZONE2 followed by MUTING.
Tip
• To unmute, press ZONE2 followed by MUTING again.
Note
■ Operating on the remote controller
To control Zone 2, you must press ZONE2 on the remote
controller first.
8RECEIVER
ZONE2
Input selector buttons
MUTING
VOL q/w
1
Press ZONE2 and then press 8RECEIVER.
Zone 2 turns on, the Z2 indicator lights on the
display.
2
To select an input source for Zone 2, press ZONE2,
followed by an input selector button.
To select AM or FM, press the TUNER input selector
repeatedly.
Note
• You cannot select different AM or FM radio stations for
your main room and Zone 2. The same AM/FM radio
station will be heard in each room.
3
En
60
To turn off Zone 2, press ZONE2 followed by
8RECEIVER.
• Only analog input sources are output from the ZONE 2 LINE
OUT L/R jacks and ZONE 2 L/R terminals. Digital input
sources are not output. If no sound is heard when an input source
is selected, verify that the source is connected to an analog input.
• While Zone 2 is on, u functions will not work.
• You cannot select different AM or FM radio stations for your
main room and Zone 2. The same AM/FM radio station will be
heard in each room. Namely, if you have selected an FM station
for the main room, that station will also be output in Zone 2.
• When you have selected NET or USB as the input selector, the
last selector selected will be set for both Main room and Zone 2.
• Zone 2 can also be unmuted by adjusting the volume.
• When Zone 2 is activated and its input selector is selected, the
power consumption of standby mode slightly increases.
• When setting the AV receiver to standby mode while Zone 2 is
active, the Z2 indicator is dimly lit.
Controlling Other Components
iPod/iPhone Playback via Onkyo Dock
Using the Onkyo Dock
The Dock is sold separately. Models sold are different
depending on the region.
For the latest information on the Onkyo Dock
components, see the Onkyo web site at:
http://www.onkyo.com
Before using the Onkyo Dock components, update
your iPod/iPhone with the latest software, available
from the Apple web site.
For supported iPod/iPhone models, see the
instruction manual of the Onkyo Dock.
UP-A1 Dock
With the UP-A1 Dock, you can easily play the music,
photos, or movies stored on your Apple iPod/iPhone
through the AV receiver and enjoy great sound.
You can use the AV receiver’s remote controller to
operate your iPod/iPhone.
■ System Function
The AV receiver may take several seconds to startup, so
you might not hear the first few seconds of the first
song.
Auto Power On
If you start iPod/iPhone playback while the AV receiver
is on standby, the AV receiver will automatically turn
on and select your iPod/iPhone as the input source.
Direct Change
If you start iPod/iPhone playback while listening to
another input source, the AV receiver will automatically
select your iPod/iPhone as the input source.
Using the AV receiver’s Remote Controller
You can use the AV receiver’s remote controller to
control basic iPod/iPhone functions (➔ page 62).
■ Operating Notes
• Functionality depends on your iPod/iPhone model and
generation.
• Before selecting a different input source, stop your
iPod/iPhone playback to prevent the AV receiver from
selecting the iPod/iPhone input source by mistake.
• If any accessories are connected to your iPod/iPhone, the AV
receiver may not be able to select the input source properly.
• When connecting the UP-A1 Dock to the radio tuner UP-HT1
(North American models)/UP-DT1 (European models)
with AUTO selected by the tuner’s Mode Selector switch, you
can switch the input source between UP-A1 Dock and the
tuner, by pressing PORT repeatedly on the front panel.
• While your iPod/iPhone is in the UP-A1 Dock, its volume
control has no effect. If you adjust your iPod/iPhone models
volume control while it’s in the UP-A1 Dock, make sure it’s
not set too high before you reconnect your headphones.
• The Auto Power On function will not work if you set your
iPod/iPhone in the UP-A1 Dock while it is playing.
• When Zone 2 is turned on, you can’t use Auto Power On and
Direct Change functions.
• The “Charge Mode” setting must be set to “On” to enable the
Auto Power On and Direct Change functions (➔ page 52).
■ Using Your iPod/iPhone Alarm Clock
You can use the Alarm Clock function of your
iPod/iPhone to automatically turn on your iPod/iPhone
and the AV receiver at a specified time. The AV receiver’s
input source will automatically be set to the PORT
selector.
Note
• To use this function, your iPod/iPhone must be in the UP-A1
Dock, and the UP-A1 Dock must be connected to the AV
receiver.
• This function works only in Standard mode (➔ page 63).
• When you use this function, be sure to set the AV receiver’s
volume control to a suitable level.
• When Zone 2 is turned on, you can’t use this function.
• This function doesn’t work when alarms sounds are set on your
iPod/iPhone.
• The “Charge Mode” setting must be set to “On” to enable the
Alarm Clock function (➔ page 52).
■ Charging Your iPod/iPhone Battery
When the UP-A1 Dock with docked iPod/iPhone is
connected to the AV receiver, the battery of your
iPod/iPhone is charged. Charging occurs when AV
receiver is set to on or standby.
You can specify how the power is fed to your iPod/iPhone
when the AV receiver is in standby mode (➔ page 52).
Note
• When the UP-A1 Dock with docked iPod/iPhone is connected,
the power consumption on standby mode slightly increases.
En
61
■ Status Messages
If either of the following messages is not displayed on the
AV receiver’s display, check the connection to your
iPod/iPhone.
• PORT Reading
The AV receiver is checking the connection with the
dock.
• PORT Not Support
The AV receiver do not support the connected dock.
• PORT UP-A1
UP-A1 Dock is connected.
Note
• The AV receiver displays the message “UP-A1” for several
seconds after recognizing the UP-A1.
RI Dock
With the RI Dock, you can easily play the music stored on
your Apple iPod/iPhone through the AV receiver and
enjoy great sound, and watch iPod/iPhone slideshows and
videos on your TV. In addition, the onscreen display
(OSD) allows you to view, navigate, and select your
iPod/iPhone model’s contents on your TV, and with the
supplied remote controller, you can control your
iPod/iPhone from the comfort of your sofa. You can even
use the AV receiver’s remote controller to operate your
iPod/iPhone.
Note
• Enter the appropriate remote control code before using the AV
receiver’s remote controller for the first time (➔ page 64).
• Connect the RI Dock to the AV receiver with an u cable
(➔ page 19).
• Set the RI Dock’s RI MODE switch to “HDD” or
“HDD/DOCK”.
• Set the AV receiver’s Input Display to “DOCK” (➔ page 40).
■ System Function
System On
When you turn on the AV receiver, the RI Dock and
iPod/iPhone turn on automatically. In addition, when RI
Dock and iPod/iPhone are on, the AV receiver can be
turned on by pressing 8SOURCE.
Auto Power On
If you press the remote controller’s 1 (Playback)
while the AV receiver is on standby, the AV receiver
will automatically turn on, select your iPod/iPhone as
the input source, and your iPod/iPhone will start
playback.
Direct Change
If you start iPod/iPhone playback while listening to
another input source, the AV receiver will automatically
switch to the input to which the RI Dock is connected.
Other Remote Controllers
You can use the remote controller that came with the
AV receiver to control other iPod/iPhone functions. The
available functionality depends on the AV receiver.
iPod/iPhone Alarm
If you use the Alarm function on your iPod/iPhone to
start playback, the AV receiver will turn on at the
specified time and select your iPod/iPhone as the input
source automatically.
Note
• Linked operations do not work with video playback or when the
alarm is set to play a sound.
• If you use your iPod/iPhone with any other accessories,
iPod/iPhone playback detection may not work.
• This function works only in Standard mode (➔ page 63).
• The System On function may not work depending on the RI
Dock.
■ Operating Notes
• Use the AV receiver’s volume control to adjust the playback
volume.
• While your iPod/iPhone is inserted in the RI Dock, its volume
control has no effect.
• If you do adjust the volume control on your iPod/iPhone while
it’s inserted in the RI Dock, be careful that it’s not set too loud
before you reconnect your headphones.
Note
• On the iPod with video and iPod nano (1st generation), the click
wheel is disabled during playback.
Controlling Your iPod/iPhone
By pressing the REMOTE MODE that’s been
programmed with the remote control code for your Dock,
you can control your iPod/iPhone in the Dock with the
buttons described further in this section.
See “Entering Remote Control Codes” for details on
entering a remote control code (➔ page 64).
See the Dock’s instruction manual for more information.
■ UP-A1 Dock
PORT is preprogrammed with the remote control code for
controlling a Dock via Universal Port.
You can control your iPod/iPhone when “PORT” is
selected as the input source.
■ RI Dock
• Set the RI Dock’s RI MODE switch to “HDD” or
“HDD/DOCK”.
• 8SOURCE may not work with a remote control code
(without u). In this case, make an u connection and
enter the remote control code 81993 (with u).
With the RI Control
Make an u connection and enter the remote
control code 81993 (with u).
• Set the AV receiver’s Input Display to “DOCK”
(➔ page 40).
Without the RI Control
You must enter the remote control code 82990 first
(➔ page 65).
En
62
✔: Available buttons
Press the appropriate REMOTE
MODE first.
Buttons
✔
a TOP MENU*1
a
b
✔*2
✔
✔*3
✔
f
g
h
b q/w/e/r, ENTER
c 1, 3, 2, 5, 4,
7, 6
✔
✔
i
d REPEAT
RANDOM
✔
✔
j
k
c
d
u Dock
e
UP-A1 Dock
Onkyo Dock
PLAYLIST e/r
✔
✔
✔
e 8SOURCE*4
f DISPLAY
g MUTING
✔*5
✔
✔
h ALBUM +/–
✔*3
✔
i VOL q/w
✔
✔
j MENU
k RETURN
✔
l MODE
✔*7
✔*6
✔
✔*8
l
• With some iPod/iPhone models, generations and RI Docks, certain buttons may not work as expected.
• For detailed operation of iPod/iPhone, please refer to the instruction manual of the RI Dock.
*1 TOP MENU works as the mode button when used with the DS-A2 RI Dock.
*2 In Extended mode (see *7), e/r is used as the page jump button.
This allows you to quickly locate your favorite songs even when such lists as the song or artist lists are very long.
*3 In Extended mode (see *7), this button doesn’t work.
*4 This button does not turn the Onkyo DS-A2 or DS-A2X RI Dock on or off. Also, your iPod/iPhone may not respond the first time
you press this button, in which case you should press it again. This is because the remote controller transmits the On and Standby
commands alternately, so if your iPod/iPhone is already on, it will remain on when the remote controller transmits the On command.
Similarly, if your iPod/iPhone is already off, it will remain off when the remote controller transmits the Off command.
*5 In Extended mode (see *7), DISPLAY is used to switch between song informations. In Standard mode (see *7), DISPLAY turns on
backlight for a second.
*6 DISPLAY turns on backlight for a second.
*7 Press MODE to switch between the following modes:
Standard mode
Nothing is displayed on your TV. Contents are browsed and selected on your iPod/iPhone display.
Extended mode (Music)
The music contents (artists, albums, songs, and so on) are displayed on your TV, and you can browse and select them on screen.
Extended mode (Video)
The video contents (Movies, Music Videos, TV Shows, Video Podcasts or Rentals) are displayed on your TV, and you can browse
and select them on screen.
*8 Resume mode
With the Resume function, you can resume playback of the song that was playing when you removed your iPod/iPhone from the RI
Dock.
Note
• In Extended mode (see *7), you cannot operate your iPod/iPhone directly.
• In Extended mode (see *7), it may take some time to acquire the contents.
• In Extended mode (see *7), the on-screen navigation menus only appear on a TV that is connected to the HDMI output.
En
63
Controlling Other Components
You can use the AV receiver’s remote controller to
control your other AV components, including those made
by other manufacturers. This section explains how to enter
the remote control code for a component that you want to
control: DVD, TV, CD, etc.
7
Use q/w to select a brand, and then press ENTER.
A remote control code with its instructions are
displayed. Follow the procedure.
8
If you can control the component, use q/w to select
“OK”, and then press ENTER.
The “Remote Mode Setup” menu appears.
Preprogrammed Remote Control
Codes
The following REMOTE MODE buttons are
preprogrammed with remote control codes for controlling
the components listed. You do not need to enter a remote
control code to control these components.
For details on controlling these components, see the
indicated pages.
BD/DVD Onkyo Blu-ray Disc player (➔ page 65)
TV/CD
Onkyo CD player (➔ page 65)
Onkyo Universal Port Option (➔ page 62)
PORT
If you cannot control the component, use q/w to
select “Try next code” and press ENTER.
The next code is displayed.
Entering Remote Control Codes
You’ll need to enter a code for each component that you
want to control.
1
Look up the appropriate remote control code in the
separate Remote Control Codes list.
The codes are organized by category (e.g., DVD
player, TV, etc.).
2
While holding down the REMOTE MODE to
which you want to assign a code, press and hold
down DISPLAY (about 3 seconds).
The remote indicator lights.
Looking up for Remote Control Code
You can look up for an appropriate remote control code
from the on-screen setup menu.
Note
• This can only be carried out using the on-screen setup menu.
1
Note
• Remote control codes cannot be entered for RECEIVER
and ZONE 2.
• Only TV remote control codes can be entered for TV.
• Except for RECEIVER, TV and ZONE 2, remote control
codes from any category can be assigned to the REMOTE
MODE. However, these buttons also work as input selector
buttons (➔ page 22), so choose a REMOTE MODE that
corresponds with the input to which you connect your
component. For example, if you connect your CD player to
the CD input, choose TV/CD when entering its remote
control code.
Press RECEIVER followed by SETUP.
The main menu appears on-screen.
Tip
• If the main menu doesn’t appear, make sure the appropriate
external input is selected on your TV.
2
Use q/w to select “Remote Controller Setup”, and
then press ENTER.
3
Use q/w to select “Remote Mode Setup”, and then
press ENTER.
4
Use q/w to select a remote mode, and then press
ENTER.
The menu of category selection appears.
5
Use q/w to select a category, and then press
ENTER.
The panel for brand name input appears.
6
En
64
Use q/w/e/r to select a character, and then press
ENTER.
Repeat this step for the first three characters of the
brand name.
When you have entered the 3rd character, select
“Search” and press ENTER.
A list of brand names is retrieved.
If the desired brand name is not found:
Use r to select “Not Listed”, and then press
ENTER.
The panel for brand name input appears.
3
Within 30 seconds, use the number buttons to enter
the 5-digit remote control code.
The remote indicator flashes twice.
If the remote control code is not entered successfully,
the remote indicator will flash once slowly.
Note
• Though the provided remote control codes are correct at the time
of printing, they are subject to change.
Remote Control Codes for Onkyo
Components Connected via u
Onkyo components that are connected via u are
controlled by pointing the remote controller at the AV
receiver, not the component. This allows you to control
components that are out of view, in a rack, for example.
Resetting the Remote Controller
You can reset the remote controller to its default settings.
1
While holding down RECEIVER, press and hold
down HOME until the remote indicator lights
(about 3 seconds).
2
Within 30 seconds, press RECEIVER again.
The remote indicator flashes twice, indicating that the
remote controller has been reset.
1
Make sure the Onkyo component is connected with
an u cable and an analog audio cable (RCA).
See “Connecting Onkyo u Components” for details
(➔ page 19).
2
Enter the appropriate remote control code for
REMOTE MODE, referring to the previous
section.
`42157:
Onkyo cassette tape deck with u
`81993:
Onkyo Dock with u
By pressing the REMOTE MODE that’s been
programmed with the remote control code for your
component, you can control your component as described
below.
For details on entering a remote control code for other
components, see “Entering Remote Control Codes”
(➔ page 64).
3
Press REMOTE MODE, point the remote
controller at the AV receiver, and operate the
component.
Controlling a TV
Controlling Onkyo components without u
If you want to control an Onkyo component by pointing
the remote controller directly at it, or you want to control
an Onkyo component that’s not connected via u, use the
following remote control codes:
` 30627:
Onkyo DVD player without u
` 71817:
Onkyo CD player without u
` 32900/33100/33500:
Onkyo Blu-ray Disc player
` 32901/33104/33504:
Onkyo HD DVD player
` 70868:
Onkyo MD recorder without u
` 71323:
Onkyo CD recorder without u
` 82990:
Onkyo Dock without u
Resetting REMOTE MODE Buttons
You can reset a REMOTE MODE to its default remote
control code.
1
While holding down REMOTE MODE that you
want to reset, press and hold down HOME until the
remote indicator lights (about 3 seconds).
2
Within 30 seconds, press REMOTE MODE again.
The remote indicator flashes twice, indicating that the
button has been reset.
Each of REMOTE MODE is preprogrammed with a
remote control code. When a button is reset, its
preprogrammed code is restored.
Controlling Other Components
TV is preprogrammed with the remote control code for
controlling a TV that supports the p*1 (limited to
some models). The TV must be able to receive remote
control commands via p and be connected to the
AV receiver via HDMI. If controlling your TV via
p doesn’t work very well, program your TV’s
remote control code into TV and use the TV remote mode
to control your TV.
Use the following remote control codes:
`11807/13100/13500:
TV with p
Controlling a Blu-ray Disc/DVD Player, HD
DVD Player or DVD Recorder
BD/DVD is preprogrammed with the remote control code
for controlling a component that supports the p*1
(limited to some models). The component must be able to
receive remote control commands via p and be
connected to the AV receiver via HDMI.
Use the following remote control codes:
`32910/33101/33501/31612:
Blu-ray Disc/DVD player with p
*1
The p supported by the AV receiver is the CEC
system control function of the HDMI standard.
En
65
✔: Available buttons
Press the appropriate REMOTE
MODE first.
i
j
a
b
c
d
k
l
m
n
e
f
g
o
Satellite receiver
Cable receiver
CD player/CD recorder
MD recorder
Cassette tape deck
Blu-ray Disc player
HD DVD player
VCR/PVR
Buttons
TV
h
DVD player/DVD recorder
Components
a 8, INPUT,
TV VOL q/w
✔
b GUIDE
TOP MENU
✔
c q/w/e/r,
ENTER
✔
✔
✔ ✔
✔
d SETUP
✔
✔
✔ ✔
✔
✔
✔ ✔
✔
✔ ✔
✔
e 1, 3, 2, 5, ✔*1
4, 7, 6
✔*1*2 ✔*1 ✔*2
✔*2 ✔
✔*1*2 ✔
✔*2
✔*2 ✔
RANDOM
✔*1*2 ✔*1 ✔*2
✔*2 ✔
MODE
✔*1*2 ✔*1 ✔*2
✔*2 ✔
f SEARCH
REPEAT
g Number: 1 to 9, 0 ✔
Number: +10
✔*1
✔
✔ ✔
✔
✔*1
✔ ✔
✔
h 8SOURCE*4
✔
✔ ✔
✔
✔
✔ ✔
✔
✔
✔ ✔
✔
✔
✔ ✔
i DISPLAY
j MUTING
✔
k CH +/–
DISC +/–
✔
l PREV CH
MENU
✔
m RETURN
n AUDIO
✔
✔
✔*1
✔*1
o CLR
✔
✔
*1
*2
*3
*4
✔
✔*3
✔
✔
✔
✔ ✔
✔
✔ ✔
✔
✔ ✔
✔
The p function is not supported. The p
supported by the AV receiver is the CEC system control
function of the HDMI standard.
These buttons function as colored buttons or A, B, C, D
buttons.
3 (Pause) functions as reverse playback.
When you press 8SOURCE, the related component is turned
on (or off).
Note
• See the “Controlling Your iPod/iPhone” about the operation of
iPod/iPhone (➔ page 62).
Note
• With some components, certain buttons may not work as
expected, and some may not work at all.
En
66
Appendix
Troubleshooting
If you have any trouble using the AV receiver, look for a
solution in this section. If you can’t resolve the issue
yourself, contact your Onkyo dealer.
If you can’t resolve the issue yourself, try resetting the
AV receiver before contacting your Onkyo dealer.
To reset the AV receiver to its factory defaults, turn
it on and, while holding down VCR/DVR, press
8ON/STANDBY. “Clear” will appear on the display
and the AV receiver will enter standby mode.
Note that resetting the AV receiver will delete your
radio presets and custom settings.
Remote indicator
■ When the power is restored after a power
interruption, “CHECK SP WIRE” appears on the
display
The protection circuit has been activated. Remove
—
the power cord from the wall outlet immediately.
Disconnect all speaker cables and input sources, and
leave the AV receiver with its power cord
disconnected for 1 hour. After that, reconnect the
power cord and set the volume to maximum. If the
AV receiver stays on, set the volume to minimum,
disconnect the power cord, and reconnect your
speakers and input sources. If the AV receiver turns
off when you set the volume to maximum,
disconnect the power cord, and contact your Onkyo
dealer.
Audio
■ There’s no sound, or it’s very quiet
Make sure that the digital input source is selected
properly.
43
Make sure that all audio connecting plugs are pushed 15
in all the way.
RECEIVER
Make sure that the inputs and outputs of all
components are connected properly.
16-19
Make sure that the polarity of the speaker cables is
correct, and that the bare wires are in contact with
the metal part of each speaker terminal.
13
Make sure that the input source is properly selected. 22
Make sure that the speaker cables are not shorting.
HOME
To reset the remote controller to its factory defaults,
while holding down RECEIVER, press and hold down
HOME until the remote indicator lights (about 3
seconds). Within 30 seconds, press RECEIVER
again.
The on-screen setup menus appear only on a TV that
is connected to the HDMI OUT. If your TV is
connected to other video outputs, use the AV
receiver’s display when changing settings.
Power
13
Check the volume. The AV receiver is designed for —
home theater enjoyment. It has a wide volume range,
allowing precise adjustment.
If the MUTING indicator is flashing on the display, 40
press the remote controller’s MUTING to unmute
the AV receiver.
While a pair of headphones is connected to the
PHONES jack, no sound is output from the
speakers.
40
If there’s no sound from a DVD player connected to —
an HDMI IN, check the DVD player’s output
settings, and be sure to select a supported audio
format.
Check the digital audio output setting on the
connected device. On some game consoles, such as
those that support DVD, the default setting is off.
—
With some DVD-Video discs, you need to select an —
audio output format from a menu.
■ Can’t turn on the AV receiver
Make sure that the power cord is properly plugged
into the wall outlet.
—
If your turntable uses an MC cartridge, you must
connect an MC head amp, or an MC transformer.
—
Unplug the power cord from the wall outlet, wait
five seconds or more, then plug it in again.
—
Make sure that none of the connecting cables are
bent, twisted, or damaged.
—
Not all listening modes use all speakers.
34
Specify the speaker distances and adjust the
individual speaker levels.
44
Make sure that the speaker setup microphone is not
still connected.
—
The input signal format is set to “PCM” or “DTS”.
Set it to “Off”.
52
■ The AV receiver turns off unexpectedly
The AV receiver will automatically enter standby
55
mode when Auto Standby has been set and launches.
En
67
■ Only the front speakers produce sound
When the Stereo or Mono listening mode is selected, —
only the front speakers and subwoofer produce
sound.
In the Mono listening mode, only the front speakers 47
output sound if the “Output Speaker” setting is set
to “Left / Right”.
Check the Speaker Configuration.
44
■ Only the center speaker produces sound
If you use the Dolby Pro Logic IIx Movie, Dolby Pro —
Logic IIx Music, or Dolby Pro Logic IIx Game
listening mode with a mono source, such as an AM
radio station or mono TV program, the sound is
concentrated in the center speaker.
In the Mono listening mode, only the center speaker 47
output sound if the “Output Speaker” setting is set
to “Center”.
Make sure the speakers are configured correctly.
44
■ The surround speakers produce no sound
When the T-D (Theater-Dimensional), Stereo or
Mono listening mode is selected, the surround
speakers produce no sound.
—
Depending on the source and current listening mode, —
not much sound may be produced by the surround
speakers. Try selecting another listening mode.
Make sure the speakers are configured correctly.
44
■ The center speaker produces no sound
In the Mono listening mode, only the front speakers 47
output sound if the “Output Speaker” setting is set
to “Left / Right”.
44
■ The front high and surround back speakers
produce no sound
Depending on the current listening mode, no sound
may be produced by the front high and surround
back speakers. Select another listening mode.
34
Depending on the sources, the sound produced by
the front high and surround back speakers may be
weak.
—
Make sure the speakers are configured correctly.
44
While the “Powered Zone 2” setting is set to “Yes”, 59
playback in the main room is reduced to 5.1channels and the front high and surround back
speakers produce no sound.
■ The subwoofer produces no sound
When you play a source material that contains no
information in the LFE channel, the subwoofer
produces no sound.
—
Make sure the speakers are configured correctly.
44
■ There’s no sound with a certain signal format
Check the digital audio output setting on the
connected device. On some game consoles, such as
those that support DVD, the default setting is off.
En
68
Depending on the input signal, some listening modes 34–38
cannot be selected.
■ Can’t get 6.1/7.1 playback
If no surround back speakers and front high speakers —
are connected, or the Zone 2 speakers are being
used, 6.1/7.1 playback is not possible.
Depending on the number of connected speakers, it
is not always possible to select all of the listening
modes.
34–38
■ The speaker volume cannot be set as required
Check to see if a maximum volume has been set.
53
If the volume level of each individual speaker has
been adjusted to high positive values, then the
maximum master volume possible may be reduced.
Note that the individual speaker volume levels are
set automatically after the Audyssey 2EQ® Room
Correction and Speaker Setup has been performed.
30, 44
■ Noise can be heard
Using cable ties to bundle audio cables with power
cords, speaker cables, and the like may degrade the
audio performance, so refrain from doing it.
—
An audio cable may be picking up interference. Try —
repositioning your cables.
■ The Late Night function doesn’t work
When the Stereo or Mono listening mode is selected, —
the center speaker produces no sound.
Make sure the speakers are configured correctly.
With some DVD-Video discs, you need to select an —
audio output format from a menu.
—
Make sure the source material is Dolby Digital,
Dolby Digital Plus, and Dolby TrueHD.
58
■ About DTS signals
When DTS program material ends and the DTS
—
bitstream stops, the AV receiver remains in DTS
listening mode and the DTS indicator remains on.
This is to prevent noise when you use the pause, fast
forward, or fast reverse function on your player. If
you switch your player from DTS to PCM, because
the AV receiver does not switch formats
immediately, you may not hear any sound, in which
case you should stop your player for about three
seconds, and then resume playback.
With some CD and LD players, you won’t be able to —
playback DTS material properly even though your
player is connected to a digital input on the AV
receiver. This is usually because the DTS bitstream
has been processed (e.g., output level, sampling rate,
or frequency response changed) and the AV receiver
doesn’t recognize it as a genuine DTS signal. In such
cases, you may hear noise.
Playing DTS program material, using the pause, fast —
forward, or fast reverse function on your player may
produce a short audible noise. This is not a
malfunction.
■ The beginning of audio received by an HDMI IN
can’t be heard
Since it takes longer to identify the format of an
HDMI signal than it does for other digital audio
signals, audio output may not start immediately.
—
Video
Remote Controller
■ There’s no picture
■ The remote controller doesn’t work
Make sure that all video connecting plugs are pushed 15
in all the way.
Before operating this unit, be sure to press
RECEIVER.
—
Make sure that each video component is properly
connected.
16, 17
Make sure that the batteries are installed with the
correct polarity.
4
If your TV is connected to the HDMI OUT, select
“- - - - -” in the “HDMI Input” setup to watch
composite video, and component video sources.
42
Install new batteries. Don’t mix different types of
batteries, or old and new batteries.
4
17, 43
Make sure that the remote controller is not too far
away from the AV receiver, and that there’s no
obstruction between the remote controller and the
AV receiver’s remote control sensor.
4
If the video source is connected to a component
video input, you must assign that input to an input
selector, and your TV must be connected to either
the HDMI OUT or COMPONENT VIDEO OUT.
Make sure that the AV receiver is not subjected to
direct sunshine or inverter-type fluorescent lights.
Relocate if necessary.
—
If the video source is connected to a composite video 17
input, your TV must be connected to the HDMI
OUT or the corresponding composite video output.
If the video source is connected to an HDMI input,
you must assign that input to an input selector, and
your TV must be connected to the HDMI OUT.
16, 42
On your TV, make sure that the video input to which —
the AV receiver is connected is selected.
■ There’s no picture from a source connected to
an HDMI IN
Reliable operation with an HDMI-to-DVI adapter is 81
not guaranteed. In addition, video signals from a PC
are not guaranteed.
When the resolution is set to any resolution not
supported by the TV, no video is output from the
HDMI outputs.
42
If the message “Resolution Error” appears on the
AV receiver’s display, this indicates that your TV
does not support the current video resolution and
you need to select another resolution on your DVD
player.
—
If the AV receiver is installed in a rack or cabinet
—
with colored-glass doors, the remote controller may
not work reliably when the doors are closed.
Make sure you’ve selected the correct remote
controller mode.
11, 65
When using the remote controller to control other
manufacturers’ AV components, some buttons may
not work as expected.
—
Make sure you’ve entered the correct remote control 64
code.
Make sure to set the same ID on both the AV
receiver and remote controller.
54
■ Can’t control other components
If it’s an Onkyo component, make sure that the u 19
cable and analog audio cable are connected properly.
Connecting only an u cable won’t be enough.
Make sure you’ve selected the correct remote
controller mode.
11, 65
On your TV, make sure that the video input to which —
the AV receiver is connected is selected.
For a proper operation of the remote controller as a 40
cassette tape deck is connected to the TV/CD IN
jack, or as an RI Dock is connected to the TV/CD
IN, VCR/DVR IN or GAME IN jacks, you must set
the input display accordingly.
When the AV receiver is not connected to a TV via
HDMI, onscreen menus are not displayed.
If you cannot operate it, you will need to enter the
appropriate remote control code.
■ The on-screen menus don’t appear
—
64
To control another manufacturer’s component, point 64
the remote controller at that component.
■ The on screen display does not appear
Depending on the input signal, the on screen display 54
may not appear when the input signal from the
HDMI IN is output to a device connected to the
HDMI OUT.
Tuner
■ Reception is noisy, FM stereo reception is
noisy, or the FM STEREO indicator doesn’t light
Relocate your antenna.
—
Move the AV receiver away from your TV or
computer.
—
Listen to the station in mono.
27
When listening to an AM station, operating the
remote controller may cause noise.
—
Passing cars and airplanes can cause interference.
—
Concrete walls weaken radio signals.
—
If nothing improves the reception, install an outdoor —
antenna.
To control an Onkyo component that’s connected
via u, point the remote controller at the AV
receiver. Be sure to enter the appropriate remote
control code first.
64
To control an Onkyo component that’s not
65
connected via u, point the remote controller at the
component. Be sure to enter the appropriate remote
control code first.
The entered remote control code may not be correct. —
If more than one code is listed, try each one.
En
69
UP-A1 Dock for iPod/iPhone
Recording
■ There’s no sound
■ Can’t record
Make sure your iPod/iPhone is actually playing.
—
Make sure your iPod/iPhone is properly inserted in
the Dock.
—
Make sure the UP-A1 Dock is connected to the
UNIVERSAL PORT jack on the AV receiver.
—
Make sure the AV receiver is turned on, the correct —
input source is selected, and the volume is turned up.
Make sure the plugs are pushed in all the way.
—
Try resetting your iPod/iPhone.
—
■ There’s no video
Make sure that your iPod/iPhone model’s TV OUT
setting is set to On.
—
Make sure the correct input is selected on your TV
or the AV receiver.
—
Some versions of the iPod/iPhone do not output
video.
—
■ The AV receiver’s remote controller doesn’t
control my iPod/iPhone
Make sure your iPod/iPhone is properly inserted in —
the Dock. If your iPod/iPhone is in a case, it may not
connect properly to the Dock. Always remove your
iPod/iPhone from the case before inserting it into the
Dock.
The iPod/iPhone cannot be operated while it’s
displaying the Apple logo.
—
Make sure you’ve selected the right remote mode.
22
When you use the AV receiver’s remote controller,
point it toward your AV receiver.
—
When connecting the UP-A1 Dock to the radio tuner —
UP-HT1 (North American models)/UP-DT1
(European models) with AUTO selected with the
tuner’s Mode Selector switch, you can switch the
input source between the UP-A1 Dock and the tuner,
by pressing PORT repeatedly on the front panel.
If you still can’t control your iPod/iPhone, start
—
playback by pressing your iPod/iPhone model’s Play
button. Remote operation should then be possible.
Try resetting your iPod/iPhone.
—
Depending on your iPod/iPhone, some buttons may —
not work as expected.
■ The AV receiver unexpectedly selects your
iPod/iPhone as the input source
Always pause iPod/iPhone playback before selecting —
a different input source. If playback is not paused,
the Direct Change function may select your
iPod/iPhone as the input source by mistake during
the transition between tracks.
On your recorder, make sure the correct input is
selected.
To prevent signal loops and damage to the AV
—
receiver, input signals are not fed through to outputs
with the same name (VCR/DVR IN to VCR/DVR
OUT).
Zone 2
■ There’s no sound
Only components connected to analog inputs can be —
played in Zone 2.
■ The Zone 2 speakers produce no sound
Zone 2 speakers can be used when the “Powered
Zone 2” setting is set to “Yes”.
70
43
Music Server and Internet Radio
■ Can’t access the server or Internet radio
Check the network connection between the AV
receiver and your router or switch.
—
Make sure that your modem and router are properly —
connected, and make sure they are both turned on.
Make sure the server is up and running and
compatible with the AV receiver.
73, 75
Check the “Network” settings.
56
■ Playback stops while listening to music files on
the server
Make sure your server is compatible with the AV
receiver.
73, 75
If you download or copy large files on your
—
computer, playback may be interrupted. Try closing
any unused programs, use a more powerful
computer, or use a dedicated server.
If the server is serving large music files to several
—
networked devices simultaneously, the network may
become overloaded and playback may be
interrupted. Reduce the number of playback devices
on the network, upgrade your network, or use a
switch instead of a hub.
■ Can’t connect to the AV receiver from a Web
browser
If you’re using DHCP, your router may not always 56
allocate the same IP address to the AV receiver, so if
you find that you can’t connect to a server or Internet
radio station, recheck the AV receiver’s IP address
on the “Network” screen.
Check the “Network” settings.
En
—
56
USB Device Playback
■ Can’t access the music files on a USB device
Make sure the USB device is plugged in properly.
—
The AV receiver supports USB devices that support —
the USB mass storage device class. However,
playback may not be possible with some USB
devices even if they conform to the USB mass
storage device class.
USB memory devices with security functions cannot —
be played.
Others
■ Standby power consumption
17, 54,
In the following cases, the power consumption in
standby mode may reach up to a maximum of 37 W: 55, 56
– You are using the Universal Port jack.
– “Network Control” is set to “Enable” in the
“Network” setting.
– “HDMI Control(RIHD)” setting is set to “On”.
(Depending on the TV status, the AV receiver
will enter standby mode as usual.)
– The “HDMI Through” setting is set to other than
“Off”.
■ The sound changes when I connect my
headphones
When a pair of headphones is connected, the
—
listening mode is set to Stereo, unless it’s already set
to Stereo, Mono or Direct.
■ The following settings can be made for the
composite video inputs
You must use the buttons on the unit to make these
settings.
On the AV receiver, press the input selector for the
input source that you want to set and the SETUP button
simultaneously. While holding down the input selector
button, press SETUP until “Video ATT:On” appears
on the display. Then, release both buttons. To reactivate
the setting, repeat the above process so that “Video
ATT:Off” appears on the display, and release the
buttons.
• Video Attenuation
This setting can be made for the BD/DVD, VCR/DVR,
CBL/SAT, GAME or AUX input.
If you have a game console connected to the composite
video input, and the picture isn’t very clear, you can
attenuate the gain.
Video ATT:Off: (default).
Video ATT:On: Gain is reduced by 2 dB.
■ If the picture on your TV/monitor connected to
HDMI OUT is unstable, try switching the
DeepColor function off
To turn off the DeepColor function, simultaneously
press the CBL/SAT and 8ON/STANDBY buttons on
the AV receiver. While holding down CBL/SAT, press
8ON/STANDBY until “Off” appears on the display.
Then, release both buttons. To reactivate the DeepColor
function, repeat the above process until “On” appears
on the display and release the buttons.
■ The speaker distance cannot be set as required
In some cases, corrected values suitable for home
theater use may be set automatically.
—
■ How do I change the language of a multiplex
source
Use the “Multiplex” setting on the “Audio Adjust” 47
menu to select “Main” or “Sub”.
■ The u functions don’t work
To use u, you must make an u connection and
an analog audio connection (RCA) between the
component and AV receiver, even if they are
connected digitally.
19
■ The functions System On/Auto Power On and
Direct Change don’t work for components
connected via u
These functions don’t work when Zone 2 is turned
on.
The AV receiver contains a microcomputer for signal
processing and control functions. In very rare situations,
severe interference, noise from an external source, or
static electricity may cause it to lockup. In the unlikely
event that this happens, unplug the power cord from the
wall outlet, wait at least five seconds, and then plug it
back in.
Onkyo is not responsible for damages (such as CD
rental fees) due to unsuccessful recordings caused by
the unit’s malfunction. Before you record important
data, make sure that the material will be recorded
correctly.
Before disconnecting the power cord from the wall
outlet, set the AV receiver to standby.
19
■ When performing “Automatic Speaker Setup”,
the measurement fails showing the message
“Ambient noise is too high.”
This can be caused by a malfunction in your speaker —
unit. Check if the unit produces normal sounds.
En
71
Important Note Regarding Video Playback
The AV receiver can upconvert component video and
composite video sources for display on a TV connected to
the HDMI OUT. However, if the picture quality of the
source is poor, upconversion may make the picture worse
or disappear altogether.
In this case, try the following:
1
If the video source is connected to a component
video input, connect your TV to the
COMPONENT VIDEO OUT.
If the video source is connected to a composite video
input, connect your TV to the MONITOR OUT V.
2
On the main menu, select “Input/Output Assign”,
and then select “Component Video Input”
(➔ page 43).
If the video source is connected to COMPONENT
VIDEO IN 1, select the relevant input selector, and
assign it to “IN1”.
If the video source is connected to COMPONENT
VIDEO IN 2, select the relevant input selector, and
assign it to “IN2”.
If the video source is connected to a composite video
input, select the relevant input selector, and assign it
to “- - - - -”.
En
72
Network/USB Features
Connecting to the Network
Network Requirements
The following diagram shows how you can connect the
AV receiver to your home network. In this example, it’s
connected to a LAN port on a router, which has a 4-port
100Base-TX switch built-in.
Internet radio
Modem
WAN
LAN
Computer or media server
Router
■ Ethernet Network
For the best results, a 100Base-TX switched Ethernet
network is recommended. Although it’s possible to play
music on a computer that’s connected to the network
wirelessly, playback may be unreliable, so it is
recommended to use wired connections.
■ Ethernet Router
A router manages the network, data-routing and supplying
of IP addresses. Your router must support the following:
• NAT (Network Address Translation). NAT allows
several networked computers to access the Internet
simultaneously via a single Internet connection. The AV
receiver needs Internet access for Internet radio.
• DHCP (Dynamic Host Configuration Protocol). DHCP
supplies IP addresses to the network devices, allowing
them to configure themselves automatically.
• A router with a built-in 100Base-TX switch is
recommended.
Some routers have a built-in modem, and some ISPs
require you to use specific routers. Please consult your ISP
or computer dealer if you’re unsure.
■ CAT5 Ethernet cable
Use a shielded CAT5 Ethernet cable (straight-type) to
connect the AV receiver to your home network.
■ Internet Access (for Internet radio)
To receive Internet radio, your Ethernet network must
have Internet access. A narrowband Internet connection
(e.g., 56K modem, ISDN) will not provide satisfactory
results, so a broadband connection is strongly
recommended (e.g., cable modem, xDSL modem, etc).
Please consult your ISP or computer dealer if you’re
unsure.
Note
• To receive Internet radio with the AV receiver, your broadband
Internet connection must be working and able to access the Web.
Consult your ISP if you have any problems with your Internet
connection.
• The AV receiver uses DHCP to configure its network settings
automatically. If you want to configure these settings manually,
see “Network” (➔ page 56).
• The AV receiver does not support PPPoE settings, so if you have
a PPPoE-type Internet connection, you must use a PPPoEcompatible router.
• Depending on your ISP, you may need to specify a proxy server
to use Internet radio. If your computer is configured to use a
proxy server, use the same settings for the AV receiver
(➔ page 56).
En
73
Server Requirements
■ Server playback
The AV receiver can play digital music files stored on a
computer or media server and supports the following
technologies:
• Windows Media Player 11
• Windows Media Player 12
• Windows Media Connect 2.0
• DLNA-certified media server
If the operating system of your computer is Windows
Vista, Windows Media Player 11 is already installed.
Windows Media Player 11 for Windows XP can be
downloaded for free from the Microsoft web site.
• The computer or media server must be on the same
network as the AV receiver.
• Each folder may contain up to 20000 music files, and
folders may be nested up to 16 levels deep.
Note
• Depending on the media server, the AV receiver may not
recognize it, or may not be able to play its music files.
Minimum system requirements for Windows Media
Player 11 on Windows XP
Operating system
Windows XP Home Edition (SP2), Windows XP
Professional (SP2), Windows XP Tablet PC Edition
(SP2), Update Rollup 2 for Windows XP Media Center
Edition 2005 (KB900325), October 2006 Update Rollup
for Windows XP Media Center Edition (KB925766)
Processor:
233 MHz Intel Pentium II, Advanced
Micro Devices (AMD), etc.
Memory:
64 MB
Hard disk:
200 MB of free space
Drive:
CD or DVD drive
Modem:
28.8 kbps
Sound card:
16-bit sound card
Monitor:
Super VGA (800 x 600)
Video card:
64 MB VRAM, DirectX 9.0b
Software:
Microsoft ActiveSync (only when
using a Windows Mobile-based
Pocket PC or smartphone)
Web browser: Microsoft Internet Explorer 6 or
Netscape 7.1
■ Remote playback
• Windows Media Player 12
• DLNA-certified (within DLNA Interoperability
Guidelines version 1.5) media server or controller
device.
Setting varies depending on the device. Refer to your
device’s instruction manual for details.
If the operating system of your personal computer is
Windows 7, Windows Media Player 12 is already
installed. For more information, see the Microsoft web
site.
En
74
USB Device Requirements
• USB mass storage device class (but not always
guaranteed).
• FAT16 or FAT32 file system format.
• If the storage device has been partitioned, each section
will be treated as an independent device.
• Each folder may contain up to 20,000 music files and
folders, and folders may be nested up to 16 levels deep.
• USB hubs and USB devices with hub functions are not
supported.
Note
• If the media you connect is not supported, the message “No
Storage” will appear on the display.
• If you connect a USB hard disk drive to the AV receiver’s USB
port, we recommend that you use its AC adapter to power it.
• The AV receiver supports USB MP3 players that support the
USB Mass Storage Class standard, which allows USB devices to
be connected to computers without the need for special drivers
or software. Note that not all USB MP3 players support the USB
Mass Storage Class standard. Refer to your USB MP3 player’s
instruction manual for details.
• Protected WMA music files on an MP3 player cannot be played.
• Onkyo accepts no responsibility whatsoever for the loss or
damage to data stored on a USB device when that device is used
with the AV receiver. We recommend that you back up your
important music files beforehand.
• MP3 players containing music files that are managed with
special music software are not supported.
• Operation is not guaranteed for all USB devices, which includes
the ability to power them.
• Do not connect your USB device via a USB hub. The USB
device must be connected directly to the AV receiver’s USB
port.
• If the USB device contains a lot of data, the AV receiver may
take a while to read it.
• USB devices with security functions cannot be played.
Supported Audio File Formats
For server playback and playback from a USB device, the
AV receiver supports the following music file formats.
Variable bit-rate (VBR) files are supported. However,
playback time may not be display correctly.
■ LPCM (Linear PCM)
• Sampling rates of 8 kHz, 11.025 kHz, 12 kHz, 16 kHz,
22.05 kHz, 24 kHz, 32 kHz, 44.1 kHz, 48 kHz, 64 kHz,
88.2 kHz, and 96 kHz are supported.
• Quantization bit: 8 bit, 16 bit, 24 bit
*
Only for playback via network.
Note
• With remote playback, the AV receiver does not support the
following music file formats: FLAC and Ogg Vorbis.
• In the case of server playback, the below-mentioned file formats
may not be played depending on the server type.
■ MP3 (.mp3 or .MP3)
• MP3 files must be MPEG-1/MPEG-2 Audio Layer 3
format with a sampling rate of 8 kHz, 11.025 kHz,
12 kHz, 16 kHz, 22.05 kHz, 24 kHz, 32 kHz, 44.1 kHz,
48 kHz and bitrates of between 8 kbps and 320 kbps.
Incompatible files cannot be played.
About DLNA
The Digital Living Network Alliance is an international,
cross-industry collaboration. Members of DLNA develop
a concept of wired and wireless interoperable networks
where digital content such as photos, music, and videos
can be shared through consumer electronics, personal
computers, and mobile devices in and beyond the home.
The AV receiver complies with the DLNA
Interoperability Guidelines version 1.5.
■ WMA (.wma or .WMA)
WMA stands for Windows Media Audio and is an audio
compression technology developed by Microsoft
Corporation. Audio can be encoded in WMA format by
using Windows Media® Player.
• WMA files must have the copyright option turned off.
• Sampling rates of 8 kHz, 11.025 kHz, 12 kHz, 16 kHz,
22.05 kHz, 24 kHz, 32 kHz, 44.1 kHz, 48 kHz, bitrates
of between 5 kbps and 320 kbps, and WMA DRM are
supported.
• WMA Pro/Voice formats are not supported.
■ WMA Lossless (.wma or .WMA)
• Sampling rates of 44.1 kHz, 48 kHz, 88.2 kHz, 96 kHz
are supported.
• Quantization bit: 16 bit, 24 bit
■ WAV (.wav or .WAV)
WAV files contain uncompressed PCM digital audio.
• Sampling rates of 8 kHz, 11.025 kHz, 12 kHz, 16 kHz,
22.05 kHz, 24 kHz, 32 kHz, 44.1 kHz, 48 kHz, 64 kHz,
88.2 kHz, and 96 kHz are supported.
• Quantization bit: 8 bit, 16 bit, 24 bit
■ AAC
(.aac/.m4a/.mp4/.3gp/.3g2/.AAC/.M4A/.MP4/
.3GP or .3G2)
AAC stands for MPEG-2/MPEG-4 Audio.
• Sampling rates of 8 kHz, 11.025 kHz, 12 kHz, 16 kHz,
22.05 kHz, 24 kHz, 32 kHz, 44.1 kHz, 48 kHz, 64 kHz,
88.2 kHz, 96 kHz and bitrates of between 8 kbps and
320 kbps are supported.
■ FLAC (.flac or .FLAC)
FLAC is a file format for lossless audio data compression.
• Sampling rates of 8 kHz, 11.025 kHz, 12 kHz, 16 kHz,
22.05 kHz, 24 kHz, 32 kHz, 44.1 kHz, 48 kHz, 64 kHz,
88.2 kHz, and 96 kHz are supported.
• Quantization bit: 8 bit, 16 bit, 24 bit
■ Ogg Vorbis (.ogg or .OGG)
• Sampling rates of 8 kHz, 11.025 kHz, 12 kHz, 16 kHz,
22.05 kHz, 24 kHz, 32 kHz, 44.1 kHz, 48 kHz and
bitrates of between 48 kbps and 500 kbps are supported.
Incompatible files cannot be played.
En
75
Firmware Update
To update the firmware of the AV receiver, you can
choose from the following two methods: update via
network, or update via USB storage. Choose the one that
best suits your environment. Before proceeding with the
update, please read the corresponding explanations
carefully.
■ Update via network
You need a wired Internet connection to update the
firmware.
■ Update via USB storage (➔ page 77)
Please prepare a USB storage device such as a USB
flash memory stick. You need at least 32 MB of
available space to update the firmware.
Note
• Check the network connection before updating.
• Do not touch the any cable or device connected to the AV
receiver during the update process.
• Do not attempt to access the AV receiver from your PC while it
is being updated.
• Do not shutdown the power of the AV receiver while it is being
updated.
• The storage media in the USB card reader may not work.
• If the USB device is partitioned, each section will be treated as
an independent device.
• If the USB device contains a lot of data, the AV receiver may
take a while to read it.
• Operation is not guaranteed for all USB devices, which includes
the ability to power them.
• Onkyo takes no responsibility whatsoever for the loss or damage
of data resulting from the use of a USB device with the AV
receiver. Onkyo recommends that you back up your important
music files beforehand.
• If you connect a USB hard disk drive to the USB port, Onkyo
recommends that you use its AC adapter to power it.
• USB hubs and USB devices with hub functions are not
supported. Do not connect your USB device via a USB hub.
• USB devices with security functions are not supported.
Limitation of liability
The program and accompanying online documentation
are furnished to you for use at your own risk. Onkyo
will not be liable and you will have no remedy for
damages for any claim of any kind whatsoever
concerning your use of the program or the
accompanying online documentation, regardless of
legal theory, and whether arising in tort or contract. In
no event will Onkyo be liable to you or any third party
for any special, indirect, incidental, or consequential
damages of any kind, including, but not limited to,
compensation, reimbursement or damages on account of
the loss of present or prospective profits, loss of data, or
for any other reason whatsoever.
Updating the Firmware via Network
The AV receiver allows you to update the firmware using
network connection on the rear panel.
Note
• Make sure your AV receiver and TV are turned on and an
Ethernet cable is connected to the rear panel of the AV receiver.
• Never unplug or turn off the AV receiver while it is being
updated.
• Never plug or unplug an HDMI or Ethernet cable during the
update process.
• Do not attempt to access the AV receiver from your PC while it
is being updated.
• Never unplug the power cord during the update process.
• It takes maximum 60 minutes to complete the firmware update.
• The AV receiver will retain all your settings after the update is
finished.
Before you start
• Set the “HDMI Control(RIHD)” setting to “Off”
(➔ page 54).
• Turn off the controller device connected via Ethernet
cable.
• Turn off Zone 2.
• Stop playback of contents from Internet Radio,
iPod/iPhone, USB or servers, etc.
Update procedure
1
Press RECEIVER followed by SETUP on the
remote controller.
The Setup menu will be displayed on the TV screen.
The procedures thereafter can also be performed on
the AV receiver by using its SETUP, arrow and
ENTER buttons.
2
3
Select “Hardware Setup” and press ENTER.
4
5
Select “via NET” and press ENTER.
6
The message “Completed!” appears on the front
display of the AV receiver, indicating that the
update has been completed.
See the Onkyo web site for latest information.
En
76
Select “Firmware Update” and press ENTER.
Note that the “Firmware Update” option will be
grayed out for a short while after the AV receiver is
turned on. Please wait until it becomes operable.
Select “Update” and press ENTER.
The update process will begin.
During the update process, the on-screen display
may disappear depending on the updated program.
When this occurs, you can still view the update
progress on the front display of the AV receiver. The
on-screen display will reappear after the update is
complete, and upon turning the AV receiver off and
on again.
7
Using 8ON/STANDBY on the front panel, turn
off and on the AV receiver.
Do not use 8RECEIVER on the remote controller.
Congratulations! You now have the latest firmware
installed on your Onkyo AV receiver.
Troubleshooting
Case 1:
If “No Update” is displayed on the front display of the
AV receiver, it means that the firmware has already been
updated. You do not need to do anything further.
Case 2:
If an error occurs, “Error!! *-** No media” is displayed
on the front display of the AV receiver. (Alpha-numeric
characters on the front display are denoted by asterisks.)
Refer to the following table and take appropriate action.
■ Errors during an update via network
Error Code
Description
*-10, *-20
The Ethernet cable was not detected.
Reconnect the cable properly.
*-11, *-13, *-21,
Internet connection error.
Check the following items:
• Make sure the IP address, subnet mask,
gateway address, and DNS server are
configured properly.
• Make sure the router is turned on.
• Make sure the AV receiver and the router are
connected with an Ethernet cable.
• Make sure your router is configured properly.
See the instruction manual of the router.
• If your network allows only one client
connection and there is any other device
already connected, the AV receiver will not
be able to access the network. Consult your
Internet Service Provider (ISP).
• If your modem does not function as a router,
you will need a router. Depending on your
network, you may need to configure the
proxy server if necessary. See the document
provided by your ISP. If you are still unable
to access the Internet, the DNS or proxy
server may be temporarily down. Contact
your ISP.
*-28
Updating the Firmware via USB
The AV receiver allows you to update the firmware using
a USB device.
Note
• Never unplug or turn off the AV receiver during the update
process.
• Never plug or unplug an HDMI cable or a USB device during the
update process.
• Never unplug the USB storage device containing the firmware
file or the AC power cord during the update process.
• Do not attempt to access the AV receiver from your PC while it
is being updated.
• It takes maximum 60 minutes to complete the firmware update.
• The AV receiver will retain all your settings after the update is
finished.
Before you start
• Set the “HDMI Control(RIHD)” setting to “Off”
(➔ page 54).
• Turn off the controller device connected via Ethernet
cable.
• Turn off Zone 2.
• Stop playback of contents from Internet Radio,
iPod/iPhone, USB or servers, etc.
• If there is any data in the USB device, remove it first.
Update procedure
1
Connect a USB device to your PC. If there is any
data in the USB device, remove it first.
2
Download the firmware file from the Onkyo web
site. The file name is as follows:
ONKAVR****_************.zip
Unzip the downloaded file. The following three
files are created:
ONKAVR****_************.of1
ONKAVR****_************.of2
ONKAVR****_************.of3
3
Copy the extracted files to the USB device. Be
careful not to copy the zip file.
4
Remove the USB device from your PC and
connect it to the USB port on the AV receiver.
5
Case 3:
If an error occurs during the update process, disconnect
then reconnect the AC power cord and try again.
Make sure the AV receiver and TV are turned on.
If the AV receiver is in standby mode, press
8ON/STANDBY on the AV receiver to light up the
front display.
6
Case 4:
If an error occurs due to a wrong selection of input
sources, turn off and on the AV receiver. Then retry the
update.
Select the USB input source.
“Now Initializing” is displayed on the front display
and then the name of the USB device is displayed. It
takes 20 to 30 seconds to recognize the USB device.
7
Press RECEIVER followed by SETUP on the
remote controller.
The setup menu will be displayed on the TV screen.
The procedures thereafter can also be performed on
the AV receiver by using its SETUP, arrow and
ENTER buttons.
Others
Retry the update procedure from the
beginning. If the error persists, please contact
Onkyo Support (➔ page 78) and provide the
error code.
Case 5:
If you do not have an Internet connection, please contact
Onkyo Support (➔ page 78).
En
77
8
9
10
11
12
13
Select “Hardware Setup” and press ENTER.
Select “Firmware Update” and press ENTER.
Select “via USB” and press ENTER.
Select “Update” and press ENTER.
The update process will begin.
During the update process, the on-screen display
may disappear depending on the updated program.
When this occurs, you can still view the update
progress on the front display of the AV receiver. The
on-screen display will reappear after the update is
complete, and upon turning the AV receiver off and
on again.
Do not turn off the AV receiver and do not remove
the USB device during the update process.
The message “Completed!” appears on the front
display of the AV receiver, indicating that the
update has been completed.
Using 8ON/STANDBY on the front panel, turn
off the AV receiver and then remove the USB
device.
Do not use 8RECEIVER on the remote controller.
Congratulations! You now have the latest firmware
installed on your Onkyo AV receiver.
Troubleshooting
Case 1:
If “No Update” is displayed on the front display of the
AV receiver, it means that the firmware has already been
updated. You do not need to do anything further.
Case 2:
If an error occurs, “Error!! *-** No media” is displayed
on the front display of the AV receiver. (Alpha-numeric
characters on the front display are denoted by asterisks.)
Refer to the following table and take appropriate action.
■ Errors during an update via USB
Error Code
Description
*-10, *-20
The USB device was not detected. Make sure
the USB flash memory or USB cable is
properly connected to the USB port. If the
USB storage device has its own power supply,
use it to power the USB device.
*-14
The firmware file was not found in the root
folder of the USB device, or the firmware file
is for another model. Retry and download the
file on the support page of the web site,
following the on-site instructions. If the error
persists, please contact Onkyo Support and
provide the error code.
Others
Retry the update procedure from the
beginning. If the error persists, please contact
Onkyo Support and provide the error code.
Case 3:
If an error occurs during the update, disconnect then
reconnect the AC power cord and try again.
Case 4:
If an error occurs due to a wrong selection of input
sources, turn off and on the AV receiver. Then retry the
update.
ONKYO SOUND & VISION CORPORATION
2-1, Nisshin-cho, Neyagawa-shi, OSAKA 572-8540, JAPAN
The Americas
ONKYO U.S.A. CORPORATION
18 Park Way, Upper Saddle River, N.J. 07458, U.S.A.
Tel: 800-229-1687, 201-785-2600
Fax: 201-785-2650
Hours: M-F 9am-8pm/Sat-Sun 10am-4pm ET
<http://www.us.onkyo.com/>
Europe
ONKYO EUROPE ELECTRONICS GmbH
Liegnitzerstrasse 6, 82194 Groebenzell, GERMANY
Tel: +49-8142-4401-0 Fax: +49-8142-4401-555
<http://www.eu.onkyo.com/>
China, Hong Kong
ONKYO CHINA LIMITED
Unit 1&12, 9/F, Ever Gain Plaza Tower 1, 88, Container Port Road,
Kwai Chung, N.T., Hong Kong
Tel: 852-2429-3118 Fax: 852-2428-9039
<http://www.onkyochina.com/>
Asia, Oceania, Middle East, Africa
Please contact an ONKYO distributor referring to Onkyo SUPPORT
site.
<http://www.intl.onkyo.com/support/local_support/index.html>
En
78
Connection Tips and Video Signal Path
The AV receiver supports several connection formats for compatibility with a wide range of AV equipment. The format
you choose will depend on the formats supported by your components. Use the following sections as a guide.
The on-screen setup menus appear only on a TV that is connected to the HDMI OUT. If your TV is connected to
other video outputs, use the AV receiver’s display when changing settings.
Video Connection Formats
Video component can be connected by using any one of the
following video connection formats: composite video, PC IN
(Analog RGB), component video or HDMI, the latter
offering the best picture quality.
Video input signals flow through the AV receiver as shown,
with composite video, PC IN (Analog RGB) and component
video sources all being upconverted for the HDMI output.
The composite video and component video outputs carry
their respective input signals as they are.
When you connect a video component to an HDMI or
COMPONENT input, you must assign that input to an input
selector (➔ page 42).
Video Signal Flow Chart
Blu-ray Disc/DVD player, etc.
Composite
PC IN
(Analog RGB)
Component
HDMI
IN
AV receiver
MONITOR OUT
Composite
Component
HDMI
TV, projector, etc.
Tip
• For optimal video performance, THX recommends that video
signals pass through the system without upconversion (e.g.,
component video input passing through to component video output).
■ Signal Selection
If signals are present at more than one input, the inputs will
be selected automatically in the following order of priority:
HDMI, component video, composite video.
However, for component video only, regardless of whether a
component video signal is actually present, if a component
video input is assigned to the input selector, that component
video input will be selected. And if no component video input
is assigned to the input selector, this will be interpreted as no
component video signal being present.
In the Signal Selection Example shown on the right, video
signals are present at both the HDMI and composite video
inputs. However, the HDMI signal is automatically selected
as the source and the video is output by the HDMI output.
Signal Selection Example
Blu-ray Disc/DVD player, etc.
Composite
Component
HDMI
IN
AV receiver
MONITOR OUT
Composite
Component
HDMI
TV, projector, etc.
En
79
Audio Connection Formats
Audio components can be connected by using any of the
following audio connection formats: analog, optical, coaxial,
or HDMI.
When choosing a connection format, bear in mind that the
AV receiver does not convert digital input signals for analog
line outputs and vice versa. For example, audio signals
connected to an optical or coaxial digital input are not output
by the analog VCR/DVR OUT.
Audio Signal Flow Chart
Blu-ray Disc/DVD player, etc.
Analog
Optical
Coaxial
HDMI
IN
AV receiver
*1
*1
*1
OUT
If signals are present at more than one input, the inputs will
be selected automatically in the following order of priority:
HDMI, digital, analog.
Analog
HDMI
*1 *2
TV, projector, etc.
*1
*2
En
80
Depends on the “Audio TV Out” setting (➔ page 55).
This is possible when “Audio Return Channel” is set to
“Auto” (➔ page 55), the TV/CD input selector is selected,
and your TV is ARC capable.
About HDMI
Designed to meet the increased demands of digital TV, HDMI (High Definition Multimedia Interface) is a new digital
interface standard for connecting TVs, projectors, Blu-ray Disc/DVD players, set-top boxes, and other video
components. Until now, several separate video and audio cables have been required to connect AV components. With
HDMI, a single cable can carry control signals, digital video, and up to eight channels of digital audio (2-channel PCM,
multichannel digital audio, and multichannel PCM).
The HDMI video stream (i.e., video signal) is compatible with DVI (Digital Visual Interface)*1, so TVs and displays with
a DVI input can be connected by using an HDMI-to-DVI adapter cable. (This may not work with some TVs and displays,
resulting in no picture.)
The AV receiver uses HDCP (High-bandwidth Digital Content Protection)*2, so only HDCP-compatible components can
display the picture.
The AV receiver’s HDMI interface is based on the following:
Audio Return Channel, 3D, x.v.Color, DeepColor, Lip Sync, DTS-HD Master Audio, DTS-HD High Resolution
Audio, Dolby TrueHD, Dolby Digital Plus, DSD and Multichannel PCM.
Supported Audio Formats
• 2-channel linear PCM (32–192 kHz, 16/20/24 bit)
• Multichannel linear PCM (up to 7.1 ch, 32–192 kHz, 16/20/24 bit)
• Bitstream (DSD, Dolby Digital, Dolby Digital Plus, Dolby TrueHD, DTS, DTS-HD High Resolution Audio, DTS-HD
Master Audio)
Your Blu-ray Disc/DVD player must also support HDMI output of the above audio formats.
About Copyright Protection
The AV receiver supports HDCP (High-bandwidth Digital Content Protection)*2, a copy-protection system for digital
video signals. Other devices connected to the AV receiver via HDMI must also support HDCP.
*1
*2
*3
DVI (Digital Visual Interface): The digital display interface standard set by the DDWG*3 in 1999.
HDCP (High-bandwidth Digital Content Protection): The video encryption technology developed by Intel for HDMI/DVI. It’s
designed to protect video content and requires a HDCP-compatible device to display the encrypted video.
DDWG (Digital Display Working Group): Lead by Intel, Compaq, Fujitsu, Hewlett Packard, IBM, NEC, and Silicon Image, this
open industry group’s objective is to address the industry’s requirements for a digital connectivity specification for highperformance PCs and digital displays.
Note
• The HDMI video stream is compatible with DVI (Digital Visual Interface), so TVs and displays with a DVI input can be connected by
using an HDMI-to-DVI adapter cable. (Note that DVI connections only carry video, so you’ll need to make a separate connection for
audio.) However, reliable operation with such an adapter is not guaranteed. In addition, video signals from a PC are not supported.
• The HDMI audio signal (sampling rate, bit length, etc.) may be restricted by the connected source component. If the picture is poor or
there’s no sound from a component connected via HDMI, check its setup. Refer to the connected component’s instruction manual for
details.
En
81
Using an RIHD-compatible TV, Player, or Recorder
p, which stands for Remote Interactive over HDMI, is the name of the system control function found on Onkyo
components. The AV receiver can be used with CEC (Consumer Electronics Control), which allows system control over
HDMI and is part of the HDMI standard. CEC provides interoperability between various components, however,
operation with components other than p-compatible components cannot be guaranteed.
Operations that can be performed with
p connection
About p-compatible components
The following components are p-compatible (as
of January 2011).
■ TV
• Toshiba REGZA-LINK compatible TV
• Sharp TV
■ Players/Recorders
• Onkyo and Integra p-compatible players
• Toshiba REGZA-LINK compatible players and
recorders (only when used together with Toshiba
REGZA-LINK compatible TV)
• Sharp players and recorders (only when used together
with Sharp TV)
*
Models other than those mentioned above may have some
interoperability if compatible with CEC, which is part of the
HDMI Standard, but operation cannot be guaranteed.
Note
• For proper linked operations, do not connect more pcompatible components than the quantities specified below, to
the HDMI input terminal.
– Blu-ray Disc/DVD players: up to three.
– Blu-ray Disc/DVD recorders/Digital Video Recorders: up to
three.
– Cable/Satellite Set-top boxes: up to four.
• Do not connect the AV receiver to the other AV receiver/AV
amplifier via HDMI.
• Proper linked operations are not guaranteed when more
p-compatible components than the above-mentioned
quantities are connected.
■ For p-compatible TV
The following linked operations are enabled by
connecting the AV receiver to an p-compatible
TV.
• The AV receiver will enter standby mode when the
power of the TV is turned to standby.
• You can set on the menu screen of the TV to either
output the audio from the speakers connected to the AV
receiver, or from the speakers of the TV.
• It is possible to output the video/audio coming from the
antenna or from the input jack of the TV from the
speakers connected to the AV receiver. (A connection
such as optical digital cable or similar is required above
the HDMI cable.)
• Input to the AV receiver can be selected with the remote
controller of the TV.
• Operations such as volume adjustment or similar for the
AV receiver can be performed from the remote
controller of the TV.
■ For p-compatible players/recorders
The following linked operations are enabled by
connecting the AV receiver to an p-compatible
player/recorder.
• When the playback is started on the player/recorder,
input of the AV receiver will switch to the HDMI input
of the player/recorder that is playing back.
• Operation of the player/recorder is possible using the
remote controller supplied with the AV receiver.
*
En
82
Depending on the model used, not all operations may be
available.
■ How to connect and setup
1
3
Confirm the connecting and setting.
1. Connect the HDMI OUT jack to the HDMI input
jack of the TV.
Blu-ray Disc/DVD player, etc.
HDMI
connection
AV receiver
DIGITAL AUDIO
connection
(OPTICAL)
HDMI
connection
TV, projector, etc.
2. Connect the audio output from the TV to the
OPTICAL IN 2 jack of the AV receiver using an
optical digital cable.
Note
• When the audio return channel (ARC) function is used with
an ARC capable TV, this connection is not necessary
(➔ page 55).
Note
• Perform the above operations when you use the AV
receiver for the first time, when the settings of each
component are changed, when the main power of each
component is turned off, when the power cable is
disconnected from the power supply, or when there has
been a power outage.
3. Connect the HDMI output of the Blu-ray
Disc/DVD player/recorder to the HDMI IN 1 jack
of the AV receiver.
Note
• It is necessary to assign the HDMI input when connecting
the Blu-ray Disc/DVD player/recorder to other jacks
(➔ page 42). Do not assign the components connected to
the HDMI IN to the TV/CD input at this time. Appropriate
CEC (Consumer Electronics Control) operation can not be
guaranteed.
2
Change each item in the “HDMI” menu according
to the following settings:
• HDMI Control(RIHD): On
• Audio Return Channel (ARC): Auto
See details of each setting (➔ pages 54, 55).
Confirm the settings.
1. Turn on the power for all connected components.
2. Turn off the power of the TV, and confirm that
the power of the connected components is turned
off automatically with the link operation.
3. Turn on the power of the Blu-ray Disc/DVD
player/recorder.
4. Start playback on the Blu-ray Disc/DVD
player/recorder, and verify the following.
• The AV receiver automatically turns on, and
selects the input to which the Blu-ray
Disc/DVD player/recorder is connected.
• The TV automatically turns on, and selects the
input to which the AV receiver is connected.
5. Following the operating instructions of the TV,
select “Use the TV speakers” from the menu
screen of the TV, and confirm that the audio is
output from the speakers of the TV, and not from
the speakers connected to the AV receiver.
6. Select “Use the speakers connected from the AV
receiver” from the menu screen of the TV, and
confirm that the audio is output from the speakers
connected to the AV receiver, and not from the
TV speakers.
4
Operate with the remote controller.
For buttons that can be operated (➔ page 65).
Note
• Audio from DVD-Audio or Super Audio CD may not
output from the TV speakers. You will be able to output the
audio from the TV speakers by setting the audio output of
the DVD player to 2ch PCM. (It may not be possible
depending on the player models.)
• Even if you set to output audio on the TV speakers, audio
will be output from the speakers connected to the AV
receiver when you adjust the volume or switch the input on
the AV receiver. To output audio from the TV speakers, redo the operations on the TV.
• In case of an p connection with u and u audio
control compatible components, do not connect the RI
cable at the same time.
• On the TV, when you select anything other than the HDMI
jack to which the AV receiver is connected, the input on the
AV receiver will be switched to “TV/CD”.
• The AV receiver will automatically power on in
conjunction when it determines it to be necessary. Even if
the AV receiver is connected to an p compatible
TV or player/recorder, it will not power on if it is not
necessary. It may not power on in conjunction when the TV
is set to output audio from the TV.
• Linked functions with the AV receiver may not work
depending on the component model connected. In such
cases, operate the AV receiver directly.
En
83
Specifications
Amplifier Section
General
Rated Output Power
All channels:
Power Supply
(North American)
80 watts minimum continuous power per
channel, 8 ohm loads, 2 channels driven
from 20 Hz to 20 kHz, with a maximum
total harmonic distortion of 0.7% (FTC)
130 watts minimum continuous power
per channel, 6 ohm loads, 1 channels
driven at 1 kHz, with a maximum total
harmonic distortion of 1% (FTC)
110 watts minimum continuous power
per channel, 6 ohm loads, 2 channels
driven at 1 kHz, with a maximum total
harmonic distortion of 0.9% (FTC)
(European)
7 ch × 130 W at 6 ohms, 1 kHz, 1 ch driven
of 1 % (IEC)
Dynamic Power*
* IEC60268-Short-term maximum output power
180 W (3 Ω, Front)
160 W (4 Ω, Front)
100 W (8 Ω, Front)
THD+N (Total Harmonic Distortion+Noise)
0.08% (20 Hz - 20 kHz, half power)
Damping Factor
60 (Front, 1 kHz, 8 Ω)
Input Sensitivity and Impedance (Unbalance)
200 mV/47 kΩ (LINE)
Rated RCA Output Level and Impedance
200 mV/2.2 kΩ (REC OUT)
Maximum RCA Output Level and Impedance
2 V/2.2 kΩ (REC OUT)
Frequency Response 20 Hz - 50 kHz/+1 dB, -3 dB (DSP bypass)
Tone Control Characteristics
±10 dB, 50 Hz (BASS)
±10 dB, 20 kHz (TREBLE)
Signal to Noise Ratio 100 dB (LINE, IHF-A)
Speaker Impedance
6 Ω - 16 Ω
Video Section
(North American)
AC 120 V, 60 Hz
(European)
AC 230 V, 50 Hz
Power Consumption (North American) 4.5 A
(European) 460 W
No-sound power consumption
55 W
Stand-by Power Consumption
(North American)
0.2 W
(European)
0.3 W
Dimensions (W × H × D)
Weight
■ HDMI
Input
Output
Video Resolution
Audio Format
Supported
Tuner Section
FM Tuning Frequency Range
(North American)
87.5 MHz - 107.9 MHz
(European)
87.5 MHz - 108.0 MHz, RDS
AM Tuning Frequency Range
522/530 kHz - 1611/1710 kHz
Preset Channel
40
En
84
IN 1, IN 2, IN 3, IN 4
OUT
1080p
Dolby TrueHD, DTS-HD Master Audio,
DVD-Audio, DSD
3D, Audio Return Channel, DeepColor,
x.v.Color, LipSync, CEC (RIHD)
■ Video Inputs
Component
Composite
Analog RGB input
IN 1, IN 2
BD/DVD, VCR/DVR, CBL/SAT, GAME,
AUX
PC IN
■ Video Outputs
Component
Composite
Input Sensitivity/Output Level and Impedance
1 Vp-p/75 Ω (Component Y)
0.7 Vp-p/75 Ω (Component PB/CB, PR/CR)
1 Vp-p/75 Ω (Composite)
Component Video Frequency Response
5 Hz - 100 MHz/+0 dB, -3 dB
435 mm × 173.5 mm × 328 mm
17-1/8" × 6-13/16" × 12-15/16"
(North American)
9.0 kg (19.8 lbs.)
(European)
9.3 kg (20.5 lbs.)
OUT
MONITOR OUT, VCR/DVR OUT
■ Audio Inputs
Digital
Analog
Optical: 2
Coaxial: 2
BD/DVD, VCR/DVR, CBL/SAT, GAME,
TV/CD, AUX
■ Audio Outputs
Analog
VCR/DVR, ZONE2 LINE OUT
Subwoofer Pre Output 1
Speaker Outputs
Main (L, R, C, SL, SR, SBL/FHL,
SBR/FHR) + ZONE2 (L, R)
Phones
1 (6.3 ø)
■ Others
Setup Mic
Universal Port
RI
USB
Ethernet
1
1
1
1 (Front)
1
Specifications and features are subject to change
without notice.
Video Resolution Chart
The following tables show how video signals at different resolutions are output by the AV receiver.
NTSC/PAL
✔: Output
Output HDMI
4K*2
1080p/24
1080p
1080p
✔
✔
✔
1080i
720p
1080i
✔
✔
720p
✔
✔
✔
✔
✔
✔
✔
480p/576p ✔
✔
✔
✔
✔
480i/576i
✔
✔
✔
✔
✔
✔
✔
✔
1080p
✔
✔
✔
1080i
✔
✔
✔
✔
✔
720p
✔
✔
✔
✔
✔
480p/576p ✔
✔
✔
✔
✔
✔
480i/576i
✔
✔
✔
✔
✔
✔
✔
480i/576i
✔
✔
✔
✔
✔
✔
✔
✔
✔
✔
✔
✔
✔
720p
480p/576p 480i/576i
Input
HDMI
Component
Composite
PC IN (Analog
RGB)*1
Output Component
1080p
1080i
Input
HDMI
480p/576p 480i/576i
✔
Composite
480i/576i
1080p
1080i
720p
480p/576p
480i/576i
Component
1080p
1080i
720p
480p/576p
480i/576i
Composite
480i/576i
✔
✔
✔
✔
✔
✔
PC IN (Analog RGB)*1
*1
*2
Available resolutions: [640 × 480 60 Hz], [800 × 600 60 Hz], [1024 × 768 60 Hz], [1280 × 1024 60 Hz]
Available resolutions: [3840 × 2160 24/25/30 Hz]
En
85
Introduction
ATTENTION:
AFIN DE REDUIRE LES RISQUES D’INCENDIE
ET DE DECHARGE ELECTRIQUE, NE PAS EXPOSER CET APPAREIL A LA PLUIE OU A
L’HUMIDITE.
DANGER:
AFIN D’EVITER TOUT DANGER DE DECHARGE ELECTRIQUE, NE PAS OUVRIR LE BOITIER
(OU L’ARRIERE) DE L’APPAREIL. CONFIER
TOUT TRAVAIL D’ENTRETIEN OU DE REPARATION A UN TECHNICIEN QUALIFIE.
WARNING
AVIS
RISK OF ELECTRIC SHOCK
DO NOT OPEN
RISQUE DE CHOC ELECTRIQUE
NE PAS OUVRIR
Un symbole d’éclair fléché dans un triangle
équilatéral est destiné à attirer l’attention de
l’utilisateur sur le fait que certains organes internes
non-isolés de l’appareil sont traversés par un courant
électrique assez dangereux pour constituer un resque
d’électrocution.
Un point d’exclamation dans un triangle équilatéral
est destiné à attirer l’attention de l’utilisateur sur des
instructions importantes relatives à l’entretien et à
l’utilisation du produit.
.
Remarques importantes pour votre sécurité
1.
2.
3.
4.
5.
6.
7.
8.
9.
10.
11.
12.
13.
14.
Fr
2
Veuillez lire ces instructions.
Veuillez conserver ces instructions.
Respectez tous les avertissements.
Suivez toutes les instructions.
Ne vous servez pas de cet appareil à proximité d’eau.
Essuyez le boîtier avec un chiffon sec uniquement.
Ne bloquez pas les orifices d’aération. Installez cet
appareil en suivant les instructions du fabricant.
Ne le placez pas à proximité de sources de chaleur telles
que radiateurs, chauffage, poêles ou autre dispositif (y
compris les amplificateurs) générateur de chaleur.
N’essayez pas de circonvenir le dispositif de sécurité
que représente une fiche polarisée ou une fiche avec
mise à la terre. Une fiche polarisée dispose de deux
lames dont l’une est plus large que l’autre. Une fiche
avec terre est munie de deux lames ainsi que d’une
broche de mise à la terre. La lame la plus large ou la
broche assurent votre sécurité. Si la fiche fournie ne
peut être insérée dans la prise murale, demandez à un
électricien de remplacer la prise.
Protégez le cordon d’alimentation en évitant qu’on ne
marche pas dessus et qu’il ne soit plié (notamment au
niveau des fiches, des cache-câbles et de la sortie de
l’appareil).
Servez-vous exclusivement des fixations/accessoires
préconisés par le fabricant.
Utilisez exclusivement le
AVERTISSEMENT POUR
chariot, le support, le trépied, la SUPPORTS À ROULETTES
fixation ou la table spécifié(e)
par le fabricant ou vendu(e)
avec l’appareil. Un chariot
contenant l’appareil doit
toujours être déplacé avec
précaution pour éviter qu’il ne
S3125A
se renverse et blesse quelqu’un.
Débranchez l’appareil durant un orage ou lorsqu’il
reste inutilisé longtemps.
Veuillez faire appel à un technicien qualifié pour
l’entretien. Un entretien est indispensable si l’appareil
a été endommagé d’une façon ou d’une autre : cordon
d’alimentation ou fiche endommagée, liquide renversé
ou chute de petits objets dans l’appareil, exposition à
la pluie ou à une humidité excessive, fonctionnement
anormal ou chute de l’appareil.
15. Dommages nécessitant réparation
Débranchez l’appareil du secteur et confiez-le à un
technicien qualifié lorsque :
A. Le cordon d’alimentation ou sa fiche sont
endommagés.
B. Des objets sont tombés dans l’appareil ou du
liquide a été renversé et a pénétré ce dernier.
C. L’appareil a été exposé à la pluie.
D. L’appareil ne semble pas fonctionner
normalement lorsque vous l’utilisez en respectant
les instructions données. N’effectuez que les
réglages préconisés dans le manuel car un mauvais
réglage d’autres commandes risque
d’endommager l’appareil et nécessitera un long
travail de remise en état par un technicien qualifié.
E. L’appareil est tombé ou son boîtier est
endommagé.
F. Ses performances semblent affectées.
16. Pénétration de corps étrangers et de liquide
Veillez à ne pas insérer d’objets à l’intérieur de
l’appareil car ils pourraient toucher des points de
tension dangereux ou provoquer des court-circuits : il
y a risque d’incendie ou d’électrocution.
Veillez à ne jamais exposer l’appareil à des gouttes ou
des jets d’eau. Ne déposez aucun objet contenant un
liquide (un vase, par exemple) sur l’appareil.
Ne déposez pas de bougies ou d’autres objets brûlants
sur cette appareil.
17. Piles
Songez à l’environnement et veillez dès lors à
respecter les consignes officielles pour la liquidation
de piles épuisées.
18. Veillez à n’installer cet appareil que dans un rack ou
un meuble qui n’entrave pas la ventilation.
Laissez un espace libre de 20 cm au-dessus et à côté
de l’appareil ainsi que 10 cm en face arrière. La face
arrière du rack ou du meuble doit se trouver à 10 cm
ou plus du mur pour assurer une aération adéquate en
vue de dissiper la chaleur.
Précautions
1. Enregistrement et droits d’auteur—Outre pour
l’utilisation privée, tout enregistrement d’œuvres
protégées par des droits d’auteur est interdit sans
l’accord préalable du détenteur de ces droits.
2. Fusible—Le fusible à l’intérieur du appareil ne peut
pas être remplacé par l’utilisateur. Si vous n’arrivez
pas à mettre l’appareil sous tension, adressez-vous à
votre revendeur Onkyo.
3. Entretien—Essuyez régulièrement le boîtier de
l’appareil avec un chiffon doux et sec. Vous pouvez
éliminer les taches rebelles avec un chiffon
légèrement imbibé d’eau et de détergent doux.
Essuyez ensuite l’appareil avec un chiffon propre et
sec. N’utilisez jamais de chiffons rêches, de
dissolvant, d’alcool ou d’autres solvants chimiques
car ceux-ci pourraient endommager la finition ou faire
disparaître la sérigraphie du boîtier.
4. Alimentation
AVERTISSEMENT
LISEZ LES CONSIGNES SUIVANTES AVANT DE
BRANCHER L’APPAREIL AU SECTEUR POUR
LA PREMIÈRE FOIS.
La tension du secteur change selon le pays. Vérifiez
que la tension du secteur dans votre région correspond
aux caractéristiques électriques figurant en face arrière
de l’appareil (CA 230 V, 50 Hz ou CA 120 V, 60 Hz,
par exemple).
Pour débrancher l’unité du secteur, veuillez
déconnecter le cordon d’alimentation. Songez à faire
le nécessaire pour que la fiche du cordon soit
accessible à tout moment.
Presser le bouton [ON/STANDBY] pour sélectionner
le mode veille ne permet de se déconnecter du secteur.
Si vous n’avez pas l’intention d’utiliser l’appareil
pendant une période prolongée, débranchez le cordon
d’alimentation de la prise murale.
5. Prévention de la perte d’acuité auditive
Prudence
Une pression sonore excessive provenant d’oreillettes
ou d’un casque peut entraîner une perte d’acuité
auditive.
6. Piles et exposition à la chaleur
Avertissement
Evitez d’exposer les piles (dans leur emballage ou
installées dans un appareil) à une chaleur excessive
(en plein soleil, près d’un feu etc.).
7. Ne touchez jamais cet appareil avec des mains
mouillées—Ne manipulez jamais cet appareil ou son
cordon d’alimentation avec des mains mouillées ou
humides. Si de l’eau ou tout autre liquide pénètre à
l’intérieur de l’appareil, faites-le vérifier par votre
revendeur Onkyo.
8. Remarques concernant la manipulation
• Si vous devez transporter cet appareil, servez-vous
de l’emballage d’origine pour l’emballer comme il
l’était lors de son acquisition.
• Ne posez pas d’objets en caoutchouc ou en
plastique à demeure sur cet appareil car ils risquent
de laisser des marques sur le boîtier.
• Les panneaux supérieur et latéraux de l’appareil
peuvent devenir chauds après un usage prolongé.
C’est parfaitement normal.
• Si vous n’utilisez pas l’appareil durant une période
assez longue, il risque de ne pas fonctionner
convenablement à la prochaine mise sous tension;
veillez donc à l’utiliser de temps en temps.
Modèle pour les Canadien
REMARQUE : CET APPAREIL NUMÉRIQUE DE LA
CLASSE B EST CONFORME À LA NORME NMB-003
DU CANADA.
Sur les modèles dont la fiche est polarisée :
ATTENTION : POUR ÉVITER LES CHOCS
ÉLECTRIQUES, INTRODUIRE LA LAME LA PLUS
LARGE DE LA FICHE DANS LA BORNE
CORRESPONDANTE DE LA PRISE ET POUSSER
JUSQU’AU FOND.
Modèles pour l’Europe
Déclaration de Conformité
Nous, ONKYO EUROPE
ELECTRONICS GmbH
LIEGNITZERSTRASSE 6,
82194 GROEBENZELL
ALLEMAGNE
garantissons que le produit ONKYO décrit dans ce manuel est
conforme aux normes techniques: EN60065, EN55013,
EN55020 et EN61000-3-2, -3-3.
GROEBENZELL, ALLEMAGNE
K. MIYAGI
ONKYO EUROPE ELECTRONICS GmbH
Fr
3
Accessoires fournis
Assurez-vous que le carton contient bien les accessoires
suivants :
Antenne FM intérieure (➔ page 20)
Antenne cadre AM (➔ page 20)
Micro de configuration des enceintes (➔ page 30)
Télécommande (RC-801M) et deux piles (type AA/R6)
*
La lettre figurant à la fin du nom du produit dans les catalogues
et sur l’emballage indique la couleur du produit. Les
caractéristiques techniques et le fonctionnement du produit ne
changent pas, quelle que soit la couleur du produit.
■ Mise en place des piles
Remarque
• Si la télécommande ne
fonctionne pas
correctement, essayez de
remplacer les piles.
• Ne mélangez pas des
piles neuves avec des
piles usagées et
Piles (AA/R6)
n’insérez pas des piles
de types différents.
• Si vous prévoyez de ne pas utiliser votre télécommande pendant
un certain temps, retirez les piles pour éviter tout risque
d’endommagement par fuite ou corrosion.
• Retirez immédiatement les piles usagées de la télécommande
pour éviter tout risque d’endommagement par fuite ou corrosion.
■ Pointage de la télécommande
Pour utiliser la télécommande, pointez-la vers le capteur
de télécommande de l’ampli-tuner AV, tel qu’indiqué cidessous.
Capteur de télécommande
Ampli-tuner AV
Env. 5 m
Fr
4
Table des matères
Introduction
Remarques importantes pour votre sécurité ................ 2
Précautions....................................................................... 3
Accessoires fournis......................................................... 4
Fonctionnalités................................................................. 6
Panneaux avant et arrière ............................................... 8
Panneau avant ............................................................... 8
Écran .............................................................................. 9
Panneau arrière............................................................ 10
Télécommande ............................................................... 11
Commandes de l’Ampli-tuner AV ................................. 11
Branchements
Branchement de l’Ampli-tuner AV................................ 12
Branchement de vos enceintes .................................... 12
À propos des branchements audiovisuels.................... 15
Branchement d’appareils
au moyen d’un câble HDMI ....................................... 16
Raccordement de vos appareils................................... 17
Raccordement d’appareils Onkyo u .......................... 19
Branchement d’un appareil d’enregistrement............... 19
Branchement des antennes ......................................... 20
Branchement du cordon d’alimentation........................ 20
Mise sous tension et opérations de base
Mise sous/hors tension de l’Ampli-tuner AV............... 21
Mise sous tension......................................................... 21
Extinction...................................................................... 21
Lecture ............................................................................ 22
Sélection de la langue pour les menus
de configuration OSD ................................................ 22
Lecture depuis l’appareil raccordé ............................... 22
Commande du contenu
de périphériques USB ou réseau............................... 22
Compréhension des icônes de l’afficheur .................... 23
Lecture sur un iPod/iPhone via USB ............................ 23
Lecture sur un périphérique USB ................................. 24
Écoute de webradio...................................................... 24
Lecture de fichiers musicaux sur un serveur................ 26
Lecture distante............................................................ 26
Écoute de la radio AM/FM............................................ 27
Utilisation des fonctions de base ................................. 30
Utilisation de la configuration automatique
des enceintes............................................................. 30
Utilisation des modes d’écoute..................................... 33
Utilisation du menu principal ........................................ 39
Utilisation de la minuterie
de désactivation automatique .................................... 39
Réglage de la luminosité de l’écran ............................. 39
Affichage des informations relatives à la source .......... 40
Modification de l’affichage de l’entrée .......................... 40
Activation du mode sourdine de l’Ampli-tuner AV ........ 40
Utilisation d’un casque ................................................. 40
Enregistrement ............................................................. 40
Opérations plus sophistiquées
Configuration avancée................................................... 41
Menus de configuration OSD ....................................... 41
Procédures courantes dans le menu
de configuration ......................................................... 41
Input/Output Assign
(Association d’entrée/de sortie) ................................. 42
Speaker Setup (Configuration des enceintes).............. 43
Audio Adjust (Ajustement audio) .................................. 47
Source Setup (Configuration de la source) .................. 48
Listening Mode Preset (Mode d’écoute préréglé)......... 53
Miscellaneous (Divers) ................................................. 53
Hardware Setup (Configuration du matériel) ................ 54
Remote Controller Setup
(Configuration de la télécommande) .......................... 57
Lock Setup (Configuration du verrouillage) .................. 57
Utilisation des réglages audio....................................... 57
Zone 2.............................................................................. 59
Réalisation des branchements de la zone 2................. 59
Commande des appareils de la zone 2 ........................ 60
Commande d’autres appareils
Lecture sur iPod/iPhone via
une station d’accueil Onkyo ....................................... 61
Utilisation de la station d’accueil Onkyo ....................... 61
Commande de votre iPod/iPhone................................. 62
Commande d’autres appareils ...................................... 64
Codes de télécommande préprogrammés ................... 64
Recherche d’un code de télécommande ...................... 64
Saisie des codes de télécommande
préprogrammés.......................................................... 64
Codes de télécommande pour les appareils Onkyo
raccordés via u ....................................................... 65
Réinitialisation des boutons de REMOTE MODE......... 65
Réinitialisation de la télécommande ............................. 65
Commande d’autres appareils...................................... 65
Annexe
Dépannage ...................................................................... 67
Fonctionnalités réseau/USB.......................................... 73
Mise à jour du logiciel .................................................... 76
Conseil de connexion et trajet du signal vidéo ........... 79
À propos de l’interface HDMI ........................................ 81
Utilisation d’un téléviseur, d’un lecteur ou d’un
enregistreur compatible RIHD .................................... 82
Caractéristiques techniques ......................................... 84
Tableau des résolutions vidéo ...................................... 85
Pour réinitialiser l’ampli-tuner AV à ses réglages
d’usine, allumez-le et, tout en maintenant VCR/DVR
enfoncé, appuyez sur 8ON/STANDBY (➔ page 67).
Fr
5
Fonctionnalités
Amplificateur
Divers
• 80 W par canal à 8 ohms (FTC)
• 130 W par canal à 6 ohms (IEC)
• Circuit d’optimisation du réglage du gain et du volume
• Transformateur H.C.P.S. (alimentation à courant élevé)
massif et de forte puissance
• Technologie de circuit de nettoyage de scintillement
• 40 stations AM/FM préréglées
• Audyssey 2EQ®*6 pour corriger les problèmes
d’acoustique de la pièce
• Audyssey Dynamic EQ®*6 pour corriger le volume
• Audyssey Dynamic Volume®*6 pour maintenir une
plage dynamique et un niveau d’écoute optimaux
• Fonction de commande de la synchro A/V (jusqu’à
800 ms)
• Fonction de mise en veille automatique
• Affichage sur écran via la liaison HDMI
• Télécommande compatible u préprogrammée
Traitement
• THX*1 Système intégré certifié
• THX Surround EX*1, THX I/S*1 Cinema, Mode THX
Music
• Intègre la technologie Qdeo™*2 pour la conversion
vidéo ascendante HDMI (compatible 4K)
• HDMI (canal de retour audio, 3D, DeepColor,
x.v.Color*3, Lip Sync, DTS-HD Master Audio*4,
DTS-HD High Resolution Audio, Dolby TrueHD*5,
Dolby Digital Plus, DSD et PCM multicanaux)
• Dolby TrueHD*5 et DTS-HD Master Audio*4
• Dolby Pro Logic IIz*5
• Configuration « non-scaling »
• Mémoire mode d’écoute A-Form
• Mode Direct
• Music Optimizer*7 pour les fichiers musicaux
numériques compressés
• Convertisseurs N/A 192 kHz/24 bits
• Traitement DSP 32 bits puissant et extrêmement précis
Connexions
• 4 entrées HDMI*8 et 1 sortie
• Commande du système p d’Onkyo
• 4 entrées numériques (2 optiques/2 coaxiales)
• Commutation en vidéo composant (2 entrées/1 sortie)
• Port universel pour station d’accueil pour
iPod®/iPhone®*9/module tuner HD Radio™*10
(Modèles pour l’Amérique du Nord)/DAB + module
tuner (Modèles européens)
• Bornes d’enceinte compatibles avec le raccordement par
fiches bananes*11
• Zone 2 amplifiée
• Entrée vidéo RVB analogique (D-sub 15) pour
ordinateur
• Connectivité radio en ligne (webradio SiriusXM/vTuner/
Last.fm/Pandora/Rhapsody/Slacker/Mediafly/Napster)
*
Les services disponibles peuvent varier en fonction de la
région.
• Capacité de mise en réseau pour les fichiers audio en
streaming*12
• Entrée USB sur le panneau avant pour les périphériques
mémoire et les modèles iPod®/iPhone®*9 (Permet
l’affichage de la pochette de l’album)
Fr
6
*1
*9
THX et le logo THX sont des marques commerciales de THX
Ltd. qui sont déposées dans certaines juridictions. Tous droits
réservés.
THX
Le HT-R990, développé d’une manière commune par
Onkyo et THX Ltd., offre aux amateurs de Home cinema
un parfait mélange de performance et de convivialité.
Tous les composants se trouvant dans ce système certifié
THX sont conçus pour travailler ensemble d’une manière
intégrée afin d’offrir des moments de divertissement
exceptionnels. Que vous regardiez un film, écoutiez de la
musique ou jouiez avec le dernier jeu vidéo à la mode, le
HT-R990 transformera votre salon en lieu de
divertissement de tout dernier cri.
*2
*3
Qdeo et QuietVideo sont des marques commerciales de
Marvell ou de ses filiales.
« x.v.Color » est une marque déposée de Sony Corporation.
*4
Fabriqué sous licence et protégé par les brevets américains
n° : 5 451 942 ; 5 956 674 ; 5 974 380 ; 5 978 762 ; 6 226 616
; 6 487 535 ; 7 212 872 ; 7 333 929 ; 7 392 195 ; 7 272 567 et
d’autres brevets américains et étrangers en cours de validité
ou d’enregistrement. DTS et son symbole sont des marques
déposées, & DTS-HD, DTS-HD Master Audio et les logos
DTS sont des marques commerciales de DTS, Inc. Le produit
comprend les logiciels.
© DTS, Inc. Tous droits réservés.
*5
iPhone, iPod, iPod classic, iPod nano, iPod shuffle et
iPod touch sont des marques commerciales de Apple Inc.,
déposées aux États-Unis et dans d’autres pays.
« Made for iPod » et « Made for iPhone » signifient qu’un
accessoire électronique a été conçu pour se connecter
spécifiquement sur un iPod ou un iPhone, respectivement, et
qu’il a été homologué par le développeur conformément aux
normes de performance d’Apple. Apple n’est pas responsable
de l’utilisation de cet appareil ou de sa conformité avec les
normes de sécurité et de réglementation.
Veuillez noter que l’utilisation de cet accessoire avec un iPod
ou un iPhone peut affecter les performances sans fil.
*10
HD Radio™, HD Radio Ready™ et le logo HD Radio Ready
sont des marques déposées propriétaires d’iBiquity Digital
Corporation.
Cet ampli-tuner compatible HD Radio Ready™ est prêt à
recevoir des émissions de radio HD Radio s’il est raccordé au
module syntoniseur Onkyo UP-HT1 HD Radio (vendu
séparément).
*11 En Europe, il est interdit de brancher des enceintes à un
amplificateur audio à l’aide de fiches bananes.
*12 « DLNA®, le Logo DLNA et le DLNA CERTIFIED™ sont
des marques commerciales, des marques de services ou des
marques de certification de Digital Living Network
Alliance. »
*12 Windows et le logo Windows sont des marques commerciales
du groupe de sociétés Microsoft.
Fabriqué sous licence concédée par la société Dolby
Laboratories. Dolby, Pro Logic, Surround EX et le symbole
du double D sont des marques commerciales de la société
Dolby Laboratories.
*6
*7
Fabriqué sous licence d’Audyssey Laboratories™, Inc.
Brevets américains et étrangers en instance. Audyssey 2EQ®,
Audyssey Dynamic EQ® et Audyssey Dynamic Volume®
sont des marques déposées d’Audyssey Laboratories, Inc.
Music Optimizer™ est une marque de la société Onkyo
Corporation.
*8
« HDMI, le logo HDMI et High Definition Multimedia
Interface sont des marques commerciales ou des marques
déposées de la société HDMI Licensing LLC aux États-Unis
et dans d’autres pays. »
Fr
7
Panneaux avant et arrière
Panneau avant
(Modèles nord-américains)
a
n o
b c
d e
p
f g h i j k l
q
m
r
s tu
(Modèles européens)
v
Les numéros de page indiqués entre parenthèses indiquent les pages où vous pouvez trouver des explications concernant
les différents éléments.
Fr
8
a Bouton 8ON/STANDBY (21)
l Bouton RETURN
b Boutons ZONE 2, OFF (60)
m Commande MASTER VOLUME (22)
c Capteur de télécommande (4)
n Bouton et voyant THX (33)
d Écran (9)
o Prise PHONES (40)
e Boutons LISTENING MODE (33)
p Boutons TONE et de niveau de la tonalité (57)
f Bouton DIMMER (Modèles nord-américains) (39)
q Boutons du sélecteur d’entrée (22)
g Bouton MEMORY (28)
r Prise AUX INPUT AUDIO/VIDEO (17)
h Bouton TUNING MODE (27)
s Port USB (17)
i Bouton DISPLAY (40)
t Prise SETUP MIC (30)
j Bouton SETUP (41)
u Témoin HDMI THRU (55)
k Touches directionnelles TUNING, PRESET (27 à
28) et boutons ENTER
v Bouton RT/PTY/TP (Modèles européens) (29)
Écran
a
b
c
d
hi
j
e
f
g
k
l
mn
Pour toute information complémentaire, référez-vous aux pages indiquées entre parenthèses.
a Indicateurs de canal d’enceinte
g Témoins d’entrée audio
b Voyant Z2 (zone 2) (60)
d 1, 3 et voyants de curseur (22)
h Voyant Audyssey (30, 48)
Témoin Dynamic EQ (48)
Témoin Dynamic Vol (49)
e Témoin NET (24, 56)
i Indicateur de casque (40)
f Indicateurs de syntonisation
Voyant RDS (sauf les modèles pour l’Amérique du
Nord) (28)
Témoin AUTO (27)
Témoin TUNED (27)
Témoin FM STEREO (27)
j Zone de message
c Témoins de format et de mode d’écoute (33, 58)
k Témoin MUTING (40)
l Volume sonore (22)
m Témoin USB (23, 24)
n Témoin SLEEP (39, 52)
Fr
9
Panneau arrière
a
b c
d
h
e
i
jklm
a Prises DIGITAL IN COAXIAL et OPTICAL
k Prises ZONE 2 LINE OUT
l Prise UNIVERSAL PORT
c Port ETHERNET
m Prise SUBWOOFER PRE OUT
d Prise FM ANTENNA et borne AM ANTENNA
n Bornes SPEAKERS
(CENTER, FRONT, SURROUND, SURROUND
BACK or FRONT HIGH, ZONE 2)
f Prises HDMI IN et OUT
g Cordon d’alimentation
h Prise u REMOTE CONTROL
i Prises vidéo composite et audio analogique
(BD/DVD IN, VCR/DVR IN et OUT, CBL/SAT IN,
GAME IN, TV/CD IN)
j Prise MONITOR OUT V
10
n
b Prises COMPONENT VIDEO IN et OUT
e Prise PC IN
Fr
g
f
Consultez « Branchement de l’Ampli-tuner AV » le
branchement (➔ pages 12 à 20).
Télécommande
Commandes de l’Ampli-tuner AV
Pour utiliser l’ampli-tuner AV, appuyez sur
RECEIVER pour sélectionner le mode Récepteur.
Vous pouvez également utiliser la télécommande
pour contrôler votre lecteur disque Blu-ray/DVD,
votre lecteur CD Onkyo et d’autres appareils.
Consultez « Saisie des codes de télécommande
préprogrammés » pour toute information
complémentaire (➔ page 64).
a
b
*1
g*2
h
c
i*2
d
c
a
Pour toute information complémentaire, référez-vous aux
pages indiquées entre parenthèses.
a Bouton 8RECEIVER (21)
b Boutons REMOTE MODE/INPUT SELECTOR
(22)
c Touches directionnelles q/w/e/r et bouton
ENTER
d Bouton SETUP (41)
e Boutons mode d’écoute (33)
f Bouton DIMMER (39)
g Bouton MUTING (40)
h Bouton DISPLAY (40)
d
j
i Bouton VOL q/w (22)
j Bouton RETURN
k
k Bouton HOME (39, 57)
l Bouton SLEEP (39)
■ Commande du tuner
Pour commander le tuner de l’ampli-tuner AV, appuyez
sur le bouton TUNER (ou RECEIVER).
Vous pouvez sélectionner AM ou FM en appuyant à
plusieurs reprises sur le bouton TUNER.
e
a Boutons flèche q/w (27)
e
b Bouton D.TUN (28)
c Bouton DISPLAY
d Bouton CH +/– (28)
f
b
l
e Boutons numérotés (28)
*1
*2
Pour commander un appareil, vous devez d’abord entrer le
code de télécommande.
Consultez « Saisie des codes de télécommande
préprogrammés » pour toute information complémentaire
(➔ page 64).
Ces boutons peuvent être utilisés en dehors du mode de
réception et en cas de sélection d’un autre mode REMOTE
MODE que le mode de réception.
Fr
11
Branchements
Branchement de l’Ampli-tuner AV
Branchement de vos enceintes
Branchement des câbles d’enceinte
L’illustration suivante montre sur quelle paire de bornes chaque enceinte doit être branchée. Si vous n’utilisez qu’une
enceinte surround arrière, branchez-la aux bornes SURROUND BACK or FRONT HIGH L.
Surround
droite
Surround arrière /
Avant haute
droite
Surround arrière /
Avant haute
gauche
Surround
gauche
Avant
droite
Centre
Avant
gauche
Conseil
• Vous pouvez spécifier si les enceintes surround arrière ou avant hautes sont raccordées dans le menu « Speaker Configuration »
(➔ page 44) ou pendant la Correction de pièce et Configuration des enceintes Audyssey 2EQ® (➔ page 30).
• Les enceintes que vous pouvez raccorder diffèreront selon le système d’enceintes que vous avez.
■ Bornes d’enceinte à visser
Dénudez les extrémités des câbles d’enceinte sur 12
à 15 mm environ et torsadez les fils dénudés comme
indiqué sur la figure. (Les câbles fournis ont déjà été
dénudés.)
12 à 15 mm
■ Fiches banane (Modèles pour l’Amérique du Nord)
• Si vous utilisez des fiches bananes, serrez la borne de l’enceinte avant d’insérer la fiche banane.
• N’insérez pas directement le code d’enceinte dans le trou central de la borne de l’enceinte.
■ Bornes d’enceinte à pousser
Dénudez les extrémités des câbles d’enceinte sur 10 à 12 mm environ
et torsadez les fils dénudés comme indiqué sur la figure. (Les câbles
fournis ont déjà été dénudés.)
Fr
12
10 à 12 mm
Configuration des enceintes
Le tableau ci-dessous indique les canaux que vous devez
utiliser en fonction du nombre d’enceintes dont vous
disposez.
Quel que soit le nombre d’enceintes que vous utilisez, il
est recommandé d’utiliser un subwoofer pour pouvoir
bénéficier de graves puissants.
Pour tirer le meilleur parti de votre système de son
surround, vous devez procédez à un certain nombre de
réglages sur les enceintes automatiquement (➔ page 30)
ou manuellement (➔ page 43).
Nombre de canaux
2 3 4 5 6 7 7
Enceintes avant
✔✔✔✔✔✔✔
✔
Enceinte centrale
✔✔✔✔
✔✔✔✔✔
Enceintes surround
✔
Enceinte surround arrière*1*2
Enceintes surround
✔
arrière*2
✔
Enceintes avant hautes*2
*1
*2
Si vous n’utilisez qu’une enceinte surround arrière, branchezla sur les bornes SURROUND BACK or FRONT HIGH L.
Les enceintes avant hautes et les enceintes surround arrière ne
peuvent pas être utilisées en même temps.
Branchement des câbles d’enceinte
Précautions concernant le branchement des
enceintes
Lisez ce qui suit avant de brancher vos enceintes :
• Vous pouvez brancher des enceintes d’une impédance
comprise entre 6 et 16 ohms. Si vous utilisez des
enceintes dotées d’une impédance plus faible et que vous
utilisez l’amplificateur à des niveaux sonores plus élevés
pendant une période prolongée, le circuit de protection
de l’amplificateur intégré risque de se déclencher.
• Débranchez le cordon d’alimentation de la prise murale
avant de procéder aux branchements.
• Lisez les instructions fournies avec vos enceintes.
• Faites très attention à respecter la polarité des câbles de
vos enceintes. En d’autres termes, ne branchez les
bornes positives (+) que sur les bornes positives (+) et
les bornes négatives (–) que sur les bornes négatives (–).
Si vous inversez les polarités, le son sera déphasé et ne
semblera pas naturel.
• Des câbles d’enceintes excessivement longs ou fins
peuvent nuire à la qualité du son ; ils sont donc à éviter.
• Faites attention de ne pas mettre les fils positifs et
négatifs en court-circuit. Vous risqueriez d’endommager
l’ampli-tuner AV.
• Veillez à ce que l’âme métallique du câble ne soit pas en
contact avec le panneau arrière de l’ampli-tuner AV.
Vous risqueriez d’endommager l’ampli-tuner AV.
Les bornes d’enceinte comportent un code couleur pour
leur identification.
Enceinte
Couleur
Avant gauche, zone 2 gauche
Blanc
Avant droite, zone 2 droite
Rouge
Centre
Vert
Surround gauche
Bleu
Surround droite
Gris
Enceinte surround arrière gauche, avant haute
gauche
Marron
Enceinte surround arrière droite, avant haute
droite
Marron clair
Fr
13
• Ne branchez pas plus d’un câble par borne d’enceinte. Vous risqueriez d’endommager l’ampli-tuner AV.
• Ne branchez pas une enceinte à plusieurs bornes.
Utilisation d’enceintes dipolaires
Vous pouvez utiliser des enceintes dipolaires pour les enceintes surround et surround
arrière. Les enceintes dipolaires produisent le même son dans deux directions.
Les enceintes dipolaires présentent généralement une flèche qui indique la manière dont
elles doivent être positionnées. Les enceintes dipolaires surround (A) doivent être
positionnées de manière à ce que leur flèche soit dirigée vers le téléviseur/l’écran, tandis
que les enceintes dipolaires surround arrière (B) doivent être positionnées de manière à
ce que leur flèche pointe l’une vers l’autre, comme le montre l’illustration.
TV/écran
A
A
B
B
Utilisation d’un subwoofer amplifié (caisson de basses)
Pour trouver la meilleure position possible pour votre
subwoofer, mettez un film ou un morceau musical comportant
de bons sons graves et faites des essais en plaçant votre
subwoofer à différents endroits de la pièce. Choisissez celui
qui offre les meilleurs résultats.
LINE INPUT
LINE INPUT
Conseil
• Si votre subwoofer n’est pas doté d’un amplificateur intégré et que
vous utilisez un amplificateur externe, raccordez la prise pré-sortie
du subwoofer à une entrée de l’amplificateur.
Subwoofer amplifié
Position
angulaire
1/3 de la
position murale
Fr
14
À propos des branchements audiovisuels
Raccordement d’appareils audiovisuels
Câble HDMI
Autres câbles
: Vidéo et audio
Ampli-tuner AV
Téléviseur,
vidéoprojecteur, etc.
Lecteur Blu-ray/
Lecteur DVD
: Vidéo
: Audio
Ampli-tuner AV
Console de jeu
Téléviseur,
vidéoprojecteur, etc.
Lecteur Blu-ray/
Lecteur DVD
Console de jeu
• Avant d’effectuer des branchements AV, lisez les manuels d’utilisation fournis par les fabricants de vos appareils audiovisuels.
• Ne branchez pas le cordon d’alimentation tant que vous n’avez pas terminé et contrôlé tous les
Correct !
branchements audiovisuels.
• Insérez les fiches à fond afin d’établir un bon contact (de mauvais branchements peuvent causer des
parasites ou des dysfonctionnements).
• Afin de prévenir les interférences, tenez les câbles audio et vidéo éloignés des cordons
Erroné !
d’alimentation et des câbles d’enceinte.
Câbles et prises AV
Signal
Câble
Prise
Vidéo et audio HDMI
Vidéo
Vidéo
composantes
Description
HDMI
Y
Vert
PB
Bleu
PR
Rouge
Vidéo composite
V
Audio numérique
optique
*
Jaune
OPTICAL
Audio numérique
coaxial
Audio analogique
(RCA)
La vidéo composantes sépare les signaux de luminance (Y)
et de différence de couleur (PB, PR), et offre ainsi une
image d’une qualité optimale (certains fabricants de
téléviseurs signalent différemment leurs prises vidéo
composantes).
Il s’agit d’une interface analogique conventionnelle
permettant de raccorder un ordinateur et un périphérique
d’affichage (également appelée D-Sub ou D-subminiature).
RGB analogique
Audio
Les branchements HDMI peuvent acheminer des signaux
numériques vidéo et audio.
Orange
L
Blanc
R
Rouge
La vidéo composite est couramment utilisée sur les
téléviseurs, les magnétoscopes et autres équipements vidéo.
Les branchements numériques optiques vous permettent de
profiter d’un son numérique tel que le PCM*, le Dolby
Digital ou le DTS. La qualité audio est similaire à celle
obtenue avec un branchement coaxial.
Les branchements numériques coaxiaux vous permettent
de profiter d’un son numérique tel que le PCM*, le Dolby
Digital ou le DTS. La qualité audio est similaire à celle
obtenue avec un branchement optique.
Les branchements audio analogiques (RCA) acheminent
des signaux audio analogiques.
Le taux d’échantillonnage disponible pour le signal d’entrée PCM (stéréo/mono) est 32/44,1/48/88,2/96 kHz. Dans le cas d’une
connexion HDMI, 176,4/192 kHz est également disponible.
Remarque
• L’ampli-tuner AV ne prend pas en charge les prises PERITEL.
• Les prises numériques optiques de l’ampli-tuner AV sont dotées de couvercles de protection qui s’ouvrent lorsqu’une fiche optique est
insérée et se referment lorsque ladite fiche est retirée. Insérez les fiches à fond.
Mise en garde
• Afin de ne pas endommager le couvercle de protection, tenez la fiche optique droite lorsque vous l’insérez ou la retirez.
Fr
15
Branchement d’appareils au moyen d’un câble HDMI
Magnétoscope ou graveur DVD/enregistreur vidéo numérique
Console de jeu
Téléviseur,
vidéoprojecteur, etc.
Lecteur Blu-ray/lecteur DVD
Décodeur câble/satellite, etc.
Branchez vos appareils sur les prises appropriées. Les affectations d’entrée par défaut sont indiquées ci-dessous.
✔ : l’attribution peut être modifiée (➔ page 42).
Prise
Entrée
Sortie
Appareils
Affectable
HDMI IN 1
Lecteur Blu-ray/lecteur DVD
✔
HDMI IN 2
Magnétoscope ou graveur DVD/enregistreur vidéo numérique
✔
HDMI IN 3
Décodeur câble/satellite, etc.
✔
HDMI IN 4
Console de jeu
✔
HDMI OUT
Téléviseur, vidéoprojecteur, etc.
Consultez aussi :
• « Conseil de connexion et trajet du signal vidéo » (➔ page 79)
• « À propos de l’interface HDMI » (➔ page 81)
• « Utilisation d’un téléviseur, d’un lecteur ou d’un enregistreur compatible RIHD » (➔ page 82)
■ Fonction de canal audio de retour (ARC)
La fonction de canal audio de retour (ARC) permet aux téléviseurs compatibles HDMI d’envoyer le flux audio sur HDMI
OUT de l’ampli-tuner AV.
• Vous pouvez utiliser cette fonction si :
– votre téléviseur est compatible ARC et que
– le sélecteur d’entrée TV/CD est sélectionné et que
– « HDMI Control (RIHD) » est réglé sur « On » (➔ page 54) et que
– « Audio Return Channel » est réglé sur « Auto » (➔ page 55).
Conseil
• Pour écouter les signaux audio reçus par les prises HDMI IN par les enceintes du téléviseur :
– Réglez le paramètre « HDMI Control (RIHD) » sur « On » (➔ page 54) pour un téléviseur compatible p.
– Réglez le paramètre « Audio TV Out » sur « On » (➔ page 55) pour un téléviseur non compatible p, ou le paramètre
« HDMI Control (RIHD) » sur « Off ».
– Réglez le paramètre de sortie audio HDMI de votre Lecteur Blu-ray/lecteur DVD sur PCM.
– Pour écouter le téléviseur via l’ampli-tuner AV, consultez « Raccordement de vos appareils » (➔ page 17).
Remarque
• Lorsque vous écoutez les données audio lues par un appareil HDMI via l’ampli-tuner AV, réglez l’appareil HDMI de manière à ce que
les signaux vidéo puissent être vus sur l’écran du téléviseur (sur le téléviseur, sélectionnez l’entrée de l’appareil HDMI banché à
l’ampli-tuner AV). Si le téléviseur est éteint ou s’il est réglé sur une autre source d’entrée, aucun son ne sera émis par l’ampli-tuner AV
ou le son émis risque d’être coupé.
• Lorsque le paramètre « Audio TV Out » est réglé sur « On » (➔ page 55), pour écouter par l’intermédiaire des enceintes de votre
téléviseur, si vous activez la commande du volume de l’ampli-tuner AV, le son sera émis également par les enceintes de l’ampli-tuner
AV. De même, lorsque le paramètre « HDMI Control (RIHD) » est réglée sur « On » (➔ page 54) pour écouter par l’intermédiaire
des enceintes d’un téléviseur compatible p, les enceintes de l’ampli-tuner AV génèrent un son si vous réglez le volume de
l’ampli-tuner AV, lorsque les enceintes du téléviseur sont en sourdine. Pour couper les enceintes de l’ampli-tuner AV, vous pouvez soit
modifier les réglages de l’ampli-tuner AV ou du téléviseur, soit baissé le volume de l’ampli-tuner AV.
Fr
16
Raccordement de vos appareils
Les menus OSD apparaissent uniquement si le téléviseur est branché sur la sortie HDMI OUT. Si votre téléviseur
est branché à d’autres sorties vidéo, utilisez l’affichage du ampli-tuner AV lorsque vous modifiez les paramètres.
D
A BC
E F
G
H
I
Branchez vos appareils sur les prises appropriées. Les affectations d’entrée par défaut sont indiquées ci-dessous.
Consultez « Conseil de connexion et trajet du signal vidéo » pour toute information complémentaire (➔ page 79).
✔ : l’attribution peut être modifiée (➔ page 43).
N°
Prise/port
A
AUX INPUT
Appareils
B
USB, AUX INPUT VIDEO*1
iPod/iPhone (lecture vidéo)
C
USB*2
iPod/iPhone, lecteur MP3, clé USB à mémoire
flash
D
DIGITAL IN
AUDIO L/R
Affectable
Caméscope, etc.
VIDEO
OPTICAL
COAXIAL
E
COMPONENT
VIDEO
1 (GAME)
Console de jeu
✔
2 (TV/CD)
Téléviseur, Lecteur CD
✔
1 (BD/DVD)
Lecteur Blu-ray/lecteur DVD
✔
2 (CBL/SAT)
Décodeur câble/satellite, station d’accueil RI, etc.
✔
IN 1 (BD/DVD)
Lecteur Blu-ray/lecteur DVD, station d’accueil RI ✔
IN 2 (CBL/SAT)
Décodeur câble/satellite, station d’accueil RI, etc.
OUT
Téléviseur, vidéoprojecteur, etc.
F
ETHERNET
G
MONITOR OUT
Téléviseur, vidéoprojecteur, etc.
BD/DVD IN
Lecteur Blu-ray/lecteur DVD
VCR/DVR IN
Magnétoscope ou graveur DVD/enregistreur vidéo
numérique, station d’accueil RI
CBL/SAT IN
Décodeur câble/satellite, etc.
GAME IN
Console de jeu, station d’accueil RI
TV/CD IN
Téléviseur, lecteur CD, platine à cassette, MD,
CD-R, platine disque*3, station d’accueil RI
✔
Routeur
H
PC IN*4
Ordinateur
I
UNIVERSAL PORT
Station d’accueil pour port universel (UP-A1 etc.)
✔
Remarque
*1
*2
*3
Lorsque l’entrée USB est sélectionnée, vous pouvez entrer des signaux vidéo à partir de la prise AUX INPUT VIDEO. Les signaux
vidéo entrés à partir de AUX INPUT VIDEO sont restitués sur la prise MONITOR OUT V.
Ne raccordez pas le port USB de l’ampli-tuner AV sur un port USB de votre ordinateur. Il n’est pas possible de lire la musique qui
se trouve sur votre ordinateur de cette manière via l’ampli-tuner AV.
Raccordez une platine disque (MM) qui possède un d’amplificateur de puissance phono intégré. Si votre platine disque (MM) n’en
possède pas, vous aurez besoin d’un amplificateur de puissance phono disponible dans le commerce.
Si votre platine disque possède une cellule à bobine mobile (MC), vous aurez besoin d’un préamplificateur MC du commerce ou
d’un transformateur MC ainsi que d’un amplificateur de puissance phono. Consultez le manuel de votre platine disque pour plus de
détails.
Fr
17
*4
Lorsque vous connectez votre ordinateur personnel à PC IN et que vous sélectionnez le sélecteur d’entrée correspondant, la vidéo de
l’ordinateur est reproduite depuis les sorties HDMI. Toutefois, si vous avez affecté les entrées HDMI au même sélecteur d’entrée,
l’ampli-tuner AV émettra des signaux à partir des entrées HDMI au lieu de PC IN. Pour obtenir la sortie des signaux à partir de PC
IN, sélectionnez « - - - - - » pour le sélecteur d’entrée correspondant dans le réglage « HDMI Input » (➔ page 42).
• Goûtez à la qualité du son DTS et Dolby Digital grâce à une connexion D. (Pour également enregistrer ou écouter le
son en zone 2, utilisez D et G.)
• Avec une connexion G, vous pouvez écouter et enregistrer les signaux audio provenant de votre composantes externe
et les écouter dans la zone 2.
• Si votre Lecteur Blu-ray/lecteur DVD dispose des sorties stéréo principale et multicanal, assurez-vous de brancher la
sortie stéréo principale à l’aide de la connexion G.
■ Comment enregistrer une source vidéo
Vous ne pouvez pas enregistrer de données vidéo via l’ampli-tuner AV à l’aide des connexions décrites ci-dessus.
Consultez « Enregistrement » à propos des connexions en vue d’un enregistrement vidéo (➔ page 40).
Fr
18
Raccordement d’appareils Onkyo u
1
Assurez-vous que chaque appareil Onkyo est
raccordé au moyen d’un câble audio analogique
(connexion G dans les exemples d’installation)
(➔ page 17).
2
3
Établissez la connexion u (voir la figure).
Si vous utilisez une station d’accueil RI ou une
platine à cassette, modifiez le réglage du paramètre
Affichage d’entrée (➔ page 40).
Avec la fonction u (Remote Interactive), vous pouvez
utiliser les fonctions spéciales suivantes :
Lecteur CD, par exemple
■ Mise en marche du système/Allumage
automatique
Lorsque vous lancez la lecture sur un appareil raccordé via
une connexion u et si l’ampli-tuner AV est en mode
veille, le ampli-tuner AV s’allumera automatiquement et
sélectionnera cet appareil comme source d’entrée.
■ Changement direct
Lorsque vous lancez la lecture sur un appareil raccordé
via une connexion u, l’ampli-tuner AV sélectionne
automatiquement cet appareil comme source d’entrée.
■ Télécommande
Vous pouvez utiliser la télécommande de l’ampli-tuner
AV pour commander vos autres appareils Onkyo
compatibles u. Il vous suffit de pointer la
télécommande vers le capteur de télécommande de
l’ampli-tuner AV au lieu de la pointer vers l’appareil.
Vous devez tout d’abord saisir le code de
télécommande approprié (➔ page 65).
Station d’accueil RI
R
L
ANALOG
AUDIO OUT
R
L
ANALOG
AUDIO OUT
Remarque
• N’utilisez que des câbles u pour effectuer les branchements
u. Des câbles u sont fournis avec les appareils Onkyo.
• Certains appareils possèdent deux prises u. Vous pouvez
raccorder l’une ou l’autre à l’ampli-tuner AV. L’autre prise est
destinée à raccorder d’autres appareils compatibles u.
• Ne raccordez que des appareils Onkyo aux prises u. Le
branchement d’appareils d’autres marques risque de provoquer
un dysfonctionnement.
• Certains appareils ne prennent pas en charge toutes les fonctions
u. Consultez les manuels d’utilisation fournis avec vos
appareils Onkyo.
• Lorsque la zone 2 est activée, les fonctions u Mise en marche
du système/Allumage automatique et Changement direct ne sont
pas disponibles.
Branchement d’un appareil d’enregistrement
Consultez « Enregistrement » pour toute information
complémentaire sur l’enregistrement (➔ page 40).
L
R
AUDIO
IN
VCR, graveur DVD,
platine à cassette, CDR,
enregistreur de MD, etc.
VIDEO
IN
Remarque
• L’ampli-tuner AV doit être sous tension pour pouvoir effectuer
l’enregistrement. Aucun enregistrement n’est possible s’il est en
mode veille.
• Si vous souhaitez enregistrer directement de votre téléviseur ou de
votre magnétoscope sur le magnétoscope dédié à l’enregistrement
sans passer par l’ampli-tuner AV, branchez les sorties audio et
vidéo du téléviseur/magnétoscope directement sur les sorties audio
et vidéo du magnétoscope dédié à l’enregistrement. Consultez les
manuels d’utilisation de votre téléviseur et de vos magnétoscopes
pour toute information complémentaire.
• Les signaux vidéo raccordés aux entrées vidéo composite ne
peuvent être enregistrés que via des entrées vidéo composite. Par
exemple, si votre téléviseur/magnétoscope est raccordé à une
entrée vidéo composite, le magnétoscope dédié à l’enregistrement
doit impérativement être raccordé à une sortie vidéo composite.
• Les modes d’écoute Surround et DSP ne peuvent être enregistrés.
• Les disques Blu-ray et DVD protégés contre la copie ne peuvent
être enregistrés.
• Les sources raccordées à une entrée numérique ne peuvent être
enregistrées. Seules les entrées analogiques peuvent être enregistrées.
• Les signaux DTS seront enregistrés sous forme de parasites, par
conséquent, n’essayez jamais d’effectuer un enregistrement
analogique de CD ou de LD enregistrés au format DTS.
Fr
19
Branchement des antennes
Cette section explique comment brancher l’antenne FM intérieure et l’antenne cadre AM.
L’ampli-tuner AV ne captera aucun signal radio sans antenne, c’est pourquoi vous devez brancher une antenne pour
pouvoir utiliser le tuner.
Modèles nord-américains
Poussez.
Insérez le fil.
Relâchez.
Insérez la fiche à
fond dans la prise.
Montage de l’antenne cadre AM
Modèles européens
Insérez la fiche à
fond dans la prise.
Mise en garde
• Faites attention de ne pas vous blesser
lorsque vous utilisez des punaises.
Punaises, etc.
Antenne FM intérieure (fournie)
Antenne cadre AM (fournie)
Remarque
• Une fois votre ampli-tuner AV prêt à être utilisé, vous devrez rechercher une station de radio et positionner l’antenne de manière à
obtenir la meilleure réception possible.
• Maintenez l’antenne cadre AM aussi éloignée que possible de votre ampli-tuner AV, de votre téléviseur, des câbles d’enceinte et des
cordons d’alimentation.
Conseil
• Si vous ne parvenez pas à obtenir une bonne réception avec l’antenne FM intérieure fournie, essayez d’utiliser une antenne FM
extérieure vendue séparément.
• Si vous ne parvenez pas à obtenir une bonne réception avec l’antenne AM intérieure fournie, essayez d’utiliser une antenne AM
extérieure vendue séparément.
Branchement du cordon d’alimentation
1
Fr
20
Insérez la fiche du cordon d’alimentation dans une
prise murale.
Remarque
• Avant de brancher le cordon d’alimentation, branchez
toutes vos enceintes et tous vos appareils audiovisuels.
• La mise sous tension de l’ampli-tuner AV peut entraîner une
surtension passagère pouvant se ressentir sur les autres appareils
électriques branchés sur le même circuit. Si cela pose un
problème, branchez l’ampli-tuner AV sur un circuit différent.
Mise sous tension et opérations de base
Mise sous/hors tension de l’Ampli-tuner AV
8ON/STANDBY
8RECEIVER
RECEIVER
Mise sous tension
1
Appuyez sur 8ON/STANDBY du panneau avant.
ou
Appuyez sur RECEIVER puis sur 8RECEIVER sur la télécommande.
L’ampli-tuner AV s’allume ainsi que l’afficheur.
Extinction
1
Appuyez sur 8ON/STANDBY du panneau avant.
ou
Appuyez sur RECEIVER puis sur 8RECEIVER sur la télécommande.
L’ampli-tuner AV se met en mode veille. Pour éviter d’avoir un son trop fort lorsque vous allumez l’ampli-tuner
AV, baissez toujours le volume sonore avant d’éteindre l’appareil.
Conseil
• Pour toute information complémentaire sur le réglage de l’alimentation, consultez « Auto Standby » (➔ page 55).
Fr
21
Lecture
Les menus OSD apparaissent uniquement si le
téléviseur est branché sur la sortie HDMI OUT. Si
votre téléviseur est branché à d’autres sorties vidéo,
utilisez l’affichage du ampli-tuner AV lorsque vous
modifiez les paramètres.
Commande du contenu de
périphériques USB ou réseau
Consultez « Commande d’autres appareils » pour le
fonctionnement d’autres appareils (➔ page 64).
Appuyez d’abord sur USB ou NET.
Cette section décrit la procédure d’utilisation de la
télécommande, sauf mention contraire.
Sélection de la langue pour les menus
de configuration OSD
Vous pouvez déterminer la langue utilisée pour les menus
de configuration OSD. Consultez « Language » dans
« OSD Setup » (➔ page 54).
h
i
a
b
Lecture depuis l’appareil raccordé
■ Utilisation à l’aide de la télécommande
1
Appuyez sur RECEIVER, puis sur INPUT
SELECTOR.
2
Lancez la lecture sur l’appareil source.
Consultez aussi :
• « Lecture sur un iPod/iPhone via USB »
(➔ page 23)
• « Lecture sur un périphérique USB » (➔ page 24)
• « Écoute de webradio » (➔ page 24)
• « Lecture de fichiers musicaux sur un serveur »
(➔ page 26)
• « Lecture distante » (➔ page 26)
• « Écoute de la radio AM/FM » (➔ page 27)
• « Lecture sur iPod/iPhone via une station d’accueil
Onkyo » (➔ page 61)
• « Commande d’autres appareils » (➔ page 64)
3
4
Pour ajuster le volume, utilisez VOL q/w.
Sélectionnez un mode d’écoute et laissez-vous
aller !
Consultez aussi :
• « Utilisation des modes d’écoute » (➔ page 33)
• « Audyssey » (➔ page 48)
■ Utilisation de l’ampli-tuner AV
Fr
22
1
Utilisez les boutons du sélecteur d’entrée pour
sélectionner la source d’entrée.
2
3
Lancez la lecture sur l’appareil source.
4
Sélectionnez un mode d’écoute et laissez-vous
aller !
Pour ajuster le volume, utilisez la commande
MASTER VOLUME.
c
d
e
f
g
j
k
l
m
n
o
p
q
a TOP MENU
Ce bouton permet d’afficher le menu principal pour chaque
support ou service.
b q/w et ENTER
Ces boutons permettent d’accéder aux menus.
e/r
Ce bouton permet de parcourir les pages.
PLAYLIST e/r
En mode standard (iPod/iPhone), ce bouton permet de
sélectionner des listes de lecture.
c 1
Ce bouton permet de commencer la lecture.
d 7
Ce bouton permet de sélectionner le début du morceau en
cours de lecture. Appuyer deux fois sur ce bouton permet de
sélectionner le morceau précédent.
e 5
Ce bouton permet de revenir rapidement en arrière sur le
morceau en cours.
f 3
Ce bouton permet de mettre la lecture en pause.
g SEARCH
Vous pouvez basculer entre l’écran de lecture et l’écran de
liste pendant la lecture.
h DISPLAY
Ce bouton permet de commuter les informations sur les morceaux.
i ALBUM +/–
En mode standard (iPod/iPhone), ce bouton permet de
sélectionner des albums.
j MENU
Ce bouton permet de revenir au menu principal des services
de webradio.
k RETURN
Ce bouton permet de revenir au menu précédent.
l 4
Ce bouton permet d’avancer rapidement sur le morceau en
cours.
m 6
Ce bouton permet de sélectionner le morceau suivant.
n 2
Ce bouton permet d’arrêter la lecture.
o MODE
Vous pouvez commuter entre le mode standard et le mode
Étendu pendant la lecture sur un iPod/iPhone.
Lecture sur un iPod/iPhone via USB
Cette section explique comment lire des fichiers
musicaux/vidéo sur un iPod/iPhone.
Modèles d’iPod/iPhone compatibles
Conçu pour :
iPod touch (1ère, 2nde, 3e et 4e génération), iPod classic,
iPod avec vidéo, iPod nano (1ère, 2nde, 3e, 4e, 5e et 6e
génération), iPhone 4, iPhone 3GS, iPhone 3G, iPhone
1
Appuyez sur USB pour sélectionner l’entrée
« USB ».
2
Raccordez le câble USB fourni avec l’iPod/iPhone
sur le port USB à l’avant de l’ampli-tuner AV.
Lors de la lecture du contenu de votre iPod/iPhone, le
message « Connecting... » s’affiche à l’écran.
Le témoin USB s’allume. Il clignote si l’ampli-tuner
AV ne peut pas lire sur l’iPod/iPhone.
3
Appuyez à plusieurs reprises sur MODE pour
commuter sur le mode Étendu (musique) ou mode
étendu (vidéo).
Une liste du contenu de votre modèle d’iPod/iPhone
s’affiche. Pour ouvrir un dossier, utilisez q/w pour le
sélectionner, puis appuyez sur ENTER.
p RANDOM
Ce bouton permet d’utiliser la lecture aléatoire.
q REPEAT
Appuyez sur ce bouton à plusieurs reprises pour à recourir
les modes de répétition.
Remarque
• Les boutons que vous pouvez utiliser diffèrent en fonction des
périphériques et des supports utilisés pour la lecture.
Conseil
• Avec les réglages par défaut, l’iPod/iPhone fonctionne en
mode standard.
• Appuyer à plusieurs reprises sur le bouton MODE permet
de passer en mode Standard.
• Lorsque vous déconnectez l’iPod/iPhone, l’ampli-tuner
AV enregistre le mode. Cela signifie que si vous vous
déconnectez lorsque vous êtes en mode Étendu (musique),
l’ampli-tuner AV démarre en mode Étendu (musique) lors
de la prochaine connexion à l’iPod/iPhone.
• Vous pouvez également utiliser les boutons q/w, ENTER
et TUNING MODE situés sur le panneau avant. TUNING
MODE vous permet de commuter entre les modes.
• Lors de la connexion de votre iPod/iPhone à l’aide d’un
câble USB, nous vous recommandons d’utiliser un câble
USB officiel d’Apple Inc.
Compréhension des icônes de
l’afficheur
Cette section décrit les icônes qui s’affichent à l’écran
pendant la lecture du support.
Icônes affichées
Icône Description
Dossier
Piste
Lecture
Pause
4
Utilisez q/w pour sélectionner un fichier
musical/vidéo, puis appuyez sur 1 ou ENTER
pour démarrer la lecture.
Avance rapide
Retour rapide
Artiste
Album
Remarque
• Ne débranchez pas le périphérique USB ni le câble USB fourni
avec l’iPod/iPhone du port USB situé à l’avant de l’ampli-tuner
AV, lorsque le message « Connecting... » s’affiche à l’écran.
• Si vous raccordez un iPod ou un iPhone au port USB de ce
périphérique, aucun son n’est reproduit depuis la prise du
casque.
Répéter une piste
Répéter dossier (périphérique USB)
Répéter
Aléatoire
Album aléatoire (iPod/iPhone)
Fr
23
Commandes en mode Étendu (musique)
Les informations de contenu musical sont affichées
(listes), et vous pouvez commander le contenu musical
tout en regardant l’écran.
Liste de l’écran supérieur :
liste de lecture, artistes, albums, genres, morceaux,
compositeurs, morceaux aléatoires, morceau en cours de
lecture.
Commandes en mode Étendu (vidéo)
Les informations de contenu vidéo sont affichées (listes),
et vous pouvez commander le contenu vidéo tout en
regardant l’écran.
Liste de l’écran supérieur :
Films, vidéos musicales, émissions de télévision, podcasts
vidéo, locations.
Remarque
• Pour afficher le contenu vidéo de votre iPod/iPhone, raccordezle au port USB et à la prise AUX INPUT VIDEO située sur le
panneau avant de l’ampli-tuner AV, à l’aide du câble AV
composite Apple.
• Selon le modèle et la génération de votre iPod/iPhone, il est
possible que les éléments affichés varient et la prise en charge du
mode Étendu (vidéo) n’est pas garantie.
Commandes en mode standard
Les informations de contenu ne s’affichent pas, mais
peuvent être utilisées à l’aide de l’iPod/iPhone ou de la
télécommande (USB).
Remarque
• Les modèles d’iPod suivants ne sont pas pris en charge en mode
standard.
(Ils ne peuvent être commandés qu’en mode Étendu.)
– iPod avec vidéo
– iPod nano (1ère génération)
Lecture sur un périphérique USB
Cette section explique comment lire des fichiers musicaux
à partir d’un périphérique USB (par exemple, des clés
USB à mémoire flash et des lecteurs MP3).
Consultez aussi :
• « Fonctionnalités réseau/USB » (➔ page 73).
1
Appuyez sur USB pour sélectionner l’entrée
« USB ».
2
Branchez votre périphérique USB sur le port USB
de l’ampli-tuner AV.
Le témoin USB s’allume. Il clignote si l’ampli-tuner
AV ne peut pas lire sur le périphérique USB.
3
Appuyez sur ENTER.
Une liste du contenu de votre périphérique s’affiche.
Pour ouvrir un dossier, utilisez q/w pour le
sélectionner, puis appuyez sur ENTER.
4
Utilisez q/w pour sélectionner un fichier musical, puis
appuyez sur ENTER ou 1 pour démarrer la lecture.
Remarque
Fr
24
• Ne débranchez pas le périphérique USB ni le câble USB fourni
avec l’iPod/iPhone du port USB situé à l’avant de l’ampli-tuner
AV, lorsque le message « Connecting... » s’affiche à l’écran.
Écoute de webradio
Vous devez brancher l’ampli-tuner AV à votre réseau
domestique (➔ page 73).
Vous pouvez sélectionner les stations de webradio en vous
connectant à l’ampli-tuner AV depuis votre ordinateur et
en sélectionnant les stations dans votre navigateur Web.
Les URL des webradios aux formats suivants sont prises
en charge : PLS, M3U et podcasts (RSS). Cependant,
selon le type de données ou de format audio utilisé par la
webradio, vous pouvez ne pas être en mesure d’écouter
certaines stations.
Remarque
• Les services disponibles peuvent varier en fonction de la région.
Consultez les instructions séparées pour toute information
complémentaire.
Écoute de la webradio vTuner
Cet appareil comprend le service de radio en ligne vTuner
complet, sans frais supplémentaires. Une fois l’appareil
connecté à Internet, vous pouvez sélectionner vTuner
Internet Radio pour rechercher et écouter des webradios et
des podcasts, quand vous le souhaitez. Pour optimiser
votre expérience avec les webradios, l’adresse
http://onkyo.vtuner.com/ est à votre disposition pour vous
permettre de naviguer en toute simplicité parmi les
webradios, de configurer/organiser vos favoris, d’ajouter
vos propres stations, d’obtenir de l’aide, etc. Après votre
première utilisation web radio vTuner sur l’appareil, vous
pouvez utiliser l’adresse MAC de votre appareil pour
créer votre identifiant utilisateur (adresse e-mail et mot de
passe) à l’adresse du portail http://onkyo.vtuner.com/.
Pour vérifier votre adresse MAC, consultez « Network »
(➔ page 56).
1
Appuyez sur NET.
L’écran « NET » s’affiche et le témoin NET
s’allume. S’il clignote, vérifiez que le câble Ethernet
est fermement branché sur l’ampli-tuner AV.
2
Utilisez q/w/e/r pour sélectionner « vTuner
Internet Radio », puis appuyez sur ENTER.
3
Utilisez q/w pour sélectionner un Programme, puis
appuyez sur ENTER.
La lecture commence.
My Music
0 : 11
Greate Artist
My Favorite
Appuyez sur MENU pour activer la sélection à partir
des éléments de menu suivants.
`Stations like this:
Les stations similaires à celle en cours de
lecture sont affichées.
`Add to My Favorites:
Permet d’ajouter une station à la liste Mes
favoris.
Appuyez sur TOP MENU pour accéder au menu
principal des services de webradio.
Conseil
• En appuyant sur SEARCH, vous pouvez basculer entre
l’écran de lecture et l’écran de la liste des radios.
Enregistrement de Mes Favoris*1
Vous pouvez ajouter le morceau ou la station en cours de
lecture à « My Favorites ». Vous pouvez enregistrer
jusqu’à 40 webradios.
Une fois que vous avez ajouté une station à la liste, il vous
suffit de la sélectionner dans le menu « My Favorites » et
d’appuyer sur ENTER pour commencer la lecture.
*1 Vous pouvez enregistrer les stations et les morceaux à partir
des résultats de la recherche, mais vous ne pouvez pas les
écouter directement.
■ Menu principal des webradios
`Create new station:
Ajouter une station ou une webradio favorite à Mes
Favoris.
`Rename this station:
Vous pouvez renommer les stations et les morceaux
enregistrés dans la liste « My Favorites ».
`Delete from My Favorites:
Vous pouvez supprimer les stations et les morceaux
enregistrés dans la liste « My Favorites ».
1
Appuyez sur MENU lorsque la station est
sélectionnée ou lorsqu’un morceau est en cours de
lecture.
2
Utilisez q/w pour sélectionner « Add to My
Favorites », puis appuyez sur ENTER.
3
Utilisez q/w/e/r pour sélectionner « OK », puis
appuyez sur ENTER.
Écoute d’une autre webradio
Pour écouter et d’autres stations de webradio, ajoutez
l’étape suivante après l’étape 1 à la section « Écoute de la
webradio vTuner ».
1
Sur votre ordinateur, ouvrez votre navigateur
Web et saisissez l’adresse IP de l’ampli-tuner AV
dans la barre d’adresses (URL) du navigateur.
Le navigateur se connecte à ampli-tuner AV (Menu
de configuration WEB).
Conseil
• Si vous choisissez de renommer la station, consultez
« Name Edit » (➔ page 50).
Remarque
• L’adresse IP de l’ampli-tuner AV s’affiche sur « IP
Address » (➔ page 56).
• Si vous utilisez le protocole DHCP, votre routeur peut ne
pas toujours allouer la même adresse IP à l’ampli-tuner
AV, par conséquent, si vous ne réussissez à vous connecter
à l’ampli-tuner AV, contrôlez l’adresse IP de l’ampli-tuner
AV sur l’écran « Network ».
2
3
Cliquez sur l’onglet « My Favorites ».
4
Cliquez sur « Save » pour enregistrer la station
radio en ligne.
5
La station de webradio est alors ajoutée à « My
Favorites ».
Saisissez le nom prédéfini et l’adresse Internet
(URL).
Fr
25
Lecture de fichiers musicaux sur un
serveur
Vous devez brancher l’ampli-tuner AV à votre réseau
domestique (➔ page 73).
Cette section explique comment lire des fichiers musicaux
sur un ordinateur ou un serveur multimédia par
l’intermédiaire de l’ampli-tuner AV (lecture depuis un
serveur).
1
Démarrez votre ordinateur ou serveur
multimédia.
2
Appuyez sur NET.
L’écran « NET » s’affiche. Le témoin NET s’allume.
S’il clignote, vérifiez la connexion réseau.
3
Configuration de Windows Media Player 11
Cette section explique comment configurer Windows Media
Player 11 de façon à ce que l’ampli-tuner AV puisse lire les
fichiers musicaux enregistrés dans votre ordinateur.
1
2
Démarrer Windows Media Player 11.
3
Cochez la case « Share my media » et cliquez sur
« OK ».
4
Sélectionnez l’ampli-tuner AV dans la liste, puis
cliquez sur « Allow ».
5
Cliquez sur « OK » pour fermer la boîte de
dialogue.
Ceci termine la configuration de Windows Media
Player 11.
Vous pouvez maintenant lire les fichiers musicaux se
trouvant dans la bibliothèque de Windows Media
Player 11 par l’intermédiaire de l’ampli-tuner AV.
Utilisez q/w/e/r pour sélectionner « dlna », puis
appuyez sur ENTER.
Conseil
• Pour revenir à l’écran précédent, appuyez sur RETURN.
4
Utilisez q/w pour sélectionner un serveur, puis
appuyez sur ENTER.
Le menu s’affiche en fonction des fonctions du
serveur.
Remarque
• La fonction de recherche ne fonctionne pas avec des
serveurs multimédia qui ne prennent pas en charge cette
fonction.
• Les photos et les films stockés sur un serveur multimédia
ne peuvent pas être accédés depuis l’ampli-tuner AV.
• En fonction des paramètres de partage du serveur
multimédia, il est possible que l’ampli-tuner AV ne soit pas
en mesure d’accéder au contenu. Consultez le manuel
d’utilisation du serveur multimédia.
5
Utilisez q/w pour sélectionner un élément, puis
appuyez sur ENTER ou 1 pour démarrer la
lecture.
My favorite song 1
0 : 11
Artist name
My favorite album
Remarque
• Selon le serveur multimédia, il est possible que
5/4/3 ne fonctionne pas.
• Si le message « No Item. » s’affiche, aucune information
ne peut être récupérée sur le serveur. Dans ce cas, contrôlez
les connexions de votre serveur, de votre réseau et de
l’ampli-tuner AV.
Fr
26
Le menu « Library », sélectionnez « Media
Sharing ».
La boîte de dialogue « Media Sharing » apparaît.
Conseil
• Windows Media Player 11 peut être téléchargé
gratuitement sur le site Internet de Microsoft.
Lecture distante
Vous devez brancher l’ampli-tuner AV à votre réseau
domestique (➔ page 73).
La lecture distante signifie que vous pouvez lire des
fichiers musicaux stockés sur un serveur multimédia ou un
ordinateur avec l’ampli-tuner AV en utilisant le dispositif
de commande sur le réseau domestique.
Configuration de Windows Media Player 12
Cette section explique comment configurer Windows Media
Player 12 de façon à ce que l’ampli-tuner AV puisse lire les
fichiers musicaux enregistrés dans votre ordinateur.
1
2
Démarrer Windows Media Player 12.
3
Déplacez votre curseur et cliquez sur « Turn on
media streaming ».
Une liste de serveurs multimédias s’affiche. La
formulation peut légèrement varier en fonction de
l’emplacement du réseau.
4
Sélectionnez le produit dans la liste, puis cliquez
sur « Allowed ».
5
Cliquez sur « OK » pour fermer la boîte de dialogue.
Ceci termine la configuration de Windows Media
Player 12.
Vous pouvez maintenant lire les fichiers musicaux se
trouvant dans la bibliothèque de Windows Media
Player 12.
Le menu « Stream », sélectionnez « Turn on media
streaming ».
Une boîte de dialogue apparaît.
Utilisation de la lecture distante
Écoute de la radio AM/FM
1
Démarrer Windows Media Player 12.
Pour activer la lecture distante, vous devez d’abord
configurer Windows Media Player 12.
Cette section décrit la procédure à l’aide des boutons
du panneau avant, sauf mention contraire.
2
Appuyez sur NET.
L’écran « NET » s’affiche. Le témoin NET s’allume.
S’il clignote, vérifiez la connexion réseau.
3
Utilisez q/w/e/r pour sélectionner « dlna », puis
appuyez sur ENTER.
Une liste de serveurs multimédias s’affiche.
Utilisation du tuner
Grâce au tuner intégré, vous pouvez écouter des stations
de radio AM et FM. Vous pouvez mémoriser vos stations
préférées parmi les stations préréglées afin de pouvoir y
accéder plus rapidement.
Vous pouvez également changer le pas en fréquence
(➔ page 54).
Remarque
• Il n’est pas possible d’utiliser la lecture distante lorsque les
fichiers musicaux d’un autre serveur multimédia sont en
cours de lecture. Vous devez d’abord arrêter leur lecture.
4
5
6
1
Sous Windows Media Player 12, cliquez avec le
bouton droit sur un fichier musical.
Le menu du clic droit s’affiche. Pour sélectionner un
autre serveur multimédia, sélectionnez le support de
votre choix dans le menu « Other Libraries » sous
Windows Media Player 12.
Sélectionnez l’ampli-tuner AV à partir du menu du
clic droit.
La fenêtre « Play to » s’affiche et la lecture du produit
démarre. Des opérations sont réalisables pendant la
lecture distante à partir de la fenêtre « Play to » de
Windows 7 de votre ordinateur. Pendant la lecture
distance, les opérations (par exemple, Lecture, Pause,
Avance rapide, Retour rapide, Précédent, Suivant,
Répéter, Aléatoire) ne sont pas possibles.
Ajustement du volume.
Vous pouvez ajuster le volume en réglant la barre de
volume dans la fenêtre « Remote playback ». Le
niveau de volume maximum par défaut est de
82 (0dB). Si vous souhaitez modifiez cela, saisissez
la valeur depuis le menu de configuration Web dans
votre navigateur.
Il est possible que la valeur du volume de la fenêtre
distante et la valeur du volume de l’ampli-tuner AV
ne correspondent pas toujours.
Les ajustements que vous apportez au volume de
l’ampli-tuner AV ne sont pas reflétés dans la fenêtre
« Remote playback ».
Appuyez sur TUNER pour sélectionner « AM » ou « FM ».
Dans cet exemple, nous avons sélectionné FM.
Chaque fois que vous appuyez sur TUNER, la source
d’entrée passe de AM à FM et inversement.
Bande
Fréquence
(L’affichage peut être différent d’un pays à l’autre.)
Recherche de stations de radio
■ Mode de recherche automatique
1
Appuyez sur TUNING MODE de manière que le
témoin AUTO s’allume sur l’écran.
2
Appuyez sur TUNING q/w.
La recherche s’arrête lorsque le tuner détecte une station de radio.
Lorsque le tuner a détecté une station, le témoin
TUNED s’allume. Lorsque le tuner a détecté une
station FM stéréo, le témoin FM STEREO s’allume
à l’écran, comme indiqué.
TUNED
AUTO
FM STEREO
Conseil
• Recherche de stations FM stéréo à faible signal
Si le signal émis par une station FM stéréo est faible, il peut
parfois être impossible d’obtenir une bonne réception.
Dans ce cas, passez en mode Recherche manuelle et
écoutez la station en question en mode mono.
■ Recherche manuelle
En mode recherche manuelle, les stations FM sont
diffusées en mono.
1
Appuyez sur TUNING MODE de manière que le
témoin AUTO s’éteigne sur l’écran.
2
Appuyez et maintenez enfoncé TUNING q/w.
La fréquence cesse de changer lorsque vous relâchez
le bouton.
Pressez plusieurs fois les boutons pour modifier la
fréquence pas à pas.
Fr
27
■ Recherche de stations par fréquence
Vous pouvez rechercher une station AM ou FM
directement en saisissant la fréquence correspondante.
1
Appuyez à plusieurs reprises sur TUNER de la
télécommande pour sélectionner « AM » ou
« FM », suivi de D.TUN.
(L’affichage peut être différent d’un pays à l’autre.)
2
Vous avez 8 secondes pour saisir la fréquence de la
station de radio à l’aide des boutons numérotés.
Par exemple, pour atteindre la fréquence 87.5 (FM),
appuyez successivement sur les boutons 8, 7 et 5.
Si vous avez saisi un mauvais numéro, vous pouvez
réessayer après 8 secondes.
Pré-réglage de stations de radio AM/FM
Vous pouvez mémoriser jusqu’à 40 de vos stations de
radio AM/FM préférées sous forme de stations pré-réglées.
1
Recherchez la station de radio AM/FM que vous
souhaitez mémoriser parmi les stations pré-réglées.
Consultez la section précédente.
2
Appuyez sur MEMORY.
Le numéro de station préréglée clignote.
(L’affichage peut être différent d’un pays à l’autre.)
3
Pendant que le numéro de station préréglée
clignote (environ 8 secondes), sélectionnez un
numéro de station préréglée de 1 à 40 à l’aide de
PRESET e/r.
4
Appuyez à nouveau sur MEMORY pour
mémoriser la station ou le canal.
La station ou le canal est mémorisé et le numéro de
station préréglée cesse de clignoter.
Répétez cette procédure pour chacune de vos stations
de radio AM/FM préférées.
Remarque
• Vous pouvez donner un nom à vos stations pré-réglées afin de
les identifier plus facilement (➔ page 50). Ce nom s’affiche à
la place de la bande et de la fréquence.
■ Sélection de stations préréglées
1
Pour sélectionner une station préréglée, utilisez
PRESET e/r sur l’ampli-tuner AV ou CH +/– de
la télécommande.
Conseil
Fr
28
• Vous pouvez également utiliser les boutons numérotés de
la télécommande pour sélectionner directement une station
préréglée.
■ Suppression d’une station préréglée
1
Sélectionnez la station préréglée que vous
souhaitez supprimer.
Consultez la section précédente.
2
Tout en maintenant MEMORY enfoncé, appuyez
sur TUNING MODE.
La station préréglée est supprimée et son numéro
disparaît de l’afficheur.
Utilisation du RDS (sauf les modèles pour
l’Amérique du Nord)
La fonction RDS ne fonctionne que dans les régions
diffusant des émissions RDS.
Lorsque le tuner a détecté une station RDS, le témoin
RDS s’allume.
Lorsque la station diffuse des informations textuelles, le
texte peut être affiché.
■ Que signifie RDS ?
RDS signifie Radio Data System ; il s’agit d’une méthode
de transmission des données contenues dans les signaux
radio FM. Elle a été développée par l’Union européenne
de radio-télévision (UER) et est disponible dans la plupart
des pays européens. De nos jours, la plupart des stations
FM l’utilisent. Outre le fait d’afficher des informations
textuelles, la fonction RDS peut également vous aider à
rechercher des stations de radio par type (actualités,
sports, rock, etc.).
L’ampli-tuner AV prend en charge quatre types
d’informations RDS :
PS (Program Service)
Ce service permet d’afficher le nom de la station
lorsqu’une station RDS diffusant des informations PS est
syntonisée. Appuyez sur DISPLAY pour afficher la
fréquence pendant 3 secondes.
RT (Radio Text)
Ce service permet au tuner d’afficher du texte à l’écran
lorsqu’il détecte une station RDS diffusant des
informations textuelles, comme indiqué dans la section
suivante.
PTY (Program Type)
Vous permet de rechercher des stations de radio RDS par
type (➔ page 29).
TP (Traffic Program)
Vous permet de rechercher des stations de radio RDS
diffusant des informations sur la circulation routière
(➔ page 29).
Remarque
• Dans certains cas, les caractères affichés sur l’ampli-tuner AV
peuvent ne pas être identiques à ceux diffusés par la station de
radio. De même, des caractères inattendus peuvent apparaître sur
l’afficheur lorsque les caractères reçus ne sont pas pris en
charge. Il ne s’agit pas d’un problème de fonctionnement.
• Si le signal émis par une station de radio RDS est faible, les
données RDS peuvent s’afficher par intermittence, voire ne pas
s’afficher du tout.
■ Affichage d’informations textuelles (RT)
1
Appuyez une fois sur RT/PTY/TP.
Les informations textuelles défilent sur l’afficheur.
Remarque
• Le message « Waiting » peut apparaître pendant que
l’ampli-tuner AV attend les informations textuelles.
• Si le message « No Text Data » apparaît sur l’afficheur,
aucune information textuelle n’est disponible.
■ Recherche de stations par type (PTY)
Vous pouvez rechercher des stations de radio par type.
1
2
3
4
Appuyez deux fois sur RT/PTY/TP.
Le type de programme en cours de diffusion apparaît
sur l’afficheur.
Utilisez PRESET e/r pour sélectionner le type de
programmes que vous recherchez.
Consultez le tableau indiqué plus loin dans ce
chapitre.
Appuyez sur ENTER pour commencer la
recherche.
L’ampli-tuner AV cherche jusqu’à ce qu’il trouve
une station correspondant au type que vous avez
indiqué. Puis il s’arrête brièvement avant de
continuer la recherche.
Appuyez sur ENTER lorsqu’une station que vous
souhaitez écouter a été détectée.
Si aucune station n’a été trouvée, le message « Not
Found » apparaît.
■ Écoute d’informations sur la circulation
routière (TP)
Types de programmes RDS (PTY)
Type
Affichage
None
None
Bulletins d’information
News
Questions d’actualité
Affairs
Informations
Info
Sport
Sport
Éducation
Educate
Drama
Drama
Culture
Culture
Sciences et technologie
Science
Variétés
Varied
Musique pop
Pop M
Musique rock
Rock M
Musique grand public
Easy M
Musique classique légère
Light M
Musique classique sérieuse
Classics
Autres musiques
Other M
Météo
Weather
Finance
Finance
Programmes pour enfants
Children
Affaires sociales
Social
Religion
Religion
Libre antenne
Phone In
Voyage
Travel
Loisirs
Leisure
Musique jazz
Jazz
Musique country
Country
Variétés nationales
Nation M
Anciens tubes
Oldies
Musique folk
Folk M
Documentaire
Document
Test d’alarme
TEST
Alarme
Alarm!
Vous pouvez rechercher des stations diffusant des
informations sur la circulation routière.
1
Appuyez trois fois sur RT/PTY/TP.
Si la station de radio sélectionnée diffuse des
informations sur la circulation, « [TP] » apparaît sur
l’afficheur et vous pourrez entendre les informations
en question lorsqu’elles seront diffusées. Si « TP »
apparaît sans crochets, cela signifie que la station en
question ne diffuse pas d’informations sur la
circulation routière.
2
Appuyez sur ENTER pour rechercher une station
diffusant des informations sur la circulation
routière.
L’ampli-tuner AV cherche jusqu’à ce qu’il trouve
une station diffusant des informations sur la
circulation routière.
Si aucune station n’a été trouvée, le message « Not
Found » apparaît.
Fr
29
Utilisation des fonctions de base
Utilisation de la configuration
automatique des enceintes
À l’aide du micro calibré fourni, Audyssey 2EQ®
détermine automatiquement le nombre d’enceintes
raccordées, leur taille (en vue de la gestion des basses), les
fréquences de crossover optimales vers le subwoofer (le
cas échéant) et les distances par rapport à la position
d’écoute principale.
Audyssey 2EQ élimine ensuite la distorsion causée par
l’acoustique de la pièce en détectant les problèmes
d’acoustique de la pièce au niveau de la zone d’écoute tant
en termes de fréquence que de durée. Ceci permet
d’obtenir ainsi un son clair et bien équilibré.
Audyssey 2EQ peut être utilisé avec
Audyssey Dynamic EQ® et Audyssey Dynamic Volume®
(➔ pages 48, 49).
Raccordez et mettez toutes vos enceintes en place avant
d’utiliser cette fonction.
Audyssey 2EQ vous offre deux méthodes de mesure :
« Audyssey Quick Start » et « Audyssey 2EQ Full
Calibration ».
• « Audyssey Quick Start » utilise la mesure à partir
d’une position pour procéder uniquement réglage de
l’enceinte.
• « Audyssey 2EQ Full Calibration » utilise la mesure à
partir de trois positions pour corriger la réponse de la
pièce en plus du réglage de l’enceinte.
Plus le nombre d’emplacements de mesure est élevé,
meilleur sera l’environnement d’écoute. Nous
recommandons d’utiliser les mesures à partir de trois
emplacements pour créer le meilleur environnement
d’écoute.
Le démarrage rapide prend 2 minutes et l’étalonnage
complet prend 10 minutes.
Le temps de mesure total varie en fonction du nombre
d’enceintes.
Procédure de mesure
Pour créer un environnement sonore digne d’une salle de
cinéma, Audyssey 2EQ effectue des mesures à un
maximum de trois positions dans la zone d’écoute. À
l’aide d’un trépied, positionnez le micro à la hauteur des
oreilles d’un auditeur assis, la pointe du micro orientée
vers le plafond. Ne tenez pas le micro dans votre main
pendant les mesures, car cela risquerait de fausser les
résultats.
a Première position de mesure
Également appelée Position d’écoute principale, cette
position désigne la position centrale où l’auditeur
s’assoit lorsqu’il se trouve dans la zone d’écoute.
Audyssey 2EQ utilise les mesures prises à cette
position pour calculer la distance, le niveau sonore, la
polarité et la valeur de crossover optimale pour le
subwoofer.
b Deuxième position de mesure
Le côté droit de la zone d’écoute.
Fr
30
c Troisième position de mesure
Le côté gauche de la zone d’écoute.
La distance entre les positions a à b et a à c doit être
d’au moins 1 mètre (3,3 pi).
TV
c ab
: Zone d’écoute
a à c : Position d’écoute
Remarque
• Veillez à ce que la pièce soit la plus silencieuse possible. Les
bruits de fond et des interférences radio (RFI) peuvent perturber
les mesures de la pièce. Fermez les fenêtres, éteignez les
téléviseurs, radios, climatiseurs, éclairages fluorescents,
appareils électroménagers, variateurs de lumière et autres
appareils. Eteignez votre téléphone portable (même si vous ne
l’utilisez pas) ou placez-le à distance des autres appareils audio
électroniques.
• Le microphone capte des tonalités d’essai émises par chaque
enceinte pendant que Audyssey 2EQ exécute les fonctions de
correction de la pièce et de configuration automatique des
enceintes.
• Les fonctions Correction de pièce et Configuration des enceintes
Audyssey 2EQ ne peuvent être utilisées si un casque est branché.
1
Allumez l’ampli-tuner AV et le téléviseur qui y est
raccordé.
Sur le téléviseur, sélectionnez l’entrée à laquelle
l’ampli-tuner AV est raccordé.
2
Au niveau du subwoofer, réglez la commande
OUTPUT LEVEL sur THX POSITION.
3
Réglez le micro de configuration des enceintes sur
la Position d’écoute principale a et branchez-le
sur la prise SETUP MIC.
Prise SETUP MIC
Micro de configuration des
enceintes
Le menu de configuration des enceintes apparaît.
Remarque
• Les menus OSD apparaissent uniquement si le téléviseur
est branché sur la sortie HDMI OUT. Si votre téléviseur est
branché à d’autres sorties vidéo, utilisez l’affichage du
ampli-tuner AV lorsque vous modifiez les paramètres.
4
Lorsque vous avez terminé les réglages, appuyez
sur ENTER.
10
2EQ: Auto Setup
AUDYSSEY
Powered Zone 2
Surround Back/Front High
No
Surround Back
Remarque
Procédez à « Speaker Setup (Configuration des enceintes) »
en fonction de la configuration de vos enceintes :
• Si « Audyssey Quick Start » a été utilisé pour la mesure,
il n’est pas possible de sélectionner « Audyssey ».
• Ces réglages sont appliqués à tous les sélecteurs d’entrée.
– Powered Zone 2 (➔ page 43)
– Surround Back/Front High (➔ page 44)
Lorsqu’un appareil facultatif est branché sur la prise
UNIVERSAL PORT de l’ampli-tuner AV, le
réglage de l’appareil optionnel peut s’afficher sur le
menu de réglage de l’enceinte.
5
Utilisez q/w pour sélectionner « Audyssey Quick
Start » ou « Audyssey 2EQ Full Calibration ».
6
Appuyez sur ENTER.
Audyssey 2EQ® Correction de pièce et configuration
des enceintes démarre.
Des tonalités d’essai sont émises par chaque enceinte
pendant que Audyssey 2EQ corrige la pièce et configure
les enceintes. Cette procédure peut prendre quelques
minutes. Ne parlez pas pendant les mesures et ne vous
tenez pas entre les enceintes et le micro.
Ne débranchez pas le micro de configuration des
enceintes pendant les procédures de correction de pièce
et de configuration des enceintes Audyssey 2EQ, sauf si
vous souhaitez annuler ces dernières.
Si vous sélectionnez « Audyssey Quick Start », vous
accéderez à l’étape 9.
7
Placez le micro de configuration à la position
suivante, puis appuyez sur ENTER.
Audyssey 2EQ effectue quelques mesures
supplémentaires. Cette opération peut nécessiter
quelques minutes.
8
9
Lorsque vous y êtes invité, répétez l’étape 7.
Utilisez q/w pour sélectionner une cible, et utilisez
e/r pour modifier le réglage.
Une fois les résultats d’Audyssey 2EQ enregistrés, le
menu affiche les réglages « Audyssey »
(➔ page 48), « Dynamic EQ » (➔ page 48),
« Dynamic Volume » (➔ page 49).
11
12
Appuyez sur ENTER.
Débranchez le micro de configuration des
enceintes.
Remarque
• Vous pouvez annuler la correction de pièce et la configuration
des enceintes de Audyssey 2EQ à tout moment en débranchant
le micro de configuration.
• Ne branchez ou ne débranchez aucune enceinte pendant la
procédure de correction de pièce ou de configuration des
enceintes de Audyssey 2EQ.
• Si l’ampli-tuner AV est en mode sourdine, le mode sourdine sera
automatiquement désactivé lors du démarrage des fonctions
Correction de pièce et Configuration des enceintes de
Audyssey 2EQ.
• Les modifications apportées à la pièce après Audyssey 2EQ la
Correction de pièce et Configuration des enceintes de
Audyssey 2EQ nécessitent que vous l’exécutiez à nouveau, les
caractéristiques de la pièce ayant changé.
Utilisez q/w pour sélectionner une option, puis
appuyez sur ENTER.
2EQ: Auto Setup
AUDYSSEY
-- Review Speaker Configuration -Subwoofer
Front
Center
Surround
Front High
Surround Back
Surround Back Ch
:
:
:
:
:
:
:
Yes
Yes
Yes
Yes
No
Yes
2ch
Save
Cancel
Les options sont :
`Save :
Permet d’enregistrer les réglages calculés et de
quitter la configuration automatique des enceintes et
la correction de pièce de Audyssey 2EQ.
`Cancel :
Annuler la Correction de pièce et configuration des
enceintes de Audyssey 2EQ.
Remarque
• Vous pouvez consulter les réglages calculés pour la
configuration des enceintes, ainsi que les distances et les
niveaux sonores des enceintes en utilisant e/r.
Fr
31
Messages d’erreur
Pendant les procédures de correction de pièce et de
configuration des enceintes de Audyssey 2EQ®, l’un des
messages d’erreur suivants peut apparaître.
2EQ: Auto Setup
AUDYSSEY
Ambient noise is too high.
Message d’erreur
Retry
Cancel
Les options sont :
`Retry :
Réessayez.
`Cancel :
Annuler Correction de pièce et configuration des
enceintes de Audyssey 2EQ.
• Ambient noise is too high.
Le bruit de fond est trop important. Éliminez la source
du bruit et réessayez.
• Speaker Matching Error!
Le nombre d’enceintes détectées est différent de celui
de la première mesure. Vérifiez le branchement des
enceintes.
• Writing Error!
Le message suivant apparaît en cas d’échec de
l’enregistrement. Essayez à nouveau d’enregistrer. Si ce
message apparaît après 2 ou 3 tentatives, contactez
votre revendeur Onkyo.
• Speaker Detect Error
Ce message apparaît si l’une des enceintes n’est pas
détectée. « No » signifie qu’aucune enceinte n’a été
détectée.
Conseil
• Consultez « Configuration des enceintes » pour les réglages
appropriés (➔ page 13).
Fr
32
Modification manuelle de la configuration
des enceintes
Vous pouvez modifier manuellement les réglages
effectués lors des procédures de correction de pièce et de
configuration des enceintes de Audyssey 2EQ.
Consultez aussi :
• « Speaker Configuration » (➔ page 44)
• « Speaker Distance » (➔ page 44)
• « Level Calibration » (➔ page 45)
• « Equalizer Settings » (➔ page 45)
Remarque
• Parfois, en raison de la complexité électrique des subwoofers et
de l’interaction avec la pièce, THX recommande de régler
manuellement le niveau et la distance du subwoofer.
• Parfois, en raison de l’interaction avec la pièce, vous pouvez
observer des résultats inégaux lors du réglage du niveau et/ou de
la distance des enceintes principales. Si ceci se produit, THX
conseille de les régler manuellement.
Utilisation d’un subwoofer (caisson de
basses)
Si vous utilisez un subwoofer et qu’il restitue un son à très
basse fréquence à un faible niveau sonore, il se peut qu’il
ne soit pas détecté par les fonctions Correction de pièce et
Configuration des enceintes de Audyssey 2EQ.
Si le « Subwoofer » apparaît sur l’écran « Review
Speaker Configuration » comme « No », augmentez le
volume du subwoofer à la moitié, réglez-le sur la
fréquence de crossover la plus élevée et essayez de
recommencer la correction de pièce et configuration des
enceintes de Audyssey 2EQ. Si le volume est réglé trop
fort et que le son est distordu, des problèmes de détection
risquent de se produire : utilisez un volume sonore
approprié.
Utilisation des modes d’écoute
Sélection des modes d’écoute
Consultez « À propos des modes d’écoute » pour toute information complémentaire sur les modes d’écoute
(➔ page 34).
■ Boutons des Modes d’écoute
Appuyez d’abord sur RECEIVER.
THX
MUSIC
MOVIE/TV
MOVIE/TV, MUSIC, GAME
GAME
STEREO
Bouton MOVIE/TV
Ce bouton permet de sélectionner les modes d’écoute
destinés aux films et à la télévision.
Bouton MUSIC
Ce bouton permet de sélectionner les modes d’écoute
destinés à la musique.
Bouton GAME
Ce bouton permet de sélectionner les modes d’écoute
destinés aux jeux vidéo.
Bouton STEREO
Cette touche permet de sélectionner le mode d’écoute
Stereo et All Channel Stereo.
Bouton et voyant THX
Ce bouton permet de sélectionner les modes d’écoute
THX.
Le voyant s’allume lorsque ce mode est sélectionné.
• Les modes d’écoute Dolby Digital et DTS ne peuvent être sélectionnés que si votre lecteur /Blu-ray/DVD est raccordé à
l’ampli-tuner AV via une connexion audio numérique (coaxiale, optique ou HDMI).
• Les modes d’écoute que vous pouvez sélectionner dépendent du format du signal d’entrée. Pour vérifier le format, consultez
« Affichage des informations relatives à la source » (➔ page 40).
• Lorsqu’un casque est branché, vous pouvez sélectionner les modes d’écoute suivants : Mono, Direct et Stereo.
• Les modes d’écoute ne peuvent pas être utilisés si vous effectuez une écoute par le biais des enceintes TV à partir des appareils
connectés à ampli-tuner AV.
Fr
33
À propos des modes d’écoute
Les modes d’écoute de l’ampli-tuner AV peuvent transformer la pièce où est installé votre système en une véritable salle
de cinéma ou de concert et restituer un son haute fidélité et surround impressionnant.
■ Notes explicatives
b
e
a f
a Enceintes avant
b Enceinte centrale
c Enceinte surround
d Enceintes surround arrière
e Enceintes hautes avant
f Subwoofer
c
d
Source d’entrée
Les formats audio suivants sont pris en charge par le mode d’écoute.
A
Il s’agit d’un son mono (monophonique).
S
Il s’agit d’un son stéréo (stéréophonique). Deux canaux de signaux indépendants sont reproduits via deux enceintes.
D
Il s’agit d’un son surround 5.1 canaux. Ce système surround dispose de 5 canaux sonores principaux et d’un sixième
canal subwoofer (appelé canal point un).
F
Il s’agit d’un son surround 7.1 canaux. Il s’agit d’une amélioration supplémentaire du son 5.1 canaux grâce à deux
enceintes supplémentaires qui offrent une meilleure enveloppe sonore et un positionnement plus précis des sons.
G
Il s’agit d’un son surround DTS-ES. Ce système surround peut produire un sixième canal discret ou à encodage
matriciel à partir d’un support existant encodé en DTS 5.1.
H
Il s’agit d’un son surround Dolby Digital EX. Il offre un canal surround arrière central à partir de sources 5.1 canaux.
Disposition des enceintes
L’illustration indique les enceintes activées pour chaque canal. Consultez « Speaker Configuration » pour l’installation
des enceintes (➔ page 44).
Z
X
C
N
B
Fr
34
V
■ Modes d’écoute DSP exclusifs d’Onkyo
Mode d’écoute
Description
Orchestra
Adapté à la musique classique et à l’opéra, ce mode met en avant les canaux A
surround afin d’élargir l’image stéréo et simule la réverbération naturelle
S
d’une grande salle.
D
Parfait pour les instruments acoustiques, les paroles et le jazz, ce mode
F
souligne l’image stéréo avant, ce qui donne l’impression d’être juste devant G
la scène.
H
Adapté à la musique rock ou pop, ce mode d’écoute crée un champ sonore
vivant doté d’une puissante image acoustique, comme si vous étiez dans une
discothèque ou à un concert de rock.
Or ches t r a
Unplugged
Un p l u g g e d
Studio-Mix
S t u d i o –M i x
TV Logic
TV
Log i c
Game-RPG
Source
d’entrée
Disposition
des enceintes
CN
Ce mode ajoute une acoustique réaliste aux émissions de télévision produites
en studio, renforce les effets surround de l’intégralité du son et rend les voix
plus claires.
Dans ce mode, le son donne une sensation spectaculaire d’atmosphère
similaire au mode Orchestre.
G ame – RPG
Game-Action
Dans ce mode l’emplacement sonore est distinct avec une accentuation des
graves.
G ame – A c t i o n
Game-Rock
Dans ce mode, la pression sonore est accentuée pour accroître la sensation de
direct.
G ame – R o c k
Game-Sports
Dans ce mode, la réverbération est augmentée et l’emplacement sonore
légèrement réduit.
G ame – S p o r t s
All Ch Stereo
A l l
Ch
S t e r eo
Full Mono
Fu l l
Mo n o
T-D (TheaterDimensional)
T–D
Idéal pour la musique d’ambiance, ce mode emplit la totalité de la zone
d’écoute d’un son stéréo provenant des enceintes avant, surround et surround
arrière.
XCN
Dans ce mode, toutes les enceintes produisent le même son en mono : ainsi,
le son que vous entendez est le même quel que soit l’endroit de la pièce où
vous vous trouvez.
Avec ce mode, vous pouvez bénéficier d’un son surround virtuel avec
seulement deux ou trois enceintes. Ce mode contrôle la manière dont les sons
atteignent les oreilles gauche et droite de l’auditeur. Il se peut que le résultat
ne soit pas satisfaisant s’il y a trop de réverbération. Nous vous
recommandons donc d’utiliser ce mode dans un environnement ne
comportant que peu ou pas de réverbération naturelle.
ZXC
N
■ Modes d’écoute
Mode d’écoute
Description
Source
d’entrée
Disposition
des enceintes
Direct
Dans ce mode, les signaux audio de la source d’entrée sont émis directement,
sans traitement surround. La configuration des enceintes (présence des
enceintes) et la distance des enceintes sont activées, mais l’essentiel du
traitement défini via le menu principal est désactivé. A/V Sync n’a pas
d’effet sur l’audio analogique. Consultez « Configuration avancée » pour
toute information complémentaire (➔ page 41).
A
S
D
F
G
H
ZXC
N*1
D
F
XCN
D i r ec t
Stereo
Le son est émis par les enceintes avant gauche et droite et par le subwoofer
(caisson de basses).
S t e r eo
Mono
Mo n o
Ce mode est à utiliser lorsque vous regardez un vieux film enregistré en
mono ou si vous regardez ce film avec une bande-son en langue étrangère
enregistrée en mono. Il peut également être utilisé avec des DVD ou d’autres
sources contenant des données audio multiplexées (DVD de karaoké, par
exemple).
Multichannel
Ce mode doit être utilisé avec les sources multicanaux PCM.
Mu l t i c h
ZXC
N
Fr
35
Mode d’écoute
Description
Source
d’entrée
Disposition
des enceintes
Dolby Pro Logic IIx*2 Dolby Pro Logic IIx étend la source 2 canaux pour la lecture 7.1 canaux. Il
offre un son surround très naturel et pur qui enveloppe littéralement
Dolby Pro Logic II
l’auditeur. Tout comme la musique et les films, les jeux vidéo permettent
PL
Mo v i e
également de bénéficier d’effets spatiaux étonnants et d’une image vivante.
Si vous n’utilisez pas les enceintes surround arrière, Dolby Pro Logic II sera S
utilisé au lieu de Dolby Pro Logic IIx.
• Dolby PLIIx Movie
Utilisez ce mode avec n’importe quel film enregistré en stéréo ou en Dolby
Surround (Pro Logic) (TV, DVD, VHS, par exemple).
• Dolby PLIIx Music
Utilisez ce mode avec n’importe quelle source musicale enregistrée en
stéréo ou en Dolby Surround (Pro Logic) (CD, radio, cassette, TV, VHS,
DVD, par exemple).
• Dolby PLIIx Game
Utilisez ce mode avec les jeux vidéo, et notamment ceux qui comportent le
logo Dolby Pro Logic II.
XCN
• Dolby PLIIx Movie
D
• Dolby PLIIx Music
Ces modes utilisent le mode Dolby Pro Logic IIx pour étendre les sources
5.1 canaux pour une lecture en 7.1 canaux.
V
Dolby Pro Logic IIz Height est conçu pour utiliser de manière plus efficace le S
matériel du programme existant lorsque des sorties d’enceinte à huit canaux sont D
présentes. Dolby Pro Logic IIz Height peut être utilisé pour le mixage
F
ascendant d’un grand nombre de sources (films et musique, notamment), mais il
est particulièrement bien adapté au mixage ascendant des jeux.
B
Ces modes permettent de diffuser des sources prévues pour une configuration 5.1
D
canaux avec une configuration 6.1/7.1 canaux. Ils sont particulièrement bien adaptés H
aux bandes-son enregistrées en Dolby EX comportant un canal surround arrière à
encodage matriciel. Le canal supplémentaire ajoute une dimension supplémentaire et
produit un son enveloppant, parfait pour les effets de rotation et de survol.
V
Dans ce mode, les signaux audio de la source d’entrée sont émis directement, D
sans traitement surround. La configuration des enceintes (présence des
enceintes), la fréquence de crossover, la distance des enceintes et les
paramètre A/V Sync sont activés et l’essentiel du traitement défini via le
D
menu principal sont désactivés. Consultez « Configuration avancée » pour
F
toute information complémentaire (➔ page 41).
XCN
Dolby TrueHD
D
XCN
Do l b y
F
XCN*1
D
XCN
D
XCN
F
XCN*1
DTS-HD Master Audio
D
XCN
D T S – HD MS T R
F
XCN*1
DTS Express
D
XCN
D
XCN
PL
Mu s i c
PL
Game
PL
x
Mo v i e
PL
x
Mu s i c
PL
x
Game
Dolby Pro Logic IIz
Height
PL
z
He i g h t
Dolby EX
Do l b y
EX
Do l b y
D
EX
Dolby Digital
Do l b y
D
Dolby Digital Plus*3
Do l b y
D
+
T r u e HD
DTS
XCN
XCN*1
DTS
DTS-HD High
Resolution Audio
D T S – HD
DTS
HR
Exp r ess
DSD*4
DSD
DTS 96/24
DTS
96 / 24
DTS-ES Discrete*5
ES
D i sc r e t e
DTS-ES Matrix*5
Fr
36
ES Ma t r i x
Ce mode est destiné à être utilisé avec les sources DTS 96/24. C’est un
format DTS haute résolution qui utilise une fréquence d’échantillonnage de
96 kHz et une résolution de 24 bits et offre une fidélité plus importante. À
utiliser avec les DVD portant le logo DTS 96/24.
Ce mode est à utiliser avec les bandes-son enregistrées au format DTS-ES
G
Discrete qui s’appuient sur une enceinte surround arrière discrète pour
reproduire un véritable son 6.1/7.1 canaux. Les sept canaux audio totalement
séparés offrent une meilleure image spatiale et une localisation du son à
360°, ce qui est parfait pour les sons passant rapidement d’un canal surround
à l’autre. À utiliser avec les DVD portant le logo DTS-ES, et notamment
ceux dotés d’une bande-son enregistrée au format DTS-ES Discrete.
V
Ce mode est à utiliser avec les bandes-son enregistrées au format DTS-ES Matrix G
qui s’appuient sur un canal arrière à encodage matriciel pour reproduire un son
6.1/7.1 canaux. À utiliser avec les DVD portant le logo DTS-ES, et notamment
ceux dotés d’une bande-son enregistrée au format DTS-ES Matrix.
V
Mode d’écoute
Description
DTS Neo:6
Ce mode permet de lire n’importe quelle source à 2 canaux sur un système
7.1 canaux. Il utilise sept canaux pleine bande de décodage matriciel pour
lire les supports à encodage matriciel, ce qui permet d’obtenir un son
surround très naturel et pur qui enveloppe littéralement l’auditeur.
Ne o : 6
C i n ema
Ne o : 6
Mu s i c
Ne o : 6
THX
THX
Disposition
des enceintes
• DTS Neo:6 Cinema
S
Utilisez ce mode avec n’importe quel film enregistré en stéréo (TV, DVD,
VHS, par exemple).
• DTS Neo:6 Music
Utilisez ce mode avec n’importe quelle source musicale enregistrée en
stéréo (CD, radio, cassette, TV, VHS, DVD, par exemple).
XCN
• DTS Neo:6
D
Ce mode utilise le format DTS Neo:6 pour diffuser des sources prévues pour
une configuration 5.1 canaux avec une configuration 6.1/7.1 canaux.
V
Fondé par George Lucas, le système THX développe des standards rigoureux
qui assurent que les films sont reproduits dans les cinémas et les homecinémas exactement comme le réalisateur le souhaitait. Les modes THX
optimisent sans excès les caractéristiques de tonalité et spatiales de la bande
son pour la reproduction dans un home-cinéma. Ils peuvent être utilisés avec
les sources 2 canaux matriciels et multicanaux. La restitution de l’enceinte
surround arrière dépend du support source et du mode d’écoute sélectionné.
C i n ema
N
TH
eX
o :M
6us i c
THX
Source
d’entrée
Game s
• THX Cinema
D
Le mode THX Cinema corrige les bandes son de cinéma pour la lecture dans F
un home-cinéma. Dans ce mode, THX Loudness Plus est configuré pour des G
niveaux de cinéma et Re-EQ, Timbre Matching, et Adaptive Decorrelation
sont activés.
• THX Music
Le mode THX Music est conçu pour l’écoute de la musique, qui est en
général enregistrée à des niveaux sensiblement supérieurs aux films. Dans
ce mode, THX Loudness Plus est configuré pour la lecture de la musique et
seul Timbre Matching est activé.
• THX Games
Le mode THX Games est conçu pour une restitution spatiale fidèle de
l’audio des jeux, qui est souvent mixé de façon similaire à celui des films,
mais dans un environnement plus petit. THX Loudness Plus est configuré
pour les niveaux de son de jeux et Timbre Matching est activé.
CN
• Dolby Pro Logic II/IIx Movie + THX Cinema
• Dolby Pro Logic II/IIx Music + THX Music
• Dolby Pro Logic II/IIx Game + THX Games
La combinaison des modes Dolby Pro Logic II/IIx*2 et THX
Cinema/Music/Games peut être utilisée.
Le témoin PLII ou PLIIx s’affiche à l’écran.
CN
S
• Dolby Pro Logic IIx + THX Cinema
D
• Dolby Pro Logic IIx + THX Music
H
La combinaison des modes Dolby Pro Logic IIx et THX Cinema/Music peut
être utilisée.
Le témoin PLIIx s’affiche à l’écran.
V
• Dolby Pro Logic IIz Height + THX Cinema
• Dolby Pro Logic IIz Height + THX Music
• Dolby Pro Logic IIz Height + THX Games
La combinaison des modes Dolby Pro Logic IIz Height et THX
Cinema/Music/Games peut être utilisée.
Le témoin PLIIz s’affiche à l’écran.
S
D
F
G
H
B
• DTS Neo:6 Cinema + THX Cinema
• DTS Neo:6 Music + THX Music
S
CN
• DTS Neo:6 + THX Cinema
D
• DTS Neo:6 + THX Music
H
• DTS Neo:6 + THX Games
La combinaison des modes DTS Neo:6 et THX Cinema/Music/Games peut
être utilisée. Le témoin Neo:6 s’affiche à l’écran.
V
Fr
37
Mode d’écoute
TH
N
eX
o : 6I / S
C i n ema
THX
I / S
Mu s i c
THX
I / S
Game s
THX
Su r r
EX
Description
Source
d’entrée
Disposition
des enceintes
• THX I/S Cinema
D
Ce mode étend les sources 5.1 canaux pour la lecture 7.1 canaux. Pour ce
faire, il analyse la composition de la source surround et optimise les sons
ambiants et directionnels pour produire la sortie du canal surround arrière.
• THX I/S Music
Ce mode est conçu pour être utilisé avec la musique. Il étend les sources 5.1
canaux pour la lecture 7.1 canaux.
• THX I/S Games
Ce mode est conçu pour être utilisé avec les jeux vidéo. Il peut étendre les
sources 5.1 canaux pour la lecture 6.1/7.1 canaux.
• THX Surround EX
Ce mode étend les sources 5.1 canaux pour la lecture 6.1/7.1 canaux. Il est
particulièrement adapté aux sources Dolby Digital EX. THX Surround EX,
également connu sous le nom de Dolby Digital Surround EX, a été
développé conjointement par Dolby Laboratories et THX Ltd.
V
• Dolby Pro Logic II Game + THX I/S Games
La combinaison des modes Dolby Pro Logic II Game et THX I/S Games
peut être utilisée. Le témoin PLII s’affiche à l’écran.
V
S
Remarque
*1
Lorsque la source d’entrée reçoit des données encodées du canal avant haut, le son est émis par les enceintes correspondantes.
S’il n’y a pas d’enceintes arrière surround, Dolby Pro Logic II est utilisé.
*3 Pour les disques Blu-ray, Dolby Digital est utilisé dans un système d’enceintes 3.1/5.1 canaux.
*4 L’ampli-tuner AV peut acheminer le signal DSD depuis HDMI IN. Si la sortie est réglée sur PCM au niveau du lecteur, il est
possible d’obtenir un son meilleur selon le lecteur. Dans ce cas, réglez la sortie sur PCM au niveau du lecteur.
*5 Si aucune enceinte surround arrière n’est présente, le mode DTS est utilisé.
• Certains modes d’écoute ne peuvent être sélectionnés avec certains formats de source.
*2
Fr
38
Utilisation du menu principal
Remarque
*1
Le menu principal vous offre un accès rapide aux menus
que vous utilisez fréquemment sans avoir à passer par le
long menu standard. Ce menu vous permet de modifier
des réglages et d’afficher les informations en cours.
Les menus OSD apparaissent uniquement si le
téléviseur est branché sur la sortie HDMI OUT. Si
votre téléviseur est branché à d’autres sorties vidéo,
utilisez l’affichage du ampli-tuner AV lorsque vous
modifiez les paramètres.
*2
*3
Pour le sélecteur d’entrée PORT, le nom de la station
d’accueil pour port universel s’affiche.
Après avoir sélectionné « Custom » dans « Picture Mode »
(➔ page 51), appuyer sur ENTER vous permet d’ajuster les
éléments suivants via le menu principal ; « Brightness »,
« Contrast », « Hue » et « Saturation ». Appuyez sur
RETURN pour revenir au réglage « Picture Mode ».
En fonction de la source d’entrée et du mode d’écoute, tous
les canaux présentés ici ne reproduisent pas le son.
Utilisation de la minuterie de
désactivation automatique
1
Appuyez sur RECEIVER, puis sur HOME.
Le menu principal est incrusté sur l’écran sur
téléviseur.
La minuterie de désactivation automatique vous permet de
régler l’ampli-tuner AV afin qu’il s’éteigne
automatiquement au terme d’un délai spécifié.
2
Utilisez q/w et ENTER pour effectuer la sélection
de votre choix.
1
■ Input*1
`Vous pouvez sélectionner la source d’entrée tout
en consultant les informations de la manière
suivante : le nom des sélecteurs d’entrée, les
affectations d’entrée, les informations radio et le
réglage de la fonction ARC.
Appuyez sur ENTER pour afficher la source
d’entrée actuelle, puis sur q/w pour
sélectionner la source d’entrée de votre choix.
Appuyer de nouveau sur ENTER permet de
commuter la source d’entrée sélectionnée.
■ Audio
`Vous pouvez changez les réglages suivants :
« Bass », « Treble », « Subwoofer Level »,
« Center Level », « Audyssey », « Dynamic EQ »,
« Dynamic Volume », « Late Night », « Music
Optimizer », « Re-EQ » et « Re-EQ(THX) ».
Consultez aussi :
• « Audyssey » (➔ page 48)
• « Utilisation des réglages audio »
(➔ page 57)
■ Video
`Vous pouvez changez les réglages suivants :
« Wide Mode » et « Picture Mode*2 ».
Consultez aussi :
• « Picture Adjust » (➔ page 51)
■ Info*3
`Vous pouvez afficher les informations des
éléments suivants : « Audio », « Video » et
« Tuner ».
Appuyez sur RECEIVER, puis SLEEP à plusieurs
reprises pour sélectionner le délai de mise en veille.
Le délai avant mise en veille programmée peut être
de 10 à 90 minutes par incréments de 10 minutes.
Le témoin SLEEP apparaît sur l’écran lorsque la
minuterie de désactivation automatique est activée.
Le délai de mise en veille programmée apparaît sur
l’afficheur pendant environ 5 secondes, avant de
laisser la place aux informations précédemment
affichées.
Conseil
• Si vous devez désactiver la minuterie de désactivation
automatique, appuyez plusieurs fois sur le bouton SLEEP
jusqu’à ce que le témoin SLEEP disparaisse.
• Pour vérifier la durée restante avant la mise en veille
programmée de l’ampli-tuner AV, appuyez sur SLEEP.
Veuillez noter que si vous appuyez de nouveau sur SLEEP
lorsque le temps affiché est égal ou inférieur à 10 minutes,
la minuterie s’éteint.
Réglage de la luminosité de l’écran
Vous pouvez régler la luminosité de l’écran de l’amplituner AV.
1
Appuyez sur RECEIVER, puis DIMMER à
plusieurs reprises:
• Normal
• Dim
• Dimmer
Conseil
• (Modèles pour l’Amérique du Nord) Vous pouvez
également utiliser DIMMER de l’ampli-tuner AV.
■ Listening Mode
`Pouvez sélectionner les modes d’écoute
regroupés dans les catégories suivantes :
MOVIE/TV, MUSIC, GAME et THX.
Utilisez q/w pour sélectionner la catégorie, et
e/r pour sélectionner le mode d’écoute.
Appuyez sur ENTER pour commuter sur le
mode d’écoute sélectionné.
Fr
39
Affichage des informations relatives à
la source
Vous pouvez afficher diverses informations concernant la
source d’entrée sélectionnée. (Les appareils branchés à la
prise UNIVERSAL PORT sont exclus.)
1
Appuyez sur RECEIVER, puis DISPLAY à plusieurs
reprises pour parcourir les informations disponibles.
Activation du mode sourdine de
l’Ampli-tuner AV
Vous pouvez couper provisoirement le son de l’amplituner AV.
1
Conseil
Conseil
• Vous pouvez également utiliser la touche DISPLAY de
l’ampli-tuner AV.
• Pour réactiver le son, appuyez de nouveau sur MUTING ou
réglez le volume.
• La sourdine est automatiquement désactivée lorsque
l’ampli-tuner AV est mis en veille.
Les informations suivantes s’affichent généralement.
Source d’entrée
Mode d’écoute
Utilisation d’un casque
1
Format du signal*1
Fréquence
d’échantillonnage
Remarque
Si le signal d’entrée est analogique, « Analog » s’affiche. Si le
signal d’entrée est un signal PCM, la fréquence
d’échantillonnage s’affiche. Si le signal d’entrée est
numérique, mais pas PCM, le format du signal s’affiche. Les
informations s’affichent pendant environ trois secondes, avant
de laisser la place aux informations précédemment affichées.
Modification de l’affichage de l’entrée
Enregistrement
Lorsque vous branchez un élément Onkyo compatible
u, vous devez configurer l’affichage d’entrée afin que
u fonctionne correctement.
Ce réglage ne peut être modifié que depuis le panneau avant.
Cette section explique comment enregistrer la source
d’entrée sélectionnée sur un appareil doté d’une fonction
d’enregistrement et comment enregistrer des programmes
audio et vidéo provenant de différentes sources.
1
Enregistrement AV
2
Appuyez sur TV/CD, GAME ou VCR/DVR.
« TV/CD », « GAME » ou « VCR/DVR » s’affiche
à l’écran.
Maintenez enfoncé le bouton TV/CD, GAME ou
VCR/DVR (environ 3 secondes) pour modifier
l’affichage d’entrée.
Répétez cette opération pour sélectionner l’affichage
de l’entrée de votre choix.
■ TV/CD :
Les sources audio peuvent être enregistrées sur un
enregistreur audio (platine à cassette, CDR, enregistreur
de MD, par exemple). Les sources vidéo peuvent être
enregistrées sur un enregistreur vidéo (magnétoscope,
graveur DVD, par exemple).
1
Utilisez les boutons du sélecteur d’entrée pour
sélectionner la source que vous souhaitez
enregistrer.
Vous pouvez regarder la source pendant
l’enregistrement. La commande MASTER
VOLUME de l’ampli-tuner AV n’a aucun effet sur
l’enregistrement.
2
Commencez l’enregistrement sur votre
enregistreur.
3
Lancez la lecture sur votre appareil source.
Si vous modifiez la source d’entrée pendant
l’enregistrement, la nouvelle source d’entrée sera
enregistrée.
→
→
TV/CD → DOCK
TAPE
■ GAME :
GAME ↔ DOCK
■ VCR/DVR :
VCR/DVR ↔ DOCK
Remarque
Fr
40
Branchez un casque stéréo doté d’une fiche
standard (6,3 mm) sur la prise PHONES.
• Baissez toujours le volume sonore avant de brancher votre
casque.
• Les enceintes sont désactivées lorsque la fiche du casque
insérée dans la prise PHONES. (À noter que les enceintes
de la zone 2 ne sont pas désactivées.)
• Lorsque vous branchez un casque, le mode d’écoute passe
automatiquement sur Stereo, à moins qu’il ne soit déjà
réglé sur Stereo, Mono ou Direct.
• Si vous raccordez un iPod ou un iPhone au port USB de ce
périphérique, aucun son n’est reproduit depuis la prise du
casque.
Résolution du
signal d’entrée
Résolution
de sortie
*1
Appuyez sur RECEIVER, puis sur MUTING.
Le son est coupé et le témoin MUTING clignote sur
l’écran.
• DOCK peut être sélectionné pour le sélecteur d’entrée
TV/CD, GAME ou VCR/DVR, mais pas en même temps.
• Saisissez le code de télécommande approprié avant
d’utiliser la télécommande pour la première fois
(➔ page 64).
Opérations plus sophistiquées
Configuration avancée
Les menus de configuration OSD apparaissent
uniquement si le téléviseur est branché sur la sortie
HDMI OUT. Si votre téléviseur est branché à d’autres
sorties vidéo, utilisez l’affichage de l’ampli-tuner AV
lorsque vous modifiez les paramètres.
Cette section décrit la procédure d’utilisation de la
télécommande, sauf mention contraire.
Procédures courantes dans le menu de
configuration
Témoin Remote
RECEIVER
Menus de configuration OSD
ENTER
q/w/e/r
MENU
1.
2.
3.
4.
5.
6.
7.
8.
9.
a
b
c
d
e
f
g
h
i
Input/Output Assign
Speaker Setup
Audio Adjust
Source Setup
Listening Mode Preset
Miscellaneous
Hardware Setup
Remote Controller Setup
Lock Setup
a Input/Output Assign
(➔ page 42)
f Miscellaneous
(➔ page 53)
SETUP
RETURN
Les menus de configuration OSD apparaissent sur le
téléviseur connecté et constituent un moyen pratique pour
modifier les différents réglages de l’ampli-tuner AV. Les
réglages sont organisés en 9 catégories dans le menu
principal.
Procédez aux réglages à l’aide de l’OSD.
1
Appuyez sur RECEIVER, puis sur SETUP.
Conseil
1. Input/Output Assign
1.
2.
3.
4.
Monitor Out
HDMI Input
Component Video Input
Digital Audio Input
b Speaker Setup
(➔ page 43)
6. Miscellaneous
1. Volume Setup
2. OSD Setup
g Hardware Setup
(➔ page 54)
7. Hardware Setup
2. Speaker Setup
1.
2.
3.
4.
5.
6.
Speaker Settings
Speaker Configuration
Speaker Distance
Level Calibration
Equalizer Settings
THX Audio Setup
c Audio Adjust
(➔ page 47)
3. Audio Adjust
1.
2.
3.
4.
5.
Multiplex/Mono
Dolby
DTS
Theater-Dimensional
LFE Level
d Source Setup
(➔ page 48)
4. Source Setup
1.
2.
3.
4.
5.
6.
Audyssey
IntelliVolume
A/V Sync
Name Edit
Picture Adjust
Audio Selector
e Listening Mode Preset
(➔ page 53)
5. Listening Mode Preset
1.
2.
3.
4.
5.
BD/DVD
VCR/DVR
CBL/SAT
GAME
AUX
• Si le menu principal n’apparaît pas, assurez-vous que
l’entrée extérieure appropriée est sélectionnée sur votre
téléviseur.
1.
2.
3.
4.
5.
6.
Remote ID
Tuner
HDMI
Auto Standby
Network
Firmware Update
2
Utilisez q/w pour sélectionner un menu, puis
appuyez sur ENTER.
3
Utilisez q/w pour sélectionner la cible, puis
appuyez sur ENTER.
4
Utilisez q/w pour sélectionner une option, et e/r
pour modifier le réglage.
Appuyez sur SETUP pour fermer le menu.
Appuyez sur RETURN pour revenir au menu
précédent.
h Remote Controller
Setup (➔ page 64)
8. Remote Controller Setup
1. Remote Mode Setup
i Lock Setup
(➔ page 57)
9. Lock Setup
Setup
Remarque
• Cette procédure peut également être effectuée à l’aide des touches
directionnelles SETUP et ENTER de l’ampli-tuner AV.
• Lors de la correction de pièce et configuration des enceintes
Audyssey 2EQ®, les messages et autres qui sont affichés sur
l’écran du téléviseur apparaissent sur l’afficheur.
Notes explicatives
a
Menu principal
Speaker Configuration
■ Subwoofer
` Yes
` No
a Sélection du menu
b Configuration d’une cible
c Options de réglage (configuration de réglage par
défaut soulignée)
b
c
Fr
41
Input/Output Assign (Association
d’entrée/de sortie)
Menu principal
Input/Output Assign
Affectation par défaut
BD/DVD
HDMI1
HDMI2
CBL/SAT
HDMI3
Monitor Out
GAME
HDMI4
Vous pouvez spécifier la résolution de sortie pour HDMI
OUT et faire effectuer à l’ampli-tuner AV la conversion
ascendante de la résolution de l’image si nécessaire, afin
de l’adapter à la résolution acceptée par votre téléviseur.
AUX
-----
TV/CD
-----
PORT
-----
Remarque
• Selon le signal vidéo entrant, il est possible que la lecture vidéo
ne soit pas parfaite ou que la résolution verticale soit réduite.
Dans ce cas, sélectionnez une autre résolution que « 1080p/24 ».
HDMI Input
Si vous branchez un appareil vidéo à une entrée HDMI,
vous devez affecter cette entrée à un sélecteur d’entrée.
Par exemple, si vous raccordez votre lecteur Blu-ray/DVD
à l’entrée HDMI IN 2, vous devez affecter l’entrée
« HDMI2 » au sélecteur d’entrée « BD/DVD ».
Si vous avez raccordé votre téléviseur au ampli-tuner AV
à l’aide d’un câble HDMI, les sources vidéo composite et
vidéo composant peuvent être converties* en HDMI.
Voyez « Formats de connexion vidéo » pour plus
d’informations sur l’acheminement du signal vidéo et la
conversion ascendante (➔ page 79).
Vidéo composite,
vidéo composant
HDMI
IN
OUT
Vidéo composite,
vidéo composant
42
Sélecteur d’entrée
VCR/DVR
■ Resolution
`Through :
Sélectionnez ce réglage pour transmettre la vidéo
dans l’ampli-tuner AV à la même résolution et sans
conversion.
`Auto :
Sélectionnez ce réglage pour que l’ampli-tuner AV
convertisse automatiquement les signaux vidéo à des
résolutions prises en charge par votre téléviseur.
`480p (480p/576p), 720p, 1080i, 1080p :
Sélectionnez la résolution de sortie de votre choix.
`1080p/24 :
Sélectionnez ce réglage pour une restitution en
1080p à 24 images par seconde.
`4K Upscaling :
Sélectionnez ceci pour une résolution quatre fois
supérieure à 1080p, avec un résultat de 3840 × 2160
pixels.
Fr
Voici les affectations par défaut.
HDMI
■ BD/DVD, VCR/DVR, CBL/SAT, GAME, AUX,
TV/CD, PORT
`HDMI1, HDMI2, HDMI3, HDMI4 :
Sélectionnez une entrée HDMI correspondante à
laquelle un appareil vidéo est raccordé.
`- - - - - :
Sélectionnez ceci pour restituer les sources vidéo
composite et vidéo composant via la sortie HDMI
OUT. Le signal vidéo provenant de la sortie HDMI
est celui configuré dans « Component Video Input »
(➔ page 43).
Aucune entrée HDMI ne peut être affectée plus d’un
sélecteur d’entrée. Quand les HDMI1 - HDMI4 ont déjà
été affectées, vous devez d’abord régler les sélecteurs
d’entrée non utilisés sur « - - - - - » sinon vous ne pourrez
pas affecter HDMI1 - HDMI4 aux autres sélecteurs
d’entrée.
Remarque
• Lorsqu’une entrée HDMI IN est affectée à un sélecteur d’entrée
en utilisant la procédure expliquée ici, la même entrée HDMI IN
est prioritairement configurée dans « Digital Audio Input »
(➔ page 43). Dans ce cas, si vous souhaitez utiliser l’entrée
audio coaxiale ou optique, procédez à la sélection appropriée
dans le réglage de « Audio Selector » (➔ page 52).
• Le sélecteur « TUNER » ne peut être affecté et est réservé à
l’option « - - - - - ».
• N’attribuez pas une entrée HDMI IN au sélecteur TV/CD lorsque
« HDMI Control(RIHD) » est réglé sur « On » (➔ page 54),
sinon l’opération CEC (Consumer Electronics Control)
appropriée n’est pas garantie.
• Si vous réglez « - - - - - » un sélecteur d’entrée déjà sélectionné
dans « HDMI Through » (➔ page 55), le réglage « HDMI
Through » est automatiquement commuté sur « Off ».
• Si vous branchez un appareil (par exemple une station d’accueil
de la série UP-A1 avec un iPod/iPhone en place) à la prise
UNIVERSAL PORT, vous ne pouvez affecter aucune entrée au
sélecteur « PORT ».
Component Video Input
Si vous branchez un appareil vidéo à une entrée vidéo
composantes , vous devez affecter cette entrée à un
sélecteur d’entrée. Par exemple, si vous raccordez votre
lecteur Blu-ray/DVD à l’entrée COMPONENT VIDEO
IN 2, vous devez affecter l’entrée « IN2 » au sélecteur
d’entrée « BD/DVD ».
Voici les affectations par défaut.
Sélecteur d’entrée
Affectation par défaut
BD/DVD
IN1
VCR/DVR
-----
CBL/SAT
IN2
GAME
-----
AUX
-----
TV/CD
-----
PORT
-----
■ BD/DVD, VCR/DVR, CBL/SAT, GAME, AUX,
TV/CD, PORT
` IN1, IN2 :
Sélectionnez une entrée vidéo composite
correspondante à laquelle un appareil vidéo est
raccordé.
`- - - - - :
À sélectionner si vous utilisez la sortie HDMI, et non
la sortie vidéo composant, pour restituer des sources
vidéo composite et vidéo composant.
` PC IN :
Sélectionnez si l’ordinateur (PC) est connecté à PC
IN.
Remarque
• Si vous branchez un appareil (par exemple une station d’accueil
de la série UP-A1 avec un iPod/iPhone en place) à la prise
UNIVERSAL PORT, vous ne pouvez affecter aucune entrée au
sélecteur « PORT ».
• Le sélecteur « TUNER » ne peut être affecté et est réservé à
l’option « - - - - - ».
Digital Audio Input
Si vous raccordez un périphérique à une entrée audio
numérique, vous devez affecter cette entrée à un sélecteur
d’entrée. Par exemple, si vous raccordez votre lecteur CD
à l’entrée OPTICAL IN 1, vous devez affecter
« OPTICAL1 » au sélecteur d’entrée « TV/CD ».
Voici les affectations par défaut.
Sélecteur d’entrée
Affectation par défaut
BD/DVD
COAXIAL1
VCR/DVR
-----
CBL/SAT
COAXIAL2
GAME
OPTICAL1
AUX
-----
TV/CD
OPTICAL2
PORT
-----
■ BD/DVD, VCR/DVR, CBL/SAT, GAME, AUX,
TV/CD, PORT
`COAXIAL1, COAXIAL2, OPTICAL1,
OPTICAL2 :
Sélectionnez une entrée audio numérique
correspondante à laquelle l’appareil est raccordé.
`- - - - - :
Sélectionnez si l’appareil est raccordé à une entrée
audio analogique.
Remarque
• Lorsqu’une entrée HDMI IN est affectée à un sélecteur d’entrée
en « HDMI Input » (➔ page 42), la même entrée HDMI IN est
prioritairement configurée dans cette affectation. Dans ce cas, si
vous souhaitez utiliser l’entrée audio coaxiale ou optique,
procédez à la sélection dans « Audio Selector » (➔ page 52).
• Les taux d’échantillonnage disponible pour des signaux PCM
(stéréo/mono) d’une entrée numérique (optique et coaxiale) sont
32/44,1/48/88,2/96 kHz/16, 20, 24 bits.
• Si vous branchez un appareil (par exemple une station d’accueil
de la série UP-A1 avec un iPod/iPhone en place) à la prise
UNIVERSAL PORT, vous ne pouvez affecter aucune entrée au
sélecteur « PORT ».
• Le sélecteur « TUNER » ne peut être affecté et est réservé à
l’option « - - - - - ».
Speaker Setup (Configuration des enceintes)
Menu principal
Speaker Setup
Certains des paramètres mentionnés dans cette section
sont réglés automatiquement par la fonction Correction
de pièce et Configuration des enceintes de
Audyssey 2EQ® (➔ page 30).
Ici, vous pouvez vérifier les réglages effectués par les
fonctions Correction de pièce et Configuration des
enceintes Audyssey 2EQ ou les effectuer manuellement,
ce qui peut être utile si vous modifiez l’une des enceintes
raccordées après avoir utilisé la fonction Correction de
pièce et Configuration des enceintes Audyssey 2EQ.
Remarque
• Ces réglages ne sont pas disponibles dans les cas suivants :
– un casque est raccordé.
– le réglage « Audio TV Out » est configuré sur « On »
(➔ page 55).
– « HDMI Control(RIHD) » est réglé sur « On » (➔ page 54)
et vous écoutez via les enceintes de votre téléviseur.
Speaker Settings
Si vous modifiez ces réglages, vous devez recommencer
la procédure de correction de pièce et de configuration
des enceintes Audyssey 2EQ (➔ page 30).
■ Powered Zone 2
`No
`Yes :
Vous pouvez utiliser des enceintes en zone 2. (Zone
2 amplifiée activée).
Remarque
• Baissez le volume avant de modifier ce réglage.
• Si le réglage de « Powered Zone 2 » est configuré sur « Yes »,
vous ne pouvez pas utiliser les enceintes surround arrière ou
avant hautes.
Fr
43
Speaker Configuration
Les paramètres de configuration des enceintes
doivent être modifiés seulement si vous n’utilisez pas
toutes les enceintes de cet ensemble.
Remarque
• Ces réglages ne sont pas disponibles dans les cas suivants :
– un casque est raccordé.
– le réglage « Audio TV Out » est configuré sur « On »
(➔ page 55).
– « HDMI Control(RIHD) » est réglé sur « On » (➔ page 54)
et vous écoutez via les enceintes de votre téléviseur.
■ Subwoofer, Center, Surround, Surround
Back*1*2*3
`Yes
`No
■ Front High*1*2*4
`Yes
`No
Remarque
*1
*2
*3
*4
Si le paramètre « Surround » est réglé sur « No », ce
paramètre ne peut être sélectionné.
Si le paramètre « Powered Zone 2 » est réglé sur « Yes », ce
paramètre ne peut être sélectionné.
Si le paramètre « Front High » est réglé sur « Yes », ce
paramètre est automatiquement réglé sur « No ».
Si le paramètre « Surround Back » est réglé sur « Yes », ce
paramètre est automatiquement réglé sur « No ».
■ Surround Back Ch
`1ch :
À sélectionner si une seule enceinte surround arrière
G est branchée.
`2ch :
À sélectionner si deux enceintes surround arrière
(gauche et droite) sont raccordées au système.
Remarque
• Si le paramètre « Surround Back » est réglé sur « No », ce
paramètre ne peut pas être sélectionné.
■ Wireless Front High, Wireless Surround Back,
Wireless Subwoofer
Lorsqu’un appareil facultatif est branché sur la prise
UNIVERSAL PORT de l’ampli-tuner AV, le menu de
réglage des enceintes s’affiche à l’écran.
`Yes :
Le son est reproduit à partir des enceintes raccordées
à l’appareil sans fil.
`No :
Le son n’est pas reproduit à partir des enceintes
raccordées à l’appareil sans fil.
Lorsque l’appareil sans fil est raccordé à la prise
UNIVERSAL PORT de l’ampli-tuner AV, vous pouvez
choisir de reproduire le son des enceintes raccordées à
l’appareil sans fil.
Remarque
• Si le paramètre « Front High » est réglé sur « No », « Wireless
Front High » ne peut pas être sélectionné.
• Si le paramètre « Surround Back » est réglé sur « No », «
Wireless Surround Back » ne peut pas être sélectionné.
• Si le paramètre « Subwoofer » est réglé sur « No », « Wireless
Subwoofer » ne peut pas être sélectionné.
Speaker Distance
Ce paramètre est réglé automatiquement par la
Correction de pièce et de configuration automatique des
enceintes de Audyssey 2EQ (➔ page 30).
Ici ,vous pouvez spécifier la distance entre chacune des
enceintes et la position d’écoute de manière à ce que le
son de chaque enceinte arrive aux oreilles de chaque
auditeur de la manière souhaitée par l’ingénieur du son.
■ Unit
`feet :
Les distances peuvent être réglées en pieds. Plage de
valeurs : 1.0ft à 30.0ft par pas de 1 pied.
`meters :
Les distances peuvent être réglées en mètres. Plage
de valeurs : 0.30m à 9.00m par pas de 0,3 mètre.
(Le réglage par défaut varie d’un pays à l’autre.)
■ Left, Front High Left, Center, Front High Right,
Right, Surround Right, Surround Back Right,
Surround Back Left, Surround Left, Subwoofer
`Spécifiez la distance entre chacune des enceintes et la
position d’écoute.
Remarque
• Ces réglages ne sont pas disponibles dans les cas suivants :
– un casque est raccordé.
– le réglage « Audio TV Out » est configuré sur « On »
(➔ page 55).
– « HDMI Control(RIHD) » est réglé sur « On » (➔ page 54)
et vous écoutez via les enceintes de votre téléviseur.
• Les enceintes que vous avez réglées sur « No » lors de la
« Speaker Configuration » ne peuvent être sélectionnées.
Fr
44
Level Calibration
Ce paramètre est réglé automatiquement par la
Correction de pièce et de configuration automatique des
enceintes de Audyssey 2EQ (➔ page 30).
Ajustez le bouton de niveau sonore du subwoofer sur la
THX POSITION avant de calibrer ce système.
Ici, vous pouvez régler le niveau sonore de chaque
enceinte à l’aide du testeur de tonalité intégré de manière à
ce que le volume de chaque enceinte soit le même au
niveau de la position d’écoute.
■ Left, Front High Left, Center*1, Front High Right,
Right, Surround Right, Surround Back Right,
Surround Back Left, Surround Left
` –12dB à 0dB à +12dB par pas de 1 dB.
Equalizer Settings
Grâce aux réglages de l’égalisateur, vous pouvez régler la
tonalité des enceintes individuellement à l’aide d’un
égalisateur 5 bandes. Le volume de chaque enceinte peut
être réglé.
■ Equalizer
`Manual :
Vous pouvez régler l’égalisateur manuellement pour
chaque enceinte. Continuez avec la procédure
suivante :
1
Appuyez sur w pour sélectionner « Channel »,
puis utilisez e/r pour sélectionner une
enceinte.
2
Utilisez q/w pour sélectionner une fréquence,
puis e/r pour régler le niveau sonore à cette
fréquence.
Le volume à chaque fréquence peut être réglé de
–6dB à 0dB à +6dB par incréments de 1 dB.
■ Subwoofer*1
` –15dB à 0dB à +12dB par pas de 1 dB.
Conseil
Remarque
• Ces réglages ne peuvent pas être utilisés dans les cas suivants :
– un casque est raccordé.
– le réglage « Audio TV Out » est configuré sur « On »
(➔ page 55).
– « HDMI Control(RIHD) » est réglé sur « On » (➔ page 54)
et vous écoutez via les enceintes de votre téléviseur.
– L’ampli-tuner AV est en mode sourdine.
• Les enceintes que vous avez réglées sur « No » lors de la
« Speaker Configuration » ne peuvent être sélectionnées
(➔ page 44).
• La tonalité d’essai est émise au niveau standard pour THX, qui
est 0 dB (réglage de volume absolu 82). Si vous écoutez
habituellement à un niveau sonore inférieur à celui-ci, faites
attention, la tonalité d’essai sera bien plus forte.
*1 Pour l’enceinte centrale et le subwoofer (caisson de basses),
les réglages de niveau réalisés à l’aide du menu principal sont
enregistrés comme réglages par défaut dans ce menu
(➔ page 39).
Conseil
• Si vous utilisez un sonomètre portable, réglez le niveau sonore
de chaque enceinte de manière à ce que la valeur mesurée au
niveau de la position d’écoute soit de 75 dB SPL (pondération C,
mesure lente).
• Les basses fréquences (63 Hz, par exemple) affectent
les sons graves ; les hautes fréquences (16000 Hz,
par exemple) affectent les sons aigus.
3
Utilisez q pour sélectionner « Channel », puis
e/r pour sélectionner une autre enceinte.
Répétez les étapes 1 et 2 pour chaque enceinte.
Vous ne pouvez pas sélectionner les enceintes
réglées sur « No » dans la
« Speaker Configuration » (➔ page 44).
`Off :
Tonalité désactivée, réponse plate.
Remarque
• Vous pouvez sélectionner : « 63Hz », « 250Hz », « 1000Hz »,
« 4000Hz » ou « 16000Hz ». Et pour le subwoofer, « 25Hz »,
« 40Hz », « 63Hz », « 100Hz », ou « 160Hz ».
• Lorsque le mode d’écoute Direct est sélectionné, les réglages de
l’égaliseur n’ont aucun effet.
• Si « Audyssey » est activé, il a priorité sur ce réglage
(➔ page 48).
Fr
45
THX Audio Setup
■ Surr Back Speaker Spacing
`<1ft (<0.3m)
`1ft-4ft (0.3m-1.2m)
`>4ft (>1.2m)
Vous pouvez spécifier la distance entre vos enceintes
surround arrière.
Remarque
• Ne peut pas être réglé si :
– « Surround Back Ch » est réglé sur « 1ch » (➔ page 44).
– « Surround Back » est réglé sur « No » (➔ page 44).
– « Powered Zone 2 » est réglé sur « Yes » (➔ page 43) et la
zone 2 est activée (➔ page 60).
■ BGC
`Off
`On
Vous pouvez appliquer le Boundary Gain Compensation
(BGC) de THX pour compenser la perception exacerbée
des basses fréquences pour les auditeurs placés très près
d’une limite de pièce (mur).
Remarque
• Si le paramètre « Subwoofer » est réglé sur « No » ce paramètre
ne peut pas être sélectionné (➔ page 44).
■ Loudness Plus
`Off
`On
Quand « Loudness Plus » est réglé sur « On », il est
possible de percevoir les nuances les plus subtiles de
l’audio même à faible volume.
Ceci est disponible uniquement quand le mode d’écoute
THX est sélectionné.
■ Preserve THX Settings
`Yes
`No
Si ce réglage et configuré sur « Yes », Dynamic EQ et
Dynamic Volume n’ont pas d’effet sur le mode d’écoute
THX.
Remarque
• Ce paramètre est fixe sur « Yes » si « Loudness Plus » est réglé
sur « On ».
Fr
46
THX Loudness Plus
THX Loudness Plus est une nouvelle technologie de
commande du volume présente dans les amplis certifiés
THX Ultra2 Plus™, THX Select2 Plus™ et THX I/S
Plus™. Avec THX Loudness Plus, le public des homecinémas pourra désormais profiter des détails riches
dans un mixage surround quel que soit le niveau sonore.
L’une des conséquences de la baisse du volume en
dessous du niveau de référence est que certains
éléments sonores peuvent être perdus ou perçus
différemment par l’auditeur. THX Loudness Plus
Compense les décalages de tonalité et d’espace qui se
produisent lorsque le volume est baissé en ajustant de
façon intelligente les niveaux du canal surround
ambiant et la distorsion de fréquence. Ceci permet aux
utilisateurs de profiter de l’impact réel des bandes son
quel que soit le réglage du volume. THX Loudness Plus
est appliqué automatiquement lors de l’écoute de l’un
des modes d’écoute THX. Les nouveaux modes THX
Cinema, THX Music, et THX Games sont conçus pour
appliquer les réglages THX Loudness Plus adaptés pour
chaque type de contenu.
Audio Adjust (Ajustement audio)
Menu principal
Audio Adjust
Grâce aux fonctions et aux réglages Ajustement audio,
vous pouvez régler le son et les modes d’écoute selon vos
préférences.
Multiplex/Mono
■ Multiplex
Input Channel
` Main
` Sub
` Main/Sub
Ce réglage détermine le canal d’une source multiplex
stéréo qui est restitué. À utiliser pour sélectionner des
canaux ou des langues audio avec des sources multiplex,
des émissions de télévision multilingues, etc.
■ Mono
Input Channel
` Left + Right
` Left
` Right
Ce réglage spécifie le canal à utiliser pour la lecture d’une
source numérique à deux canaux (source Dolby Digital ou
source PCM/analogique à deux canaux, par exemple) avec
le mode d’écoute Mono.
Output Speaker
` Center :
L’audio mono est restitué par l’enceinte centrale.
` Left / Right :
L’audio mono est restitué par les enceintes avant
gauche et droite.
Ce paramètre détermine l’enceinte qui restituera le son
mono quand le mode d’écoute Mono est sélectionné.
Remarque
• Si le paramètre « Center » est réglé sur « No » (➔ page 44), ce
paramètre ne peut pas être sélectionné.
Dolby
■ PL IIx Music (2ch Input)
Ces réglages ne s’appliquent qu’aux sources stéréo à 2
canaux.
Si vous n’utilisez pas d’enceintes surround arrière, ces
réglages s’appliquent au Dolby Pro Logic II, et non au
Dolby Pro Logic IIx.
Panorama
` On
` Off
Grâce à ce réglage, vous pouvez élargir l’image stéréo
avant lorsque vous utilisez le mode d’écoute Dolby Pro
Logic IIx Music.
Dimension
`–3 à 0 à +3
Grâce à ce réglage, vous pouvez déplacer le champ sonore
vers l’avant ou vers l’arrière lorsque vous utilisez le mode
d’écoute Dolby Pro Logic IIx Music. Des valeurs
supérieures permettent de déplacer le champ sonore vers
l’arrière. Des valeurs inférieures permettent de le déplacer
vers l’avant.
Si l’image stéréo semble trop large ou si le son surround
est trop important, déplacez le champ sonore vers l’avant
pour améliorer la balance. Inversement, si l’image stéréo
ressemble à une image mono ou si vous n’entendez pas
suffisamment le son surround, déplacez-le vers l’arrière.
Center Width
`0 à 3 à 7
Grâce à ce réglage, vous pouvez ajuster la largeur du son
par rapport à l’enceinte centrale lorsque vous utilisez le
mode d’écoute Dolby Pro Logic IIx Music. Normalement,
si vous utilisez une enceinte centrale, le son du canal
central n’est restitué que par l’enceinte centrale. (Si vous
n’utilisez pas d’enceinte centrale, le son du canal central
est réparti entre les enceintes avant gauche et droite pour
créer une enceinte centrale virtuelle). Ce réglage contrôle
le mixage avant gauche, avant droit et central, et vous
permet de régler l’intensité du son du canal central.
■ PL IIz Height Gain
`Low
`Mid
`High
La commande de hauteur du gain en Dolby Pro Logic IIz
permet à l’auditeur de sélectionner l’intensité du bien
appliquer aux enceintes avant hautes. Il y a trois réglages,
« Low », « Mid » et « High », et les enceintes avant
hautes sont accentuées dans cet ordre. Bien que « Mid »
correspondent aux réglages d’écoute par défaut, l’auditeur
est en mesure d’ajuster la commande de hauteur de gain
selon ses goûts personnels.
Remarque
• Si le paramètre « Front High » est réglé sur « No »
(➔ page 44), ce paramètre ne peut pas être sélectionné.
■ Dolby EX
Dolby EX
`Auto :
Si le signal de la source contient une balise Dolby
EX, le mode d’écoute Dolby EX ou THX Surround
EX est utilisé.
`Manual :
Vous pouvez sélectionner n’importe quel mode
d’écoute disponible.
Ce paramètre détermine la manière dont les signaux codés
en Dolby EX sont traités. Ce paramètre n’est pas
disponible si aucune enceinte surround arrière n’est
raccordée. Ce paramètre n’est disponible qu’avec les
modes d’écoute Dolby Digital, Dolby Digital Plus et
Dolby TrueHD.
Remarque
• Si le paramètre « Surround Back » est réglé sur « No »
(➔ page 44), ce paramètre ne peut pas être sélectionné.
• Si le paramètre « Front High » est activé (➔ page 44), ce
paramètre est fixe sur « Manual ».
Fr
47
DTS
Source Setup (Configuration de la
source)
■ Neo:6 Music
Center Image
`0 à 2 à 5
Le mode d’écoute DTS Neo:6 Music crée un son surround
à six canaux à partir de sources stéréo à deux canaux.
Grâce à ce réglage, vous pouvez spécifier le degré
d’atténuation de la sortie des canaux avant gauche et
droite afin de créer un canal central.
Changer la valeur de « 0 » à « 5 » étend le son du canal
central à gauche et à droite (extérieur).
Les éléments peuvent être réglés individuellement pour
chaque sélecteur d’entrée.
Theater-Dimensional
Audyssey
■ Listening Angle
`Wide :
À sélectionner si l’angle d’écoute est de 40°.
`Narrow :
À sélectionner si l’angle d’écoute est de 20°.
Grâce à ce réglage, vous pouvez optimiser le mode
d’écoute Theater-Dimensional en spécifiant l’angle des
enceintes avant gauche et droite par rapport à la position
d’écoute. Idéalement, les enceintes avant gauche et droite
doivent être à égale distance de la position d’écoute et à un
angle proche de l’un des deux réglages disponibles.
Enceinte avant
gauche
Enceinte avant
droite
20°/40°
Préparation
Pressez les boutons du sélecteur d’entrée pour
sélectionner une source d’entrée.
Menu principal
Source Setup
La tonalité de chaque enceinte est réglée
automatiquement par la Correction de pièce et
Configuration automatique des enceintes de
Audyssey 2EQ®. Pour activer les réglages suivants,
vous devez d’abord procéder à la correction de pièce et
de configuration des enceintes effectuées (➔ page 30).
■ Audyssey
`Off
`Movie :
Sélectionnez ce réglage ceci pour des films.
Le témoin Audyssey s’allume.
`Music :
Sélectionnez ce réglage ceci pour de la musique.
Le témoin Audyssey s’allume.
Remarque
LFE Level
■ Dolby Digital*1, DTS*2, Multich PCM, Dolby
TrueHD, DTS-HD Master Audio, DSD*3
`–QdB, –20dB, –10dB ou 0dB
Grâce à ces réglages, vous pouvez définir le niveau du
canal LFE (Low Frequency Effects) individuellement
pour chaque source sonore d’entrée.
Si vous trouvez les effets basse fréquence trop forts
lorsque vous utilisez l’une de ces sources, changez ce
réglage sur –20 dB ou –Q dB.
*1
*2
*3
Sources Dolby Digital et Dolby Digital Plus
Sources DTS et DTS-HD High Resolution
Sources DSD (Super Audio CD)
• Si le paramètre « Audyssey » est réglé sur « Off », les
paramètres « Equalizer » sont appliqués (➔ page 45).
• Si « Audyssey Quick Start » a été utilisé pour la mesure, il n’est
pas possible de sélectionner le paramètre « Audyssey ».
• L’égalisation Audyssey ne fonctionne pas avec des sources
DSD.
• Ces technologies ne peuvent pas être utilisées si :
– un casque est raccordé ou
– Direct est sélectionné.
■ Dynamic EQ
`Off
`On :
Audyssey Dynamic EQ® est activé.
Le témoin Dynamic EQ s’allume.
Grâce à Audyssey Dynamic EQ, vous pouvez profiter
d’un son superbe, même à de faible volumes d’écoute.
Audyssey Dynamic EQ résout les problèmes de
détérioration de la qualité du son lorsque le volume
diminue en tenant compte de la perception humaine et de
l’acoustique de la pièce. Pour ce faire, il sélectionne la
bonne fréquence de distorsion et les niveaux sonores
surround appropriés sur le moment afin que le son soit
restitué tel qu’il a été créé, et ce, quel que soit le volume
sonore et pas uniquement au niveau de référence.
Remarque
• Ces technologies ne peuvent pas être utilisées si :
– un casque est raccordé ou
– Direct est sélectionné.
Fr
48
■ Reference Level
Audyssey Dynamic EQ® Décalage du niveau de
référence
` 0dB :
Ceci doit être utilisé lors de l’écoute de films.
` 5dB :
Sélectionnez ce réglage pour les contenus ayant une
plage dynamique très étendue, tels que la musique
classique.
` 10dB :
Sélectionnez ce réglage pour le jazz ou tout autre
musique ayant une plage dynamique étendue. Ce
réglage devrait également être sélectionné pour les
contenus TV car ils sont en général mixés à 10 dB
sous la référence des films.
` 15dB :
Sélectionnez ce réglage pour la musique pop/rock ou
tout autre programme mixé à des niveaux d’écoute
très élevés et ayant une plage dynamique
comprimée.
Les films sont mixés dans des pièces calibrées pour le
niveau de référence des films. Pour obtenir le même
niveau de référence dans un système de home-cinéma,
le niveau de chaque enceinte doit être ajusté de façon à
ce que le bruit rose de –30 dBFS à largeur de bande
limitée (500 Hz à 2000 Hz) produise un niveau de
pression acoustique de 75 dB au niveau de la position
d’écoute. Un système de home-cinéma calibré
automatiquement par Audyssey 2EQ® lit au niveau de
référence quand la commande principale du volume est
réglée sur la position 0 dB. à ce niveau, vous pouvez
entendre le son tel que les mixeurs l’ont entendu.
Audyssey Dynamic EQ est référencé au niveau de son
standard des films. Il effectue des ajustements pour
maintenir la réponse de référence et l’enveloppement
surround lorsque le volume est réduit en dessous de
0 dB. Cependant, le niveau de référence des films n’est
pas toujours utilisé dans les contenus musicaux ou
autres que des films. Audyssey Dynamic EQ Reference
Level Offset fournit trois décalages depuis le niveau de
référence des films (5 dB, 10 dB, et 15 dB) qui peuvent
être sélectionnés lorsque le niveau sonore du contenu
n’est pas dans la norme.
Remarque
• Si le paramètre « Dynamic EQ » et configuré sur« Off », ces
technologies ne peuvent pas être utilisées.
■ Dynamic Volume
` Off
` Light :
Active le mode Light Compression.
` Medium :
Active le mode Medium Compression.
` Heavy :
Active le mode Heavy Compression. Ce réglage est
celui qui a le plus d’influence sur le volume. Il
affaiblit les parties fortes, telles que les explosions,
et accentue les parties calmes afin qu’elles puissent
être audibles.
Remarque
• Si vous souhaitez utiliser Audyssey Dynamic EQ ou Dynamic
Volume avec les modes d’écoute THX, configuré le paramètre
« Loudness Plus » sur « Off » et « Preserve THX Settings »
sur « No » (➔ page 46).
• Si vous activez Dynamic Volume, « Dynamic EQ » est réglé sur
« On ». Le témoin Dynamic Vol s’allume.
• Lorsque « Dynamic EQ » est réglé sur « Off »,
« Dynamic Volume » commute automatiquement sur « Off ».
• Ces technologies ne peuvent pas être utilisées si :
– un casque est raccordé ou
– Direct est sélectionné.
À propos de Audyssey Dynamic EQ®
Audyssey Dynamic EQ résout les problèmes de
détérioration de la qualité du son lorsque le volume
diminue en tenant compte de la perception humaine et
de l’acoustique de la pièce. Dynamic EQ sélectionne la
distorsion de fréquence et les niveaux de surround
appropriés à chaque instant, et ce, quel que soit le
volume sonore sélectionné par l’utilisateur. On obtient
une bonne réponse des graves, une tonalité équilibrée et
un effet surround qui reste constant malgré les
changements de volume. Dynamic EQ combine les
informations des niveaux de source entrants aux
niveaux sonores réellement restitués dans la pièce, ce
qui est une condition nécessaire pour offrir une solution
de correction de l’intensité sonore.
Audyssey Dynamic EQ travaille seul. Cependant, si
Audyssey 2EQ est activé, les deux technologies
fonctionnent en tandem afin d’offrir un son bien
équilibré pour chaque auditeur à n’importe quel volume
sonore.
À propos de Audyssey Dynamic Volume®
Audyssey Dynamic Volume résout les problèmes dus
aux variations de volume sonore entre les émissions de
télévision, la publicité et les passages forts ou plus
faibles des films. Dynamic Volume se réfère au réglage
de volume défini par l’utilisateur, puis surveille en
temps réel la manière dont le volume sonore de
l’émission est perçu par les auditeurs afin de décider si
une modification du volume sonore est nécessaire ou
non. Chaque fois que nécessaire, Dynamic Volume
procèdent à des ajustements rapides ou graduels afin de
maintenir le volume sonore choisi tout en optimisant la
plage dynamique. Audyssey Dynamic Volume
fonctionne très bien seul, mais peut également être
utilisé avec Audyssey Dynamic EQ. Lorsque les deux
sont activés, Audyssey Dynamic EQ ajuste la réponse
des graves, la balance tonale, l’impression surround et
la clarté des dialogues perçus, que vous regardiez des
films, que vous zappiez d’une chaîne à l’autre ou que
vous changiez d’un contenu en stéréo à un son surround,
lorsque Dynamic Volume ajuste le volume.
Fr
49
IntelliVolume
Zone de saisie du nom
■ IntelliVolume
`–12dB à 0dB à +12dB par pas de 1 dB.
Grâce à la fonction IntelliVolume, vous pouvez définir le
niveau sonore d’entrée pour chaque sélecteur d’entrée.
Cela est utile lorsque l’un de vos appareils sources restitue
un son plus fort ou plus faible que les autres.
Utilisez e/r pour régler le niveau.
Si un appareil restitue un son nettement plus fort que les
autres, utilisez e pour réduire son niveau sonore d’entrée.
Si le son restitué est nettement plus faible, utilisez r pour
augmenter son niveau sonore d’entrée.
Name
a
n
b
o
1
{
2
}
+10
A
N
!
[
B
O
@
]
+10
La plage des valeurs que vous pouvez ajuster dépend du
fait que votre téléviseur ou votre écran prend en charge
HDMI Lip Sync et que le paramètre « Lip Sync » est réglé
sur « On » ou non (➔ page 55).
Remarque
• La fonction A/V Sync est désactivée lorsque le mode d’écoute
Direct est utilisé avec une source d’entrée analogique.
• Ce paramètre ne peut pas être utilisé avec les sélecteur d’entrée
NET.
c
p
d
q
e
r
f
s
g
t
h
u
3
4
|
:
Shift
5
6
<
7
>
8
9
0
–
?
Space
OK
Back Space
i
v
Shift
C
P
#
Shift
A/V Sync
■ A/V Sync
`0msec à 800msec par pas de 10 millisecondes.
Lorsque vous utilisez un balayage progressif sur votre
lecteur Blu-ray/DVD, il se peut que le son et l’image
soient décalés. Grâce à ce réglage, vous pouvez corriger
ce décalage en retardant les signaux audio.
Pour afficher l’image du téléviseur tout en réglant le délai,
appuyez sur le bouton ENTER.
Pour revenir à l’écran précédent, appuyez sur RETURN.
BD/DVD
4 - 4. Name Edit
j
w
CLR
D
Q
$
;
E
R
%
’
F
S
^
,
G
T
&
.
H
U
I
V
(
k
x
l
y
J
W
)
CLR
`
All Erase
K
L
X
Y
_
/
Space
OK
Back Space
Shift
m
z
M
Z
~
All Erase
Space :
Saisissez un espace.
Shift*1 :
Bascule entre les minuscules et les majuscules.
(Gauche)/ (Droite) :
Permet de déplacer le curseur vers la gauche ou
vers la droite dans la zone de saisie du nom.
Back Space*2 :
Permet de déplacer le curseur vers l’arrière et de
supprimer un caractère.
OK :
Permet de confirmer votre saisie.
Conseil
*1
*2
Ceci peut également être effectué à partir de +10 sur la
télécommande.
Appuyez sur CLR sur la télécommande pour supprimer
tous les caractères que vous avez saisis.
Name Edit
Vous pouvez saisir un nom personnalisé pour chaque
sélecteur d’entrée et pour chaque stations de radio préréglée afin de les identifier plus facilement. Le nom
personnalisé apparaît sur l’écran une fois saisi.
Le nom personnalisé est saisit à l’aide de l’écran de saisie
de caractères.
1
Utilisez q/w/e/r pour sélectionner «
»
(gauche) ou «
» (droite), et appuyez sur
ENTER.
■ Name
2
Appuyez à plusieurs reprises sur ENTER pour
mettre en surbrillance le caractère incorrect (à
chaque pression, le curseur se déplace jusqu’au
caractère suivant).
3
Utilisez q/w/e/r pour sélectionner le caractère
correct, puis appuyez sur ENTER.
1
2
Utilisez q/w/e/r pour sélectionner un
caractère, puis appuyez sur ENTER.
Répétez cette opération pour saisir jusqu’à 10
caractères.
Pour enregistrer un nom lorsque vous avez
terminé, veillez à sélectionner « OK » à l’aide de
q/w/e/r, puis appuyez sur ENTER.
Pour corriger un caractère :
Conseil
• Pour nommer une station de radio préréglée, utilisez TUNER
pour sélectionner AM ou FM, puis sélectionnez la station
préréglée (➔ page 28).
• Pour restaurer le nom par défaut d’une station de radio, effacez
le nom personnalisé en saisissant des espaces blancs pour chaque
lettre.
Remarque
Fr
50
• Ce paramètre ne peut pas être utilisé avec les sélecteurs d’entrée
NET et USB.
Picture Adjust
À l’aide du Réglage de l’image, vous pouvez régler la qualité de
l’image et réduire les bruits apparaissant éventuellement à l’écran.
Pour afficher l’image du téléviseur en effectuant le
réglage, pressez ENTER. Pour revenir à l’écran
précédent, appuyez sur RETURN.
■ Wide Mode*1*2
Ce réglage détermine la taille de l’image.
` 4:3 :
` Full :
` Zoom :
` Wide Zoom :
` Auto :
En fonction des signaux d’entrée et du réglage de la
sortie du moniteur, l’ampli-tuner AV sélectionne
automatiquement le mode « 4 : 3 », « Full »,
« Zoom » ou « Wide Zoom ». Consultez « Monitor
Out » pour toute information complémentaire le
réglage de la sortie du moniteur (➔ page 42).
■ Picture Mode*1
` Custom :
Tous les réglages peuvent être réalisés manuellement.
` Cinema :
À sélectionner quand la source de l’image est un
film de cinéma ou autre.
` Game :
À sélectionner lorsque la source vidéo est une console de jeu.
` Through :
N’ajuste pas la qualité de l’image (change la
résolution).
` Direct :
N’ajuste pas la qualité de l’image (ne change pas la
résolution).
Lorsque le signal vidéo est reproduit sur HDMI
OUT, il est traité de la même manière que
« Through ».
Avec « Picture Mode », vous pouvez changer les
paramètres suivants afin de convenir à un écran de cinéma
ou de jeu en une seule opération : « Game Mode »,
« Film Mode », « Edge Enhancement », « Noise
Reduction », « Brightness », « Contrast », « Hue»,
« Saturation » ou « Color Temperature ».
■ Game Mode*3*4*5
`Off
`On
Si le retard du signal vidéo se produit durant la lecture d’un
appareil vidéo (c’est-à-dire une console de jeu),
sélectionnez la source d’entrée correspondante et réglez le
paramètre « Game Mode » sur « On ». Le retard diminuera
mais en revanche la qualité de l’image sera réduite.
■ Film Mode*3*5*6
`Video :
La détection « Film Mode » n’est pas appliquée, et
le signal d’entrée est traité comme une source vidéo.
`Auto :
Détecte si le signal d’entrée est une vidéo ou un film.
S’il s’agit d’un film, la conversion appropriée est
appliquée.
L’ampli-tuner AV ajuste la source de l’image en la
convertissant automatiquement en un signal progressif
approprié et en reproduisant la qualité naturelle de l’image
originelle.
■ Edge Enhancement*3*5*6*7
`Off
`Low
`Mid
`High
Grâce à Edge Enhancement, vous pouvez rendre l’image
plus nette.
■ Noise Reduction*3*5*6*7
`Off
`Low
`Mid
`High
Ce paramètre vous permet de réduire le bruit parasite
apparaissant à l’écran. Sélectionnez le niveau de votre
choix.
■ Brightness*1*3*5
`–50 à 0 à +50
Ce paramètre vous permet de régler la luminosité de
l’image. « –50 » correspond au plus sombre. « +50 »
correspond au plus clair.
■ Contrast*1*3*5
`–50 à 0 à +50
Ce paramètre vous permet de régler le contraste. « –50 »
correspond au plus faible. « +50 » correspond au plus fort.
■ Hue*1*3*5
`–50 à 0 à +50
Ce paramètre vous permet de régler la balance rouge/vert.
« –50 » correspond au vert le plus intense. « +50 »
correspond au rouge le plus intense.
■ Saturation*1*3*5
`–50 à 0 à +50
Ce paramètre vous permet de régler la saturation. « –50 »
correspond à la couleur la plus faible. « +50 » correspond
à la couleur la plus forte.
Fr
51
■ Color Temperature*3*5
`Warm
`Normal
`Cool
Ce paramètre vous permet de régler la température de couleur.
Remarque
• « Picture Adjust » ne peut pas être utilisé pour les sélecteur
d’entrée NET.
*1 Cette procédure peut également être effectuée à partir de la
télécommande en utilisant le menu principal (➔ page 39).
*2 Lorsqu’une source vidéo 3D est entrée, « Wide Mode » est
fixée sur « Full ».
*3 Si le paramètre « Picture Mode » n’est pas réglé sur
« Custom », ce paramètre ne peut être sélectionné.
*4 Si le paramètre « Resolution » est réglé sur « 4K Upscaling »
(➔ page 42), ce paramètre est réglé sur « Off ».
*5 Appuyez sur CLR si vous souhaitez réinitialiser à la valeur par défaut.
*6 Si vous utilisez l’entrée RVB analogique, ce réglage n’est pas disponible.
*7 Si le paramètre « Game Mode » est réglé sur « On », ce
paramètre est réglé sur « Off ».
Audio Selector
Vous pouvez définir la priorité de la sortie audio en
présence d’entrées numériques et analogiques.
■ Audio Selector
`ARC :
Le signal audio du tuner de votre téléviseur peut être
envoyé à la sortie HDMI OUT de l’ampli-tuner AV.*1
Grâce à cette sélection, il est possible de sélectionner
automatiquement le son du téléviseur en tant que
priorité parmi d’autres affectations.
`HDMI :
Vous pouvez sélectionner ceci lorsque que l’entrée
HDMI IN est affectée en tant que source d’entrée. Si
les entrées HDMI (HDMI IN) et audio numérique
(COAXIAL IN ou OPTICAL IN) ont été affectées,
l’entrée HDMI est automatiquement sélectionnée
comme une priorité.
`COAXIAL :
Vous pouvez sélectionner ceci lorsque que l’entrée
COAXIAL IN est affectée en tant que source
d’entrée. Si les entrées coaxiale et HDMI ont été
affectées, l’entrée coaxiale est automatiquement
sélectionnée comme une priorité.
`OPTICAL :
Vous pouvez sélectionner ceci lorsque que l’entrée
OPTICAL IN est affectée en tant que source
d’entrée. Si les entrées optique et HDMI ont été
affectées, l’entrée optique est automatiquement
sélectionnée comme une priorité.
`Analog :
L’ampli-tuner AV restitue toujours des signaux
analogiques.
Remarque
Fr
52
• Ce réglage est mémorisé séparément pour chaque sélecteur d’entrée.
• Ce paramètre ne peut être sélectionné que pour une source
d’entrée affectée en tant qu’entrée HDMI IN, COAXIAL IN ou
OPTICAL IN.
• Les paramètres « Audio Selector » ne peuvent pas être utilisés
avec les sélecteurs d’entrée NET, USB et PORT (avec un
appareil raccordé).
*1 Vous pouvez sélectionner « ARC » si vous sélectionnez le
sélecteur d’entrée TV/CD. Mais vous ne le pouvez pas si vous
avez sélectionné « Off » dans le réglage de « Audio Return
Channel » (➔ page 55).
■ Fixed Mode
`Off :
Le format est détecté automatiquement. Si aucun
signal d’entrée numérique n’est présent, l’entrée
analogique correspondante est utilisée à la place.
`PCM :
Seuls les signaux d’entrée au format PCM 2 canaux
seront restitués. Si le signal d’entrée n’est pas au
format PCM, l’indicateur PCM clignote et un son
est émis.
`DTS :
Seuls les signaux d’entrée au format DTS (et pas
DTS-HD) seront restitués. Si le signal d’entrée n’est
pas un signal DTS, l’indicateur DTS clignote et
aucun son n’est émis.
Lorsque « HDMI », « COAXIAL » ou « OPTICAL » est
sélectionné dans le réglage « Audio Selector », vous
pouvez spécifier le type de signal dans « Fixed Mode ».
Normalement, l’ampli-tuner AV détecte automatiquement
le format du signal. Toutefois, si vous rencontrez les
problèmes suivants lorsque vous lisez un contenu
enregistré au format PCM ou DTS, vous pouvez régler
manuellement le format de signal sur PCM ou sur DTS.
• Si le début des pistes d’une source PCM sont coupés,
essayez de régler le format sur PCM.
• Si du bruit se fait entendre pendant l’avance ou le retour
rapide sur un CD DTS, essayez de régler le format sur
DTS.
Remarque
• Ce réglage est mémorisé séparément pour chaque sélecteur
d’entrée.
• Le réglage est réinitialisé à la valeur « Off » lorsque vous
modifiez le réglage dans « Audio Selector ».
Charge Mode
■ Charge Mode
`Auto :
L’alimentation est interrompue lorsque votre
iPod/iPhone est complètement chargé.
`On :
L’alimentation continue même lorsque votre
iPod/iPhone est complètement chargé.
`Off :
Votre iPod/iPhone n’est pas chargé.
Vous pouvez spécifier la façon dont votre iPod/iPhone est
alimenté lorsque l’ampli-tuner AV est en mode veille.
Remarque
• Le réglage ne peut pas être sélectionné si :
– la station d’accueil UP-A1 Dock avec un iPod/iPhone en place
n’est pas raccordée à l’ampli-tuner AV, ou
– le modèle d’iPod/iPhone en place n’est pas pris en charge.
• Lorsque le réglage « Charge Mode » est configuré sur « On »
ou sur « Auto » et que votre iPod/iPhone est en cours de
recharge, le témoin SLEEP s’allume de manière atténuée en
mode veille. Dans ces conditions, la consommation de l’amplituner AV augmente légèrement.
Listening Mode Preset (Mode d’écoute
préréglé)
Vous pouvez affecter un mode d’écoute par défaut à chaque
source d’entrée. Ce mode d’écoute pré-réglé sera sélectionné
automatiquement lorsque vous sélectionnerez la source
d’entrée. Par exemple, vous pouvez définir le mode d’écoute
par défaut à utiliser avec les signaux d’entrée Dolby Digital.
Vous pouvez sélectionner d’autres modes d’écoute pendant la
lecture, mais le mode défini ici sera rétabli dès que l’amplituner AV sera mis en mode veille.
Menu principal
1
Listening Mode Preset
Utilisez q/w pour sélectionner la source d’entrée que
vous souhaitez régler, puis appuyez sur ENTER.
Le menu suivant apparaît.
5. Listening Mode Preset
1.
2.
3.
4.
5.
2
BD/DVD
VCR/DVR
CBL/SAT
GAME
AUX
Utilisez q/w pour sélectionner le format de signal
que vous voulez définir, puis e/r pour
sélectionner un mode d’écoute.
Seuls les modes d’écoute pouvant être utilisés chaque
formats de signaux d’entrée peuvent être sélectionnés
(➔ pages 34 à 38).
L’option « Last Valid » signifie que le mode
d’écoute sélectionné sera le mode d’écoute
sélectionné en dernier.
Remarque
• Si vous branchez un appareil en entrée (par exemple une station
d’accueil de la série UP-A1 pour iPod) à la prise UNIVERSAL
PORT, les seuls modes d’écoute que vous puissiez affecter au
sélecteur « PORT » sont spécifiques au son analogique.
• Pour le sélecteur d’entrée TUNER, seul « Analog » est disponible.
• Pour le sélecteur d’entrée NET ou USB , seul « Digital »
est disponible.
■ Analog / PCM / Digital
Grâce à ce réglage, vous pouvez spécifier le mode d’écoute
utilisé lorsqu’un signal audio analogique (CD, TV, LD,
VHS, MD, platine disque, radio, cassette, câble, satellite,
etc.) ou numérique PCM (CD, DVD, etc.) est lu.
■ Mono/Multiplex Source
Grâce à ce réglage, vous pouvez spécifier le mode
d’écoute utilisé lorsqu’un signal audio numérique au
format mono est lu (DVD, etc.).
■ 2ch Source
Grâce à ce réglage, vous pouvez spécifier le mode
d’écoute à utiliser lorsque que des sources numériques
stéréo à 2 canaux (2/0), telles que Dolby Digital ou
DTS, sont restituées.
■ Dolby D/Dolby D Plus/TrueHD
Grâce à ce réglage, vous pouvez spécifier le mode d’écoute
à utiliser lorsque des signaux audio numériques au format
Dolby Digital ou Dolby Digital Plus sont lus (DVD, etc.).
Permet de spécifier le mode d’écoute par défaut pour les
sources Dolby TrueHD, telles que les disques Blu-ray ou
HD DVD (entrée via HDMI).
■ DTS/DTS-ES/DTS-HD
Grâce à ce réglage, vous pouvez spécifier le mode
d’écoute à utiliser lorsque des signaux audio
numériques au format DTS ou DTS-HD High
Resolution sont lus (DVD, LD, CD, etc.). Permet de
spécifier le mode d’écoute par défaut pour les sources
DTS-HD Master Audio, telles que les disques Blu-ray
ou HD DVD (entrée via HDMI).
■ Other Multich Source
Ce réglage spécifie le mode d’écoute par défaut pour les
sources PCM multicanaux à partir de « HDMI IN », tel
que DVD-Audio, ainsi que les sources multicanaux
DSD telles Super Audio CD.
Miscellaneous (Divers)
Menu principal
Miscellaneous
Volume Setup
■ Volume Display
`Absolute :
La plage d’affichage est Min, 0.5 à 99.5, Max.
`Relative (THX) :
La plage affichée est –QdB, –81.5dB à +18.0dB.
Ce paramètre permet de choisir le mode d’affichage du
niveau sonore.
La valeur absolue 82 équivaut à la valeur relative 0 dB.
Remarque
• Si la valeur absolue est réglée sur 82, « 82Ref » s’affiche à
l’écran et le témoin THX clignote.
■ Muting Level
`–QdB (entièrement muet), –50dB à –10dB par pas de
10 dB.
Ce réglage permet de définir la grandeur de la mise en
sourdine de la sortie lorsque la fonction de mise en
sourdine est utilisée (➔ page 40).
■ Maximum Volume
`Off, 50 à 99 (affichage absolu)
`Off, –32dB à +17dB (affichage relatif)
Grâce à ce réglage, vous pouvez limiter le volume
maximal.
Pour désactiver ce réglage, sélectionnez « Off ».
■ Power On Volume
`Last, Min, 1 à 99 or Max (affichage absolu)
`Last, –QdB, –81dB à +18dB (affichage relatif)
Avec ce réglage, vous pouvez spécifier le réglage de volume à
utiliser à chaque fois que l’ampli-tuner AV est allumé.
Pour utiliser le volume sonore que celui qui était réglé sur
l’ampli-tuner AV la dernière fois qu’il a été éteint,
sélectionnez « Last ».
Le paramètre « Power On Volume » ne peut être réglé sur
une valeur supérieure au réglage « Maximum Volume ».
■ Headphone Level
`–12dB à 0dB à +12dB
Grâce à ce réglage, vous pouvez spécifier le volume du casque
par rapport au volume principal. Cela est utile s’il existe une
différence de volume entre vos enceintes et votre casque.
Fr
53
OSD Setup
Tuner
■ On Screen Display
`On
`Off
Ce réglage détermine si les détails des opérations
s’affichent à l’écran lorsqu’une fonction de l’ampli-tuner
AV est réglée.
Même si « On » est sélectionné, le détail des opérations
peut ne pas s’afficher si la source d’entrée est raccordée à
une entrée HDMI IN.
Pour que la syntonisation AM/FM fonctionne
correctement, vous devez spécifier le pas en fréquence
AM/FM utilisé dans votre région. Veuillez noter que si
vous modifiez ce réglage, toutes les stations de radio
préréglées sont supprimées.
■ Language
(Modèles nord-américains)
`English, Deutsch, Français, Español, Italiano,
Nederlands, Svenska
(Modèles européens)
`English, Deutsch, Français, Español, Italiano,
Nederlands, Svenska, 中文
Ce réglage détermine la langue utilisée pour les menus de
configuration OSD.
Hardware Setup (Configuration du matériel)
Menu principal
Hardware Setup
Remote ID
■ AM/FM Frequency Step (Modèles nordaméricains)
`10kHz/200kHz :
`9kHz/50kHz :
Sélectionnez le pas en fréquence en fonction de votre
région.
■ AM Frequency Step (Modèles européens)
`10kHz :
`9kHz :
Sélectionnez le pas en fréquence en fonction de votre
région.
HDMI
■ HDMI Control(RIHD)
`Off
`On
Activez ce réglage pour permettre aux appareils
compatibles p connectés par HDMI d’être
commandés avec l’ampli-tuner AV (➔ page 82).
Remarque
■ Remote ID
`1, 2 ou 3
Lorsque plusieurs appareils Onkyo sont utilisés dans la
même pièce, leurs code d’identification à distance peuvent
se chevaucher. Pour différencier l’ampli-tuner AV des
autres appareils, vous pouvez modifier son code
d’identification à distance de « 1 » à « 2 » ou « 3 ».
Remarque
• Si vous modifiez le code d’identification à distance de l’amplituner AV, n’oubliez pas d’enregistrer le même code dans la
télécommande (cf. ci-dessous). Sinon, vous ne pourrez pas le
commander avec la télécommande.
Modification du code d’identification de la
télécommande
Fr
54
1
Tout en maintenant enfoncé le bouton
RECEIVER, maintenez enfoncé le bouton
SETUP jusqu’à ce que le témoin Remote
s’allume (au bout d’environ 3 secondes)
(➔ page 41).
2
Utilisez les boutons numérotés pour saisir le code
ID 1, 2 ou 3.
Le témoin Remote clignote deux fois.
• Lorsque le paramètre est réglé sur « On » et que le menu est
fermé, le nom des appareils compatibles p connectés et
« RIHD On » s’affiche sur l’ampli-tuner AV.
« Search… » → « (nom) » → « RIHD On »
Quand l’ampli-tuner AV ne peut pas recevoir le nom de
l’appareil, il est affiché comme « Player* » ou « Recorder* »,
etc. (« * » s’affiche et indique le nombre d’appareils, lorsque
deux ou plus sont reçus).
• Lorsqu’un appareil compatible p est branché à l’amplituner AV via un câble HDMI, le nom de l’appareil branché est
affiché sur l’afficheur de l’ampli-tuner AV. Par exemple, si vous
commandez un lecteur Blu-ray/DVD (sous tension) à l’aide de
la télécommande de l’ampli-tuner AV pendant que vous
regardez la télévision, le nom du lecteur Blu-ray/DVD s’affiche
sur l’ampli-tuner AV.
• Réglez-le sur « Off » si un appareil branché n’est pas compatible
ou si vous n’êtes pas sûr qu’il est compatible.
• Si le fonctionnement n’est pas normal lorsque ce paramètre est
réglé sur « On », réglez ce paramètre sur « Off ».
• Consultez le manuel d’instructions de l’appareil branché pour
plus d’informations.
• Lorsque le paramètre « HDMI Control(RIHD) » est réglé sur «
On », la consommation en mode veille augmente légèrement.
(Selon l’état du téléviseur, l’ampli-tuner AV entre en mode
veille, comme d’habitude.)
■ HDMI Through
` Off
` Auto :
Détecte le signal et sélectionne automatiquement la
source d’entrée.
` BD/DVD, VCR/DVR, CBL/SAT, GAME, AUX,
TV/CD, PORT :
Sélectionne la source d’entrée pour laquelle la
fonction HDMI Through est activée.
` Last :
La fonction HDMI Through est activée sur la source
d’entrée sélectionne au moment du réglage de
l’ampli-tuner AV en mode veille.
Lorsque la fonction HDMI Through est activée, que
l’ampli-tuner AV soit allumé ou en mode veille, les
signaux audio et vidéo reçus par une entrée HDMI sont
restitués sur le téléviseur ou d’autres appareils via la sortie
HDMI. Les témoins HDMI THRU et HDMI s’allument
lorsqu’elle est activée (HDMI s’allume de manière
atténuée).
Ce paramètre est automatiquement réglé sur « Auto »
lorsque le paramètre « HDMI Control(RIHD) » cidessus est réglé sur « On ».
Remarque
• Seule la source d’entrée affectée à HDMI IN via « HDMI
Input » est activée (➔ page 42).
• La consommation électrique en mode veille augmente lorsque la
fonction HDMI Through est activée : cependant, il est possible
de réduire la consommation électrique dans les cas suivants :
– Le téléviseur est en mode veille.
– Vous regardez un programme télévisé.
• Consultez le manuel d’instructions de l’appareil branché pour
plus d’informations.
• Selon l’appareil raccordé, il est possible que la source d’entrée
appropriée ne soit pas sélectionnée avec le réglage configuré sur
« Auto ».
• Ce paramètre est automatiquement réglé sur « Off » lorsque le
paramètre « HDMI Control(RIHD) » ci-dessus est réglé sur
« Off ».
■ Audio TV Out
` Off
` On
Ce réglage détermine si les signaux audio reçus sont
reproduits sur la sortie HDMI. Vous pouvez activer ce
réglage si votre téléviseur est raccordé à la sortie HDMI et
que vous souhaitez écouter un contenu audio à partir d’un
appareil raccordé via les enceintes de votre téléviseur.
Normalement, ce paramètre doit être réglé sur « Off ».
Remarque
• Si « On » est sélectionné et si l’audio peut être restitué par le
téléviseur, les enceintes de l’ampli-tuner AV n’émettront aucun
son. Dans ce cas, « TV Speaker » s’affiche à l’écran en
appuyant sur DISPLAY.
• Quand « HDMI Control(RIHD) » est réglé sur « On », ce
paramètre est fixe sur « Auto ».
• Avec certains téléviseurs et signaux d’entrée, aucun son n’est
restitué même lorsque ce paramètre est réglé sur « On ».
• Si « Audio TV Out » ou « HDMI Control(RIHD) » est réglée
sur « On » et que vous écoutez via les enceintes de votre
téléviseur (➔ page 16), le fait d’allumer la commande de
volume de l’ampli-tuner AV permet de restituer le son à partir
des enceintes gauches et droites de l’ampli-tuner AV. Pour
couper les enceintes de l’ampli-tuner AV, modifiez les réglages,
modifiez les réglages de votre téléviseur ou coupez le son de
l’ampli-tuner AV.
■ Audio Return Channel
`Off
`Auto :
Le signal audio du tuner de votre téléviseur peut être
envoyé à la sortie HDMI OUT de l’ampli-tuner AV.
La fonction de canal audio de retour (ARC) permet aux
téléviseurs compatibles ARC d’envoyer le flux audio sur
HDMI OUT de l’ampli-tuner AV. Pour utiliser cette
fonction, vous devez utiliser le sélecteur d’entrée TV/CD
et votre téléviseur doit prendre en charge l’ARC.
Remarque
• Si vous réglez « Audio Return Channel » sur « Auto », le
paramètre « Audio Selector » du sélecteur d’entrée TV/CD est
automatiquement réglé sur « ARC » (➔ page 52).
• Le paramètre « Audio Return Channel » ne peut être réglé que
lorsque le paramètre « HDMI Control(RIHD) » est réglé sur
« On ».
• Ce paramètre est automatiquement réglé sur « Auto » lorsque le
paramètre « HDMI Control(RIHD) » est réglé sur « On » pour
la première fois.
■ Lip Sync
`Off
`On
Cette fonction permet à l’ampli-tuner AV de corriger
automatiquement tout décalage entre les signaux audio et
les signaux vidéo en fonction des données transmises par
le moniteur connecté.
Remarque
• Cette fonction n’est disponible que si votre téléviseur
compatible HDMI prend en charge la fonction HDMI Lip Sync.
Après avoir modifié les réglages de « HDMI
Control(RIHD) », « HDMI Through », ou « Audio
Return Channel », coupez l’alimentation de tous les
appareils branchés et remettez-les en marche. Consultez
le manuel d’utilisation de tous les autres appareils
branchés.
Auto Standby
■ Auto Standby
`Off
`On
Lorsque « Auto Standby » est réglé sur « On », l’amplituner AV se met automatiquement en mode veille si
aucune opération n’est effectuée pendant 30 minutes sans
signal d’entrée audio ni vidéo.
« Auto Standby » s’affiche à l’écran et sur l’OSD 30
secondes avant que la fonction de veille automatique ne se
déclenche.
Réglage par défaut : On (Modèles européens), Off
(Modèles nord américains)
Remarque
• Losqu’elle est réglée sur « On », la fonction de mise en veille
automatique peut s’activer pendant la lecture de certaines
sources.
• La fonction de veille automatique ne fonctionne pas lorsque la
zone 2 est activée.
Fr
55
Network
Après avoir modifié les paramètres réseau, vous devez
confirmer les modifications en exécutant « Save ».
Cette section explique comment configurer manuellement
les réglages réseau de l’ampli-tuner AV.
Si le serveur DHCP de votre routeur est activé, vous ne
devez modifier aucun de ces réglages, car l’ampli-tuner
AV est réglé par défaut pour utiliser DHCP pour se
configurer automatiquement (DHCP est réglé sur
« Enable »). Cependant, si le serveur DHCP de votre
serveur est désactivé (si vous utilisez des adresses IP
statiques par exemple), vous devrez configurer vous
même ces réglages. Dans ce cas, il est nécessaire de
connaître le fonctionnement du réseau Ethernet.
Qu’est-ce que le protocole DHCP ?
DHCP (Dynamic Host Configuration Protocol) est un
protocole utilisé par les routeurs, les ordinateurs, l’amplituner AV et d’autres appareils pour se configurer euxmême automatiquement dans un réseau.
Qu’est-ce que le DNS ?
Le système de noms de domaine DNS (Domain Name
System) traduit les noms de domaine en adresses IP. Par
exemple, lorsque vous saisissez un nom de domaine, par
exemple www.onkyousa.com dans votre navigateur web,
avant d’accéder à ce site, votre navigateur utilise le DNS pour
traduire ce nom en adresse IP, dans ce cas 63.148.251.142.
■ MAC Address
Ceci est l’adresse MAC (Media Access Control) de
l’ampli-tuner AV. Cette adresse ne peut pas être modifiée.
■ DHCP
`Enable
`Disable
Ce paramètre définit si l’ampli-tuner AV utilise le
protocole DHCP pour configurer automatiquement les
réglages de son adresse IP, de son masque de sous-réseau,
de sa passerelle et de son serveur DNS.
Remarque
• Si vous sélectionnez « Disable », vous devez configurer
manuellement les paramètres « IP Address », « Subnet Mask »,
« Gateway » et « DNS Server ».
■ IP Address
`Classe A :
« 10.0.0.0 » à « 10.255.255.255 »
`Classe B :
« 172.16.0.0 » à « 172.31.255.255 »
`Classe C :
« 192.168.0.0 » à « 192.168.255.255 »
Saisissez une adresse IP statique fournie par votre
fournisseur d’accès.
La plupart des routeurs utilisent des adresses IP de classe C.
■ Subnet Mask
Saisissez l’adresse de masque de sous-réseau fournie par
votre fournisseur d’accès (en général 255.255.255.0).
■ Gateway
Saisissez l’adresse de passerelle fournie par votre
fournisseur d’accès.
Fr
56
■ DNS Server
Saisissez l’adresse du serveur DNS fournie par votre
fournisseur d’accès.
■ Proxy URL
Pour utiliser un serveur proxy, saisissez son URL ici.
■ Proxy Port
Si vous utilisez un serveur proxy, saisissez un numéro de
port proxy ici.
■ Network Control
`Enable
`Disable
Ce paramètre active ou désactive le contrôle du réseau.
Remarque
• Lorsque ce paramètre est réglé sur « Enable », le témoin NET
s’allume de manière atténuée et la consommation en mode veille
augmente légèrement.
■ Control Port
`« 49152 » à « 65535 »
Ceci est le port réseau servant au contrôle du réseau.
Remarque
• Si le paramètre « Network Control » est réglé sur « Disable »
ce paramètre ne peut pas être sélectionné.
Firmware Update
Consultez « Mise à jour du logiciel » pour la procédure de
mise à jour (➔ page 76).
Remarque
• Mettez à jour le logiciel uniquement lorsqu’un tel avis apparaît
sur le site Web d’Onkyo. Consultez le site Web d’Onkyo pour
les toutes dernières informations.
• La mise à jour du logiciel prend 60 minutes au maximum.
■ Version
Affiche la version courante du logiciel.
■ Receiver
`via NET :
Procède à la mise à jour du logiciel via Internet.
Vérifiez la connexion au réseau avant la mise à jour.
`via USB :
Procède à la mise à jour du logiciel à partir d’un
périphérique USB.
Ces paramètres vous permettent de mettre à jour le
logiciel de l’ampli-tuner AV. Ne coupez pas
l’alimentation de l’ampli-tuner AV durant la mise à jour.
■ Universal Port
`via NET :
Procède à la mise à jour du logiciel via Internet.
Vérifiez la connexion au réseau avant la mise à jour.
`via USB :
Procède à la mise à jour du logiciel à partir d’un
périphérique USB.
Ces paramètres vous permettent de mettre à jour le
logiciel de la station d’accueil Onkyo. Ne coupez pas
l’alimentation de l’ampli-tuner AV durant la mise à jour.
Remarque
• Cette mise à jour ne doit pas être effectuée si aucune station
d’accueil n’est branchée à la prise UNIVERSAL PORT.
Remote Controller Setup
(Configuration de la télécommande)
Menu principal
Remote Controller Setup
Remote Mode Setup
Consultez « Recherche d’un code de télécommande »
(➔ page 64).
Lock Setup (Configuration du
verrouillage)
Grâce à ce réglage, vous pouvez protéger vos réglages en
verrouillant les menus de configuration.
Menu principal
Lock Setup
■ Setup
` Locked
` Unlocked
Lorsque « Locked » est sélectionné, les menus de
configuration sont verrouillés et vous ne pouvez modifier
aucun réglage.
Utilisation des réglages audio
Vous pouvez modifier plusieurs paramètres audio à partir
du menu principal (➔ page 39).
1
2
Appuyez sur RECEIVER, puis sur HOME.
Utilisez q/w et ENTER pour sélectionner
« Audio », puis q/w/e/r pour procéder à la
sélection de votre choix.
Remarque
• Ces réglages ne sont pas disponibles dans les cas suivants :
– un casque est raccordé.
– le réglage « Audio TV Out » est configuré sur « On »
(➔ page 55).
– « HDMI Control(RIHD) » est réglé sur « On » (➔ page 54)
et vous écoutez via les enceintes de votre téléviseur.
Niveau sonore des enceintes
■ Subwoofer Level
`–15dB à 0dB à +12dB par pas de 1 dB.
■ Center Level
`–12dB à 0dB à +12dB par pas de 1 dB.
Vous pouvez régler le volume de chacune des enceintes
lorsque vous écoutez une source d’entrée.
Ces réglages temporaires sont annulés lorsque l’amplituner AV est mis en veille. Pour enregistrer le réglage
effectué, allez à « Level Calibration » (➔ page 45) avant
de mettre l’ampli-tuner AV en veille.
Remarque
• Vous ne pouvez pas utiliser cette fonction lorsque l’ampli-tuner
AV est en mode sourdine.
• Les enceintes réglées sur « No » dans la
« Speaker Configuration » (➔ page 44) ne peuvent pas être
réglées.
Audyssey
■ Audyssey
Consultez le paragraphe « Audyssey » dans « Source
Setup (Configuration de la source) » (➔ page 48).
■ Dynamic EQ
Consultez le paragraphe « Dynamic EQ » dans « Source
Setup (Configuration de la source) » (➔ page 48).
■ Dynamic Volume
Consultez le paragraphe « Dynamic Volume » dans
« Source Setup (Configuration de la source) »
(➔ page 49).
Remarque
• Ces technologies peuvent être utilisées si toutes les conditions
suivantes sont satisfaites :
– La correction de pièce et configuration des enceintes est
terminée. Veuillez noter que « Audyssey » nécessite la
méthode « Audyssey 2EQ Full Calibration ».
– Un mode d’écoute différent de Direct est sélectionné.
– Aucun casque n’est raccordé.
• Ce réglage est mémorisé séparément pour chaque sélecteur
d’entrée.
Réglages de commande de la tonalité
■ Bass
` –10dB à 0dB à +10dB par pas de 2 dB.
Vous pouvez amplifier ou atténuer les sons basse
fréquence restitués par les enceintes avant.
■ Treble
` –10dB à 0dB à +10dB par pas de 2 dB.
Vous pouvez amplifier ou atténuer les sons haute
fréquence restitués par les enceintes avant.
Vous pouvez régler les aigus et les graves des enceintes avant,
sauf lorsque le mode d’écoute Direct ou THX est sélectionné.
Utilisation de l’ampli-tuner AV
1
Appuyez à plusieurs reprises sur TONE pour
sélectionner « Bass » ou « Treble ».
2
Utilisez + et – pour procéder au réglage.
Fr
57
Late Night
Re-EQ
■ Late Night
Pour les sources Dolby Digital et Dolby Digital Plus, les
options sont :
`Off
`Low :
Faible réduction dans la plage dynamique.
`High :
Réduction importante dans la plage dynamique.
La fonction Re-EQ permet de compenser une bande son
dont le contenu haute fréquence est trop dur afin de
l’adapter à la visualisation en home-cinéma.
Pour les sources Dolby TrueHD, les options sont :
`Auto :
La fonction Late Night est automatiquement réglée
sur « On » ou « Off ».
`Off
`On
Activez ce réglage pour réduire la plage dynamique des
contenus enregistrés en Dolby Digital de manière à
pouvoir entendre correctement les séquences calmes
lorsque vous écoutez avec un faible niveau sonore — idéal
pour regarder des films tard dans la nuit sans déranger
personne.
Remarque
• L’effet produit par la fonction Late Night dépend du contenu en
cours de lecture et de l’intention du concepteur du son. Avec
certains contenus, elle n’aura pas ou peu d’effets quelle que soit
l’option que vous sélectionnez.
• La fonction Late Night peut être utilisée uniquement quand la
source d’entrée est Dolby Digital, Dolby Digital Plus, ou Dolby
TrueHD.
• La fonction Late Night est réglée sur « Off » quand l’ampli-tuner
AV est mis en veille. Pour les sources Dolby TrueHD, elle est
réglée sur « Auto ».
Music Optimizer
■ Music Optimizer
`Off
`On
Activez ce réglage pour optimiser la qualité du son des
fichiers musicaux compressés. À utiliser avec des fichiers
musicaux qui utilisent une compression « avec perte », tels
que les MP3.
Remarque
• La fonction Music Optimizer ne fonctionne d’avec les signaux
d’entrée audio numériques PCM avec une fréquence
d’échantillonnage inférieure à 48 kHz et les signaux d’entrée
audio analogiques. La fonction Music Optimiser est désactivée
lorsque le mode d’écoute Direct est sélectionné.
• Ce réglage est mémorisé séparément pour chaque sélecteur
d’entrée.
• Le témoin M.Opt s’allume (➔ page 9).
Fr
58
■ Re-EQ
`Off
`On
Cette fonction peut être utilisée avec les modes d’écoute
suivants : Dolby Digital, Dolby Digital Plus,
Dolby TrueHD, multicanal, DTS, DTS-HD High
Resolution Audio, DTS-HD Master Audio, DTS Express,
DSD, Dolby EX, Dolby Pro Logic IIz Height, Dolby
PLIIx Movie, DTS Neo:6 Cinema et source 5.1 canaux +
DTS Neo:6.
■ Re-EQ(THX)
`Off
`On
Cette fonction peut être utilisée avec les modes d’écoute
suivants : THX Cinema, THX Surround EX et
THX I/S Cinema.
Remarque
• Les réglages de la fonction Re-EQ sont mémorisés dans chaque
mode d’écoute. Cependant, en mode d’écoute THX, le réglage
revient à « On » lorsque l’ampli-tuner AV est désactivé.
Zone 2
En plus de votre pièce d’installation principale, vous pouvez également profiter de la lecture dans une autre pièce, que
nous appelons zone 2. Pour ces deux pièces, vous pouvez indiquer une source d’entrée différente.
Réalisation des branchements de la
zone 2
Vous pouvez raccorder les enceintes de la zone 2 des deux
façons suivantes :
1. Branchez-les directement sur l’ampli-tuner AV.
2. Branchez-les à un amplificateur situé dans la zone 2.
Branchement des enceintes de la zone sur
un amplificateur supplémentaire
Cette configuration permet une lecture avec un son 7.1
canaux dans la pièce principale, et avec un son stéréo 2
canaux dans la zone 2.
Pièce principale
Branchement direct des enceintes de la
zone 2 à l’ampli-tuner AV
TV
Cette configuration permet une lecture avec un son 5.1
canaux dans la pièce principale, et avec un son stéréo 2
canaux dans la zone 2, avec une source différente pour
chaque pièce. Cette fonction s’appelle zone 2 amplifiée,
car les enceintes de la zone 2 sont amplifiées par l’amplituner AV.
Ampli-tuner AV
Pour utiliser cette configuration, vous devez régler le
paramètre « Powered Zone 2 » sur « Yes »
(➔ page 43).
Zone 2
Pièce principale
IN
R
TV
L
Récepteur/
amplificateur intégré
Ampli-tuner AV
Remarque
• Le volume de la zone 2 doit être réglé sur l’amplificateur de la
zone 2.
R
L
Zone 2
Remarque
• Dans cette configuration, le volume de la zone 2 est commandé
par l’ampli-tuner AV.
• Lorsque la fonction Zone 2 Amplifiée est utilisée, les modes
d’écoute nécessitant les enceintes avant larges ou surround
arrière sont indisponibles.
Fr
59
Commande des appareils de la zone 2
■ Utilisation de l’ampli-tuner AV
Boutons du sélecteur d’entrée
ZONE 2 OFF
MASTER VOLUME
Réglage du volume de la zone 2
■ Utilisation sur la télécommande
1
2
Appuyez sur ZONE2.
Utilisez VOL q/w pour ajuster le volume.
■ Utilisation de l’ampli-tuner AV
1
Pour activer la zone 2 et sélectionner une source
d’entrée, appuyez sur ZONE 2, puis sur un
sélecteur d’entrée dans les 8 secondes qui suivent.
La zone 2 est activée, le témoin Z2 s’allume à l’écran.
Pour sélectionner la bande AM ou FM, appuyez
plusieurs fois sur la touche TUNER du sélecteur
d’entrée.
Pour sélectionner la même source que dans la pièce
principale, appuyez à plusieurs reprises sur ZONE 2
jusqu’à ce que « Z2 Selector: Source » s’affiche à
l’écran.
Pour désactiver la zone 2, appuyez sur la touche
OFF.
La zone est désactivée.
■ Utilisation sur la télécommande
Pour contrôler la zone 2, vous devez d’abord appuyer sur
ZONE2 de la télécommande.
8RECEIVER
ZONE2
Boutons du sélecteur
d’entrée
MUTING
VOL q/w
1
Appuyez sur ZONE2, puis sur 8RECEIVER.
La zone 2 est activée, le témoin Z2 s’allume à
l’écran.
2
Pour sélectionner une source d’entrée pour la zone
2, appuyez sur la touche ZONE2, puis sur le
bouton du sélecteur d’entrée.
Pour sélectionner la bande AM ou FM, appuyez
plusieurs fois sur TUNER.
Remarque
• Vous ne pouvez pas sélectionner des stations de radio AM
ou FM différentes dans la pièce principale et la zone 2. La
même station de radio AM/FM sera diffusée dans les deux
pièces.
3
Fr
60
Pour désactiver la zone 2, appuyez sur ZONE2,
puis sur 8RECEIVER.
1
Appuyez sur ZONE 2 (Le témoin Z2 clignote à
l’écran).
2
Utilisez commande MASTER VOLUME dans les 8
secondes pour ajuster le volume.
Si vos enceintes de la zone 2 sont raccordées à un
récepteur ou à un amplificateur intégré situé dans la zone
2, utilisez sa fonction de contrôle du volume pour régler le
volume.
Activation du mode sourdine dans la zone 2
■ Utilisation sur la télécommande
1
Appuyez sur ZONE2, puis sur MUTING.
Conseil
• Pour désactiver la mise en sourdine, appuyez sur ZONE2, puis
à nouveau sur MUTING.
Remarque
• Seul le son des sources d’entrée analogiques est restitué par les
prises ZONE 2 LINE OUT L/R et les bornes ZONE 2 L/R. Le
son des sources d’entrée numériques n’est pas restitué. Si aucun
son n’est restitué lorsqu’une source d’entrée est sélectionnée,
assurez-vous qu’elle est raccordée à une entrée analogique.
• Lorsque la zone 2 est activée, les fonctions u ne sont pas
disponibles.
• Vous ne pouvez pas sélectionner des stations de radio AM ou
FM différentes dans la pièce principale et la zone 2. La même
station de radio AM/FM sera diffusée dans les deux pièces. À
savoir, si une station FM est sélectionnée dans la pièce
principale, cette station sera également diffusée dans la zone 2.
• Si vous avez sélectionné NET ou USB comme sélecteur
d’entrée, le dernier sélecteur choisi est configuré pour la pièce
principale et la zone 2.
• Le mode sourdine de la zone 2 peut également être désactivé en
réglant le volume.
• Quand la zone 2 est activée et que son sélecteur d’entrée est
sélectionné, la consommation électrique en veille augmente
légèrement.
• Lors du réglage de l’ampli-tuner AV en mode veille lorsque la
zone 2 est active, le témoin Z2 s’allume de manière atténuée.
Commande d’autres appareils
Lecture sur iPod/iPhone via une station d’accueil
Onkyo
Utilisation de la station d’accueil
Onkyo
La station d’accueil est vendue séparément. Les
modèles vendus sont différents en fonction de la
région.
Pour les informations les plus récentes sur les
appareils de la station d’accueil Onkyo, visitez le site
Web Onkyo à l’adresse : http://www.onkyo.com
Avant d’utiliser des appareils de la station d’accueil
série Onkyo, effectuez la mise à jour du logiciel de
votre iPod/iPhone, disponible sur le site Web
d’Apple.
Pour les modèles d’iPod/iPhone pris en charge,
consultez le manuel d’instructions de la station
d’accueil Onkyo.
Station d’accueil UP-A1
Grâce à la station d’accueil UP-A1, vous pouvez
facilement lire les fichiers musicaux, les photos ou les
films enregistrés sur votre iPod/iPhone Apple via l’amplituner AV et profiter d’un son exceptionnel.
Vous pouvez utiliser la télécommande de l’ampli-tuner
AV pour actionner votre iPod/iPhone.
■ Fonction du système
L’ampli-tuner AV peut mettre plusieurs secondes à
s’allumer, vous risquez ainsi de ne pas entendre les
premières mesures de la première chanson.
Mise en marche automatique
Si vous lancez la lecture de l’iPod/iPhone lorsque
l’ampli-tuner AV est en veille, l’ampli-tuner AV
s’allume automatiquement et sélectionne votre
iPod/iPhone comme source d’entrée.
Changement direct
Si vous lancez la lecture de l’iPod/iPhone alors que
vous écoutez une autre source d’entrée, l’ampli-tuner
AV sélectionne automatiquement votre iPod/iPhone
comme source d’entrée.
Utilisation de la télécommande de l’ampli-tuner
AV
Vous pouvez utiliser la télécommande de l’ampli-tuner
AV pour commander les fonctions de base de
l’iPod/iPhone (➔ page 62).
■ Remarques concernant le fonctionnement
• La fonctionnalité dépend du modèle et de la génération de
votre iPod/iPhone.
• Avant de sélectionner une autre source d’entrée, arrêtez la lecture de
votre iPod/iPhone pour éviter que l’ampli-tuner AV ne sélectionne
par erreur l’iPod/iPhone comme source d’entrée.
• Si des accessoires sont branchés à votre iPod/iPhone, l’amplituner AV peut ne pas être en mesure de sélectionner
correctement la source d’entrée.
• Lorsque vous connectez la station d’accueil UP-A1 Dock au
tuner radio UP-HT1 (Modèles pour l’Amérique du
Nord)/UP-DT1 (Modèles pour l’Europe) avec AUTO
sélectionné via le sélecteur de mode, vous pouvez commuter
les sources d’entrée entre la station d’accueil UP-A1 et le
tuner en appuyant à plusieurs reprises sur PORT sur le
panneau avant.
• Lorsque votre iPod/iPhone est dans la station d’accueil UPA1, sa commande de volume n’a aucun effet. Si vous réglez
la commande du volume sur votre iPod/iPhone alors qu’il se
trouve dans la station d’accueil UP-A1, assurez-vous que le
volume n’est pas trop élevé avant de rebrancher votre casque.
• La fonction de mise en marche automatique ne fonctionnera
pas si vous réglez votre iPod/iPhone sur une station d’accueil
de la UP-A1 en cours de lecture.
• Lorsque la zone 2 est activée, vous ne pouvez pas utiliser les
fonctions de mise en marche automatique ou de changement direct.
• Le réglage « Charge Mode » doit être configuré sur « On »
pour activer les fonctions de mise en marche automatique et
de changement direct (➔ page 52).
■ Utilisation du réveil de votre iPod/iPhone
Vous pouvez utiliser le réveil de votre iPod/iPhone pour
mettre automatiquement en marche votre iPod/iPhone et
l’ampli-tuner AV à une heure spécifiée. La source
d’entrée de l’ampli-tuner AV passe automatiquement sur
le sélecteur PORT.
Remarque
• Pour utiliser cette fonction, votre iPod/iPhone doit être dans la station
d’accueil UP-A1 et celle-ci doit être branchée à l’ampli-tuner AV.
• Cette fonction est active uniquement avec le mode Standard
(➔ page 63).
• Lorsque vous utilisez cette fonction, veillez à régler la
commande de volume de l’ampli-tuner AV à un niveau adapté.
• Lorsque la zone 2 est activée, vous ne pouvez pas utiliser cette fonction.
• Cette fonction n’est pas opérationnelle lorsque les sons de réveil
sont réglés sur votre iPod/iPhone.
• Le réglage « Charge Mode » doit être configuré sur « On » pour
activer le réveil (➔ page 52).
■ Chargement de la batterie de votre iPod/iPhone
Lorsque la station d’accueil UP-A1 avec un iPod/iPhone
en place est raccordée à l’ampli-tuner AV, la batterie de
votre iPod/iPhone se charge. Le chargement se produit
lorsque l’ampli-tuner AV est en marche ou en veille.
Vous pouvez spécifier la façon dont votre iPod/iPhone est
alimenté lorsque l’ampli-tuner AV est en mode veille
(➔ page 52).
Remarque
• Quand la station d’accueil UP-A1 avec un iPod/iPhone en place
est branchée, la consommation en mode veille augmente
légèrement.
Fr
61
■ Messages d’état
Si l’un des messages suivants ne s’affiche pas sur l’écran de
l’ampli-tuner AV, vérifiez la connexion avec votre iPod/iPhone.
• PORT Reading
L’ampli-tuner AV contrôle la connexion avec la station
d’accueil.
• PORT Not Support
L’ampli-tuner AV n’est pas compatible avec la station
d’accueil branchée.
• PORT UP-A1
La station d’accueil UP-A1 est connectée.
Remarque
• L’ampli-tuner AV affiche le message « UP-A1 » pendant plusieurs
secondes après avoir reconnu la station d’accueil UP-A1.
Station d’accueil RI
Grâce à la station d’accueil RI, vous pouvez facilement lire
de la musique enregistrée sur votre iPod/iPhone Apple via
l’ampli-tuner AV et profiter d’un son extraordinaire, ainsi
que regarder des diaporamas et des vidéos de l’iPod/iPhone
sur votre téléviseur. En outre, l’affichage à l’écran (OSD)
vous permet d’afficher, de parcourir et de sélectionner le
contenu de votre iPod/iPhone sur votre téléviseur, et grâce à
la télécommande fournie, vous êtes en mesure de
commander votre iPod/iPhone via le confort de votre canapé.
Vous pouvez même utiliser la télécommande de l’amplituner AV pour actionner votre iPod/iPhone.
Remarque
• Saisissez le code de télécommande approprié avant d’utiliser la
télécommande de l’ampli-tuner AV pour la première fois
(➔ page 64).
• Raccordez la station d’accueil RI à l’ampli-tuner AV au moyen
d’un câble u (➔ page 19).
• Réglez le commutateur RI MODE de la station d’accueil RI sur
« HDD » ou sur « HDD/DOCK ».
• Réglez le paramètre Affichage d’entrée de l’ampli-tuner AV sur
« DOCK » (➔ page 40).
■ Fonction du système
Fr
62
Système activé
Lorsque vous allumez l’ampli-tuner AV, la station
d’accueil RI et l’iPod/iPhone s’allument
automatiquement. En outre, lorsque la station d’accueil
RI et l’iPod/iPhone sont allumés, il est possible
d’allumer l’ampli-tuner AV en appuyant sur
8SOURCE.
Mise en marche automatique
Si vous appuyez sur 1 (lecture) de la télécommande
alors que l’ampli-tuner AV est en veille, l’ampli-tuner
AV s’allume automatiquement et sélectionne votre
iPod/iPhone comme source d’entrée, et ce dernier
commence la lecture.
Changement direct
Si vous lancez la lecture de l’iPod/iPhone alors que
vous écoutez une autre source d’entrée, l’ampli-tuner
AV sélectionne automatiquement l’entrée à laquelle la
station d’accueil RI est raccordée.
Autres télécommandes
Vous pouvez utiliser la télécommande fournie avec
l’ampli-tuner AV pour commander les autres fonctions
de l’iPod/iPhone. La fonctionnalité disponible dépend
de l’ampli-tuner AV.
Alarme de l’iPod/iPhone
Si vous utilisez la fonction d’alarme de votre iPod/iPhone
pour démarrer la lecture, l’ampli-tuner AV s’allume à
l’heure spécifiée et sélectionne automatiquement votre
iPod/iPhone comme source d’entrée.
Remarque
• Les opérations liées ne fonctionnent pas avec la lecture de vidéo
ou lorsque l’alarme est réglée pour lire un son.
• Si vous utilisez votre iPod/iPhone avec d’autres accessoires, il
est possible que la détection de lecture de l’iPod/iPhone ne
fonctionne pas.
• Cette fonction est active uniquement avec le mode Standard
(➔ page 63).
• Il est possible la fonction System On ne soit pas opérationnelle
selon la station d’accueil RI.
■ Remarques concernant le fonctionnement
• Utilisez la commande de volume de l’ampli-tuner AV pour
ajuster le volume de la lecture.
• Lorsque votre iPod/iPhone se trouve dans la station d’accueil
RI, sa commande de volume n’a aucun effet.
• Si vous ajustez la commande du volume de votre iPod/iPhone
alors qu’il se trouve dans la station d’accueil RI, veillez à ce qu’il
ne soit pas réglé trop fort avant de rebrancher votre casque.
Remarque
• Sur l’iPod avec vidéo et l’iPod nano (1ère génération), la molette
à cliquer est désactivée pendant la lecture.
Commande de votre iPod/iPhone
En appuyant sur REMOTE MODE qui est préprogrammé avec le code de télécommande de votre station
d’accueil, vous pouvez contrôler l’iPod/iPhone placé sur
votre station d’accueil à l’aide des boutons décrits plus
loin dans cette section.
Pour toute information complémentaire sur la saisie des
codes de télécommande, consultez « Saisie des codes de
télécommande préprogrammés » (➔ page 64).
Consultez le manuel d’utilisation de la station d’accueil
pour plus d’informations.
■ Station d’accueil UP-A1
PORT est pré-programmé avec le code de télécommande
permettant de contrôler une station d’accueil branchée sur
le port universel.
Vous pouvez commander votre iPod/iPhone quand
« PORT » est sélectionné comme source d’entrée.
■ Station d’accueil RI
• Réglez le commutateur RI MODE de la station d’accueil
RI sur « HDD » ou sur « HDD/DOCK ».
• 8SOURCE peut ne pas fonctionner avec un code de
télécommande (sans u). Dans ce cas, effectuez une
connexion u et saisissez le code de télécommande
81993 (avec u).
Avec la commande RI
Effectuez une connexion u et saisissez le code
de télécommande 81993 (avec u).
• Réglez le paramètre Affichage d’entrée de l’ampli-tuner
AV sur « DOCK » (➔ page 40).
Sans la commande RI
Vous devez tout d’abord saisir le code de télécommande
82990 (➔ page 65).
Station
d’accueil
Onkyo
e
Boutons
✔
a TOP MENU*1
✔*2
✔
✔*3
✔
f
g
h
b q/w/e/r, ENTER
c 1, 3, 2, 5, 4,
7, 6
✔
✔
i
d REPEAT
RANDOM
✔
✔
PLAYLIST e/r
✔
b
j
k
c
d
✔
✔
e 8SOURCE*4
a
Station d’accueil
u
Station d’accueil
UP-A1
✔ : Boutons disponibles
Appuyez tout d’abord sur le bouton
REMOTE MODE correspondant.
f DISPLAY
g MUTING
✔*5
✔
✔
h ALBUM +/–
✔*3
✔
i VOL q/w
✔
✔
j MENU
k RETURN
✔
l MODE
✔*7
✔*6
✔
✔*8
l
• Avec certains modèles d’iPod/iPhone et générations de stations d’accueil, certains boutons peuvent ne pas fonctionner comme prévu.
• Pour plus de détails concernant le fonctionnement de l’iPod/iPhone, consultez son manuel d’instructions de la station d’accueil.
*1 TOP MENU fonctionne comme le bouton Mode lorsqu’il est utilisé avec la station d’accueil DS-A2 RI.
*2 En mode étendu, (Consultez *7), e/r est utilisé comme bouton de saut de page.
Ceci vous permet de localiser rapidement vos morceaux préférés, même si vos listes de morceaux ou d’artistes sont très longues.
*3 En mode Étendu (Consultez *7), ce bouton ne fonctionne pas.
*4 Cette touche ne permet pas d’éteindre ou d’allumer la station d’accueil IR Onkyo DS-A2 ou DS-A2X. Il se peut également que votre
iPod/iPhone ne réagisse pas la première fois que vous pressez ce bouton. Dans ce cas, pressez à nouveau le bouton. Cela est dû au
fait que la télécommande transmet les commandes de mise sous tension et de mise en veille alternativement. Ainsi, si votre
iPod/iPhone est déjà allumé, il le reste lorsque votre télécommande transmet la commande de mise sous tension. De même, si votre
iPod/iPhone est déjà éteint, il le reste lorsque la télécommande transmet la commande d’extinction.
*5 En mode Étendu (Consultez *7), DISPLAY est utilisé pour commuter les informations sur les morceaux. En mode standard
(Consultez *7), DISPLAY active le rétro-éclairage pendant une seconde.
*6 DISPLAY active le rétro-éclairage pendant une seconde.
*7 Appuyez MODE pour commuter entre les modes suivants :
Mode standard
Rien ne s’affiche sur votre téléviseur. Le contenu est parcouru et sélectionné sur l’écran de votre iPod/iPhone.
Mode Étendu (musique)
Le contenu musical (artistes, albums, chansons, etc.) s’affiche sur votre téléviseur et vous pouvez le parcourir et le sélectionner à
l’écran.
Mode Étendu (vidéo)
Le contenu vidéo (films, vidéos musicales, émissions de télévision, podcasts vidéo ou locations) s’affiche sur votre téléviseur et
vous pouvez le parcourir et le sélectionner à l’écran.
*8 Mode reprise
Avec la fonction reprise, vous pouvez reprendre la lecture du morceau lu lorsque vous avez retiré votre iPod/iPhone de la station
d’accueil RI.
Remarque
• En mode Etendu (Consultez *7), vous ne pouvez pas faire fonctionner votre iPod/iPhone directement.
• En mode Etendu (Consultez *7), l’acquisition des contenus peut prendre quelques minutes.
• En mode Étendu (Consultez *7), les menus de navigation OSD apparaissent uniquement si le téléviseur est branché sur la sortie HDMI.
Fr
63
Commande d’autres appareils
Vous pouvez utiliser la télécommande du ampli-tuner AV
pour contrôler vos autres appareils AV, y compris ceux de
marque différente. Cette section explique comment saisir
le code de télécommande d’un appareil que vous
souhaitez contrôler : Lecteur DVD, téléviseur, CD, etc.
7
Utilisez q/w pour sélectionner une marque, puis
appuyez sur ENTER.
Un code de télécommande avec ses instructions
s’affiche. Suivez la procédure.
8
Si vous pouvez commander l’appareil, utilisez q/w
pour sélectionner « OK », puis appuyez sur ENTER.
Le menu « Remote Mode Setup » apparaît.
Codes de télécommande
préprogrammés
Les boutons REMOTE MODE suivants sont préprogrammés au moyen de codes de télécommande
permettant de commander les appareils figurant dans la
liste. Vous n’avez pas besoin de saisir de code de
télécommande pour commander ces appareils.
Pour toute information complémentaire sur la commande
de ces appareils, consultez les pages indiquées.
BD/DVD Lecteur Blu--ray/DVD Onkyo (➔ page 65)
TV/CD
Lecteur CD Onkyo (➔ page 65)
PORT
Si vous ne pouvez pas commander l’appareil,
utilisez q/w pour sélectionner « Try next code »,
puis appuyez sur ENTER.
Le code suivant apparaît.
Saisie des codes de télécommande
préprogrammés
Vous devrez saisir un code pour chacun des appareils que
vous souhaitez commander.
Option pour port universel Onkyo (➔ page 62)
Recherche d’un code de télécommande
Vous pouvez rechercher le code de télécommande
approprié dans le menu de configuration OSD.
Remarque
1
Recherchez le code de télécommande approprié
dans la liste des Codes de télécommandes.
Les codes sont classés par catégorie (ex. : lecteur
DVD, téléviseur, etc.).
2
Tout en maintenant enfoncé REMOTE MODE
pour lequel vous souhaitez affecter un code,
pressez et maintenez enfoncé DISPLAY pendant
environ 3 secondes.
Le témoin Remote s’allume.
• Ceci ne peut être effectué qu’à partir du menu de configuration OSD.
1
Appuyez sur RECEIVER, puis sur SETUP.
Le menu principal apparaît sur l’écran.
Remarque
• Aucun code de télécommande ne peut être entré pour
RECEIVER et ZONE 2.
• Seul les code de télécommande de téléviseurs peuvent être
entrés pour TV.
• À l’exception de RECEIVER, TV et ZONE 2, vous
pouvez affecter des codes de télécommande de n’importe
quelle catégorie pour REMOTE MODE. Cependant, ces
boutons font également office de bouton de sélecteur
d’entrée (➔ page 22) : par conséquent, choisissez
REMOTE MODE correspondant à l’entrée à laquelle vous
souhaitez raccorder votre appareil. Par exemple, si vous
raccordez votre lecteur CD à l’entrée CD, choisissez
TV/CD lorsque vous saisissez le code de télécommande.
Conseil
• Si le menu principal n’apparaît pas, assurez-vous que
l’entrée extérieure appropriée est sélectionnée sur votre
téléviseur.
Fr
64
2
Utilisez q/w pour sélectionner « Remote
Controller Setup », puis appuyez sur ENTER.
3
Utilisez q/w pour sélectionner « Remote Mode
Setup », puis appuyez sur ENTER.
4
Utilisez q/w pour sélectionner un mode distant,
puis appuyez sur ENTER.
Le menu de sélection de catégorie apparaît.
5
Utilisez q/w pour sélectionner une catégorie, puis
appuyez sur ENTER.
L’écran de saisie de la marque apparaît.
6
Utilisez q/w/e/r pour sélectionner un caractère,
puis appuyez sur ENTER.
Répétez cette étape pour les trois premiers caractères
du nom de la marque.
Lorsque vous avez saisi le troisième caractère,
sélectionnez « Search », puis appuyez sur ENTER.
Une liste de noms de marque est récupérée.
Si vous ne trouvez pas la marque de votre choix :
Utilisez r pour sélectionner « Not Listed », puis
appuyez sur ENTER.
L’écran de saisie de la marque apparaît.
3
Vous disposez de 30 secondes pour saisir le code de
télécommande à cinq chiffres à l’aide des boutons
numérotés.
Le témoin Remote clignote deux fois.
Si le code de télécommande n’a pas été saisi
correctement, le témoin Remote ne clignote qu’une
seule fois.
Remarque
• Bien que les codes de télécommande fournis soient corrects au
moment de l’impression de la liste, ils sont susceptibles d’être
modifiés.
Codes de télécommande pour les
appareils Onkyo raccordés via u
2
Les appareils Onkyo raccordés via u se commandent en
pointant la télécommande vers l’ampli-tuner AV, et non
vers l’appareil. Cela vous permet de commander des
appareils qui ne sont pas visibles (rangés dans un meuble,
par exemple).
1
2
3
Assurez-vous que l’appareil Onkyo est raccordé à
l’aide d’un câble u et d’un câble audio
analogique (RCA).
Consultez « Raccordement d’appareils Onkyo u »
pour toute information complémentaire
(➔ page 19).
Saisissez le code de télécommande approprié pour
le bouton REMOTE MODE en vous reportant à la
section précédente.
`42157 :
Platine à cassette Onkyo avec u
`81993 :
Station d’accueil Onkyo avec u
Appuyez sur REMOTE MODE, pointez la
télécommande vers l’ampli-tuner AV et faites
fonctionner l’appareil.
Commande d’appareil Onkyo sans u
Si vous souhaitez contrôler un appareil Onkyo en pointant
la télécommande directement vers ce dernier ou si vous
souhaitez contrôler un appareil Onkyo qui n’est pas
raccordé via u, utilisez les codes de télécommande
suivants :
` 30627 :
Lecteur DVD Onkyo sans u
` 71817 :
Lecteur CD Onkyo sans u
` 32900/33100/33500 :
Lecteur Blu-ray Onkyo
` 32901/33104/33504 :
Lecteur HD DVD Onkyo
` 70868 :
Enregistreur de MD Onkyo sans u
` 71323 :
Graveur CD Onkyo sans u
` 82990 :
Station d’accueil Onkyo sans u
Réinitialisation des boutons de
REMOTE MODE
Vous pouvez réinitialiser un REMOTE MODE en lui
réaffectant son code de télécommande par défaut.
1
Tout en maintenant enfoncé le bouton REMOTE
MODE que vous souhaiter initialiser, maintenez
enfoncé HOME jusqu’à ce que le témoin Remote
s’allume (environ 3 secondes).
Patientez 30 secondes, puis appuyez de nouveau
sur REMOTE MODE.
Le témoin Remote clignote deux fois, ce qui indique
que la touche a été réinitialisée.
Chaque bouton REMOTE MODE est préprogrammé
avec un code de télécommande. Lorsqu’un bouton est
réinitialisé, son code préprogrammé est rétabli.
Réinitialisation de la télécommande
Vous pouvez réinitialiser la télécommande et rétablir ses
réglages par défaut.
1
Tout en maintenant enfoncé le bouton RECEIVER,
maintenez enfoncé le bouton HOME jusqu’à ce que
le témoin Remote s’allume (environ 3 secondes).
2
Patientez 30 secondes, puis appuyez de nouveau
sur RECEIVER.
Le témoin Remote clignote deux fois, ce qui indique
que la télécommande a été réinitialisée.
Commande d’autres appareils
En appuyant sur le bouton REMOTE MODE
préprogrammé avec le code de télécommande de votre
appareil, vous pouvez commander votre appareil comme
indiquée ci-dessous.
Pour toute information complémentaire sur la saisie des
codes de télécommande des différents appareils, consultez
« Saisie des codes de télécommande préprogrammés »
(➔ page 64).
Commande d’un téléviseur
TV est préprogrammé avec le code de télécommande
permettant de contrôler un téléviseur compatible
p*1 (limité à certains modèles). Le téléviseur doit
être capable de recevoir les signaux de la télécommande
via une liaison p et il doit être raccordé à l’amplituner AV via une connexion HDMI. Si la commande de
votre téléviseur via p ne fonctionne pas très bien,
programmez le code de télécommande de votre téléviseur
dans TV et utilisez la télécommande de votre téléviseur
pour commander ce dernier.
Utilisez les codes de télécommande suivants :
`11807/13100/13500 :
Téléviseur avec p
Commande d’un lecteur Blu-ray/DVD, HD
DVD ou d’un graveur DVD
BD/DVD est préprogrammé avec le code de
télécommande permettant de contrôler un appareil
compatible p*1 (limité à certains modèles).
L’appareil doit être capable de recevoir les signaux de la
télécommande via une liaison p et il doit être
raccordé à l’ampli-tuner AV via une connexion HDMI.
Utilisez les codes de télécommande suivants :
`32910/33101/33501/31612 :
Lecteur Blu-ray/lecteur DVD avec p
*1
Le p pris en charge par l’ampli-tuner AV est la
fonction de commande du système CEC de la norme
HDMI.
Fr
65
i
j
a
b
c
d
k
l
m
n
e
f
g
o
Boutons
TV
h
Décodeur satellite
Décodeur câble
Lecteur CD/graveur de CD
Enregistreur de MD
Platine à cassette
Appareils
Lecteur DVD/graveur de
DVD
Lecteur Blu-ray
Lecteur HD DVD
Magnétoscope/magnétosco
✔ : Boutons disponibles
Appuyez tout d’abord sur le bouton
REMOTE MODE correspondant.
a 8, INPUT,
TV VOL q/w
✔
b GUIDE
TOP MENU
✔
c q/w/e/r,
ENTER
✔
✔
✔ ✔
✔
d SETUP
✔
✔
✔ ✔
✔
✔
✔ ✔
✔
✔ ✔
✔
e 1, 3, 2, 5, ✔*1
4, 7, 6
✔*1*2 ✔*1 ✔*2
✔*2 ✔
✔*1*2 ✔
✔*2
✔*2 ✔
RANDOM
✔*1*2 ✔*1 ✔*2
✔*2 ✔
MODE
✔*1*2 ✔*1 ✔*2
f SEARCH
REPEAT
✔*2 ✔
g Numéro : 1 à 9, 0 ✔
Numéro : +10
✔*1
✔
✔ ✔
✔
✔*1
✔ ✔
✔
h 8SOURCE*4
✔
✔ ✔
✔
✔
✔ ✔
✔
✔
✔ ✔
✔
✔
✔ ✔
i DISPLAY
j MUTING
✔
k CH +/–
DISC +/–
✔
l PREV CH
MENU
✔
m RETURN
n AUDIO
✔
✔
✔*1
✔*1
o CLR
✔
✔
*1
*2
*3
*4
✔
Fr
66
✔
✔
✔
✔ ✔
✔
✔ ✔
✔
La fonction p n’est pas prise en charge. Le p
pris en charge par l’ampli-tuner AV est la fonction de
commande du système CEC de la norme HDMI.
Ces boutons fonctionnent comme les boutons colorés ou les
boutons A, B, C et D.
3 (Pause) fonctionne comme la lecture inversée.
Lorsque vous appuyez sur 8SOURCE, l’appareil
correspondant s’allume (ou s’éteint).
• Consultez « Commande de votre iPod/iPhone » pour le
fonctionnement de l’iPod/iPhone (➔ page 62).
Remarque
✔
✔ ✔
Remarque
• Avec certains appareils, certains boutons peuvent ne pas
fonctionner comme prévu, voire ne pas fonctionner du tout.
✔*3
Annexe
Dépannage
Si vous rencontrez un problème lors de l’utilisation de
l’ampli-tuner AV, recherchez la solution dans cette
section. Si vous ne pouvez pas résoudre vous-même le
problème, contactez votre revendeur Onkyo.
Si vous ne pouvez pas résoudre vous-même le
problème, essayez de réinitialiser l’ampli-tuner AV
avant de contacter votre revendeur Onkyo.
Pour réinitialiser l’ampli-tuner AV à ses réglages
d’usine, allumez-le et, tout en maintenant le bouton
VCR/DVR enfoncé, appuyez sur 8ON/STANDBY. «
Clear » sera affiché et l’ampli-tuner AV passera en
mode veille.
La réinitialisation de l’ampli-tuner AV supprimera vos
stations de radio préréglées et vos paramètres personnalisés.
■ L’ampli-tuner AV s’éteint de manière inattendue
L’ampli-tuner AV entre automatiquement en mode 55
veille lorsque la veille automatique est configurée et
activée.
■ Lorsque l’alimentation est rétablie après une
interruption, « CHECK SP WIRE » s’affiche à l’écran
Le circuit de protection a été activé. Débranchez
—
immédiatement le cordon d’alimentation de la prise
murale. Débranchez tous les câbles des enceintes et
des sources d’entrée, et laissez le cordon
d’alimentation de l’ampli-tuner AV débranché
pendant 1 heure. Ensuite, rebranchez le cordon
d’alimentation et réglez le volume au maximum. Si
l’ampli-tuner AV reste allumé, réglez le volume au
minimum, débranchez le cordon d’alimentation, et
rebranchez les enceintes et les sources d’entrée. Si
l’ampli-tuner AV s’éteint lorsque vous réglez le
volume au maximum, débranchez le cordon
d’alimentation et contactez votre revendeur Onkyo.
Audio
Témoin Remote
RECEIVER
■ Aucun son n’est reproduit, ou le son très faible
Assurez-vous que la source d’entrée numérique a
bien été sélectionnée.
43
Assurez-vous que toutes les fiches de branchement
audio sont enfoncées complètement.
15
Assurez-vous que les entrées et les sorties de tous les 16–19
appareil sont branchées correctement.
Assurez-vous que la polarité des câbles d’enceinte 13
est correcte, et que les fils dénudés sont en contact
avec la partie métallique de chaque borne d’enceinte.
HOME
Pour réinitialiser la télécommande à ses valeurs par
défaut, tout en maintenant enfoncé le bouton
RECEIVER, maintenez enfoncé le bouton HOME
jusqu’à ce que le témoin Remote s’allume (au bout
d’environ 3 secondes). Appuyez de nouveau sur
RECEIVER dans les 30 secondes.
Les menus de configuration OSD apparaissent
uniquement si le téléviseur est branché sur la sortie
HDMI OUT. Si votre téléviseur est branché à d’autres
sorties vidéo, utilisez l’affichage de l’ampli-tuner AV
lorsque vous modifiez les paramètres.
Assurez-vous que la source d’entrée a bien été
sélectionnée.
22
Assurez-vous que les câbles d’enceinte ne sont pas
en court-circuit.
13
Vérifiez le réglage du volume. L’ampli-tuner AV est —
conçu pour vous faire profiter des joies du homecinéma. Il est doté d’une large plage de volume
pouvant être réglée avec précision.
Si le témoin MUTING clignote à l’écran, appuyez 40
sur MUTING de la télécommande pour désactiver la
sourdine de l’ampli-tuner AV.
Lorsque des écouteurs sont branchés sur la prise
40
PHONES, aucun son n’est restitué par les enceintes.
Si aucun son n’est restitué par un lecteur DVD
branché sur l’entrée HDMI IN, vérifiez les
paramètres de sortie du lecteur DVD, en veillant à
sélectionner un format audio pris en charge.
—
Vérifiez les paramètres de sortie audio numérique de —
l’appareil branché. Sur certaines consoles de jeu,
comme celles prenant en charge les DVD, le
paramètre est désactivé par défaut.
Alimentation
■ L’ampli-tuner AV ne s’allume pas
Assurez-vous que le cordon d’alimentation est bien
branché sur la prise murale.
—
Avec certains DVD-vidéo, vous devez sélectionner
un format de sortie audio dans un menu.
Débranchez le cordon d’alimentation de la prise
murale, attendez 5 secondes au moins, puis
rebranchez-le.
—
Si votre platine disques utilise une cellule à bobines —
mobiles, vous devez brancher un préamplificateur ou
un transformateur.
—
Assurez-vous qu’aucun câble de branchement n’est
plié, torsadé, ou endommagé.
—
Tous les modes d’écoute n’utilisent pas l’ensemble
des enceintes.
34
Fr
67
Indiquez les distances des enceintes et réglez le
niveau sonore de chaque enceinte.
44
Assurez-vous que le microphone de configuration
des enceintes n’est plus branché.
—
Le format du signal d’entrée est réglé sur « PCM »
ou « DTS ». Réglez-le sur « Off ».
52
Lorsque le mode d’écoute Stereo ou Mono est
sélectionné, seules les enceintes avant et le
subwoofer reproduisent un son.
—
En mode d’écoute Mono, seules les enceintes avant
restituent un son si le paramètre « Output
Speaker » est réglé sur « Left / Right ».
47
Vérifiez la configuration des enceintes.
44
Si vous utilisez le mode d’écoute Dolby Pro Logic —
IIx Movie, Dolby Pro Logic IIx Music, ou Dolby Pro
Logic IIx Game avec une source en mono, comme
une station de radio AM ou un programme télévisé
en mono, le son est concentré dans l’enceinte
centrale.
En mode d’écoute Mono, seule l’enceinte centrale
restitue un son si le paramètre « Output Speaker »
est réglé sur « Center ».
47
Assurez-vous que les enceintes sont configurées
correctement.
44
■ Les enceintes surround ne reproduisent aucun son
Lorsque le mode d’écoute T-D (TheaterDimensional), Stereo ou Mono est sélectionné, les
enceintes surround ne restituent aucun son.
—
En fonction de la source et du mode d’écoute
sélectionné, il est possible que peu de sons soient
reproduits par les enceintes surround. Essayez de
sélectionner un autre mode d’écoute.
—
Assurez-vous que les enceintes sont configurées
correctement.
44
■ L’enceinte centrale ne reproduit aucun son
Lorsque le mode d’écoute Stereo ou Mono est
sélectionné, l’enceinte centrale ne reproduit aucun
son.
—
En mode d’écoute Mono, seules les enceintes avant
restituent un son si le paramètre « Output
Speaker » est réglé sur « Left / Right ».
47
—
Assurez-vous que les enceintes sont configurées
correctement.
44
Assurez-vous que les enceintes sont configurées
correctement.
44
Vérifiez les paramètres de sortie audio numérique de —
l’appareil branché. Sur certaines consoles de jeu,
comme celles prenant en charge les DVD, le
paramètre est désactivé par défaut.
Avec certains DVD-vidéo, vous devez sélectionner
un format de sortie audio dans un menu.
—
Certains modes d’écoute ne peuvent pas être
sélectionnés avec certains signaux d’entrée.
34–38
■ Il est impossible d’obtenir une écoute en 6.1/7.1
Si aucune enceinte surround arrière et avant haute
n’est branchée, ou si les enceintes de la zone 2 sont
utilisées, l’écoute en 6.1/7.1 n’est pas possible.
—
Vous ne pouvez pas toujours sélectionner tous les
34–38
modes d’écoute, en fonction du nombre d’enceintes
branchées.
■ Le volume des enceintes ne peut pas être réglé
comme souhaité
Assurez-vous qu’un volume maximum n’a pas été
défini.
53
Si le volume sonore de chacune des enceintes a été 30, 44
réglé à des valeurs positives élevées, alors le volume
principal maximum peut être réduit. Le niveau de
volume de chacune des enceintes est réglé
automatiquement après exécution de la fonction de
correction de pièce et de configuration des enceintes
de Audyssey 2EQ®.
■ Un bruit parasite est audible
—
L’utilisation d’attaches de câbles pour attacher les
câbles audio, les câbles des enceintes, et autres peut
entraîner une dégradation des performances audio,
aussi est-il déconseillé d’en utiliser.
Un câble audio peut capter des interférences.
Essayez de repositionner les câbles.
■ Les enceintes avant hautes et les enceintes
surround arrière ne restituent aucun son
34
Selon le mode d’écoute sélectionné, il se peut
qu’aucun son ne soit restitué par les enceintes avant
hautes et les enceintes surround arrière. Sélectionnez
un autre mode d’écoute.
Selon les sources, il se peut que le son restitué par les —
enceintes avant hautes et les enceintes surround
arrière soit faible.
68
Lorsque vous lisez un support ne contenant aucune
information concernant le canal chargé des effets
LFE, le subwoofer ne reproduit aucun son.
■ Certains formats de signal ne produisent aucun son
■ Seule l’enceinte centrale reproduit un son
Fr
59
■ Le subwoofer ne reproduit aucun son
■ Seuls les enceintes avant reproduisent un son
Assurez-vous que les enceintes sont configurées
correctement.
Lorsque le réglage « Powered Zone 2 » est
configuré sur « Yes », la lecture dans la pièce
principale est réduite à un son 5.1 canaux et les
enceintes avant hautes et les enceintes surround
arrière ne restituent aucun son.
44
—
■ La fonction Late Night ne fonctionne pas
Assurez-vous que le support source est bien en
Dolby Digital, Dolby Digital Plus, et en Dolby
TrueHD.
58
■ À propos des signaux DTS
—
Lorsque le programme DTS se termine et que le
train de bits DTS s’arrête, l’ampli-tuner AV reste en
mode d’écoute DTS et le témoin DTS reste allumé.
Ceci permet d’éviter la génération de bruit lorsque
vous utilisez les fonctions pause, avance rapide, ou
retour rapide de votre lecteur. Si vous faites passer
votre lecteur du mode DTS au mode PCM, vous
pourriez ne pas entendre de son, l’ampli-tuner AV ne
passant pas d’un format à l’autre de façon
immédiate : dans ce cas, arrêtez votre lecteur
pendant 3 secondes environ, puis reprenez la lecture.
Certains lecteurs CD et LD ne permettent pas de lire —
correctement les supports DTS, même si votre
lecteur est branché à une entrée numérique de
l’ampli-tuner AV. Ceci est généralement dû au fait
que le train de bits DTS a été traité (par exemple, le
niveau de sortie, le taux d’échantillonnage, ou la
distorsion de fréquence a changé), et l’ampli-tuner
AV ne le reconnaît plus comme étant un signal DTS
authentique. Dans ce cas, un bruit pourrait se faire
entendre.
La lecture d’un programme DTS, l’utilisation des
fonctions de pause, d’avance rapide, ou de retour
rapide de votre lecteur peut produire un petit son
audible. Il ne s’agit pas d’un problème de
fonctionnement.
—
81
L’utilisation d’un adaptateur HDMI vers DVI ne
garantit un fonctionnement fiable. De plus, les
signaux vidéo provenant d’un ordinateur ne sont pas
garantis.
Quand la résolution est réglée sur une résolution non 42
prise en charge par le téléviseur, aucune vidéo n’est
transmise par les sorties HDMI.
—
Si le message « Resolution Error » s’affiche sur
l’ampli-tuner AV, ceci indique que votre téléviseur
ne prend pas en charge la résolution vidéo actuelle,
et vous devez donc sélectionner une autre résolution
vidéo sur votre lecteur DVD.
■ Les menus OSD ne s’affichent pas
Sur votre téléviseur, assurez-vous que l’entrée vidéo à
—
laquelle l’ampli-tuner AV est branché est bien sélectionnée.
Lorsque l’ampli-tuner AV n’est pas connecté à un
—
téléviseur via HDMI, les menus OSD ne s’affichent
pas.
■ L’OSD n’apparaît pas
■ Le début d’un signal audio reçu via l’entrée
HDMI IN ne peut pas être entendu
—
Étant donné que le temps nécessaire à
l’identification du format d’un signal HDMI est plus
long que celui des autres signaux audio numériques,
la sortie audio peut ne pas démarrer immédiatement.
Vidéo
En fonction du signal d’entrée, l’OSD immédiat peut 54
ne pas apparaître lorsque le signal d’entrée
provenant de HDMI IN est transmis à un appareil
branché à la sortie HDMI OUT.
Tuner
■ La réception est parasitée, la réception stéréo
FM est parasitée, ou le témoin FM STEREO ne
s’allume pas
Déplacez votre antenne.
■ Il n’y a aucune image
Assurez-vous que toutes les fiches de branchement
vidéo sont enfoncées complètement.
■ Aucune image provenant d’une source
branchée sur l’entrée HDMI IN n’est reproduite
15
—
Éloignez l’ampli-tuner AV de votre téléviseur ou de —
votre ordinateur.
Écoutez la station en mono.
27
Assurez-vous que chaque appareil vidéo est branché 16, 17
correctement.
Lorsque vous écoutez une station AM, l’utilisation
de la télécommande peut créer un bruit.
—
42
Si votre téléviseur est branché sur la sortie HDMI
OUT, sélectionnez le paramètre « - - - - - » de la
configuration de « HDMI Input » pour regarder des
programmes en vidéo composite, ainsi que des
sources vidéo composantes.
Le passage de véhicules et d’avions à proximité peut —
créer des interférences.
Si la source vidéo est branchée sur l’entrée vidéo
d’un appareil, vous devez affecter cette entrée à un
sélecteur d’entrée et votre téléviseur doit être
branché sur HDMI OUT ou sur COMPONENT
VIDEO OUT.
Les murs en béton affaiblissent les signaux radio.
—
Si aucune solution ne permet d’améliorer la
réception, installez une antenne extérieure.
—
17, 43
Si la source vidéo est branchée sur une entrée vidéo 17
composite, votre téléviseur doit être branché sur la
sortie HDMI OUT ou la sortie vidéo composite
correspondante.
Télécommande
■ La télécommande ne fonctionne pas
Avant d’utiliser cet appareil, veillez à appuyer sur
RECEIVER.
—
Assurez-vous que les piles ont été insérées en
respectant la polarité.
4
Si la source vidéo est branchée sur une entrée
16, 42
HDMI, vous devez associer cette entrée à une touche
de sélection d’entrée, et votre téléviseur doit être
branché sur la sortie HDMI OUT.
Insérez des piles neuves. N’insérez pas des piles de 4
types différents et ne mélangez pas des piles neuves
avec des piles usagées.
Sur votre téléviseur, assurez-vous que l’entrée vidéo —
à laquelle l’ampli-tuner AV est branché est bien
sélectionnée.
Assurez-vous que la télécommande n’est pas trop
éloignée de l’ampli-tuner AV, et que rien ne vient
obstruer le signal entre la télécommande et le
capteur de télécommande de l’ampli-tuner AV.
4
Assurez-vous que l’ampli-tuner AV n’est pas exposé —
à la lumière directe du soleil ou à un éclairage
fluorescent. Déplacez-le si nécessaire.
Fr
69
Si l’ampli-tuner AV est installé dans un meuble doté —
de portes en verre teinté, la télécommande peut ne
pas fonctionner correctement lorsque les portes sont
fermées.
Assurez-vous que vous avez sélectionné
correctement le mode de la télécommande.
11, 65
Lors de l’utilisation de la télécommande pour
contrôler les appareils audiovisuels d’autres
fabricants, certains boutons peuvent ne pas
fonctionner comme prévu.
—
Assurez-vous d’avoir entré le bon code de
télécommande.
64
Assurez-vous que vous avez défini le même
identifiant sur l’ampli-tuner AV et sur la
télécommande.
54
■ Il est impossible de commander d’autres appareils
S’il s’agit d’un appareil Onkyo, assurez-vous que le 19
câble u et que le câble audio analogique sont
branchés correctement. L’utilisation seule d’un câble
u ne sera pas suffisante.
Assurez-vous que vous avez sélectionné
correctement le mode de la télécommande.
11, 65
Pour un fonctionnement correct de la télécommande 40
lorsque la platine à cassette est branchée sur la prise
TV/CD IN, ou lorsqu’une station d’accueil RI est
raccordée à la prise TV/CD IN, VCR/DVR IN ou
GAME IN, vous devez configurer l’affichage de
manière appropriée.
Si vous ne pouvez pas faire fonctionner l’appareil,
vous devrez entrer le code de télécommande
approprié.
64
Pour commander un appareil d’un autre fabricant,
pointez la télécommande vers celui-ci.
64
Pour commander un appareil Onkyo branché via le 64
u, pointez la télécommande vers l’ampli-tuner
AV. Assurez-vous d’avoir tout d’abord entré le code
de télécommande approprié.
Pour commander un appareil Onkyo qui n’est pas
branché via u, pointez la télécommande vers
l’appareil. Assurez-vous d’avoir tout d’abord entré
le code de télécommande approprié.
65
Le code de télécommande entré peut être incorrect.
Si plusieurs codes sont proposés, essayez-les tous.
—
Station d’accueil UP-A1 pour iPod/iPhone
Assurez-vous que votre iPod/iPhone est
effectivement en lecture.
—
Assurez-vous que votre iPod/iPhone est inséré
correctement dans la station d’accueil.
—
Assurez-vous que la station d’accueil de la UP-A1
est branchée à la prise UNIVERSAL PORT de
l’ampli-tuner AV.
—
Assurez-vous que l’ampli-tuner AV est allumé, que —
la source d’entrée est sélectionnée correctement et
que le volume n’est pas trop bas.
Assurez-vous que les fiches sont entièrement
enfoncées.
—
Essayez de réinitialiser votre iPod/iPhone.
—
70
—
■ La télécommande de l’ampli-tuner AV ne
commande pas mon iPod/iPhone
Assurez-vous que votre iPod/iPhone est inséré
—
correctement dans la station d’accueil. Si votre
iPod/iPhone est dans un étui, il risque de ne pas être
connecté correctement à la station. Extrayez toujours
l’iPod/iPhone de son étui avant de l’introduire dans
la station d’accueil.
L’iPod/iPhone ne peut pas être utilisé quand il
affiche le logo Apple.
—
Assurez-vous que vous avez sélectionné
correctement le mode à distance.
22
Quand vous utilisez la télécommande de l’amplituner AV, pointez-la vers votre ampli-tuner AV.
—
Lorsque vous connectez la station d’accueil UP-A1
—
Dock au tuner radio UP-HT1 (Modèles pour
l’Amérique du Nord)/UP-DT1 (Modèles pour
l’Europe) avec AUTO sélectionné via le sélecteur de
mode, vous pouvez commuter les sources d’entrée entre
la station d’accueil UP-A1 et le tuner en appuyant à
plusieurs reprises sur PORT sur le panneau avant.
Si vous ne pouvez toujours pas commander votre
—
iPod/iPhone, lancez la lecture en pressant le bouton
de lecture de votre iPod/iPhone. Le fonctionnement
à distance devrait alors être possible.
Essayez de réinitialiser votre iPod/iPhone.
—
En fonction de l’iPod/iPhone, certains boutons
peuvent ne pas fonctionner comme prévu.
—
■ L’ampli-tuner AV sélectionne sans prévenir
votre iPod/iPhone comme source d’entrée
Mettez toujours en pause la lecture de l’iPod/iPhone —
avant de sélectionner une autre source d’entrée. Si la
lecture n’est pas en pause, la fonction de changement
direct risque de sélectionner par erreur votre
iPod/iPhone comme source d’entrée lors de la
transition entre des morceaux.
Enregistrement
Assurez-vous que la bonne entrée est sélectionnée
sur votre enregistreur.
—
Afin d’éviter que le signal ne fasse une boucle et
—
n’endommage l’ampli-tuner AV, les signaux
d’entrée ne sont pas reproduits sur les sorties avec le
même nom (VCR/DVR IN à VCR/DVR OUT).
Zone 2
■ Il n’y a aucun son
Seuls les périphériques branchés sur des entrées
analogiques peuvent être lus dans la zone 2.
—
■ Les enceintes de la zone 2 ne reproduisent
aucun son
■ Il n’y a pas de vidéo
Assurez-vous que le réglage TV OUT de votre
modèle d’iPod/iPhone est sur On.
Certaines versions d’iPod/iPhone ne transmettent
pas de vidéo.
■ Impossible d’enregistrer
■ Il n’y a aucun son
Fr
Assurez-vous que l’entrée est sélectionnée correctement —
sur votre téléviseur ou sur l’ampli-tuner AV.
—
Vous pouvez utiliser des enceintes en Zone 2 lorsque 43
le paramètre « Powered Zone 2 » est réglé sur
« Yes ».
Serveur musical et radio en ligne
Autres
■ Impossible d’accéder au serveur ou à la radio
en ligne
Vérifiez la connexion au réseau entre l’ampli-tuner
AV et votre routeur ou commutateur.
—
Assurez-vous que votre modem et votre routeur sont —
branchés correctement et assurez-vous qu’ils sont
tous les deux en marche.
Assurez-vous que le serveur est actif, qu’il fonctionne 73, 75
et qu’il est compatible avec l’ampli-tuner AV.
Vérifiez les paramètres « Network ».
56
■ La lecture s’arrête lorsque vous écoutez des
fichiers musicaux sur le serveur
Assurez-vous que votre serveur est compatible avec 73, 75
l’ampli-tuner AV.
Si vous téléchargez ou copier des fichiers de grande —
dimension sur votre ordinateur, la lecture peut être
interrompue. Essayez de fermer les programmes non
utilisés, utilisez un ordinateur plus puissant ou
utilisez un serveur dédié.
Si le serveur transmet simultanément des fichiers
—
musicaux de grande dimension à plusieurs appareils
en réseau, le réseau peut être surchargé et la lecture
peut être interrompue. Réduisez le nombre
d’appareils de lecture sur le réseau, mettez-votre
serveur à jour ou utilisez un commutateur au lieu
d’un concentrateur.
■ Impossible de se connecter à l’ampli-tuner AV
depuis un navigateur Internet
Si vous utilisez le protocole DHCP, votre routeur
peut ne pas toujours allouer la même adresse IP à
l’ampli-tuner AV, par conséquent, si vous ne
réussissez à vous connecter à un serveur ou à une
webradio, vérifiez l’adresse IP de l’ampli-tuner AV
sur l’écran « Network ».
56
Vérifiez les paramètres « Network ».
56
Lecture sur un périphérique USB
■ Impossible d’accéder aux fichiers musicaux sur
un périphérique USB
Assurez-vous que le périphérique USB correctement —
branché.
L’ampli-tuner AV prend en charge les périphériques —
USB qui prennent en charge la classe de
périphériques de stockage de masse USB.
Cependant, la lecture peut s’avérer impossible avec
certains périphériques USB, même s’ils sont
conformes à la classe de périphériques de stockage
de masse USB.
■ Consommation en veille
Dans les cas suivants, la consommation en mode
veille peut atteindre un maximum de 37 W :
– Vous utilisez la prise du port universel.
– « Network Control » est réglé sur « Enable »
dans le réglage « Network ».
– Le réglage « HDMI Control(RIHD) » est configuré
sur « On ». (Selon l’état du téléviseur, l’ampli-tuner
AV entre en mode veille, comme d’habitude.)
– Le réglage « HDMI Through » n’est pas
configuré sur « Off ».
17, 54,
55, 56
■ Le son change lorsque je branche mes écouteurs
Lorsqu’un casque est branché, le mode d’écoute
passe automatiquement sur Stereo, à moins qu’il ne
soit déjà réglé sur Stereo, Mono ou Direct.
—
■ La distance des enceintes ne peut pas être
réglée comme souhaité
Dans certains cas, il n’est pas paisible de régler
—
automatiquement des valeurs corrigées appropriées à
l’utilisation au home-cinéma.
■ Comment puis-je modifier la langue d’une
source multiplexée
Utilisez le paramètre « Multiplex » dans le menu
« Audio Adjust » pour sélectionner l’option
« Main » ou « Sub ».
47
■ Les fonctions u ne fonctionnent pas
Pour utiliser la fonction u, vous devez établir une 19
connexion u et une connexion audio analogique
(RCA) entre l’appareil et l’ampli-tuner AV, même
s’ils sont raccordés par une liaison numérique.
■ Les fonctions System On/Auto Power On et
Direct Change ne fonctionnent pas pour les
appareils branchés via u
Ces fonctions sont désactivées lorsque la zone 2 est
activée.
19
■ Lors de l’exécution de la fonction « Config. autom.
d’enceintes », les mesures échouent et le message
« Ambient noise is too high. » s’affiche
Ceci peut être causé par un mauvais fonctionnement —
d’une enceinte. Assurez-vous que l’enceinte
reproduit des sons normaux.
Les périphériques mémoire USB dotés de fonctions —
de sécurité ne peuvent pas être lus.
Fr
71
■ Les paramètres suivants peuvent être utilisés
pour les entrées vidéo composite
Vous devez utiliser les touches de l’appareil pour
appliquer ces paramètres.
Sur l’ampli-tuner AV, appuyez simultanément sur le
sélecteur d’entrée de la source d’entrée que vous
souhaitez configurer et sur le bouton SETUP. Tout en
maintenant enfoncé le bouton du sélecteur d’entrée,
appuyez sur SETUP jusqu’à ce que « Video ATT:On »
s’affiche à l’écran. Puis, relâchez les deux boutons.
Pour réactiver le paramètre, répétez la procédure cidessus afin que « Video ATT:Off » s’affiche à l’écran,
et relâchez les boutons.
• Atténuation de la vidéo
Ce paramètre peut être sélectionné pour les entrées
BD/DVD, VCR/DVR, CBL/SAT, GAME ou AUX.
Si une console de jeu est branchée sur l’entrée vidéo
composite, et si l’image n’est pas très claire, vous
pouvez atténuer le gain.
Video ATT:Off : (par défaut).
Video ATT:On : le gain est réduit de 2 dB.
■ Si l’image sur votre téléviseur/moniteur
raccordé à la sortie HDMI OUT est instable,
essayez de désactiver la fonction DeepColor
Pour désactiver la fonction DeepColor, appuyez
simultanément sur les boutons CBL/SAT et
8ON/STANDBY de l’ampli-tuner AV. Tout en
maintenant CBL/SAT enfoncé, appuyez sur
8ON/STANDBY jusqu’à ce que « Off » s’affiche à
l’écran. Puis, relâchez les deux boutons. Pour réactiver
la fonction DeepColor, répétez la procédure ci-dessus
jusqu’à ce que « On » s’affiche à l’écran, et relâchez les
boutons.
L’ampli-tuner AV contient un micro-ordinateur
permettant le traitement du signal et les fonctions de
commande. Dans de très rares cas, de grandes
interférences, un bruit causé par une source externe, ou
l’électricité statique peuvent le bloquer. Dans le cas
improbable où cela se produirait, débranchez le cordon
d’alimentation de la prise murale, patientez au moins
pendant 5 secondes, puis rebranchez-le.
Onkyo n’est pas responsable des dommages causés
(comme les pénalités relatives à la location des CD) dus
aux enregistrements ayant échoué du fait d’un mauvais
fonctionnement de l’appareil. Avant d’enregistrer des
données importantes, assurez-vous que le support sera
enregistré correctement.
Avant de débrancher le cordon d’alimentation de la
prise murale, mettez l’ampli-tuner AV en veille.
Fr
72
Remarque importante concernant la lecture de
vidéos
Le ampli-tuner AV peut effectuer une conversion
ascendante des sources vidéo composantes et vidéo
composite pour permettre leur affichage sur un téléviseur
branché sur la sortie HDMI OUT. Cependant, si la qualité
de l’image de la source est mauvaise, la conversion
ascendante peut empirer la qualité de l’image ou bien
même la faire disparaître.
Dans ce cas, suivez la procédure suivante :
1
Si la source vidéo est branchée sur une entrée vidéo
composantes, branchez votre téléviseur sur la
sortie COMPONENT VIDEO OUT.
Si la source vidéo est branchée sur une entrée vidéo
composite, branchez votre téléviseur sur la sortie
MONITOR OUT V.
2
Dans le menu principal, sélectionnez
« Input/Output Assign », puis « Component Video
Input » (➔ page 43).
Si la source vidéo est branchée sur la prise
COMPONENT VIDEO IN 1, sélectionnez le
sélecteur d’entrée adéquat, et attribuez- le à « IN1 ».
Si la source vidéo est branchée sur la prise
COMPONENT VIDEO IN 2, sélectionnez le
sélecteur d’entrée adéquat, et attribuez- le à « IN2 ».
Si la source vidéo est branchée sur l’entrée vidéo
composite, sélectionnez le sélecteur d’entrée adéquat,
et associez-le à « - - - - - ».
Fonctionnalités réseau/USB
Connexion au réseau
Spécifications du réseau
Le schéma suivant indique comment brancher l’amplituner AV à votre réseau domestique. Dans cet exemple, il
est branché à un port LAN d’un routeur, qui a un
commutateur 100Base-TX 4 ports intégré.
Webradio
Modem
WAN
LAN
Ordinateur ou serveur multimédia
Routeur
■ Réseau Ethernet
Pour de meilleurs résultats, un réseau Ethernet commuté
100Base-TX est recommandé. Bien qu’il soit possible de
lire de la musique sur un ordinateur qui est connecté sans
fil au réseau, la lecture peut ne pas être fiable. Par
conséquent, des connexions câblées sont recommandées.
■ Routeur Ethernet
Un routeur gère le réseau, les données de routage et
fournit des adresses IP. Votre routeur doit prendre en
charge les éléments suivants :
• NAT (Network Address Translation). NAT (traduction
d’adresses de réseau) permet à plusieurs ordinateurs en
réseau d’accéder simultanément à Internet via une seule
connexion Internet. L’ampli-tuner AV a besoin d’un
accès à Internet pour la webradio.
• DHCP (Dynamic Host Configuration Protocol). Le
protocole DHCP fournit des adresses IP aux dispositifs
réseau et leur permet de se configurer automatiquement.
• Un routeur avec un commutateur 100Base-TX intégré
est recommandé.
Certains routeurs ont un modem intégré, et certains
fournisseurs de services Internet peuvent imposer
l’utilisation de routeurs spécifiques. Veuillez consulter
votre fournisseur d’accès Internet ou votre revendeur
informatique en cas de doute.
■ Câble Ethernet CAT5
Utiliser un câble Ethernet CAT5 blindé (droit) pour
connecter l’ampli-tuner AV à votre réseau domestique.
■ Accès à Internet (pour la webradio)
Pour recevoir la webradio, votre réseau Ethernet doit avoir
accès à Internet. Une connexion Internet à bande étroite
(par exemple modem 56K modem ou ISDN) ne donnera
pas de résultats satisfaisants. Par conséquent, une
connexion à bande large est fortement recommandée
(modem câble, modem xDSL, etc.). Veuillez consulter
votre fournisseur d’accès Internet ou votre revendeur
informatique en cas de doute.
Remarque
• Pour recevoir les webradios avec l’ampli-tuner AV, votre
connexion Internet à bande large doit fonctionner et pouvoir
accéder à Internet. Consultez votre fournisseur d’accès Internet
en cas de problèmes avec la connexion Internet.
• L’ampli-tuner AV utilise le protocole DHCP pour configurer
automatiquement ses paramètres réseau. Si vous souhaitez
configurer manuellement ces paramètres, consultez « Network »
(➔ page 56).
• L’ampli-tuner AV ne prend pas en charge les paramètres PPPoE.
Par conséquent, si vous avez une connexion Internet de type
PPPoE, vous devez utiliser un routeur compatible PPPoE.
• Selon le fournisseur d’accès Internet, il peut être nécessaire de
spécifier un serveur proxy pour utiliser la webradio. Si votre
ordinateur est configuré pour utiliser un serveur proxy, utilisez
les mêmes réglages pour l’ampli-tuner AV (➔ page 56).
Fr
73
Spécifications du serveur
■ Lecture sur un serveur
L’ampli-tuner AV peut lire des fichiers musicaux
numériques sur un ordinateur ou serveur multimédia et
prend en charge les technologies suivantes :
• Windows Media Player 11
• Windows Media Player 12
• Windows Media Connect 2.0
• Serveur multimédia certifié DLNA
Si le système d’exploitation de votre ordinateur est
Windows Vista, Windows Media Player 11 est déjà
installé.
Windows Media Player 11 pour Windows XP peut être
téléchargé gratuitement sur le site Internet de Microsoft.
• L’ordinateur ou le serveur multimédia doivent être dans
le même réseau que l’ampli-tuner AV.
• Chaque dossier peut contenir jusqu’à 20000 fichiers
musicaux et les dossiers peuvent être imbriqués jusqu’à
une profondeur de 16 niveaux.
Remarque
• Pour certains types de serveurs multimédias, il est possible que
l’ampli-tuner AV ne soit pas en mesure de les reconnaître ou
bien il peut ne pas être en mesure de lire les fichiers musicaux
enregistrés sur le serveur.
Système minimum requis pour Windows Media
Player 11 sous Windows XP
Système d’exploitation
Windows XP Home Edition (SP2), Windows XP
Professional (SP2), Windows XP Tablet PC Edition
(SP2), Mise à jour 2 pour Windows XP Media Center
Edition 2005 (KB900325), Mise à jour d’octobre 2006
pour Windows XP Media Center Edition (KB925766)
Processeur :
Intel Pentium II 233 MHz, Advanced
Micro Devices (AMD), etc.
Mémoire :
64 MB
Disque dur :
200 MB d’espace libre
Lecteur :
Lecteur de CD ou DVD
Modem :
28,8 kbps
Carte son :
Carte son 16 bits
Moniteur :
Super VGA (800 x 600)
Carte vidéo :
VRAM 64 MB, DirectX 9.0b
Logiciels :
Microsoft ActiveSync (uniquement en
cas d’utilisation d’un système
d’exploitation mobile tournant sous
Windows Mobile ou smartphone)
Navigateur Web : Microsoft Internet Explorer 6 ou
Netscape 7.1
Fr
74
■ Lecture distante
• Windows Media Player 12
• Serveur multimédia ou dispositif de commande certifié
DLNA (dans les recommandations d’interopérabilité
DLNA 1.5).
Le réglage varie en fonction du périphérique. Consultez le
manuel d’instructions de votre périphérique pour toute
information complémentaire.
Si le système d’exploitation de votre ordinateur est
Windows 7, Windows Media Player 12 est déjà installé.
Pour toute information complémentaires, consultez le site
Web de Microsoft.
Configuration requise des périphériques USB
• Classe de périphérique de stockage de masse USB
(cependant non systématiquement garanti).
• Format de système de fichiers FAT16 ou FAT32.
• Si le périphérique de stockage a été partitionné, chaque
section sera traitée comme un périphérique indépendant.
• Chaque dossier peut contenir jusqu’à 20000 fichiers
musicaux et dossiers, et les dossiers peuvent être
imbriqués jusqu’à une profondeur de 16 niveaux.
• Les concentrateurs USB et les périphériques USB dotés
de fonctions de concentrateur ne sont pas pris en charge.
Remarque
• Si le support que vous raccordez n’est pas pris en charge, le
message « No Storage » s’affiche à l’écran.
• Si vous connectez un disque dur USB sur le port USB de
l’ampli-tuner AV, nous vous recommandons d’utiliser son
adaptateur secteur pour l’alimenter.
• L’ampli-tuner AV prend en charge les lecteurs MP3 USB qui
prennent en charge la norme de classe de stockage de masse
USB, ce qui autorise le raccordement de périphériques USB à
des ordinateurs sans que des pilotes ou des logiciels spéciaux
soient nécessaires. Veuillez noter que tous les lecteurs MP3 USB
prennent en charge la norme de classe de stockage de masse
USB. Consultez votre manuel d’utilisation du lecteur MP3 USB
pour toute information complémentaire.
• Les fichiers musicaux WMA protégés sur un lecteur MP3 ne
peuvent pas être lus.
• Onkyo décline toute responsabilité quels que soient les pertes ou
les préjudices aux données stockées sur un périphérique USB
lorsque ce dernier est utilisé avec l’ampli-tuner AV. Nous vous
recommandons de sauvegarder tous vos fichiers musicaux
important auparavant.
• Les lecteurs MP3 comportant des fichiers musicaux qui sont
gérés avec un logiciel musical spécial ne sont pas pris en charge.
• L’utilisation n’est pas garantie pour tous les périphériques USB,
y compris la possibilité de les alimenter.
• Ne connectez pas votre périphérique USB via un concentrateur
USB. Le périphérique USB doit être raccordé directement au
port USB de l’ampli-tuner AV.
• Si le périphérique USB contient beaucoup de données, la lecture
par l’ampli-tuner AV peut prendre du temps.
• Les périphériques USB dotés de fonctions de sécurité ne peuvent
pas être lus.
Formats de fichiers audio pris en charge
Pour la lecture depuis un serveur ou un périphérique USB,
l’ampli-tuner AV prend en charge les formats de fichiers
musicaux suivants :
Les fichiers à débit binaire variable (VBR) sont pris en
charge. Cependant, le temps de lecture peut ne pas
s’afficher correctement.
Remarque
• Pour la lecture distante, l’ampli-tuner AV ne prend pas en charge
les formats de fichiers musicaux suivants : FLAC et Ogg Vorbis.
• Dans le cas d’une lecture depuis un serveur, il est possible que
les formats de fichiers mentionnés ci-dessous ne soient pas
lisibles en fonction du type de serveur.
■ MP3 (.mp3 ou .MP3)
• Les fichiers MP3 doivent être au format MPEG1/MPEG-2 Audio Layer 3 avec une fréquence
d’échantillonnage de 8 kHz, 11,025 kHz, 12 kHz,
16 kHz, 22,05 kHz, 24 kHz, 32 kHz, 44,1 kHz, 48 kHz
et un débit binaire compris entre 8 kbps et 320 kbps. Les
fichiers non pris en charge ne peuvent pas être lus.
■ WMA (.wma ou .WMA)
WMA (Windows Media Audio) est une technologie de
compression audio développée par Microsoft Corporation.
Les données audio peuvent être codées au format WMA à
l’aide de Windows Media® Player.
• L’option de copyright des fichiers WMA doit être désactivée.
• Fréquences d’échantillonnage de 8 kHz, 11,025 kHz,
12 kHz, 16 kHz, 22,05 kHz, 24 kHz, 32 kHz, 44,1 kHz,
48 kHz et les débits binaires compris entre 5 kbps et
320 kbps, ainsi que les DRM WMA sont pris en charge.
• Les formats WMA Pro/Voice ne sont pas pris en charge.
■ Ogg Vorbis (.ogg ou .OGG)
• Et les fréquences d’échantillonnage de 8 kHz,
11,025 kHz, 12 kHz, 16 kHz, 22,05 kHz, 24 kHz,
32 kHz, 44,1 kHz, 48 kHz et les débits binaires compris
entre 48 kbps et 500 kbps sont pris en charge. Les
fichiers non pris en charge ne peuvent pas être lus.
■ LPCM (PCM linéaire)
• Les fréquences d’échantillonnage de 8 kHz, 11,025 kHz,
12 kHz, 16 kHz, 22,05 kHz, 24 kHz, 32 kHz, 44,1 kHz,
48 kHz, 64 kHz, 88,2 kHz et 96 kHz sont prises en
charge.
• Bit de quantification : 8 bits, 16 bits, 24 bits
*
Uniquement pour la lecture via un réseau.
À propos de DLNA
La Digital Living Network Alliance est une collaboration
internationale intersectorielle. Les membres de la DLNA
ont développé un concept de réseaux interopérables câblés
et sans fil sur lesquels il est possible de partager du
contenu tel que des photos, de la musique et des vidéos via
de l’électronique grand public, des ordinateurs et des
périphériques mobiles aussi bien chez soi qu’à l’extérieur.
L’ampli-tuner AV est conforme aux recommandations
d’interopérabilité de la DLNA version 1.5.
■ WMA Lossless (.wma ou .WMA)
• Les fréquences d’échantillonnage de 44,1 kHz, 48 kHz,
88,2 kHz, 96 kHz sont prises en charge.
• Bit de quantification : 16 bits, 24 bits
■ WAV (.wav ou .WAV)
Les fichiers WAV contiennent des données audio
numériques PCM non comprimées.
• Les fréquences d’échantillonnage de 8 kHz, 11,025 kHz,
12 kHz, 16 kHz, 22,05 kHz, 24 kHz, 32 kHz, 44,1 kHz,
48 kHz, 64 kHz, 88,2 kHz et 96 kHz sont prises en
charge.
• Bit de quantification : 8 bits, 16 bits, 24 bits
■ AAC
(.aac/.m4a/.mp4/.3gp/.3g2/.AAC/.M4A/.MP4/
.3GP ou .3G2)
AAC concerne les données audio MPEG-2/MPEG-4.
• Les fréquences d’échantillonnage de 8 kHz, 11,025 kHz,
12 kHz, 16 kHz, 22,05 kHz, 24 kHz, 32 kHz, 44,1 kHz,
48 kHz, 64 kHz, 88,2 kHz, 96 kHz et les débits binaires
compris entre 8 kbps et 320 kbps sont pris en charge.
■ FLAC (.flac ou .FLAC)
FLAC est un format de fichier destiné à la compression
des données audio sans perte.
• Les fréquences d’échantillonnage de 8 kHz, 11,025 kHz,
12 kHz, 16 kHz, 22,05 kHz, 24 kHz, 32 kHz, 44,1 kHz,
48 kHz, 64 kHz, 88,2 kHz et 96 kHz sont prises en
charge.
• Bit de quantification : 8 bits, 16 bits, 24 bits
Fr
75
Mise à jour du logiciel
Pour mettre à jour le logiciel de l’ampli-tuner AV, pouvez
choisir l’une des deux méthodes suivantes : mise à jour via
le réseau ou via un stockage USB. Veuillez choisir celle
qui convient le mieux à votre environnement. Avant de
procéder à la mise à jour, veuillez lire soigneusement les
explications correspondantes.
■ Mise à jour via un réseau
Vous devez disposer d’une connexion Internet câblée
pour mettre à jour le logiciel.
■ Mise à jour via un stockage USB (➔ page 77)
Veuillez préparer un périphérique de stockage USB tel
qu’une clé USB. Vous devez disposer d’au moins
32 MB d’espace libre pour mettre à jour le logiciel.
Remarque
• Vérifiez la connexion au réseau avant la mise à jour.
• Ne touchez à aucun câble ni périphérique raccordé à l’amplituner AV pendant le processus.
• N’essayez pas d’accéder à l’ampli-tuner AV depuis votre
ordinateur pendant la mise à jour.
• Ne coupez pas l’alimentation de l’ampli-tuner AV durant la mise
à jour.
• Il est possible que le support de stockage dans le lecteur de carte
USB ne fonctionne pas.
• Si le périphérique USB est partitionné, chaque section sera
traitée comme un périphérique indépendant.
• Si le périphérique USB contient beaucoup de données, la lecture
par l’ampli-tuner AV peut prendre du temps.
• L’utilisation n’est pas garantie pour tous les périphériques USB,
y compris la possibilité de les alimenter.
• Onkyo n’assume aucune responsabilité, de quelque sorte que ce
soit, quant à la perte ou aux dommages subis par les données et
résultant de l’utilisation d’un périphérique USB avec l’amplituner AV. Onkyo vous recommande de sauvegarder tous vos
fichiers musicaux important auparavant.
• Si vous connectez un disque dur USB sur le port USB, Onkyo
vous recommande d’utiliser son adaptateur secteur pour
l’alimenter.
• Les concentrateurs USB et les périphériques USB dotés de
fonctions de concentrateur ne sont pas pris en charge. Ne
connectez pas votre périphérique USB via un concentrateur
USB.
• Les périphériques USB dotés de fonctions de sécurité ne sont pas
pris en charge.
Fr
76
Mise à jour du logiciel via un réseau
L’ampli-tuner AV vous permet de mettre à jour le logiciel à
l’aide d’une connexion réseau sur le panneau arrière.
Remarque
• Assurez-vous que votre ampli-tuner AV et votre téléviseur sont
allumés et qu’un câble Ethernet est raccordé au panneau arrière
de votre ampli-tuner AV.
• Ne débranchez et n’éteignez jamais l’ampli-tuner AV pendant la
mise à jour.
• Ne branchez et ne débranchez jamais un câble HDMI ou
Ethernet pendant le processus de mise à jour.
• N’essayez pas d’accéder à l’ampli-tuner AVdepuis votre
ordinateur pendant la mise à jour.
• Ne débranchez jamais le cordon d’alimentation pendant le
processus de mise à jour.
• La mise à jour du logiciel prend 60 minutes au maximum.
• L’ampli-tuner AV conservera tous vos réglages après la fin de la
mise à jour.
Avant de commencer
• Configurez le paramètre « HDMI Control(RIHD) » sur
« Off » (➔ page 54).
• Éteignez le dispositif de contrôle raccordé via le câble
Ethernet.
• Désactivez la zone 2.
• Cessez la lecture du contenu à partir des webradios,
iPod/iPhone, USB ou serveurs, etc.
Procédure de mise à jour
1
Appuyez sur RECEIVER, puis sur SETUP sur la
télécommande.
Le menu de configuration est affiché sur l’écran sur
téléviseur. Les procédures ci-après peuvent aussi
être effectuées sur l’ampli-tuner AV à l’aide des
boutons SETUP, des touches directionnelles et de
ENTER.
2
Sélectionnez « Hardware Setup » et appuyez sur
ENTER.
Limitation de responsabilité
Le programme et la documentation en ligne
l’accompagnant vous sont fournis pour une utilisation à
vos risques. Onkyo ne peut être tenu pour responsable,
et vous n’avez aucun recours relatif à des dommages
pour quelque réclamation que ce soit, qu’il s’agisse de
l’utilisation du programme ou de la documentation en
ligne l’accompagnant, quelle que soit l’hypothèse
légale, délictuelle ou contractuelle. Onkyo ne peut en
aucune manière être tenu pour responsable envers vous
une tierce partie de dommages spéciaux, indirects,
fortuits ou consécutifs, de quelque nature que ce soit, y
compris, et sans s’y limiter, la compensation, le
remboursement ou des dommages et intérêts sur la base
d’une perte de profits, d’une perte de données ou de tout
autre raison actuelle ou future.
3
Sélectionnez « Firmware Update » et appuyez sur
ENTER.
Veuillez noter que l’option « Firmware Update »
s’affichera en grisé pendant quelques instants après
l’allumage de l’ampli-tuner AV. Veuillez patienter
jusqu’à ce qu’elle soit utilisable.
4
5
Sélectionnez « via NET » et appuyez sur ENTER.
Consultez le site Web d’Onkyo pour les toutes
dernières informations.
6
Le message « Completed! » apparaît sur
l’afficheur avant de l’ampli-tuner AV, indiquant
que la mise à jour est terminée.
Sélectionnez « Update » et appuyez sur ENTER.
Le processus de mise à jour commence.
Pendant le processus de mise à jour, il est possible que
l’OSD s’efface selon le programme mis à jour. Dans ce
cas, vous pouvez encore voir la progression de la mise à
jour sur l’afficheur avant de l’ampli-tuner AV. L’OSD
réapparaît une fois la mise à jour terminée, et après
avoir éteint et rallumé l’ampli-tuner AV.
7
À l’aide de 8ON/STANDBY en façade, éteignez et
rallumez l’ampli-tuner AV.
N’utilisez pas 8RECEIVER de la télécommande.
Félicitations ! Le logiciel le plus récent est
désormais installé sur votre ampli-tuner AV Onkyo.
Dépannage
Cas 1 :
Si « No Update » apparaît sur l’afficheur avant de
l’ampli-tuner AV, cela signifie que le logiciel a déjà été
mis à jour. Vous n’avez plus rien à faire.
Cas 2 :
Si une erreur se produit, « Error!! *-** No media »
s’affiche sur l’afficheur avant de l’ampli-tuner AV. (Les
caractères alphanumériques de l’afficheur avant sont
indiqués par des astérisques.) Consultez le tableau suivant
et prenez la mesure appropriée.
■ Erreurs pendant une mise à jour via un réseau
Code de
l’erreur
Description
*-10, *-20
Le câble Ethernet n’a pas été détecté.
Rebranchez le câble correctement.
*-11, *-13, *-21,
Erreur de connexion à Internet.
Vérifiez les éléments suivants :
• Assurez-vous que l’adresse IP, le masque de
sous-réseau, l’adresse de la passerelle et le
serveur DNS sont correctement configurés.
• Assurez-vous que le routeur est allumé.
• Assurez-vous que l’ampli-tuner AV et le
routeur sont raccordés à l’aide d’un câble
Ethernet.
• Assurez-vous que votre routeur est
correctement configuré. Consultez le manuel
d’utilisation du routeur.
• Si votre routeur n’autorise qu’une seule
connexion cliente et qu’un autre périphérique
est déjà connecté, l’ampli-tuner AV ne pourra
pas accéder au réseau. Consultez votre
fournisseur d’accès Internet (FAI).
• Si votre modem ne fonctionne pas en tant que
routeur, vous devez vous procurer un routeur.
Selon le réseau, il peut être nécessaire de
configurer le serveur proxy si nécessaire.
Consultez le document fourni par votre
fournisseur d’accès. Si vous ne parvenez
toujours pas à accéder à Internet, il est
possible que le serveur DNS ou proxy soit
temporairement indisponible. Contactez
votre fournisseur d’accès Internet.
*-28
Autres
Cas 5 :
Si vous ne possédez pas de connexion Internet, veuillez
prendre contact avec votre assistance Onkyo
(➔ page 78).
Mise à jour du logiciel via USB
L’ampli-tuner AV vous permet de mettre à jour le logiciel
à l’aide d’un périphérique USB.
Remarque
• Ne débranchez et n’éteignez jamais l’ampli-tuner AV pendant le
processus de mise à jour.
• Ne branchez et ne débranchez jamais un câble HDMI ou un
câble USB pendant le processus de mise à jour.
• Ne débranchez jamais le périphérique de stockage USB
comportant le fichier du logiciel ni le cordon d’alimentation
pendant le processus de mise à jour.
• N’essayez pas d’accéder à l’ampli-tuner AVdepuis votre
ordinateur pendant la mise à jour.
• La mise à jour du logiciel prend 60 minutes au maximum.
• L’ampli-tuner AV conservera tous vos réglages après la fin de la
mise à jour.
Avant de commencer
Réessayez la procédure de mise à jour depuis
le début. Si l’erreur persiste, veuillez contacter
votre assistance Onkyo (➔ page 78) et
fournissez le code d’erreur.
Cas 3 :
Si une erreur se produit pendant le processus de mise à
jour, débranchez puis rebranchez le cordon d’alimentation
et réessayez.
Cas 4 :
Si une erreur se produit suite à une mauvaise sélection des
sources d’entrée, éteignez puis rallumez l’ampli-tuner
AV. Puis essayez de nouveau de procéder à la mise à jour.
• Configurez le paramètre « HDMI Control(RIHD) » sur
« Off » (➔ page 54).
• Éteignez le dispositif de contrôle raccordé via le câble
Ethernet.
• Désactivez la zone 2.
• Cessez la lecture du contenu à partir des webradios,
iPod/iPhone, USB ou serveurs, etc.
• Si des données se trouvent sur le périphérique USB,
supprimez-les d’abord.
Procédure de mise à jour
1
Connectez un périphérique USB à votre
ordinateur. Si des données se trouvent sur le
périphérique USB, supprimez-les d’abord.
2
Téléchargez le fichier du logiciel depuis le site
Web d’Onkyo. Le nom du fichier est le suivant :
ONKAVR****_************.zip
Dézippez le fichier téléchargé. Les trois fichiers
suivants sont créés :
ONKAVR****_************.of1
ONKAVR****_************.of2
ONKAVR****_************.of3
3
Copiez les fichiers extraits sur le périphérique
USB. Veillez à ne pas copier le fichier zip.
4
Retirez le périphérique USB de votre ordinateur
et connectez-le sur le port USB de l’ampli-tuner
AV.
5
Assurez-vous que l’ampli-tuner AV et votre
téléviseur sont allumés.
Si le ampli-tuner AV est en veille, appuyez sur
8ON/STANDBY sur l’ampli-tuner AV pour
allumer l’afficheur avant.
Fr
77
6
Sélectionnez la source d’entrée USB.
« Now Initializing » s’affiche sur le panneau avant,
puis le nom du périphérique USB s’affiche. La
reconnaissance du périphérique USB prend entre 20
et 30 secondes.
7
Appuyez sur RECEIVER, puis sur SETUP sur la
télécommande.
Le menu de configuration est affiché sur l’écran sur
téléviseur. Les procédures ci-après peuvent aussi
être effectuées sur l’ampli-tuner AV à l’aide des
boutons SETUP, des touches directionnelles et de
ENTER.
8
Sélectionnez « Hardware Setup » et appuyez sur
ENTER.
9
Sélectionnez « Firmware Update » et appuyez sur
ENTER.
10
11
Sélectionnez « via USB » et appuyez sur ENTER.
Sélectionnez « Update » et appuyez sur ENTER.
Le processus de mise à jour commence.
Pendant le processus de mise à jour, il est possible
que l’OSD s’efface selon le programme mis à jour.
Dans ce cas, vous pouvez encore voir la progression
de la mise à jour sur l’afficheur avant de l’amplituner AV. L’OSD réapparaît une fois la mise à jour
terminée, et après avoir éteint et rallumé l’amplituner AV.
N’éteignez pas l’ampli-tuner AV et ne retirez pas le
périphérique USB pendant le processus de mise à
jour.
12
Le message « Completed! » apparaît sur
l’afficheur avant de l’ampli-tuner AV, indiquant
que la mise à jour est terminée.
13
À l’aide de 8ON/STANDBY en façade, éteignez
l’ampli-tuner AV et retirez le périphérique USB.
N’utilisez pas 8RECEIVER de la télécommande.
Félicitations ! Le logiciel le plus récent est
désormais installé sur votre ampli-tuner AV Onkyo.
Dépannage
Cas 1 :
Si « No Update » apparaît sur l’afficheur avant de
l’ampli-tuner AV, cela signifie que le logiciel a déjà été
mis à jour. Vous n’avez plus rien à faire.
Cas 2 :
Si une erreur se produit, « Error!! *-** No media »
s’affiche sur l’afficheur avant de l’ampli-tuner AV. (Les
caractères alphanumériques de l’afficheur avant sont
indiqués par des astérisques.) Consultez le tableau suivant
et prenez la mesure appropriée.
■ Erreurs pendant une mise à jour via USB
Code de
l’erreur
Description
*-10, *-20
Le câble USB n’a pas été détecté. Vérifiez que
la mémoire flash USB ou que le câble USB
sont correctement branchés sur le port USB. Si
le périphérique USB dispose de sa propre
alimentation, utilisez-la pour l’alimenter.
*-14
Le fichier du logiciel n’a été trouvé dans le
dossier racine du périphérique de stockage
USB, ou le fichier de mise à jour est destiné à
un autre modèle. Ressayez et téléchargez le
fichier sur la page d’assistance du site Web en
suivant les instructions du site. Si l’erreur
persiste, veuillez contacter votre assistance
Onkyo et fournissez le code d’erreur.
Autres
Réessayez la procédure de mise à jour depuis
le début. Si l’erreur persiste, veuillez contacter
votre assistance Onkyo et fournissez le code
d’erreur.
Cas 3 :
Si une erreur se produit la mise à jour, débranchez puis
rebranchez le cordon d’alimentation et réessayez.
Cas 4 :
Si une erreur se produit suite à une mauvaise sélection des
sources d’entrée, éteignez puis rallumez l’ampli-tuner
AV. Puis essayez de nouveau de procéder à la mise à jour.
ONKYO SOUND & VISION CORPORATION
2-1, Nisshin-cho, Neyagawa-shi, OSAKA 572-8540, JAPAN
Amériques
ONKYO U.S.A. CORPORATION
18 Park Way, Upper Saddle River, N.J. 07458, U.S.A.
Tel: 800-229-1687, 201-785-2600
Fax: 201-785-2650
Heures d’ouverture : L-V 9h00-20h00/Sam-Dim 10h00-16h00 ET
<http://www.us.onkyo.com/>
Europe
ONKYO EUROPE ELECTRONICS GmbH
Liegnitzerstrasse 6, 82194 Groebenzell, GERMANY
Tel: +49-8142-4401-0 Fax: +49-8142-4401-555
<http://www.eu.onkyo.com/>
Chine, Hong Kong
ONKYO CHINA LIMITED
Unit 1&12, 9/F, Ever Gain Plaza Tower 1, 88, Container Port Road,
Kwai Chung, N.T., Hong Kong
Tel: 852-2429-3118 Fax: 852-2428-9039
<http://www.onkyochina.com/>
Asia, Oceania, Middle East, Africa
Veuillez contacter votre revendeur Onkyo en consultant le site
d’ASSISTANCE Onkyo.
<http://www.intl.onkyo.com/support/local_support/index.html>
Fr
78
Conseil de connexion et trajet du signal vidéo
L’ampli-tuner AV prend en charge plusieurs formats de connexion afin d’assurer la compatibilité avec une large gamme
d’appareils audiovisuels. Le format choisi dépend des formats pris en charge par vos appareils. Utilisez les sections
suivantes comme guide.
Les menus de configuration OSD apparaissent uniquement si le téléviseur est branché sur la sortie HDMI OUT.
Si votre téléviseur est branché à d’autres sorties vidéo, utilisez l’affichage de l’ampli-tuner AV lorsque vous
modifiez les paramètres.
Formats de connexion vidéo
Un appareil vidéo peut être raccordé à l’à l’aide de l’un des
formats de connexion vidéo suivants : vidéo composite, PC
IN (RVB analogique), vidéo composantes ou HDMI, ce
dernier offrant la meilleure qualité d’image.
Les signaux d’entrée vidéo passent dans l’ampli-tuner AV
comme indiqué, avec une conversion ascendante de tous les
signaux vidéo composite, PC IN (RVB analogique) et vidéo
composantes pour la sortie HDMI.
Les sorties vidéo composite et vidéo composant acheminent
leurs signaux d’entrée respectifs tels qu’ils sont.
Lorsque vous raccordez un appareil vidéo à une entrée HDMI
ou COMPONENT, vous devez affecter cette entrée à une
touche du sélecteur d’entrée (➔ page 42).
Tableau de circulation des signaux vidéo
Lecteur Blu-ray/DVD, etc.
Composite
PC IN
Composantes
(RVB analogique)
HDMI
IN
Ampli-tuner
AV
MONITOR OUT
Composite
Composantes
HDMI
Téléviseur, vidéoprojecteur, etc.
Conseil
• Pour des performances vidéo optimales, THX conseille de faire
passer le signal vidéo sans conversion ascendante (par exemple de
l’entrée vidéo composantes transitant par la sortie vidéo composantes).
■ Sélection du signal
Si des signaux sont présents à plus d’une entrée, les entrées
seront sélectionnées automatiquement selon l’ordre de
priorité suivant : HDMI, vidéo composant, vidéo composite.
Toutefois, dans le cas de la vidéo composant uniquement, peu
importe qu’un signal vidéo composant soit réellement
présent, cette entrée vidéo composant sera sélectionnée si une
entrée vidéo composant est affectée à une touche du sélecteur
d’entrée. Si aucune entrée vidéo composant n’est affectée à
une touche du sélecteur d’entrée, le système considèrera
qu’aucun signal vidéo composant n’est présent.
Dans l’exemple de sélection de signal affiché à droite, les
signaux vidéo sont présents sur les entrées HDMI et vidéo
composite. Cependant, le signal HDMI est automatiquement
sélectionné comme source, et la vidéo est reproduite par la
sortie HDMI.
Exemple de sélection du signal
Lecteur Blu-ray/DVD, etc.
Composite
Composantes
HDMI
IN
Ampli-tuner
AV
MONITOR OUT
Composite
Composantes
HDMI
Téléviseur, vidéoprojecteur, etc.
Fr
79
Formats de connexion audio
Des appareils audio peuvent être raccordés à l’aide de l’un
des formats de connexion audio suivants : analogique,
optique, coaxial ou HDMI.
Lorsque vous choisissez un format de connexion, n’oubliez
pas que l’ampli-tuner AV ne convertit pas les signaux
d’entrée numériques pour les sorties de ligne analogiques et
inversement. Par exemple, des signaux audio connectés à
une entrée numérique optique ou coaxiale ne sont pas
restitués par la sortie VCR/DVR OUT analogique.
Tableau de circulation des signaux audio
Lecteur Blu-ray/DVD, etc.
Analogique
Optique
Coaxial
HDMI
IN
Ampli-tuner
AV
*1
*1
*1
OUT
Si des signaux sont présents à plus d’une entrée, les entrées
seront sélectionnées automatiquement selon l’ordre de
priorité suivant : HDMI, numérique, analogique.
Analogique
Téléviseur, vidéoprojecteur, etc.
*1
*2
Fr
80
HDMI
*1 *2
Dépend du réglage de « Audio TV Out » (➔ page 55).
Ceci est possible si « Audio Return Channel » est réglé
sur « Auto » (➔ page 55), que le sélecteur d’entrée
TV/CD est sélectionné et que votre téléviseur est
compatible ARC.
À propos de l’interface HDMI
Conçue pour répondre à la demande accrue en programmes de télévision numérique, la norme HDMI (High Definition
Multimedia Interface) est une nouvelle norme d’interface numérique permettant de raccorder des téléviseurs, des
vidéoprojecteurs, des lecteurs Blu-ray/DVD, des décodeurs numériques et autres appareils vidéo. Jusqu’à présent,
plusieurs câbles audio et vidéo différents étaient nécessaires pour raccorder des appareils audiovisuels. Avec la norme
HDMI, un seul câble permet d’acheminer les signaux de commande, les signaux vidéo numériques et les signaux émis
par un maximum de huit canaux audio numériques (PCM 2 can., audio numérique multicanaux et PCM multicanaux).
Le flux vidéo HDMI (signal vidéo) est compatible avec la norme DVI (Digital Visual Interface)*1 : les téléviseurs et les
écrans dotés d’une entrée DVI peuvent donc être branchés au moyen d’un câble adaptateur HDMI/DVI. (Cela ne
fonctionne pas avec tous les téléviseurs et écrans, auquel cas, aucune image n’apparaît.)
L’ampli-tuner AV utilise le protocole HDCP (High-bandwidth Digital Content Protection)*2, de sorte que seuls les
appareils compatibles pourront afficher l’image.
L’interface HDMI de l’ampli-tuner AV repose sur les éléments suivants :
Audio Return Channel, 3D, x.v.Color, DeepColor, LipSync, DTS-HD Master Audio, DTS-HD High Resolution
Audio, Dolby TrueHD, Dolby Digital Plus, DSD et PCM multicanal.
Formats audio pris en charge
• PCM linéaire à deux canaux (32–192 kHz, 16/20/24 bits)
• PCM linéaire multicanaux (jusqu’à 7.1 can., 32–192 kHz, 16/20/24 bits)
• Train de bits (DSD, Dolby Digital, Dolby Digital Plus, Dolby TrueHD, DTS, DTS-HD High Resolution Audio, DTSHD Master Audio)
Votre lecteur Blu-ray/DVD doit également prendre en charge la sortie HDMI des formats audio ci-dessus.
À propos de la protection des droits d’auteur
L’ampli-tuner AV prend en charge la norme HDCP (High-bandwidth Digital Content Protection)*2, un système de
protection des signaux vidéo numériques contre la copie. Les autres appareils connectés à l’ampli-tuner AV via une
liaison HDMI doivent également prendre en charge la norme HDCP.
*1
*2
*3
DVI (Digital Visual Interface) : norme d’interface d’affichage numérique développée par le DDWG*3 en 1999.
HDCP (High-bandwidth Digital Content Protection) : technologie de cryptage vidéo développée par Intel pour les interfaces
HDMI/DVI. Elle permet de protéger le contenu vidéo et nécessite un appareil compatible HDCP pour afficher les données vidéo
cryptées.
DDWG (Digital Display Working Group) : dirigé par Intel, Compaq, Fujitsu, Hewlett Packard, IBM, NEC et Silicon Image,
l’objectif affiché de ce groupe d’industriels est de répondre aux besoins du secteur en matière de connectivité numérique pour les
écrans PC et numériques hautes performances.
Remarque
• Le flux vidéo HDMI est compatible avec la norme DVI (Digital Visual Interface) : les téléviseurs et les écrans dotés d’une entrée DVI
peuvent donc être branchés au moyen d’un câble adaptateur HDMI/DVI. (Remarque : les connexions DVI n’acheminent que les
signaux vidéo et vous devez donc effectuer un branchement séparé pour les signaux audio.) Toutefois, nous ne pouvons garantir la
fiabilité de fonctionnement avec un adaptateur de ce type. De plus, les signaux vidéo provenant d’un PC ne sont pas pris en charge.
• Le signal audio HDMI (taux d’échantillonnage, longueur en bits, etc.) peut être limité par l’appareil source raccordé. Si l’image est de
mauvaise qualité ou si aucun son n’est émis par l’appareil branché via HDMI, vérifiez les réglages. Consultez le manuel d’instructions
de l’appareil branché pour plus d’informations.
Fr
81
Utilisation d’un téléviseur, d’un lecteur ou d’un
enregistreur compatible RIHD
p, qui signifie Remote Interactive over HDMI, est le nom de la fonction de commande du système des appareils
Onkyo. L’ampli-tuner AV est compatible avec les commandes CEC (Consumer Electronics Control), ce qui permet de
commander le système via la connexion HDMI. La norme CEC assure l’interopérabilité entre différents appareils.
Toutefois, nous ne pouvons garantir que ces commandes fonctionneront avec des appareils non compatibles p.
À propos des appareils compatibles
p
Les appareils suivants sont compatibles p (à la
date de janvier 2011).
■ TV
• Téléviseurs compatibles Toshiba REGZA-LINK
• Téléviseur Sharp
■ Lecteurs/enregistreurs
• Lecteurs Onkyo et Integra compatibles p
• Lecteurs et enregistreurs Toshiba compatibles REGZALINK (uniquement s’ils sont utilisés avec un téléviseur
Toshiba compatible REGZA-LINK)
• Lecteurs et enregistreurs Sharp (uniquement s’ils sont
utilisés avec un téléviseur Sharp)
*
Il est possible que des modèles différents de ceux mentionnés
ci-dessus bénéficient d’une certaine interopérabilité s’ils sont
compatibles CEC, qui représente une partie de la norme HDMI,
mais leur fonctionnement n’est pas garanti.
Remarque
• Pour les opérations liées appropriées, ne branchez pas plus
d’appareils compatibles p que le nombre indiqué cidessous à la borne d’entrée HDMI.
– Lecteurs Blu-ray/lecteur DVD : jusqu’à trois.
– Graveurs Blu-ray/lecteur DVD/enregistreurs numériques :
jusqu’à trois.
– Décodeurs câble/satellite : jusqu’à quatre.
• Ne branchez pas l’ampli-tuner AV à l’autre ampli-tuner
AV/amplificateur audiovisuel via HDMI.
• Quand un nombre d’appareils compatibles p supérieur
au nombre indiqué ci-dessus est branché, les opérations liées ne
sont pas garanties.
Fr
82
Opérations réalisables avec un
branchement p
■ Pour les téléviseurs compatibles p
Les opérations liées suivantes sont activées en raccordant
l’ampli-tuner AV à un téléviseur compatible p.
• L’ampli-tuner AV entre en mode veille lorsque
l’alimentation du téléviseur passe en veille.
• Vous pouvez configurer l’écran de menu du téléviseur
soit pour émettre le son via les enceintes raccordées à
l’ampli-tuner AV, soit via les enceintes du téléviseur.
• Il est possible de reproduire la vidéo/le son depuis
l’antenne ou depuis la prise d’entrée du téléviseur à
partir des enceintes raccordées à l’ampli-tuner AV. (Un
raccordement tel qu’un câble numérique optique ou
similaire est nécessaire en plus du câble HDMI.)
• L’entrée sur l’ampli-tuner AV peut-être sélectionnée
grâce à la télécommande du téléviseur.
• Des opérations telles que l’ajustement du volume, ou des
opérations similaires, pour l’ampli-tuner AV peuvent
être réalisées à partir de la télécommande du téléviseur.
■ Pour les lecteurs/enregistreurs compatibles
p
Les opérations liées suivantes sont activées en raccordant
l’ampli-tuner AV à un lecteur/enregistreur compatible
p.
• Lorsque la lecture démarre sur le lecteur/enregistreur,
l’entrée de l’ampli-tuner AV commute sur l’entrée
HDMI du lecteur/enregistreur en cours de lecture.
• L’utilisation du lecteur/enregistreur est possible à l’aide
de la télécommande fournie avec l’ampli-tuner AV.
*
Selon le modèle utilisé, il est possible que toutes les opérations
ne soient pas disponibles.
■ Comment procéder à la connexion et au réglage
1
3
Vérifiez la connexion et le réglage.
1. Branchez la prise HDMI OUT sur la prise
d’entrée HDMI du téléviseur.
Lecteur Blu-ray/DVD, etc.
HDMI
branchements
Ampli-tuner AV
DIGITAL AUDIO
branchements
(OPTICAL)
HDMI
branchements
Téléviseur, vidéoprojecteur, etc.
2. Branchez la sortie audio du téléviseur sur la prise
OPTICAL IN 2 de l’ampli-tuner AV à l’aide
d’un câble optique numérique.
Remarque
• Lorsque que la fonction du canal audio de retour (ARC) est
utilisée avec un téléviseur compatible ARC, cette
connexion n’est pas nécessaire (➔ page 55).
Remarque
• Procédez aux opérations ci-dessus lorsque vous avez utilisé
l’ampli-tuner AV pour la première fois, lorsque les
réglages de chaque appareil sont modifiés, lorsque
l’alimentation principale de chaque appareil est coupée,
lorsque le câble d’alimentation est débranché ou lorsqu’il y
a eu une coupure de courant.
3. Branchez la sortie HDMI du lecteur/graveur de
disque Blu-ray/DVD sur la prise HDMI IN 1 de
l’ampli-tuner AV.
Remarque
• Il est nécessaire d’attribuer l’entrée HDMI lors de la
connexion du lecteur/graveur de disque Blu-ray/DVD à
d’autres prises (➔ page 42). N’attribuez pas les appareils
raccordés à HDMI IN à l’entrée TV/CD à ce stade. Le
fonctionnement approprié du CEC (Consumer Electronics
Control) n’est pas garanti.
2
Modifiez chaque élément dans le « HDMI » en
fonction des réglages suivants :
• HDMI Control(RIHD): On
• Audio Return Channel (ARC) : Auto
Consultez les informations complémentaires de
chaque réglage (➔ pages 54, 55).
Vérifiez les réglages.
1. Allumez l’alimentation de tous les appareils
raccordés.
2. Coupez l’alimentation du téléviseur, et vérifiez
que l’alimentation des appareils raccordés est
coupée automatiquement grâce à l’opération liée.
3. Allumez le lecteur/graveur Blu-ray/DVD, etc.
4. Démarrez la lecture sur le lecteur/graveur Bluray/DVD, et vérifiez les points suivants.
• L’ampli-tuner AV s’allume automatiquement,
et sélectionne l’entrée sur laquelle est raccordé
le lecteur/graveur Blu-ray/DVD.
• Le téléviseur s’allume automatiquement et
sélectionne l’entrée à laquelle l’ampli-tuner
AV est raccordé.
5. En vous conformant au mode d’emploi du
téléviseur, sélectionnez « Utiliser les enceintes du
téléviseur » sur l’écran du menu du téléviseur, et
vérifiez que le son est émis par les enceintes du
téléviseur et non par celles raccordées à l’amplituner AV.
6. Sélectionnez « Utiliser les enceintes raccordées à
l’ampli-tuner AV » sur l’écran du menu du
téléviseur, et vérifier que le sang est émis par les
enceintes raccordées à l’ampli-tuner AV et non
par celles du téléviseur.
4
Utilisation à l’aide de la télécommande.
Pour les boutons utilisables (➔ page 65).
Remarque
• Il est possible que le son de DVD-Audio ou de Super Audio
CD ne soit pas reproduit sur les enceintes du téléviseur.
Vous pouvez reproduire le son sur les enceintes du
téléviseur en réglant la sortie audio du lecteur DVD sur 2ch
PCM. (Cela peut s’avérer impossible pour certains modèles
de lecteurs.)
• Même si vous le réglez sur la sortie audio des enceintes du
téléviseur, le son est reproduit sur les enceintes raccordées
à l’ampli-tuner AV lorsque vous ajustez le volume ou que
vous commutez l’entrée sur l’ampli-tuner AV. Pour
reproduire le son sur les enceintes du téléviseur, procédez
à nouveau aux opérations sur le téléviseur.
• Dans le cas d’une connexion p avec des appareils
compatibles avec les commandes audio u et u, ne
branchez pas le câble RI en même temps.
• Sur le téléviseur, lorsque vous sélectionnez une autre prise
que la prise HDMI où l’ampli-tuner AV est raccordé,
l’entrée de l’ampli-tuner AV commute sur « TV/CD ».
• L’ampli-tuner AV s’allume automatiquement lorsqu’il
estime cela nécessaire. Même si l’ampli-tuner AV est
raccordé à un téléviseur ou à un lecteur/enregistreur
compatible p, il ne s’allume pas si cela n’est pas
nécessaire. Il est possible qu’il ne s’allume pas si le
téléviseur est réglé pour reproduire le son sur le téléviseur.
• Il est possible les fonctions liées à l’ampli-tuner AV ne
soient pas opérationnelles sur le modèle d’appareil
raccordé. Dans ce cas, utilisez directement l’ampli-tuner
AV.
Fr
83
Caractéristiques techniques
Section amplificateur
Généralités
Puissance de sortie nominale
Tous les canaux :
(Modèles nord-américains)
Puissance continue de 80 W minimum
par canal, charges de 8 ohms, 2 canaux
utilisant une fréquence de 20 Hz à
20 kHz, avec une distorsion harmonique
totale maximale de 0,7% (FTC)
Puissance continue de 130 W minimum
par canal, charges de 6 ohms, 1 canaux
utilisant une fréquence de 1 kHz, avec
une distorsion harmonique totale
maximale de 1% (FTC)
Puissance continue de 110 W minimum
par canal, charges de 6 ohms, 2 canaux
utilisant une fréquence de 1 kHz, avec
une distorsion harmonique totale
maximale de 0,9% (FTC)
(Modèles européens)
7 canal × 130 W à 6 ohms, 1 kHz, 1 canal
alimenté à 1 % (IEC)
Puissance dynamique*
* IEC60268-Puissance de sortie maximale à court terme
180 W (3 Ω, avant)
160 W (4 Ω, avant)
100 W (8 Ω, avant)
THD+N (distorsion harmonique totale+bruit)
0,08 % (20 Hz - 20 kHz, demi-puissance)
Facteur d’amortissement
60 (avant, 1 kHz, 8 Ω)
Sensibilité et impédance d’entrée (asymétrique)
200 mV/47 kΩ (LINE)
Niveau de sortie RCA nominal et impédance
200 mV/2,2 kΩ (REC OUT)
Niveau de sortie RCA maximum et impédance
2 V/2,2 kΩ (REC OUT)
Distorsion de fréquence
20 Hz - 50 kHz/+1 dB, -3 dB (DSP bypass)
Caractéristiques du réglage de la tonalité
±10 dB, 50 Hz (GRAVES)
±10 dB, 20 kHz (AIGUS)
Rapport signal-bruit 100 dB (LINE, IHF-A)
Impédance des enceintes
6 Ω - 16 Ω
Alimentation
(Modèles nord-américains)
120 V CA, 60 Hz
(Modèles européens)
230 V CA, 50 Hz
Consommation
(Modèles nord-américains) 4,5 A
(Modèles européens) 460W
Consommation électrique insonore
55 W
Consommation en veille (Modèles nord-américains) 0,2 W
(Modèles européens) 0,3 W
Dimensions (L × H × P) 435 mm × 173,5 mm × 328 mm
17-1/8" × 6-13/16" × 12-15/16"
Poids
(Modèles nord-américains)
9,0 kg (19,8 lbs.)
(Modèles européens)
9,3 kg (20,5 lbs.)
■ HDMI
Entrée
IN 1, IN 2, IN 3, IN 4
Sortie
OUT
Tableau des résolutions vidéo
1080p
Format audio
Dolby TrueHD, DTS-HD Master Audio,
DVD-Audio, DSD
Pris en charge
3D, Audio Return Channel, DeepColor,
x.v.Color, LipSync, CEC (RIHD)
■ Entrées vidéo
Composantes
Composite
Entrée RGB analogique
■ Sorties vidéo
Composantes
Composite
OUT
MONITOR OUT, VCR/DVR OUT
■ Entrées audio
Numérique
Section vidéo
Analogique
Sensibilité d’entrée/Niveau et impédance de sortie
1 Vp-p/75 Ω (Composant Y)
0,7 Vp-p/75 Ω (Composantes PB/CB, PR/CR)
1 Vp-p/75 Ω (Composite)
Distorsion de fréquence de la vidéo composantes
5 Hz - 100 MHz/+0 dB, -3 dB
■ Sorties audio
Section tuner
IN 1, IN 2
BD/DVD, VCR/DVR, CBL/SAT, GAME,
AUX
PC IN
Analogique
Sortie pré-subwoofer
Sorties enceintes
Casque
Optiques : 2
Coaxiales : 2
BD/DVD, VCR/DVR, CBL/SAT, GAME,
TV/CD, AUX
VCR/DVR, ZONE2 LINE OUT
1
Principales (L, R, C, SL, SR, SBL/FHL,
SBR/FHR) + ZONE2 (L, R)
1 (6,3 ø)
■ Autres
Fr
84
Plage de fréquences FM
(Modèles nord-américains)
87,5 MHz - 107,9 MHz
(Modèles européens)
87,5 MHz - 108,0 MHz, RDS
Plage de fréquences AM
522/530 kHz - 1611/1710 kHz
Stations programmables
40
Configuration micro
Port universel
RI
USB
Ethernet
1
1
1
1 (avant)
1
Les caractéristiques techniques et les fonctionnalités de
cet appareil sont susceptibles d’être modifiées sans
préavis.
Tableau des résolutions vidéo
Les tableaux qui suivent montrent la manière dont les signaux vidéo sont restitués par l’ampli-tuner AV à différentes
résolutions.
NTSC/PAL
✔ : Sortie
Entrée
HDMI
Composantes
Composite
Sortie HDMI
4K*2
1080p/24
1080p
1080p
✔
✔
✔
1080i
720p
1080i
✔
✔
720p
✔
✔
480p/576p ✔
480i/576i
✔
✔
✔
✔
✔
✔
✔
✔
✔
✔
✔
✔
✔
✔
✔
✔
✔
1080p
✔
✔
✔
1080i
✔
✔
✔
✔
✔
720p
✔
✔
✔
✔
✔
480p/576p ✔
✔
✔
✔
✔
✔
480i/576i
✔
✔
✔
✔
✔
✔
✔
480i/576i
✔
✔
✔
✔
✔
✔
✔
✔
✔
✔
✔
✔
✔
720p
480p/576p 480i/576i
PC IN (RVB analogique)*1
Entrée
HDMI
Sortie Composantes
1080p
1080i
480p/576p 480i/576i
✔
Composite
480i/576i
1080p
1080i
720p
480p/576p
480i/576i
Composantes
1080p
1080i
720p
480p/576p
480i/576i
Composite
480i/576i
✔
✔
✔
✔
✔
✔
PC IN (RVB analogique)*1
*1
*2
Résolutions disponibles : [640 × 480 60 Hz], [800 × 600 60 Hz], [1024 × 768 60 Hz], [1280 × 1024 60 Hz]
Résolutions disponibles : [3840 × 2160 24/25/30 Hz]
Fr
85
Mémo
Fr
86
Mémo
Fr
87
2-1, Nisshin-cho, Neyagawa-shi, OSAKA 572-8540, JAPAN
Tel: 072-831-8023 Fax: 072-831-8163
http://www.onkyo.com/
18 Park Way, Upper Saddle River, N.J. 07458, U.S.A.
Tel: 800-229-1687, 201-785-2600 Fax: 201-785-2650
http://www.us.onkyo.com/
Liegnitzerstrasse 6, 82194 Groebenzell, GERMANY
Tel: +49-8142-4401-0 Fax: +49-8142-4401-555
http://www.eu.onkyo.com/
The Coach House 81A High Street, Marlow, Buckinghamshire, SL7 1AB, UK
Tel: +44-(0)1628-473-350 Fax: +44-(0)1628-401-700
Unit 1 & 12, 9/F, Ever Gain Plaza Tower 1, 88, Container Port Road, Kwai Chung,
N.T., Hong Kong. Tel: 852-2429-3118 Fax: 852-2428-9039
http://www.ch.onkyo.com/
1301, 555 Tower, No.555 West NanJin Road, Jin an, Shanghai,
China 200041, Tel: 86-21-52131366 Fax: 86-21-52130396
Y1103-1
SN 29400663
(C) Copyright 2011 ONKYO SOUND & VISION CORPORATION Japan. All rights reserved.
* 2 9 4 0 0 6 6 3 *
This document in other languages
- français: ONKYO (HT-R990)