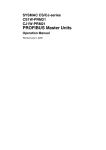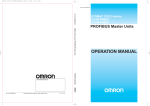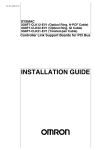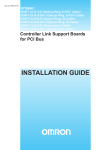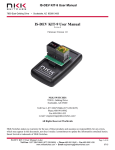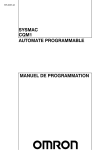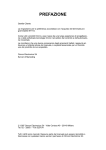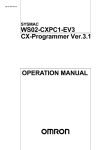Download Omron C200HW-ZW3AT2-E-V2 Home Theater Server User Manual
Transcript
Cat.No. W369–E1–1 SYSMAC C200HW-ZW3AT2-E-V2 Controller Link Support Software Ver. 2.00 OPERATION MANUAL SYSMAC C200HW-ZW3AT2-E-V2 Controller Link Support Software Ver. 2.00 Operation Manual Revised March 2000 Notice: OMRON products are manufactured for use according to proper procedures by a qualified operator and only for the purposes described in this manual. The following conventions are used to indicate and classify precautions in this manual. Always heed the information provided with them. Failure to heed precautions can result in injury to people or damage to property. DANGER Indicates an imminently hazardous situation which, if not avoided, will result in death or serious injury. ! WARNING Indicates a potentially hazardous situation which, if not avoided, could result in death or serious injury. ! Caution Indicates a potentially hazardous situation which, if not avoided, may result in minor or moderate injury, or property damage. ! OMRON Product References All OMRON products are capitalized in this manual. The word “Unit” is also capitalized when it refers to an OMRON product, regardless of whether or not it appears in the proper name of the product. The abbreviation “Ch,” which appears in some displays and on some OMRON products, often means “word” and is abbreviated “Wd” in documentation in this sense. The abbreviation “PC” means Programmable Controller and is not used as an abbreviation for anything else. Visual Aids The following headings appear in the left column of the manual to help you locate different types of information. Note Indicates information of particular interest for efficient and convenient operation of the product. 1, 2, 3... 1. Indicates lists of one sort or another, such as procedures, checklists, etc. OMRON, 2000 All rights reserved. No part of this publication may be reproduced, stored in a retrieval system, or transmitted, in any form, or by any means, mechanical, electronic, photocopying, recording, or otherwise, without the prior written permission of OMRON. No patent liability is assumed with respect to the use of the information contained herein. Moreover, because OMRON is constantly striving to improve its high-quality products, the information contained in this manual is subject to change without notice. Every precaution has been taken in the preparation of this manual. Nevertheless, OMRON assumes no responsibility for errors or omissions. Neither is any liability assumed for damages resulting from the use of the information contained in this publication. DOS, Windows and Microsoft C are registered trademarks of Microsoft Corporation. IBM is a registered trademark of International Business Machines Corporation. All other product names or company names that appear in this manual are trademarks or registered trademarks of each respective company. v TABLE OF CONTENTS PRECAUTIONS . . . . . . . . . . . . . . . . . . . . . . . . . . . . . . . . . 1 Intended Audience . . . . . . . . . . . . . . . . . . . . . . . . . . . . . . . . . . . . . . . . . . . . . . . . . . . . . . . . . . . 2 General Precautions . . . . . . . . . . . . . . . . . . . . . . . . . . . . . . . . . . . . . . . . . . . . . . . . . . . . . . . . . . 3 Safety Precautions . . . . . . . . . . . . . . . . . . . . . . . . . . . . . . . . . . . . . . . . . . . . . . . . . . . . . . . . . . . 4 Application Precautions . . . . . . . . . . . . . . . . . . . . . . . . . . . . . . . . . . . . . . . . . . . . . . . . . . . . . . 5 Trademarks . . . . . . . . . . . . . . . . . . . . . . . . . . . . . . . . . . . . . . . . . . . . . . . . . . . . . . . . . . . . . . . . 6 Checking the Contents . . . . . . . . . . . . . . . . . . . . . . . . . . . . . . . . . . . . . . . . . . . . . . . . . . . . . . . SECTION 1 Features . . . . . . . . . . . . . . . . . . . . . . . . . . . . . . . . . . . . . . . 1-1 1-2 1-3 1-4 1-5 About the Controller Link Support Software . . . . . . . . . . . . . . . . . . . . . . . . . . . . . . . . . . . Checking Components . . . . . . . . . . . . . . . . . . . . . . . . . . . . . . . . . . . . . . . . . . . . . . . . . . . . Operating Environment . . . . . . . . . . . . . . . . . . . . . . . . . . . . . . . . . . . . . . . . . . . . . . . . . . . Overall Flow of Operation . . . . . . . . . . . . . . . . . . . . . . . . . . . . . . . . . . . . . . . . . . . . . . . . . Menu Hierarchy . . . . . . . . . . . . . . . . . . . . . . . . . . . . . . . . . . . . . . . . . . . . . . . . . . . . . . . . . SECTION 2 Installation . . . . . . . . . . . . . . . . . . . . . . . . . . . . . . . . . . . . . 2-1 2-2 Preparations for Installation . . . . . . . . . . . . . . . . . . . . . . . . . . . . . . . . . . . . . . . . . . . . . . . . Installation Procedure . . . . . . . . . . . . . . . . . . . . . . . . . . . . . . . . . . . . . . . . . . . . . . . . . . . . . SECTION 3 Basic Operations and Connections . . . . . . . . . . . . . . . . . . 3-1 3-2 3-3 Starting and Exiting the Controller Link Support Software . . . . . . . . . . . . . . . . . . . . . . . Basic Operations . . . . . . . . . . . . . . . . . . . . . . . . . . . . . . . . . . . . . . . . . . . . . . . . . . . . . . . . Connecting to a Node . . . . . . . . . . . . . . . . . . . . . . . . . . . . . . . . . . . . . . . . . . . . . . . . . . . . . SECTION 4 Basic Operating Procedures . . . . . . . . . . . . . . . . . . . . . . . 4-1 4-2 4-3 Starting the Network for the First Time . . . . . . . . . . . . . . . . . . . . . . . . . . . . . . . . . . . . . . . Starting Data Links . . . . . . . . . . . . . . . . . . . . . . . . . . . . . . . . . . . . . . . . . . . . . . . . . . . . . . Interconnecting Networks . . . . . . . . . . . . . . . . . . . . . . . . . . . . . . . . . . . . . . . . . . . . . . . . . SECTION 5 Operating Procedures . . . . . . . . . . . . . . . . . . . . . . . . . . . . 5-1 5-2 5-3 5-4 5-5 5-6 5-7 5-8 5-9 5-10 5-11 5-12 5-13 5-14 5-15 Keyboard Operation . . . . . . . . . . . . . . . . . . . . . . . . . . . . . . . . . . . . . . . . . . . . . . . . . . . . . . Main Menu . . . . . . . . . . . . . . . . . . . . . . . . . . . . . . . . . . . . . . . . . . . . . . . . . . . . . . . . . . . . . L: Data Link . . . . . . . . . . . . . . . . . . . . . . . . . . . . . . . . . . . . . . . . . . . . . . . . . . . . . . . . . . . . P: Set Network Parameters . . . . . . . . . . . . . . . . . . . . . . . . . . . . . . . . . . . . . . . . . . . . . . . . . R: Routing Table . . . . . . . . . . . . . . . . . . . . . . . . . . . . . . . . . . . . . . . . . . . . . . . . . . . . . . . . N: Echoback Test . . . . . . . . . . . . . . . . . . . . . . . . . . . . . . . . . . . . . . . . . . . . . . . . . . . . . . . . D: Broadcast Test . . . . . . . . . . . . . . . . . . . . . . . . . . . . . . . . . . . . . . . . . . . . . . . . . . . . . . . . C: Monitor Network . . . . . . . . . . . . . . . . . . . . . . . . . . . . . . . . . . . . . . . . . . . . . . . . . . . . . . E: Display Error Log . . . . . . . . . . . . . . . . . . . . . . . . . . . . . . . . . . . . . . . . . . . . . . . . . . . . . S: Display Node Status . . . . . . . . . . . . . . . . . . . . . . . . . . . . . . . . . . . . . . . . . . . . . . . . . . . . M: Maintenance . . . . . . . . . . . . . . . . . . . . . . . . . . . . . . . . . . . . . . . . . . . . . . . . . . . . . . . . . K: Connection Information . . . . . . . . . . . . . . . . . . . . . . . . . . . . . . . . . . . . . . . . . . . . . . . . W: Edit PC ID . . . . . . . . . . . . . . . . . . . . . . . . . . . . . . . . . . . . . . . . . . . . . . . . . . . . . . . . . . I: System Setup . . . . . . . . . . . . . . . . . . . . . . . . . . . . . . . . . . . . . . . . . . . . . . . . . . . . . . . . . . Q: Exit to DOS . . . . . . . . . . . . . . . . . . . . . . . . . . . . . . . . . . . . . . . . . . . . . . . . . . . . . . . . . . SECTION 6 Troubleshooting . . . . . . . . . . . . . . . . . . . . . . . . . . . . . . . . . xi xii xii xii xii xiii xiii 1 2 7 7 9 10 11 12 13 15 16 19 23 37 38 38 39 41 43 43 45 83 85 100 101 103 104 109 112 115 124 135 142 143 vii TABLE OF CONTENTS Appendices A B C D E Error Messages . . . . . . . . . . . . . . . . . . . . . . . . . . . . . . . . . . . . . . . . . . . . . . . . . . . . . . . . . . . . . Using Modems . . . . . . . . . . . . . . . . . . . . . . . . . . . . . . . . . . . . . . . . . . . . . . . . . . . . . . . . . . . . . Registering the Controller Link Support Software in the SYSMAC Support Software . . . . . Running the Controller Link Support Software under Windows 95 . . . . . . . . . . . . . . . . . . . . Editing the Device Information Setting File . . . . . . . . . . . . . . . . . . . . . . . . . . . . . . . . . . . . . . Index . . . . . . . . . . . . . . . . . . . . . . . . . . . . . . . . . . . . . . . . . . Revision History . . . . . . . . . . . . . . . . . . . . . . . . . . . . . . . . . viii 145 149 163 165 167 173 177 About this Manual: This manual describes the installation and operation of the C200HW-ZW3AT2-E-V2 Controller Link Support Software (Ver. 2.00) and includes the sections described below. The Controller Link Support Software is used to set up and manage a Controller Link Network (Wired type, Optical type, Optical Ring type). The C200HW-ZW3AT2-E-V2 is for use on a computer that is not part of the Controller Link Network (i.e., a computer connected to the Network via a PC, not as a Network node). The following three manuals are directly related to application of the Controller Link Network. Name Contents Cat. No. (suffixes omitted) SYSMAC C200HW-ZW3AT2-E-V2, Controller Link Support Software Operation Manual (this manual) Installation and operating procedures for the Controller Link Support Software Ver 2.00. The Controller Link Support Software enables manual setting of data links and other procedures for a Controller Link Network. Use this software for Optical Controller Link Networks. W308 SYSMAC 3G8F5-CLK11-E, 3G8F5-CLK21-E Controller Link Support Boards Operation Manual Installation, setup, and operating procedures for Controller Link Support Boards. Controller Link Support Boards are used to connect IBM PC/ATs or compatibles to a Controller Link Network. W307 SYSMAC CS1W-CLK11/21, C200HW-CLK21, CVM1-CLK21, CQM1H-CLK2 Controller Link Units Operation Manual Installation, setup, and operating procedures for the Controller Link Units. Controller Link Units are used to connect CS1-series, CV-series, CVM1, C200HX/HG/HE, and CQM1H PCs to a Controller Link Network. W309 SYSMAC CS1W-CLK12, CVM1-CLK12 Optical Ring Controller Link Units Operation Manual Installation, setup, and operating procedures for Optical Ring Controller Link Units. Optical Ring Controller Link Units are used to connect CS1-series, CV-series, and CVM1 PCs to an Optical Ring Controller Link Network. W370 SYSMAC C200HW-ZW3AT2-E, 3G8F5-CLK11-E/CLK21-E Controller Link Support Software Operation Manual Installation and operating procedures for the Controller Link Support Software Ver. 1.10 (or earlier versions). This manual is included with Controller Link Support Boards. Use Controller Link Support Software Ver. 1.10 (or earlier versions) with Controller Link Support Boards. W308 Please read this manual and related manuals carefully and be sure you understand the information provided before attempting to use the Controller Link Support Software. Precautions provides general precautions for using the Controller Link Support Software. Section 1 explains the features of the Controller Link Support Software and its operating environment. Section 2 describes how to install the C200HW-ZW3AT2-E-V2 Controller Link Support Software. Refer to the Controller Link Support Boards Operation Manual (W307) for installation procedures for the 3G8F5-CLKj1-E Controller Link Support Software. Section 3 describes the Controller Link Support Software menu structure and basic operations, such as starting and exiting the software. It also describes how to connect the computer running the Controller Link Support Software to the Network. Section 4 outlines operating procedures for the Controller Link Support Software. Actual procedures are provided in Section 5 Operating Procedures. Section 5 describes individual operating procedures for the Controller Link Support Software. Section 6 describes troubleshooting methods for some of the problems that can occur with the Controller Link Support Software. Appendix A provides a list of error messages displayed by the Controller Link Support Software. Appendix B describes how to connect a remote computer running the Controller Link Support Software to a PC on a Controller Link Network via modem. Appendix C tells how to register the Controller Link Support Software on the Option Menu of the SYSMAC Support Software. Appendix D tells how to run the Controller Link Support Software under Windows 95. Appendix E tells how to edit the device information setting file. Appendix F provides forms that can be used to help structure data links. ! WARNING Failure to read and understand the information provided in this manual may result in personal injury or death, damage to the product, or product failure. Please read each section in its entirety and be sure you understand the information provided in the section and related sections before attempting any of the procedures or operations given. ix PRECAUTIONS This section provides general precautions for using the Controller Link Support Software. The information contained in this section is important for the safe and reliable application of the product. You must read this section and understand the information contained before attempting to set up or operate the Controller Link Support Software. 1 Intended Audience . . . . . . . . . . . . . . . . . . . . . . . . . . . . . . . . . . . . . . . . . . . . . . . . . . . . . . . . . . . 2 General Precautions . . . . . . . . . . . . . . . . . . . . . . . . . . . . . . . . . . . . . . . . . . . . . . . . . . . . . . . . . . 3 Safety Precautions . . . . . . . . . . . . . . . . . . . . . . . . . . . . . . . . . . . . . . . . . . . . . . . . . . . . . . . . . . . 4 Application Precautions . . . . . . . . . . . . . . . . . . . . . . . . . . . . . . . . . . . . . . . . . . . . . . . . . . . . . . . 5 Trademarks . . . . . . . . . . . . . . . . . . . . . . . . . . . . . . . . . . . . . . . . . . . . . . . . . . . . . . . . . . . . . . . . 6 Checking the Contents . . . . . . . . . . . . . . . . . . . . . . . . . . . . . . . . . . . . . . . . . . . . . . . . . . . . . . . . xii xii xii xii xiii xiii xi 4 Application Precautions 1 Intended Audience This manual is intended for the following personnel, who must also have knowledge of electrical systems (an electrical engineer or the equivalent). • Personnel in charge of installing FA systems. • Personnel in charge of designing FA systems. • Personnel in charge of managing FA systems and facilities. 2 General Precautions The user must operate the product according to the performance specifications described in the operation manuals. Before using the product under conditions which are not described in the manual or applying the product to nuclear control systems, railroad systems, aviation systems, vehicles, combustion systems, medical equipment, amusement machines, safety equipment, and other systems, machines, and equipment that may have a serious influence on lives and property if used improperly, consult your OMRON representative. Make sure that the ratings and performance characteristics of the product are sufficient for the systems, machines, and equipment, and be sure to provide the systems, machines, and equipment with double safety mechanisms. This manual provides information for programming and operating the Unit. Be sure to read this manual before attempting to use the Unit and keep this manual close at hand for reference during operation. ! WARNING It is extremely important that a PC and all PC Units be used for the specified purpose and under the specified conditions, especially in applications that can directly or indirectly affect human life. You must consult with your OMRON representative before applying a PC System to the above-mentioned applications. 3 Safety Precautions ! WARNING Do not attempt to disassemble the Board or touch the inside of the Unit while the power is being supplied. Doing so may result in electric shock. ! WARNING Do not touch any of the terminals or terminal blocks while the power is being supplied. Doing so may result in electric shock. ! WARNING Be sure to turn OFF the power supply before assembling the Unit or connecting cables. Not doing so may result in electric shock. ! WARNING Do not attempt to disassemble, repair, or modify any Units. Any attempt to do so may result in malfunction, fire, or electric shock. 4 Application Precautions Observe the following precautions when using the PC System. ! Caution xii Before starting data links, make sure that data link tables have been appropriately set at each node for which the data links are to be established. If the data link tables have been inappropriately set, the equipment may perform unexpected operation and result in injury. Even if the data link tables have been appropriately set, always make sure that the equipment will not be affected before starting or stopping the data link. 6 Checking the Contents ! Caution 5 Once routing tables are transferred to a PC, all CPU Bus Units at the node (except SYSMAC BUS/2 Master Units) will be reset. Before transferring the routing tables, always make sure that the equipment will not be affected. Trademarks MS-DOS, Windows, Microsoft C, and Quick BASIC are registered trademarks of Microsoft Corporation. IBM and IBM PAC-DOS are registered trademarks of International Business Machines Corporation (U.S.A.). PC-PR210H is a registered trademark of NEC Corporation. ESC/P is a registered trademark of Seiko Epson Corporation. Other brands and their products are trademarks or registered trademarks of their respective holders and should be noted as such. 6 Checking the Contents Confirm that the following items are included with your purchase. These items are required to configure the C200HW-ZW3AT2-E-V2 • Installation disk (3.5 inch, 1 disk) • Operation manual (B5 size, English) • User registration cards (English and Japanese) • Mailing label • One operation manual (this manual) xiii SECTION 1 Features This section explains the features of the Controller Link Support Software and its operating environment. 1-1 1-2 1-3 1-4 1-5 About the Controller Link Support Software . . . . . . . . . . . . . . . . . . . . . . . . . . . . . . . . . . . 1-1-1 Features . . . . . . . . . . . . . . . . . . . . . . . . . . . . . . . . . . . . . . . . . . . . . . . . . . . . . . . . 1-1-2 Functions . . . . . . . . . . . . . . . . . . . . . . . . . . . . . . . . . . . . . . . . . . . . . . . . . . . . . . . 1-1-3 Additional Functions . . . . . . . . . . . . . . . . . . . . . . . . . . . . . . . . . . . . . . . . . . . . . . 1-1-4 Main Functions . . . . . . . . . . . . . . . . . . . . . . . . . . . . . . . . . . . . . . . . . . . . . . . . . . . 1-1-5 Connecting to the Network . . . . . . . . . . . . . . . . . . . . . . . . . . . . . . . . . . . . . . . . . . Checking Components . . . . . . . . . . . . . . . . . . . . . . . . . . . . . . . . . . . . . . . . . . . . . . . . . . . . 1-2-1 C200HW-ZW3AT2-E-V2 Controller Link Support Software . . . . . . . . . . . . . . . Operating Environment . . . . . . . . . . . . . . . . . . . . . . . . . . . . . . . . . . . . . . . . . . . . . . . . . . . 1-3-1 Compatible Computers . . . . . . . . . . . . . . . . . . . . . . . . . . . . . . . . . . . . . . . . . . . . . 1-3-2 Printers . . . . . . . . . . . . . . . . . . . . . . . . . . . . . . . . . . . . . . . . . . . . . . . . . . . . . . . . . Overall Flow of Operation . . . . . . . . . . . . . . . . . . . . . . . . . . . . . . . . . . . . . . . . . . . . . . . . . Menu Hierarchy . . . . . . . . . . . . . . . . . . . . . . . . . . . . . . . . . . . . . . . . . . . . . . . . . . . . . . . . . 2 2 3 3 4 5 7 7 7 7 8 9 10 1 About the Controller Link Support Software 1-1 Section 1-1 About the Controller Link Support Software The Controller Link Support Software is used to set up, control, and monitor Controller Link Networks. Functionality for Optical Ring Controller Link Networks has been added with this version. Ver. 2.00 of the Controller Link Support Software is required for Optical Ring Controller Link Networks. For other types of network, Ver. 1.10 (or earlier versions) can be used. 1-1-1 Features Sets Data Link Tables The Controller Link Support Software can be used to create data link tables to manually set data links. It can also create data link areas used for automatically set data links. Run from Programming Device or from a Node The Controller Link Support Software can be run on an IBM PC/AT or compatible computer as a programming device connected to a PC via an RS-232C interface, or it can be run on an IBM PC/AT or compatible computer connected as a node to the Controller Link Network via a Controller Link Support Board. Compatible with All Controller Link Models The Controller Link Support Software supports all Controller Link Units and Controller Link Support Boards. Note The following products are available for the Controller Link Network. • Controller Link Unit for SYSMAC CS1-series PCs (wired, and optical, and optical ring) • Controller Link Unit for SYSMAC C200HX/HG/HE PCs (wired only) • Controller Link Unit for SYSMAC CVM1 and CV-series PCs (wired and optical ring) • Controller Link Unit for SYSMAC CQM1H PCs (wired only) • Controller Link Support Board for IBM PC/AT or compatible computer (wired and optical) Print the Current Screen or Data The Controller Link Support Software can print the current screen or data. Create Routing Tables The Controller Link Support Software can create routing tables, which allow inter-network connections. Data files for routing tables can be shared with the SYSMAC Support Software. Set PC IDs The Controller Link Support Software allows you to create and edit PC IDs, which facilitate node management. Data files for PC IDs can be shared with the SYSMAC Support Software. Connect from Remote FA Networks When multiple FA networks are inter-connected, the Controller Link Support Software can be used to set and display all Controller Link Networks within a three-level hierarchy (including the local network). Note Here, FA networks include Controller Link, SYSMAC NET, and SYSMAC LINK Networks. Facilitate Unit Replacement 2 The Controller Link Support Software can save in the computer all the settings stored in Controller Link Units or Controller Link Support Boards. Therefore, before replacing a Controller Link Unit or Controller Link Support Board, you can save all the settings in the computer and restore them to the new Controller Link Unit or Controller Link Support Board. This will save you the trouble of redoing settings after replacement. Section About the Controller Link Support Software 1-1 1-1-2 Functions The functions of the Controller Link Support Software are outlined in the following table. Function Explanation Data link management Creates and edits data link tables for manually set data links, registers data link tables at nodes, saves data link tables as files, and performs other processing related to data links. Network parameter setting Adjusts network communications parameter settings to provide the most suitable Controller Link communications for the user application. Routing table management Creates and edits routing tables, registers routing tables at nodes, and saves routing tables as files. Routing tables are used to specify data communications paths when data is transferred to/from remote FA networks. (See note.) Checks whether the Controller Link Network is working properly. Displays the network and node status, data link status, error logs, and so on. Backs up the contents of the EEPROM in the Controller Link Unit or Controller Link Support Board as a file and restores the file to the EEPROM. Communications testing Status display Maintenance Connection information reading PC ID editing Reads node configurations and the status of networks. (Only available for Optical Ring Networks.) Assigns a unique ID to each PC. Using PC IDs allows easier PC management than using network and node addresses. System setup Sets the communications parameters for the Controller Link Support Software, the PC to be connected, the service conditions for the Controller Link Support Software, and so on. These must be set before the Controller Link Support Software is connected to a node. Note Other FA networks, such as Controller Link Networks, SYSMAC NET Networks, and SYSMAC LINK Networks, can be inter-connected. 1-1-3 Additional Functions The following functions were added to the Controller Link Support Software for when upgrading from Ver. 1.1j to Ver. 2.00. • Optical Ring Controller Link Networks Connection configuration data for Optical Ring Controller Link Networks can be read using the Connection Information Menu. In addition, since an Optical Ring Network can have up to 62 nodes, the maximum number of nodes for which each menu’s functions can be used has been increased to 62 (from 32 with Ver. 1.10). • CS1-series PCs This version of the Controller Link Support Software can be directly connected to, and used with, CS1-series PCs. • Saving and Printing of Error Log Files Error logs read from specified nodes can be saved to files, and this data can be read from the file and displayed. The error log data saved to files in this way, can be displayed and edited using a standard text editor, and used in other applications. It can also be printed out. 3 Section About the Controller Link Support Software 1-1-4 Main Functions Registering Data Link Tables Controller Link Support Software IBM PC/AT computer Create Data link tables Controller Link Network Data link table for #1 node (send and receive areas) Transfer Data link table for #2 node (send and receive areas) Transfer Data link table for #3 node (send and receive areas) Transfer Data link tables: Tables that specify the send areas at the local node and the numbers of words to be received from a particular areas at remote nodes. Starting and Stopping Data Links Controller Link Support Software IBM PC/AT or compatible PC (startup node) Starting and stopping Controller Link Network Displaying Network and Node Status Data link status monitor Data link area monitor Network monitor Node status display Controller Link Support Software IBM PC/AT or compatible Controller Link Network Connection information Controller Link Support Software Optical Ring Controller Link Network 4 1-1 Section About the Controller Link Support Software 1-1 Testing Controller Link Support Software IBM PC/AT or compatible Controller Link Network Echoback test between the local node and the specified node Returns the test data unchanged. Controller Link Support Software IBM PC/AT or compatible Controller Link Network Test data is broadcasted to all nodes the specified number of times and the success count is examined (broadcast test.) Displaying Error Logs Controller Link Support Software IBM PC/AT or compatible Controller Link Network Node Error code Date Time #2 Reading error log 020C 96/09/10 10:00 1-1-5 Connecting to the Network Connecting to a PC The Controller Link Support Software can be run from a computer that is connected to a Network PC as a dedicated programming device, i.e., one that is not a node on the Network. IBM PC/AT or compatible IBM PC/AT or compatible Controller Link Network Controller Link Support Software 5 Section About the Controller Link Support Software 1-1 The Controller Link Support Software can also be used simultaneously with the SYSMAC Support Software, i.e., it can be registered in the Option Menu of the SYSMAC Support Software. IBM PC/AT or compatible Controller Link Support Software IBM PC/AT or compatible Controller Link Network Controller Link Option Support Software Menu SYSMAC Support Software Installing in a Computer Node The Controller Link Support Software can also be run directly from a Network computer. IBM PC/AT or compatible Controller Link Network Controller Link Support Software Supplemental Connection Information The Controller Link Support Software can be connected to PCs via modems. IBM PC/AT or compatible Modem Controller Link Support Software 6 Modem Controller Link Network Section Operating Environment 1-3 When multiple FA networks are inter-connected, the Controller Link Support Software can be used to set up and monitor up to three levels of Controller Link Networks, including the local network. In this case, set routing tables at each node. Running from a Computer Node SYSMAC NET Network (2nd network) 4 Network levels are not possible Computer running the Controller Link Support Software Controller Link Network (1st network: local) Controller Link Network (3rd network) Controller Link Network (4th network) Running from a Programming Device Computer running the Controller Link Support Software SYSMAC NET Network (2nd network) 4 Network levels are not possible Controller Link Network Controller Link Net(1st network: local) work (3rd network) The connection to the PC is not counted as a network level. 1-2 Controller Link Network (4th network) Checking Components When you first open the container, check the contents to be sure you have the product you ordered and that all items are present. 1-2-1 C200HW-ZW3AT2-E-V2 Controller Link Support Software The C200HW-ZW3AT2-E-V2 Controller Link Support Software is used when connecting to a PC from a computer that is not a node on the Network. • Installation disk (3.5”): 1 • Operation manual (this manual): 1 • User registration card: 1 1-3 Operating Environment 1-3-1 Compatible Computers The Controller Link Support Software must be run on an IBM PC/AT or compatible computer. Controller Link Support Software C200HW-ZW3AT2-E -V2 Manufacturer Various Model IBM PC/AT or compatible computer The computer must provide the following. 7 Section Operating Environment 1-3 Item Processor 80386/80486 or higher Specifications Main memory 450K bytes min. Floppy disk 3 1/2” 2HD Hard disk 1M bytes min. empty disk space Display Keyboard 640 × 480 dots (i.e., a 640 × 480 dot display with Windows 95/98) The following keys are required: Home, Escape, Control, Page Up, Page Down, Backspace, F1 through F10, End, Insert, Delete, Tab. OS IBM PC-DOS 7.0 or later Microsoft MS-DOS 6.2 or later Windows 95/98 1-3-2 Printers To print data from the Controller Link Support Software, use a printer that can execute the following emulation: Printer specifications PCL2 specifications IBM ESC/P The following printers are recommended: Printers HP Laser Jet 4P IBM 4202-003 EPSON MJ-500 8 Section Overall Flow of Operation 1-4 1-4 Overall Flow of Operation Install Type A:\>INSTALL then press the Enter Key. Follow the instructions displayed on the screen. The path to C:\CLK must be specified in AUTOEXEC.BAT.) Start Type C:\CLK>CLKSS then press the Enter Key. This screen is displayed for a few seconds. Select the desired item from the menus to perform setting or monitoring operations. 9 Section Menu Hierarchy 1-5 1-5 Menu Hierarchy This section shows the menu hierarchy of the Controller Link Support Software. The following illustration shows the overall flow of the menus; it does not show all the steps necessary to display individual menus. The menu items marked with asterisks (*) are valid only when a Controller Link Support Board is installed in the computer. If a Controller Link Support Board is not installed in the computer, these menu items cannot be selected. Note Use Controller LInk Support Software Ver. 1.10 when creating a Controller Link Network with a Controller Link Support Board. This version is included with the Support Board. Also, use the SYSMAC C200HW-ZW3AT2-E 3G8F5-CLK11-E/CLK21-E Controller Link Support Software Operation Manual instead of this manual. Start Controller Link Support Software L R * E T M K R W W * T U * B 10 SECTION 2 Installation This section describes how to install the C200HW-ZW3AT2-E-V2 Controller Link Support Software. 2-1 2-2 Preparations for Installation . . . . . . . . . . . . . . . . . . . . . . . . . . . . . . . . . . . . . . . . . . . . . . . . 2-1-1 Check Items . . . . . . . . . . . . . . . . . . . . . . . . . . . . . . . . . . . . . . . . . . . . . . . . . . . . . 2-1-2 Backing Up the Installation Disk . . . . . . . . . . . . . . . . . . . . . . . . . . . . . . . . . . . . . Installation Procedure . . . . . . . . . . . . . . . . . . . . . . . . . . . . . . . . . . . . . . . . . . . . . . . . . . . . . 12 12 12 13 11 Section Preparations for Installation 2-1 2-1 Preparations for Installation This section describes the knowledge required and tasks to be performed before installation. 2-1-1 Check Items Item Product Contents Installation disk: 1 Operation manual (this manual): 1 Operating environment See 1-3 Operating Environment (page 7.) 2-1-2 Backing Up the Installation Disk Files may be erased or data may be corrupted by operation errors during installation. Create a copy of the floppy disk of the Controller Link Support Software and use the disk containing the copy for installation. This will protect the master installation disk should any problem occur. Creation of a disk copy is called backing up the disk. Prepare one new floppy disk for the backup. After completing the backup, store the master disk (the original floppy disk) carefully. It will be necessary for future version upgrades. Use the copied disk for subsequent operation. If the copy is ever damaged, make a backup copy again. If the master disk is damaged, please return it to OMRON. OMRON will fix or replace the disk for a small charge. This section describes the backup procedure using the following drive structure as the example. If the drive structure is different, replace the drive name. Floppy disk drive: Drive A (for 3.5” 2HD floppy disks) Hard disk drive: Drive C (contains the DOS system) Note Required Items 1) Write protect the Controller Link Support Software disk to ensure that files are not accidentally erased. 2) Always create a backup copy for the Controller Link Support Software in order to provide protection against data corruption. 3) Use the DISKCOPY command of DOS for backing up the disk. The disk to which data is to be copied need not be formatted since DISKCOPY command formats the disk before copying. 4) The operating system (MS-DOS) is not provided with the Controller Link Support Software. New floppy disk (3.5” 2HD): 1 Backup Procedure 1, 2, 3... 1. Turn on the power of the computer. In this example, the computer is started from the hard disk and command input is prompted as shown below. C:\> Note If other applications are running, terminate them and display the DOS command input prompt. Refer to the related manuals for your computer and application software. 2. Write protect the floppy disk containing the Controller Link Support Board. 3. Enter the following command (underlined section). C:\>DISKCOPY A: A: The following messages will be displayed. Insert SOURCE disk in Drive A: and press ENTER when ready... 12 Section Installation Procedure 2-2 4. Insert a disk of the Controller Link Support Software in Drive A. 5. Press the Enter Key. The data on the disk will be read and the following messages will be displayed after a short time. Insert TARGET disk in drive A: and press ENTER when ready... 6. Remove the master disk of the Controller Link Support Software from drive A and insert a new floppy disk. 7. Press the Enter Key. The data will be written to the new disk. 8. If a message prompts replacing the disk, replace the disk in drive A according to the message. 9. When copying is completed, the following message will be displayed. Create another copy (Y/N)? 10. Press the N key. The following message will be displayed immediately. Copy another disk (Y/N)? 11. Press the N key. Note Store the master installation disk carefully. 2-2 Installation Procedure This section describes how to install the C200HW-ZW3AT2-E-V2 Controller Link Support Software to the hard disk of a DOS computer connected to a PC. In this example, the system environment is as follows: • Floppy disk drive: Drive A • Destination drive in hard disk: Drive C • Destination directory: C:\CLK If the drives to be used are different from those shown in this example, replace drives A and C in the following descriptions with the actual drives to be used. Any directory name (up to 8 characters long) can be specified as the destination directory. Always follow the procedure described in this section. Otherwise, the software may not be installed properly. 1, 2, 3... 1. Turn on the power to the computer. The computer is started from the hard disk and command input is prompted as shown below. C:\> Note If another applications is started, terminate it and display a DOS command input prompt. Refer to the related manuals for your computer and the application software. 2. Insert the Controller Link Support Software disk into drive A. Note Be sure to use the backup disk previously created when installing the software. 3. Change the current drive to drive A by entering the following command. C:\>A: 4. Execute the installation program by entering the following command. Specify in the underlined section the directory in which the Controller Link Support Software is to be installed. If a nonexistent directory is specified, it will be automatically created. A:\>INSTALL C:\CLK 13 Section Installation Procedure 2-2 When the installation program file is activated, the Controller Link Support Software files will be copied from the floppy disk to the hard disk. Follow the instructions displayed on the screen. Note If the destination directory is omitted, the files will be copied to C:\CLK. 5. When the installation processing is complete, the following message will be displayed. Add ”path=%PATH%;C:\CLK” to AUTOEXEC.BAT. Command Usage : CLKSS 6. Use a text editor to add the following line anywhere in the AUTOEXEC.BAT file as indicated by the message in step 5. path=%PATH%;C:\CLK This completes the installation procedure. Note If the Controller Link Support Software is registered in the SYSMAC Support Software, it can be started from the SYSMAC Support Software’s Option Menu. See Appendix C Registering the Controller Link Support Software in the SYSMAC Support Software (page 163) for the registration procedure. We recommend that the Controller Link Support Software be registered in this way if the SYSMAC Support Software is already installed. 14 SECTION 3 Basic Operations and Connections This section describes the Controller Link Support Software menu structure and basic operations, such as starting and exiting the software. It also describes how to connect the computer running the Controller Link Support Software to the Network. 3-1 3-2 3-3 Starting and Exiting the Controller Link Support Software . . . . . . . . . . . . . . . . . . . . . . . . 3-1-1 Starting the Software . . . . . . . . . . . . . . . . . . . . . . . . . . . . . . . . . . . . . . . . . . . . . . 3-1-2 Exiting the Software . . . . . . . . . . . . . . . . . . . . . . . . . . . . . . . . . . . . . . . . . . . . . . . Basic Operations . . . . . . . . . . . . . . . . . . . . . . . . . . . . . . . . . . . . . . . . . . . . . . . . . . . . . . . . . 3-2-1 Screen Displays . . . . . . . . . . . . . . . . . . . . . . . . . . . . . . . . . . . . . . . . . . . . . . . . . . 3-2-2 Selecting Menu Items . . . . . . . . . . . . . . . . . . . . . . . . . . . . . . . . . . . . . . . . . . . . . . 3-2-3 Entering Word Addresses . . . . . . . . . . . . . . . . . . . . . . . . . . . . . . . . . . . . . . . . . . . 3-2-4 Selecting a File from the File List Screen . . . . . . . . . . . . . . . . . . . . . . . . . . . . . . 3-2-5 Printing Screens . . . . . . . . . . . . . . . . . . . . . . . . . . . . . . . . . . . . . . . . . . . . . . . . . . Connecting to a Node . . . . . . . . . . . . . . . . . . . . . . . . . . . . . . . . . . . . . . . . . . . . . . . . . . . . . 3-3-1 Connection Method . . . . . . . . . . . . . . . . . . . . . . . . . . . . . . . . . . . . . . . . . . . . . . . 3-3-2 PC Settings . . . . . . . . . . . . . . . . . . . . . . . . . . . . . . . . . . . . . . . . . . . . . . . . . . . . . . 16 16 18 19 19 20 20 22 23 23 23 25 15 Starting and Exiting the Controller Link Support Software 3-1 Section 3-1 Starting and Exiting the Controller Link Support Software This section describes how to start and exit the Controller Link Support Software. Note 1) In the following examples, all command strings are shown in uppercase. They can also be entered in lowercase. 2) If the Controller Link Support Software is registered in the SYSMAC Support Software, it can be started from the SYSMAC Support Software’s Option Menu. See Appendix C Registering the Controller Link Support Software in the SYSMAC Support Software (page 163) for the registration procedure. 3) The Controller Link Support Software can be run from Windows. See Appendix D Running the Controller Link Support Software under Windows 95/98 (page 165) for the procedure. 3-1-1 Starting the Software This section describes how to start the Controller Link Support Software. In this example, the system environment is as follows: • Hard disk: Drive C • Directory for Controller Link Support Software: C:\CLK If the drive and directory to be used are different from those shown in this example, replace drive C and directory C:\CLK in the following descriptions with the actual drive and directory being used. Basic Procedure 1, 2, 3... Turn on the power of the computer. The computer will be started from the hard disk and command input will be prompted as shown below. C:\> Note If another application is started, terminate it and display a DOS command input prompt. Refer to the related manuals for your computer and the application software. Make sure that the current drive is the drive in which the Controller Link Support Software has been installed. Note a) The current drive is the default drive that files are read from or written to. If a file name is specified without a drive name, the file will be searched or written in the current drive. b) When C:\> is displayed as shown in step , drive C is the current drive. If the current drive is not the drive in which the Controller Link Support Software has been installed, enter the drive name as below to change the current drive. Example: When changing the current drive from drive A to drive C A:\>C: Enter the command shown below to change the current directory to the directory in which the Controller Link Support Software has been installed. Specify in the underlined section the directory in which the Controller Link Support Software has been installed. Example: Controller Link Support Software is in directory CLK C:\>CD \CLK Note a) The current directory is the default directory that files are read from or written to. If a file is specified without a directory name, the file will be searched or written in the current directory. 16 Section Starting and Exiting the Controller Link Support Software 3-1 b) If the path to the Controller Link Support Software directory is specified in the AUTOEXEC.BAT file, this step need not be performed. Enter the following command string to start the Controller Link Support Software. C:\CLK>CLKSS Note a) Options can be specified in the start command. See Start Options (on page 17) for details. b) If the Controller Link Support Software is started normally, the logo screen and the Main Menu will be displayed in order. The version number of the Controller Link Support Software appears on the logo screen. Startup Options The operation mode can be specified using options when starting the Controller Link Support Software. The option entry format is as follows: CLKSS /B /U [/OSSS path] Option /B /U Both /B and /U omitted Portions in brackets [ ] may be omitted. The brackets themselves are not input. Meaning The Controller Link Support Software is started for use with a Controller Link Support Board (as a node.) This option is valid only when a Controller Link Support Board is installed in the computer. If a Controller Link Support Board is not installed or does not operate normally, an error message will be displayed. The Controller Link Support Software is started for use with a Controller Link Unit (for connecting to a PC.) Even if the Controller Link Unit is not connected to a PC, no error will occur. The Controller Link Unit may be connected to PC only when data needs to be transferred between them. The Controller Link Support Software is started in either of the following modes, depending on the presence or absence of the driver for the Controller Link Support Board. When the driver exists: The Controller Link Support Software is started for use with the Controller Link Support Board (as a node.) When the driver does not exist: The Controller Link Support Software is started for use with the Controller Link Unit (for connecting to a PC.) /OSSS path The Controller Link Support Software is started with the same conditions as the SYSMAC Support Software by reading the information specified in the System Setup of the SYSMAC Support Software. In the SSS path, specify the directory in which the SYSMAC Support Software is installed (e.g., C:\SYSMATE.) The following system setup information is read. Communications parameters Printer model Data drive This option is invalid when the SYSMAC Support Software is not installed or does not operate normally. 17 Starting and Exiting the Controller Link Support Software Section 3-1 3-1-2 Exiting the Software 1, 2, 3... Press the F1 (Menu) Key to display the Main Menu. If the Main Menu does not appear when the F1 Key is pressed, press the Escape Key or F10 (End) Key to terminate the active function, and then press the F1 Key. Select “Q: Exit to DOS” from the Main Menu. To select “Q: Exit to DOS,” press “Q,” or use the Up and Down Cursor Keys to highlight “Q: Exit to DOS” and then press the Enter Key. The Controller Link Support Software will terminate and the system will be ready to receive the next command as shown below. C:\> Note a) If the Controller Link Support Software is started from the SYSMAC Support Software or Windows, it will return to the original state when terminated. b) If the Controller Link Support Software is started for use with the Controller Link Support Board, the Controller Link Support Board will be disconnected from the network when the software terminates. Then, an error indicating that the number of nodes participating in the network has decreased (error code 0206 Hex) will be recorded in the error log in the other nodes connected to the network. 18 Section Basic Operations 3-2 3-2 Basic Operations 3-2-1 Screen Displays A sample screen for the Controller Link Support Software is shown below. Subfunction name Error message display area The submenu item corresponding to the current function is displayed. Nothing is displayed when the current function (main menu item) has no submenu. Function name An error message is displayed if an error occurs during Controller Link Support Software operation. The main menu item corresponding to the current function is displayed. Cursor The cursor indicates the selection or input object. On the menu, move the cursor to a desired item, then press the Enter Key. For setting, enter a character string or numerical value at the cursor position. Function Keys The Function Keys labels are arranged from left to right and correspond to the F1 to F10 Keys, respectively. Pressing a Function Key executes the displayed function. For example, pressing the F1 (Menu) Key displays the Main Menu. The functions of Function Keys differ according to the screen displayed. Note The display color of the function and subfunction name fields indicates the device to which the Controller Link Support Software is connected. Blue: The Controller Link Support Software is running for connecting to a Controller Link Unit (for connecting to a PC.) Yellow: The Controller Link Support Software is running for use with the Controller Link Support Board (as a node.) The destination to which the Controller Link Support Software is to be connected can be selected by specifying an option when starting the software (see page 17.) 19 Section Basic Operations 3-2 3-2-2 Selecting Menu Items Menu items can be selected in either of the following two ways. Using Shortcut Keys As shown in the figure below, a letter is displayed on the left of each main menu item or submenu item. This key for this letter on the keyboard is called a shortcut key. You can select a menu item by simply pressing the corresponding shortcut key. Example: Data Link Submenu In this example, pressing “K” at the Data Link Submenu selects “K: Check table.” Using the Cursor Part of each Controller Link Support Software menu is always highlighted. This highlighted portion is called the cursor. The cursor indicates a selected object. To move the cursor, use the Up and Down Cursor Keys. Press the Enter Key to select the item at the cursor position. Example: Data Link Submenu In this example, pressing the Enter Key selects “E:Edit table.” 3-2-3 Entering Word Addresses The Controller Link Support Software displays the Function Keys at the bottom of the screen as shown below when the cursor moves to the word address entry field. The word address entry methods for CIO (IR), LR, and DM Areas are slightly different from that for the EM Area. Note When entering data in the first status word field, you can also use the “–” Key and the Delete Key to set the first status word to its default value. Specifying CIO, LR, and DM Addresses 1, 2, 3... 20 Specify the data area by pressing the corresponding Function Key. In the following example, the DM Area is specified by pressing the F5 (DM) Key. Section Basic Operations 3-2 Example: [D00000 ] Specify a word address by pressing the numeric keys. Each time a numeric key is pressed, the corresponding number appears on the right end of the highlighted portion and the other digits shift to the left. Example: When pressing “1”, “2”, and “5” in this order [D00001 ] → [D00012 ] → [D00125 ] Press the Enter Key to register the entered data. The entered data will be automatically checked according to the node model specified as described in 5-3-15 Specifying Node Models (page 81.) Example: [D00125 ] Note You cannot use the Backspace Key or the Delete Key when entering a word address. If an incorrect digit is entered, continue to enter digits until the correct fivedigit number is entered. Each time a digit is entered, the incorrect digit shifts to the left and eventually disappears from the field. The Function Keys for data area selection (F3 to F6) are valid while a word address is being entered. If an incorrect digit is entered, the word address entry procedure can be canceled and restarted by pressing one of the F3 to F6 Keys. Specifying EM Addresses 1, 2, 3... Press the F6 (EM) Key. The display will wait for input of the bank. Example: [E0_00000 ] Enter a bank number by pressing one of the numeric keys or A” to “F.” The bank number must be a single-digit hexadecimal number. The bank number must be followed by a word address. Example: Pressing “1” (bank number 1) [E1_00000 ] Specify a word address by pressing the numeric keys. Each time a numeric key is pressed, the corresponding number appears on the right end of the highlighted portion and the other digits shift to the left. Example: When pressing “4”, “1”, and “9” in this order [E1_00004] → [E1_00041 ] → [E1_00419 ] Press the Enter Key to register the entered data. The entered data will be automatically checked according to the node model specified as described in 5-3-15 Specifying Node Models (page 81.) Example: [E1_00419 ] Note 1) You cannot use the Backspace Key or the Delete Key when entering a word address. If an incorrect digit is entered, continue to enter digits until the correct five-digit number is entered. Each time a digit is entered, the incorrect digit shifts to the left and eventually disappears from the field. The Function Keys for area selection (F3 to F6) are valid while a word address is being entered. If an incorrect digit is entered, the word address entry procedure can be canceled and restarted by pressing one of the F3 to F6 Keys. 2) If an incorrect bank number is entered, it cannot be corrected. Press the F6 (EM) Key to restart the entry procedure. 21 Section Basic Operations 3-2 3-2-4 Selecting a File from the File List Screen The Controller Link Support Software allows you to display a list of files in a directory and select one of the files. This will save you the trouble of entering file names and also prevent entry mistakes. Displaying a File List The F8 Key serves as the “Files” Function Key as shown below and allows you to select a file from the file list. File lists can be displayed in any window where the F8 Key has “Files” displayed for it. Selecting from a File List 1, 2, 3... Specify in the file name entry field the directory for which the file list is to be displayed. Enter a file name with Alphanumeric Keys, the Insert Key, the Delete Key, and the Backspace Key. The character string before the last backslash (\) is treated as a directory name. When the window is first displayed, the directory specified in “Data disk drive” of the “System setup” Menu is displayed. Example: In this example, C:\CLK\DATA is treated as the directory name. Press the F8 (Files) Key. A list of files in the specified directory will be displayed. Example: Select a file. Use the Cursor Keys to move the cursor to a desired file, then press the Enter Key. Subdirectories are displayed as <DIR> in the “Size” column. Selecting a subdirectory displays a list of files in the subdirectory. Selecting a file will return you to the original screen. The specified file name will appear in the file name entry field. Example: Selecting LINE3.CLK 22 Section Connecting to a Node 3-3 If necessary, you can press the F8 (Files) Key and select a file again from the file list. Press the Enter Key. The file will be selected. Note In the file list screen, you can switch to the file list of a subdirectory but cannot return to the parent directory. Press the Escape Key to return to the file name entry screen, then specify the directory again. 3-2-5 Printing Screens The Controller Link Support Software allows you to print the screen from the connected printer. 1, 2, 3... Make sure that the correct printer model is specified in “Printer model” of the “System setup” Menu. Make sure that the printer is connected to the computer in which the Controller Link Support Software is running and that the printer is ready to operate. Press the Print Screen Key. The current screen images will be printed. Note The Controller Link Support Software cannot be operated while printing. 3-3 Connecting to a Node 3-3-1 Connection Method Running from a Computer Node If the Controller Link Support Software is being used in a computer in which a Controller Link Support Board is installed and the computer is connected as a Network node, you need not bother to connect the Controller Link Support Software. If the Support Board is activated normally, the Controller Link Support Software will be automatically connected to nodes when started. Connecting to a PC If the computer in which the Controller Link Support Software is installed is to be connected to a PC, use the SYSMAC Support Software connection cable to connect the computer to the PC. Note The Controller Link Support Software communicates with a PC only when data is transferred between them. Therefore, you may connect the computer to a PC only when necessary to transfer data or monitor status. Peripheral Port on CS1-series PCs Computer PC/AT Cable PC CS1W-CN226/626 (D-Sub 9-pin ↔ dedicated connector) RS-232C Peripheral port on CS1-series PC PC communications Peripheral Bus or Host Link Peripheral port 23 Section Connecting to a Node 3-3 Peripheral Port on C200HX/HG/HE PCs Computer PC/AT Cable PC CQM1-CIF02 (D-Sub 9-pin ↔ dedicated connector) RS-232C Peripheral port on C200HX/HG/HE PC PC communications Peripheral Bus or Host Link Peripheral port Peripheral Port on CVM1 and CV-series PCs Computer Cable PC CV500-CIF01 (D-Sub 25-pin ↔ dedicated connector) PC/AT If the RS-232C connector on the computer is a 9-pin connector, use a commercially available 9-to-25-pin conversion adapter to connect the cable to the computer. RS-232C Peripheral device bus connector PC communications Peripheral Peripheral device Bus connector on CVM1 or CV-series PC Peripheral Port on CQM1H PCs Computer PC/AT Cable CQM1-CIF02 and CS1W-CN114 PC PC communications Peripheral Peripheral port on Bus or Host CQM1H PC Link RS-232C Host Link Port on PC’s CPU Unit Computer PC/AT If the RS-232C connector on the computer is a 9-pin connector, use a commercially available 9-to-25-pin conversion adapter to connect the cable to the computer. Cable XW2Z-200S (D-Sub 25-pin ↔ D-Sub 9-pin) XW2Z-500S (D-Sub 25-pin ↔ D-Sub 9-pin) RS-232C PC RS-232C port on CS1-series PC RS-232C RS-232C port port on C200HX/H G/HE (see note), CVM1, CV-series, or CQM1H PC PC communications Peripheral Bus or Host Link Host Link Note Connection is only possible to a C200HX/HG/HE CPU Unit with an RS-232C port. 24 Section Connecting to a Node 3-3 RS-232C Port on Host Link Unit Computer PC/AT Cable PC (Host Link Unit) CV500-LK201 port 1, in full-duplex mode: XW2Z-200S (D-Sub 25-pin ↔ D-Sub 9-pin) XW2Z-500S (D-Sub 25-pin ↔ D-Sub 9-pin) CV500-LK201 port 2, in full-duplex mode: XW2Z-200P (D-Sub 25-pin ↔ D-Sub 25-pin) XW2Z-500P (D-Sub 25-pin ↔ D-Sub 25-pin) RS-232C RS-232C port on Host LInk Unit for CVM1 or CV-series PC (CV500-LK 201) PC communications Host Link RS-232C port Select an appropriate cable according to the shape of the RS-232C connector on the Host Link Unit. RS-232C Port on Serial Communications Board/Unit Computer PC/AT Cable XW2Z-200S (D-Sub 25-pin ↔ D-Sub 9-pin) XW2Z-500S (D-Sub 25-pin ↔ D-Sub 9-pin) RS-232C PC(Serial PC comCommunic municaations tions Board/Unit) RS-232C Host Link port on Serial Communications Board (CS1W-SC B21/41) or RS-232C port Serial Communications Unit (CS1W-SC U21) for CS1-series PC 3-3-2 PC Settings Peripheral Bus If the Controller Link Support Software is to communicate with a PC via the peripheral bus, the PC must be set to the same baud rate as the Controller Link Support Software. Note See 5-14-3 Setting PC Communications (on page 137) in 5-14 System Setup to set the baud rate for the Controller Link Support Software. CS1-series PCs Connecting to Peripheral Port When connecting to the peripheral port on the CPU Unit, set DIP switch pin 4 to OFF, and set the baud rate for the Controller Link Support Software to the maximum value (19,200 bps). Alternatively, set DIP switch pin 4 to ON and make the PC Setup settings for the CPU Unit using CX-Programmer. Select the peripheral port and set the serial communications mode to peripheral bus, and make the same communications settings as the Controller Link Support Software. Connecting to RS-232C Port When connecting to the RS-232C port on the CPU Unit, set DIP switch pin 5 to ON, and set the baud rate for the Controller Link Support Software to the maximum value (19,200 bps). Alternatively, set DIP switch pin 5 to OFF and make the PC Setup settings for the CPU Unit using CX-Programmer. Select the RS-232C port and set the serial communications mode to peripheral bus, and make the same communications settings as the Controller Link Support Software. 25 Section Connecting to a Node C200HX/HG/HE PCs 3-3 Set the same baud rate as the Controller Link Support Software in PC Setup words DM 6650 and DM 6651 of the CPU Unit. Setting the Standard Communications Parameters Peripheral port: DM 6650 Communications parameters 0: Standard communications parameters (9600 bps) 1: According to DM6651 Initial status: 0000 (Standard communications parameters at 9,600 bps.) Setting the Baud Rate Peripheral port: DM 6651 bits 0 to 7 Baud rate 00: 1200 bps (see note) 01: 2400 bps 02: 4800 bps 03: 9600 bps 04: 19200 bps Initial status: 0000 (1200 bps) Note The baud rate cannot be set to 1,200 bps for the Controller Link Support Software. 26 Section Connecting to a Node CVM1 and CV-series PCs 3-3 Use DIP switch pins 1 and 2 on the CPU Unit to set the same baud rate as the Controller Link Support Software. DIP switch pins 1 Baud rate 2 OFF OFF 50 Kbps (see note) ON OFF 19,200 bps OFF ON 9,600 bps ON ON 4,800 bps Note The baud rate cannot be set to 50 kbps for the Controller Link Support Software. DIP switch CQM1H PCs Connecting to Peripheral Port Use one of the following methods when connecting to the peripheral port on the CPU Unit. a) Set DIP switch pins 5 and 7 to ON, and set the baud rate for the Controller Link Support Software to 9,600 bps. b) Set DIP switch pin 5 to OFF and pin 7 to ON, and set the PC Setup word DM 6650 (peripheral port settings) to 0000 Hex (standard setting). Set the baud rate for the Controller Link Support Software to 9,600 bps. c) Set DIP switch pin 5 to OFF and pin 7 to ON, and set the PC Setup word DM 6650 (peripheral port settings) to 0001 Hex (settings according to DM 6651). Set the communications settings (DM 6651: peripheral port settings) to the same settings as the Controller Link Support Software. Set the baud rate for the Controller Link Support Software to a value in the range 2,400 to 19,200 bps. Connecting to RS-232C Port Peripheral bus connection to the RS-232C port is not possible. Host Link If the Controller Link Support Software is to communicate with a PC via a Host Link, the PC must be set to the same communications parameters as the Controller Link Support Software. Note See 5-14-3 Setting PC Communications (on page 137) in 5-14 System Setup to set the communications parameters for the Controller Link Support Software. CS1-series PCs Connecting to Peripheral Port When connecting to the peripheral port on the CPU Unit, set DIP switch pin 5 to ON and make the PC Setup settings for the CPU Unit using CX-Programmer. Select the peripheral port and set the serial communications mode to Host Link, and make the same communications settings as the Controller Link Support Software. Connecting to RS-232C Port When connecting to the RS-232C port on the CPU Unit, set DIP switch pin 5 to OFF and make the PC Setup settings for the CPU Unit using CX-Programmer. 27 Connecting to a Node Section 3-3 Select the RS-232C port and set the serial communications mode to Host Link, and make the same communications settings as the Controller Link Support Software. CS1-series Serial Communications Board/Unit 28 In the software switch settings of the Serial Communications Board/Unit registered in the CX-Programmer’s I/O table, select the serial port for connection, set the serial communications mode to Host Link, and make the same communications settings as the Controller Link Support Software. Section Connecting to a Node C200HX/HG/HE PCs 3-3 Use the PC Setup (DM Area) of the PC to set the communications parameters for the port to be used (peripheral port or RS-232C port.) Note When DIP switch pin 5 on the CPU Unit is set to ON, the communications parameters are set as follows, regardless of the PC Setup: Communications: Host Link mode Node No.: 00 Start bits: 1 bit Data bits: 7 bits Stop bits: 2 bits Parity: Even Baud rate: 9,600 bps Transmission delay: None Setting Standard Communications Parameters RS-232C port: DM6645 Communications mode Set to (0: Host Link) Not related when Host Link is set CTS control (Yes/No) Communications parameters 0: Standard communications parameters 1: According to DM 6646 Initial status: 0000 (Standard communications at 9,600 bps.) Bits 8 to 11 are valid for only the master node with 1:1 link. Bits 0 to 7 and 12 to 15 are valid only when DIP switch pin 5 on the CPU Unit is set to OFF. The standard communications parameters are as follows: Start bits: 1 bit Data bits: 7 bits Stop bits: 2 bits Parity: Even Baud rate: 9,600 bps Always set the mode to be used. If the above communications parameters are acceptable, specify 00 in the lower two digits. Setting Communications Parameters The Controller Link Support Software can communicate with PC only when DIP switch pin 5 on the CPU Unit is set to OFF and DM 6645 is set to use DM 6646 settings. RS-232C port: DM 6646 Transmission frame format (see table) Baud rate (see table) Initial status: 0000 (Start bits: 1, Data length: 7, Stop bits: 1, Even parity, 1,200 bps.) 29 Section Connecting to a Node 3-3 Transmission Frame Format Setting Start Data Stop bits length bits 00 1 7 1 01 1 7 02 1 7 03 1 04 1 05 1 Parity Even Setting Start Data Stop bits length bits 06 1 8 1 Parity Even 1 Odd 07 1 8 1 Odd 1 None 08 1 8 1 None 7 2 Even 09 1 8 2 Even 7 2 Odd 10 1 8 2 Odd 7 2 None 11 1 8 2 None Baud Rate Setting Baud rate 00 1,200 bps 01 2,400 bps 02 4,800 bps 03 9,600 bps 04 19,200 bps The baud rate cannot be set to 1,200 bps for the Controller Link Support Software. Set the communications parameters for the PC according to the communications parameters for the Controller Link Support Software. Setting the Node Number RS-232C port: DM 6648 Node no. (2 digit BCD) 00 to 31 Initial status: 00 (node no. 00.) When multiple PCs are connected to the host computer, a node number is assigned to each PC for identification purposes. Assign the PC the same node number as that specified in the Controller Link Support Software. CVM1 and CV-series PCs Use the DIP switch on the PC and the PC Setup to set the communications parameters for the Host Link connection. Note Use the SYSMAC Support Software to set up the PC Setup. I/O port setting (selector switch) Set the selector switch to RS-232C. System setup (DIP switch pin 4) To set to the values specified by the DIP switch: Set DIP switch pin 4 to ON. To set to the values specified in the PC Setup: Set DIP switch pin 4 to OFF. Communications port RS-232C RS-422 Note For CPU Units manufactured before June 1995 (lot No. jj65), the default values specified by the DIP switch differ from those specified in PC Setup as follows: The default values specified by the DIP switch are 2,400 bps, one stop bit, even parity, and 7-bit data length. The default values specified in the PC Setup are 9,600 bps, two stop bits, even parity, and 7-bit data length. For CPU Units manufactured after July 1995 (lot No. jj75), the values specified in the DIP switch have been changed to 9,600 bps and two stop bits to make them identical with those of the PC Setup. 30 Section Connecting to a Node CVM1/CV-series Host Link Unit 3-3 Set the communications parameters for the port to be used (port 1 or 2) with the rotary switches, DIP switch, and CPU Bus Unit System Setup of the CVM1/CVseries Host Link Unit (CV500-LK201). Setting the Node Number for Communications Port 2 When multiple PCs are connected to the host computer, a node number is assigned to each PC for identification purposes. Decimal numbers 0 to 31 can be assigned as the node number of communications port 2. Set the tens digit with the left switch and the ones digit with the right switch. Setting Example Node No. x 101 Note x 100 Node No.29 1) Do not specify a node number higher than 31. Doing so results in a error and lights the ERC2 indicator on the display panel. 2) Since the Controller Link Support Software and the Host Link Unit are always connected on the one-to-one basis, the node number can normally be 0. 3) The node number of communications port 1 is fixed at 0. DIP Switch Settings of CVM1/CV-series Host Link Units Communications port 1 (RS-232C) Communications port 2 (RS-232C/RS-422A) Communications port switch (RS-232C/RS-422A) DIP switch 31 Section Connecting to a Node 3-3 For each DIP switch pin, ON is on the left side and OFF is on the right side. No. 1 Function Communications parameter settings (for communications ports 1 and 2) (see note) Setting ON Meaning The communications parameters for communications ports 1 and 2 are as follows: Baud rate: 9,600 bps Stop bits: 2 bits Parity: Even Data bits: 7 bits Xon/Xoff control: No Communications method: Full duplex OFF The values specified for the CPU Bus Unit System in the PC are used as communications parameters. The initial values are as follows: Baud rate: 9,600 bps Stop bits: 2 bits Parity: Even Data bits: 7 bits Xon/Xoff control: Not Communications method: Full duplex 2 CTS switch (communications port 1) 3 CTS switch (communications port 2) 4 5 6 32 ON The CTS signal (ready to receive) is always set to ON (0 V fixed.) Always set this switch pin to ON when connecting the Controller Link Support Software. OFF ON Cannot be set. The CTS signal (ready to receive) is always set to ON (0 V fixed.) Always set this switch pin to ON when connecting the Controller Link Support Software. OFF Reserved for system use ON OFF Loopback test ON Cannot be set. Cannot be set. Always set this bit to OFF. Cannot be set when the Controller Link Support Software is connected. OFF Always set this switch pin to OFF when connecting the Controller Link Support Software. ON Cannot be set when the Controller Link Support Software is connected. OFF Always set this switch pin to OFF when connecting the Controller Link Support Software. Test port selection Section Connecting to a Node 3-3 Note For Host Link Units manufactured after July 1995 (lot No.**75), the communications parameter settings when DIP switch pin 1 is ON are as shown in the table above. For Host Link Units manufactured before June 1995 (lot No.**65), the communications parameter settings are different from the above (baud rate = 2,400 bps, stop bits = 1 bit.) CPU Bus Unit System Setup Item Baud rate Setting Specify the baud rate. Initial value 9,600 bps Select 2400, 4800, 9600, or 19200 bps. Stop bits Specify the stop bit length. 2 bits Select 1 or 2 stop bits. Parity Specify the parity check. Even parity First, select “Parity” or “No parity.” If Parity is selected, specify even or odd parity. Data bits Specify the send data bit length. 7 bits Select 7 bits or 8 bits. Xon/Xoff control Specify whether Xon/Xoff control is to be performed. This item is valid only in full duplex mode. No Select Yes or No. Communications mode Specify the communications mode. Half duplex is valid only for RS-232C interface. Full duplex Select full duplex or half duplex. Retries Specify whether data is to be resent from scratch when transmission is interrupted. This item is valid in half duplex mode. No Select No or Yes. Send stop code (Xoff) Specify the Xoff (send stop) code. This 13 Hex item is valid only when Xon/Xoff control is performed. Send stop release code (Xon) Specify an Xon (send stop release) code. This item is valid only when Xon/Xoff control is performed. 11 Hex Transmission delay Specify the delay from the time the RS signal is turned on until data is transmitted. This item is valid only in half duplex mode. 0 ms Specify a value between 00 and FF Hex (between 0 and 255 in decimal) The transmission delay is determined by multiplying the setting by 2 ms (0 to 510 ms.) If 00 Hex (0 ms) is specified, data will be transmitted 1 ms after the RS signal is turned on. 33 Section Connecting to a Node 3-3 Use the CPU Bus Unit System Setup of the SYSMAC Support Software to set the bit strings as follows: Communications Port 1 Byte b7 b6 b5 b4 b3 b2 b1 b0 0 [+0] Data length 0: 7 bits 1: 8 bits Parity 0: Even 1: Odd Parity check 0: Yes 1: No b7 b6 b5 0 0 0 0 1 0 0 1 1 1 0 0 1 0 1 Stop bits 0: 2 bits 1: 1 bit Baud rate 9,600 bps 2,400 bps 4,800 bps 9,600 bps 19,200 bps b7 b6 b5 b4 b3 b2 b1 b0 [+1] 0 0 0 0 0 Retries 0: No 1: Yes Communications mode 0: Full duplex 1: Half duplex Xon/Xoff control: 0: No 1: Yes b7 b6 b5 b4 b3 b2 b1 b0 [+2] Specify an Xoff (send stop) code. The initial value is 13 Hex and the bit string is as follows: 13 Hex = 0001 0011 b7 b6 b5 b4 b3 b2 b1 b0 [+3] Specify an Xon (send stop release) code. The initial value is 11 Hex and the bit string is as follows: 11 Hex = 0001 0001 b7 b6 b5 b4 b3 b2 b1 b0 [+4] Specify the transmission delay. The initial value is 00 Hex (0 ms) and the bit string is as follows: 00 Hex = 0000 0000 Set all bits of bytes [+5] to [+9] to 0. 34 Section Connecting to a Node 3-3 Communications Port 2 Byte b7 b6 b5 b4 b3 b2 b1 b0 0 [+10] Data length 0: 7 bits 1: 8 bits Parity 0: Even 1: Odd Parity check 0: Yes 1: No b7 b6 b5 0 0 0 0 1 0 0 1 1 1 0 0 1 0 1 Stop bits 0: 2 bits 1: 1 bit Baud rate 9,600 bps 2,400 bps 4,800 bps 9,600 bps 19,200 bps b7 b6 b5 b4 b3 b2 b1 b0 [+11] 0 0 0 0 0 Retries 0: No 1: Yes Communications mode 0: Full duplex 1: Half duplex Xon/Xoff control: 0: No 1: Yes b7 b6 b5 b4 b3 b2 b1 b0 [+12] Specify an Xoff (send stop) code. The initial value is 13 Hex and the bit string is as follows: 13 Hex = 0001 0011 b7 b6 b5 b4 b3 b2 b1 b0 [+13] Specify an Xon (send stop release) code. The initial value is 11 Hex and the bit string is as follows: 11 Hex = 0001 0001 b7 b6 b5 b4 b3 b2 b1 b0 [+14] Specify the transmission delay. The initial value is 00 Hex (0 ms) and the bit string is as follows: 00 Hex = 0000 0000 Set all bits of bytes [+15] to [+19] to 0. CQM1H PCs Connecting to Peripheral Port Use one of the following methods when connecting to the peripheral port on the CPU Unit. a) Set DIP switch pins 5 and 7 to ON, and set the baud rate for the Controller Link Support Software to 9,600 bps. 35 Connecting to a Node Section 3-3 b) Set DIP switch pin 5 to OFF and pin 7 to ON, and set the PC Setup word DM 6650 (peripheral port settings) to 0000 Hex (standard setting). Set the baud rate for the Controller Link Support Software to 9,600 bps. c) Set DIP switch pin 5 to OFF and pin 7 to ON, and set the PC Setup word DM 6650 (peripheral port settings) to 0001 Hex (settings as in DM 6651). Set the communications settings (DM 6651: peripheral port settings) to the same settings as the Controller Link Support Software. Set the baud rate for the Controller Link Support Software to a value in the range 2,400 to 19,200 bps. Connecting to RS-232C Port Use one of the following methods when connecting to the RS-232C port on the CPU Unit. a) Set DIP switch pin 5 to ON, and set the baud rate for the Controller Link Support Software to 9,600 bps. b) Set DIP switch pin 5 to OFF, and set the PC Setup word DM 6645 (RS-232C port settings) to 0000 Hex (standard setting). Set the baud rate for the Controller Link Support Software to 9,600 bps. c) Set DIP switch pin 5 to OFF, and set the PC Setup word DM 6645 (RS-232C port settings) to 0001 Hex (settings as in DM 6646). Set the communications settings (DM 6646: RS-232C port settings) to the same settings as the Controller Link Support Software. Set the baud rate for the Controller Link Support Software to a value in the range 2,400 to 19,200 bps. 36 SECTION 4 Basic Operating Procedures This section outlines operating procedures for the Controller Link Support Software. Actual procedures are provided in Section 5 Operating Procedures. 4-1 4-2 4-3 Starting the Network for the First Time . . . . . . . . . . . . . . . . . . . . . . . . . . . . . . . . . . . . . . . Starting Data Links . . . . . . . . . . . . . . . . . . . . . . . . . . . . . . . . . . . . . . . . . . . . . . . . . . . . . . . 4-2-1 Manually Set Data Links . . . . . . . . . . . . . . . . . . . . . . . . . . . . . . . . . . . . . . . . . . . 4-2-2 Automatically Set Data Links . . . . . . . . . . . . . . . . . . . . . . . . . . . . . . . . . . . . . . . . Interconnecting Networks . . . . . . . . . . . . . . . . . . . . . . . . . . . . . . . . . . . . . . . . . . . . . . . . . . 38 38 38 39 39 37 Section Starting Data Links 4-1 Starting the Network for the First Time 1, 2, 3... 4-2 4-2 1. System Setup Set up the Controller Link Support Software operating environment and the PCs to be connected. This step does not necessarily need to be performed first, but it does need to be performed before transferring data between the Controller Link Support Software and nodes, printing data, or executing the functions on the Maintenance Menu. • Main Item Selection Main Menu → I:System setup 2. Broadcast Test If necessary, conduct a communications test for the entire network to check for any communications problems. • Main Item Selection Main Menu → D:Broadcast test 3. Echoback Test If necessary, conduct a communications test (stricter than the broadcast test) for each node and make sure that the Controller Link Support Software can communicate normally with each node. • Main Item Selection Main Menu → N:Echoback test 4. PC IDs (This step is optional.) Assign a PC ID to each node to facilitate node management and Controller Link Support Software operations. • Main Item Selection Main Menu → W:Edit PC ID Starting Data Links 4-2-1 Manually Set Data Links 1, 2, 3... 38 1. Setting Device Information Specify the model of each node on the Controller Link Network. This information is used to perform word address validity checks when data link tables are created or edited. • Main Item Selection Main Menu → L:Data Link → Data Link submenu (F2) → I:Device Info set 2. Creating Data Link Tables Data link tables are required for manually set data links. • Main Item Selection Main Menu → L:Data Link 3. Checking Data Link Tables Check the created data link tables for errors or inconsistencies. • Main Item Selection Main Menu → L:Data Link → Data Link submenu (F2) → K:Check table 4. Transferring the Data Link Tables Transfer the created data link tables to the nodes. • Main Item Selection Main Menu → L:Data Link → Data Link submenu (F2) → T:Transfer table → W:Computer→Controller Link Section Interconnecting Networks 4-3 5. Starting the Data Links After the data link tables have been transferred, start the data links. • Main Item Selection Main Menu → L:Data Link → Data Link submenu (F2) → R:Start/Stop ! Caution Before starting data links, make sure that data link tables have been appropriately set at each node for which the data links are to be established. If the data link tables have been inappropriately set, the equipment may perform unexpected operation and result in injury. Even if the data link tables have been appropriately set, always make sure that the equipment will not be affected before starting or stopping the data link. 6. Checking Data Link Operation Use the operation status monitor to check whether the data links are operating normally. • Main Item Selection Main Menu → L:Data Link → Data Link submenu (F2) → M:Monitor status 7. Saving the Data Link Tables After the data link operates normally, save the data link tables as a file. • Main Item Selection Main Menu → L:Data Link → Data Link submenu (F2) → S:Save table 4-2-2 Automatically Set Data Links 1, 2, 3... 1. Starting the Data Links (After the Data Link Tables Have Been Transferred to the Nodes) For automatically set data links, set the data link auto setting parameters for the data link startup node. Refer to the Controller Link Unit Operation Manual (W309) for details. • Main Item Selection Main Menu → L:Data Link → Data Link submenu (F2) → R:Start/Stop ! WARNING Before starting a data link, make sure that data link parameters have been appropriately set at the data link start-up node. If the data link parameters have been inappropriately set, the equipment may perform unexpected operation and result in injury. Even if the data link parameters have been appropriately set, always make sure that the equipment will not be affected before starting or stopping the data link. 2. Checking Data Link Operation Use the operation status monitor function to check whether the data links are operating normally. • Main Item Selection Main Menu → L:Data Link → Data Link submenu (F2) → M:Monitor status 4-3 Interconnecting Networks 1, 2, 3... 1. Creating Routing Tables Routing tables are required when multiple FA networks are connected. • Main Item Selection Main Menu → R:Routing table 2. Checking the Routing Tables Check the created routing tables for errors or inconsistencies. • Main Item Selection Main Menu → R:Routing table → Routing table submenu (F2) → K:Check 39 Interconnecting Networks Section 4-3 3. Transferring the Routing Tables Transfer the routing tables to nodes. • Main Item Selection Main Menu → R:Routing table → Routing table submenu (F2) → T:Transfer → W:Computer → PC/Board 4. Saving the Routing Tables Routing tables can be edited for only one node at a time. Therefore, always save the routing tables as a file after transferring them to the node. Repeat the routing table creation/check/transfer/save procedures until the routing tables are registered at all nodes. • Main Item Selection Main Menu → R:Routing table → Routing table submenu (F2) → S:Save ! Caution 40 Once routing tables are transferred to a PC, all CPU Bus Units at the node will be reset. This is for the purpose of reading and enabling the set routing tables. Before transferring the routing tables, always make sure that the equipment will not be affected. SECTION 5 Operating Procedures This section describes individual operating procedures for the Controller Link Support Software. 5-1 5-2 5-3 Keyboard Operation . . . . . . . . . . . . . . . . . . . . . . . . . . . . . . . . . . . . . . . . . . . . . . . . . . . . . . Main Menu . . . . . . . . . . . . . . . . . . . . . . . . . . . . . . . . . . . . . . . . . . . . . . . . . . . . . . . . . . . . . L: Data Link . . . . . . . . . . . . . . . . . . . . . . . . . . . . . . . . . . . . . . . . . . . . . . . . . . . . . . . . . . . . 5-3-1 Data Link Areas and Data Link Tables . . . . . . . . . . . . . . . . . . . . . . . . . . . . . . . . . 5-3-2 Setting Data Link Tables . . . . . . . . . . . . . . . . . . . . . . . . . . . . . . . . . . . . . . . . . . . 5-3-3 Displaying the Data Link Menu . . . . . . . . . . . . . . . . . . . . . . . . . . . . . . . . . . . . . . 5-3-4 Creating and Editing Data Link Tables — E: Edit Table . . . . . . . . . . . . . . . . . . . 5-3-5 Copying Data Link Tables — Y: Copy Table . . . . . . . . . . . . . . . . . . . . . . . . . . . . 5-3-6 Initializing All Data Link Tables — C: Initialize Table . . . . . . . . . . . . . . . . . . . . 5-3-7 Checking Data Link Tables — K: Check Table . . . . . . . . . . . . . . . . . . . . . . . . . . 5-3-8 Saving Data Link Tables as a File — S: Save Table . . . . . . . . . . . . . . . . . . . . . . . 5-3-9 Reading Data Link Tables from a File — L: Retrieve Table . . . . . . . . . . . . . . . . 5-3-10 Transferring Data Link Tables — T: Transfer Table . . . . . . . . . . . . . . . . . . . . . . 5-3-11 Deleting Data Link Tables from Nodes — D: Delete Table . . . . . . . . . . . . . . . . . 5-3-12 Printing Data Link Tables — P: Print Table . . . . . . . . . . . . . . . . . . . . . . . . . . . . . 5-3-13 Starting and Stopping Data Links — R: Start/Stop . . . . . . . . . . . . . . . . . . . . . . . 5-3-14 Displaying Data Link Status — M: Monitor Status . . . . . . . . . . . . . . . . . . . . . . . 5-3-15 Specifying Node Models — I: Device Information Settings . . . . . . . . . . . . . . . . 5-4 P: Set Network Parameters . . . . . . . . . . . . . . . . . . . . . . . . . . . . . . . . . . . . . . . . . . . . . . . . . 5-5 R: Routing Table . . . . . . . . . . . . . . . . . . . . . . . . . . . . . . . . . . . . . . . . . . . . . . . . . . . . . . . . . 5-5-1 Outline of Routing Tables . . . . . . . . . . . . . . . . . . . . . . . . . . . . . . . . . . . . . . . . . . 5-5-2 Setting Routing Tables . . . . . . . . . . . . . . . . . . . . . . . . . . . . . . . . . . . . . . . . . . . . . 5-5-3 Communications Range . . . . . . . . . . . . . . . . . . . . . . . . . . . . . . . . . . . . . . . . . . . . 5-5-4 Displaying the Routing Table Menu . . . . . . . . . . . . . . . . . . . . . . . . . . . . . . . . . . . 5-5-5 Creating and Editing Routing Tables — E: Edit . . . . . . . . . . . . . . . . . . . . . . . . . 5-5-6 Checking Routing Tables — K: Check . . . . . . . . . . . . . . . . . . . . . . . . . . . . . . . . 5-5-7 Initializing Routing Tables — C: Initialize . . . . . . . . . . . . . . . . . . . . . . . . . . . . . . 5-5-8 Saving Routing Tables as a File — S: Save . . . . . . . . . . . . . . . . . . . . . . . . . . . . . 5-5-9 Reading Routing Tables from the File — L: Retrieve . . . . . . . . . . . . . . . . . . . . . 5-5-10 Transferring Routing Tables — T: Transfer . . . . . . . . . . . . . . . . . . . . . . . . . . . . . 5-5-11 Deleting Routing Tables from a Node — D: Delete . . . . . . . . . . . . . . . . . . . . . . . 5-5-12 Printing Routing Tables — P: Print . . . . . . . . . . . . . . . . . . . . . . . . . . . . . . . . . . . 5-6 N: Echoback Test . . . . . . . . . . . . . . . . . . . . . . . . . . . . . . . . . . . . . . . . . . . . . . . . . . . . . . . . 5-7 D: Broadcast Test . . . . . . . . . . . . . . . . . . . . . . . . . . . . . . . . . . . . . . . . . . . . . . . . . . . . . . . . 5-8 C: Monitor Network . . . . . . . . . . . . . . . . . . . . . . . . . . . . . . . . . . . . . . . . . . . . . . . . . . . . . . 5-9 E: Display Error Log . . . . . . . . . . . . . . . . . . . . . . . . . . . . . . . . . . . . . . . . . . . . . . . . . . . . . 5-9-1 About Error Logs . . . . . . . . . . . . . . . . . . . . . . . . . . . . . . . . . . . . . . . . . . . . . . . . . 5-9-2 Data Formats for Error Log Files . . . . . . . . . . . . . . . . . . . . . . . . . . . . . . . . . . . . . 5-9-3 Displaying the Error Log Menu . . . . . . . . . . . . . . . . . . . . . . . . . . . . . . . . . . . . . . 5-9-4 Reading Error Logs — R: Read . . . . . . . . . . . . . . . . . . . . . . . . . . . . . . . . . . . . . . 5-9-5 Reading Error Logs from a File — L: Retrieve . . . . . . . . . . . . . . . . . . . . . . . . . . 5-9-6 Saving Error Logs as a File — S: Save . . . . . . . . . . . . . . . . . . . . . . . . . . . . . . . . 5-9-7 Printing Error Logs — P: Print . . . . . . . . . . . . . . . . . . . . . . . . . . . . . . . . . . . . . . . 5-10 S: Display Node Status . . . . . . . . . . . . . . . . . . . . . . . . . . . . . . . . . . . . . . . . . . . . . . . . . . . . 5-11 M: Maintenance . . . . . . . . . . . . . . . . . . . . . . . . . . . . . . . . . . . . . . . . . . . . . . . . . . . . . . . . . 5-11-1 Displaying the Maintenance Menu . . . . . . . . . . . . . . . . . . . . . . . . . . . . . . . . . . . . 5-11-2 Backing Up Unit EEPROM — U: Unit Backup . . . . . . . . . . . . . . . . . . . . . . . . . . 5-11-3 Initializing Network Parameters — C: Initialize Network Parameters . . . . . . . . . 43 43 45 46 51 51 52 59 60 61 64 66 67 74 75 77 78 81 83 85 86 87 87 88 88 91 93 93 94 94 98 99 100 101 103 104 105 105 106 106 108 108 108 109 112 113 113 114 41 Section 5-12 K: Connection Information . . . . . . . . . . . . . . . . . . . . . . . . . . . . . . . . . . . . . . . . . . . . . . . . . 5-12-1 About Connection Information . . . . . . . . . . . . . . . . . . . . . . . . . . . . . . . . . . . . . . 5-12-2 Displaying the Connection Information Menu (Network Configuration) . . . . . . . . . . . . . . . . . . . . . . . . . . . . . . . . . . . . . . . . . . . 5-12-3 Reading Connection Information — R: Read . . . . . . . . . . . . . . . . . . . . . . . . . . . 5-12-4 Reading Connection Information from a File — L: Retrieve . . . . . . . . . . . . . . . . 5-12-5 Saving Connection Information as a File — S: Save . . . . . . . . . . . . . . . . . . . . . . 5-12-6 Printing Connection Information — P: Print . . . . . . . . . . . . . . . . . . . . . . . . . . . . 5-13 W: Edit PC ID . . . . . . . . . . . . . . . . . . . . . . . . . . . . . . . . . . . . . . . . . . . . . . . . . . . . . . . . . . . 5-13-1 About PC IDs . . . . . . . . . . . . . . . . . . . . . . . . . . . . . . . . . . . . . . . . . . . . . . . . . . . . 5-13-2 Displaying the PC ID Edit Screen . . . . . . . . . . . . . . . . . . . . . . . . . . . . . . . . . . . . 5-13-3 Creating and Editing PC IDs . . . . . . . . . . . . . . . . . . . . . . . . . . . . . . . . . . . . . . . . 5-13-4 Displaying the Edit PC ID Menu . . . . . . . . . . . . . . . . . . . . . . . . . . . . . . . . . . . . . 5-13-5 Saving PC ID Data as a File — S: Save PC ID . . . . . . . . . . . . . . . . . . . . . . . . . . 5-13-6 Reading PC ID Data from a File — L: Retrieve PC ID . . . . . . . . . . . . . . . . . . . . 5-13-7 Specifying Multiple Nodes — F: FILL . . . . . . . . . . . . . . . . . . . . . . . . . . . . . . . . 5-13-8 Clearing Multiple PC IDs — C: Clear . . . . . . . . . . . . . . . . . . . . . . . . . . . . . . . . . 5-13-9 Printing PC ID Data — P: Print . . . . . . . . . . . . . . . . . . . . . . . . . . . . . . . . . . . . . . 5-13-10 Checking PC ID Data — K: Check . . . . . . . . . . . . . . . . . . . . . . . . . . . . . . . . . . . 5-13-11 Sorting PC ID Data — O: Sort . . . . . . . . . . . . . . . . . . . . . . . . . . . . . . . . . . . . . . . 5-13-12 Searching PC ID Data — R: Find . . . . . . . . . . . . . . . . . . . . . . . . . . . . . . . . . . . . 5-14 I: System Setup . . . . . . . . . . . . . . . . . . . . . . . . . . . . . . . . . . . . . . . . . . . . . . . . . . . . . . . . . . 5-14-1 About the System Setup . . . . . . . . . . . . . . . . . . . . . . . . . . . . . . . . . . . . . . . . . . . . 5-14-2 Displaying the System Setup — I: System Setup . . . . . . . . . . . . . . . . . . . . . . . . . 5-14-3 Setting PC Communications — C: PC Interface . . . . . . . . . . . . . . . . . . . . . . . . . 5-14-4 Setting the Node Response Time — T: Watchdog Timer . . . . . . . . . . . . . . . . . . . 5-14-5 Setting the Printer Model — P: Printer Model . . . . . . . . . . . . . . . . . . . . . . . . . . . 5-14-6 Setting the Data Directory — D: Data Disk Drive . . . . . . . . . . . . . . . . . . . . . . . . 5-15 Q: Exit to DOS . . . . . . . . . . . . . . . . . . . . . . . . . . . . . . . . . . . . . . . . . . . . . . . . . . . . . . . . . . 42 115 115 119 119 122 122 123 124 125 126 127 129 129 129 130 131 131 132 133 134 135 135 136 137 140 141 141 142 Section Main Menu 5-1 5-2 Keyboard Operation This section describes the keys used to operate the Controller Link Support Software. Operation 5-2 Key Display a menu End Return to previous step Esc Display the previous screen Page Up Display the next screen Page Down Print screen Print Screen Delete one character back Backspace Insert space Insert Delete one character forward Delete Main Menu The Controller Link Support Software displays the Main Menu when the F1 (Menu) Key is pressed at any screen. The Main Menu consists of the following items. Menu item L: Data Link Function Page Performs various data link operations such as 45 creating and editing data link tables, transferring data link tables to nodes, starting and stopping data links, and displaying operating status. This item has the following menu. P: Set Network parameters R: Routing table Modifies network communications 83 parameters to provide the most suitable Controller Link communications for the user application. Creates or edits routing tables and transfers 85 them to nodes when multiple FA networks are interconnected. This item has the following menu. N: Echoback test Conducts a communications test for the specified node. This item can be used to locate faulty sections when a communications error occurs. 100 43 Section 5-2 Main Menu Menu item Function Page D: Broadcast test Transmits the same data to all nodes within the Controller Link Network. Use this item to check the status of communications with all nodes within the network. 101 C: Monitor Network Displays the network participation status and data link status for all nodes within the Controller Link Network. Use this item to locate faulty sections. 103 E: Display Error log Reads and displays the error log recorded at the specified node. Network problems can be examined by checking the past error log. 104 S: Display Node status Displays the operating status of the specified node. Use this item to isolate the cause of an error that has occurred to a node. 109 M: Maintenance Reads and writes data from/to EEPROM in the Controller Link Unit or Controller Link Support Board and initializes network parameters. Use this item for network maintenance. 112 This item has the following menu. K: Connection Information Displays the order of connection for the 115 nodes that make up the Optical Ring Controller Link Network, as well as the connection status, and the contents of errors. This data can be stored in files from which they can be read and displayed. This function can only be used with Optical Ring Networks. Any attempt to use it with a different type of network will result in an error. This item has the following menu. W: Edit PC ID Sets and edits a unique PC ID for each PC. Using PC IDs allows easier PC management than using network and node addresses. 124 This item has the following menu. I: System setup Sets the method of communications between the Controller Link Support Software and the node to be connected, the service conditions for the Controller Link Support Software, and so on. 135 These settings must be set before the Controller Link Support Software is connected to a node. Q: Exit to DOS 44 Exits the Controller Link Support Software. 142 Section L: Data Link 5-3 5-3 L: Data Link “L: Data Link” is used to perform various data link operations for the Controller Link. It has the following menu. Menu item Function Page E: Edit table Creates and edits data link tables. These tables are created in the computer memory. To register data link tables at each node, execute “T: Transfer table.” Y: Copy table Copies data link tables within the 59 memory. A data link table can be easily created by copying and changing a similar data link table. Initializes (clears) all data link tables in 60 the memory. Use this item to create data link tables from scratch. C: Initialize table K: Check table 52 Checks all data link tables in the memory for errors or inconsistencies. Saves all data link tables in the memory as a file. Reads data link tables from a file to the memory. Writes data link tables from the memory to each node or reads data link tables from each node to the memory. Data link tables in the memory can also be compared with the data link tables at each node. 61 D: Delete table Deletes data link tables from the specified node to remove the node from the data links. 74 P: Print table Prints data link tables in the memory. 75 R: Start/Stop Starts and stops data links. 77 M: Monitor status Displays the data link status or writes data to send areas. This item can be used to check data link operations. 78 S: Save table L: Retrieve table T: Transfer table I: Device Info set This item is valid only when the Controller Link Support Software is installed in a computer with a Controller Link Support Board. Sets the model of each node in the network. Even when nodes are not connected to the Controller Link Network, this item can be used to set the network configuration to check data link tables. 64 66 67 81 167 45 Section 5-3 L: Data Link 5-3-1 Data Link Areas and Data Link Tables Manually set data links are created by setting data link areas in data link tables. There are two types of Data Link Table Edit Screen. Node Information Screen The Node Information Screens are used to specify the nodes for which data link tables are to be created or edited. The Data Link Table Screens can be displayed from these screens. There are two Node Information Screens (one for nodes 1 to 32, and one for nodes 33 to 62) available for one Controller Link Network. Data Link Table Screens The Data Link Table Screens are used to create or edit a data link table for each node. One screen is provided for each node. Main Menu Data Link Table Edit Screens Data Link Table Screen (previous node) Node Information Screen (nodes 1 to 32) F4 Key Page Up Key Node Information Screen (nodes 33 to 62) F5 Key Page Down Key F10 (End) Key Node selection ESC Key F8 Key F8 Key Page Up Key Page Up Key F9 Key Page Down Key Data Link Table Screen (selected node) F9 Key Page Down Key Data Link Table Screen (next node) Select “Edit table” from the Data Link Menu to go to a Node Information Screen. Specify a node address on a Data Link Table Screen to display the Data Link Table Screen for that node. If there are more than 16 nodes registered on one Data Link Table Screen, use the Up and Down Arrow Keys to scroll up or down as required. 46 Section L: Data Link Setting Data Link Tables Perform the following procedure to set a data link table on the Data Link Table Screen. 1, 2, 3... 1. 1. 2. 3. 4. Specify the link start words for areas 1 and 2. Specify the address of the node from which to receive data. Specify the number of words to be received (“Num Wd”). Repeat steps 2. and 3. for each node that is to participate in the data links. Area 1 of node 1 2. Link start word Link word 5-3 Node 2 Node 3 3. No. of words 2. 3. Area 1 of node 2 Node 2 Area 1 of node 3 Node 3 No. of words Link word Node model specified in “Device Info set” 1. 3. : Can be set : Automatically displayed 2. The first word for each node is automatically displayed. If the data link table for the remote node has been set, the link source word will be automatically displayed. If it has not been set, nothing will be displayed. The send area for the local node is displayed as “Send area.” If the data link table for the node at the cursor position has been set, the link source word will be automatically displayed. If it has not been set, nothing will be displayed. Note Items that can be input on the screen are displayed in green. 47 Section 5-3 L: Data Link Setting Example The following is an example of data link areas and the corresponding data link tables. Area 1 of node 1 Area 1 of node 2 Node 2 (20 words) Node 1 (15 words) Node 3 (30 words) Node 1 (15 words) Area 1 of node 3 Node 3 (30 words) Node 2 (20 words) Node 3 (30 words) Node 1 (15 words) Node 2 (20 words) Receive area Send area Data Link Table for Node 1 Data Link Table for Node 2 Data Link Table for Node 3 Data Link Status 48 When data link status is to be used, specify in the “Status Word” field the first word of the area in which data link status is to be stored. Example: To store data link status in DM 01000 to DM 01015 set the first status word to D01000. Section L: Data Link Data Link Setting Forms Before setting data link tables with the Controller Link Support Software, you must determine how data is to be sent and received. Make an enlarged copy of the Data Link Setting Forms provided in Appendix E and use them to design the data link. 1, 2, 3... 1. Use Setting Form 1 to determine the data to be sent and received. Date Controller Link Support Software Data Link Setting Form1 Node 1 Link start word 00100 Line A errors, 00115 #1, 15 wds Line B errors, #2, 20 wds Offset B 5-3 Link start word 00215 Node 2 Comments: Drawing No. Link start word 00150 Line A errors, 00225 #1, 15 wds 10 Line B errors, #2, 30 wds 20 ___/___/___ System Node 3 Link start word Node Link start word Node Line A errors, #1, 15 wds 00165 Line B errors, #2, 30 wds 00135 Line C errors, #3, 15 wds 00254 00195 Line C errors, #3, 15 wds 00149 00209 2. Use Setting Form 2 to enter the values to be set in the data link table. 3. Enter the values in the Controller Link Support Software. Node Area: 1 2 Data Line A errors Line B errors Line C errors Send/ Start word local Receive at node Send/ 00100 Receive Send/ Receive 00115 Send/ 00135 Receive Source Number of words node – # 15 Comments: System Drawing No. 1 Link start word ___/___/___ Date Controller Link Support Software Data Link Setting Form 2 00100 Node Area: 1 Offset 2 2 Data – Line A errors Line B errors # 2 20 10 # 3 15 0 Link start word word Send/ Start at local Receive node Send/ Receive 00215 Send/ Receive 00225 Source Number node of words # 1 10 5 # – 30 – # # # # # Automatically displayed 00215 Offset Automatically displayed 49 Section 5-3 L: Data Link Offsets Offsets can be set by pressing the F6 (Offset) Key to display the “Offset” column in the table. Offsets do not need to be set unless they are required. In the “Offset” column, specify the offset for each reception node. Setting Example The following is an example of data link areas and the corresponding data link tables. Area 1 of Node 1 Node 1 (15 words) Node 2 (20 words) Node 3 (15 words) Area 1 of Node 2 Node 1 (10 words) Node 2 (30 words) Area 1 of Node 3 Node 1 (15 words) Node 2 (30 words) Node 3 (15 words) Receive area Send area Data Link Table for Node 1 Data Link Table for Node 2 Data Link Table for Node 3 50 Section L: Data Link 5-3 5-3-2 Setting Data Link Tables Perform the following procedures to create and transfer data link tables. 1, 2, 3... Note 1. “Edit table” on page 52. 2. “Check table” on page 61. 3. “Transfer table” on page 67. When necessary, use “Save table” and “Retrieve table” to save and retrieve data link tables to/from files. 1) Data link table data created or edited with the Controller Link Support Software is recorded in the memory of the computer. The data will be lost when the Controller Link Support Software is exited. To avoid this, use “Save table” to save the data created or edited with “Edit table.” 2) If data link tables have already been saved or transferred, the following procedures can be used to read the tables to the Controller Link Support Software and edit them again. “Retrieve table” on page 66. “Controller Link → Computer” under the Transfer Table Menu on page 67. 5-3-3 Displaying the Data Link Menu To create or edit a data link table or manage a data link, select the corresponding function from the Data Link Menu. Each function is described on the following pages. The following procedure shows how to display the Data Link Menu. 51 Section 5-3 L: Data Link 1, 2, 3... 1. Select “L: Data Link” from the Main Menu. The Node Information Screen will be displayed. 2. Press the F2 (Menu) Key. The Data Link Menu will be displayed. 5-3-4 Creating and Editing Data Link Tables — E: Edit Table “E: Edit Table” is used to create or edit data link tables. Note 52 1) “E: Edit Table” creates or edits data link tables in the computer memory. To actually set the data link table at a node, select “T: Transfer table” from the Data Link Menu. Also, save the data link tables as a file by selecting “S: Save table” from the Data Link Menu. Otherwise, the table data will be cleared when the Controller Link Support Software is exited. Section L: Data Link 5-3 2) The Controller Link Support Software allows you to edit data link tables for all nodes within the network at the same time. 1, 2, 3... 1. Select “L: Data Link” from the Main Menu. The Node Information Screen will be displayed. The meaning of each display item is as follows: Item Meaning Number of Nodes Displays the number of send and receive areas (number of nodes) specified in the data link table for each node. Area 1 Link Wd Displays the total number of words in the data link area 1 for each node. Area 2 Link Wd Displays the total number of words in the data link area 2 for each node. These items are not displayed for a node for which a data link table has not been set. Press the F3 (Delete) Key or the Delete Key to delete the data link table for the node in the cursor position. When either of these keys is pressed, a confirmation message will appear at the bottom of the screen. To delete the data link table, press “Y” and then the Enter Key. To cancel the delete processing, press “N” and then the Enter Key. Press the F4 Key (Pre Pg), F5 Key (Nxt Pg), Page Up Key, or Page Down Key to switch between the screen for nodes 1 to 31 and the screen for nodes 33 to 62. Data link areas similar to automatically set areas can be easily created by pressing the F6 (Set All) Key. See page 56 for details. 53 Section 5-3 L: Data Link 2. Select the node for which a data link table is to be created or edited. Use the Cursor Keys to move the cursor to the node, then press the Enter Key. The Data Link Table Screen for the specified node will be displayed. The functions of the Function Keys differ depending on whether the cursor is in a word address input field or in other input fields. • The following Function Keys appear when the cursor is in a word address input field • The following Function Keys appear when the cursor is in other input fields The screen can be switched to the Data Link Table Screen for a specified node by moving the cursor to the “Node” field on the upper left of the screen and entering the node address. Key Function F3 (Delete) Deletes the line on which the cursor is positioned. F4 (Insert) Inserts one line before the line on which the cursor is positioned. The newly inserted line is for a node with the next smallest unspecified address. F6 (Offset) Switches between the offset display mode and no offset display mode. If an attempt is made to switch the mode when offset data has already been entered, a confirmation message will be displayed. F7 (Clear) Press “Y” and then the Enter Key to set all the offsets to 0 and removes the offset displays. To cancel the operation, press “N” and then the Enter Key. Clears all the data link tables that are currently displayed. When the F7 (Clear) Key is pressed, a confirmation message will be displayed. To clear the tables, press “Y” and then the Enter Key. To cancel the operation, press “N” and then the Enter Key. F8 (Pre Nd) F9 (Nxt Nd) Displays the Data Link Table Screen for the previous node. Displays the Data Link Table Screen for the next node. 3. Use the Cursor Keys to move the cursor to each field in the data link table and enter appropriate data. In the Data Link Table Screens, up to 16 lines can be displayed simultaneously. When setting 17 lines or more, the screen will automatically scroll. 54 Section L: Data Link 5-3 If 17 or more lines have been set, the screen will automatically scroll up (down) if the Page Up (Down) Key is pressed with the cursor in the top (bottom) line of the “Node” or “Num Wd” column. To specify the data area, use the F3 (CIO/IR), F4 (LR), F5 (DM ), or F6 (EM) Key. Press “–” or the Delete Key in the first status word field to set the default value. Use Numeric Keys to enter numeric values. The setting range for each item is as follows: Item CS1-series PCs Node 1 to 62 Link start word CIO: 0000 to 6143 LR: 000 to 199 (see note c) DM: 00000 to 32767 (see note d) EM (banks 0 to 12): 00000 to 32767 (see note d) No. of words (Num Wd) 000 to 1000 Offset 000 to 999 Status word CIO: 0001 to 6128 LR: 000 to 184 (see note c) DM: 00000 to 32752 (see note d) EM (banks 0 to 12): 00000 to 32752 (see note d) C200HX/HG/HE PCs CIO: 000 to 235, 300 to 511 LR: 00 to 63 DM: 0000 to 5999 (see note d) EM (banks 0 to 15): 0000 to 6143 (see note d) CIO: 001 to 220, 300 to 496 LR: 00 to 48 DM: 0000 to 5984 (see note d) EM (Banks 0 to 15): 0000 to 6128 (see note d) CVM1 and CV-series PCs CQM1H PCs IBM PC/AT (see note a) CIO: 0000 to 2555 CIO: 0000 to 247 LR: 000 to 199 (see note c) LR: 00 to 63 CIO: 00000 to 65534 DM: 0000 to 5999 (see note d) LR: 00000 to 65534 EM: 0000 to 6143 (see note d) DM: 00000 to 65534 DM: 00000 to 24575 (see note d) EM (banks 0 to 7): 00000 to 32765 (see note d) CIO: 0001 to 2540 LR: 000 to 184 (see note c) DM: 00000 to 24560 (see note d) EM (banks 0 to 7): 00000 to 32750 (see note d) EM (banks 0 to 15): 00000 to 65534 CIO: 00000 to 65534 CIO: 00000 to 65534 LR: 00000 to 65534 LR: 00000 to 65534 DM: 00000 to 65534 DM: 00000 to 65534 EM (banks 0 to 15): EM (banks 0 to 15): 00000 to 00000 to 65534 65534 Note a) Because IBM PC/AT or compatible computers have no data areas, it is meaningless to specify first status words and link start 55 Section 5-3 L: Data Link words for areas 1 and 2.The data link area always starts from the beginning of the specified area, and data link status cannot be read using functions or driver call. Computers do not have a specific areas. b) In Wired Controller Link Networks, node addresses can only be set in the range 1 to 32. The same restriction applies to Controller Link Networks that consist only of Optical Controller Link Units (with CLK11 at the end of the model number), or that consist of both Optical Controller Link Units and Optical Ring Controller Link Units (with CLK12 at the end of the model number). Node addresses 1 to 62 can only be used in Controller LInk Networks that consist of Optical Ring Controller Link Units only. c) If a start word address is specified between LR 000 and LR 199 for a CS1-series, CVM1, or CV-series PC, it will be allocated to the CIO1000 to CIO1199. d) The number of DM words and the number of EM banks differ according to the CPU Unit model used. Refer to the PC operation or programming manual for details. Creating Simple Data Link Areas — Set All “Set All” can be used to simply create data link areas similar to automatically set data link areas. An example is shown below. Area 1 Start word Same size Area 2 Start word Same size After “Set All” is performed, highly flexible data link tables can be quickly created by changing the link start word addresses, the number of send words, and the number of receive words for each node. With automatically set data links, only limited areas can be used for areas 1 and 2. With “Set All,” however, data areas can be freely selected for link areas 1 and 2. With automatically set data links, data links must use the automatically created data link areas. With “Set All,” the link start word, the number of send words, and the number of receive words can be freely changed for each node later. 56 Section L: Data Link Differences Data area Link start word in areas 1 and 2 Send area size for each node Receive-only nodes Send-only nodes Node sequence for data link areas Data link status words “Set All” 5-3 Automatic setting Can be freely selected for both Area 1: CIO (IR) areas 1 and 2. Area 2: DM or EM Can be freely specified for each area (this is the same for all nodes). Can be changed for each node Cannot be changed later. later. Same size for each area Can be changed for each node Cannot be changed later. later. Cannot be specified by default. Cannot be specified. Can be specified by changing the data link area later. Cannot be specified by default. Cannot be specified. Can be specified by changing the data link area later. Automatically determined (ascending order) Can be changed later by Cannot be changed later. deleting or inserting nodes. Can be specified in CIO (IR), Can be specified only in CIO DM, or EM. (IR). Press the F6 (Set All) Key at the Node Information Screen to display the following window. The items are almost the same as the items that are set in the DM parameter area for automatic setting. Item Meaning Area 1 Link Start Word Specify the first word address of area 1. Area 1 Link Word Number Area 2 Link Start Word Specify the number of words in the send area in each node in area 1. Specify the first word address for area 2. Area 2 Link Word Number Status Word Specify the number of words in the send area in each node in area 2. Specify the first word of the words in which data link status is to be stored. The setting range for each item is as follows: 57 Section 5-3 L: Data Link Item CS1-series PC C200HX/HG/ HE PC CVM1 or CV-series PC CQM1-series PC Nodes in data links 1 to 62 Area 1 Link Start Word CIO: 0000 to 6143 CIO: 000 to 235, 300 to 511 CIO: 0000 to 2555 CIO: 0000 to 247 LR: 000 to 199 (see note c) LR: 00 to 63 LR: 000 to 199 (see note c) DM: 0000 to 5999 (see note d) Area 2 Link Start Word DM: 00000 to 32767 (see note d) EM (banks 0 to 12): 00000 to 32767 (see note d) DM: 0000 to 5999 (see note d) EM (banks 0 to 15): 0000 to 6143 (see note d) DM: 00000 to 24575 (see note d) EM (banks 0 to 7): 00000 to 32765 (see note d) Area 1 Link Word Number Area 2 Link Word Number 000 to 1000 Status Word CIO: 0001 to 6128 CIO: 001 to 220, 300 to 496 CIO: 0001 to 2540 LR: 000 to 184 (see note c) LR: 00 to 48 LR: 000 to 184 (see note c) DM: 0000 to 5984 (see note d) DM: 00000 to 32752 (see note d) EM (Banks 0 to EM (banks 0 to 15): 12): 0000 to 00000 to 6128 32752 (see note d) (see note d) LR: 00 to 63 EM: 0000 to 6143 (see note d) CIO: 00000 to 65534 LR: 00000 to 65534 DM: 00000 to 24560 DM: 00000 to (see note d) 65534 EM (banks 0 to EM (banks 0 to 7): 15): 00000 to 00000 to 32750 65534 (see note d) IBM PC/AT (see note a) CIO: 00000 to 65534 LR: 00000 to 65534 DM: 00000 to 65534 EM (banks 0 to 15): 00000 to 65534 CIO: 00000 to 65534 LR: 00000 to 65534 DM: 00000 to 65534 EM (banks 0 to 15): 00000 to 65534 Note a) Because IBM PC/AT or compatible computers have no data areas, it is meaningless to specify first status words and link start words for areas 1 and 2.The data link area always starts from the beginning of the specified area, and data link status cannot be read using functions or driver call. Computers do not have a specific areas. b) In Wired Controller Link Networks, node addresses can only be set in the range 1 to 32. The same restriction applies to Controller Link Networks that consist only of Optical Controller Link Units (with CLK11 at the end of the model number), or that consist of both Optical Controller Link Units and Optical Ring Controller Link Units (with CLK12 at the end of the model number). Node addresses 1 to 62 can only be used in Controller LInk Networks that consist of Optical Ring Controller Link Units only. c) If a start word address is specified between LR 000 and LR 199 for a CS1-series, CVM1, or CV-series PC, it will be allocated to the CIO1000 to CIO1199. d) The number of DM words and the number of EM banks differ according to the CPU Unit model used. Refer to the PC operation or programming manual for details. 58 Section L: Data Link 5-3 After the necessary items have been specified, press the F7 (Execute) Key to display the following window in which the nodes to participate in the data link can be selected. Use the Cursor Keys to move the cursor to the nodes to participate in the data links, then press the Enter Key. “Yes” will be displayed. An unmarked node will not participate in the data links. Press the Enter Key at a node marked with “Yes” to erase the “Yes.” Press the F6 (Execute) Key to display the following window to prompt you to specify whether the data link tables for the nodes not participating in the data links are to be cleared or retained. Press “Y” and then the Enter Key to erase the data link tables for the nodes not participating in the data links and create data link areas (similar to the one for automatically set data links) at each node participating in the data links. Press “N” and then the Enter Key to retain the data link tables for the nodes not participating in the data links and create data link areas (similar to the one for automatically set data links) at each node participating in the data links. Press the Escape Key to cancel the execution and return to the Node Information Screen. The execution can also be canceled by pressing the F1 (Menu) Key, the F2 (Menu) Key, or the F10 (End) Key. The following screens are displayed when these keys are pressed. F1: Main Menu F2: Data Link Menu F10: Node Information Screen 5-3-5 Copying Data Link Tables — Y: Copy Table “Y: Copy table” is used to copy a data link table for one node to other nodes. When a similar data link area is to be used for other nodes, the data link table for each node can be easily created by copying the original data link table and then making changes. Note 1) Once this copy function is executed, the existing data link table at the destination node will be lost. Be sure to check table data at the destination node before executing the function. 2) “Y: Copy table” copies data link tables in the computer memory. To actually set the data link table for a node, select “T: Transfer table” from the Data Link Menu. Also, save the data link tables as a file by selecting “S: Save table” from the Data Link Menu. Otherwise, the table data will be cleared when the Controller Link Support Software is exited. 59 Section 5-3 L: Data Link 3) Executing “Y: Copy table” also changes the node model specified in “Device Info set” at the destination node to the same node model as the source node. 1, 2, 3... 1. Select “Y: Copy table” from the Data Link Menu. 2. Specify the source node address. Specify the node address with Numeric Keys, then press the Enter Key. Any number between 1 and 62 can be specified. If the number of nodes set in the data link table for the specified node is 0, an error message will be displayed. The following window will be displayed to prompt you to specify the destination node address. 3. Specify the destination node address. Use the Cursor Keys to move the cursor to the copy destination node address, then press the Enter Key. “Yes” will be displayed to represent the copy destination. To deselect the copy destination node (or erase “Yes”), move the cursor to the node address marked with “Yes,” then press the Enter Key again. “Yes” will be erased to deselect the copy destination node. 4. After specifying all destination nodes, press the F6 (Execute) Key. The data link tables will be copied. 5-3-6 Initializing All Data Link Tables — C: Initialize Table “C: Initialize table” is used to initialize all data link tables. When data link tables are to be created from scratch, initialize the data link tables for all nodes before beginning. Note 1, 2, 3... 1) “C: Initialize table” initializes the data link tables in the computer memory. 2) Executing initializes the data link tables for all nodes. Initialization processing sets the “Link start word” field of area 1 to 00000, the “Link start word” field of area 2 to D00000, and other settings to defaults. 1. Select “C: Initialize table” from the Data Link Menu. 2. Press “Y” and then the Enter Key. The data link tables for all nodes will be initialized. 60 Section L: Data Link 5-3 To cancel the initialization processing, press “N” and then the Enter Key. 5-3-7 Checking Data Link Tables — K: Check Table “K: Check table” is used to check data link tables for errors or inconsistencies. It can also check for inconsistencies between the data link tables for multiple nodes. If errors are detected, correct the data link tables as described in Error Messages (on page 63). Note 1, 2, 3... 1) Before executing “K: Check table,” always select “I: Device Info Set” from the Data Link Menu and specify the PC models. 2) “K: Check table” checks the data link tables in the computer memory. To check the data link table that has been set for a node, use “T: Transfer table” on the Data Link Menu to read the table to the computer, then execute “K: Check table.” 1. Select “K: Check table” from the Data Link Menu. If the number of nodes set in all data link tables is 0, an error message will be displayed. The following window will be displayed to prompt you to specify the check level. 2. Select the error level to be checked. The following window will be displayed to prompt you to specify the nodes to be checked. When the window appears, each node will be displayed as shown as follows, depending on the number of nodes set in the data link table in the memory: Nodes for which the number of nodes is not 0: YES (checked) Nodes for which the number of nodes is 0: No display (not checked) Error level Rank A (error) Rank B (warning) Meaning Indicates serious errors. If this level of error is detected, the data links will not execute normally. Indicates minor errors or the locations of settings that could be faulty. Even if this level of error is detected, the data links will execute, but may result in unexpected operation. The settings should be checked. 61 L: Data Link Section 5-3 3. Specify the nodes to be checked. Use the Cursor Keys to move the cursor to the node to be checked, then press the Enter Key. “Yes” will be displayed to represent the nodes to be checked. To deselect a node to be checked, move the cursor to a node marked with “Yes,” then press the Enter Key again. “Yes” will be erased to deselect the node. 4. After specifying all the nodes to be checked, press the F6 (Execute) Key. The data link tables will be checked and the check results screen will be displayed. Each error level is indicated by a different character color as follows: Red: Error White: Warning A message is displayed in the lower part of the screen according to the check results as follows: When no errors has been detected: “Check OK” When errors are continued on the next page: “Continue” When the current page is the last page of the error display: “Last page” 5. When errors are displayed on multiple screens, use the following keys to switch the screen and display the check results. F4 (Pre Pg), F5 (Nxt Pg), F8 (Pre Node), F9 (Nxt Node), Page Up, and Page Down 6. After confirming the check results, press the F10 (End) Key. 62 Section L: Data Link 5-3 Error Messages The following table lists the error messages that are displayed on the check results screen. After confirming the check results, use “E: Edit table” to correct the data link tables, then check the data link tables again. Errors Message Meaning Action Insufficient Status area There are too few words in the data area for the data link status. Change the first status word so that data link status (16 words) can be stored in the area. Table Data error The first status word is outside the allowable range. (see note) Correct the values within the allowable range as shown in the table on page 55. The link start word address of area 1 is outside the allowable range. (see note) The number of registered nodes exceeds 62. The node address is 0 or more than 62. There is a node for which the send area or receive area for one node exceeds 1,000 words. An offset exceeds 999. An offset for the send area of the local node is not 0. Duplicate Node address The same node address is set more than once in the data link table. Correct the duplicate node address. Link word number over There is a node for which the total number of words in the send areas of areas 1 and 2 exceeds 1,000. Change the total number of words in the send areas of areas 1 and 2 to 1,000 or less. Too many words in data link The total number of words in the data link areas of areas 1 and 2 exceeds the maximum allowable number of words for the following PCs. CS1-series PCs: 12,000 words C200HX/HG/HE PCs: 8,000 words CQM1H PCs: 8,000 words CVM1 and CV-series PCs: 8,000 words IBM PC/AT: 32,000 words Reduce the total number of words in the data link areas of areas 1 and 2 to the maximum allowable number of words for the following PCs or less. CS1-series PCs: 12,000 words C200HX/HG/HE PCs: 8,000 words CVM1 and CV-series PCs: 8,000 words IBM PC/AT: 32,000 words Link area overlap error The same data area is specified for areas 1 and 2. Change the link start and first status word of areas 1 and 2 so that the data link area and the data link status words do not overlap each other. The data link status words overlap with a data link area. Insufficient Link area (Area 1/ Area 2) There are not enough words for the data link area. Correct the data link area within the allowable range. Link word number 0 error The total number of link words for one node is set to 0. Set the number of link words for area 1 or 2. 63 Section 5-3 L: Data Link Note Range checks are performed according to the model specified in “Device Info set.” For C200HX/HG/HE PCs, no error will occur even if a word address between CIO 236 and CIO 299, which are the outside the allowable range, is specified. However, when the data link table is transferred (or written) to the node, an error will occur. Use the Data Link Table Edit Screen to check the word addresses. Warnings Message Meaning Action Recv area remain (Area 1/ Area 2) (see note a) The number of words in the receive area is greater than that in the send area. Check the number of link words. If free space is intentionally left in the receive area, the data link can be executed without having to make any changes. Recv area short (Area 1/ Area 2) (see note b) The number of words in the receive area is fewer than that in the send area. Check the number of link words. If only part of data in the send area is to be received, the data link can be executed without having to make any changes. Invalid offset (Area 1/ Area 2) The specified offset is outside Check the offset. The data the send area. link can be executed, but no data can be received. Source node has no send data A send area has not been set for a node from which data reception has been specified. Source node has no table A data link table has not been Change the reception node or set at the node from which set the data link table for that data reception has been node. specified. Change the reception node or set a send area for that node. Note a) Message “Receive area remain” will be displayed when the number of send words and the receive area are as shown in the following illustration. Not remaining Node 1 Send area Node 2 Receive area Remaining Node 1 Send area Node 2 Receive area Data indicated by is received in node 2 and the remaining words are cleared. Data indicated by is received in node 2. b) Message “Receive area short” will be displayed when the number of send words and the receive area are as shown in the following illustration. Sufficient (not short) Node 1 Node 2 Send area Receive area Data indicated by is received in node 2. Insufficient (short) Node 1 Send area Node 2 Receive area Data indicated by cannot be received in node 2. Data indicated by is received and the remaining data is truncated. 5-3-8 Saving Data Link Tables as a File — S: Save Table “S: Save table” is used to save all data link tables as a file. With Controller Link Support Software Ver. 2.00, data link tables can be saved in the file formats shown below. 64 Section L: Data Link Format Controller Link Support Software Ver. 2.00 Controller Link Support Software Ver. 1.10 CX-Net on CX-Programmer Note 1, 2, 3... Extension 5-3 Saving supported .CL2 Yes .CLK Yes (see note 1) .CL3 No 1) Data link tables containing node addresses in the range 33 to 62 cannot be saved with Controller Link Support Software Ver. 1.10. 2) Unless saved, all data link tables in the memory will be lost wen the Controller Link Support Software is exited. 3) If data link tables have been modified but have not yet been saved, a confirmation message will be displayed when you attempt to exit the Controller Link Support Software. 4) “S: Save table” saves the data link tables in the computer memory. To save the data link tables that have already been set at nodes, select “T: Transfer table” from the Data Link Menu to read the data link tables to the computer, then save the tables. 5) Data link table files for the Controller Link Support Software are not compatible with those for the conventional SYSMAC LINK Support Utility. 1. Select “S: Save table” from the Data Link Menu. 2. Specify the file name (including the directory) to be saved. Enter the file name with Alphanumeric Keys, then press the Enter Key. Use the extension .CL2 for files to be saved in Ver. 2.00 format, and use the extension .CLK for files to be saved in Ver. 1.10 format. (If an attempt to save a file containing node addresses 33 to 62 is made with the extension .CLK, an error will be generated.) If the extension is omitted by the user, it will be added automatically depending on the node addresses used, in the following way. • If node addresses 33 to 62 are used: .CL2. • If node addresses 33 to 62 are not used: .CLK. When this window appears, the data directory specified in “System setup” will be displayed as the destination. The Insert, Backspace, and Delete Keys can be used to correct the characters. You can press the F8 (Files) Key to display the File Name List Screen and then select a file name from the screen. (The extension can be changed after the file is selected.) If an existing file name is specified, a confirmation message will be displayed to ask you to check whether the file can be overwritten. Press “Y” to overwrite the file or press “N” to cancel the save processing, then press the Enter Key. 3. Enter a title for the file. Enter the title with Alphanumeric Keys, then press the Enter Key. Up to 30 characters can be entered. The Insert, Backspace, and Delete Keys can be used to correct the characters. If no title is required, just press the Enter Key. The file will be saved. 65 Section 5-3 L: Data Link 5-3-9 Reading Data Link Tables from a File — L: Retrieve Table “L: Retrieve table” is used to read data link tables from a file into computer memory. With Controller Link Support Software Ver. 2.00, data link tables can be saved in the file formats shown below. Format Controller Link Support Software Ver. 2.00 Controller Link Support Software Ver. 1.10 CX-Net on CX-Programmer Extension Reading supported .CL2 Yes .CLK Yes .CL3 Yes (see note 1) Note Data link tables in CX-Net format can be read but not saved. There are differences in PC model information between the Controller Link Support Software and the CX-Net. Therefore, when reading CX-Net format files with Controller Link Support Software, the data will be converted in the way shown in the following table. When performing operations where a high degree of precision is required, such as when checking data link tables, reset as necessary. Note Model information in CX-Net on CX-Programmer No specification Model information in Controller LInk Support Software No specification C200HE C200HE(-Z) C200HG C200HG(-Z) C200HX C200HX CVM1 CVM1-CPU21 CV2000 CV2000 CV1000 CV1000 CV500 CV500 NSB CLK Board CS1G CS1G-45 CS1H CS1H-67 CVM1-V2 CVM1-CPU21 C200HX-Z C200HX-85Z C00HG-Z C200HG(-Z) C200HE-Z C200HE(-Z) IDSC No specification 1) If data link tables are read from a file, the current data link tables in the memory will be lost. 2) If data link tables in the memory have been modified, a confirmation window will be displayed when you attempt to read data link tables from the file. 3) Data link table files for the Controller Link Support Software are not compatible with those for the SYSMAC LINK Support Utility. 1, 2, 3... 66 1. Select “L: Retrieve table” from the Data Link Menu. If data link tables in the memory have been modified, a confirmation window will be displayed. Press “Y” to continue or press “N” to cancel the process, and then press the Enter Key. If data link tables in the memory have not been modified or “Y” is Section L: Data Link 5-3 pressed to continue, the following window will be displayed to prompt you to specify a file name. 2. Specify the file name (including the directory) to be read. Enter the file name with Alphanumeric Keys, then press the Enter Key. When reading files, specify the extension .CL2 for Ver. 2.00 format files, .CLK for Ver. 1.10 format files, or .CL3 for CX-Net format files. If an extension is not specified, a search for the specified file-name in the specified directory will be made and if a corresponding file is found it will be read. If more than one file of the same name is found then priority will be in the following order: 1. .CLK (Ver. 1.10 format) 2. .CL2 (Ver. 2.00 format) 3. .CL3 (CX-Net format) For example, if two files with the same name are found, and one of the files has the extension .CLK and the other one has the extension .CL2, the one with the .CLK will be read. When this window appears, the data directory specified in “System setup” will be displayed as the source directory. The Insert, Backspace, and Delete Keys can be used to correct the characters displayed. You can press the F8 (Files) Key to display the File Name List Screen and then select a file name from the screen. The file will be read. 5-3-10 Transferring Data Link Tables — T: Transfer Table “T: Transfer table” is used to transfer data link tables between nodes and the computer as follows: Item Function R: Controller Link → Computer Displaying the Transfer Data Link Table Menu Page Reads the data link tables set at nodes to the computer memory. W: Computer → Controller Link Writes the data link tables from the computer memory to nodes for registration. 67 V: Compare 71 Compares the data link tables set at nodes with the data link tables in the computer memory. 69 Select “T: Transfer table” from the Data Link Menu. The Transfer Data Link table Menu will be displayed. Reading Data Link Tables “R: Controller Link → Computer” is used to read the data link tables at nodes into from Nodes — the computer memory. R: Controller Link → Note If data link tables are read from nodes, the current data link tables in the computComputer er memory will be lost. If data link tables in the memory have been modified, a confirmation window will be displayed when you attempt to read data link tables from the nodes. To save the data link tables in the memory, select “S: Save table” from the Data Link Menu to save them as a file. 1, 2, 3... 1. Select “R: Controller Link → Computer” from the Transfer Data Link table Menu. If data link tables in the memory have been modified, a confirmation 67 L: Data Link Section 5-3 window will be displayed. Press “Y” to continue or press “N” to cancel the process, then press the Enter Key. If data link tables in the memory have not been modified or “Y” is pressed to continue, the following window will be displayed to prompt you to specify the target nodes. 2. Specify the address of the Controller Link Network containing the nodes from which data link tables are to be read. Enter the network address with Numeric Keys, then press the Enter Key. When the Enter Key is pressed, the nodes on the specified network will be checked and displayed in ascending order of node address. When node addresses are displayed, all nodes will be marked with YES, which represents the target nodes for reading. 3. Specify the nodes that are to be excluded from read processing. Use the Cursor Keys to move the cursor to the nodes to be excluded from reading, then press the Enter Key. YES will be erased to deselect the node. To reselect a node for reading, move the cursor to the node unmarked with YES, then press the Enter Key again. YES will be displayed to reselect the node. 4. After specifying all the target nodes for reading, press the F6 (Execute) Key. The transfer results screen will be displayed and data link table read proces- 68 L: Data Link Section 5-3 sing will start. Data link tables will be read in ascending order of node address. To cancel the read processing, press the F9 (Cancel) Key. During read processing, “Wait” will be displayed in the lower part of the screen and the progress of processing will be displayed for each node. When read processing for all the specified nodes is completed, “End” will be displayed in the lower part of the screen. 5. Then, press the F10 (End) Key. Writing Data Link Tables “W: Computer → Controller Link” is used to write the data link tables from the to Nodes — W: Computer computer memory to nodes. → Controller Link Note 1) If data link tables are written to nodes, the existing data link tables set at the nodes will be lost. In this case, a confirmation message for overwriting will not be displayed even if data link tables have already been set at the nodes. Therefore, carefully check the contents of the data link tables set at the nodes before transferring new data link tables. When writing data to the CS1-series PC, be sure to set pin 1 of the CPU Unit’s DIP switch to OFF. 2) When writing data link tables to a CVM1 or CV-series PC, always set the system protect key switch on the CPU Unit to NORMAL. 3) “W: Computer → Controller Link” can also be used to delete the data link tables for the nodes that are not participating in the data link. Always delete unused data link tables. 4) Data link tables can be written to nodes only when the nodes are not participating in active data links or when the data links are inactive. 69 Section 5-3 L: Data Link 1, 2, 3... 1. Select “W: Computer → Controller Link” from the Transfer Data Link table Menu. The following window will be displayed to prompt you to specify the target nodes. 2. Specify the address of the Controller Link Network containing the nodes to which data link tables are to be written. Enter the network address with Numeric Keys, then press the Enter Key. When the Enter Key is pressed, the nodes on the specified network will be checked and displayed in ascending order of node address. When node addresses are displayed, Yes or No will be displayed as follows, depending on the number of nodes set in the data link table in the memory: Nodes for which the number of nodes is not 0: Yes (data link tables written) Nodes for which the number of nodes is 0: No (data link tables removed) 3. Specify the processing for each node. Use the Cursor Keys to move the cursor to the node, then press the Enter Key. Each time the Enter Key is pressed, the display will change in the following order. Yes (data link tables written) ↓ No (data link tables removed) ↓ No display (nothing done, i.e., data link tables not transferred nor removed) ↓ Yes (data link tables written) 4. After specifying the processing for each node, press the F6 (Execute) Key. The transfer results screen will be displayed and data link tables will be written or removed as specified. 70 Section L: Data Link 5-3 The processing will be performed in ascending order of node address. To cancel the processing, press the F9 (Cancel) Key. During the processing, “Wait” will be displayed in the lower part of the screen and the progress of processing will be displayed for each node. In write processing, each data link table will be simultaneously checked for serious errors or link offset errors. If an error is detected in a data link table, a window will be displayed to ask you to determine whether the data is to be written to the node. Press “Y” to write the data or press “N” to cancel the write processing, and then press the Enter Key. If “N” is pressed to cancel the write processing, “Canceled due to table error” will be displayed at the node address. When processing for all the specified nodes is completed, “End” will be displayed at the lower part of the screen. 5. Then, press the F10 (End) Key. Comparing Data Link Tables — V: Compare 1, 2, 3... “V: Compare” is used to compare data link tables in the computer memory with data link tables set at each node. 1. Select “V: Compare” from the Transfer Data Link Table Menu. The following window will be displayed to prompt you to specify the nodes for which data link tables are to be compared with those in the memory. 71 L: Data Link Section 5-3 2. Specify the address of the Controller Link Network containing the nodes for which data link tables are to be compared. Enter the network address with Numeric Keys, then press the Enter Key. When the Enter Key is pressed, the software will check the nodes on the specified network and display only the nodes that exist in the network and for which the number of nodes specified in the data link table in the memory is not 0. These nodes will be displayed in ascending order of node address. When node addresses are displayed, YES will be displayed at each node address to represent the target nodes for comparison. 3. Select the nodes to be excluded from comparison. Use the Cursor Keys to move the cursor to the node to be excluded from comparison, then press the Enter Key. YES will be erased to deselect the node. To reselect a node for comparison, move the cursor to the node unmarked with YES, then press the Enter Key again. YES will be displayed to reselect the node. 4. After specifying all the target nodes for comparison, press the F6 (Execute) Key. The transfer results screen will be displayed and data link table comparison will start. Comparison will be performed in ascending order of node address. To cancel the comparison, press the F9 (Cancel) Key. During comparison, “Wait” will be displayed in the lower part of the screen and the progress of processing will be displayed for each node. If a comparison error is detected in a node, the node address and the execution results will be highlighted. 72 L: Data Link Section 5-3 If no comparison error is detected in all the specified nodes, “Compare OK” will be displayed. In this case, press the F10 (End) Key to quit the comparison. If comparison errors are detected, message “Will display differences. Specify node address” will be displayed along with the mode number of the smallest node address with a comparison error. 5. Specify the node address of the node for which the comparison errors are to be displayed. Enter the network address with Numeric Keys, then press the Enter Key. The comparison error screen for the specified node will be displayed. The comparison error screen differs depending on the location of the error. • The following will be displayed when an inconsistency is found in the number of nodes set, first status word, link start word of area 1, or link start word of area 2. When the number of nodes set is inconsistent, the number of words in area 1, offset in area 1, the number of words in area 2, and offset in area 2 will not be compared. • The following will be displayed when an inconsistency is found in the number of words in area 1, offset in area 1, number of words in area 2, or offset in area 2. 73 Section 5-3 L: Data Link The message for the comparison results will be displayed in the lower part of the screen as follows: When comparison errors continue on the next page: “Continue” When the comparison error screen is the last page: “Last page” When inconsistent data is found, the data in the memory will be displayed in the upper row and the data at the node will be displayed in the lower row. (Consistent data will not be displayed.) 6. If the comparison error screen extends across more than one page, use the F4 (Pre Pg) and F5 (Nxt Pg) Keys to switch the screen and display the results. The Page Up and Page Down Keys can also be used to switch the screen. To display the comparison errors for another node, press the Escape Key to exit from the comparison error screen, then repeat the procedure from step 5. 7. After checking the comparison results, press the F10 (End) Key. 5-3-11 Deleting Data Link Tables from Nodes — D: Delete Table “D: Delete table” is used to delete the data link tables set at one or more nodes. Note 1, 2, 3... 1) Data link tables cannot be deleted from a node that is currently participating in the data links. 2) The nodes for which the number of nodes set in the data link table in the computer memory is 0 will be automatically selected as the nodes from which data link tables are to be deleted. Therefore, data link tables can be deleted from only the nodes that are not to participate in the data links. You can also change the target nodes for deletion. 3) Always delete the data link tables from the nodes that are not be participating in the data links. 1. Select “D: Delete table” from the Data Link Menu. The following window will be displayed to prompt you to specify the nodes from which data link tables are to be deleted. 2. Specify the address of the Controller Link Network containing the nodes from which data link tables are to be deleted. Enter the network address with Numeric Keys, then press the Enter Key. When the Enter Key is pressed, the nodes on the specified network will be checked and displayed in ascending order of node address. When node addresses are displayed, YES or No will be displayed as follows, depending on the number of nodes set in the data link table in the memory: Nodes for which the number of nodes is not 0: YES (data link tables deleted) Nodes for which the number of nodes is 0: No display (data link tables not deleted) 74 Section L: Data Link 5-3 3. Specify the processing for each node. Use the Cursor Keys to move the cursor to the node for which the processing is to be changed, then press the Enter Key. Each time the Enter Key is pressed, the display will change as follows: YES (data link tables deleted) µ No display (data link tables not deleted) 4. After specifying all the nodes from which data link tables are to be deleted, press the F6 (Execute) Key. The deletion results screen will be displayed and data link table delete processing will start. Data link tables will be deleted in ascending order of node address. To cancel the delete processing, press the F9 (Cancel) Key. During delete processing, “Wait” will be displayed in the lower part of the screen and the progress of processing will be displayed for each node. When the delete processing for all the specified nodes is completed, “End” will be displayed in the lower part of the screen. 5. Then, press the F10 (End) Key. 5-3-12 Printing Data Link Tables — P: Print Table “P: Print table” is used to print the data link tables in the computer memory. Note Select “Printer model” from the System Setup Menu and specify the printer model before using “P: Print table.” 75 Section 5-3 L: Data Link 1, 2, 3... 1. Select “P: Print table” from the Data Link Menu. The following window will be displayed to prompt you to specify the nodes for which the data link tables are to be printed. This window displays the nodes for which the number of nodes set in the data link table in the memory is not zero. These nodes are displayed in ascending order of node address and YES is displayed at each node address to represent the nodes for which data link tables are to be printed. 2. Select the nodes to be excluded from printing. Use the Cursor Keys to move the cursor to the node to be excluded from printing, then press the Enter Key. YES will be erased to deselect the node. To reselect a node for printing, move the cursor to the node unmarked with YES, then press the Enter Key again. YES will be displayed to reselect the node. 3. After specifying all the target nodes for print processing, press the F6 (Execute) Key. Data link table printing will start and the print status display window will appear. Data link tables will be printed in ascending order of node address. To cancel the printing, press the F9 (Cancel) Key. “Printing” will be displayed during printing. When printing for all the specified nodes is completed, the print status display window will close and the processing will automatically terminate. During printing, the print position will be automatically adjusted so that the data link table for one node is not split. The contents of the data link table being printed are the same as those displayed on the Node Information List and Data Link Table Screens. The presence or absence of the “Offset” column also depend son the data link table conditions. 76 Section L: Data Link 5-3 See 5-3-4 Creating and Editing Data Link Tables (page 52) for details on printing. Printing Example 5-3-13 Starting and Stopping Data Links — R: Start/Stop “R: Start/Stop” is used to start and stop data links. ! Caution Before starting data links, make sure that the data link tables for each node for manually set data links, or the data link parameters at the data link start node for automatically set data links, have been appropriately set. If the settings are inappropriate, the equipment may perform unexpected operation and result in injury. Even if the settings are appropriate, always make sure that the equipment will not be affected before starting or stopping the data links. Note Before starting the data links, always check the data link mode (manual or automatic) set at the node from which the data links are to be started. 77 Section 5-3 L: Data Link 1, 2, 3... 1. Select “R: Start/Stop” from the Data Link Menu. 2. Select “R: Start” to start the data links or “S: Stop” to stop the data links. Example for “R: Start” 3. Specify the node to start or stop the data links. Use the Cursor Keys to move the cursor to each field (“PC ID,” “Network address,” and “Node address”), then enter a numeric value with Numeric Keys (enter a PC ID with Alphanumeric Keys). Press the Enter Key to register the input item and move the cursor to the next field. Item PC ID Meaning Enter the PC ID of the node. Use this field only when a PC ID is to be used. If a PC ID is used, the network address and node address will be specified automatically (see page 124). Network address Enter the network address of the node. The setting range is between 0 and 127. Network address 0 represents the local network (the address of the network containing the node to which the Controller Link Support Software is connected). (see note) For CS1-series, CVM1, or CV-series PCs with multiple Communications Units, specify the network address explicitly. Node address Enter the node address of the node. The setting range is between 0 and 62. Node address 0 represents the local node (the address of the node to which the Controller Link Support Software is connected). Note For CVM1 or CV-series CPU Units manufactured before April 1996 (lot No.: jj46), always set routing tables. Specify in the “Network address” the value (other than 0) specified in the routing tables. Refer to the Controller Link Units Operation Manual (W309) for details. Press the F10 (End) Key to cancel the data link start/stop procedure. 4. Press the F6 (Execute) Key. The data links for the specified network will be started or stopped. 5-3-14 Displaying Data Link Status — M: Monitor Status “M: Monitor status” is used to check data link operations. Item S: Monitor Data Link status 78 Meaning Displays data link operating status for the specified node. Page 79 Section L: Data Link 5-3 Displaying the Monitor Data Link Status Menu To use each status monitor functions, select the desired function from the Monitor Data Link Status Menu. Select “M: Monitor status” from the Data Link Menu. The Monitor Data Link Status Menu will be displayed. Displaying Data Link Status — S: Monitor Data Link Status “S: Monitor Data Link status” is used to display the data link operating status for the specified node. 1, 2, 3... 1. Select “S: Monitor Data Link status” from the Monitor Data Link status Menu. 2. Specify the node for which the data link status is to be displayed. Use the Cursor Keys to move the cursor to each field (“PC ID,” “Network address,” and “Node address”), then enter a numeric value with Numeric Keys (enter a PC ID with Alphanumeric Keys). Press the Enter Key to register the input item and move the cursor to the next field. Item PC ID Meaning Enter the PC ID of the node. Use this field only when a PC ID is to be used. If a PC ID is used, the network address and node address will be input automatically(see page 124). Network address Enter the network address of the node. The setting range is between 0 and 127. Network address 0 represents the local network (the address of the network containing the node to which the Controller Link Support Software is connected). (see note) For CS1-series, CVM1, or CV-series PCs with multiple Communications Units, specify the network address explicitly. Node address Enter the node address of the node. The setting range is between 0 and 62. Node address 0 represents the local node (the address of the node to which the Controller Link Support Software is connected). Note For CVM1 or CV-series CPU Units manufactured before April 1996 (lot No.: jj46), always set routing tables. Specify in “Network address” the value (other than 0) specified in the routing tables. Refer to the Controller Link Units Operation Manual (W309) for details. Press the F10 (End) Key to cancel the data link start/stop procedure. 3. Press the F6 (Execute) Key. Data link status will be read from the specified node and operating status will be displayed on the real-time basis. 79 Section 5-3 L: Data Link Note The nodes registered in the data link table for the specified node are highlighted. They are the nodes that have data links to the specified node. Key Function F4 (Pre Pg) Page Up When this key is pressed, the node addresses for which the node status is displayed will change cyclically in the following order: 1 to 16 → 17 to 32 → 33 to 48 → 49 to 62 F5 (Nxt Pg) Page Down When this key is pressed, the node addresses for which the node status is displayed will change cyclically in the following order: 49 to 62 → 33 to 48 → 17 to 32 → 1 to 16 F9 (Cancel) Stops updating the display and changes the F9 Key function to “Start.” Restarts updating the display and changes the F9 Key function to “Cancel.” Closes the operating status display screen. F9 (Start) F10 (End) The meaning of each item is as follows: Item Communications cycle time (Comm cycle time) Displays the current communications cycle time of the Controller Link Network. Data link (DataLink) Refresh cycle time (Refresh cycle) Displays the data link operating status, active/inactive on the top and manual/automatic on the bottom. Displays the current data link refresh time (the period from the time the data link data is refreshed at the PC until the next refresh is completed) and the maximum data link refresh time that has been measured since the data links were started. Data link table (DataLink table) 80 Meaning For nodes with a Controller Link Support Board, the refresh cycle time is always 0 ms. Displays whether data link tables have been set at the nodes displayed on the screen. Section L: Data Link Item PC run (PC Run) 5-3 Meaning Displays the operating status of PC on the network as follows: When user program is not running on PC: No display When user program is running on PC: YES PC error (PC err) YES will be always displayed for nodes with a Controller Link Support Board. Displays error status of each PC on the network as follows: When the PC is operating normally or is not participating in the data link: No display When the PC has a fatal or nonfatal error: YES Communications error (Comm err) Data link join (DtLnk join) Displays the communications status of each node on the network as follows: When the node is communicating normally: No display When the node has caused a cyclic communications error or is not participating in the network: YES Displays the data link participation status of each node on the network as follows: When the node is not participating in the data link due to data link table error or other errors: No display Offset error (offset err) When the node is participating in the data link: YES Displays offset error status in the data link table for node communications within the network as follows: When there is no offset error: No display When there is an offset error: YES Area short (Area short) An offset error occurs when the offset value is greater than the number of send words. Displays area shortage status in the data link tables for node communications within the network as follows: When the area is sufficient: No display When the area is short: YES When the data link is inactive: No display. Area remaining (Area remain) A short area occurs when the receive area is smaller than the amount of send data and not all of the send data can be received. It is not a fatal error. If the receive area intentionally receives only part of the send data, it can be used without having to make any changes. Displays remaining area in the data link table for node communications within the network as follows: When the area does not remain empty: No display When words in the area remain empty: YES Remaining area occurs when the receive area is larger than the amount of send data and extra space remains unfilled after reception. The remaining space will be cleared with 0s. This is not a serious error. If the receive area intentionally provides extra space, it can be used without having to make any changes. 5-3-15 Specifying Node Models — I: Device Information Settings “I: Device Info set” is used to specify the models of the nodes that comprise the Controller Link Network. The specified data is saved as a file. The Controller Link Support Software performs word address validity checking according to the node model information specified in “Device Info set.” Note 1) Model information for all nodes is unspecified (left blank) immediately after the Controller Link Support Software is initially started. 81 Section 5-3 L: Data Link 2) Executing “Initialize table” makes the model information for all nodes unspecified (blank). 1, 2, 3... 1. Select “I: Device Info set” from the Data Link Menu. 2. Select the node for which model is to be specified. Use the Cursor Keys to move the cursor to the target node, then press the Enter Key or the F6 (Select) Key. Press the F7 (Fill) Key to select all nodes. Press the F3 (Delete) Key or the Delete Key to delete the model information for the node in the cursor position. Note a) If “Others” is selected, restrictions for each model will no longer apply. Regardless of the model, restrictions will apply to only the upper limits when numeric values are entered or checked. b) New PCs that do not appear in the model list can be displayed and selected from Controller Link Support Software by editing the device information setting file (see Appendix E Editing the Device Information Setting File). c) The version of the Controller Link Support Software is displayed on the logo screen when the software is started. 3. Select the model to be set. Use the Cursor Keys to move the cursor to the model to be set, then press the Enter Key. The specified model will be set for the specified node. (Press the F7 Key to set the specified model for all the nodes.) 4. After specifying the models for all the nodes, press the F10 (End) Key. The model setting procedure will end. 82 Section P: Set Network Parameters 5-4 5-4 P: Set Network Parameters “P: Set Network parameters” is used to modify network communications parameters to provide the most suitable Controller Link communications for the user application. Note 1, 2, 3... 1) Network parameters cannot be set during data link operation. Set the network parameters after stopping the data links. (See 5-3-13 Starting and Stopping Data Links on page 77.) 2) The same network parameters are used for all nodes within the Controller Link Network. Therefore, any change in each network parameters will affect all nodes within the network. 3) Before executing “P: Set Network parameters”, always set pin 1 of the DIP switch on the CS1-series and CQM1H-series CPU Unit to OFF. 4) Before executing “P: Set Network parameters”, always set the system protect key switch on the CVM1 or CV-series CPU Unit to NORMAL. 1. Select “P: Set Network parameters” from the Main Menu. 2. Specify the address of the Controller Link Network for which network parameters are to be changed. Enter the network address with Numeric Keys, then press the Enter Key. The current network parameter settings for the specified network will be displayed. 83 Section P: Set Network Parameters 5-4 3. Specify the new values for the network parameters. Use the Cursor Keys to move the cursor to the desired field, then enter a value with Numeric Keys. Press the Enter Key to register a new value and move the cursor to the next field. Item Meaning Maximum node address (Max node address) Maximum node address of nodes that are checked by the network polling node. Any node with a node address greater than this setting will not participate in the network. Unnecessary polling (connection checking) can be avoided by setting the maximum node address of the nodes to be checked. The setting range is between 2 and 62. The default is 62. Number of Event-frames per communications cycle (# of Event-frames per comm cycle) Maximum amount of event data (such as message service data) that can be transmitted during a communications cycle Increasing the value also increases the communications cycle time. Too small a value results in frequent transmission timeout errors. The setting range is between 16 and 238. The default is 35. Number of Polled nodes per communications cycle (# of Polled nodes per comm cycle) Maximum number of nodes for which communications status can be checked by the network polling node during a communication cycle Increasing the value also increases the communications cycle time but provides quicker response to nodes participating in or leaving the network. The setting range is between 1 and 61. The default is 4. Press the F7 (Initialize) Key to set each item to its default. Note If the Controller Link Network consists of Units other than Optical Ring Controller Link Units, do not set node addresses higher than 32. (Node addresses higher than 32 can only be set for Controller Link Networks that consist of only Optical Ring Controller Link Units.) 4. Press the F6 (Execute) Key. A confirmation message will be displayed at the bottom of the window. 5. Press “Y” and then the Enter Key. The network parameter settings will be modified. To cancel the processing, press “N” and then the Enter Key. 84 Section R: Routing Table 5-5 5-5 R: Routing Table “R: Routing table” is used to manage the routing tables used for determining communications paths between multiple networks. It has the following menu. Menu item E: Edit K: Check C: Initialize Function Page Creates or edits routing tables. Routing tables 88 are created in the computer memory. To set the routing tables for each node, execute “T: Transfer.” Checks the routing tables in the memory for 91 errors or inconsistencies. Initializes (or clears) the routing tables in the 93 memory. Use this item when routing tables are to be created from scratch. S: Save Saves routing tables in the memory as a file. L: Retrieve Reads routing tables from the file into the 94 memory. Writes routing tables from the memory to the 94 specified node or reads routing tables from the specified node into the memory. This item can also be used to compare the routing tables in the memory with the routing tables at the specified node. T: Transfer D: Delete P: Print Deletes routing tables from the specified node. Prints routing tables in the memory. 93 98 99 85 Section R: Routing Table 5-5 5-5-1 Outline of Routing Tables Routing tables must be set when the local node communicates with PCs, computers, and other nodes on remote networks. Routing tables need not be set when the node communicates only with other nodes on the local network. Note For CVM1 or CV-series CPU Units manufactured before April 1996 (lot No.: jj46), always set routing tables. Refer to the Controller Link Units Operation Manual (W309) for details. About Routing Tables Routing tables define communications paths when a local node communicates with nodes on remote networks. The following is a network example and the data required to create routing tables is explained below. Computer Programming Device (Controller Link Support Software) SYSMAC NET (network 2) Controller Link Network (network 1) Gateway Controller Link Unit (unit number 0) SYSMAC NET Link Unit Controller Link Unit (node address 5) In this network example, when the PC connected to the Programming Device on network 1 is to communicate with a PC on network 2, you need to create routing tables containing the following information and transfer them to the PCs and computer on network 2. • The local node belongs to network 1 (local network). • The unit number of the Communications Unit is 0 (link unit number). • Communications is performed via the Communications Unit with node address 5 that belongs to network 1 (relay node). • The local node communicates with the remote network via network 1 (relay network). • The local node communicates with a node on network 2 (end network). Routing Tables for PC (A) Local Network Table Local network Link unit number 001 00 Relay Network Table End network 002 86 Relay network 001 Relay node 005 Section R: Routing Table 5-5 5-5-2 Setting Routing Tables Create and transfer routing tables for each node according to the following setting procedures. 1, 2, 3... ! Caution Note 1. 2. 3. 4. “Edit” on page 88. “Check” on page 91. “Save” on page 93. “Computer → PC/Board” under “Transfer” on page 96. Once routing tables are transferred to a PC, all CPU Bus Units at the node (except SYSMAC BUS/2 Master Units) will be reset. Before transferring the routing tables, always make sure that the equipment will not be affected. 1) If routing tables have already been saved or transferred, the following procedures can be used to read the routing tables into the Controller Link Support Software and edit them again. “Retrieve” on page 94. “PC/Board → Computer” under “Transfer” on page 95. 2) The Controller Link Support Software can create and transfer routing tables for all nodes supporting FINS commands, as well as for the Controller Link Units and Controller Link Support Boards. It cannot create or transfer routing tables for PCs for which the SYSMAC NET Link Unit is set to C Mode even if these PCs are CVM1 or CV-series PCs. In this case, connect the SYSMAC Support Software directly to such nodes and create and transfer routing tables. 3) The Controller Link Support Software can set a local network table containing up to 16 entries and a relay network table containing up to 20 entries. For C200HX/HG/HE PCs, a maximum of two entries can be made in the local network table. 5-5-3 Communications Range Network Communications Range The Controller Link Support Software can communicate with nodes on a Controller Link Network via OA networks (Ethernet networks) or FA networks (Controller Link, SYSMAC NET, and SYSMAC LINK networks) to set or monitor the Controller Link Units and Controller Support Boards at remote nodes. The Controller Link Support Software can communicate with up to three networks. Running from a Programming Device Computer running the Controller Link Support Software SYSMAC NET Network (2nd network) Controller Link Network Controller Link Net(1st network: local) work (3rd network) The connection to the PC is not counted as a network level. Relay Nodes 4 Network levels are not possible Controller Link Network (4th network) Only CS1-series, CVM1, and CV-series PCs can be used as nodes for relaying between networks. Install multiple Communications Units on a PC to relay between networks. C-series PCs and IBM PC/AT computers cannot be used as relay nodes (but can be used as source and destination nodes). 87 Section R: Routing Table 5-5 5-5-4 Displaying the Routing Table Menu To create or edit routing tables, select the corresponding function from the Routing Table Menu. Each function is described on the following pages. The Routing Table Menu is displayed as follows: 1, 2, 3... 1. Select “R: Routing table” from the Main Menu. The routing table (local network table) will be displayed. 2. Press the F2 (Menu) Key. The Routing Table Menu will be displayed. 5-5-5 Creating and Editing Routing Tables — E: Edit “E: Edit” is used to create or edit the routing tables: the local network table and the relay network table. Note 1) “E: Edit” creates or edits routing tables in the computer memory. To actually set the routing tables at a node, select “T: Transfer” from the Routing Table Menu. Also, save the routing tables as a file by selecting “S: Save” from the Routing Table Menu. The table data will be cleared when the Controller Link Support Software is exited. 2) The Controller Link Support Software can create routing tables for only one node at a time. If routing tables for more than one node are to be created, save the created routing tables for a node, then create routing tables for the next node. 88 Section R: Routing Table 1, 2, 3... 5-5 1. Select “E: Edit” from the Routing Table Menu. The Local Network Table Screen will be displayed. The Local Network Table Screen can also be displayed by selecting “R: Routing table” from the Main Menu. 2. Set the local network table. Use the Cursor Keys to move the cursor to the desired position, then enter a numeric value with Numeric Keys. Press the Enter Key to register the entered value and move the cursor to the next position. Item Loc Netwk Meaning Specify the address of the network to which the Communications Unit or Board installed at the target node belongs. The setting range is between 1 and 127. Be careful not to specify the same network address for more than one network. SIOU unit # Specify the unit number of the Communications Unit or Board that is installed at the target node and is connected to the local network. The setting range is between 0 and 15. With Controller Link, the unit number is set in the following locations. Communications Unit: Rotary switch on the front panel of the Unit for CS1-series, CVM1, and CV-series PCs DIP switch pin 4 on the front panel of the Unit for C200HX/HG/HE PCs) (Fixed to 0 for CQM1H PCs.) Communications Board: Option switch on Controller Link BIOS (device driver) Enter the same unit number as the above setting. Press the F6 (Insert) Key or the Insert Key to insert one blank line before the cursor line. (You cannot move the cursor until you enter s a value in the “Loc Netwk” column on the blank line.) Press the F7 (Delete) Key or the Delete Key to delete the line on which the cursor is currently positioned. 3. After entering all the necessary values in the local network table, press the F4 (Pre Pg) Key or the F5 (Nxt Pg) Key. The Relay Network Table Screen will be displayed. 89 Section R: Routing Table 5-5 Press the Page Up Key or the Page Down Key to switch between the Local Network Table Screen and the Relay Network Table Screen. 4. Set the relay network table. Use the Cursor Keys to move the cursor to the desired position, then enter a numeric value with Numeric Keys. (Use Alphanumeric Keys to enter the PC ID of each relay node.) Press the Enter Key to register the entered value and move the cursor to the next position. Item End Network Meaning Specify the address of the destination network. The setting range is between 1 and 127. Be careful not to specify the same network address for two different networks. Relay PC ID Specify the PC ID of the relay node. This entry is valid only when PC IDs are used. If PC IDs are used, network and node addresses are automatically input (see page 124.) Relay network Specify the network address of the relay node. Enter one of the values specified in the “Loc Netwk” column of the Local Network Table. The setting range is between 1 and 127. Relay node Specify the node address of the relay node. The setting range is between 1 and 126 (or between 1 and 62 for Controller Link Networks). (see note) Note The setting range for Controller Link Units other than Optical Ring Controller Link Units is between 1 and 32. Press the F6 (Insert) Key or the Insert Key to insert one blank line before the cursor line. (You cannot move the cursor until you enter a value in the “End Netwk” column on the blank line.) Press the F7 (Delete) Key or the Delete Key to delete the line on which the cursor is currently positioned. 5. After entering all the necessary values in the relay network table, press the F10 (End) Key. Even if the Relay Network Table Screen is switched to another screen, the contents of the routing table will be retained until the Controller Link Support Software is exited. To return to the Local Network Table Screen, use the F4 (Pre Pg) Key, F5 (Nxt Pg) Key, Page Up Key, or Page Down Key. 90 Section R: Routing Table 5-5 5-5-6 Checking Routing Tables — K: Check “K: Check” is used to check the routing tables for errors or inconsistencies. If errors are detected, correct the routing tables as described in Error Messages (on page 92). Note “K: Check” checks the routing tables in the computer memory. To check the routing tables that have been set at a node, use “T: Transfer” on the Routing Table Menu to read the tables to the computer, then execute “K: Check.” 1, 2, 3... 1. Select “K: Check” from the Routing Table Menu. The routing table check will start and the check results screen will be displayed. A message will be displayed in the lower part of the screen according to the check results as follows: When no error has been detected: “Check OK” When errors are continued on the next page: “Continue” When the current screen is the last page: “Last page” 2. When errors are displayed on multiple screens, use the F4 (Pre Pg) Key, the F5 (Nxt Pg) Key, the Page Up Key, or the Page Down Key to switch the screen and display the check results. After confirming the check results, press the F10 (End) Key. 91 Section R: Routing Table Error Messages 5-5 The following tables list the error messages that are displayed on the check results screen. After confirming the check results, use “E: Edit” to correct the routing tables, then check them again. • Local Network Table Error message Too many networks Meaning The number of networks set in the table is outside the allowable range (0 to 16). Action to be taken Initialize the routing tables, then set them again. Data may have been damaged. Local netwk addr err The network address specified in the “Loc Netwk” column is outside the allowable range (1 to 127). The unit number is outside the allowable range (0 to 15). Change the network address to a value between 1 and 127. Dup local netwk addr The same local network address is specified more than once. Change the local network address to a unique address. Dup SIOU unit No. err The same unit number is specified more than once. Change the unit number to a unique number. SIOU unit No. range err Change the unit number to a value between 0 and 15. • Relay Network Table Error message Too many networks Meaning The number of networks set in the table is outside the allowable range (0 to 20). Action to be taken Initialize the routing tables, then set them again. Data may have been damaged. End netwk addr range err The end network address is outside the allowable range (1 to 127). Change the network address to a value between 1 and 127. Relay netwk addr rng The relay network address is Change the network address err outside the allowable range to a value between 1 and (1 to 127). 127. 92 Relay node addr rng err The relay node address is outside the allowable range (1 to 126). Change the network address to a value between 1 and 126. Dup end netwk addr The same end network address is specified more than once. Change the local network address to a unique address. Relay netwk addr err A network address not in the local network table is specified as a relay network address. Specify one of the network addresses set in the local network table. Section R: Routing Table 5-5 5-5-7 Initializing Routing Tables — C: Initialize “C: Initialize” is use to initialize routing tables. Note 1, 2, 3... 1) “C: Initialize” initializes the routing tables in the computer memory. To initialize the routing tables that have been set at a node, select “D: Delete” from the Routing Table Menu. 2) Initializing the routing tables makes them unspecified (blank). 1. Select “C: Initialize” from the Routing Table Menu. The following confirmation message will be displayed. 2. To initialize the routing tables, press “Y” and then the Enter Key. The routing tables will be initialized. To cancel the initialization processing, press “N” and then the Enter Key. 5-5-8 Saving Routing Tables as a File — S: Save “S: Save” is used to save routing tables as a file. Note 1, 2, 3... 1) Unless saved, the routing tables in the memory will be lost when the Controller Link Support Software is exited. 2) If routing tables have been modified but have not yet been saved, a confirmation message will be displayed when you attempt to exit the Controller Link Support Software. 3) “S: Save” is used to save routing tables residing in the computer memory. To save the routing tables that have already been set at a node, select “T: Transfer” from the Routing Table Menu to read the tables to the computer, then save them. 4) Routing table files for the Controller Link Support Software are compatible with those for the SYSMAC Support Software and the SYSMAC LINK Support Utility. Therefore, routing files can be transferred between them. 1. Select “S: Save” from the Routing Table Menu. 2. Specify the file name (including the directory name) to be saved. Enter the file name with Alphanumeric Keys, then press the Enter Key. The extension of the file name to be saved must be .RTG. If the extension is omitted, .RTG will be automatically added as an extension. When this window appears, the data directory specified in “System setup” will be displayed as the destination. The Insert, Backspace, and Delete Keys can be used to correct the characters displayed. Alternatively, you can press the F8 (Files) Key to display the File Name List Screen and then select a file name from the screen. If an existing file name is specified, a confirmation message will be displayed to ask you to check whether the file can be overwritten. Press “Y” to overwrite the file or press “N” to cancel the save processing, then press the Enter Key. 3. Enter a title to be attached to the file. Enter a title with Alphanumeric Keys, then press the Enter Key. Up to 30 characters can be entered as the title. The Insert, Backspace, and Delete Keys can be used to correct the characters displayed. If no title is required, just press the Enter Key. The file will be saved. 93 Section R: Routing Table 5-5 5-5-9 Reading Routing Tables from the File — L: Retrieve “L: Retrieve” is used to read routing tables from a file into the memory. Note 1, 2, 3... 1) If routing tables are read from a file, the current routing tables residing in the memory will be lost. 2) If routing tables in the memory have been modified, a confirmation window will be displayed when you attempt to read routing tables from a file. 3) Routing table files for the Controller Link Support Software are compatible with those for the SYSMAC Support Software and the SYSMAC LINK Support Utility. Therefore, routing files can be transferred between them. 1. Select “L: Retrieve” from the Routing Table Menu. If routing tables in the memory have been modified, a confirmation window will be displayed. Press “Y” to continue the read processing or press “N” to cancel the processing, and then press the Enter Key. If routing tables in the memory have not been modified or “Y” is pressed to continue, the following window will be displayed to prompt you to specify a file name. 2. Specify the file name (including the directory name) to be read. Enter the file name with Alphanumeric Keys, then press the Enter Key. When this window appears, the data directory specified in “System setup” will be displayed as the source directory. The Insert, Backspace, and Delete Keys can be used to correct the characters displayed. You can press the F8 (Files) Key to display the File Name List Screen and then select a file name from the screen. The file will be read. 5-5-10 Transferring Routing Tables — T: Transfer “T: Transfer” is used to transfer routing tables between the personal computer and the specified node as follows: Item R: PC/Board → Computer W: Computer → PC/Board V: Compare Displaying the Transfer Routing Table Menu 1, 2, 3... Function Page Reads the routing tables set at the 95 specified node into the computer memory. Writes the routing tables from the memory 96 to the specified node for registration. Compares the routing tables set at the 96 specified node with the routing tables in the memory. The following procedure is sued to display the Transfer Routing Table Menu. 1. Select “T: Transfer” from the Routing Table Menu. The following window will be displayed to prompt you to specify the target node. 2. Specify the desired node. Use the Cursor Keys to move the cursor to the desired field, then enter a numeric value with Numeric Keys. (Use Alphanumeric Keys to enter a PC ID.) 94 Section R: Routing Table 5-5 Press the Enter Key to register the entered value and move the cursor to the next field. Item PC ID Meaning Enter the PC ID of the node. Use this field only when a PC ID is to be used. If a PC ID is used, the network address and node address will be input automatically (see page 124). Network address Enter the network address of the node. The setting range is between 0 and 127. Network address 0 represents the local network (the address of the network containing the node to which the Controller Link Support Software is connected). (see note) For CS1-series, CVM1, and CV-series PCs with multiple Communications Units, specify the network address explicitly. Node address Enter the node address of the node. The setting range is between 0 and 126. Node address 0 represents the local node (the address of the node to which the Controller Link Support Software is connected). Note For CVM1 or CV-series CPU Units manufactured before April 1996 (lot No.: jj46), always set routing tables. Specify in “Network address” the value (other than 0) specified in the routing tables. Refer to the Controller Link Units Operation Manual (W309) for details. Press the F10 (End) Key to cancel the routing table transfer. 3. Press the F6 (Execute) Key. The Transfer Routing Table Menu will be displayed. Reading Routing Tables “R: PC/Board → Computer” is used to read the routing tables set at the specified from a Node — node into the computer memory. R: PC/Board → Computer Note If routing tables are read from a node, the current routing tables in the memory will be lost. If routing tables in the memory have been modified, a confirmation window will be displayed when you attempt to read routing tables from a node. To save the routing tables already in the memory, select “S: Save” from the Routing Table Menu to save them as a file. 1, 2, 3... 1. Select “R: PC/Board → Computer” from the Transfer Routing Table Menu. If routing tables in the memory have been modified, a confirmation window will be displayed. Press “Y” to continue or press “N” to cancel the processing, and then press the Enter Key. If routing tables in the memory have not been modified or “Y” is pressed to continue, routing table read will start. If the routing table read terminates normally, the following window will be displayed. 95 Section R: Routing Table Writing Routing Tables to Nodes — W: Computer → PC/Board ! Caution Note 5-5 “W: Computer → PC/Board” is used to write the routing tables from the computer memory to a node. Once routing tables are transferred to a PC, all CPU Bus Units at the node (except SYSMAC BUS/2 Master Units) will be reset. Before transferring the routing tables, always make sure that the equipment will not be affected. 1) If routing tables are written to a node, the existing routing tables set at the node will be lost. In this case, a confirmation message for overwriting will not be displayed even if routing tables have already been set at the node. Therefore, carefully check the contents of the routing tables set at the node before transferring routing tables. 2) When writing routing tables for the first time, perform the following procedure. a) Connect the Controller Link Support Software to nodes with only one Communications Unit or Board that reside on the network for which the routing tables are to be set. b) Specify 0 as the network address of the target network. c) Write the routing tables to each node on the network. d) If the routing tables are to be written to another network, connect the Controller Link Support Software to a node on that network. Select “W: Computer → PC/Board” from the Transfer Routing Table Menu. Routing table write processing will start. If the routing table write terminates normally, the following window will be displayed. Note For C200HX/HG/HE or CQM1H Controller Link Units, the Routing Table Enable Bit in the DM Parameter Area must be set to ON (enabled). If the Routing Table Enable Bit is set to OFF (disabled), routing tables cannot be written to the node. Refer to the Controller Link Units Operation Manual (W309) for details. Comparing Routing Tables — V: Compare 1, 2, 3... 96 “V: Compare” is used to compare the routing tables in the computer memory with the routing tables at the specified node. 1. Select “V: Compare” from the Transfer Routing Table Menu. Routing table comparison will start. During comparison, “Wait” will be displayed in the window. R: Routing Table Section 5-5 When the comparison is completed, the comparison results screen will be displayed. A message will be displayed in the lower part of the screen according to the comparison results as follows: When all data matches: “Check OK” When inconsistencies continue on the next page: “Continue” When the current screen is the last page: “Last page” When inconsistent data is found, the data in the memory will be displayed in the upper row and the data at the node will be displayed in the lower row. “*” indicates that no corresponding data exists. 2. If the comparison results screen extends across more than one page, use the F4 (Pre Pg) and F5 (Nxt Pg) Keys to switch the screen and display the results. The Page Up and Page Down Keys can also be used to switch the screen. 3. After checking the comparison results, press the F10 (End) Key. 97 Section R: Routing Table 5-5 5-5-11 Deleting Routing Tables from a Node — D: Delete “D: Delete” is used to delete the routing tables set at the specified node. ! Caution Once routing tables are removed from a PC, all CPU Bus Units at the node (except SYSMAC BUS/2 Master Units) will be reset. Before deleting the routing tables, always make sure that the equipment will not be affected. 1, 2, 3... 1. Select “D: Delete” from the Routing Table Menu. The following window will be displayed to prompt you to specify the node from which routing tables are to be deleted. 2. Specify the target node. Use the Cursor Keys to move the cursor to a desired field, then enter a numeric value with Numeric Keys. (Use Alphanumeric Keys to enter a PC ID.) Press the Enter Key to register the entered value and move the cursor to the next field. Item PC ID Meaning Enter the PC ID of the node. Use this field only when a PC ID is to be used. If a PC ID is used, the network address and node address will be automatically input (see page 124). Network address Enter the network address of the node. The setting range is between 0 and 127. Network address 0 represents the local network (the address of the network containing the node to which the Controller Link Support Software is connected). (see note) For CS1-series, CVM1, and CV-series PCs with multiple Communications Units, specify the network address explicitly. Node address Enter the node address of the node. The setting range is between 0 and 126. Node address 0 represents the local node (the address of the node to which the Controller Link Support Software is connected). Note For CVM1 or CV-series CPU Units manufactured before April 1996 (lot No.: jj46), always set routing tables. Specify in “Network address” the value (other than 0) specified in the routing tables. Refer to the Controller Link Units Operation Manual (W309) for details. Press the F10 (End) Key to cancel the routing table delete processing. 3. Press the F6 (Execute) Key. A confirmation window for deletion will be displayed. 4. To delete the routing tables, press “Y” and then the Enter Key. The routing tables will be deleted. To cancel the delete processing, press “N” and then the Enter Key. 98 Section R: Routing Table 5-5 5-5-12 Printing Routing Tables — P: Print “P: Print” is used to print routing tables residing in the computer memory. Note Select “Printer model” from the System Setup Menu and specify the printer model before using “P: Print.” Select “P: Print” from the Routing Table Menu. Printing will start. During printing, “Printing” will be displayed in the window. When printing is completed, the window will close and the processing will terminate automatically. The contents of the local network and relay network tables will be printed. The contents of these tables being printed are the same as those displayed on the Local Network Table and Relay Network Table Screens. See 5-5-5 Creating and Editing Routing Tables (page 88) for details. Printing Example 11/06/96 Routing Table List PAGE = 001 Local Network table No. Loc Netwk SIOU unit # No. Loc Netwk SIOU unit # Relay Network table No. End Netwk PC ID Relay Netwk node End No. Netwk PC ID Relay Netwk node 99 Section N: Echoback Test 5-6 5-6 N: Echoback Test “N: Echoback test” is used to conduct a communications test (echoback test) between the Controller Link Support Software and the specified node. An echoback test is conducted by transmitting the specified bytes of data to the specified node and comparing the original data with the data returned from the node (echoback data). If the original data and the returned data are identical, the test will be successful. If they are different, the test will fail. Note An echoback test can be conducted for any node that supports FINS commands. 1, 2, 3... 1. Select “N: Echoback test” from the Main Menu. The following window will be displayed to prompt you to specify the target node for an echoback test. 2. Specify the target node and the test conditions to be used. Use the Cursor Keys to move the cursor to the desired field, then enter a numeric value with Numeric Keys. (Use Alphanumeric Keys to enter a PC ID.) Press the Enter Key to register the entered value and move the cursor to the next field. Item PC ID Meaning Enter the PC ID of the node. Use this field only when a PC ID is to be used. If a PC ID is used, the network address and node address will be automatically input (see page 124). Network address Enter the network address of the node. The setting range is between 0 and 127. Network address 0 represents the local network (the address of the network containing the node to which the Controller Link Support Software is connected). (see note) For CS1-series and CV-series PCs with multiple Communications Units, specify the network address explicitly. Node address Enter the node address of the node. The setting range is between 0 and 62. Test data length Node address 0 represents the local node (the address of the node to which the Controller Link Support Software is connected). Specify the number of bytes of data to be transmitted for the echoback test. The setting range is as follows: Controller Link Support Boards: 1 to 1,998 bytes Controller Link Units: 1 to 512 bytes # of tests Specify the number of echoback tests to be repeated. The setting range is between 1 and 9999. Alternatively, an asterisk (*) can be specified. If * is specified, an echoback test will be repeated until the F9 (Cancel) Key is pressed. 100 Section D: Broadcast Test 5-7 Note For CV-series CPU Units manufactured before April 1996 (lot No.: jj46), always set routing tables. Specify in “Network address” the value (other than 0) specified in the routing tables. Refer to the Controller Link Units Operation Manual (W309) for details. 3. Press the F6 (Execute) Key. A confirmation message will be displayed at the bottom of the window to ask you to determine whether the echoback test is to be started. 4. To start the test, press “Y” and then the Enter Key. The echoback test will be started. To cancel execution of the test, press “N” and then the Enter Key. The progress of the echoback test will be displayed in the following window. During the test, the values displayed in the “# tests,” “# OK,” and “Errors” fields will be updated. To cancel the test during execution, press the F9 (Cancel) Key. (The F9 Key is valid only during the echoback test.) When the specified number of tests are completed, updating of the values in the above fields will stop and the function key display will change. 5. After confirming the test results, press the F9 (End) Key. 5-7 D: Broadcast Test “D: Broadcast test” is used to broadcast a communications test from the Controller Link Support Software to all the nodes participating in the specified network. In a broadcast test, the Controller Link Support Software simultaneously transmits the specified bytes of test data to all nodes the specified number of times. After test data has been transmitted, the Controller Link Support Software monitors the number of times the test data has been received by each node and determines the success count for each node. (The contents of each received test data will not be checked.) If the success count differs from the number of tests conducted for a node, the node has communications problems. 1, 2, 3... 1. Select “D: Broadcast test” from the Main Menu. 2. Specify the target network and the test conditions to be used. Use the Cursor Keys to move the cursor to the desired field, then enter a numeric value with Numeric Keys. 101 Section D: Broadcast Test 5-7 Press the Enter Key to register the entered value and move the cursor to the next field. Item Network address Meaning Enter the network address of the node. The setting range is between 0 and 127. Network address 0 represents the local network (the address of the network containing the node to which the Controller Link Support Software is connected). (see note) For CS1-series and CV-series PCs with multiple Communications Units, specify the network address explicitly. Test data length Specify the number of bytes of data to be transmitted for the echoback test. The setting range is as follows: Controller Link Support Boards: 1 to 1,998 bytes Controller Link Units: 1 to 512 bytes # of tests Specify the number of broadcast tests to be repeated. The setting range is between 1 and 9999. Note For CV-series CPU Units manufactured before April 1996 (lot No.: jj46), always set routing tables. Specify in “Network address” the value (other than 0) specified in the routing tables. Refer to the Controller Link Units Operation Manual (W309) for details. 3. Press the F6 (Execute) Key. A confirmation message will be displayed at the bottom of the window to ask you to determine whether a broadcast test is to be started. 4. To delete the routing tables, press “Y” and then the Enter Key. The routing tables will be deleted. A broadcast test will be started. To cancel execution of the test, press “N” and then the Enter Key. The progress of the broadcast test will be displayed on the following screen. During the test, the value displayed in the “# tests” field will be updated. To cancel the test during execution, press the F9 (Cancel) Key. (The F9 Key is valid only during a broadcast test.) When the specified number of tests are completed, the success count will be displayed for each node and the function key display will also change. The progress of the broadcast test will be displayed in the “# tests” field as follows: Number of times test data was transmitted / Specified number of tests to be repeated. 102 Section C: Monitor Network 5-8 The number of times the test data was received by each node will be displayed in the “# OK” column. Each node can be checked for communications problems by comparing the value in the “# OK” column with the number of times the test was repeated. 5. After confirming the test results, press the F9 (End) Key. 5-8 C: Monitor Network “C: Monitor Network” is used to display the status of the specified Controller Link Network on the real-time basis. The following information will be displayed. Item Meaning Communications cycle time (Comm cycle time) Displays the latest communications cycle time of the specified network. Data link activity (DataLink) Network participation (In netwk) Displays the data link operation status of the specified network. Displays the network participation status of each node as follows: YES: Participating in Network No display: Not participating in Network Data link participation (DtLnk join) PC operating status (PC Run) Displays the data link participation status of each node as follows: YES: Participating in data links No display: Not Participating in data links This item is not displayed when the data links are inactive. Displays the operation mode of each PC as follows: YES: User program is running on the PC No display: User program is not running on the PC This item is not displayed when the data links are inactive. The user program may stop when an error occurs in DATA LINK START or MONITOR mode. In this case, nothing will be displayed. YES is always displayed for the Controller Link Support Board. PC error status (PC err) Displays the PC error status of each node as follows: YES: Stopped due to an error No display: Operating normally This item is not displayed when the data links are inactive. Communications error status (Comm err) Nothing is always displayed for the Controller Link Support Board. Displays the communications error status of each node as follows: YES: Error or not participating in network No display: Operating normally This item is not displayed when the data links are inactive or the local node is not participating in the data links. This monitoring is not possible when the PC to which the Controller Link Support Software is connected or the computer on which the Controller Link Support Software is running is not participating in the network. Note The “Monitor Network” function can be used only for Controller Link Networks. If networks other than Controller Link are specified, network status will not be displayed normally. 103 Section E: Display Error Log 1, 2, 3... 5-9 1. Select “C: Monitor Network” from the Main Menu. 2. Specify the address of the network for which the status is to be displayed. Enter the network address with Numeric Keys, then press the Enter Key. 3. Press the F6 (Execute) Key. The Network Monitor Screen will be displayed. Key F4 Key (Pre Pg) Page Up Key F5 Key (Nxt Pg) Page Down Key F9 (Cancel) F9 (Start) Function Displays the previous screen. Displays the next screen. Stops updating the display and changes the F9 Key function to “Start.” Restarts updating the display and changes the F9 Key function to “Cancel.” 4. To close the screen, press the F10 (End) Key. 5-9 E: Display Error Log Use “E: Error log” to display, clear, save and print error logs. 104 Section E: Display Error Log 5-9 “E: Error log” has the following menu. Menu item R: Read L: Retrieve S: Save P: Print 5-9-1 Function Page Reads and displays the error log recorded at the specified node. Can also be used to clear the error log currently displayed. Reads error logs saved in files to computer memory. Saves error logs in computer memory as files. Prints the error log currently in computer memory. 106 108 108 108 About Error Logs The Controller Link Unit and the Controller Link Support Board both have an error logging function, which records error types, error details, and the date and time of error occurrence for all errors that occurred during communications. Reading the error log recorded in the Controller Link Unit or Controller Link Support Board allows you to check the errors that occurred in the past and detect network problems. The Controller Link Support Software displays the error log information in the table below in chronological order. It can also clear the currently displayed error log, or save it as a file, and read and display error log files. Item Meaning Err Displays an error code that indicates an error type. Refer to the Controller Link Units Operation Manual (W309) or Controller Link Support Boards Operation Manual (W307) for details. Details Displays a code that indicates error details. Refer to the Controller Link Units Operation Manual (W309) or Controller Link Support Boards Operation Manual (W307) for details. Time of error Displays the date and time the error occurred. Note Some Units other than the Controller Link Unit and Controller Link Support Board also have an error logging function. Error logs can be displayed for Units that have an error log and support FINS commands using the Controller Link Support Software. 5-9-2 Data Formats for Error Log Files Error logs can be saved as text files using the Controller Link Support Software. Error log files can be read and edited using standard text editors enabling the data to be used in other applications, such as network maintenance. Details about the data formats for error log files are provided here. Note The extension for error log files is .CLG. 105 Section E: Display Error Log 5-9 The structure of error log files is as shown below. System debugging error log xxxxxx [CR] [LF] Title (30 bytes) LINE-A1 xxx [CR] [LF] PC ID (10 bytes) 00/01/18, 14:56:53 [CR] [LF] 0012 [CR] [LF] 62 [CR] [LF] 0005 [CR] [LF] 0002, 232D, 00/01/03, 01:18:18 [CR] [LF] 0006, 0800, 00/01/02, 21:37:04 [CR] [LF] 0004, 0000, 00/01/02, 23:39:02 [CR] [LF] 021A, 0003, 99/12/24, 23:59:59 [CR] [LF] 0209, 0001, 99/12/24, 23:59:58 [CR] [LF] xxxx, xxxx, xx/xx/xx, xx:xx:xx [CR] [LF] xxxx, xxxx, xx/xx/xx, xx:xx:xx [CR] [LF] xxxx, xxxx, xx/xx/xx, xx:xx:xx [CR] [LF] : : xxxx, xxxx, xx/xx/xx, xx:xx:xx [CR] [LF] xxxx, xxxx, xx/xx/xx, xx:xx:xx [CR] [LF] xxxx, xxxx, xx/xx/xx, xx:xx:xx [CR] [LF] Time of reading (Year/month/day, hours:seconds:minutes) (2 digits, BCD for each) x: Space (20 Hex) [CR] [LF]: Carriage return (0D Hex, 0A Hex) Network address (4 digits, BCD) Node address (2 digits, BCD) No. of error log items (4 digits, hexadecimal) Error Log Each item consists of the following information: Error code (4 digits, hexadecimal) Detail code (4 digits, hexadecimal) Time of error (year/month/day, hours: minutes: seconds) (2 digits, BCD for each) Error log files always contain 39 lines of error information. If the actual number of error log items is less than 39, the unused areas will be filled with spaces (20 Hex). • Unused parts of the title and PC ID lines are filled with spaces. • The year is indicated by just the last 2 digits. Files that are not in the above format cannot be displayed correctly. When editing error log files, be sure to keep to this format. 5-9-3 Displaying the Error Log Menu To read, display, save, load or print error logs, first select the required function from the Error Log Menu. Explanations for each of the functions appear on the following pages. The method for displaying the Error Log Menu is given below. 1, 2, 3... 1. Select “E: Display Error log” from the Main Menu. The Error Log Menu will be displayed. The Error Log Menu can be displayed from the Error Log Screen by pressing the F2 (Submenu) Key. 5-9-4 Reading Error Logs — R: Read “R: Read” is used to read and display the error log recorded for a specified node. It can also be used to clear the error log currently displayed. 1, 2, 3... 1. Select “R: Read” from the Error Log Menu. The following window will be displayed to prompt you to specify the node to be read. 2. Specify the target node. Use the Cursor Keys to move the cursor to the desired field, then enter a numeric value with Numeric Keys. (Use Alphanumeric Keys to enter a PC ID.) 106 Section E: Display Error Log 5-9 Press the Enter Key to register the entered value and move the cursor to the next field. Item Meaning PC ID (PC ID) Enter the PC ID of the node. Network address (Netwk adrs) Enter the network address of the node. Use this field only when a PC ID is to be used. If a PC ID is used, the network address and node address will be automatically input (see page 124). The setting range is between 0 and 127. Network address 0 represents the local network (the address of the network containing the node to which the Controller Link Support Software is connected). (see note) For CS1-series and CV-series PCs with multiple Communications Units, specify the network address explicitly. Node address (Node adr) Enter the node address of the node. The setting range is between 0 and 32. Node address 0 represents the local node (the address of the node to which the Controller Link Support Software is connected). Note For CV-series CPU Units manufactured before April 1996 (lot No.: jj46), always set routing tables. Specify in “Network address” the value (other than 0) specified in the routing tables. Refer to the Controller Link Units Operation Manual (W309) for details. Press the F10 (End) Key to close the error log window. 3. Press the F6 (Execute) Key. The error log will be read from the specified node and displayed on the Error Log Screen. 4. To clear the error log, press the F7 (Clear) Key. A confirmation message will be displayed at the bottom of the screen to ask you to determine whether the error log is to be cleared. To clear the error log, press “Y” and then the Enter Key. Both the error log at the node and the error log displayed on the screen will be cleared. To cancel the processing, press “N” and then the Enter Key. The screen can be switched by pressing the F4 (Pre Pg), F5 (Nxt Pg), Page Up, or Page Down Key. 5. To close the screen, press the F10 (End) Key. 107 Section E: Display Error Log 5-9-5 5-9 Reading Error Logs from a File — L: Retrieve “L: Retrieve” is used to read error logs from files. Note When error logs are read, the error log data currently in computer memory will be lost. 1, 2, 3... 1. Select “L: Retrieve” from the Error Log Menu. The following window will be displayed to prompt you to specify the file to be read. 2. Specify the file name (including the directory) of the file to be read. Enter the file name with Alphanumeric Keys, then press the Enter Key. When this window appears, the data directory specified in the System Setup will be displayed as the destination. The Insert, Backspace, and Delete Keys can be used to correct the characters displayed. You can press the F8 (Files) Key to display the File Name List Screen and then select a file name from the screen. Press the Enter Key to read the file. 5-9-6 Saving Error Logs as a File — S: Save “S: Save” is used to save error logs as a file. Note 1, 2, 3... 1) Unless saved, all error log data will be lost when the Controller Link Support Software is exited. 2) The error log data saved with this operation is already in the computer memory. To save error logs recorded at actual nodes, first read the error log to the computer memory using “R: Read” from the Error Log Menu. 1. Select “S: Save” from the Error Log Menu. 2. Specify the file name (including the directory) of the file to be saved. Enter the file name with Alphanumeric Keys, then press the Enter Key. The extension of the file name to be saved must be .CLG. If the extension is omitted, .CLG will be automatically assigned as an extension. When this window appears, the data directory specified in the System Setup will be displayed as the destination. The Insert, Backspace, and Delete Keys can be used to correct the characters displayed. You can press the F8 (Files) Key to display the File Name List Screen and then select a file name from the screen. If an existing file name is specified, a confirmation message will be displayed asking you to specify whether the file is to be overwritten. Press “Y” to overwrite the file or press “N” to cancel the save processing, then press the Enter Key. 3. Enter a title for the file. Enter the title with Alphanumeric Keys. Up to 30 characters can be entered as the title. The Insert, Backspace, and Delete Keys can be used to correct the characters displayed. Press the Enter Key to save. (If no title is required, just press the Enter Key without entering a title.) 5-9-7 Printing Error Logs — P: Print “P: Print” is used to print the error log currently in computer memory. 108 Section 5-10 S: Display Node Status Note For the Controller Link Support Software for DOS, select “Printer model” from the System Setup Menu and specify the printer model before using “P: Print.” 1, 2, 3... 1. Select “P: Print” from the Error Log Menu. The error log will be printed and the print status window will be displayed. During printing, “Printing” will be displayed in the window. To cancel the printing, press the F9 (Cancel) Key. When printing for the error log has been completed, the print status display window will close and the processing will automatically terminate. The contents of the error log being printed are the same as those displayed on the Error Log Screen. 5-10 S: Display Node Status “S: Display Node status” is used to display the operation status and error status of the Controller Link Unit or Controller Link Support Board for the specified node. 109 Section 5-10 S: Display Node Status The following information is displayed. Item Meaning Data link (DataLnk) Displays the data link operation status. Error message (Error msg) Displays the setting error status. Communications controller error (Com controller err) Backup status Error: o No error:– Displays the error status of the communications controller of the Controller Link Unit or Controller Link Support Board. Error: o No error:– Displays the error information recorded in the Controller Link Unit or Controller Link Support Board. Error: o No error:– Logging status Displays the presence or absence of the error log in the Controller Link Unit or Controller Link Support Board. Error log exists: No error log exists: Setting information (see note 1) Y N Displays the terminating resistor setting status, baud rate setting status, and external power supply status of the Controller Link Unit or Controller Link Support Board. Terminating resistor switch (for CS1W-CLK21-E only) ON (with terminating resistor):ON OFF (without terminating resistor): OFF Baud rate (bps) (for CS1W-CLK21-E only) 2 Mbps: 2M 1 Mbps: 1M 500 kbps: 500K Power supply status (for optical type only) Power is supplied: Y Power is not supplied: N Note 1) Setting information is displayed only when the status of the following nodes is read. • Controller Link Unit for CS1-series PCs: CS1W-CLK21 (wired) • Controller Link Unit for CS1-series PCs: CS1W-CLK11 (optical) • Controller Link Unit for CS1-series PCs: CS1W-CLK12 (optical ring) • Controller Link Support Board for IBM PC/AT or compatible computers: 3G8F5-CLK11-E (optical) 2) The “Display Node status” function can be used only for the Controller Link Network. If networks other than Controller Link are specified, the node status will not be displayed normally. 1, 2, 3... 1. Select “S: Display Node status” from the Main Menu. 2. Specify the target node. Use the Cursor Keys to move the cursor to the desired field, then enter a numeric value with Numeric Keys. (Use Alphanumeric Keys to enter a PC ID.) 110 Section 5-10 S: Display Node Status Press the Enter Key to register the entered value and move the cursor to the next field. Item PC ID Meaning Enter the PC ID of the node. Use this field only when a PC ID is to be used. If a PC ID is used, the network address and node address will be automatically input (see page 124). Network address Enter the network address of the node. The setting range is between 0 and 127. Network address 0 represents the local network (the address of the network containing the node to which the Controller Link Support Software is connected). (see note) For CS1-series and CV-series PCs with multiple Communications Units, specify the network address explicitly. Node address Enter the node address of the node. The setting range is between 0 and 62. Node address 0 represents the local node (the address of the node to which the Controller Link Support Software is connected). Note For CV-series CPU Units manufactured before April 1996 (lot No.: jj46), always set routing tables. Specify in “Network address” the value (other than 0) specified in the routing tables. Refer to the Controller Link Units Operation Manual (W309) for details. Press the F10 (End) Key to close the Node Status window. 111 Section 5-11 M: Maintenance 3. Press the F6 (Execute) Key. The node status of the specified node will be read and displayed on the Node Status Screen. Wired System Optical System 4. To close the screen, press the F10 (End) Key. 5-11 M: Maintenance “M: Maintenance” is used to back up the contents of EEPROM in the Controller Link Unit or Controller Link Support Board and initialize the network parameters. Use this function for system maintenance, such as replacing faulty Units or Boards. “M: Maintenance” has the following menu. Menu item Function Page U: Unit Backup Reads the contents of the EEPROM in the 113 Controller Link Unit for SYSMAC C200HX/HG/HE PCs and saves it as a file or writes the contents of a file to the EEPROM in the Unit. C: Initialize Network parameters Initializes the network parameters used to specify Controller Link Network operation. Use this item when the Controller Link Network fails to start. 114 Note When replacing the Controller Link Unit or Controller Link Support Board, always refer to the Controller Link Units Operation Manual (W309) or Controller Link Support Boards Operation Manual (W307). After replacing the Unit or Board, write the data to the EEPROM with the communications cable disconnected. If the power is turned on or the Controller Link Support Software is started with the communications cable connected, the Unit or Board may fail to operate normally. 112 Section 5-11 M: Maintenance 5-11-1 Displaying the Maintenance Menu To use a maintenance function, select the corresponding item from the Maintenance Menu. Each function is described on the following pages. The Maintenance Menu can be displayed as follows: Select “M: Maintenance” from the Main Menu. The Maintenance Menu will be displayed. 5-11-2 Backing Up Unit EEPROM — U: Unit Backup “U: Unit Backup” is used to read the contents of the EEPROM in C200HX/HG/ HE Controller Link Units and save it as a file or write the contents of a file back to the EEPROM. Since EEPROM contains all settings other than the hardware switch settings, always save the contents of the EEPROM in the Controller Link Unit before replacing the Unit and then write the data to a new Unit. This will save you the trouble of setting up the new Unit. Note This function can be used only when the Controller Link Support Software is directly connected to a C200HX/HG/HE PC (or connected via modems). It is not required for CS1-series or CV-series PCs because the Controller Link Unit settings are also stored in the SRAM (for CS1-series PCs) or EEPROM (for CV-series PCs) in the PC. Saving EEPROM — S: Unit → Computer Use the following procedure to write the contents of EEPROM from the Unit to a file on the computer. 1, 2, 3... 1. Select “U: Unit Backup” from the Maintenance Menu. If a CV-series or CS1-series PC is set as the destination PC in the System Setup, “Wrong PC” will be displayed. The Backup Unit Menu will be displayed. 2. Select “S: Unit → Computer” from the menu. 3. Specify the file name (including the directory) of the file in which the contents of the EEPROM are to be saved. Enter the file name with Alphanumeric Keys, then press the Enter Key. The extension of the file name to be saved must be .CLU. If the extension is omitted, .CLU will be automatically assigned as an extension. When this window appears, the data directory specified in the System Setup will be displayed as the destination. The Insert, Backspace, and Delete Keys can be used to correct the characters displayed. You can press the F8 (Files) Key to display the File Name List Screen and then select a file name from the screen. Press the Enter Key to save the file. If an existing file name is specified, a confirmation message will be displayed to ask you to determine whether the file is to be overwritten. Press “Y” 113 Section 5-11 M: Maintenance to overwrite the file or press “N” to cancel the save processing, then press the Enter Key. Writing EEPROM — L: Computer → Unit Use the following procedure to write the contents of a file on the computer to the EEPROM in the Unit. 1, 2, 3... 1. Select “U: Unit Backup” from the Maintenance Menu. If a CV-series or CS1-series PC is set as the destination PC in the System Setup, “Wrong PC” will be displayed. The Backup Unit Menu will be displayed. 2. Select “L: Computer → Unit” from the menu. 3. Specify the file name (including the directory) of the file to be written to the EEPROM. Enter the file name with Alphanumeric Keys, then press the Enter Key. When this window appears, the data directory specified in the System Setup will be displayed as the destination. The Insert, Backspace, and Delete Keys can be used to correct the characters displayed. You can press the F8 (Files) Key to display the File Name List Screen and then select a file name from the screen. 4. Press the Enter Key to write the EEPROM. 5-11-3 Initializing Network Parameters — C: Initialize Network Parameters “C: Initialize Network parameters” is used to initialize the network parameters for the Controller Link Unit installed in the PC connected to the Controller Link Support Software or for the Controller Link Support Board installed in the computer on which the Controller Link Support Software is running. Use this function when the Controller Link Network fails to start. Execute this function for the Controller Link Units or Controller Link Support Boards that have been set as polling nodes. Initializing the network parameters returns the settings to the following defaults. Parameters Note 1, 2, 3... 114 Default Max node address 62 (see note 1) # of Event-frames per comm cycle 35 # of Polled nodes per comm cycle 4 1) The default setting for the maximum node address for Controller Link Units other than Optical Ring type Controller Link Units is 32. 2) Even if the network parameters are initialized, the current parameter settings will not be changed during the operation. 3) If the Controller Link Support Software is connected to a C200HX/HG/HE PC, the Unit specified in “PC interface” of the System Setup Menu will be initialized. 1. Select “C: Initialize Network parameters” from the Maintenance Menu. If a CV-series or CS1-series PC is specified as the destination PC in the System Setup, the following window will be displayed to prompt you to specify a Section 5-12 K: Connection Information Unit number. Otherwise, a confirmation window for initialization will be displayed immediately. Enter the desired Unit number with Numeric Keys, then press the Enter Key. The following confirmation window will be displayed to ask you to confirm whether the network parameters are to be initialized. 2. To initialize the network parameters, press “Y” and then the Enter Key. The network parameters will be initialized. To cancel the initialization processing, press “N” and then the Enter Key. 5-12 K: Connection Information Use “K: Connection Information” to display information on node configurations, connection order, and the number of communications errors for the Optical Ring Controller Link Network. “K: Connection Information” has the following menu. Item Function Page R: Read Reads and displays the connection information for the specified node. Can also be used to clear the connection information (disconnection information) currently displayed. 119 L: Retrieve Reads connection information saved in files to computer memory. 122 S: Save Saves connection information in computer memory to files. 122 P: Print Prints connection information currently in computer memory. 123 Note These functions can only be used with Optical Ring Controller Link Networks. 5-12-1 About Connection Information Connection information is collected from all nodes in a specified Optical Ring Controller Link Network, and includes data about node configurations and the number of errors. Information Displayed There are 2 display screens for connection information. The information displayed is different for the 2 screens as shown in the following table. 115 Section 5-12 K: Connection Information Screen Frame Information Screen Information displayed • Disconnect detection node data • Backup power supply status (for each node) • Time when disconnect data recording commenced (for each node) • Local node disconnect detection status (for each node; “Yes”: detected; No display: nothing detected) • Number of frame drop-outs (for each node and connector) • Number of frame breaks detected (for each node and connector) • Number of CRC errors detected (for each node and connector) Connection Information Screen • Controller Link Unit model (for each node) • Disconnect detection node data • Backup power supply status (for each node) • Time when disconnect data recording commenced (for each node) • Local node disconnect detection status (for each node) • Number of node/network separations (for each node) • Number of network disconnections (for each node) • Number of local node disconnections (for each node) • Maximum number of consecutive disconnect cycles (for each node) Note For details of the above items, refer to the explanations for the NETWORK DISCONNECT DATA READ command in Section 6 of the Optical Ring Controller Link Units Operation Manual (W370). 116 Section 5-12 K: Connection Information Node Display Order The node information in the Network Configuration Screens can be displayed in either of the orders given below. Display order Description Node address order Displays information based on the network participation status recorded in specified nodes in increasing order of node address. Nodes for which the network participation status is to be read are specified while the display order is connection order. For this reason, when this Network Configuration Screen is displayed for the first time after starting up the Controller Link Support Software, only the information for the node to which the Controller Link Support Software is connected will be displayed. Connection order Displays information starting with the specified node in order of connection (i.e., going in the direction of the SL2 connector side of the specified node). Pairs of connectors (SL1/SL2) that are connected are indicated by the same color. When this Network Configuration Screen is displayed for the first time after starting up the Controller Link Support Software, the node to which the Controller Link Support Software is connected will be displayed at the top of the screen. Display Example Display order Frame Information Screen Connection Information Screen Node address order Connection order Reading and Displaying Information from Nodes The way in which the information displayed in the Network Configuration Screens is read from the nodes, is given below. Reading Process The information is obtained according to the following process. 1, 2, 3... 1. Reading the Connection Mode from the Base Node This is performed by sending the CONTROLLER DATA READ command. If not in token ring mode, an error will occur, and an error message will be displayed. 117 K: Connection Information Section 5-12 The base node is the node that reads the connection mode and network participation status, and checks the integrity of the connection order read from the nodes. The base node is specified as the “Nd# order” when the nodes are displayed in connection order. When connection information is displayed for the first time, the base node is the node to which the Controller Link Support Software is connected. 2. Reading the Network Participation Status from the Base Node This is performed by sending the CONTROLLER STATUS READ command. The nodes that are participating in the network are identified from this information, and a Network Participation List is created. When reading information from “all” nodes, reading is, in fact, executed only for nodes that are registered on this list. 3. Reading Information from All Nodes This is performed by sending the CONNECTION DATA READ, NETWORK DISCONNECT DATA READ, and CONTROLLER DATA READ commands. All the information required for the Network Configuration Screens is read. Screen Display when Information is not Concurrent While a node is participating in a Controller Link Network, its network participation status is constantly being updated. If the network is in token ring mode and there is a normal ring connection status, the connection information, along with the time at which it was created, is updated with every communications cycle. If the ring becomes disconnected, the information updated immediately before the disconnection will be maintained. If there is disconnection in only one place, information can still be read in the normal way, but if a node is separated or added during disconnection, the information will not be concurrent. • Non-participating Nodes A non-participating node is a node that is not in the Network Participation List, but is in the connection order information for the base node. This kind of node was separated from the network after the connection information for the base node had been created. “Read error” will be displayed in “Start time of measure” for any such node. Information will not be read for any non-participating nodes, and there will be nothing displayed for any of the information items. When a Network Configuration Screen is displayed in connection order, the node will be displayed according to the order recorded in the base node. This situation is caused in token ring mode by a node leaving the network while the line is disconnected. • Logical Error A logical error will occur when a there is a node that is in the Network Participation List, but not in the connection order information for the base node. This kind of node entered the network after the connection information for the base node has been created. The node address of any node with a logical error will be displayed with a “#” sign attached to it. Because it exists in the Network Participation List, all information is displayed. When a Network Configuration Screen is displayed in connection order, the order of connection is unclear, so the node will be displayed at the end (with no color differentiation for SL1 and SL2). This situation is caused in token ring mode by a node joining the network while the line is disconnected. • Verify Error A verify error will occur when there is a node that is in the Network Participation List and in the connection order information for the base node but for which there is a discrepancy in the connection order information. The node address for any node with a verify error will be displayed with an asterisk. All information is displayed, and the information on a Network Configuration Screen will be displayed in the connection order recorded in the base node. SL1 and SL2, 118 Section 5-12 K: Connection Information however, will not be highlighted in different colors. This situation is caused by repeated disconnection and reconnection in token ring mode resulting in discrepancies in the connection information collected from the nodes. Screen Display for Disconnected Nodes Above the tables in the Network Configuration Screens, the status of disconnections at that time, and the disconnection log (information on detected node disconnections) recorded in the base node are displayed in the following way. Normal Ring (Logged: Node10:SL1 Node12:SL2) Information on disconnected node 2 Network disconnection status Normal ring: Communications normal Disconnecting: Disconnection Information on disconnected node 1 Node address and connector where disconnection occurred Information on disconnected nodes is not cleared when connection is restored. For this reason, there may be times when a log is displayed even though the network disconnection status indicates normal communications. Note If there is a disconnection in one place only, the connection information may not be concurrent, but there will be no adverse effect on data communications. In this case, identify the location of the disconnection using the disconnection log, and remove the cause of the disconnection. For details, refer to information on notification and countermeasures for network disconnections in the Optical Ring Controller Link Units Operation Manual (W370). 5-12-2 Displaying the Connection Information Menu (Network Configuration) To read, display, save, load and print connect information, select the required function from the Connection Information (Network Configuration) Menu and perform the relevant procedure. These procedures are explained over the next few pages. The method for displaying the Connection Information (Network Configuration) Menu is given here. 1, 2, 3... 1. Select “K: Connection Information” from the Main Menu. The Connection Information (Network Configuration) Menu will be displayed. The Connection Information (Network Configuration) Menu can be displayed from a Network Configuration Screen by pressing the F2 (Submenu) Key. 5-12-3 Reading Connection Information — R: Read “R: Read” is used to read and display the connection information for a specified network. 1, 2, 3... 1. Select “R: Read” from the Connection Information (Network Configuration) Menu. The following window will be displayed to prompt you to specify the network to be read. [Read Network configurations] 119 Section 5-12 K: Connection Information 2. Specify the target network. Enter a numeric value with Numeric Keys. Item Network address Meaning Enter the network address. The setting range is between 0 and 127. Network address 0 represents the local network (the address of the network containing the node to which the Controller Link Support Software is connected). (see note) For CS1-series and CV-series PCs with multiple Communications Units, specify the network address explicitly. Note For CV-series CPU Units manufactured before April 1996 (lot No.: jj46), always set routing tables. Specify in “Network address” the value (other than 0) specified in the routing tables. Refer to the Controller Link Units Operation Manual (W309) for details. The Network Configuration Screen can be closed by pressing the F10 (End) Key. 3. Press the F6 (Execute) Key. The connection information will be read from the specified network and displayed on the screen. While information is being read from a node, the node number is displayed at the bottom of the screen. Reading of connection information can be stopped by pressing the F10 (End) Key. If the nodes are displayed in connection order, the first node can be specified by moving the cursor to “Nd# order” at the top of the screen and inputting a node address. (This node will then become the “base node.”) 120 Section 5-12 K: Connection Information Key Function F3 (Nd ordr) Switches the display to node address order. Once the display has changed to node address order, the display for this key changes to “Cn order.” F3 (Cn ordr) Switches the display to connection order. Once the display has changed to connection order, the display for this key changes to “Nd ordr.” F4 (Pre Pg) Displays the previous screen. F5 (Nxt Pg) Displays the next screen. F6 (Execute) Refreshes the connection information displayed. When the display is in connection order, if this key is pressed after changing the base node, the display will change so that this node is displayed at thetop. In other cases, this key can be used to re-execute a command and refresh the display. In this case, if information that is read from the network is not saved, a confirmation message will be displayed. Press “Y” and then the Enter Key to start reading and displaying the information. To cancel the operation, press “N” and then the Enter Key. F7 (Clear) Clears all the connection information at a specified node. (Refer to Clearing Connection Information below.) F8 (Connect) Switches to the Connection Information Screen. Once the screen has changed, the display for this key changes to “Frame.” F8 (Frame) Switches to the Frame Information Screen. Once the screen has changed, the display for this key changes to “Connect.” F9 (Help) Displays a help window for comparison errors and logic errors. Only available when the display is in connection order. F9 (Cancel) The display for this key changes to “Cancel” when the F6 (Execute) Key is pressed. Use this key to cancel reading of node information executed by pressing the F6 (Execute) Key. This key can also be used to cancel execution when a confirmation window is displayed after F6 (Execute) is pressed. F10 (End) Cancels reading of information from nodes and clearing of information, and exits the Network Configuration Screen. 121 Section 5-12 K: Connection Information Clearing Connection Information When a Network Configuration Screen is displayed, it is possible to clear the connection information (disconnection information) recorded in several nodes in one operation. When a Network Configuration Screen is displayed, press F7 (Clear) to display the following window. This window is for selecting the nodes for which information is to be cleared. Select nodes for which connection information is to be cleared by moving the cursor to that node and pressing the Enter Key. “YES” indicates that information will be cleared for this node whereas no display indicates that information will not be cleared. If the cursor is moved to a “YES” and the Enter Key is pressed, the “YES” will disappear. Press the F6 (Execute) Key. A window for confirming whether the information should be cleared or not will be displayed. Press either “Y” (to clear) or “N” (to cancel) and press the Enter Key. The operation can also be cancelled by pressing the F9 (Cancel) Key. 5-12-4 Reading Connection Information from a File — L: Retrieve “L: Retrieve” is used to read connection information from files to computer memory. Note When connection information is read from a file, any connection information currently in computer memory will be lost. 1, 2, 3... 1. Select “L: Retrieve” from the Connection Information (Network Configuration) Menu. The following window will be displayed to prompt you to specify the file to be read. 2. Specify the file name (including the directory) of the file to be read. Enter the file name with Alphanumeric Keys, then press the Enter Key. When this window appears, the data directory specified in the System Setup will be displayed as the destination. The Insert, Backspace, and Delete Keys can be used to correct the characters displayed. You can press the F8 (Files) Key to display the File Name List Screen and then select a file name from the screen. Press the Enter Key to read the file. 5-12-5 Saving Connection Information as a File — S: Save “S: Save” is used to save connection information as a file. 122 K: Connection Information Section 5-12 Note 1) Unless saved, all connection information will be lost when the Controller Link Support Software is exited. 2) The connection information saved with this operation is already in the computer memory. To save connection information recorded at actual nodes, first read the connection information to the computer memory using “R: Read” from the Connection Information (Network Configuration) Menu. 1, 2, 3... 1. Select “S: Save” from the Connection Information (Network Configuration) Menu. 2. Specify the file name (including the directory) of the file to be saved. Enter the file name with Alphanumeric Keys, then press the Enter Key. The extension of the file name to be saved must be .CNI. If the extension is omitted, .CNI will be automatically assigned as an extension. When this window appears, the data directory specified in the System Setup will be displayed as the destination. The Insert, Backspace, and Delete Keys can be used to correct the characters displayed. You can press the F8 (Files) Key to display the File Name List Screen and then select a file name from the screen. If an existing file name is specified, a confirmation message will be displayed asking you to specify whether the file is to be overwritten. Press “Y” to overwrite the file or press “N” to cancel the save processing, then press the Enter Key. 3. Enter a title for the file. Enter the title with Alphanumeric Keys. Up to 30 characters can be entered as the title. The Insert, Backspace, and Delete Keys can be used to correct the characters displayed. Press the Enter Key to save. (If no title is required, just press the Enter Key without entering a title.) 5-12-6 Printing Connection Information — P: Print “P: Print” is used to print the connection information currently in computer memory. Note For the Controller Link Support Software for DOS, select “Printer model” from the System Setup Menu and specify the printer model before using “P: Print.” 1, 2, 3... 1. Select “P: Print” from the Connection Information (Network Configuration) Menu. The error log will be printed and the print status window will be displayed. During printing, “Printing” will be displayed in the window. To cancel the printing, press the F9 (Cancel) Key. When printing for the error log has been completed, the print status display window will close and the processing will automatically terminate. The order (i.e., connection order or node address order) in which the information is printed will be the same as the current display. Frame error 123 Section 5-13 W: Edit PC ID information and cable disconnection information are printed simultaneously. Node Address Order Connection Order 5-13 W: Edit PC ID “W: Edit PC ID” is used to assign a PC ID to nodes on the Controller Link Network. This section describes how to register and use PC IDs. “W: Edit PC ID” has the following menu. 124 Section 5-13 W: Edit PC ID Menu item Function Page S: Save PC ID Saves PC ID data as a file. 129 L: Retrieve PC ID Reads PC ID data from a file into the memory. 129 No PC IDs are set when the Controller Link Support Software is started. To use PC IDs, the PC ID file must be read into the memory. F: FILL Writes the same data into the specified range of nodes displayed on the PC ID Edit Screen. This item can be used to specify the same network address for multiple nodes at a time or to specify similar PC IDs for multiple nodes. 130 C: Clear Clears data in the specified range of nodes displayed on the PC ID Edit Screen. 131 P: Print Prints PC ID data. 131 K: Check Checks PC ID data for errors or inconsistencies and displays any errors. 132 O: Sort Sorts PC ID data on the PC ID Edit Screen in the following sequence: Numeric → uppercase → lowercase 133 R: Find Searches the specified PC ID data. The node corresponding to the specified PC ID or the PC ID corresponding to the specified node can be found. 134 5-13-1 About PC IDs A PC ID is a name assigned to a node on the Controller Link Network. If a PC ID is registered, the node can be specified using the PC ID instead of the network and node addresses. Note 1) PC IDs are set only for convenience in using the Controller Link Support Software and are not set at the nodes themselves. 2) PC ID files for the Controller Link Support Software are compatible with those for the SYSMAC Support Software and the SYSMAC LINK Support Utility. Therefore, PC ID files can be transferred between them. Specifying PC IDs Assign an easy-to-remember PC ID to each node, such as in the following example. Controller Link Network (network 2) Controller Link Network (network 1) (bridge node) Node address 1 Node address 2 “Process1” “Assemble” Node address 3 Node address 4 “Inspect” “Control” Node address 1 Node address 2 Node address 3 “Process2” “Build” “Check” Node address 10 No name 125 Section 5-13 W: Edit PC ID PC IDs are registered in the following format. Up to eight alphanumeric characters can be specified as a PC ID, and PC IDs are case-sensitive. Up to 500 PC IDs can be registered in the Controller Link Support Software. Only one PC ID can be assigned to each node and the same PC ID cannot be assigned to more than one node. Note More than one PC ID can be assigned to a PC node (such as a bridge node) in which multiple Communications Units are installed. To avoid confusion, however, avoid doing so wherever possible. Using PC IDs If the current window contains a PC ID input field when you specify a node, specify the PC ID in the field, then press the Enter Key. The network and node addresses corresponding to the specified PC ID will be automatically entered. Enter “Inspect” in the PC ID input field. 5-13-2 Displaying the PC ID Edit Screen Select “W: Edit PC ID” from the Main Menu. The PC ID Edit Screen will be displayed. 126 Section 5-13 W: Edit PC ID The “W: Edit PC ID” function provides the following three modes. Mode Read Function Displays all registered PC IDs. Press the F4 (Read) Key to enter read mode. Write Registers PC IDs. Press the F3 (Write) Key to enter write mode. Change Changes registered PC IDs. Press the F5 (Change) Key enter change mode. 5-13-3 Creating and Editing PC IDs Reading PC IDs (Read Mode) Press the F4 (Read) Key at the PC ID Edit Screen. Read mode will be entered. If you press the F4 (Read) Key in read or change mode, the first page of the PC ID Edit Screen will be displayed when read mode is entered. To display the desired page, press the F6 (Page) Key, enter the page number, then press the Enter Key. To move the cursor to the desired line, press the F7 (Row No.) Key, enter the line number, then press the Enter Key. Writing PC IDs (Write Mode) 1, 2, 3... 1. Press the F3 (Write) Key at the PC ID Edit Screen. Write mode will be entered. 127 Section 5-13 W: Edit PC ID The cursor will be positioned on the first blank line. The three input fields will be displayed in the lower part of the screen. Press the Escape Key to return to the previous input field. 2. Specify the desired network address in the input field. Enter the network address with Numeric Keys, then press the Enter Key. The setting range is between 0 and 127. “0” represents the local network. 3. Specify the desired node address in the input field. Enter the network address with Numeric Keys, then press the Enter Key. The setting range is between 0 and 126. “0” represents the local node. However, 0 can be specified as the node address only when 0 is specified as the network address. 4. Specify the desired PC ID in the input field. Enter the PC ID with Alphanumeric Keys, then press the Enter Key. Up to eight characters can be specified as a PC ID. Press the Enter Key to write the entered data on the cursor line and move the cursor to the next line. The Insert, Backspace, and Delete Keys can be used to correct the characters displayed. Then, you can write the next data as required. Changing PC IDs (Change Mode) 1, 2, 3... 1. Press the F5 (Change) Key at the PC ID Edit Screen. Change mode will be entered. To display the desired page, press the F6 (Page) Key, enter the page number (screen number), then press the Enter Key. To move the cursor to the desired line, press the F7 (Row No.) Key, enter the line number, then press the Enter Key. The first page can be displayed by pressing the Escape Key while holding down the Shift Key. 2. Use the Cursor Keys to move the cursor to the data to be changed, then press the Enter Key. The data on the cursor line will be displayed in the input fields in the lower part of the screen, and you can change the value in each input field. The three input fields will be displayed in the lower part of the screen. Press the Escape Key to return to the previous input field. 3. Change the network address, node address, and PC ID as required. The input method is the same as for write mode. Press the Enter Key in the PC ID input field to writes the entered values on the cursor line. You can now go back to step 1. and move the cursor on the screen. Then, you can change the next data as required. 128 Section 5-13 W: Edit PC ID 5-13-4 Displaying the Edit PC ID Menu To use an Edit PC ID function, select the corresponding item from the Edit PC ID Menu. Each function is described on the following pages. The Edit PC ID Menu can be displayed as follows: Press the F2 (Menu) Key at the PC ID Edit Screen. The Edit PC ID Menu will be displayed. 5-13-5 Saving PC ID Data as a File — S: Save PC ID “S: Save PC ID” is used to save created or edited PC ID data as a file. Note 1, 2, 3... 1) Unless saved, all PC ID data will be lost when the Controller Link Support Software is exited. 2) If PC ID data has been modified but has not yet been saved as a file, a confirmation message will be displayed when you attempt to exit the Controller Link Support Software. 3) PC ID files for the Controller Link Support Software are compatible with those for the SYSMAC Support Software. Therefore, PC ID files can be transferred between them. 1. Select “S: Save PC ID” from the Edit PC ID Menu. 2. Specify the file name (including the directory) to be saved. Enter the file name with Alphanumeric Keys, then press the Enter Key. The extension of the file name to be saved must be .PCN. If the extension is omitted, .PCN will be automatically assigned as an extension. When this window appears, the data directory specified in the System Setup will be displayed as the destination. The Insert, Backspace, and Delete Keys can be used to correct the characters displayed. You can press the F8 (Files) Key to display the File Name List Screen and then select a file name from the screen. If an existing file name is specified, a confirmation message will be displayed to ask you to determine whether the file is to be overwritten. Press “Y” to overwrite the file or press “N” to cancel the save processing, then press the Enter Key. 3. Enter a title for the file. Enter the title with Alphanumeric Keys. Up to 30 characters can be entered as the title. The Insert, Backspace, and Delete Keys can be used to correct the characters displayed. If no title is required, just press the Enter Key. Press the Enter Key to save. 5-13-6 Reading PC ID Data from a File — L: Retrieve PC ID “L: Retrieve PC ID” is used to read PC ID data from a file. No PC IDs are set when the Controller Link Support Software is started. To use PC ID data that has been created before, the PC ID data must be read from the file beforehand. 129 Section 5-13 W: Edit PC ID Note 1) If PC ID data is read from the file, the current PC ID data will be lost. To save the PC ID data, execute “S: Save PC ID” on the Edit PC ID Menu (page 129). 2) If PC ID data has been modified, a confirmation message will be displayed when you attempt to read another PC ID data from the file. 3) PC ID files for the Controller Link Support Software are compatible with those for the SYSMAC Support Software. Therefore, PC ID files can be transferred between them. 1, 2, 3... 1. Select “L: Retrieve PC ID” from the Edit PC ID Menu. Then, if PC ID data has been modified, a confirmation window will be displayed to ask you whether the read processing is to be continued. Press “Y” to continue the read processing or press “N” to cancel the processing, then press the Enter Key. If the PC ID data has not been modified or “Y” is pressed to continue the read processing, the following window will be displayed to prompt you to specify the file to be read. 2. Specify the file name (including the directory) to be read. Enter a title with Alphanumeric Keys. When this window appears, the data directory specified in the System Setup will be displayed as the destination. The Insert, Backspace, and Delete Keys can be used to correct the characters displayed. You can press the F8 (Files) Key to display the File Name List Screen and then select a file name from the screen. Press the Enter Key to read. 5-13-7 Specifying Multiple Nodes — F: FILL “F: FILL” is used to batch set the same data for the specified range of nodes displayed on the PC ID Edit Screen. Batch setting can be used to specify only one input field (network address, node address, or PC ID) at a time. Batch setting can be used to specify the same network address for multiple nodes or specify similar PC IDs for multiple nodes. 1, 2, 3... 1. Select “F: FILL” from the Edit PC ID Menu. 2. Specify the data type, range, and data, then press the Enter Key. 130 Section 5-13 W: Edit PC ID Item Input type to fill Meaning Use a Numeric Key to specify one of the following items. 0: Network address 1: Node address 2: PC ID Specify range to fill Input data to fill Specify the first and last line numbers of the range of nodes for which the data is to be set. The setting range is between 1 and 500. Specify the data to be set for the specified item. The setting range differs according to the item to be set. See Writing PC IDs (Write Mode). Press the Enter Key or F6 (Execute) Key with the cursor in the “Input data to fill” field to execute the batch setting. 5-13-8 Clearing Multiple PC IDs — C: Clear “C: Clear” is used to clear (or delete) the specified range of PC ID data on the PC ID Edit Screen. 1, 2, 3... 1. Select “C: Clear” from the Edit PC ID Menu. 2. Specify the first and last line numbers of the range of PC ID data to be cleared. Specify the first and last line numbers with Numeric Keys, then press the Enter Key. The setting range is between 1 and 500. When the Enter Key is pressed with the cursor in the last line number input field, a confirmation message will be displayed to ask you to confirm whether the PC ID data is to be cleared. 3. To clear the PC ID data, press “Y” and then the Enter Key. The specified range of PC ID data will be cleared and the lines following the cleared lines will be moved up to fill the gap. To cancel the processing, press “N” and then the Enter Key. 5-13-9 Printing PC ID Data — P: Print “P: Print” is used to print PC ID data. Note For the Controller Link Support Software for DOS, select “Printer model” from the System Setup Menu and specify the printer model before using “P: Print.” 1, 2, 3... 1. Make sure that the computer on which the Controller Link Support Software is currently running is connected to the printer and the printer is ready to operate. 2. Select “P: Print” from the Edit PC ID Menu. The PC ID data will be printed and the print status window will be displayed. During printing, “Printing” will be displayed in the window. To cancel the printing, press the F9 (Cancel) Key. After the data that has already been sent to the printer buffer is printed, printing will stop. 131 Section 5-13 W: Edit PC ID The PC ID data being printed is the same as that displayed on the PC ID Edit Screen. The PC ID data will be printed sequentially from the first line. Printing Example PC ID Data List Line Netwk node PC ID Line Netwk node 11/12/96 PC ID Line Netwk node PAGE = 001 PC ID Process1 Assemble Inspect Control Process2 Build Check 5-13-10 Checking PC ID Data — K: Check “K: Check” is used to check the PC ID data for duplicate entries. 1, 2, 3... 1. Select “K: Check” from the Edit PC ID Menu. PC ID data check processing will start and a message will appear to indicate the check is being performed. When the check processing is completed, the check result screen will be displayed. A message will be displayed in the lower part of the screen according to the check results as follows: When no error has been detected: “Check OK” When errors were found: “Check complete” 132 Section 5-13 W: Edit PC ID 2. When errors are displayed on multiple screens, use the F4 (Pre Pg) Key, the F5 (Nxt Pg) Key, the Page Up Key, or the Page Down Key to switch the screen and display the check results. 3. After confirming the check results, press the F10 (End) Key. If errors have been found, correct the faulty data on the PC ID Edit Screen in change mode and check the PC ID data again. 5-13-11 Sorting PC ID Data — O: Sort “O: Sort” is used to sort PC ID data. It can sort PC ID data that has been arranged in disorganized order due to repeated editing. Select “O: Sort” from the Edit PC ID Menu. Sort processing will be performed as follows: 1, 2, 3... 1. PC ID data will be sorted in ascending order of network address. 2. PC ID data with the same network address will be sorted in ascending order of node address. 3. PC ID data with the same network and node addresses will be sorted in the following order of PC ID: Numbers→ uppercase characters → lowercase characters 133 Section 5-13 W: Edit PC ID 5-13-12 Searching PC ID Data — R: Find “R: Find” is used to search the specified PC ID data. 1, 2, 3... 1. Select “R: Find” from the Edit PC ID Menu. 2. Use the Cursor Keys to move the cursor to the desired search item, enter the data to be searched for in the applicable field (Netwk, Node, or PC ID), and then press the Enter Key. 3. Press the F6 (Execute) Key. Searching will start and the cursor will move to the line that matches the specified data. If the specified data is not found, “No such data” will be displayed in the upper left part of the screen and searching will terminate. 4. Press the F6 (Execute) Key again to search for the next occurrence of the specified data. Search processing can be continued until all the lines that match the specified data are found. To cancel searching, press the F10 (End) Key. 134 Section 5-14 I: System Setup 5-14 I: System Setup “I: System Setup” is used to set the communications between the Controller Link Support Software and the PC, service conditions for the Controller Link Support Software, and so on. 5-14-1 About the System Setup The System Setup Menu has the following functions. Item C: PC interface T: Watchdog Timer P: Printer model D: Data disk drv Function Sets the type of the PC to be connected, and the communications method and communication parameters to be used when the Controller Link Support Software connects to the PC. Page 137 This item must be set when the Controller Link Support Software connects to a PC. Sets the maximum node response time within 140 which the node must send a response to an instruction sent by the Controller Link Support Software. If the Controller Link Support Software does not receive a response from the node within the specified time, a response timeout error will occur. Sets the printer model to be connected to the Controller Link Support Software. Sets the drive and directory to/from which data is to be written or read. 141 141 The specified drive and directory will be used as the default drive and directory for file operations. The settings in the System Setup Menu will be automatically saved as a file and stored in the directory in which the Controller Link Support Software was installed. Once the System Setup Menu is set, it need not be reset until the destination PC or printer is changed. Note The current settings will be displayed on the right side of each item in the System Setup Window. 135 Section 5-14 I: System Setup Screen Transitions Screen transitions are shown below. V Key, S Key D D D D D D D D Press the Escape Key at any screen to return to the previous screen. Selecting an item on the screen marked with bullets (D) also returns to the previous screen. D 5-14-2 Displaying the System Setup — I: System Setup To perform System Setup, select the desired item from the System Setup window. Each item is described on the following pages. The System Setup window can be displayed as follows: Select “I: System Setup” from the Main Menu. The System Setup window will be displayed. 136 Section 5-14 I: System Setup 5-14-3 Setting PC Communications — C: PC Interface “C: PC interface” is used to set the PC to be connected, the communications method, and the communication conditions to be used when the Controller Link Support Software connects to the PC. Normally, the Controller Link Support Software uses the settings only when it connects to the PC. However, it also refers to the settings of the destination PC Menu when Maintenance functions are used. Therefore, set the PC interface correctly before transferring data between the Controller Link Support Software and a node or before using Maintenance functions. Note For settings on the PC, see 3-3-2 PC Settings (page 25). 137 Section 5-14 I: System Setup Settings The setting items in “PC interface” are shown in the following table Setting C: PC interface Description Peripheral Select the method of communications with the PC. The – communications parameters to be used differ according to the selected communications method. Host Link – Peripheral Bus If the Controller Link Support Software is to be connected to the peripheral port on the CPU Unit, select “Peripheral.” Peripheral port communications parameters can be specified for C200HX/HG/HE, CQM1H PCs. When the Controller Link Support Software is connected to the peripheral port, always select the standard settings. Host Link If the Controller Link Support Software is to be connected to the RS-232C or RS-422A port on the CPU Unit or a Host Link Unit, select “Host Link.” Destination PC Specify the PC to be connected to the Controller Link Support Software. Set Set Select the RS-232C port to be used (COM1 to COM4). Set Set Select the baud rate to be used for communications with the PC. Set Set Not set Set C-series PCs If the Controller Link Support Software is to be connected to a C200HX/HG/HE, CQM1H PC, select “C series,” and then select either operating level 0 or operating level 1. Set the same operating level as the Controller Link Unit installed in the PC. Be sure to select operating level 0 if it is to be connected to a CQM1H PC. CV-series PCs If the Controller Link Support Software is to be connected to a CV-series PC, select “CVM1/CV series.” CS1 Series If the Controller Link Support Software is to be connected to a CS1 PC, select “CS1 series.” Communications port Baud rate Set the same baud rate as the setting at the PC. If the Controller Link Support Software is to be connected to a CVM1 or CV-series PC, set a baud rate of at least 4,800 bps, and if it is to be connected to a CS1-series PC, set a baud rate of at least 9,600 bps. Unit No. Parity Data length Specify the Host Link Unit number of the remote node. The unit number is used to identify the Host Link Unit when multiple Host Link Units are connected to the Controller Link Support Software. If the Controller Link Support Software is connected to a Host Link Unit on the one-to-one basis, “00” can be specified. If the Host Link Unit number of the remote node is not 00, specify the same Unit number as that of the remote node. Select the parity check method to be used for communications data Not set error detection. Specify the same parity check method as that set at the PC. Select the bit length of communications data. Set Not set Set Not set Set Specify the same data length as that set at the PC. Stop bits Select the stop bit length to be used to identify data boundaries. Specify the same stop bit length as that set at the PC. 138 Section 5-14 I: System Setup Peripheral Bus 1, 2, 3... 1. Select “P: PC interface” from the System Setup window. 2. Select “T: Peripheral” The Peripheral Bus Window will be displayed. 3. Select the item to be changed. The window corresponding to the item to be changed will be displayed. Destination PC Communications Port Baud Rate If the Controller Link Support Software is to be connected to a CVM1 or CVseries PC, set a baud rate of at least 4,800 bps, and if it is to be connected to a CS1-series PC, set a baud rate of at least 9,600 bps. 4. Select the desired setting from the window. 5. If a C-series PC is selected as the destination PC, the following window will be displayed to prompt you to select the operating level of the Controller Link Unit to be used. If a CQM1H is selected as the PC, be sure to select operation level 0. 6. If another item is also to be set, press the Escape Key to return to the previous screen. Host Link 1, 2, 3... 1. Select “C: PC interface” from the System Setup Window. 2. Select “J: Host Link.” The Host Link window will be displayed. 139 Section 5-14 I: System Setup 3. Select the item to be changed. The window corresponding to the item to be changed will be displayed. Destination PC Communications Port Baud Rate Unit No. Parity Data Bits Stop Bits If the Controller Link Support Software is to be connected to a CVM1 or CVseries PC, set a baud rate of at least 4,800 bps, and if it is to be connected to a CS1-series PC, set a baud rate of at least 9,600 bps. 4. Select the desired setting from the window. In the Unit No. Window, use Numeric Keys to enter a number between 00 and 31, then press the Enter Key. In windows other than the Unit No. Window, select one of the settings. 5. If a C-series PC is selected as the destination PC, the following window will be displayed to prompt you to select the operating level of the Controller Link Unit to be used. If a CQM1H is selected as the PC, be sure to select operation level 0. 6. If another item is also to be set, press the Escape Key to return to the previous screen. 5-14-4 Setting the Node Response Time — T: Watchdog Timer If an error occurs during communications between the Controller Link Support Software and a node, the node may not be able to send a response to a request sent by the Controller Link Support Software. “T: Watchdog timer” is used to set the maximum node response time to be monitored. Failure to send a response within this time will be treated as an error. Note 140 1) If the node does not send a response within the maximum node response time, a response timeout error will occur and an error message will be displayed. 2) Normally, the maximum node response time can be set to the default (5 seconds). If, however, a response timeout error frequently occurs, take one of the following actions: • Increase the maximum node response time. Section 5-14 I: System Setup • Increase the value specified in the “# of Event-frames per comm cycle” field in the Set Network Parameters Window. • Review the node configuration and the communications intervals to reduce the volume of traffic on the entire network. 1, 2, 3... 1. Select “T: Watchdog timer” from the System Setup window. 2. Specify the maximum node response time. Use Numeric Keys to enter a value in Units of second, then press the Enter Key. The setting range is between 2 and 25. If another item is also to be set, press the Escape Key to return to the previous screen. 5-14-5 Setting the Printer Model — P: Printer Model “P: Printer model” is used to specify the printer model (or printer control code type) to be used with the Controller Link Support Software. The following printers can be used according to the type of the personal computer used. Use a printer that can execute the following emulation. Printer 1, 2, 3... Printer specification Printer model HP Laser Jet 4P PCL2 HP Laser Jet IBM 4202-003 IBM EPSON MJ-500 ESC/P Wide Carriage Graphics Compressed Graphics Compressed Graphics 1. Select “P: Printer model” from the System Setup window. The printer model window will be displayed. 2. Select the desired setting from the window. 3. If another item is also to be set, press the Escape Key to return to the previous screen. 5-14-6 Setting the Data Directory — D: Data Disk Drive “D: Data disk drv” is used to specify the drive and directory from/to which the Controller Link Support Software is to read and write file data. The specified drive and directory will be used as the default drive and directory from/to which data is to be read or written. (You can also specify another drive or directory when writing or reading data.) If a nonexistent drive or directory is specified, an error will occur when you attempt to write or read data. 1, 2, 3... 1. Select “D: Data disk drv” from the System Setup window. The following window will be displayed to prompt you to specify the default drive and directory. 2. Specify the drive and directory names of the default data directory. Enter the drive and directory names with Alphanumeric Keys, then press the Enter Key. Up to 66 characters can be specified as a directory name (including the drive name). 141 Section 5-15 Q: Exit to DOS The Insert, Backspace, and Delete Keys can be used to correct the characters displayed. Example: Inputting “C:\CLK\DATA” as the data directory name 5-15 Q: Exit to DOS “Q: Exit to DOS” is used to quit the Controller Link Support Software. Note If data link table, routing table, or PC ID data has been modified but has not yet been saved, a confirmation window will be displayed when you attempt to quit the Controller Link Support Software. If the Controller Link Support Software is quit without saving data in the memory, all the data will be cleared. To save the data, execute one of the following save functions before quitting the Controller Link Support Software. Data link tables: “S: Save table” of “L: Data Link” in Main Menu Routing table: “S: Save” of “R: Routing table” in Main Menu PC ID data: “S: Save PC ID” of “W: Edit PC ID” in Main Menu Error logs: “S: Save” of “E: Display Error log” in Main Menu Connection information: “S: Save” of “K: Connection Information” in Main Menu. Select “Q: Exit to DOS” from the Main Menu. If data link table, routing table, or PC ID data in the memory has been modified, a confirmation window will be displayed. Press “Y” to quit the Controller Link Support Software without saving the data or press “N” to cancel quitting, then press the Enter Key. 142 SECTION 6 Troubleshooting This section describes troubleshooting methods for some of the problems that can occur with the Controller Link Support Software. 143 Section 6 Troubleshooting Problem Possible cause Action to be taken The Controller Link Support Software is connected to a CV-series PC and “No unit 0202” is displayed. The CV-series CPU Unit was manufactured before April 1996. A data link table is transferred to a C200HX/HG/HE Controller Link Unit and “Comm err 1104” is displayed. Word addresses between CI0 236 and Correct the data link table. CIO 299 (words that cannot be specified) are set in the data link table. The routing tables are transferred to a C200HX/HG/HE Controller Link Unit and “Can’t run 2608” is displayed. Characters are printed abnormally. The Routing Table Enabled Bit in the DM Parameter Area for a C200HX/HG/HE Controller Link Unit is set to OFF (disabled). The correct printer model is not set. Printing is not possible from Windows 95. The printer settings are incorrect. The property settings of the Controller Link Support Software are incorrect. Check whether the printer model in the System Setup is correct. Check the printer settings. Open the Controller Link Support Software properties window and check the Print Screen check box in in the windows shortcut keys under “Others” to see if it is selected. Other applications are running in the background under Windows 95. Close other applications running under Windows 95. The Controller Link Support Software is being operated under Windows 95 and communications errors such as “Wrong network” are displayed. 144 Set routing tables and set the network address to the value set in the routing tables (other than 0). Turn ON the Routing Table Enabled Bit in the DM parameter area (enabled). See Appendix D Running Under Windows 95 for details. Appendix A Error Messages Error message Cause 1st page The displayed screen is the first screen. A required file could not be found. Please reinstall. Address range err The required file has not been installed or damaged. The specified bit or word address is incorrect. The local node is not participating in the network. The specified area is read-only. Cannot join network Can’t write Comm err DataLink active – can’t run DataLink internal setting DataLink stopped – can’t run DataLink table err – can’t run Drive device err Communications were not executed normally. Cannot be executed because the data links are active. The data links are set to automatic setting. Cannot be executed because the data links are inactive. Cannot be executed because the data link table has not been registered. The specified drive does not exist. The floppy disk has not been formatted. Action to be taken There are no more screens before this screen. Reinstall the file. Check the PC model and specify the correct address. Check the node participation status of the network. Check the specified area. Check the communications cables. After stopping the data link, execute again. Set the data link to optional setting. After starting the data link, execute again. Register the data link table. Check the drive name of the data disk, memory card, or hard disk. Format the floppy disk before saving the file. Echoback comm err Check the network. EEPROM error The network has communications problems. Data in the EEPROM in the Controller Link Unit or Controller Link Support Board is damaged. Executing – Can’t run PC is in monitor or run mode. Change the PC mode to program mode. FAT is destroyed The floppy disk, memory card, or hard disk is corrupted. The floppy disk file cannot be read or written. The specified file does not exist on the specified data disk, memory card, or hard disk. Replace the floppy disk, memory card, or hard disk. Re-create the data to be read or written. The floppy disk, memory card, or hard disk has an error. No floppy disk, memory card, or hard disk exists in the specified drive. Use a new floppy disk, memory card, or hard disk after formatting them. Insert a floppy disk or memory card in the specified drive or check the specified drive name. Prepare another floppy disk or memory card. Set the data link table correctly. Last page The data disk, memory card, or hard disk capacity is insufficient. The data link table has not been set correctly. The displayed screen is the last page. Network does not exist The specified network does not exist. File access error File does not exist File error Floppy not loaded Insuff disk capacity Invalid table Reset the data link tables, network parameters, and routing tables. Press the F8 (Files) Key to display the file name list, and check the file name. There are no more screens after this page. Check the specified network address and specify the correct network address. 145 Appendix A Error Messages Error message Cause Action to be taken No CLK board/driver A Controller Link Support Board is not installed in the computer or the driver is not set correctly. Install a Controller Link Support Board or set the driver correctly, then start again. No DataLink table – can’t run Cannot be executed because the data link table has not been registered. Register the data link table. No drive No floppy disk, memory card, or hard disk exists in the specified drive. Insert a floppy disk or memory card into the specified drive or check the specified drive name. No part of DataLink The specified node is not participating in the data links. Check all nodes that are participating in the data links. No polling node – can’t run Cannot be executed because the specified node is not a polling node. Check the node on the network. No print data The specified data cannot be processed. Specify the correct data. No space The file cannot be saved because of insufficient free space on the data disk, memory card, or hard disk. No such data The specified search data does not exist. Enter the correct search data. No such PC ID The specified PC ID does not exist. Check the specified PC ID and specify the correct PC ID. Check the specified PC ID and the PC ID registered in the computer. No unit The specified unit does not exist. Check the I/O configuration and the network configuration. No write area – can’t write The write area (transmission area) for the local node does not exist. Check the data link tables set for the local node. Not in DataLink – can’t monitor The data link table has not been set or the local node is not participating in the data links. Check the data link table set for the local node. Not in DataLink – can’t write The data link table has not been set or the local node is not participating in the data links. Check the data link table set for the local node. Not in network The specified node is not participating in the network. Check all nodes on the network. Not initialized The floppy disk or memory card has not been formatted. Files cannot be saved on unformatted floppy disks or memory cards. Format the floppy disk or memory card before saving the files. Out of range The specified word address is above the maximum limit. Specify a word address within the allowable range. Parameter err The specified parameter is incorrect. Specify the correct parameter. Printer err The Controller Link Support Software is not correctly connected to the printer. Press the Escape Key first, then check whether the cable between the Controller Link Support Software and the printer is correctly connected. The printer is not in ready status. Check whether the printer is in ready status. The printer or printer cable is faulty. Check the printer and printer cable. A receive timeout error has occurred. Increase the maximum node response time and then execute again. Receive time-out Delete unnecessary files from the data disk, memory card, or hard disk or use a new data disk or memory card. Relay err Netwk(???) Node (???) An error has occurred in the PC for relaying between networks. Check the PC for relaying between networks. Response time out A timeout error has occurred because a response to the communications command was not received from the destination unit. Check the destination unit. Routing table error The routing tables are set incorrectly. Check the routing tables. 146 Appendix A Error Messages Error message Cause Action to be taken A transmission wait timeout error has occurred. The same file name exists on the data disk, memory card, or hard disk. English characters are not case-sensitive (for example, LAN and lan are recognized as the same name). Increase the maximum node response time and execute again. Specify another file name or save the file on another data disk, memory card, or hard disk (directory). Unable to start due to insufficient memory capacity. Processing stopped. Press any key. The amount of free memory space is insufficient. Check the amount of free memory space and review the values set in FILES and other parameters in CONFIG.SYS. Write protected The data disk is write-protected (the hole Always use the data disk in in the corner of the disk is uncovered). write-enabled state (with the hole covered). Wrong drive The specified drive name is incorrect. Wrong file name The specified file name is incorrect. Wrong key The entered data is wrong. An invalid key was pressed. The number of networks specified in the routing table is incorrect. The specified network is not Controller Link. Enter the correct data. Press the correct key. Specify the correct number of networks. If the Controller Link Support Software is running under Windows 95, there are too many active applications running in the background. If the Controller Link Support Software is running under Windows 95, there are too many active applications in background mode. The specified path name is incorrect. Check the path name of the data disk, memory card, or hard disk. Send time-out That name exists Wrong netwk number Wrong network type Wrong path The data drive name specified in “Data dsk drv” of the System Setup is incorrect. Check the drive name of the data disk, memory card, or hard disk. Check the file name including the extension, then specify the correct file name. The specified network is not Controller Link. Wrong position The cursor is in the wrong position. Move the cursor to the correct position. Wrong setting The entered data is incorrect. Enter the correct data. 147 Appendix B Using Modems This section describes how to use modems to connect the Controller Link Support Software to a remote PC via telephone lines. Outline This section describes restrictions on communication methods, modem conditions, system configurations, and setup procedures. Conditions for Online Connection via Modems Online connection via modems is possible only when the following PCs and communications methods are used. Restrictions on Methods of Communications with PCs The following are the PCs and communications methods that can be used for online connection via modems. • Connection to the built-in Host Link port on a C200HX/HG/HE(-ZE), CV-series, CS1-series, or CQM1H PC. • Connection to the peripheral port on a C200HX/HG/HE(-ZE) or CS1-series PC. • Connection to a Host Link Unit (CV500-LK201) installed in a CVM1 or CV-series PC. • Connection in Host Link mode to a Serial Communications Board (CS1W-SCB21/41) or Serial Communications Unit (CS1W-SCU21) installed in a CS1-series PC. Modem Conditions The modems in which the following items can be specified are required to allow online connection. Item Setting details Baud rate 2,400, 4,800, 9,600, or 19,200 bps Data bit length 7 bits Parity Even Stop bits 1 bit Data error correction and data compression Data error correction enabled and data compression disabled. Automatic reception MNP class 4, or V.42, etc. Disabled (CS/RS control disabled and Xon/Xoff control disabled) Enabled (at PC) ER signal Always ON Fixed terminal line speed mode Disabled Abort timer Set to 10 minutes (example value) Flow control System Configuration Online connection via modems allows the Controller Link Support Software to connect to PCs on the Controller Link Network as shown below. 149 Appendix B Using Modems Connecting to a C200HX/HG/HE(-ZE) PC Modem Telephone line Modem Computer C200HX/HG/HE(-ZE) Controller Link Network Connecting to a CVM1 or CV-series PC Telephone line Modem Modem Computer CVM1 or CV-series PC Built-in Host Link port or Host Link Unit Controller Link Network Connecting to a CS1-series PC Modem Telephone line Modem Computer CS1-series PC Controller Link Network 150 Built-in Host Link port or Serial Communications Board/Unit Appendix B Using Modems Connecting to a CQM1H PC Modem Telephone line Modem Computer CQM1-series PC Built-in Host Link port Controller Link Network Setup Procedures The following are the setup procedures for online connection via modems. 1. PC Settings (PC Setup and so on) • When connecting to the built-in Host Link port on a C200HX/HG/HE(-ZE) PC • When connecting to the built-in Host Link port on a CVM1 or CV-series PC • When connecting to the Host Link Unit installed in a CVM1 or CV-series PC • When connecting to the built-in Host Link port on a CS1-series PC • When connecting to the Serial Communications Board/Unit installed in a CS1-series PC • When connecting to the built-in Host Link port on a CQM1H PC 2. Setting Up Modems 3. Preparing and Connecting Cables 4. Operation • Dialing from the communications software • Setting up the Controller Link Support Software (System Setup) • Connecting online to the Controller Link Support Software C200HX/HG/HE(-ZE) PC Setup for Built-in Host Link Port This section describes how to set the DIP switch on the PC and set up the Host Link port (RS-232C port) using the PC Setup. DIP Switch Turn the CPU Unit OFF and set the DIP switch on the front panel as follows: Pin No. Setting Setting details 1 – 2 – 3 – 4 – Write processing executed from the peripheral device to the user program memory area and DM 6144 to DM 6655 Automatic transfer of the contents of the memory cassette to the PC when power is turned on Switching the Programming Console messages between Japanese and English Default settings of expansion instructions 5 OFF Default settings for RS-232C port 6 – AR0712 control For online connection via modems, always set pin 5 of the DIP switch to OFF (RS-232C port is not used with default setting). Set other pins according to your needs. 151 Appendix B Using Modems PC Setup Set up the RS-232C port on the PC using RS-232C Port Setup in the PC Setup from a Programming Device for the PC. Set the RS-232C port as follows: Example: Setting the baud rate to 9,600 bps Set a unit number between 0 and 31. Other items must be set exactly as shown above. CVM1 and CV-series PC Setup for Built-in Host Link Port This section describes how to set the communications path selector switch and the DIP switch for CVM1 and CVseries PCs and set up the Host Link port (RS-232C port) in the PC Setup. Always turn the PC OFF before setting the communications path selector switch and the DIP switch. Communications Path Selector Switch Set the communications path selector switch on the front panel of the PC to RS-232C. DIP Switch Open the cover of the Memory Card storage section on the front panel of the PC and set the DIP switch as follows: Pin No. Setting Setting details 1 2 – – Baud rate of peripheral bus connector 3 OFF 4 OFF 5 – The communications conditions for Host Link connector are set in the PC Setup. (Automatic transfer of programs and settings at power-up) 6 OFF No terminator Pin 50 Kbps 19.2 Kbps 9600 bps 1 OFF ON OFF 2 OFF OFF ON The value set for Host Link is used. Set pins 1, 2, and 5 according to your needs. Other pins must be set exactly as shown above. 152 4800 bps ON ON Appendix B Using Modems PC Setup Set up the RS-232C port on the PC using the RS-232C Port Setup in PC Setup from a Programming Device for the PC. Set the RS-232C port as follows: Example: Setting the baud rate to 9,600 bps Set a unit number between 0 and 31. Other items must be set exactly as shown above. Note CV-series PCs cannot be set up using the SYSMAC Support Software. Use the CV Support Software or the Programming Console to set up CV-series PCs. Host Link Port Setup for Connection to a Host Link Unit Installed in a CVM1 or CV-series PC This section describes how to set up the Host Link port (RS-232C port) using the rotary switches and DIP switch on the Host Link Unit and the CPU Bus Unit Setup for the PC. Note Before starting this setup procedure, create an I/O table to make the Host Link Unit ready for operation. Rotary Switches on Host Link Unit Use the rotary switches (SW1 to SW4) on the front panel of the Host Link Unit to set the CPU Bus Unit number, and the unit number used in the Host Link system. Set each rotary switch within the following setting range. Rotary switch SW1 SW2 SW3 SW4 Setting details Second digit of CPU Bus Unit number First digit of CPU Bus Unit number Second digit of the unit number of communications port 2 First digit of the unit number of communications port 2 Setting range 00 to 15 (decimal number) 00 to 31 (decimal number) Specify a CPU Bus Unit number that is different from the numbers of other CPU Bus Units installed in the same PC (including those on Expansion CPU Racks). Specify a unit number that is different from the unit numbers of other Host Link Units within the same Host Link network. (The unit number of communications port 1 is fixed at 0.) 153 Appendix B Using Modems DIP Switch on Host Link Unit Open the cover on the front panel of the Host Link Unit and set the DIP switch as follows: Pin No. Setting Setting details 1 OFF The communications conditions for the communications port are as specified in the CPU Bus Unit System Setup. (The default setting is not used.) 2 ON 3 ON 4 OFF CTS signal at communications port 1 is always set to ON (0 V fixed). CTS signal at communications port 2 is always set to ON (0 V fixed). Reserved for system use (must be always set to OFF) 5 OFF 6 – Normal operation (when this pin is set to ON, a loopback test will be conducted) Test port setting Set pin 6 of the DIP switch according to your needs. Other pins must be set exactly as shown above. Pins 2 and 3 have only to be set for the ports used for modem connection. CPU Bus Unit System Setup in the PC This section describes how to set up the Host Link ports using the CPU Bus Unit System Setup under the Communications and CPU Bus Unit System Setup from a Programming Device for the PC. Note In the CPU Bus Unit System Setup screen for the Host Link Unit, “+0” to “+9” are used to set up communications port 1 and “+10” to “+19” are used to set up communications port 2. Set each value on the screen as shown below. [CPU SIOU Unit System Setup] Unit # 00 LK BYTE b7 b0 HEX BYTE b7 b0 HEX + 0 [1001 0000] 90 + 10 [1001 0000] 90 + 1 [0000 0000] 00 + 11 [0000 0000] 00 + 2 [0001 0011] 13 + 12 [0001 0011] 13 + 3 [0001 0001] 11 + 13 [0001 0001] 11 + 4 [0000 0000] 00 + 14 [0000 0000] 00 + 5 [0000 0000] 00 + 15 [0000 0000] 00 + 6 [0000 0000] 00 + 16 [0000 0000] 00 + 7 [0000 0000] 00 + 17 [0000 0000] 00 + 8 [0000 0000] 00 + 18 [0000 0000] 00 + 9 [0000 0000] 00 + 19 [0000 0000] 00 You need to set only the port to be used for online connection via modems. CS1-series PC Setup for Built-in Host Link Port This section describes how to set the DIP switch on the PC and set up the Host Link port (RS-232C port) using the PC Setup. DIP Switch Turn the CPU Unit OFF and set the DIP switch on the front panel as follows: 154 Appendix B Using Modems Pin No. Setting Setting details 1 – ON: Writing disabled for user program memory. OFF: Writing enabled for user program memory. ON: The user program is automatically transferred and executed when power is turned ON. OFF: The user program is automatically transferred but not executed when power is turned ON. ON: Programming Console messages displayed in English. OFF: Programming Console messages displayed in the language stored in system ROM. ON: The peripheral port communications parameters set in the PC Setup is used. OFF: Peripheral port communications parameters set using Programming Console or CX-Programmer (Peripheral bus only) are used. 2 – 3 – 4 – 5 OFF 6 – 7 – ON: RS-232C port communications parameters set using a CX-Programmer (Peripheral bus only) are used. OFF: The RS-232C port communications parameters set in the PC Setup is used. ON: User defined pin. Turns OFF the User DIP Switch Pin Flag. OFF: User defined pin. Turns ON the User DIP Switch Pin Flag. Always OFF. 8 – Always OFF. For online connection via modems, always set pin 5 of the DIP switch to OFF (RS-232C port is not used with default setting). Set other pins according to your needs. PC Setup Set up the RS-232C port on the PC using Host Link Port Setup in the PC Setup using CX-Programmer. Set the RS-232C port as follows: Example: Setting the baud rate to 9,600 bps Host Link port Mode setting Baud rate Data length Stop bits Parity Unit No. Transmission delay Host Link 9,600 7 1 Even 0 0 Bits/s Bits Bits 10 ms Set a unit number between 0 and 31. Other items must be set exactly as shown above. Serial Communications Port Setup for Connection to a Serial Communications Board/Unit Installed in a CS1-series PC This section describes how to set up the serial communications ports for the Serial Communications Boards/Units using the software switch settings at the PC. Software Switch Settings In the software switch settings for the Serial Communications Board/Unit registered in the CX-Programmer I/O table, make the RS-232C settings for the serial communications port to be used for connection. Make the following settings: Example: Setting the baud rate to 9,600 bps 155 Appendix B Using Modems Host Link port Mode setting Baud rate Data length Stop bits Parity Unit No. Transmission delay CS control Host Link 9,600 7 1 Even 0 0 None Bits/s Bits Bits 10 ms Set a unit number between 0 and 31. Other items must be set exactly as shown above. CQM1H PC Setup for Built-in Host Link Port This section describes how to set the DIP switch on the PC and set up the Host Link port (RS-232C port) using the PC Setup. DIP Switch Turn the CPU Unit OFF and set the DIP switch on the front panel as follows: Pin No. Setting 1 – 2 – 3 – 4 – 5 OFF 6 – 7 – 8 – Setting Details ON: Writing disabled for user program memory. OFF: Writing enabled for user program memory. ON: The user program is automatically transferred and executed when power is turned ON. OFF: The user program is automatically transferred but not executed when power is turned ON. ON: Programming Console messages displayed in English. OFF: Programming Console messages displayed in the language stored in system ROM. ON: Expansion instructions set by user. OFF: Expansion instructions set to defaults. ON: Peripheral port and RS-232C port communications settings determined by default settings. OFF: Peripheral port and RS-232C port communications settings determined by PC Setup. ON: User defined pin. Turns OFF the User DIP Switch Pin Flag. OFF: User defined pin. Turns ON the User DIP Switch Pin Flag. ON: Programming Devices other than a Programming Console can be connected to the peripheral port. OFF: Only a Programming Console can be connected to the peripheral port. ON: Use CX-Protocol in protocol macro mode. For online connection via modems, always set pin 5 of the DIP switch to OFF (RS-232C port is not used with default setting). Set other pins according to your needs. PC Setup Set up the RS-232C port on the PC using Host Link Port Setup in the PC Setup from CX-Programmer. Set the RS-232C port as follows: Example: Setting the baud rate to 9,600 bps 156 Appendix B Using Modems DM 6645 0001 Hex Mode setting 1:1 Link area CTS control setting Standard communications conditions According to DM 6646 settings DM 6646 0003 Hex Baud rate Data length Stop bits Parity Unit No. 9,600 7 1 Even 0 DM 6647 0000 Hex Transmission delay 0 Bits/s Bits Bits 10 ms Set a unit number between 0 and 31. Other items must be set exactly as shown above. Modem Settings This section describes example modem settings. Perform an equivalent setup by referring to the user’s manual for your modem. Note 1. For the modem at the PC, always store the settings in the nonvolatile memory in the modem. 2. In this section, the procedure for storing the settings in the nonvolatile memory in the modem is described. This procedure does not necessarily have to be performed for the modem at the computer. If, however, the settings are not stored in the nonvolatile memory, the modem will need to be set up using AT commands from the communications software each time a communications procedure is started. Setting Items The items shown in the following table must be always set. Other setting items differ according to the telephone line type, modem type, and so on. Set each item according to your system as described for specific modems. Item Setting details Baud rate 2,400, 4,800, 9,600, or 19,200 bps Data bits 7 bits Parity Even Stop bit 1 bit Data error correction and data compression Data error correction enabled Data compression disabled Automatic reception MNP class 4, or V.42, etc. Disabled (CS/RS control disabled and Xon/Xoff control disabled) Enabled (at PC) ER signal Always ON Fixed terminal line speed mode Disabled Abort timer Set to 10 minutes (example value) Flow control 157 Appendix B Using Modems Preparing and Connecting Cables The cable connector wiring method differs according to the communications port to be used. Prepare an appropriate cable for the system being used. Connecting the Modem to the Computer Using the cable provided with the modem, connect the modem to COM1 or COM2 of the personal computer. Connecting the Modem to the Host Link Port on the PC Prepare a cable for wiring the connectors as shown below. Modem Abbreviation At PC Pin No. Pin No. Connector hood Connector hood Shield Abbreviation RS-232C RS-232C interface interface D-Sub 25-pin plug (male) D-Sub 9-pin plug (male) Connect to the built-in Host Link port on C200HX/HG/HE(-ZE), CVM1, CV-series, CS1-series, or CQM1H PCs, or connect to the Host Link port on a Serial Communications Board/Unit for CS1-series PCs. Connecting the Modem to the Peripheral Port on PC When the modem is to be connected to the peripheral port on the PC, connect a CQM1-CIF01 Peripheral Interface Cable to the PC as shown below and connect the other connector to the cable prepared to connect the modem. Cable to be prepared CQM1-CIF01 To modem To PC Prepare a cable for wiring the connectors as shown below. Modem Abbreviation CQM1-CIF01 Pin No. Abbreviation Connector hood Connector hood RS-232C RS-232C interface interface D-Sub 25-pin plug (male) 158 Shield Pin No. D-Sub 25-pin plug (male) Appendix B Using Modems Connecting the Modem to the Host Link Unit Prepare a cable for wiring the connectors as shown below. Modem Abbreviation Host Link Unit Pin No. Abbreviation Connector hood Connector hood Shield Pin No. RS-232C RS-232C interface interface D-Sub 25-pin plug (male) D-Sub 9-pin plug (male) Connecting the Cables Use the prepared cables to connect the computer to the modem and the modem to the PC. 159 Appendix B Using Modems Connecting Online via Modems This section describes how to connect online via modems. Be sure to set up and connect the modem before starting the following procedure. 1. Start the communications software from the computer. 2. Dial the other party’s phone number from the communications software. From the communications software in terminal mode, enter the other party’s phone number following “ATDT” (underlined section). Example: Using tone dialing ATDT045-123-4567 OK Wait until the modem connects to the modem at the PC. When the line is connected, “CONNECT” will be displayed as shown below. CONNECT 3. With the line connected, quit the communications software. 4. Enter the following command (underlined section) to start the Controller Link Support Software. C:\CLK>CLKSS 5. Set the following communications parameters using the System Setup of the Controller Link Support Software. Item Setting details Baud rate 2,400, 4,800, 9,600, or 19,200 bps Stop bit 1 bit Parity Even Data bits 7 bit Unit No. Node number 0 (see note) Destination PC C, CV, or CS1 (see note) Operating level Level 0 or 1 (see note) Maximum node response time (watchdog timer) 10 seconds (see note) Note Set these items according to the system being used. 6. Operate the Controller Link Support Software as usual. Terminating the Online Connection When PC operations are completed, disconnect the line according to the following procedure. Press the PHONE button on the modem or turn the modem OFF to disconnect the line. 160 Appendix B Using Modems Connecting Online without Communications Software This section describes how to connect online via modems without using communications software. Registering RS-232C Interface Driver in CONFIG.SYS Use a text editor or word processing software to add the following line to CONFIG.SYS. DEVICE=A:\DOS\RSDRV.SYS Specify in the underlined section the drive and directory in which the RSDRV.SYS file resides. In this example, the file resides in directory DOS in drive A. Creating and Executing a Batch File Create a batch file for setting the computer communication conditions, modem, telephone number, and dial-up. A sample batch file for the ME2814B III is shown below. These files can be created using a text editor. In this example, the baud rate is 9,600 bps and the dialing method is tone dialing. @ECHO OFF MODE COM1:96,E,7,1 ECHO ATY0X3&H0&K0&M4&N6S0=1S15=128S19=10&D0&W0DT045-123-4567 > AUX ECHO ON The underlined section indicates the other party’s telephone number. For the meaning of each AT command, refer to Modem Settings earlier in this appendix. Execute the batch file at the DOS prompt to connect the line, then operate the Controller Link Support Software as usual. Note Before starting the Controller Link Support Software, always make sure that the line is connected. 161 Appendix C Registering the Controller Link Support Software in the SYSMAC Support Software If the Controller Link Support Software is to be used on the same personal computer as the SYSMAC Support Software, it is better to register the Controller Link Support Software in the SYSMAC Support Software’s Option Menu. This section describes how to register the Controller Link Support Software in the SYSMAC Support Software. 1. Select the Option Menu in the SYSMAC Support Software. 2. Select “Z: Add new facility” from the Option Menu. The utility registration screen will appear. 163 Appendix C Registering the Controller Link Support Software in the SYSMAC Support Software 3. Move the cursor to the letter where the utility is to be registered, then press the Enter Key. The following window will be displayed to prompt you to enter a utility name and an executable program name. The utility name Program Up to 30 characters can be entered as the utility name. Up to 120 characters can be entered as an executable program name. 4. Enter a utility name in the first input area and an executable program name in the second input area, then press the Enter Key. The utility name Controller Link Support Software Program A: \CLK\CLKSS.BAT /OA:\SYSMATE After registration processing is completed, the window will return to the utility registration screen. If you go back to the Option Menu, you can confirm that the Controller Link Support Software has been registered. A:ControllerLinkSupportSoftware Note 1. Perform registration in the SYSMAC Support Software after installing Controller Link Support Software. 2. When calling up Controller Link Support Software from the SYSMAC Support Software, the path must be set in the desired line of the AUTOEXEC.BAT file, as shown below. Be sure to check this. PATH=%PATH%;C:\CLK The “C:\CLK” refers to the directory in which the Controller Link Support Software is installed. If the directory in which the Controller Link Support Software is installed is not “C:\CLK,” make sure that the correct directory is specified. 164 Appendix D Running the Controller Link Support Software under Windows 95 The Controller Link Support Software can be set up and run under Windows 95 only when it is to be used for the Controller Link Unit (for connecting to a PC). This section describes how to set up and start the Controller Link Support Software under Windows 95. It also presents some notes on running the Controller Link Support Software under Windows 95. Note 1. The Controller Link Support Software for the Controller Link Support Board (for running on a computer node of the network) cannot be run under Windows 95. 2. The Controller Link Support Software cannot be run under Windows 3.1 or Windows NT. Setting Up the Controller Link Support Software Note Before starting the setup procedure, be sure to close all active programs. In the following descriptions, drive C and drive A are the hard disk drive and the floppy disk drive, respectively. If this system configuration is different from that of you computer, treat drive C and drive A as the hard disk drive and floppy disk drive in your computer. 1. Start Windows 95. 2. Insert the Controller Link Support Software floppy disk into drive A. 3. Click on the start button on the lower left of the screen. 4. Select Run from the Start menu. 5. Enter A:\SETUP and then click on the OK button. The Controller Link Support Software setup procedure will start. Follow the instructions displayed on the screen. 6. When the setup procedure is completed, a message will appear on screen indicating that the setup has been completed. 7. Click on the OK button. This completes the setup procedure. Starting the Controller Link Support Software Note Always run the Controller Link Support Software in full-screen mode. It cannot be run in window mode. Also, avoid switching to another programs while the Controller Link Support Software is running. Starting the Controller Link Support Software from Windows 95 1. Click on the start button. The start menu will appear. Then, move the mouse cursor to Program. 2. When the mouse cursor is positioned on Program, the next menu will immediately appear. Then, move the mouse cursor to SYSMAC. 3. The Controller Link Support Software menu item will appear. Then, click on the menu item. The Controller Link Support Software will be started. Starting the Controller Link Support Software in DOS Mode 1. Invoke DOS mode from Windows 95 as follows: Click on the Start button, select Exit Windows, select Reboot in DOS Mode, then click on the Yes button. The system will enter DOS mode. 2. While in DOS mode, switch to the directory in which the Controller Link Support Software was installed, then enter CLKSS and press the Enter Key. The Controller Link Support Software will be started. Example: Controller Link Support Software in directory CLK in drive C C:\>CD \CLK C:\CLK>CLKSS 165 Running the Controller Link Support Software under Windows 95 Appendix D Precautions If Windows 95 automatically writes data on the hard disk in the background or other applications are running under Windows 95 during communications with a PC, communications errors (such as “Wrong network type”) may occur. In particular, when a Host Link port is used, communications errors are more likely to occur depending on the communications protocol being used. If such communications errors occur, the frequency of error occurrence can be reduced by changing the performance or reception buffer performance for communications port settings on the Control Panel. Setting Delayed Writing for Drives Set delayed writing for drives under the file system settings for system performance on the Control Panel. Setting the Reception Buffer for the Communications Port Reduce the current reception buffer size under the communications port settings for the device manager for system settings on the Control Panel. If communications errors recur even after the above settings have been changed, close other applications running under Windows 95. Note 1. If the same problem occurs even after the settings have been changed, run the Controller Link Support Software in DOS mode. 2. For computers with Windows Keys, never press a Windows Key during online connection with a PC. Otherwise, the line may be disconnected or Windows 95 may hang up. 3. Never switch to another application by pressing the Escape or Tab Key while holding down the Alt Key. Otherwise, the line may be disconnected or Windows 95 may hang up. 4. If an echoback test is to be executed, always execute it in DOS mode. Otherwise, the correct test results may not be obtained. Computers with Infrared Port Communications In the Controller Link Support Software, the serial port must be enabled. If you are using an infrared port, disable it or set the serial and infrared ports so that they do not overlap. 166 Appendix E Editing the Device Information Setting File Controller Link Support Software Version 1.0j does not display the latest PC models in the model list when “I: Device Info set” is selected from the Data Link Menu. In this situation, these new PC models can be registered in the Controller Link Support Software by editing the device information setting file (CLKTYPE.TXT) with a text editor. This Appendix describes the contents of the device information setting file and the procedure for registering the latest PC models in the file. About Device Information Setting File The device information setting file (CLKTYPE.TXT) contains the following information for each PC model. • Maximum number of data link words per node • Maximum number of words in the CIO relay area • Maximum number of words in the link relay (LR) area • Maximum number of words in the data memory (DM) area • Maximum number of words in the extended data memory (EM) area • Maximum number of banks in the extended data memory (EM) area The Controller Link Support Software checks the data link tables and data consistency according to the contents of the device information setting file. Note The device information setting file (CLKTYPE.TXT) resides in the directory in which the Controller Link Support Software was installed. Editing the Device Information Setting File A new PC can also be temporarily registered by setting “Others” in “I: Device Info set” in the Data Link Menu. In this case, however, the maximum number of banks and words that can be handled by the Controller Link Support Software will be registered, and so it will not be possible to perform checks based on the actual PC model. In order to check data link tables for PCs that are added with the Controller Link Support Software, it is necessary to edit the device information setting file in the way shown below. Note The device information setting file (CLKTYPE.TXT) is a text file and can be edited using any text editor. Contents of Device Information Setting File The contents of the Controller Link Support Software’s device information setting file (CLKTYPE.TXT) are as shown below. 1:C200HE(-Z)=8000,512,64,6000,0,0 2:C200HG(-Z)=8000,512,64,6000,6144,1 3:C200HX=8000,512,64,6000,6144,3 4:C200HX–85Z=8000,512,64,6000,6144,16 5:CVM1–CPU21=8000,2556,200,24576,32766,8 6:CVM1–CPU11=8000,2556,200,24576,0,0 7:CVM1–CPU01=8000,2556,200,8192,0,0 8:CV2000=8000,2556,200,24576,32766,8 9:CV1000=8000,2556,200,24576,32766,8 10:CV500=8000,2556,200,8192,0,0 11:CLK Board=32000,65535,65535,65535,65535,16 12:Others=32000,65535,65535,65535,65535,16 167 Appendix E Editing the Device Information Setting File The meaning of each line component is as follows: 3: C200HX = 8000, 512, 64, 6000, 6144, 3 Maximum number of banks Maximum number of words in EM Maximum number of words in DM Maximum number of words in LR Maximum number of words in CIO Maximum number of data link words per node Controller Link Support Board: 32,000 words max. CS1-series Controller Link Unit: 12,000 words max. Others: 8,000 words max. Model name (character string displayed in the model list displayed by “Device Info set”) Model number (sequence in which each model appears in the model list displayed by “Device Info set”) When editing the device information setting file, note the following restrictions. • Up to 10 alphanumeric characters can be specified as a model name. Model names are case-sensitive. For all other items, specify decimal numbers. • Always place a colon (:) after each model number. • Always place a equal sign (=) after each model name. • Separate each item following the “maximum number of data link words per node” item with a comma. No items can be omitted. Note 1. Before editing the device information setting file (CLKTYPE.TXT), save it as a different name to create a backup file. 2. Before adding or changing items, carefully check the areas in the PC to be used. If incorrect values are specified, an error may occur during a data link table check even if the data link tables are correct. 168 Appendix F Data Link Setting Forms The forms on the next two pages can be copied and used to design data links. They are described in more detail in the body of this manual. 169 ___/___/___ Comments: System Drawing No. Link start word Node Link start word Node Link start word Node Link start word Node Link start word Node Link start word Node Link start word Node Link start word Node Link start word Node Link start word Node Data Link Setting Forms 170 Date Controller Link Support Software Data Link Setting Form 1 Appendix F ___/___/___ Comments: System Drawing No. Node Area: 1 2 Data Node Area: 1 2 Link start word Send/ Receive Start word at local node Source node Number of words Offset Data Link start word Send/ Receive Send/ Receive Send/ Receive Send/ Receive Send/ Receive Send/ Receive Send/ Receive Send/ Receive Send/ Receive Send/ Receive Send/ Receive Send/ Receive Send/ Receive Send/ Receive Send/ Receive Send/ Receive Send/ Receive Send/ Receive Send/ Receive Send/ Receive Send/ Receive Send/ Receive Send/ Receive Send/ Receive Send/ Receive Send/ Receive Send/ Receive Send/ Receive Send/ Receive Send/ Receive Send/ Receive Send/ Receive Send/ Receive Send/ Receive Send/ Receive Send/ Receive Send/ Receive Send/ Receive Send/ Receive Send/ Receive Number of words Offset 171 Appendix F Send/ Receive Start word at Source local node node Data Link Setting Forms Date Controller Link Support Software Data Link Setting Form 2 Index B-C baud rate, 26 setting, 30 broadcast test, 38 cables connection, 159 preparing and connecting, 158 CLKTYPE.TXT, 167 communications range, 87 setting standard parameters, 26, 29 communications path selector switch, 152 computers compatible, 7 requirements, 7 connection information clearing, 122 displaying menu, 119 printing data, 123 reading, 119 reading data from a file, 122 saving data as a file, 122 Connection Information Screen. See Network Configuration Screens CPU Bus Unit, system setup, 33, 154 D data directory, setting, 141 data link areas, 46 creating, 56 menu, displaying, 51 setting forms, 49 status, 48 displaying, 78 tables, 46 checking, 61 comparing, 71 copying, 59 creating and editing, 52 deleting from nodes, 74 edit screens, 46 Function Keys, 54 initializing, 60 printing, 75 reading from a file, 66 reading from nodes, 67 saving as a file, 64 setting, 47, 51 transferring, 67 writing to nodes, 69 data links automatically set, 39 manually set, 38 starting, 38 starting and stopping, 77 device information setting file, 167, 168 DIP switch, 151 modem settings CQM1H PCs, 156 CS1-series PCs, 154 CVM1 and CV-series PCs, 152 DIP switch settings, CV-series Host Link Unit, 31 E echoback test, 38 EEPROM, Unit backing up, 113 saving, 113 writing, 114 error logs displaying menu, 106 file formats, 105 printing data, 108 reading, 106 reading data from a file, 108 saving data as a file, 108 error messages, 63, 145 local network table, 92 relay network table, 92 exiting, CLSS, 18 F-L features, 2 file list displaying, 22 screen, 22 selecting a file, 22 Frame Information Screen. See Network Configuration Screens Function Keys, 54 functions, 3 Host Link port (built-in) C200HX/HG/HE(-ZE) setup, 151 CQM1H PC setup, 156 CS1-series PC setup, 154 CV-series PC setup, 152 Host Link Unit connection to a CV–series PC, 153 DIP switch, 154 rotary switches, 153 installation creating backup disk, 12 preparation, 12 procedure, 13 keyboard, operation, 43 logical error, 118 173 Index M O offsets, 50 main menu, 43 C: Monitor Network, 103 D: Broadcast Test, 101 E: Display Error Log, 104 I: System Setup, 135 K: Connection Information, 115 L: Data Link, 45 M: Maintenance, 112 N: Echoback Test, 100 P: Set Network Parameters, 83 Q: Exit to DOS, 142 R: Routing Table, 85 S: Display Node Status, 109 W: Edit PC ID, 124 maintenance menu, displaying, 113 menu hierarchy, 10 item selection, 20 modems, 149 conditions, 149 connection online, 160 without communications software, 161 connection to computer, 158 connection to Host Link port, 158 connection to Host Link Unit, 159 connection to peripheral port, 158 settings, 157 setup procedures, 151 system configuration, 149 terminating online connection, 160 online connection terminating, 160 via modems, 160 operating procedures, 41 operation basic, 19 overall flow, 9 P PC communications, 137 Host Link, 139 Peripheral Bus, 139 settings, 138 PC ID, 38, 125 changing, 128 checking data, 132 clearing multiple PC IDs, 131 creating and editing, 127 displaying edit screen, 126 displaying the edit menu, 129 printing data, 131 reading, 127 reading data from a file, 129 saving data as a file, 129 searching data, 134 sorting data, 133 specifying, 125 specifying multiple nodes, 130 using, 126 writing, 127 PC settings, 25 host link, 27 peripheral bus, 25 N network connection, 5 initializing parameters, 114 starting, 38 Network Configuration Screens, 116 display order, 117 networks, interconnecting, 39 node, connection method, 23 node models, specifying, 81 node number, setting, 30 node response time, setting, 140 non-participating nodes, 118 174 precautions, general, xi printers, 8 setting model, 141 R routing table, displaying the menu, 88 routing tables checking, 91 comparing, 96 creating and editing, 88 deleting from a node, 98 initializing, 93 outline, 86 printing, 99 reading from a file, 94 reading from a node, 95 saving a a file, 93 setting, 87 transferring, 94 writing to nodes, 96 Index S-W transmission frame format, setting, 30 troubleshooting, 143 screen displays, 19 verify error, 118 screens, printing, 23 warnings, 64 Serial Communications Board/Unit, connection to a CS1–series PC, 155 Windows 95, 165 computers with infrared port communications, 166 precautions, 166 starting CLSS, 165 starting, CLSS, 16 startup, options, 17 system setup, 38, 135 displaying, 136 word addresses, entering, 20 CIO, LR, DM, 20 EM, 21 175 Revision History A manual revision code appears as a suffix to the catalog number on the front cover of the manual. Cat. No. W369-E1-1 Revision code The following table outlines the changes made to the manual during each revision. Page numbers refer to the previous version. Revision code 1 Date March 2000 Revised content Original production 177