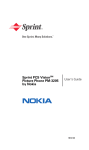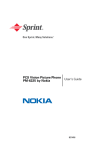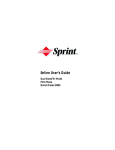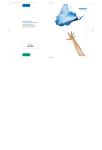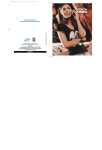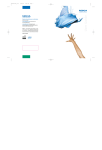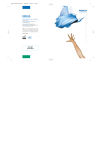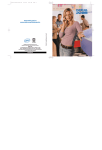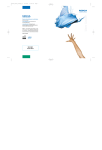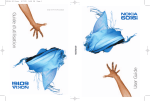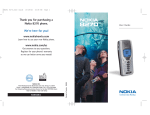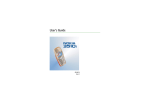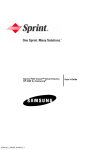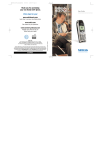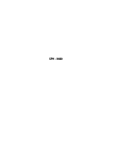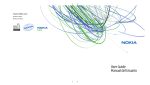Download Nokia V-6016i Cell Phone User Manual
Transcript
Sprint PCS Voice Phone V-6016i by Nokia User’s Guide 0903048 Table of Contents Welcome to Sprint. . . . . . . . . . . . . . . . . . . . . . . . . . . . . . i Introduction . . . . . . . . . . . . . . . . . . . . . . . . . . . . . . . . . . ii Section 1: Getting Started . . . . . . . . . . . . . . . . . . . . . . . 1 1A.Setting Up Service . . . . . . . . . . . . . . . . . . . . . . . . . . . . . . . . . . 2 Getting Started With Sprint PCS Service . . . . . . . . . . . . . . . . . . . . . . . . . . .3 Setting Up Your Voicemail . . . . . . . . . . . . . . . . . . . . . . . . . . . . . . . . . . . . . .4 Sprint PCS Account Passwords. . . . . . . . . . . . . . . . . . . . . . . . . . . . . . . . . . .5 Getting Help . . . . . . . . . . . . . . . . . . . . . . . . . . . . . . . . . . . . . . . . . . . . . . . . .6 Section 2: Your Sprint PCS Voice Phone. . . . . . . . . . . . 8 2A.Your Sprint PCS Voice Phone: The Basics . . . . . . . . . . . . . . . 9 Front View of Your Sprint PCS Voice Phone . . . . . . . . . . . . . . . . . . . . . . .10 Key Functions . . . . . . . . . . . . . . . . . . . . . . . . . . . . . . . . . . . . . . . . . . . . . . .11 Viewing the Display Screen . . . . . . . . . . . . . . . . . . . . . . . . . . . . . . . . . . . .12 Features of Your Sprint PCS Voice Phone . . . . . . . . . . . . . . . . . . . . . . . . .14 Turning Your Phone On and Off . . . . . . . . . . . . . . . . . . . . . . . . . . . . . . . .16 Using Your Phone’s Battery and Charger. . . . . . . . . . . . . . . . . . . . . . . . . .17 Connecting Accessories . . . . . . . . . . . . . . . . . . . . . . . . . . . . . . . . . . . . . . .20 Holding Your Phone Properly . . . . . . . . . . . . . . . . . . . . . . . . . . . . . . . . . .21 Displaying Your Phone Number. . . . . . . . . . . . . . . . . . . . . . . . . . . . . . . . .21 Making and Answering Calls. . . . . . . . . . . . . . . . . . . . . . . . . . . . . . . . . . . .22 Making Calls . . . . . . . . . . . . . . . . . . . . . . . . . . . . . . . . . . . . . . . . . . . . . . .22 Dialing Options . . . . . . . . . . . . . . . . . . . . . . . . . . . . . . . . . . . . . . . . . . . .23 Answering Calls . . . . . . . . . . . . . . . . . . . . . . . . . . . . . . . . . . . . . . . . . . . .24 Missed Call Notification . . . . . . . . . . . . . . . . . . . . . . . . . . . . . . . . . . . . . .25 Calling Emergency Numbers . . . . . . . . . . . . . . . . . . . . . . . . . . . . . . . . . .25 In-Call Options . . . . . . . . . . . . . . . . . . . . . . . . . . . . . . . . . . . . . . . . . . . . .26 End-of-Call Options . . . . . . . . . . . . . . . . . . . . . . . . . . . . . . . . . . . . . . . . .26 Saving a Phone Number . . . . . . . . . . . . . . . . . . . . . . . . . . . . . . . . . . . . .27 Dialing From the Phone Book . . . . . . . . . . . . . . . . . . . . . . . . . . . . . . . . .27 Using Speed Dialing. . . . . . . . . . . . . . . . . . . . . . . . . . . . . . . . . . . . . . . . .28 Entering Text . . . . . . . . . . . . . . . . . . . . . . . . . . . . . . . . . . . . . . . . . . . . . . .29 Selecting a Character Input Mode . . . . . . . . . . . . . . . . . . . . . . . . . . . . . .29 Entering Characters Using T9 Text Input . . . . . . . . . . . . . . . . . . . . . . . .30 Entering Characters by Tapping the Keypad . . . . . . . . . . . . . . . . . . . . .32 Entering Numbers and Symbols . . . . . . . . . . . . . . . . . . . . . . . . . . . . . . .32 2B.Controlling Your Phone’s Settings . . . . . . . . . . . . . . . . . . . . 33 Setting Your Phone’s Date and Time . . . . . . . . . . . . . . . . . . . . . . . . . . . . .34 Profiles. . . . . . . . . . . . . . . . . . . . . . . . . . . . . . . . . . . . . . . . . . . . . . . . . . . . .35 Selecting a Profile. . . . . . . . . . . . . . . . . . . . . . . . . . . . . . . . . . . . . . . . . . .35 Customizing a Profile. . . . . . . . . . . . . . . . . . . . . . . . . . . . . . . . . . . . . . . .35 Renaming a Profile. . . . . . . . . . . . . . . . . . . . . . . . . . . . . . . . . . . . . . . . . .35 Sound Settings. . . . . . . . . . . . . . . . . . . . . . . . . . . . . . . . . . . . . . . . . . . . . . .36 Ringer Types . . . . . . . . . . . . . . . . . . . . . . . . . . . . . . . . . . . . . . . . . . . . . .36 Selecting a Key Tone . . . . . . . . . . . . . . . . . . . . . . . . . . . . . . . . . . . . . . . .37 Adjusting the Ringer and Earpiece Volume. . . . . . . . . . . . . . . . . . . . . . .37 Alert Notification . . . . . . . . . . . . . . . . . . . . . . . . . . . . . . . . . . . . . . . . . . .38 Silence All. . . . . . . . . . . . . . . . . . . . . . . . . . . . . . . . . . . . . . . . . . . . . . . . .38 Display Settings . . . . . . . . . . . . . . . . . . . . . . . . . . . . . . . . . . . . . . . . . . . . . .39 Changing the Text Greeting . . . . . . . . . . . . . . . . . . . . . . . . . . . . . . . . . .39 Changing the Display Screen. . . . . . . . . . . . . . . . . . . . . . . . . . . . . . . . . .40 Changing the Brightness . . . . . . . . . . . . . . . . . . . . . . . . . . . . . . . . . . . . .40 Changing the Theme Color . . . . . . . . . . . . . . . . . . . . . . . . . . . . . . . . . . .41 Changing the Clock Display . . . . . . . . . . . . . . . . . . . . . . . . . . . . . . . . . .41 Location Settings. . . . . . . . . . . . . . . . . . . . . . . . . . . . . . . . . . . . . . . . . . . . .42 TTY Use With Sprint PCS Service. . . . . . . . . . . . . . . . . . . . . . . . . . . . . . . .43 Phone Setup Options . . . . . . . . . . . . . . . . . . . . . . . . . . . . . . . . . . . . . . . . .45 Call Answer Mode . . . . . . . . . . . . . . . . . . . . . . . . . . . . . . . . . . . . . . . . . .45 Auto-Answer Mode . . . . . . . . . . . . . . . . . . . . . . . . . . . . . . . . . . . . . . . . .45 Display Language . . . . . . . . . . . . . . . . . . . . . . . . . . . . . . . . . . . . . . . . . . .46 2C.Setting Your Phone’s Security . . . . . . . . . . . . . . . . . . . . . . . . 47 Accessing the Security Menu . . . . . . . . . . . . . . . . . . . . . . . . . . . . . . . . . . .48 Using Your Phone’s Lock Feature . . . . . . . . . . . . . . . . . . . . . . . . . . . . . . .48 Locking Your Phone . . . . . . . . . . . . . . . . . . . . . . . . . . . . . . . . . . . . . . . .48 Unlocking Your Phone . . . . . . . . . . . . . . . . . . . . . . . . . . . . . . . . . . . . . .49 Changing the Lock Code . . . . . . . . . . . . . . . . . . . . . . . . . . . . . . . . . . . . .49 Calling in Lock Mode . . . . . . . . . . . . . . . . . . . . . . . . . . . . . . . . . . . . . . . .49 Restricting Calls . . . . . . . . . . . . . . . . . . . . . . . . . . . . . . . . . . . . . . . . . . . . .50 Unrestricting Calls . . . . . . . . . . . . . . . . . . . . . . . . . . . . . . . . . . . . . . . . . .51 Using Special Numbers . . . . . . . . . . . . . . . . . . . . . . . . . . . . . . . . . . . . . . . .51 Erasing the Phone Book . . . . . . . . . . . . . . . . . . . . . . . . . . . . . . . . . . . . . . .52 Resetting Your Phone . . . . . . . . . . . . . . . . . . . . . . . . . . . . . . . . . . . . . . . . .52 2D.Controlling Your Roaming Experience . . . . . . . . . . . . . . . . . 53 Understanding Roaming . . . . . . . . . . . . . . . . . . . . . . . . . . . . . . . . . . . . . . .54 Setting Your Phone’s Roam Mode . . . . . . . . . . . . . . . . . . . . . . . . . . . . . . .57 Controlling Roaming Charges Using Call Guard . . . . . . . . . . . . . . . . . . . .58 2E.Navigating Through Menus . . . . . . . . . . . . . . . . . . . . . . . . . . 59 Menu Navigation. . . . . . . . . . . . . . . . . . . . . . . . . . . . . . . . . . . . . . . . . . . . .60 Menu Structure . . . . . . . . . . . . . . . . . . . . . . . . . . . . . . . . . . . . . . . . . . . . . .60 Viewing the Menus . . . . . . . . . . . . . . . . . . . . . . . . . . . . . . . . . . . . . . . . . . .61 Reviewing the Contacts Menu . . . . . . . . . . . . . . . . . . . . . . . . . . . . . . . . . .67 2F.Managing Call Logs . . . . . . . . . . . . . . . . . . . . . . . . . . . . . . . . . 70 Viewing Call Logs . . . . . . . . . . . . . . . . . . . . . . . . . . . . . . . . . . . . . . . . . . . .71 Call Logs Options . . . . . . . . . . . . . . . . . . . . . . . . . . . . . . . . . . . . . . . . . . . .71 Making a Call From Call Logs . . . . . . . . . . . . . . . . . . . . . . . . . . . . . . . . . . .72 Saving a Phone Number From Call Logs . . . . . . . . . . . . . . . . . . . . . . . . . .72 Prepending a Phone Number From Call Logs . . . . . . . . . . . . . . . . . . . . . .73 Erasing Call Logs . . . . . . . . . . . . . . . . . . . . . . . . . . . . . . . . . . . . . . . . . . . . .73 2G.Using the Phone Book . . . . . . . . . . . . . . . . . . . . . . . . . . . . . . 74 Adding a New Phone Book Entry . . . . . . . . . . . . . . . . . . . . . . . . . . . . . . . .75 Finding Phone Book Entries . . . . . . . . . . . . . . . . . . . . . . . . . . . . . . . . . . . .76 Phone Book Entry Options . . . . . . . . . . . . . . . . . . . . . . . . . . . . . . . . . . . . .77 Adding a Phone Number to a Phone Book Entry. . . . . . . . . . . . . . . . . . . .79 Editing a Phone Book Entry’s Phone Number . . . . . . . . . . . . . . . . . . . . . .79 Assigning Speed Dial Numbers. . . . . . . . . . . . . . . . . . . . . . . . . . . . . . . . . .80 Editing a Phone Book Entry . . . . . . . . . . . . . . . . . . . . . . . . . . . . . . . . . . . .81 Selecting a Ringer Type for an Entry . . . . . . . . . . . . . . . . . . . . . . . . . . . . .81 Dialing Sprint PCS Services. . . . . . . . . . . . . . . . . . . . . . . . . . . . . . . . . . . . .81 2H.Personal Organizer . . . . . . . . . . . . . . . . . . . . . . . . . . . . . . . . . 82 Using the Alarm Clock . . . . . . . . . . . . . . . . . . . . . . . . . . . . . . . . . . . . . . . .83 Using the Calendar . . . . . . . . . . . . . . . . . . . . . . . . . . . . . . . . . . . . . . . . . . .84 Going to Today’s Calendar Menu . . . . . . . . . . . . . . . . . . . . . . . . . . . . . .84 Adding an Event to the Calendar. . . . . . . . . . . . . . . . . . . . . . . . . . . . . . .84 Event Alerts . . . . . . . . . . . . . . . . . . . . . . . . . . . . . . . . . . . . . . . . . . . . . . .85 Event Alert Menu . . . . . . . . . . . . . . . . . . . . . . . . . . . . . . . . . . . . . . . . . . .85 Viewing Events . . . . . . . . . . . . . . . . . . . . . . . . . . . . . . . . . . . . . . . . . . . .85 Erasing Events . . . . . . . . . . . . . . . . . . . . . . . . . . . . . . . . . . . . . . . . . . . . .86 Using Voice Memos . . . . . . . . . . . . . . . . . . . . . . . . . . . . . . . . . . . . . . . . . .87 Recording a Voice Memo . . . . . . . . . . . . . . . . . . . . . . . . . . . . . . . . . . . .87 Playing a Voice Memo . . . . . . . . . . . . . . . . . . . . . . . . . . . . . . . . . . . . . . .87 Adding an Alarm to a Voice Memo . . . . . . . . . . . . . . . . . . . . . . . . . . . . .88 Listening to an Alarmed Voice Memo . . . . . . . . . . . . . . . . . . . . . . . . . . .88 Erasing Recorded Voice Memos . . . . . . . . . . . . . . . . . . . . . . . . . . . . . . .88 Using the Calculator . . . . . . . . . . . . . . . . . . . . . . . . . . . . . . . . . . . . . . . . . .89 Using the Countdown Timer Alarm . . . . . . . . . . . . . . . . . . . . . . . . . . . . . .90 Using the Stopwatch. . . . . . . . . . . . . . . . . . . . . . . . . . . . . . . . . . . . . . . . . .91 Split Timing . . . . . . . . . . . . . . . . . . . . . . . . . . . . . . . . . . . . . . . . . . . . . . .91 Lap Timing . . . . . . . . . . . . . . . . . . . . . . . . . . . . . . . . . . . . . . . . . . . . . . . .92 2I. Using Your Phone’s Voice Services . . . . . . . . . . . . . . . . . . . . 93 Using Voice-Activated Dialing. . . . . . . . . . . . . . . . . . . . . . . . . . . . . . . . . . .94 Assigning a Voice Tag to a Phone Number . . . . . . . . . . . . . . . . . . . . . . .94 Making a Call Using Voice-Activated Dialing. . . . . . . . . . . . . . . . . . . . . .95 Changing the Voice Dial Setup . . . . . . . . . . . . . . . . . . . . . . . . . . . . . . . .95 Erasing a Voice Dial Tag . . . . . . . . . . . . . . . . . . . . . . . . . . . . . . . . . . . . .95 Managing Voice Memos . . . . . . . . . . . . . . . . . . . . . . . . . . . . . . . . . . . . . . .96 Recording Voice Memos . . . . . . . . . . . . . . . . . . . . . . . . . . . . . . . . . . . . .96 Playing a Voice Memo . . . . . . . . . . . . . . . . . . . . . . . . . . . . . . . . . . . . . . .96 2J.Additional Features . . . . . . . . . . . . . . . . . . . . . . . . . . . . . . . . . 97 Using a Calling Card . . . . . . . . . . . . . . . . . . . . . . . . . . . . . . . . . . . . . . . . . .98 Playing Games. . . . . . . . . . . . . . . . . . . . . . . . . . . . . . . . . . . . . . . . . . . . . .100 Section 3: Sprint PCS Service Features. . . . . . . . . . . 101 3A.Sprint PCS Service Features: The Basics . . . . . . . . . . . . . . 102 Using Voicemail . . . . . . . . . . . . . . . . . . . . . . . . . . . . . . . . . . . . . . . . . . . .103 Setting Up Your Voicemail . . . . . . . . . . . . . . . . . . . . . . . . . . . . . . . . . .103 Voicemail Notification . . . . . . . . . . . . . . . . . . . . . . . . . . . . . . . . . . . . . .103 New Voicemail Message Alerts . . . . . . . . . . . . . . . . . . . . . . . . . . . . . . .104 Retrieving Your Voicemail Messages . . . . . . . . . . . . . . . . . . . . . . . . . .105 Voicemail Options . . . . . . . . . . . . . . . . . . . . . . . . . . . . . . . . . . . . . . . . .106 Voicemail Menu Key . . . . . . . . . . . . . . . . . . . . . . . . . . . . . . . . . . . . . . .109 Using SMS Text Messaging . . . . . . . . . . . . . . . . . . . . . . . . . . . . . . . . . . . .110 Composing SMS Text Messages. . . . . . . . . . . . . . . . . . . . . . . . . . . . . . .110 Accessing SMS Text Messages . . . . . . . . . . . . . . . . . . . . . . . . . . . . . . . .111 Using Template Messages . . . . . . . . . . . . . . . . . . . . . . . . . . . . . . . . . . .111 Message Folders . . . . . . . . . . . . . . . . . . . . . . . . . . . . . . . . . . . . . . . . . . .112 Erasing Messages . . . . . . . . . . . . . . . . . . . . . . . . . . . . . . . . . . . . . . . . . .112 Using Caller ID . . . . . . . . . . . . . . . . . . . . . . . . . . . . . . . . . . . . . . . . . . . . .113 Responding to Call Waiting . . . . . . . . . . . . . . . . . . . . . . . . . . . . . . . . . . .113 Making a Three-Way Call . . . . . . . . . . . . . . . . . . . . . . . . . . . . . . . . . . . . .114 Using Call Forwarding . . . . . . . . . . . . . . . . . . . . . . . . . . . . . . . . . . . . . . .115 3B.Sprint PCS Voice Command . . . . . . . . . . . . . . . . . . . . . . . . 116 Getting Started With Sprint PCS Voice Command . . . . . . . . . . . . . . . . . . . . . . . . . . . . . . . . . . . . . . . . . . . .117 Creating Your Own Address Book . . . . . . . . . . . . . . . . . . . . . . . . . . . . . .118 Making a Call With Sprint PCS Voice Command . . . . . . . . . . . . . . . . . . .119 Accessing Information Using Sprint PCS Voice Command . . . . . . . . . . .120 Section 4: Safety and Warranty Information . . . . . . 121 4A.Safety . . . . . . . . . . . . . . . . . . . . . . . . . . . . . . . . . . . . . . . . . . . 122 Getting the Most Out of Your Reception. . . . . . . . . . . . . . . . . . . . . . . . .123 Maintaining Safe Use of and Access to Your Phone. . . . . . . . . . . . . . . . .124 Caring for the Battery . . . . . . . . . . . . . . . . . . . . . . . . . . . . . . . . . . . . . . . .127 Acknowledging Special Precautions and the FCC Notice . . . . . . . . . . . .128 Consumer Information on Wireless Phones . . . . . . . . . . . . . . . . . . . . . .130 Owner’s Record . . . . . . . . . . . . . . . . . . . . . . . . . . . . . . . . . . . . . . . . . . . .144 User’s Guide Proprietary Notice. . . . . . . . . . . . . . . . . . . . . . . . . . . . . . . .144 Accessibility Information . . . . . . . . . . . . . . . . . . . . . . . . . . . . . . . . . . . . .145 4B.Terms & Conditions and Manufacturer’s Warranty . . . . . . 146 Terms and Conditions. . . . . . . . . . . . . . . . . . . . . . . . . . . . . . . . . . . . . . . .147 Manufacturer’s Warranty . . . . . . . . . . . . . . . . . . . . . . . . . . . . . . . . . . . . .155 Index . . . . . . . . . . . . . . . . . . . . . . . . . . . . . . . . . . . . . . 159 Welcome to Sprint Sprint has the most complete, all-digital wireless network in the nation. Depend on it. We are committed to bringing you the best wireless technology available. With Sprint, you get the most complete, all-digital wireless network in the nation so all your services work the same wherever you go on the network. We built our network right from the start, so no matter where you are on the enhanced Sprint Nationwide PCS Network, all your services – whether it’s Voicemail or Caller ID – will work the same. This guide will familiarize you with our technology and your new Sprint PCS Voice Phone through simple, easy-to-follow instructions. If you have already reviewed the Start Here to Activate guide that was packaged with your new phone, then you're ready to explore the advanced features outlined in this guide. If you have not read your Start Here to Activate guide, go to Section One – Getting Started. This section provides all the information you need to quickly unlock your phone, set up your voicemail, and much more. It also contains information on how to contact Sprint if you have any questions about your service, wish to check your account balance, or want to purchase additional products or services. Sprint is different. All your services work the same wherever you go on the most complete, all-digital wireless network in the nation. Welcome and thank you for choosing Sprint. i Introduction This User’s Guide introduces you to Sprint PCS Service and all the features of your new phone. It’s divided into four sections: ⽧ Section 1: Getting Started ⽧ Section 2: Your Sprint PCS Voice Phone ⽧ Section 3: Sprint PCS Service Features ⽧ Section 4: Safety and Warranty Information Throughout this guide, you'll find tips that highlight special shortcuts and timely reminders to help you make the most of your new phone and service. The Table of Contents and Index will also help you quickly locate specific information. You'll get the most out of your phone if you read each section. However, if you'd like to get right to a specific feature, simply locate that section in the Table of Contents and click on the page number to go directly to that page. Follow the instructions in that section, and you'll be ready to use your phone in no time. Note: You can view this guide online or print it to keep it on hand. If you're viewing it online, simply click on a topic in the Table of Contents or Index or on any page reference. The PDF will automatically display the appropriate page. Note: The phone must be turned on to use the phone’s features. Do not turn on the phone when the use of a wireless phone is prohibited or when it may cause interference or danger. ii Section 1 Getting Started Section 1A Setting Up Service In This Section ⽧ Getting Started With Sprint PCS Service ⽧ Setting Up Your Voicemail ⽧ Sprint PCS Account Passwords ⽧ Getting Help Setting up service on your new Sprint PCS Voice Phone is quick and easy. This section walks you through the necessary steps to set up your phone, unlock your phone, set up your voicemail, establish passwords, and contact Sprint for assistance with your Sprint PCS Service. Section 1A: Setting Up Service 2 Getting Started With Sprint PCS Service Determining if Your Phone is Already Activated If you received your phone in the mail or purchased it at a Sprint Store, it probably has already been activated. All you need to do is unlock your phone. If your phone is not activated, please refer to the Start Here Guide included with your phone. Unlocking Your Phone To unlock your phone, follow these easy steps: 1. Press and hold the power key located at the top of your phone for two seconds to turn on the phone. 2. Press the Menu softkey. Note: To select a softkey, press the softkey button directly below the softkey text that appears at the bottom left and bottom right of your phone’s display screen. Softkey actions change according to the screen you’re viewing and will not appear if there is no corresponding action available. 3. Enter your lock code. (For security purposes, the code is not visible as you type.) Tip: If you can’t recall your lock code, try using the last four digits of either your Social Security number or Sprint PCS Phone Number or try 0000. If none of these work, call Sprint Customer Service at 1-888-211-4PCS (4727). Section 1A: Setting Up Service 3 Setting Up Your Voicemail All unanswered calls to your Sprint PCS Voice Phone are automatically transferred to your voicemail, even if your phone is in use or turned off. Therefore, you will want to set up your voicemail and personal greeting as soon as your Sprint PCS Voice Phone is activated. To set up your voicemail: 1. Press and hold for two seconds. 2. Follow the system prompts to: Note: 䡲 Create your pass code 䡲 Record your greeting 䡲 Record your name announcement 䡲 Choose whether or not to activate One-Touch Message Access (a feature that lets you access messages simply by pressing and holding a single key, bypassing the need for you to enter your pass code) The voicemail setup process may vary in certain Affiliate areas. For more information about using your voicemail, see “Using Voicemail” on page 103. Section 1A: Setting Up Service 4 Sprint PCS Account Passwords As a Sprint PCS customer, you enjoy unlimited access to your personal account information and your voicemail account. To ensure that no one else has access to your information, you will need to create passwords to protect your privacy. Account Password If you are the account owner, you'll have an account password to sign on to www.sprintpcs.com and to use when calling Sprint Customer Service. Your default account password is the last four digits of your Social Security number. If you are not the account owner (if someone else pays for your Sprint PCS Service), you can get a sub-account password at www.sprintpcs.com. Voicemail Password You'll create your voicemail password (or pass code) when you set up your voicemail. See “Setting Up Your Voicemail” on page 4 for more information on your voicemail password. For more information or to change your passwords, sign on to www.sprintpcs.com or call Sprint Customer Service at 1-888-211-4PCS (4727). Section 1A: Setting Up Service 5 Getting Help Visit Our Website You can get up-to-date information on Sprint PCS Services and Options by signing onto our Website at www.sprintpcs.com. When you visit us online, you can 䢇 Review coverage maps 䢇 Learn how to use voicemail 䢇 Access your account information 䢇 Purchase accessories 䢇 Add additional options to your service plan 䢇 Check out frequently asked questions 䢇 And more Reaching Sprint Customer Service You can reach Sprint Customer Service many different ways: 䢇 Dial on your Sprint PCS Phone 䢇 Sign on to your account at www.sprintpcs.com 䢇 Call us toll-free at 1-888-211-4727 (Consumer customers) or 1-888-788-4727 (Business customers) 䢇 Write to us at Sprint Customer Service, P.O. Box 8077, London, KY 40742 Receiving Automated Invoicing Information For your convenience, your phone gives you access to invoicing information on your Sprint PCS Account. This information includes balance due, payment received, invoicing cycle, and the number of minutes used since your last invoicing cycle. (Normal airtime usage will apply.) To access automated invoicing information: 䊳 Press Note: . This service may not be available in all Affiliate areas. Section 1A: Setting Up Service 6 Sprint PCS Directory Assistance You have access to a variety of services and information through Sprint PCS Directory Assistance, including residential, business, and government listings; assistance with local or long-distance calls; movie listings; and hotel, restaurant, shopping, and major local event information. There is a per-call charge and you will be billed for airtime. To call Sprint PCS Directory Assistance: 䊳 Press . Sprint PCS Operator Services Sprint PCS Operator Services provides assistance when placing collect calls or when placing calls billed to a local telephone calling card or third party. To access Sprint PCS Operator Services: 䊳 Press . For more information or to see the latest in products and services, visit us online at www.sprintpcs.com. Note: Sprint PCS Operator Services may not be available in all Affiliate areas. Section 1A: Setting Up Service 7 Section 2 Your Sprint PCS Voice Phone Section 2A Your Sprint PCS Voice Phone: The Basics In This Section ⽧ Front View of Your Sprint PCS Voice Phone ⽧ Key Functions ⽧ Viewing the Display Screen ⽧ Features of Your Sprint PCS Voice Phone ⽧ Turning Your Phone On and Off ⽧ Using Your Phone’s Battery and Charger ⽧ Connecting Accessories ⽧ Holding Your Phone Properly ⽧ Displaying Your Phone Number ⽧ Making and Answering Calls ⽧ Calling Emergency Numbers ⽧ Entering Text Your Sprint PCS Voice Phone is packed with features that simplify your life and expand your ability to stay connected to the people and information that are important to you. This section will guide you through the basic functions and calling features of your phone. Section 2A: Your Sprint PCS Phone - The Basics 9 Front View of Your Sprint PCS Voice Phone 15. Earpiece 14. Whip Antenna 1. Power key 13. Display Screen 2. Speaker 12. Universal Headset Jack 3. Signal Strength Indicator 11. Battery Strength Indicator 4. Selection Key 4. Selection Key 5. Talk Key 10. End Call Key 9. Navigation Key 6. Charger Jack 8. Microphone 7. Pop-Port Connector Section 2A: Your Sprint PCS Phone - The Basics 10 Key Functions 1. Power Key lets you power the phone on and off. 2. Speaker lets you hear phone ring tones. 3. Signal Strength Indicator indicates the signal strength 4. Selection Key lets you select softkey actions or menu items. 5. Talk Key dials outgoing and answers incoming calls. 6. Charger Jack connects the phone to the battery charger. 7. Pop-Port Connector provides connection to your personal computer or laptop computer and car kit, as well as to other accessories. TM 8. Microphone transmits your voice. 9. Navigation Key scrolls through menus and also acts as a shortcut key from the standby mode. 䡲 Press to manage Profiles. 䡲 Press to view your Contacts list. 䡲 Press to access the Calendar. 䡲 Press to access Messages. 10. End Call Key ends calls or lets you return to the standby screen. 11. Battery Strength Indicator indicates the battery strength. 12. Universal Headset Jack provides a connection for a universal 2.5-mm headset. 13. Display Screen displays status icons and menu choices. 14. Whip Antenna improves reception in weak signal areas. 15. Earpiece lets you hear the caller and automated prompts. Section 2A: Your Sprint PCS Phone - The Basics 11 Viewing the Display Screen Your phone’s display screen provides a wealth of information about your phone’s status and options. This list identifies the symbols you’ll see on your phone’s display screen: shows your current signal strength. (The more lines you have, the stronger your signal.) No service available means your phone cannot find a signal. tells you a call is in progress. indicates you are “roaming” off the Sprint Nationwide PCS Network. (If you are roaming on an analog system, your phone’s display will show the roaming icon and an “Analog Roam” text alert.) indicates you have new text messages. indicates you have voicemail messages. Press and hold to call your voicemail box. the ringing tones or warning tones are silenced. vibrating alert is activated. keyguard is activated. the alarm is activated. a headset accessory is connected. a hands-free accessory is connected. a loopset accessory is connected. predictive text mode is on. predictive text mode is off. location information sharing (GPS) is set to share your location with the network only during emergency calls. location information sharing (GPS) is set to share your location with the network whenever the phone is on and activated. Section 2A: Your Sprint PCS Phone - The Basics 12 the stopwatch is running. the countdown timer is running. a TTY device is operating. Note: Display indicators help you manage your roaming charges by letting you know when you’re off the Sprint Nationwide PCS Network and whether you’re operating in digital or analog mode. (For more information, see Section 2D: “Controlling Your Roaming Experience” on page 53.) Section 2A: Your Sprint PCS Phone - The Basics 13 Features of Your Sprint PCS Voice Phone Congratulations on the purchase of your Sprint PCS Voice Phone. The V-6016i by Nokia is lightweight, easy-to-use, and reliable, and it offers many significant features and service options. The following list previews some of those features and options and provides page numbers where you can find out more: 䢇 Dual-band/tri-mode capability allows you to make and receive calls while on the Sprint Nationwide PCS Network and to roam on other analog and 800 and 1900 MHz digital networks where Sprint has implemented roaming agreements (“Controlling Your Roaming Experience” on page 53). 䢇 SMS Text Messaging provides quick and convenient text messaging capabilities (“Using SMS Text Messaging” on page 110). 䢇 Sprint PCS Voice Command lets you dial phone numbers by speaking someone’s name or the digits in their phone number (“Getting Started With Sprint PCS Voice Command” on page 119). 䢇 Space for up to 250 Contacts list entries with support for multiple numbers and addresses in each entry (“Adding a New Phone Book Entry” on page 75). 䢇 A voice recorder to record personal notes to yourself (“Using Voice Memos” on page 87). 䢇 The built-in organizer lets you schedule alerts to remind you of important events (“Personal Organizer” on page 82). 䢇 The countdown timer with alarm and multiple-mode stopwatch for timing events (“Using the Countdown Timer Alarm” on page 90 and “Using the Stopwatch” on page 91). 䢇 Location information sharing uses GPS technology to share your geographic location (“Location Settings” on page 42). SM Section 2A: Your Sprint PCS Phone - The Basics 14 A note about Memory: The following features may share memory: contacts, text, graphics and ringers, calendar to-do notes, games, and applications. Use of one or more of these features may reduce the memory available for the remaining features that share memory. For example, saving many calendar notes may use all of the available memory. Your phone may display a message that the memory is full when you try to use a shared memory feature. In this case, delete some of the information or entries stored in the shared memory features before continuing. Some of the features, such as ring tones, graphics, and applications may have a certain amount of memory specially allotted to them in addition to the memory shared with other features. Section 2A: Your Sprint PCS Phone - The Basics 15 Turning Your Phone On and Off Turning Your Phone On To turn your phone on: 䊳 Press and hold the power key on the top of your phone for approximately two seconds. Once your phone is on, it displays “Searching for Service” that indicates your phone is searching for a signal. When your phone finds a signal, it automatically enters the standby mode—the phone’s idle state. At this point, you are ready to begin making and receiving calls. If your phone is unable to find a signal after 15 minutes of searching, a Power Save feature is automatically activated. When a signal is found, your phone automatically returns to the standby mode. In Power Save mode, your phone searches for a signal periodically without your intervention. You can also initiate a search for Sprint PCS Service by pressing any key (when your phone is turned On). Tip: The Power Save feature helps to conserve your battery power when you are in an area where there is no signal. Turning Your Phone Off To turn your phone off: 䊳 Press and hold for two seconds until you see “Goodbye” on the display screen. Your screen remains blank while your phone is off (unless the battery charger is connected). Section 2A: Your Sprint PCS Phone - The Basics 16 Using Your Phone’s Battery and Charger Battery Capacity Your Sprint PCS Voice Phone is equipped with a Lithium Ion (Li-Ion) battery. It allows you to recharge your battery before it is fully drained. Operation times are estimates only and depend on signal strength, phone use, network conditions, features used, battery age and condition (including charging habits), temperatures to which the battery is exposed, and many other factors. The battery provides the following approximate maximum usage times: Function Talk time Standby time Digital (PCS) Analog Up to 3.5 hours Up to 95 minutes Up to 15 days Up to 26 hours When the battery charge is getting low, the “Battery low. Please recharge” message is displayed on your screen, and the phone sounds a warning tone. When the battery has become too weak to operate your phone, the message “Switching off. Please recharge” is displayed on your screen. Note: Long backlight settings, searching for service, and vibrate mode affect the battery’s talk and standby times. Tip: Be sure to watch your phone’s battery level indicator and charge the battery before it runs out of power. Section 2A: Your Sprint PCS Phone - The Basics 17 Installing the Battery To install the battery, replace the battery, or to access your phone’s ESN (electronic serial number), you must first remove the phone back cover. Note: Before removing the cover, always switch off the power and disconnect the charger and any other device. Avoid touching electronic components while changing the covers. Always store and use the device with the covers attached. To remove the back cover, turn the phone upside down, press the release button down, and push the back cover away. To install the Li-Ion battery: 1. Insert the battery into the cavity at a 45-degree angle with its metal contacts aligned with the phone’s metal contacts. 2. Press down gently until the battery snaps into place. Section 2A: Your Sprint PCS Phone - The Basics 18 Removing the Battery To remove your battery: 1. Make sure the power is off so that you don’t lose any stored numbers or messages. 2. To remove the back cover, turn the phone upside down, press the release button down, and push the back cover away. 3. Lift upward on the lower end of the battery with your finger tip and remove the battery from the phone. Charging the Battery Your Sprint PCS Voice Phone’s Li-Ion battery is rechargeable and should be charged as soon as possible so you can begin using your phone. Keeping track of your battery’s charge is important. If your battery level becomes too low, your phone automatically turns off and you will lose all the information you were just working on. For a quick check of your phone’s battery level, glance at the battery charge indicator located in the upperright corner of your phone’s display screen. Always use a Sprint-approved desktop charger, travel charger, or vehicle power adapter to charge your battery. Warning! Using the wrong battery charger could cause damage to your phone and void the warranty. The following charging times for the 1070 mAh BL-6C Li-Ion battery are approximate: 䢇 ACP-12 Charger. Up to 1 hour and 45 minutes charging time Section 2A: Your Sprint PCS Phone - The Basics 19 Using the Desktop Charger To use the desktop charger provided with your phone: 1. Install the phone battery in the phone. 2. Plug the prongs of the adapter into an electrical outlet. 3. Plug the round end of the AC adapter into the desktop charger and insert the phone into the charger slot. – or – Plug the adapter directly into the charger jack on the phone, if the charger stand is not used. (If the phone is on, the screen briefly displays a “Charging” message followed immediately by a scrolling battery strength indicator. If the phone is off, the screen displays “Phone off. Battery charging.”) 4. When the battery is fully charged, unplug the phone from the charger. (If the phone is on, the battery strength indicator stops scrolling. The screen displays “Phone off. Charge completed” if the phone is off.) With the Sprint-approved Li-Ion battery, you can recharge the battery before it becomes completely run down. Warning! Unplug the charger from the electrical plug and the device when not in use. Do not leave the battery connected to the charger. Overcharging may shorten its lifetime. If left unused, a fully charged battery will lose its charge over time. Temperature extremes can affect the ability of your battery to charge. Connecting Accessories Headset accessories can be connected using the universal headset jack on the side of your phone or the Nokia Pop-Port connector. Using the headset and the keypad of your phone, you can make and answer calls as usual. Section 2A: Your Sprint PCS Phone - The Basics 20 Holding Your Phone Properly Hold your phone by placing your index finger on the lower back cover. This helps optimize reception by preventing your hand from obstructing the internal antenna. Extending the whip antenna may improve reception in weak signal areas. Note: As with any other radio transmitting device, do not touch the antennae unnecessarily when the phone is switched on. Displaying Your Phone Number Just in case you forget your phone number, your phone can remind you. To display your phone number: 1. Press Contacts, scroll to My phone no., and press Select. (Your phone number is displayed.) 2. Press Note: to return to the standby mode. To access the phone main menu, press Menu from the standby mode. Menu items may be selected by highlighting them with the navigation key and pressing Select. Section 2A: Your Sprint PCS Phone - The Basics 21 Making and Answering Calls Making Calls Placing a call from your Sprint PCS Phone is as easy as making a call , and from any land line phone. Just enter the number and press you’re on your way to clear calls. To make a call using your keypad: 1. Make sure your phone is on. 2. Enter a phone number. (If you make a mistake while dialing, press Clear to erase one digit at a time or press and hold Clear to erase the entire number.) 3. Press . (To make a call when you are roaming and Call Guard is enabled, see “Controlling Roaming Charges Using Call Guard” on page 58.) 4. Press Tip: or End call when you are finished. To redial your last outgoing call, press twice. When making calls off the Sprint Nationwide PCS Network, always dial using 11 digits (1 + area code + phone number). You can also place calls from your phone by using Sprint PCS Voice Command (“Making a Call With Sprint PCS Voice Command” on page 121), Speed Dialing numbers from your Phone Book (“Using Speed Dialing” on page 28), and using your Call Logs listings (“Making a Call From Call Logs” on page 72). SM Section 2A: Your Sprint PCS Phone - The Basics 22 Dialing Options Tip: To speed dial a phone number from the standby mode, press and hold the speed dial number. (For information on setting up speed dial numbers, see “Assigning Speed Dial Numbers” on page 80.) (This feature will not work when you are roaming off the Sprint Nationwide PCS Network; when roaming you must dial using eleven digits [1 + the area code + the seven-digit phone number.]) When you enter numbers in the standby mode, you will see a variety of dialing options appear by pressing Options. To choose an option, scroll to it and press Select. 䢇 Save: Saves the phone number to your Phone Book. (See “Saving a Phone Number” on page 27.) 䢇 Add to contact: Adds the number to an existing contact in your Contacts list. 䢇 Send message: Sends a text message to that number. 䢇 To home: Lets you make a currency conversion. 䢇 To foreign: Lets you make a currency conversion. 䢇 Countdown timer: Sets a timer and a reminder. 䢇 Call: Dials the phone number. If you are roaming and have the Call Guard feature activated, select OK. (See “Controlling Roaming Charges Using Call Guard” on page 58.) Section 2A: Your Sprint PCS Phone - The Basics 23 Answering Calls To answer an incoming call: 1. Make sure your phone is on. (If your phone is off, incoming calls go to voicemail.) 2. Press to answer an incoming call. Your phone notifies you of incoming calls in the following ways: 䢇 The phone rings or vibrates. 䢇 The backlight illuminates. 䢇 The screen displays an incoming call message. If the incoming call is from a number stored in your Phone Book, the phone book entry’s name is displayed. The caller’s phone number may also be displayed, if available. The following options are also displayed. To select an option, press the corresponding softkey button. 䢇 Silence ( ) or mutes the ringer. (If you do not answer the call, it is forwarded to your voicemail.) 䢇 Answer ( ) answers the incoming call. Answering a Roam Call With Call Guard Enabled Call Guard is an option that helps you manage your roaming charges when making or receiving calls while outside the Sprint Nationwide PCS Network. (See “Controlling Your Roaming Experience” on page 53 for more information about roaming.) To answer a call when you are roaming and Call Guard is enabled: Answer to answer the call. (See ‘To answer incoming roaming calls with Call Guard on:” on page 58.) 䊳 Select Note: When your phone is off, incoming calls go directly to voicemail. Ending a Call To disconnect a call when you are finished: 䊳 Press or End call. Section 2A: Your Sprint PCS Phone - The Basics 24 Missed Call Notification If you received a call while your phone was turned off and a voice message was saved, “New voice message” will appear on your screen when the phone is turned back on. To hear the voice message: 䊳 Press Listen. Calling Emergency Numbers Note: Be sure your phone is turned on and in service. Press as many times as needed to return to the standby mode (for example, to exit a call or to exit a menu). ___________________________________________________________________________________________ Official emergency numbers vary by location. Check before you need to use this feature to make sure the number is the proper one for your location. You can place calls to 911 (dial and press your phone is locked or your account is restricted. Note: ), even if This phone, like any wireless phone, operates using radio signals, wireless and landline networks, as well as user-programmed functions. Because of this, connections in all conditions cannot be guaranteed. Therefore you should never rely solely upon any wireless phone for essential communications (e.g. medical emergencies). Emergency calls may not be possible on all wireless phone networks or when certain network services and/or phone features are in use. Emergency numbers vary by location. When making an emergency call, remember to give all the necessary information as accurately as possible. Remember that your wireless phone may be the only means of communication at the scene of an accident. Do not end the call until given permission to do so. Section 2A: Your Sprint PCS Phone - The Basics 25 In-Call Options Selecting Options during a call displays a list of features you may use during the course of a call. Press Options and scroll to one of the following options: 䢇 Mute/Unmute to mute your microphone, or to unmute the microphone if it was muted earlier. 䢇 Speakerphone to let others hear the call. Warning! Due to higher volume levels, do not place the phone near your ear during speakerphone use. 䢇 Three-way call to set up a three-way conversation 䢇 End all calls to end all calls. 䢇 Touch tones to send a touch-tone during a call. 䢇 Contacts to open your Contacts list menu options 䢇 Menu to view options from your main menu. End-of-Call Options After receiving a call from or making a call to a phone number that is not in your Phone Book, the phone number and the duration of the call are displayed. After receiving a call from or making a call to a phone number that is already in your Phone Book, the Phone Book entry name and the duration of the call are displayed. To select an option after a call has ended, press Options and scroll to one of the following options: 䢇 Save to add the caller to your Phone Book. 䢇 Add to contact to add the caller number to an existing contact. 䢇 Call to dial the caller’s number. Note: The End-of-Call options are not displayed for calls identified as No ID or Restricted. Section 2A: Your Sprint PCS Phone - The Basics 26 Saving a Phone Number Your Sprint PCS Voice Phone can store up to 250 names in your personal address book, with each name having up to five phone numbers. Your phone automatically sorts the Phone Book entries alphabetically. (For more information, see Section 2G: “Using the Phone Book” on page 74.) To save a number from the standby mode: 1. Enter a phone number. 2. Select Options and press Save. 3. Enter a Contact name and press OK. 4. To add other information to the contact, press Options. - or Press Done if finished. Note: A phone number labeled Fax can only be dialed using a personal computer. Dialing From the Phone Book To dial directly from a Phone Book entry: 1. Press Contacts, scroll to Search, and press Select. 2. Enter the first letter, or letters, of the contact you seek. (A list of contacts beginning with those letters is displayed.) – or – Scroll up or down to find the contact you seek. Tip: From the main menu, press the down navigation key list of contacts. to display your 3. Highlight the contact you want to call and press . (The display confirms that the number has been dialed when it shows “Calling...”.) 4. To end the call, press or End call. Section 2A: Your Sprint PCS Phone - The Basics 27 Using Speed Dialing With this feature, you can dial Speed Dial entries using one key press for key locations 2–9. To activate Speed Dialing: 1. Press Menu, scroll to Settings, and press Select. 2. Scroll to Call settings and press Select. 3. Scroll to Speed dialing and press Select. 4. Highlight On and press Select. To Speed Dial locations 2–9: For information on creating key assignments, see “Assigning Speed Dial Numbers” on page 80. 1. Press the key assigned to the number you wish to dial and press , or press and hold the assigned key for two seconds. (The display confirms that the number has been dialed when it shows “Calling...”.) 2. To end the call, press Note: or End call. Speed dialing is not available when you are roaming; when you are roaming off the Sprint Nationwide PCS Network, you must always dial using eleven digits (1 + area code + number). Section 2A: Your Sprint PCS Phone - The Basics 28 Entering Text Selecting a Character Input Mode Your phone provides convenient ways to enter words, letters, punctuation, and numbers whenever you are prompted to enter text (for example, when adding a Phone Book entry or when sending SMS Text Messages). To change the character input mode: 1. When you display a screen where you can enter text, press to select a different text input mode. 2. Select a character input mode: 䡲 or T9 Predictive Text is on or off (see “Entering Text” on page 29). 䡲 , , or to enter sentence-case, uppercase, or lowercase characters by tapping the keypad (see “Entering Characters by Tapping the Keypad” on page 32). 䡲 to enter numbers (see “Entering Numbers and Symbols” on page 32). Section 2A: Your Sprint PCS Phone - The Basics 29 Entering Characters Using T9 Text Input T9 Text Input (Predictive Text Input) lets you enter text in your phone by pressing keys just once per letter. (To select this mode when entering text, see “Selecting a Character Input Mode” on page 29.) T9 Text Input analyzes the letters you enter using an intuitive word database and creates a suitable word. (The word may change as you type.) If the word you want does not display after you have entered to scroll through additional word all the letters, press selections. To accept a word and insert a space, press . If you make a mistake, press Clear to erase a single character. Press and hold Clear to delete an entire entry. Using T9 Input You may enter text using T9 text input in certain text field. To use T9 input: 1. Select a text field for text input. 2. Press and hold Options until T9 prediction on is momentarily displayed on your screen. (This input mode remains active until you turn it off by pressing and holding Options until T9 prediction off is momentarily displayed.) Tip When predictive text is on, appears with the text mode icon. When predictive text is off, appears with the text mode icon. 3. Key in your text. (For example, type “car” by pressing . The word is not completed until the last letter is pressed. If your word does not appear, press to view other words associated with this key combination.) 4. Once a word is complete, press continue keying in your text. to create a space, and Section 2A: Your Sprint PCS Phone - The Basics 30 Adding a Word to the T9 Database If a word you want to enter does not display as an option when you are using T9 Text Input, you can add it to the database. To add a word to the T9 Text Input database: 1. Select the Abc character input mode. (If the word you need does not appear, press to scroll through alternative words stored in the database. See “Selecting a Character Input Mode” on page 29.) 2. If the word you need still does not appear, press Spell. 3. Enter the word using multi-tap text entry, press Options, and press Save. (The word is added to the database and you can continue entering your memo using predictive text. See “Entering Characters by Tapping the Keypad” on page 32.) For more information about T9 Text Input, visit the Tegic Website at www.T9.com. Section 2A: Your Sprint PCS Phone - The Basics 31 Entering Characters by Tapping the Keypad To enter characters by tapping the keypad, select the Abc mode (see “Selecting a Character Input Mode” on page 29). Press the corresponding key repeatedly until the desired character appears. three times, wait two For example, to type “car,” press seconds, press once, and press three times By default, the first letter of an entry is capitalized and the following letters are lowercase. Characters scroll in the following order: 䢇 . @ ? ! - , &, etc. 䢇 ABC2 䢇 DEF3 䢇 GHI4 䢇 JKL5 䢇 MNO6 䢇 PQRS7 䢇 TUV8 䢇 WXYZ9 䢇 Space 0 䢇 Shift (to create a new line) After a character is entered, the cursor automatically advances to the next space after two seconds or when you enter a character on a different key. Entering Numbers and Symbols To enter numbers: 䊳 Select the mode and press the appropriate key. (See “Selecting a Character Input Mode” on page 29.) - or Press and hold a number key for two seconds while in the Abc mode to insert that number. To enter symbols and emoticons: 䊳 Press , highlight a symbol, and press Insert. - or Press twice, highlight an emoticon, and press Insert. Section 2A: Your Sprint PCS Phone - The Basics 32 Section 2B Controlling Your Phone’s Settings In This Section ⽧ Setting Your Phone’s Date and Time ⽧ Profiles ⽧ Sound Settings ⽧ Display Settings ⽧ Location Settings ⽧ TTY Use With Sprint PCS Service ⽧ Phone Setup Options Using the menu options available on your Sprint PCS Voice Phone, you can customize your phone to sound, look, and operate just the way you want it to. This section describes how you can change your phone’s settings to best suit your needs. Take a few moments to review these options and to adjust or add settings that are right for you. Section 2B: Controlling Your Phone’s Settings 33 Setting Your Phone’s Date and Time Your phone’s date and time need to be set to allow some phone features to operate. These settings may have already been made for your phone. To let your phone automatically set its date and time: Use the following steps to let your phone automatically set its time and date based on the time and date of the local phone network. 1. Press Menu, scroll to Settings, and press Select. 2. Scroll to Time settings and press Select. 3. Scroll to Auto-update of date & time and press Select. 4. Scroll to On and press Select. To manually set the date and time: 1. Press Menu, scroll to Settings, and press Select. 2. Scroll to Time settings and press Select. 3. Scroll to Date, press Select, scroll to Set the date, and press Select. 4. Enter the date by using either the keypad or the navigation keys and press OK. 5. Select Date, scroll to Date format, and press Select. 6. Scroll to the date format you prefer and press Select. (You can choose to hide the date or show the date on the phone’s display screen by selecting Hide date or Show date in the Date menu.) 7. Return to Time settings and press Select. 8. Scroll to Clock, press Select, scroll to Set the time, and press Select. 9. Enter the time by using either the keypad or the navigation keys and press OK. 10. Choose am or pm and press Select. 11. Scroll to Clock, press Select, scroll to Time format, and press Select. 12. Select 24-hour or 12-hour and press Select. (You can choose to hide the time or show the time on the phone’s display screen by selecting Hide clock or Show clock in the Clock menu.) Section 2B: Controlling Your Phone’s Settings 34 Profiles Your phone has five different profiles (Normal, Silent, Meeting, Outdoor, and Pager). Each profile can be customized to your specifications. For example, you may wish to customize your Meeting profile to accommodate your needs for taking calls during meetings. Selecting a Profile At any given time, you can select one of the five phone profiles to suit your immediate situation. The most convenient way to do this is to use the navigation key. To select a profile: 䊳 Press the power key , scroll to a profile, and press Select. Customizing a Profile To customize a profile: 1. Press Menu, scroll to Profiles, and press Select. 2. Scroll to Meeting (or any other profile) and press Select. 3. Scroll to Customize and press Select. 4. Scroll through each option and make adjustments as desired. 5. Press Back to go back a menu or press standby mode. to return to the Renaming a Profile Any of the profiles can be renamed, except the Normal profile. To name a profile: 1. Press Menu, scroll to Profiles, and press Select. 2. Scroll to a profile (except Normal) and press Select. 3. Scroll to Customize and press Select. 4. Scroll to Profile name and press Select. 5. Enter a new profile name in the text box and press OK. The profile can be renamed again anytime you choose. Section 2B: Controlling Your Phone’s Settings 35 Sound Settings Ringer Types Ringer types help you identify incoming calls and messages. You can assign ringer types to individual phone book entries, types of calls, and types of messages. 䢇 Preprogrammed Ringers include a variety of standard ringer types and familiar music. 䢇 Vibrating Ringer alerts you to calls or messages without disturbing others. Selecting Ringer Types for Voice Calls Your Sprint PCS Voice Phone provides a variety of ringer options that allow you to customize your ring and volume settings. These options allow you to identify incoming calls by the ring. To select a ringer type for voice calls: 1. Press to list your contacts. 2. Scroll through your contacts list, highlight a contact, press Details, then press Options. 3. Scroll to Custom tone and press Select. 4. Scroll to choose a ringing tone to assign to this contact and press Select. Selecting Ringer Types for Messages To select a ringer type for messages: 1. Press Menu, scroll to Settings, and press Select. 2. Scroll to Tone settings and press Select. 3. Scroll to Message alert tone and press Select. 4. Choose an alert tone and press Select. Section 2B: Controlling Your Phone’s Settings 36 Selecting a Key Tone Your phone offers a number of options for selecting the audible tones accompanying a key press. (Longer tone lengths may be better for tone recognition when dialing voicemail or other automated systems.) To select a key tone length: 1. Press Menu, scroll to Settings, and press Select. 2. Scroll to Phone settings and press Select. 3. Scroll to Touch tones and press Select. 4. Scroll to Touch tone length and press Select. 5. Choose either Short or Long and press Select. To select a key tone volume: 1. Press Menu, scroll to Settings, and press Select. 2. Scroll to Tone settings and press Select. 3. Scroll to Keypad tones and press Select. 4. Press Select. or to change the key tone volume and press Adjusting the Ringer and Earpiece Volume You can adjust your phone’s volume settings to suit your needs and your environment. To adjust the ringer volume: 1. Press Menu, scroll to Settings, and press Select. 2. Scroll to Tone settings and press Select. 3. Scroll to Ringing volume and press Select. 4. Press or to change the ringer volume and press Select. To adjust the earpiece volume: You can adjust the earpiece volume. 䊳 Press or during the call. The volume level will remain unchanged unless adjusted again. Section 2B: Controlling Your Phone’s Settings 37 Alert Notification Your Sprint PCS Phone can alert you with an audible tone when you change service areas, once a minute during a voice call, or when a call has been connected. To enable or disable alert sounds: 1. Press Menu, scroll to Settings, and press Select. 2. Scroll to Roaming and press Select. 3. Scroll to Service change tones and press Select. 4. Choose On to enable or Off to disable, and press Select. Silence All There may be times when you need to silence your phone entirely. The phone’s Silent profile allows you to mute all sounds without turning your phone off. To activate Silence All: the power key , scroll to Silent, and press Select. (This selects the Silent profile and the screen displays “Silent.”) 䊳 Press To deactivate Silence All: the power key , scroll to Normal (or a profile other than Silent), and press Select. 䊳 Press Section 2B: Controlling Your Phone’s Settings 38 Display Settings Changing the Text Greeting The text greeting can be up to twelve characters and is displayed on your phone’s screen in the standby mode. You may choose to display a custom greeting or you may display your Sprint PCS User Name on the phone’s screen. To display or change your custom greeting: 1. Press Menu, scroll to Settings, and press Select. 2. Scroll to Phone settings and press Select. 3. Scroll to Welcome note and press Select. 4. Enter a welcome note (up to 43 characters) and press Options. 5. Scroll to Save and press Select. Now, each time you turn on your phone, you can momentarily see your personalized welcome note! To display your Sprint PCS User Name as your greeting: 1. Press Menu, scroll to Settings, and press Select. 2. Scroll to Display settings and press Select. 3. Scroll to Banner and press Select. 4. Scroll to Customize, type your User Name, and press OK. Section 2B: Controlling Your Phone’s Settings 39 Changing the Display Screen Your new Sprint PCS Voice Phone offers options for what you see on the display screen while in the standby mode. To change the wallpaper display images: 1. Press Menu, scroll to Settings, and press Select. 2. Scroll to Display settings and press Select. 3. Scroll to Wallpaper, press Select, scroll to Select wallpap., and press Select. 4. Scroll to the Graphics folder and press Open. 5. Scroll to highlight a graphic and press Options. 6. Scroll to Open and press Select to see a larger image of the screen saver. – or – Scroll to Set as wallpap. and press Select. (The wallpaper is automatically turned on when you press Select.) To turn off the wallpaper display image: 1. Press Menu, scroll to Settings, and press Select. 2. Scroll to Display settings and press Select. 3. Scroll to Wallpaper and press Select. 4. Scroll to Off and press Select. Changing the Brightness You can adjust your screen’s contrast (brightness) to suit your surroundings. To adjust the display brightness: 1. Press Menu, scroll to Settings, and press Select. 2. Scroll to Display settings and press Select. 3. Scroll to Display brightness and press Select. 4. Adjust the brightness by pressing the left or right navigation keys, then press OK. Section 2B: Controlling Your Phone’s Settings 40 Changing the Theme Color You can customize your phone display’s appearance by selecting a color scheme to reflect your personality. To change the display’s theme color: 1. Press Menu, scroll to Settings, and press Select. 2. Scroll to Display settings and press Select. 3. Scroll to Color schemes and press Select. 4. Scroll to select a color scheme and press Select. Changing the Clock Display You can choose whether you want your phone’s clock to display (or to be hidden), the time format, and whether to display both time and date. (See “Setting Your Phone’s Date and Time” on page 34 for more information.) Section 2B: Controlling Your Phone’s Settings 41 Location Settings Your Sprint PCS Voice Phone is equipped with a Location feature for use with location-based services that may be available in the future. The use and accuracy of this feature is dependent on the network, satellite systems, and the agency receiving the information. It may not function in all areas or at all times. The Location feature allows the network to detect your position. Turning Location off will hide your location from everyone except 911 emergency operators. Note: Even if the Location feature is enabled, no service may use your location without your express permission. To enable your phone’s Location feature: 1. Press Menu, scroll to Settings, and press Select. 2. Scroll to Call settings and press Select. 3. Scroll to Location info sharing and press Select. (A message explaining the options of the Location Info Sharing feature displays on your screen after several seconds.) 4. To read the message, press More or scroll through the message using the up and down navigation keys, then press OK. 5. Select 911 only or On and press OK. 䡲 If you select 911 only, your phone’s location information is shared with the network only during emergency calls. (911 only is the default profile.) 䡲 If you select On, your phone’s location information is shared with the network whenever the phone is powered on and activated. 6. When the confirmation message appears, press OK. When the Location feature is on, your phone’s standby screen will display the icon. When Location is turned off (911 only), the icon will display. Section 2B: Controlling Your Phone’s Settings 42 TTY Use With Sprint PCS Service A TTY (also known as a TDD or Text Telephone), is a telecommunications device that allows people who are deaf or hard of hearing, or who have speech or language disabilities, to communicate by telephone. Your phone is compatible with TTY devices that comply with the TSB 121 industry standard. Please check with the manufacturer of your TTY device to ensure that it supports digital wireless transmission. Your Nokia phone is equipped with a universal 2.5mm accessory jack that can be used to connect to the cable of a “cellular ready” or “cellular compatible” TTY/TDD device. If this cable was not provided with your TTY device, contact your TTY device manufacturer to purchase the connector cable. When establishing your Sprint PCS Service, please call Sprint Customer Service via the state Telecommunications Relay Service (TRS) by first dialing . Then provide the state TRS with this number: 866-727-4889. To connect your TTY device: 1. Confirm that your TTY device is “cellular ready” or “cellular compatible” and that you have the proper connecting cable, supplied by the manufacturer of your TTY device. 2. Plug the 3.5mm end of the cable into the input jack of the TTY device, and plug the 2.5mm end of the cable into the 2.5mm universal jack of your Nokia phone. To turn the TTY mode on or off: 1. Connect the TTY/TDD device to your phone. 2. Press . 3. Follow the prompts by pressing OK or Exit. 4. Select Yes to turn on the TTY mode and dial the contact’s number. - or Select No to turn off the TTY mode. Note: In TTY Mode, your phone will display the TTY access icon. If TTY mode is enabled, the audio quality of non-TTY devices connected to the headset jack may be impaired. Section 2B: Controlling Your Phone’s Settings 43 IMPORTANT 911 Emergency Calling Sprint recommends that TTY users make emergency calls by NOTICE: other means, including Telecommunications Relay Services (TRS), analog cellular, and landline communications. Wireless TTY calls to 911 may be corrupted when received by public safety answering points (PSAPs) rendering some communications unintelligible. The problem encountered appears related to TTY equipment or software used by PSAPs. This matter has been brought to the attention of the FCC, and the wireless industry and PSAP community are currently working to resolve this. Section 2B: Controlling Your Phone’s Settings 44 Phone Setup Options Call Answer Mode You can determine how to answer incoming calls on your phone, as usual, whether you want to be required to press Answer or or whether you can press any key to answer. To set call answer mode: 1. Press Menu, scroll to Settings, and press Select. 2. Scroll to Call settings and press Select. 3. Scroll to Anykey answer and press Select. 4. Choose On and press Select. (Now you can answer a call by pressing any number key. - or Choose Off and press Select to disable any key answering. Auto-Answer Mode You may set your phone to automatically pick up incoming calls when connected to an optional hands-free car kit or headset. To set Auto-Answer mode: 1. Connect the headset device to your phone. 2. Press Menu, scroll to Settings, and press Select. 3. Scroll to Enhancement settings press Select. 4. Scroll to Headset, press Select, scroll to Automatic answer, and press Select. 5. Choose On and press Select. (Now calls will be answered automatically when using the headset.) - or Choose Off and press Select to disable automatic answering. Section 2B: Controlling Your Phone’s Settings 45 Display Language You can choose to display your phone’s menus in English or in Spanish. Tip: Selecting a language you do not understand may present a problem when attempting to navigate menus to change the language back. To assign a language for the phone’s display: 1. Press Menu, scroll to Settings, and press Select. 2. Scroll to Phone settings and press Select. 3. Scroll to Phone language and press Select. 4. Scroll to select a display language and press Select. (A message appears to confirm the change.) Section 2B: Controlling Your Phone’s Settings 46 Section 2C Setting Your Phone’s Security In This Section ⽧ Accessing the Security Menu ⽧ Using Your Phone’s Lock Feature ⽧ Restricting Calls ⽧ Using Special Numbers ⽧ Erasing the Phone Book ⽧ Resetting Your Phone By using the security settings on your Sprint PCS Voice Phone, you receive peace of mind without sacrificing flexibility. This section will familiarize you with your phone’s security settings. With several options available, you can customize your phone to meet your personal needs. Section 2C: Setting Your Phone’s Security 47 Accessing the Security Menu All of your phone’s security settings are available through the Security menu. You must enter your lock code to view the Security menu. To access the Security menu: 1. Press Menu, scroll to Settings, and press Select. 2. Scroll to Security settings and press Select. 3. Enter your lock code and press OK. (The Security menu is displayed.) Tip: If you can’t recall your lock code, try using the last four digits of either your Social Security number or Sprint PCS Phone Number or try 0000. If none of these work, call Sprint Customer Service at 1-888-211-4PCS (4727). Using Your Phone’s Lock Feature Locking Your Phone When your phone is locked, you can only receive incoming calls or make calls to 911, Sprint Customer Service, or special numbers. To lock your phone: 1. Press Menu, scroll to Settings, and press Select. 2. Scroll to Security settings and press Select. 3. Enter your lock code and press OK. 4. Scroll to Phone lock and press Select. 5. Scroll to your preferred setting (Lock now, or On power-up) and press Select. (A brief message confirming your selection is displayed on the screen.) Section 2C: Setting Your Phone’s Security 48 Unlocking Your Phone To unlock your phone: 1. Press Menu, scroll to Settings, and press Select. 2. Scroll to Security settings and press Select. 3. Enter your lock code and press OK. 4. Scroll to Phone lock and press Select. 5. Scroll to Off and press Select. Changing the Lock Code To change your lock code: 1. Press Menu, scroll to Settings, and press Select. 2. Scroll to Security settings and press Select. 3. Enter your lock code and press OK. 4. Scroll to Change lock code and press Select. 5. Enter your new lock code and press OK. (You will be asked to verify your new lock code.) 6. Re-enter your new lock code and press OK. (A message is displayed confirming the lock code is changed.) Calling in Lock Mode You can place calls to 911 and to your special numbers when in lock mode. (For information on special numbers, see “Using Special Numbers” on page 51.) To place an outgoing call in lock mode: 䊳 To call an emergency number, special number, or Sprint Customer Service, enter the phone number and press Note: You will not see the number you are dialing until you press Section 2C: Setting Your Phone’s Security . . 49 Restricting Calls There may be occasions when you want to limit the numbers your phone can call or from which it can receive calls. You can use the Call restrictions setting to do just that. (The Call restrictions setting does not apply to 911 or Sprint Customer Service.) If calls are restricted, a “Call not allowed” message is displayed when a call is attempted. To restrict calls: 1. Press Menu, scroll to Settings, and press Select. 2. Scroll to Security settings and press Select. 3. Enter your lock code and press OK. 4. Scroll to Call restrictions and press Select. 5. Scroll to Restrict outgoing calls or Restrict incoming calls and press Select. 6. To restrict all calls, scroll to Select, press Select, confirm by pressing Mark, press Done, and press Yes to save changes. - or To restrict particular calls, scroll to Add restriction, press Select, and either enter the number you wish to restrict or press Search to scroll through your Contacts list and select the number. 7. Press OK. Note: Restricted incoming calls are forwarded to voicemail. Section 2C: Setting Your Phone’s Security 50 Unrestricting Calls To unrestrict all calls: 1. Press Menu, scroll to Settings, and press Select. 2. Scroll to Security settings and press Select. 3. Enter your lock code and press OK. 4. Scroll to Call restrictions and press Select. 5. Scroll to Restrict outgoing calls or Restrict incoming calls and press Select. 6. Scroll to Select, press Select, scroll to All calls, press Unmark, press Done, and press Yes to save changes. Using Special Numbers Special numbers are important numbers that you have designated as being “always available.” You can call and receive calls from special numbers even if your phone is locked. You can save three special numbers in addition to your Phone Book entries (the same number may be in both directories). To add or replace a special number: 1. Press Menu, scroll to Settings, and press Select. 2. Scroll to Security settings and press Select. 3. Enter your lock code and press OK. 4. Scroll to Allowed numbers when phone locked and press Select. 5. Scroll to one of the three positions and press Assign. (If there is no number assigned to a position, it will display (empty).) 6. Enter the phone number to allow and press OK. Note: There are no Speed Dial options associated with special numbers. Section 2C: Setting Your Phone’s Security 51 Erasing the Phone Book You can quickly and easily erase all of the contents of your Phone Book. To erase all the names and phone numbers in your Phone Book: 1. Press Contacts, scroll to Delete, and press Select. 2. Scroll to Delete all and press Select. (A message appears asking if you are sure you wish to delete your Contacts list. If you are sure, press OK.) Note: This action can not be undone. 3. Enter your lock code and press OK. Resetting Your Phone Resetting the phone restores all the factory defaults, including the ringer types and display settings. The Phone Book, Call Logs, Calendar, and Messaging are not affected. To reset your phone: 1. Press Menu, scroll to Settings, and press Select. 2. Scroll to Restore factory settings and press Select. 3. Enter your lock code and press OK. Section 2C: Setting Your Phone’s Security 52 Section 2D Controlling Your Roaming Experience In This Section ⽧ Understanding Roaming ⽧ Setting Your Phone’s Roam Mode ⽧ Controlling Roaming Charges Using Call Guard Roaming is the ability to make or receive calls when you’re off the Sprint Nationwide PCS Network. Your new dual-band/tri-mode Sprint PCS Voice Phone works anywhere on the Sprint Nationwide PCS Network and allows you to roam on other analog and 1900 MHz and 800 MHz digital networks where we’ve implemented roaming agreements with other carriers. This section explains how roaming works as well as special features that let you manage your roaming experience. Section 2D: Controlling Your Roaming Experience 53 Understanding Roaming Recognizing Icons on the Display Screen Your phone’s display screen always lets you know when you’re off the Sprint Nationwide PCS Network and whether your phone is operating in analog or digital mode. The following chart indicates what you’ll see depending on where you’re using your phone. Roaming Indicator Analog Indicator Sprint Nationwide PCS Network Other Digital Networks Analog Networks Analog Roaming Tip: Remember, when you are using your phone off the Sprint Nationwide PCS Network, always dial numbers using 11 digits (1 + area code + number). Note: Unless your Sprint PCS Service Plan includes roaming, you will pay a higher per-minute rate for roaming calls. Roaming on Other Digital Networks When you’re roaming on digital networks, your call quality and security will be similar to the quality you receive when making calls on the Sprint Nationwide PCS Network. However, you may not be able to access certain features. Section 2D: Controlling Your Roaming Experience 54 Roaming on Analog Networks When you roam on analog networks, you will experience a similar quality provided by other analog carriers today. Although some features, such as Sprint PCS Voice Command, will be unavailable, you can still make and receive calls and access voicemail. If you are accustomed to Sprint PCS Service, you may notice some of the following differences when using analog service: 䢇 You are more likely to experience static, cross-talk, fade-out, and dropped calls. 䢇 Some features which are standard on the Sprint Nationwide PCS Network, such as call waiting, and direct international dialing, are unavailable. 䢇 Though callers can leave voicemail messages while you are roaming, you will not receive notification until you return to the Sprint Nationwide PCS Network. (See “Checking for Voicemail Messages While Roaming” on page 56.) 䢇 There are security and privacy risks (eavesdropping and cloning) that exist with conventional analog services today. 䢇 Your battery’s charge will deplete more quickly and you will need to recharge it more often when you use your phone for analog roaming. Note: If you’re on a call when you leave the Sprint Nationwide PCS Network and enter an area where roaming is available (whether digital or analog), your call is dropped. If your call is dropped in an area where you think Sprint PCS Service is available, turn your phone off and on again to reconnect to the Sprint Nationwide PCS Network. When using your phone in analog mode, the phone may feel warm. This is normal for analog operation. Section 2D: Controlling Your Roaming Experience 55 Checking for Voicemail Messages While Roaming When you are roaming off the Sprint Nationwide PCS Network, you will not receive on-phone notification of new voicemail messages. Callers can still leave messages, but you will need to periodically check your voicemail for new messages if you are in a roaming service area for an extended period of time. To check your voicemail while roaming: 1. Dial 1+area code+your Sprint PCS Phone Number. 2. When you hear your voicemail greeting, press . 3. Enter your pass code at the prompt and follow the voice prompts. When you return to the Sprint Nationwide PCS Network, voicemail notification will resume as normal. Section 2D: Controlling Your Roaming Experience 56 Setting Your Phone’s Roam Mode Your Sprint PCS Phone allows you to control your ability to roam. By using the Roaming menu option, you can determine which signals your phone accepts. Set Mode Choose from three different settings on your dual-band/tri-mode phone to control your roaming experience. To set your phone’s roam mode: 1. Press Menu, scroll to Settings, and press Select. 2. Scroll to Roaming and press Select. 3. Scroll to Set mode and press Select. 4. To select an option, highlight it and press Select. 䡲 Sprint allows you to access the Sprint Nationwide PCS Network only and prevents roaming on other networks. 䡲 Automatic seeks Sprint PCS Service. When Sprint PCS Service is unavailable, the phone searches for an alternate system. 䡲 Analog Only forces the phone to seek an analog roaming system. The previous setting (Sprint or Automatic) is restored the next time the phone is turned on. Section 2D: Controlling Your Roaming Experience 57 Controlling Roaming Charges Using Call Guard Your phone has two ways of alerting you when you are roaming off the Sprint Nationwide PCS Network: the roaming icon and Call Guard. Call Guard makes it easy to manage your roaming charges by requiring an extra step before you can place or answer a roaming call. (This additional step is not required when you make or receive calls while on the Sprint Nationwide PCS Network.) To turn Call Guard on or off: 1. Press Menu, scroll to Settings, and press Select. 2. Scroll to Roaming and press Select. 3. Scroll to Call guard and press Select. 4. Highlight On or Off and press Select. Note: Voice Dialing and Speed Dialing are not available when you are roaming with Call Guard enabled. To place roaming calls with Call Guard on: 1. From the standby mode, enter a phone number. (You can also initiate a call from the Phone Book and Call Logs.) 2. Press . (The message “Roaming rate applies. Place call?” is displayed.) 3. Press OK to place the call. To answer incoming roaming calls with Call Guard on: 1. To answer a roaming call (the message “Roam call” is displayed), press Answer. (The message “Roam rate applies. Answer call?” is displayed.) 2. Press OK to accept the call. . Reminder: If the Call Guard feature is set to On, you need to take extra steps to make and receive roaming calls, even if you have selected the Analog setting (see “Setting Your Phone’s Roam Mode” on page 57). Section 2D: Controlling Your Roaming Experience 58 Section 2E Navigating Through Menus In This Section ⽧ Menu Navigation ⽧ Menu Structure ⽧ Viewing the Menus ⽧ Reviewing the Contacts Menu Every function and feature of your Sprint PCS Voice Phone can be accessed through an onscreen menu. This section is a road map to using your Sprint PCS Voice Phone. Please take a few moments to learn your way around and you’ll find your phone easier to use. Section 2E: Navigating Through Menus 59 Menu Navigation The navigation key on your Sprint PCS Voice Phone allows you to scroll through menus quickly and easily. The scroll bar at the right of the menu keeps track of your position in the menu at all times. To navigate through a menu, simply press the navigation key up or down. Menu Structure Selecting Menu Items As you navigate through a menu, the options are displayed on your screen. Select an option by scrolling to it and pressing Select. For example, if you want to view your last incoming call: 1. From the standby mode, press Menu, scroll to Call logs, and press Select. 2. Press the up or down navigation key to display Incoming calls, and press Select. (Received calls are displayed on the screen in the order they were received, with the most recent being at the top of the list.) Backing Up Within a Menu To go to the previous menu: 䊳 Press Back. To return to the standby mode: 䊳 Press Exit or . Section 2E: Navigating Through Menus 60 Viewing the Menus Menu Diagram The following list outlines your phone’s menu structure. Call logs Messaging Organizer Profiles Settings Gallery Games Keyguard Here are the main menus and their associated sub-menus: Call logs Outgoing calls Call time Send message View number Use number Save Add to contact Delete Call Incoming calls Call time Send message View number Use number Save Add to contact Delete Call Missed calls Call time Send message View number Use number Save Add to contact Delete Call Section 2E: Navigating Through Menus 61 Delete call logs All Missed Incoming Outgoing Messaging Messages Create message Inbox Sent Items Archive Templates My folders Delete messages Message settings Voicemail Messages Listen to voicemail Clear new voicemail icon Organizer Alarm clock Alarm time Alarm tone Calendar View day Make a note Meeting Call Birthday Memo Reminder Go to date Settings Voice recorder Record Recordings list Calculator Exchange rate (various math operations) Countdown timer Stopwatch Split timing Lap timing Section 2E: Navigating Through Menus 62 Profiles Normal Activate Customize Incoming call alert Ringing tone Ringing volume Vibrating alert Message alert tone Keypad tones Warning tones Alert for Timed Silent Activate Customize Incoming call alert Ringing tone Ringing volume Vibrating alert Message alert tone Keypad tones Warning tones Alert for Profile name Timed Meeting Activate Customize Incoming call alert Ringing tone Ringing volume Vibrating alert Message alert tone Keypad tones Warning tones Alert for Profile name Timed Outdoor Activate Customize Incoming call alert Ringing tone Ringing volume Vibrating alert Message alert tone Keypad tones Warning tones Alert for Profile name Timed Section 2E: Navigating Through Menus 63 Pager Activate Customize Incoming call alert Ringing tone Ringing volume Vibrating alert Message alert tone Keypad tones Warning tones Alert for Profile name Timed Settings Voice Navigation Profiles Normal Silent Meeting Outdoor Pager Voicemail Call voicemail Voice recorder Record Call logs Missed calls Received calls Call settings Location info sharing 911 only On Anykey answer Automatic redial Speed dialing Calling card None Card A Card B Card C Card D Call summary Phone settings Phone language Automatic keyguard Touch tones Welcome note Help text activation Section 2E: Navigating Through Menus 64 Display settings Wallpaper Color schemes Banner Display brightness Screen saver timeout Backlight timeout Time settings Clock Date Auto-update of date & time Tone settings Incoming call alert Ringing tone Ringing volume Vibrating alert Message alert tone Keypad tones Warning tones Alert for All calls Family VIP Friends Business Other Phone details User details Version details System details Enhancement settings Handsfree Headset Loopset TTY/TDD Charger Security settings Phone lock Allowed numbers when phone locked Change lock code Call restrictions Restrict outgoing calls Restrict incoming calls Network services Call forwarding Network feature setting Section 2E: Navigating Through Menus 65 Roaming Set mode Sprint Automatic Analog only Call guard Roam call ringing tone Service change tones Restore factory settings Gallery View folders Add folder Delete folder Rename folder Games Select game Memory Settings Keyguard Section 2E: Navigating Through Menus 66 Reviewing the Contacts Menu Contacts Menu Diagram The Contacts menu contains your internal Phone Book entries and lets you add, delete, and customize entries according to your personal preferences. The following outline shows your phone’s complete Contacts menu structure: Search Add new Edit name Delete Add number Settings Speed dials Voice tags My phone no. Caller groups Here is the Contacts menu and its associated submenus: Contacts Search Add new Add voice tag Edit number Delete number Use number View Change type General Mobile Home Work Fax As primary no. Add number General Mobile Home Work Fax Section 2E: Navigating Through Menus 67 Add detail E-mail Web address Street addr. Note Caller groups No group Family VIP Friends Business Other Custom tone (various ringing tones) Send bus. card Send message Speed dial Edit name View name Delete Edit name Delete One by one Delete all Add number Add General Mobile Home Work Fax Settings Scrolling view Name list Name and no. Memory status Speed dials Voice tags My phone no. Caller groups Family Rename group Group ringing tone Group logo On Off View Group members Section 2E: Navigating Through Menus 68 Remove contact Add contact VIP Rename group Group ringing tone Group logo On Off View Group members Remove contact Add contact Friends Rename group Group ringing tone Group logo On Off View Group members Remove contact Add contact Business Rename group Group ringing tone Group logo On Off View Group members Remove contact Add contact Other Rename group Group ringing tone Group logo On Off View Group members Remove contact Add contact Section 2E: Navigating Through Menus 69 Section 2F Managing Call Logs In This Section ⽧ Viewing Call Logs ⽧ Call Logs Options ⽧ Making a Call From Call Logs ⽧ Saving a Phone Number From Call Logs ⽧ Prepending a Phone Number From Call Logs ⽧ Erasing Call Logs The Call Logs keeps track of incoming calls, calls made from your Sprint PCS Voice Phone, and missed calls. This section guides you through accessing and making the most of your Call Logs. Section 2F: Managing Call Logs 70 Viewing Call Logs You’ll find the Call Logs feature very helpful. It is a list of the last 20 phone numbers (or Phone Book entries) for calls you placed, accepted, or missed. Call Logs makes redialing a number fast and easy. It is continually updated as new numbers are added to the beginning of the list and the oldest entries are removed from the bottom of the list. Your phone must be turned on and be in the Sprint Nationwide PCS Network in order to display the most recent missed calls. Each entry contains the phone number (if it is available) and Phone Book entry name (if the phone number is in your Phone Book). Duplicate calls (same number and type of call) may only appear once on the list. To view a Call Logs entry: 1. Press Menu, scroll to Call logs, and press Select. 2. Scroll to Outgoing calls, Incoming calls, or Missed calls and press Select. Call Logs Options For additional information and options on a particular call, highlight a Call Logs entry and press Options. This feature gives you the following options for each number you select: 䢇 Call time 䢇 Send message 䢇 View number 䢇 Use number 䢇 Save 䢇 Add to contact 䢇 Delete 䢇 Call An option can be chosen by pressing Select. Section 2F: Managing Call Logs 71 Making a Call From Call Logs To place a call from Call Logs: 1. Press Menu, scroll to Call logs, and press Select. 2. Scroll to an option (for example, Missed calls) and press Select. 3. Scroll to the number you wish to call and press Note: . You cannot make calls from Call Logs to entries identified as No ID or Restricted. Saving a Phone Number From Call Logs Your Sprint PCS Phone can store up to 250 names into your personal address book, with each name having up to five phone numbers. That’s a total of up to 1250 phone numbers. To save a phone number from Call Logs: 1. Press Menu, scroll to Call logs, and press Select. 2. Scroll to the category you wish to view (for example, Outgoing calls) and press Select. 3. Scroll to the number you wish to save and press Options. 4. Scroll to Save and press Select. 5. Enter the contact name you wish to assign to this number and press OK. After you have saved the number, the new Phone Book entry is displayed. (See “Phone Book Entry Options” on page 77.) Note: You cannot save phone numbers already in your Phone Book or from calls identified as No ID or Restricted. Section 2F: Managing Call Logs 72 Prepending a Phone Number From Call Logs If you need to make a call from Call Logs and you happen to be outside your local area code, you can add the appropriate prefix by prepending the number. To prepend a phone number from Call Logs: 1. Press Menu, scroll to Call logs, and press Select. 2. Scroll to the category that contains the number (for example, Outgoing calls) and press Select. 3. Scroll to the number you want to use and press Options. 4. Scroll to Use number and press Select. 5. Use the left navigation key to place the cursor in front of the phone number. (Use Clear to remove numbers, if necessary.) 6. Add the required prefix numbers and press . Erasing Call Logs To erase Call Logs: 1. Press Menu, scroll to Call logs, and press Select. 2. Scroll to Delete call logs and press Select. 3. Scroll to the option you prefer (All, Missed, Incoming, or Outgoing) and press Select. Note: This action cannot be undone. Section 2F: Managing Call Logs 73 Section 2G Using the Phone Book In This Section ⽧ Adding a New Phone Book Entry ⽧ Finding Phone Book Entries ⽧ Phone Book Entry Options ⽧ Adding a Phone Number to a Phone Book Entry ⽧ Editing a Phone Book Entry’s Phone Number ⽧ Assigning Speed Dial Numbers ⽧ Editing a Phone Book Entry ⽧ Selecting a Ringer Type for an Entry ⽧ Dialing Sprint PCS Services Now that you know the basics that make it easier to stay in touch with people and information, you’re ready to explore your phone’s more advanced features. This section explains how to use your phone’s Phone Book and helps you make the most of your contacts and time when you are trying to connect with the important people in your life. Section 2G: Using the Phone Book 74 Adding a New Phone Book Entry Your Sprint PCS Phone can store up to 250 names, with each name having up to five phone numbers. Phone Book entries can store up to a total of 1250 phone numbers and each entry’s name can contain 20 characters. To add a new entry: 1. Press Contacts, scroll to Add new, and press Select. 2. Enter the name of the new contact and press OK. 3. Enter the number of the new contact and press OK. 4. Either press Options to modify this contact or press Done to save the new entry. After you have saved the number, the new Phone Book entry is displayed. (See “Phone Book Entry Options” on page 77.) Section 2G: Using the Phone Book 75 Finding Phone Book Entries There are several ways to display your Phone Book entries: by name, by speed dial number, by group, and by voice dial tags. Follow the steps outlined in the sections below to display entries from the Phone Book menu. Finding Names To find Phone Book entries by name: 1. Press Contacts, scroll to Search, and press Select. 2. Enter the first letter, or first letters, and scroll down to find the contact you seek. - or Press and scroll through the list of contacts in the Phone Book. Finding Speed Dial Numbers To find phone numbers you have stored in speed dial locations: 1. Press Contacts, scroll to Speed dials, and press Select. 2. Scroll up or down to view speed dial contacts. Finding Group Entries To find entries designated as part of a group: 1. Press Contacts, scroll to Caller groups, and press Select. 2. Scroll to a caller group (for example, Friends) and press Select. 3. Scroll to Group members and press Select. Finding Voice Dial Numbers To find phone numbers you have stored in Voice Dial: 1. Press Contacts, scroll to Voice tags, and press Select. 2. Scroll through the list. Section 2G: Using the Phone Book 76 Phone Book Entry Options To access the Phone Book entry options, display the entry, press Details, and press Options. To choose an option, highlight it and press Select. Phone number options: 䢇 Add voice tag/Voice tag. Create or change a voice tag for voice dialing the contact. 䢇 Edit number. Edit the contact number. 䢇 Delete number. Delete the contact number. 䢇 Use number. Press Select and 䢇 View. View the contact information. 䢇 Change type. Change a phone number category (for example, from Mobile to Home.) 䢇 As primary no. Select one number to be the number displayed in the Phone Book listing. 䢇 Add number. Add another number to an existing contact. 䢇 Add detail. Add a note, street address, or other information. 䢇 Caller groups. Assign this contact to a caller group. 䢇 Custom tone. Select a tone that plays when this contact calls. 䢇 Send bus. card. Send this contact’s information using infrared or text message. 䢇 Send message. Send a text message to this contact. 䢇 Speed dial. Assign speed dialing to this contact. 䢇 Edit name. Edit this contact name. 䢇 View name. View the contact name. 䢇 Delete. Delete the contact. Tip: to dial the number. You can view the next entry by pressing the navigation key down or view the previous entry by pressing the navigation key up. Email options: 䢇 Send email. 䢇 Edit detail. 䢇 Delete detail. Delete the Section 2G: Using the Phone Book 77 䢇 View 䢇 Change type. Change a phone entry category (for example, from web address to street address.) 䢇 Add detail. Add a note, street address, or other information 䢇 Add number. Add another number to an existing contact. 䢇 Caller groups. Assign this contact to a caller group 䢇 Custom tone. Select a tone that plays when this contact calls. 䢇 Send bus. card. Send this contact’s information using infrared or text message. 䢇 Edit name. Edit this contact name 䢇 View name. View the contact name. Web address, street Address, and note options: 䢇 Edit detail. 䢇 Delete detail. 䢇 View 䢇 Change type 䢇 Add detail 䢇 Add number 䢇 Caller groups 䢇 Custom tone 䢇 Send bus card 䢇 Edit name 䢇 View name 䢇 Delete Section 2G: Using the Phone Book 78 Adding a Phone Number to a Phone Book Entry To add a phone number to an entry: 1. Press Contacts, scroll to Add number, and press Select. 2. Scroll to the name you wish to modify and press Add. 3. Scroll to the category to which you want to add the number and press Select. 4. Enter the number and press OK. 5. Press Done. Note: Each Phone Book entry may contain up to five numbers. Editing a Phone Book Entry’s Phone Number To edit an entry’s phone number: 1. Press the down navigation key to view your Contacts list, scroll to the contact you wish to modify, and press Details. 2. Scroll to the number you wish to modify and press Options. 3. Scroll to Edit number and press Select. 4. Press Clear to delete a digit, or press and hold Clear to completely delete the number. 5. Enter the new number and press OK. You can select which phone number is shown as the primary phone number (default) for the contact. To select a phone number as the primary number: 1. Press to view your Contacts list, scroll to the contact you wish to modify, and press Details. 2. Scroll to the number you wish to modify and press Options. 3. Scroll to As primary no. and press Select. (The selected number will now be the one shown in the Contacts listing.) Section 2G: Using the Phone Book 79 Assigning Speed Dial Numbers Your phone can store phone numbers in speed dial locations for keys 2–9. For details on how to make calls using speed dial numbers, see “Using Speed Dialing” on page 28. Speed dial numbers can be assigned when you add a new Phone Book entry, when you add a new phone number to an existing entry, or when you edit an existing number. To assign a Speed Dial number to a new phone number: 1. Press Contacts, scroll to Speed dials, and press Select. 2. Scroll to a key assignment and press Assign. 3. Enter the phone number and press OK. 4. Enter a contact name and press OK. (A message confirms the assigned key.) To assign a Speed Dial number to an existing phone number: See “Finding Phone Book Entries” on page 76. 1. Press Contacts, scroll to Speed dials, and press Select. 2. Scroll to a key assignment and press Assign. 3. Press Search, scroll to the contact and phone number to which to want to add a speed dial number, press Select, then press Select again. 4. Press to return to the standby mode. To change a Speed Dial assignment: 1. Press Contacts, scroll to Speed dials, and press Select. 2. Scroll to a key assignment and press Options. 3. Scroll to Change and press Select. 4. Press Search, scroll to the new contact and phone number, press Select, and press Select again. (This contact is now assigned to the selected speed dial key.) 5. Press to return to the standby mode. Section 2G: Using the Phone Book 80 Editing a Phone Book Entry To make changes to an entry: 1. Press to view your Contacts list. 2. Scroll to the name you wish to edit and press Details. 3. Press Options, scroll to an option, and press Select. 4. Complete your editing changes and press OK. Selecting a Ringer Type for an Entry You can assign a ringer type to a Phone Book entry so you can identify the caller by the ringer type. (Refer to “Ringer Types” on page 36.) To select a ringer type for an entry: 1. In the Contacts list, scroll to a contact, and press Details. 2. Press Options, scroll to Custom tone, and press Select. 3. Use your navigation key to scroll through available ringers. (When you highlight a ringer type, a sample ringer will sound.) 4. Highlight your desired ringer and press Select. Dialing Sprint PCS Services Your Phone Book may be preprogrammed with contact numbers for various Sprint PCS Services.You must be in digital mode to access Sprint PCS Services. To dial a service: 1. Press to view your Contacts list. 2. Scroll to Services, Customer Service, Directory, or Account Info, and press to dial the number. If your phone does not have preprogrammed numbers, you can call 1-888-211-4PCS (4727). Section 2G: Using the Phone Book 81 Section 2H Personal Organizer In This Section ⽧ Using the Alarm Clock ⽧ Using the Calendar ⽧ Using Voice Memos ⽧ Using the Calculator ⽧ Using the Countdown Timer Alarm ⽧ Using the Stopwatch Your Sprint PCS Voice Phone is equipped with several personal information management features that help you manage your busy lifestyle. This section shows you how to use these features to turn your phone into a time management planner that helps you keep up with your contacts, schedules, and commitments. It takes productivity to a whole new level. Section 2H: Personal Organizer 82 Using the Alarm Clock The alarm clock feature lets you set an important time and alert you when the set time occurs. To set the alarm clock: 1. From the main screen, press Menu, scroll to Organizer, and press Select. 2. Scroll to Alarm clock and press Select. 3. Scroll to Alarm time and press Select. 4. Enter the desired alarm time using the keypad or navigation key and press OK. 5. Scroll to am or pm and press Select. (When the alarm occurs, you will be alerted with the tone you selected and with a message on the screen. When the alarm occurs, you have the option of selecting Stop or Snooze. If you press Snooze, the alarm will sound again later.) Section 2H: Personal Organizer 83 Using the Calendar Going to Today’s Calendar Menu To go to the Calendar menu for today’s date: 1. From the main screen, press Menu, scroll to Organizer, and press Select. 2. Scroll to Calendar and press Select. (When the calendar is displayed, today’s date is automatically highlighted.) Adding an Event to the Calendar Your Calendar helps organize your time and reminds you of important events. To add an event: 1. From the main screen, press Menu, scroll to Organizer, and press Select. 2. Scroll to Calendar and press Select. 3. Scroll to the day you wish to view and press Options. 4. Scroll down to Make a note and press Select. 5. Scroll to Meeting, Call, Birthday, Memo, or Reminder, and press Select. 6. Type your note and press Options. 7. Follow the remaining prompts. 8. Press Tip: to return to the standby mode. You can use predictive text input to make text input quicker and easier. See “Entering Characters Using T9 Text Input” on page 30. Section 2H: Personal Organizer 84 Event Alerts There are several ways your phone alerts you of scheduled events: 䢇 By displaying an alert message. 䢇 By playing a tone. Event Alert Menu If you have an event alarm scheduled, your phone alerts you and displays the event reminder. To silence the alarm and reset the . To view additional options, select the schedule, press appropriate softkey. 䢇 View (left softkey) displays the event detail screen. 䢇 Exit (right softkey) silences the alarm and schedules it to alarm again in 5 minutes. Viewing Events To view your scheduled events: 1. From the main screen, press Menu, scroll to Organizer, and press Select. 2. Scroll to Calendar and press Select. 3. Scroll to the day you wish to view and press Options. 4. Scroll to View day and press Select. 5. To modify this event, press Options, scroll to Edit, press Select, and follow the prompts. 6. Press to return to the standby mode. Section 2H: Personal Organizer 85 Erasing Events You can delete a specific event in the calendar. To delete an event: 1. From the main screen, press Menu, scroll to Organizer, and press Select. 2. Scroll to Calendar and press Select. 3. Scroll to the day you wish to view and press Options. 4. Scroll to View day and press Select. 5. Select the event you wish to delete and press Options. 6. Scroll to Delete and press Select. 7. Press OK to confirm your decision. You can set your calendar to automatically delete events that occurred in the past. To delete events scheduled in the past: 1. From the main screen, press Menu, scroll to Organizer, and press Select. 2. Scroll to Calendar and press Select. 3. Press Options, scroll to Settings, and press Select. 4. Scroll to Auto-delete and press Select. 5. Scroll to Never, After 1 day, After 1 week, or After 1 month, and press Select. Section 2H: Personal Organizer 86 Using Voice Memos The microphone in your phone can be used to record speech for playback at a later time. This is an easy way to create voice reminders to yourself. Note: Your phone can store up to 30 seconds of voice memos. Recording a Voice Memo To record a memo: 1. Press Menu, scroll to Organizer, and press Select. 2. Scroll to Voice recorder and press Select. 3. Scroll to Record and press Select. 4. Record your voice memo, then press Stop. 5. Enter the text for your recording and press OK. Playing a Voice Memo To play the voice memos you have recorded: 1. Press Menu, scroll to Organizer, and press Select. 2. Scroll to Voice recorder and press Select. 3. Scroll to Recordings list and press Select. 4. Scroll to the voice memo you wish to hear, press Options, scroll to Playback, and press Select. Section 2H: Personal Organizer 87 Adding an Alarm to a Voice Memo To add an alarm to remind you of a voice memo: 1. Press Menu, scroll to Organizer, and press Select. 2. Scroll to Voice recorder and press Select. 3. Scroll to Recordings list and press Select. 4. Scroll to the voice memo you to which you want to add an alarm, press Options, scroll to Add alarm, and press Select. 5. Set the alarm date using the keypad or the 4-way navigation key and press OK. (The date format is mm.dd.yyyy.) 6. Set the alarm time using the keypad and the 4-way navigation key, then press OK. (The time format is hh.mm.) 7. Scroll to am or pm and press OK. (The icon next to the memo name in the Recordings list indicates that an alarm is attached to that voice memo.) Listening to an Alarmed Voice Memo To listen to your alarmed memo: 1. When the voice memo alarm sounds, press Stop to stop the alarm. (A message is displayed showing you the alarm time and the text of the voice memo.) 2. Press Play to hear the memo. 3. Press Exit to dismiss the memo. (The memo will stay in the Recordings list, even though its time has expired.) Erasing Recorded Voice Memos To erase recorded memos: 1. Press Menu, scroll to Organizer, and press Select. 2. Scroll to Voice recorder and press Select. 3. Scroll to Recordings list and press Select. 4. Scroll to the voice memo you wish to erase, press Options, scroll to Delete, and press Select. 5. Press OK to confirm that you want to erase the voice memo. Note: When you erase your last memo, the message “empty” appears. Section 2H: Personal Organizer 88 Using the Calculator Your phone comes with a built-in calculator and can store one currency exchange rate. To use the calculator: 1. From the Organizer menu, scroll to Calculator, and press Select. 2. Use the keypad to enter numbers. (Press to enter a decimal point.) 3. Press once to add, twice to subtract, three times to multiply, and four times to divide. (The sign appears above Options.) – or – Press Options, scroll to the function you want, and press Select. (For example, to subtract 3 from 7, press , press twice to subtract, press , press Options, scroll to Equals, and press Select. The answer, 4, is displayed above the Clear key.) 4. Press and hold the Clear key to clear the screen before beginning a new calculation. Note: This calculator has a limited accuracy and rounding errors may occur, especially in long divisions. To convert currencies: 1. From the Organizer menu, scroll to Calculator, press Select, press Options, scroll to Exchange rate, and press Select. 2. Scroll to Domestic unit expressed in foreign units, press Select, enter the amount of foreign currency equivalent to one local currency (for example, one dollar for XX pesos), and press OK. (Press to enter a decimal point.) - or Scroll to Foreign unit expressed in domestic units, press Select, enter the amount of local currency equivalent to one foreign currency (for example, one peso for XX dollars), and press OK. 3. Enter the amount of money you want to convert using your keypad, press Options, scroll to either To home or To foreign (whichever is appropriate), and press Select. (Your phone displays the conversion answer.) Note: When you change base currency, you must key in the new rates because all previously set exchange rates are set to zero. Section 2H: Personal Organizer 89 Using the Countdown Timer Alarm To use the countdown timer: 1. From the Organizer menu, scroll to Countdown timer and press Select. 2. Set the alarm time to count down by using the keypad and the 4-way navigation key, then press OK. (The format is hh.mm.) 3. Enter a note that describes the timer alarm. 4. When the timer alarm sounds (a message is displayed showing you the alarm note), press OK to dismiss the alarm. Section 2H: Personal Organizer 90 Using the Stopwatch The stopwatch has two timing modes; split timing and lap timing. Note: Using the stopwatch consumes the battery and the phone’s operating time will be reduced. Be careful not to let it run in the background when performing other operations with your phone. Split Timing Split timing allows you to use the stopwatch to measure total elapsed time while also measuring the elapsed time at intervals that began at the start of an event. The most recent split time is shown on the line below the total elapsed time. To measure split times: 1. From the Organizer menu, scroll to Stopwatch, and press Select. 2. Scroll to Split timing and press Select. 3. Press Start to start the stopwatch. (The elapsed time from the start of the event is displayed.) 4. Press Split to start timing the next interval. (The top line of the display shows the total elapsed time from the start of the event. The second line shows the elapsed time from the start of the event to when Split was last pressed. Pressing Split again starts a new interval.) 5. Press Stop to stop the stopwatch. 6. Press Options, then scroll to Start, Save, or Reset, and press Select. (If Save is selected, enter a name for the event in the text box and press OK.) Section 2H: Personal Organizer 91 Lap Timing Lap timing allows you to use the stopwatch to measure total elapsed time while also measuring each individual lap. The last recorded lap is shown on the line below the total time. To measure lap times: 1. From the Organizer menu, scroll to Stopwatch, and press Select. 2. Scroll to Lap timing and press Select. 3. Press Start to start the stopwatch. (The time from the start of the lap is displayed.) 4. Press Lap to stop timing the first lap and start timing the next lap. (The top line of the display shows the elapsed time for the current lap. The second line shows the time for the last lap. Pressing Lap again stops timing the last lap and starts timing a new lap.) 5. Press Stop to stop the stopwatch. (The top line of the display switches from showing the current lap time to showing the total time of all laps.) 6. Press Options, scroll to Start, Save, or Reset, and press Select. (If Save is selected, enter a name for the event in the text box and press OK.) Section 2H: Personal Organizer 92 Section 2I Using Your Phone’s Voice Services In This Section ⽧ Using Voice-Activated Dialing ⽧ Managing Voice Memos Your Sprint PCS Voice Phone’s Voice Services let you place calls using your voice, store voice reminders, and record memos right on your phone. This section includes easy-to-follow instructions on using voiceactivated dialing and managing voice memos. Section 2I: Using Your Phone’s Voice Services 93 Using Voice-Activated Dialing In addition to Sprint PCS Voice CommandSM (see “Getting Started With Sprint PCS Voice Command” on page 119), you can use a voice dial tag to automatically dial a phone number in your Phone Book. (A voice dial tag is a command you record and use to place calls without using the keypad.) Your phone can store up to 25 voice dial tags. Voice tags are sensitive to background noise. Record them and make calls in a quiet environment. When recording a voice tag or making a call by saying a voice tag, hold the phone in the normal position near your ear. Very short names are not accepted. Use long names and avoid similar names for different numbers. Note: You must say a voice command exactly as you did when you recorded it. This may be difficult in, for example, a noisy environment or during an emergency. You should not rely solely upon voice dialing in all circumstances. Assigning a Voice Tag to a Phone Number To use voice-activated dialing, you must first assign a voice command (voice tag) to the number you wish to call. To assign a voice tag to a phone number: 1. Press the down navigation key to display your Contacts list. 2. Scroll to the contact to which you wish to assign a voice command and press Details. (The phone number associated with this contact is displayed.) 3. Press Options, scroll to Add voice tag, and press Select. 4. Press Start and speak the command clearly, as though you were speaking normally into the phone (for example, “Call Bill”). (The voice command icon is displayed.) 5. Press Options to assign other features to this contact, or press to return to the standby mode. Note: Be sure to record your voice comands in a quiet environment and without the aid of accessories (hands-free device) to avoid capturing unwanted sounds. Unwanted sounds may cause your phone not to recognize your command when you attempt to use voice dialing. Section 2I: Using Your Phone’s Voice Services 94 Making a Call Using Voice-Activated Dialing To use a voice dial tag to call a phone number: 1. Press and hold Contacts for two seconds. (“Speak now” is displayed on your screen, followed by a short tone.) 2. Speak the voice command into your phone’s microphone as you originally assigned it. (When your phone recognizes the command, it replays your command and automatically dials the number.) Warning! Never attempt to use voice-activated dialing to place emergency (911) calls. During an emergency, the tone of your voice may be affected and unrecognized by your phone. Changing the Voice Dial Setup To change the voice dial setting for your phone: 1. Press Contacts, scroll to Voice tags, and press Select. 2. Scroll to an existing contact and press Options. 3. Scroll to Change and press Select. 4. Press Start and speak into the microphone. . Note: When you are finished speaking your voice tag, do not press Quit or your message will be erased. Erasing a Voice Dial Tag To erase a voice tag: 1. Press Contacts, scroll to Voice tags, and press Select. 2. Scroll to an existing contact and press Options. 3. Scroll to Delete and press Select. 4. Press OK to confirm your choice. Section 2I: Using Your Phone’s Voice Services 95 Managing Voice Memos You can use your phone’s Voice Services to record brief memos to remind you of important events, phone numbers, or grocery list items. For more information on voice memos, see “Using Voice Memos” on page 87. Recording Voice Memos To record a voice memo: 1. Press Menu, scroll to Organizer, and press Select. 2. Scroll to Voice recorder and press Select. 3. Scroll to Record and press Select. 4. Record your voice memo, then press Stop. 5. Enter the text for your recording and press OK. Note: Your phone can store up to three minutes of memos. Playing a Voice Memo To play the voice memos you have recorded: 1. Press Menu, scroll to Organizer, and press Select. 2. Scroll to Voice recorder and press Select. 3. Scroll to Recordings list and press Select. 4. Scroll to the voice memo you wish to hear, press Options, scroll to Playback, and press Select. Section 2I: Using Your Phone’s Voice Services 96 Section 2J Additional Features In This Section ⽧ Using a Calling Card ⽧ Playing Games Your Sprint PCS Voice Phone has lots of additional features. Let’s explore them here. Section 2J: Additional Features 97 Using a Calling Card If you use a calling card for long distance calls, you can program the calling card into your phone. A Calling Card is a card with an account number supplied by your long distance service provider that allows you to place calls and have the long distance charges automatically charged to your account. To set up a calling card: 1. From the standby mode, press Menu, scroll to Settings, and press Select. 2. Scroll to Call settings and press Select. 3. Scroll to Calling card and press Select. 4. Enter your lock code and press OK. 5. Scroll to Card A (or another card), press Options, scroll to Edit, and press OK. 6. Scroll to Card name and press Select. 7. In the Card name: box, type in the name of the calling card, then press OK. Section 2J: Additional Features 98 Creating Dialing Instructions The service provider of your Calling Card account requires a specific sequence of numbers to be dialed before your call is completed. Dialing sequence sets up the needed format. To create dialing instructions: 1. From the standby mode, press Menu, scroll to Settings, and press Select. - or From Step 6 above, skip to Step 5 below. 2. Scroll to Call settings, press Select, scroll to Calling card, and press Select. 3. Enter your security code and press OK. 4. Scroll to Card A (or another card), press Options, scroll to Edit, and press OK. 5. Scroll to Dialing sequence and press Select. 6. Scroll to Access no. + phone no. + card no. (or other dialing sequence required by that account provider) and press Select. 7. Enter the first required number and press OK. 8. Enter the next required number and press OK to save. (The phone number, phone no., is selected when you actually make a call using this Calling Card account.) Placing a Calling Card Call After setting up the Calling Card and its dialing instructions, you are ready to place a phone call using your Calling Card. To use your calling card account: 1. From the Calling card menu, select a calling card from the list and press Options. 2. Scroll to Select and press OK. (A “Card ready for use” message is displayed.) 3. Enter the phone number you want to call and press and hold for a few seconds until Card call... is displayed. 4. When you hear a tone or system message, press OK. Section 2J: Additional Features 99 Playing Games You can play a variety of entertaining and graphically-rich games on your Sprint PCS Voice Phone. Playing Games To play a game on your Sprint PCS Phone: 1. From the standby mode, press Menu, scroll to Games, and press Select. 2. Scroll to Select game and press Select. (A list of games displays.) 3. Scroll the list to select a game, press Options, scroll to Open, and press Select. (The game opens.) 4. To understand how to play the game, scroll to Instructions and press Select. (An explanation of how to play the game displays. Use the navigation keys to scroll through your instructions and press Back to return to the previous screen.) 5. To begin a game, scroll to New game and press Select. To quit a game: 䊳 When you are finished playing, press Section 2J: Additional Features . 100 Section 3 Sprint PCS Service Features Section 3A Sprint PCS Service Features: The Basics In This Section ⽧ Using Voicemail ⽧ Using SMS Text Messaging ⽧ Using Caller ID ⽧ Responding to Call Waiting ⽧ Making a Three-Way Call ⽧ Using Call Forwarding Now that you’ve mastered your phone’s fundamentals, it’s time to explore the calling features that enhance your Sprint PCS Service. This section outlines your basic Sprint PCS Service features. Section 3A: Sprint PCS Service Features - The Basics 102 Using Voicemail Setting Up Your Voicemail All unanswered calls to your Sprint PCS Voice Phone are automatically transferred to your voicemail, even if your phone is in use or turned off. Therefore, you will want to set up your Sprint PCS Voicemail and personal greeting as soon as your phone is activated. To set up your voicemail: 1. Press and hold for two seconds. 2. Follow the system prompts to: 䡲 Create your pass code. Note: 䡲 Record your greeting. 䡲 Record your name announcement. 䡲 Choose whether to activate One-Touch Message Access (a feature that lets you access messages simply by pressing one key, bypassing the need for you to enter your pass code). The voicemail setup process may vary in certain Affiliate areas. Voicemail Notification There are several ways your Sprint PCS Voice Phone alerts you of a new message: 䢇 By displaying a message on the screen. 䢇 By sounding the assigned ringer type. 䢇 By displaying at the top of your screen. Section 3A: Sprint PCS Service Features - The Basics 103 New Voicemail Message Alerts When you receive a new voice message, your phone alerts you and prompts you to call your voicemail. To call your voicemail: 1. Press and hold . 2. As soon as you hear your own greeting message, press and hold . (You will be prompted to enter your pass code. Follow the prompts.) Tip: You can also press Listen when you receive notification of new voicemail messages. When the phone is turned on, and an incoming call was missed, “New voice message” is displayed on your screen. To display your missed calls: 䊳 Press Listen. Important: When you are roaming off the Sprint Nationwide PCS Network, you may not receive notification of new voicemail messages. It is recommended that you periodically check your voicemail by dialing 1 + area code + your Sprint PCS Phone Number. When your voicemail answers, press and enter your pass code. You will be charged roaming rates when accessing voicemail while roaming off the Sprint Nationwide PCS Network. Note: Your phone accepts messages even when it is turned off. However, you are only notified of new messages when your phone is turned on and you are in a Sprint PCS Service Area. Section 3A: Sprint PCS Service Features - The Basics 104 Retrieving Your Voicemail Messages You can review your messages directly from your Sprint PCS Voice Phone or from any other touch-tone phone. To dial from your phone, you can either speed dial your voicemail or use the menu keys. Using One-Touch Message Access 䊳 Press and hold prompts.) Note: for two seconds. (Follow the system You are charged for airtime minutes when you are accessing your voicemail from your Sprint PCS Voice Phone. Using a Phone Other Than Your Sprint PCS Phone to Access Messages 1. Dial your Sprint PCS Phone Number. 2. When your voicemail answers, press . 3. Enter your pass code. Tip: When you call into voicemail you first hear the header information (date, time, and sender information) for the message. To skip directly to the message, press 4 during the header. Section 3A: Sprint PCS Service Features - The Basics 105 Voicemail Button Guide Here’s a quick guide to your keypad functions while listening to voicemail messages. For further details and menu options, see “Voicemail Menu Key” on page 109. Date/Time Send Reply Advance Replay Rewind Forward Erase Call Back Save Cancel Help Skip Voicemail Options Your Sprint PCS Voice Phone offers several options for organizing and accessing your voicemail. Using Expert Mode Using the Expert Mode setting for your personal voicemail box helps you navigate through the voicemail system more quickly by shortening the voice prompts you hear at each level. To turn Expert Mode on or off: 1. Press and hold to access your voicemail. (If your voicemail box contains any new or saved messages, press to access the main voicemail menu.) 2. Press to change your Personal Options, following the system prompts. 3. Press 4. Press for Expert Mode. to turn Expert Mode on or off. Section 3A: Sprint PCS Service Features - The Basics 106 Setting Up Group Distribution Lists Create up to 20 separate group lists, each with up to 20 customers. 1. Press and hold to access your voicemail. (If your voicemail box contains any new or saved messages, press to access the main voicemail menu.) 2. Press to change your Personal Options, following the system prompts. 3. Press for Administrative Options. 4. Press for Group Distribution Lists. 5. Follow the voice prompts to create, edit, rename, or delete group lists. Sprint PCS Callback Return a call after listening to a message without disconnecting from voicemail. 䊳 Press after listening to a message. (Once the call is complete, you’re returned to the voicemail main menu.) Voicemail-to-Voicemail Message Record and send a voice message to other Sprint PCS Voicemail users. 1. From the main voicemail menu, press to send a message. 2. Follow the voice prompts to enter the phone number. 3. Follow the voice prompts to record and send your voice message. Voicemail-to-Voicemail Message Reply Reply to a voice message received from any other Sprint PCS Voicemail user. 1. After listening to a voice message, press . 2. Follow the voice prompts to record and send your reply. Section 3A: Sprint PCS Service Features - The Basics 107 Voicemail-to-Voicemail Message Forwarding Forward a voice message, except those marked “Private,” to other Sprint PCS Voicemail users. 1. After listening to a message, press . 2. Follow the voice prompts to enter the phone number. 3. Follow the voice prompts to record your introduction and forward the voice message. Voicemail-to-Voicemail Receipt Request Receive confirmation that your voice message has been listened to when you send, forward, or reply to other Sprint PCS users. 1. After you have recorded a message, press are satisfied with the message you recorded. 2. Press to mark receipt requested. 3. Press to send your voicemail message. to indicate you Continue Recording When leaving a voice message, you can choose to continue recording even after you’ve stopped. 䊳 Press to continue recording. (Pressing are satisfied with the message you recorded.) indicates you Extended Absence Greeting When your phone is turned off or you are off the Sprint Nationwide PCS Network for an extended period, this greeting can be played instead of your normal personal greeting. 1. From the main voicemail menu, press Options. for Personal 2. Press for Greetings. 3. Press to record an Extended Absence Greeting. Section 3A: Sprint PCS Service Features - The Basics 108 Voicemail Menu Key Following the prompts on the voicemail system, you can use your keypad to navigate through the following voicemail menu. Listen Date/Time Send Reply Advance Replay Rewind Forward Message Erase Callback Save Options Send a Message Personal Options Notification Options Phone Notification Numeric Paging to a Sprint PCS Phone Return to Previous Menu Administrative Options Skip Passcode Autoplay Message Date & Time On/Off Change Passcode Group Distribution List Return to Previous Menu Greetings Personal Greetings Recorded Name Announcement Extended Absence Greeting Return to Previous Menu Expert Mode On/Off Place a Call Exit Section 3A: Sprint PCS Service Features - The Basics 109 Using SMS Text Messaging With SMS Text Messaging, you can use a person’s wireless phone number to send instant text messages from your Sprint PCS Phone to their messaging-ready phone – and they can send messages to you. When you receive a new message, it will automatically display on your phone’s screen. In addition, SMS Text Messaging includes a variety of pre-set templates, such as “I’m running late, I’m on my way,” that make composing messages fast and easy. You can also customize your own templates (up to 100 characters) from your Sprint PCS Phone or at www.sprintpcs.com. Note: When sending messages, your phone may display the words “Message Sent”. This is an indication that the message has been sent by your phone to the message center number programmed into your phone. This is not an indication that the message has been received at the intended destination. For more details about messaging services, check with your service provider. Composing SMS Text Messages To compose an SMS Text message: 1. From the standby mode, press Menu, scroll to Messaging, and press Select. 2. Scroll to Messages and press Select. Tip: To access the Messages menu quickly, press the left scroll key. 3. Select Create Message and select the entry method you prefer: 䡲 Add Number to use the keypad to enter the wireless phone. number of the person to whom you wish to send a message. 䡲 Add email to enter the recipient’s email address. 4. Enter the recipient’s phone number or e-mail address and press OK. 5. Press Options. 6. Select Enter Text and compose a message or use the template messages. 䡲 To type a message, use your keypad to enter your message. (See “Entering Text” on page 29.) Section 3A: Sprint PCS Service Features - The Basics 110 䡲 To use a template message, select Options, select Use template, highlight your desired message, and press Select. 7. Review your message, select Options, and select Send. Accessing SMS Text Messages To read an SMS Text message: 䊳 When you receive a text message, it will automatically appear on your phone’s main display screen. Use your navigation key to scroll down and view the entire message. To reply to an SMS Text message: 1. While the message is open, select Reply (left softkey). 2. Compose your reply or use a message template. 䡲 To type a message, use your keypad to enter your message. (See “Entering Text” on page 29.) 䡲 To use a template message, select Options, select Use template, highlight your desired message, and press Select. 3. Review your message, select Options, and select Send. Using Template Messages Template messages make sending text messages to your friends, family, and co-workers easier than ever. To add and/or edit templates: 1. From the standby mode, press Menu, scroll to Messaging, and press Select. 2. Scroll to Messages and press Select. 3. Scroll to Templates and press Select. 4. Highlight the message you wish to edit and press Select. 5. Press Options and select Edit. 6. Enter your new message or changes and press Options. 7. Select Save Message and select Templates. You can choose tosave the new message or replace the original message. Section 3A: Sprint PCS Service Features - The Basics 111 Message Folders Incoming text messages are stored in folders in your phone’s Messaging menu. You may add your own folders or use the phone’s default folders. To add a new folder: 1. From the standby mode, press Menu, scroll to Messaging, and press Select. 2. Scroll to Messages and press Select. 3. Scroll to My folders and press Select. (If there are no folders, the message “(empty)” displays.) 4. Press Options, scroll to Add folder, press Select, type a name for the folder, and press OK. To edit a folder name: 1. From the standby mode, press Menu, scroll to Messaging, and press Select. 2. Scroll to Messages and press Select. 3. Scroll to My folders and press Select. 4. Scroll to the folder and press Options. 5. Scroll to Rename folder and press Select. 6. Modify the folder name and press OK. Erasing Messages To erase messages: 1. From the standby mode, press Menu, scroll to Messaging, and press Select. 2. Select Messages. 3. Select Delete messages. 4. Scroll to select one of the following categories: 䡲 All 䡲 All read 䡲 All unread 䡲 Inbox‘ 䡲 Sent items 䡲 Archive 䡲 (folder name you created) 5. Press Select to delete the category and press OK to confirm your decision. Section 3A: Sprint PCS Service Features - The Basics 112 Using Caller ID Caller ID allows people to identify a caller before answering the phone by displaying the number of the incoming call. If you do not want your number displayed when you make a call, just follow these easy steps. To block your phone number from being displayed for a specific outgoing call: 1. Press . 2. Enter the number you want to call. 3. Press . To permanently block your number, call Sprint Customer Service. Responding to Call Waiting When you’re on a call, Call Waiting alerts you of incoming calls by sounding two beeps. Your phone’s screen informs you that another call is coming in and displays the caller’s phone number (if it is available and you are in digital mode). To respond to an incoming call while you’re on a call: 1. Press . (This puts the first caller on hold and answers the second call.) 2. To switch back to the first caller, press again. – or – Press to end your first call, then press to answer the incoming call. Tip: For those calls where you don’t want to be interrupted, you can temporarily disable Call Waiting by pressing before placing your call. Call Waiting is automatically reactivated once you end the call. Section 3A: Sprint PCS Service Features - The Basics 113 Making a Three-Way Call With Three-Way Calling, you can talk to two people at the same time. When using this feature, the normal airtime rates will be charged for each of the two calls. To make a Three-Way Call: 1. Enter a phone number you wish to call and press number is dialed.) . (The 2. Once you have established the connection, press Options, scroll to Three-way call, and press Select. 3. Dial the second number you wish to call and press . 4. When you’re connected to the second party, press to begin your three-way call. again If one of the people you called hangs up during your call, you and the remaining caller stay connected. If you initiated the call and are the first to hang up, all three callers are disconnected. Tip: You can also begin a Three-Way Call by displaying a phone number stored in your Phone Book or Call Logs. To call the third party, press . Note: Call Waiting and Three-Way Calling are not available while roaming off the Sprint Nationwide PCS Network. Section 3A: Sprint PCS Service Features - The Basics 114 Using Call Forwarding Call Forwarding lets you forward all your incoming calls to another phone number – even when your phone is turned off. You can continue to make calls from your phone when Call Forwarding is activated. To activate Call Forwarding: 1. Press and enter the area code and phone number to which your future calls should be forwarded. 2. Press . (You will see a message and hear a tone to confirm the activation of Call Forwarding.) To deactivate Call Forwarding: 1. Press . 2. Press . (You will see a message and hear a tone to confirm the deactivation.) Note: You are charged a higher rate for calls you have forwarded. Section 3A: Sprint PCS Service Features - The Basics 115 Section 3B SM Sprint PCS Voice Command In This Section ⽧ Getting Started With Sprint PCS Voice Command ⽧ Creating Your Own Address Book ⽧ Making a Call With Sprint PCS Voice Command ⽧ Accessing Information Using Sprint PCS Voice Command With Sprint, the first wireless provider to offer innovative Sprint PCS Voice Command technology, reaching your friends, family, and co-workers has never been easier – especially when you’re on the go. You can even listen to Web-based information such as news, stock quotes, weather, sports, and much more. Your voice does it all with Sprint PCS Voice Command. This section outlines the Sprint PCS Voice Command service. Section 3B: Sprint PCS Voice Command 116 Getting Started With Sprint PCS Voice Command With Sprint PCS Voice Command: 䢇 You can store all your contacts’ phone numbers, so you can simply say the name of the person you want to call. 䢇 There’s no need to punch in a lot of numbers, memorize voicemail passwords, or try to dial while you’re driving. 䢇 You can call anyone in your address book—even if you don’t remember their phone number. It’s Easy to Get Started 䊳 Just dial from your Sprint PCS Voice Phone to contact Sprint Customer Service to order and activate Sprint PCS Voice Command. There is a monthly charge for Sprint PCS Voice Command. Section 3B: Sprint PCS Voice Command 117 Creating Your Own Address Book You can program up to 250 names into your personal address book, with each name having up to five phone numbers. That’s up to 1250 phone numbers, and with the advanced technology of Sprint PCS Voice Command, you can have instant access to all of them. There are four ways to update your address book: 䢇 Use Voice Recordings. Simply dial and say, “Add name.” You will then be asked to say the name and number you want to add to your personal address book. Your address book can store up to 20 voice recorded names at once. 䢇 On the Web. With your PC, go to www.talk.sprintpcs.com to receive a fully functional Web-based address book to create and update your contacts. 䢇 Use an Existing Address Book. Automatically merge address books from desktop software applications with Sprint SyncSM Services for no additional charge. Simply click on the “Click to synchronize” button within your Sprint PCS Voice Command personal address book at www.talk.sprintpcs.com. 䢇 Call Directory Assistance. If you don’t have a computer or Internet access handy, you can have Sprint PCS Directory Assistance look up phone numbers for you and automatically add them to your address book. Just say “Call operator” and we’ll add two names and numbers to your address book for our standard directory assistance charge. Section 3B: Sprint PCS Voice Command 118 Making a Call With Sprint PCS Voice Command To make a call with Sprint PCS Voice Command: 1. Press and create your address book once you’ve signed up for Sprint PCS Voice Command. (You’ll hear a tone followed by the prompt “Ready.”) 2. After the “Ready” prompt, simply say, in a natural voice, “Call” and the name of the person or the number you’d like to call. (For example, you can say, “Call Jane Smith at work,” “Call John Baker on the mobile phone,” “Call 555-1234,” or “Call Bob Miller.”) 3. Your request will be repeated and you will be asked to verify. Say “Yes” to call the number or person. (The number will automatically be dialed.) - or Say “No” if you wish to cancel. Tip: Keep in mind that Sprint PCS Voice Command recognizes not only your voice, but any voice, so that others can experience the same convenience if they use your phone. For more helpful hints on Sprint PCS Voice Command, including a list of recognized commands and an interactive tutorial, visit www.talk.sprintpcs.com. Section 3B: Sprint PCS Voice Command 119 Accessing Information Using Sprint PCS Voice Command To access information using Sprint PCS Voice Command: 1. Press . 2. Say “Call the Web.” (To access, listen to and respond to email, once email has been set up, say “Call My Email.”) 3. Choose from a listing of information categories like news, weather, sports, and more. Note: Sprint PCS Voice Command is not available while roaming off the Sprint Nationwide PCS Network. Section 3B: Sprint PCS Voice Command 120 Section 4 Safety and Warranty Information Section 4A Safety In This Section ⽧ Getting the Most Out of Your Reception ⽧ Maintaining Safe Use of and Access to Your Phone ⽧ Caring for the Battery ⽧ Acknowledging Special Precautions and the FCC Notice ⽧ Consumer Information on Wireless Phones ⽧ Owner’s Record ⽧ User’s Guide Proprietary Notice ⽧ Accessibility Information Part of getting the most out of your Sprint PCS Voice Phone is learning how the phone works and how to care for it. This section outlines performance and safety guidelines that help you understand the basic features of your phone’s operation. Section 4A: Safety Guidelines 122 Getting the Most Out of Your Reception Keeping Tabs on Signal Strength The quality of each call you make or receive depends on the signal strength in your area. Your phone informs you of the current signal strength by displaying a number of bars next to the signal strength icon. The more bars displayed, the stronger the signal. If you’re inside a building, being near a window may give you better reception. Understanding the Power Save Feature If your phone is unable to find a signal after 15 minutes of searching, a Power Save feature is automatically activated. If your phone is active, it periodically rechecks service availability; you can also check it yourself by pressing any key. Anytime the Power Save feature is activated, a message is displayed on the screen. When a signal is found, your phone returns to standby mode. Understanding How Your Phone Operates Your phone is basically a radio transmitter and receiver. When it’s turned on, it receives and transmits radiofrequency (RF) signals. When you use your phone, the system handling your call controls the power level. This power can range from 0.00001 watts to 0.373 watts in digital mode, depending upon in which band your phone operates. Knowing Radiofrequency Safety The design of your Sprint PCS Voice Phone complies with updated NCRP standards described below. In 1991-92, the Institute of Electrical and Electronics Engineers (IEEE) and the American National Standards Institute (ANSI) joined in updating ANSI’s 1982 standard for safety levels with respect to human exposure to RF signals. More than 120 scientists, engineers and physicians from universities, government health agencies and industries developed this updated standard after reviewing the available body of research. In 1993, the Federal Communications Commission (FCC) adopted this updated standard in a regulation. In August 1996, the FCC adopted hybrid standard consisting of the existing ANSI/IEEE standard and the guidelines published by the National Council of Radiation Protection and Measurements (NCRP). Maintaining Your Phone’s Peak Performance There are several simple guidelines to operating your phone properly and maintaining safe, satisfactory service. 䢇 Speak directly into the mouthpiece. 䢇 Avoid exposing your phone and accessories to rain or liquid spills. If your phone does get wet, immediately turn the power off, remove the battery, and dry thoroughly. 䢇 For optimal performance, store and use your phone between a temperature range of 23ºF and 140ºF (-5ºC and 60ºC). 䢇 Do not use or store your phone in dusty, dirty areas. Its moving parts and electronic components can be damaged. 䢇 Do not attempt to open your phone other than as instructed in this guide. 䢇 Do not drop, knock or shake your phone. Rough handling can break internal circuit boards and fine mechanics. 䢇 Do not use harsh chemicals, cleaning solvents, or strong detergents to clean your phone. Section 4A: Safety Guidelines 123 䢇 Do not paint your phone. Paint can clog the moving parts and prevent proper operation. 䢇 Use only the supplied or an approved replacement antenna. Unauthorized antennas, modifications, or attachments could damage the phone and may violate regulations governing radio devices. Note: For the best care of your phone, only Sprint authorized personnel should service your phone and accessories. Faulty service may void the warranty. Maintaining Safe Use of and Access to Your Phone FAILURE TO FOLLOW THE INSTRUCTIONS OUTLINED MAY LEAD TO SERIOUS PERSONAL INJURY AND POSSIBLE PROPERTY DAMAGE Using Your Phone While Driving Talking on your phone while driving (or operating the phone without a hands-free device) is prohibited in some jurisdictions. Laws vary as to specific restrictions. Remember that safety always comes first. Obey all local laws. When using your phone in the car: 䢇 Get to know your phone and its features, such as speed dial and redial. 䢇 When available, use a hands-free device. 䢇 Position your phone within easy reach. 䢇 Let the person you are speaking to know you are driving; if necessary, suspend the call in heavy traffic or hazardous weather conditions. 䢇 Do not take notes or look up phone numbers while driving. 䢇 Dial sensibly and assess the traffic; if possible, place calls when stationary or before pulling into traffic. 䢇 Do not engage in stressful or emotional conversations that may divert your attention from the road. 䢇 Dial 911 to report serious emergencies. It’s free from your wireless phone. 䢇 Use your phone to help others in emergencies. 䢇 Call roadside assistance or a special non-emergency wireless number when necessary. Tip: Purchase an optional hands-free car kit at your local Sprint Store, or call the SM Sprint PCS Accessory Hotline at 1-800-974-2221 or by dialing # 2 2 2 on your Sprint PCS Voice Phone. Following Safety Guidelines To operate your phone safely and efficiently, always follow any special regulations in a given area. Turn your phone off in areas where use is forbidden or when it may cause interference or danger. Magnetic Materials Parts of the device are magnetic. Metallic materials may be attracted to the device, and persons with a hearing aid should not hold the device to the ear with the hearing aid. Section 4A: Safety Guidelines 124 Always secure the device in its holder, because metallic materials may be attracted by the earpiece. Do not place credit cards or other magnetic storage media near the device, because information stored on them may be erased. Medical Devices Operation of any radio transmitting equipment, including wireless phones, may interfere with the functionality of inadequately protected medical devices. Consult a physician or the manufacturer of the medical device to determine if they are adequately shielded from external RF energy or if you have any questions. Switch off your phone in health care facilities when any regulations posted in these areas instruct you to do so. Hospitals or health care facilities may be using equipment that could be sensitive to external RF energy Pacemakers Pacemaker manufacturers recommend a distance of 15.3 cm be maintained between a hand-held wireless phone and a pacemaker to avoid interference with the pacemaker. These recommendations are consistent with independent research and recommendations of Wireless Technology Research. Persons with pacemakers: 䢇 Should always keep the phone at least 15.3 cm from their pacemaker when the phone is turned on 䢇 Should not carry the phone in a breast pocket 䢇 Should use the ear opposite the pacemaker to minimize the potential for interference 䢇 Should turn off the phone immediately if there is any reason to suspect that interference is taking place Using Your Phone Near Other Electronic Devices Most modern electronic equipment is shielded from radiofrequency (RF) signals. However, RF signals from wireless phones may affect inadequately shielded electronic equipment. RF signals may affect improperly installed or inadequately shielded electronic operating systems and/or entertainment systems in motor vehicles. Check with the manufacturer or their representative to determine if these systems are adequately shielded from external RF signals. Also check with the manufacturer regarding any equipment that has been added to your vehicle. Consult the manufacturer of any personal medical devices, such as pacemakers and hearing aids, to determine if they are adequately shielded from external RF signals. Note: Always turn off the phone in health care facilities and request permission before using the phone near medical equipment. Turning Off Your Phone Before Flying Turn off your phone before boarding any aircraft. To prevent possible interference with aircraft systems, the U.S. Federal Aviation Administration (FAA) regulations require you to have permission from a crew member to use your phone while the plane is on the ground. To prevent any risk of interference, FCC regulations prohibit using your phone while the plane is in the air. Follow all restrictions. Turning Off Your Phone in Dangerous Areas To avoid interfering with blasting operations, turn your phone off when in a blasting Section 4A: Safety Guidelines 125 area or in other areas with signs indicating two-way radios should be turned off. Construction crews often use remote-control RF devices to set off explosives. Turn your phone off when you're in any area that has a potentially explosive atmosphere. Although it's rare, your phone and accessories could generate sparks. Sparks can cause an explosion or fire, resulting in bodily injury or even death. These areas are often, but not always, clearly marked. They include: 䢇 Fueling areas such as gas stations. 䢇 Below deck on boats. 䢇 Fuel or chemical transfer or storage facilities. 䢇 Areas where the air contains chemicals or particles such as grain, dust, or metal powders. 䢇 Any other area where you would normally be advised to turn off your vehicle’s engine. Note: Never transport or store flammable gas, liquid, or explosives in the compartment of your vehicle that contains your phone or accessories. Water Resistance Your phone is not water-resistant. Keep it dry. Backup Copies Remember to make back-up copies or keep a written record of all important information stored in your phone. Connecting to Other Devices When connecting to any other device, read its user guide for detailed safety instructions. Do not connect incompatible devices. Accessories and Batteries Use only approved accessories and batteries. Do not connect incompatible products. Qualified Service Only qualified personnel may install or repair this product. Emergency Calls Ensure the phone is switched on and in service. Press as many times as needed to clear the display and return to the main screen. Key in the emergency number, then press . Give your location. Do not end the call until given permission to do so. Restricting Children’s Access to your Phone Your Sprint PCS Phone is not a toy. Children should not be allowed to play with it because they could hurt themselves and others, damage the phone or make calls that increase your phone bill. Section 4A: Safety Guidelines 126 Caring for the Battery Protecting Your Battery The guidelines listed below help you get the most out of your battery’s performance. 䢇 Use only batteries and chargers approved by the phone manufacturer (for example, Nokia LCH-12, or the Nokia ACP-12). These chargers are designed to maximize battery life. Using other batteries or chargers voids your warranty and may cause damage. Do not connect incompatible products. 䢇 In order to avoid damage, only charge the battery in temperatures that range from 32ºF to 113ºF (0ºC to 45ºC). 䢇 Don’t use the battery charger in direct sunlight or in high humidity areas, such as the bathroom. 䢇 Never dispose of the battery by incineration. Dispose of batteries according to local regulations (for example, recycling). Do not dispose of batteries in household waste. Do not dispose of batteries in a fire. 䢇 Keep the metal contacts on top of the battery clean. 䢇 Don’t attempt to disassemble or short-circuit the battery. 䢇 The battery may need recharging if it has not been used for a long period of time. 䢇 It’s best to replace the battery when it no longer provides acceptable performance. It can be recharged hundreds of times before it needs replacing. 䢇 Don’t store the battery in high temperature areas for long periods of time. It’s best to store the battery in temperatures that range from 32º F to 104º F (0º C to 40º C). A phone with a hot or cold battery may temporarily not work, even when the battery is fully charged. Battery performance is particularly limited in temperatures well below freezing 䢇 Do not short-circuit the battery. Accidental short-circuiting can occur when a metallic object (coin, clip, or pen) causes direct connection of the positive (+) and negative (-) terminals (metal contacts) of the battery, such as when you carry a spare battery in your pocket or purse. Short-circuiting the terminals may damage the battery or the connecting object. Disposal of Lithium Ion (Li-Ion) Batteries For safe disposal options of your Li-Ion batteries, contact your nearest Sprintauthorized service center. Special Note: Be sure to dispose of your battery properly. In some areas, the disposal of batteries in household or business trash may be prohibited. Note: For safety, do not handle a damaged or leaking Li-Ion battery. Section 4A: Safety Guidelines 127 Acknowledging Special Precautions and the FCC Notice FCC Notice This phone may cause TV or radio interference if used in close proximity to receiving equipment. The FCC can require you to stop using the phone if such interference cannot be eliminated. Vehicles using liquefied petroleum gas (propane or butane) must comply with the National Fire Protection Standard (NFPA-58). For a copy of this standard, contact the National Fire Protections Association, One Batterymarch Park, Quincy, MA 02269, Attn.: Publication Sales Division. Cautions Any changes or modifications to your phone not expressly approved in this document could void your warranty for this equipment and void your authority to operate this equipment. Only use approved batteries and chargers. The use of any unauthorized accessories may be dangerous and void the phone warranty if said accessories cause damage or a defect to the phone. Although your phone is quite sturdy, it is a complex piece of equipment and can be broken. Avoid dropping, hitting, bending or sitting on it. Body-Worn Operation To maintain compliance with FCC RF exposure guidelines, if you wear a handset on your body, use the Sprint approved carrying case, holster, or belt clip that contains no metal and positions the handset a minimum of 7/8 inch (2.2 centimeters) from the body. If you do not use a body-worn accessory, ensure the antenna is at least 7/8 inch (2.2 centimeters) from your body when transmitting. Use of non-Sprint approved accessories may violate FCC RF exposure guidelines. For more information about RF exposure, visit the FCC Website at www.fcc.gov. Section 4A: Safety Guidelines 128 Specific Absorption Rates (SAR) for Wireless Phones The SAR is a value that corresponds to the relative amount of RF energy absorbed by the user of a wireless handset. The SAR value of a phone is the result of an extensive testing, measuring and calculation process. It does not represent how much RF the phone emits. All phone models are tested at their highest value in strict laboratory settings. But when in operation, the SAR of a phone can be substantially less than the level reported to the FCC. This is because of a variety of factors including its proximity to a base station antenna, phone design and other factors. What is important to remember is that each phone meets strict federal guidelines. Variations in SARs do not represent a variation in safety. All phones must meet the federal standard, which incorporates a substantial margin of safety. As stated above, variations in SAR values between different model phones do not mean variations in safety. SAR values at or below the federal standard of 1.6 W/kg are considered safe for use by the public. The highest reported SAR values of the V-6016i by Nokia are: Amps mode (Part 22): Head: 1.28 W/kg; Body-worn: 1.00 W/kg Cell mode (Part 22): Head: 1.14 W/kg; Body-worn: 0.91 W/kg PCS mode (Part 24): Head: 1.28 W/kg; Body-worn: 0.46 W/kg For body-worn operation, position the phone at least 7/8 inch (2.2 centimeters) away from your body. FCC Radiofrequency Emission This phone meets the FCC Radiofrequency Emission Guidelines. FCC ID number: QMNRH-27. More information on the phone's SAR can be found from the following FCC Website: http://www.fcc.gov/oet/fccid. Section 4A: Safety Guidelines 129 Consumer Information on Wireless Phones (The following information comes from a consumer information Website jointly sponsored by the U.S. Food and Drug Administration (FDA) and the Federal Communications Commission (FCC), entitled “Cell Phone Facts: Consumer Information on Wireless Phones.” The information reproduced herein is dated July 29, 2003. For further updates, please visit the Website: http://www.fda.gov/cellphones/qa.html.) What is radiofrequency energy (RF)? Radiofrequency (RF) energy is another name for radio waves. It is one form of electromagnetic energy that makes up the electromagnetic spectrum. Some of the other forms of energy in the electromagnetic spectrum are gamma rays, xrays and light. Electromagnetic energy (or electromagnetic radiation) consists of waves of electric and magnetic energy moving together (radiating) through space. The area where these waves are found is called an electromagnetic field. Radio waves are created due to the movement of electrical charges in antennas. As they are created, these waves radiate away from the antenna. All electromagnetic waves travel at the speed of light. The major differences between the different types of waves are the distances covered by one cycle of the wave and the number of waves that pass a certain point during a set time period. The wavelength is the distance covered by one cycle of a wave. The frequency is the number of waves passing a given point in one second. For any electromagnetic wave, the wavelength multiplied by the frequency equals the speed of light. The frequency of an RF signal is usually expressed in units called hertz (Hz). One Hz equals one wave per second. One kilohertz (kHz) equals one thousand waves per second, one megahertz (MHz) equals one million waves per second, and one gigahertz (GHz) equals one billion waves per second. RF energy includes waves with frequencies ranging from about 3000 waves per second (3 kHz) to 300 billion waves per second (300 GHz). Microwaves are a subset of radio waves that have frequencies ranging from around 300 million waves per second (300 MHz) to three billion waves per second (3 GHz). How is radiofrequency energy used? Probably the most important use of RF energy is for telecommunications. Radio and TV broadcasting, wireless phones, pagers, cordless phones, police and fire department radios, point-to-point links and satellite communications all rely on RF energy. Other uses of RF energy include microwave ovens, radar, industrial heaters and sealers, and medical treatments. RF energy, especially at microwave frequencies, can heat water. Since most food has a high water content, microwaves can cook food quickly. Radar relies on RF energy to track cars and airplanes as well as for military applications. Industrial heaters and sealers use RF energy to mold plastic materials, glue wood products, seal leather items such as shoes and pocketbooks, and process food. Medical uses of RF energy include pacemaker monitoring and programming. Section 4A: Safety Guidelines 130 How is radiofrequency radiation measured? RF waves and RF fields have both electrical and magnetic components. It is often convenient to express the strength of the RF field in terms of each component. For example, the unit “volts per meter” (V/m) is used to measure the electric field strength, and the unit “amperes per meter” (A/m) is used to express the magnetic field strength. Another common way to characterize an RF field is by means of the power density. Power density is defined as power per unit area. For example, power density can be expressed in terms of milliwatts (one thousandth of a watt) per square centimeter (mW/cm2 or microwatts (one millionth of a watt) per square centimeter (µW/cm2). The quantity used to measure how much RF energy is actually absorbed by the body is called the Specific Absorption Rate or SAR. The SAR is a measure of the rate of absorption of RF energy. It is usually expressed in units of watts per kilogram (W/kg) or milliwatts per gram (mW/g). What biological effects can be caused by RF energy? The biological effects of radiofrequency energy should not be confused with the effects from other types of electromagnetic energy. Very high levels of electromagnetic energy, such as is found in X-rays and gamma rays can ionize biological tissues. Ionization is a process where electrons are stripped away from their normal locations in atoms and molecules. It can permanently damage biological tissues including DNA, the genetic material. Ionization only occurs with very high levels of electromagnetic energy such as X-rays and gamma rays. Often the term radiation is used when discussing ionizing radiation (such as that associated with nuclear power plants). The energy levels associated with radiofrequency energy, including both radio waves and microwaves, are not great enough to cause the ionization of atoms and molecules. Therefore, RF energy is a type of non-ionizing radiation. Other types of non-ionizing radiation include visible light, infrared radiation (heat) and other forms of electromagnetic radiation with relatively low frequencies. Large amounts of RF energy can heat tissue. This can damage tissues and increase body temperatures. Two areas of the body, the eyes and the testes, are particularly vulnerable to RF heating because there is relatively little blood flow in them to carry away excess heat. The amount of RF radiation routinely encountered by the general public is too low to produce significant heating or increased body temperature. Still, some people have questions about the possible health effects of low levels of RF energy. It is generally agreed that further research is needed to determine what effects actually occur and whether they are dangerous to people. In the meantime, standards-setting organizations and government agencies are continuing to monitor the latest scientific findings to determine whether changes in safety limits are needed to protect human health. FDA, EPA and other US government agencies responsible for public health and safety have worked together and in connection with WHO to monitor developments and identify research needs related to RF biological effects. Section 4A: Safety Guidelines 131 What levels of RF energy are considered safe? Various organizations and countries have developed standards for exposure to radiofrequency energy. These standards recommend safe levels of exposure for both the general public and for workers. In the United States, the FCC has used safety guidelines for RF environmental exposure since 1985. The FCC guidelines for human exposure to RF electromagnetic fields are derived from the recommendations of two expert organizations, the National Council on Radiation Protection and Measurements (NCRP) and the Institute of Electrical and Electronics Engineers (IEEE). In both cases, the recommendations were developed by scientific and engineering experts drawn from industry, government, and academia after extensive reviews of the scientific literature related to the biological effects of RF energy. Many countries in Europe and elsewhere use exposure guidelines developed by the International Commission on Non-Ionizing Radiation Protection (ICNIRP). The ICNIRP safety limits are generally similar to those of the NCRP and IEEE, with a few exceptions. For example, ICNIRP recommends different exposure levels in the lower and upper frequency ranges and for localized exposure from certain products such as hand-held wireless telephones. Currently, the World Health Organization is working to provide a framework for international harmonization of RF safety standards. The NCRP, IEEE, and ICNIRP all have identified a whole-body Specific Absorption Rate (SAR) value of 4 watts per kilogram (4 W/kg) as a threshold level of exposure at which harmful biological effects may occur. Exposure guidelines in terms of field strength, power density and localized SAR were then derived from this threshold value. In addition, the NCRP, IEEE, and ICNIRP guidelines vary depending on the frequency of the RF exposure. This is due to the finding that whole-body human absorption of RF energy varies with the frequency of the RF signal. The most restrictive limits on whole-body exposure are in the frequency range of 30-300 MHz where the human body absorbs RF energy most efficiently. For products that only expose part of the body, such as wireless phones, exposure limits in terms of SAR only are specified. The exposure limits used by the FCC are expressed in terms of SAR, electric and magnetic field strength, and power density for transmitters operating at frequencies from 300 kHz to 100 GHz. The specific values can be found in two FCC bulletins, OET Bulletins 56 and 65: http://www.fcc.gov/oet/info/documents/ bulletins/#56; http://www.fcc.gov/oet/info/documents/bulletins/#65. Why has the FCC adopted guidelines for RF exposure? The FCC authorizes and licenses products, transmitters, and facilities that generate RF and microwave radiation. It has jurisdiction over all transmitting services in the U.S. except those specifically operated by the Federal Government. While the FCC does not have the expertise to determine radiation exposure guidelines on its own, it does have the expertise and authority to recognize and adopt technically sound standards promulgated by other expert agencies and organizations, and has done so. (Our joint efforts with the FDA in developing this website is illustrative of the kind of inter-agency efforts and consultation we engage in regarding this health and safety issue.) Section 4A: Safety Guidelines 132 Under the National Environmental Policy Act of 1969 (NEPA), the FCC has certain responsibilities to consider whether its actions will significantly affect the quality of the human environment. Therefore, FCC approval and licensing of transmitters and facilities must be evaluated for significant impact on the environment. Human exposure to RF radiation emitted by FCC-regulated transmitters is one of several factors that must be considered in such environmental evaluations. In 1996, the FCC revised its guidelines for RF exposure as a result of a multi-year proceeding and as required by the Telecommunications Act of 1996. Radio and television broadcast stations, satellite-earth stations, experimental radio stations and certain wireless communication facilities are required to undergo routine evaluation for RF compliance when they submit an application to the FCC for construction or modification of a transmitting facility or renewal of a license. Failure to comply with the FCC's RF exposure guidelines could lead to the preparation of a formal Environmental Assessment, possible Environmental Impact Statement and eventual rejection of an application. Technical guidelines for evaluating compliance with the FCC RF safety requirements can be found in the FCC's OET Bulletin 65. http://www.fcc.gov/oet/info/documents/bulletins/#65. Low-powered, intermittent, or inaccessible RF transmitters and facilities are normally excluded from the requirement for routine evaluation for RF exposure. These exclusions are based on standard calculations and measurement data indicating that a transmitting station or equipment operating under the conditions prescribed is unlikely to cause exposures in excess of the guidelines under normal conditions of use. Such exclusions are not exclusions from compliance, but, rather, exclusions from routine evaluation. The FCC's policies on RF exposure and categorical exclusion can be found in Section 1.1307(b) of the FCC's Rules and Regulations [(47 CFR 1.1307(b)]. How can I obtain the Specific Absorption Rate (SAR) value for my wireless phone? The FCC requires that wireless phones sold in the United States demonstrate compliance with human exposure limits adopted by the FCC in 1996. The relative amount of RF energy absorbed in the head of a wireless telephone-user is given by the Specific Absorption Rate (SAR), as explained above. The FCC requires wireless phones to comply with a safety limit of 1.6 watts per kilogram (1.6 W/kg) in terms of SAR. Information on SAR for a specific phone model can be obtained for many recently manufactured phones using the FCC identification (ID) number for that model. The FCC ID number is usually printed somewhere on the case of the phone. Sometimes it may be necessary to remove the battery pack to find the number. Once you have the ID number, go to the following Web address: www.fcc.gov/oet/fccid. On this page, you will see instructions for entering the FCC ID number. Type the FCC ID number exactly as requested (the Grantee Code is the first three characters, the Equipment Product Code is the rest of the FCC ID number). Then click on “Start Search.” The “Grant of Equipment Authorization” for your telephone should appear. Read through the grant for the section on “SAR Compliance,” “Certification of Compliance with FCC Rules Section 4A: Safety Guidelines 133 for RF Exposure” or similar language. This section should contain the value(s) for typical or maximum SAR for your phone. Phones and other products authorized since June 2, 2000, should have the maximum SAR levels noted directly on the “Grant of Equipment Authorization.” For phones and products authorized between about mid-1998 and June 2000, detailed information on SAR levels is typically found in the exhibits associated with the grant. Once a grant is accessed, the exhibits can be viewed by clicking on “View Exhibit.” Grants authorized prior to 1998 are not part of the electronic database but, rather, have been documented in the form of paper records. The FCC database does not list phones by model number. However, consumers may find SAR information from other sources as well. Some wireless phone manufacturers make SAR information available on their own Web sites. In addition, some non-government Web sites provide SARs for specific models of wireless phones. However, the FCC has not reviewed these sites and makes no guarantees of their accuracy. Finally, phones certified by the Cellular Telecommunications and Internet Association (CTIA) are required to provide SAR information to consumers in the instructional materials that come with the phones. Do hands-free kits for wireless phones reduce risks from exposure to RF emissions? Since there are no known risks from exposure to RF emissions from wireless phones, there is no reason to believe that hands-free kits reduce risks. Handsfree kits can be used with wireless phones for convenience and comfort. These systems reduce the absorption of RF energy in the head because the phone, which is the source of the RF emissions, will not be placed against the head. On the other hand, if the phone is mounted against the waist or other part of the body during use, then that part of the body will absorb more RF energy. Wireless phones marketed in the U.S. are required to meet safety requirements regardless of whether they are used against the head or against the body. Either configuration should result in compliance with the safety limit. Do wireless phone accessories that claim to shield the head from RF radiation work? Since there are no known risks from exposure to RF emissions from wireless phones, there is no reason to believe that accessories that claim to shield the head from those emissions reduce risks. Some products that claim to shield the user from RF absorption use special phone cases, while others involve nothing more than a metallic accessory attached to the phone. Studies have shown that these products generally do not work as advertised. Unlike “hand-free” kits, these so-called “shields” may interfere with proper operation of the phone. The phone may be forced to boost its power to compensate, leading to an increase in RF absorption. In February 2002, the Federal trade Commission (FTC) charged two companies that sold devices that claimed to protect wireless phone users from radiation with making false and unsubstantiated claims. According to FTC, these defendants lacked a reasonable basis to substantiate their claim. Section 4A: Safety Guidelines 134 What are wireless telephone base stations? Fixed antennas used for wireless telecommunications are referred to as cellular base stations, cell stations, PCS (“Personal Communications Service”) stations or telephone transmission towers. These base stations consist of antennas and electronic equipment. Because the antennas need to be high in the air, they are often located on towers, poles, water tanks, or rooftops. Typical heights for freestanding base station towers are 50-200 feet. Some base stations use antennas that look like poles, 10 to 15 feet in length, that are referred to as “omni-directional” antennas. These types of antennas are usually found in rural areas. In urban and suburban areas, wireless providers now more commonly use panel or sector antennas for their base stations. These antennas consist of rectangular panels, about 1 by 4 feet in dimension. The antennas are usually arranged in three groups of three antennas each. One antenna in each group is used to transmit signals to wireless phones, and the other two antennas in each group are used to receive signals from wireless phones. At any base station site, the amount of RF energy produced depends on the number of radio channels (transmitters) per antenna and the power of each transmitter. Typically, 21 channels per antenna sector are available. For a typical cell site using sector antennas, each of the three transmitting antennas could be connected to up to 21 transmitters for a total of 63 transmitters. However, it is unlikely that all of the transmitters would be transmitting at the same time. When omni-directional antennas are used, a cellular base station could theoretically use up to 96 transmitters, but this would be very unusual, and, once again, it is unlikely that all transmitters would be in operation simultaneously. Base stations used for PCS communications generally require fewer transmitters than those used for cellular radio transmissions, since PCS carriers usually have a higher density of base station antenna sites. Are wireless telephone base stations safe? The electromagnetic RF signals transmitted from base station antennas stations travel toward the horizon in relatively narrow paths. For example, the radiation pattern for an antenna array mounted on a tower can be likened to a thin pancake centered around the antenna system. The individual pattern for a single array of sector antennas is wedge-shaped, like a piece of pie. As with all forms of electromagnetic energy, the power decreases rapidly as one moves away from the antenna. Therefore, RF exposure on the ground is much less than exposure very close to the antenna and in the path of the transmitted radio signal. In fact, ground-level exposure from such antennas is typically thousands of times less than the exposure levels recommended as safe by expert organizations. So exposure to nearby residents would be well within safety margins. Cellular and PCS base stations in the United States are required to comply with limits for exposure recommended by expert organizations and endorsed by government agencies responsible for health and safety. Measurements made near cellular and PCS base station antennas mounted on towers have confirmed that ground-level exposures are typically thousands of times less than the exposure limits adopted by the FCC. In fact, in order to be exposed to levels at or near the FCC limits for cellular or PCS frequencies an individual would Section 4A: Safety Guidelines 135 essentially have to remain in the main transmitted radio signal (at the height of the antenna) and within a few feet from the antenna. This is, of course, very unlikely to occur. When cellular and PCS antennas are mounted on rooftops, RF levels on that roof or on others near by would probably be greater than those typically encountered on the ground. However, exposure levels approaching or exceeding safety guidelines should be encountered only very close to or directly in front of the antennas. In addition, for sector-type antennas, typically used for such rooftop base stations, RF levels to the side and in back of these antennas are insignificant. General guidelines on antenna installations and circumstances that might give rise to a concern about an facility's conformance with FCC regulations can be found in A Local Government Official's Guide to Transmitting Antenna RF Emission Safety: Rules, Procedures, and Practical Guidance. This Guide can be accessed at: http://www.fcc.gov/oet/rfsafety. Who regulates exposure to radiation from microwave ovens, television sets and computer monitors? The Food and Drug Administration is responsible for protecting the public from harmful radiation emissions from these consumer products. Does the FCC routinely monitor radiofrequency radiation from antennas? The FCC does not have the resources or the personnel to routinely monitor the emissions for all the thousands of transmitters that are subject to FCC jurisdiction. However, the FCC does have measurement instrumentation for evaluating RF levels in areas that may be accessible to the public or to workers. If there is evidence for potential non-compliance with FCC exposure guidelines for a FCC-regulated facility, staff from the FCC's Office of Engineering and Technology or the FCC Enforcement Bureau can conduct and investigation, and, if appropriate, perform actual measurements. Circumstances that could give rise to a concern about an facility's conformance with FCC regulations can be found in A Local Government Official's Guide to Transmitting Antenna RF Emission Safety: Rules, Procedures, and Practical Guidance. This Guide can be accessed at: http://www.fcc.gov/oet/rfsafety. Potential exposure problems should be brought to the FCC's attention by contacting the FCC RF Safety Program at: 202-418-2464 or by email: [email protected]. Does the FCC maintain a database that includes information on the location and technical parameters of all the transmitting towers it regulates? Each of the FCC Bureaus maintains its own licensing database system for the service(s) it regulates (e.g., television, cellular service, satellite earth stations.) The FCC issues two types of licenses: site specific and market based. In the case of site specific licensed facilities, technical operating information is collected from the licensee as part of the licensing process. However, in the case of market based licensing (e.g., PCS, cellular), the licensee is granted the authority to operate a radio communications system in a geographic area using as many facilities as are required, and the licensee is not required to provide the FCC with specific location and operating parameters of these facilities. Section 4A: Safety Guidelines 136 Information on site specific licensed facilities can be found the “General Menu Reports” (GenMen) at http://gullfoss2.fcc.gov/cgi-bin/ws.exe/genmen/index.hts. The various FCC Bureaus also publish on at least a weekly basis, bulk extracts of their licensing databases. Each licensing database has its own unique file structure. These extracts consist of multiple, very large files. The FCC's Office of Engineering and Technology (OET) maintains an index to these databases at http://www.fcc.gov/oet/info/database/fadb.html. Entry points into the various databases include frequency, state/county, latitude/longitude, call-sign and licensee name. For further information on the Commission's existing databases, you can contact Donald Campbell at [email protected] or 202-418-2405. Can local and state governmental bodies establish limits for RF exposure? Although some local and state governments have enacted rules and regulations about human exposure to RF energy in the past, the Telecommunications Act of 1996 requires the Federal Government to control human exposure to RF emissions. In particular, Section 704 of the Act states that, “No State or local government or instrumentality thereof may regulate the placement, construction, and modification of personal wireless service facilities on the basis of the environmental effects of radio frequency emissions to the extent that such facilities comply with the Commission's regulations concerning such emissions.” Further information on federal authority and FCC policy is available in a fact sheet from the FCC's Wireless Telecommunications Bureau at www.fcc.gov/wtb. Do wireless phones pose a health hazard? The available scientific evidence does not show that any health problems are associated with using wireless phones. There is no proof, however, that wireless phones are absolutely safe. Wireless phones emit low levels of radiofrequency energy (RF) in the microwave range while being used. They also emit very low levels of RF when in the stand-by mode. Whereas high levels of RF can produce health effects (by heating tissue), exposure to low level RF that does not produce heating effects causes no known adverse health effects. Many studies of low level RF exposures have not found any biological effects. Some studies have suggested that some biological effects may occur, but such findings have not been confirmed by additional research. In some cases, other researchers have had difficulty in reproducing those studies, or in determining the reasons for inconsistent results. What is FDA's role concerning the safety of wireless phones? Under the law, FDA does not review the safety of radiation-emitting consumer products such as wireless phones before they can be sold, as it does with new drugs or medical devices. However, the agency has authority to take action if wireless phones are shown to emit radiofrequency energy (RF) at a level that is hazardous to the user. In such a case, FDA could require the manufacturers of wireless phones to notify users of the health hazard and to repair, replace or recall the phones so that the hazard no longer exists. Section 4A: Safety Guidelines 137 Although the existing scientific data do not justify FDA regulatory actions, FDA has urged the wireless phone industry to take a number of steps, including the following: 䡲 Support needed research into possible biological effects of RF of the type emitted by wireless phones; 䡲 Design wireless phones in a way that minimizes any RF exposure to the user that is not necessary for device function; and 䡲 Cooperate in providing users of wireless phones with the best possible information on possible effects of wireless phone use on human health FDA belongs to an interagency working group of the federal agencies that have responsibility for different aspects of RF safety to ensure coordinated efforts at the federal level. The following agencies belong to this working group: 䡲 National Institute for Occupational Safety and Health 䡲 Environmental Protection Agency 䡲 Federal Communications Commission 䡲 Occupational Safety and Health Administration 䡲 National Telecommunications and Information Administration The National Institutes of Health participates in some interagency working group activities, as well. FDA shares regulatory responsibilities for wireless phones with the Federal Communications Commission (FCC). All phones that are sold in the United States must comply with FCC safety guidelines that limit RF exposure. FCC relies on FDA and other health agencies for safety questions about wireless phones. FCC also regulates the base stations that the wireless phone networks rely upon. While these base stations operate at higher power than do the wireless phones themselves, the RF exposures that people get from these base stations are typically thousands of times lower than those they can get from wireless phones. Base stations are thus not the primary subject of the safety questions discussed in this document. What kinds of phones are the subject of this update? The term “wireless phone” refers here to hand-held wireless phones with builtin antennas, often called “cell,” “mobile,” or “PCS” phones. These types of wireless phones can expose the user to measurable radiofrequency energy (RF) because of the short distance between the phone and the user's head. These RF exposures are limited by Federal Communications Commission safety guidelines that were developed with the advice of FDA and other federal health and safety agencies. When the phone is located at greater distances from the user, the exposure to RF is drastically lower because a person's RF exposure decreases rapidly with increasing distance from the source. The so-called “cordless phones,” which have a base unit connected to the telephone wiring in a house, typically operate at far lower power levels, and thus produce RF exposures well within the FCC's compliance limits. Section 4A: Safety Guidelines 138 What are the results of the research done already? The research done thus far has produced conflicting results, and many studies have suffered from flaws in their research methods. Animal experiments investigating the effects of radiofrequency energy (RF) exposures characteristic of wireless phones have yielded conflicting results that often cannot be repeated in other laboratories. A few animal studies, however, have suggested that low levels of RF could accelerate the development of cancer in laboratory animals. However, many of the studies that showed increased tumor development used animals that had been genetically engineered or treated with cancer-causing chemicals so as to be pre-disposed to develop cancer in the absence of RF exposure. Other studies exposed the animals to RF for up to 22 hours per day. These conditions are not similar to the conditions under which people use wireless phones, so we don't know with certainty what the results of such studies mean for human health. Three large epidemiology studies have been published since December 2000. Between them, the studies investigated any possible association between the use of wireless phones and primary brain cancer, glioma, meningioma, or acoustic neuroma, tumors of the brain or salivary gland, leukemia, or other cancers. None of the studies demonstrated the existence of any harmful health effects from wireless phone RF exposures. However, none of the studies can answer questions about long-term exposures, since the average period of phone use in these studies was around three years. What research is needed to decide whether RF exposure from wireless phones poses a health risk? A combination of laboratory studies and epidemiological studies of people actually using wireless phones would provide some of the data that are needed. Lifetime animal exposure studies could be completed in a few years. However, very large numbers of animals would be needed to provide reliable proof of a cancer promoting effect if one exists. Epidemiological studies can provide data that is directly applicable to human populations, but 10 or more years' followup may be needed to provide answers about some health effects, such as cancer. This is because the interval between the time of exposure to a cancercausing agent and the time tumors develop - if they do - may be many, many years. The interpretation of epidemiological studies is hampered by difficulties in measuring actual RF exposure during day-to-day use of wireless phones. Many factors affect this measurement, such as the angle at which the phone is held, or which model of phone is used. What is FDA doing to find out more about the possible health effects of wireless phone RF? FDA is working with the U.S. National Toxicology Program and with groups of investigators around the world to ensure that high priority animal studies are conducted to address important questions about the effects of exposure to radiofrequency energy (RF). FDA has been a leading participant in the World Health Organization International Electromagnetic Fields (EMF) Project since its inception in 1996. Section 4A: Safety Guidelines 139 An influential result of this work has been the development of a detailed agenda of research needs that has driven the establishment of new research programs around the world. The Project has also helped develop a series of public information documents on EMF issues. FDA and the Cellular Telecommunications & Internet Association (CTIA) have a formal Cooperative Research and Development Agreement (CRADA) to do research on wireless phone safety. FDA provides the scientific oversight, obtaining input from experts in government, industry, and academic organizations. CTIA-funded research is conducted through contracts to independent investigators. The initial research will include both laboratory studies and studies of wireless phone users. The CRADA will also include a broad assessment of additional research needs in the context of the latest research developments around the world. What steps can I take to reduce my exposure to radiofrequency energy from my wireless phone? If there is a risk from these products--and at this point we do not know that there is--it is probably very small. But if you are concerned about avoiding even potential risks, you can take a few simple steps to minimize your exposure to radiofrequency energy (RF). Since time is a key factor in how much exposure a person receives, reducing the amount of time spent using a wireless phone will reduce RF exposure. 䡲 If you must conduct extended conversations by wireless phone every day, you could place more distance between your body and the source of the RF, since the exposure level drops off dramatically with distance. For example, you could use a headset and carry the wireless phone away from your body or use a wireless phone connected to a remote antenna. Again, the scientific data do not demonstrate that wireless phones are harmful. But if you are concerned about the RF exposure from these products, you can use measures like those described above to reduce your RF exposure from wireless phone use. What about children using wireless phones? The scientific evidence does not show a danger to users of wireless phones, including children and teenagers. If you want to take steps to lower exposure to radiofrequency energy (RF), the measures described above would apply to children and teenagers using wireless phones. Reducing the time of wireless phone use and increasing the distance between the user and the RF source will reduce RF exposure. Some groups sponsored by other national governments have advised that children be discouraged from using wireless phones at all. For example, the government in the United Kingdom distributed leaflets containing such a recommendation in December 2000. They noted that no evidence exists that using a wireless phone causes brain tumors or other ill effects. Their recommendation to limit wireless phone use by children was strictly precautionary; it was not based on scientific evidence that any health hazard exists. Section 4A: Safety Guidelines 140 What about wireless phone interference with medical equipment? Radiofrequency energy (RF) from wireless phones can interact with some electronic devices. For this reason, FDA helped develop a detailed test method to measure electromagnetic interference (EMI) of implanted cardiac pacemakers and defibrillators from wireless telephones. This test method is now part of a standard sponsored by the Association for the Advancement of Medical instrumentation (AAMI). The final draft, a joint effort by FDA, medical device manufacturers, and many other groups, was completed in late 2000. This standard will allow manufacturers to ensure that cardiac pacemakers and defibrillators are safe from wireless phone EMI. FDA has tested hearing aids for interference from handheld wireless phones and helped develop a voluntary standard sponsored by the Institute of Electrical and Electronic Engineers (IEEE). This standard specifies test methods and performance requirements for hearing aids and wireless phones so that that no interference occurs when a person uses a “compatible” phone and a “compatible” hearing aid at the same time. This standard was approved by the IEEE in 2000. FDA continues to monitor the use of wireless phones for possible interactions with other medical devices. Should harmful interference be found to occur, FDA will conduct testing to assess the interference and work to resolve the problem. Which other federal agencies have responsibilities related to potential RF health effects? Certain agencies in the Federal Government have been involved in monitoring, researching or regulating issues related to human exposure to RF radiation. These agencies include the Food and Drug Administration (FDA), the Environmental Protection Agency (EPA), the Occupational Safety and Health Administration (OSHA), the National Institute for Occupational Safety and Health (NIOSH), the National Telecommunications and Information Administration (NTIA) and the Department of Defense (DOD). By authority of the Radiation Control for Health and Safety Act of 1968, the Center for Devices and Radiological Health (CDRH) of the FDA develops performance standards for the emission of radiation from electronic products including X-ray equipment, other medical devices, television sets, microwave ovens, laser products and sunlamps. The CDRH established a product performance standard for microwave ovens in 1971 limiting the amount of RF leakage from ovens. However, the CDRH has not adopted performance standards for other RF-emitting products. The FDA is, however, the lead federal health agency in monitoring the latest research developments and advising other agencies with respect to the safety of RF-emitting products used by the public, such as cellular and PCS phones. The FDA's microwave oven standard is an emission standard (as opposed to an exposure standard) that allows specific levels of microwave leakage (measured at five centimeters from the oven surface). The standard also requires ovens to have two independent interlock systems that prevent the oven from generating microwaves the moment that the latch is released or the door of the oven is Section 4A: Safety Guidelines 141 opened. The FDA has stated that ovens that meet its standards and are used according to the manufacturer's recommendations are safe for consumer and industrial use. More information is available from: www.fda.gov/cdrh. The EPA has, in the past, considered developing federal guidelines for public exposure to RF radiation. However, EPA activities related to RF safety and health are presently limited to advisory functions. For example, the EPA now chairs an Inter-agency Radiofrequency Working Group, which coordinates RF health-related activities among the various federal agencies with health or regulatory responsibilities in this area. OSHA is responsible for protecting workers from exposure to hazardous chemical and physical agents. In 1971, OSHA issued a protection guide for exposure of workers to RF radiation [29 CFR 1910.97]. However, this guide was later ruled to be only advisory and not mandatory. Moreover, it was based on an earlier RF exposure standard that has now been revised. At the present time, OSHA uses the IEEE and/or FCC exposure guidelines for enforcement purposes under OSHA's “general duty clause” (for more information see: http://www.osha-slc.gov/SLTC/radiofrequencyradiation/index.html. NIOSH is part of the U.S. Department of Health and Human Services. It conducts research and investigations into issues related to occupational exposure to chemical and physical agents. NIOSH has, in the past, undertaken to develop RF exposure guidelines for workers, but final guidelines were never adopted by the agency. NIOSH conducts safety-related RF studies through its Physical Agents Effects Branch in Cincinnati, Ohio. The NTIA is an agency of the U.S. Department of Commerce and is responsible for authorizing Federal Government use of the RF electromagnetic spectrum. Like the FCC, the NTIA also has NEPA responsibilities and has considered adopting guidelines for evaluating RF exposure from U.S. Government transmitters such as radar and military facilities. The Department of Defense (DOD) has conducted research on the biological effects of RF energy for a number of years. This research is now conducted primarily at the U.S. Air Force Research Laboratory located at Brooks Air Force Base, Texas. The DOD Web site for RF biological effects information is listed with other sites in conjunction with a question on other sources of information, below. Who funds and carries out research on the biological effects of RF energy? Research into possible biological effects of RF energy is carried out in laboratories in the United States and around the world. In the U.S., most research has been funded by the Department of Defense, due to the extensive military use of RF equipment such as radar and high-powered radio transmitters. In addition, some federal agencies responsible for health and safety, such as the Environmental Protection Agency (EPA) and the U.S. Food and Drug Administration (FDA), have sponsored and conducted research in this area. At the present time, most of the non-military research on biological effects of RF energy in the U.S. is being funded by industry organizations. More research is being carried out overseas, particularly in Europe. Section 4A: Safety Guidelines 142 In 1996, the World Health Organization (WHO) established the International EMF Project to review the scientific literature and work towards resolution of health concerns over the use of RF technology. WHO maintains a Web site that provides extensive information on this project and about RF biological effects and research (www.who.ch/peh-emf). FDA, EPA and other US government agencies responsible for public health and safety have worked together and in connection with WHO to monitor developments and identify research needs related to RF biological effects. How does FCC Audit Cell Phone RF? After FCC grants permission for a particular cellular telephone to be marketed, FCC will occasionally conduct “post-grant” testing to determine whether production versions of the phone are being produced to conform with FCC regulatory requirements. The manufacturer of a cell phone that does not meet FCC's regulatory requirements may be required to remove the cell phone from use and to refund the purchase price or provide a replacement phone, and may be subject to civil or criminal penalties. In addition, if the cell phone presents a risk of injury to the user, FDA may also take regulatory action. The most important post-grant test, from a consumer's perspective, is testing of the RF emissions of the phone. FCC measures the Specific Absorption Rate (SAR) of the phone, following a very rigorous testing protocol. As is true for nearly any scientific measurement, there is a possibility that the test measurement may be less than or greater than the actual RF emitted by the phone. This difference between the RF test measurement and actual RF emission is because test measurements are limited by instrument accuracy, because test measurement and actual use environments are different, and other variable factors. This inherent variability is known as “measurement uncertainty.” When FCC conducts post-grant testing of a cell phone, FCC takes into account any measurement uncertainty to when determining whether regulatory action is appropriate. This approach ensures that when FCC takes regulatory action, it will have a sound, defensible scientific basis. FDA scientific staff reviewed the methodology used by FCC to measure cell phone RF, and agreed it is an acceptable approach, given our current understanding of the risks presented by cellular phone RF emissions. RF emissions from cellular phones have not been shown to present a risk of injury to the user when the measured SAR is less than the safety limits set by FCC (an SAR of 1.6 w/kg). Even in a case where the maximum measurement uncertainty permitted by current measurement standards was added to the maximum permissible SAR, the resulting SAR value would be well below any level known to produce an acute effect. Consequently, FCC's approach with measurement uncertainty will not result in consumers being exposed to any known risk from the RF emitted by cellular telephones. FDA will continue to monitor studies and literature reports concerning acute effects of cell phone RF, and concerning chronic effects of long-term exposure to cellular telephone RF (that is, the risks from using a cell phone for many years). If new information leads FDA to believe that a change to FCC's measurement policy may be appropriate, FDA will contact FCC and both agencies will work together to develop a mutually-acceptable approach. Section 4A: Safety Guidelines 143 Owner’s Record The model number, regulatory number and serial number are located on a nameplate inside the battery compartment. Record the serial number in the space provided below. This will be helpful if you need to contact us about your phone in the future. Model: V-6016i by Nokia Serial No.: User’s Guide Proprietary Notice CDMA Technology is licensed by QUALCOMM Incorporated under one or more of the following patents: 4901307 5657420 5600754 5568483 5109390 5101501 5778338 5659569 5267262 5267261 5228054 5490165 5416797 5506865 5544196 5414796 5504773 5535239 5337338 5710784 5056109 5511073 T9 Text Input is licensed by Tegic Communications and is covered by U.S. Pat. 5,818,437, U.S. Pat. 5,953,541, U.S. Pat. 6,011,554 and other patents pending. T9 text input software Copyright © 1999-2004. Tegic Communications, Inc. All rights reserved. Manufactured or sold under one or more of the following US patents: D405445 4901307 5440597 5699482 5790957 5859843 5991627 6055264 6148209 6332083 6466173 6580771 D406583 4969192 5444816 5701392 5793744 5887250 6005889 6072787 6154455 6377813 6480155 6587685 D414189 5056109 5491718 5708656 5796757 5887252 6009129 6076181 6167038 6414640 6480700 RE32580 Section 4A: Safety Guidelines D405784 5101501 5596571 5737323 5802465 5889770 6025802 6078570 6205325 6434186 6486835 D423515 5109390 5642377 5754976 5821891 5929813 6029065 6084471 6253075 6459689 6496150 4558302 5265119 5642377 5758278 5854978 5990740 6047071 6088342 6292474 6463031 6570909 144 Accessibility Information Nokia is committed to making mobile phones easy to use for all individuals, including those with disabilities. For more information, visit the Nokia World Wide Website at www.nokiaaccessibility.com. TTY and TDD device compatibility Your Nokia phone is equipped with a universal 2.5mm accessory jack that can be used to connect any “cellular ready” or “cellular compatible” TTY/TDD device’s cable to your phone. Note: Once your TTY/TDD device is connected to your phone, you must use the phone menu (Menu > Enhancement settings > Accessory > TTY) to enable the TTY/TDD mode. For more information on TTY access, see “TTY Use With Sprint PCS Service” on page 43. Section 4A: Safety Guidelines 145 Section 4B Terms & Conditions and Manufacturer’s Warranty In This Section ⽧ Terms and Conditions ⽧ Manufacturer’s Warranty Your Sprint PCS Phone has been designed to provide you with reliable, worry-free service. If for any reason you have a problem with your equipment, please refer to the manufacturer’s warranty. This section contains the Terms and Conditions of Service for your Sprint PCS Phone and Service and the manufacturer’s warranty for your Sprint PCS Phone. Section 4B: Terms & Conditions / Warranty 146 Terms and Conditions Terms and Conditions of Services (Effective June 30, 2004) Thanks for choosing Sprint. These terms and conditions are part of your agreement with Sprint for Sprint PCS Services. Please note these terms may not be the most current version. You can get a current version of the terms on our website at www.sprintpcs.com or by requesting a copy from us at 1-888-211-4PCS A para solicitar esta literatura en español, por favor contactar a 1-888-211-4PCS (4727). General. This agreement (“Agreement”) covers the terms on which we agree to provide and you agree to accept any service or product we make available to you, including your wireless services, wireless devices, etc. (collectively “Services”). You accept this Agreement when you do any of the following: (a) provide your written or electronic signature; (b) accept through an oral or electronic statement; (c) attempt to or in any way use any of the Services; (d) pay for any Services; or (e) open any materials or package that says you are accepting when you open it. The Agreement includes the terms in this document together with the terms associated with the Services you select (as described in our marketing materials, e.g., service plan brochures, or on our website). You represent that you are at least 18 years old. In this document, we use the words “we,” “us,” “our” or “Sprint” to refer to Sprint Spectrum L.P. and its affiliates doing business as Sprint PCS. Agreement. We may change the Agreement at any time with notice. Any changes to the Agreement are effective when we publish them. If you use our Services or make any payment to us on or after the effective date of the changes, you accept the changes. If we change a material term of the Agreement and that change has a material adverse effect on you, you may terminate the Agreement without an Early Termination Fee by calling 1-888-567-5528 within 30 days after the changes go into effect. You understand and agree that taxes, Universal Service fees and other charges imposed by the government or based on government calculations may increase or decrease on a monthly basis, and that this paragraph does not apply to any increases in such taxes, Universal Service fees or other charges. Activating Service. Before activation, we may check your credit and verify your identity. You must have and maintain satisfactory credit to receive and continue to receive Services. We may charge a nonrefundable activation fee, deposit, prepayment or other fee to establish or maintain Services. Section 4B: Terms & Conditions / Warranty 147 Term Commitments. Unless we specifically tell you otherwise, our service plans require that you maintain service for a minimum term (“Term Service Plan”), usually 1 or 2 years. After satisfying this minimum term, your service plan will continue on a month-to-month basis unless you have agreed to extend the term for additional period(s). Certain service, promotional or product offers may require that you agree to or extend a Term Service Plan. As discussed below, we may charge you an Early Termination Fee if you deactivate a Term Service Plan before the end of the term. Using Services. You agree to not use our Services in an unlawful, fraudulent or abusive manner. You may not resell or lease Services to anyone. Sprint is not responsible for any opinions, advice, statements, services applications or other information provided by third parties and accessible through our various Services, including the internet. Neither Sprint, its vendors or licensors guarantees the accuracy, completeness or usefulness of information that is obtained through these Services. You are responsible for evaluating such content. You are also responsible for any use of our Services through any wireless device on your account including, but not limited to, use by children or minors. We strongly recommend that you closely monitor any such usage. Changing Services. Changes to Services will generally be effective at the start of your next full invoicing cycle. In certain instances, the changes may take place sooner, in which case your invoice will reflect pro-rated charges. Certain changes may be conditioned upon payment of an Early Termination Fee or certain other charges. Termination of Services. Consistent with this Agreement: (a) we may terminate Services at any time with notice to you and, in certain instances, without notice; and (b) you may terminate Services at any time with prior notice to us. Except as otherwise provided in this Agreement, IF YOU TERMINATE YOUR TERM SERVICE PLAN EARLY, OR WE DO SO FOR GOOD CAUSE, YOU WILL BE REQUIRED TO PAY THE APPLICABLE EARLY TERMINATION FEE ASSOCIATED WITH YOUR SERVICES. We will not charge an Early Termination Fee for deactivations consistent with our Return Policy or for service plans being provided on a monthto-month basis. If any Services are terminated before the end of your current invoicing cycle, we will not prorate charges to the date of termination, and you will not receive a credit or refund for any unused Services. Wireless Devices, Numbers & E-mail Addresses. We did not manufacture your wireless device and we are not responsible for any defects or for the acts or omissions of the manufacturer. The only warranties on your device are any limited warranties extended by the manufacturer directly to you or passed on to you through us. Your device may not accept Services directly from any other carrier. You do not have any rights to any number, e-mail address or other identifier we may assign to your device or account; you may not modify, change or transfer any of these except as we allow or as allowed for by law. In certain instances, you may transfer your number from another carrier to us, or from us to another carrier. We do not guarantee that transfers to or from us will be successful. If you transfer your number away from us, the terms of this Agreement (e.g., Early Termination Section 4B: Terms & Conditions / Warranty 148 Fee, etc.) still apply. If a transfer to Sprint is not successful, you will be responsible for any discounts provided to you with the purchase of your device. See our printed in-store materials or visit www.sprintpcs.com for additional important information on number transfers. Coverage. Available coverage areas for Services are generally identified in our mapping brochures and at www.sprintpcs.com. This may include coverage on our digital network (the “Sprint Nationwide PCS Network”) as well as coverage we make available to you through agreements with other carriers (“off network” or “roaming” coverage). All coverage maps are high level representations of outdoor coverage and there are gaps in coverage within areas shown as covered on the maps. Coverage is not available everywhere, nor can we guarantee you will receive coverage at all times, or without interruptions or delays (e.g., dropped calls, blocked calls, etc.) in the coverage areas we identify. Actual coverage and quality of Services may be affected by conditions within or beyond our control, including network problems, software, signal strength, your equipment, structures (including buildings in which you may be located), atmospheric, geographic, or topographic conditions. Roaming Coverage. You are roaming anytime your phone indicates that you are roaming. Roaming coverage is only available with certain devices and, unless included as part of your Services, will result in additional charges. Roaming calls placed “manually” (through an operator or with a credit card) will always incur separate and additional charges. Depending on your phone settings, you may automatically roam if there is a gap or interruption in coverage within the Sprint Nationwide PCS Network coverage area and roaming coverage areas. See your phone guide for how to adjust phone settings. Certain features and services may not be available in roaming coverage areas (including PCS Vision, voicemail, call waiting, call forwarding, etc.). Charges. Carefully review the terms of your Services. You will be assessed charges based on the terms of your Services including, without limitation, monthly recurring charges and charges based on actual usage (e.g., charges for long distance, roaming, call forwarding, directory assistance, etc.). Airtime and other time based usage charges are calculated from when your device first initiates contact with a network until the network connection is broken, whether or not you were actually successful in connecting to the intended destination. However, you will not be charged for voice calls that ring and do not pick up, or if you get a busy signal. For voice calls received by your device, you are charged from the time shortly before the phone starts ringing until the call is terminated. You are charged for an entire voice call based on the time period in which the call is initiated. Partial minutes of use are rounded up to the next minute. 149 Sprint PCS Vision Charges. Vision usage is measured in bytes, not in minutes. Bytes are rounded up to kilobytes. Usage rounding occurs at the top of each clock hour while in a session and at the end of each session and is then charged to you based on the terms of your Services. Depending on your Services, usage may be charged against an allowance or on a fixed price per kilobyte. Usage charges may be rounded up to the next cent at monthly or other intervals. In certain instances, you may not know that your session has not ended. As long as your device is connected to our network, you will incur data usage charges. You will be charged for all data directed to the internet address (or “IP address”) assigned to your device, regardless of who initiates the activity or whether your device actually receives the data. This includes, but is not limited to, the amount of data associated with the particular information/item (e.g. game, ringer, email, etc.), additional data used in accessing, transporting and routing this information/item on our network, data from partial or interrupted downloads, re-sent data, and data associated with unsuccessful attempts to reach websites or use applications. Based on these and a number of other factors (e.g., the specific application, network performance, etc.) data used and charged to you will vary widely, even for the same activity. Estimates of data usage – for example, the size of downloadable files – will not be accurate or a reliable predictor of actual usage. Your invoice will not separately identify the number of kilobytes attributable to your use of specific sites, sessions or services. Taxes and Surcharges. We invoice you for taxes, fees and other charges levied by or remitted directly to federal, state, local or foreign governments including, without limitation, sales, gross receipts, Universal Service, use, and excise taxes. If you claim any tax exemption, you must provide us with a valid tax-exempt document. Tax exemptions are not applied retroactively. We also invoice you for surcharges that we collect and keep to pay for the costs of complying with government programs such as number pooling and portability, and Enhanced 911 service; these charges are not the taxes nor government imposed assessments. Invoicing & Payment. Invoicing cycles and dates may change from time to time. Monthly recurring and related charges for Services are generally invoiced one invoicing cycle in advance. Other charges are invoiced soon after they are incurred. Most usage is generally applied to the invoicing cycle in which they are incurred, but in some instances may be applied to subsequent invoicing cycles. You are responsible for all charges associated with any device activated on your account, regardless of who used the device. You must pay all charges by the due date on the invoice. Past due amounts accrue late charges until paid at the rate of 5% per month or at the highest rate allowed by law and may result in immediate suspension of your account. If you agree to any auto-payment option through banking or credit account, we may initiate payment from the account for all amounts we invoice you without additional authorization or notice. Based on your credit or payment history, we may require certain forms of guaranteed payment as a condition of maintaining Services. If we invoice you for amounts on behalf of a third-party, payments received are first applied to amounts due to us. You may be charged additional fees for certain methods of payment and for payments denied by a Section 4B: Terms & Conditions / Warranty 150 financial institution. Acceptance of payments (even if marked “paid in full”) does not waive our right to collect all amounts that you owe us. Disputed Charges. Disputes concerning any charges invoiced must be raised within 60 days of the date of the invoice. You accept all charges not disputed in this time period. Disputes can only be made by calling or writing us as directed on your invoice. Account Spending Limit & Deposits. We may impose an account spending limit (“ASL”) on any account without notice. We will notify you of an ASL based on your credit or payment history and may reduce the ASL at any time with prior notice. An ASL should not be relied on to manage usage on your account. We may suspend an account without prior notice when the account balance reaches the ASL, even if the account is not past due. Services can be restored upon payment of an amount that brings the account balance below the ASL and any past due amounts. If we require a deposit for you to establish or maintain an account, we will hold the deposit as partial guarantee of payment for Services. We may change the deposit amount at any time with notice for good reason. Except as we allow, a deposit may not be used to pay any invoice or delay payment. The deposit amount, the length of time we hold the deposit and changes to the deposit amount are determined based on your credit and payment history. The rate of interest, if any, on the deposit is subject to change. We may mix deposits with our other funds. If your account is terminated for any reason, we may without notice apply your deposit to any outstanding charges. We may send any remaining deposit amounts to your last known address within 75 days after account termination. If the funds are returned to us, you may claim these funds for one year from the date of return. Any money held during this one-year period will not accrue interest for your benefit and are subject to a servicing fee charged against the balance. You forfeit any portion of the money left after the one-year period. Other Sprint PCS Vision Terms. You will not receive voice calls while using Vision. Vision is not available for use with server devices or host computer applications, other systems that drive continuous heavy traffic or data sessions, or as substitutes for private lines or frame relay connections. Unlimited Vision plans/options may not be used with Sprint PCS phones or smart phones being used as a modem in connection with other equipment (e.g., computers, etc.) through use of connection kits or other phone-to-computer/PDA accessories, or Bluetooth or other wireless technology. We may terminate services without notice for any misuse. You may have access to certain games, ringers, screen savers and other items on our Vision site (“Premium Services”) that are available for an additional charge. You will be billed for Premium Service purchases on your Sprint PCS invoice based on the charges as specified at purchase. Subject to the terms of the content purchased, we may delete premium and non-premium items downloaded to any storage areas we may provide, including any pictures, games and other content. We may limit the amount of Premium Services you may purchase in a specific timeframe (month, week, day, or other time period). Section 4B: Terms & Conditions / Warranty 151 Voice Command. Calls to 911 or similar emergency numbers cannot be placed through the Voice Command feature. See our printed in-store materials or visit www.sprintpcs.com for additional important information on this option. Wireless Web. Wireless Web Services may be available depending on your device and Service plan/option. This is not a Vision service. Usage is calculated on minutes used and generally deducts from your Service plan minutes. See our printed in-store materials or visit www.sprintpcs.com for additional important information on this option. Lost or Stolen Equipment. If your device is lost or stolen, please notify us immediately by calling 1-888-211-4PCS. You are responsible for all charges incurred before you notify us of the loss or theft. You agree to cooperate reasonably with us in investigating suspected unlawful or fraudulent use. Messaging. You may incur charges in accessing, sending or receiving messages on your device. We may impose limits on the number of voicemail, text, email or other messages that can be retained through your account. Indicators of messages on your device, including mailbox icons, may not always provide an up to date indication of new messages and you may at times need to manually reset or clear your mailbox indicator. Legitimate messages may be interrupted by software aimed at prevention of SPAM or similar messages. Caller ID. If you do not want people you call to receive the number assigned to your phone, call us at 1-888-211-4PCS for information about automatic Caller ID blocking. The number assigned to your phone can be blocked on a per-call basis by dialing *67 + Destination Number + TALK (or similar key). Caller ID blocking is not available when using Vision or Wireless Web services. TTY Access. A TTY (also known as TDD or Text Telephone) is a telecommunications device that allows people who are deaf or hard of hearing, or who have speech or language disabilities, to communicate by telephone. TTY doesn't work with all devices. If you have a TTY-capable device, it may not function effectively, or at all, when attempting 911 calls and should not be relied on for such calls. Disclaimer of Warranties. WE MAKE NO REPRESENTATIONS OF WARRANTIES, EXPRESS OR IMPLIED, INCLUDING (TO THE EXTENT ALLOWED BY LAW) ANY IMPLIED WARRANTY OF MERCHANTABILITY OR FITNESS FOR A PARTICULAR PURPOSE CONCERNING YOUR SERVICES OR WIRELESS DEVICE. WE DO NOT PROMISE UNINTERRUPTED OR ERROR-FREE SERVICES AND YOU AGREE TO HOLD US HARMLESS FOR ALL SUCH PROBLEMS. Limitation of Liability. Neither we nor our vendors, suppliers or licensors are liable for any damages arising out of or in connection with any: (a) act or omission by you, or another person or company; (b) providing or failing to provide Services, including deficiencies or problems with your wireless device, our network coverage or Services (e.g., dropped, blocked, interrupted calls/messages, etc.); (c) traffic or other accidents, or any health-related claims allegedly arising from the use of Services, any wireless devices or related accessories; (d) content or information accessed while using our Services, such as through the internet; Section 4B: Terms & Conditions / Warranty 152 (e) interruption or failure in accessing or attempting to access emergency services from your phone, including through 911, E911 or otherwise; or (f) events due to factors beyond our control, including acts of God (including, without limitation, weather-related phenomena, fire or earthquake), war, riot, strike, or orders of governmental authority. In the event we are found to be responsible to you for monetary damages relating to the Services (including wireless devices), you agree that any such damages will not exceed the pro-rated monthly recurring charge for your Services during the affected period. NO CONSEQUENTIAL OR OTHER DAMAGES. UNDER NO CIRCUMSTANCES ARE WE LIABLE FOR ANY INCIDENTAL, CONSEQUENTIAL, PUNITIVE OR SPECIAL DAMAGES OF ANY NATURE WHATSOEVER ARISING OUT OF OR IN CONNECTION WITH PROVIDING OR FAILING TO PROVIDE SERVICES, PHONES OR OTHER EQUIPMENT USED IN CONNECTION WITH THE SERVICES, INCLUDING, WITHOUT LIMITATION, LOST PROFITS, LOSS OF BUSINESS, OR COST OF REPLACEMENT PRODUCTS AND SERVICES. THIS SECTION SURVIVES TERMINATION OF THIS AGREEMENT. MANDATORY ARBITRATION OF DISPUTES. INSTEAD OF SUING IN COURT, YOU AND SPRINT AGREE TO ARBITRATE ANY AND ALL CLAIMS, CONTROVERSIES OR DISPUTES AGAINST EACH OTHER ARISING OUT OF OR RELATING TO THIS AGREEMENT, INCLUDING, WITHOUT LIMITATION, THE SERVICES, ANY PHONES/EQUIPMENT, OR ADVERTISING, EVEN IF IT ARISES AFTER YOUR SERVICES HAVE TERMINATED, AND INCLUDING CLAIMS YOU MAY BRING AGAINST SPRINT'S EMPLOYEES, AGENTS, AFFILIATES OR OTHER REPRESENTATIVES, OR THAT SPRINT MAY BRING AGAINST YOU (“CLAIMS”). THE FEDERAL ARBITRATION ACT APPLIES TO THIS AGREEMENT AND ITS PROVISIONS, NOT STATE LAW, GOVERN ALL QUESTIONS OF WHETHER A CLAIM IS SUBJECT TO ARBITRATION. THIS PROVISION DOES NOT PREVENT EITHER YOU OR SPRINT FROM BRINGING APPROPRIATE CLAIMS IN SMALL CLAIMS COURT, BEFORE THE FEDERAL COMMUNICATIONS COMMISSION OR A STATE PUBLIC UTILITIES COMMISSION. YOU AND SPRINT FURTHER AGREE THAT NEITHER SPRINT NOR YOU WILL JOIN ANY CLAIM WITH THE CLAIM OF ANY OTHER PERSON OR ENTITY IN A LAWSUIT, ARBITRATION OR OTHER PROCEEDING; THAT NO CLAIM EITHER SPRINT OR YOU HAS AGAINST THE OTHER SHALL BE RESOLVED ON A CLASSWIDE BASIS; AND THAT NEITHER SPRINT NOR YOU WILL ASSERT A CLAIM IN A REPRESENTATIVE CAPACITY ON BEHALF OF ANYONE ELSE. IF FOR ANY REASON THIS ARBITRATION PROVISION DOES NOT APPLY TO A CLAIM, WE AGREE TO WAIVE TRIAL BY JURY. A single arbitrator engaged in the practice of law will conduct the arbitration. The arbitration will be filed with and the arbitrator will be selected according to the rules of either JAMS or the National Arbitration Forum (“NAF”), or, alternatively, as we may mutually agree. We agree to act in good faith in selecting an arbitrator. The arbitration will be conducted by and under the then-applicable rules of JAMS or NAF, wherever the arbitration is filed or, if the arbitrator is chosen by mutual agreement of the parties, the then-applicable rules of JAMS will apply unless the Section 4B: Terms & Conditions / Warranty 153 parties agree otherwise. All expedited procedures prescribed by the applicable rules will apply. We agree to pay our respective arbitration costs, except as otherwise required by rules of JAMS or NAF, as applicable, but the arbitrator can apportion these costs as appropriate. The arbitrator's decision and award is final and binding, and judgment on the award may be entered in any court with jurisdiction. If any party files a judicial or administrative action asserting a claim that is subject to arbitration and another party successfully stays such action or compels arbitration, the party filing that action must pay the other party's costs and expenses incurred in seeking such stay or compelling arbitration, including attorneys' fees. If any portion of this Mandatory Arbitration of Disputes section is determined to be invalid or unenforceable, the remainder of the Section remains in full force and effect. Miscellaneous. You may notify us by calling us at 1-888-211-4PCS, or use that number to get our current address for written notice. We may send you notice to your last known address in our invoicing records, or by calling leaving you a voice message on your wireless device or home phone. Properly addressed written notice is effective three days after deposit in the U.S. mail, postage prepaid. This Agreement is governed by and must be construed under federal law and the laws of the State of Kansas, without regard to choice of law principles. If either of us waives or fails to enforce any requirement under this Agreement in any one instance, that does not waive our right to later enforce that requirement. If any part of this Agreement is held invalid or unenforceable, the rest of this Agreement remains in full force and effect. Section headings are for descriptive, noninterpretive purposes only. You may not assign this Agreement to any other person or entity without our prior written approval. This Agreement (including any referenced documents and attachments) makes up the entire agreement between us and replaces all prior written or spoken agreements. Section 4B: Terms & Conditions / Warranty 154 Manufacturer’s Warranty Nokia One-Year Limited Warranty Nokia Inc. (“Nokia”) warrants that this cellular phone (“Product”) is free from defects in material and workmanship that result in Product failure during normal usage, according to the following terms and conditions: 1 The limited warranty for the Product extends for ONE (1) year beginning on the date of the purchase of the Product. This one year period is extended by each whole day that the Product is out of your possession for repair under this warranty. 2 The limited warranty extends only to the original purchaser (“Consumer”) of the Product and is not assignable or transferable to any subsequent purchaser/end-user. 3 The limited warranty extends only to Consumers who purchase the Product in the United States of America. 4 During the limited warranty period, Nokia will repair, or replace, at Nokia’s sole option, any defective parts, or any parts that will not properly operate for their intended use with new or refurbished replacement items if such repair or replacement is needed because of product malfunction or failure during normal usage. No charge will be made to the Consumer for any such parts. Nokia will also pay for the labor charges incurred by Nokia in repairing or replacing the defective parts. The limited warranty does not cover defects in appearance, cosmetic, decorative or structural items, including framing, and any non-operative parts. Nokia’s limit of liability under the limited warranty shall be the actual cash value of the Product at the time the Consumer returns the Product for repair, determined by the price paid by the Consumer for the Product less a reasonable amount for usage. Nokia shall not be liable for any other losses or damages. These remedies are the Consumer’s exclusive remedies for breach of warranty. 5 Upon request from Nokia, the Consumer must prove the date of the original purchase of the Product by a dated bill of sale or dated itemized receipt. 6 The Consumer shall bear the cost of shipping the Product to Nokia in Melbourne, Florida. Nokia shall bear the cost of shipping the Product back to the Consumer after the completion of service under this limited warranty. 7 The Consumer shall have no coverage or benefits under this limited warranty if any of the following conditions are applicable: a) The Product has been subjected to abnormal use, abnormal conditions, improper storage, exposure to moisture or dampness, unauthorized modifications, unauthorized connections, unauthorized repair, misuse, neglect, abuse, accident, alteration, improper installation, or other acts which are not the fault of Nokia, including damage caused by shipping. b) The Product has been damaged from external causes such as collision with an object, or from fire, flooding, sand, dirt, windstorm, lightning, earthquake or damage from exposure to weather conditions, an Act of God, or battery leakage, theft, blown fuse, or improper use of any Section 4B: Terms & Conditions / Warranty 155 electrical source, damage caused by computer or internet viruses, bugs, worms, Trojan Horses, cancelbots or damage caused by the connection to other products not recommended for interconnection by Nokia. c) Nokia was not advised in writing by the Consumer of the alleged defect or malfunction of the Product within fourteen (14) days after the expiration of the applicable limited warranty period. d) The Product serial number plate or the accessory data code has been removed, defaced or altered. e) The defect or damage was caused by the defective function of the cellular system or by inadequate signal reception by the external antenna, or viruses or other software problems introduced into the Product. 8 Nokia does not warrant uninterrupted or error-free operation of the Product. If a problem develops during the limited warranty period, the Consumer shall take the following step-by-step procedure: a) The Consumer shall return the Product to the place of purchase for repair or replacement processing. b) If “a” is not convenient because of distance (more than 50 miles) or for other good cause, the Consumer shall ship the Product prepaid and insured to: Nokia Inc., Attn: Repair Department 795 West Nasa Blvd. Melbourne, FL 32901 c) The Consumer shall include a return address, daytime phone number and/or fax number, complete description of the problem, proof of purchase and service agreement (if applicable). Expenses related to removing the Product from an installation are not covered under this limited warranty. d) The Consumer will be billed for any parts or labor charges not covered by this limited warranty. The Consumer will be responsible for any expenses related to reinstallation of the Product. e) Nokia will repair the Product under the limited warranty within 30 days after receipt of the Product. If Nokia cannot perform repairs covered under this limited warranty within 30 days, or after a reasonable number of attempts to repair the same defect, Nokia at its option, will provide a replacement Product or refund the purchase price of the Product less a reasonable amount for usage. In some states the Consumer may have the right to a loaner if the repair of the Product takes more than ten (10) days. Please contact the Customer Service Center at Nokia at the telephone number listed at the end of this warranty if you need a loaner and the repair of the Product has taken or is estimated to take more than ten (10) days. f) If the Product is returned during the limited warranty period, but the problem with the Product is not covered under the terms and conditions of this limited warranty, the Consumer will be notified and given an estimate of the charges the Consumer must pay to have the Product repaired, with all shipping charges billed to the Consumer. If the estimate Section 4B: Terms & Conditions / Warranty 156 is refused, the Product will be returned freight collect. If the Product is returned after the expiration of the limited warranty period, Nokia’s normal service policies shall apply and the Consumer will be responsible for all shipping charges. 9 You (the Consumer) understand that the product may consist of refurbished equipment that contains used components, some of which have been reprocessed. The used components comply with Product performance and reliability specifications. 10 ANY IMPLIED WARRANTY OF MERCHANTABILITY, OR FITNESS FOR A PARTICULAR PURPOSE OR USE, SHALL BE LIMITED TO THE DURATION OF THE FOREGOING LIMITED WRITTEN WARRANTY. OTHERWISE, THE FOREGOING LIMITED WARRANTY IS THE CONSUMER’S SOLE AND EXCLUSIVE REMEDY AND IS IN LIEU OF ALL OTHER WARRANTIES, EXPRESS OR IMPLIED. NOKIA SHALL NOT BE LIABLE FOR SPECIAL, INCIDENTAL, PUNITIVE OR CONSEQUENTIAL DAMAGES, INCLUDING BUT NOT LIMITED TO LOSS OF ANTICIPATED BENEFITS OR PROFITS, LOSS OF SAVINGS OR REVENUE, LOSS OF DATA, PUNITIVE DAMAGES, LOSS OF USE OF THE PRODUCT OR ANY ASSOCIATED EQUIPMENT, COST OF CAPITAL, COST OF ANY SUBSTITUTE EQUIPMENT OR FACILITIES, DOWNTIME, THE CLAIMS OF ANY THIRD PARTIES, INCLUDING CUSTOMERS, AND INJURY TO PROPERTY, RESULTING FROM THE PURCHASE OR USE OF THE PRODUCT OR ARISING FROM BREACH OF THE WARRANTY, BREACH OF CONTRACT, NEGLIGENCE, STRICT TORT, OR ANY OTHER LEGAL OR EQUITABLE THEORY, EVEN IF NOKIA KNEW OF THE LIKELIHOOD OF SUCH DAMAGES. NOKIA SHALL NOT BE LIABLE FOR DELAY IN RENDERING SERVICE UNDER THE LIMITED WARRANTY, OR LOSS OF USE DURING THE PERIOD THAT THE PRODUCT IS BEING REPAIRED. 11 Some states do not allow limitation of how long an implied warranty lasts, so the one year warranty limitation may not apply to you (the Consumer). Some states do not allow the exclusion or limitation of incidental and consequential damages, so certain of the above limitations or exclusions may not apply to you (the Consumer). This limited warranty gives the Consumer specific legal rights and the Consumer may also have other rights which vary from state to state. 12 Nokia neither assumes nor authorizes any authorized service center or any other person or entity to assume for it any other obligation or liability beyond that which is expressly provided for in this limited warranty including the provider or seller of any extended warranty or service agreement. 13 This is the entire warranty between Nokia and the Consumer, and supersedes all prior and contemporaneous agreements or understandings, oral or written, relating to the Product, and no representation, promise or condition not contained herein shall modify these terms. 14 This limited warranty allocates the risk of failure of the Product between the Consumer and Nokia. The allocation is recognized by the Consumer and is reflected in the purchase price. 15 Any action or lawsuit for breach of warranty must be commenced within Section 4B: Terms & Conditions / Warranty 157 eighteen (18) months following purchase of the Product. 16 Questions concerning this limited warranty may be directed to: Nokia Inc. Attn: Customer Service 7725 Woodland Center Blvd., Ste. 150 Tampa, FL 33614 Telephone: 1-888-NOKIA-2U (1-888-665-4228) Facsimile: (813) 287-6612 TTY/TDD Users Only: 1-800-24-NOKIA (1-800-246-6542) 17 The limited warranty period for Nokia supplied attachments and accessories is specifically defined within their own warranty cards and packaging. © 2004 Sprint. All rights reserved. No reproduction in whole or in part without prior written approval. Sprint, the diamond logo design, and all other Sprint marks referenced herein are trademarks of Sprint Communications Company L.P. Nokia and Pop-Port are trademarks of Nokia Corporation. All other trademarks are property of their respective owners. Section 4B: Terms & Conditions / Warranty 158 Index A accessibility information 145 accessories 20 adding a phone number 79 alarm calendar event 84 countdown timer 90 voice memo 88 alarm clock 83 alert notification calendar event 84 call waiting 113 changing service areas 38 message 36 voicemail 103 answering calls 24 auto-answer mode 45 B battery capacity 17 caring for 127 charging 19 disposal 127 installing 18 removing 19 brightness 40 C calculator 89 calendar 84 event alerts 84 managing events 84 call forwarding 115 call guard 58 call logs erasing 73 making a call from 72 options 71 prepending a phone number 73 saving a number from 72 viewing 71 Index call restrictions 50 call waiting 113 caller ID 113 calling cards 98 calls answering 24 emergency 25 making 22 restricting 50 voice-activated dialing 95 character input mode 29 charger, desktop 20 Consumer Information on Wireless Phones 130 contacts adding a phone number 79 adding an entry 75 assigning a ringer 81 calling a number from 27 editing 81 editing entries 79 finding entries 76 countdown timer 90 currency conversion 89 Customer Service 6 D date and time setting 34 desktop charger 20 dialing options 23 speed dialing 28 voice-activated 94 directory assistance 7 display settings 39 E earpiece volume 37 emergency number 25 entering text ABC mode 32 selecting an input mode 29 symbols and numbers 32 T9 text input 30 exchange rate calculator 89 159 calendar event 84 changing service areas 38 missed call 25 voicemail 103 F factory settings 52 FCC Notice 128 G games playing 100 greeting text 39 O H P headset 20, 45 help 6 passwords for Sprint PCS accounts 5 phone book adding a phone number 79 adding an entry 75 assigning a ringer 81 calling a number from 27 editing 81 editing entries 79 erasing 52 finding entries 76 menu diagram 67 options 77 predictive text mode 30 profile customizing 35 selecting 35 I icons 12 Introduction ii K key functions 11 key tone 37 L language setting 46 lap timing 92 location setting 42 locking your phone 48 M making calls 22 manufacturer’s warranty 146 menu diagram Call logs 61 Contacts 67 Messaging 62 Organizer 62 Profiles 63 menus diagram 61 navigation 60 structure 60 viewing 61 missed call notification 25 my phone number 21 N navigating menus 60 notification Index one-touch dialing assigning numbers 80 R resetting your phone 52 restoring factory settings 52 restricting calls 50 ringer types for messages 36 for voice calls 36 ringer volume 37 ringers adjusting volume 37 types 36 roaming 54 analog networks 55 call guard 58 checking for voicemail 56 other digital networks 54 roam mode 57 160 S safety 122 security menu 48 silencing you phone 38 special numbers 51 speed dialing 28 assigning numbers 80 split timing 91 Sprint PCS account passwords 5 Sprint PCS Services call forwarding 115 call waiting 113 caller ID 113 Customer Service 6 directory assistance 7 getting started 3 Operator Services 7 Sprint PCS Voice Command 117 standby time 17 stopwatch 91 lap timing 92 split timing 91 symbols 12 T talk time 17 TDD 145 Terms and Conditions 147 text greeting 39 text modes 29 theme color 41 three-way calling 114 time and date setting 34 timer, countdown 90 TTY 43, 145 turning your phone on and off 16 deleting 88 managing 96 playing 87, 96 recording 87, 96 voice tags 94 assigning 94 voice-activated dialing 94 making a call using 95 voicemail 103 expert mode 106 menu 109 notification 103 options 106 retrieving 105 setting up 4, 103 volume caller 37 earpiece 37 key tone 37 ringer 37 settings 37 W wallpaper changing 40 turning off 40 welcome i U unlocking your phone 3, 49 V voice commands assigning 94 voice memos 87 alarms 88 Index 161