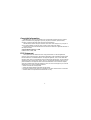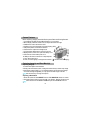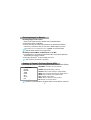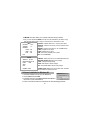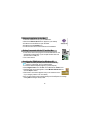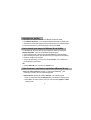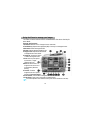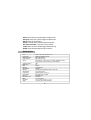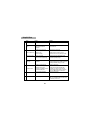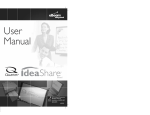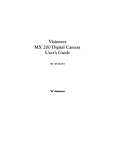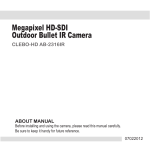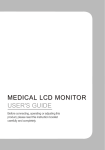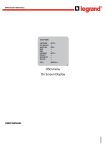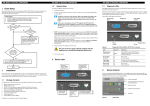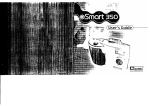Download Mustek 350 Digital Camera User Manual
Transcript
GSmart 350 Digital Still Camera User Guide Copyright Information All rights reserved. No part of this publication may be reproduced, transmitted, stored in a retrieval system, or translated into any language in any form by any means, mechanical, optical, electronic, recording, or otherwise, without the written permission of the Manufacturer. The Manufacturer reserves the right to revise this manual and to make changes to any or all parts at any time, without obligation to notify any person or entity of such revisions and changes. All other brand or product names mentioned in this manual are trademarks or registered trademarks of their respective owners. Copyright Mustek Systems Inc. © 1999 Printed in Taiwan, October, 1999. FCC Statement This equipment has been tested and found to comply with the limits for a Class B digital device, pursuant to Part 15 of the FCC Rules. These limits are designed to provide reasonable protection against harmful interference in a residential installation. This equipment generates, uses, and can radiate radio frequency energy and if it is not installed and used in accordance with the instructions, may cause harmful interference to radio communications. However, there is no guarantee that interference will not occur in a particular installation. If this equipment does cause harmful interference to radio or television reception, which can be determined by turning the equipment off and on, the user is encouraged to try to correct the interference by one or more of the following measures: • Reorient or relocate the receiving antenna. • Increase the distance between the equipment and the receiver. • Connect the equipment into an outlet on a circuit different from that to which the receiver is connected. • Consult the dealer or an experienced radio/TV technician for help. i Contents Are you ready?.................................................................................... 1 Power On ............................................................................................ 1 The CompactFlashTM Memory Card Option....................................... 1 Camera Features ................................................................................ 2 Capturing Image(s) and Movie(s) ...................................................... 2 Reviewing Image(s) or Movie(s): ....................................................... 3 Summary of the On Screen Display (OSD) .................................... 3-5 Software Installation ........................................................................ 5-6 Getting Connected .............................................................................. 6 Acquiring the TWAIN .......................................................................... 6 Application for the Mac ...................................................................... 7 How to transfer your images .............................................................. 7 Video Conference and Capture Applications .................................... 7 Managing your Images .................................................................... 8-9 Specifications ...................................................................................... 9 Helpful Hints ...................................................................................... 10 ii GSmart 350 Digital Still Camera User Guide Are you ready? Please make sure your package has all the following items: • GSmart 350 camera • 2 CDs (1 installation/ 1 application) • 3 AA batteries • Camera strap • USB connection cable • User‘s Guide Power On your Camera (Batteries or USB) • Battery Installation: 1. Press the release button at the bottom of the camera and swing open the front cover. 2. Pull up the battery strip to release the batteries. 3. Insert the batteries as indicated by the (+/-) marks in the battery compartment. The battery icon indicates low batteries. • USB: To save battery power, you can review your images while your camera is linked with a computer via the USB cable. Before linking with computer, install software to avoid “unknown device” message. Using a CompactFlashTM (CF) Memory Card (optional) 1. Turn off the camera and open the CF Card panel. 2. Slide the CF card into the slot to activate. 3. To remove: Push the Eject button (located on the bottom of the card slot). CF Card acts as primary memory if inserted in the camera. You will be unable to save images to the camera’s internal memory while card is inserted. 1 Camera Features Before capturing images, please familiarize yourself with the following features. 1. Lens Adjuster: Rotates to adjust Micro Display to your eyesight. 2. Micro Display Viewfinder: Allows view of subject and review of image. 3. PWR button: Powers the camera on/off. 4. Up/Down Arrow keys: Navigate On-Screen Display (OSD). 5. SEL(Select) button: Confirms the selection. 6. Shutter button: Captures the image/movie. 7. CF Card Panel: Slides back to open CF card slot. 8. Battery button: Pushes in to open front battery cover. 9. LED Indicator: Glows when power is on. 10.USB port: Provides connection to computer/power. 11.Lens: Allows fixed focus. 12.Flash: Provides lighting in low-light environments. ( indicates flash recharging.) Capturing Image(s) and Short Movie(s) Capturing Image(s) 1. Position the subject in the viewfinder. 2. Gently press the Shutter button, holding the camera steady to obtain crisp image. 3. After image capture, BUSY icon flashes while the camera processes image. Once this message disappears, you may capture another image or Review. Press the Arrow keys to change the exposure. Capturing a Short Movie 1. Press SEL button to Select MOVIE from the OSD; MOVIE ON flashes on screen. 2. Hold down Shutter button (camcorder icon appears). Release Shutter to end. Camera must have at least 400 KB available memory to select OSD MOVIE menu item. 2 Reviewing Image(s) or Movie(s) Reviewing Images on the Camera 1. Power on the camera and press the SEL button for the Main Menu. 2. Press the SEL button on REVIEW. 3. Use the Arrow keys to scroll through the options and press the SEL button to choose one of 4 functions. Now you may View or Delete images as you like. Pleasefollow theOSD explanationsummarybelow for more information. Press the Shutter button to return to image capture. Reviewing a Captured Movie on Windows 98 or the Mac 1. First download your movie file with the transfer button on the Viewer application bundled with your camera’s software. 2. Use Apple’s QuickTimeTM to open and play your movie. User is unable to review movies on the camera. Summary of Camera’s On-Screen Display (OSD) Use Select (SEL) button to access 6 categories of OSD boxes on Micro Display. MAIN MENU REVIEW RECORD TIMER MOVIE INFO SETUP ESC MAIN MENU: Lists topics of 6 main categories. REVIEW: Review/Delete images in memory. RECORD: Change camera settings for image capturing. TIMER: Select to activate self-timer image capture function. MOVIE: Select to activate movie capture function. INFO: Indicates camera status. SETUP: Allows for advanced camera functions. ESC: Returns user to image capture. Use Arrow keys and SEL button to navigate the OSD; use Shutter button for a quick exit. 3 REVIEW FULL SCREEN THUMBNAIL DIRECTORY SLIDE SHOW DELETE ALL ESC RECORD FLASH OFF EXP. AUTO RES. 640x480 QUALITY STANDARD ZOOM X1 SAVE ESC FULL SCREEN: Allows review and deletion of single images. THUMBNAIL: Allows 4 image review and image deletion. DIRECTORY: Lists fixed file names of images in memory. SLIDE SHOW: Review a slide show of images in memory. DELETE ALL: Allows user to delete all images in memory. ESC: Exit to MAIN MENU. FLASH: Select: AUTO or OFF. Connection with the USB line disables flash. EXP.: Select exposure as AUTO or choose: ( -2 to +2 ), +/- .5 RES.: Select from 2 image resolutions: ( 640x480, 320x240 ). QUALITY:Select either HIGH or STANDARD. HIGH utilizes more memory than STANDARD. ZOOM: Select X2 for closeup capture; X1 is normal capture. X2 icon indicates camera is capturing closeup images. SAVE: Select SAVE to activate changes. ESC: Exit to MAIN MENU without saving changes. The TIMER menu item allows you to direct the camera to wait 10 seconds before you capture an image (setting the self-timer). 1. Select TIMER and the TIMER ON message flashes on the screen. 2. Next press the Shutter button to activate 10 second countdown, TIMER ACTIVE appears. 3. After the image is captured, press the Shutter button once more to capture more images. After the Shutter is pressed, the user has a total of 10 seconds before the image is captured (7 second slow LED flash plus a final 3 second quick flash). 4 The MOVIE menu item allows you to capture video files with your camera. 1.Once you have selected the MOVIE menu item from the OSD with the SEL button, simply press and hold Shutter button to capture. Then release the Shutter button to end. INFO BATTERY FULL VERSION 1.0 MEMORY USED ---KB FREE ---KB SIZE ---KB ESC BATTERY: Indicates either FULL or LOW for power status. VERSION: Indicates model version (useful for future firmware upgrades). MEMORY: Indicates current memory ( CF card OR internal ). USED: Occupied memory space. FREE: Available memory space. SIZE: Total memory capability of the camera. ESC: Exit to MAIN MENU. SETUP TIMEOUT 60 SEC RESTORE DEFAULTS LANG. ENG SAVE ESC TIME OUT: Select auto power off for 30/60/90/None(Seconds). RESTORE DEFAULTS: Restore factory settings. LANG.: Change language settings. SAVE: Select SAVE to activate changes. ESC: Exit to MAIN MENU without saving changes. FORMAT CARD FORMAT CARD: Reformat CF card to delete all CF Card data and re-initialize the directory structure. Software Installation for Windows 98 1. Insert the installation CD into your CD-ROM drive. 2. Click on Start and select Run. 3. In the Run dialog box, type drive:\run.exe where drive is the location of your CD-ROM drive. 4. Follow on-screen instructions to install driver and included imaging software. 5 Software Installation for the Mac 1. Insert the installation CD into your CD-ROM drive. 2. Wait for the GSmart 350 CD icon to appear on your desktop. 3. Double-click on the CD icon to open the folder. 4. Double-click on the Installer icon. 5. Continue to follow all on-screen instructions for installation. Getting Connected with the PC and the Mac 1. Power off the camera and plug one end of the USB cable into the appropriate port at the back of your computer and the other end into the camera’s USB port. 2. Turn on the camera. Acquiring the TWAIN driver for Windows 98 TWAIN is the industry standard protocol that allows external image devices to communicate with your imaging software. 1. Launch the TWAIN-compliant program (e.g. Photo Express). 2. Select Digital Camera from the File menu, OR Click the Camera icon. 3. The Select data source box appears. Choose Mustek GSmart 350 and click the Acquire button. 4. The Viewer’s main window appears and you can select the source of your images (camera or CF card reader). 5. Now you may transfer camera images directly into Photo Express for viewing/ editing OR save images directly to disk. 6 Application for the Mac The Installer will install the software in the Mustek GSmart 350 folder. 1. Find GSmart 350 Viewer icon in the Mustek GSmart 350 folder and double click. 2. The Viewer’s main window appears and automatically loads your captured images. 3. Follow the instructions for transferring images in the section below. How to transfer your images for Windows 98 and the Mac For Windows 98 users, the user can also acquire the Viewer by clicking the GSmart 350 Viewer icon from the Windows’ Programs group. 1. Once connected to the computer, follow the steps above to acquire the Viewer. 2. After connecting the camera, open the Viewer and your images load automatically. 3.To transfer images to the computer: • Click on the thumbnail(s) you want, then click the Transfer icon or double-click the thumbnail for quick transfer. OR • Click the Select All icon, then click the Transfer icon. Video Conference and Capture Applications (Windows 98 only) • Open your video conference program (e.g. Microsoft’s NetMeetingTM) after powering on camera to see your conferencing partner. • Capture AVI files through the camera’s Amcap© video capture program. 1. Power on camera then click the Amcap© icon in the Windows’ Program group. 2. Select File to set a file in which to save your video and select Capture to Start capturing video. 7 Using the Viewer to manage your images The Viewer contains several functions as detailed below. See the on-line help for more details. Features and Functions: 1. Download: Selects source of images’/movies’ download. 2. Total Memory: Represents megabytes (MB) of memory for all images/movies. 3. Select All: Selects all images/movies. 4. Delete: Deletes selected images/movies. 5. Image Count: Represents total number of images/movies in the Viewer. 6. Delete All: Causes the Viewer to delete all images/movies. 7. Print: Offers 3 print options: all, selected, or single (Windows 98 only). 8. Save to: Allows save of images/movies to disk or to an application (Windows 98 only). 9. Transfer: Transfers images/movies to a specific directory (First mark images ). 10.File Transfer: Total number of images/movies to be transferred. 11.Page Down: Takes user to next page of images/movies. For further explanation of the Viewer functions, please see the tutorial and on-line help. 8 12.GoTo: Quick access to specified page of images/movies. 13.Page Up: Takes user to previous page of images/movies. 14.Exit: Allows user to exit Viewer. 15.Help: Lists help version information (Windows 98 only). 16.Product Information: Lists camera version number. 17.Web Link: Links user to the Web page (Windows 98 only). 18.Mark: Flags individual images/movies for selection. Specifications CCD Dual-function Micro Display LCD Image resolution Memory Computer Interface Digital Zoom Flash Self-timer White Balance Exposure Shutter Speed Compression Focus Range Aperture Lens Field of view Battery Dimensions Weight 1/3 inch 310K pixels HP CMOS sensor Digital camera/USB PC camera 320 x 240, 24 bit color 640 x 480; 320 x 240 Internal memory; capacity of up to 12 images (Standard resolution) CompactFlashTM (CF) card interface, (CF card optional) USB X2 Auto/Off 10 second delay Automatic Automatic with 9 selectable Exposure Values (EV) 1/5 to 1/2000 second Standard JPG file; YUV (4:1:1) 50cm (approx. 20”) to infinity Fixed lens F/2.0 55 degrees 3 AA 1.5V alkaline 11.8 x 5.3 x 6.9 cm (4.6” x 2.1” x 2.7”) 170 grams (5.6oz) (without batteries) 9 3 12 Helpful Hints Power Issue No power. Cause 1. Batteries not loaded correctly. 2. Dead batteries. Solution 1. Re-install batteries. 2. Replace batteries. Sudden power failure. 1. Low battery power. 2. Auto Power Off function engaged. 1. Replace batteries. 2. Turn Power On. Capture Images 1. Camera not in View mode. No capture when 2. BUSY icon appears. shutter is depressed. 3. Memory is full. 4. Flash is charging. 1. Set camera to View mode. 2. Wait for camera to re-adjust. 3. Delete images in camera’s memory. 4. Wait for flash icon to stop blinking on OSD. Flash does not work. 1. Flash is set to OFF. 1. Set flash to AUTO in RECORD of OSD. 2. USB is connected to the camera. 2. Disconnect the USB cable. 3. Environment is bright enough. 3. Continue capturing images. USB Transfer Image is too bright Or too dark. 1.Exposure(EXP) setting is unsuitable. 1. Adjust EXP(exposure) setting while capturing images with up/down arrows Or change EXP setting in RECORD category of OSD. Device not ready Or Connection failure. 1. Camera is not powered on. 2. USB not connected properly. 3. USB data transfer error. 4. Hardware compatibility problem. 5. Insufficient USB power 1. Power on the camera. 2. Ensure USB cable is connected. 3. Unplug and reconnect the USB cable. 4. Contact your computer vendor for help. 5. Ensure USB connects directly to computer host port, NOT keyboard or other port. 1. Reconnect the cables. 2. Turn on the camera. 1. Incorrect cable connection. Cannot transfer data. 2. Camera is not turned on. 11 Delete CF Card error. 1. CF Card may not be formatted. 10 1. Format card through the OSD function. Note: You will delete all data on the CF Card if you reformat your CF Card.