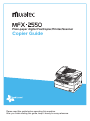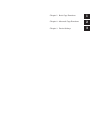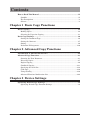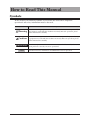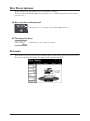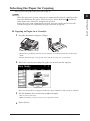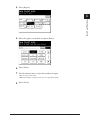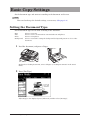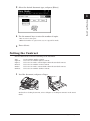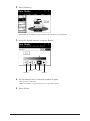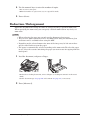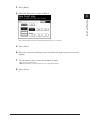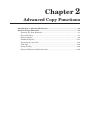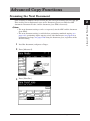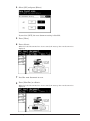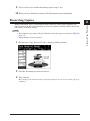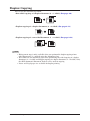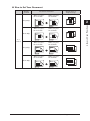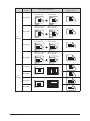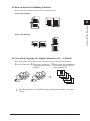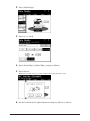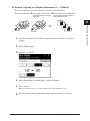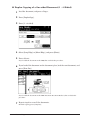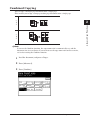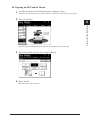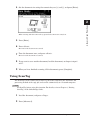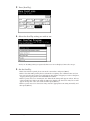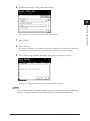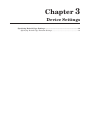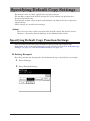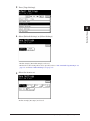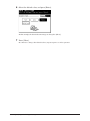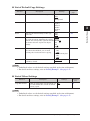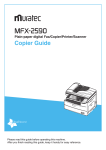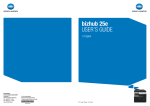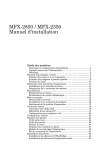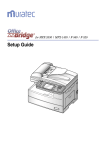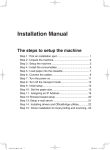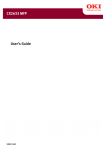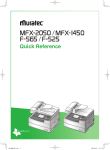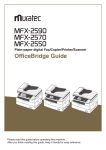Download Muratec MFX-2550 All in One Printer User Manual
Transcript
Plain-paper digital Fax/Copier/Printer/Scanner Copier Guide Please read this guide before operating this machine. After you finish reading this guide, keep it handy for easy reference. Chapter 1 Basic Copy Functions 1 Chapter 2 Advanced Copy Functions 2 Chapter 3 Device Settings 3 Contents How to Read This Manual.......................................................................................... iii Symbols.......................................................................................................................iii Key Descriptions........................................................................................................iv Screens........................................................................................................................iv Chapter 1 Basic Copy Functions Basic Copying...............................................................................................................1-2 Making Copies..........................................................................................................1-2 Selecting the Paper for Copying..............................................................................1-3 Basic Copy Settings....................................................................................................1-6 Setting the Document Type.....................................................................................1-6 Setting the Contrast................................................................................................1-7 Sorting......................................................................................................................1-9 Reduction / Enlargement.......................................................................................1-10 Chapter 2 Advanced Copy Functions Introduction to Advanced Functions.....................................................................2-2 Advanced Copy Functions........................................................................................2-3 Scanning the Next Document..................................................................................2-3 Reserving Copies......................................................................................................2-5 Duplex Copying........................................................................................................2-6 Combined Copying.................................................................................................2-13 Specifying the Scan Size........................................................................................2-14 Card Copy...............................................................................................................2-16 Using ScanTag........................................................................................................2-19 Advanced Function Combination List..................................................................2-22 Chapter 3 Device Settings Specifying Default Copy Settings............................................................................3-2 Specifying Default Copy Function Settings............................................................3-2 ii Contents How to Read This Manual 1 Symbols In this manual, the following symbols are used with the items where important operational and safety information must be observed. Symbol Meaning Warning Describes warnings to protect yourself and others from serious or potentially fatal injury if you handle the machine incorrectly. For safe operation, please follow instructions carefully. Caution Notes a caution to protect yourself and others from personal injury or damage to properties if you handle the machine incorrectly. For safe operation, please follow instructions carefully. IMPORTANT Describes important conditions or restrictions you should carefully observe to avoid problems caused by incorrect operations. Note Describes reference information and additional notes for operation. How to Read This Manual iii Key Descriptions In this manual, the operating keys are described as follows: The key names on the control panel are shown in < >, and the key names on the touch panel are in [ ]. Keys on the control panel Enclosed in < >, for example, <Job Confirm. Fax Cancel>. Touch panel keys Enclosed in [ ], for example, [Contrast]. Screens This manual uses the screens of the MFX-2550 standard model, unless otherwise stated. The screens you see may differ, depending on the options installed. iv How to Read This Manual Chapter 1 Basic Copy Functions Basic Copying...............................................................................................................1-2 Making Copies..........................................................................................................1-2 Selecting the Paper for Copying..............................................................................1-3 Basic Copy Settings....................................................................................................1-6 Setting the Document Type.....................................................................................1-6 Setting the Contrast................................................................................................1-7 Sorting......................................................................................................................1-9 Reduction / Enlargement.......................................................................................1-10 Basic Copying Making Copies This section describes the often-used basic procedure for making copies. 11 Load the document, and press <Copy>. ••For details on loading documents, refer to Chapter 1, “Loading Documents” in the User's Guide. ••Set the document type (see page 1-6) and contrast (see page 1-7), as necessary. ••You can load a Letter size document and a Legal size document together, and copy them to paper of the appropriate size. (Only when the documents are loaded in the ADF and [Auto] is selected for Doc.Size.) 22 Set the various copy functions. For details, refer to the page for each copy function. 33 Use the numeric keys to enter the number of copies. ••You can set 1 to 99 copies. ••When the number of copies is not set, one copy will be made. 44 Press <Start>. 1-2 Basic Copying Selecting the Paper for Copying You can select the paper that you want to copy to. When the paper size is set to auto, paper is automatically selected according to the size of the document. The paper sizes selected are Letter, Half-letter , and Legal. Other paper sizes will not be automatically selected. If the paper size is not automatically selected, press the touch panel to select the cassette or bypass tray containing the paper you want to copy on. Copying to Paper in a Cassette 11 Load the document, and press <Copy>. ••For details on loading documents, refer to Chapter 1, “Loading Documents” in the User's Guide. ••Set the document type (see page 1-6) and contrast (see page 1-7), as necessary. 22 Select the cassette containing the paper you want to use for copying. The screen indicated here is displayed when the optional 500-sheet 2nd cassette is installed. 33 Use the numeric keys to enter the number of copies. ••You can set 1 to 99 copies. ••When the number of copies is not set, one copy will be made. 44 Press <Start>. Basic Copying 1-3 1 Basic Copy Functions Note Copying With the Bypass Tray You can use the bypass tray to load paper that cannot be loaded in a cassette. Note •• For details on the paper you can load in the bypass tray, refer to Chapter 1, “Acceptable Paper” in the User's Guide. •• For details on loading paper in the bypass tray, refer to Chapter 1, “Loading paper into the bypass tray” in the User's Guide. 11 Load the document, and press <Copy>. ••For details on loading documents, refer to Chapter 1, “Loading Documents” in the User's Guide. ••Set the document type (see page 1-6) and contrast (see page 1-7), as necessary. 22 Select the bypass tray. If the paper that is loaded and the paper settings of the bypass tray match, proceed to step 7. 33 Press [Advanced]. 1-4 Basic Copying 44 Press [Bypass]. Basic Copy Functions 1 55 Select the paper you loaded, and press [Enter]. 66 Press [Close]. 77 Use the numeric keys to enter the number of copies. ••You can set 1 to 99 copies. ••When the number of copies is not set, one copy will be made. 88 Press <Start>. Basic Copying 1-5 Basic Copy Settings Set the document type and contrast according to the document and its text. Note You can also change the default settings, as necessary. (See page 3-2.) Setting the Document Type Set the document type to scan with according to the document. Text: Auto: Photo: Background: Select to scan text. Select to scan a document that contains both text and photos. Select to scan photos. Select to scan while erasing the background (background pattern or color) of the document. 11 Load the document, and press <Copy>. For details on loading documents, refer to Chapter 1, “Loading Documents” in the User's Guide. 22 Press [Doc.Type]. If [Doc.Type] is not displayed, press [Advanced] and then select [Doc.Type]. 1-6 Basic Copy Settings 33 Select the desired document type, and press [Enter]. Basic Copy Functions 1 44 Use the numeric keys to enter the number of copies. ••You can set 1 to 99 copies. ••When the number of copies is not set, one copy will be made. 55 Press <Start>. Setting the Contrast Set the contrast to scan with according to the document. Auto: Lightest: Lighter: Normal: Darker: Darkest: Scans with the Darker contrast. Select to scan with the lightest contrast. Select to scan with a contrast lighter than the standard contrast. Select to scan with the normal contrast. Select to scan with a contrast darker than the standard contrast. Select to scan with the darkest contrast. 11 Load the document, and press <Copy>. For details on loading documents, refer to Chapter 1, “Loading Documents” in the User's Guide. Basic Copy Settings 1-7 22 Press [Contrast]. If [Contrast] is not displayed, press [Advanced] and then select [Contrast]. 33 Select the desired contrast, and press [Enter]. Lighter Lightest Normal Darker Darkest 44 Use the numeric keys to enter the number of copies. ••You can set 1 to 99 copies. ••When the number of copies is not set, one copy will be made. 55 Press <Start>. 1-8 Basic Copy Settings Sorting The copied documents can be sorted in page order. This eliminates the need to sort them manually after copying. Sort The paper is sorted for each copy. 11 Load the document, and press <Copy>. 22 Press [Sort]. If [Sort] is not displayed, press [Advanced] and then select [Sort]. 33 1 Basic Copy Functions No Sorting The paper is sorted for each page of the document. Select [No Sorting] or [Sort], and press [Enter]. Basic Copy Settings 1-9 44 Use the numeric keys to enter the number of copies. ••You can set 1 to 99 copies. ••When the number of copies is not set, one copy will be made. 55 Press <Start>. Reduction / Enlargement Adjust the magnification setting to reduce or enlarge the image (specified zoom ratio). When specifying the zoom ratio, you can specify a default zoom ratio or any freely set zoom ratio. Note •• When enlarging the copy, you can only use the document glass to scan. •• You can set a zoom ratio between 25% and 400% when using the document glass and between 25% and 100% when using the ADF. •• Depending on the selected zoom ratio, some of the image may be left out or there may be extra blank areas on the paper. •• The paper is automatically selected according to the zoom ratio. To select the paper to use, select the cassette containing the paper you want to use for copying from the touch panel. 11 Load the document, and press <Copy>. ••For details on loading documents, refer to Chapter 1, “Loading Documents” in the User's Guide. ••Set the document type (see page 1-6) and contrast (see page 1-7), as necessary. 22 Press [Advanced]. 1-10 Basic Copy Settings 33 Press [Zoom]. 44 Select the zoom ratio, and press [Enter]. Basic Copy Functions 1 You can select the zoom ratio using the numeric keys or [+] and [-]. 55 Press [Close]. 66 Select the cassette or the bypass tray containing the paper you want to use for copying. 77 Use the numeric keys to enter the number of copies. ••You can set 1 to 99 copies. ••When the number of copies is not set, one copy will be made. 88 Press <Start>. •• Basic Copy Settings 1-11 1-12 Basic Copy Settings Chapter 2 Advanced Copy Functions Introduction to Advanced Functions.....................................................................2-2 Advanced Copy Functions........................................................................................2-3 Scanning the Next Document..................................................................................2-3 Reserving Copies......................................................................................................2-5 Duplex Copying........................................................................................................2-6 Combined Copying.................................................................................................2-13 Specifying the Scan Size........................................................................................2-14 Card Copy...............................................................................................................2-16 Using ScanTag........................................................................................................2-19 Advanced Function Combination List..................................................................2-22 Introduction to Advanced Functions This product includes the following copy functions. Next Document Setting Once scanning is complete for the current job, you can begin scanning the next copy job. (See page 2-3.) Copy Reservation Another document can be scanned into memory while the current job is printing. (See page 2-5.) Duplex Copying You can copy onto both sides of the paper. (See page 2-6.) Combine You can copy a two page or four page document onto a single page. (See page 2-13.) Scan Size You can erase the black shadows that appear when copying with the platen cover open. (See page 2-14.) Card Copy You can copy the front and back of ID cards, checks, and custom size documents so that both sides are printed together on a single page. (See page 2-16.) Using ScanTag The ScanTag feature allows you to enter and send a metadata tag automatically to a network computer. (See page 2-19.) 2-2 Introduction to Advanced Functions Advanced Copy Functions 1 Once scanning is complete for the current job, you can begin scanning the next copy job. This enables you to continuously scan on the document glass or use both the ADF (Automatic Document Feeder) and the document glass (FBS) alternately. 2 Note Advanced Copy Functions Scanning the Next Document •• The next document settings can be set separately for the ADF and the document glass (FBS). •• The next document setting is enabled when performing combined copying (see page 2-13), performing duplex copying of one-sided documents (see page 2-6) or performing card copy (see page 2-16) using the document glass, regardless of the default setting. 11 Load the document, and press <Copy>. 22 Press [Advanced]. 33 Press [Next.Doc]. Advanced Copy Functions 2-3 44 Select [ON] and press [Enter]. If you select [OFF], the next document setting is disabled. 55 Press [Close]. 66 Press <Start>. When the loaded documents have been scanned, the message “Set next document” is displayed. 77 Load the next document to scan. 88 Press [Next Doc] or <Start>. When the loaded documents have been scanned, the message “Set next document” is displayed. 2-4 Advanced Copy Functions 99 If you want to scan another document, repeat steps 7 to 8. Reserving Copies Another document can be scanned into memory while the current job is printing. The copying of the next job starts immediately after the printing is finished, which means no time will be wasted by waiting. Note •• You cannot reserve copies when the default setting for copy reservation is OFF. (See page 3-5.) •• Up to 10 copies can be reserved. 11 The message “Copy Reserve Ready” is displayed while printing. 22 Load the document you want to reserve. 33 Press <Start>. The scanning of the document starts, and copying will start as soon as the current copy job is completed. Advanced Copy Functions 2-5 1 2 Advanced Copy Functions 111 When you have finished scanning all the documents, press [Complete]. Duplex Copying You can use this function to perform: • One-sided copying of a duplex document (2 1 sided) (See page 2-9.) • Duplex copying of a duplex document (2 2 sided) (See page 2-11.) • Duplex copying of a one-sided document (1 2 sided) (See page 2-12.) Note •• Enlargement copy is only available when you perform the duplex copying of onesided documents (1 2sided) using the document glass. •• You cannot use the document glass when performing one-sided copying of a duplex document (2 1 sided) and duplex copying of a duplex document (2 2 sided). Only the ADF (Automatic Document Feeder) can be used for copying. •• Letter and Legal paper are available for duplex printing. 2-6 Advanced Copy Functions How to Set Your Document Binding position Result image of duplexed copy Document orientation 1 2 Advanced Copy Functions 1 2 1 2 2 Long Edge 1 When you place When you place the backside the front side 2 1 2 2 1 sided 1 Short Edge 1 When you place When you place the backside the front side When you place When you place the backside the front side 1 1 1 2 1 1 2 When you place When you place the backside the front side Short Edge 2 1 1 2 2 1 2 Long Edge 2 1 2 2 1 2 Advanced Copy Functions 2-7 Binding position Result image of duplexed copy Document orientation 1 1 1 2 2 1 2 2 Long Edge 1 When you place When you place the backside the front side 1 2 1 1 1 1 2 1 2 1 2 1 1 2 When you place When you place the backside the front side Short Edge 1 2 1 2 Long Edge 1 When you place When you place the backside the front side 2 2 1 1 2 2 2 sided 1 Short Edge 2 1 When you place When you place the backside the front side 2 1 1 Long Edge 1 1 Short Edge 2 1 1 1 Short Edge 2-8 Advanced Copy Functions 2 1 Long Edge 1 1 2 1 2 sided 1 How to Select the Binding Position Refer to the illustration below to select the binding type. Long edge binding 1 Advanced Copy Functions 2 Short edge binding One-sided Copying of a Duplex Document (2 1 Sided) This mode allows you to convert two-sided originals into one-sided documents. 1 Scan the front side. 2 Pick up the documents 3 The scanned data temporarily To ADF 4 2 1 5 6 3 6 5 2 1 11 12 13 4 6 5 4 5 To ADF 4 6 saved in the memory will be sorted and printed. 1 and set them to scan the backside. 11 Load the document in the ADF (Automatic Document Feeder), and press <Copy>. Advanced Copy Functions 2-9 22 Press [DuplexCopy]. 33 Press [2 1 sided]. 44 Select [Long Edge] or [Short Edge], and press [Enter]. 55 Press <Start>. When the front side scan is over, the machine shows the following screen: 66 Set the backside of the duplex document and press [Start] or <Start>. 2-10 Advanced Copy Functions Duplex Copying of a Duplex Document (2 2 Sided) This mode will convert two-sided originals into two-sided documents. 1 Scan the front side. 2 Pick up the documents 3 The scanned data temporarily 1 2 2 2 4 2 4 6 1 5 4 5 6 1 1 3 5 3 1 1 6 5 To ADF 4 6 To ADF 11 Load the document in the ADF (Automatic Document Feeder), and press <Copy>. 22 Press [DuplexCopy]. 33 Press [2 2 sided]. 44 Select [Long Edge] or [Short Edge], and press [Enter]. 55 Press <Start>. When the front side scan is over, the machine shows the following screen: 66 Set the backside of the duplex document and press [Start] or <Start>. Advanced Copy Functions 2-11 Advanced Copy Functions saved in the memory will be sorted and printed. 1 and set them to scan the backside. Duplex Copying of a One-sided Document (1 2 Sided) 11 Load the document, and press <Copy>. 22 Press [DuplexCopy]. 33 Press [1 2 sided]. 44 Select [Long Edge] or [Short Edge], and press [Enter]. 55 Press <Start>. If you loaded the document in the ADF, this concludes the procedure. 66 If you loaded the document on the document glass, load the next document, and press [Next Doc]. If you loaded the document in the ADF (Automatic Document Feeder), this concludes the procedure. 77 Repeat step 6 to scan all the documents. To finish copying, press [Complete]. 2-12 Advanced Copy Functions Combined Copying You can copy a multiple page document onto a single page. This enables you to copy a two page or four page document onto a single page. 1 4 - in - 1 Advanced Copy Functions 2 - in - 1 2 Note If you set the Combine function, the copy zoom ratio is automatically set, and the document size is set to Letter. If you want to set the copy zoom ratio or the scan size, set it after setting the Combine function. 11 Load the document, and press <Copy>. 22 Press [Advanced]. 33 Press [Combine]. Advanced Copy Functions 2-13 44 Select the number of pages of the document to combine onto a single page, and press [Enter]. 55 Press [Close]. 66 Press <Start>. Specifying the Scan Size Dark shadows are created around the document by copying with the cover open or when copying books and magazines. These shadows can be erased when copying. Note •• When you scan using the document glass, only an area from the reference setting position equal to the set scan size is scanned. •• When you scan using the ADF, only an area from the center with a width equal to the set scan size is scanned. The whole length of the document is scanned. 11 Load the document, and press <Copy>. 22 Press [Advanced]. 2-14 Advanced Copy Functions 33 Press [Doc.Size]. 1 If you loaded the document in the ADF, [Auto] is selected. 44 Select the size of the document to scan, and press [Enter]. 55 Press [Close]. 66 If you select a size that is not loaded for the scan size in step 4, select the cassette or the bypass tray containing the paper you want to use for copying. When the scan size and the loaded paper match, this step is not required. 77 Press <Start>. Advanced Copy Functions 2-15 Advanced Copy Functions 2 Card Copy You can copy the front and back of ID cards, checks, and custom size documents so that both sides are printed together on a single page. Note •• The ADF cannot be used. Use the document glass for copying. •• If you use paper smaller than Letter size, some of the copied image may be left out. •• If you set the Card Copy function, the copy zoom ratio is automatically set. If you want to set the copy zoom ratio, set it after setting the Card Copy function. •• You can set a zoom ratio between 100% and 230%. Document orientation ID Card (2.2 × 3.4 in.) Two ID Cards (2.2 × 3.4 in.) × 2 Personal Check (2.8 × 6.2 in.) Business Check (3.5 × 8.5 in.) Custom Size (1.6 to 5.5) × (2.4 to 8.5) in. 2.4 in. 1.6 in. 5.5 in. 2-16 Advanced Copy Functions 8.5 in. Copy result Copying an ID Card or Check 11 Load the document on the document glass, and press <Copy>. For details on the orientation for cards and checks, refer to the table on the previous page. 22 Press [Card Copy]. 1 Advanced Copy Functions 2 If [Card Copy] is not displayed, press [Advanced] and then select [Card Copy]. 33 Select the desired type of card, and press [Enter]. 44 Press <Start>. The front of the card is scanned. Advanced Copy Functions 2-17 55 Turn the card over, and press [Next Doc] or <Start>. The back of the card is scanned. 66 If you want to scan another document, load the document, and repeat steps 4 and 5. 77 When you have finished scanning all the documents, press [Complete]. Copying Custom Size Documents 11 Load the document on the document glass, and press <Copy>. For details on the orientation for cards and checks, refer to the table. 22 Press [Card Copy]. If [Card Copy] is not displayed, press [Advanced] and then select [Card Copy]. 33 Press [Custom]. 2-18 Advanced Copy Functions 44 Set the document size using the numeric keys or [+] and [-], and press [Enter]. 1 When entering with the numeric keys, press the document size entry box. 55 Press [Enter]. 66 Press <Start>. The front of the document is scanned. 77 Turn the document over, and press <Start>. The back of the document is scanned. 88 If you want to scan another document, load the document, and repeat steps 6 and 7. 99 When you have finished scanning all the documents, press [Complete]. Using ScanTag The ScanTag feature allows you to enter tag (metadata indicating the attributes and processing method of the copy job) and send it automatically to a network computer. Note Set ScanTag before using this function. For details, refer to Chapter 3, “Setting ScanTag” in the OfficeBridge Guide. 11 Load the document, and press <Copy>. 22 Press [Advanced]. Advanced Copy Functions 2-19 Advanced Copy Functions 2 33 Press [ScanTag]. 44 Select the ScanTag setting you wish to use. If only one ScanTag setting is registered, this screen is not displayed. Proceed to step 5. 55 Set the ScanTag. ••If the date field is required, please insert the current date and press [Enter]. ••If the selected ScanTag setting has been defined as requiring user authentication and you have not logged in, the login screen will appear. For details on logging in, refer to Chapter 1, “Logging In / Logging Out” in the Administrator's Guide. ••If the tag entry was set to “List Input”, the defined text strings will appear as keys. Select a value from the list. (If the text string is defined as editable, the character entry screen will appear. Change the value (if needed) and then press [Enter].) ••If the tag entry was set to character entry, enter the appropriate text string manually, and then press [Enter]. 2-20 Advanced Copy Functions 66 Confirm the entered values, and press [Enter]. 1 If you want to correct a value, select the value and correct it. 77 Press [Close]. 88 Press <Start>. The message “Checking copy ScanTag Availability” is displayed, and the folder in which the DocIndex was registered is checked. Scanning will start when the check is complete. 99 Press [Yes] to copy another document using the tag settings in step 5. Press [No] to complete the operation or specify different tag settings. Note If the registered folder cannot be checked in step 8, the message “Please confirm the location.” is displayed and an error occurs. Check the settings in OfficeBridge. Advanced Copy Functions 2-21 Advanced Copy Functions 2 Advanced Function Combination List When you set another function in addition to the currently set function, some combinations are not available. Function already set Duplex Copy (2 1 sided) (2 2 sided) Sort (ON) Card Copy Sort (OFF) Combine Combine (OFF) Next Document Setting (Document glass ON) Next Document Setting (ADF ON) Document Size (Document glass/specified) Document Size (ADF/specified) Document Size (ADF/auto) Zoom (reduce) Zoom (enlarge) Zoom (100%) Zoom (auto) Contrast — Document Type Cassette (specified) Cassette (specified) Cassette (auto) Cassette (auto) — Document Type Contrast Zoom (auto) — — — Function to be set Zoom (100%) — Zoom (enlarge) — — Zoom (reduce) — — — Document Size (ADF/auto) Document Size (ADF/specified) — — — — — Document Size (Document glass/specified) — — — — Next Document Setting (ADF ON) — Next Document Setting (Document glass ON) — — Combine (OFF) Combine Card Copy — — Sort (OFF) Sort (ON) Duplex Copy (2 1 sided) (2 2 sided) Blank: combination available : combination not available —: second function is enabled Note For combinations where the second function is enabled, the first function set is automatically disabled when the second function is set. 2-22 Advanced Copy Functions Chapter 3 Device Settings Specifying Default Copy Settings............................................................................3-2 Specifying Default Copy Function Settings............................................................3-2 Specifying Default Copy Settings The default values are those applied when you press <Reset>. The machine returns to the default settings if it is left without any operation for a designated period of time. Changing the default values of often-used functions can shorten the time required to adjust settings. Other settings are useful default settings. Note You can set the time it takes to return to the default settings. For details, refer to Chapter 1, “Specifying Default Settings” in the Administrator's Guide. Specifying Default Copy Function Settings You can change the default values and other settings for the copy function. For information on the items and settings that can be specified, refer to “List of Default Copy Settings” (see page 3-5) and “List of Other Settings” (see page 3-5). Setting Example Here the procedure for changing the default document type is described as an example. 11 Press <Setting>. 22 Press [Default Settings]. 3-2 Specifying Default Copy Settings 33 Press [Copy Settings]. 1 2 Device Settings 3 44 Select [Default Settings] or [Other Settings]. ••In this example, [Default Settings] is selected. ••For details on the settings that can be specified, refer to “List of Default Copy Settings” (see page 3-5) and “List of Other Settings” (see page 3-5). 55 Select the item to set. In this example, [Doc.Type] is selected. Specifying Default Copy Settings 3-3 66 Select the default value, and press [Enter]. In this example, the default document type is changed to [Photo]. 77 Press [Close]. To continue to change other default values, repeat steps 4 to 7 of the operation. 3-4 Specifying Default Copy Settings List of Default Copy Settings Description Settings Reference page Doc.Type This sets the default document type setting. Text Auto Photo Background 1-6 Contrast This sets the default contrast setting. Lightest Lighter Normal Darker Darkest Auto 1-7 1 2 3 Zoom This sets the default setting for the copy zoom ratio. Auto 100% 1-10 Doc.Size This sets the default setting for the scan size of the document. Matching the setting with the size of frequently copied documents can shorten the time required to adjust settings. Letter Legal H.LTR A4 F4 A5 2-14 Next.Doc If this is set to ON, when the scanning of a document has finished, you can start scanning the next document for copying. ADF ON, OFF FBS (Document glass) ON, OFF 2-3 Sort You can set to have the sort function enabled by default. No Sorting Sort 1-9 Device Settings Function Note •• Underlined values are the default settings specified at the time of shipment. •• For details on these settings, refer to “Setting Example”. (See page 3-2.) List of Other Settings Function Copy Reservation Description Settings If this is enabled, the next document can ON be scanned while the current document OFF is being copied. Reference page 2-5 Note •• Underlined values are the default settings specified at the time of shipment. •• For details on these settings, refer to “Setting Example”. (See page 3-2.) Specifying Default Copy Settings 3-5 3-6 3-6