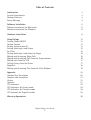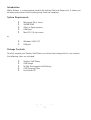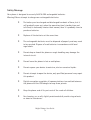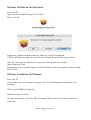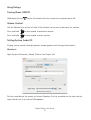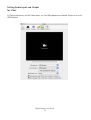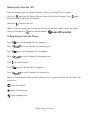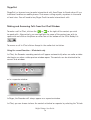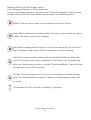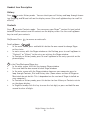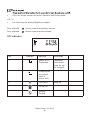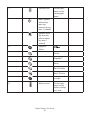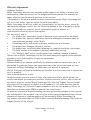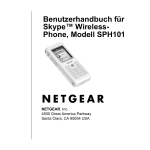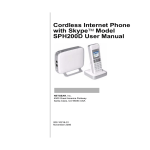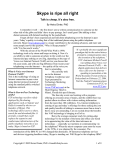Download MTD 129-476B000 Lawn Mower User Manual
Transcript
Dialog Plus User Guide v.1.1 - 061005 Table of Contents Introduction System Requirements Package Contents Safety Message 3 3 3 4 Software Installation Software Installation for Macintosh Software Installation for Windows 5 6 6 Hardware Installation 8 Using Dialog+ 12 Turning Phone ON/OFF13 Volume Control13 Setting System Audio I/O13 Setting Audio Input and Output15 for iChat15 Setting Audio Input and Ouput for Skype16 Making and Answering Skype Calls16 Making and Answering Calls from the Skype window16 Making calls from the LCD17 Calling History from the Phone17 SkypeOut18 Making and Answering Calls from the iChat Window18 Appendix20 Handset Keys Description20 Handset Icon Description21 History21 Contacts21 LCD Indicators22 LCD Indicators for History mode24 LCD Indicators for Contacts mode24 LCD Indicator for SkypeOut mode25 Warranty Agreement26 Miglia Dialog+ User Guide Introduction Miglia Dialog+ is a simple phone handset for making iChat and Skype calls. It allows you to make conversations while walking away from the computer. System Requirements • • • • • Macintosh G4 or faster 256MB RAM iChat or Skype account USB2 port Mac OS X 10.4 or newer • • Windows 2000 / XP USB port or Package Contents Carefully unpack your Cordless VoIP Phone, and check that along with this user manual, the following items are included: • • • • • Cordless VoIP Phone USB Dongle Ni-MH Rechargeable AAA Battery USB Charging Cable Installation CD Miglia Dialog+ User’s Guide Safety Message Your phone is designed to use only AAA Ni-MH rechargeable batteries. Warning! Never attempt to charge non-rechargeable batteries. • The battery can be charged and discharged hundreds of times, but it will gradually wear out, when the operation time (standby time and talk time) is noticeably shorter than normal, then it is probably time to purchase batteries. • • Replace all the batteries at the same time. • • • • • • • The rechargeable batteries must be disposed of properly and may need to be recycled. Dispose of used batteries in accordance with local regulations. Do not drop or knock the phone as rough handling may damage the internal circuit. Do not leave the phone in hot or cold places. Do not expose your device to moisture, dust or corrosive liquids. Do not attempt to open the device, only qualified personnel may repair this product. Digital encryption scrambles all communications transmitted between the phone and the USB dongle to keep them private. Keep the phone and all its parts out of the reach of children. For cleaning, use a soft, slightly moistened cloth, avoid using solvents or abrasive substances. Miglia Dialog+ User Guide Software Installation Miglia Dialog+ User Guide Software Installation for Macintosh Insert the CD Open the Install Miglia Dialog Plus installer. Click on Install Supply your administrator password to allow the installer to proceed. If iChat and Skype are open, the installer will ask you for permission to quit them. Once the software has installed, you may press Quit to quit the installer. Open Skype and iChat. Skype may ask you to allow Skype to use the software. Select the option to always allow and click Ok. Software Installation for Windows Insert the CD If setup does not start automatically, open the CD in My Computer and double-click Setup.exe Click on Install Miglia Dialog Plus Follow the steps to install. You may be asked to install the .NET Framework. Please click Yes in order to continue installing. Miglia Dialog+ User Guide Once the installer has completed, open and sign into Skype. You will be asked to allow Dialog Plus to use Skype. Click the option to always allow this program to use Skype. Miglia Dialog+ User Guide Hardware Installation Miglia Dialog+ User Guide Hardware Installation Installing the Dialog+ hardware is relatively simple. Install batteries in the handset. Insert the Dongle into a free USB port. Turn on the phone by pressing the red on the handset until the screen backlight turns on. Insert batteries Close battery cover C 1 2 3 4 5 6 7 8 * 0+ 9 # + Dialog Insert dongle into USB port Miglia Dialog+ User Guide 9 Turn on Dialog+ Note: You only need to pair the phone and USB dongle the first time you use the phone computer. Refer to the following instructions to pair the phone and USB dongle: Press the square connect button on the USB dongle until the light turns on. Hold the phone 10cm from the dongle until the light on the dongle blinks. Miglia Dialog+ User Guide 10 Please wait 5 seconds and check that the indicator is shown on the handset display. Note: Please do not use other Cordless VoIP Phones after connecting the USB dongle on your computer. 1 2 3 4 5 Icon 1 shows the location of the wireless signal indicator on the LCD. Note: Please do not remove the dongle from the USB port while a call is in progress. Miglia Dialog+ User Guide 11 Using Dialog+ Miglia Dialog+ User Guide 12 Using Dialog+ Turning Phone ON/OFF Hold down the red key on the handset for one second to turn phone on or off. Volume Control Use the Volume keys on the left side of the handset to increase or decrease the volume. Press and hold for one second to maximize volume. Press and hold for one second to mute volume. Setting System Audio I/O Playing system sounds through speakers, keeping phone calls through the handset. Macintosh Open System Preferences, Sound. Click on the Output tab. Set the sound device for output to Internal Speakers. Set the sound device for Input on the Input tab to Line-In or Internal Microphone. Miglia Dialog+ User Guide 13 Windows You may find that all Windows sounds play through the handset. If this is the case, do the following: Open Control Panel by clicking on Start->Settings->Control Panel Click on Sound Click on the Audio tab Select the default device to be your desired sound device, such as the built-in sound card or a PCI card. Make sure to uncheck “Use only default devices” at the bottom of the Sounds and Audio Devices window. Click Apply and OK. Then verify that the applications you wish to use with Dialog Phone™ use the USB Headset. Miglia Dialog+ User Guide 14 Setting Audio Input and Output for iChat In iChat preferences, on the Video pane, see that Microphone and Sound Output are set to USB Headset. Miglia Dialog+ User Guide 15 Setting Audio Input and Ouput for Skype In Skype’s preferences, on the audio pane, make sure that Audio output and Audio input are both set to USB Headset. Making and Answering Skype Calls Making and Answering Calls from the Skype window Pressing the C button on the handset toggles between the Contacts, History, and Dial Pad on the computer screen Skype window. Stay in Contacts or History tab, press the scroll up/down online contact you want, and then press to make the call. Pressing the red Pressing the green buttons to select an key on the handset will end any call. key on the handset will answer an incoming call. The duration of the call will display on the handset LCD after you end the call. Miglia Dialog+ User Guide 16 Making calls from the LCD From the handset you can browse Contacts, History, or simply Dial a number. Press the once and the Online Contacts are ready to scroll through. Press and the LCD will show you All Contacts. Then press again to place the call. Note: In Contacts mode, the icon on the left of each contact’s name shows the online status of the contact: means online contact; Calling History from the Phone Press Press Press Press Press Press Press and the Incoming Calls list appears. to scroll through the incoming calls. again, the Outgoing Calls list appears. to scroll through the outgoing calls. to make the call. and the Missed Calls list appears. to scroll through the missed calls. Note: In History mode, when you are browsing the list, you will see an icon on the left of each entry: means missed call. means Incoming call. means outgoing call. Miglia Dialog+ User Guide 17 SkypeOut SkypeOut is a low cost way to make international calls from Skype to friends who still use traditional landlines or mobile phones. That means calling anyone, anywhere in the world at local rates. You will need to buy Skype Credit to make international calls. Making and Answering Calls from the iChat Window To make a call in iChat, click on the or to the right of the contact you wish to speak with. Algernatively, you can highlight the name of the contact you wish to speak with and click on the phone or video icon at the bottom of the iChat Buddy List. To answer a call in iChat click on Accept in the audio chat invitation. Using the record function - Macintosh only In iChat, the Recorder recording controls will appear automatically when an audio or video chat begins or when a video preview window opens. The controls can be attached to the current chat window: or in a separate window: In Skype, the Recorder will always appear as a separate window. In iChat, you can choose to have the controls attached or separate by selecting the “Attach Miglia Dialog+ User Guide 18 Recording Controls To Chat Window” option in the Recorder preferences in iChat’s preferences. To access the Recorder window at any time, select “Conference Recorder” from the Audio or Video menu on the iChat menu bar.The controls provide the following options: Record: Click the center button to start recording the current AV chat. Pause: When a conference is being recorded, the center button changes to a pause symbol. You choose to pause the recording. Stop: When recording yourself (while not in an active conference), the center button will become a stop button. Click the stop button to cancel recording. Show Files: To open a Finder window with the Saved AV Conferences folder and select the current or most recent recording, click the button with the magnifying glass icon. Another way to do this is to select “Show Saved Movies” from the Audio or Video menu on the iChat menu bar. Settings: Click the button on the left to access the Conference Recorder settings panel. The iChat preferences window will appear, and the Recording settings will be shown. This indicator will flash red when a recording is in progress. Miglia Dialog+ User Guide 19 Appendix Handset Keys Description Miglia Dialog+ User Guide 20 Handset Icon Description History Press to enter History mode. You can check your call history and loop through Incoming, Outgoing and Missed calls on the display screen. (Use scroll up/down keys to scroll list of calls.) Contacts Press to enter Contacts mode. You can access your SkypeTM contact list and switch between Online contacts and All contacts on the display screen. Use the scroll up/down keys to scroll your contacts. Dial/Answer Press to answer or make calls. Scroll up/down • In the main screen, press and hold this button for one second to change Skype online status. • In main screen, with the Skype window on the Desktop, press to scroll up/down in “Contacts” or “History” to the entry you wish on the Skype window. • In Contacts or History mode, press to scroll up/down to the entry you wish on the phone display. C is the Clear/Backspace/Skype key. • In the main screen, click this key to open Skype window. • Press and hold for one second to close Skype window. • In the main screen with the Skype window shown on your computer, press to loop through Contacts, Dial and History tabs. (Some newer versions of Skype on Macintosh do not do this. This is dependent on the version of Skype installed on your computer.) • In Contacts or History mode, press this button to clear History or Contacts entries on the phone display. • In SkypeOut mode, click this key to erase the last digit, or press and hold for one second to clear all digits. Miglia Dialog+ User Guide 21 • • Press this button to end calls or exit Contacts and History mode. 0-9, * # • Use these keys for dialing SkypeOut numbers. Press and hold for one second to maximize volume. Press and hold for one second to mute volume. LCD Indicators 1 No. 1 Indictors 2 3 5 4 Meaning Description Phone-to-PC Connection Connected, vertical bars show the signal strength. Disconnected, you cannot make or receive calls 2 Call Status Hang up During call Dialing/ Ringing Miglia Dialog+ User Guide 22 3 Volume Level The bar goes lower as the volume goes down. Boost speaker volume (by pressing volume up key over 1 second) Speaker mute (by pressing volume down key over 1 second) 4 SkypeTM Status Online SkypeMe™ Away Not Available Don’t Disturb Invisible 5 Battery Level The bar goes lower as the battery charge runs lo w. Miglia Dialog+ User Guide 23 LCD Indicators for History mode 6 No. Indictors 7 Meaning Description 6 History Indicate the phone is in History mode. 7 Missed Calls Show missed calls. Incoming Calls Show incoming calls. Outgoing Calls Show outgoing calls. LCD Indicators for Contacts mode 8 No. Indictors 9 Meaning Description Miglia Dialog+ User Guide 24 8 Contacts Indicate the phone is in Contacts mode. 9 Online contacts Show all online contacts. All contacts Show all contacts. The icon on the left of each entry shows online the contact. LCD Indicator for SkypeOut mode 10 No. 10 Indictors Meaning Description SkypeOutTM Indicate the phone is in SkypOutTM mode. Miglia Dialog+ User Guide 25 Warranty Agreement Hardware Products: Miglia Technology warrants your hardware product against any defect in material and workmanship, under normal use, for the designated warranty period. The warranty becomes effective from the date of purchase by the end user. If the product is found to be defective within the warranty period, Miglia Technology Ltd will, at its sole option, repair or replace the defective product. Miglia Technology Ltd will not, under any circumstances, be liable for direct, special or consequential damages such as, but not limited to, damage or loss of property or equipment, loss of profits or revenues, cost of replacement goods, or expense or inconvenience caused by service interruptions. This warranty is void if: • The product was operated or stored in abnormal use or maintenance conditions. • The product was repaired, modified or altered or undergone attempted repair by non-authorised personel, unless Miglia • Technology Ltd has authorised such repair, modification or alteration. • The product was damaged, abused or misused • The product was installed without following the supplied installation instructions. • The serial number of the product is defaced, modified or missing. • The “Warranty Void” seal on the casing has been modified, removed or broken. The decision of Miglia Technology shall be final and binding with regards to the condition of product return and eligibility of repair or replacement. Software Products: Software Products are covered specifically for defective media or manuals only, for a 14 day period. The software license you acquired cannot under any circumstance by transferred back to Miglia Technology Ltd. Miglia does not warrant or represent that all third-party software or hardware will function error-free when used in conjunction with its products. How to obtain warranty service: To obtain warranty service, within 30 days of the date of purchase, please contact the retailer from whom you made your purchase. To obtain warranty service, after 30 days of the date of purchase contact Miglia Technology Ltd’s Technical Support Service. A proof of purchase will be required to confirm that the product is still under warranty. Should Miglia Technology Ltd’s Technical Support diagnose a fault on your product, a Return to Manufacturer Authorisation (RMA) number will be issued to you. All products returned to Miglia Technology Ltd must be securely packaged in their original box and shipped at the customer’s cost inclusive of any requested documentation. Return shipment of repaired or replaced product will be covered by Miglia Technology Ltd. Any product returned without an RMA number issued by Miglia Technology Ltd’s Technical Support Service will be refused. Miglia Dialog+ User Guide 26