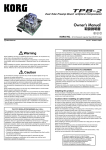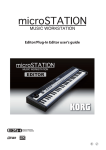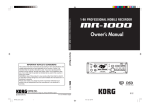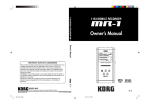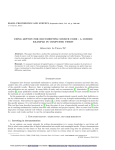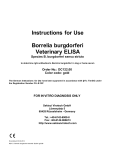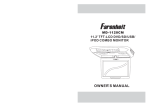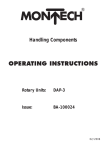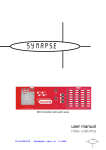Download Mercedes-Benz 2007 CL-Class Automobile User Manual
Transcript
About the software The most recent versions of the applications contained on the accessory disc can be downloaded from the Korg website (http://www.korg.com). Please note before use USB-MIDI Setup Guide If the PS60 is connected to your computer via a USB cable or MIDI cables, performance data and sound settings can be transferred via MIDI between the PS60 and your computer. If you install the dedicated PS60 Editor/Plug‐In Editor application to your computer, you’ll be able to use your computer to edit PS60 programs in detail, and use the PS60 from within your host application as though it were a plug‐in. After you have read the “About the software” and “Operating requirements” sections, set up your system as described in this guide and in the “PS60 Editor/Plug‐In Editor User Guide.” Making connections via USB cable 1. Install the Korg USB‐MIDI driver from the included accessory disc. Windows: page 2, Mac: page 3 2. If you want to use the PS60 Editor/Plug‐In Editor with your computer, you’ll have to install it from the included accessory disc. Windows: page 2, page 3 3. Connect the PS60’s USB connector to a USB port on your computer. page 4 4. Select the necessary settings in the PS60’s Global mode. page 5 5. Select the necessary settings on your computer. Refer to the owner’s manual of the software that you’re using. For examples of setting up the plug‐in editor in popular host applications, please refer to the “PS60 Editor/Plug‐In Editor User Guide” (page 10). Making connections via MIDI cables If a MIDI interface is connected to your computer, you can connect the PS60 to your computer via MIDI cables. 1. Connect the PS60’s MIDI OUT and MIDI IN connectors to the MIDI interface’s MIDI IN and MIDI OUT connectors respectively. page 4 For details on your MIDI interface, refer to its owner’s manual. Some types of MIDI interfaces (commercially available) may be unable to receive or transmit the PS60’s MIDI exclusive messages. 2. Make the necessary settings in the PS60’s Global mode. “Global mode settings on the PS60” on page 5 3. Make the necessary settings on your computer. For details on the required MIDI driver and connec‐ tions, refer to the owner’s manual of your MIDI inter‐ face. You can also refer to the owner’s manual of the software you’re using. Copyright to all software included in this product is the property of Korg Inc. The license agreement for this software is provided separately. You must read this license agreement before you install this software. Your installation of this software will be taken to indicate your acceptance of this agreement. Operating requirements KORG USB-MIDI driver Windows Computer: USB port required (a USB host controller made by Intel is recommended) Operating system: Microsoft Windows XP Home Edition/ Professional/x64 Edition Service Pack 3 or later Microsoft Windows Vista Service Pack 2 or later (including 64‐bit Edition) Microsoft Windows 7 (including 64‐bit Edition) Macintosh Computer: USB port required Operating system: Mac OS X 10.4.11 or later PS60 Editor/Plug-In Editor Windows: • Computer CPU: Intel Pentium III / 1 GHz or better, Pentium D or Core Duo or better is recommended Memory: 512 MB or more (1 GB or more is recommended) Monitor: 1,024 x 768 pixels, 16‐bit color or better A computer that satisfies the operating requirements of Windows XP, Windows Vista or Windows 7 and has a USB port • Operating system Microsoft Windows XP Home Edition/Professional Service Pack 3 or later, Windows Vista Service Pack 2 or later, and Windows 7 However, only the stand‐alone version will run on 64‐ bit editions of Windows 7 and Windows Vista Service Pack 2. Macintosh: • Computer CPU: Apple G4 800 MHz or better (Intel Mac is supported), G5 or Core Duo or better is recommended Memory: 512 MB or more (1 GB or more is recommended) Monitor: 1,024 x 768 pixels, 32,000 colors or better An Apple Macintosh computer that satisfies the operating requirements of Mac OS X and has a USB port • Operating system Mac OS X version 10.4.11 or later * Formats supported by the PS60 Plug‐In Editor: Windows: VST, RTAS Macintosh: VST, Audio Unit, RTAS 1 * PS60 Plug‐In Editor must also satisfy the operating requirements of the host application. You cannot run multiple instances of the PS60 Editor and PS60 Plug‐In Editor on the operating system. This means that you can’t use this editor to edit two or more PS60 units simultaneously. Installing the software Installation in Windows Note: In order to install or uninstall software in Windows, you must have Administrator privileges. Note: Before you connect the PS60 to your computer via USB, you must use the PS60 application installer to install KORG USB‐MIDI Driver Tools. Select and install all desired compoments, such as, the Editor (Standalone), Plug‐In Editor (VST), and/or Plug‐ In Editor (RTAS). For example if you want to install the stand‐alone ver‐ sion, click [Install Standalone Application]. Follow the on‐screen instructions to proceed with the installation. If the installation was successful, click [Close]. The “PS60 Editor/Plug‐In Editor Installer” will appear. Next you will install the plug‐in version(s) that you want to use. Using the procedure described above, begin with step 1 and install the plug‐in version(s) that you want to use. If you don’t want to install the VST or RTAS plug‐in version, click [Exit Setup] to end the installation. When you’ve finished installing the application(s) that you want, click [Exit Setup] to exit the installer. For details, please see the “PS60 Editor/Plug‐In Editor User’s Guide” (PDF). Using the PS60 application installer 4. When you’ve installed all of the selected software, exit the installer. The PS60 application installer will install the KORG USB‐ MIDI Driver Tools and the PS60 Editor/Plug‐In Editor. Installing the KORG USB-MIDI driver 1. Insert the included accessory disc into your optical disc drive. Normally the “PS60 Application Installer” will start up automatically. If your computer is set so the installer does not run automatically, double‐click “KorgSetup.exe” on the accessory disc. 2. From the list, select the applications that you want to install, and click [Install]. The applications you selected will begin the installa‐ tion process. If you want to connect the PS60 to your computer via the USB port, you must install the Korg USB‐MIDI Driver Tools. Then from within the Korg USB‐MIDI Driver Tools, you will need to install the Korg USB‐ MIDI driver. (“Installing the KORG USB‐MIDI driver” on page 2) 3. Follow the on‐screen instructions to install the software. When you click the [Install] button for the PS60 Editor/ Plug‐In Editor in step 2, the “PS60 Editor/Plug‐In Edi‐ tor Installer” dialog box will appear. Use the KORG USB‐MIDI Driver Tools to install the KORG USB‐MIDI driver. Before you continue, you must finish installing the KORG USB‐MIDI Driver Tools in your computer. 1. Use a USB cable to connect your computer’s USB port to the PS60’s USB connector. Then power‐on the PS60. When your computer first detects that the PS60 is connected, the Windows default driver will be installed automatically. However since this driver is not the Korg USB‐MIDI driver, it cannot be used correctly. Note: If you are using Windows XP or Windows Vista, the driver must be installed separately for each USB port used to connect the PS60. If you connect the PS60 to a USB port other than the port that you previously used, you’ll need to install the KORG USB‐MIDI driver again using the same procedure listed above. 2. From the taskbar, click [Start]→[All Programs]→[KORG]→[KORG USB‐MIDI Driver Tools]→[Install KORG USB‐MIDI device]. The setup utility will start. 3. Follow the on‐screen instructions to install the KORG USB‐MIDI driver. During the installation, if a dialog box regarding digi‐ tal signatures appears with a message saying “.... has not passed Windows logo testing,” simply click [Con‐ tinue] to proceed. If you are unable to proceed with the installation, it’s possible that your computer has been set to prohibit installation of unsigned drivers. Check the settings of your computer as described in “Allowing installation of drivers that are not digitally signed.” 4. After you’ve installed the KORG USB‐MIDI driver, exit the installer. If you are asked whether you want to restart, choose [Yes] to restart your computer. For more about installation, setup, or uninstallation of the KORG USB‐MIDI driver, refer to the installation manual (HTML). To view the manual, choose [Start]→[All Pro‐ grams]→[KORG]→[KORG USB‐MIDI Driver Tools]→[Installation Manual]. 2 Installing the software About the PS60 and USB-MIDI driver ports KEYBOARD port Applications on your computer use this port to receive MIDI messages from the PS60 (data from the keyboard and controllers). SOUND port Applications on your computer use this port to send MIDI messages to the PS60’s internal sound generator, making it produce sound. Installing and setting up the PS60 Editor/PlugIn Editor For details on installation, setup and using the PS60 Editor/Plug‐In Editor, please see the “PS60 Editor/Plug‐In Editor User’s Guide”. Allowing installation of drivers that are not digitally signed (Windows XP only) Installation in Mac OS X If the computer you’re using has been set to forbid the installation of any drivers that are not digitally signed, you won’t be able to install the KORG USB‐MIDI driver or the FireWire Audio/MIDI driver. Proceed as follows to change this setting so that you’ll be able to install the drivers. Installing the software 1. From the taskbar, click [Start]→[Control Panel] to access the control panel. 2. In the control panel window, double‐click [System], and then click the [Hardware] tab. 3. In “Drivers,” click [Driver Signing]. You’ll need to run the installer separately for each software item such as the KORG USB‐MIDI driver and the PS60 Editor/Plug‐In Editor to install them one at a time. 1. Insert the included accessory disc into the CD‐ROM drive of your computer. 2. On the accessory disc, double‐click the software installer (.pkg) to start up the installer. Each installer is located in the following folder. • KORG USB‐MIDI driver “KORG USB‐MIDI DRIVER” folder → KORG USB‐ MIDI DRIVER.pkg • PS60 Editor “PS60 Editor” folder → PS60 Editor Installer.pkg 3. Follow the on‐screen instructions to install each item of software. If you intend to use the PS60 with the computer via the USB port, you’ll need to install the KORG USB‐MIDI driver on your computer. When the PS60 Editor/Plug‐In Editor has been installed successfully, restart your computer. On Mac OS X, the stand‐alone version and the plug‐in version are each installed in their own folder. About the PS60 and USB-MIDI driver ports KEYBOARD port Applications on your computer use this port to receive MIDI messages from the PS60 (data from the keyboard and controllers). 4. In the “What action do you want Windows to take?” area, choose [Ignore] or [Warn], and then click [OK]. If necessary, you can change this setting back to its original state after you’ve installed the KORG USB‐ MIDI driver. SOUND port Applications on your computer use this port to send MIDI messages to the PS60’s internal sound generator, making it produce sound. 3 Connecting a computer USB connection and setup Note: The USB connector of the PS60 is only able to transmit and receive MIDI data. Before you connect the PS60 to your computer via USB, you must install the KORG USB‐MIDI driver on your computer. If you’re using Windows XP or Windows Vista, you’ll need to install the driver for each USB port that you use. If you connect the PS60 to a USB port other than the one you used when installing the KORG USB‐MIDI driver, you’ll need to install the driver again. For details, please see “Installation in Windows” on page 2. 1. Using a USB cable, connect the USB connector of the PS60 to the USB connector of your computer. If you want to apply a plug‐in effect to the PS60’s audio signals, or to control the PS60’s audio signals in your host application together with the audio data from the KORG Legacy Collection or other audio tracks, make the connections as illustrated below. Connect the devices as appropriate for the host application that you’re using. Powered monitors INPUT Audio interface USB L/ MONO R Computer USB Powered monitors INPUT PS60’s audio signals Other audio signals MIDI signals INPUT PS60 INPUT USB cable Computer L/MONO R Connecting your computer via the MIDI connectors You can use a commercially available MIDI interface to connect the PS60 to your computer. PS60 2. Make the necessary settings in the PS60’s Global mode. For details, please see “Global mode settings on the PS60” on page 5. 3. Make the necessary settings on your computer. For details, please see the “PS60 Editor/Plug‐In Editor User’s Guide”. 1. Connect the PS60’s MIDI OUT connector and MIDI IN connector to the MIDI IN port and MIDI OUT port of your MIDI interface. For details, refer to the manual included with your MIDI interface. Some USB‐MIDI interfaces may be unable to transmit or receive the PS60’s MIDI exclusive messages. Powered monitors MIDI interface Using the PS60 Editor/Plug-In Editor via a USB connection If you want to mix the PS60’s audio signals with the audio signals sent from your host application via your audio interface, or with audio signals from another sound module, make connections as shown below. Powered monitors INPUT PS60’s audio signals Other audio signals MIDI signals INPUT Audio interface Audio mixer USB Computer L/MONO R USB PS60 4 INPUT INPUT MIDI OUT MIDI IN Computer AUDIO OUTPUT MIDI IN MIDI OUT PS60 2. Adjust the necessary settings in the PS60’s Global mode. For details, please see “Global mode settings on the PS60” on page 5. Verifying the functionality of the PS60 Editor (stand-alone version) Verifying the functionality of the PS60 Editor (stand-alone version) Start up the PS60 Editor (stand‐alone version) and verify that it works correctly. For details on how to set up and start the PS60 Plug‐In Editor, refer to the “PS60 Editor/Plug‐In Editor User’s Guide” on page 8. Setting up the PS60 Editor Before you verify that the software is operating correctly, make sure that you’ve completed the following steps. • The PS60’s USB connector is connected to your computer’s USB port. • The PS60 and your computer are both powered‐on. • The Korg USB‐MIDI driver is installed for the USB port you’ll be using. • The PS60 Editor (stand‐alone version) is installed on your computer. 1. Start up the PS60 Editor. Windows In the taskbar, click the [Start] button and then [All Programs]. From the menu, choose “KORG”– “PS60”– “PS60 Editor” to start up the editor. Alternatively, you can navigate to the “KORG” folder– “PS60” folder, and double‐click the “PS60 Editor.exe” icon located there. The “KORG” folder will be in the location that you selected when installing the software. By default, it will be in the “Program Files” folder. Macintosh Navigate to the “Applications” folder–“KORG” folder– “PS60” folder, and double click the “PS60 Editor” icon. • When you start up, data will be transmitted and received between the PS60 and the PS60 Editor. The PS60’s display will indicate “Now transmitting” and the PS60 Editor will indicate “Synchronizing...” while the synchronization data is exchanged. 2. To simplify the testing process, select performance A‐ 1, which uses Single settings. To press the PERFORMANCE BANK button on the left side of the PS60’s panel to select bank A, and then press button 1 to the right. 3. When you press one of the PS60’s timbre selector ON buttons, the corresponding button in the upper middle area of the PS60 Editor window and the timbre field on the left side will switch accordingly. In the same way as if you click the editor’s ON buttons or the fields to the left, the settings on the PS60 itself will switch accordingly. Global mode settings on the PS60 If the PS60 does not function correctly with your computer, check the following settings on the PS60 itself. “Local Ctrl” settings The MIDI software on your computer might have an Echo Back function where messages that are received at MIDI IN/USB are retransmitted without change from MIDI OUT/USB. If your MIDI software’s Echo Back is turned on when the PS60 is bi‐directionally connected with your computer, the PS60’s internal sound generator will receive duplicate messages (the internally generated messages as well as the messages received via echo‐back), which will cause problems such as each note being sounded twice. In such cases, you can solve the problem by turning the PS60’s local control setting Off so that the signal route is internally disconnected inside the PS60. With the factory settings, the PS60’s local control setting (“Local Ctrl”) is turned On. (“PS60 Owner’s Manual” on page 42) Note: When using the PS60 by itself, leave the local control setting (“Local Ctrl”) turned On. If this is Off, no sound will be produced when you play the PS60’s keyboard. Note: The PS60 Editor/Plug‐In Editor will automatically set the PS60’s local control setting to the appropriate state when the software starts up. Local Control OFF ON Tone generator MIDI IN/USB MIDI OUT/USB MIDI Filter “SysEx” setting With the factory settings, the PS60 is set so that it will not transmit or receive system exclusive messages (“SysEx” Off). (“PS60 Owner’s Manual” on page p.43) Since the PS60 Editor/Plug‐In Editor use numerous MIDI system exclusive messages for communicating with the PS60, this setting of the PS60 will automatically be turned On when the software starts up. If you are using a MIDI device or an application other than the PS60 Editor/Plug‐In Editor and do not want system exclusive messages to be transmitted and received between it and the PS60, you’ll need to use the PS60 to manually turn this setting On. If you perform any of the following operations on the PS60 after the PS60 Editor/Plug‐In Editor has finished starting up, subsequent communication will not be possible. • Turn MIDI Filter “SysEx” Off • On the PS60, use the “Load Preload” command with “All” or “Global,” and load the factory‐set Global settings If the PS60 Editor/Plug‐In Editor become unable to communicate with the PS60, please use the PS60 itself to turn the MIDI Filter “SysEx” setting back On. 5 * Apple, Mac, Macintosh and Audio Units are trademarks of Apple Inc., registered in the US. and other countries. * Windows XP, Windows Vista, and Windows 7 are trademarks or registered trademarks of Microsoft Corporation in the U.S. and other counties. * Intel, Intel Core, and Pentium are trademarks of Intel Corporation in the U.S. and other countries. * VST is trademark of Steinberg Media Technologies GmbH. * RTAS is registered trademarks of Avid Technology, Inc., or its subsidiaries or divisions. * All other product and company names are trademarks or registered trademarks of their respective holders. 4015-2 Yanokuchi, Inagi-city, Tokyo 206-0812 Japan © 20106KORG INC. E 1