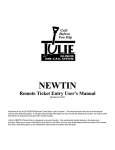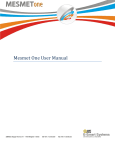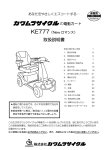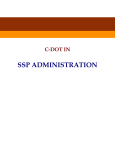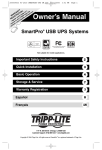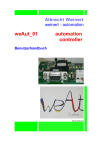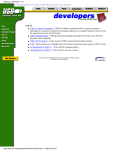Download LG Electronics D3744S Clothes Dryer User Manual
Transcript
LevelOne MUS-2500 Smart USB Storage User Manual V1.0.0-0605 CONTENT CHAPTER 1 INTRODUCTION.............................................................................................................. 5 1.1 About this Manual ...................................................................................................................5 1.2 Support Services.....................................................................................................................6 CHAPTER 2 PRODUCT OVERVIEW .................................................................................................. 7 2.1 Package Contents...................................................................................................................7 2.2 System Requirements ............................................................................................................7 2.3 Physical Description ...............................................................................................................8 2.3.1 Mini USB B Type Connector........................................................................................8 2.3.2 USB Hub Ports ...............................................................................................................8 2.3.3 DC Jack ...........................................................................................................................9 2.3.4 Backup Button ................................................................................................................9 2.3.5 LED Indicators ................................................................................................................9 2.4 Features....................................................................................................................................9 CHAPTER 3 HARDWARE SETUP .....................................................................................................11 CHAPTER 4 USING THE ENCLOSURE .......................................................................................... 12 4.1 Connecting the enclosure ....................................................................................................12 4.2 Removing the enclosure ......................................................................................................13 4.3 How to start SmartUSB utility..............................................................................................14 4.4 First time to use SmartUSB utility.......................................................................................15 CHAPTER 5 5.1 BACKUP ......................................................................................................................... 18 How to back up......................................................................................................................18 5.1.1 Create a new backup job .....................................................................................................18 2 5.1.2 Edit an existing backup job..................................................................................................23 5.1.3 Execute one backup job.......................................................................................................25 5.1.4 Execute multiple backup jobs..............................................................................................25 5.2 Backup Setting ......................................................................................................................27 5.2.1 Method Setting ......................................................................................................................27 5.2.2 Schedule Setting ...................................................................................................................31 5.2.3 File Location Setting .............................................................................................................31 5.3 How to restore .......................................................................................................................32 5.3.1 Restore Setting......................................................................................................................35 5.4 How to schedule....................................................................................................................37 CHAPTER 6 SECURED PRIVATE DISK .......................................................................................... 39 6.1 Create your private disk .......................................................................................................39 6.2 Login your secured private disk ..........................................................................................40 6.3 Logout your secured private disk........................................................................................41 6.4 Delete your secured private disk ........................................................................................41 6.5 Change username and password ......................................................................................42 6.6 How to use Backup tool in secured private disk ..............................................................42 6.7 How to use Mobile Office in secured private disk ............................................................43 CHAPTER 7 MOBILE OFFICE ........................................................................................................... 45 7.1 Mobile My Documents..........................................................................................................45 7.2 Mobile Internet Explorer.......................................................................................................46 7.3 Mobile Outlook Express .......................................................................................................46 7.4 Mobile Address Book............................................................................................................49 CHAPTER 8 PC SYNC TOOLS.......................................................................................................... 50 3 8.1 My Documents Synchronization .........................................................................................51 8.2 Internet Explorer Synchronization ......................................................................................52 8.3 Outlook Express Synchronization ......................................................................................53 CHAPTER 9 SYSTEM SETTING ....................................................................................................... 56 9.1 General Setting......................................................................................................................56 9.2 Private Disk Management....................................................................................................58 9.3 File Location...........................................................................................................................59 9.4 Maintenance ..........................................................................................................................62 CHAPTER 10 EXTERNAL BUTTON AND USB HUB .................................................................. 64 10.1 Set the external button .........................................................................................................64 10.2 Use the button .......................................................................................................................66 CHAPTER 11 11.1 TROUBLE SHOOTING............................................................................................. 67 Frequently-asked questions................................................................................................67 11.2 Error messages .....................................................................................................................72 MESSAGE ID ............................................................................................................................................. 72 ERROR MESSAGE DESCRIPTION ...................................................................................................... 72 4 Chapter 1 Introduction Thank you for purchasing the LevelOne Smart USB Storage. The product is a powerful USB 2.0 2.5” hard disk enclosure with two USB 2.0 ports Hub. It allows you to back up data, manage backup schedules and set up a private disk to protect your personal information. Levelone MUS-2500 is personal mobile storage and much more. Your MUS-2500 comes with the SmartUSB utility. Through this application, you can quickly back up your data by just one touch. This application can also be set to complete a complex backup job based on the rules you define. For example, back up data daily, weekly or monthly. For needed security, the SmartUSB provides you the option to create a private disk for protecting your personal files and folders. Using SmartUSB utility, you can back up the office package – My Document, Internet Explorer, Outlook Express and Address Book – to your MUS-2500 Smart USB Storage. Its Mobile Office function lets you use your office information anywhere. With the MUS-2500, you can go out without your notebook/computer, and make every computer looks just like your own. 1.1 About this Manual This box contains the MUS-2500 Smart USB Storage User Manual. This document provides information and instruction on using MUS-2500 Smart USB Storage to set up your SmartUSB utility and back up your data. Onscreen help allows you to access information onscreen while you’re working with SmartUSB utility. Onscreen user manual is available here, as well as links to other documentation and related MUS-2500 website. 5 In the application, choose the application’s user manual from the Help menu. This onscreen help contains the detailed information about how to adjust the SmartUSB utility options and other settings, such as back up your data on schedule, protect your private files and folders, and more. With this onscreen help, you can operate the SmartUSB utility step by step. If you have any questions regarding the operating SmartUSB Utility, please refer to onscreen Help or the Smart USB Storage User Manual in the Doc folder of SMARTSYS flash drive for more details or download the newest user manual from our web site at www.level1.com 1.2 Support Services Read on for an overview of the different parts of your MUS-2500 Smart USB Storage, and summary information on common tasks such as setting up MUS-2500 and SmartUSB utility, connecting to a computer, customizing the backup application you want, managing the private disk, and more. If you have any problem with the SmartUSB utility or need technical support, you can contact your product dealer. The more information you have to give to the support agents, the faster they will be able to address your issue. Alternatively you can visit our website, at http://www.level1.com, for more information and support. This manual is subject to be changed without notice. Note: Level One is not responsible for damage to device and/or hard disk drive, or loss and/or damage to files on the hard disk drive, due to improper installation or usage. 6 Chapter 2 Product Overview 2.1 Package Contents MUS-2500 Smart USB Storage comes with some accessories. Verify that nothing is missing from the MUS-2500 Smart USB Storage package by using the checking list below. Please contact your dealer if anything is missing or damaged. All packing materials are recyclable. Please confirm the items are in the Package below: MUS-2500 Smart USB Storage Enclosure (Does not include Hard Disk Drive) Rubber Stand Certified USB 2.0 Cable USB to DC IN Cable Screw Pack of 4 Pieces Quick Installation Guide 2.2 System Requirements Pentium III equivalent processor or higher Windows 2000 (Server Pack 4)/XP/Windows Server 2003 128 MB RAM or more as required by Windows Internet (for system upgrade) 7 2.3 Physical Description DC-IN (5V/2A) PC (USB) USB1 (Hub) USB2 (Hub) External button 2.3.1 Mini USB B Type Connector The Mini USB B type connector is designed for USB 1.1(12 Mbps) or USB 2.0 (480 Mbps) and connects to the PC via certified cable. 2.3.2 USB Hub Ports The enclosure includes two ports USB 2.0 hub which can be applied to connect various low power consuming USB devices. Besides, if user inserts pen drive or card reader in the ports, SmartUSB wizard tool provides an external button function to copy the data from the ports to the internal hard drive of the enclosure. 8 2.3.3 DC Jack The enclosure includes a DC Jack that provides extra power input by using the provided USB power adapter cable to connect it to another USB port on your desktop/notebook computer. 2.3.4 Backup Button The enclosure has an external button. By pressing the button, you can do a backup job or copy the data from the pen drives or card reader in the enclosure’s HUB ports to internal hard drive of the enclosure. For more information on how to use the external button, see Chapter 9, “System Setting”. 2.3.5 LED Indicators Power LED is lit while power or PC is applied. HD LED blinks indicating that the internal hard disk is accessed. USB1 LED is lit while the USB device connects to USB1 Port of the enclosure. USB2 LED is lit while the USB device connects to USB2 Port of the enclosure. 2.4 Features The enclosure provides the following features: Powerful Smart Backup Tool Built-In Internal 32MB Flash Drive Secured Private Disk with User Name and Password Synchronizing PC Data with Mobile Storage Quickly Synchronizing Your Newest Outlook Express Emails Built-In Two Ports USB 2.0 Hub One Button Backup Carry Your PC Application Anywhere: 9 - Outlook Express - My Favorites - My Documents Folder - Address Book Multilingual GUI (English, German, Danish, Portuguese, Russian, Traditional Chinese) 10 Chapter 3 Hardware Setup 1. Press the panel cover up at mark and pull the bottom case off. 2. Insert the HD into the IDE slot. You must carefully align and plug the pins of the hard drive’s IDE connector into the sockets of the controller board’s IDE adapter in the base case of the enclosure. Do NOT force the pins into their sockets and do NOT try to insert the hard disk at an angle, otherwise you may damage the IDE connector pins. 3. Attach the screws (Silver) to the base and the hard drive. 4. Fix the panel cover on the base. 5. Attach the screws (Black) to the base and the panel cover. 11 Chapter 4 Using the Enclosure 4.1 Connecting the enclosure Follow these steps to connect your MUS-2500 Smart USB Storage to computer: 1. Place your 2.5” hard drive into the enclosure. For more information on setting up the enclosure, see Chapter 3, “Hardware Setup”. 2. Plug the provided USB cable into the PC port in the enclosure. Plug the USB slot into the computer’s USB port. 3. You’ve done everything you need to get your enclosure MUS-2500 with SmartUSB utility up and running. The first time you use your MUS-2500 with SmartUSB utility, the SmartUSB utility starts and helps you to enter the application. 4. If your hard drive is new or not partitioned, the system will pop up a warning message to remind you to initialize, partition and format your hard drive with file systems FAT, FAT32 or NTFS. "-----------------------------------------------------------------------------------------------------------------Note: Some desktop or notebook computers may not be able to run the enclosure properly; 12 this is due to insufficient power supply from the desktop/notebook’s USB port. You must use the provided certified and specified USB cable to connect your enclosure to the computer. You can change other USB ports of your computer to try it again. If the enclosure still fails in starting, you have to use the provided USB power adapter cable to connect the power input of the enclosure to another USB port on your computer; this will provide the additional power needed. 4.2 Removing the enclosure To safely remove the enclosure, you have to stop two USB Mass Storage devices. The first USB Mass Storage device consists of Generic AUTORUN Disk USB device and Generic Flash Disk USB device. The other Mass Storage device consists of internal Hard Disk drive. You can double click Unplug or Eject Hardware in the taskbar to open a dialogue, and then select the mentioned above USB Mass Storage devices, and click Stop to remove the enclosure. 13 4.3 How to start SmartUSB utility SmartUSB utility is the application you use with MUS-2500 Smart USB Storage. You can start your SmartUSB utility by any one of the following: - Connect the enclosure to your computer, and SmartUSB utility opens automatically. - In My Computer, please double click SMART CD drive and then SmartUSB utility opens automatically. - In Windows Explorer, please click SMARTSYS drive. Find the SmartUSB.exe and double 14 click it to open the SmartUSB utility. 4.4 First time to use SmartUSB utility Following the steps below to perform SmartUSB utility: 1. Open SmartUSB.exe as described in Section 4.3. 2. Set up Mobile Storage (MUS-2500 Smart USB Storage): after Welcome window popup, Smart USB Storage Setting window is displayed. 3. Select the internal hard drive of the enclosure or local PC path that you desire to be your mobile storage. 15 4. Click OK to enter the SmartUSB wizard screen. 16 17 Chapter 5 Backup 5.1 How to back up 5.1.1 Create a new backup job 1. Click Backup button in the SmartUSB wizard screen. The Backup Job List window will open. 2. Click New Job button. The What to Backup window will be displayed. "-------------------------------------------------------------------------------------------------------------Note: Double Click button to open Windows Explorer. It will show the location that 18 your files saved in the Windows Explorer. 3. Click My Folders or click My Profile to select the items that you wish to back up. "-------------------------------------------------------------------------------------------------------------Note: The SmartUSB Utility provides the Job Info for users. It will show Job Name, Copy/Compress Data, Backup Type, Compression Level and Scheduled information. You can click button to open the page; or click button to close the page. As you create or edit a backup job, the Job Info will be displayed automatically. My Folders: select the files and the folders that you wish to back up. 19 My Profile: select the setting that you wish to back up as follows. My Documents: back up My Documents folders. 20 Outlook Express: back up Outlook Express mail folders. 21 Internet Explorer: back up My Favorites of Internet Explorer. 22 Address Book: back up Address Book file. 4. Click Next button. The Backup Setting window will be displayed. From this window you get to configure various job-specific setting. For more information on setting preferences, see Section 5.2, “Backup Setting”. 5. Click Save and Execute to start this backup job or click Save to store the backup job. 5.1.2 Edit an existing backup job 1. Click Backup button in the SmartUSB wizard screen. The Backup Job List window will open. 23 2. Select the backup job that you wish to edit. 3. Click Edit Job button. "---------------------------------------------------------------------------------------------------------------Note: When you click Edit Job button, the Job Info will be displayed automatically. It will show Job Name, Copy/Compress Data, Backup Type, Compression Level and Scheduled information for users. You can click 4. The What to Backup window will be displayed. Click button to close the page. My Folders or My Profile to select the items that you wish to back up. 24 5. Click Next to enter the Backup Setting window. From this window you get to configure various job-specific setting. For more information on setting preferences, see Section 5.2, “Backup Setting”. 6. Click Save and Execute to start this backup job or click Save to store the backup job. 5.1.3 Execute one backup job 1. Click Backup button in the SmartUSB wizard screen. The Backup Job List window will be displayed. 2. Select the backup job that you wish to execute. 3. Click 5.1.4 Execute Now button to start this backup job. Execute multiple backup jobs 1. Click Backup button in the SmartUSB wizard screen. The Backup Job List window will be displayed. 2. Enable Multiple Jobs Execution check box. 25 "------------------------------------------------------------------------------------------------------------------Note: Click the right button of the mouse; you can see a menu with three options. Click Select All to select all backup jobs. Click Clear All to unselect the backup jobs you selected. Click Inverse to select the backup jobs you unselected. 26 3. Select 4. Click 5.2 Job Index to indicate the backup jobs that you wish to execute. Execute Now button to start selected backup jobs. Backup Setting 5.2.1 Method Setting Click Backup Method tab and fill out the following setting: 1. In the Backup Job Name field type a name to be assigned to the backup job that you wish to create. 2. Select a backup method either using compression or directly copying for the job. Backup without compression: directly copy the specified files to the destination path. Backup Type field - Copy and replace files: Copy all selected files and folders to the destination path and replace them, which have the same name as the files to be added. - Update files: Update the selected files which are present in the destination path, but the unselected files will be skipped. This method will also copy the selected new files to the destination path. "------------------------------------------------------------------------------------------------------Note: By default, the SmartUSB utility uses this option to back up your data. If you have no desired option, it is a good idea to select this backup type, which can address most events. - Freshen existing files: Update the specified files which are present in the destination path, but the unspecified files will be skipped. "------------------------------------------------------------------------------------------------------Note: If this is your first time to perform the SmartUSB utility, we do not suggest 27 this option. If using this option, make sure your hard disk has the same file names or folder names, which should not be empty, or the application will not update any files or folders without showing an error message. - Synchronize files: Update the selected files which are present in the destination and the source path. This method will also copy the selected new files to both the destination and the source path. The unselected files will be skipped. - Copy and replace files (remove unspecified files): Copy all selected files and folders to the destination path and replace them, which will have the same name as the files to be added. But the unselected files in the destination will be removed. - Update files (remove unspecified files): Update the selected files which are present in the destination path, but the unselected files will be removed. This method will also copy the selected new files to the destination path. Overwrite field - Ask before overwrite: Ask before overwriting the existing files. - Overwrite without prompt: Overwrite the existing files without prompt. - Skip existing files: Those files which are present are not overwritten. Use compression (7z): compress the specified files to the archive in destination path. Backup Type field - Add and replace files: Add all specified files, which are not present in the archive. Replace the archived files, which have the same name as the files to be added. The unspecified files in the archive will be skipped. - Update files: Update the specified files, which are present in the archive, but the 28 unspecified files will be skipped. This method will also add the specified new files to the archive. "------------------------------------------------------------------------------------------------------Note: By default, the SmartUSB utility uses this option to back up your data. If you have no desired option, it is a good idea to select this backup type, which can address most events. - Freshen existing files: Update the specified files, which are present in the archive, but the unspecified files will be skipped. "------------------------------------------------------------------------------------------------------Note: If this is your first time to perform the SmartUSB utility, we do not suggest this option. If using this option, make sure your hard disk has the same file names and folders, which should not be empty, or the application will not compress any files or folders without showing an error message. - Add and replace files (remove unspecified files): Add all specified files, which are not present in the archive. Replace archived files, which have the same name as the files to be added. The unspecified files in the archive will be removed. - Update files (remove unspecified files): Update the specified files which are present in the archive, but the unselected files will be removed. This method will also compress the specified new files to the archive. Compression Level field: When creating a new archive, you first need to select the archive format. - Fastest: Takes less time to compress, but usually achieve a lower compression ratio. 29 - Fast: Takes less time to compress, but the compression ratio is higher than Fastest. - Normal: This format provides better and slower compression than Fast, and it may require more memory. - Maximum: This format provides better and slower compression than Normal, and it may require more memory. - Ultra: This format provides better and slower compression than Maximum, and it may require more memory. Password: Press the Password button and enter a password if you wish to encrypt the files being archived. Show Password: Enable to display the password when you enter the password. Advance: Click Advance button and the Backup File Options window will be displayed. - In the Split to Volumes (Bytes) field select the desired volume mode to split the backup (compressed) file into several small files with the specified volume size None: volume size is unlimited. In this mode, the maximum file size is constrained by File System as follows: n FAT: 2G bytes o FAT32: 4G bytes p NTFS: not limited Volume_1457664_floppy: volume size is 1.44 MB. Volume_650M_CD: volume size is 650 MB. Volume_700M_CD: volume size is 700 MB. Volume_4480M_DVD: volume size is 4480 MB. 30 - In the Preserve your backup files options, select your preservation policy. Overwrite: Overwriting the existing backup (compressed) file. Preserve the latest files: Select how many backup (compressed ) files that you want to preserve Preserve all files: Preserve all the backup (compressed) files. 5.2.2 Schedule Setting 1. Click 2. Enable Scheduling Setting tab and fill in the following setting. Make a schedule to perform this job and then select Once or On Interval. - Once: Selects the specified date and time to perform backup job - On Interval: Select daily, weekly or monthly, the corresponding days and the time to perform backup job. See more information in Section 5.4. 5.2.3 File Location Setting 1. Click File Location tab in Backup Setting window. 2. In Where to Backup field displays the destination path. 3. The Select a location for your backup file group is made up of the following components. - Backup to internal hard disk drive of the enclosure: select the internal hard disk drive as your destination drive for the backup job. - Backup to your Secured Private Disk: select the secured private disk as your 31 destination drive for the backup job. If you do not log in the secured private disk, the login window will be displayed. - Backup to PC temporary path (Not Recommended!): browse and select a path in local PC to be the destination for the backup job. 5.3 How to restore You can restore your files in backup job by the following Steps: 1. Click 2. Click Backup button in the SmartUSB wizard screen. Restore Data. Select the backup job that you wish to restore. 32 3. Click Next. 4. In Which file to Restore window selects the compressed file or folder of the backup job that you wish to restore. 5. Click Next. 6. In What to Restore selects the files or folder in the backup job that you wish to restore. 33 7. Click Next button, then the How to Restore window appears requiring you to configure restore setting. For more information on setting preferences, see Section 5.4, “Restore Setting”. 34 8. Click Restore Now to restore the backup job. 5.3.1 Restore Setting Backup Job Name: display the backup job name that you wish to restore Restore Type: - Copy and replace files: Copy all selected files and folders to the source path and replace them, which will have the same name as the files to be added. - Update files: Update the selected files which are present in the source path, but the unselected files will be skipped. This method will also copy the selected new files to the source path. "------------------------------------------------------------------------------------------------------35 Note: By default, the SmartUSB utility uses this option to back up your data. If you have no desired option, it is a good idea to select this backup type, which can address most events. - Freshen existing files: Update the selected files which are present in the source path, but the unselected files will be skipped. "---------------------------------------------------------------------------------------------------------Note: If this is your first time to perform the SmartUSB utility, we do not suggest this option. If using this option, make sure your hard disk has the same file names and folders, which should not be empty, or the application could not restore any files or folders but shows an error message. - Copy and replace files (remove unspecified files): Copy all selected files and folders to the source path and replace them, which have the same name as the files to be added. But the unselected files in the source will be removed. - Update files (remove unspecified files): Update the selected files which are present in the source path, but the unselected files will be removed. This method will also copy the selected new files to the source path. Overwrite field - Ask before overwrite: Ask before overwriting the existing files. - Overwrite without prompt: Overwrite the existing files without prompt. - Skip existing files: Those files which are present are not overwritten. 36 Restore To: - Restore files to the original path: Restore the files to source path of backup job. - Restore files to the assigned folder: Browse your desired folder and restore the files to the folder. 5.4 How to schedule 1. Click Backup button in the SmartUSB wizard screen. The Backup Job List window will be displayed. 2. Select the backup job that you wish to schedule. 3. Click 4. Enable Schedule tab and set up the schedule with the following steps. Make a schedule to perform this job and then select Once or On Interval. - Once: Selects the specified date and time to perform backup job - On Interval: Selects daily, weekly or monthly, the corresponding days and the time to perform backup job. 37 38 Chapter 6 Secured Private Disk 6.1 Create your private disk 1. Click Secured Private Disk button in the SmartUSB wizard screen. 2. The Create New Secured Private Disk window appears requiring you to configure the following setting. - In the Drive Letter field: select a disk drive you desire. - In the Disk Size field: type the desired disk size you desire. - In Enable Security check box: click check box to secure your disk. - In the User Name field: type your desired username. - In the Password field: type your password. - In the Confirm Password field: retype your password again. 39 3. Click Create to set up a private disk. 4. The Format Dialog appears and asks you to format the hard disk. 5. Click Start to begin the format application. 6. Click Close to end. 7. Secured Private Disk with Login Logout 6.2 button will change to Secured Private Disk with button. It means that you are login the private disk. Login your secured private disk 1. Click Secured Private Disk with Login button in the SmartUSB wizard screen. - In the User Name field: type your desired username to use this disk. - In the Password field: type your password to use this disk. 40 2. Click OK button to enter your disk. 3. Secured Private Disk with Login Logout 6.3 button will change to Secured Private Disk with button. Logout your secured private disk 1. Click Secured Private Disk with Logout button in the SmartUSB wizard screen. 2. Secured Private Disk with Logout Login 6.4 button will change to Secured Private Disk with button. Delete your secured private disk 1. Click System Setting button in the SmartUSB wizard screen. 2. Click Private Disk Management tab. 3. Click Delete Disk button, then your secured private disk will be removed. 41 6.5 Change username and password 1. Click System Setting 2. Click Private Disk Management tab. 3. Click Change button, then enter the new username and password. 4. Click OK to change username and password. 6.6 button in the SmartUSB wizard screen. How to use Backup tool in secured private disk You can back up your data in secured private disk. 1. Click Backup button in the SmartUSB wizard screen. 2. Click New Job button or Edit Job button for specified job. 3. Click File Location tab in How to Backup window. 4. Select Backup to your Secured Private Disk: select the secured private disk as your destination drive for the backup job. 5. Click Save and Execute button. 42 6.7 How to use Mobile Office in secured private disk You can use your Mobile office in secured private disk. 1. Click System Setting 2. Click button in the SmartUSB wizard screen. File Location tab. 3. In Change File Location group click Mobile Office tab. 4. Click Browse button and select Set the Private Disk drive as the new destination item. 5. Click OK button. 6. Click Apply button. 43 44 Chapter 7 Mobile Office You can use your mobile applications anywhere. 7.1 Mobile My Documents 1. Click My Documents button in the SmartUSB wizard screen. 2. The first time you use the function, Copy My Documents window which prompts you to copy the desired files or folders to your Mobile Storage (MUS-2500 Smart USB Storage). - Click Copy button to copy My Documents folder of PC to your Mobile Storage (MUS-2500 Smart USB Storage) or click Cancel button to create an empty My Documents folder in your Mobile Storage (MUS-2500 Smart USB Storage). 3. My Documents folder window will be displayed. 45 7.2 Mobile Internet Explorer 1. Click Internet Explorer button in the SmartUSB wizard screen. 2. The first time you use the function, Copy My Favorites window which prompts you to copy the desired files into My Favorites to your Mobile Storage (MUS-2500 Smart USB Storage). - Click Copy button to copy My Favorites folder of PC to your Mobile Storage (MUS-2500 Smart USB Storage) or click Cancel button to create an empty My Favorites folder in your Mobile Storage (MUS-2500 Smart USB Storage). 3. Mobile Internet Explorer window will be displayed. 7.3 Mobile Outlook Express 1. Click Outlook Express button in the SmartUSB wizard screen. 46 2. If it is the first time to use this function, Copy Outlook Express Email window which prompts you for setup information. - Select a user name of PC Outlook Express: Select a user name of PC Outlook Express to represent the mail folder that Outlook Express uses. - Create a user name of Mobile Outlook Express: Create a user name of Mobile Outlook Express to represent the mail folder that Mobile Outlook Express uses. You can use the two methods to determine the user name as follows: Create the same user name as PC: Use the user name which is the same as mentioned above for PC Outlook Express. Create a new user name: Type your desired user name to create it. - What to copy from PC to mobile storage: Copy the desired mails to Mobile Outlook Express. The application provides three methods for user to choose the source of mail. Copy mail specify date/time: specify the date/time and copy the mail collected from the specified date/time to now. Copy all mail: It will copy all mail to Mobile Storage (MUS-2500 Smart USB Storage). Copy all mail folder files(*.dbx): It will copy all PC mail folder files known as *.dbx files to Mobile Storage (MUS-2500 Smart USB Storage). 47 3. If you have used the function previously, then Login Mobile Outlook Express window prompts you for selecting a user name to login Mobile Outlook Express. - User Name List in Mobile Outlook Express: Select a user name in the list to login Mobile Outlook Express or to delete the mail folder from mobile storage. - Remember user name on login: If you enable the item, then the system will automatically login this user name next time and never display this window. If you want to login with another user name, you can click PC Sync Tools, then click Outlook Express Synchronization. And click Change User Name button in Select a user name of Mobile Outlook Express group to change user name. - Delete: The system will delete the user name and all of its folders and files. 48 - Login: Login the Mobile Outlook Express by the user name you selected. - Cancel: Return to the SmartUSB screen. 4. Click Login button and then Outlook Express window will be displayed. 7.4 Mobile Address Book 1. Click Address Book button in SmartUSB wizard screen. 2. If it is the first time to use the function in your Mobile Storage (MUS-2500 Smart USB Storage), the system will copy the default address book file to the Mobile Storage (MUS-2500 Smart USB Storage) and perform Mobile Address Book. Otherwise, the system will do nothing but open Mobile Address Book directly. 49 Chapter 8 PC Sync Tools You can synchronize the data in PC with Mobile Office of MUS-2500 Smart USB Storage (see Chapter 7). 1. Click PC Sync Tools button in the SmartUSB wizard screen. 2. Click any one of tools to synchronize data: 50 8.1 My Documents Synchronization Click My Documents Synchronization n Sync My Documents With Mobile My Documents window will be displayed. o Select an item in Specify a synchronization direction Two-way sync with PC and Mobile My Documents. Update the specified files from PC to Mobile My Documents. Update the specified files from Mobile My Documents to PC. 51 8.2 Internet Explorer Synchronization Click Internet Explorer Synchronization n Sync My Favorites With Mobile Internet Explorer window will be displayed. o Select an item in Specify a synchronization direction Two-way sync with PC and Mobile Internet Explorer. Update the specified files from PC to Mobile Internet Explorer. Update the specified files from Mobile Internet Explorer to PC. 52 8.3 Outlook Express Synchronization Click Outlook Express Synchronization n Synchronize Your Emails window will be displayed. o Select a user name of PC Outlook Express: Select a user name of PC Outlook Express to represent the mail folder that your PC Outlook Express uses. If Yes appears in Initial PC, it shows the connected PC is the original source for mail synchronization. p Select a user name of Mobile Outlook Express: Select or create a user name of Mobile 53 Outlook Express to represent the mail folder that your Mobile Outlook Express uses. You can use the three methods to determine your desired user name as follows: Use the same user name as PC: Use the user name which is the same as mentioned above for PC Outlook Express. Use last login user name: Use the last login user name for Mobile Outlook Express or click Change User Name button and select from the user name list in Mobile Outlook Express. Create a new user name: Type your desired user name to create it. q What to Synchronize: Select what mail to be synchronized. This application provides two methods for the user to choose the source of mail. Copy mail specify date/time: specify the date/time and synchronize the mail collected from the specified date/time to now. All mail: It will synchronize all mail to mobile storage. r Select an item in Specify a Synchronization direction: Select one method to update email on both PC and Mobile Outlook Express. Two-way sync with PC and Mobile Storage. Update new mail from PC to Mobile Storage. Update new mail from Mobile Storage to PC. 54 8.4 Address Book Synchronization Click Address Book Synchronization n Sync Address Book With Mobile Address Book window will be displayed. o Select an item in Specify a synchronization direction Update the file from PC to Mobile Address Book. Update the file from Mobile Address Book to PC. 55 Chapter 9 System Setting This Chapter describes how to configure your SmartUSB system. 9.1 General Setting 1. Click System Setting button in the SmartUSB wizard screen. 2. Select what configuration that you want to change: Click General tab you can set the configurations as follows: Use Language: Ö Automatically adapt to Windows Language when start to run the utility: if you want to start the utility using Windows Language, enable this item. Ö Language: You can set the desired language to view the SmartUSB wizard tools. 56 Autorun Utility: Ö Enable AutoRun utility when mobile storage is connected: If you want to run the autorun utility when you plug the enclosure (MUS-2500 Smart USB Storage) into PC, enable Ö this item. If not, disable this item to cancel the autorun utility. Hide to small icon in taskbar when closing window: If you disable this item, the SmartUSB Utility will end as soon as you close the window. But if you enable this item, the window will hide a small icon in the taskbar when you close it. This means that the SmartUSB Utility does not end but it hide’s a small icon in the taskbar. You can check the taskbar to find it and click the right mouse button, then click Show Window to display the SmartUSB Utility screen. Or you can click Exit SmartUSB Utility to exit and end the SmartUSB Utility. Set a button task for the external button of mobile storage: you can set external button to perform any job: External Button Job for backup - Button Task: Select Do selected Backup Job. - Job Name: Click Browse button and then select a backup job that is defined in the backup function. - Destination: It only displays where to backup for the job. External Button Job for hub: You can copy the data from pen drive or card reader in USB Hub of the enclosure to internal hard disk drive. - Button Task: Select Copy Hub data to SmartUSB. - Job Name: Select Copy data from Port 1 of HUB, Copy data from Port 2 of HUB or Copy data from all ports of HUB. - Destination: It displays where to save for the hub and click the Open button to browse it. 57 - Copy Action: Choose Copy and replace files or Update files. Using Copy and replace files will copy all files and folders to the destination and replace the existing files as new files. Using Update files will update the files that are present in the destination and copy the new files to the destination. 3. Click Apply button to save the settings. 9.2 Private Disk Management 1. Click System Setting button in the SmartUSB wizard screen. 2. Click Private Disk Management tab to set the configurations as follows: Information: it will display the disk information. Change Login User Name / Password: You can change user name and password to the private disk. Delete Private Disk: You can delete your private disk. 58 9.3 File Location 1. Click System Setting button in the SmartUSB wizard screen. 2. Click File Location tab to set the configurations as follows: Current File Location: it displays the current system paths for storing backup system files, private disk data and the Mobile Office application. Change File Location: you can change the current system paths by clicking the tabs: System File, Private Disk and Mobile Office. n Click i. Click System File tab. Browse button to select which path that you want to change. ii. Select one of Data Backup methods to modify the data: Ö Assign new path: Only creates a new path, and the data in the original path will 59 not be deleted. Ö Assign new path and copy the data to new path: Creates a new path and copies the data of the original path to the new path. The data in original path will not be deleted. Ö Assign new path and remove the data: Creates a new path and the data of the original path will be deleted. Ö Assign new path and move the data to new path (remove data in old path): Creates a new path and copies the data of the original path to the new path, and then deletes the data of the original path. iii. Click o Click i. Click Apply to set new system path for backup system files. Private Disk tab. Browse button to select which path that you want to change. 60 ii. Select one of Data Backup methods to modify the data: Ö Create new Private Disk, and keep old: Only creates a new Private Disk, and keeps the old Private Disk. Ö Create new Private Disk, and copy old disk to new disk: Creates a new Private Disk, and copies the data of old Private Disk to the new Private Disk. Ö Create new Private Disk, and copy old disk to new disk, and remove old disk: Creates a new Private Disk, and copies the date of old Private Disk to the new Private Disk. The data of the old Private Disk will be deleted. iii. Click p Click Apply to set new system path for backup system files. Mobile Office tab. i. Click Browse button to select which path that you want to change. ii. Select one of Data Backup methods to modify the data: Ö Assign new path: Only creates a new path, and the data in the original path will not be deleted. Ö Assign new path and copy the data to new path: Creates a new path and copies the data of the original path to a new path, and the data in the original path will not be deleted. Ö Assign new path and remove the data: Creates a new path, but the data of the original path will be deleted. Ö Assign new path and move the data to new path (remove data in old path): Creates a new path and copies the data of the original path to a new path, and then deletes the data of the original path. iii. Click Apply to set new system path for backup system files. 61 9.4 Maintenance 1. Click System Setting 2. Click Maintenance tab: button in SmartUSB wizard screen. The application provides three maintenance functions, including Reset configuration, Recovery original SmartUSB utility, Restore Registry Key and Upgrade SmartUSB utility. Select one of the following functions and click the Execute button to upgrade and maintain your MUS-2500 Smart USB Storage: Ö Reset configuration: when the system fails or crashes, you can run this program to reset the configuration back to the default setting. After the program is finished, you have to reset the install path of SmartUSB Utility, which is the same step you performed on initial setup of MUS-2500 Smart USB Storage with SmartUSB utility. Ö Recover original SmartUSB Utility: if the files in SMARTSYS disk are damaged 62 and the SmartUSB Utility can not be started, you can run this program to recover the damaged files. Before executing this program, the system will prompt you to format the AUTOSYS disk. In the Format Dialogue, you can click Start to format the disk, or you can click Close to cancel it but the recover program will still run. Ö Restore Registry Key: if errors occur during the recovery process and Mobile Office, PC’s Outlook Express or Address Book could not perform properly. This program can restore PC’s Outlook Express or Address Book back to the original status before running Mobile Office. Ö Upgrade SmartUSB Utility: before you perform upgrade, you have to download the new package through Internet. Then click 「…」in the New Package Location group, select the file location of new package and click OK to upgrade SmartUSB Utility. 63 Chapter 10 External Button and USB HUB MUS-2500 Smart USB Storage includes an external button which can be applied to do the Backup job and Hub copy job. So, just one touch, the SmartUSB utility will perform the backup job based on the rules you define or copy the data from the pen drive or the card reader connected to the enclosure. If you want to stop the running-copy job, you can touch the external button again to cancel the job. 10.1 Set the external button n Click System Setting button in the SmartUSB wizard screen. o Click General tab, and set external button to perform any job in Set a button task for the external button of mobile storage group. p It can be applied to do the following tasks: Backup job: configure the Button Task, Job Name and Destination to define the external button. Hub copy job: configure the Button Task, Job Name, Destination and Backup Type to define the external button. Button Task: select Copy Hub data to Mobile Storage Job Name: select the one of the following items: - Copy data from port 1 of HUB: copy the data of pen drive inserted in port1 to mobile storage (MUS-2500 Smart USB Storage). - Copy data from port 2 of HUB: copy the data of pen drive inserted in port2 to mobile storage (MUS-2500 Smart USB Storage). - Copy data from all ports of HUB: copy the data of pen drives inserted in port1 and port2 to mobile storage (MUS-2500 Smart USB Storage). 64 Destination: display the destination path that your files in pen drive saved in. You can double click Browse icon to open Windows Explorer. Backup Type: select the one of the following items: - Copy and replace files: Copy all selected files and folders to the destination path and replace them, which have the same name as the files to be added. - Update files: Update the selected files which are present in the destination path, but the unselected files will be skipped. This method will also copy the selected new files to the destination path. q Click Apply button to save the settings. 65 10.2 Use the button n Press the button to start the job: hear a short ring and start the job. o Press the button again to stop the job: hear a beep and stop the job 66 Chapter 11 Trouble Shooting 11.1 Frequently-asked questions This following is a list of possible situations that may arise during the use of your SmartUSB. Easy answers and solutions are provided for each one. n Hardware Problems Q: What can I do if the power is inadequate? A: You have to use the certified USB cable we provided. You can also try to connect the cable to another USB adaptor on your computer. If the enclosure still can not work, please use the AC adaptor we provided and connect it to DC-IN socket to improve the power supply. Q: What can I do if I remove the system files accidentally? A: You can run the recovery program to fix it. For more information on maintaining the program, see Chapter 9, “System Setting”, in User Manual. Q: What can I do if the virtual CD (a disk named AUTO) is missing? A: It can be caused by the damaged flash. Please contact your product reseller to fix it. Q: What can I do if the system shows the message of “Your disk is not partitioned or not ready”? A: You can use the Disk Management provided by Windows to view the state of the hard disk in the enclosure. You can use it to partition and format your hard disk, See Windows Help for more details. If you can not find any information about the hard disk, this means that you 67 have not set up the hard disk or the hard disk is damaged. Q: What can I do if I can not find the AUTOSYS or AUTO drive? A: Please contact your product reseller to fix it. o Install and Perform SmartUSB Utility Q: Why does the SmartUSB Utility not perform automatically when I connect it to the computer? A: In general, the SmartUSB Utility will perform automatically when you connect the SmartUSB to the computer unless you changed the system setting to disable this function. You can double click SmartUSB.exe in SMARTSYS drive to start SmartUSB Utility. Then click System Setting, and click the General tab. Find the option of “Enable AutoRun utility when mobile storage is connected” and enable it to change the setting. Q: How to cancel the autorun function? A: You can click System Setting, and click the General tab. Find the option “Enable AutoRun utility when mobile storage is connected” and disable it to change the setting. When you connect the SmartUSB to the computer next time, the SmartUSB Utility will not perform automatically. Q: When I double click SmartUSB.exe in SMARTSYS drive, why does the SmartUSB Utility screen not show up? A: Please check whether you have performed the utility. You can look for the SmartUSB Utility small icon in the Windows taskbar. If you can find the small icon it means that the utility is still in process. You can click the right mouse button, and select Show Window to open the 68 SmartUSB Utility screen. Or select Exit SmartUSB Utility to end the program. Q: Why does the SmartUSB Utility continue to run when I press the close button? A: Please click System Setting in the utility screen, and check the option “Hide to small icon in taskbar when closing window”. When you enable this option, the utility will hide the small icon in the taskbar when you close window. If you disable this option, the utility will end when you press the close button. p Reset/Recovery/Upgrade Utility Q: When do I perform Reset configuration program? A: If you want to reset SmartUSB for any reason, you can perform this program to reset the configuration back to the default setting. After the program has finished, the system will show the “Mobile USB Storage setting” page and ask you to set the path. Q: When do I perform Recover original SmartUSB Utility program? A: If the utility upgrade failed or you accidentally deleted the system files in the AUTOSYS drive, causing the utility to work abnormal, you can run this program to recover the utility back to the default setting. The program will format the AUTOSYS drive. So if you have data saved in AUTOSYS drive, please backup your data to another location to ensure no loss of data. If recovery is successful, you can run the utility and reset the path in the “Mobile USB Storage setting” page. Q: When do I perform Restore Registry Key program? A: If errors occur when you run any function of Mobile Office, you must perform the Restore Registry Key program to recover some registry key values from the errors. 69 Q: Where can I download the new package? A: You can visit the Website at www.level1.com for additional information and product support. You have to download the new package to your PC or hard disk so that you can upgrade the utility. You can see Section 9.4 in Chapter 9, “Maintenance”, in User Manual for more information to these questions. q Backup or restore Data Q: When I delete a backup job, the system asks me whether I will login the private disk or not? A: That is because the system found data that you already backed up and prompts you to delete the data in the private disk. If you cancel and do not login, the data saved in the private disk will not be deleted. Q: How can I know the performance result of scheduled backup job? A: You can click Backup in the SmartUSB Utility screen, and the “Backup Job List” window will be displayed. Then click View Log to see all the performance results of backup jobs. #Note: you have to open the SmartUSB Utility, or the schedule will not be performed. r Use private disk Q: What can I do if I forget the User name and Password of private disk? A: Because the User name and Password are set by users, please keep them safe. We can not provide any support for you. 70 Q: I forgot to backup the data to other disk when I deleted the private disk. What can I do to recover the data? A: Once the private disk had been deleted, it can not be recovered. It is important to backup your data on a regular basis in a location other than the private disk. Q: Can I login multiple private disk, each of different path, at the same time? A: If you create multiple private disks in different paths, you can only login to one private disk at a time. You can click System Setting, and click the Private Disk tab to view the state and location of the private disk. s Use Mobile Office Q: How can I update the data of the PC or the MUS-2500 Smart USB Storage? A: You can click PC Sync Tools in the SmartUSB Utility screen. Then click any one of Sync tools to synchronize data in one-way or in two-way. Q: Can I use other user name to login Mobile Outlook Express? A: As you perform Mobile Outlook Express, you can use any user name to login. If the Login Mobile Outlook Express does not display, it means that you had disabled the option of “Remember user name on login” in the “Login Mobile Outlook Express” page, so that the system automatically login the Mobile Outlook Express by this user name. You can change the option value by following steps: i. Click PC Sync Tools, then click Outlook Express Synchronization, the “Copy Outlook Express Emails” window will be displayed. ii. Click Change User Name button, the “Login Mobile Outlook Express” window will 71 be displayed. iii. Disable the option of “Remember user name on login”. When you perform Mobile Outlook Express next time, you can select other user name to login. Q: Why does the Windows system ask me to reselect a username to login to Outlook Express? A: That is because the last time you used Mobile Outlook Express, the program had been terminated, leading to errors in the PC registry. You can run the Restore Registry Key program to recover some registry key values. 11.2 Error messages If you receive an error message, note the message and take the corrective action. The following table lists the error messages with the recommended course of action. Message Error Message Description ID Windows does not detect the MUS-2500 Smart USB Storage hardware. Please check 10001 the enclosure has connected properly, and assure that the hardware has not been damaged or broken. Your hard disk needs to be formatted first. You can use”Disk Management” provided by Windows to format your disk. Open ”Control Panel”, and double 10002 click ”Administratvie Tools”. Then double click “Computer Management”, and select “Disk Management” to perform the format program. You can see Windows Help for more information. 72 10003 Internal system flash is not found. The hardware could be damaged or broken. 10004 The file or folder location is invalid. 10005 The file or folder location is invalid. Save job setting failed. 10006 The file or folder location can not be created. 10007 The file location is invalid. 10008 Please type a value in the specified field. 10009 The value of the number in the specified filed must be an integer. 10010 The value of the number must be in a valid range. 10011 Please specify a valid path. 10012 Please specify the file location. 10013 Delete failed. 10014 Delete successfully. 10015 Copy data failed. 10016 Save data failed. 10017 Save data successfully. 10018 Do not use the characters of “\\”, ”/”, “:”, “*”, “?”, “"”, “<”, “>”, “|” and ”.” to name a file. 10019 A backup job is in progress now, please update new path later. 10020 The system detects that there is a backup job in progress. 10021 Updating system path now, please perform the backup job later. 10022 Please end the backup or restore process. 10023 Error occurs while showing the compression file content. 10024 Date must be after Today. 10025 Please create a new name for the job. The system detects an existed file, which have same name as file to be added. If you 10026 want to overwrite it, click “Yes”. If not, click “Cancel”. 73 10027 A job name you specified is existence. Please specify a different job name. Are you sure you want to delete the job and all of the relative settings and backup files? If you want to delete, click “Yes”. If not, click “Cancel”. Warning: If you have backup files saved in the private disk, the system will ask you 10028 whether you want to login the private disk or not. If you click “Yes”, your backup files in the private disk will be deleted. If you click “Cancel”, your backup files will not be deleted. The system prompts you for assuring whether you want to remove the user name and 10029 delete all its emails or not? 10030 Please specify an alternated location to restore data. 10031 Please specify the folder or file to backup. 10032 Please specify the folder or file to restore. 10033 Please specify a backup job to perform. 10034 Please specify a log file. 10035 Please specify a restore file. The file location you insert is invalid. If you want to save the value, click “Yes”. If you 10036 want change the file location, click “Cancel” and select a new valid location. 10037 No backup job selected. 10038 There are no logs to delete. 10039 There are no jobs to show. 10040 There are no logs to show. 10041 There is no data to show. 10042 The user name you selected can not be removed. You have never performed the Mobile Outlook Express. The system can not find any 10043 user name. 74 10044 Please specify a synchronization direction. 10045 PC's My Documents folder does not exist. 10046 Sync PC's Address Book with Mobile Address Book failed. 10047 Sync PC's Address Book with Mobile Address Book successfully. 10048 Sync PC's My Documents with Mobile My Documents failed. 10049 Sync PC's My Favorites with Mobile Internet Explorer failed. The system finds that the Mobile Address Book is in process. If you want to terminate the system, please end the Mobile Address Book at first lest the data might be 10050 missing. If you click “Yes”, the system will terminate itself and Mobile Address Book. If you do not want to terminate the system, click “Cancel”. As the program of update or synchronization is finished, the system will respond how 10051 many files of PC’s My Favorites had been updated successfully. As the program of update or synchronization is finished, the system will respond how 10052 many files of PC’s My Document had been updated successfully. As the program of update or synchronization is finished, the system will respond how 10053 many files of Mobile Internet Explorer had been updated successfully. As the program of update or synchronization is finished, the system will respond how 10054 many files of PC’s My Document and Mobile Internet Explorer had been updated successfully. As the program of update or synchronization has down, the system will respond how 10055 many files of Mobile My Document and PC’s My Favorites had been updated successfully. As the program of update or synchronization has down, the system will respond how 10056 many files of Mobile My Document had been updated successfully. 10057 The system detects that you had pressed the External Button. This external button can 75 be set to perform a specified job, but you have not defined it. You can open the “System Setting”, and configure the options in “General” tab. The system detects that you had pressed the External Button. This external button can 10058 be set to perform a specified job, but you have not defined it. If you want to set the External Button to perform a specified job, click “Yes”; if not, click “Cancel”. 10059 You have not created the Private Disk. 10060 The Private Disk does not exist. 10061 Please login the Private Disk first. 10062 Please logout the Private Disk first. 10063 You are already login. The system detects that the Mobile Office location are set in the Private Disk. You 10064 should login Private Disk first to use Mobile Office. Some backup files are stored in Private Disk. If you want to delete or restore these 10065 files, you have to login Private Disk at first. Login Private Disk, please click “Yes”; or click “Cancel” to call off. The Mobile Office is installed on the Private Disk. Do you want to login Private Disk 10066 now? 10067 Please input your new user name. 10068 The password must be at least 6 characters long. 10069 The user name must be at least 4 characters long. 10070 The password you typed do not match. 10071 The user name or password you typed is wrong. 10072 Change login data successfully. 10073 Login Private Disk failed. Please restart your PC and try it again. 10074 Logout the Private Disk failed. 76 The system will ask you if you want to delete the Private Disk in specified location. If you want to delete it, click “Yes”; if not, click “Cancel”. 10075 Warning: As you delete the Private Disk, all of its files will also be deleted. Before you do it, please backup the files to other storages. The new path you selected is the same location as the old one. Please select an 10076 alternative path. The install path of Backup System File is invalid. Please select a valid location in 10077 System Configuration. 10078 The install path of Mobile Office is invalid. Please select an alternative path. The install path of Mobile Office is invalid. Please select a valid location in System 10079 Configuration. The install path of Private Disk is invalid. Please select a valid location in System 10080 Configuration. 10081 Reset failed, SmartUSB.def does not exist. Function ChkWhenExecTypeis_Frequency() : dynamic_cast <TfBkJobProperty*> 10082 error. This is a serious problem, please contact your product reseller for resolving this problem. Function ChkWhenExecTypeis_OnSomeday() : dynamic_cast <TfBkJobProperty*> 10083 error. This is a serious problem, please contact your product reseller for resolving this problem. Function ChkWhenFormis_fBkJobList() : dynamic_cast <TfBkJobList*> Error. 10084 This is a serious problem, please contact your product reseller for resolving this problem. Function ChkWhenFormis_fBkJobProperty() : dynamic_cast <TfBkJobProperty*> 10085 Error. This is a serious problem, please contact your product reseller for resolving this 77 problem. Function ChkWhenFormis_fListResotreJob() : dynamic_cast <TfListResotreJob*> 10086 Error. This is a serious problem, please contact your product reseller for resolving this problem. Function ChkWhenFormis_fRestoreProperty() : dynamic_cast <TfRestoreProperty*> 10087 Error.This is a serious problem, please contact your product reseller for resolving this problem. Function ChkWhenFormis_fShowHistory() : dynamic_cast <TfShowHistory*> Error. 10088 This is a serious problem, please contact your product reseller for resolving this problem. Function ChkWhenFormis_fShowRestoreFiles() : dynamic_cast 10089 <TfShowRestoreFiles*> Error.This is a serious problem; please contact your product reseller for resolving this problem. Function ChkWhenFrequencyis_EveryMonth() : dynamic_cast <TfBkJobProperty*> 10090 error. This is a serious problem; please contact your product reseller for resolving this problem. Function ChkWhenFrequencyis_EveryWeek() : dynamic_cast <TfBkJobProperty*> 10091 error. This is a serious problem; please contact your product reseller for resolving this problem. Function DeleteHistoryLog() : dynamic_cast <TfShowHistory*> Error. 10092 This is a serious problem; please contact your product reseller for resolving this problem. Function fBackupManager_BtnAdd2ScheClick() : dynamic_cast <TfBkJobList*> Error. 10093 This is a serious problem; please contact your product reseller for resolving this problem. 78 Function fBackupManager_BtnApply1Click() : dynamic_cast <TfBkJobList*> Error. 10094 This is a serious problem; please contact your product reseller for resolving this problem. Function fBackupManager_BtnApply1Click() : dynamic_cast <TfBkJobProperty*> 10095 Error. This is a serious problem; please contact your product reseller for resolving this problem. Function fBackupManager_BtnEditJobClick() : dynamic_cast <TfBkJobList*> Error. 10096 This is a serious problem; please contact your product reseller for resolving this problem. Function fBackupManager_BtnNext1Click() : dynamic_cast <TfBkJobList*> Error. 10097 This is a serious problem; please contact your product reseller for resolving this problem. Function fBackupManager_BtnNext1Click() : dynamic_cast <TfListResotreJob*> 10098 Error.This is a serious problem; please contact your product reseller for resolving this problem. Function fBackupManager_BtnNext1Click() : dynamic_cast 10099 <TfOpenVirtualTreeExplor*> Error. This is a serious problem; please contact your product reseller for resolving this problem. Function fBackupManager_BtnNext1Click() : dynamic_cast <TfTodayJobs*> Error. 10100 This is a serious problem; please contact your product reseller for resolving this problem. Function fBackupManager_BtnPrevious1Click() : dynamic_cast <TfShowHistory*> 10101 Error. This is a serious problem; please contact your product reseller for resolving this problem. 10102 Function SaveCheckedNodeToFile() : dynamic_cast <TfOpenVirtualTreeExplor*> 79 Error. This is a serious problem; please contact your product reseller for resolving this problem. Function SaveJobPropertysTo_thisJob() : dynamic_cast <TfBkJobProperty*> Error. 10103 This is a serious problem; please contact your product reseller for resolving this problem. Function SaveRestoreCheckedNodeToFile() : dynamic_cast <TfShowRestoreFiles*> 10104 Error. This is a serious problem, please contact your product reseller for resolving this problem. 10105 Change login data is canceled. 10106 Copy data is canceled. 10107 Copy PC's My Documents data is canceled. 10108 Copy PC's My Favorites data is canceled. 10109 Input a date to perform the job. 10110 My Documents Sync task was canceled. 10111 My IE Favorites Sync task was canceled. The install path of SmartUSB you selected the last time is invalid. You have to select a 10112 new path for installation. 10113 Copy PC's My Documents data failed. 10114 Copy PC's My Favorites data failed. Window95, Windows98, Windows ME or Winodws NT are not be supported by 10115 SmartUSB. 10116 The files in the specified location are not found. The program can not be started. 10117 The files in the specified location are not found. The program would close itself. 10118 Error occurs while running the resetting program, leading to a failure of resetting. 10119 The system is going to recovery the SmartUSB Utility as an original version. But error 80 occurs while running the program, leading to a failure of recovery. 10120 Recovery the SmartUSB Utility back to an original version successfully. The system is going to upgrade the SmartUSB Utility. But error occurs while running 10121 the program, leading to a failure of upgrade. 10122 Upgrade the SmartUSB Utility successfully. 10123 You cancel the backup job. 10124 Error occurs while running the program. 10125 You cancel the restore job. 10126 There are no files to backup. 10127 The backup job is in progress. The system will cancel the original schedules. 10128 Updating the system path now. The system will cancel the original schedules. 10129 There are no files in this backup job can be restored. 10130 Please end the SmartUSB Utility so that it can be reset, restore or upgrade. Your disk is not partitioned or not ready. If you want to redetect the disk, click “Retry”; 10131 if not, click “Cancel”. The system can not find your enclosure. If you want to redetect the enclosure, click 10132 “Retry”; if not, click “Cancel”. 10133 Import registry failed. 10134 Import registry successfully. 81 82