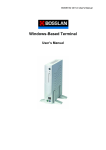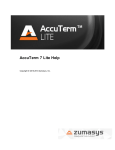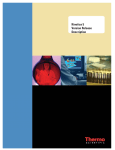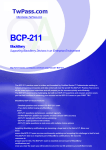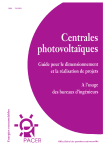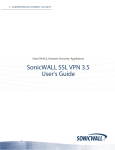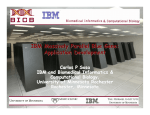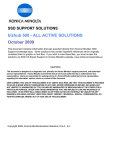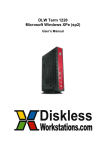Download Konica Minolta IC-204 Copier User Manual
Transcript
IC-204 Quick Guide Chapter 1 : Overview Chapter 2 : Installing the Printer Driver Chapter 3 : Setting Up Network Printing Chapter 4 : Various Printing Methods Welcome Thank you for purchasing the Konica Minolta bizhub 500/420/360. The bizhub 500/420/360 is equipped with an integrated print controller in the copier which allows you to print directly from Windows-compatible computers or Macintosh computers by installing the IC-204 (controller release chip). This User’s Guide describes the printing functions, operations, usage, and safety precautions of the print controller. In order to ensure that this machine is used efficiently, carefully read this manual before using the machine. In order to ensure that this machine is used safely, carefully read “Installation and Operation Precautions” in the User’s Guide [Copy Operations] before using the machine. The illustrations used in this User’s Guide may differ from the actual model. Trademarks and Copyright - KONICA MINOLTA, the KONICA MINOLTA logo, and The essentials of imaging are registered trademarks of KONICA MINOLTA HOLDINGS, INC. - PageScope and bizhub are registered trademarks of KONICA MINOLTA BUSINESS TECHNOLOGIES. - Netscape Communications, the Netscape Communications logo, Netscape Navigator, Netscape Communicator, and Netscape are trademarks of Netscape Communications Corporation. - Novell and Novell NetWare are registered trademarks of Novell, Inc. - Microsoft, Windows, and Windows NT are registered trademarks of Microsoft Corporation. - IBM is a registered trademark of International Business Machines, Inc. - Apple, Macintosh, and Mac are registered trademarks of Apple Computer, Inc. - Adobe, the Adobe logo, Acrobat, the Acrobat logo, PostScript, and the PostScript logo are either registered trademarks or trademarks of Adobe Systems Incorporated. - Ethernet is a registered trademark of Xerox Corporation. - PCL is a registered trademark of Hewlett-Packard Company Limited. - Citrix, MetaFrame and MetaFrameXP are registered trademarks or trademarks of Citrix Systems, Inc. in the United States and in other countries. - All other product and brand names are trademarks or registered trademarks of their respective companies or organizations. IC-204 i - In regard to the Citrix access Partner Network Premier KONICA MINOLTA BUSINESS TECHNOLOGIES, Inc. is a member of the Citrix access Partner Network. The Citrix access Partner Network is a program that, in combination with a solution of Citrix, promotes and develops solutions to provide the customers with better solutions. - PageScope Box Operator: This software is based in part on the work of the Independent JPEG Group. Compact-VJE Copyright 1986-2003 VACS Corp. RC4® is a registered trademark or trademark of RSA Security Inc. in the United States and/or other countries. RSA® is a registered trademark or trademark of RSA Security Inc. in the United States and/or other countries. - OpenSSL Statement OpenSSL License COPYRIGHT © 1998-2000 The OpenSSL Project. All rights reserved. Redistribution and use in source and binary forms, with or without modification, are permitted provided that the following conditions are met: 1. Redistributions of source code must retain the above copyright notice, this list of conditions and the following disclaimer. 2. Redistributions in binary form must reproduce the above copyright notice, this list of conditions and the following disclaimer in the documentation and/or other materials provided with the distribution. 3. All advertising materials mentioning features or use of this software must display the following acknowledgment: “This product includes software developed by the OpenSSL Project for use in the OpenSSL Toolkit. (http://www.openssl.org/)” 4. The names “OpenSSL Toolkit” and “OpenSSL Project” must not be used to endorse or promote products derived from this software without prior written permission. For written permission, please contact [email protected]. 5. Products derived from this software may not be called “OpenSSL” nor may “OpenSSL” appear in their names without prior written permission of the OpenSSL Project. 6. Redistributions of any form whatsoever must retain the following acknowledgment: ii IC-204 “This product includes software developed by the OpenSSL Project for use in the OpenSSL Toolkit (http://www.openssl.org/)” THIS SOFTWARE IS PROVIDED BY THE OpenSSL PROJECT “AS IS” AND ANY EXPRESSED OR IMPLIED WARRANTIES, INCLUDING, BUT NOT LIMITED TO, THE IMPLIED WARRANTIES OF MERCHANTABILITY AND FITNESS FOR A PARTICULAR PURPOSE ARE DISCLAIMED. IN NO EVENT SHALL THE OpenSSL PROJECT OR ITS CONTRIBUTORS BE LIABLE FOR ANY DIRECT, INDIRECT, INCIDENTAL, SPECIAL, EXEMPLARY, OR CONSEQENTIAL DAMAGES (INCLUDING, BUT NOT LIMITED TO, PROCUREMENT OF SUBSTITUTE GOODS OR SERVICES; LOSS OF USE, DATA, OR PROFITS; OR BUSINESS INTERRUPTION) HOWEVER CAUSED AND ON ANY THEORY OF LIABILITY, WHETHER IN CONTRACT, STRICT LIABILITY, OR TORT (INCLUDING NEGLIGENCE OR OTHERWISE) ARISING IN ANY WAY OUT OF THE USE OF THIS SOFTWARE, EVEN IF ADVISED OF THE POSSIBILITY OF SUCH DAMAGE. This product includes cryptographic software written by Eric Young ([email protected]). This product includes software written by Tim Hudson ([email protected]). Original SSLeay License COPYRIGHT © 1995-1998 Eric Young ([email protected]) All rights reserved. This package is an SSL implementation written by Eric Young ([email protected]). The implementation was written so as to conform with Netscape’s SSL. This library is free for commercial and non-commercial use as long as the following conditions are aheared to. The following conditions apply to all code found in this distribution, be it the RC4, RSA, Ihash, DES, etc., code; not just the SSL code. The SSL documentation included with this distribution is covered by the same copyright terms except that the holder is Tim Hudson ([email protected]). Copyright remains Eric Young’s, and as such any Copyright notices in the code are not to be removed. If this package is used in a product, Eric Young should be given attribution as the author of the parts of the library used. This can be in the form of a textual message at program startup or in documentation (online or textual) provided with the package. Redistribution and use in source and binary forms, with or without modification, are permitted provided that the following conditions are met: 1. Redistributions of source code must retain the copyright notice, this list of conditions and the following disclaimer. 2. Redistributions in binary form must reproduce the above copyright notice, this list of conditions and the following disclaimer in the documentation and/or other materials provided with the distribution. IC-204 iii 3. All advertising materials mentioning features or use of this software must display the following acknowledgement: “This product includes cryptographic software written by Eric Young ([email protected])” The word ‘cryptographic’ can be left out if the routines from the library being used are not cryptographic related. 4. If you include any Windows specific code (or a derivative thereof) from the apps directory (application code) you must include an acknowledgement: “This product includes software written by Tin Hudson ([email protected])” THIS SOFTWARE IS PROVIDED BY ERIC YOUNG “AS IS” AND ANY EXPRESS OR IMPLIED WARRANTIES, INCLUDING, BUT NOT LIMITED TO, THE IMPLIED WARRANTIES OF MERCHANTABILITY AND FITNESS FOR A PARTICULAR PURPOSE ARE DISCLAIMED. IN NO EVENT SHALL THE AUTHOR OR CONTRIBUTORS BE LIABLE FOR ANY DIRECT, INDIRECT, INCIDENTAL, SPECIAL, EXEMPLARY, OR CONSEQUENTIAL DAMAGES (INCLUDING, BUT NOT LIMITED TO, PROCUREMENT OF SUBSTITUTE GOODS OR SERVICES; LOSS OF USE, DATA, OR PROFITS; OR BUSINESS INTERRUPTION) HOWEVER CAUSED AND ON ANY THEORY OF LIABILITY, WHETHER IN CONTRACT, STRICT LIABILITY, OR TORT (INCLUDING NEGLIGENCE OR OTHERWISE) ARISING IN ANY WAY OUT OF THE USE OF THIS SOFTWARE, EVEN IF ADVISED OF THE POSSIBILITY OF SUCH DAMAGE. The licence and distribution terms for any publically available version or derivative of this code cannot be changed. i.e. this code cannot simply be copied and put under another distribution licence [including the GNU Public Licence.] All other product names mentioned are trademarks or registered trademarks of their respective companies COPYRIGHT © 2007 Konica Minolta Business Technologies, Inc. All Rights Reserved. Note - This User’s Guide may not be reproduced in part or in full without permission. - Konica Minolta Business Technologies, Inc. will not be held liable for any incidents caused by using this printing system or User’s Guide. - Information included in this User’s Guide is subject to change without notice. - Konica Minolta Business Technologies, Inc. maintains the copyright of the printer drivers. iv IC-204 SOFTWARE LICENSE AGREEMENT This package contains the following materials provided by Konica Minolta Business Technologies, Inc. (KMBT): software included as part of the printing system, the digitally-encoded machine-readable outline data encoded in the special format and in the encrypted form (“Font Programs”), other software which runs on a computer system for use in conjunction with the Printing Software (“Host Software”), and related explanatory written materials (“Documentation”). The term “Software” shall be used to describe Printing Software, Font Programs and/or Host Software and also include any upgrades, modified versions, additions, and copies of the Software. The Software is being licensed to you under the terms of this Agreement. KMBT grants to you a non-exclusive sublicense to use the Software and Documentation, provided that you agree to the following: 1. You may use the Printing Software and accompanying Font Programs for imaging to the licensed output de-vice(s), solely for your own internal business purposes. 2. In addition to the license for Font Programs set forth in Section 1 (“Printing Software”) above, you may use Roman Font Programs to reproduce weights, styles, and versions of letters, numerals, characters and symbols (“Typefaces”) on the display or monitor for your own internal business purposes. 3. You may make one backup copy of the Host Software, provided your backup copy is not installed or used on any computer. Notwithstanding the above restrictions, you may install the on any number of computers solely for use with one or more printing systems running the Printing Software. 4. You may assign its rights under this Agreement to an assignee of all of Licensee’s right and interest to such Software and Documentation (“Assignee”) provided you transfer to Assignee all copies of such Software and Documentation Assignee agrees to be bound by all of the terms and conditions of this Agreement. 5. You agree not to modify, adapt or translate the Software and Documentation. 6. You agree that you will not attempt to alter, disassemble, decrypt, reverse engineer or decompile the Software. 7. Title to and ownership of the Software and Documentation and any reproductions thereof shall remain with KMBT and its licensor. 8. Trademarks shall be used in accordance with accepted trademark practice, including identification of the trademark owner’s name. Trademarks can only be used to identify printed output produced by the Software. Such use of any trademark does not give you any rights of ownership in that trademark. IC-204 v 9. You may not rent, lease, sublicense, lend or transfer versions or copies of the Software Licensee does not use, or Software contained on any unused media, except as part of the permanent transfer of all Software and Documentation as described above. 10. IN NO EVENT WILL KMBT OR ITS LICENSOR BE LIABLE TO YOU FOR ANY CONSEQUENTIAL, INCIDENTAL INDIRECT, PUNITIVE OR SPECIAL DAMAGES, INCLUDING ANY LOST PROFITS OR LOST SAVING, EVEN IF KMBT HAS BEEN ADVISED OF THE POSSIBILITY OF SUCH DAMAGES, OR FOR ANY CLAIM BY ANY THIRD PARTY. KMBT OR ITS LICENSOR DISCLAIMS ALL WARRANTIES WITH REGARD TO THE SOFTWARE, EXPRESS OR IMPLIED, INCLUDING, WITHOUT LIMITATION IMPLIED WARRANTIES OF MERCHANTABILITY, FITNESS FOR A PARTICULAR PURPOSE, TITLE AND NON-INFRINGEMENT OF THIRD PARTY RIGHTS. SOME STATES OR JURISDICTIONS DO NOT ALLOW THE EXCLUSION OR LIMITATION OF INCIDENTIAL, CONSEQUENTIAL OR SPECIAL DAMAGES, SO THE ABOVE LIMITATIONS MAY NOT APPLY TO YOU. 11. Notice to Government End Users: The Software is a “commercial item,” as that term is defined at 48 C.F.R.2.101, consisting of “commercial computer software” and “commercial computer software documentation,” as such terms are used in 48 C.F.R. 12.212. Consistent with 48 C.F.R. 12.212 and 48 C.F.R. 227.7202-1 through 227.7202-4, all U.S. Government End Users acquire the Software with only those rights set forth herein. 12. You agree that you will not export the Software in any form in violation of any applicable laws and regulations regarding export control of any countries. vi IC-204 Contents 1 2 Overview 1.1 Print Controller CD-ROM Configuration ......................................... 1-1 1.2 Print Controller ................................................................................. 1-4 Role of the Print Controller ............................................................. 1-4 Available Print Controller Functions ............................................... 1-4 Machine Modes ............................................................................. 1-5 Printing Flow .................................................................................. 1-6 1.3 Operation Environment .................................................................... 1-8 OS in compliance with printer driver .............................................. 1-8 KONICA MINOLTA PCL Driver ...................................................... 1-8 KONICA MINOLTA PS Driver (PostScript3) ................................... 1-8 PostScript PPD Driver (PostScript3) .............................................. 1-8 PageScope Web Connection ......................................................... 1-9 Compatible Interfaces .................................................................... 1-9 1.4 Setting Up the System .................................................................... 1-12 To set up the printing system ...................................................... 1-12 Installing the Printer Driver 2.1 Printer Drivers and Supported Operating Systems ....................... 2-1 2.2 When Used With Windows ............................................................... 2-2 Automatic Installation Using the Installer ....................................... 2-3 Automatic Installation Using the installer (PCL) ............................. 2-4 Automatic Installation Using the Installer (KONICA MINOLTA PS) 2-8 Installing the Printer Driver Using the Add Printer Wizard ........... 2-11 For Windows XP/Server 2003/XP x64/Server 2003 x64 .............. 2-11 For Windows 98SE/Me/NT 4.0/2000 ........................................... 2-14 Installation using USB cable ........................................................ 2-16 For Windows 98SE/Me ................................................................ 2-16 For Windows 2000 ....................................................................... 2-21 For Windows XP/Server 2003/XP x64/Server 2003 x64 .............. 2-24 Uninstalling the Printer Driver ...................................................... 2-26 Deletion of printer driver with installer (PCL) ................................ 2-26 Deletion of printer driver with installer (PS) .................................. 2-28 Uninstalling the Printer Driver manually ....................................... 2-30 2.3 When Used With Macintosh .......................................................... 2-31 Installing the Printer Driver ........................................................... 2-31 For Mac OS X ............................................................................... 2-31 Selecting a Printer ........................................................................ 2-33 For Mac OS X ............................................................................... 2-33 For Mac OS 9 ............................................................................... 2-36 IC-204 vii Uninstalling the Printer Driver .......................................................2-38 For Mac OS X ...............................................................................2-38 For Mac OS 9 ................................................................................2-39 3 viii Setting Up Network Printing 3.1 Overview of Network Functions .......................................................3-1 Network Functions ..........................................................................3-1 Features of the Network Functions .................................................3-2 Network Connection Methods That Can Be Selected in Each Windows Operating System ......3-3 Network Printing from a Windows Operating System ....................3-3 Network Printing in a NetWare Environment ..................................3-4 3.2 Setting the IP Address for This Machine .........................................3-5 Setting the IP Address ....................................................................3-5 3.3 Accessing PageScope Web Connection .........................................3-7 To access PageScope Web Connection ........................................3-7 3.4 SMB Printing ......................................................................................3-8 Operations on This Machine ...........................................................3-8 Printer Driver Settings .....................................................................3-9 For Windows 98SE/Me ...................................................................3-9 For Windows NT 4.0/2000/XP/ Server 2003/XP x64/Server 2003 x64 ........................................3-9 3.5 Raw/LPR Printing ............................................................................3-10 Operations on This Machine .........................................................3-10 Printer Driver Settings ...................................................................3-10 For Windows 2000/XP/Server 2003/XP x64/Server 2003 x64 ......3-10 For Windows NT 4.0 (When setting the LPR printing) ..................3-12 3.6 IPP Printing (Windows 2000/XP/ Server 2003/XP x64/Server 2003 x64) .......................................3-13 Operations on This Machine .........................................................3-13 Installing the Printer Driver ............................................................3-15 3.7 Printing With NetWare .....................................................................3-17 Network Printing in a NetWare Environment ................................3-17 For Remote Printer Mode With NetWare 4.x Bindery Emulation ..3-17 For Print Server Mode With NetWare 4.x Bindery Emulation .......3-19 For NetWare 4.x Remote Printer Mode (NDS) ..............................3-20 For NetWare 4.x/5.x/6 Print Server Mode (NDS) ..........................3-22 For NetWare 5.x/6 Novell Distributed Print Service (NDPS) .........3-23 Setting Up a Client (Windows) Settings When Using the NetWare Server .............................................3-24 IC-204 3.8 4 Printing With Macintosh ................................................................. 3-26 Operations on This Machine ........................................................ 3-26 Specifying the AppleTalk Settings ............................................... 3-26 Specifying the Bonjour Settings ................................................... 3-28 Setting the Macintosh computer .................................................. 3-30 For Mac OS X ............................................................................... 3-30 For Mac OS 9 ............................................................................... 3-31 Various Printing Methods 4.1 Printing Operations .......................................................................... 4-1 For Windows .................................................................................. 4-1 Test Printing ................................................................................... 4-2 For Macintosh ................................................................................ 4-3 For Mac OS X ................................................................................. 4-3 For Mac OS 9 ................................................................................. 4-4 4.2 Setting the Printing Functions ......................................................... 4-5 Function List ................................................................................... 4-5 Function Overview ......................................................................... 4-7 Orientation ...................................................................................... 4-7 Original Size and Output Size ........................................................ 4-8 Zoom (Enlargement and Reduction) .............................................. 4-9 Input Tray (Paper Source) ............................................................ 4-10 Paper Type (Media) ...................................................................... 4-10 Print Type (Duplex Printing/Booklet Printing) ............................... 4-11 Printing Multiple Pages on One Page .......................................... 4-12 File Margin .................................................................................... 4-13 Stapling and Hole Punching ........................................................ 4-14 Output Method (Job Management) .............................................. 4-15 Sorting (Collating) and Classifying (Offset) .................................. 4-15 Skip Blank Pages (Saving Paper) ................................................. 4-16 Front Cover, Back Cover, and Interleaf Settings ......................... 4-16 Chapter ........................................................................................ 4-17 Combination ................................................................................. 4-18 Fold .............................................................................................. 4-19 Image Shift ................................................................................... 4-20 Overlay ......................................................................................... 4-21 Watermark .................................................................................... 4-21 Quality Adjustment ....................................................................... 4-22 Use Printer Fonts (Substitute Fonts) ............................................ 4-22 IC-204 ix User Authentication/Account Track ..............................................4-22 FAX Transmission .........................................................................4-23 For Windows .................................................................................4-24 For Macintosh ...............................................................................4-27 Check the job ................................................................................4-29 Displaying the print list ..................................................................4-29 Checking the Rx/User Box ...........................................................4-30 x IC-204 About this User’s Guide This User’s Guide contains information for using the printing functions of the Konica Minolta print controller. For details on the copy functions, scanning functions and box functions, refer to the respective User’s Guide. This User’s Guide is aimed at users who already have a basic knowledge of computer and copier operations. For Windows or Macintosh operating system and application operations, refer to the operation manual of the respective product. Composition of User’s Guide The User’s Guides for this machine are divided by function and consist of the following: User’s Guide Details IC-204 User’s Guide This User’s Guide. Read this guide when using this machine as a printer. IC-204 Quick Guide Read this guide when using this machine as a printer. Facsimile Operations Read this guide when using this machine as a Fax. Network Scanner Operations Read this guide when using this machine as a scanner. Box Operations Read this guide when using this machine’s box functions. Notations Product Name Description in this manual bizhub 500/420/360 Copy machine machine Integrated network controller Network controller Print controller, including this machine, and printing system Printing system Microsoft Windows Windows Screen Images in This User’s Guide Unless stated otherwise, the printer driver functions are described using the printer driver for Windows XP. IC-204 xi Using This User’s Guide Various Printing Methods Subject titles 4 Various Printing Methods 4.1 Printing Operations 4 For Windows Data can be printed from an application. Print jobs are specified from the application software. Explains the operation procedure. 1 Open the data in the application , “File”, an d then click “Pri nt”. 2 Check that the printer name has been selected. If the printer is not selected, click the [ ] and select the printer. Windows, dialog boxes, icons, and function names displayed on the screen are enclosed in . Button names displayed on the screen are enclosed in . Contents displayed on a screen. 3 Specify the page range and the number of copies to print. Additional explanation of the text is given. Note The Print dialog box differs d epending on the applicat ion. IC-204 4-1 (The page shown above is an example only.) xii IC-204 Overview 1 Overview 1.1 Print Controller CD-ROM Configuration 1 The print controller CD-ROMs consist of the following: - User Software CD-ROM (Windows/Macintosh) - PageScope Utilities CD Each CD-ROM contains printer drivers (for Windows and for Macintosh) and utilities as well as screen fonts and documentation, such as the User’s Guides and release notes. The configuration of the printer drivers on the CD-ROM is shown below. Browse through the CD-ROMs for the desired folders and files. - The folder and file names may not be listed below starting from the root directory. - Use all of the files in the EN (English) folder. IC-204 1-1 Overview 1 User Software CD-ROM: For Windows User Software CD Drivers KonicaMinoltaPCL bizhub500_420_360 EN Win9X_Me WinNT Win2000_XP (For Windows 98/Me) (For Windows NT4.0) (For Windows 2000/XP/Server 2003) NT4 W2K (For Windows NT4.0) (For Windows 2000/XP/Server 2003) FR IT DE ES JA KO ZH-CN ZH-TW Lang P2P KonicaMinoltaPS en AddType Setup fr it de es ja ko zh-cn zh-tw PPD en Win9xMe WinNT Win2kXP (For Windows 98/Me) (For Windows NT4.0) (For Windows 2000/XP/Server 2003/XP x64/Server 2003 x64) KO500U.ppd (PPD file for Adobe PageMaker) fr it de es ja ko zh-cn zh-tw PPD_PageMaker en fr it de es ja ko zh-cn zh-tw DirectP J2RE Manual EN 500_420_360_prt_ug_eng_vxx.pdf JA 500_420_360_prt_ug_jpn_vxx.pdf KO 500_420_360_prt_ug_kor_vxx.pdf ZH-CN 500_420_360_prt_ug_scn_vxx.pdf ZH-TW 500_420_360_prt_ug_tcn_vxx.pdf PSNCPlugin Readme EN JA KO ZH-CN ZH-TW ScreenFont Setupini 1-2 IC-204 Overview 1 User Software CD-ROM : For Macintosh User Software CD Driver OS10_2_x KONICAMINOLTA_500_102.pkg (Printer Driver for Mac OS X v10.2) OS10_3_x KONICAMINOLTA_500_103.pkg (Printer Driver for Mac OS X v10.3/v10.4) OS9_x en (Printer Driver for Mac OS 9.x) KONICAMINOLTA500UVxxx.ppd ja fr it de es ko zh-cn zh-tw PPD_PageMaker en KO500U.ppd (PPD file for Adobe PageMaker) ja fr it de es ko zh-cn zh-tw Manual EN 500_420_360_prt_ug_eng_vxx.pdf JA 500_420_360_prt_ug_jpn_vxx.pdf KO 500_420_360_prt_ug_kor_vxx.pdf ZH-CN 500_420_360_prt_ug_scn_vxx.pdf ZH-TW 500_420_360_prt_ug_tcn_vxx.pdf Screenfonts * The folders and files for languages other than English and Japanese are structured in the same way. PageScope Utilities CD-ROM PageScope Utilities CD-ROM NDPSGW Manual Readme setup.exe PSNC Manual Readme setup.exe PSNS Manual Readme setup.exe IC-204 1-3 Overview 1 1.2 Print Controller The print controller is a device for performing printing functions and network printing functions with this machine. Role of the Print Controller The print controller has been integrated with this machine, which allows you to print by installing the IC-204. You can print from applications on the computer connected to the printing system. When using this machine as a network printer, you can print from applications on the computer. Printing system Computer Machine Print controller Available Print Controller Functions The print controller provides the following functions. - Printing from a computer (using the PCL printer driver or PS printer driver) - Support of network protocols including TCP/IP, NetBEUI, IPX/SPX, AppleTalk and Bonjour/Rendezvous - Direct printing over a network using SMB (Windows), LPR, and IPP printing - Access to settings for this machine and the print controller from a client computer over the network (using a Web browser) - Control of the number of pages printed (“User Authentication” and “Account Track” functions) 1-4 IC-204 Overview 1 Machine Modes The printer driver settings are mainly set using a computer, however, the font list can be printed, and the print controller settings and default print settings can be set using the control panel of this machine. In addition, scanning operations can be used by switching the mode. Copy mode This machine can be used as a copier. Fax mode This machine can be used as a facsimile. Scan mode This machine can be used as a scanner. Box mode This machine can be used to store jobs and as a document folder for forwarding data to a computer over the network. 2 Note You can use this machine as a printer in all modes. Change the default print settings in the Utility mode. IC-204 1-5 Overview 1 Printing Flow When using this printing system as a printer, the flow of the main process is described below. Print commands transmitted from the application are received by the printer driver. Data is transmitted to this machine over a parallel interface (IEEE 1284) when this machine is used as a local printer, over a USB interface when this machine is used as a USB printer, or over an Ethernet interface (TCP/IP, IPX/ SPX, NetBEUI, AppleTalk or Bonjour/Rendezvous) when this machine is used as a network printer. The data is then delivered to the printing system, which performs image rasterization (development of output characters and images to bitmap data). Finally, this data is printed from this machine. 2 Note The Ethernet, parallel and USB interfaces can be used simultaneously. Computer Used as a local printer Application Used as a USB printer Application Printer driver Printer driver Parallel interface (IEEE 1284) Used as a network printer Application Printer driver Ethernet (TCP/IP, IPX/ SPX, or AppleTalk) USB Printing System Image processing PDL processing (rasterizing) Secure Print Save in User Box Hard Disk Print The copy functions can be used while the printing functions are being used. To use this machine as a copier, press the [Copy] key on the control panel. 1-6 IC-204 Overview 1 When a print job is received during copying, the data is stored in the memory of this machine. When copying is complete, the print job is automatically printed. IC-204 1-7 Overview 1 1.3 Operation Environment The system requirements for using this printing system and the interfaces used for connection are explained below. OS in compliance with printer driver This printing system is equipped with either the KONICA MINOLTA PCL printer driver and PostScript3 (KONICA MINOLTA PS, PostScript PPD) printer driver as the standard supply. KONICA MINOLTA PCL Driver Compliant Windows - Windows 98 Second Edition (The following writes it as Windows98SE) - Windows Millennium Edition (The following writes it as Windows Me) - Windows NT 4.0 Service Pack6a or more (The following writes it as Windows NT 4.0) - Windows 2000 Service Pack4 or more (The following writes it as Windows 2000) - Windows XP Home Edition/Professional Service Pack1 or more (The following writes it as Windows XP) - Windows Server 2003 (Service Pack1 or more) KONICA MINOLTA PS Driver (PostScript3) Compliant Windows - Windows NT 4.0 Service Pack6a or more - Windows 2000 Service Pack4 or more - Windows XP Home Edition/Professional Service Pack1 or more - Windows Server 2003 (Service Pack1 or more) - Windows XP Professional x64 Edition (The following writes it was Windows XP x64) - Windows Server 2003 x64 Editions (The following writes it was Windows Server 2003 x64) – For acquisition of the KONICA MINOLTA PS driver for the Windows XP x64/Server 2003 x64, contact your service representative. PostScript PPD Driver (PostScript3) Compliant Windows - Windows 98 Second Edition - Windows Millennium Edition - Windows NT 4.0 Service Pack6a or more - Windows 2000 Service Pack4 or more - Windows XP Home Edition/Professional Service Pack1 or more - Windows Server 2003 (Service Pack1 or more) - Windows XP Professional x64 Edition - Windows Server 2003 x64 Editions 1-8 IC-204 Overview 1 Compliant Macintosh - Mac OS 9.2x (The following writes it as Mac OS 9) - Mac OS X v10.2x/v10.3x/v10.4x (The following writes it as Mac OS X) (Include Intel Mac (v10.4x)) PageScope Web Connection Compatible Web Browser Windows - Microsoft Internet Explorer 6 or later recommended (JavaScript enabled, Cookies enabled) - Microsoft XML Parser MSXML3.X must be installed when using Internet Explorer 5.5. - Netscape Navigator 7.02 or later (JavaScript enabled, Cookies enabled) - Adobe® Flash® Player (If “Flash” is selected in View Mode, version 7.0 or later plugin is required.) Macintosh - Netscape Navigator 7.02 or later (JavaScript enabled, Cookies enabled) - Adobe® Flash® Player (If “Flash” is selected in View Mode, version 7.0 or later plugin is required.) 2 Note Windows NT 4.0 and Mac OS 8/9 do not support versions on and after the Flash Player 8. When using an OS like these, download the Flash Player 7 from the Adobe site or select HTML in the display style of PageScope Web Connection. Compatible Interfaces The various interfaces that can be used to connect this printing system to a computer are described below. Ethernet Interface Connect when using this printing system as a network printer. Ethernet cable (RJ45) is required for the connection. Supports 10Base-T and 100Base-TX standards. In addition, the Ethernet interface supports the TCP/IP (LPD/LPR, Raw, IPP, SMB), IPX/SPX (NetWare), NetBEUI, AppleTalk (EtherTalk) and Bonjour/Rendezvous protocols. Parallel Interface Connect when using this printing system as a local printer. A computer running Windows and an IEEE 1284 parallel cable are required for connection. Use a parallel cable that uses a terminal with an Amphenol 36-pin male connector. The parallel interface supports the compatible, nibble, and ECP modes. IC-204 1-9 Overview 1 USB Interface Connect when using this printing system as a network printer. The USB interface can be connected to a computer running Windows or to a Macintosh computer. A USB cable is required for connection. Use a type A (4 pin, male) or type B (4 pin, male) USB cable. A USB cable measuring 3 meters or less is recommended. The Ethernet, parallel, and USB interfaces can be used simultaneously. 1-10 IC-204 Overview 1 Connection Diagram The printer cables can be connected to each port at the side of this machine. Machine (side view) Parallel port Parallel cable USB port USB cable Ethernet cable Ethernet port IC-204 1-11 Overview 1 1.4 Setting Up the System In order to use this printing system, it must first be set up. Setup consists of connecting this machine to a computer and installing the printer driver onto the computer being used. To set up the printing system Setup of the printing system as described below. 1 Connect this machine to a computer. (Refer to “Compatible Interfaces” on page 1-9.) 2 Install the printer driver. (Refer to “Installing the Printer Driver” on page 2-1 or “When Used With Macintosh” on page 2-31.) 3 When using a network connection, set up the network. (Refer to “Setting Up Network Printing” on page 3-1.) 4 Check the setup by printing a test page. (Refer to “Test Printing” on page 4-2.) 5 Install the screen fonts. – – The User Software CD-ROM contain the Latin TrueType fonts as screen fonts. Refer to User’s Guide in the CD-ROM separately provided for more information about Installing the screen fonts. Installation of the printer driver may differ depending on the connection method used with this machine in addition to the operating system of the computer and the type of printer driver being used. ! Detail For details on connecting this machine to a computer, refer to “Compatible Interfaces” on page 1-9. 2 Note To update an existing printer driver, delete the existing printer driver first. For details, refer to “Uninstalling the Printer Driver” on page 2-26 and page 2-38. 1-12 IC-204 Installing the Printer Driver 2 2 Installing the Printer Driver 2.1 Printer Drivers and Supported Operating Systems In order to use this printing system, the printer driver must be installed. The printer driver is a program that controls the processing of data for output. Install the printer driver onto the computer from the provided CD-ROM. The printer drivers included on the CD and the supported computer operating systems are listed below. Install the required printer driver. Page Description Language Printer Driver Supported Operating Systems PCL KONICA MINOLTA PCL Windows 98SE, Windows Me, Windows NT 4.0, Windows 2000, Windows XP, Windows Server 2003 PostScript 3 KONICA MINOLTA PS Windows NT 4.0, Windows 2000, Windows XP, Windows Server 2003 Windows XP x64, Windows Server 2003 x64 PostScript PPD Windows 98SE, Windows Me, Windows NT 4.0, Windows 2000, Windows XP, Windows Server 2003 Windows XP x64, Windows Server 2003 x64 Mac OS 9, Mac OS X ! Detail For acquisition of the KONICA MINOLTA PS driver for the Windows XP x64/Server 2003 x64, contact your service representative. IC-204 2-1 Installing the Printer Driver 2 2.2 When Used With Windows The installation procedure for the Windows printer driver differs depending on how this machine is connected to the computer and depending on which printer driver is used. Printer Driver Refer To KONICA MINOLTA PCL “Automatic Installation Using the Installer” on page 2-3 KONICA MINOLTA PS “Installing the Printer Driver Using the Add Printer Wizard” on page 2-11 “For Windows 98SE/Me/NT 4.0/2000” on page 2-14 “For Windows XP/Server 2003/XP x64/Server 2003 x64” on page 2-11 “Installation using USB cable” on page 2-16 “For Windows 98SE/Me” on page 2-16 “For Windows 2000” on page 2-21 “For Windows XP/Server 2003/XP x64/Server 2003 x64” on page 2-24 PostScript PPD “Installing the Printer Driver Using the Add Printer Wizard” on page 2-11 “For Windows 98SE/Me/NT 4.0/2000” on page 2-14 “For Windows XP/Server 2003/XP x64/Server 2003 x64” on page 2-11 “Installation using USB cable” on page 2-16 “For Windows 98SE/Me” on page 2-16 “For Windows 2000” on page 2-21 “For Windows XP/Server 2003/XP x64/Server 2003 x64” on page 2-24 KONICA MINOLTA PS can be used by Windows NT4.0/2000/XP/Server 2003/XP x64/Server 2003 x64. For acquisition of the KONICA MINOLTA PS driver for the Windows XP x64/Server 2003 x64, contact your service representative. 2 Note For details on installing the printer driver in a network environment, refer to “Setting Up Network Printing” on page 3-1. Because it is necessary to specify other network settings in advance when installing the printer driver using a network connection, install it using a local connection at this time. To install the printer driver under Windows NT 4.0/2000/XP/Server 2003/ XP x64/Server 2003 x64, log on using a user name that is authorized by the administrator. 2-2 IC-204 Installing the Printer Driver 2 Automatic Installation Using the Installer Method to install the printer driver automatically with the installer is described. Printer Driver Refer To KONICA MINOLTA PCL "Automatic Installation Using the installer (PCL)" on Page 2-4 KONICA MINOLTA PS "Automatic Installation Using the Installer (KONICA MINOLTA PS)" on Page 2-8 2 Note Since this machine is automatically detected with a network connection, be sure to set the IP address of this machine before connecting it. For details on specifying the settings, refer to “Setting the IP Address for This Machine” on page 3-5. When installing on Windows NT 4.0, 2000, XP, Server 2003, XP x64 or Server 2003 x64, administrator permissions are required. If the wizard starts up in order to add new hardware with a USB or parallel connection, click [Cancel]. For IPP printing, it is not necessary to install the printer driver at this time since IPP printing setup is performed when the printer driver is installed. For further details on IPP printing, refer to “IPP Printing (Windows 2000/ XP/Server 2003/XP x64/Server 2003 x64)” on page 3-13. IC-204 2-3 Installing the Printer Driver 2 Automatic Installation Using the installer (PCL) With the installer, this machine is detected to determine whether it is connected by USB or TCP/IP network, and then the required printer driver is automatically installed. You can also manually specify the printer driver to be installed. 1 Insert the User Software CD-ROM into the computer’s CD-ROM drive. The installer starts up. 2 Click [Printer Install]. 3 Click [KONICA MINOLTA PCL Driver]. The installation of the printer driver starts. 4 Click the [AGREE] if you agree with all terms and conditions of the license agreement. – – – 2-4 If you do not agree with the terms and conditions of the license agreement, the software cannot be installed. You can change the display language of the installer box in the lower-left corner. Language can be selected in the pull down menu beside the [AGREE]. On the language bar under [Installation License Agreement], language of the contents of the [License Agreement] is changed. IC-204 Installing the Printer Driver 5 2 When the setup selection dialog box appears, click the “Install printers/ MFPs”. The connected printers and machines are detected. 6 Select [Install printers/MFPs] and click [Next]. [Select Printer/MFP to install] window appears. 7 Select and install this machine. This machine can be selected by either way of two as shown below. – – – IC-204 Selection from list detected When this machine is detected on the TCP/IP network, for instance, the driver name (KONICA MINOLTA bizhub 500 (or 420/360)) is displayed on the screen as shown below. Then select [Select Printers/ MFPs to Install from the List. You can select Multiple Printers/ MFPs], turn the check box on the left of the driver name to ON and click [Next]. “Confirm Installation Settings” window is displayed. If no machine is detected, click the [Search Setting], enter the IP address and subnet mask and click the [Search]. 2-5 Installing the Printer Driver 2 – Installation method by specifying manually To specify a unit manually, select [Specify the Printer/MFP Except for the Above] and click the [Refer to]. [Manual Selection] window appears. – Select either [Printer Path], [IP Address], [IP Host Name] or [Local Port] and enter information as required. Then click the [OK]. Usually select [Local Port] [LPT1] when using a parallel cable. [Select Printers/MFPs to install] window appears again. Click the [Next]. [Confirm Installation Settings] window is appears. – – 8 Installation setting condition is displayed. Check the setting and click [Install]. The printer driver is installed and the “Finish Installing Drivers” window appears. 9 Click [Finish]. Installation is completed. 2-6 IC-204 Installing the Printer Driver 2 ! Detail Click the buttons as follows: To check the details of the printer driver again: ....................... [Review] To change the printer name: .......................................[Rename Printer] To share the printer: ....................................................... [Share Setting] To see the property of printer: ................................................ [Property] To see the printing setup: ................................................. [Print Setting] To see the test page: ................................................... [Print Test Page] IC-204 2-7 Installing the Printer Driver 2 Automatic Installation Using the Installer (KONICA MINOLTA PS) KONICA MINOLTA PS Driver is to be installed from “Installer” of the CDROM. The following procedure performs installation. The installation should be performed by a qualified system administrator or printer administrator. 0 Windows XP screens are indicated here for description. 1 Turn on the computer and start Windows. – – 2 Log on as an Administrator (or a user entitled to install printer drivers, such as Power User, etc.). Exit from all active Windows applications, if running. Place the “User Software CD” in the CD-ROM drive. The Installer starts. 2-8 3 Click [Printer Install]. 4 Select “KONICA MINOLTA PS Driver” and then click “English”. 5 Check the [I accept the terms of the above License Agreement] and click [Next]. 6 Confirm the printer name and click [Next]. IC-204 Installing the Printer Driver 2 7 Select your platform. 8 Select whether or not you share this printer on the network by selecting [Yes] or [No]. 9 Click [Next]. 10 Select the port to which the PS printing system is connected, and click [Next]. 11 Confirm the printer name. – If you want to change the printer name, enter a new name into the [Printer Name] text box 12 Select whether to use this printer as the default printer or not. 13 Click [Next]. 14 Confirm the port and printer name you configured, and click [Finish]. The printer driver will be installed. IC-204 2-9 Installing the Printer Driver 2 15 If you want to manually configure the printer, click [Document Defaults] or [Printer Properties]. – 16 For more information, refer to User’s Guide in the CD-ROM separately provided. Click [Exit to Windows]. The installation session is over and you go back to the desktop. You do not need to restart the computer for the installed printer driver to take effect. 2 Note You must delete the current printer driver at first if you want to update/ reinstall the printer driver. Refer to "Uninstalling the Printer Driver" on Page 2-26 for the method of deleting the printer driver. 2-10 IC-204 Installing the Printer Driver 2 Installing the Printer Driver Using the Add Printer Wizard 2 Note For IPP printing, it is not necessary to install the printer driver at this time since IPP printing setup is performed when the printer driver is installed. For further details on IPP printing, refer to “IPP Printing (Windows 2000/ XP/Server 2003/XP x64/Server 2003 x64)” on page 3-13. 2 Note For details on installing the printer driver in a network environment, refer to “Setting Up Network Printing” on page 3-1. Because it is necessary to specify other network settings in advance when installing the printer driver using a network connection, install it using a local connection at this time. For Windows XP/Server 2003/XP x64/Server 2003 x64 0 KONICA MINOLTA PCL Driver cannot be used in Windows XP x64/Server 2003 x64. 1 Insert the “User Software CD-ROM” into the computer’s CD-ROM drive. 2 Click the [Start], and then click “Printers and Faxes”. 3 For Windows XP/XP x64, click “Add a printer” on the “Printer Tasks” menu. – For Windows Server 2003/Server 2003 x64, double-click the “Add Printer” icon. Windows XP IC-204 Windows Server 2003 2-11 Installing the Printer Driver 2 The Add Printer Wizard starts up. 4 Click the [Next]. 5 Select “Local printer attached to this computer”. – 6 The Select Printer Port dialog box appears. Select “LPT1” here, and then click the [Next]. – Usually LPT1 is used when connecting in the parallel port. 7 Click the [Have Disk]. 8 Click the [Browse]. 9 Depending on the language, operating system and printer driver that you are using, specify the folder on the CD-ROM that contains the printer driver, and then click [Open]. – – 10 2-12 Clear the “Automatically detect and install my Plug and Play printer” check box and then click the [Next]. Refer to “Print Controller CD-ROM Configuration” on page 1-1 for the folder containing the printer driver. When the application Adobe PageMaker is used, copy the PPD file in the [PPD_PageMaker] folder into an appropriate folder. (For more details, refer to the Adobe PageMaker manual.) Click the [OK]. IC-204 Installing the Printer Driver – The “Printers” list appears. 11 Click the [Next]. 12 Follow the on-screen instructions. – 2 When using a network connection, perform a test print after the network settings have been specified. 13 When installation is complete, make sure that the icon of the installed printer appears in the Printers and Faxes window. 14 Remove the CD-ROM from the CD-ROM drive. This completes the printer driver installation. IC-204 2-13 Installing the Printer Driver 2 For Windows 98SE/Me/NT 4.0/2000 1 Insert the “User Software CD-ROM” into the computer’s CD-ROM drive. 2 Click the [Start], point to “Settings”, and then click “Printers”. The Printers window appears. 3 Double-click the “Add Printer” icon. The Add Printer Wizard starts up. 4 Follow the on-screen instructions. 5 On the screen for selecting the printer connection, select “Local Printer”. Uses windows of Windows 2000. 6 Click the [Next]. 7 Click the [Have Disk]. 8 Click the [Browse]. 9 Depending on the language, operating system and printer driver that you are using, specify the folder on the CD-ROM that contains the printer driver, and then click [OK]. – 2-14 Refer to “Print Controller CD-ROM Configuration” on page 1-1 for the folder containing the printer driver. IC-204 Installing the Printer Driver – 10 2 When the application Adobe PageMaker is used, copy the PPD file in the [PPD_PageMaker] folder into an appropriate folder. (For more details, refer to the Adobe PageMaker manual.) Click the [OK]. The “Printers” list appears. 11 Click the [Next]. 12 Specify the connection port. Select “LPT1” here. 13 Follow the on-screen instructions. – When using a network connection, perform a test print after the network settings have been specified. 14 When installation is complete, make sure that the icon of the installed printer appears in the Printers window. 15 Remove the CD-ROM from the CD-ROM drive. This completes the printer driver installation. IC-204 2-15 Installing the Printer Driver 2 Installation using USB cable The computer and printing system can be directly connected with a USB cable for printing. 2 Note Windows NT4.0 does not support the printing using a USB cable. KONICA MINOLTA PCL driver are indicated here for description. For Windows 98SE/Me When using a USB cable for the first time, install the “USB Printing Support” and then the printer driver. 1 Turn ON this machine. 2 Insert the “User Software CD-ROM” into the computer’s CD-ROM drive. – 3 Connect this machine and computer with a USB cable. 4 The Add New Hardware Wizard dialog box appears. Click the [Next]. 5 Select “Search for the best driver for your device. (Recommended)” and then click the [Next]. – 2-16 When the CD-ROM is inserted, the “Installer” is activated in the AutoRun mode. Then click the [Finish] to finish the “Installer”. Windows 98SE screens are indicated here for description. IC-204 Installing the Printer Driver 6 Select “Specify a location”, and then click the [Browse]. 7 Specify the folder on the CD-ROM that contains the driver file of “USB Printing Support” and then click the [Next]. – IC-204 2 To specify the folder that contains the driver file (In case of KONICA MINOLTA PCL driver): After opening the CD-ROM drive, select [Drivers] - [KonicaMinoltaPCL] - [bizhub500_420_360] - [EN] - [Win9X_Me]. Check that “Windows driver file search for the device” is set to “USB Printing Support” and click the [Next]. 2-17 Installing the Printer Driver 2 8 Installation is started. Upon completion of the installation, click [Finish]. This completes the installation of the “USB Printing Support”. Then install the printer driver. 9 The Add New Hardware Wizard dialog box appears. Click the [Next]. – 2-18 Name to search is indicated as “KONICA MINOLTA500/420/360”. 10 Select “Search for the best driver for your device. (Recommended)” and then click the [Next]. 11 Select “Specify a location” and then click the [Browse]. IC-204 Installing the Printer Driver 12 Specify the folder on the CD-ROM that contains the printer driver file and click the [Next]. The folder is at the same location as in the step 7. 13 A box indicating “Windows has found an updated driver for this device...” appears. Check that “The updated driver (Recommended)” is set to “KONICA MINOLTA 500/420/360PCL”, select it and click the [Next]. 14 Click the [Next]. 15 To change the printer name, enter the name of a desired printer. To set it as “Default Printer”, select [Yes] and click the [Next]. – 16 IC-204 2 When installing a printer for the first time, no screen appears to select a printer to be used usually. “Default Printer” is automatically set. To print the “Test Page”, select [Yes (Recommended)] and click the [Finish]. 2-19 Installing the Printer Driver 2 17 When the printer driver was installed and [Yes (Recommended)] was selected in the step 16, the Test Page is printed. When the Test Page is correctly printed, click the [Finish]. This completes the printer driver installation. 2-20 IC-204 Installing the Printer Driver 2 For Windows 2000 1 Turn ON the main power of this machine. 2 Insert the “User Software CD-ROM” into the computer’s CD-ROM drive. – IC-204 When the CD-ROM is inserted, the “Installer” is activated in the AutoRun mode. Then click the [Finish] to finish the “Installer”. 3 Connect this machine and computer with a USB cable. 4 The Found New Hardware Wizard dialog box appears. Click the [Next]. 2-21 Installing the Printer Driver 2 5 Select “Search for a suitable driver for my device (recommended)” and then click the [Next]. 6 Turn ON the “CD-ROM drives” check box and then click the [Next]. 7 A printer driver is searched. Then click the [Next]. – 2-22 If no printer driver is searched (In case of KONICA MINOLTA PCL driver): Go back to the step 6, turn ON the “Specify a location” check box, open the CD-ROM drive, select [Drivers] - [KonicaMinoltaPCL] [bizhub500_420_360] - [EN] - [Win2000_XP] and click the [Next]. IC-204 Installing the Printer Driver 8 IC-204 2 The printer driver is installed. Click the [Finish]. This complete the printer driver installation. 2-23 Installing the Printer Driver 2 For Windows XP/Server 2003/XP x64/Server 2003 x64 1 Turn ON the main power of this machine. 2 Insert the “User Software CD-ROM” into the computer’s CD-ROM drive. – 3 Connect this machine and computer with a USB cable. 4 The Found New Hardware Wizard dialog box appears. Select “Install from a list or specific location (Advanced)” and then click the [Next]. – 2-24 When the CD-ROM is inserted, the “Installer” is activated in the AutoRun mode. Then click the [Finish] to finish the “Installer”. Name to search is indicated as “KONICA MINOLTA500/420/360”. IC-204 Installing the Printer Driver 5 Select “Search for the best driver in these locations”, check the “Search removable media” and then click the [Next]. 6 A printer driver is installed. Then click the [Finish]. This completes the installation. – – IC-204 2 If no printer driver is installed (In case of KONICA MINOLTA PCL driver) : Go back to the step 5, turn ON the “Include this location in the search” check box, open the CD-ROM drive, select [Drivers] - [KonicaMinoltaPCL] - [bizhub500_420_360] - [EN] - [Win2000_XP] and then click the [Next]. KONICA MINOLTA PCL Driver cannot be used in Windows XP x64/ Server 2003 x64. 2-25 Installing the Printer Driver 2 Uninstalling the Printer Driver If it becomes necessary to delete the printer driver, for example, when you want to reinstall the printer driver, follow the procedure below to delete the driver. Printer Driver Refer To Uninstalling the Printer Driver with installer KONICA MINOLTA PCL KONICA MINOLTA PS PostScript PPD Uninstalling the Printer Driver manually p. 2-26 p. 2-30 p. 2-28 p. 2-30 - p. 2-30 Deletion of printer driver with installer (PCL) Delete the printer driver with the installer. Follow the procedure below for deletion. 1 Insert the “User Software CD-ROM” into the CD-ROM drive of the computer. The Installer starts. 2 Click [Printer Install]. 3 Click [KONICA MINOLTA PCL Driver]. The printer driver installer is started and the [License Agreement] window appears. 4 Read through the license agreement and click the [AGREE]. – Windows XP screens are indicated here for description. [Select menu to setup] window appears. 2-26 IC-204 Installing the Printer Driver 5 Select [Uninstall Printer Driver] and click [Next]. 6 Driver name to be deleted (KONICA MINOLTA 500/420/360PCL) is displayed. Turn the check box on the left of the driver name to ON and click [Uninstall]. 7 Printer driver name is displayed again for confirmation. click [Uninstall]. 8 Upon completion of deletion of the printer driver, you are prompted to restart the computer. Click [OK] to start again. 2 Deletion of the printer driver with the installer is now completed. IC-204 2-27 Installing the Printer Driver 2 Deletion of printer driver with installer (PS) Delete the printer driver with the installer. Follow the procedure below for deletion. 1 Insert the “User Software CD-ROM” into the CD-ROM drive of the computer. – 2-28 When the CD-ROM is inserted, the “Installer” is activated in the AutoRun mode. Then click the [Finish] to finish the “Installer”. 2 Open the CD-ROM drive, select [Drivers] - [KonicaMinoltaPS] - [en] [Setup]. 3 Double-click the “SSGAN1Z.EXE”. 4 Select “Printer name” (If “Printer name” is only one, printer selection is unnecessary.), click the [Next]. 5 When [Ready to Start Deleting] is displayed in the box, click [Finish] to start uninstalling. IC-204 Installing the Printer Driver 6 2 When [Uninstall Successful] is displayed in the box, click [Exit to Windows]. – When there is a button provided called [Restart Windows Now], be sure to click this [Restart Windows Now] button to once restart the computer. Even after clicking [Exit to Windows], be sure to restart the computer. Deletion of the printer driver with the installer is now completed. IC-204 2-29 Installing the Printer Driver 2 Uninstalling the Printer Driver manually 1 For Windows 98SE/Me/NT 4.0/2000, click the [Start], point to “Settings”, and then click “Printers”. For Windows XP/Server 2003/XP x64/Server 2003 x64, click the [Start], and then click “Printers and Faxes”. 2 In the Printers window (for Windows XP/Server 2003/XP x64/Server 2003 x64, Printers and Faxes window), select the icon of the printer that you want to delete. 3 Press the [Delete] key on the computer keyboard to delete the printer driver. 4 Restart your computer. – When the printer driver has been deleted, the printer icon will disappear from the Printers window (for Windows XP/Server 2003/XP x64/Server 2003 x64, Printers and Faxes window). Uninstallation of Windows 98SE/Me has now completed. If you are using Windows NT4.0/2000/XP/Server 2003/XP x64/Server 2003 x64, then go to the steps 5 through 8 below. 5 Select [Server Properties] from the [File] menu. 6 Click the [Drivers] tab and select the printer driver deleted in the step 3. 7 Press the [Delete] key to delete the printer driver. 8 Restart your computer. – After completion of deletion, the printer driver name disappears from the [Drivers] tab. Now the uninstallation has completed. 2-30 IC-204 Installing the Printer Driver 2.3 2 When Used With Macintosh The installation procedure for the Macintosh printer driver differs depending on the Mac OS version and printer driver being used. Refer to the table below for the appropriate procedure for installing the printer driver on your Macintosh computer. Mac OS Printer Driver Refer to Mac OS X PostScript PPD “Installing the Printer Driver” on page 2-31 Mac OS 9 PostScript PPD “For Mac OS 9” on page 2-36 Installing the Printer Driver For Mac OS X 1 Turn the Macintosh computer on. 2 Insert the User Software CD into the Macintosh computer’s CD-ROM drive. – 3 Open the “OS10_2_X” or “OS10_3_X” folder from “Driver” on the CDROM. 4 Select the Mac OS version being used, and then copy the drive file onto the desktop. – – 5 Mac OS X 10.2: Mac OS X 10.3/10.4: KONICAMINOLTA_500_102.pkg KONICAMINOLTA_500_103.pkg Double-click the file copied onto the desktop. – – – Enter the requested administrator’s name and password. For the administrator’s name and password, ask your network administrator. To quit the installation, click the [Cancel]. 6 Click the [Continue] and follow the on-screen instructions until the Installation dialog box appears. 7 On the Installation dialog box, click the [Install]. – IC-204 Quit all running applications that may have started when the Macintosh computer was turned on. From the second time the printer driver is installed and thereafter, the [Install] may appear as the [Upgrade]. 2-31 Installing the Printer Driver 2 The printer driver is installed onto the Macintosh computer. When installation is complete, a message appears. 8 Click the [Close]. This completes the printer driver installation. Next, select the printer. 2-32 IC-204 Installing the Printer Driver 2 Selecting a Printer 2 Note If connecting using AppleTalk, the AppleTalk settings on this machine must be specified. For specifying the AppleTalk settings, refer to “Printing With Macintosh” on page 3-26. If connecting using Bonjour with Mac OS X 10.4, the Bonjour settings must be specified on this machine. For specifying the Bonjour settings, refer to “Printing With Macintosh” on page 3-26. If connecting using Rendezvous with Mac OS X 10.3, the Bonjour settings must be specified on this machine. For specifying the Bonjour settings, refer to “Printing With Macintosh” on page 3-26. For Mac OS X After connecting this machine to a Macintosh computer, it can be used as a printer by selecting it in Print Center or the Printer Setup Utility as the printer to be used. 1 Open Print Center or Printer Setup Utility, located in “Applications”— “Utilities” of “Hard Disk”. 2 When the Add Printer dialog box appears, click the [Add]. When the printer list appears, click the [Add]. – – – 3 If this machine appears as a printer of a Bonjour connection, select “KONICA MINOLTA” from the “Print Using” drop-down list, select “KONICA MINOLTA 500/420/360PS(P)” in the model list, and then click the [Add]. – IC-204 For Mac OS X 10.4, proceed to step 3. For Mac OS X 10.2 and Mac OS X 10.3, proceed to step 4. If usable printers have already been set up, the Add Printer dialog box does not appear. If the selected printer is registered in the printer list, this completes the setting procedure. 2-33 Installing the Printer Driver 2 – 4 Select the applicable connection method and printer name. – – 5 2-34 When connecting with AppleTalk and this machine does not appear as a printer, click the [More Printers], and then proceed to step 4. To specify an AppleTalk zone for an AppleTalk connection, select “Local AppleTalk Zone”. When “IPP” is selected as the protocol in IP Printer, the text box for entering the queue name appears. For Mac OS 10.3, leave the queue name text box empty. For Mac OS 10.4, enter “ipp” in the queue name text box. Select “KONICA MINOLTA” from the “Printer Model” drop-down list. IC-204 Installing the Printer Driver 6 Select “KONICA MINOLTA 500/420/360PS(P)”, and then click the [Add]. – IC-204 2 The selected printer is registered in the printer list. 2-35 Installing the Printer Driver 2 For Mac OS 9 After connecting this machine, it can be used as a printer by selecting “PostScript printer” under “Chooser” and by specifying the printer description (PPD) file. First, copy the printer description file (PPD) onto the Macintosh computer. 1 Insert the User Software CD into the Macintosh computer’s CD-ROM drive. 2 Open the “OS 9_x” folder in “Driver” on the CD-ROM. 3 Select PPD file “KONICAMINOLTA500UVxxx.ppd”, and then copy it into the “Printer Descriptions” folder in “System Folder”—“Extensions” of “Hard Disk”. – Next, select a printer. The printer driver can use a standard Macintosh LaserWriter. 4 On the Apple menu, click “Chooser”. 5 Make sure that “AppleTalk” is set to “Active”, and then click the “LaserWriter” icon. 6 From the “Select a PostScript Printer” list, click the applicable printer for the printing system, and then click the [Create]. – If a different PPD file has already been selected, click the [Setup], and then click the [Select PPD] from the screen that is already displayed. The PostScript printer description file (PPD) selection screen appears. 7 2-36 Select the applicable PPD file, and then click the [Open]. IC-204 Installing the Printer Driver 2 The setting screen for adding Options appears. 8 Select the options that are installed on this machine. 9 Click the [OK]. The Chooser window appears again. 10 IC-204 Close the Chooser window. 2-37 Installing the Printer Driver 2 Uninstalling the Printer Driver If it becomes necessary to delete the printer driver, follow the procedure below to delete the driver. 2 Note Quit all running applications that may have started when the Macintosh computer was turned on. For Mac OS X 1 Open Print Center or Printer Setup Utility, located in “Applications”— “Utilities” of “Hard Disk”. 2 Select the name of the printer to be deleted, and then click the [Delete]. The selected printer is deleted. 3 Close the printer list. 4 Drag the following file, which is located in “Library”—“Printers”— “PPDs”—“Contents”—“Resources” of “Hard Disk”, to the “Trash” icon. – 5 Delete the unnecessary files from “Library”—“Printers”. – – – – – – – – – – 2-38 “KONICAMINOLTA 500.gz” In case of Mac OS 10.3/10.4 Drag the following files in the “Library” — “Receipts” to “Trash”. KONICAMINOLTA_500_103.pkg Drag the following files in the “Library” — “Printers” — “KONICAMINOLTA”— “Filter” to “Trash”. pstokm500 Drag the following files in the “Library” — “Printers” — “KONICAMINOLTA” — “PDEs” to “Trash”. KONICAMINOLTA500 Finishing.plugin KONICAMINOLTA500 ImageLayout.plugin KONICAMINOLTA500 Security.plugin KONICAMINOLTA500 Setup.plugin IC-204 Installing the Printer Driver – – – – – – 6 2 For Mac OS 10.2 Drag the following files in the “Library”—“Printers”—“PPD Plugins”, to the “Trash” icon. KONICAMINOLTA500 Finishing.plugin KONICAMINOLTA500 ImageLayout.plugin KONICAMINOLTA500 Security.plugin KONICAMINOLTA500 Setup.plugin Restart the Macintosh computer. This completes the uninstallation procedure. For Mac OS 9 1 Drag PPD file “KONICAMINOLTA500UVxxx.ppd”, which is located in “System Folder”—“Extensions”—“Printer Descriptions” of “Hard Disk”, to the “Trash” icon. The related printer driver files are deleted. 2 Drag the “Desktop Printer icon” to the [Trash]. 3 Restart the Macintosh computer. This completes the uninstallation procedure. IC-204 2-39 Setting Up Network Printing 3 3 Setting Up Network Printing 3.1 Overview of Network Functions Network Functions By connecting this machine to a network through the Ethernet port, this printing system can be used as a network printer. Printing system Ethernet Network Hub This printing system supports 10Base-T and 100Base-TX standards. In addition, the Ethernet interface supports the TCP/IP (LPD/LPR, Raw, IPP, SMB), NetBEUI (SMB), IPX/SPX (NetWare), AppleTalk (EtherTalk) and Bonjour/Rendezvous protocols. 2 Note When setting up the network, the administrator password is required to enter Administrator mode. Ask the administrator of this machine for the administrator password. You can set up the network setting also on the control panel of this machine. IC-204 3-1 Setting Up Network Printing 3 Features of the Network Functions This printing system is equipped with the following network functions to flexibly support various network environments. - Automatic selection of 10Base-T or 100Base-TX (Fast Ethernet) - Supports multiple network protocols including TCP/IP, NetBEUI, IPX/ SPX, AppleTalk (EtherTalk) and Bonjour/Rendezvous - Supports SMB printing SMB printing is a printing method that does not require a dedicated print server. - Supports Raw printing (except for Windows NT4.0) - Supports LPD/LPR over TCP/IP from Windows NT 4.0/2000/XP/Server 2003/XP x64/Server 2003 x64 You can print with LPD/LPR. Windows 98SE and Windows Me cannot be used. – LPR (Line Printer Request): This print request system can be used under Windows NT 4.0/2000/XP/Server 2003/XP x64/Server 2003 x64. - Supports Novell NetWare Pserver and Rprinter (Nprinter) - Supports the Novell NetWare print server functions and supports both bindery mode and Novell Directory Service (NDS) - Acquires IP address automatically through DHCP With NetWare The Novell NetWare 4.x–6 print server functions are supported. You can connect this printing system to a network using Novell NetWare 4.x—6 as the network operating system and send print jobs from the client to the print server (network controller). The three modes supported are as follows: - Nprinter - Pserver - NDPS 2 Note For details on the NetWare functions, refer to the NetWare operation manual. 3-2 IC-204 Setting Up Network Printing 3 With Macintosh You can print from your Macintosh computer using AppleTalk or Bonjour/ Rendezvous. You can connect this printing system to print server in an AppleTalk, a Bonjour/Rendezvous environment and send print jobs from the Macintosh computer to this machine. Network Connection Methods That Can Be Selected in Each Windows Operating System This chapter describes the settings that must be specified for network printing. Setting procedures differ depending on the method of networking printing used (SMB, Raw, LPR, or IPP printing). Select the best method of network printing for your Windows environment. Network Printing from a Windows Operating System Protocol Used 98SE SMB Printing TCP/IP, NetBEUI o Raw printing TCP/IP LPR Printing TCP/IP IPP Printing TCP/IP *1 Me o NT 4.0 o *1 o 2000 XP Server 2003 XP x64 Server 2003 x64 o o o o o o o o o o o o o o o o o o o o *1 When conducting the Raw printing with Windows 98SE/Me, an application referred to as [Peer to Peer Tool] may be necessary. For more details, contact your service representative. 2 Reminder Before setting up network printing, install the printer driver. For details on installing the printer driver, refer to “Installing the Printer Driver” on page 2-1. To perform network printing, change the printer port for the installed printer driver to one for a network connection, and then change the settings on this machine as necessary. For an IPP connection, it is necessary to install the printer driver first. IC-204 3-3 Setting Up Network Printing 3 Network Printing in a NetWare Environment NetWare Version Protocol Used Emulation Service Mode Pserver/Nprinter NetWare 4.x IPX NDS/Bindery NetWare 5.x/6 IPX NDS TCP/IP NDPS(lpr) Pserver 3-4 IC-204 Setting Up Network Printing 3.2 3 Setting the IP Address for This Machine Use this machine’s control panel to assign an IP address to this machine. 2 Reminder When specifying network settings, follow the instructions of the network administrator. Setting the IP Address 1 Press the [Utility/Counter] key on this machine’s control panel, touch [Administrator Setting], and then enter the administrator password. – The administrator password is required in order to enter Administrator mode. Ask the administrator of this machine for the administrator password. 2 Touch [Network Setting], then [TCP/IP Setting]. 3 Specify settings for the following: IP Address: Set the IP address of this machine. Subnet Mask: Set the subnet mask for the network to which you are connecting. Default Gateway: Set the default gateway address for the network to which you are connecting. 4 To apply the settings, restart this machine (turn it off, then on again). After turning OFF, wait for more than 10 seconds and turn ON the power. Then the IP address setting becomes effective. IC-204 3-5 Setting Up Network Printing 3 ! Detail Although the IP address is entered without using the DHCP server in the procedure described here, it is also possible to automatically assign the IP address from the DHCP server. When “Auto Input” - “DHCP Setting” is set to “ON”, the IP address, subnet mask, and gateway address settings are automatically assigned from the DHCP server on the network, so it is not necessary to assign them manually. However, note the following when setting “DHCP Setting” to “ON”. Check with the network administrator that the DHCP server exists. If the DHCP server does not exist, be sure to specify settings for “IP Address”, “Subnet Mask”, and “Default Gateway”. If the settings for the IP address and other items have been assigned using the DHCP server, there is a possibility that they may be automatically changed. When the settings for the IP address and other items are changed, if the IP address has been used to specify a printer on the network for printing, there is a possibility that printing may not be possible because this machine cannot communicate with the network. If “DHCP Setting” has been set to “ON”, it is recommended that the IP address assigned to this machine be fixed in the DHCP server settings. 3-6 IC-204 Setting Up Network Printing 3.3 3 Accessing PageScope Web Connection Setting the IP address for this machine enables you to access PageScope Web Connection. Use your Web browser to directly access PageScope Web Connection. To access PageScope Web Connection 1 Start up the Web browser. 2 In the “Address” bar, enter the IP address for this machine as shown below, and then press the [Enter] key. – http://<IP_address_for_this_machine>/ Example: If the IP address for this machine is 192.168.1.20 http://192.168.1.20/ The initial page of PageScope Web Connection appears. For further details on PageScope Web Connection, refer to User’s Guide in the CD-ROM separately provided. IC-204 3-7 Setting Up Network Printing 3 3.4 SMB Printing You can use SMB printing (Windows printing) to print directly over the Microsoft network. Operations on This Machine Set the IP address for this machine. For the setting procedure, refer to “Setting the IP Address for This Machine” on page 3-5. In PageScope Web Connection, specify the settings for SMB printing. 0 You can set up the SMB printing also on the control panel. Refer to “User's Guide [Network/Scanner]” for details. 1 Start up PageScope Web Connection. – 3-8 To log out if the login page does not appear, click [Logout]. 2 In the login page, select [Administrator], and then click [Login]. 3 Enter the administrator password, and login to the Administrator mode. 4 On the Network tab, click “SMB Setting”, and then click “Print Setting” in the sub-menu that appeared. IC-204 Setting Up Network Printing 5 3 Specify settings for the following: SMB Print: Set whether to use the SMB printing service. Select “ON” here. NetBIOS Name: Specify the NetBIOS name (up to 15 alphanumeric characters). Print Service Name: Specify the printing service name (up to 31 alphanumeric characters). Workgroup: Specify the work group name (up to 15 alphanumeric characters). 6 To apply the settings, restart this machine (turn it off, then on again). After turning OFF, wait for more than 10 seconds and turn it ON again, and then the setting is changed. Printer Driver Settings For Windows 98SE/Me 1 Click the [Start], point to “Settings”, and then click “Printers”. 2 Right-click the icon of the installed printer, and then click “Properties”. 3 On the Details tab, click the [Add Port]. 4 Select “Network”, and then click the [Browse]. In the network configuration window that appears, select the appropriate printer icon. For Windows NT 4.0/2000/XP/Server 2003/XP x64/Server 2003 x64 1 For Windows NT 4.0/2000, click the [Start], point to “Settings”, and then click “Printers”. For Windows XP/Server 2003/XP x64/Server 2003 x64, click the [Start], and then click “Printers and Faxes”. 2 Right-click the icon of the installed printer, and then click “Properties”. 3 Click the [Add Port] on the Ports tab, double-click “Local Port” or select “Local Port” and click the [New Port], and then enter “\\<NetBIOS_name>\<printing_service_name>”. – 4 IC-204 Enter the same NetBIOS name and printing service name that you entered in PageScope Web Connection. For the setting procedure, refer to “Operations on This Machine” on page 3-8. Click the [Close] to apply the setting. 3-9 Setting Up Network Printing 3 3.5 Raw/LPR Printing This model supports the Raw printing service and LPR printing service. The Raw printing service is available with Windows 98SE/Me/2000/XP/Server 2003/XP x64/Server 2003 x64 and the LPR printing service with Windows NT 4.0/2000/XP/Server 2003/XP x64/Server 2003 x64. TCP/IP is used as the network protocol. 2 Note When conducting the Raw printing with Windows 98SE/Me, an application referred to as [Peer to Peer Tool] may be necessary. For more details, contact your service representative. Operations on This Machine % Set the IP address for this machine. – For the setting procedure, refer to “Setting the IP Address for This Machine” on page 3-5. Printer Driver Settings For Windows 2000/XP/Server 2003/XP x64/Server 2003 x64 3-10 1 For Windows 2000, click the [Start], point to “Settings”, and then click “Printers”. For Windows XP/Server 2003/XP x64/Server 2003 x64, click the [Start], and then click “Printers and Faxes”. 2 Right-click the icon of the installed printer, and then click “Properties”. 3 On the Ports tab, click the [Add Port]. 4 In the “Available Printer Ports” list, select “Standard TCP/IP Port”, and then click the [New Port]. 5 When the Add Standard TCP/IP Printer Port Wizard starts up, click the [Next]. 6 In the “Name of printer or IP address” box, enter the IP address for this machine, and then click the [Next]. 7 Select “Custom”, and then click the [Settings]. IC-204 Setting Up Network Printing – 8 Check the port No. setting in the [RAW Port Number] if required. Refer to the “User’s Guide [Network/Scanner]” for more information on the [RAW Port Number]. Click [Next] and [Finish] to complete this step. – IC-204 Setting the Raw Printing Put a check to [Raw], enter the port No. having set to the [Raw Settings] box and click [OK]. – 9 3 Setting the LPR Printing 10 Select “LPR”, enter “Print” in the “Queue Name” box, and then click the [OK]. 11 Click the [Next], and then click the [Finish] to apply the setting. 3-11 Setting Up Network Printing 3 For Windows NT 4.0 (When setting the LPR printing) 1 Click the [Start], point to “Settings”, and then click “Printers”. 2 Right-click the icon of the installed printer, and then click “Properties”. 3 On the Ports tab, click the [Add Port]. 4 In the “Available Printer Ports” list, select “LPR Port”, and then click the [New Port]. – – 3-12 If “LPR Port” is not in the list, click the [Start], point to “Control Panel”, and then click “Network”. Then, on the Service tab, click the [Add] and install the Microsoft TCP/IP Printing service. 5 In the “Name or address of server providing lpd” box on the Add LPR Compatible Printer dialog box, enter the IP address for this machine. 6 In the “Name of printer or print queue on that server” box, enter “Print”. 7 Click the [OK] to apply the setting. IC-204 Setting Up Network Printing 3.6 3 IPP Printing (Windows 2000/XP/Server 2003/XP x64/ Server 2003 x64) The IPP (Internet Printing Protocol) print service is supported as standard in Windows 2000/XP/Server 2003/XP x64/Server 2003 x64. TCP/IP is used as the network protocol. Operations on This Machine Set the IP address for this machine. For the setting procedure, refer to “Setting the IP Address for This Machine” on page 3-5. Also, specify the IPP printing settings in PageScope Web Connection. (Printing can be performed with the default settings.) 0 You can set up the IPP printing also on the control panel. Refer to “User's Guide [Network/Scanner]” for details. 1 Start up PageScope Web Connection. – IC-204 To log out if the login page does not appear, click [Logout]. 2 In the login page, select [Administrator], and then click [Login]. 3 Enter the administrator password, and Log in to the Administrator mode. 3-13 Setting Up Network Printing 3 4 On the Network tab, click “IPP Setting”. 5 Specify settings for the following: IPP Setting: Set whether to perform IPP printing. Select “ON” here. Printer Name: Specify the printer name (up to 127 alphanumeric characters). Printer Location: Specify the printer location (up to 127 alphanumeric characters). Printer Information: Specify the printer manufacturer details (up to 127 alphanumeric characters). Printer URI: The URI of the printer that can be used for IPP printing is displayed. Support Operation : Specify print operations supported by IPP. Accept IPP Job: Set whether to use the IPP reception function. IPP Authentication Setting: Specify the authentication method, user name, and password for the IPP connection. 3-14 IC-204 Setting Up Network Printing 3 Installing the Printer Driver For IPP printing, reinstall the printer driver. 1 Insert the “User Software CD-ROM” into the computer’s CD-ROM drive. 2 For Windows 2000, click the [Start], point to “Settings”, and then click “Printers”. For Windows XP/Server 2003/XP x64/Server 2003 x64, click the [Start], and then click “Printers and Faxes”. 3 For Windows 2000, double-click the “Add Printer” icon. For Windows XP/Server 2003/XP x64/Server 2003 x64, click “Add a printer” on the “Printer Tasks” menu. The “Add Printer Wizard” starts up. 4 Click the [Next]. 5 In the Local or Network Printer dialog box, select “Network printer”, and then click the [Next]. 6 In the Locate Your Printer dialog box, select “Connect to a printer on the Internet or on your intranet”. 7 In the “URL” field, enter the URL for this machine in the following format, and then click the [Next]. – http://<IP_address_for_this_machine>/ipp Example: If the IP address for this machine is 192.168.1.20 http://192.168.1.20/ipp 8 When the confirmation dialog box appears, click the [OK]. 9 Click the [Have Disk]. 10 Click the [Browse], specify the folder on the CD-ROM that contains the printer driver, and then click the “OK”. KONICA MINOLTA PCL driver:\User Software CD-ROM “Drivers\KonicaMinoltaPCL\bizhub500_420_360” folder PostScript PPD Driver: User Software CD-ROM “Drivers\PPD” folder IC-204 11 Check that the printer name is displayed in the “Printers” list, and then click the [Next]. 12 Select whether to set the printer as the default printer, and then click the [Next]. 3-15 Setting Up Network Printing 3 13 Click the [Finish] to exit the Add Printer Wizard. Once the settings for the printer have been specified, you can use the printer in the same way as a default local printer. Also, if you set up the printer for sharing in Windows, it can be used as a network printer by other Windows computers over the network. 3-16 IC-204 Setting Up Network Printing 3.7 3 Printing With NetWare The print controller supports the following environments. Network Printing in a NetWare Environment NetWare Version Protocol Used Emulation Service Mode NetWare 4.x IPX NDS/Bindery Pserver/Nprinter NetWare 5.x/6 IPX NDS Pserver TCP/IP NDPS(lpr) 2 Note Before using bindery emulation, check that bindery emulation is compatible with the NetWare server. For Remote Printer Mode With NetWare 4.x Bindery Emulation 1 From a client computer, log on with Supervisor permissions to access the NetWare server where the Pserver is registered. 2 Start up Pconsole. 3 From the “Available Options” list, select “Quick Setup”, and then click the [Enter]. 4 Enter the appropriate names in the “Printer Server Name”, “Printer Name”, “Print Queue Name”, and “Print Queue Volume” fields, select “Other/Unknown” from the “Printer type” field, and then save the specified settings. 5 Click the [Esc] to quit Pconsole. 6 Use the NetWare server console to load PSERVER.NLM. – IC-204 For queue user privileges, printer notification option, assignment of multiple queues, and passwords, refer to the NetWare documentation, and specify settings as necessary. 3-17 Setting Up Network Printing 3 7 In Administrator mode of PageScope Web Connection, select “NetWare Setting” from the Network tab, and then specify the following settings. IPX Setting: Select “ON”. Ethernet Frame Type: Select “Auto Detect”. (Select the frame type according to the network environment.) NetWare Print Mode: Select “Nprinter/Rprinter”. Print Server Name: Specify the print server name created in step 4 Printer Number: Specify the printer number (0-255). When 255 is specified, the setting is “Auto”. 8 Restart this machine (turn it off, then on again). – 9 3-18 When turning the power off, then on again, be sure to turn the subpower switch off first, then the main power switch. In addition, wait at least 10 seconds before turning the power on again; otherwise, this machine may not function properly. Use the NetWare server console to display the print server screen, and then check that the created printer is shown as “Waiting for Job” for the connected printer (0). IC-204 Setting Up Network Printing 3 For Print Server Mode With NetWare 4.x Bindery Emulation Before using bindery emulation, check that bindery emulation is compatible with the NetWare server. IC-204 1 From a client computer, log on with Supervisor permissions to access the NetWare server where the Pserver is registered. 2 Start up Pconsole. 3 From the “Available Options” list, select “Quick Setup”, and then click the [Enter]. 4 Enter the appropriate names in the “Printer Server Name”, “Printer Name”, “Print Queue Name”, and “Print Queue Volume” fields, select “Other/Unknown” from the “Printer type” field, and then save the specified settings. 5 Click the [Esc] to quit Pconsole. 6 In Administrator mode of PageScope Web Connection, select “NetWare Setting” from the Network tab, and then specify the following settings. 3-19 Setting Up Network Printing 3 IPX Setting: Select “ON”. Ethernet Frame Type: Select “Auto Detect”. (Select the frame type according to the network environment.) NetWare Print Mode: Select “Pserver”. Print Server Name: Specify the print server name created in step 4. Print Server Password: Specify only when setting from the NetWare server. (Displayed by “----”.) Polling Interval: Specify “1”. (Change as necessary.) Bindery/NDS Setting: Select “NDS/Bindery Setting”. File Server Name: Specify the name of the file server that connects to the Pserver. 7 Restart this machine (turn the main power off, then on again). – When turning the power off, then on again, be sure to turn the subpower switch off first, then the main power switch. In addition, wait at least 10 seconds before turning the power on again; otherwise, this machine may not function properly. 8 Use the NetWare server console to load MONITOR.NLM. 9 Select the connection information and, in the active connection column, check that the created Pserver is connected. For NetWare 4.x Remote Printer Mode (NDS) 1 Log on to NetWare as an administrator from a client computer. 2 Start up NWadmin. 3 Select either the organization or organizational unit container that offers the print service, and then click “Print Services Quick Setup” on the “Tools” menu. 4 Enter the appropriate names in the “Printer Server Name”, “Printer Name”, “Print Queue Name”, and “Print Queue Volume” fields, select “Other/Unknown” from the “Printer type” field, and then save the specified settings. – 3-20 For queue user privileges, printer notification option, assignment of multiple queues, and passwords, refer to the NetWare documentation, and specify settings as necessary. IC-204 Setting Up Network Printing 5 3 In Administrator mode of PageScope Web Connection, select “NetWare Setting” from the Network tab, and then specify the following settings. IPX Setting: Select “ON”. Ethernet Frame Type: Select “Auto Detect”. (Select the frame type according to the network environment.) NetWare Print Mode: Select “Nprinter/Rprinter”. Print Server Name: Specify the print server name created in step 4. Printer Number: Specify the printer number (0-255). When 255 is specified, the setting is “Auto Detect”. 6 Restart this machine (turn the main power off, then on again). – IC-204 When turning the power off, then on again, be sure to turn the subpower switch off first, then the main power switch. In addition, wait at least 10 seconds before turning the power on again; otherwise, this machine may not function properly. 7 Use the NetWare server console to load PSERVER.NLM. 8 Use the NetWare server console to display the print server screen, and then check that “bizhub 500/420/360” (created printer) is shown as “Waiting for Job” for the connected printer (0). 3-21 Setting Up Network Printing 3 For NetWare 4.x/5.x/6 Print Server Mode (NDS) To use the Print Server mode, the IPX protocol must be loaded on the NetWare server. 1 Log on to NetWare as an administrator from a client computer. 2 Start up NWadmin. 3 Select either the organization or organizational unit container that offers the print service, and then click “Print Services Quick Setup (nonNDPS)” on the “Tools” menu. 4 Enter the appropriate names in the “Printer Server Name”, “Printer Name”, “Print Queue Name”, and “Print Queue Volume” fields, select “Other/Unknown” from the “Printer Type” field, and then click the [Create]. – 5 3-22 For queue user privileges, printer notification option, assignment of multiple queues, and passwords, refer to the NetWare documentation, and specify settings as necessary. In Administrator mode of PageScope Web Connection, select “NetWare Setting” from the Network tab, and then specify the following settings. IC-204 Setting Up Network Printing 3 IPX Setting: Select “ON”. Ethernet Frame Type: Select “Auto Detect”. (Select the frame type according to the network environment.) NetWare Print Mode: Select “Pserver”. Print Server Name: Specify the print server name created in step 4. Print Server Password: Specify only when setting from the NetWare server. (Displayed by “----”.) Polling Interval: Specify “1”. (Change as necessary.) Bindery/NDS Setting: Select “NDS”. NDS Context Name: Specify the name of the context that connects to Pserver. NDS Tree Name: Specify the name of the tree that Pserver logs on to. 6 Restart this machine (turn the main power off, then on again). – When turning the power off, then on again, be sure to turn the subpower switch off first, then the main power switch. In addition, wait at least 10 seconds before turning the power on again; otherwise, this machine may not function properly. 7 Use the NetWare server console to load MONITOR.NLM. 8 Select the connection information and, in the active connection column, check that the created Pserver is connected. For NetWare 5.x/6 Novell Distributed Print Service (NDPS) Before specifying settings for NDPS, check that the NDPS broker and NDPS manager have been created and loaded. Also, before performing the following procedure, check that the TCP/IP protocol has been set in the NetWare server, and check that the IP address has been set for this machine and that this machine is on. IC-204 1 Log on to NetWare as an administrator from a client computer. 2 Start up NWadmin. 3 Right-click the organization or organizational unit container where you will create the printer agent, and then click “NDPS Printer” on the “Create” sub-menu. 4 In the “NDPS Printer Name” box, enter the printer name. 5 In the “Printer Agent Source” column, select “Create a New Printer Agent”, and then click the “Create”. 3-23 Setting Up Network Printing 3 6 Check the printer agent name, and then in the “NDPS Manager Name” box, browse through the NDPS manager names, and register one. 7 In the “Gateway Types”, select “Novell Printer Gateway”, and then register it. 8 In the Configure Novell PDS for Printer Agent window, select “(None)” for the printer type and “Novell Port Handler” for the port handler type, and then register the settings. 9 In “Connection type”, select “Remote (LPR on IP)”, and then register it. 10 Enter the IP address set for this machine as the host address, enter “Print” as the printer name, and then click the [Finish] to register the settings. 11 The printer driver registration screen appears. Select “None” for each operating system to complete the registration. 2 Note For settings for the queue user rights, printer notification option, assignment of multiple queues, and passwords, refer to the NetWare documentation, and set them as necessary. Setting Up a Client (Windows) Settings When Using the NetWare Server 1 For Windows 98SE/Me/2000/NT 4.0, click the [Start], point to “Settings”, and then click “Printers”. For Windows XP/Server 2003, click the [Start], and then click “Printers and Faxes”. – 2 If “Printers and Faxes” does not appear in the Start menu, open the Control Panel from the Start menu, select “Printers and Other Hardware”, and then select “Printers and Faxes”. For Windows 98SE/Me/2000/NT 4.0, double-click the “Add Printer” icon. For Windows XP/Server 2003, click “Add a printer” on the “Printer Tasks” menu. The “Add Printer Wizard” starts up. 3 3-24 In the port settings, browse the network, and specify the name of the created queue (or NDPS printer name). IC-204 Setting Up Network Printing 4 In the “Printer Model” list, specify the folder on the CD-ROM that contains the printer driver for the operating system and printer driver to be used. – – 5 IC-204 3 For Windows 98SE/Me KONICA MINOLTA PCL Driver: User Software CD-ROM “Driver\KonicaMinoltaPCL\bizhub500_420_360” folder PostScript PPD Driver: User Software CD-ROM “Driver\PPD” folder For Windows NT4.0/2000/XP/Server 2003 KONICA MINOLTA PCL Driver: User Software CD-ROM “Driver\KonicaMinoltaPCL\bizhub500_420_360” folder KONICA MINOLTA PS Driver: User Software CD-ROM “Driver\KonicaMinoltaPS” folder PostScript PPD Driver: User Software CD-ROM “Driver\PPD” folder Follow the on-screen instructions to complete the installation. 3-25 Setting Up Network Printing 3 3.8 Printing With Macintosh This section describes this machine’s settings and the Macintosh network settings. Specify the printer network port settings after installing the printer driver and when selecting a printer. To select a printer, refer to “Selecting a Printer” on page 2-33. Operations on This Machine Set the IP address for this machine. For the setting procedure, refer to “Setting the IP Address for This Machine” on page 3-5. In PageScope Web Connection, specify the AppleTalk or Bonjour settings. 2 Note The setting here is made with Windows. When the setting is made with Macintosh, however, refer to the Web browser corresponding to “Operation Environment” on page 1-8. Specifying the AppleTalk Settings When connecting this machine to a Macintosh computer using AppleTalk, the AppleTalk settings must be specified. 1 Start up PageScope Web Connection. – 3-26 To log out if the login page does not appear, click the [Logout]. 2 In the login page, select [Administrator], and then click the [Login]. 3 Enter the administrator password, and log in to the Administrator mode. IC-204 Setting Up Network Printing 4 On the Network tab, click “AppleTalk Setting”. 5 Specify settings for the following: 3 AppleTalk: Set whether to use AppleTalk. Select “ON” here. Printer Name: Specify the printer name (up to 31 alphanumeric characters). Zone Name: Specify the zone being connected to (up to 31 alphanumeric characters). 6 To apply the settings, restart this machine (turn it off, then on again). – IC-204 When turning the power off, then on again, be sure to turn the subpower switch off first, then the main power switch. In addition, wait at least 10 seconds before turning the power on again; otherwise, this machine may not function properly. 3-27 Setting Up Network Printing 3 Specifying the Bonjour Settings When connecting this machine to a Macintosh computer using Bonjour/Rendezvous, the Bonjour settings must be specified. 1 Start up PageScope Web Connection. – 2 In the login page, select “Administrator”, and then click the [Login]. 3 Enter the administrator password, and login to the Administrator mode. 4 On the Network tab, click “Bonjour Setting”. 5 Specify settings for the following: – – 6 3-28 To log out if the login page does not appear, click the [Logout]. Bonjour: Specify whether to use a Bonjour/Rendezvous connection. Select “ON” here. Bonjour Name: Specify the Bonjour name that is to appear as the connected device name (up to 63 alphanumeric characters and symbols). To apply the settings, restart this machine (turn it off, then on again). IC-204 Setting Up Network Printing 3 2 Note The Bonjour connection is a Mac OS X 10.4 function, it is the same function as the Rendezvous connection in Mac OS 10.3 or earlier. When turning the power off, then on again, be sure to turn the sub-power switch off first, then the main power switch. In addition, wait at least 10 seconds before turning the power on again; otherwise, this machine may not function properly. IC-204 3-29 Setting Up Network Printing 3 Setting the Macintosh computer Use the Macintosh computer that is connected to specify the TCP/IP and AppleTalk settings. 2 Reminder For network settings, consult the network administrator. For printer driver installation, refer to “Installing the Printer Driver” on page 2-1. Since Bonjour (a Mac OS X 10.4 function) is always enabled, it is not required to change the settings. Bonjour/Rendezvous is a Mac OS X function. For Mac OS 9.2, connect using AppleTalk. For Mac OS X 1 On the Apple menu, select “System Preferences”. 2 Click the “Network” icon. 3 From “Show”, select “Built-in Ethernet”. 4 Click the TCP/IP tab. 5 Select the items from “Configure” that correspond to the network settings for the Macintosh computer that is connected to the network, and then set the IP address and subnet mask. 6 If using an AppleTalk connection, click the AppleTalk tab, and then check that the “Make AppleTalk Active” check box is selected. 7 Click the close button at the top left of the dialog box. The “Apply configuration changes?” message appears. 8 Click the [Apply]. The changed settings are saved. 3-30 IC-204 Setting Up Network Printing 3 For Mac OS 9 1 On the Apple menu, point to “Control Panel”, and then click “AppleTalk”. 2 From the “Connect via” drop-down list, select “Ethernet”. 3 On the Apple menu, point to “Control Panel”, and then click “TCP/IP”. 4 From the “Connect via” drop-down list, select “Ethernet”. 5 Select the items from “Configure” that correspond to the network settings for the Macintosh computer that is connected to the network, and then set the IP address and subnet mask. 6 Click the close button at the top left of the dialog box. The “Save changes to the current configuration?” message appears. 7 IC-204 Click the [Save]. 3-31 Various Printing Methods 4 Various Printing Methods 4.1 Printing Operations 4 For Windows Data can be printed from an application. Print jobs are specified from the application software. 1 Open the data in the application, “File”, and then click “Print”. 2 Check that the printer name has been selected in “Printer Name” or “Select Printer”. – 3 Specify the page range and the number of copies to print. – IC-204 If the printer is not selected, click to select the printer. The Print dialog box differs depending on the application. 4-1 Various Printing Methods 4 4 Click the [Preferences] or the [Properties] to change the printer driver settings as necessary. – 5 By clicking the [Preferences] or the [Properties] on the Print dialog box, you can specify the settings of each model on the printer driver dialog box that appears. For details, refer to User’s Guide in the CD-ROM separately provided. Click the [Print]. The Data indicator of this machine flashes. Test Printing Printing is possible when the printer driver is installed and the network settings have been specified. To check that connection has been made properly, you can print the standard Windows test page. Print a test page from the printer driver Properties dialog box. 1 For Windows 98SE/Me/NT 4.0/2000, click the [Start], point to “Settings”, and then click “Printers”. For Windows XP/Server 2003/XP x64/Server 2003 x64, click the [Start], and then click “Printers and Faxes”. 2 Right-click the icon of the installed printer, and then click “Properties”. 3 Click the General tab, and then click the [Print Test Page] or the [Print Test]. The test page is printed and the confirmation dialog box appears. 4 Check the printout, and then click the [OK] or the [Yes]. 2 Note If the test page is not printed properly, check that the printer driver has been installed properly and that the network settings are complete. 4-2 IC-204 Various Printing Methods 4 For Macintosh Printing is possible when the printer driver is installed and the network settings have been specified. Print jobs are specified from the application software. For Mac OS X 1 Open the data in the application, “File”, and then click “Print”. 2 Check that the printer has been selected. 3 Specify the print range and the number of copies to print, and then click the [Print]. The Data indicator of this machine flashes. 2 Note If the printer name does not appear in the list, select the printer in Print Center or the Printer Setup Utility. For details, refer to “Selecting a Printer” on page 2-33. The Print dialog box differs depending on the application. IC-204 4-3 Various Printing Methods 4 For Mac OS 9 1 Open the data in the application, “File”, and then click “Print”. 2 Check that the printer has been selected. 3 Select “General”. 4 Specify the Pages and the number of copies to print, and then click the [Print]. The Data indicator of this machine flashes. 2 Note If the printer name does not appear in the list, select the printer from the Chooser window. For details, refer to “Selecting a Printer” on page 2-33. The Print dialog box differs depending on the application. The settings can be saved by clicking the [Save Settings]. 4-4 IC-204 Various Printing Methods 4.2 4 Setting the Printing Functions The functions of this machine such as sorting and folding can be set when printing from a computer. Depending on the operating system running on the connected computer, the setting procedure of this machine’s functions may differ. Function List The function list contains a summary of the main settings related to printing and printer driver support. 2 Note The function names in this list are based on those displayed by the PCL printer driver in Windows XP. In addition, the items and setting values displayed may differ depending on whether the options are installed or the settings are available. IC-204 Function Overview Printer Driver PCL PS PPD Orientation Selects the print orientation. o o o Original Size Specifies the size of the original document. o o Output Size Specifies the output paper size. o o o Zoom Prints enlarged or reduced. o o o Paper Source Selects the paper source for printing. o o o Paper Type Settings Specifies the paper type of the paper source. o o o Binding Position Selects the binding position. o o o Print Type Selects the print type (simplex, duplex, or booklet). o o o Combination Prints multiple pages on one page. o o o File Margin Sets Margins for punch holes and staples. o Staple Staples documents. *1 o o o Hole-Punch Punches holes in documents. *1 o o o Fold & Staple Executes the Fold & Staple. *1 o o o Output Method (Job Management) For non-conventional printing, selects the special output format for secured documents or saves data in a box. o o (Mac OS X only) Copies Specifies the number of copies to print. o o o Output Tray Selects the tray where to output the printed pages. o o o 4-5 Various Printing Methods 4 Function Overview PCL PS PPD Collate Specifies whether to print multiple copies in sets. o o o Offset When printing multiple copies, shifts the output position of each set. o o o Skip Blank Pages Does not print blank pages in data. o User Authentication/ Account Track Performs user authentication and account track operations. Printing is performed after the registered user ID and password are entered. o o (Mac OS X only) Per Page Setting You can insert sheets of paper into the document printed or change the paper feed tray in the midway. o o Front Cover Page Attaches a front cover page. o o o Back Cover Page Attaches a back cover page. o o o Chapter Always specifies the page you want to use as a front page when duplex printing or booklet printing. o o Combination Prints a document comprising 2 pages on the paper. o o Image Shift Set when moving the image to be printed. o o Overlay Prints the original document on top of form data that was created separately. o o Watermark Prints a watermark (text stamp) on the page being printed. o o Distribution Number Stamping Prints the number of the copy. o o Pattern Represents the image with black and white dots at varying density. o Print Density Sets the printing density. o Print with Black Prevents fine lines, colored characters, graphics, etc. from being too lightly printed. o Smoothing Prints the curved sections of characters and images smoothly. Use Printer Fonts Mode Selection (FAX) *1 4-6 Printer Driver o o o o o o Specifies the replacement of TrueType fonts with printer fonts. o o o To be set when transmitting a document by fax.*1 o Applicable with optional setting. IC-204 Various Printing Methods 4 Function Overview An overview of each function is summarized in this section. Orientation You can specify “Portrait” or “Landscape” as the orientation of the page being printed. ABCD Portrait ABCDEF Landscape Operating System Printer Driver Windows KONICA MINOLTA PCL Refer to KONICA MINOLTA PS PostScript PPD Mac OS X Refer to the User’s Guide in the CD-ROM separately provided. PostScript PPD Mac OS 9 IC-204 4-7 Various Printing Methods 4 Original Size and Output Size You can specify the original document size and the output paper size. By specifying each size, you can specify the enlargement and reduction ratio. Output size Original size Operating System Printer Driver Windows KONICA MINOLTA PCL Refer to KONICA MINOLTA PS PostScript PPD Mac OS X Refer to the User’s Guide in the CD-ROM separately provided. PostScript PPD Mac OS 9 2 Note Only the output paper sizes can be specified with the PostScript PPD Driver for Windows. 4-8 IC-204 Various Printing Methods 4 Zoom (Enlargement and Reduction) You can specify the enlargement or reduction ratio using numeric values. ABCD Original Enlarged ABCD ABCD ABCD Reduced ABC Operating System Printer Driver Windows KONICA MINOLTA PCL Refer to KONICA MINOLTA PS PostScript PPD Mac OS X Refer to the User’s Guide in the CD-ROM separately provided. PostScript PPD Mac OS 9 IC-204 4-9 Various Printing Methods 4 Input Tray (Paper Source) You can select the input tray as the paper source for printing. When changing the paper type, you can select an input tray according to the paper type. Tray Operating System Printer Driver Windows KONICA MINOLTA PCL Refer to KONICA MINOLTA PS PostScript PPD Mac OS X Refer to the User’s Guide in the CD-ROM separately provided. PostScript PPD Mac OS 9 Paper Type (Media) You can specify the paper type being printed. Operating System Windows Printer Driver Refer to KONICA MINOLTA PCL KONICA MINOLTA PS Refer to the User’s Guide in the CD-ROM separately provided. PostScript PPD 2 Note With the KONICA MINOLTA PCL driver for Windows, the paper type settings can be pre-set by specifying the paper type of the paper drawer. 4-10 IC-204 Various Printing Methods 4 Print Type (Duplex Printing/Booklet Printing) You can print onto both sides of a page or in a booklet format (two facing pages or center binding). This comes in handy when you want to bind multiple-page documents. The binding area can be specified by specifying the binding position. Duplex Printing Print data Printout Print data Left binding/Right binding Printout Top binding Booklet Printing Print data Operating System Printer Driver Windows KONICA MINOLTA PCL Printout Refer to KONICA MINOLTA PS PostScript PPD Mac OS X Refer to the User’s Guide in the CD-ROM separately provided. PostScript PPD Mac OS 9 IC-204 4-11 Various Printing Methods 4 2 Note [Fold & Staple] usable in the booklet form can be used only when the finisher Saddle Kit has been installed. Printing Multiple Pages on One Page You can print multiple document pages on one page. This comes in handy when you want to reduce the number of output pages. 1 2 2in1 1 2 1 2 3 3 4 4 5 6 4in1 1 2 3 4 5 6 7 8 9 6in1 1 2 3 4 5 6 7 8 9 10 11 12 13 14 15 16 9in1 Operating System Windows Printer Driver 16in1 Refer to KONICA MINOLTA PCL KONICA MINOLTA PS PostScript PPD Mac OS X Refer to the User’s Guide in the CD-ROM separately provided. PostScript PPD Mac OS 9 4-12 IC-204 Various Printing Methods 4 File Margin Shifts the printing position on the screen leaving a blank. Portrait Left (File Margin) Left (File Margin) ABCD ABCDEF Right (File Margin) ABCD IC-204 Landscape Right (File Margin) ABCDEF Top (File Margin) Top (File Margin) ABCD ABCDEF Operating System Printer Driver Refer to Windows KONICA MINOLTA PCL Refer to the User’s Guide in the CD-ROM separately provided. 4-13 Various Printing Methods 4 Stapling and Hole Punching Documents can be stapled together or holes can be punched into the document. By specifying the file margin, you can specify the margin for stapling or hole punching. Stapling ABCD Hole punching ABCDEF ABCD ABCDEF 2 Note The staple function is available only when the optional finisher (excepting JS-502) is installed. The hole punch function is available only when optional finisher (excepting JS-502) is installed. In addition, the Punch Unit should have been installed. Operating System Windows Printer Driver Refer to KONICA MINOLTA PCL KONICA MINOLTA PS PostScript PPD Mac OS X Refer to the User’s Guide in the CD-ROM separately provided. PostScript PPD Mac OS 9 4-14 IC-204 Various Printing Methods 4 Output Method (Job Management) You can select “Secure Print”, which requires a password to print, or “Save in User Box”, which saves documents in a document folder. Operating System Printer Driver Windows KONICA MINOLTA PCL KONICA MINOLTA PS Mac OS X Refer to Refer to the User’s Guide in the CD-ROM separately provided. PostScript PPD Sorting (Collating) and Classifying (Offset) You can print the complete document sets the specified number of times or each page the specified number of times. By specifying offset, the output position can be shifted and output to the front and back for each copy. Collate ABCD ABCD ABCD 1 1 Offset ABCD ABCD ABCD 1 2 2 ABCD ABCD ABCD 2 Operating System Printer Driver Windows KONICA MINOLTA PCL Refer to KONICA MINOLTA PS PostScript PPD Mac OS X Refer to the User’s Guide in the CD-ROM separately provided. PostScript PPD Mac OS 9 IC-204 4-15 Various Printing Methods 4 Skip Blank Pages (Saving Paper) Pages without printing data are not printed. Operating System Printer Driver Refer to Windows KONICA MINOLTA PCL Refer to the User’s Guide in the CD-ROM separately provided. Front Cover, Back Cover, and Interleaf Settings A front cover and back cover can be added and pages can be inserted between pages. (The interleaf setting is only available with the PCL and KONICA MINOLTA PS printer driver.) Front cover ABCD ABCD Operating System Windows Printer Driver Back cover ABCD ABCD Refer to KONICA MINOLTA PCL KONICA MINOLTA PS PostScript PPD Mac OS X Refer to the User’s Guide in the CD-ROM separately provided. PostScript PPD Mac OS 9 4-16 IC-204 Various Printing Methods 4 Chapter In the Duplex/Booklet printing, specified pages can always face upward. Regular duplex printing A specified page Duplex printing when edited by chapter function. If a page specified as an opening page of a chapter comes to a back side, insert a blank page to shift the location of the specified page to the front side of the next paper. The example is long-side folded, but duplex printing can also be done with short-side folded documents. Operating System Printer Driver Refer to Windows KONICA MINOLTA PCL Refer to the User’s Guide in the CD-ROM separately provided. KONICA MINOLTA PS IC-204 4-17 Various Printing Methods 4 Combination Two pages of a document can be printed on a sheet of paper (2 in 1) or 1 page of document and its copy can be printed on the same sheet (2 repeat). Example: 2 A4 size datas are aggregated on 1 A3 size paper. 2 in 1 ABCD ABCD ABCD ABCD 1 2 1 2 ABCD ABCD ABCD ABCD 1 2 1 1 ABCD ABCD 2 2 2 Repeat Operating System Printer Driver Windows KONICA MINOLTA PCL Refer to KONICA MINOLTA PS PostScript PPD Mac OS X Refer to the User’s Guide in the CD-ROM separately provided. PostScript PPD Mac OS 9 4-18 IC-204 Various Printing Methods 4 Fold Paper is folded and output in that form. Original Center Fold and Staple Center Fold Operating System Printer Driver Windows KONICA MINOLTA PCL Refer to KONICA MINOLTA PS PostScript PPD Mac OS X Refer to the User’s Guide in the CD-ROM separately provided. PostScript PPD Mac OS 9 2 Note This function can be used only when the optional finisher Saddle Kit has been installed. IC-204 4-19 Various Printing Methods 4 Image Shift Printing position is adjusted. Operating System Printer Driver Refer to Windows KONICA MINOLTA PCL Refer to the User’s Guide in the CD-ROM separately provided. KONICA MINOLTA PS 4-20 IC-204 Various Printing Methods 4 Overlay Prints the original document on top of form data that was created separately. New Product Form data New Product Created data Operating System Printer Driver Refer to Windows KONICA MINOLTA PCL Refer to the User’s Guide in the CD-ROM separately provided. KONICA MINOLTA PS Watermark Co nfi de nti al Prints a watermark (text stamp) on the page being printed. Operating System Printer Driver Refer to Windows KONICA MINOLTA PCL Refer to the User’s Guide in the CD-ROM separately provided. KONICA MINOLTA PS IC-204 4-21 Various Printing Methods 4 Quality Adjustment Adjusts the image quality. Operating System Windows Printer Driver Refer to KONICA MINOLTA PCL KONICA MINOLTA PS PostScript PPD Mac OS X Refer to the User’s Guide in the CD-ROM separately provided. PostScript PPD Mac OS 9 Use Printer Fonts (Substitute Fonts) Specifies the replacement of TrueType fonts with printer fonts. Operating System Windows Printer Driver KONICA MINOLTA PCL KONICA MINOLTA PS PostScript PPD Mac OS 9 Refer to Refer to the User’s Guide in the CD-ROM separately provided. PostScript PPD User Authentication/Account Track Specifies when this machine is operating in User Authentication/Account Track. Operating System Windows Printer Driver KONICA MINOLTA PCL KONICA MINOLTA PS Mac OS X 4-22 Refer to Refer to the User’s Guide in the CD-ROM separately provided. PostScript PPD IC-204 Various Printing Methods 4 FAX Transmission To be set when transmitting a document by fax. Operating System Printer Driver Refer to Windows KONICA MINOLTA PCL Refer to the User’s Guide in the CD-ROM separately provided. ! Detail To use the fax function, you must install the optional fax kit onto this machine. IC-204 4-23 Various Printing Methods 4 For Windows The functions of this machine that can be used when printing can be specified in the printer driver setup dialog box, which can be displayed from the Printers window (for Windows XP/Server 2003/XP x64/Server 2003 x64, Printers and Faxes window). Settings specified in the printer driver setup dialog box displayed using the procedure described below will be applied when printing from any application. 1 For Windows 98SE/Me/NT 4.0/2000, click the [Start], point to “Settings”, and then click “Printers”. For Windows XP/Server 2003/XP x64/Server 2003 x64, click the [Start], and then click “Printers and Faxes”. 2 For Windows 98SE/Me, right-click the icon of the installed printer, and then click “Properties”. For Windows 2000/XP/Server 2003/XP x64/Server 2003 x64, rightclick the icon of the installed printer, and then click “Printing Preferences”. For Windows NT4.0, right-click the icon of the installed printer, and then click “Document Default”. The following printer driver setting dialog box appears. For the settings that can be specified with each printer driver, refer to the User’s Guide in the CD-ROM separately provided. 4-24 IC-204 Various Printing Methods 4 KONICA MINOLTA PCL Driver KONICA MINOLTA PS Driver IC-204 4-25 Various Printing Methods 4 PostScript PPD Driver 2 Note Use each tab in the dialog box to set up the printer driver. To specify custom settings, click Print in the application, and then click the [Preferences] on the Print dialog box. The settings specified on the Print dialog box apply only to the current file. When setting up the installed options in Windows NT 4.0/2000/XP/Server 2003/XP x64/Server 2003 x64, right-click the icon of the installed printer, and then click “Properties”. 4-26 IC-204 Various Printing Methods 4 For Macintosh The functions of this machine that can be used when printing can be specified on the Print dialog box or the Page Setup dialog box. The settings can only be applied while using the application. When the application is exited, the settings return to their default settings. To display the Print dialog box Open the data in the application, “File”, and then click “Print”. To display the Page Setup dialog box Open the data in the application, “File”, and then click “Page Setup” or “Paper Setup”. For the settings that can be specified with each printer driver, refer to the User’s Guide in the CD-ROM separately provided. IC-204 4-27 Various Printing Methods 4 2 Note The contents of the Print dialog box and the Page Setup dialog box may differ. Depending on the application, the Page Setup dialog box can be displayed by selecting “Paper Setup”—“Options” from the “File” menu. 4-28 IC-204 Various Printing Methods 4 Check the job You can check the list, history, or other conditions in printing. Displaying the print list 1 Press the [Job List] on the operation panel. The Job List screen appears and a list is indicated if printing is going on. 2 Press the [Job History]. The history list on the print screen is displayed in the [All Jobs] mode. ! Detail When you press the [Job History], the screen is displayed in the [All Jobs] first. IC-204 4-29 Various Printing Methods 4 Checking the Rx/User Box When the BOX is saved from the printer driver, the history is displayed. 1 Press the [Job List] on the operation panel and press the [RX/User Box]. All Jobs List is displayed. 2 4-30 By pressing the [Job History], a list of boxes saved and fax receptions so far is indicated. IC-204 MEMO MEMO http://konicaminolta.com 2007.1 4 16JE97023G 2006 Printed in Japan


































































































































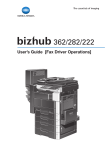

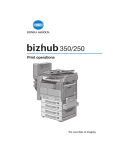
![User's Guide [Print Operations]](http://vs1.manualzilla.com/store/data/006865851_1-707f03be75ff1c81e6e96aa922adf3d2-150x150.png)