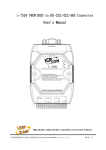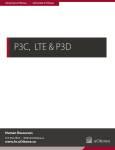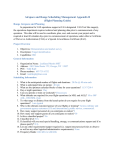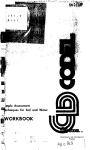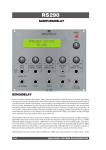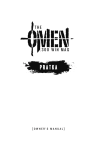Download JVC AV-P720U Projector User Manual
Transcript
ENGLISH FRANÇAIS VISUAL PRESENTER MANUEL D’INSTRUCTIONS : PRÉSENTOIR DE VISUALISATION AV-P720U INSTRUCTIONS Before beginning to operate this unit, please read the INSTRUCTIONS MANUAL carefully in order to make sure that the best possible performance is obtained. For Customer Use: Enter below the Serial No. which are located on the fram. Retain this information for future reference. Model No. AV-P720U Serial No. SS961572H-001 The instructions are given in two languages : CAUTION RISK OF ELECTRIC SHOCK DO NOT OPEN English from page 2 to 14 and French from page 15 to 26 Les instructions sont donnés en deux langues : En anglais de la page 2 à 14 et en français de la page 15 à 26. CAUTION: TO REDUCE THE RISK OF ELECTRIC SHOCK. DO NOT REMOVE COVER (OR BACK). NO USER SERVICEABLE PARTS INSIDE. REFER SERVICING TO QUALIFIED SERVICE PERSONNEL. NOTE: The rating plate (serial number plate) and safety caution are on the bottom and/or the back of the main unit. The lightning flash with arrowhead symbol, within an equilateral triangle is intended to alert the user to the presence of uninsulated “dangerous voltage” within the product’s enclosure that maybe of sufficient magnitude to constitute a risk of electric shock to persons. The exclamation point within an equilateral triangle is intended to alert the user to the presence of important operating and maintenance (servicing) instructions in the literature accompanying the appliance. WARNING: TO PREVENT FIRE OR SHOCK HAZARD, DO NOT EXPOSE THIS UNIT TO RAIN OR MOISTURE. AVERTISSEMENT: DE PREVENTION D'INCENDIE OU D'ELECTROCUTION, NE PAS EXPOSER CET APPAREIL A LA PLUIE OU L'HUMIDITE. WARNING: THIS IS A CLASS A PRODUCT. IN A DOMESTIC ENVIRONMENT THIS PRODUCT MAY CAUSE RADIO INTERFERENCE IN WHICH CASE THE USER MAY BE REQUIRED TO TAKE ADEQUATE MEASURES AT HIS OWN EXPENSE. AVERTISSEMENT: CECI EST UN APPAREIL DE CLASSE A. DANS UN ENVIRONNEMENT DOMESTIQUE CET APPAREIL PEUT CAUSER UNE INTERFÉRENCE RADIO DANS QUEL CAS L'UTILISATEUR PEUT AVOIR À PRENDRE DES MESURES ADÉQUATES À SES PROPRES FRAIS. WARNING: This equipment generates, uses, and can radiate radio frequency energy. If not installed and used in accordance with the instruction manual, it may cause interference to radio communications. The rules with which it must comply afford reasonable protection against such interference when it is used in a commercial environment. Operation of this equipment in a residential area is likely to cause interference, in which case the user will be required to correct the interference at his own expense. 2 Information for Canada This Class A digital apparatus meets all requirements of the Canadian Interference-Causing Equipment Regulations. Informations pour le Canada Cet appareil numérique de la class A respecte toutes les exigences du Réglement sur le matériel brouilleur du Canada. Thank you for purchasing the JVC AV-P720 Visual Presenter. To make the most of this unit’s many features, please read this booklet carefully. After reading, keep it handy for future reference. SAFETY PRECAUTIONS ............................................................................................................................................................................................ 2 CONTENTS ............................................................................................................................................................................................ 3 CHARACTERISTICS ................................................................................................................................................................................................... 3 OPERATIONAL PRECAUTIONS ................................................................................................................................................................................ 3 PARTS NAMES ........................................................................................................................................................................................................... 4 Main Unit .................................................................................................................................................................................................................... 4 Front Operation Panel ................................................................................................................................................................................................ 4 Rear Operation Panel ................................................................................................................................................................................................ 5 Back Panel ................................................................................................................................................................................................................. 5 BEFORE STARTING ................................................................................................................................................................................................... 6 STORING THE EQUIPMENT ....................................................................................................................................................................................... 7 PRESENTATIONS ...................................................................................................................................................................................................... .8 1. Presentation of Printed Matter and Three-dimensional Materials .......................................................................................................................... 8 2. Presentation of Slides ............................................................................................................................................................................................ 8 3. Filming Peripheral Subjects ................................................................................................................................................................................... 8 OPERATION ................................................................................................................................................................................................................ 9 Zooming ..................................................................................................................................................................................................................... 9 Focusing ..................................................................................................................................................................................................................... 9 Input Select ................................................................................................................................................................................................................ 9 Lighting .................................................................................................................................................................................................................... 10 Brightness ................................................................................................................................................................................................................ 10 Auto White Set ......................................................................................................................................................................................................... 10 On Screen Adjustment ............................................................................................................................................................................................. 11 Function ................................................................................................................................................................................................................... 12 TROUBLESHOOTING ............................................................................................................................................................................................... 13 SPECIFICATIONS ..................................................................................................................................................................................................... 14 CHARACTERISTICS • • • This equipment is a presentation device that enables presentation materials such as slides to be shown on a monitor screen. Auto focus function automatically adjusts and corrects focus as required. The x 16 electric zoom lens enables materials of varying size from a 35mm slide to a lateral B4 size paper to be presented on a screen. OPERATIONAL PRECAUTIONS • • • Do not leave the equipment in direct sunshine or close to heating appliances. During operation do not cover the lighting device with flammable materials such as fabric or paper. When the main unit needs cleaning, wipe it first with a damp cloth that had been soaked in solution of neutral detergent and tightly wrung; then dry it off with clean cloth. Never use volatile solvents such as paint thinner, benzine, insecticide, etc. on the unit as they may deform, discolour and damage it. Also do not immerse the unit in water, as it will result in breakdown. 3 ENGLISH TABLE OF CONTENTS PARTS NAMES Main Unit Camera Head Camera Arm Close-up Lens Slide Film Holder (P. 8) Lighting Rear Panel UNLOCK Button Rear Control Panel POWER Switch Stage Front Control Panel Front Operation Panel FOCUS INPUT SELECT ZOOM FAR NEAR VISUAL PRESENTER AV-P720 CAMERA VIDEO 1 1 2 3 4 4 INPUT SELECT button MANUAL AUTO 2 3 WIDE TELE 4 : changes the input system to the camera or video terminals. (P9) MANUAL FOCUS button : manually adjusts the camera focus. (P9) AUTO FOCUS buttons : automatically adjusts the camera focus. (P9) ZOOM button : changes the size of the material to be presented on a monitor screen. (P9) Rear Operation Panel IRIS AUTO WHITE SET 1 1 2 3 4 MENU/ENTER 2 ENGLISH ON-SCREEN ADJUSTMENT LIGHTING 3 4 AUTO WHITE SET button : selects the AUTO WHITE BALANCE ADJUSTMENT mode. (P10) IRIS button : adjusts brightness of the material presented on the monitor screen. (P10) ON SCREEN ADJUSTMENT button : operates the ON SCREEN ADJUSTMENT function. (P11) LIGHTING button : turns LIGHTING on/off. (P10) Back Panel AC 100V – 120V 50Hz/60Hz 17W OUT CAMERA IN VIDEO VIDEO 1 2 3 REMOTE IN (RS-232C) 4 COMMERCIAL USE ONLY 5 1 CAMERA OUTPUT terminal 2 3 VIDEO OUTPUT terminal : outputs image signals that have been selected by the INPUT SELECT button. VIDEO INPUT terminal : is an input terminal for image signals from the external equipment. The signals that enter this terminal when ‘VIDEO’ was selected on the INPUT SELECT button will go out via the VIDEO OUTPUT terminal. 4 REMOTE INPUT terminal : is a RS-232C terminal that allows external functions, for instance by a PC, to control the operations. Information on communication protocols and commands is available separately. For details, consult your JVC dealer. 5 AC IN connector : connects the power cord. Please only use the power cord supplied. : outputs camera image signals from the body regardless of setting of the INPUT SELECT button. 5 BEFORE STARTING 1. Pull up the camera arm slightly towards the direction of 2 1 2 while pressing the camera arm lock release button 1. Release the lock release button; then pull up the camera arm until the locking system engages completely. Note: • Do not let go of the camera arm while the lock release button is depressed. The camera arm section will drop down of its own weight and this could result in breakdown and/or injury. • When pulling up the camera arm, make sure to pull it up by holding the arm section. If you try to pull up by holding either the camera section or the lighting section, it may cause breakdown. 2. Rotate the camera head towards the direction of 3 until you hear a click and then let the lens section face towards the stage which is located directly below. 3 3. Carry out one or the other of the following connections depending on the type of a TV monitor image input terminal in use. *We recommend the use of a S-image output because it can reduce bleeding at color borders. Stage Note: • Signals that entered the VIDEO INPUT terminal can only come out of the VIDEO OUTPUT terminal. If you would like to use the VIDEO INPUT terminal make sure to connect the signals to the VIDEO OUTPUT terminal. ● Connecting to the apparatus equipped with a composite video (C-video) input terminal Video connection cable provided To VIDEO OUT terminal of AV-P720 To Video input terminal ● Connecting to the apparatus equipped with a S-image (S-video) input terminal S-Video connection cable (optional) To CAMERA OUT terminal of AV-P720 OUT OUT VIDEO CAMERA TV Monitor 4. Connect the power cord connector to the AC IN connector and plug the other end into an AC outlet. Press the power switch to turn the power on. Note: • In order to protect this equipment and also other connected devices, make sure to turn off the power switch whenever you carry out connections. 6 To S-Video input terminal TV Monitor STORING THE EQUIPMENT 1. Turn the power switch OFF, and then remove the power cord and the video cable from the terminals. Note: 4 1 ENGLISH • Hold the plug sections of the power cord and the video cable when unplugging them from the terminals. 2 2. Rotate the camera head towards the direction of 1 until you hear a click. 3 3. Press the lock release button 3 while moving the camera arm to the direction of 2. Then push down the camera arm towards the direction of 4. Release the lock release button and continue to push down the camera arm until you hear a click. Check and confirm that the camera arm is securely locked by trying to move it up and down slightly. Note: • Do not let go of the camera arm if it is not locked. Also hold the arm securely when pushing down the camera arm. Otherwise, the camera arm section will drop down of its own weight and this could result in breakdown and/or injury. 3 4 • If the camera arm is locked, do not apply extra force on the camera arm. This may result in breakdown. • When storing, do not leave the equipment leaning against, for instance, a wall. The equipment may fall down causing breakdown and/or injury. • When carrying around the equipment, make sure to hold it by the base section 5. Holding it by the camera arm or the lighting device will put too much strain on these parts. As a result the main unit may drop to the floor and cause breakdown or injury. 5 5 7 PRESENTATION 1. Presentation of Printed and ThreeDimensional Materials • Place a subject on the stage, and adjust the subject size using the ZOOM button 1 by looking at the monitor screen. (Focusing will be adjusted automatically.) * When using the equipment indoors, we recommend the use of lighting (see page 10 for lighting) FOCUS INPUT SELECT NEAR CAMERA MANUAL VIDEO ZOOM FAR AUTO WIDE TELE Front Control Panel 1 Note: • The LIGHTING section will be hot while in use or immediately afterwards. Be careful not to touch it because it could cause burns. Slide film holder 2 2. Presentation of Slide Films 3 1. 2. 3. Switch on lighting, insert a slide into the slide film holder and adjust the image size with the ZOOM button. Adjust the direction to make the stage the brightest 2 Stage Adjust the direction of lighting so that the stage will be at its brightest 3. Use the ZOOM at the WIDE setting. When the slide is a portrait, if you magnify it until the slide’s frame is not visible, the image will be out of focus. Note: • Reflective light from the stage is used in this operation. Do not place any other materials on the stage. • Depending on the slide, the image may become darker or acquire grittiness. In these cases, use a commercially available light box. ON-SCREEN ADJUSTMENT IRIS AUTO WHITE SET MENU/ENTER Rear Control Panel 3. Filming peripheral subjects When filming subjects such as faces or a blackboard that are not on the stage, remove the CLOSE-UP lens as shown in the diagram on the right of this page and then rotate the camera head towards the direction of 4. LIGHTING button Close-up lens 4 Note: • Avoid fingerprints or dust getting onto the close-up lens. • When filming the subjects on the stage, the close-up lens needs to be fitted again. The camera head should be returned to the original position. Rear Panel side (Back of the body) 8 LIGHTING OPERATION Zoom • Every time the ZOOM button is pressed, focusing will be automatically re-adjusted. • When the ZOOM button is continually pressed, the zoom speed will increase after a while. FOCUS INPUT SELECT CAMERA MANUAL VIDEO ZOOM FAR NEAR AUTO WIDE TELE ENGLISH • When the ZOOM button “TEL” is pressed, the image on the monitor screen will become gradually bigger; when the ZOOM button “WIDE” is pressed the image will become gradually smaller. Front Control Panel Focusing AUTO FOCUSING • When the AUTO button is pressed, focusing on the subject will be carried out automatically. • Once auto focusing is completed, this particular function will be suspended and the focusing on the subject will remain constant.(The indicator lamp will blink while the auto focusing is in operation; once completed the lamp will remain lit for one second and then go out.) FOCUS INPUT SELECT CAMERA MANUAL VIDEO ZOOM FAR NEAR AUTO WIDE TELE Front Control Panel Note: • • Auto focusing may not work on the following subjects. If so, use manual focusing instead. • Subjects with minimal contrasts or shiny surfaces. • Subjects with detailed and repetitive patterns such as horizontal stripes, checked patterns, etc. • Three-dimensional or moving subjects • The subject is not centred on the screen. • The screen is dark. AUTO FOCUS will not operate while ‘ON SCREEN ADJUSTMENT’ is selected. MANUAL FOCUSING • When you wish to focus on a particular part of a threedimensional object, adjust focusing by pressing the MANUAL FOCUS button. MANUAL VIDEO ZOOM FAR NEAR CAMERA • When the NEAR button of manual focusing is selected, focus will be on the higher part of the three-dimensional object; and when the FAR button is selected focus will be on the lower part of the three-dimensional object. FOCUS INPUT SELECT AUTO TELE WIDE Front Control Panel Input Select • • • The INPUT SELECT button can change the signals of the main unit’s CAMERA IMAGE SIGNAL terminal and VIDEO INPUT terminal, and send them to the VIDEO OUTPUT terminal. Once selected, the indicator lamp will light up. When CAMERA is selected, image signals from the unit’s camera will be used. When VIDEO is selected, signals from the VIDEO INPUT terminal will be sent to the VIDEO OUTPUT terminal. NEAR CAMERA ZOOM FAR MANUAL VIDEO AUTO TELE WIDE Front Control Panel Note: • Image signals from the VIDEO INPUT terminal cannot be sent to the CAMERA OUTPUT terminal. FOCUS INPUT SELECT S-Video signal CAMERA video signal CAMERA INPUT SELECT Composite signal Composite signal OUT VIDEO VIDEO IN 9 Lighting • This button turns lighting ON/OFF. • If you press this button while lighting is turned OFF, light will come on; if you push this button while lighting is turned ON, light will go out. ON-SCREEN ADJUSTMENT AUTO WHITE SET Note: • Because a fluorescent lamp is used for lighting, it will take a few seconds to come on. IRIS MENU/ENTER LIGHTING MENU/ENTER LIGHTING Rear Control Panel Brightness • This function is used to adjust brightness of the material shown on the monitor screen. ON-SCREEN ADJUSTMENT • Adjustment is made with pressing the brightness adjustment buttons and , and the level of adjustment can be confirmed with the values (+10 to -10) indicated at the upper right corner of the monitor screen. The initial setting is ‘0’. AUTO WHITE SET IRIS Note: Rear Control Panel • If brightness is lacking while IRIS is set at AUTO with the ON SCREEN ADJUSTMENT, the AUTO IRIS function may not start at all or take time before starting to operate. • If you wish to fix the brightness, change the IRIS mode to MANUAL on the ON SCREEN ADJUSTMENT. (See page 11) Auto White Set OFF ON-SCREEN ADJUSTMENT 1 AUTO WHITE SET IRIS MENU/ENTER LIGHTING MENU/ENTER LIGHTING MENU/ENTER LIGHTING MENU/ENTER LIGHTING Rear Control Panel 2 Blinking • This function temporarily maintains the AUTO WHITE BALANCE adjustment. This will be particularly effective when filming a single color material. [How to use AUTO WHITE SET] 1 Press the AUTO WHITE SET button while filling the screen with colorless subject (e.g., the stage’s white section). 2 The indicator lamp will start blinking and the AUTO WHITE BALANCE adjustment will begin. 3 As soon as the AUTO WHITE BALANCE adjustment is completed, the indicator lamp will stop blinking and remain lit. 4 To return to the original setting, press the AUTO WHITE button. This will cancel the AUTO WHITE SET function and the indicator lamp will go out. ON-SCREEN ADJUSTMENT AUTO WHITE SET IRIS Note: 3 ON • Every time lighting on a subject changes, you must repeat the AUTO WHITE SET function. • In order to adjust WHITE BALANCE manually set the WHITE BALANCE mode to MANUAL on the ON SCREEN ADJUSTMENT and then fine tune the balance using the RED LEVEL and the BLUE LEVEL. • While the ON SCREEN ADJUSTMENT is shown on the monitor or the MANUAL setting is indicated, the AUTO WHITE SET button will not function. ON-SCREEN ADJUSTMENT AUTO WHITE SET IRIS 4 OFF ON-SCREEN ADJUSTMENT AUTO WHITE SET 10 IRIS On-Screen Adjustments This function will enable manual adjustment of the camera section and select settings such as NEG/POSI and/or BW/COLOUR when presenting the negative film. IRIS AUTO WHITE SET • The ON SCREEN Adjustment is performed using five different buttons : MENU/ENTER 5, button 1, button 2, button 3 and button 4. MENU/ENTER LIGHTING ENGLISH Operation Procedure ON-SCREEN ADJUSTMENT 1 2 3 4 5 (Example) When changing screen brightness adjustment to MANUAL setting: 1. Press the MENU/ENTER button. The ON SCREEN AD- Item Setting value JUSTMENT screen will appear on the monitor. Cursor WHITE BALANCE IRIS MODE AUTO AUTO Menu screen 2. Line up the cursor with IRIS MODE by pressing the button 1, button 2. Item Setting value WHITE BALANCE IRIS MODE Move the cursor 3. Change setting values using the button 3 and button Item 4. Select MANUAL for setting value adjustment. At this point, the lowest line on the screen should be indicating the choices and variable range. Setting value WHITE BALANCE IRIS MODE Cursor AUTO AUTO AUTO AUTO Info [AUTO, MANUAL] 4. If the MENU/ENTER button 5 is pressed again, the ON Setting contents and the available value range SCREEN ADJUSTMENT screen will disappear from the monitor and the ON SCREEN ADJUSTMENT function will end. 11 Functions Functions and setting values of the ON SCREEN ADJUSTMENT are as follows: Item Function AUTO WHITE BALANCE MODE : Automatically corrects tone of the image whenever the colour temperature changes in the environment where the equipment is used. MANUAL : Manually adjusts the image tone using the RED LEVEL and BLUE LEVEL. The Choices and Variable Range Initial Value AUTO, MANUAL AUTO RED LEVEL If MANUAL is selected, the red level is adjusted. –50 ~ +50 0 BLUE LEVEL If MANUAL is selected, the blue level is adjusted. –50 ~ +50 0 AUTO, MANUAL AUTO If AUTO is selected, finely adjusts brightness within ±F2. –10 ~ +10 0 If MANUAL is selected, manually adjusts brightness. –50 ~ +50 0 Reverses tone and contrast of an image. This is used when presenting negative film. POSI, NEGA POSI COLOR, B/W COLOR NORMAL, SHARP, SOFT NORMAL OFF, ON OFF ON, OFF ON 1/60, 1/100 1/60 AUTO IRIS MODE : Automatically corrects brightness of the image whenever brightness of the surroundings and/or the subject changes. MANUAL : Fix the image brightness. IRIS LEVEL NEGA/POSI BW : Creates B/W images. Use it with B/W text presentation, as it will enhance the sharpness of the image. COLOR : Creates color images. BW/COLOR DETAIL Modifies the contours of images. AGC ON : Amplifies image level and automatically corrects brightness when used with little light. OFF : Is a normal setting. ON : Is a normal setting. GAMMA SHUTTER OFF : The monitor tone adjustment will not be modified. It is used when adjustments such as visual analysis are not necessary. Changes shutter speed. If the shutter speed of 1/100 is selected, this reduces flickering of the screen by fluorescent lights in the 50Hz regions. • If VIDEO is selected on the INPUT SELECT button, the ON SCREEN ADJUSTMENT cannot be used. • Under normal circumstances, it is recommended to use the lighting device and keep the AGC turned off. The images on the monitor will be less gritty than those from the image signals that are electronically amplified. • When the power is turned off, all settings go back to the initial values. • When presenting negative film, please use a commercially available light box. 12 TROUBLE SHOOTING IPlease check the following list of possible problems and their solutions first. If you cannot solve the problem(s) after consulting the list, stop using the product at once and contact your retailer or the nearest JVC customer service. Check points No images • Check the power cord is properly plugged in. • Is the power switch ON? • Are all the cables correctly connected? • Is the camera head set at the correct position? • Is the setting value of IRIS LEVEL suitable? • Is the correct signal chosen by the INPUT SELECT button? Images are out of focus. • • • • Is the close-up lens correctly attached? Isn’t the text material too close to the lens; is it placed more than 90mm above the stage? Is the slide in the slide film holder over-magnified? Auto focusing may at times cause difficulty in focusing. (See page 9) Images are hazy. Dust is visible • Check the close-up lens or camera lens for dirt. If so, clean them using commercially available lens cleaning products. Dark images • • Is the lighting device turned on? Is the setting value for IRIS suitable? Stripe patterns appear on images of printed text. • The halftone dot of printed text and the pixel of the microelectronics devices of the filmed images by the camera may interfere with each other to cause coloured stripes. In such a case, change the image size slightly using the ZOOM button. Abnormal tone • If AUTO WHITE BALANCE is used: in the case of single color materials it may be difficult to obtain correct white balance. If so, use the AUTO WHITE SET button to correct the tone. If MANUAL WHITE BALANCE is used: correct the tone by increasing the setting values of ‘RED LEVEL’ and ‘BLUE LEVEL’ on the ON SCREEN ADJUSTMENT screen. • Gritty images • If the surrounding area is dark, images may become gritty as the image signals are amplified electronically by AGC. Use the lighting device. Beats appear in images • If the equipment is used near any appliance that emits strong radio waves, beats may appear in the images. In that case, move the equipment away from the offending appliance. Pressing buttons will not operate the equipment • If two buttons are pressed at the same time or a button is tapped on continuously, they may not operate correctly. Press buttons one at a time. Tinting around letter edges • ENGLISH Problem Depending on the materials you want to present, using the ZOOM function at its maximum or near maximum capacity may cause coloring around the edges of letters and lines in the materials. In that case the problem can be minimized by reducing the image size using the ZOOM WIDE button or changing the image to B/W. Use the ON SCREEN Adjustment function to change the image to B/W (See pages 11 & 12). 13 SPECIFICATIONS GENERAL Power supply Power consumption Dimensions Mass INPUT/OUTPUT TERMINALS : AC100V – 120V, 50 Hz/60 Hz : 17W : During normal use: 450 × 605 × 585 mm (w/d/h) During storage : 450 × 605 × 230 mm (w/d/h) : 5.9 kg Control terminal : Remote input OPTICS SECTION Photographic lens Range Focusing limit Size(zoom) Focus Iris : F1.6 ~ F2.6, f = 4.0mm ~ 64mm ( ×16) : Max. 350 × 260mm and over (equiva lent of B4 landscape) Min. 24 × 18mm and below : Stage surface to up to 90mm above the stage (with camera looking downwards and close-up lens in use) ~ 0.9 m (camera looking sideways and no close-up lens in use) : Electric operation : Automatic/electric operation : Automatic(with fine adjustment)/ manual LIGHTING SECTION Light source : 6W (fluorescent lamp) CAMERA SECTION TV system Camera elemental device Active pixel number Synchronous system Horizontal resolution Vertical resolution S/N Electronic shutter White balance AGC Contour adjustmen Gamma adjustment Neg/Pos reversal BW/Colour reversal Input selection 14 Input terminal : Video input Output terminals : Video output Camera output : : : : : : : : : : : : : : : NTSC Interline transfer _ inch CCD 768 (H) × 494 (V) Internal synchronous 450 TV standard (mainly Y-signals) 350 TV standard Over 46 dB 1/60, 1/100 Auto/Auto White Set/Manual ON/OFF Soft/Normal/Sharp ON/OFF Neg/Pos Colour/BW Camera/video : RCA pin × 1 (1 Vp.p, 75 Ω) : RCA pins × 1 (1 Vp.p, 75 Ω) : Mini DIN4 connector × 1 (1 Vp.p, 75 Ω), (C:0.3 Vp.p, 75 Ω) : D-SUB 9P (RS-232C) × 1 Operating environment Temperature Humidity : +5°C ~ +40°C : 30% ~ 85% ACCESSORIES Video cable (5 m) Instruction manual Power cord (2.5 m) ×1 ×1 ×1 * Design and specifications are subject to change without notice. To reduce power consumption, turn off the power when not using the Presenter. AV-P720U VISUAL PRESENTER VICTOR COMPANY OF JAPAN, LIMITED is a registered Trademark owned by VICTOR COMPANY OF JAPAN, LTD. is a registered Trademark in Japan, the U.S.A., the U.K. and many other countries. © 2001 VICTOR COMPANY OF JAPAN, LIMITED Printed in THAILAND SS961572H-001