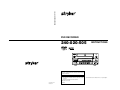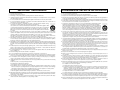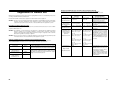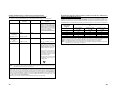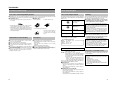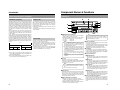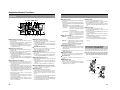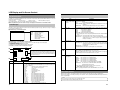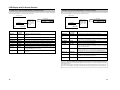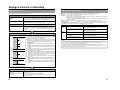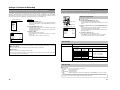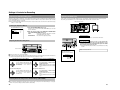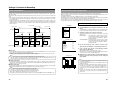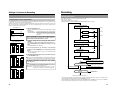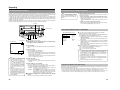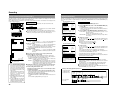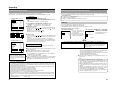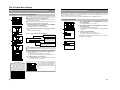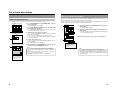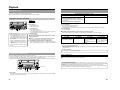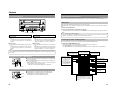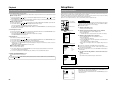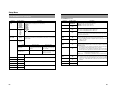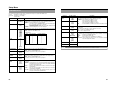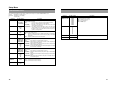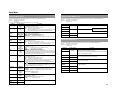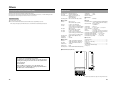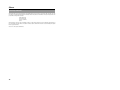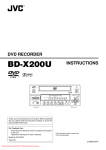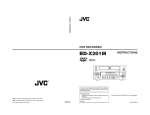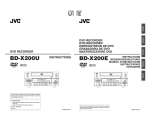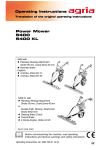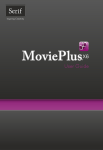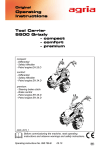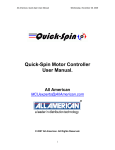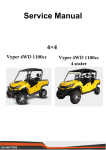Download JVC 1EMN24860 Flat Panel Television User Manual
Transcript
240-020-505 DVD RECORDER DVD RECORDER INSTRUCTIONS 240-020-505 BUSY OPEN/CLOSE OPERATE OPTION DV Y/C LINE DVD RECORDER AUDIO CH1 TITLE SET UP CHAPTER DOLBY DIGITAL LPCM MPEG CH2 PHONES REV STOP PLAY FWD PAUSE REC TOP MENU SET MENU Thank you for purchasing this product. Before operating this unit, please read the instructions carefully to ensure the best possible performance. For Customer Use : Enter below the Serial No. which is located on the bottom of the unit. Retain this information for future reference. Model No. 240-020-505 1000-400-802 Rev.B LLT0087-001D Serial No. This instruction book is made from 100 % recycled paper. IMPORTANT SAFEGUARDS 1. 2. 3. 4. 5. 6. 7. 8. 9. 10. 11. 12. 13. 14. 15. 16. 17. 18. 19. I Read all of these instructions. Save these instructions for later use. All warnings on the product and in the operating instructions should be adhered to. Unplug this appliance system from the wall outlet before cleaning. Do not use liquid cleaners or aerosol cleaners. Use a damp cloth for cleaning. Do not use attachments not recommended by the appliance manufacturer as they may cause hazards. Do not use this appliance near water - for example, near a bathtub, washbowl, kitchen sink, or laundry tub, in a wet basement, or near a swimming pool, etc. Do not place this appliance on an unstable cart, stand, or table. The appliance may fall, causing PORTABLE CART WARNING (symbol provided by RETAC) serious injury to a child or adult, and serious damage to the appliance. Use only with a cart or stand recommended by the manufacturer, or sold with the appliance. Wall or shelf mounting should follow the manufacturer’s instructions, and should use a mounting kit approved by the manufacturer. An appliance and cart combination should be moved with care. Quick stops, excessive force, and uneven surfaces may cause the appliance and cart combination S3125A to overturn. Slots and openings in the cabinet and the back or bottom are provided for ventilation, and to insure reliable operation of the appliance and to protect it from overheating, these openings must not be blocked or covered. The openings should never be blocked by placing the appliance on a bed, sofa, rug, or other similar surface. This appliance should never be placed near or over a radiator or heat register. This appliance should not be placed in a built-in installation such as a bookcase unless proper ventilation is provided. This appliance should be operated only from the type of power source indicated on the marking label. If you are not sure of the type of power supplied to your home, consult your dealer or local power company. For appliance designed to operate from battery power, refer to the operating instructions. This appliance system is equipped with a 3-wire grounding type plug (a plug having a third (grounding) pin). This plug will only fit into a grounding-type power outlet. This is a safety feature. If you are unable to insert the plug into the outlet, contact your electrician to replace your obsolete outlet. Do not defeat the safety purpose of the grounding plug. For added protection for this product during a lightning storm, or when it is left unattended and unused for long periods of time, unplug it from the wall outlet and disconnect the antenna or cable system. This will prevent damage to the product due to lightning and power-line surges. Do not allow anything to rest on the power cord. Do not locate this appliance where the cord will be abused by persons walking on it. Follow all warnings and instructions marked on the appliance. Do not overload wall outlets and extension cords as this can result in fire or electric shock. Never push objects of any kind into this appliance through cabinet slots as they may touch dangerous voltage points or short out parts that could result in a fire or electric shock. Never spill liquid of any kind on the appliance. Do not attempt to service this appliance yourself as opening or removing covers may expose you to dangerous voltage or other hazards. Refer all servicing to qualified service personnel. Unplug this appliance from the wall outlet and refer servicing to qualified service personnel under the following conditions: a. When the power cord or plug is damaged or frayed. b. If liquid has been spilled into the appliance. c. If the appliance has been exposed to rain or water. d. If the appliance does not operate normally by following the operating instructions. Adjust only those controls that are covered by the operating instructions as improper adjustment of other controls may result in damage and will often require extensive work by a qualified technician to restore the appliance to normal operation. e. If the appliance has been dropped or the cabinet has been damaged. f. When the appliance exhibits a distinct change in performance - this indicates a need for service. When replacement parts are required, be sure the service technician has used replacement parts specified by the manufacturer that have the same characteristics as the original part. Unauthorized substitutions may result in fire, electric shock, or other hazards. Upon completion of any service or repairs to this appliance, ask the service technician to perform routine safety checks to determine that the appliance is in safe operating condition. CONSIGNES DE SÉCURITÉ IMPORTANTES 1. 2. 3. 4. 5. 6. 7. 8. 9. 10. 11. 12. 13. 14. 15. 16. 17. 18. 19. Lire ce mode d'emploi jusqu'au bout. Conserver ce mode d'emploi pour pouvoir s'y reporter ultérieurement. Respecter tous les avertissements qui figurent sur l'appareil et dans le mode d’emploi. Avant de nettoyer l'appareil, le débrancher de la prise secteur. Ne pas utiliser de produits de nettoyage liquides ni en aérosols. Nettoyer l'appareil à l'aide d'un chiffon humide. Ne pas utiliser d’accessoires non recommandés par le fabricant de l’appareil car ils risquent de présenter un danger. Ne pas utiliser cet appareil à proximité d'eau - par exemple près d'une baignoire, d'un lavabo, d'un évier ou d'un bac à lessive, dans un sous-sol humide, ou près d'une piscine, etc. Ne pas placer cet appareil sur un chariot, un socle ou une table instables. L'appareil vidéo pourrait PORTABLE CART WARNING (symbol provided by RETAC) tomber, blessant grièvement des enfants ou des adultes, et être sérieusement endommagé. Utiliser exclusivement le chariot ou le socle recommandés par le fabricant, ou vendus avec l'appareil. Pour tout montage de l'appareil sur un mur ou dans une étagère, respecter les instructions du fabricant, et utiliser à cette fin l'accessoire de montage recommandé par le fabricant. L'appareil monté sur son chariot devra être déplacé avec précaution. Des arrêts brusques, une force excessive et des surfaces irrégulières pourraient provoquer le renversement de l'ensemble appareil-chariot. S3125A Les fentes et les ouvertures du coffret ainsi qu'au dos et sur le fond de l'appareil sont prévues pour l'aération ainsi que pour garantir un fonctionnement en toute sécurité de l'appareil et le protéger de toute surchauffe, et ces ouvertures ne devront donc être ni obstruées ni recouvertes. Ne jamais bloquer les ouvertures en plaçant l'appareil sur un lit, un sofa, un tapis ou toute surface similaire. Ne jamais placer l’appareil à proximité d'un radiateur ou d'un appareil de chauffage ni dessus. Ne pas placer l’appareil dans un support confiné, par exemple une bibliothèque, sans aération suffisante. Cet appareil devra être alimenté exclusivement sur le type d'alimentation indiqué sur l'étiquette signalétique. En cas de doute sur le type d'alimentation du local, consulter le détaillant de l'appareil ou la compagnie d'électricité locale. Pour les appareils qui fonctionnent sur batterie, voir le mode d’emploi. Cet appareil est équipé d'une fiche avec mise à la terre à 3 fils, (fiche possédant une troisième broche (broche de mise à la terre)). Cette fiche ne rentrera que dans une prise secteur avec broche de mise à la terre. Ceci est une mesure de sécurité. Si la fiche ne rentre pas dans la prise, faire remplacer la prise désuète par un électricien. Ne pas rendre inutile la mesure de sécurité assurée par cette fiche avec mise à la terre. Pour renforcer la protection de l’appareil pendant un orage, ou si l'appareil est utilisé sans surveillance ou qu'il reste longtemps inutilisé, le débrancher de la prise secteur et débrancher le système d'antenne ou de câble. Ceci permettra d'éviter tout dommage de l'appareil dû à la foudre et aux surtensions de ligne. Veiller à ce qu'il n'y ait rien de posé sur le cordon d'alimentation. Ne pas placer l'appareil de façon que l'on puisse marcher sur son cordon. Respecter les avertissements et les instructions qui figurent sur l’appareil. Veiller à ne pas surcharger les prises secteur ni les cordons de rallonge ; cela pourrait provoquer ou feu ou un choc électrique. Ne jamais rien enfoncer dans les fentes du coffret de l'appareil car ces objets, quel qu'ils soient, pourraient toucher des points soumis à des tensions dangereuses ou court-circuiter des pièces, provoquant un risque de feu ou de choc électrique. Ne jamais renverser aucun liquide d'aucune sorte sur l'appareil. Ne pas tenter de réparer l'appareil soi-même. En ouvrant ou en retirant les couvercles, l'on risque de s'exposer à des tensions dangereuses. Confier toutes les réparations à un personnel de réparation qualifié. Débrancher l'appareil de la prise secteur et s'adresser à un personnel de réparation qualifié dans les cas suivants: a. Si le cordon ou la fiche d'alimentation sont endommagés ou effilochés. b. Si du liquide a été renversé sur l'appareil. c. Si l'appareil a été exposé à la pluie ou à l'eau. d. Si l'appareil ne fonctionne pas normalement bien que l'on respecte les instructions de fonctionnement. Ne régler les commandes qui sont abordées dans le mode d'emploi; en effet, un mauvais réglage des autres commandes pourrait provoquer des dommages et nécessitera souvent des réparations coûteuses par un technicien qualifié pour remettre l'appareil en ordre de marche. e. Si l'appareil est tombé ou si son coffret a été abîmé. f. Si l'appareil présente une altération nette de ses performances, signalant un besoin de réparation. Si l'on a besoin de pièces de rechange, veiller à ce que le technicien de réparation utilise exclusivement les pièces de rechange spécifiées par le fabricant ou des pièces ayant les mêmes caractéristiques que les pièces d'origine. Les pièces de rechange non autorisées risquent de provoquer un feu, un choc électrique ou d’autres dangers. Après tout travail d'entretien ou de réparation de l'appareil, demander au technicien de réparation d'effectuer les vérifications de sécurité pour s'assurer que l'appareil est en bon ordre de marche. II Safety Precautions CAUTION RISK OF ELECTRIC SHOCK DO NOT OPEN CAUTION: TO REDUCE THE RISK OF ELECTRIC SHOCK. DO NOT REMOVE COVER (OR BACK). NO USER-SERVICEABLE PARTS INSIDE. REFER SERVICING TO QUALIFIED SERVICE PERSONNEL. The lightning flash wish arrowhead symbol, within an equilateral triangle is intended to alert the user to the presence of uninsulated “dangerous voltage” within the product's enclosure that may be of sufficient magnitude to constitute a risk of electric shock to persons. The exclamation point within an equilateral triangle is intended to alert the user to the presence of important operating and maintenance (servicing) instructions in the literature accompanying the appliance. Precautions de Securite WARNING: The battery used in this DVD recorder must be replaced by a Stryker authorized service dealer only. WARNING: Disposal of product should follow National, State and Local Laws. WARNING It should be noted that it may be unlawful to re-record prerecorded tapes, records, or discs without the consent of the owner of copyright in the sound or video recording, broadcast, or cable programme and in any literary, dramatic, musical or artistic work embodied therein. ATTENTION RISQUE D’ELECTROCUTION NE PAS OUVRIR ATTENTION: POUR EVITER TOUT RISQUE D’ELECTROCUTION NE PAS OUVRIR LE BOITER. ACCUNE PIECE INTERIEURE N’EST. A REGLER PAR L’UTILISATEUR. SE REFERER A UN AGENT QUALIFIE EN CAS DE PROBLEME. Le symbole de l’éclair à l’intérieur d’un triangle équilatéral est destiné à alerter l’utilisateur sur la présence d’une “tension dangereuse” non isolée dans le boîtier du produit. Cette tension est suffisante pour provoquer l’électrocution de personnes. Le point d’exclamation à l’intérieur d’un triangle équilatéral est destiné à alerter l’utilisateur sur la présence d’opérations d’entretien importantes au sujet desquelles des renseignements se trouvent dans le manuel d’instructions. *Ces symboles ne sont utilisés qu’aux Etats-Unis. Changes or modifications not approved by Stryker could void the user’s authority to operate the equipment. Information for USA This device complies with Part 15 of the FCC Rules. Changes or modifications not approved by Stryker could void the user’s authority to operate the equipment. INFORMATION (FOR CANADA) • This Class B digital apparatus complies with Canadian ICES-003. ® MEDICAL ELECTRICAL EQUIPMENT WITH RESPECT TO ELECTRICAL SHOCK, FIRE, MECHANICAL AND OTHER SPECIFIED HAZARDS ONLY IN ACCORDANCE WITH UL.60601-1, CAN/CSA C22.2 NO.601.1 56PA III WARNING AVERTISSEMENT: This apparatus is Medical Equipment. Please make sure to use “hospital grade” power supply cord specified by Stryker. La plaque d’identification (numéro de série) se trouve sur le panneau arrière de l’appareil. Classifications • Class • Type • Moisture Protection • AP/APG Category • Operation Mode Les changements ou les modifications non approuvés par Stryker peuvent annuler l’autorisation pour le client d’utiliser l’appareil. :I : No applied parts : Ordinary : No : Continuous AVERTISSEMENT : La pile utilisée dans ce graveur de DVD doit être remplacée excessivement par un service après-vente Stryker agréé. AVERTISSEMENT : La mise au rebut du produit doit respecter les lois nationales, des états et locales. AVERTISSEMENT : Noter que le réenregistrement de bandes ou de disques préenregistrés sans l’autorisation du détenteur des droits d’auteur de l’enregistrement sonore ou vidéo, d’une émission diffusée sur les ondes ou d’un programme câblé, ainsi que de toute oeuvre littéraire, dramatique, musicale ou artistique qui y est contenue, peut constituer une infraction à la loi. Classifications • Classe • Type • Protection contre l’humidité • Catégorie AP/APG • Mode de fonctionnement :1 : Non applicable : Ordinaire : Non : Continu RENSEIGNEMENT (POUR CANADA) • Cet appareil numérique de la classe B est conforme à la norme NMB-003 du Canada. ® MEDICAL ELECTRICAL EQUIPMENT WITH RESPECT TO ELECTRICAL SHOCK, FIRE, MECHANICAL AND OTHER SPECIFIED HAZARDS ONLY IN ACCORDANCE WITH UL.60601-1, CAN/CSA C22.2 NO.601.1 56PA IV Stryker Endoscopy Stryker Endoscopy 5900 Optical Court San Jose , CA 95138 Tel : 1. 800. 624. 4422 5900 Optical Court San Jose , CA 95138 Tel : 1. 800. 624. 4422 Supplement Supplément This apparatus is designed for rack mounting or is used close to other apparatus. Ce matériel est conçu pour le montage en baie et peut être utilisé à proximité d’autres appareils. In order to keep the best performance and furthermore for electromagnetic compatibility we recommend to use cables not exceeding the following lengths: Afin de maintenir la meilleure performance et notamment pour la compatibilité électromagnétique, nous recommandons l’utilisation de câbles n’excédant pas les longueurs suivantes : Port AC IN Y/C VIDEO LINE AUDIO LINE REMOTE (9P) DV PHONES FOOT SWITCH LAN (FOR SERVICE) USB Cable Exclusive cable Shielded cable Shielded cable Shielded cable Shielded cable Shielded cable Shielded cable Non-shielded cable Shielded Twist Pair cable Shielded cable Length 2.5 meters 3 meters 3 meters 3 meters 3 meters 3 meters 3 meters 1.5 meters 10 meters 1.8 meters Port AC IN Y/C VIDEO LINE AUDIO LINE REMOTE (9P) DV PHONES FOOT SWITCH LAN (FOR SERVICE) USB Câble Câble exclusif Câble blindé Câble blindé Câble blindé Câble blindé Câble blindé Câble blindé Câble non blindé Câble à paire torsadée blindé Câble blindé Longueur 2,5 mètres 3 mètres 3 mètres 3 mètres 3 mètres 3 mètres 3 mètres 1,5 mètres 10 mètres 1,8 mètres The inrush current of this apparatus is 19 amperes. L’appel de courant de cet appareil est de 19 ampères. Caution: 5 Where there are strong electromagnetic waves or magnetism, for example near a radio or TV transmitter, transformer, motor, etc., the picture and sound may be disturbed. In such a case, please keep the apparatus away from the sources of the disturbance. Attention : 5 Dans les endroits où il y a des ondes électromagnétiques puissantes ou du magnétisme, par exemple près d’un émetteur radio ou TV, d’un transformateur, d’un moniteur, etc., l’image et son peuvent être distordus. Dans ce cas, veuillez éloigner l’appareil des sources de perturbations. Pictographs Pictogrammes Étiquette de l’emballage Body Package Label 8 Indicates proof of conformity of a medical product with the essential requirments of the Medical Device Directive (93/42/EEC) Pile up max. 8 level Indicates proof of conformity to applicable European Economic Community Council directives and to harmonized standards published in the official journal of the European Communities. Top-Bottom Fragile R Tested and certified by UL to UL60601-1. If this mark appears with the indicators “C” and “US”, the product is certified for both the U. S. and Canadian markets, to the applicable U. S. and Canadian standards. Ground terminal Atteste de la conformité d’un produit médical avec les exigences essentielles de la Directive sur les appareils médicaux (93/42/CEE). Empilement max. 8 niveaux Atteste de la conformité aux directives du Conseil de la Communauté économique européenne et aux normes harmonisées publiées dans le journal officiel des Communautés européennes. Haut – Bas Fragile R Ne pas mouiller Do not get wet V 8 Corps de l’appareil A subi les essais et a été certifié UL à UL60601-1. Si cette marque apparaît avec les indications « C » et « US », le produit est certifié à la fois sur le marché américain et sur le marché canadien, aux normes américaines et canadiennes applicables. Prise de terre VI SAFETY PRECAUTIONS Classifications • Class • Type • Moisture Protection • AP/APG Category • Operation Mode :I : No applied parts : Ordinary : No : Continuous Warning Notice FOR YOUR SAFETY 1. Insert this plug only into effectively earthed threepin power outlet. 2. If any doubt exists regarding the earthing, consult a qualified electrician. IMPORTANT (In the United Kingdom) Mains Supply (AC 230 V `) WARNING – THIS APPARATUS MUST BE EARTHED The wires in this mains lead are coloured in accordance with the following code; GREEN-and-YELLOW : EARTH BLUE : NEUTRAL BROWN : LIVE As the colours of the wires in the mains lead of this apparatus may not correspond with the coloured markings identifying the terminals in your plug, proceed as follows. The wire which is coloured GREEN-AND-YELLOW must be connected to the terminal in the plug which is marked with the letter E or by the safety earth symbol or coloured GREEN or GREEN-AND-YELLOW. The wire which is coloured BLUE must be connected to the terminal which is marked with the letter N or which is coloured BLACK. The wire which is coloured BROWN must be connected to the terminal which is marked with the letter L or coloured RED. POWER SYSTEM Connection to the mains supply This unit operates on voltage of 100 V to 240 V AC, 50 Hz/60 Hz. WARNING: TO REDUCE THE RISK OF FIRE OR ELECTRIC SHOCK, DO NOT EXPOSE THIS APPLIANCE TO RAIN OR MOISTURE. CAUTION To prevent electric shock, do not open the cabinet. No user serviceable parts inside. Refer servicing to qualified service personnel. Note: The rating plate (serial number plate) is on the bottom of the unit. The main power switch is on the back side of the unt. Changes or modifications not approved by Stryker could void the user’s authority to operate the equipment. The use of interconnection with other equipment not complying with the equivalent safety requirements of this equipment may lead to a reduced level of safety of the resulting system. Consider: - whatever equipment is used in the patient vicinity - evidence that the safety certification of the equipment or system has been performed in accordance to the appropriate IEC 60601-1 and/or IEC 60601-1-1 harmonized National Standard. Caution for AC Mains Lead VII Classifications Classe Type Protection contre l’humidité Catégorie AP/APG Mode de fonctionnement :I : Aucune pièce appliquée : ordinaire : No : continu Note d’avertissement pour votre sécurité 1. Insérer cette prise uniquement dans une prise secteur à trois broches avec mise à la terre. 2. Si vous avez le moindre doute sur la mise à la terre, consultez un électricien qualifié. IMPORTANT (Royaume-Uni) Alimentation principale (230 V CA ) AVERTISSEMENT – CET APPAREIL DOIT ETRE RELIE A TERRE Les fils du câble d’alimentation de cet appareil sont codés avec les couleurs suivantes : VERT-JAUNE : TERRE BLEU : NEUTRE MARRON : PHASE Les fils du câble d’alimentation de cet appareil peuvent ne pas correspondre aux codes de couleur identifiant les bornes de votre prise. Il faut donc procéder ainsi : Le fil vert-jaune doit être relié à la borne de la prise portant la lettre E ou le symbole de mise à la terre ou de couleur verte ou vert-jaune. Le fil bleu doit être relié à la borne portant la lettre N ou de couleur noire. Le fil marron doit être relié à la borne portant la lettre L ou de couleur rouge. FOR U.K. ONLY If the plug supplied is not suitable for your socket outlet, please use appropriate one. SYSTEME D’ALIMENTATION Cet appareil fonctionne sur une tension courant alternatif de 100 à 240 V, 50 Hz/60 Hz. AVERTISSEMENT : POUR EVITER LE RISQUES D’INCENDIE OU D’ELECTROCUTION, N’EXPOSER L’APPAREIL NI A L’HUMIDITE NI A LA PLUIE. ATTENTION Pour éviter les chocs électriques, ne pas ouvrir le coffret. Aucune pièce à l’intérieur n’est à régler par l’utilisateur. Confier les opérations d’entretien au personnel de service qualifié. Remarque: La plaque signalétique (plaque du numéro de série) est située au bas de l’appareil. L’interrupteur d’alimentation principal est situé à l’arrière de l’appareil. Les changements ou modifications qui ne sont pas approuvés par Stryker peuvent annuler l’autorité de l’utilisateur de faire fonctionner cet équipement. L’utilisation d’ACCESSOIRE non conformes aux exigences de sécurité de cet équipement peut mener à une réduction du niveau de sécurité du système. Les éléments suivants doivent être pris en considération lorsqu’on décide d’utiliser des accessoires ou non: l’utilisation de l’accessoire à PROXIMITÉ DU CLIENT la preuve que la certification de sécurité de l’ACCESSOIRE a été exécutée conformément aux normes nationales harmonisées IEC 60601-1 et/ou IEC 60601-1-1. Pour nettoyer l’équipement, utiliser un chiffon de nettoyage sec ou un chiffon de nettoyage mouillé avec une petite quantité d’détergent doux. Ne pas renverser de liquide dans l’enregistreur DVD. La stérilisation n’est pas requise. When clean the equipment, please use dry cleaning cloth or moistened cloth with mild detergent solution. Do not spill any liquid onto this DVD recorder. Do not sterilize this DVD recorder. FOR YOUR SAFETY PLEASE READ THE FOLLOWING TEXT CAREFULLY. Appropriate mains cable must be used in each local area, since the other type of mains cable is not suitable. FOR CONTINENTAL EUROPE, ETC. Not to be used in the U.K. PRECAUTIONS DE SECURITE Précaution d’utilisation du câble d’alimentation POUR VOTRE SECURITE, LIRE ATTENTIVEMENT LE TEXTE SUIVANT : Utiliser le câble approprié selon le type de prise de votre pays. Les câbles ne sont pas compatibles l’un avec l’autre. POUR L’EUROPE CONTINENTALE Ne pas utiliser au Royaume-Uni. POUR LE ROYAUME-UNI SEULEMENT Si la fiche d’alimentation ne correspond pas à la prise secteur, il faut la remplacer par une fiche appropriée. VIII Guidance and Manufacturer’s declaration-electromagnetic immunity Supplement for medical Use Medical electrical equipment needs special precautions regarding EMC and needs to be installed and put into service according to the EMC information provided below. The Model 240-020-505 is intended for use in the electromagnetic environment specified below. The customer or the user of the Model 240-020-505 should assure that it is used in such an environment. IEC/EN 60601 Test Level +/- 6 kV : Contact +/- 8 kV : Air +/- 6 kV : Contact +/- 8 kV : Air Electrical fast Transients/burst IEC/EN 61000-4-4 Surge IEC/EN 61000-4-5 +/- 2 kV : AC mains +/- 1 kV : Signal lines +/- 2 kV : AC mains +/- 1 kV : Signal lines +/- 2 kV : Common mode +/- 1 kV : Differential mode +/- 2 kV : Common mode +/- 1 kV : Differential mode WARNING : The equipment or system should not be used adjacent to or stacked with other equipment and that if adjacent or stacked use is necessary,the equipment or system should be observed to verify normal operation in the configuration in which it will be used. Prior to using it in a surgical procedure, consult the tables below for guidance in placing the equipment. Voltage dips, short interruptions and voltage variations on power supply input lines <5 % Ut (>95 % dip in 100 V and 240 V) : for 0.5 cycle <5 % Ut (>95 % dip in 100 V and 240 V) : for 0.5 cycle WARNING : The use accessories, transducer or cable with equipment or system other than those specified may result in increased emissions or decreased immunity of the equipment or system. IEC/EN 61000-4-11 40 % Ut (60 % dip in 100 V and 240 V) : for 5 cycles 40 % Ut (60 % dip in 100 V and 240 V) : for 5 cycles 70 % Ut (30 % dip in 100 V and 240 V) : for 25 cycles 70 % Ut (30 % dip in 100 V and 240 V) : for 25 cycles <5 % Ut (>95 % dip in 100 V and 240 V) : for 5 s 3 A/m <5 % Ut (>95 % dip in 100 V and 240 V) : for 5 s 3 A/m Portable and mobile RF communications equipment can affect medical electrical equipment. WARNING : The use of accessories, transducers and cables other than those specified,with the exception of transducers and cables sold by the manufacturer of the equipment or system as replacement parts for internal components ,may result in increase emissions or decreased immunity of the equipment or system. Information of Cables and Accessories Make sure to use specified Accessories as described in the user manual P/N 1000-400-802, in order to maintain compliance with IEC60601-1-2. Immunity Test Electrostatic discharges(ESD) IEC/EN 61000-4-2 Guidance and Manufacturer’s declaration-electromagnetic emissions The customer or the user of the Model 240-020-505 should assure that it is used in such an environment. The Model 240-020-505 is intended for use in the electromagnetic environment specified below. IX Emission Test RF emissions CISPR11/EN55011 Compliance Group 1 RF emissions CISPR11/EN55011 Harmonic emissions IEC/EN 61000-3-2 Voltage Fluctuations/ Flicker emissions IEC/EN 61000-3-3 Class B Class A Complies Electromagnetic environment-guidance The Model 240-020-505 uses RF energy only for its internal function. Therefore, its RF emissions are very low and are not likely to cause any interference in nearby electronic equipment. The Model 240-020-505 is suitable for use in all establishments, including domestic establishments and those directly connected to the public low-voltage power supply network that supplies buildings used for domestic purposes. Power frequency (50 Hz/60 Hz) Magnetic Field IEC/EN 61000-4-8 Compliance Level Electromagnetic environment-guidance Floor should be wood, concrete or ceramic tile. If floors are covered with synthetic material, the relative humidity should be at least 30 %. Mains power quality should be that of a typical commercial or hospital environment. Mains power quality should be that of a typical commercial or hospital environment. Mains power quality should be that of a typical commercial or hospital enviroment. If the user of the Model 240-020-505 requires continued operation during power mains interruptions, it is recommended that the Model 240-020-505 be powered from an uninterruptible power supply or a battery. If image distortion occurs, it may be necessary to position the Model 240020-505 further from sources of power frequency magnetic fields or to install magnetic shielding. The power frequency magnetic field should be measured in the intended installation location to assure that it is sufficiently low. X Guidance and Manufacturer’s declaration-electromagnetic immunity The Model 240-020-505 is intended for use in the electromagnetic environment specified below. The customer or the user of the Model 240-020-505 should assure that it is used in such an environment. Immunity Test IEC/EN 60601 Test Level RF Common mode/ Conducted Susceptibility IEC/EN 61000-4-6 3 Vrms Radiated RF Electromagnetic Fields IEC/EN 61000-4-3 3 V/m Compliance Level Electromagnetic environmentguidance Portable and mobile RF communications equipment should be used no closer to any part of the Model 240-020-505, including cables than the recommended separation distance calculated from the equation applicable to the frequency of the transmitter. Recommended separation distance 3 Vrms d =1.2 3 V/m d =1.2 : 80 MHz to 800 MHz d =2.3 : 800 MHz to 2.5 GHz 150 kHz to 80 MHz 80 MHz to 2.5 GHz Recommended separation distance between portable and mobile RF communications equipment and the Model 240-020-505 The Model 240-020-505 is intended for use in the electromagnetic environment in which radiated RF disturbances are controlled. The customer or the user of the Model 240-020-505 can help prevent electromagnetic interference by maintaining a minimum distance between portable and mobile RF communications equipment (transmitters) and the Model 240-020-505 as recommended below, according to the maximum output power of the communications equipment. Rated maximum output power of transmitter W separation distance according to frequency of transmitter m 150 kHz to 80 MHz 80 MHz to 800 MHz 800 MHz to 2.5 GHz d =1.2 d =2.3 d =1.2 0.01 0.12 0.12 0.23 0.1 0.38 0.38 0.73 1 1.2 1.2 2.3 10 3.8 3.8 7.3 100 12 12 23 For transmitters rated at a maximum output power not listed above, the recommended separation distance d in meters (m) can be estimated using the equation applicable to the frequency of the transmitter, where P is the maximum output power rating of the transmitter in watt (W) according to the transmitter manufacturer. NOTE 1 At 80 MHz and 800 MHz, the separation distance for the higher frequency range applies. NOTE 2 These guidelines may not apply in all situations. Electromagnetic propagation is affected by absorption and reflection from structures, objects and people. Where P is the maximum output power rating of the transmitter in watts (W) according to the transmitter manufacturer and d is the recommended separation distance in meters (m). Field strengths from fixed RF transmitters, as determined by an electromagnetic site survey,a should be less than the compliance level in each frequency range.b Interference may occur in the vicinity of equipment marked with the following symbol: NOTE 1 At 80 MHz and 800 MHz, the higher frequency range applies. NOTE 2 These guidelines may not apply in all situations. Electromagnetic propagation is affected by absorption and reflection from structures, objects and people. a b Field strengths from fixed transmitters, such as base stations for radio (cellular/cordless) telephones and land mobile radios, amateur radio, AM and FM radio broadcast and TV broadcast cannot be predicted theoretically with accuracy. To assess the electromagnetic environment due to fixed RF transmitters, an electromagnetic site survey should be considered. If the measured field strength in the location in which the Model 240-020-505 is used exceeds the applicable RF compliance level above, the Model 240-020-505 should be observed to verify normal operation. If abnormal performance is observed, additional measures may be necessary, such as reorienting or relocating the Model 240-020-505. Over the frequency range 150 kHz to 80 MHz, field strengths should be less than 3 V/m. XI XII Thank you for purchasing this DVD Recorder. Main Features ● Recording of DVD-R/DVD-RW (video mode only) and DVD+R/ DVD+RW. ● Composite video, YC separate, DVI and DV signals are supported as video inputs; furthermore, analog or DV signals are supported as audio inputs. ● A keyboard can be used as an alternative to front panel buttons. ● The title and chapter menus can be created either automatically or manually. ● NTSC / PAL selectable ● Dual mode foot switch terminal available. Recording can be turned ON/OFF and insertion of chapter/ index are possible using the external switch terminal. ● Equipped with an index search feature. Allows automatic playback upon locating a specific index position. ● Equipped with a timelapse recording feature. Intermittent recording enables recording over long hours. ● Equipped with the DAILY REC feature. Allows recording to start/stop at a designated time on a daily basis. Settings & Controls for Recording Trademarks & Copyrights ● , Dolby and the Double “D” symbols are trademarks of Dolby Laboratories. ● The copying, broadcasting, screening, or rental of copyrighted material without the authorization of the copyright holder is prohibited by law. Copyright Protection Technology This DVD recorder utilizes copyright protection technology and is protected by US patents and intellectual property as owned by Macrovision and other copyright holders. The permission of Macrovision is required in order to use this copyright protection technology, and except in situations where special permission has been granted by that company, said technology is restricted to domestic usage and for certain other viewing purposes. The disassembly and/or modification of this DVD recorder is also prohibited. Copyrights ● The recording, dubbing, or playing of software containing a copyright protection signal is not possible on this DVD recorder. ● The usage of audio or video discs created using this DVD recorder either for financial gain or in broadcasting for widespread viewing may result in the legally-enforceable rights of the copyright holder being infringed. ● Unless the permission of the copyright holder has been obtained, audio or video discs created using this DVD recorder are to be used for personal enjoyment only. DVD Recording .................................................................................................................................................................. Preparing a Disc for Recording ......................................................................................................................................... Pre-Recording Settings ..................................................................................................................................................... Specifying the Disc Status Created when the Disc was Finalized ..................................................................................... Setting the Encoding Format for Audio & Video ................................................................................................................ Adjusting of Audio Recording Levels ................................................................................................................................. Checking the Video Input .................................................................................................................................................. Title & Chapter Menus ....................................................................................................................................................... Selecting Styles for Title & Chapter Menu ......................................................................................................................... Changing Styles for Title & Chapter Menus ....................................................................................................................... Recording Recording Sequence ......................................................................................................................................................... Recording with the Front Panel ......................................................................................................................................... Inserting Chapter Marks Manually or Automatically .................................................................................................... Using the Foot Switch to Perform Recording ..................................................................................................................... Using a Keyboard to Control Recording ............................................................................................................................ Timelapse Recording ........................................................................................................................................................ DAILY REC (Daily Recording) ........................................................................................................................................... Finalizing (for Playback on Other DVD Players) ................................................................................................................ 37 38 39 39 40 41 42 43 Title & Chapter Menu Settings Changing Chapter Menus (THUMBNAIL EDIT Screen) .................................................................................................... Changing & Naming Thumbnails for Chapter Menus ........................................................................................................ Changing & Checking Chapter Menu Styles ..................................................................................................................... Ending the Editing of Chapter Menus ................................................................................................................................ Changing & Checking Title Menu Styles & Names ............................................................................................................ 44 45 47 49 50 Playback Playing Back a Disc ........................................................................................................................................................... Fast & Slow Playback ........................................................................................................................................................ Playing the Previous or Next Chapter/Title ........................................................................................................................ Index Writing and Index Search ......................................................................................................................................... Contents 26 27 29 30 31 32 33 34 35 36 54 56 56 57 Setup Menu Introduction Overview of Functions ......................................................................................................................................................... Precautions for DVD Recorder Use ..................................................................................................................................... Precautions for Disc Usage ................................................................................................................................................. Details Regarding Discs ...................................................................................................................................................... 4 5 6 7 Component Names & Functions Front Panel .......................................................................................................................................................................... 9 Rear Panel ......................................................................................................................................................................... 12 LCD Display and On-Screen Content LCD Display ....................................................................................................................................................................... On-Screen Content ........................................................................................................................................................... Status Messages ......................................................................................................................................................... Event Messages .......................................................................................................................................................... Alarm Messages .......................................................................................................................................................... 14 16 16 18 19 Preparation Connections ...................................................................................................................................................................... Power Connections ............................................................................................................................................................ Turning the Power On & Off ............................................................................................................................................... Inserting & Removing Discs .............................................................................................................................................. Using a Keyboard .............................................................................................................................................................. Attach the provided ferrite core .................................................................................................................................... Setting & Displaying the Date & Time ................................................................................................................................ 2 20 21 21 22 23 23 24 Setting the Setup Menu ..................................................................................................................................................... Restoring to Default Settings ....................................................................................................................................... Setup Menu Configuration ................................................................................................................................................. Setup Menus ..................................................................................................................................................................... DISC MENU Screen .......................................................................................................................................................... INPUT SELECT MENU Screen ......................................................................................................................................... SYSTEM MENU Screen .................................................................................................................................................... DVD MENU Screen ........................................................................................................................................................... RECORDER MENU Screen .............................................................................................................................................. REMOTE MENU Screen ................................................................................................................................................... DISPLAY MENU Screen .................................................................................................................................................... CLOCK ADJUST MENU Screen ....................................................................................................................................... NETWORK MENU Screen ................................................................................................................................................ 59 59 60 61 62 63 63 66 68 70 72 73 73 Others Changing the Signal System (NTSC / PAL) ...................................................................................................................... Specifications .................................................................................................................................................................... Troubleshooting ................................................................................................................................................................. Service and Claims ........................................................................................................................................................... Warranty Statement ........................................................................................................................................................... 74 75 76 77 78 3 Introduction Overview of Functions Video and audio signals from this DVD recorder’s input terminals can be recorded to DVD-R / DVD-RW (video mode only) or DVD+R / DVD+RW. (☞ Page 26) The types of signals that can be used are as follows. Video: Composite video, YC separate, DV signals (including audio) or DVI signals Audio: Analog audio or DV signals (including video) A wide range of recording methods are supported. The appropriate method is to be selected in accordance with the intended mode of use. ● The REC, PAUSE, and STOP buttons on the front panel can be used for standard operations. (☞ Page 38) ● Recording operations can be carried out using the REC CONTROL panel. Furthermore, a keyboard can also be used when recording via this panel. (☞ Page 40) ● Recording can be operated via the external switch that is connected to the foot switch terminal. (☞ Page 39) The title and chapter menus can be created either automatically or manually. (☞ Page 44) Five different patterns have been provided as display styles for the title and chapter menus. Each of these patterns is characterized by different thumbnail characteristics (i.e., number, position, and size) and background images displayed on the title and chapter menu screens. When a display style is selected during the recording of content to a DVD, this DVD recorder will automatically create the title and chapter menus in accordance with this style. The DVD MENU screen can be used to modify the thumbnail and background display characteristics of each of the display styles. In addition, the THUMBNAIL EDIT screen and the CHAPTER MENU EDIT screen can be used to modify the display style and thumbnail images for chapter menus, and also to input chapter names and comments. The input of names or comments is carried out using a keyboard connected to one of the recorder’s USB terminals. The TITLE MENU EDIT screen can be used to modify the display style for the title menu and to enter title names. This DVD recorder can be used to play discs that it has created. (☞ Page 54) ● Once a disc has been finalized, it can also be played on other DVD players. Precautions for DVD Recorder Use Storage & Usage Locations The storage and usage of this DVD recorder in the following types of location should be avoided. ● Areas at temperatures which deviate by a significant degree above or below the permitted service temperature range (i.e., 5°C to 35°C). ● Areas at humidities which deviate by a significant degree above or below the permitted service humidity range (i.e., 20% to 80% RH). ● Areas where a large amount of dust or sand is present. ● Areas where the DVD recorder may come into contact with oily smoke or steam, such as in kitchens or in their immediate vicinity. ● Areas that are unstable or where significant vibration occurs. ● Areas where condensation occurs readily. ● Areas where strong magnetic fields are generated by transformers, motors, or the like. ● Areas where transceivers, mobile phones, and other wireless-communication devices are present. ● Areas that are subjected to X-ray irradiation or where corrosive gases are present. (This precaution must be strictly observed.) Handling ● Ensure that this DVD recorder is placed on a flat, horizontal surface for use. ● Do not place heavy objects such as a monitor on top of the DVD recorder. ● Do not insert foreign objects into the disc tray opening. ● Be careful not to get your fingers clamped when loading the disc to prevent injury. ● Do not block the fan’s ventilation holes. ● Avoid knocking or dropping this DVD recorder. ● When the DVD recorder is to be moved, ensure that any DVD it contains is removed in advance. ● If the DVD recorder is not to be used for an extended period of time, please set the POWER switch to OFF to avoid wasting electricity. Precautions Regarding Condensation Condensation When cold water is poured into a glass and droplets of water form on its outer surface, this moisture is referred to as “condensation”. When condensation occurs Condensation can cause water droplets to adhere to the DVD recorder’s internal lens, thus making normal operation impossible. Condensation occurs easily in the following situations, and the appropriate care should be taken. • When the DVD recorder is moved from a cold location into a warm room. • When the room containing the DVD is rapidly heated. • When an air conditioner’s air duct is pointing straight at the DVD recorder. In situations where it is likely that condensation will occur, remove any DVD that may be present in this DVD recorder and then turn the power on. As the interior heats up, condensation will be less likely to occur. Condensation is a principal cause of the inability to play discs and other similar problems. In this type of situation, allow the DVD recorder to remain inactive with its power on for several hours. If the problem persists after this period of time has elapsed, contact either the store where this DVD recorder was purchased or your Authorized dealer. Extended Periods of Inactivity Performance may deteriorate over extended periods of inactivity; for this reason, the power should be turned on and the DVD recorder should be operated at regular intervals. Cleaning the Exterior (with the power off) Use a soft cloth when cleaning the outside of this DVD recorder. Do not use paint thinners or organic solvents as cleaning agents. Failure to observe these precautions can result in discoloration or melting of exterior surfaces. When stubborn dirt is present, wipe away using a cloth soaked in a dilute neutral solvent. Always use the power cord provided with this DVD recorder. The usage of a different type of cord or a damaged cord can result in the outbreak of fire or electric shocks. The power cord supplied with this DVD recorder should not be used with any other device. Before connecting this DVD recorder to other devices, turn those devices off and then carry out setup procedures as described in the corresponding user’s manuals. The DVD drive unit is an expendable part. Although the service life of the DVD drive unit differs depending on the usage environment of the customer, replacement every 1000 hours as a guide is recommended. (☞ Page 64 “TOTAL RECORDING TIME”) 4 Compensation for Damaged Content Stryker accepts no responsibility whatsoever for damages incurred as a result of an inability to play or record audio and video content in the rare event that this DVD recorder, a disc fails to operate correctly. It is recommended that discs containing important content be backed up at regular intervals (i.e., on a yearly basis). Although digital signals do not deteriorate, storage environments can have an effect on a disc’s aging characteristics, and this may result in an inability to play or record. If a disc should break, there will be no way to recover data from it. Proper playback of discs recorded using this DVD recorder on all devices is not guaranteed. 5 Introduction Precautions for Disc Usage Details Regarding Discs Care of Discs to Ensure High-Quality Playback Discs for Recording & Playback Fingerprints, dust, or any other similar contamination of the surface of a disc can lead to distortion in the playback of recorded video and audio. For this reason, it is good practice to wipe each disc with a soft cloth before use. Looking After Discs ● Using a soft cloth, wipe the disc gently from the inside to the outside. ● If stubborn dirt is present on the surface of a disc, wipe first using a slightly wet cloth and then using a dry cloth. ● Paint thinners, organic solvents, analog record cleaning agents, anti-static sprays, and the like must never be used. Failure to observe this precaution can lead to discs being permanently damaged. Additional Notes on Disc Handling Never wipe a disc using paint thinners, organic solvents, alcohol, or record-cleaning fluid. Do not use disc protectors or scratch guards. Stickers and other types of paper label should not be applied. Do not use discs from which stickers or labels have been removed. Do not use discs on which illustrations or text has been printed using a commercially-available label printer. First create a disc using the unit before printing. The use of non-circular discs (i.e., heart or rectangular shaped), warped discs, and cracked discs can lead to breakage of the DVD recorder. Handling Discs ● Removing a disc ● Placing a disc in its case The following shows the discs that can be recorded to and played using this DVD recorder, in addition to the corresponding display marks or logos. DVD-R 12 cm: 4.7 GB General Version 2.0 (video mode) DVD-RW 12 cm: 4.7 GB Version 1.1 or later (video mode) DVD+R 12 cm: 4.7 GB DVD+RW 12 cm: 4.7 GB ● Correct method for holding a disc Your hands or fingers should not come into contact with the recording surface when holding a disc. Storing Discs Avoid storing discs in any of the following locations. • Areas with high levels of humidity or dust, or areas where mold is present. • Areas exposed to direct sunlight or close to heating equipment. • Vehicle interiors during summer months. Take care to avoid dropping or knocking discs. Place discs in cases and stack these cases for storage. Discs can be deformed or cracked as a result of stacking, leaning, or dropping when not inside a case. * Certain characteristics and properties of a disc can render them unsuitable for recording or playback. Recommended manufacturers DVD-R : JVC, Maxell 2×, 4×, 8× DVD-RW : JVC 2×, 4× DVD+R : JVC 2.4×, 4×, 8× DVD+RW : JVC 2.4×, 4× Finalizing When a DVD-R / DVD-RW (video mode) and DVD+R/DVD+RW has been finalized, it can be played in the same way as any other DVD using a standard DVD player. (☞ Page 43) Recording to unused sections of a disc and the modification of titles or display styles can be carried out as required before a disc is finalized. • In the case of both DVD-Rs/DVD-RWs and DVD+Rs/ DVD+RWs, it is impossible to overwrite previously recorded content with new data, even if the disc in question has not yet been finalized. The deletion of specific sections of data is also impossible. • Regardless of whether or not finalization has been carried out, it will not be possible to use this DVD recorder to record new content to a DVD-R/DVD-RW and DVD+R/ DVD+RW that has been recorded using other devices. Once a disc has been finalized, it can be used as a standard DVD and its recorded audio and video can be played on this and other DVD players. • After finalizing, a disc’s titles can be selected from the top menu. • Additional recording will not be possible after finalizing. • In the case of a DVD-RW or DVD+RW, it is possible to cancel the finalization and add a recording. • Although a finalized disc may in principle be played on other DVD players, certain characteristics of the disc and its recording conditions may make this impossible. DVD-R/-RW and DVD+R/+RW Details DVD-R : Only discs that conform with DVD-R Standard 2.0 (video mode) can be used. DVD-RW : Discs of Version 1.1 or later can be used. Although Version 1.1 of the DVD-RW Standards allows the selection of either video mode or VR mode for recording, this DVD recorder performs recording in video mode only. * Version 1.0 of the DVD-RW Standards does not support video-mode recording, and for this reason, the corresponding discs cannot be used. In terms of recording characteristics, DVD-R / DVD-RW (video mode) and DVD+R / DVD+RW differ as follows. DVD-R / DVD+R • Each disc can be recorded only once. Accordingly, these discs are recommended for use in archiving or long-term storage. • Once a disc has been finalized, it can also be played on other DVD players. Playing Discs on this DVD recorder This DVD recorder is capable of playing any discs that it has created and finalized. ● The following conditions may occur when attempting to play discs recorded using other devices on this DVD recorder. • Inability to play • Block-type noise (i.e., mosaic) • Interruptions in audio and/or video • Unintentional stopping during playback ● Commercially-available DVD-Videos and DVD-ROMs cannot be used. DVD-RW (video mode) / DVD+RW: • After viewing a disc, all data can be erased and it can be used to record new content. • Once a disc has been finalized, it can also be played on other DVD players. • It is possible to cancel the finalization and add a recording. 6 7 Component Names & Functions Introduction Details Regarding Discs (continued) DVD Data Configuration Region Codes Generally speaking, the content recorded on a DVD is separated into large units referred to as “titles”. A unique number called a “title number” is assigned to each of these titles, and as a result, any title can be immediately accessed using its title number. In addition, each title can be divided into smaller units referred to as “chapters”. Similarly, a unique number called a “chapter number” is assigned to each of these chapters, and this allows any chapter to be immediately accessed using its chapter number. Each recording made to a disc is stored as a single title. In this, each pressing of the STOP button to leave Recording mode constitutes a different recording. (This action is also referred to as “title closing”.) It is also possible to insert chapter marks to partition titles at the desired points by pressing the REC button while recording. It is possible to automatically add a chapter mark when recording is temporarily stopped by pressing the PAUSE button. (Set from the menu.) In addition, this DVD recorder can also be used to automatically insert chapter marks at regular intervals. (CHAPTER CREATION menu settings will be required for this function.) Disc Title 2 Title 1 Chapter 1 Chapter 2 Chapter 3 Chapter 1 Front Panel Chapter 2 ● Before a title is closed, it will be possible to modify the style used for chapter menu display, to change the thumbnails used, and to input thumbnail names. ● Before a disc is finalized, it will be possible to modify the style used for the title menu and to input title names. 2 One of six numbers referred to as “region codes” is assigned to DVD content to control the global regions in which this content may be viewed. If a DVD’s region code does not correspond to the region code of the DVD player being used, it will not be possible to play the disc. ● This DVD recorder assigns the region code “ALL” to the discs that it records. ● It will not be possible to play discs to which region codes have been assigned. 6 BUSY OPEN/CLOSE OPERATE 1 4 OPTION DV AUDIO 5 8 CH1 TITLE This DVD recorder is capable of recording video content for widescreen TVs (i.e., with a 16:9 aspect ratio). In addition, signals for normal content with a 4:3 aspect ratio, for squeezed content (i.e., where the left and right are compressed), and for letterbox content (i.e., where the top and bottom of the screen are black) can be recorded as is. ● Thumbnail creation method for use in the title/chapter menu during wide-signal input can be selected in THUMBNAIL FORM of the DVD MENU screen. (☞ Page 66) SET UP CHAPTER 7 DOLBY DIGITAL LPCM MPEG PHONES REV STOP PLAY ● This button is used to make it ready for use. Press again to disable operation (Operate OFF mode). ● The indicator’s lighting condition depends on the condition of the DVD recorder and can be one of the following. Lit in green : Operate ON. Lit in orange : Operate OFF. Notes ● The OPERATE button will have no effect if pressed while the DVD recorder is in either Recording or Recording Pause mode. This is also the case when performing finalizing or erasing. ● The DVD recorder continues to use a small amount of power even after it has been turned off using the OPERATE button. If it will not be used for an extended period of time, please set the POWER switch to OFF to avoid wasting electricity. ● Do not turn the power off when in Operate On mode as this can result in the DVD recorder being damaged. ● Malfunction may occur when switching to OPERATE ON while pressing a key on a connected USB keyboard. 2 Disc tray The purpose of the disc tray is to hold DVDs. This tray opens automatically when the OPEN/CLOSE button is pressed. In addition, the OPEN/CLOSE button can be pressed again to close the tray. Notes ● Do not push the disc tray as it is opening or closing. ● Do not place objects other than discs on the disc tray. ● Do not press down on the disc tray 3 BUSY indicator This indicator flashes when the DVD recorder is in Recording Pause mode or when it is performing time-consuming operations such as title closing, finalizing, and erasing. None of the DVD recorder’s buttons will have any effect if pressed while the BUSY indicator is flashing. 4 OPEN/CLOSE button and indicator ● This button is used to open and close the disc tray. In addition, the OPEN/CLOSE indicator is lit up while the disc tray is opening, and also when it is open. ● In addition, “Finalize” will start when holding this button for more than 3 seconds. (“Finalize” short cut) 8 Y/C LINE CH2 1 OPERATE button and indicator Screen Sizes 3 FWD PAUSE REC TOP MENU SET MENU Note The OPEN/CLOSE button will have no effect if pressed while the DVD recorder is in either Recording or Recording Pause mode. This is also the case when performing finalizing or erasing. 5 Audio level indicator These meters are used to indicate the current level of audio on Channel 1 and Channel 2. Specifically, the audio level meters indicate the audio recording levels when the DVD recorder is in Recording mode, and the audio playback levels when it is in Playback mode. (Adjustment of the audio recording levels: ☞ Page 32.) 6 LCD display The LCD display is used to present important information. During recording or playback, for example, the title, chapter number, and elapsed time are indicated on the LCD display. (☞ Page 14 for more details.) 7 Video input indicators OPTION indicator This indicator is lit up or flashes when INPUT SELECT from the INPUT SELECT MENU screen has been set to DVI. DV indicator This indicator is lit up or flashes when INPUT SELECT from the INPUT SELECT MENU screen has been set to DV. Specifically, the indicator is lit up when an input signal is present, and it flashes when no signal is present. Y/C indicator This indicator is lit up or flashes when INPUT SELECT from the INPUT SELECT MENU screen has been set to Y/C. Specifically, the indicator is lit up when an input signal is present, and it flashes when no signal is present. LINE indicator This indicator is lit up or flashes when INPUT SELECT from the INPUT SELECT MENU screen has been set to LINE. Specifically, the indicator is lit up when an input signal is present, and it flashes when no signal is present. 8 Phones jack and volume adjuster The phones jack allows headphones to be connected to the DVD recorder for monitoring of audio levels; in addition, the headphone volume can be adjusted using the volume adjuster. Note that this adjuster has no effect on the actual recording levels. 9 Component Names & Functions Front Panel (continued) & SET UP button BUSY OPEN/CLOSE OPERATE OPTION DV AUDIO CH1 TITLE Y/C LINE SET UP CHAPTER DOLBY DIGITAL LPCM MPEG CH2 PHONES REV STOP PLAY FWD PAUSE REC TOP MENU SET MENU 9 0 ! @ # $ % ^ 9 REV button and indicator ● Press this button during playback or fast-forward mode to start fast-reverse play. If pressed during fast-reverse play, this button toggles the speed of fast-reverse play between low speed and high speed. ● Press this button in still mode or during slow-forward play to start slow-reverse play. If pressed during slow-reverse play, this button toggles the speed of slow-reverse play between low speed and high speed. ● The REV indicator is lit up during fast-reverse and slowreverse play. 0 STOP button ● This button has the following effect when pressed in Recording or Recording Pause mode. If EDIT MENU from the DVD MENU screen is set to DISABLE, the DVD recorder stops recording (i.e., it performs title closing). If EDIT MENU from the DVD MENU screen is set to ENABLE, the DVD recorder stops recording and the THUMBNAIL EDIT screen is displayed. It will then be possible to modify the chapter menu. ● When the STOP button is pressed in Playback mode, the DVD recorder stops playback. ! PLAY button and indicator ● If this button is pressed together with the REC button while a recordable disc is inserted into the DVD recorder, recording will be started. ● When the PLAY button is pressed in Recording Pause mode, the DVD recorder restarts recording. ● When an unfinalized disc is inserted and this button is pressed, playback of the most recent title starts. ● The PLAY indicator is lit up in Recording and Playback modes. @ FWD button and indicator ● Press this button during playback or fast-reverse mode to start fast-forward play. If pressed during fast-forward play, this button toggles the speed of fast-forward play between low speed and high speed. ● Press this button in still mode or during slow-reverse play to start slow-forward play. If pressed during slow-forward play, this button toggles the speed of slow-forward play between low speed and high speed. ● The FWD indicator is lit up during fast-forward and slowforward play. 10 ) * & ⁄ ¤ ( # PAUSE button and indicator ● When this button is pressed while recording, the recorder enters the recording pause mode. ● If this button is pressed during playback, the DVD recorder switches to Still mode and freezes playback. If the PAUSE button is then pressed again in Still mode, the DVD recorder will advance playback by a single field. ● The PAUSE indicator is lit up in Recording Pause and Still modes. $ REC button and indicator ● If this button is pressed together with the PLAY button in Stop mode, recording will be started. • If the current disc is blank or title closing has been carried out, a new title will be created and recording will start at Chapter 1. ● When this button is pressed during recording, a new chapter & index will be setup within the continuous video data. ● Press this button during playback to write index. ● If this button is pressed and held for more than 2 seconds while the DVD recorder is stopped or inserted with no disc, input signal encoded/decoded in MPEG will be output via the VIDEO OUT terminal on the rear panel. This will continue for as long as the button is held, and it allows the DVD recording quality to be confirmed. Audio will be muted at this time. ● The REC indicator is lit up in Recording and Recording Pause modes. % TOP MENU button If this button is pressed while the DVD recorder is in a playback condition, the current DVD’s top menu (or title menu) will be displayed on the monitor screen. If the DVD does not contain a title menu, nothing will be displayed when the TOP MENU button is pressed. ^ MENU button If this button is pressed while the DVD recorder is in a playback condition, the chapter menu for the currently selected title will be displayed on the monitor screen. If the DVD title does not contain a chapter menu, nothing will be displayed when the MENU button is pressed. ● This button can be pressed to display the Setup Menu on the monitor. A wide range of different menu settings can then be made via the Setup Menu. (☞ Page 59) In addition, the SET UP button can be pressed again to hide the Setup Menu. ● If the SET UP button is pressed in Recording or Recording Pause mode, setting data relevant to recording (i.e., video bit rate and audio encoding format) will be displayed onscreen. In addition, the SET UP button can be pressed again to hide this information. ● Press this button when in the Playback mode to display the INDEX MANAGER screen. When the INDEX MANAGER screen is displayed, press this button to return to the original screen. (☞ Page 57) * [6] button ● This button is used to select menu items or setting values when the Setup Menu is displayed. ● Press this button during playback to playback the next title. ● If a title menu or chapter menu is displayed, this button can be used to select a menu number for playback. Specifically, pressing of this button moves the selection position upward. ● The 6 button can be used to adjust the audio recording levels when the DVD recorder is stopped or in Recording or Recording Pause mode. • If AUDIO REC VOLUME MODE from the RECORDER MENU (2/2) screen is set to BOTH and this button is pressed while either the 8 or t button is being held, the audio recording levels for both Channel 1 and Channel 2 will increase. • If AUDIO REC VOLUME MODE from the RECORDER MENU (2/2) screen is set to INDEPENDENCE and this button is pressed while the 8 button is being held, the audio recording level for Channel 1 will increase. Similarly, if the 6 button is pressed while the t button is being held, the audio recording level for Channel 2 will increase. ( [7] button ● This button is used to select menu items or setting values when the Setup Menu is displayed. ● Press this button during playback to playback the previous title. ● If a title menu or chapter menu is displayed, this button can be used to select a menu number for playback. Specifically, pressing of this button moves the selection position downward. ● The 7 button can be used to adjust the audio recording levels when the DVD recorder is stopped or in Recording or Recording Pause mode. • If AUDIO REC VOLUME MODE from the RECORDER MENU (2/2) screen is set to BOTH and this button is pressed while either the 8 or t button is being held, the audio recording levels for both Channel 1 and Channel 2 will decrease. • If AUDIO REC VOLUME MODE from the RECORDER MENU (2/2) screen is set to INDEPENDENCE and this button is pressed while the 8 button is being held, the audio recording level for Channel 1 will decrease. Similarly, if the 7 button is pressed while the t button is being held, the audio recording level for Channel 2 will decrease. ) [8] button ● If a title menu or chapter menu is displayed, this button can be used to select a menu number for playback. Specifically, pressing of this button moves the selection position to the left. ● This button can be pressed while the DVD recorder is playing to move playback to the start of the current chapter. ● The 8 button can be used to adjust the audio recording levels when the DVD recorder is stopped or in Recording or Recording Pause mode. • If AUDIO REC VOLUME MODE from the RECORDER MENU (2/2) screen is set to INDEPENDENCE and either the 6 or 7 button is pressed while this button is being held, the audio recording level for Channel 1 will be adjusted accordingly. • If AUDIO REC VOLUME MODE from the RECORDER MENU (2/2) screen is set to BOTH and either the 6 or 7 button is pressed while this button is being held, the audio recording levels for both Channel 1 and Channel 2 will be adjusted accordingly. • If this button is pressed together with the t button, the audio recording levels will be returned to their default settings (i.e., unity gain). ⁄ [t] button ● If a title menu or chapter menu is displayed, this button can be used to select a menu number for playback. Specifically, pressing of this button moves the selection position to the right. ● This button can be pressed while the DVD recorder is playing to move playback to the start of the next chapter. ● The t button can be used to adjust the audio recording levels when the DVD recorder is stopped or in Recording or Recording Pause mode. • If AUDIO REC VOLUME MODE from the RECORDER MENU (2/2) screen is set to INDEPENDENCE and either the 6 or 7 button is pressed while this button is being held, the audio recording level for Channel 2 will be adjusted accordingly. • If AUDIO REC VOLUME MODE from the RECORDER MENU (2/2) screen is set to BOTH and either the 6 or 7 button is pressed while this button is being held, the audio recording levels for both Channel 1 and Channel 2 will be adjusted accordingly. • If this button is pressed together with the 8 button, the audio recording levels will be returned to their default settings (i.e., unity gain). ¤ SET button ● This button is used to confirm the selection of menu items or setting values when the Setup Menu is displayed. ● When this button is pressed during normal screen display, the counter from the DVD recorder’s LCD display will switch to display of either the elapsed recording/playback time or the remaining disc time. 11 Component Names & Functions Rear Panel 0 DV IN/OUT terminal % MAIN 21 POWER 3 45 6 7 VIDEO LINE AUDIO CH1 INPUT LEVEL IN OUT +4dB -8dB IN Y/C OUT IN ^ Y/C DVI CH2 OUT & REMOTE FOOT SW 2 1 DV IN/OUT USB FOR SERVICE AC IN #$ @ 1 VIDEO LINE IN terminal (BNC) This terminal allows composite video signals to be input to the DVD recorder. In order to select these signals for input, set INPUT SELECT from the INPUT SELECT MENU screen to LINE. ● SETUP from the SYSTEM MENU (1/2) screen should be set in accordance with whether or not this input signal is a setup signal. (NTSC only) 2 VIDEO Y/C IN terminal (4-pin) This terminal allows YC separate video signals to be input to the DVD recorder. In order to select these signals for input, set INPUT SELECT from the INPUT SELECT MENU screen to Y/C. ● SETUP from the SYSTEM MENU (1/2) screen should be set in accordance with whether or not this input signal is a setup signal. (NTSC only) ● This terminal’s specification (i.e., S1 or S2) can be selected using Y/C TERMINAL MODE from the SYSTEM MENU (2/ 2) screen. 3 VIDEO LINE OUT terminal (BNC) This terminal is used to connect the DVD recorder to a monitor. ● When the DVD recorder is in Stop or Recording mode, the video input signal is output on the E-E screen as a composite video signal. ● If the REC button is pressed and held for at least 2 seconds while the DVD recorder is stopped, the input signal will be subjected to MPEG encode/decode processing and output via the VIDEO LINE OUT terminal. This will continue for as long as the REC button is held, and it allows the DVD recording quality to be confirmed. ● Playback from the DVD is output as a composite signal when in Playback mode. ● The Setup Menu, title menu, chapter menus, and other setting and control screens are displayed on the monitor connected to this terminal. ● Status and alarm information is also displayed on-screen. (The DISPLAY MENU screen can be used to indicate which items are to be displayed.) 12 ! 0 9 8 4 VIDEO Y/C OUT terminal (4-pin) For output of YC separate video signals. ● Information that is the same as that of the VIDEO LINE OUT terminal is being output. ● This terminal’s specification (i.e., S1 or S2) can be selected using Y/C TERMINAL MODE from the SYSTEM MENU (2/ 2) screen. 5 AUDIO INPUT LEVEL switch This switch is used to set the standard level for audio input. +4dB : The standard level is set to +4 dB. –8dB : The standard level is set to –8 dB. 6 AUDIO IN terminals (RCA × 2) These terminals allow analog audio signals to be input to the DVD recorder. ● In order to select these signals for input, set INPUT SELECT from the INPUT SELECT MENU screen to LINE or Y/C. 7 AUDIO OUT terminals (RCA × 2) These terminals allow analog audio signals to be output from the DVD recorder. ● When the DVD recorder is in Stop or Recording mode, the audio input signals (i.e., E-E signals) are output via these terminals. ● Audio from the DVD is output when in Playback mode. 8 RS-232C REMOTE terminal (D-sub 9-pin female) This I/O terminal for digital signals conforms with IEEE1394 specifications. ● In order to select this terminal’s audio and video signals for input, set INPUT SELECT from the INPUT SELECT MENU screen to DV. ● REMOTE SELECT from the REMOTE MENU screen is used to select a control method for this terminal as follows. DV(SLAVE) : The DVD recorder operates as a slave device and is controlled by commands from a master device. DV(TRIGGER) : The DVD recorder performs recording in response to operation of the trigger button on a camera capable of DV triggering (i.e., a GY-DV5100 from JVC). ! FOOT SW 1/2 terminal FOOT SW 1 : For controlling the Record/Record Pause functions of this unit by connecting to an external switch (foot switch, etc.). FOOT SW2 : For adding chapters or indexes according to switch signals by connecting to an external switch (foot switch, etc.). For selecting the method of control by this terminal using the FOOT SW1/2 items on the REMOTE menu screen. (☞ Page 70) @ FOR SERVICE terminal (RJ-45) ● Connect this terminal to a PC that has been installed with utilities for this unit, such as application software for creating title/chapter menus. ● NETWORK settings must be carried out using the NETWORK MENU screen # Equipotential Terminal Ensure proper connection of the equipotential terminal for each device when connecting this unit to other devices. ^ DVI IN terminal For input of SXGA or XGA digital video signals. Use the supplied DVI-HDMI cable to connect to the digital video output terminal of the device for endoscope. ● When inputting the image of this terminal, set INPUT SELECT from the INPUT SELECT MENU to DVI.(☞ Page 63) & DVI OUT terminal For output of SXGA or XGA digital video signals. Use the supplied DVI-HDMI cable to connect to the DVI terminal of the monitor. ● Output video input signal as digital EE signal in stop mode or in recording mode. ● Output the playback image of the DVD disc in playback mode. ● Output SETUP MENU screen besides video signals. Does not output REC CONTROL panel. ● Only a part of the status will be displayed on screen. The events and alarm information are not displayed. (☞ Page 16) Mounting the clamp for preventing disconnection of DVI-HDMI cable After connecting the DVI-HDMI cable to this unit, mount the supplied cable clamp to this unit to prevent cable disconnection. Attach the cable clamp to the connector of the DVI-HDMI cable as shown in the diagram below, insert both ends of the cable clamp into the securing bracket of this unit. $ AC IN terminal (3P) For connecting to the power outlet using the power cord supplied. Securing bracket % MAIN POWER switch Switch for turning ON/OFF the power. ● When the power is turned ON, operating mode can be selected using the AC IN MODE item on the SYSTEM MENU (2/2) screen. (☞ Page 65) Cable clamp Connector Operation of this unit can be controlled externally by connecting to an RS-232C control device. 9 USB terminals (2) For connecting to a USB-supported keyboard. A keyboard can be used as an alternative to the DVD recorder’s buttons when using setting and control screens. The input of text in setting screens is carried out using a keyboard. ● It is not be possible to operate devices other than a keyboard by connecting them to the USB terminal. ● Set KEYBOARD STYLE from the SYSTEM MENU (1/2) screen in accordance with the keyboard’s input language. Recommended manufacturers: Logitech Securing bracket 13 LCD Display and On-Screen Content LCD Display The following information and data is presented on the DVD recorder’s LCD display. BUSY BUSY OPTION DV AUDIO TITLE CH1 OPTION DV Y/C LINE AUDIO SET UP CHAPTER CH1 DOLBY DIGITAL LPCM MPEG PHONES REV STOP PLAY FWD PAUSE REC TOP MENU TITLE SET PHONES Y/C LINE SET UP CHAPTER FWD PAUSE REC TITLE TOP MENU SET MENU CHAP 2 Encoding format for audio recordings (LPCM / DOLBY DIGITAL / MPEG) …… MPEG can only be selected when in the PAL mode Recording mode : The encoding format set using AUDIO ENCODE from the RECORDER MENU (1/2) screen is displayed. This will not be displayed when the AUDIO ENCODE item is set to NO AUDIO. Playback mode : The encoding format used for audio on the current disc is displayed. This will not be displayed during playback of a recorded disc with the AUDIO ENCODE item set to NO AUDIO. Information relevant to the current mode. Title number / Chapter number / Index number / Counter Display details can be selected using the LCD item on the DISPLAY menu screen. ● Displays the title no., chapter no. and remaining time when the LCD item is set to TITLE+CHAPTER. ● Displays the index no. and remaining time when the LCD item is set to INDEX. Press the SET button to alternate counter display between elapsed time and remaining time. Remaining Time: Displays the remaining time of the disc (hr: min) during recording and remaining time of the title during playback. When the LCD item is set to TITLE+CHAPTER Displayed only in recording mode SET Button Chapter No. PLAY DOLBYDIGITAL LPCM MPEG Description Title No. STOP CHAP DOLBYDIGITAL LPCM MPEG No. 2 REV MENU 2 1 TITLE DOLBY DIGITAL LPCM MPEG CH2 CH2 1 OPEN/CLOSE OPERATE OPEN/CLOSE OPERATE Total Recording Elapsed Time (hr: min: sec) Disc Remaining Time (hr: min) When the LCD item is set to INDEX No. Description 2 Indication of the current operating mode PLEASE WAIT : The DVD recorder is starting up. OPERATE OFF : The DVD recorder is preparing to shut down. NO DISC : The DVD recorder currently contains no disc. LOADING : A disc is being loaded into the DVD recorder. DVD-R : The current disc is a non-finalized DVD-R. (Approximately 3 seconds) DVD-RW : The current disc is a non-finalized DVD-RW. (Approximately 3 seconds) DVD+R : The current disc is a non-finalized DVD+R. (Approximately 3 seconds) DVD+RW : The current disc is a non-finalized DVD+RW. (Approximately 3 seconds) DVD : The current disc is a finalized DVD-R / DVD-RW / DVD+R / DVD+RW. (Approximately 3 seconds) REC PAUSE : The DVD recorder is switching from Recording mode to Recording Pause mode. REC STOP : The DVD recorder is switching from Recording mode to Stop mode. MENU EDIT : A title menu or chapter menu is currently being edited. EJECT : The current disc is being ejected. TITLE CLOSE : The DVD recorder is performing title-close processing. FINALIZE : The DVD recorder is finalizing the disc. QUICK ERASE : The DVD recorder is erasing data from a DVD-RW disc. FULL ERASE : The DVD recorder is erasing data from a DVD-RW disc. INDEX WRITE : Displayed when index is written. (Approximately 3 seconds) INDEX ERASE : Displayed when index is erased. (Approximately 3 seconds) TOP MENU : The disc’s top menu is being played. MENU : A menu is being played. ENCODE XX : Encoded video is being output. (XX : Encode quality (UXP, XP, SP, EP, DLP, DEP)) RESTORE XX : Displayed when executing disc recovery. XX: Progress (%) SET Button Display of the Setup Menu Menu items and setting values from the Setup Menu are displayed. (☞ Page 59) Index No. (4 digits) Displayed only in recording mode Memo ● The remaining disc and title time depend on the amount of data comprising video, and for this reason, they should be taken as being a general indication and not an exact figure. When the remaining time is 1000 hours or more, only the hour units will be displayed in 4 digits. ● The SET button is not available while the REC CONTROL panel is displayed. 14 Event messages Messages relating to incorrect operation and the like are displayed for approximately 3 seconds. (☞ Page 18) Alarm messages Alarms are displayed when the DVD recorder cannot obey a command. (☞ Page 19) 15 LCD Display and On-Screen Content On-Screen Content In addition to loop through and playback screens, the monitor connected to the DVD recorder’s VIDEO LINE OUT or Y/C OUT terminal can display the following. ● Status messages ● Event messages ● Alarm messages ● The Setup Menu (☞ Page 59) ● Recording-operation control screens : REC CONTROL panel (☞ Page 40) The Setup Menu and a part of the Status messages are displayed on the monitor of the DVI OUT terminal. No. Item Description 2 Title number / Chapter number / Index number / Counter Use TITLE/CHAPTER / INDEX from the DISPLAY MENU screen to indicate whether or not this is to be displayed. OFF : No information is displayed TITLE+CHAPTER: Title No., chapter No. and elapsed time of chapter (hr: min: sec) are displayed. INDEX+TITLE : Title No. and total elapsed time (hr: min: sec) are displayed. 3 Date / Time Use TIME/DATE from the DISPLAY MENU screen to select the way in which the date and time are displayed. OFF : No information is displayed. DATE : Only the date is displayed. TIME : Only the time is displayed. TIME+DATE : Both date and time are displayed. ● The date display style can be changed using DATE STYLE from the DISPLAY MENU screen. Recording mode : The date and time from the internal clock are displayed. Playback mode : The date and time of disc recording are displayed. Minute/Second displays will not be in continuous sequence during playback of timelaps recorded discs. 4 Remaining time Use REMAIN from the DISPLAY MENU screen to indicate whether or not this is to be displayed. Recording mode : The amount of video that can still be recorded on the current disc is displayed (in minutes). Only hours will be displayed when the remaining time is 900 minutes or more. Playback mode : Not displayed * Remaining time is to be used as a general guide, not as an exact figure. 5 REC CONTROL panel Provided that a recordable disc has been inserted, this panel will be displayed whenever REC CONTROL from the REMOTE menu screen is set to ON. The REC CONTROL panel can be used to control recording operations. (☞ Page 43) ● This is displayed even when the DISPLAY item is set to OFF. 6 DISC STATUS / Index display When a disc is inserted into the DVD recorder, one of the following disc status is displayed on the monitor screen (Approximately 3 seconds) DVD-R : The current disc is a non-finalized DVD-R. DVD-RW : The current disc is a non-finalized DVD-RW. DVD+R : The current disc is a non-finalized DVD+R. DVD+RW : The current disc is a non-finalized DVD+RW. DVD : The current disc is a finalized DVD-R/RW or DVD+R/RW. INVALID DISC : The current disc is neither DVD-R/RW or DVD+R/RW. (Displayed while being inserted.) ● The following will be displayed when index is erased. (3 seconds) INDEX ERASE: Displayed when erasing index. This is not displayed if DISPLAY from the DISPLAY MENU screen is to OFF. Status Messages The DVD recorder’s setting condition and operation status are indicated by status messages, and these messages are displayed on loop through or playback screens. Status Messages of the DVI OUT terminal REC PAUSE FULL WAIT REC : : : : While Recording While Recording Pause While Disc is Full While Finalizing While Recording stop While Closing title While Canceling finalization While Loading Status Messages of the VIDEO LINE or Y/C OUT terminal The DISPLAY MENU screen can be used to indicate whether or not status messages are to be displayed. ● To display status messages: Set DISPLAY from the DISPLAY MENU screen to ON. ● The various items of status information for display can be selected. ● If DISPLAY is set to OFF, no status information will be displayed. 000 min 6 DVD-RW 5 Data relevant to recording: If the SET UP button is pressed while in Recording mode, the video encode quality and the audio encoding format will be displayed. If the SET UP button is then pressed once again, this information is removed from the screen. FINALIZE DISC TITLE REC 3 TITLE 01 00:11:22 CHAPTER 01 00:11:22 04/05/06 11:20:00 No. 1 16 Item Operation Mode 4 1 2 Description This area indicates the DVD recorder’s current mode of operation. Use RECORDER MODE from the DISPLAY MENU screen to indicate whether or not this is to be displayed. NO DISC : The DVD recorder currently contains no disc. EJECT : The current disc is being ejected. STOP : Stop mode REC : Recording mode PAUSE : Recording Pause mode PLAY : Playback mode STL : Still mode FWD >> : Fast-forward playback (low speed) FWD >>> : Fast-forward playback (high speed) REV << : Fast-reverse playback (low speed) REV <<< : Fast-reverse playback (high speed) SLOW >>> : Slow-forward playback (high speed) SLOW >> : Slow-forward playback (low speed) SLOW <<< : Slow-reverse playback (high speed) SLOW << : Slow-reverse playback (low speed) LOADING : A disc is being loaded. RESTORE : Disc recovery in progress. (☞ Page 17) Disc Repair Feature When the power supply is cut off during recording or other operations on this unit, there is a feature to repair the disc. After the power supply is cut off during recording or other operations, the disc repair (RESTORE) will automatically start when the power is supplied again. Cautions ● Do not switch off or plug out the power cord during disc repair. ● The repair might not be possible depending on the disc. 17 LCD Display and On-Screen Content Event Messages ( Only the VIDEO LINE OUT or Y/C OUT terminal) Alarm Messages ( Only the VIDEO LINE OUT or Y/C OUT terminal) Event messages are displayed on the DVD recorder’s LCD display and on the monitor when incorrect operations are attempted. These messages will remain on-screen for approximately 3 seconds. Alarm messages are displayed on the DVD recorder’s LCD display and on the monitor when the recorder cannot obey a command. These messages will remain on-screen until the next operation is carried out. Monitor screen Monitor screen 000 min 000 min LCD display TITLE FULL REC 04/05/04 11:20:00 Monitor message Event messages: Displayed when DISPLAY from the DISPLAY MENU screen is set to ON. REC Description INVALId TV A signal of an invalid format has been input. Alternatively, an attempt has been made to play a disc containing signals of an invalid format. TITLE FULL TITLE FULL Recording was attempted on a disc already containing 99 titles. INDEX FULL INdEX FULL An attempt was made to add a index to a title already containing 99 index. CHAPTER FULL CHAP FULL An attempt was made to add a chapter to a title already containing 99 chapter. NOT FINALIZE NoT FINAL An attempt was made to eject a disc before it was finalized. ———— A L-xxxx-R Set value is displayed when changing the recording level of analog audio. ———— d L-xxxx-R Set value is displayed when changing the recording level of digital audio. oPE LoCK This is displayed when buttons on this unit are operated while the Operation Lock is activated. Operation Lock can be canceled by setting the OPERATION LOCK item on the SYSTEM MENU (2/2) screen to OFF. DAILY RECORDING dAILY rEC This is displayed when buttons on this unit are operated during DAILY RECORDING. (☞ Page 42) Monitor message Alarm messages: Displayed when DISPLAY from the DISPLAY MENU screen is set to ON. DOLBYDIGITAL LPCM MPEG Alarm message TITLE 01 0:11:22 CHAPTER 01 0:11:22 04/05/04 11:20:00 INVALID TV OPE LOCK REC INHIBIT Event message TITLE 01 0:11:22 CHAPTER 01 0:11:22 LCD display message LCD display DOLBYDIGITAL LPCM MPEG LCD display message Description INVALID DISC INVALId dISC The current disc is not a DVD-R / DVD-RW or DVD+R / DVD+RW. NOT SUPPORT DISC NoT SUPPoRT A disc recorded using a different DVD recorder was inserted or played. REC INHIBIT REC INH ● Recording was attempted using a disc on which no more data can be recorded. ● The current disc is a non-finalized disc to which no more data can be recorded. COPY INHIBIT CoPY INH Recording of a copy-protected signal was attempted. DISC FULL dISC FULL All remaining space on the disc is used up during recording. CELL OVER CELL oVER The number of cells for a single title exceeded 255. This will be displayed when the recording time for a single title is exceeded as a result of setting ENCODE QUALITY to a low quality, recording content with little movement, or other similar factors. OVERHEATING! oVERHEATING Displayed when the internal temperature of the set rises due to fan malfunction, etc. In this case, immediately turn off the power and discontinue use. The power will automatically shut down in about 20 minutes after the OVERHEATING display. INVALID SYNC INVALId SYNC This is displayed if recording is discontinued when signals are interrupted and out of sync during recording. ERRoR This is displayed when playback or recording is stopped due to dirt or damage on the disc. In this case, either clean the disc or replace it. FAN SToP This is displayed when the fan stops. ———— FAN STOP CAUTION If alarm messages such as “INVALID DISC” are displayed several times when a disc recorded using this DVD recorder or a blank disk is inserted, there is a possibility that the disc itself has been damaged. In such a case, the damaged disc should be replaced with a new one. If the alarm messages continue to appear after replacing the disc, the problem may lie within the DVD recorder, and in such a case, you are recommended to contact either the store where this DVD recorder was purchased or your authorized dealer. 18 19 Preparation Signal Connections Power Connections Video signals Connect the Power cord (included) to the DVD recorder. 1. Connect the Power cord (included) to the DVD Monitor Camera control unit MAIN POWER Camera recorder’s AC IN terminal. 2. Connect the power cord (included) into an MAIN POWER switch IN electrical outlet. DVI 3. Set the MAIN POWER switch to ON. OUT Analog video signal Power cord (included) LINE OUT MAIN POWER Y/C OUT VIDEO AC IN AC AUDIO LINE CH1 INPUT LEVEL IN OUT +4dB -8dB DVI IN IN Y/C Y/C OUT IN OPERATE indicator DVI CH2 OUT REMOTE FOOT SW 1 FOR SERVICE DVI OUT 2 DV IN/OUT USB AC IN OPERATE USB Digital video signal OPERATE button FOOT SW Monitor ● Power will be supplied to the DVD recorder and the OPERATE indicator will be lit up in green. (Operate On mode) ● The AC IN MODE item on the SYSTEM MENU (2/2) screen can be used to specify whether to start up in the Operate ON or OFF mode when the power switch is turned ON. (☞ Page 65) AUDIO DVI CH1 CH2 PHONES REV CAUTION ● Always use the AC cord provided with the DVD recorder. The use of other power cord should be avoided. ● Do not turn the power off during recording or playback. In the case of DVD-R / DVD+R discs, failure to observe this precaution will result in the discs becoming unusable. In the case of DVD-RW / DVD+RW discs, it will be necessary to erase all data from the disc and to start recording again from the beginning. Keyboard FOOT SW ● The video signal for input is selected using INPUT SELECT from the INPUT SELECT MENU screen. ● The audio signals for input are selected using INPUT SELECT from the INPUT SELECT MENU screen. When either DVI, LINE or Y/C is set for INPUT SELECT, the analog audio signals from the AUDIO IN terminals will be selected for input. When DV is set for INPUT SELECT, the DV audio signals from the DV IN/OUT terminal will be selected for input. ● Use the following cable as the DV cable. VC-VDV204 (2m, 4P-4P) from JVC VC-VDV206 (2m, 4P-6P) from JVC Turning the Power On Turning the Power Off While in Operate Off mode (i.e., the OPERATE indicator is lit up in orange), press the OPERATE button. ● The power will turn on, the color of the OPERATE indicator will change to green, and the DVD recorder will become ready for use. (Operate On mode) Stop the DVD recorder. (It is recommended that you eject the disc at this time.) Note ● A period of 45 seconds may pass before the DVD recorder adopts Operate On mode as it prepares for operation. ● A small amount of current will be required by the DVD recorder when in Operate Off mode. 2. If the DVD recorder will not be used for an extended 1. Press the OPERATE button. ● The DVD recorder will adopt Operate Off mode and the color of the OPERATE indicator will change to orange. period of time, set the MAIN POWER switch to OFF. ● When disconnecting the power cord, remove the power cord from the electrical outlet first. Notes ● Pressing the OPERATE button will have no effect in Recording mode or Recording Pause mode. ● Pressing this button also has no effect during finalizing and erasing. 20 21 Preparation Inserting & Removing Discs Using a Keyboard Menu settings, the title and chapter settings, and other DVD recorder settings are carried out from setting screens displayed on the TV or monitor. In addition, recording operations can also be carried out from similar screens. Although the DVD recorder’s buttons are used in setting and operation screens, a keyboard can be used as an alternative. Disc tray Connections BUSY OPEN/CLOSE OPERATE OPEN/CLOSE indicator OPEN/CLOSE button OPTION DV AUDIO CH1 TITLE Connect a USB keyboard to the USB terminal on the back of the DVD recorder. This DVD recorder has the two USB terminals. Y/C LINE SET UP CHAPTER DOLBY DIGITAL LPCM MPEG MAIN POWER VIDEO LINE AUDIO CH1 INPUT LEVEL CH2 IN OUT +4dB -8dB PHONES REV STOP PLAY FWD PAUSE REC TOP MENU SET MENU IN Y/C OUT IN DVI CH2 OUT Attach the provided ferrite core Y/C REMOTE FOOT SW 2 1 Attach the ferrite core as shown in the diagram to reduce umwanted electromagnetic emission. Attach the ferritec core as shown in the diagram to this DVD recorder as near as possible. Inserting a Disc Removing a Disc Press the OPERATE button to activate Operate On mode. Stop the DVD recorder. 1. Press the OPEN/CLOSE button. 1. Press the OPEN/CLOSE button. ● The disc tray will open automatically. While the disc tray is open, the OPEN/CLOSE indicator will be lit up. 2. Place the disc on the disc tray. Ensure that the disc is inserted correctly into the tray’s recess with the printed side facing upward. ● Carefully place the disc in the tray so as not to hit the front panel. USB AC IN USB terminal The provided ferrite core The wire clamp ● The disc tray will open automatically. While the disc tray is open, the OPEN/CLOSE indicator will be lit up. ● If the current disc has not been finalized, the message “NOT FINALIZE” will appear on both the monitor and LCD display. Wind the cable once around the ferrite core. 2. Remove the disc from the disc tray. Be sure to wait until the disc tray has opened fully before removing the disc. 3. Press the OPEN/CLOSE button. 3. Press the OPEN/CLOSE button. DV IN/OUT FOR SERVICE ● The disc tray will close automatically. Procedure The following functions can be controlled using the keyboard. ● The disc tray will close automatically. Notes ● When a disc is inserted, information about that disc is displayed on-screen. (☞ Page 17) ● When either a new DVD-RW / DVD+RW or one that has been erased on another machine is inserted, quick erase starts up. (☞ Page 28) ● When the AUTO CANCEL DISC FINALIZE item on the DISC menu screen is set to ON, finalization will be automatically canceled when a DVD-RW/DVD+RW that is finalized using this unit has been inserted. (☞ Page 62) 22 Notes ● If the DVD recorder is in either Recording mode or Recording Pause mode, the disc tray will not open when the OPEN/CLOSE button is pressed. ● Pressing this button also has no effect during finalizing and erasing. ● When the AUTO FINZALIZE item on the DISC menu screen is set to ON, finalization will be executed when ejecting an unfinalized disc. (When the EDIT MENU item on the DVD MENU screen is set to DISABLE.) Front panel Keyboard Selection of menu items or setting values Function t button 8 button 6 button 7 button † key © key ∞ key √ key Confirmation of settings SET button Enter key Note Unless otherwise specified, this user’s manual describes procedures carried out from the DVD recorder itself. The entry of names and comments for the title and chapter menus is carried out using the keyboard. (Set KEYBOARD STYLE from the SYSTEM MENU (1/2) screen in accordance with the keyboard’s input language.) Precautions regarding the disc tray ● Do not push the disc tray as it is opening or closing. ● Do not place objects other than discs on the disc tray. ● Do not press down on the disc tray. 23 Preparation Setting & Displaying the Date & Time Setting & Displaying the Date & Time (continued) Use the following procedure to set the internal clock’s date and time. Even when the DVD recorder’s power is turned off, the clock’s date and time settings are stored using the internal battery. Note that these settings are used to write the current date and time to a disc being recorded. The DISPLAY screen can be used to indicate whether or not the date and time are to be displayed on-screen. Displaying the Date and Time Use the DISPLAY MENU screen to indicate whether or not the date and time are to be displayed on-screen and to set a display style. ( Page 72 for details regarding setting methods.) DISPLAY MENU screen DISPLAY MENU MENU DISPLAY TITLE/CHAPTER/INDEX BUSY OPEN/CLOSE OPERATE OPTION DV AUDIO CH1 TITLE Y/C LINE SET UP CHAPTER DOLBY DIGITAL LPCM MPEG 6 button SET UP button DISPLAY MENU Screen Makeup ON REMAIN TITLE+CHAPTER ON TIME+DATE ON DATE STYLE MM/DD/YY LCD TITLE+CHAPTER RECORDER MODE TIME/DATE TIME/DATE: This parameter is used to set the way in which the date and time are displayed. OFF : Neither date or time are displayed. TIME : Only the time is displayed. DATE : Only the date is displayed. TIME + DATE : Both date or time are displayed. CH2 PHONES REV STOP PLAY FWD PAUSE REC TOP MENU SET MENU t button SET button 8 button Setup Menu 7 button DATE STYLE: This parameter is used to select the way in which the date is to be displayed. YY/MM/DD : Year, month, day MM/DD/YY : Month, day, year DD/MM/YY : Day, month, year DISC INPUT SELECT Setting the Date and Time SYSTEM DVD MENU RECORDER REMOTE Setting of the date and time is carried out using the CLOCK ADJUST MENU screen. During this procedure, the monitor connected to the VIDEO LINE OUT or Y/C OUT terminal is used to monitor the setting of data. DISPLAY CLOCK ADJUST NETWORK EXIT CLOCK ADJUST MENU screen Turn on the power and ensure that the DVD recorder is stopped. 1. Press the SET UP button to display the Setup Menu. To display date and time information on-screen; On-screen display 2. Open the CLOCK ADJUST MENU screen. CLOCK ADJUST MENU MENU 04/05/04 10:00 DATE TIME 000 min q Use the 6 and 7 buttons to select CLOCK ADJUST. (The currently selected menu item is displayed as highlighted.) w Press the SET button to open the CLOCK ADJUST MENU screen. 3. Set the date and time as required. q Use the 6 and 7 buttons to select either DATE or TIME. Then press the SET button. w Use the t and 8 buttons to select the digit to be changed. (The currently selected digit is displayed as highlighted text.) e Use the 6 and 7 buttons to change the value of the selected digit. r Repeat steps w through e to make all of the required settings, and then press the SET button. DATE SETTING 04 / 05 4 5 MONTH / 04 04 DAY DISPLAY: This parameter is used to indicate whether or not data is to be displayed on-screen. ON : Data will be displayed on-screen. The following parameters can be used to indicate which data is to be displayed. OFF : No data is displayed on-screen. SET YEAR Only the date and time information from the VIDEO LINE OUT and Y/C OUT terminal are displayed on screen. ● Set DISPLAY to ON. ● Set TIME/DATE to anything other than OFF. Date and time information is displayed as follows. Mode Displayed information Recording or Stop The value of the internal clock REC 04/05/06 11:20:00 TITLE 01 00:11:22 CHAPTER 01 00:11:22 Playback The date and time at which the current disc was recorded. TIME/DATE Note It is not possible to set the time in units of seconds. After setting the minutes, press the SET button in sync with a time signal. 4. After completing all of the required settings, return to the Setup CLOCK ADJUST MENU MENU 04/05/04 DATE TIME 12:00 Menu. To do this, use the 6 or 7 buttons to select MENU and then press the SET button. 5. Return to the normal screen display. ● To do this, press the SET UP button or ● Select EXIT from the Setup Menu and press the SET button. CLOCK SETTING 24 07 : 44 07 44 SET 25 Settings & Controls for Recording DVD Recording Preparing a Disc for Recording DVD recording is carried out using the following procedure. Pre-Recording Settings Preparation of the DVD-R / DVDRW (video mode only) or DVD+R / DVD+RW. ● Insert a new DVD-R / DVD-RW (video mode) or DVD+R / DVD+RW or alternatively, a similar disc that has been recorded on using the DVD recorder. ● If the recording on a DVD-RW / DVD+RW is to be performed once again from the beginning, erase the disc’s data using ERASE from the DISC MENU screen. (☞ Page 28) On-screen settings Use the setting screens to select the appropriate recording signal, setup the recording conditions, and make other necessary settings. (☞ Page 29) Adjustment of audio recording levels. Audio recording levels can be adjusted in one of two different ways. (☞ Page 32) Selection of styles for the title and chapter menus The title and chapter menus are used during playback of a disc to select the section of the disc to be viewed. A total of five different display styles have been made available for these menus, and these can be selected using the DVD MENU screen. In addition, the DVD recorder also allows you to freely modify these display styles. (☞ Page 35) This DVD recorder is capable of recording to DVD-R / DVD-RW (in video mode) and DVD+R / DVD+RW. DVD-R : Only discs that conform with DVD-R Standard 2.0 (video mode) can be used. DVD-RW : Discs of Version 1.1 or later can be used. Although Version 1.1 of DVD-RW standards allows the selection of video mode and VR mode for recording, this DVD recorder performs recording in video mode only. * Version 1.0 of the DVD-RW standards does not support video-mode recording, and for this reason, the corresponding discs cannot be used. In terms of recording characteristics, DVD-R / DVD-RW (video mode) and DVD+R / DVD+RW differ as follows. DVD-R / DVD+R : Each disc can be recorded only once. Erasing of data and re-recording are not possible. DVD-RW (video mode) / DVD+RW : After viewing a disc, all data can be erased and it can be used to record new content. The condition of the disc being used will dictate the available recording options as follows. Disc condition DVD-R DVD+R DVD-RW DVD+RW Recording Operations (☞ Page 37) Start of recording Chapter 1 (chapter mark) Chapter 2 Title 1 Chapter 3 Chapter 4 End of recording Start of recording (Title closing) Chapter 1 Title 2 Chapter 2 End of recording (Title closing) Start of recording Title 3 End of recording ● The section between the start of recording using the REC and PLAY buttons and the end of recording using the STOP button constitutes a single recording title, and each title is assigned a unique number. A single disc can contain up to 99 different titles. ● Each title can be separated into a number of different chapters by inserting chapter marks at the appropriate points. Unique numbers are also assigned to chapters, and a single title can contain up to 99 different chapters. ● Adding chapters If the REC button is pressed while recording, chapter mark and index will be inserted. In addition, CHAPTER CREATION from the RECORDER MENU (1/2) screen can also be used to setup the automatic or manual insertion of chapter marks and index. ● Thumbnails (i.e., the frame at the start of recording) and backgrounds are automatically created for the title and chapter menus using the style selected using STYLE from the DVD MENU screen. If EDIT MENU from the DVD MENU screen is set to ENABLE before the start of recording, it will be possible to modify the chapter menu’s style and thumbnails and to insert chapter names and comments whenever recording is stopped (i.e., whenever title closing is performed). ● Once title closing has been carried out, it will not be possible to modify the chapter menu. ● The REC CONTROL panel can be used to perform recording operations with a keyboard. (REC CONTROL from the REMOTE MENU screen must be set to ON.) ● If EDIT MENU from the DVD MENU screen is set to ENABLE, it will be possible to modify the title menu’s style and to input title names when the disc is being finalized. Recording operations Blank disc New content can be recorded. A new title is created and recording starts from that title’s first chapter. A disc recorded on using this DVD recorder but not yet finalized. A new title is created in the unused section of the disc, and recording starts from that title’s first chapter. Blank disc New content can be recorded. A new title is created and recording starts from that title’s first chapter. A disc recorded on using this DVD recorder but not yet finalized. A new title is created in the unused section of the disc, and recording starts from that title’s first chapter. A recorded disc from which data is to be erased. Erase the recorded data (as described below), and then record new content. Notes ● If data has been erased from a disc using a different DVD recorder, it may not be possible to record new content to it using this recorder. To avoid this type of situation, ensure that this DVD recorder is used to erase recorded data. ● New content cannot be recorded to discs that have been finalized. It is possible to cancel the finalization and add a recording to a DVD-RW / DVD+RW finalized on this machine. ● Regardless of whether or not finalization has been carried out, it will not be possible to use this DVD recorder to record new content to a disc that has been recorded on using other devices. (Title closing) Processing After Recording (☞ Page 43) If additional recording is to be performed: Press the OPEN/CLOSE button and remove the disc. 26 If the disc is to be played on this DVD recorder or on a different DVD player: Finalize the disc. To do this, select FINALIZE from the DISC MENU screen. * When a disc has been finalized, it will not be possible to record more content to it or to modify its menu styles. 27 Settings & Controls for Recording Erasing All Data From a DVD-RW / DVD+RW Disc DISC menu screen DISC MENU Pre-Recording Settings 1. Insert the DVD-RW from which data is to be erased. Recorder switch settings 2. Press the SET UP button to display the Setup Menu. Use the AUDIO INPUT LEVEL switch on the DVD recorder’s rear panel to select the reference input level for analog audio (i.e., +4 dB or –8 dB). MENU FINALIZE CANCEL DISC FINALIZATION AUTO FINALIZE AUTO CANCEL DISC FINALIZ. CANCEL CANCEL OFF OFF DISC ERASE ( QUICK ) EXECUTE DISC ERASE ( FULL ) CANCEL 3. Use the 7 and 6 buttons to select DISC item and then press the SET button. ● The DISC menu screen will appear. 4. Press the 7 or 6 button, select either the DISC ERASE (QUICK) item or the DISC ERASE (FULL) item, then press the SET button. ● The setting value list box is displayed. DISC ERASE (QUICK): Only the disc control area is erased. (Quick Erase) Compared with Full Erase the time to erase is DISC ERASE (FULL): shorter. All areas of the disc are erased. (Full Erase) This setting is recommended for repeated use of a disc. 5. Use the 7 and 6 buttons to select EXECUTE from the list and then press the SET button. ● The erasing of data will begin. The message “PLEASE WAIT” appears on the monitor. ● When all data has been erased, the message will disappear. The following screens are used to make settings relevant to recording. (Screen setting methods: ☞ Page 59) ● INPUT SELECT MENU screen This screen is used to select the audio and video signals to be used. For more details, refer to page 63. ● SYSTEM MENU screen The SYSTEM MENU screen contains two different pages of parametes. SYSTEM MENU (1/2) screen • SET UP (NTSC only) This parameter is set when an analog video signal (i.e., composite or YC separate) is being input to the DVD recorder. Specifically, a setting is made to reflect whether or not the input signal is a setup signal. SETUP should be set to ON if it is a setup signal, or to OFF if it is not. • TEST SIGNAL Set this parameter to ON when the color bar output by the DVD recorder’s internal signal generator is to be recorded. SYSTEM MENU (2/2) screen Note When either a new DVD-RW / DVD+RW or one that has been erased on another machine is inserted, quick erase starts up. CAUTION ● All of the data recorded to the disc will be erased in this process. Before starting, therefore, confirm that no important data is stored on this disc. ● Under no circumstances should the power be turned off or the power cord disconnected while data is being erased. • TV TYPE Item For selecting the NTSC or PAL mode. This unit will be rebooted when settings are changed. • Y/C TERMINAL MODE This parameter indicates whether the Y/C IN/OUT terminal’s specification is S1 or S2. (Specifically, it selects the recording method for the wide-screen discrimination signal.) Y/C OUT DC Canceling the Finalization of a DVD-RW / DVD+RW 5.0 — 3.5V When adding an extra recording to a finalized DVD-RW / DVD+RW, cancel the finalization. 1. Insert the DVD-RW / DVD+RW whose finalization you want to DISC menu screen cancel. DISC MENU MENU FINALIZE CANCEL DISC FINALIZATION AUTO FINALIZE AUTO CANCEL DISC FINALIZ. DISC ERASE ( QUICK ) DISC ERASE ( FULL ) CANCEL EXECUTE OFF OFF CANCEL CANCEL 2. Press the SET UP button and the set up top menu screen will be displayed. 3. Press the 7 or 6 button to select the DISC item, then press the SET button. ● The DISC menu screen is displayed. 4. Press the 7 or 6 button, and select the CANCEL DISC FINALIZATION item, then press the SET button. ● The setting value list box is displayed. 5. Press the 7 or 6 button, select EXECUTE from the list box, then press the SET button. ● Cancellation of finalization starts. The message “PLEASE WAIT” or “WAIT” appears on the monitor. ● When complete, the message disappears. Notes ● When canceling finalization the TOP MENU created when finalizing is deleted. ● Discs finalized on another machine cannot be cancelled. 28 2.4 — 1.0V S1 16 : 9 Squeeze Normal 4 : 3 S2 16 : 9 Squeeze 4 : 3 LETTER Other Normal 4 : 3 ● DVD MENU screen • EDIT MENU This parameter indicates whether or not a screen for menu editing is to be displayed during title closing and finalizing. • STYLE This screen is used to select the arrangement and background style for thumbnails displayed on the top menu. This DVD recorder can store eight individual style type (i.e., TYPE1 through TYPE8), and the most suitable type should be selected here. • THUMBNAIL FORM This parameter selects the method to be used for thumbnail conversion when recording a wide-screen signal. • DISC IN ACTION Item / TITLE END Item / DVD MENU TYPE Item This is used to set the status of a disc created when finalizing. Set this before recording to a blank disc. (☞ Refer to pages 66 and 67.) • SET INTERVAL This parameter is set the time interval for automatic chapter creation and is set in units of minutes. • AUTO CHAPTER (REC PAUSE) Item Set whether to automatically insert a chapter when recording is paused. • ENCODE QUALITY This parameter is used to set the quality for encording (or compressing) video data. • AUDIO ENCODE This parameter is used to set the format for encoding (or compressing) audio data. For more details regarding the encoding of audio and video, refer to pages 31. • TIMELAPSE REC Item Set this to ON to enable timelaps recording. (☞ Page 41) • DAILY REC Item Set this to ON to enable DAILY REC (daily recording). (☞ Page 42) RECORDER MENU (2/2) screen • AUDIO CHANNEL (DV) This parameter is to be set when recording an audio signal from the DV IN/OUT terminal. Specifically, it indicates whether the signals from channels 1 and 2 or from channels 3 and 4 are to be recorded. (Only with sampling frequency of 32 kHz) • AUDIO REC VOLUME MODE This parameter is used to select the method for adjustment of audio recording levels. Specifically, both channels can be adjusted while maintaining the same level (BOTH), or each channel can be adjusted independently (INDEPENDENCE). For more details regarding methods for the adjustment of audio recording levels, refer to page 32. • ASPECT This parameter is used to set the aspect for recorded video. (AUTO, 4:3, LETTER, or SQUEEZE) ● REMOTE MENU screen • REMOTE SELECT This parameter should be set to OFF when not controlling the DVD recorder via the DV IN/OUT terminal. • REC CONTROL This parameter indicates whether or not the REC CONTROL panel is to be displayed constantly on-screen when a recordable disc has been inserted. Set this to ON when using a keyboard. • FOOT SW1 Item Set this to any mode other than OFF when turning ON/OFF recording using an external switch that is connected to the FOOT SW1 terminal at the rear of this unit. • FOOT SW2 Item Set this to any mode other than OFF when writing chapters or indexes using an external switch that is connected to the FOOT SW2 terminal at the rear of this unit. Please see page 70 for details ● RECORDER MENU screen The RECORDER MENU screen contains two different pages of parameters. RECORDER MENU (1/2) screen • CHAPTER CREATION This parameter indicates whether chapters are to be created automatically or manually. 29 Settings & Controls for Recording Specifying the Disc Status Created when the Disc was Finalized It is possible to specify the action when a finalized disc is inserted into this machine or a DVD player, or the operation when playback of a title is finished. Also, it is possible to select whether to create a title menu (TOP MENU) or chapter menu (MENU) when finalizing or closing a title. It is necessary to carry out the setting before recording to a blank disc. The setting is carried out with the DISC IN ACTION Item, TITLE END Item or DVD MENU TYPE Item of the DISC MENU screen. Setting the Encoding Format for Audio & Video The setting of encoding formats for audio and video is carried out from the RECORDER MENU (1/2) screen as described below. Setting Encoding Formats BUSY OPEN/CLOSE Set up top menu screen INPUT SELECT • Press the SET UP button and the set up top menu screen will be displayed. • Press either the 6 or 7 button to select the DVD MENU item, then press the SET button. SYSTEM DVD MENU RECORDER REMOTE 2. Set the DVD MENU menu screen DISPLAY • With the 6 or 7 buttons, select Item, press the SET button and the setting value list box will be displayed. • With the 6 or 7 buttons, select the setting value, press the SET button to confirm the setting value. CLOCK ADJUST NETWORK EXIT DVD MENU screen DVD MENU MENU EDIT MENU STYLE TITLE PATERN CAPTER PATERN DISABLE TYPE1 1 1 THUMNAIL FORM NORMAL TOP DVD MENU TYPE DISC IN ACTION TITLE END Stop the DVD recorder. Operation OPTION DV Y/C LINE SET UP SET UP button 1. Display the DVD MENU screen DISC 3. Finish the Setting Carry out either of the following operations. • Select the MENU item, press the SET button to return to the set up top menu screen. • Press the SET UP button to return to the normal screen. TOP MENU SET MENU 1. Open the RECORDER MENU (1/2) screen. • Press the SET UP button to display the Setup Menu. • Select RECORDER using the 6 and 7 buttons and then press the SET button. SET button RECORDER MENU (1/2) screen MENU MANUAL Every05Min ON TIMELAPSE REC SP NO USE AUDIO ENCODE DOLBY DIGITAL DAILY REC NO USE ENCODE QUALITY screen. • Select the parameter to be set using the 6 and 7 buttons, and then press the SET button to display a list of possible settings. • Select the required setting using the 6 and 7 buttons, and then press the SET button to adopt it. RECORDER MENU (1/2) CHAPTER CREATION SET INTERVAL AUTO CHAPTER (RECPAUSE) 2. Make the required settings on the RECORDER MENU (1/2) 3. Complete the setting process. To do so, carry out one of the following procedures. • Select MENU and press the SET button to return to the Setup Menu. • Press the SET UP button to return to the normal screen display. TITLE NEXT TITLE Video Encoding DVD MENU TYPE Item This is for selecting whether to create a title menu (TOP MENU) or a chapter menu (MENU) when finalizing or closing a title. DISC IN ACTION Item This is to set the operation when a finalized disc is inserted into this machine or a DVD player. Item ENCODE QUALITY Description For setting the recording quality. Recording quality and time vary with the set values as follows: (For a 4.7 GB disc) Set Value TITLE END Item This is to set the operation when playback of a title is finished. UXP (NOT DVD VIDEO) XP SP LP EP DLP (Double LP) DEP (Double EP) * Settings cannot be changed after the title is recorded. Setting is possible only when there is no disc inserted or when a blank disc is inserted. Please see page 67 for details. Recording Time 40 mins 60 mins 120 mins 180 mins 240 mins 360 mins 480 mins Picture High ∞ Normal √ Low √ Quality Upload Size D1 : NTSC = 720 x 480 dots : PAL = 720 x 576 dots HalfD1 : NTSC = 352 x 480 dots : PAL = 352 x 576 dots * Only UXP, XP or SP can be selected when the AUDIO ENCODE item is set to LPCM. Audio Encoding AUDIO ENCODE This parameter is used to set the encoding format for audio data. NO AUDIO : Do not record audio sound. LPCM : Linear PCM encoding DOLBY DIGITAL : Dolby AC3 encoding. MPEG : MPEG encoding (Effective only when the TV TYPE item from SYSTEM MENU (2/2) screen is set to PAL.) Note If the SET UP button is pressed while in Recording mode, the video encode quality and audio encoding format will be displayed on-screen. Press the SET UP button once again to hide this information. 30 31 Settings & Controls for Recording Adjusting of Audio Recording Levels Checking the Video Input This DVD recorder’s audio recording levels can be adjusted using two different methods, and AUDIO REC VOLUME MODE from the RECORDER MENU (2/2) screen indicates the method to be used. In addition, it is also possible to return the audio recording levels to their default settings (i.e., unity gain). Note: The AUDIO INPUT LEVEL switch on the DVD recorder’s rear panel can be used to select the reference input level for analog audio (i.e., +4 dB or –8 dB). Use the monitor connected to the VIDEO LINE OUT or Y/C OUT terminal to confirm that the input video signal is as required. The following procedure will allow you to monitor the quality at which the video will be recorded to a DVD. VIDEO LINE OUT terminal POWER MAIN VIDEO LINE Selecting the Adjustment Method AUDIO CH1 INPUT LEVEL IN OUT +4dB -8dB IN Y/C Y/C OUT IN BACK ASPECT CH2 OUT To do this, select † button from the RECORDER MENU (1/2) screen and press the SET button. RECORDER MENU (2/2) AUDIO CHANNEL (DV) AUDIO REC VOLUME MODE DVI 1. Open the RECORDER MENU (2/2) screen. RECORDER MENU (2/2) screen REMOTE FOOT SW 2 1 FOR SERVICE DV IN/OUT USB AC IN Monitor screen 1,2ch † 1,2ch 2. Make the required setting using AUDIO REC VOLUME MODE BOTH AUTO from the RECORDER MENU (2/2) screen. BOTH INDEPENDENCE : Audio levels are adjusted while both the CH1/CH2 are maintained at the same volume. : The CH1/CH2 are adjusted separately. Signal Connections Connect the VIDEO LINE OUT or Y/C OUT terminal to the monitor. BUSY OPEN/CLOSE Procedure Adjusting the Audio Recording Levels OPTION DV TITLE REV BUSY OPTION DV Y/C LINE AUDIO Audio level indicator CH1 STOP PLAY FWD PAUSE REC TOP MENU SET MENU OPEN/CLOSE OPERATE TITLE DOLBY DIGITAL LPCM MPEG CH2 PHONES REV STOP PLAY FWD PAUSE REC TOP MENU SET MENU Buttons used The setting value of the ENCODE QUALITY is indicated on the LCD display. Return from setting screens to the normal display. Recording levels can be adjusted in either Stop or Recording mode. Be sure to monitor the front panel’s audio level indicator as the levels are being adjusted. Adjust the level so that the LED on the far right does not light. Adjusting both channels together (BOTH) To raise the recording level SET Press the 6 button while holding the 8 or t button to raise the audio recording levels for Channel 1 and Channel 2 simultaneously. To lower the recording level SET Press the 7 button while holding the 8 or t button to lower the audio recording levels for Channel 1 and Channel 2 simultaneously. Press and hold the REC button for at least 2 seconds while the DVD recorder is stopped or inserted with no disc. While this button is being held, input signal encoded/decoded in MPEG will be output via the VIDEO OUT or Y/C OUT terminal on the rear panel. ● This function allows the quality of the video to be confirmed before recording to a DVD. REC button SET UP CHAPTER Y/C LINE SET UP CHAPTER DOLBY DIGITAL LPCM MPEG Adjusting both channels separately (INDEPENDENCE) Note Audio will be muted at this time. ENCODE XX UXP, XP, SP, LP, EP, DLP, DEP To adjust the Channel 1 level SET Press either the 6 or 7 button while holding the 8 button. Pressing the 6 button raises the recording level. Pressing the 7 button lowers the recording level. To adjust the Channel 2 level SET Press either the 6 or 7 button while holding the t button. Pressing the 6 button raises the recording level. Pressing the 7 button lowers the recording level. Returning Audio Recording Levels to Default Settings (UNITY MODE) Press and hold the 8 and t buttons simultaneously to return the audio recording levels to their default settings (i.e., unity gain). ● Both of the audio recording levels will be fixed at the default setting. 32 33 Settings & Controls for Recording Selecting Styles for Title & Chapter Menu Title & Chapter Menus This DVD recorder can automatically create title and chapter menus in response to recording operations and can save these to the disc being recorded. When the disc is subsequently played, these title and chapter menus can be used to access specific sections of stored video and audio. ● When recording is stopped using the STOP button or a similar action (i.e., disc closing), a title number and a thumbnail (corresponding to the frame at the start of recording) will be created to form part of the disc’s title menu. A single disc can contain up to 99 different titles. ● Similarly, if a chapter mark is inserted during recording, a chapter number and a thumbnail (corresponding to the frame at the chapter mark) will be created to form part of the title’s chapter menu. Chapter marks are used as targets for skipping during playback. Each title can contain up to 99 chapters. Indexes are written together with chapter marks. (Please see page 57 for details on indexes.) Title 1 Making Settings in the DVD MENU screen 1. Press the SET UP button to display the Setup Menu. Setup Menu End of recording Start of recording Title 2 Start of recording Each recorded DVD contains title and chapter menus that provide information relating to its titles and chapters. Whenever recording is carried out, title numbers, chapter numbers, and thumbnails are automatically generated in order to create the title and chapter menus. Specifically, the frames from the start of individual recordings are used as thumbnails for the title menu. In a similar way, the frames at which chapter marks have been inserted are used as thumbnails for chapter menus. (These thumbnails may be modified later on.) The title menu will become the top thumbnail of the chapter menu. The term “style” is used to refer to a combination of thumbnail characteristics for the title and chapter menus. This DVD recorder can store eight different style types, and the DVD MENU screen is used to indicate which of these types is to be used. End of recording 2. Select DVD MENU from the Setup Menu and then press the SET DISC INPUT SELECT Title menu Thumbnail button. SYSTEM Thumbnail ● The DVD MENU screen will appear. Within this screen, the STYLE parameter indicates the style type currently selected for the title and chapter menus. DVD MENU RECORDER REMOTE Chapter mark Chapter mark Chapter mark 3. Confirm the settings for the currently selected style. DISPLAY CLOCK ADJUST NETWORK EXIT Recording Recording DVD MENU screen DVD MENU Thumbnail Chapter menus Chapter 1 Thumbnail Chapter 2 Thumbnail Chapter 3 Thumbnail Chapter 1 Thumbnail Chapter 2 MENU EDIT MENU STYLE TITLE PATERN CAPTER PATERN DISABLE TYPE1 1 1 THUMNAIL FORM NORMAL TOP DVD MENU TYPE DISC IN ACTION TITLE NEXT TITLE TITLE END STYLE screen Modifying the Title Menu The style used for the title menu and the text input for the title name may both be modified before finalizing is carried out. (EDIT MENU from the DVD MENU screen must be set to ENABLE for this to be possible.) (☞ Page 50) Notes Thumbnail of the title menu will be the top thumbnail of the chapter menu. Once a title is closed, it will no longer be possible to modify the chapter menu. No modifications whatsoever will be possible when the disc has been finalized. When a disc is finalized, its title menu will be used to create the top menu. Thumbnail creation method during wide-signal recording can be selected in THUMBNAIL FORM of the DVD MENU screen. 34 eight style types and display the corresponding STYLE screen. 5. To use a specific style, select the corresponding type number This type number will then be stored by the DVD recorder. Following this, the screen’s BACK button will be highlighted. The SET button can now be pressed to return to the DVD MENU screen. Modifying Chapter Menus A chapter menu’s display style and thumbnails can be edited at the end of recording (i.e., during title closing); furthermore, titles and comments for the chapter menu can also be input at this time. (EDIT MENU from the DVD MENU screen must be set to ENABLE for this to be possible.) (☞ Page 44) ● ● ● ● ● 4. Use the cursor buttons (6, 7, t, and 8) to select one of the and then press the SET button. Display Styles A total of eight different display styles can be used with title and chapter menus. The DVD MENU screen can be used to select the type of style to be used in the creation of title and chapter menus. In addition, each of the display styles can be modified as required. (☞ Page 36) Depending on the style used and the number of menu items, title and chapter menus may extend over more than one page. Notes ● This DVD recorder can store a total of six different display patterns for title and chapter menus. At the time of purchase, this DVD recorder will contain five different template files. Any of the stored display patterns can be selected to change the styles applied to each of the title and chapter menus. Select STYLE and then press the SET button to display the corresponding STYLE screen. TITLE PATTERN : The display pattern currently selected for the title menu. Each display pattern uses different numbers, positions, and sizes for thumbnails, in addition to different backgrounds. CHAPTER PATTERN : The display pattern currently selected for chapter menus. Each display pattern uses different numbers, positions, and sizes for thumbnails, in addition to different backgrounds. Style types If BACK is used to exit the STYLE screen without the SET button being pressed for the newly selected type, the style setting will not be updated. Notes ● The STYLE settings for chapter menus can be freely modified until title closing is carried out. (☞ Page 44) ● The STYLE settings for the title menu can be freely modified until the DVD is finalized. (☞ Page 50) ● Each style can be freely modified and stored in the DVD recorder’s memory. In addition, it is also possible to freely select and modify display patterns (i.e., the number, position, and size of thumbnails in addition to the background). For more details regarding modification of STYLE, refer to page 36. ● In certain cases, the frames used for chapter menu thumbnails may differ slightly from the exact frames at which the corresponding chapter marks were inserted. 35 Settings & Controls for Recording Recording Recording Sequence Changing Styles for Title & Chapter Menus The DVD MENU screen can be used to change the styles used for displaying title and chapter menus. One of eight different types of style can be selected for each of the title and chapter menus. This DVD recorder can also store a total of six different display patterns for title and chapter menus. At the time of purchase, this DVD recorder will contain five different template files. Any of the stored display patterns can be selected to change the styles applied to each of the title and chapter menus. 1. Open the DVD MENU screen. DVD MENU MENU EDIT MENU STYLE TITLE PATERN CAPTER PATERN DISABLE TYPE1 1 1 THUMNAIL FORM NORMAL TOP DVD MENU TYPE DISC IN ACTION TITLE END TITLE NEXT TITLE BACK 1 Chapter 1 REC button For example, let’s change the title menu’s display pattern from 1 to 4. Select TITLE PATTERN from the DVD MENU screen and press the SET button. ● The TITLE PATTERN screen will appear. Index 2 Chapter 2 Index 3 REC button When the STYLE parameter’s number setting is changed, the patterns used for title and chapter menus in the new style will be displayed by TITLE PATTERN and CHAPTER PATTERN respectively. required. TITLE PATTERN Index 1 Start of recording This screen allows patterns to be modified for the style indicated by the STYLE parameter. TITLE PATTERN : Shows the pattern number for the current title-menu display style as indicated by the STYLE parameter. CHAPTER PATTERN : Shows the pattern number for the current chaptermenu display style as indicated by the STYLE parameter. 2. Change the display patterns for the title and chapter menus as TITLE PATTERN screen REC button + PLAY button Chapter 3 PAUSE button*1 Title 1 DVD MENU screen Use the following sequence as a reference when performing recording. ● Input settings: ☞ Page 63. ● Video and audio quality settings: ☞ Page 31. ● Navigation settings (i.e., DISC IN ACTION and TITLE END/DVD MENU TYPE): ☞ Page 64 Recording Pause PLAY button or PAUSE button Index 4 Resumption of recording 3. Use the cursor buttons (t, 8, 6, and 7) to select the fourth Chapter 4 pattern on the TITLE PATTERN screen, and then press the SET button. PAUSE button*1 ● The title menu’s display pattern changes to No. 4, and the BACK button becomes highlighted. Recording Pause 4. With the BACK button highlighted, press the SET button and return TITLE PATTERN BACK 1 to the DVD MENU screen. If BACK is used to exit the TITLE PATTERN screen without the SET button being pressed for the newly selected pattern, the pattern setting will not be updated. STOP button End of recording To change the display pattern for chapter menus, select CHAPTER PATTERN from the DVD MENU screen and then proceed in the same way as described above. TITLE PATTERN BACK 4 Note The TITLE PATTERN screen and CHAPTER PATTERN screen show the patterns that are currently stored in this DVD recorder. Display pattern: A combination of thumbnail characteristics (i.e., position, quantity, and size) and the type of menu background used. Processing time: 30 seconds maximum Chapter menu modification possible*2 (☞Page 44) Title closing Recording of a new title Processing time: several seconds ~ several minutes Title menu modification possible*2 (☞Page 50) Finalizing Processing time: 20 minutes maximum Playback possible (Other DVD player) *3 *1 It is possible to select whether to automatically insert a chapter mark and index when there is a pause in the recording using the AUTO CHAPTER (REC PAUSE) item of the RECORDER MENU (1/2) screen. *2 Title and chapter menu modification will be possible when EDIT MENU from the DVD MENU screen has been set to ENABLE. *3 It is possible to playback a disc that has been recorded on this machine even before finalizing it. 36 37 Recording Recording with the Front Panel Recording with the Front Panel (continued) This DVD recorder recording operations can be carried out in two different ways — namely, using the buttons provided on the front panel and using the on-screen REC CONTROL panel. In the latter case, furthermore, recording operations can be performed using a keyboard. The following section, however, will provide a description of recording using the front panel buttons. On a DVD, the section of video recorded between the start of recording and pressing of the STOP button to end recording is stored as a single title, and a unique title number is assigned to each of these sections. A single disc can contain up to 99 different titles. In addition, each title can be separated into a number of different chapters by inserting chapter marks at the appropriate points, and each title can contain up to 99 chapters. Information relating to titles and chapters is stored on a disc in the form of title and chapter menus. When the disc is being played, therefore, the title and chapter menus can be used to access specific sections of stored video and audio. Note When recording is stopped or a title is closed, the message will appear on the VIDEO LINE OUT, Y/C OUT, or DVI OUT monitor. LCD display 6. End recording and remove the disc. Depending on how the disc will be used, one of two different procedures is implemented at this time. ● If more content will be recorded to the disc using this DVD recorder: Simply press the OPEN/CLOSE button and remove the disc. (Do not finalize the disc before it is removed.) * The AUTO FINALIZE item on the DISC menu screen will have to be set to OFF. ● If the disc is to be played on a different DVD player: Finalize the disc, press the OPEN/CLOSE button, and then remove the disc. For more details regarding finalizing, refer to page 43. BUSY OPEN/CLOSE OPERATE OPEN/CLOSE button OPTION DV AUDIO TITLE CH1 Y/C LINE Inserting Chapter Marks Manually or Automatically SET UP CHAPTER DOLBY DIGITAL LPCM MPEG CH2 RECORDER MENU (1/2) screen PHONES REV STOP PLAY FWD PAUSE REC TOP MENU SET MENU RECORDER MENU (1/2) MENU STOP button REC button PLAY button Remaining time Monitor display PAUSE button Insert a disc that can be recorded on. 1. With the DVD recorder stopped, make all of the required settings 000 min and adjust the audio recording levels. 2. Start recording. This is done by pressing and holding the REC button first, followed the PLAY button. 3. Pause recording. REC 04/05/06 11:20:00 TITLE 01 00:11:22 CHAPTER 01 00:11:22 Title and chapter numbers Notes ● A maximum of 10 minutes will be required to complete title closing. ● The remaining time available for recording on a disc will be displayed on the monitor. Note that this is to be used as a general guide, not as an exact figure. (DISPLAY and REMAIN from the DISPLAY MENU screen must both be ON for this figure to be displayed.) ● During the recording process, the current title number and chapter number are displayed on the monitor. (ONSCREEN will be displayed when the DISPLAY item is ON and the TITLE/ CHAPTER/INDEX item is set to TITLE+CHAPTER.) This is done by pressing the PAUSE button. ● The recording pause mode is entered. When the AUTO CHAPTER (REC PAUSE) item of the RECORDER [1/2] screen is set to ON, a chapter mark is automatically inserted when the recording pause mode is entered. A number of different methods can also be used for the manual or automatic insertion of chapter marks. (☞ Page 39) 4. Restart recording. Press the PLAY or PAUSE button. ● Recording will begin once again and a new chapter will be created in the current title. CHAPTER CREATION SET INTERVAL AUTO CHAPTER (RECPAUSE) MANUAL Every05Min ON TIMELAPSE REC SP NO USE AUDIO ENCODE DOLBY DIGITAL DAILY REC NO USE ENCODE QUALITY It is possible to insert a chapter mark either manually or automatically. Indexes are written together with chapter marks. The actual method to be used is determined by CHAPTER CREATION and SET INTERVAL from the RECORDER MENU (1/2) screen. ● If chapter marks are to be inserted manually at any point, set CHAPTER CREATION to MANUAL. Chapter marks and indexes can then be inserted by pressing the REC button while recording. ● If chapter marks are to be inserted automatically, first of all set CHAPTER CREATION to AUTO. Then use SET INTERVAL to set a time (in minutes) for chapter mark insertion. The DVD recorder will insert chapter marks and indexes at the corresponding intervals during recording. Whether a chapter mark is automatically inserted or not during a recording pause is set with the AUTO CHAPTER (REC PAUSE) item. ON : Insert a chapter mark and index. OFF : Do not insert a chapter mark and index. Notes ● The frame at which a chapter mark is inserted will be used for the corresponding thumbnail in the chapter menu. When EDIT MENU from the DVD MENU screen is set to ENABLE, the frames used for thumbnails can be modified on the THUMBNAIL EDIT screen that appears automatically at the end of recording. ● Each title can contain up to 99 chapters. ● In certain cases, the frames used for chapter menu thumbnails may differ slightly from the exact frames at which the corresponding chapter marks were inserted. ● Indexes can be added or deleted when in the Playback mode. 5. End recording (i.e., close the title) Press the STOP button when either recording or paused. ● The action of the DVD recorder following the end of recording depends on the setting of EDIT MENU from the DVD MENU screen. DISABLE : Recording is ended and the chapter menu is created using preset settings (i.e., the title is closed). ENABLE : The THUMBNAIL EDIT screen will appear. This screen can be used to modify the chapter menu’s display style, to change the thumbnails used, to input chapter names, and to perform other similar functions. For more details, refer to page 44. Using the Foot Switch to Perform Recording Operations such as recording and writing chapter marks (indexes) can be performed using the external switch that is connected to the foot switch terminal at the rear of this unit. ● Use the FOOT SW1 terminal to turn ON/OFF recording. The FOOT SW1 item on the REMOTE menu screen can be used to specify whether to use the FOOT SW1 terminal as well as to specify conditions for using the terminal. (☞ Page 70) ● Use the FOOT SW2 terminal to write chapter marks (indexes). The FOOT SW2 item on the REMOTE menu screen can be used to specify whether to use the FOOT SW2 terminal as well as to specify conditions for using the terminal. (☞ Page 70) If additional recording is to be carried out, repeat steps 1 through 5 above. ● In such a case, the subsequent recording is stored as a new title. 38 39 Recording Using a Keyboard to Control Recording Recording operations of this DVD recorder can be carried out using the REC CONTROL panel displayed on the monitor. In addition, a keyboard can also be used when working with this panel. REC CONTROL panel is only displayed on the monitor of VIDEO LINE OUT and Y/C OUT terminals. It is not displayed on the monitor of DVI OUT terminal. MAIN POWER VIDEO LINE Signal Connections AUDIO IN OUT +4dB -8dB Y/C Connect a keyboard to the USB terminals on the back of the DVD recorder. Y/C OUT Timelapse recording allows recording over long hours through intermittent recording. During timelapse recording, audio sound is not recorded. Specify whether to perform timelapse recording using the TIMELAPSE REC item on the RECORDER MENU (1/2) screen. RECORDER MENU (1/2) Screen Configuration RECORDER MENU (1/2) CH1 INPUT LEVEL IN Timelapse Recording MENU IN DVI CHAPTER CREATION CH2 OUT MANUAL Every05Min REMOTE FOOT SW 2 1 DV IN/OUT USB FOR SERVICE Settings AC IN ● If the REC CONTROL panel is to be displayed on-screen, set REC CONTROL from the REMOTE MENU screen to ON. This panel will be displayed in Stop, Recording, and Recording Pause mode. To open the Setup Menu, press the DVD recorder’s SET UP button. Or, press the ESC key on the keyboard, and the set up menu will be displayed. SET INTERVAL AUTO CHAPTER (REC PAUSE) ENCODE QUALITY ON SP TIMELAPSE REC ON AUDIO ENCODE NO AUDIO DAILY REC NO USE TIMELAPSE REC Configuration Screen INTERVAL TIME REMOTE MENU screen Procedure REMOTE MENU OFF REMOTE SELECT REC CONTROL ON OFF OFF 9600 TYPE1 FOOT SW2 232C BAUDRATE 232C PROTOCOL TYPE 2. Pause recording. Keyboard : Use the arrow keys (©, †, ∞, and √) to select Pause (w) from the REC CONTROL panel, and then press the Enter key. ● The DVD recorder will adopt Recording Pause mode; in addition, a chapter mark (index) and thumbnail will be inserted at the current position. Keyboard : Use the arrow keys (©, †, ∞, and √) to select either Record (r) or Pause (w) from the REC CONTROL panel, and then press the Enter key. Steps 2 and 3 can be repeated to create a single, partitioned title. 4. End recording (i.e., close the title) FINALIZE DISC TITLE REC TITLE 01 00:11:22 CHAPTER 01 00:11:22 REC CONTROL panel Notes ● DISC TITLE from the REC CONTROL panel can be selected to allow a name to be input for the disc. This type of name proves useful when managing discs using a PC. Note that disc names are not displayed on the monitor or the DVD recorder. Characters allowed for the disc title are alphanumerical characters and underscore (_) only. Space and other symbols may not be used. ● FINALIZE and DISC TITLE from the REC CONTROL panel cannot be used while recording. ● The Record (r) button from the REC CONTROL panel can be activated or clicked to insert chapter marks (indexes) and thumbnails during recording. 40 03 sec SET NO USE Keyboard : Use the arrow keys (©, †, ∞, and √) to select Record (r) from the REC CONTROL panel, and then press the Enter key. 3. Restart recording. 000 min 04/05/06 11:20:00 sec 1. Start recording. MENU FOOT SW1 02 Select Stop (q) from the REC CONTROL panel and press the Enter key. ● The action of the DVD recorder following the end of recording depends on the setting of EDIT MENU from the DVD MENU screen. DISABLE : Recording is ended and the chapter menu is created using standard settings (i.e., the title is closed). ENABLE : The THUMBNAIL EDIT screen will appear. This screen can be used to modify the chapter menu’s display style, to change the thumbnails used, to input chapter names, and to perform other similar functions. For more details, refer to page 44. If additional recording is to be carried out, repeat steps 1 through 4 above. ● In such a case, each subsequent recording will be stored as a new title. Confirm RECORDER MENU (1/2) Screen MENU SET INTERVAL AUTO CHAPTER (REC PAUSE) ENCODE QUALITY Depending on how the disc will be used, one of two different procedures is implemented at this time. ● If more content will be recorded to the disc using this DVD recorder: Simply press the DVD recorder’s OPEN/CLOSE button and remove the disc. (Do not finalize the disc before it is removed.) ● If the disc is to be played on a different DVD player: Use FINALIZE from the REC CONTROL panel to finalize the disc before it is ejected. For more details regarding finalizing, refer to page 43. MANUAL Every05Min ON SP TIMELAPSE REC ON AUDIO ENCODE NO AUDIO DAILY REC NO USE TIMELAPSE MODE RECORDING SIZE: 200Hour 00Min TL RecTime 2.0 sec / IntervalTime 3 sec If TIMELAPSE MODE RECORDING SIZE is displayed as 200Hour, this means TIMELAPSE recording can be performed for approximately another 200 hours. 5. End recording and remove the disc. 3. Set accordingly on the TIMELAPSE REC configuration screen. TL REC TIME : For setting the estimated duration (seconds) of each timelapse recording. Duration can be specified in units of seconds. INTERVAL TIME: For setting the estimated time interval (seconds) until the next recording. 1 Change the set value. Use the cursor buttons ( / / / ) on the main unit to highlight the 8 or 9 buttons on the configuration screen, followed by pressing the / button on the main unit. 8: Value increases upon pressing the button. 9: Value decreases upon pressing the button. * A setting value is a near value. 2 Confirm set value. RECORDER MENU (1/2) CHAPTER CREATION screen to ON. ● The TIMELAPSE REC configuration screen will be displayed. * TL REC can be specified only when the ENCODE QUALITY parameter is set to UXP, XP, SP or LP. TIMELAPSE MODE RECORDING SIZE: --Hour --Min TL RecTime 1.0 sec / IntervalTime 002 sec TL REC TIME 1. Display the RECORDER MENU (1/2) screen. 2. Set the TIMELAPSE REC item on the RECORDER MENU (1/2) / / / ) on the main unit to highlight the SET Use the cursor buttons ( button on the configuration screen, followed by pressing the SET button on the main unit. ● This confirms the settings and the configuration screen disappears. ● Recordable time and set values of TIMELAPSE REC are displayed at the bottom of the RECORDER MENU (1/2) screen. ● The AUDIO ENCODE item is automatically set to NO AUDIO. * Select the NO USE button on the configuration screen and press the SET button on the main unit to clear the set values. Performing Timelapse Recording Timelapse recording starts when normal recording operation is performed. During timelapse recording, the indicator lamp of the button on the main unit lights up as follows: Recording (Time as set for TL REC TIME): REC and PLAY buttons light up. During Interval (Time as set for INTERVAL TIME): REC button lights up. Press the STOP button to stop timelapse recording. To quit the Timelapse Recording mode, set the TIMELAPSE REC item on the RECORDER MENU (1/2) screen to NO USE. Timelapse Recording Operation (Reference) Configuration Example of TIMELAPSE REC Configuration Screen Recordable Time: Displayed at bottom of the RECORDER MENU (1/2) screen. TL REC TIME INTERVAL TIME Set Value Set Value 2 sec 3 sec 2 sec 3 sec Disc for Timelapse Recording Duration of one timelapse recording 41 Recording DAILY REC (Daily Recording) Finalizing (for Playback on Other DVD Players) DAILY REC allows recording to start/end automatically at a designated time on a daily basis. Specify whether to use the DAILY REC feature using the DAILY REC item on the RECORDER MENU (1/2) screen. Configuration RECORDER MENU (1/2) Screen RECORDER MENU (1/2) CHAPTER CREATION MANUAL Every05Min ON SP TIMELAPSE REC ON AUDIO ENCODE NO AUDIO DAILY REC ON ● The DAILY REC configuration screen will be displayed. 3. Set accordingly on the DAILY REC configuration screen. START TIME END TIME : For setting the time to start recording (hr: min). : For setting the time to end recording (hr: min). 1 Change the set value. TIMELAPSE MODE RECORDING SIZE: --Hour --Min TL RecTime 1.0 sec / IntervalTime 002 sec DAILY REC Configuration Screen 08 : 29 END TIME h m SET 19 : 00 NO USE Confirm RECORDER MENU (1/2) Screen RECORDER MENU (1/2) Use the cursor buttons ( / / / ) on the main unit to highlight the 8 or 9 buttons on the configuration screen, followed by pressing the / button on the main unit. 8: Value increases upon pressing the button. 9: Value decreases upon pressing the button. 2 Confirm set value. / / / ) on the main unit to highlight the SET Use the cursor buttons ( button on the configuration screen, followed by pressing the SET button on the main unit. ● This confirms the set values and the configuration screen disappears. ● The specified time will be displayed as the set value of the DAILY REC item. * Select the NO USE button on the configuration screen, followed by pressing the SET button on the main unit to clear the set values. CHAPTER CREATION SET INTERVAL AUTO CHAPTER (REC PAUSE) ENCODE QUALITY Finalizing The process of finalizing can be carried out in two different ways. ● Select DISC MENU and then FINALIZE from the Setup Menu. ● Select FINALIZE on the REC CONTROL panel when this is being used for recording. Setup Procedure: Insert the disc to be finalized. 1. If using the Setup Menu: DISC MENU MENU FINALIZE CANCEL DISC FINALIZATION AUTO FINALIZE AUTO CANCEL DISC FINALIZ. DISC ERASE (QUICK) DISC ERASE (FULL) EXECUTE CANCEL OFF OFF CANCEL CANCEL MANUAL Every05Min ON SP Performing DAILY REC To perform DAILY REC, insert a recordable disc and set it to the Stop mode. Next, set this unit to the Operate ON mode. TIMELAPSE REC ON AUDIO ENCODE NO AUDIO DAILY REC 08:29 19:00 TIMELAPSE MODE RECORDING SIZE: 200Hour 00Min TL RecTime 1.0 sec / IntervalTime 002 sec Set time When the main unit is operated during DAILY REC, a "DAILY RECORDING" and "DAILY REC" message will be displayed respectively on the monitor and LCD, and operation will be disabled. To stop recording, press the STOP button for at least 3 seconds. It will switch automatically to the Record Pause mode approximately 10 seconds before recording starts. Recording will start automatically upon reaching the start time. Recording will end automatically upon reaching the end time. • If the EDIT MENU item on the DVD MENU screen is set to ENABLE, the Chapter Edit menu screen will appear. The above operation will be repeated on a daily basis. To cancel the DAILY REC mode, set the DAILY REC item on the RECORDER MENU (1/2) screen to NO USE. When the power is turned OFF, the DAILY REC settings will be cleared and automatically set to NO USE. Notes on the DAILY REC Feature ● Set the start time for recording to at least 30 seconds later than the current time when configuration is performed. ● The unit switches to the Record Pause mode approximately 10 seconds before recording starts. DAILY REC will not start if STOP is executed when in the Record Pause mode. Additionally, recording will not stop at the preset end time if it is started manually while in the Record Pause mode. ● Recording will be performed as follows when it is started manually at a time before the unit switches automatically to the Record Pause mode (at least 10 seconds prior to the preset start time). When a start time is preset, recording will not stop at the preset end time. When a start time is not preset, recording will stop at the preset end time. ● Recording may be discontinued if DISC FULL or SELL FULL occurs before the preset end time. ● There may be a difference of 1 ~ 3 seconds in the start/end time of recording. ● When recording is set to last for almost 1 full day, do so upon taking into account the time required for REC STOP and TITLE CLOSE processes. Set the end time and start time for the next recording such that they are at least 10 minutes apart from each other. When sufficient interval is not created (as illustrated in the example below), recording on the following day may not be executed. (Example) Start Time 0:00 End Time 23:59 1. If using the REC CONTROL panel : (Only VIDEO q Press the SET UP button to display the Setup Menu, and then select DISC. w Set FINALIZE from the DISC MENU screen to EXECUTE and then press the SET button. 000 min DVD-RW FINALIZE LINE OUT or Y/C out terminal) Select FINALIZE and then press the keyboard’s Enter key. FINALIZE button DISC TITLE REC 04/05/04 11:20:00 TITLE 01 0:11:22 CHAPTER 01 0:11:22 The screen that will now be displayed depends on the setting of EDIT MENU from the DVD MENU screen. When DISABLE is set, finalization starts. MENU 42 After finalizing a disc; ● No additional recording will be possible. ● The title menu cannot be changed. ● The titles created before finalizing will be displayed as the top menu. ON. MENU SET INTERVAL AUTO CHAPTER (REC PAUSE) ENCODE QUALITY START TIME h m 1. Display the RECORDER MENU (1/2) screen. 2. Set the DAILY REC item on the RECORDER MENU (1/2) screen to Finalize a disc recorded using this DVD recorder as described below in order to ensure that it can be played on other DVD players. In the case of DVD-RWs, playback will be possible on DVD players that support video mode. If this is set to ENABLE, a screen for editing title menus will appear. Use this screen to confirm that the title menu is as required, to modify the display style, and to input title names. (☞ Page 50) ● The message “PLEASE WAIT” will be displayed on the monitor during finalizing. The message “WAIT” will appears on the DVI OUT terminal. ● The message will disappear when finalization has been completed and the normal screen display will then be restored. (The REC CONTROL panel will not be displayed.) Select NO from the confirmation screen to cancel finalizing and return to the previous screen. Notes ● A maximum of 20 minutes will be required to complete finalizing. ● When finalizing is carried out, all of the disc’s recorded video and audio are stored in accordance with the DVD Video Standard; accordingly, this content can also be replayed as DVD video. ● Although a disc finalized using this DVD recorder may in principle be played on other DVD players, there is no guarantee that all of its content will be playable. ● When the AUTO FINALIZE item on the DISC menu screen is set to ON, finalization will be automatically performed when ejecting the disc. (When the EDIT MENU item on the DVD MENU screen is set to DISABLE.) ● In the case of a DVD-RW/DVD+RW, it is possible to cancel the finalization and make an additional recording. (☞ page 28.) 43 Title & Chapter Menu Settings Changing Chapter Menus (THUMBNAIL EDIT Screen) Changing & Naming Thumbnails for Chapter Menus This DVD recorder can automatically create title and chapter menus as recording operations are started and stopped. Title and chapter menus are created using the following. ● Chapter thumbnails : The frames at which chapter marks have been inserted are used as thumbnails. ● Title thumbnails : The frames at the start of individual recordings are used as thumbnails. As a result, a title’s thumbnail is the same as that of its first chapter. ● Display style : Menus are created using the style set using the DVD MENU screen. (Styles determine factors such as thumbnail positioning and background) After chapter menus have been created in this way, it will be possible to modify thumbnails and styles, or to insert new names and comments. In specific terms, the editing of chapter menus is carried out using the THUMBNAIL EDIT screen that appears when recording of a title is ended. The modification of chapter menu thumbnails and the entry of names and comments are carried out as described below using the THUMBNAIL EDIT screen. Changing Thumbnails THUMBNAIL EDIT screen THUMBNAIL EDIT TITLE CLOSE 1. AAA BBB CCC 1 2 3 DDD EEE 4 Opening the THUMBNAIL EDIT Screen 1-6 CHAPTER MENU TEMP LOAD BACK DVD MENU Screen MENU EDIT MENU STYLE TITLE PATERN CAPTER PATERN ENABLE TYPE1 1 1 THUMNAIL FORM NORMAL TOP DVD MENU TYPE DISC IN ACTION TITLE END Set EDIT MENU from the DVD MENU screen to ENABLE. ● The THUMBNAIL EDIT screen will appear automatically whenever moving to Stop mode from Recording mode or Recording Pause mode. 2. BBB 2 Note If EDIT MENU from the DVD MENU screen is set to DISABLE, the THUMBNAIL EDIT screen will not be displayed. In such a case, title and chapter menus are created using preset settings. PREVIEW CHAPTER LENGTH: 5000 sec POSITION: 40/100 TEXT INPUT THUMBNAIL EDIT 3. TITLE NEXT TITLE 1. Select the second chapter and press the SET button. ● The thumbnail screen for this chapter will be displayed. The CHAPTER LENGTH item displays the chapter length (sec.). The denominator of the POSITION item is the range in which the thumbnail can be changed. The numerator shows the current display position. 5 TEXT LOAD THUMBNAIL EDIT DVD MENU For example, let’s change the thumbnail for the second chapter. 2. Select the thumbnail to be used for the second chapter. Thumbnails can be selected using the † and © buttons found on this screen. ● If you select † and press the SET button, the image* recorded after the selected thumbnail will be displayed. Each time the SET button is pressed, a subsequent image will be displayed. (*Image after 15 frames) By selecting the †† item and pressing the SET button, the display moves forward by 10 frames. ● If you select © and press the SET button, the image recorded before the selected thumbnail will be displayed. Each time the SET button is pressed, a previous image will be displayed. By selecting the ©© item and pressing the SET button, the display moves backward by 10 frames. BACK BBBB 2 THUMBNAIL EDIT screen When initially displayed, the THUMBNAIL EDIT screen contains thumbnails for up to six recorded chapters in the order that they were recorded. The seventh and subsequent thumbnails are displayed on the following pages. ● This initial screen can be used to change a chapter’s thumbnail or to input names and comments. ● Operations on this screen can be carried out using the front panel buttons or a keyboard. Front panel : Select using the t, 8, 6, and 7 buttons, and confirm the selection using the SET button. Keyboard : Select using the arrow keys and confirm the selection using the Enter key. The input of names and comments is also carried out using the keyboard. CHAPTER LENGTH: 5000 sec POSITION: 50/100 3. Select BACK and press the SET button to change that chapter’s thumbnail. THUMBNAIL EDIT TITLE CLOSE PREVIEW TEXT INPUT AAA 1-6 BBBB CCC 1 2 3 DDD EEE FFF 4 CHAPTER MENU 5 TEXT LOAD ● The initial THUMBNAIL EDIT screen is displayed once again. The thumbnail for the second chapter will have changed to that just selected. 6 TEMP LOAD * Thumbnail of the title menu will be the top thumbnail of the chapter menu. Checking Thumbnails Displays the previous page Displays the next page THUMBNAIL EDIT This button is used to close a disc’s titles when editing has been completed. As such, it should not be used until all other operations have been completed. When title close processing has ended, the display will return to the E-E screen, and subsequent editing of chapter menus will not be possible. TITLE CLOSE THUMBNAIL EDIT TITLE CLOSE BBB CCC 1 2 3 Thumbnail 4 Displays the CHAPTER MENU EDIT screen. Specifically, this screen is used to check and change display styles. EEE 5 TEXT LOAD FFF 6 Chapter number: This number is used during description of operation. It will not appear on the actual screen. TEMP LOAD Reads title text that has been created using an external application. 1-6 BBBB CCC 1 2 3 DDD EEE FFF 4 5 6 CHAPTER MENU CHAPTER MENU 44 1. 1-6 AAA DDD Highlighted item: The currently selected item is displayed in highlight. AAA TEXT LOAD TEMP LOAD Use the following procedure to confirm that thumbnails are as desired by displaying them in full-screen mode. For example, let’s look at the thumbnail for the second chapter. 1. Select the second chapter and press the SET button. ● The thumbnail screen for this chapter will be displayed. 2. Select PREVIEW and then press the SET button. ● The thumbnail image for this chapter will be displayed in full-screen mode. THUMBNAIL EDIT 3. Select BACK and press the SET button to return to the THUMBNAIL BACK BBB 2 2. 3. PREVIEW CHAPTER LENGTH: 5000 sec EDIT screen. POSITION: 40/100 TEXT INPUT BACK BBBB 45 Title & Chapter Menu Settings Changing & Naming Thumbnails for Chapter Menus (continued) Entering Names and Comments for Chapter Menus THUMBNAIL EDIT TITLE CLOSE 1-6 AAA 1. BBB CCC 1 2 3 DDD EEE FFF 4 5 CHAPTER MENU TEXT LOAD Use the following procedure to apply names to the thumbnails used in chapter menus, and also to add comments to be displayed on a chapter menu screen. Names and comments are entered using a keyboard. Set KEYBOARD STYLE from the SYSTEM MENU (1/2) screen in accordance with the keyboard’s input language. The following description assumes that all operations are carried out by keyboard. Changing & Checking Chapter Menu Styles Although display styles for chapter menus are created using settings from the STYLE item of the DVD MENU screen as described above, the following procedure can be used to modify these styles at the end of title recording. In addition, it will also be possible at this time to confirm that chapter menus are as required. These actions are carried out by selecting and confirming CHAPTER MENU from the THUMBNAIL EDIT screen. Changing the Display Style TITLE CLOSE For example, let’s now apply a name to the first chapter. EDIT screen, and then press the Enter key. BACK ● The thumbnail screen for this chapter will be displayed. CHAPTER LENGTH: 5000 sec POSITION: 40/100 2. PREVIEW 2. Select TEXT INPUT using the arrow keys and then press the Enter 3 DDD EEE FFF 4 1. 5 CHAPTER MENU TEXT LOAD AAA BACK 2. POSITION: april * TITLE PATTERN and CHAPTER PATTERN changed here are also reflected in DVD MENU of the SETUP MENU. PRESET STYLE MENU screen CANCEL CANCEL PRESET STYLE BACK Select CANCEL and press the Enter key to close the text box without applying the name or comment that has been entered. THUMBNAIL EDIT BACK AAA april CHAPTER LENGTH: 5000 sec POSITION: 40/100 1-6 BBB CCC april 2 3 DDD EEE FFF 4 TYPE 1 TITLE PATTERN 1 CHAPTER PATTERN 1 Notes ● The ¥ mark will become a backslash. ● If text cannot be entered, press the CTRL key (right side) on the keyboard. 4. After the required text has been entered, press the Enter key. THUMBNAIL EDIT CHAPTER MENU 3. TEXT INPUT TITLE CLOSE AAA Select PATTERN and then press the SET button. Turn to page 36 for details regarding the editing procedure. CHAPTER MENU PREVIEW Enter a name for the chapter menu thumbnail. (Names can be up to 20 characters in length.) TITLE INPUT april ● The PRESET STYLE MENU screen will appear. The style number set using the PRESET STYLE parameter will be displayed in this screen. 3. To change the display PATTERN; PRESET STYLE CHAPTER LENGTH: 5000 sec TITLE INPUT PREVIEW press the SET button. 6 TEMP LOAD Enter a comment to be displayed on the chapter menu screen. BACK 5. 2. Select PRESET STYLE from the CHAPTER MENU screen and then CHAPTER MENU ● A box for inputting text will appear. 3. Enter a name or comment into the text box. 3. 2 press the SET button. ● The CHAPTER MENU EDIT screen will appear. CCC april key. TEXT INPUT THUMBNAIL EDIT 1-6 BBB AAA 1. Use the arrow keys to select the first chapter from the THUMBNAIL THUMBNAIL EDIT AAA 1. Select CHAPTER MENU from the THUMBNAIL EDIT screen and THUMBNAIL EDIT 6 TEMP LOAD 5 TEXT LOAD 6 TEMP LOAD ● The text box will close. The name just emtered will be applied to the selected chapter. * The text that has been input will be displayed on the chapter menu screen. 5. Select BACK and then press the Enter key. ● The initial THUMBNAIL EDIT screen will again be displayed, and the name or comment will be shown for the first chapter. Note Display Characters The characters displayed in title and chapter menus depend on the title or chapter pattern that has been selected. A preview allows actual display characters to be confirmed. Note that at the time of purchase, display characters will be as follows. THUMBNAIL EDIT TITLE CLOSE AAA 1-6 BBB CCC 1 2 3 DDD EEE FFF 4 CHAPTER MENU 5 TEXT LOAD If you select TEXT LOAD from the THUMBNAIL EDIT screen and then press the SET button, title text created using an external application will be read into the DVD recorder for use as a thumbnail name. 6 TEMP LOAD TEXT LOAD PATTERN No. Display characters 1 17 x 2 (34) 2 17 x 2 (34) 3 32 x 4 (128) 4 50 (Included title No.) 5 25 (Included title No.) 6 — 46 47 Title & Chapter Menu Settings Ending the Editing of Chapter Menus Checking the Chapter Menu Screen Use the following procedure to see how the chapter menu looks when the selected display style is used. THUMBNAIL EDIT screen press the SET button. THUMBNAIL EDIT TITLE CLOSE AAA BBB CHAPTER MENU CCC 2 EEE 4 1. ● The CHAPTER MENU screen will appear. 1-6 april DDD 1. Select CHAPTER MENU from the THUMBNAIL EDIT screen and Once all of the necessary changes and checks have been made using the THUMBNAIL EDIT screen, title closing must be carried out. Please ensure that title closing is performed as the last stage of chapter menu editing. Even if the chapter menu is to be left unchanged, title closing must be carried out to leave the THUMBNAIL EDIT screen. Note that when title closing has been completed, chapter menu details will be permanently set. 5 6 TEMP LOAD TITLE CLOSE the SET button. BBBB CCC EEE FFF ● The CHAPTER MENU PREVIEW screen will appear. Here, it will be possible to preview the first page of the chapter menu. DDD TEXT LOAD TEMP LOAD 3. Confirm that the other pages are as required. CHAPTER MENU BACK PRESET STYLE 2. CHAPTER MENU PREVIEW Select † from the CHAPTER MENU PREVIEW screen and press the SET button to move to the next page. Select © and press the SET button to move to the previous page. †† and ©© can be used in combination with the SET button to skip forward or back in units of ten pages. To do this, select BACK from the CHAPTER MENU PREVIEW screen and press the SET button. ● The CHAPTER MENU screen will reappear. CHAPTER MENU PREVIEW screen BACK 1 01 02 ● Title closing will begin. The message “PLEASE WAIT” or “WAIT” will appears on the monitor during title closing. THUMBNAIL EDIT TITLE CLOSE AAA BBBB CCC When title closing has been completed, the message will disappear. april TITLE CLOSE 4. Complete the preview process. 4. 2. If you wish to proceed with title closing, select YES and then press the SET button. CHAPTER MENU CHAPTER MENU screen ● A confirmation window will appear. april screen and press the SET button. FFF 1. Select TITLE CLOSE from the THUMBNAIL EDIT screen and press THUMBNAIL EDIT AAA 2. Select CHAPTER MENU PREVIEW from the CHAPTER MENU 3 TEXT LOAD 1. 03 03/08 5. Select BACK from the CHAPTER MENU screen and press the SET button to return to the THUMBNAIL EDIT screen. Notes ● Up to 20 seconds per page will be required to create preview displays. More time may be required depending on the number of thumbnails per page. ● During creation of preview displays, jump by selecting the †† button can only be made to the page being created. ● A maximum of 33 pages can be created for the Chapter Menu. 2. YES CHAPTER MENU NO TEXT LOAD TEMP LOAD Select NO and then press the SET button to close the confirmation window. The title will not be closed in this case. Notes ● A maximum of 10 minutes will be required to complete title closing. ● If EDIT MENU from the DVD MENU screen is set to DISABLE, title closing will be carried out automatically whenever recording is ended by, for example, pressing the STOP button. In such a case, title and chapter menus are created using preset settings. The denominator shows the total number of thumbnails, and the numerator shows the number of thumbnails currently created. 48 49 Title & Chapter Menu Settings Changing & Checking Title Menu Styles & Names If EDIT MENU from the DVD MENU screen is set to ENABLE, the TITLE MENU EDIT screen will be displayed upon disc finalizing. Using this screen, it will be possible to change the title menu’s display style, to enter title names, and to confirm that the title and chapter menus are as required. ● Thumbnail of the title menu will be the top thumbnail of the chapter menu. Changing & Checking Title Menu Styles & Names (continued) Checking the Title Menu Screen 1. Select TITLE MENU PREVIEW from the TITLE MENU screen and TITLE MENU screen press the SET button. TITLE MENU ● The TITLE MENU screen will appear. FINALIZE Opening the TITLE MENU Screen PRESET STYLE TITLE MENU screen Settings 1. 2. Confirm that the other pages are as required. TITLE TEXT INPUT TITLE MENU PREVIEW EXIT TITLE MENU Set EDIT MENU from the DVD MENU screen to ENABLE. FINALIZE PRESET STYLE Procedure TITLE TEXT INPUT TITLE MENU PREVIEW EXIT TITLE MENU PREVIEW screen The TITLE MENU screen will be displayed when finalizing of the disc is started. 3. BACK ● Select † from the TITLE MENU PREVIEW screen and press the SET button to move to the next page. Starting with the first page of the title menu, the display will move forward through the pages each time ¥ is selected and the SET button is pressed. ● Select © and press the SET button to move to the previous page. ● †† and ©© can be used in combination with the SET button to skip forward or back in units of ten pages. 1 01 02 03 Displays the previous page Displays the next page BACK Changing the Display Style TITLE MENU screen 1. Select PRESET STYLE from the TITLE MENU screen and press ● The PRESET STYLE screen will appear. PRESET STYLE 2. To change the display PATTERN; TITLE TEXT INPUT Select TITLE PATTERN and then press the SET button. For more details regarding the editing procedure, refer to page 36. TITLE MENU PREVIEW EXIT * The TITLE PATTERN changed here is also reflected in DVD MENU of the SETUP MENU. PRESET STYLE screen 2. 50 TITLE PATTERN TYPE 1 1 1 02 TITLE MENU screen 03/08 TITLE MENU 4. FINALIZE PRESET STYLE TITLE TEXT INPUT TITLE MENU PREVIEW EXIT Displays the page number 03 The denominator shows the total number of thumbnails, and the numerator shows the number of thumbnails currently created. 3. Complete the preview process. To do this, select BACK from the TITLE MENU PREVIEW screen and press the SET button. ● The TITLE MENU screen will reappear. 4. If you wish to finalize the disc, select FINALIZE from the TITLE MENU screen and then press the SET button. (☞ Page 53) PRESET STYLE BACK Thumbnail 01 Background the SET button. TITLE MENU FINALIZE 1. 03/08 Notes ● Up to 20 seconds may be required per page to display the PREVIEW screen. More time may be required depending on the number of thumbnails per page. ● During creation of preview displays, jump by selecting the †† button can only be made to the page being created. ● A maximum of 33 pages can be created for the Title Menu. 51 Title & Chapter Menu Settings Changing & Checking Title Menu Styles & Names (continued) Changing Names for the Title Menu TITLE MENU screen TITLE MENU FINALIZE 1. PRESET STYLE TITLE TEXT INPUT TITLE MENU PREVIEW EXIT Finalizing Discs Each title will be automatically assigned with a recording date/time and ENCODE QUALITY. Use the following procedure to enter manually names for titles in the title menu. Names and comments are entered using a keyboard. Set KEYBOARD STYLE from the SYSTEM MENU (1/2) screen in accordance with the keyboard’s input language. The following description assumes that all operations are carried out by keyboard. TITLE MENU screen TITLE MENU 1. PRESET STYLE TITLE MENU PREVIEW ● The disc finalizing process will begin. The message “PLEASE WAIT” or “WAIT” will appears on the monitor during finalizing. EXIT the Enter key. ● The TITLE TEXT INPUT screen is displayed. TITLE TEXT INPUT BACK 1-6 AAA BBB CCC Confirmation screen 2. Use the arrow keys to select the title for which text is to be input. ● The currently selected title is highlighted. 3. Press the Enter key. 2. ● A box for inputting text will appear. FINALIZE 2. DDD 4. Change the default name in the text box. TEXT LOAD BACK CANCEL 1-6 AAA 4. BBB CCC DDDaugust TEXT LOAD 5. NO Notes ● A maximum of 20 minutes will be required to complete finalizing. ● When finalizing is carried out, all of the disc’s recorded video and audio are stored in accordance with the DVD Video Standard; accordingly, this content can then also be replayed as DVD video. ● Although a disc finalized using this DVD recorder may in principle be played on other DVD players, there is no guarantee that all of its content will be playable. ● The action to be taken by this DVD recorder when a finalized disc is inserted or when playback of a title has ended is specified by DISC IN ACTION and TITLE END respectively from the DVD MENU screen. ● Select EXIT from the TITLE MENU screen and then press the SET button to return to the E-E screen without finalizing the disc. Notes ● The ¥ mark will become a backslash. ● If text cannot be entered, press the CTRL key (right side) on the keyboard. TITLE TEXT INPUT BACK AAA YES When the disc has been finalized, the message will disappear and the E-E screen will return. Select CANCEL and press the Enter key to close the text box without applying the name or comment that has been entered. TITLE INPUT CANCEL 6. Enter a name for the title. (Names can be up to 20 characters in length.) TITLE INPUT august TITLE TEXT INPUT button. 2. Select YES and then press the SET button. TITLE TEXT INPUT 1. Select TITLE TEXT INPUT from the TITLE MENU screen and press TITLE TEXT INPUT screen 1. Select FINALIZE from the TITLE MENU screen and press the SET ● A confirmation window will appear. FINALIZE 1-6 BBB CCC 5. After the required text has been entered, press the Enter key. august ● The text box will close. The name just entered will be applied to the selected title. DDD TEXT LOAD 6. Select BACK and then press the Enter key. ● The TITLE MENU screen will reappear. Display Characters The characters displayed in title and chapter menus depend on the title or chapter pattern that has been selected. A preview allows actual display characters to be confirmed. Note that at the time of purchase, display characters will be as follows. PATTERN No. Display characters 1 17 x 2 (34) 2 17 x 2 (34) 3 32 x 4 (128) 4 50 (Included title No.) 5 25 (Included title No.) 6 — 52 Note TITLE TEXT INPUT BACK 1-6 AAA BBB CCC If you select TEXT LOAD from the TITLE MENU screen and then press the SET button, title text created using an external application will be read into the DVD recorder for use as a title name. DDD TEXT LOAD TEXT LOAD 53 Playback Playing Back a Disc It is possible to playback a disc recorded on this DVD recorder. Playback operation may vary according to whether finalization has been performed. DISC IN ACTION setting made during recording MENU TITLE The title menu (TOP MENU) will appear Playing Back a Disc before Finalizing 2. Select the number of the title to be played. Use the t, 8, 7, and 6 buttons to select the title number for playback. Operation 3. Press the SET button to begin playback. BUSY 1. Insert the disc. 2. Play the disc. OPEN/CLOSE OPERATE OPTION DV Y/C LINE AUDIO CH1 TITLE SET UP CHAPTER REV STOP PLAY FWD PAUSE REC TOP MENU 4. Set to Still mode. This is done by pressing the PAUSE button. ● The DVD recorder enters Still mode. ● If the PAUSE button is then pressed again in Still mode, the DVD recorder will advance playback by a single frame. Press the PLAY button. ● The final title is played. DOLBY DIGITAL LPCM MPEG CH2 PHONES SET MENU 3. Select still mode. Press the PAUSE button. ● The machine enters still mode. ● If the PAUSE button is then pressed again in Still mode, the DVD recorder will advance playback by a single frame. PAUSE button STOP button PLAY button Clearing Resume Data ● When the PLAYBACK&232C TYPE item on the SYSTEM MENU (1/2) screen is set to DVD, resume data will be cleared and the stop position will return to the beginning of the last title if the STOP button is pressed when in the Stop mode. ● When the PLAYBACK&232C TYPE item is set to VTR, resume data will not be cleared even if the STOP button is pressed when in the Stop mode. ● Resume data will be cleared upon ejecting the disc. Playback starts automatically from the first title. 5. Restart playback. Press the PLAY button. The DVD recorder will behave as follows when title playback has ended. These actions will depend on the setting made for TITLE END from the DVD MENU screen during recording. 4. Restart the play. Press the PLAY button. Upon reaching a title end, it will automatically jump to the next title and play back all titles. When disc end is reached it will automatically enter stop mode. The stop position will return to the beginning of the last title. TITLE END item setting during recording Set to MENU Set to REPEAT Set to STOP Set to NEXT TITLE Enters stop mode and the title menu (TOP MENU) is displayed. Repeats playback within the title. Enters the stop mode. The title menu (TOP MENU) is not displayed. Stops at the beginning of the first title. Next title is played. When playback of the final title finished, the first title is played. (Disc repeat playback) 5. To manually stop playback press the STOP button. When the STOP button is pressed, the stop position will be registered and the next playback will start from the same position. (Resume feature) 6. Stop playback. This is done by pressing the STOP button. ● The DVD recorder enters Stop mode. ● When the STOP button is pressed, the stop position will be registered and the next playback will start from the same position. (Resume feature) Clearing Resume Data ● Resume data will be cleared upon ejecting the disc. Playing Back a Finalized Disc When a disc is finalized, its title menu will be used to create the top menu. The action taken by this DVD recorder when a disc it has finalized is inserted or when playback of a title has ended will depend on the settings of DISC IN ACTION and TITLE END as set on the DVD MENU screen during recording. * Playback may not proceed smoothly with discs recorded using different devices, regardless of whether or not they have been finalized. A Disc Set with No Menu If a disc with DVD MENU TYPE item of the DVD MENU screen set to NONE is inserted, the title 1 will automatically play. When the end of the title is reached the next title will be played. BUSY OPEN/CLOSE OPERATE OPTION DV AUDIO CH1 TITLE Y/C LINE SET UP CHAPTER DOLBY DIGITAL LPCM MPEG CH2 PHONES REV STOP PLAY STOP FWD PAUSE REC PAUSE TOP MENU SET MENU Cursor buttons Precaution regarding the playback ● During playback of a disc, if the input setting is DV then the sound can be delayed. In this case, change the input setting to LINE or Y/C. ● If the disc is dirty or damaged good playback may not be possible. In this case either clean the disc or change it. ● When playing back an unfinalized disc containing mixed data such as screen aspect ratio of 4:3, squeezed, and letterbox format or a menuless disc, the wide information is not always correctly output. SET button PLAY button 1. Insert a disc. Depending upon the DISC IN ACTION item settings of the DVD MENU screen during recording, the operation will differ. Operate in accordance with the table below. 54 55 Playback Fast & Slow Playback Index Writing and Index Search Indexes are used to locate the beginning of specific positions when in the Playback mode. (Index search) Viewing of index information (index No. and counter data) and index search can be performed on the INDEX MANAGER screen. BUSY OPEN/CLOSE OPERATE Writing Index OPTION DV AUDIO CH1 TITLE Y/C LINE SET UP CHAPTER DOLBY DIGITAL LPCM MPEG CH2 PHONES REV STOP PLAY FWD PAUSE REC TOP MENU SET MENU Chapter points registered during the Recording mode are used as index values. Additionally, indexes can also be written to any position when in the Playback mode. Indexes can only be written for unfinalized discs. 1. Play back an unfinalized disc. 2. Select a position and press the REC button accordingly. ● Index will be written to the disc. When doing so, an "INDEX WRITE" message will be displayed on the panel of the main unit. REV button FWD button Fast-Forward & Fast-Reverse Play Slow-Forward & Slow-Reverse Play Fast-forwarding ● Press the FWD button during playback to start fast-forward play. If the FWD button is pressed during fast-forward playback, the machine toggles between fast- and slow-forward playback. Slow-forwarding ● Press the FWD button in Still mode to start slow-forward play. If the FWD button is pressed during slow-forward playback, each time it is pressed the slow-forward playback speed changes from HIGH (>>>) † LOW (>>) † HIGH (>>>). Fast-reversing ● Press the REV button during playback to start fast-reverse play. If the REV button is pressed during fast-reverse playback, the machine toggles between fast- and slow-reverse playback. Slow-reversing ● Press the REV button in Still mode to start slow-reverse play. If the REV button is pressed during slow-reverse playback, each time it is pressed the slow-reverse playback speed changes from HIGH (<<<) † LOW (<<) † HIGH (<<<). Note The DVD recorder can be returned to Playback mode during fast-forward, fast-reverse, slow-forward, or slow-reverse play by pressing the PLAY button. Still mode can be activated by pressing the PAUSE button. Stop mode is activated by pressing the STOP button. Playing the Previous or Next Chapter Press the t button while the DVD recorder is playing to move playback to the start of the next chapter. Press the 8 button while the DVD recorder is playing to move playback to the start of the current chapter. When the 8 button is pressed within 1 second of a chapter mark, playback from the beginning of the previous chapter starts. * The t button is deactivated during playback of the final chapter. OPTION DV Y/C LINE SET UP TOP MENU SET MENU t button 8 button Playing the Previous or Next Titles OPTION DV Y/C LINE SET UP 6 button TOP MENU SET MENU 7 button 56 During playback, press the 6 button and the next title will be played. During playback, press the 7 button and previous title will be played. * During playback of the first title the 7 button is ineffective. During playback of the final title the 6 button is ineffective. Notes ● Up to 99 indexes can be written for each title. ● When the FOOT SW2 item on the REMOTE menu screen is set to any mode other than OFF, indexes can be written via operation of the switch that is connected to the FOOT SW2 terminal of this unit. Performing Index Search and Erasing Indexes Index search and erasing of indexes can be performed upon starting up the INDEX MANAGER screen. 1. Starting up the INDEX MANAGER screen. Press the SET UP button on the front panel when in the Playback mode (PLAY or STILL mode). ● The INDEX MANAGER screen will be displayed on the monitor. * The INDEX MANAGER screen will not be displayed if the Top Menu or Menu of a finalized disc is currently displayed. Title Selection Buttons : Move to the previous title : Move 10 titles backwards INDEX LIST Scroll Buttons 6: For scrolling the index No. at the topmost part of the INDEX LIST in the descending direction. 7: For scrolling the index No. at the bottommost part of the INDEX LIST in the ascending direction. Title No Title No. Display Area Displays the selected title No.. INDEX MANAGER 01 Index No Counter Data 0001: 00:05:00:00 0002: 00:05:00:01 0003: 00:05:00:02 0004: 00:05:00:03 0005: 00:05:00:04 0006: 00:05:00:05 0007: 00:05:00:06 0008: 00:05:00:07 0009: 00:05:00:08 0010: 00:05:00:09 Title Selection Buttons : Move to the next title : Move 10 titles forward 0001 PLAY ERASE Index No. Display Area Displays the selected index No.. For searching and playing back a selected index. For erasing a selected index. ALL ERS For erasing all indexes in a selected title. INDEX LIST Displays index value as accumulated from Title 1. When the PLAYBACK&232C TYPE item on the SYSTEM MENU (1/2) screen is set to DVD, an indexes of a selected title will be displayed. (☞Page 64) 57 Playback Index Writing and Index Search (continued) 2. Selecting an index to search or erase. Upon starting up the INDEX MANAGER screen, the title and index of the point for which its screen is called up will be selected. When selecting a title No. q Press the cursor buttons ( / / / ) on the main unit to highlight the title selection buttons ( / / / ) on the INDEX MANAGER screen. w Press the SET button on the main unit to select the title No.. The title No. changes each time the SET button is pressed. The selected title No. will be displayed on the Title No. Display Area. Setup Menu Setting the Setup Menu Settings made in the setup menus are stored in this DVD recorder’s internal memory and will be retained even when the power is turned off. It is also possible to return to default settings whenever so required. In addition to the buttons on the front panel, a keyboard can also be used to perform operations on these menus. The following section, however, will describe operations performed using the front panel buttons. Keyboard : Select using the arrow keys (∞ and √), and confirm the selection using the Enter key. * To scroll the INDEX LIST automatically, highlight the 6 / 7 buttons on the INDEX MANAGER screen, followed by pressing the SET button on the main unit. OPEN/CLOSE Cursor buttons (6, 7, 8 and t) SET UP button Setup menu operations are carried out while monitoring the display on the monitor connected to the DVI OUT, VIDEO LINE OUT or Y/C OUT terminal. In addition, setup menu content also appears on the LCD display. Stop the DVD recorder. SET button 2. Open the setup menu in which settings are to be modified. OPTION DV Y/C LINE SET UP TOP MENU 1. Open the Setup Menu screen. SET MENU To do this, press the SET UP button 3. Performing index search q Press the cursor buttons ( / / / ) on the main unit to highlight the PLAY button on the INDEX MANAGER screen. w Press the SET button on the main unit to execute index search. ● The unit will automatically search for the index position and play back accordingly. ● The INDEX MANAGER screen disappears. Settings BUSY When selecting an index No. q Press the cursor buttons ( / / / ) on the main unit to move within the INDEX LIST and highlight a specific index No.. w Press the SET button on the main unit and the highlighted index No. will be selected. ● The selected index No. will be displayed on the Index No. Display Area. q Use the 6 and 7 buttons to select the required screen. w Press the SET button * The EXIT option can be selected to return to the normal screen display. Setup Menu DISC INPUT SELECT 3. Make the required settings in the setup menu. SYSTEM DVD MENU 4. Erasing indexes Select an index according to the procedure in 2. above. / / / ) on the main unit to highlight the ERASE button on the INDEX MANAGER screen. q Press the cursor buttons ( w Press the SET button on the main unit to display the confirmation dialog box. e Once erase is executed via the confirmation dialog box, the selected index will be deleted. ● When doing so, an "INDEX ERASE" message will be displayed on the panel of the main unit as well as onscreen for approximately 3 seconds. ● INDEX LIST on the INDEX MANAGER screen will be sorted. When erasing all indexes in a title, there is no need to select the indexes. q Select the ALL ERS button on the INDEX MANAGER screen, followed by pressing the SET button on the main unit. ● A confirmation dialog box will be displayed. w Once erase is executed via the confirmation dialog box, all indexes of the selected titles will be deleted. RECORDER REMOTE DISPLAY CLOCK ADJUST NETWORK EXIT RECORDER MENU (1/2) screen RECORDER MENU (1/2) To return to the Setup Menu, select MENU and press the SET button. To move to the next menu screen, select the † button at the top of the current screen and press the SET button. To return to the original menu screen, select either MENU or BACK and press the SET button. MENU CHAPTER CREATION SET INTERVAL AUTO CHAPTER (RECPAUSE) MANUAL Every05Min ON TIMELAPSE REC SP NO USE AUDIO ENCODE DOLBY DIGITAL DAILY REC NO USE ENCODE QUALITY 4. Use either of the following methods to return to the normal screen display. 5. Quitting the INDEX MANAGER screen Press the SET UP button. or Select EXIT from the Setup Menu and press the SET button. Press the SET UP button on the main unit. RECORDER MENU (1/2) Note Arrow keys ( / / / ) and the Enter key on the keyboard can also be used as a substitute to the cursor and SET buttons on the main unit respectively. q Use the 6 and 7 buttons to select the parameter to be set. w Press the SET button ● A list of setting values will appear. e Use the 6 and 7 buttons to select the required value from the list and then press the SET button. ● The setting value will be modified accordingly. r Repeat steps q through e until all of the required settings have been made. MENU CHAPTER CREATION SET INTERVAL AUTO CHAPTER (RECPAUSE) MANUAL AUTO TIMELAPSE REC SP NO USE AUDIO ENCODE DOLBY DIGITAL DAILY REC NO USE ENCODE QUALITY Setting list Restoring to Default Settings SYSTEM MENU screen SYSTEM MENU (1/2) MENU 58 SETUP TEST SIGNAL OFF OFF FACTORY SETTING KEYBOARD STYLE EXECUTE ENGLISH PLAYBACK & 232C TYPE DVD TOTAL RECORDING TIME 5 Hour 30 Min All settings from the various setup menus can be returned to the corresponding default settings by setting FACTORY SETTING from the SYSTEM MENU screen to EXECUTE and by then pressing the SET button. * The current set values for the TV TYPE item on the SYSTEM MENU (2/2) screen will not be erased. 59 Setup Menu Setup Menu Configuration Setup Menus The Setup Menu screen is displayed on both the monitor and LCD display. As shown below, this screen is used to access this DVD recorder’s setup menus. DISC MENU screen (☞ Page 62) INPUT SELECT MENU screen (☞ Page 63) DISC MENU MENU The following table identifies and describes the parameters that may be set using the Setup Menus. Top half : Appearance on monitor screen Bottom half : Appearance on LCD display Option INPUT SELECT MENU FINALIZE CANCEL DISC FINALIZATION CANCEL CANCEL AUTO FINALIZE OFF AUTO CANCEL DISC FINALIZ. DISC ERASE ( QUICK ) OFF CANCEL DISC ERASE ( FULL ) CANCEL DVI DISC SYSTEM MENU (1/2) screen (☞ Page 63) SYSTEM MENU (2/2) screen (☞ Page 65) SYSTEM MENU (1/2) OFF BACK AC IN MODE TV TYPE NTSC CANCEL ENGLISH VBID OUT(WIDE) Y/C TERMINAL MODE OFF S1 VTR OPERATION LOCK OFF FACTORY SETTING KEYBOARD STYLE PLAYBACK & 232C TYPE TOTAL RECORDING TIME 5 Hour 30 Min This button opens a menu that allows input audio and video signals to be selected. INPUT SEL SYSTEM SYSTEM MENU (2/2) MENU OFF This button opens a menu that allows settings to be made for finalizing and other similar disc processes. dISC INPUT SELECT SETUP TEST SIGNAL Description MENU INPUT SELECT This button opens a SYSTEM MENU screen containing two different pages of parameters. This button opens a menu that allows settings to be made for the DVD recorder itself. SYSTEM ON DVD MENU This button opens a menu that allows settings to be made for title-menu and chapter-menu display styles. dVd MENU DVD MENU screen (☞ Page 66) Setup Menu (☞ Page 61 ) RECoRdER DISC MENU EDIT MENU STYLE DISABLE TYPE1 INPUT SELECT TITLE PATTERN 1 SYSTEM DVD MENU CHAPTER PATTERN THUMBNAIL FORM 1 NORMAL RECORDER DVD MENU TYPE TOP REMOTE DISC IN ACTION TITLE DISPLAY TITLE END NEXT TITLE REMOTE REMoTE DISPLAY CLOCK ADJUST NETWORK EXIT RECORDER DVD MENU RECORER MENU (1/2) screen (☞ Page 68) RECORER MENU (2/2) screen (☞ Page 69) This button opens a menu that allows settings to be made for remote operations via the DVD recorder’s FOOT SW, RS-232C or DV terminal. In addition, this menu also allows indication of whether or not the REC CONTROL panel is to be displayed. This button opens a menu that allows settings to be made for the display of status and alarm information on the TV or monitor screen. dISPLAY RECORDER MENU (2/2) RECORDER MENU (1/2) CLOCK ADJUST BACK MENU MANUAL CHAPTER CREATION SET INTERVAL This buttons opens a RECORDER MENU screen containing two different pages of parameters. The RECORDER MENU (1/2) screen allows settings to be made for the chapter creation method and the encoding of audio and video. The RECORDER MENU (2/2) screen allows the settings required for recording to be made. AUDIO CHANNEL (DV) Every05Min AUTO CHAPTER (REC PAUSE) ENCODE QUALITY ON TIMELAPSE REC AUDIO ENCODE NO USE DOLBY DIGITAL DAILY REC NO USE This button opens a menu that allows setting of the internal clock’s date and time. 1,2ch † 1,2ch AUDIO REC VOLUME MODE BOTH ASPECT AUTO CLoCK SP NETWORK This button opens a menu that allows network settings to be made for FOR SERVICE terminal usage. NETWoRK REMOTE MENU screen (☞ Page 70) EXIT This button is selected to return to the normal screen display. REMOTE MENU DISPLAY MENU screen (☞ Page 72) DISPLAY MENU REMOTE SELECT REC CONTROL FOOT SW1 MENU DISPLAY TITLE/CHAPTER/INDEX ON OFF RECORDER MODE TIME/DATE OFF OFF FOOT SW2 REMAIN OFF DATE STYLE MM/DD/YY LCD TITLE+CHAPTER EXIT MENU 232C BAUDRATE 232C PROTOCOL TYPE OFF OFF LOW EDGE LOW EDGE 9600 TYPE1 CLOCK ADJUST MENU screen (☞ Page 73) CLOCK ADJUST MENU MENU NETWORK MENU screen (☞ Page 73) DATE TIME 04/12/04 10:00 NETWORK MENU MENU 255..255.255.0 DEFAULT GATEWAY 192.168.0.254 MAC ADDRESS 60 dvd HOST NAME IP ADDRESS SETTING IP ADDRESS SUBNET MASK STATIC 192.168.0.2 99.99.99.99.99 61 Setup Menu DISC MENU Screen INPUT SELECT MENU Screen The following table identifies and describes the parameters that may be set using the DISC MENU screen. Top half : Appearance on monitor screen Bottom half : Appearance on LCD display [ ] : Default setting The following table identifies and describes the parameters that may be set using the INPUT SELECT MENU screen. Top half : Appearance on monitor screen Bottom half : Appearance on LCD display [ ] : Default setting Parameter Parameter FINALIZE FINAL CANCEL DISC FINALIZATION Possible settings Description [CANCEL] EXECUTE This parameter is selected to finalize a disc to be finalized. If a disc recorded using this DVD recorder is to be played on a DVD player, it must first be finalized. Once finalizing has been carried out, no addition recordings can be made on the disc. CANCEL : Finalizing is not to be carried out. EXECUTE : Finalizing is to be carried out. * A maximum of 20 minutes will be required to complete finalizing. [CAN] EXE [CANCEL] EXECUTE CAN FIN [CAN] EXE AUTO FINALIZE [OFF] ON AFINAL [oFF] oN AUTO CANCEL DISC FINALIZ. [OFF] ON ACAN FI [oFF] oN DISC ERASE (QUICK) q ERASE DISC ERASE (FULL) F ERASE MENU MENU 62 [CANCEL] EXECUTE [CAN] EXE [CANCEL] EXECUTE [CAN] EXE Possible settings Description INPUT SELECT LINE Y/C DV [DVI] INPUT LINE YC dV [dVI] This parameter is used to select the audio and video input signals. LINE : The composite video signal from the VIDEO LINE IN terminal and the analog audio signals from the AUDIO IN terminals are to be used. Y/C : The YC separate signal from the Y/C IN terminal and the analog audio signals from the AUDIO IN terminals are to be used. DV : The digital video and audio signals from the DV IN/OUT terminal are to be used. DVI : For input of the digital video signals from DVI IN terminal.The resolution of the input signal will be determined automatically (SXGA or XGA). Input the analog audio signals from the AUDIO IN terminal for sound input. * The front-panel indicator corresponding to the type of input signal selected on this screen will light up or start to flash. Setting of this parameter will not be possible when REMOTE SELECT from the REMOTE MENU screen has been set to DV(SLAVE), or DV(TRIGGER). DV signals will be used for input at these times Select whether to cancel the finalization of a finalized DVD-RW / DVD+RW. To add a recording to a finalized DVD-RW / DVD+RW set to EXECUTE. A DVD-RW / DVD+RW finalized on another machine cannot be canceled. CANCEL : Do not cancel the finalization. EXECUTE : Cancel the finalization. The TOP MENU created during finalization is deleted. For selecting whether to finalize automatically when ejecting the recorded disc using the OPEN/CLOSE button. OFF : Do not finalize ON : Finalize * Finalization processes may take up to 20 minutes to complete. * The disc will be ejected without being finalized if the EXIT item on the Title Menu Edit screen is selected. * This function is only for DVD±RW. For selecting whether to cancel finalization automatically when a finalized DVD-RW/ DVD+RW disc is inserted. Set this to ON when recording additional data to a finalized DVD-RW/DVD+RW disc. Cancellation is not possible for DVD-RW discs that are finalized using other devices. OFF : Do not cancel finalization ON : Cancel finalization The Top Menu that has been created during the finalization process will also be erased. Select whether to do a quick erase on a DVD-RW / DVD+RW. A quick erase only deletes the DVD-RW / DVD+RW disc control area. The time required is shorter than a full erase, and the disc data is deleted. CANCEL : Do not do a quick erase. EXECUTE : Do a quick erase. The disc can be newly recorded from the beginning. Select whether to carry out a full erase on a DVD-RW / DVD+RW. All areas of a DVD-RW disc are deleted. If a disc is to be used repeatedly delete using this item. CANCEL : Do not do a full erase. EXECUTE : Do a full erase. The disc can be newly recorded from the beginning. This button is used to return to the Setup Menu screen. This button is used to return to the Setup Menu screen. MENU MENU SYSTEM MENU Screen The following table identifies and describes the parameters that may be set using the SYSTEM MENU screen. Top half : Appearance on monitor screen Bottom half : Appearance on LCD display [ ] : Default setting SYSTEM MENU (1/2) screen Possible settings Description SETUP Parameter OFF [ON] SETUP oFF [oN] This parameter is used to indicate whether or not a setup signal is to be added to analog video (i.e., composite orYC separate) during the recording process.The actual setting depends on whether the input analog signal contains a setup signal. (NTSC ouly) OFF : This setting should be made when the input analog signal does not contain a setup signal. ON : This setting should be made when the input analog signal contains a setup signal. TEST SIGNAL [OFF] ON TEST S [oFF] oN FACTORY SETTING FACTRY [CANCEL] EXECUTE [CAN] EXE This parameter is used to indicate whether or not the color bar output by the DVD recorder’s internal signal generator is to be displayed. OFF : The color bar is not displayed and video from the VIDEO LINE IN terminal is output to the monitor. ON : The color bar is displayed. Use this setting when the color bar is to be recorded. This parameter is used to indicate whether or not all setup menu parameters are to be returned to their default settings. CANCEL : Default settings are not to be restored. EXECUTE : Default settings are to be restored. However, the current set values for the TV TYPE item on the SYSTEM MENU (2/2) screen will not be erased. Note The system must be restarted after this parameter is changed. 63 Setup Menu SYSTEM MENU Screen (continued) SYSTEM MENU (2/2) screen Parameter KEYBOARD STYLE KboARd Possible settings Description [ENGLISH] FRENCH ITALIAN GERMAN SPANISH JAPANESE This parameter is set when using a USB keyboard, and its purpose is to indicate the keyboard’s layout (or language) as one of the following. ENGLISH FRENCH ITALIAN GERMAN SPANISH JAPANESE Note The system must be restarted after this parameter is changed. [ENG] FRN ITL GER ESP JPN PLAY BACK &232C TYPE DVD [VTR] 232C dVd [VTR] For selecting whether to set DVD playback actions to the VTR or DVD mode. Actions via RS-232C control will vary accordingly with this setting. Please see the following table for details. Action Playback Index Search When Set to VTR — — — ∆ When Set to DVD Accepts index of points that exist Accepts index of points that exist in the disc. in the current title. STOP Operation in Stop Mode Resume data will not be cleared. (Unfinalized Discs) TOTAL RECORDING TIME AC Possible settings Description [POWER ON] POWER OFF For selecting whether to start up in the Operate ON or OFF mode when the MAIN POWER switch at the rear of this unit is turned ON. POWER ON : Start up in Operate ON mode POWER OFF : Start up in Operate OFF mode [oN] oFF TV TYPE [NTSC] PAL TV [NTSC] PAL VBID OUT (WIDE) [OFF] ON Vbid [oFF] oN Y/C TERMINAL MODE [S1] S2 Y C TM [S1] S2 Resume data will be cleared. Searches and stops at the beginning of the last title. This button displays the total time for recording and erasing operations. (xHour xxMin) This button is used to display the SYSTEM MENU (2/2) screen. For selecting the signal system during recording and playback. NTSC : When recording/playing back in the NTSC mode PAL : When recording/playing back in the PAL mode This unit will automatically be rebooted when this setting is changed. Upon reboot, all menu items except the date/time data and hour meter will be restored to their default values. For selecting whether to add the JCPX-1204 standard-compliant VBID (Video Blanking ID) signals to the analog video signals output from this unit. (NTSC only) OFF : Do not add VBID signals (The Copyguard signals are piled up even if the VBID is set to OFF.) ON : Add VBID signals This parameter is used to set the specification for the DVD recorder’s VIDEO Y/C INPUT and OUTPUT terminal in order to enable the recording of wide-screen discrimination signals. S1 : S1 terminal mode is to be adopted. A discrimination signal for normal video with a 4:3 aspect ratio and squeezed video is to be recorded. S2 : S2 terminal mode is to be adopted. A discrimination signal for normal video with a 4:3 aspect ratio, squeezed video, and letterbox video is to be recorded. Squeezed video : 16:9 wide-screen content with the left and right sides compressed for normal aspect screens. Letterbox video : Content with the top and bottom of the screen blackened out. OPERATION LOCK [OFF] ON oPLoCK [oFF] oN BACK For selecting whether to enable operation lock. OFF : Operation lock turns OFF and all operation buttons on the main unit are enabled ON : Operation lock turns ON and operation buttons on the main unit are disabled However, the CLOSE/OPEN, SET UP, SET and cursor buttons will not be disabled. Returns to the SYSTEM MENU (1/2) Screen bACK SYS2 MENU Parameter AC IN MODE This button is used to return to the Setup Menu screen. MENU 64 65 Setup Menu DVD MENU Screen The following table identifies and describes the parameters that may be set using the DVD MENU screen. Top half : Appearance on monitor screen Bottom half : Appearance on LCD display [ ] : Default setting Parameter EDIT MENU EdIT STYLE STYLE Possible settings Description ENABLE [DISABLE] This parameter is used to indicate whether or not a screen for editing the title and chapter menus is to be displayed when title closing or finalizing is performed. ENABLE : The menu editing screen is to be displayed. Upon title closing, the THUMBNAIL EDIT screen will be displayed for the corresponding chapter menu. (☞ Page 44) Upon finalizing, the TITLE MENU EDIT screen will be displayed for the title menu. (☞ Page 50) DISABLE : The menu editing screen is not to be displayed. oN [oFF] [TYPE1] TYPE2 TYPE3 TYPE4 TYPE5 TYPE6 TYPE7 TYPE8 BACK [T1] T2 T3 T4 T5 T6 T7 T8 bACK TITLE PATTERN [1] to 6 BACK TITL P [1] to 6 bACK CHAPTER PATTERN [1] to 6 BACK CHAP P [1] to 6 bACK THUMBNAIL FORM THUMb 66 [NORMAL] V-CUT H-CUT V+H CUT [NoR] VCUT HCUT V+H Parameter DVD MENU TYPE MENU T Possible settings Description TOP+MENU [TOP] NONE Select whether to create a TOP MENU or MENU in a completed disc (finalized disc). This is set before inserting a disc or when a blank disc is inserted. TOP+MENU : When finalizing a TOP MENU is created. When closing a title a MENU is created. TOP : When finalizing a TOP MENU is created. When closing a title a MENU is not created. NONE : Neither a TOP MENU nor a MENU is created. The disc will be without a menu. T+M [ToP] NoNE DISC IN ACTION MENU [TITLE] This parameter is used to select one of the eight different display styles that have been provided for title and chapter menus. (☞ Page 35) BACK : returns to the DVD MENU screen. dISC IN MENU [TITL] Default settings TITLE END TYPE TITLE PATTERN CHAPTER PATTERN 1 2 3 4 5 6 7 8 1 2 3 4 5 1 2 3 1 2 3 4 5 1 2 3 TI ENd MENU MENU REPEAT STOP [NEXT TITLE] MENU REPT SToP [NEXT] Select the action when a completed disc (finalized disc) is inserted into this machine or a DVD player. This is set before inserting a disc or when a blank disc is inserted. MENU : Displays the TOP MENU (title menu) TITLE : Starts to playback TITLE1 Select the action to be taken when playback within a title of a completed disc (finalized disc) is finished. This is set before inserting a disc or when a blank disc is inserted. MENU : Display the TOP MENU (title menu) REPEAT : Repeat playback within a title. STOP : Enter stop mode. The TOP MENU is not displayed. NEXT TITLE : Start to playback the next title. In the case of playback of the final title, start to playback the first title. This button is used to return to the Setup Menu screen. MENU Note Settings on this page will change accordingly with the disc information when a recorded disc is loaded. This parameter is used to open the TITLE PATTERN screen. That screen can then be used to select a display pattern for the title menu. BACK : Returns to the DVD MENU screen. * 6 cannot be selected when setting for factory shipment. This parameter is used to open the CHAPTER PATTERN screen. That screen can then be used to select a display pattern for the chapter menus. BACK : Returns to the DVD MENU screen. * 6 cannot be selected when setting for factory shipment. Thumbnail creation method for chapter and title menus during wide-signal recording is selected. NORMAL : The input signal is to be converted into thumbnails without modification. If the input video has an aspect ratio of 4:3, the corresponding thumbnails are also to have this aspect ratio. V-CUT : In this case, the top and bottom of the video content is to be removed to form thumbnails. H-CUT : In this case, the left and right of the video content is to be removed to form thumbnails. (SQUEEZE) V+H CUT : In this case, the top, bottom, left, and right of the video content is to be removed to form thumbnails. (LETTER BOX) 67 Setup Menu RECORDER MENU Screen The following table identifies and describes the parameters that may be set using the RECORDER screen. Top half : Appearance on monitor screen Bottom half : Appearance on LCD display [ ] : Default setting Parameter Possible settings Description AUDIO ENCODE NO AUDIO LPCM [DOLBY DIGITAL] MPEG This parameter is used to set the encoding format for audio data. NO AUDIO : Do not record audio sound. The recording time will be longer as sound recording is not performed. RECORDER MENU (1/2) screen Parameter CHAPTER CREATION CHAPTR SET INTERVAL Possible settings Description [MANUAL] AUTO This parameter is used to indicate whether or not chapters are to be created automatically at set intervals while recording. MANUAL : Chapters are not to be created automatically. Use this setting when chapters are to be set manually. AUTO : Chapters are to be created at set intervals during recording. The SET INTERVAL parameter below is used to specify this interval. [MANU] AUTo Every01min [Every05min] A ENC This parameter becomes active whenever CHAPTER CREATION has been set to AUTO. It is used to set the time interval for automatic chapter creation and is set in units of minutes. Every59min INTERV DAILY REC dAILY ∆ 59 AUTO CHAPTER (REC PAUSE) OFF [ON] ATCHAP oFF [oN] ENCODE QUALITY UXP (NOT DVD VIDEO) XP [SP] LP EP DLP DEP TIMELAPSE REC TL REC UXP XP [SP] LP EP dLP dEP ON [NO USE] oN [oFF] ON [NO USE] oN [oFF] 1 [5] qUALTY oFF LPCM [dd] MPEG LPCM : Linear PCM encoding (Non-compressed) DOLBY DIGITAL : Dolby AC3 encoding (Compressed) MPEG : MPEG encoding (Compressed) Notes ● Only UXP, XP or SP on the ENCODE QUALITY item can be selected when the AUDIO QUALITY item is set to LPCM. ● This item will be automatically set to NO AUDIO when the TIMELAPS REC item is set to ON. ● The MPEG set values can be displayed and selected when the TV TYPE item on the SYSTEM MENU (2/2) screen is set to PAL. For selecting whether to use the DAILY REC feature. DAILY REC : Allows recording to start/stop automatically at a designated time on a daily basis. ON : Use DAILY REC feature. A configuration screen will be displayed when this is set to ON. (☞ Page 42) NO USE : Do not use DAILY REC feature. This button is used to display the RECORDER MENU (2/2) screen. REC2 Select whether to automatically insert a chapter mark during a recording pause. OFF : Do not insert a chapter mark. ON : Insert a chapter mark. For setting the recording quality. Recording quality and time vary with the set values as follows: (When using a 4.7 GB disc) Set Value UXP (NOT DVD VIDEO) XP SP LP EP DLP DEP Recording Time Picture Quality 40 mins 60 mins 120 mins 180 mins 240 mins 360 mins 480 mins High § Upload Size D1 : NTSC = 720 x 480 dots : PAL = 720 x 576 dots This button is used to return to the Setup MENU screen. MENU MENU RECORDER MENU (2/2) screen Parameter AUDIO CHANNEL (DV) dV CH Possible settings Description [1,2ch † 1,2ch] 3,4ch † 1,2ch This parameter is to be set when recording an audio signal from the DV IN/OUT terminal. Specifically, it indicates whether the signals from channels 1 and 2 or from channels 3 and 4 are to be recorded. (Only available for 32 kHz) 1,2ch † 1,2ch : Channels 1 and 2 are to be recorded. 3,4ch † 3,4ch : Channels 3 and 4 are to be recorded. [1 2] 34 Normal AUDIO REC VOLUME MODE ∫ Low ∫ HalfD1 : NTSC = 352 x 480 dots : PAL = 352 x 576 dots * Only UXP, XP or SP can be selected when the AUDIO ENCODE item is set to LPCM. For selecting whether to use the Timelapse Recording feature. Timelapse Recording: Allows recording over long hours through intermittent recording. ON : Use Timelapse Recording feature. A configuration screen will be displayed when this is set to ON. (☞ Page 41) The AUDIO ENCODE item is automatically set to NO AUDIO. NO USE : Do not use Timelapse Recording feature. [BOTH] INDEPENDENCE VRModE [boTH] INdE ASPECT [AUTO] 4:3 LETTER SQUEEZE ASPECT [AUTo] 43 LETT SqUE BACK This parameter is used to select the method for adjustment of audio recording levels. Specifically, both channels can be adjusted while maintaining the same level, or each channel can be adjusted independently. BOTH : Both channels are to be adjusted while maintaining the same level. INDEPENDENCE : Both channels are to be adjusted independently. The screen aspect distinction signal of recorded video is selected. AUTO : Aspect distinction signal is recorded according to the screen aspect ratio of the input video. 4:3 : Constantly records aspect distinction signal of 4:3 aspect ratio. LETTER : Constantly records aspect distinction signal of letterbox video. (Content at the top and bottom of the screen is blackened out.) SQUEEZE : Constantly records aspect distinction signal of squeezed video. (Content at the left and right of the screen is compressed.) Note Setting this item to LETTER or SQUEEZE will not change the output image during recording and is reflected only in the recording to the disc. This button is used to return to the RECORDER MENU (1/2) screen. bACK 68 69 Setup Menu REMOTE MENU Screen The following table identifies and describes the parameters that may be set using the REMOTE MENU screen. Top half : Appearance on monitor screen Bottom half : Appearance on LCD display [ ] : Default setting Parameter Possible settings Description REMOTE SELECT [OFF] This parameter is used to select a method for controlling external devices connected via the DV IN/OUT terminal). OFF : Control is not to be carried out via the DV IN/OUT terminal. This is the standard setting for normal operation. DV (SLAVE) : This DVD recorder will become the slave device and will be controlled by the master device. DV(TRIGGER) : This setting is made when this DVD recorder is connected to a DV camera featuring a DV record triggering function, and it allows this DVD recorder to record video from the camera in response to operation of its trigger button. DV (SLAVE) DV (TRIGGER) REMoTE [oFF] dVS dVT REC CONTROL [OFF] ON REC [oFF] oN FOOT SW1 FSW1 FOOT SW2 FSW2 232C BAUDRATE Bps 70 OFF [LOW EDGE] HIGH EDGE LOW LEVEL oFF [LE] HE LL OFF [LOW EDGE] HIGH EDGE BOTH EDGE oFF [LE] HE bE [9600] 19200 This parameter is used to indicate whether or not the REC CONTROL panel is to be displayed on the monitor screen. ON : The REC CONTROL panel is to be displayed only when a recordable disc has been inserted and the DVD recorder is in Stop, Recording, or Recording Pause mode. OFF : The REC CONTROL panel not to be displayed. Parameter Possible settings Description 232C PROTOCOL TYPE [TYPE1] TYPE2 TYPE3 TYPE4 TYPE5 TYPE6 TYPE7 TYPE8 Set this item according to the type of controller connected when performing remote control using the RS-232C terminal. TYPE1 : Standard operation mode TYPE2 : For customized use TYPE3 ~ TYPE8 : Spare 232C MENU [T1] T2 T3 T4 T5 T6 T7 T8 This button is used to return to the Setup Menu screen. MENU Set this item when connecting an external switch (foot switch, etc.) to the FOOT SW1 terminal. OFF : Set to this when an external switch is not used. LOW EDGE : Switch between recording and record pause actions using the low edge of external switch signals. HIGH EDGE : Switch between recording and record pause actions using the high edge of external switch signals. LOW LEVEL : Use the low level and high level of external switch signals for recording and record pause respectively. Set this item when connecting an external switch (foot switch, etc.) to the FOOT SW2 terminal. OFF : Set to this when an external switch is not used. LOW EDGE : Add chapter marks and indexes using the low edge of external switch signals. HIGH EDGE : Add chapter marks and indexes using the high edge of external switch signals. BOTH EDGE : Add chapter marks and indexes using the low and high edges of external switch signals. For setting the communication speed of the RS-232C terminal. 9600 : Communicate at a rate of 9600 bps 19200 : Communicate at a rate of 19200 bps [96] 192 71 Setup Menu DISPLAY MENU Screen CLOCK ADJUST MENU Screen The following table identifies and describes the parameters that may be set using the DISPLAY screen. Top half : Appearance on monitor screen Bottom half : Appearance on LCD display [ ] : Default setting This setting is only valid for the monitor of VIDEO LINE OUT or Y/C OUT terminal. Possible settings Description DISPLAY Parameter OFF [ON] dISPLY oFF [oN] This parameter is used to indicate whether or not status and alarm information is to be displayed on the monitor screen. OFF : No such data is to be displayed on-screen. ON : Data is to be displayed on-screen. When this parameter has been set to ON, the following parameters can be used to indicate which types of status information will be displayed TITLE/CHAPTER/ INDEX [OFF] TITLE+CHAPTER INDEX+TITLE TITLE [oFF] T+C I+T RECORDER MODE [OFF] ON ModE [oFF] oN TIME/DATE dATE REMAIN REMAIN DATE STYLE dSTYLE LCD LCd MENU [OFF] DATE TIME TIME+DATE [oFF] dATE TIME T+d [OFF] ON [oFF] oN YY/MM/DD [MM/DD/YY] DD/MM/YY YMd [MdY] dMY For selecting whether to display the title/chapter/index information of a DVD disc onscreen during recording or playback. OFF : Do not display onscreen TITLE+CHAPTER : Display title and chapter onscreen INDEX+TITLE : Display index and title onscreen These will not be displayed onscreen when the DISPLAY menu item is set to OFF. This parameter is used to indicate whether or not the DVD recorder’s current status is to be displayed on-screen. OFF : The status is not to be displayed on-screen. ON : The status is to be displayed on-screen. Note, however, that nothing will be displayed when OFF has been set for the DISPLAY parameter. This parameter is used to indicate whether or not the current date and/or time are to be displayed on-screen. OFF : No such information is to be displayed on-screen. DATE : Only the date is to be displayed. TIME : Only the time is to be displayed. TIME+DATE : Both date and time are to be displayed. ● When the DVD recorder is stopped or recording, data from the internal clock is displayed. When playing a disc, the date and time of disc recording are displayed. ● Even if DATE, TIME, or DATE+TIME have been selected, nothing will be displayed when OFF has been set for the DISPLAY parameter. This parameter is used to indicate whether or not the disc’s remaining time (in minutes) is to be displayed on-screen. OFF : No such data is to be displayed on-screen. ON : This data is to be displayed on-screen. ● During recording, the remaining space available for recording is displayed (in minutes). During playback, the time remaining in the current title is displayed. ● Nothing will be displayed when OFF has been set for the DISPLAY parameter. Note The remaining space available for recording will depend on factors such as the number of titles recorded and the data encoding method; accordingly, this value should be treated as an estimate and not as an exact value. This parameter is used to select the display style for dates. YY/MM/DD : Dates are to be displayed in year, month, and day sequence. MM/DD/YY : Dates are to be displayed in month, day, and year sequence. DD/MM/YY : Dates are to be displayed in day, month, and year sequence. Default Setting : MM/DD/YY (NTSC) DD/MM/YY (PAL) The following table identifies and describes the parameters that may be set using the CLOCK ADJUST MENU screen. Top half : Appearance on monitor screen Bottom half : Appearance on LCD display [ ] : Default setting Parameter Possible settings Description This parameter is used to set the date. DATE dATE This parameter is used to set the time. TIME For more details regarding date and time settings, refer to page 24. TIME This button is used to return to the Setup Menu screen. MENU MENU NETWORK MENU Screen The following table identifies and describes the parameters that may be set using the NETWORK MENU screen. Top half : Appearance on monitor screen Bottom half : Appearance on LCD display [ ] : Default setting Parameter HOST NAME Possible settings Description [dvd] CANCEL This parameter is used to enter this DVD recorder’s network name using a keyboard. The name cannot be input from this DVD recorder. (Names may be up to 20 characters in length. Alphanumerical characters and hyphen (-)) CANCEL : Cancel setting the host name. [192.168.0.2] This parameter is used to set the IP address. It is important to ensure that no two devices on a single network share the same IP address. HoST IP ADDRESS IP Add SUBNET MASK SUbNET DEFAULT GATEWAY GATE MENU [192] [255.255.255.0] This parameter is used to set the subnet mask. Connected DVD recorders should have the same network setting. [255] [192.168.0.254] This parameter is used to set the gateway address. Connected DVD recorders should have the same address. [192] This button is used to return to the Setup Menu screen. MENU * The IP ADDRESS SETTING item cannot be selected. [TITLE+CHAPTER] For selecting the DVD disc information to display (title/chapter/index) on the LCD INDEX during recording or playback. TITLE+CHAPTER : Display title and chapter on LCD [T+C] INDEX : Display index on LCD INd This button is used to return to the Setup Menu screen. MENU 72 73 Others Changing the Signal System (NTSC / PAL) This DVD recorder supports both the NTSC and PAL signal systems. The signal system can be altered at the TV TYPE item on the SYSTEM(2/2) menu screen, or via the following procedure. The signal system can be changed even when the monitor is not connected. Operation Procedure 1. Set this unit to the Stop mode. 2. Press and hold the SETUP and STOP buttons simultaneously for approximately 3 seconds. ● This changes the signal system. When this is done, the unit will turn off automatically and rebooted. Specifications Recording format : DVD Video Version 1.1 Disc format : ISO9660-compatible UDF Recordable media : DVD-R For General Version 2.0 DVD-RW Version 1.1 DVD+R / DVD+RW Recording signals : Must conform to DVD Video Format Quantization : 16 bit Sampling rate : 48 kHz Number of channels: 2 Video Signals DVI input : T.M.D.S CLOCK T.M.D.S LINK #0 8bit × 3 (RGB) Line input : 1.0 V(p-p), 75 1 unbalanced Y/C input : Y signal = 1.0 V(p-p), 75 1 unbalanced C signal = 0.286 V(p-p), 75 1 unbalanced (NTSC) C signal =0.3 V (p-p), 75 1 unbalanced (PAL) DVI output : T.M.D.S CLOCK T.M.D.S LINK #0 8bit × 3 (RGB) Line output : 1.0 V(p-p), 75 1 unbalanced Y/C output : Y signal = 1.0 V(p-p), 75 1 unbalanced C signal = 0.286 V(p-p), 75 1 unbalanced (NTSC) C signal = 0.3 V(p-p), 75 1 unbalanced (PAL) Encoding format : ISO/IEC13818-2 (MPEG-2 video) Quantization : 8 bit Sampling rate : 13.5 MHz General FOOT SWITCH terminal : 3.5 mm Monaural mini jack (OPEN/SHORT control, Operation follows menu settings.) Network terminal : RJ-45 (Category5), 100 BASE-Tx USB terminal : USB 1.1 × 2 Power supply : AC 100V to 240 V `, 50 Hz / 60 Hz Power consumption : 1.0 A to 0.45 A Weight : 4.8 kg (device only) Dimensions : 212 mm (w) × 352 mm (d) × 88 mm (h) (not including feet and other protrusions) Permissible operating temperature : 5°C to 35°C Permissible operating humidity : 20% to 80% RH Permissible storage temperature : –20°C to 60°C Permissible storage humidity : 5% to 80% RH DV Interface I/O : IEEE1394 Accessories Instruction manual ................................................................ ×1 Power cord ........................................................................... ×3 Ferrite core (for USB cable) ................................................. ×1 (☞ Page 23) DVI-HDMI cable ................................................................... ×2 Cable clamp (for DVI-HDMI cable) ....................................... ×1 (☞ Page 13) Audio Signals Line input : –8 dBs, 10 k1 minimum, unbalanced +4 dBs, high impedance, unbalanced Line output : –8 dBs, 1 k1 minimum, unbalanced Standard level : –20 dBFS Dynamic range : 85 dB Recording format : LPCM / DOLBY DIGITAL / MPEG (PAL only) External Dimensions (Unit: mm) SDSP3 352 This product uses partial third-party software. For information concerning the software used, login via FTP by inputting the following into the unit and view the readme.txt file: User: anonymous Password: None (If the IP address of the unit is set to 192.168.0.2, FTP connection can be established by entering ftp://196.168.0.2 in the address bar of Internet Explorer.) 20 SDSP3 88 212 6.5 BUSY OPERATE OPEN/CLOSE OPTION DV Y/C LINE DVD RECORDER AUDIO CH1 TITLE SET UP CHAPTER DOLBY DIGITAL LPCM MPEG CH2 PHONES REV STOP PLAY FWD PAUSE REC TOP MENU SET MENU * Design and specifications are subject to change without notice. 74 75 Others Troubleshooting Before requesting service for a problem, use this chart and see if you can solve the trouble yourself. Small problems are often easily solved, and this can save you the trouble of sending your unit off for repair. General Service and Claims Images are blurred or distorted when you start High-Speed Search. A Images are blurred or distorted at the point where the playback speed changes and this is not a malfunction of the unit. No power is supplied to the unit. • The AC power plug is disconnected from the AC outlet. A Connect the AC power plug to the AC outlet securely. Recording Playback does not start. If service is needed either during or after the warranty period: 1. Contact Stryker Endoscopy at 1-800-624-4422 or phone your local Stryker Endoscopy sales representative. 2. Clean and sterilize all parts that will be returned for service. Follow the instructions provided in this manual. 3. Package all the components carefully in the original shipping container if possible. 4. Ship the DVD recorder, pre-paid and insured to: Stryker Endoscopy Customer Service Attention: Repair Department 5900 Optical Court San Jose, CA 95138 A Playback does not start for approximately 30 seconds after recording is stopped and this is not a malfunction of the unit. Recording from the external equipment is not possible. • A • A • A The source has not been properly connected. Confirm that the source is properly connected. All necessary power switches have not been turned on. Confirm that all units’ power switches are turned on. The setting of the input select position is inappropriate. Select the input in the menu that corresponds to the input terminal connected to the external equipment. Stryker and Stryker Endoscopy are registered trademarks of Stryker Corporation. Recording cannot be made. No disc or a disc not being recordable with the unit is loaded. Load a recordable disc on the unit. A finalized disc is loaded. Recording cannot be made on finalized discs. Load a recordable disc on the unit. • The disc is full or does not have enough space for the title to be recorded. A Clear unnecessary titles on the disc or load a blank disc. • A • A Playback Images do not appear on the monitor screen. • The monitor input selector is not set to an input signal. A Set the input select to an appropriate position. Playback does not start or stop immediately after playback is started by pressing :. On the front display panel, “NO DISC” appears. • The disc is loaded upside down. A Place the disc on the disc tray with the playback surface facing down. • A disc not being compatible with the unit is loaded. A Load a playable disc on the unit. • A dirty disc is loaded. A Clean the disc. • Defective disc is loaded. A Replace the warped or scratched disc with a normal one. 76 77 Others Warranty Statement This Stryker Endoscopy product is warranted to the original purchaser for a period of one year from the date of purchase to be free from defects in material and workmanship. This warranty extends to all purchases and is limited to the repair or replacement of the product without charge when returned to: Stryker Endoscopy 5900 Optical Court San Jose, California 95138 Stryker Endoscopy cannot accept responsibility for returns or replacements which have not been authorized. This warranty does not cover damages caused by misuse or by failure to follow procedures outlined in this manual or as demonstrated by the Stryker Endoscopy representatives. There are no other expressed warranties. 78