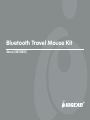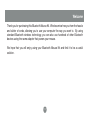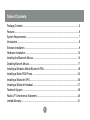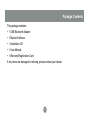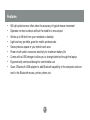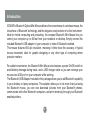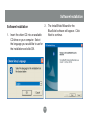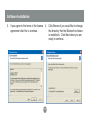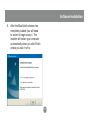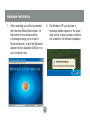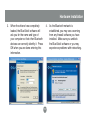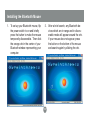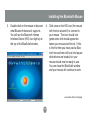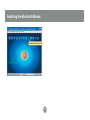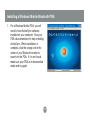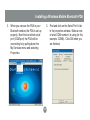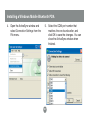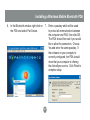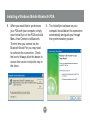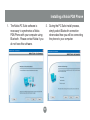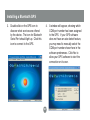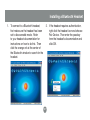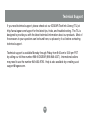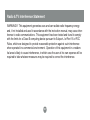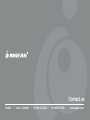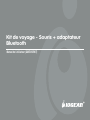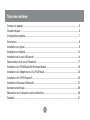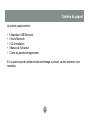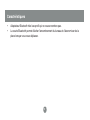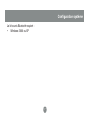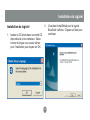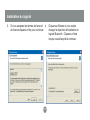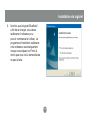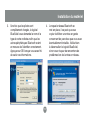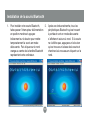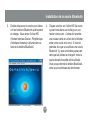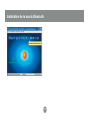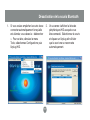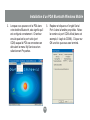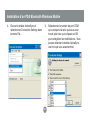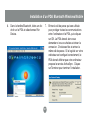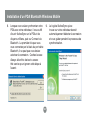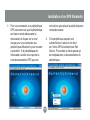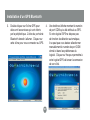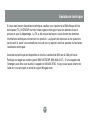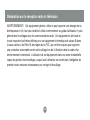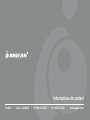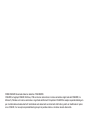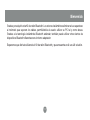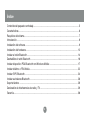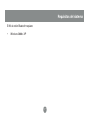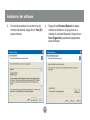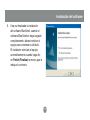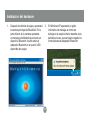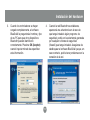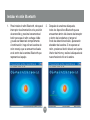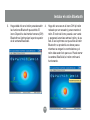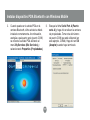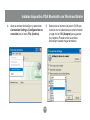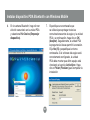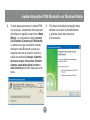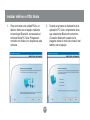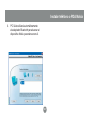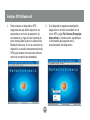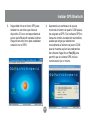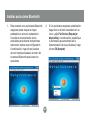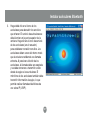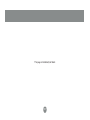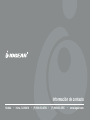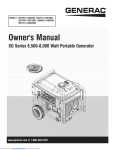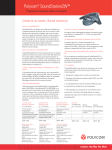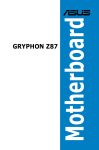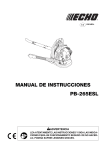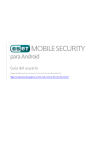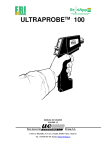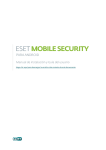Download IOGear GME225BKIT GPS Receiver User Manual
Transcript
Bluetooth Travel Mouse Kit Manual (GME225BKIT) © 2006 IOGEAR. All Rights reserved. Part No. M0399 IOGEAR, the IOGEAR logo, are trademarks or registered trademarks of IOGEAR, Inc. Microsoft and Windows are registered trademarks of Microsoft Corporation. All other brand and product names are trademarks or registered trademarks of their respective holders. IOGEAR makes no warranty of any kind with regards to the information presented in this document. All information furnished here is for informational purposes only and is subject to change without notice. IOGEAR, Inc. assumes no responsibility for any inaccuracies or errors that may appear in this document. Welcome Thank you for purchasing this Bluetooth Mouse Kit. Wireless mice free you from the hassle and clutter of cords, allowing you to use your computer the way you want to. By using standard Bluetooth wireless technology, you can also use hundreds of other Bluetooth devices using the same adapter that powers your mouse. We hope that you will enjoy using your Bluetooth Mouse Kit and find it to be a useful solution. 3 Table of Contents Package Contents ........................................................................................................ 5 Features ....................................................................................................................... 6 System Requirements .................................................................................................. 7 Introduction ................................................................................................................... 8 Software Installation ..................................................................................................... 9 Hardware Installation .................................................................................................. 13 Installing the Bluetooth Mouse ................................................................................... 14 Disabling Blutooth Mouse ........................................................................................... 17 Installing a Windows Mobile Bluetooth PDA ............................................................... 18 Installing a Nokia PDA Phone .................................................................................... 23 Installing a Bluetooth GPS.......................................................................................... 25 Installing a Bluetooth Headset .................................................................................... 27 Technical Support ....................................................................................................... 29 Radio & TV Interference Statement ............................................................................ 30 Limited Warranty ......................................................................................................... 31 4 Package Contents This package contains: • 1 USB Bluetooth Adapter • 1 Bluetooth Mouse • 1 Installation CD • 1 User Manual • 1 Warranty/Registration Card If any items are damaged or missing, please contact your dealer. 5 Features • • • • • • • • • 800 dpi optical sensor offers twice the accuracy of typical mouse movement Operates on most surfaces without the need for a mouse pad Works up to 66 feet from your notebook or desktop Light and very portable, great for mobile professionals Saves precious space in your mobile work area Power on/off switch conserves electricity for maximum battery life Comes with a USB charger to allow you to charge batteries through the laptop Ergonomically contoured design for comfortable use Class 2 Bluetooth USB adapter to add Bluetooth capability to the computer and connect to the Bluetooth mouse, printer, phone, etc. 6 System Requirements The Bluetooth Mouse Kit requires: • • Windows 2000 or XP Available USB port and CD-ROM drive 7 Introduction IOGEAR’s Bluetooth Optical Mini Mouse delivers the convenience of a wireless mouse, the robustness of Bluetooth technology, and the elegance and precision of a fine instrument. Ideal for mobile computing and presenting, the compact Bluetooth Mini Mouse lets you control your computer up to 66 feet from your notebook or desktop. Simply connect the included Bluetooth USB adapter to your computer to make it Bluetooth-enabled. This mouse features 800 dpi resolution, meaning it offers twice the accuracy of typical mouse movement, ideal for graphic designing or any other type of computing where precision matters. For added convenience, the Bluetooth Mini Mouse also features a power On/Off switch to avoid battery drainage during travel, and a USB charger cable so you can recharge your mouse via a USB port on your computer while working. The Bluetooth USB Adapter included in this package allows you to add Bluetooth capability to your desktop or laptop computers. This adapter allows you to do more than just using the Bluetooth mouse, you can now download pictures from your Bluetooth phones, communicate with other Bluetooth computers, and print wirelessly through your Bluetooth enabled printers. 8 Software Installation Software Installation 1. Insert the driver CD into an available CD drive on your computer. Select the language you would like to use for the installation and click OK. 2. The InstallShield Wizard for the BlueSoleil software will appear. Click Next to continue. 9 Software Installation 3. If you agree to the terms of the license agreement click Yes to continue. 4. Click Browse if you would like to change the directory that the Bluetooth software is installed to. Click Next when you are ready to continue. 10 Software Installation 5. After the BlueSoleil software has completely loaded, you will need to restart to begin using it. The installer will restart your computer automatically when you click Finish unless you ask it not to. 11 Hardware Installation 1. After restarting you will be presented with the main BlueSoleil window. At the bottom of the window will be a message asking you to insert a Bluetooth device. Insert the Bluetooth adapter into an available USB port on your computer now. 2. On Windows XP, you will see a message bubble appear in the lower right corner of your screen as drivers are loaded for the Bluetooth adapter. 12 Hardware Installation 3. When the drivers have completely loaded, the BlueSoleil software will ask you for the name and type of your computer so that other Bluetooth devices can correctly identify it. Press OK when you are done entering this information. 4. As the Bluetooth network is established, you may see a warning from any firewall software you have installed. Make sure you unblock the BlueSoleil software or you may experience problems with networking. 13 Installing the Bluetooth Mouse 1. To set up your Bluetooth mouse, flip the power switch to on and briefly press the button to make the mouse temporarily discoverable. Then click the orange orb in the center of your Bluetooth window representing your computer. 2. After a brief search, any Bluetooth devices which are in range and in discoverable mode will appear around the orb. If your mouse does not appear, press the button on the bottom of the mouse and search again by clicking the orb. 14 Installing the Bluetooth Mouse 3. Double-click on the mouse to discover what Bluetooth features it supports. You will see the Bluetooth Human Interface Device (HID) icon light up at the top of the BlueSoleil window. 4. Click once on the HID icon (the mouse with the box around it) to connect to your mouse. The icon should turn green and a link should appear between your mouse and the orb. If this is the first time you have used a Bluetooth mouse there will be a brief pause while drivers are loaded, but your mouse should now be ready to use. You can close the BlueSoleil window and your mouse will continue to work. see screen shot on next page 15 Installing the Bluetooth Mouse 16 Disabling Blutooth Mouse 1. If you would like to stop the mouse from automatically connecting when it is turned on, you will need to “unplug” it. You can do this by pulling down the Tools menu, selecting Configurations and then Unplug HID. 2. You will see a list of any HID devices you have connected to. Select the mouse and click Unplug to prevent the mouse from reconnecting automatically. 17 Installing a Windows Mobile Bluetooth PDA 1. For a Windows Mobile PDA, you will need to have ActiveSync software installed on your computer. See your PDA’s documentation for help installing ActiveSync. When installation is complete, click the orange orb in the center of your Bluetooth window to search for the PDA. If it is not found, make sure your PDA is in discoverable mode and try again. 18 Installing a Windows Mobile Bluetooth PDA 2. When you can see the PDA in your Bluetooth window, the PDA is set up properly. Next find out which serial port (COM port) the PDA will be connecting to by pulling down the My Services menu and selecting Properties. 3. Find and click on the Serial Port A tab in the properties window. Make a note of what COM number it is using (in this example, COM6). Click OK when you are finished. 19 Installing a Windows Mobile Bluetooth PDA 4. Open the ActiveSync window and select Connection Settings from the File menu. 5. Select the COM port number that matches the one found earlier, and click OK to save the changes. You can close the ActiveSync window when finished. 20 Installing a Windows Mobile Bluetooth PDA 6. In the Bluetooth window, right click on the PDA and select Pair Device. 7. Enter a passkey which will be used to protect all communication between the computer and PDA, then click OK. The PDA should then ask if you would like to allow the connection. Choose Yes and enter the same passkey. If the software on your computer is correctly configured, the PDA should show that your computer is offering the ActiveSync service. Click Finish to complete setup. 21 Installing a Windows Mobile Bluetooth PDA 8. When you would like to synchronize your PDA with your computer, simply open ActiveSync on the PDA and click Menu, then Connect via Bluetooth. The first time you connect via the Bluetooth Serial Port you may need to authorize the connection. Check the box for Always allow this device to access this service to skip this step in the future. 9. The ActiveSync software on your computer should detect the connection automatically and guide you through the synchronization process. 22 Installing a Nokia PDA Phone 1. The Nokia PC Suite software is necessary to synchronize a Nokia PDA/Phone with your computer using Bluetooth. Please contact Nokia if you do not have this software. 2. During the PC Suite install process, simply select Bluetooth connection when asked how you will be connecting the phone to your computer. 23 Installing a Nokia PDA Phone 3. PC Suite will automatically use your Bluetooth adapter to find and pair with your Nokia device. 24 Installing a Bluetooth GPS 1. To connect to a GPS device, make sure the device is in discoverable mode (if necessary) and click the orange orb to search for nearby Bluetooth devices. If the device cannot be found, refer to your GPS documentation for instructions on making it discoverable. 2. If the device requires authentication, right-click on the GPS icon and choose Pair Device. Then enter the passkey found in the device’s documentation. 25 Installing a Bluetooth GPS 3. Double-click on the GPS icon to discover what services are offered by the device. The icon for Bluetooth Serial Port should light up. Click this icon to connect to the GPS. 4. A window will appear, showing which COM port number has been assigned to the GPS. If your GPS software does not have an auto-detect feature, you may need to manually select the COM port number shown here in the software preferences. Click Yes to allow your GPS software to start the connection on its own. 26 Installing a Bluetooth Headset 1. To connect to a Bluetooth headset, first make sure the headset has been set to discoverable mode. Refer to your headset documentation for instructions on how to do this. Then click the orange orb at the center of the Bluetooth window to search for the headset. 2. If the headset requires authentication, right click the headset icon and choose Pair Device. Then enter the passkey from the headset’s documentation and click OK. 27 Installing a Bluetooth Headset 3. Double-click the headset icon to discover the services it offers. The Headset service should light up at the top of the window. Click the Headset service icon (in the box) to connect to the headset. The headset should ring as if you were receiving an incoming call. A press of the button on your headset should accept the call and begin transmitting sound from your computer to the headset. The microphone on the headset should also transmit to the computer, allowing you to make voice over IP (VOIP) phone calls. 28 Technical Support If you need technical support, please check out our IOGEAR Tech Info Library (TIL) at http://www.iogear.com/support for the latest tips, tricks, and troubleshooting. The TIL is designed to provide you with the latest technical information about our products. Most of the answers to your questions can be found here, so please try it out before contacting technical support. Technical support is available Monday through Friday from 8:00 am to 5:00 pm PST by calling our toll-free number 866-9-IOGEAR (866-946-4327). International callers may need to use the number 949-453-8782. Help is also available by e-mailing us at [email protected]. 29 Radio & TV Interference Statement WARNING!!! This equipment generates uses and can radiate radio frequency energy and, if not installed and used in accordance with the instruction manual, may cause interference to radio communications. This equipment has been tested and found to comply with the limits for a Class B computing device pursuant to Subpart J of Part 15 of FCC Rules, which are designed to provide reasonable protection against such interference when operated in a commercial environment. Operation of this equipment in a residential area is likely to cause interference, in which case the user at his own expense will be required to take whatever measures may be required to correct the interference. 30 Limited Warranty IN NO EVENT SHALL THE DIRECT VENDOR’S LIABILITY FOR DIRECT, INDIRECT, SPECIAL, INCIDENTAL OR CONSEQUENTIAL DAMAGES RESULTING FROM THE USE OF THE PRODUCT, DISK, OR ITS DOCUMENTATION EXCEED THE PRICE PAID FOR THE PRODUCT. The direct vendor makes no warranty or representation, expressed, implied, or statutory with respect to the contents or use of this documentation, and especially disclaims its quality, performance, merchantability, or fitness for any particular purpose. The direct vendor also reserves the right to revise or update the device or documentation without obligation to notify any individual or entity of such revisions, or updates. For further inquiries please contact your direct vendor. 31 Contact us Hubble • Irvine, CA 92618 • (P) 949.453.8782 • (F) 949.453.8785 • www.iogear.com Kit de voyage - Souris + adaptateur Bluetooth Manuel de l’utilisateur (GME225BKIT) © 2006 IOGEAR. Tous droits réservés. Part No. M0399F IOGEAR et le logo IOGEAR sont des marques de commerce ou des marques déposées de IOGEAR Inc. Microsoft et Windows sont des marques déposées de Microsoft Corporation. Tous les autres noms de marques ou de produits sont des marques de commerce ou des marques déposées de leurs détenteurs respectifs. IOGEAR n’offre aucune garantie d’aucune sorte quant aux informations stipulées dans le présent document. Les informations contenues dans le présent document sont à titre informationnel et susceptibles de modification sans préavis. IOGEAR Inc. n’endosse aucune responsabilité quant aux inexactitudes ou erreurs qui auraient pu se glisser dans ce document. Bienvenue Merci d’avoir choisi ce kit souris Bluetooth. Les souris sans fil vous permettent de vous libérer de l’encombrement des fils et d’utiliser votre ordinateur comme il vous plaît. Avec la technologie sans fil Bluetooth standard, vous pouvez aussi utiliser, avec le même adaptateur que celui avec lequel fonctionne votre souris, des centaines d’autres périphériques Bluetooth. Nous espérons que votre kit souris Bluetooth vous donnera entière satisfaction et qu’il constituera pour vous une solution des plus utiles. 3 Table des matières Contenu du paquet .............................................................................................................. 5 Caractéristiques .................................................................................................................. 6 Configuration système ......................................................................................................... 7 Introduction .......................................................................................................................... 8 Installation du logiciel .......................................................................................................... 9 Installation du matériel ...................................................................................................... 12 Installation de la souris Bluetooth ...................................................................................... 14 Désactivation de la souris Bluetooth ................................................................................. 17 Installation d’un PDA Bluetooth Windows Mobile .............................................................. 18 Installation d’un téléphone ou d’un PDA Nokia ................................................................. 23 Installation d’un GPS Bluetooth ......................................................................................... 25 Installation d’écouteurs Bluetooth...................................................................................... 27 Assistance technique......................................................................................................... 29 Déclaration sur la réception radio et télévision .................................................................. 30 Garantie ............................................................................................................................. 31 4 Contenu du paquet Le présent paquet contient : • • • • • 1 Adaptateur USB Bluetooth 1 Souris Bluetooth 1 CD d’installation 1 Manuel de l’utilisateur 1 Carte de garantie/enregistrement Si l’un quelconque des éléments était endommagé ou absent, veuillez contacter votre revendeur. 5 Caractéristiques • • Adaptateur Bluetooth très bas profil qui ne vous encombre pas. La souris Bluetooth permet d’éviter l’encombrement du bureau et d’économiser de la place lorsque vous vous déplacez. 6 Configuration système Le kit souris Bluetooth requiert : • Windows 2000 ou XP 7 Introduction La mini-souris optique Bluetooth d’IOGEAR vous apporte la facilité d’une souris sans fil, la robustesse de la technologie Bluetooth et l’élégance et la précision d’un instrument tout en finesse. Idéale pour les présentations et l’informatique mobile, la mini-souris Bluetooth compacte vous permet de contrôler l’ordinateur jusqu’à 66 pieds (20 mètres) de distance de votre ordinateur notebook ou de bureau. Avec l’adaptateur Bluetooth inclus, vous pouvez utiliser votre souris avec n’importe quel ordinateur fonctionnant sous Windows 2000 ou XP. Et comme le Bluetooth est une norme de l’industrie, vous pouvez aussi utiliser des centaines d’autres périphériques Bluetooth sans avoir besoin d’ajouter aucun port à votre ordinateur. Le design compact de cette souris, qui appartient à la famille des mini-souris d’IOGEAR, vous permet d’économiser de la place sur votre poste de travail mobile et d’avoir un fil emmêlé de moins dans la sacoche de transport de votre ordinateur portable. Les contours ergonomiques et le capteur optique offrent un grand confort d’utilisation sur la plupart des surfaces, même sans tapis de souris. Cette souris possède une résolution de 800 ppp, ce qui signifie qu’elle a une précision de mouvement deux fois supérieure à celle des souris classiques ; c’est donc le choix idéal pour les applications de design graphiques et autres applications informatiques nécessitant beaucoup de précision. 8 Installation du logiciel Installation du logiciel 1. 2. Insérez le CD pilote dans une unité CD disponible de votre ordinateur. Sélectionnez la langue vous voulez utiliser pour l’installation puis cliquez sur OK. 9 L’Assistant InstallShield pour le logiciel BlueSoleil s’affiche. Cliquez sur Next pour continuer. Installation du logiciel 3. Si vous acceptez les termes de l’accord 4. de licence cliquez sur Yes pour continuer. 10 Cliquez sur Browse si vous voulez changer le répertoire d’installation du logiciel Bluetooth. Cliquez sur Next lorsque vous êtes prêt à continuer. Installation du logiciel 5. Une fois que le logiciel BlueSoleil a fini de se charger, vous devez redémarrer l’ordinateur pour pouvoir commencer à l’utiliser. Le programme d’installation redémarre votre ordinateur automatiquement lorsque vous cliquez sur Finish à moins que vous ne lui demandiez de ne pas le faire. 11 Installation du matériel 1. Après le redémarrage, vous verrez s’afficher la fenêtre principale de BlueSoleil. Sur le bas de la fenêtre vous verrez s’afficher un message vous demandant d’insérer un périphérique Bluetooth. Insérez maintenant l’adaptateur Bluetooth dans un port USB disponible sur votre ordinateur. 2. 12 Sur Windows XP, vous verrez s’afficher dans le coin supérieur droit de votre écran une bulle avec un message lorsque les pilotes sont chargés pour l’adaptateur Bluetooth. Installation du matériel 3. Une fois que les pilotes sont complètement chargés, le logiciel BlueSoleil vous demande le nom et le type de votre ordinateur afin que les autres périphériques Bluetooth soient en mesure de l’identifier correctement. Appuyez sur OK lorsque vous avez fini de saisir ces informations. 4. 13 Lorsque le réseau Bluetooth se met en place, il se peut que vous voyiez s’afficher une mise en garde concernant les pare-feux que vous avez éventuellement installés. Veillez bien à déverrouiller le logiciel BlueSoleil, sinon vous risquez de rencontrer des problèmes lors de la mise en réseau. Installation de la souris Bluetooth 1. Pour installer votre souris Bluetooth, 2. faites passer l’interrupteur d’alimentation en position marche et appuyez brièvement sur le bouton pour mettre temporairement la souris en mode découverte. Puis cliquez sur le rond orange au centre de la fenêtre Bluetooth représentant votre ordinateur. 14 Après une brève recherche, tous les périphériques Bluetooth qui se trouvent à portée et sont en mode découverte s’afficheront autour du rond. Si la souris ne s’affiche pas, appuyez sur le bouton qui se trouve sur la base de la souris et cherchez-la à nouveau en cliquant sur le rond. Installation de la souris Bluetooth 3. Double-cliquez sur la souris pour découvrir les fonctions Bluetooth qu’elle prend en charge. Vous verrez l’icône HID (Human Interface Device : Périphérique d’interface humaine) s’allumer dans le haut de la fenêtre BlueSoleil. 4. 15 Cliquez une fois sur l’icône HID (la souris qui se trouve dans une boîte) pour connecter votre souris. L’icône doit prendre une couleur verte et un lien doit s’afficher entre votre souris et le rond. Si c’est la première fois que vous utilisez une souris Bluetooth, il y aura une brève pause pendant que les pilotes se chargent, mais la souris devrait être prête à être utilisée. Vous pouvez fermer la fenêtre BlueSoleil, votre souris continuera de fonctionner. Installation de la souris Bluetooth 16 Désactivation de la souris Bluetooth 1. Si vous voulez empêcher la souris de se connecter automatiquement lorsqu’elle est allumée, vous devez la « débrancher ». Pour ce faire, déroulez le menu Tools, sélectionnez Configurations puis Unplug HID. 2. 17 Vo us verrez s’afficher la liste des périphériques HID auxquels vous êtes connecté. Sélectionnez la souris et cliquez sur Unplug afin d’éviter que la souris ne se reconnecte automatiquement. Installation d’un PDA Bluetooth Windows Mobile 1. Pour un PDA Windows Mobile, vous devez avoir le logiciel ActiveSync installé sur votre ordinateur. Pour de l’aide quant à l’installation d’ActiveSync, veuillez vous reporter à la documentation de votre PDA. Une fois l’installation terminée, cliquez sur le rond orange au centre de la fenêtre Bluetooth pour rechercher le PDA. Si le PDA n’est pas détecté, vérifiez qu’il est bien en mode découverte puis réessayez. 18 Installation d’un PDA Bluetooth Windows Mobile 2. Lorsque vous pouvez voir le PDA dans votre fenêtre Bluetooth, cela signifie qu’il est configuré correctement. Cherchez ensuite quel est le port série (port COM) auquel le PDA se connectera en déroulant le menu My Services et en sélectionnant Properties. 3. 19 Repérez et cliquez sur l’onglet Serial Port A dans la fenêtre propriétés. Notez le numéro du port COM utilisé (dans cet exemple, il s’agit de COM6). Cliquez sur OK une fois que vous avez terminé. Installation d’un PDA Bluetooth Windows Mobile 4. Ouvrez la fenêtre ActiveSync et sélectionnez Connection Settings dans le menu File. 5. 20 Sélectionnez le numéro de port COM qui correspond à celui que vous avez trouvé plus haut, puis cliquez sur OK pour enregistrer les modifications. Vous pouvez refermer la fenêtre ActiveSync une fois que vous avez terminé. Installation d’un PDA Bluetooth Windows Mobile 6. Dans la fenêtre Bluetooth, faites un clic droit sur le PDA et sélectionnez Pair Device. 7. 21 Entrez la clé de passe qui sera utilisée pour protéger toutes les communications entre l’ordinateur et le PDA, puis cliquez sur OK. Le PDA devrait alors vous demander si vous souhaitez autoriser la connexion. Choisissez Yes et entrez la même clé de passe. Si le logiciel sur votre ordinateur est configuré correctement, le PDA devrait afficher que votre ordinateur propose le service ActiveSync. Cliquez sur Terminer pour terminer l’installation. Installation d’un PDA Bluetooth Windows Mobile 8. 9. Lorsque vous voulez synchroniser votre PDA avec votre ordinateur, il vous suffit d’ouvrir ActiveSync sur le PDA et de cliquer sur Menu, puis sur Connect via Bluetooth. La première fois que vous vous connectez par le biais du port série Bluetooth, il se peut que vous deviez autoriser la connexion. Cochez la case Always allow this device to access this service pour ignorer cette étape à l’avenir. 22 Le logiciel ActiveSync qui se trouve sur votre ordinateur devrait automatiquement détecter la connexion et vous guider pendant le processus de synchronisation. Installation d’un téléphone ou d’un PDA Nokia 1. Le logiciel Nokia PC Suite est nécessaire pour pouvoir synchroniser un PDA ou un téléphone Nokia avec votre ordinateur par le biais de Bluetooth. Veuillez prendre contact avec Nokia si vous ne disposez pas de ce logiciel. 2. 23 Pendant le processus d’installation de PC Suite, il suffit de sélectionner Bluetooth connection lorsque vous y êtes invité pour connecter le téléphone à votre ordinateur. Installation d’un téléphone ou d’un PDA Nokia 3. PC Suite utilisera automatiquement votre adaptateur Bluetooth pour rechercher et se jumeler avec votre périphérique Nokia. 24 Installation d’un GPS Bluetooth 1. Pour vous connecter à un périphérique GPS, assurez-vous que le périphérique est bien en mode découverte (si nécessaire) et cliquez sur le rond orange pour vous connecter aux périphériques Bluetooth qui se trouvent à proximité. Si le périphérique est introuvable, veuillez vous reporter à votre documentation GPS pour les instructions pour placer le périphérique en mode découverte. 2. 25 Si le périphérique requiert une authentification, faites un clic droit sur l’icône GPS et sélectionnez Pair Device. Puis entrez la clé de passe qui est indiquée dans la documentation du périphérique. Installation d’un GPS Bluetooth 3. 4. Double-cliquez sur l’icône GPS pour découvrir les services qui sont offerts par le périphérique. L’icône du port série Bluetooth devrait s’allumer. Cliquez sur cette icône pour vous connecter au GPS. 26 Une fenêtre s’affiche montrant le numéro de port COM qui a été attribué au GPS. Si votre logiciel GPS ne dispose pas de fonction de détection automatique, il se peut que vous deviez sélectionner manuellement le numéro de port COM donné ici dans les préférences du logiciel. Cliquez sur Yes pour permettre à votre logiciel GPS de lancer la connexion de son côté. Installation d’écouteurs Bluetooth 1. Pour établir la connexion avec des écouteurs Bluetooth, assurez-vous d’abord que les écouteurs ont bien été placés en mode découverte. Pour les instructions correspondantes, veuillez vous reporter à la documentation de vos écouteurs. Puis cliquez sur le rond orange au centre de la fenêtre Bluetooth pour rechercher les écouteurs. 2. 27 Si les écouteurs requièrent une authentification, faites un clic droit sur l’icône des écouteurs et sélectionnez Pair Device. Puis entrez la clé de passe indiquée dans la documentation des écouteurs et cliquez sur OK. Installation d’écouteurs Bluetooth 3. Double-cliquez sur l’icône des écouteurs pour découvrir les services qu’ils offrent. Les services Ecouteurs devraient s’allumer dans le haut de la fenêtre. Cliquez sur l’icône du service Ecouteurs (dans la boîte) pour vous connecter aux écouteurs. Les écouteurs devraient sonner comme si vous receviez un appel entrant. Appuyez une fois sur le bouton de vos écouteurs oreillette pour accepter l’appel et commencer à émettre le son de votre ordinateur sur votre écouteurs. Le micro des écouteurs devrait aussi commencer à émettre vers l’ordinateur, ce qui vous permet de placer des appels téléphoniques vocaux sur Internet (VOIP). 28 Assistance technique Si vous avez besoin d’assistance technique, veuillez vous reporter à la Bibliothèque d’infos techniques (TIL) d’IOGEAR sur http://www.iogear.com/support pour les derniers trucs et astuces et pour le dépannage. La TIL a été conçue de façon à vous donner les dernières informations techniques concernant nos produits. La plupart des réponses à vos questions se trouvent là, aussi vous conseillons-nous de vous y reporter avant de prendre contact avec l’assistance technique. L’assistance technique est disponible du lundi au vendredi de 8:00 am à 5:00 pm heure Pacifique sur appel au numéro gratuit 866-9-IOGEAR (866-946-4327). Si vous appelez de l’étranger, peut-être vous faudra-t-il appeler le 949-453-8782. Vous pouvez aussi obtenir de l’aide en nous envoyant un email à [email protected]. 29 Déclaration sur la réception radio et télévision AVERTISSEMENT ! Cet équipement génère, utilise et peut rayonner une énergie de radiofréquence et s’il n’est pas installé et utilisé conformément au guide d’utilisateur, il peut générer des brouillages avec les communications radio. Cet équipement a été testé et trouvé respecter les limites définies pour un équipement informatique de classe B dans la sous-section J du Rôle 15 des règles de la FCC, qui ont été conçues pour apporter une protection raisonnable contre ce brouillage lors de l’utilisation dans le cadre d’un environnement commercial. L’utilisation de cet équipement dans une zone résidentielle risque de générer des brouillages, auquel cas l’utilisateur se verrait dans l’obligation de prendre toutes mesures nécessaires pour corriger le brouillage. 30 Garantie EN AUCUN CAS, LA RESPONSABILITÉ DU REVENDEUR DIRECT NE SAURAIT ÊTRE SUPÉRIEURE AU MONTANT RÉGLÉ POUR LE PRODUIT, QUE LES DOMMAGES AIENT ÉTÉ DIRECTS, INDIRECTS, SPÉCIAUX, ACCIDENTELS OU CONSÉCUTIFS RÉSULTANT DE L’UTILISATION DU PRODUIT, DU DISQUE OU DE SA DOCUMENTATION. Le revendeur direct n’offre ni garantie ni représentation, implicite, explicite ou statutaire quant au contenu ou à l’exploitation de la documentation et décline en particulier toute garantie en matières de qualité, performances, commercialisation ou adaptation à une application donnée. Le revendeur direct se réserve également le droit d’éditer ou de mettre à jour le dispositif ou la documentation sans être tenu d’avertir un individu ou une entité desdites éditions ou mises à jour. Pour toute demande d’informations supplémentaires, contactez votre revendeur direct. 31 Informations de contact Hubble • Irvine, CA 92618 • (P) 949.453.8782 • (F) 949.453.8785 • www.iogear.com Kit de ratón Bluetooth Manual d’installation(GME225BKIT) ©2006 IOGEAR. Reservados todos los derechos. PKG-M0399S IOGEAR®, el logotipo IOGEAR, MiniView y VSE son marcas comerciales o marcas comerciales registradas de IOGEAR®, Inc. Microsoft y Windows son marcas comerciales o registradas de Microsoft Corporation. IOGEAR® no acepta responsabilidad alguna por el contenido de este documento. El contenido de este documento es meramente informativo y podrá ser modificado sin previo aviso. IOGEAR, Inc. no acepta responsabilidad alguna por los posibles errores u omisiones de este documento. Bienvenido Gracias por adquirir este Kit de ratón Bluetooth. Los ratones inalámbricos eliminan el uso aparatoso e incómodo que suponen los cables, permitiéndole al usuario utilizar su PC tal y como desea. Gracias a la tecnología inalámbrica Bluetooth estándar, también puede utilizar otros cientos de dispositivos Bluetooth diferentes con el mismo adaptador Esperamos que disfrute utilizando el Kit de ratón Bluetooth y que encuentre en él una útil solución. 3 Índice Contenido del paquete o embalaje .............................................................................................. 5 Características............................................................................................................................. 6 Requisitos del sistema................................................................................................................. 7 Introducción ................................................................................................................................. 8 Instalación del software ............................................................................................................... 9 Instalación del hardware............................................................................................................ 12 Instalar el ratón Bluetooth.......................................................................................................... 14 Deshabilitar el ratón Bluetooth .................................................................................................. 16 Instalar dispositivo PDA Bluetooth con Windows Mobile .......................................................... 17 Instalar teléfono o PDA Nokia.................................................................................................... 22 Instalar GPS Bluetooth .............................................................................................................. 24 Instalar auriculares Bluetooth .................................................................................................... 26 Soporte técnico ......................................................................................................................... 28 Declaración de interferencias de radio y TV .............................................................................. 29 Garantía..................................................................................................................................... 30 4 Contenido del paquete o embalaje Este paquete o embalaje contiene los siguientes artículos: • • • • • 1 adaptador Bluetooth USB 1 ratón Bluetooth 1 CD de instalación 1 manual del usuario 1 tarjeta de garantía y registro Si alguno de estos artículos falta o está dañado, contactea su distribuidor. 5 Características • Su Adaptador Bluetooth con delgado perfil no será un obstáculo en su escritorio ya que el mismo posee un muy bajo perfil que no le molestará en ningún momento. • El Ratón inalámbrico permite mantener el escritorio ordenado y ahorrar espacio en viajes. 6 Requisitos del sistema El Kit de ratón Bluetooth requiere: • Windows 2000 o XP 7 Introducción El mini ratón óptico Bluetooth de IOGEAR proporciona la comodidad de un ratón inalámbrico, con tecnología Bluetooth y la elegancia y precisión de un producto bien diseñado. Ideal tanto para usuarios móviles de PC portátiles como de escritorio, el mini ratón Bluetooth le permite controlar su PC a una distancia de hasta 20 metros (66 pies) de su equipo portátil o del escritorio. Gracias al adaptador Bluetooth incluido, puede utilizar el ratón con cualquier equipo que desee siempre que tenga instalado Windows 2000 o XP. Y dado que Bluetooth es una tecnología y estándar de la industria, podrá también utilizar otros cientos de dispositivos Bluetooth diferentes sin necesidad de utilizar o tener otros puertos adicionales en su equipo. Perteneciente a la famosa gama de renovada serie Mini ratones de IOGEAR, su diseño compacto ahorra un valioso espacio en el área de trabajo y elimina el problema de los cables y su correspondiente embrollo que suponen los cables en la bolsa de transporte del equipo portátil. Su diseño ergonómico, curvilíneo y su censor óptico permiten un cómodo uso en la mayoría de las superficies, asimismo ofrecen un uso cómodo en la mayoría de las superficies, incluso sin necesidad de utilizar una almohadilla para ratón. Este ratón proporciona una resolución de 800 dpi, lo que significa que ofrece el doble de precisión que el movimiento de un ratón convencional, ideal para diseñar gráficos o para cualquier otro tipo de tarea donde la precisión sea un factor importante. 8 Instalación del software Instalación del software 1. 2. Inserte el CD con los controladores en la unidad de CD disponible del equipo. Seleccione el idioma que desee utilizar para la instalación y haga clic en OK. 9 Aparecerá el asistente InstallShield para el software BlueSoleil. Haga clic en Next para continuar. Instalación del software 3. Si está de acuerdo con los términos del contrato de licencia, haga clic en Yes (Sí) para continuar. 4. 10 Haga clic en Browse (Buscar) si desea cambiar el directorio en el que se va a instalar el software Bluetooth. Haga clic en Next (Siguiente) cuando esté preparado para continuar. Instalación del software 5. Una vez finalizada la instalación del software BlueSoleil, cuando el software BlueSoleil se haya cargado completamente, deberá reiniciar el equipo para comenzar a utilizarlo. El instalador reiniciará el equipo automáticamente cuando haga clic en Finish (Finalizar) a menos que le indique lo contrario. 11 Instalación del hardware 1. Después de reiniciar el equipo, aparecerá la ventana principal de BlueSoleil. En la parte inferior de la ventana aparecerá un mensaje solicitándole que inserte un dispositivo Bluetooth. Inserte ahora el adaptador Bluetooth en un puerto USB disponible del equipo. 2. 12 En Windows XP, aparecerá un globo informativo de mensaje en forma de burbuja en la esquina inferior derecha de la pantalla una vez que se hayan cargado los controladores del adaptador Bluetooth. Instalación del hardware 3. Cuando los controladores se hayan cargado completamente, el software BlueSoleil le preguntará el nombre y tipo de su PC para que otros dispositivos Bluetooth puedan identificarlo correctamente. Presione OK (Aceptar) cuando haya terminado de especificar esta información. 4. 13 Cuando la red Bluetooth se establezca, aparecerá una advertencia en el caso de que tenga instalado algún programa de seguridad, podrá ver la advertencia generada por cualquier software de seguridad (firewall) que tenga instalado. Asegúrese de desbloquear el software BlueSoleil ya que, en caso contrario, podría tener problemas con la conexión de la red. Instalar el ratón Bluetooth 1. Para instalar el ratón Bluetooth, coloque el interruptor de alimentación en la posición de encendido y presione brevemente el botón para que el ratón se haga visible y pueda ser detectado temporalmente. A continuación, haga clic en la esfera de color naranja que se encuentra situada en el centro de la ventana Bluetooth que representa al equipo. 2. 14 Después de una breve búsqueda, todos los dispositivos Bluetooth que se encuentren dentro del alcance del receptor y dentro de la cobertura y tengan el modo de detección activado, aparecerán alrededor de la esfera. Si no aparece el ratón, presione el botón situado en la parte inferior del mismo y realice la búsqueda de nuevo haciendo clic en la esfera. Instalar el ratón Bluetooth 3. Haga doble clic en el ratón para descubrir 4. las funciones Bluetooth que admite. El icono Dispositivo de interfaz humana (DIH) Bluetooth se iluminará en la parte superior de la ventana BlueSoleil. 15 Haga clic una vez en el icono DIH (el ratón rodeado por un recuadro) para conectar el ratón. El color del icono pasará a ser verde y aparecerá un enlace entre el ratón y la esfera. Si es la primera vez que utiliza el ratón Bluetooth, se producirá una breve pausa mientras se cargan los controladores y el ratón debe estar listo para uso. Puede cerrar la ventana BlueSoleil; el ratón continuará funcionando. Deshabilitar el ratón Bluetooth 1. Si no desea que el ratón se conecte 2. automáticamente cuando se encienda, deberá “desconectarlo o desenchufarlo”. Para ello, en el menú Tools (Herramientas), seleccione Configurations (Configuración) y, a continuación, Unplug HID (Desconectar DIH). 16 Aparecerá una lista de todos los dispositivos DIH con los que existe conexión. Seleccione el ratón y haga clic en Unplug (Desconectar) para impedir que el ratón se vuelva a conectar automáticamente. Instalar dispositivo PDA Bluetooth con Windows Mobile 1. Si desea utilizar una unidad PDA para Windows Mobile, es necesario que tenga instalado el software ActiveSync en su PC. Consulte la documentación de la unidad PDA para obtener ayuda sobre cómo instalar ActiveSync. Cuando la instalación haya terminado, haga clic en la esfera de color naranja situada en el centro de la ventana Bluetooth para buscar la unidad PDA. Si no la encuentra, asegúrese de que la unidad PDA se encuentre en el modo de detección e inténtelo de nuevo. 17 Instalar dispositivo PDA Bluetooth con Windows Mobile 2. Cuando pueda ver la unidad PDA en la ventana Bluetooth, dicha unidad se habrá instalado correctamente. A continuación, averigüe a qué puerto serie (puerto COM) se conecta la unidad PDA abriendo el menú My Services (Mis Servicios) y seleccionando Properties (Propiedades). 3. 18 Busque la ficha Serial Port A (Puerto serie A) y haga clic en ella en la ventana de propiedades. Tome nota del número de puerto COM que está utilizando (en este ejemplo, COM6). Haga clic en OK (Aceptar) cuando haya terminado. Instalar dispositivo PDA Bluetooth con Windows Mobile 4. Abra la ventana ActiveSync y seleccione Connection Settings (Configuración de conexión) en el menú File (Archivo). 5. 19 Seleccione el número de puerto COM que coincida con el seleccionado anteriormente y haga clic en OK (Aceptar) para guardar los cambios. Puede cerrar la ventana ActiveSync cuando haya terminado. Instalar dispositivo PDA Bluetooth con Windows Mobile 6. En la ventana Bluetooth, haga clic con el botón secundario en la unidad PDA y seleccione Pair Device (Emparejar dispositivo). 7. 20 Especifique una contraseña que se utilizará para proteger todas las comunicaciones entre el equipo y la unidad PDA y, a continuación, haga clic en OK (Aceptar). Seguidamente, la unidad PDA le preguntará si desea permitir la conexión. Elija Yes (Sí) y especifique la misma contraseña. Si el software del equipo está correctamente configurado, la unidad PDA debe mostrar que dicho equipo está ofreciendo el servicio ActiveSync. Haga clic en Finish (Finalizar) para completar la instalación. Instalar dispositivo PDA Bluetooth con Windows Mobile 8. Cuando desee sincronizar la unidad PDA con el equipo, simplemente tiene que abrir ActiveSync en aquélla, hacer clic en Menu (Menú) y, a continuación, elegir Connect via Bluetooth (Conectar por Bluetooth). La primera vez que se conecte a través del puerto serie Bluetooth, puede que necesite autorizar la conexión. Active la casilla de verificación Always allow this device to access this service (Permitir siempre a este dispositivo acceder a este servicio) para omitir este paso en el futuro. 9. 21 El software ActiveSync del equipo debe detectar la conexión automáticamente y guiarle a través del proceso de sincronización. Instalar teléfono o PDA Nokia 1. Para sincronizar una unidad PDA o un teléfono Nokia con el equipo mediante la tecnología Bluetooth, es necesario el software Nokia PC Suite. Póngase en contacto con Nokia si no dispone de este software. 2. 22 Durante el proceso de instalación de la aplicación PC Suite, simplemente tiene que seleccionar Bluetooth connection (Conexión Bluetooth) cuando se le pregunte sobre el modo de conexión del teléfono con el equipo. Instalar teléfono o PDA Nokia 3. PC Suite utilizará automáticamente el adaptador Bluetooth para buscar el dispositivo Nokia y asociarse con él. 23 Instalar GPS Bluetooth 1. Para conectar un dispositivo GPS, asegúrese de que dicho dispositivo se encuentre en el modo de detección (si es necesario) y haga clic en la esfera de color naranja para buscar los dispositivos Bluetooth cercanos. Si no se encuentra el dispositivo, consulte la documentación del GPS para obtener instrucciones sobre el modo de convertirlo en detectable. 2. 24 Si el dispositivo requiere autenticación, haga clic con el botón secundario en el icono GPS y elija Pair Device (Emparejar dispositivo). A continuación, especifique la contraseña que aparece en la documentación del dispositivo. Instalar GPS Bluetooth 3. Haga doble clic en el icono GPS para detectar los servicios que ofrece el dispositivo. El icono correspondiente al puerto serie Bluetooth se debe iluminar. Haga clic en este icono para establecer conexión con el GPS. 4. 25 Aparecerá una ventana en la que se mostrará el número de puerto COM que se ha asignado al GPS. Si el software GPS no tiene una función de detección automática, puede que tenga que seleccionar manualmente el número de puerto COM que se muestra aquí en las preferencias de software. Haga clic en Yes (Sí) para permitir que el software GPS inicie la comunicación por sí mismo. Instalar auriculares Bluetooth 1. Para conectar unos auriculares Bluetooth, asegúrese antes de que se hayan establecido en el modo de detección. Consulte la documentación de los auriculares para obtener instrucciones sobre cómo realizar esta configuración. A continuación, haga clic en la esfera de color naranja situada en el centro de la ventana Bluetooth para buscar los auriculares. 2. 26 Si los auriculares requieren autenticación, haga clic con el botón secundario en su icono y elija Pair Device (Emparejar dispositivo). A continuación, especifique la contraseña que encontrará en la documentación de los auriculares y haga clic en OK (Aceptar). Instalar auriculares Bluetooth 3. Haga doble clic en el icono de los auriculares para descubrir los servicios que ofrecen. El servicio de auriculares se debe iluminar en la parte superior de la ventana. Haga clic en el icono de servicio de los auriculares (en el recuadro) para establecer conexión con ellos. Los auriculares deben sonar del mismo modo que si estuviera recibiendo una llamada entrante. Al presionar el botón de los auriculares, la llamada debe ser aceptada y se debe comenzar a transmitir sonido desde el equipo a los auriculares. El micrófono de los auriculares también debe transmitir información al equipo, lo que permite realizar llamadas telefónicas de voz sobre IP (VOIP). 27 Soporte técnico Si necesita soporte técnico, consulte nuestra Biblioteca de información técnica de IOGEAR (T.I.L., Tech Info Library) en la dirección Web http://www.iogear.com/support para obtener los consejos, los trucos y la solución de problemas más recientes. La biblioteca TIL se diseñó para proporcionar la información técnica más reciente sobre nuestros productos. Aquí podrá encontrar la mayoría de las respuestas a sus preguntas, por tanto, consulte esta referencia antes de ponerse en contacto con el servicio de soporte técnico. El servicio de soporte técnico está disponible de lunes a viernes de 08:00 a 17:00 (hora estándar del Pacífico) llamando a nuestro teléfono gratuito 866-9-IOGEAR (866-946-4327). Para llamadas internacionales puede ser necesario utilizar el número 949-453-8782. También puede obtener ayuda enviándonos un correo electrónico a [email protected]. 28 Declaración de interferencias de radio y TV ¡ADVERTENCIA! Este equipo genera, utiliza y puede emitir energía radioeléctrica, por lo tanto, si no se instala y utiliza según las instrucciones, podría causar interferencias perjudiciales para las comunicaciones por radio. El equipo ha sido probado y cumple las especificaciones de la Clase B para dispositivos digitales, con arreglo al apartado J de la Sección 15 de la normativa de la FCC. Estas normas están diseñadas para proporcionar una protección razonable contra las interferencias perjudiciales en instalaciones en zonas comerciales. Es probable que el uso de este equipo en áreas residenciales produzca interferencias perjudiciales, en cuyo caso, tiene la obligación de corregir las interferencias y asumir los costes. 29 Garantía EN NINGÚN CASO, EL PROVEEDOR DIRECTO SERÁ RESPONSABLE DE NINGÚN DAÑO DIRECTO, INDIRECTO, ESPECIAL, INCIDENTAL O CONSECUENTE RESULTANTE DEL USO DEL PRODUCTO, DISCO O SU DOCUMENTACIÓN, SUPERIOR AL PRECIO PAGADO POR EL PRODUCTO. El proveedor directo no representa ni otorga ninguna garantía expresa, implícita o legal respecto al contenido o uso de esta documentación y renuncia expresamente a su calidad, rendimiento, comerciabilidad o idoneidad para ningún fin determinado. El proveedor directo también se reserva el derecho a revisar o actualizar el dispositivo o documentación sin tener la obligación de notificar a ningún individuo o entidad tales revisiones o actualizaciones. Si tiene alguna pregunta no dude en ponerse en contacto con su proveedor directo. 30 This page is intentionally left blank 31 Información de contacto Hubble • Irvine, CA 92618 • (P) 949.453.8782 • (F) 949.453.8785 • www.iogear.com
This document in other languages
- français: iogear GME225BKIT
- español: iogear GME225BKIT