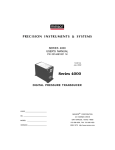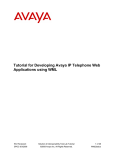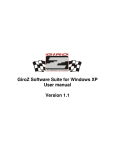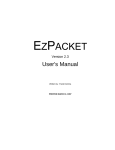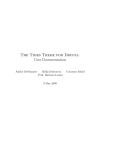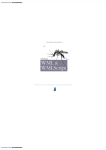Download Genie 7110 Garage Door Opener User Manual
Transcript
Genie Application Style
Guide
(For Openwave™, Nokia™ Model 7110™,
M o d e l 6 2 1 0 / 6 2 5 0 ™ , a n d M i t s u b i s h i ™ Tr i u m ™ WA P ™
b ro w s e r s )
Openwave Systems Inc.
800 Chesapeake Drive
Redwood City, CA 94063
http://www.openwave.com
Release 1.0, February 2001
LEGAL NOTICE
Copyright © 2000 –2001 Openwave Systems Inc. and Genie. All rights reserved.
Use other than for internal purposes, reproduction, modification or distribution without prior written authorisation by Genie is
strictly prohibited.
Openwave, the Openwave logo and the “UP.” family of terms are trademarks of Openwave Systems, Inc. Nokia, Model 7110, and
Models 6210/6250 are registered trademarks or trademarks of NOKIA Corporation and/or its affiliates.
Mitsubishi and Model Trium are registered trademarks of Mitsubishi Electric and/or affiliates.
“WAP Forum” and “W@P” and all trademarks, service marks, certification marks and logos based on these designations are marks
of Wireless Application Protocol Forum Ltd. All other trademarks and registered trademarks are the properties of their respective
owners.
Contents
1: Style Guide Overview 1
Organisation of this Guide 1
Why Specialise? 2
Testing on SDKs 2
2: Usability Design Philosophies
Creating Usable Applications 6
Testing the Design 7
3: Navigation Guidelines
4: Menu Navigation
5
15
25
5: Making Phone Calls from the Browser
6: Using Multiple Selection Lists
7: Backward Navigation
8: Displaying Text
39
51
10: Formatted Entry Fields
55
59
12: Icons and Images
13: Cache
65
67
14: Cookies and Subscriber ID
February 2001
37
45
9: Data Entry Queries
11: Forms
33
69
Genie Application Style Guide
iii
Contents
15: Labels and Links
71
A: Identifying the Browser
73
B: Differences between Browser Types in Same Class
iv
Genie Application Style Guide
77
February 2001
Chapter 1
1
Style Guide Overview
This document gives developers comprehensive guidelines for developing highly usable
applications that run on Genie supported WAP browsers: the Openwave browser, the
Mitsubishi Trium browser, and the Nokia Models 7110, 6210, and 6250
(Nokia 7110, 6210, and 6250) browser. This guide considers various situations and
possibilities, offers the most usable solution, and provides sample code.
Usability tests have shown that it is not possible to write a single usable “generic” version
of an application that will run well on different types of mobile browsers. For this reason,
this document is written to help developers create optimised applications to run on the
Openwave, Mitsubishi, or Nokia browsers.
O rg a n i s a t io n o f t h is G u i d e
This guide begins by outlining some usability philosophies and then gives detailed
guidelines on navigation, selection lists, text display, forms, alerts, and many more topics.
Each section that gives guidelines looks at the topic from four points of view:
• Shared feature set for creating WAP applications. These recommendations apply
to the Openwave, Nokia 7110/6210/6250 and Mitsubishi Trium browsers when
developing usable applications. These guidelines address the shared feature set, that
is, the features that are supported on all of the browsers. Because the browsers
interpret the WAP standards differently when displaying data, this section outlines the
approach that will work on all of the browsers.
• Openwave usability. These guidelines explain how to create the most usable
applications for the Openwave browser. Use the Openwave guidelines in conjunction
with the shared feature set guidelines. Code samples may employ the Openwave
extensions to WML to provide advanced functionality. These extensions are available
to applications running on Openwave handsets through the Genie gateway.
• Nokia usability. These guidelines explain how to create the most usable applications
for the Nokia 7110 and Nokia 6210/6250 browser. Again, use the Nokia guidelines in
conjunction the shared feature set guidelines. Although the Nokia examples are based
on the Nokia 7110 browser, they apply as well to the Nokia 6210/6250 browser. The
few exceptions are explicitly labelled as “Nokia 6210/6250 only”.
February 2001
Genie Application Style Guide
1
1
Style Guide Overview
Why Specialise?
• Mitsubishi Trium Usability. These guidelines explain how to create the most usable
application for the Mitsubishi Trium browser. Again, use the Mitsubishi guidelines in
conjunction with the shared feature set guidelines.
• Appendix A provides information on how to distinguish between various browsers.
The information in this document derives from usability tests, knowledge of the capability
of the WML, and testing applications on a variety of phone models and SDKs.
W hy S p e c i a l i s e ?
The WAP language specification for the Wireless Mark-up Language (WML) can be
variously interpreted, and devices with browsers from different manufacturers exhibit
differences in display and behaviour. Although the WAP Forum is in the process of
refining the language specification, developers have an immediate need for how to build
the best applications for browser phones on the market today. However, browsers interpret
some of the same WML features differently. A main goal of this guide is to help
application designers and developers understand and work around these differences.
A usable application is one that lets users achieve a goal with a minimum of keypresses
and without incurring extensive charges. The most usable applications are written for a
specific browser. “Generic” applications are developed to the “lowest common
denominator”, a subset of WML that works on multiple browser phones. However,
because this subset is quite small, “generic” applications are more difficult to use than
applications customised for a specific browser.
This guide encourages developers to capitalise on the unique features of the Openwave,
Nokia and Mitsubishi Trium browsers. The entire industry benefits from excellent
usability on all devices.
Te s t i n g o n SD K s
When developing to the features that work on the Openwave browser and the Nokia
browsers, use the two SDKs:
• The Openwave WAP-compatible SDK. The UP.SDK 4.1 can be downloaded from
http://developer.openwave.comhttp://www.developer.phone.com/ at
no expense.
• The Nokia WAP Toolkit. The Nokia WAP Toolkit can be found at
http://forum.nokia.com. In addition to testing the applications on the SDKs,
test the application on the handsets to ensure that it looks right and works correctly.
2
Genie Application Style Guide
February 2001
Style Guide Overview
Testing on SDKs
1
• Mitsubishi Trium. There is little developer documentation on the Mitsubishi Trium
WAP browser, and no known full simulator or SDK product available at this time. The
device has not been through interoperability tests. The guidance for this browser is
therefore based on observation of the behaviour of phones containing the Mitsubishi
browser (version 1.1.a) based on how the device renders the content of a sample set of
applications. Indeed two different behaviours have been noticed with the two different
browsers both returning the same user agent string. The advice found herein will
produce applications which are usable on both observed devices. The differences
between those devices, and how they may be differentiated in software is provided in
Appendix B for those developers who may wish to make their applications more
specialised. There may be further versions of the browser reporting the same user
agent with different behaviours, thus it is important to test all available versions of
the handsets.
February 2001
Genie Application Style Guide
3
1
4
Style Guide Overview
Testing on SDKs
Genie Application Style Guide
February 2001
Chapter 2
2
Usability Design
Philosophies
Keep in mind a few design philosophies when building an application for a WAP browser
phone. The user’s experience with an application may determine whether or how often the
user revisits the application.
■
Usability is critical.
Device constraints limit both navigation and the amount of content that a handheld
device can display; further, data entry may be difficult. Take extra care to make the
application usable in this constrained environment, or users will not use it.
■
Most devices are phones first.
Most devices on the market today have added the browser as an afterthought. Neither
the hardware nor the user interface reflects reasoned planning for the browser from
the inception. Some features may be more difficult to use on one phone than another.
■
Mobile handsets will be used for information retrieval, not browsing.
Users of WAP browsers will not “browse the Web,” as they do with a PC, because the
amount and nature of content is scaled down for the handheld device. Phone
applications will most commonly be used for quick information retrieval, not for
general browsing and research. Phone users tend to be less technical and in more of a
hurry to get to the data they seek.
■
A phone is not a PC.
The phone has features that a PC does not, such as the ability to integrate voice, data,
and alert features. Design applications that address user interaction models, screen
size, and screen context. When designing the UI, keep in mind that there is greater
variability among phones than PCs.
■
Airtime costs money.
Most networks charge the user by the minute for browsing on the phone. Assume that
users will avoid expensive browsing sessions.
■
Minimise or avoid text entry.
Entering text on the phone keypad is tedious. Try to use alternative methods, such as
remembering previously entered text or data, personalization, and selection lists.
■
Most users will avoid complex applications.
Applications must be well organised with a shallow menu structure so that the user
can get to the value quickly.
February 2001
Genie Application Style Guide
5
2
Usability Design Philosophies
Creating Usable Applications
C r e a t i n g U s a b le A p p l i c a t i o n s
When developing applications, these are the most important factors to consider: who the
user is, what problems the user is trying to solve, and how to solve them most efficiently.
Here are some key principles for creating usable applications:
■
Specialise your application for the specific browsers.
To create a more usable application, determine the type of browser in the code. With
that information, develop customised versions that increase usability by taking
advantage of unique browser features.
■
Know your customer.
Users turn to an application to solve a problem and, in some environments, to
communicate or be entertained. For instance, the user’s goal might be to purchase an
item or to upload and download information while in the field. Build the application
to help the user accomplish that goal. If the user’s goal is to find a stock quote, display
the quote right away. Use the quote display screen as the entry point to any other
information the user might want.
■
Get to the value quickly.
Deeply embedded information can cause the user to forget the goal and become
frustrated. This frustration will cause the user to avoid the application in the future.
Provide commonly used options quickly rather than requiring users to navigate deep
menus.
■
Limit the application to only necessary functionality.
Remember that the browser does not have the display and navigation capabilities of a
PC. In addition, while browsing on the handheld device, the user is looking to find or
submit information in the shortest possible time. Scale down the application to meet
only the goals of the user, and do not include extras. Provide access to the most
commonly used features through menu choices, links, or options.
■
Make the application easy to navigate.
Minimise the number of steps it takes to access information. Eliminate or combine
cards if this can be done without losing important information, choices, or content.
Create multiple paths to access information, if possible. For example, if the
application provides weather content, allow the user to search by postal code or city.
In this way, the user has the choice of entering a short code rather than long strings,
which are hard to type on the phone.
■
Make the application consistent.
Consistent applications are “intuitive” for the user. Make the texts descriptive and
easy to follow. Labels should explain the actions they cause. Order lists logically, so
that items and links are easy to find. Although images and icons provide added
information to help make pertinent information stand out, be careful not to overuse
them.
■
Avoid text entry.
Avoid queries that force the user to enter alphanumeric text. Use menus or partial text
searches to avoid or minimise text entry.
6
Genie Application Style Guide
February 2001
Usability Design Philosophies
Testing the Design
■
2
Personalise the service according to the user.
Allow an application to retain user information to autofill personal fields. For
example, store the login and/or password, billing address, or other information in a
cookie or on a server where the application resides. The user can be determined by the
subscriber ID.
■
Anticipate situations in which users are likely to make errors.
Make sure the application does not allow the user to continue a task unless certain
requirements have been met. For example, if the user is entering the date, the
application should check that the date is 8 digits: 2 digits for the day, 2 digits for the
month, and 4 digits for the year.
Te s t i n g t h e D e s i g n
Once the application is designed, use display templates and navigation flow diagrams to
show how the application will behave on each type of browser. Use templates to view the
layouts until you are satisfied with the text, wrapping, and overall look and feel. For this
guide, templates restricting the lengths of the text were used to demonstrate menus,
multiple selection lists, non-wrapping text (Times Square text scrolling), the viewing of
text and links, and entries. Examine every layout and display for consistency. Unnecessary
differences (for instance the use of scrolling text in one screen and wrapping text in
another) can confuse the user.
The sample application diagrams in Appendix B are meant to demonstrate navigation
only, not other behavior. In contrast, the templates used throughout the rest of the guide
indicate other desired application behaviors (wrapping texts, softkey labels, and so on).
B row s e r Te m p l a t e s
O pe nw ave B row s er Tem pla t e
1 Quotes
2 News
3 Top 10 most
4 My
Done
OK
5 Recent
active stocks
portfolios
activity
The Openwave Browser typically has two programmable softkeys at the bottom; in this
example, OK and Done. For these examples, the <do type="accept"> label appears on
the right softkey and the <do type="options"> label on the left softkey. Text that
scrolls horizontally across the screen (Times Square scrolling) appears to the right of the
screen, in grey. Below the screen, the template shows additional menu items and text; the
user must scroll down to these. Each phone has a fixed key for Back or Back/Clear
navigation, not shown.
February 2001
Genie Application Style Guide
7
2
Usability Design Philosophies
Testing the Design
No ki a 71 1 0 Brow s e r Te mpl a t e
--------Stocks -------Quotes
News
Top 10 most
active stocks
Options
Back
Options items:
OK
Done
do type labels
Recent activity
My portfolios
The Nokia 7110 browser has two softkeys with fixed labels: Options and Back. The
application <do> labels are listed under and accessed from the Options softkey. In these
examples, the <do type="accept"> and <do type="options"> labels appear to
the right of the screen under Options items and can be accessed from the Options softkey.
The Nokia 7110 roller key has various functions depending on the selected item on the
display:
• If the selected item is an <input> element, activate the input query;
• If the selected item is a <select> element, activate the select list;
• If the selected item is an <a> or <anchor>, activate the link and access the
defined URL;
• otherwise, display the Options items (the same menu listed under the Options
softkey).
M it s ubi sh i Tr iu m B row s er Tem pla t e
Stocks
Quotes
News
Top ten most active
stocks
OK
Done
Recent activity
My portfolios
8
Genie Application Style Guide
February 2001
Usability Design Philosophies
Testing the Design
2
The Trium handset has two softkeys and a four-way scroll key (supporting the up and
down functionality, as well as moving forward and backwards). The Back functionality is
available from a press on the left scroll key. The left softkey is a programmable key and
will display a <do> element if only one is defined for the card (which is not a prev). When
more than one element is defined, the softkey displays the label Card and will display a
menu of the defined <do> elements in the order of their definition. The right softkey
behaves depending on the context, but typically displays the <prev> element. When links,
such as <a> or <anchor>, <input> and <select> elements are highlighted, these
will typically replace one of the two softkeys on a context sensitive basis. On one type of
device, they will appear on the right hand key, on the other, they will appear on the left
hand key ONLY when no conflicting <do> element is defined (although they could be
accessed through the four-way scroll key). Genie’s experience has shown that users
(particularly beginners) do not understand the forward and backward behavior of the scroll
key, and therefore Genie recommends that its use is not relied upon.
B row s e r P rop e r ti e s fo r P h o n e s
Although WAP-compatible phones on the market have a variety of screen sizes, number of
keys, and key functionality, design the application to display well on a small screen.
Applications designed for small screens look good on larger screens, but not necessarily
the other way around.
■
Up to four lines of text or selection items may be visible.
Some phones have as few as two lines; some have as many as eight lines.
■
Approximately 15 characters can be displayed on one line.
This number may vary, since many phones support variable-width fonts.
■
All phones have menu up/down navigation.
■
Right/left navigation may be available.
■
The browser’s home deck may not be easy to access or find.
■
Some phones support smart-entry methods (for instance, T9 or smart mode).
■
Most phones can display graphics or images.
■
Not all phones have a Send/Talk key.
■
All phones support uppercase and lowercase fonts.
■
All phones support links, but phones may display them differently.
■
Most phones do not have separate Back and Clear buttons.
When queries for entries are presented, the user may need to delete all entered
characters in order to return to a previous screen.
Table 2-1 summarises the properties of the Openwave, Nokia 7110 and Mitsubishi Trium
WAP browser phones (in the table, “phone” means a WAP browser phone).
February 2001
Genie Application Style Guide
9
2
Usability Design Philosophies
Testing the Design
NOTE There is some variability among Openwave browser phones; however, this should
not affect the user experience.
Table 2-1. Summary of browser phone properties
Property
Openwave
Nokia 7110
Mitsubishi Trium
Number of characters
per line
15 characters
(mostly variablewidth fonts)
18 characters
(variable- width
fonts)
Variable-width
fonts. User can
change font size.
Lines of display
2 to 8 lines
4 lines
5 lines (depends
on font size)
Image/graphic support
Supports images
and graphics
Supports images
and graphics
Supports images
and graphics. User
may disable these.
Link support
Links display as:
[link], <link>,
or link
Links display as:
link
Links display as:
link
Scroll keys for
Up/Down, some
support
Left/Right
scrolling, others
do so
automatically
Roller key for
Up/Down
<do> labels
Label is
associated with
softkeys on the
phone
Labels appear
under Options
softkey
Label displays on
or under left
softkey; see
Mitsubishi Trium
Browser
Properties
Menu navigation
Develop as a
Develop as a list
of links
Develop as a list
of links
Scroll keys
<select>
Nokia 6210/6250
only: Can be
selected by
pressing Send key
6210/6250 only:
Scroll keys for
Up/Down
Four-way scroll
key for Up/Down
(also supports
forward and
backward
navigation)
element or
statement
10
Genie Application Style Guide
February 2001
Usability Design Philosophies
Testing the Design
2
Table 2-1. Summary of browser phone properties (continued)
Property
Openwave
Nokia 7110
Mitsubishi Trium
Back key for navigation
Dedicated Back
key available
except in entry
queries
Programmable
Back key is
displayed on right
softkey except in
entry queries
Dedicated back
key on left scroll
key.
Programmable
Back key is
displayed on right
softkey
Clear/Back key in entry
queries
Shared. User
must delete data
in a query to
retain Back
properties.
Shared. User does
not necessarily
need to delete
data to return to
previous card.
Shared. User does
not necessarily
need to delete data
to return to
previous card.
Entry queries and
multiple selection lists
Displayed as a
browser card with
one
programmable
softkey
Displayed as a
local application
that users must
select to access
the local
application
Displayed as a
local application
that users must
select to access
the local
application
O p e n w av e B row s e r P ro p e r t i e s
The following properties are unique to the Openwave browser. Capitalise on these to
enhance usability. Use the Openwave UP.SDK 4.1 or WAP browser phone to test
applications using these features.
■
A label for the highest priority action is viewable and accessible from all cards.
The <do type="accept"> label is displayed on the screen and accessed by pressing
the primary softkey (the right softkey in the template).
■
A label for the secondary actions is accessible from a second softkey.
The <do type="options"> label is mapped to the second softkey (the left softkey
in the template) and may require one or more keystrokes to select (depending on the
number of <do type="options">).
■
Each phone has a fixed key mapped to backward navigation.
Back functionality, <do type="prev">, is always available from a fixed key on the
keypad. The default is the last card in the history if no other location is specified. This
key may be shared with a Clear key in entry queries.
■
Phones support the ability to select an item from a numbered list.
Numbers corresponding to <option> items precede each menu item.
February 2001
Genie Application Style Guide
11
2
Usability Design Philosophies
Testing the Design
N o k i a B row s e r P ro p e r t i e s
■
Nokia 7110 only: The roller key can be pressed to activate the selected item.
The selected item (action, anchor, <option>, <select>, or <input> element) can
be activated from the roller key and is also listed as the first item when the user
presses the Options softkey, “Nokia 7110 Browser Template” on page 8. No label is
displayed for the roller key action. If no item on the display is selected, pressing the
roller key will display the menu listed under the Options softkey.
■
Nokia 6210/6250 only: The user can press Send key to activate the currently
selected anchor, <option> element, <input> element, or <select> element.
Do not rely on the user discovering this behavior since no label is displayed for the
send key action. If no item on the display is selected, pressing the Send key will
display the menu listed under the Options softkey.
■
Entry and multiple selection screens are self-contained functions.
The user cannot access <do> element, <option> element, or anchors from an input
query or multiple selection screen. The phone controls the display of these functions,
which are accessible on the card from which the item was selected.
■
The second softkey is reserved for Back.
The phone displays the <prev/> task on the right softkey only if the action defined is
<prev/>. There is no need to provide a label; the browser will assign the label Back.
A defined label will not render on the softkey.
■
The screen displays approximately 18 characters on one line.
Because the phone supports variable-width fonts, the number of characters per line
varies. Check the text on a phone or Nokia WAP Toolkit.
M i t s u bi s h i Tr i u m B row s e r P ro p e r t i e s
■
The left softkey supports the <do> elements.
The left softkey is a programmable key and displays the label for the
<do type="accept"> element when there are no more than one
<do type="accept"> or <do type="options"> elements are defined. When
more than one element is defined, the softkey displays the label Card and will display
a menu of the defined <do> elements in the order of their definition. See the rule
below when a < prev> element is defined.
12
Genie Application Style Guide
February 2001
Usability Design Philosophies
Testing the Design
■
2
The right softkey label supports the <prev> element and for some phones may
be context sensitive.
The right softkey supports the following function depending if an item is selected or
what type of element is defined:
• If there is no item selected, the softkey returns the user to the previous card in the
history.
• For some phones, when a <prev> element is defined with a label, the phone will
display the defined label. When no label is defined, prev or Back will display.
Backward navigation will replicate that of the left scroll key.
• For some phones, if the item selected is a <input> or <select> element, the
softkey displays the defined label and accesses a card with the <input> or
<select> element. For some phones, if there is a <do> element define with an
action other than <prev>, there is no softkey prompt for the input or select
element. The user can the access the <input> or <select> element from the
right scroll key.
• For some phones, if the item selected is a link, the softkey displays the defined
label and accesses the URL.
■
The phone has a fixed key mapped to backward navigation.
■
<input> and <select> elements.
Activating a <select> or <input> element takes the user to a separate card to either
select an item or enter data.
■
Tables are supported.
■
Images and WML Scripts may be turned off by the user.
The browser has a setting that allows users to enable or disable image and WML
Script support. For images, the browser displays the alt text defined. When WML
Scripts are turned off, an error message displays causing user confusion; therefore,
avoid using WML Scripts.
■
Timers are supported.
Timers on cards will be re-initialised and activated each time the card is displayed,
even if that particular counter had already triggered.
February 2001
Genie Application Style Guide
13
2
14
Usability Design Philosophies
Testing the Design
Genie Application Style Guide
February 2001
Chapter 3
3
Navigation Guidelines
To navigate Wireless Mark-up Language (WML) content, the user must move through and
between cards in one or more decks. The cards can contain many different types of
elements, including selection lists (items in a list), displayed information (such as an email
message), input fields, and multiple selection lists. To make applications run on multiple
browsers, follow a number of general rules.
S h a r e d F e a tu r e S e t : N av i g a t i o n G u i d e li n e s
■
Do not assign more than one action of <do type="accept"> in any card.
■
Map the most commonly chosen action or most intuitive task to
<do type="accept">.
■
If there is to be more than one <do> task, ensure that the most common one is
defined first in the card.
■
Create an intuitive label for every <do> task.
This label will appear on the softkeys for the Openwave and Mitsubishi Trium
browsers and under the Options softkey for the Nokia browser. Note that when a label
is assigned to the prev task, the Nokia 7110 browser displays a Back label on the
right. Always define a label of Back or Done for the prev task for the Mitsubishi
Trium browser if the task is defined separately.
■
Capitalise only the first letter of labels of <do> elements except in words like OK.
Consistent style throughout all applications enhances usability.
■
Define a backward navigation action for each card.
Each card should have a <do type="prev">.
Example 3-1
<do type="prev" label="Back">
<prev/>
</do>
February 2001
Genie Application Style Guide
15
3
Navigation Guidelines
■
Never define a prev as having no action.
Do not bind an action of type <noop/> to a task of <do type="prev">. This forces
the user to return to the home deck, which is not always intuitive and may make users
follow a long path to return to the application. Instead, bind the prev task to an
intuitive place within the application, a starting point within the application or to the
home deck when that makes sense.
■
Provide a confirmation card (delete shield) to prevent data loss.
Do not allow users to back out of an application inadvertently when they have already
entered data in an entry query. Create a card asking users to confirm that they want to
quit. This spares users the tedious task of re-entering data.
Example 3-2
Openwave Browser
Name (first &
last):
John Doe
Alpha
Next
Are you sure
you want to
cancel your
order?
Yes
No
Delete shield
User presses the
Back key
Nokia 7110 Browser
----------Order--------Name (first & last):
[John Doe]
Options
Options items:
Edit
Next
Back
----Confirm order---Are you sure you
want to cancel
your order?
Options
Options items:
No
Yes
Back
Mitsubishi Trium Browser
Order
Name (first &
last):
John Doe
OK
Are you sure
you want to
cancel your
order?
Yes
No
[order
User presses the
Back key
Andrew]
Delete shield
[City &
<onevent type="onenterbackward">
<go href="#confirm"> <!—- This goes to a card that asks users
if they are sure they want to delete all the data they've entered -->
</onevent>
In Example 3-2, the code should be placed on the card that spawns the data entry
form. If the user backs out after having entered the name, the confirmation card acts
as a delete shield.
16
Genie Application Style Guide
February 2001
Navigation Guidelines
■
3
All cards should have a title attribute of 18 characters or fewer.
Longer titles may be truncated, obscuring meaning. Test the title to make sure it fits.
Not all phones display the title.
Example 3-3
Nokia 7110 Browser
-Welcome to Wh... Last name: Smith
First name:
Andrew
City & State: San
Options
Back
Options items:
Find
Done
Diego, CA
<card id="welcome" title="Welcome to White Pages">
In Example 3-3, the last eight characters of the title are truncated. Test the text length
on the Nokia SDK to ensure that the entire title appears on the screen.
■
Whenever a phone number is displayed, make it possible for the user to call it.
Assign the action href="wtai://wp/mc;<phone number>" to create calls, and
assign the label Call. This will not work on Nokia handsets, but users can use the Use
Number functionality instead.
Example 3-4
Openwave Browser
Andrew
[Home: 1-408[Work: 1-415[Mobile: 1Call
Done
Smith
555-1212]
555-9146]
415-555-4251]
<a href="wtai://wp/mc;14085551212" title="Call">1-408-555-1212</a>
In Example 3-4, the user can call 1-408-555-1212 by pressing the Call softkey.
■
When possible, keep the order of menu items or forms the same.
Users become familiar with the order and select items without paying much attention.
■
Do not rely on font properties to convey added information.
Many phones do not support various font properties such as bold, underline,
and italic.
February 2001
Genie Application Style Guide
17
3
Navigation Guidelines
O p e n w av e N av i g a t i o n G u i d e l i ne s
■
Always define an action for <do type="accept">.
If no action is defined, a task of <do type="prev"> may be automatically bound to
the <do type="accept"> key with the label OK or Back, which may not be what
the developer is intending. If Back is a more appropriate label than OK, use this:
Example 3-5
<do type="accept" label="Back">
<prev/>
</do>
■
Limit the length of labels.
Define <do> element, <option> element, and anchors labels using five characters or
fewer: the screen size on many phones is limited. Longer labels may be truncated and
lose meaning.
Example 3-6
<do type="accept" label="Find">
<go href="find.wml"/>
</do>
In Example 3-6, the label Find is under five characters.
■
Limit the number of softkey actions to two or fewer, when possible.
Since most phones do not have more than two softkeys, this limit allows the user to
view both softkeys. This simplifies tasks because the softkey labels are accessible
with one keypress. When more than two elements are defined, the first element is
bound to the primary softkey, and all other options and elements are accessible from
the secondary softkey.
18
Genie Application Style Guide
February 2001
Navigation Guidelines
3
Example 3-7
Openwave Browser
1 U2: Best of
2 Actung Baby
3 Joshua Tree
4 War
Menu
View
1980 – 1990
Options under Menu are:
Buy
Alert
Reset
<do type="options" label="Buy">
<go href="buy.wml"/>
</do>
<do type="options" label="Alert">
<go href="alert.wml/>
</do>
<do type="options" label="Reset">
<refresh>
<setvar name="album" value=""/>
</refresh>
</do>
In Example 3-7, more than one option is bound to the <do type="options"> task.
For this reason, the browser renders the label Menu on the secondary softkey. The
options under the Menu softkey are Buy, Alert, and Reset. The phone will label the
softkey Menu. Although the provided UI is generally understandable and efficient, a
developer may wish to exercise more control and build a card for the menu
themselves. This could provide more descriptive action items and enable better use of
icons and key accelerators. In this case, when more than one option is required, build
a card with the appropriate actions and bind this card to the secondary softkey key.
■
Include a descriptive header of 15 characters or fewer.
This header informs the user of the context if the title is not displayed. On some
Openwave browsers, the title may be displayed as well.
Example 3-8
Openwave Browser
Stock service
1 Symbol
2 Company
3 Portfolio
Menu
Edit
In Example 3-8, the header “Stock service” orients the user to the context.
February 2001
Genie Application Style Guide
19
3
Navigation Guidelines
■
Use activities or carefully designed navigation to direct the Back key to the most
intuitive page.
Activities best create a start point that allows the application to return to a specified
card when user presses the Back key. The intermediate cards (those accessed before
the return to the specified card) are removed from the history.
Example 3-9
Openwave Browser
Name (First
and Last):
John Doe
ALPHA
Address:
1212 Madison
Rd.
OK
ALPHA
OK
Zip code:
92109
Credit card:
1234567890123
456
OK
Exp. Date
(MM/YYYY):
01/2000
OK
When the user presses Back from any card, the application returns
to the first card, not the previous one. In this way, the user can navigate forward and need not delete already entered information.
OK
Confirm order
U2: Best of
John Doe
1212 Madison
Buy
Edit
Rd.
San Diego, CA
92109
<card id="buy" title="order cd">
<do type="accept" label="Next">
<spawn href="#add1">
<setvar name="album" value="$album"/>
<setvar name="name" value="$name"/>
<setvar name="street" value="$street"/>
<setvar name="zip" value="$zip"/>
<setvar name="cc" value="$cc"/>
<setvar name="exp" value="$exp"/>
<catch name="bail">
<receive name="street"/>
<receive name="zip"/>
<receive name="cc"/>
<receive name="exp"/>
</catch>
</spawn>
</do>
<do type="prev">
<go href="#cnclcrd"/>
</do>
<p>
Name (First and Last):
<input name="name" title="Full Name"/>
</p>
</card>
<card id="add1" title="order cd">
<do type="accept" label="Next">
<go href="#add2"/>
</do>
<do type="prev">
<throw name="bail"/>
</do>
<p>
Street Address
20
Genie Application Style Guide
February 2001
Navigation Guidelines
3
<input name="street" title="Address:"/>
</p>
</card>
<card id="add2" title="order cd">
<do type="accept" label="Next">
<go href="#cc"/>
</do>
<do type="prev">
<throw name="bail">
<send value="$street"/>
</throw>
</do>
<p>
Zip Code
<input name="zip" title="Zip code:" format="NNNNN"/>
</p>
</card>
<card id="cc" title="order cd">
<do type="accept" label="Next">
<go href="#exp"/>
</do>
<do type="prev">
<throw name="bail">
<send value="$street"/>
<send value="$zip"/>
</throw>
</do>
<p>
Credit Card:
<input name="cc" title="CC #" format="16N"/>
</p>
</card>
<card id="exp" title="order cd">
<do type="accept" label="Next">
<go href="#confirm"/>
</do>
<do type="prev">
<throw name="bail">
<send value="$street"/>
<send value="$zip"/>
<send value="$cc"/>
</throw>
</do>
<p>
Exp date (MM/YYYY):
<input name="exp" title="exp date mmyyyy"
format="NN\/\2\0NN"/>
</p>
</card>
February 2001
Genie Application Style Guide
21
3
Navigation Guidelines
In Example 3-9 the goal is to allow the user to navigate backward through the data
input wizard without losing data that was difficult to enter (since many devices map
the clear and back functions to the same key) and without corrupting the history stack.
This is accomplished by starting out with the spawn action, which enables the use of
<throw> for backward navigation. In the <throw> statement for each card, the data
that has already been entered is sent back (so it is not lost) and caught in the card
where the user entered the name. This way, when navigating forward through the
wizard, the user need not re-enter data but can modify or remove it as necessary.
A similar effect (although not quite so efficient) may be achieved with the use of the
onenterbackward construction, although if data is no longer in the cache this will
involve further server hits.
A card containing:
<onevent type="onenterbackward">
<prev/>
</onevent>
Will immediately call the card that originally called it, without erasing any data.
N o k i a N av i g a t i o n G u i d e l i n e s
■
Provide an action or link on every card.
Every card should define either a link or an action bound to a task of
<do type="accept">, <do type="options">, or <do type="prev">.
Generally, links should be used as a mechanism for forward navigation.
Example 3-10
Nokia 7110 Browser
------ Contacts------Last name: Smith
First name:
Andrew
City & State: San
Options
Back
Options items:
Edit
Find
Diego, CA
Zip:
Phone:
Email:
<do type="accept" label="Edit">
<go href="edit.wml"/>
</do>
<do type="options" label="Find">
<go href="find.wml/>
</do>
In Example 3-10, the <do type="accept"> task calls edit.wml, and the
<do type="options"> task calls find.wml. On the Nokia 7110 browser, Edit and
Find are accessible from the Options softkey.
22
Genie Application Style Guide
February 2001
Navigation Guidelines
■
3
Use up to 18 characters on option labels.
Since <do> labels are items under the Options softkey, labels can be approximately
18 characters long. Limit labels to one or two words.
Example 3-11
Nokia 7110 Browser
--------Contacts-----------Last name:
[Smith]
First name:
[Andrew]
Options
Back
Options items:
New Contact
Done
City & State:
[San Diego, CA]
<do type="accept" label="New Contact">
<go href="newctct.wml"/>
</do>
In Example 3-11 the menu item “New Contact” can replace New in applications
searching a database of information because the label is displayed under the
Options softkey.
■
Never define an action of go or noop to the prev task.
• The Nokia browser will not activate the right softkey. The action will be accessible
only under the Options softkey. To control how the application behaves when the
<prev> action is invoked, use a “shadow” card that contains an
<onevent type="onenterbackward"> element.
Example 3-12
<wml>
<template>
<do type="prev" label="Back">
<prev/>
</do>
</template>
<card id="start" onenterforward="#start2"
onenterbackward="backtome.wml">
</card>
<card id="start2" title="The Start">
…
Example 3-12 works by defining a dummy card (id="start") that immediately
transfers control to the real card (id="start2") and puts itself on the history stack.
Entering the card from a backward direction triggers the onenterbackward, thus
loading backtome.wml.
■
It is not necessary to define a label for a <do type="prev">.
The Nokia 7110 browser assigns the label Back to the right softkey and ignores the
defined label.
February 2001
Genie Application Style Guide
23
3
Navigation Guidelines
M i t s u bi s h i Tr i u m N av ig a t i o n G u i d e l i n e s
■
Provide backward navigation for each card.
Provide an intuitive label, for example Done or Back, to allow the user to use the right
softkey for backward navigation. The browser will automatically provide a label of
Back assigned to an action of <prev/> - if the term “Back” is not suitable, it may be
overridden such
Example 3-13
<do type="prev" label="Done">
<prev/>
</do>
Example 3-13 provides an alternative labelling for the right hand key.
■
Do not rely on being able to override the default backward navigation
Trium browsers vary in terms of their handling of the <do type="prev">
construction. One type will only change the right hand key behaviour if the action is
still <prev/>; the other type allows <noop/> and <go/> constructions to be used
also. For safety, handle alternate back navigation using a mechanism similar to
Example 3-12 above.
■
Do not define a <do type="accept"> or <do type="options"> task when a
<select> element, <input> element, <a> or <anchor> is used.
A <do type="accept"> or <do type="options"> task on some versions of the
browser, this will cause the softkey to display the Card label preventing easy
navigation to the next card or to the input and select items. Instead, provide a link
allowing the user to navigate to the next card.
■
Limit the number of softkey actions to one.
The browser displays the defined label on the left softkey. This simplifies tasks
because the softkey label is accessible with one keypress. When more than one task is
defined, the left softkey label may become Card and displays the defined labels. In
this case, build a card with the desired tasks and label the softkey Menu. This provides
room to display more descriptive labels for each action and enables the use of key
accelerators, on some handsets.
■
Do not underline text (<u> mark-up tag), because the user may think that the
item is a link.
Not all Trium browsers will do underlining if the tag is used, but if it does, there is
clear possibility for confusion.
■
Avoid using WML Scripts.
Since the user can disable WML Scripts, do not rely on them being activated. You can
check to see if the user has disabled scripts by checking the HTTP_ACCEPT header –
however the user could still turn off scripts while a script is in the cache of the phone.
24
Genie Application Style Guide
February 2001
Chapter 4
4
Menu Navigation
Navigating though menus primarily consists of selecting items or links that, when
selected, display a new card or deck or perform some action. Menus can be used for:
•
•
•
•
•
Presenting a list of data (for instance, a list of email messages)
Navigation (for instance, choices within a financial application)
Performing an action (for instance, deleting an email message)
Selecting an option (for instance, picking the day of the week for a scheduled event)
Changing an option (for instance, allowing the user to change a preference or setting)
S h a r e d F e a tu r e S e t : M e nu G u id e l i n e s
■
Sort items contextually.
Items or links should be sorted logically as content dictates; this might be by type, by
date, alphabetically, and so on. If there is no logical order, sort by priority, that is, put
the item most likely to be chosen first.
■
Do not put more than 9 items on a single card.
Limit the amount of scrolling needed on a given card and allow for key shortcuts.
■
Create a More link or <select> element as the 9th item if there are more than
9 items in a menu.
Clicking More should display the next card of menu items.
■
Consider using numbers to help the user remember the application.
Even if the handset does not provide for key accelerators numbers help a user find
their way around an application and remember where to find the information that is
important to them. Openwave browsers (when using <select> - and automatic
numbering) and some Mitsubishi Trium browsers (when using <a> or <anchor>)
provide key accelerators, but numbering is potentially useful even if this is not
the case.
February 2001
Genie Application Style Guide
25
4
Menu Navigation
O p e n w av e M e nu G u i d e l in e s
■
Use the <select> element to get numbers, icons, and items for a menu.
These provide quick access to an item by including numbers in a list. Instead of using
anchors, use a <select> element for each card. In this case, each item in the list
becomes an <opti on onpick=URL> element rather than an anchor.
Example 4-1
Openwave Browser
1 New message
2 Reply
3 Forward
Done
OK
<select>
<option title="New" onpick="compose.cgi">New Message</option>
<option title="Reply" onpick="reply.cgi">Reply</option>
<option title="Fwd" onpick="forward.cgi">Forward</option>
</select>
In Example 4-1, menu items can be selected by pressing a number key.
■
Wrap text that takes up multiple lines or multiple display windows.
For a series of items that occupy multiple lines, allow the lines to wrap and use a link
to display the next item. For example, in a list of news headlines, display each
headline on a card of its own. Use an anchor with the label Skip at the end so that the
user can navigate to the next headline. Map the <do type="accept"> task to a
View label so that the user can view the news item. While the user is viewing the
headline, map the <do type="accept"> task to a Skip label, so that the user can
skip to the next headline.
Example 4-2
Openwave Browser
26
Top stories
1/3
Astronomers
find evidence
Skip
View
Top stories
2/3
Sunspot
activity at
Skip
View
Top stories
3/3
Stock markets
worldwide
Done
View
of planet in
constellation
Leo.
an all time
high.
gaining.
Genie Application Style Guide
February 2001
Menu Navigation
4
<card id="story1">
<do type="accept" label="Skip">
<go href="#story2">
</do>
<do type="options" label="View">
<go href="story1full.wml"/>
</do>
<p>
Top Stories 1/3<br/>
Astronomers find evidence of planet in constellation Leo.
<a href="story1full.wml" label="View">View</a>
<a href="#story2" label="Skip">skip</a>
</p>
</card>
<card id="story2">
<do type="accept" label="Skip">
<go href="#story3">
</do>
<do type="accept" label="View">
<go href="story2full.wml"/>
</do>
<p>
Top Stories 2/3<br/>
Sunspot activity at an all time high.
<a href="story2full.wml" label="View">View</a>
<a href="#story3" label="Skip">Skip</a>
</p>
</card>
<card id="story1">
<do type="accept" label="Done">
<go href="newshome.wml">
</do>
<do type="options" label="View">
<go href="story3full.wml"/>
</do>
<p>
Top Stories 3/3<br/>
Stock markets worldwide gaining.
<a href="story3full.wml" label="View">View</a>
<a href="newshome.wml" label="Done">Done</a>
</p>
</card>
In Example 4-2, a list of items with long text is broken into a card with the header
information. The user can skip to the next header by pressing the Skip softkey or the
Skip link at the end of the text.
February 2001
Genie Application Style Guide
27
4
Menu Navigation
■
An anchor should have a descriptive label of five characters or fewer.
The label for links leading to the defined URL should be five characters or fewer. It is
rendered as the softkey label.
■
Allow users to perform multiple actions on a selected item.
An item does not need to be selected, only highlighted, before an action can be
performed on the item. For example, an email application may display a list of email
subjects as a menu. On Openwave browsers, the user should be able to view an item
by highlighting the message and pressing the primary softkey, View. However, the
user should also be able to reply to, delete, or file the highlighted item. This allows the
user to delete the message while viewing the header information, instead of having to
retrieve and read the message before deleting.
Example 4-3
<wml>
<head>
<meta name="vnd.up.markable" content="true" forua="true"/>
</head>
<card>
<do type="accept" label="View">
<spawn href="?NS=view&U=$$(U:escape)&MB=$$(MB:escape)>
<setvar name="U" value="$$(U:noesc)"/>
<setvar name="MB" value="$$(MB:noesc)"/>
<setvar name="HO" value="0"/>
<setvar name="MIB" value="65540"/>
<catch name="redisplay" onthrow="$$(NEXT_DEST:unesc)">
<receive name="NEXT_DEST"/>
<receive name="MB"/>
<receive name="II"/>
</catch>
<catch name="return"/>
<catch/>
</spawn>
</do>
<do type="options" label="Menu">
<spawn href="?NS=hdrMenu&MB=$$(MB:escape)#$$(U:escape)">
<setvar name="U" value="$$(U:noesc)"/>
<setvar name="MB" value="$$(MB:noesc)"/>
<setvar name="HO" value="0"/>
<setvar name="ZZ" value="1"/>
<setvar name="MIB" value="65540"/>
<catch name="redisplay" onthrow="$$(NEXT_DEST:unesc)">
<receive name="NEXT_DEST"/><receive name="MB"/>
<receive name="II"/>
</catch>
<catch name="return"/><catch/>
</spawn>
</do>
<do type="delete">
<spawn href="?NS=del&U=$$(U:escape)&HO=0&MB=$$(MB:escape)" sen
dreferer="true" onexit="$$(NEXT_DEST:unesc)">
<receive name="NEXT_DEST"/>
28
Genie Application Style Guide
February 2001
Menu Navigation
4
<catch/>
</spawn>
</do>
<do type="vnd.up.send">
<spawn href="#str$$(U:noesc)">
<setvar name="U" value="$$(U:noesc)"/>
<catch/>
</spawn>
</do>
<do type="prev">
<exit/>
</do>
<p mode="nowrap">Inbox: 4 unread
<select name="U" iname="II">
<option value="65540">
<img localsrc="20" src="" alt="*"/>FW: Lastest news (Patrick Chan)
</option>
<option value="65539">
<img localsrc="20" src="" alt="*"/>FW: Status 02 March 2000 (John McPhee)
</option>
<option value="65538">
<img localsrc="20" src="" alt="*"/>RE: Lunch? (Adam Smith)
</option>
<option value="65536">
<img localsrc="20" src="" alt="*"/>A wonderful message (Francis Bean)
</option>
</select>
</p>
</card>
</wml>
<wml>
<card id="menu">
<p mode="nowrap">
<do type="options" label="Back">
<exit/>
</do>
<select iname="zz">
<option onpick="#respond">Respond</option>
<option onpick="#respond">Delete</option>
<option onpick="#respond">Compose</option>
<option onpick="#respond">Change Folder</option>
<option onpick="#respond">Refresh Inbox</option>
<option onpick="#respond">Delete All</option>
<option onpick="#respond">Save Address</option>
<option onpick="#respond">Save Message</option>
<option onpick="#respond">Fax Message</option>
<option onpick="#respond">Msg Info</option>
<option onpick="#respond">Settings</option>
</select>
</p>
</card>
</wml>
February 2001
Genie Application Style Guide
29
4
Menu Navigation
In Example 4-3, the user can delete a message directly by highlighting the message
header and choosing Delete from the Menu softkey. The code in the menu card is
vastly simplified to show how the menu items would be rendered on the device. In a
real application, the code would be generated dynamically so that the server could be
accessed with each key press. It is only through this type of interaction with the server
that the behaviour for each individual message can be controlled from the menu.
For a real example of how to code for this behaviour, use the UP.Simulator to
connect to the Developer UP.Link and choose the UP.Mail application. To view
the code, choose the Info menu then the Source option (F5) from the UP.Simulator.
For more information on the UP.Simulator and the Developer UP.Link, visit
http://developer.openwave.com.
■
Do not wrap items on a menu.
Use <p mode="nowrap"> to display each menu item on one line. See the
“Openwave Menu Guidelines” on page 26 for the exception.
Example 4-4
Openwave Browser
1>Artist/Band
2 Title/Song
3 Top 40 –
4 Concerts
Done
OK
search
search
all genres
and Appearances
5 News,
Gossip and Interviews
The text off the side will scroll horizontally
when the item is highlighted
<p mode="nowrap">
<select>
<option onpick="#band" title="find">Artist/Band search</option>
<option onpick="#song" title="songs">Title/Song search</option>
<option onpick="#top" title="top">Top 40 - all genres</option>
<option onpick="#conc" title="live">Concerts and Appearances</option>
<option onpick="#news" title="news">News, Gossip and
Interviews</option>
</select>
</p>
In Example 4-4, <p mode="nowrap"> prevents the menu items from wrapping.
Instead Times Square text scrolling is used.
■
Be aware that links are displayed differently on different phones.
Some phones may underline links and others may display them in square or angle
brackets. Do not underline text or use brackets in text.
N o k i a M e nu G u i d e l i n e s
■
30
Each menu should be a list of anchors.
Genie Application Style Guide
February 2001
Menu Navigation
4
M i t s u bi s h i Tr i u m M e nu G u i d e l i n e s
■
Each menu should be a list of anchors.
■
Define labels of six characters or fewer for each anchor.
Longer labels may be truncated.
February 2001
Genie Application Style Guide
31
4
Menu Navigation
32
Genie Application Style Guide
February 2001
Chapter 5
Making Phone Calls from
the Browser
5
Some applications require the user to make a call or create opportunities for the user to do
so, for instance, from a list of contacts, a phone number query, or an order form. This is an
extension of general navigation; however, not all phones allow the user to make a call
directly from the browser. If the phone does support calls from the browser, develop the
application so that the user can retrieve the phone numbers.
S h a r e d F e a tu r e S e t : C a l l i n g G u i d e l i n e s
■
When displaying more than one phone number on a card, display the primary
number first.
Some browsers pick out phone numbers from the deck automatically and list them in
the order listed on the card.
■
Use a line or page break (<br/> or <p>) between displayed phone numbers.
Unless a break is added, the numbers may run together when the user selects the
“Use number” menu function or presses the Send key.
Example 5-1
Nokia 7110 Browser
---- Robert Brown--Phone number:
555-1212
Options
Back
■
When terminating a call, do not assume that the phone may reinvoke the
browser.
■
Do not assume that the same deck will be redisplayed after the browser is
reinvoked.
The user may need to navigate back to the same deck.
February 2001
Genie Application Style Guide
33
5
Making Phone Calls from the Browser
O p e n w av e C a l l i n g G u id e l i n e s
■
Embed code to make the phone call.
Example 5-2
Openwave Browser
Hi Bob,
Please call
me when you
have a
Menu
Call
chance. Tom
[1 408 555
1543]
<do type="accept" label="Call">
<go href="wtai://wp/mc;14085551543">
</do>
In Example 5-2 the user can call 1-408-555-1543 by pressing the Call softkey.
■
Provide a Call anchor label.
This allows users to make a call directly from the browser.
■
Use href="wtai://wp/mc;<phone number>" instead of a link, unless multiple
actions are desired.
This allows the user to make the call directly from the card rather than accessing
another card to retrieve the number and make the call.
■
Some browsers will return to the previous card when it is reinvoked after the call
is terminated.
To display a card other than the previous card in the history after the call terminates,
use <onevent type="onenterbackward"> in the card that generated the call.
■
Map the Send key action to the action of calling.
In addition to using the softkey Call use <do type="vnd.up.send"> so that users
can also press the Send key to make the call. However, do not rely solely on this
because not all phones have a Send key or map the Send key function.
34
Genie Application Style Guide
February 2001
Making Phone Calls from the Browser
5
N o k i a C a ll i n g G u i d e l i n e s
■
Include both the name and number on the screen.
■
Provide a link to a card with the number if only the name is displayed.
If the application displays only a name and not a number, such as in a search of a
contact list, allow the user to place the call from the name list. However, it is also
important to give the user the option of accessing an additional card with the name
and number.
■
List the numbers for only one contact on one card.
Do not list numbers for different people on one card. When more than one contact and
phone number are listed, the contextual information is lost when the user selects the
“Use number” item under the Options softkey or presses the Send key.
M i t s u bi s h i Tr i u m C a l l i n g G u i d e l in e s
■
Embed code to make the phone call.
Use links or softkeys to make phone calls as in Example 5-3.
Example 5-3
<a href="wtai://wp/mc;14085551543" label="Call">Call 1-408-555-1543</a>
or
<do type="accept" label="Call">
<go href="wtai://wp/mc;14085551543">
</do>
■
Provide a Call anchor label.
This allows users to make a call directly from the browser.
■
Use href="wtai://wp/mc;<phone number>" instead of a link, unless
multiple actions are desired.
This allows the user to make the call directly from the card rather than accessing
another card to retrieve the number and make the call.
■
February 2001
Expect the browser to return to the previous card when it is reinvoked after the
call is terminated.
Genie Application Style Guide
35
5
36
Making Phone Calls from the Browser
Genie Application Style Guide
February 2001
Chapter 6
6
Using Multiple
Selection Lists
Use multiple selection lists when the user can select more than one item on a list.
O p e n w av e M u l t i p l e S e l e c t i o n L i s t G u i d e li n e
■
Create only one <do> element or <do type="accept"> label, using five
characters or fewer for the multiple selection list.
Only one label is displayed; the second label is reserved for the device.
Example 6-1
Openwave Browser
Bob Brown
X Angelica
Dirk
Gary Kinser
Done
Pick
Swansen
Bigelow
X Jeff Lingle
<do type="accept" label="Done">
<go href="getnames.cgi"/>
</do>
<select name="recip" multiple="true">
<option value="bbrown">Bob Brown</option>
<option value="aclemson">Angelica Clemson</option>
<option value="dbigelow">Dirk Bigelow</option>
<option value="gkinser">Gary Kinser</option>
<option value="jlingle">Jeff Lingle</option>
</select>
Example 6-1 demonstrates how to create a multiple selection list. Notice that the code
does not use <do type="options"> because it would render a Menu softkey
displaying the defined and prev actions.
■
Do not use <option onpick = href> for items on the selection list.
Using <option onpick> does allow the user to select the item but may
automatically display the next URL.
February 2001
Genie Application Style Guide
37
6
Using Multiple Selection Lists
N o k i a M ul t i p l e S e l e c t i o n Li s t G u i d e l i n e
■
Provide navigation links to the next URL.
In addition to the <do> element or <do type="options"> label, create a link
leading to the next card. This lets the user navigate via the link rather than from the
Options softkey.
Example 6-2
Nokia 7110 Browser
----Send options---Names:
[Abby Clemson]
Next
Options
Back
Bob Brown
■ Abby Clemson
Dirk Bigelow
Gary Kinser
■ Jeff Lingle
Done
Mark
Example: <select name="recip" multiple="true">
<option value="bbrown">Bob Brown</option>
<option value="aclemson">Angelica Clemson</option>
<option value="dbigelow">Dirk Bigelow</option>
<option vlaue="gkinser">Gary Kinser</option>
<option value="jlingle">Jeff Lingle</option>
</select>
<a href="send.cgi">Next</a>
Example 6-2 illustrates how to let the user easily navigate from a URL. The multiple
selection list is displayed by the local Nokia 7110 user interface and is not a browser
card. Providing a link allows the user to navigate to the next card without pressing the
Options softkey.
■
Long text does not wrap.
Ensure that the text fits on one line; longer text is truncated.
M i t s u bi s h i Tr i u m M u l t i p l e S e l e c ti o n L i s t
G u i d e l in e
■
Avoid using <do> options.
Provide a link to the next URL instead
■
Long text does not wrap.
Ensure that the text fits on one line; longer text is truncated.
38
Genie Application Style Guide
February 2001
Chapter 7
7
Backward Navigation
Pay special attention to backward navigation because users tend to use the Back key or
softkey to back out of an application. Users are more likely to trust applications with good
backward navigation functions. In addition, backward navigation lets users leave the
application without returning to the home deck. This may be particularly helpful for
applications that are deeply embedded in the browser. For example, if a set of applications
is three menus deep from the home card, backward navigation allows the user to return
easily to the start of the set without re-navigating through the first two or three menus. In
some cases, the design must prohibit navigation behind password-protected cards.
The default behaviour for all three browsers vary amongst each other and depending on
the how the code is defined:
Table 7-1. Summary of backward navigation behaviour
No defined <do> or
<prev> elements
Openwave Browser
Nokia 7110
Mitsubishi Trium
Primary softkey (labelled
OK or Back returns users
to the previous card in the
history.
Backward navigation is
not possible.
Right softkey, labelled Back,
returns user to the previous card
in the history. On some phones,
if user navigates over a link,
<input> or <select> element,
the back functionality is
removed.
Dedicated Back key
returns the user to the
previous card in the
history.
February 2001
User must select Home
from the Options menu to
exit the application.
Left scroll key returns user to the
previous card in the history.
Genie Application Style Guide
39
7
Backward Navigation
Table 7-1. Summary of backward navigation behaviour (continued)
<prev> element defined
with no label
<do type="prev">
<prev/>
</do>
<prev> element
defined with a label
<do type="prev"
label="Done">
<prev/>
</do>
<do type="prev"
label="Done">
<go href="url"/>
</do>
Openwave Browser
Nokia 7110
Mitsubishi Trium
Dedicated Back key
returns the user to the
previous card in the
history.
Back displays on the
right softkey and returns
the user to the previous
card in the history.
Right softkey, labelled prev or
Back, returns the user to the
previous card in the history.
Dedicated Back key
returns the user to the
previous card in the
history.
Back displays on the
right softkey and returns
the user to the previous
card in the history.
Defined label is ignored.
Right softkey labelled with the
assigned label and returns the
user to the previous card in the
history.
Defined label displays
under the Options key
and sends the user to the
defined URL.
On some phones, if there is no
other <do> element defined, the
Done label will appear on the left
softkey and send the user to the
defined URL. The right softkey
displays Back and returns the
user back in the history.
Dedicated Back key
sends the user to the
defined URL
Where url takes the
user to a defined URL
Note that if a Template
has been defined, then
the Back key may act a
<prev> action.
Left scroll key returns user to the
previous card in the history.
Left scroll key returns user to the
previous card in the history.
On other phones, the right hand
key will be labelled Done and
will send the user to the
defined URL.
S h a r e d F e a tu r e S e t : B a ck w a rd N av i g a ti o n
■
Always provide some kind of backward navigation.
■
Map backward navigation to the next highest or most intuitive menu when direct
backward navigation is not suitable.
Backward navigation is not always practical. For example, suppose the user confirms
an action, such as making a purchase or deleting an item. Pressing the Back key
should not take the user to the card confirming the purchase or the list with the deleted
item. Instead, the application should either return to the application’s home card, a
login card, or a card that intuitively lets the user continue through the application or
exit easily. Use an <onevent type="onenterbackward"> task either to prevent
backward navigation or to take the user past screens they should not revisit.
40
Genie Application Style Guide
February 2001
Backward Navigation
7
Example 7-1
<template>
<do type="prev" label="Back">
<prev/>
</do>
</template>
<card id="start" onenterforward="#start2"
onenterbackward="backtome.wml">
</card>
<card id="start2" title="The Start">
…
Example 7-1 shows how to prevent the user from navigating back through a card by
catching the reverse entry into the card. In this case, the user is taken back an
additional card.
■
Always provide a label for a <do type="prev">.
The Nokia browser assigns the label Back instead of the defined label to the right
softkey. If no label is defined, the label Back is automatically assigned to the right
softkey. On some Mitsubishi Trium browsers, if a label is not defined, the right key
will be labelled prev – which is not intuitive.
■
Create a second way to navigate backward when moving back in the history
stack is not desirable.
Provide backward navigation via <do type="options"> if backward navigation
should return the user to a higher menu or the top menu of the application. Use the
label Done to indicate that backward navigation will take the user back more than one
step. The label Done appears on the secondary softkey on the Openwave browser and
also under the Options softkey on the Nokia 7110 browser.
February 2001
Genie Application Style Guide
41
7
Backward Navigation
Example 7-2
Openwave Browser
Results 1/322
[Brown, A]
[Brown, Alex]
[Brown,
Done
View
Andrew]
Nokia 7110 Browser
----Search results --Results 1/322
Brown, A
Brown, Alex
Brown, Andrew
Options
Back
Options items:
View
Done
Mitsubishi Trium Browser
Search results
Results 1/322
Brown, A
Brown, Alex
Brown, Andrew
Done
View
<do type="options" label="Done">
<go href="home.wml"/>
</do>
Example 7-2 shows how a URL helps the user navigate more easily. The Done and
Back keys take the user to the application’s home card.
■
Empty the application history when direct backward navigation is not possible.
When it is not possible to go backward (for instance, after the user confirms an
action), consider erasing the application’s history list.
Example 7-3
<do type="options" label="Done">
<go href="#clear"/>
</do>
...
<card id="clear" newcontext="true">
<onevent type="onenterforward">
<go href="home.wml"/>
</onevent>
<p>
</p>
</card>
Example 7-3 shows how to empty the history for applications requiring passwords or
secured data. This will delete variables in the handset. If this is not desirable, use an
onenterbackward to catch the backward navigation.
42
Genie Application Style Guide
February 2001
Backward Navigation
■
7
Save the values of variables when needed.
If the user exits an entry field, it may be helpful to temporarily save the values of all or
some of the variables. This can reduce the amount of information the user must enter
in the future. For example, it may be helpful to retain non-secure information entered
in an order form, such as the name and address, so that the user does not have to reenter it in the same browsing session. See “Cookies and Subscriber ID” later in this
guide for information on using cookies for this purpose.
■
Provide delete shields.
If backing out of an application may cause data loss, provide a card asking the user to
confirm the action.
Example 7-4
Openwave Browser
Name (first &
last):
John Doe
Alpha
Next
Are you sure
you want to
cancel your
order?
Yes
No
Nokia 7110 Browser
Mitsubishi Trium Browser
Order
Are you sure you
want to cancel
your order?
Order
Name (first &
last):
John Doe
OK
Yes
No
Example 7-4 shows how the confirmation card acts as a delete shield if the user backs
out of the card with the Name prompt preventing loss of data.
■
Retain data in wizard forms.
Many devices have shared Clear and Back keys for text input. Therefore, if the user
wants to edit or change the data in one of the forms, return to the first entry card so
that the user will not have to delete already entered data. When the user navigates
through each card, display the data already entered for that card. It is much easier for
users to navigate forward through each card than to delete what they already entered
in order to navigate back through previous cards.
February 2001
Genie Application Style Guide
43
7
Backward Navigation
O p e n w av e B a ck w a rd Nav i g a t i on
■
Use activities when needed.
This way, the user does not have to repeatedly press the Back or Clear key, clearing
already entered data.
Example 7-5
Openwave Browser
Address:
1212 Madison
Rd.
Name (First
and Last):
John Doe
ALPHA
OK
ALPHA
OK
Zip code:
92109
Credit card:
1234567890123
456
OK
Exp. Date
(MM/YYYY):
01/2000
OK
OK
When the user presses Back from any card, the application returns to the first card,
not the previous one. In this way, the user can navigate forward and need not delete
already entered information.
Confirm order
U2: Best of
1980 1990
John Doe
Buy
Edit
1212 Madison
Rd.
San Diego, CA
92109
Example 7-5 shows the navigation of activities. See Example 3-9 for a complete
description of the code.
M i t s u bi s h i Tr i u m B a ck w a rd N av i g a t i o n
■
Define an appropriate label describing backward navigation when Back is not
intuitive.
Define a label for the <prev/> event when Back is not intuitive. For example, if the
previous card has an onenterbackward event.
44
Genie Application Style Guide
February 2001
Chapter 8
8
Displaying Text
Some cards contain mostly text. For instance, applications that display email messages,
news items, stock quotes, and confirmation or informative notices are text intensive. These
cards often contain limited number of selection choices and are not used for text entry.
S h a r e d F e a tu r e S e t : Tex t -D i s p l ay G u i d e l i n e s
■
Display about 500 to 800 characters per card.
■
Define a More link if more information is available.
Example 8-1
Openwave Browser
The China
Ocean
Shipping
Corporation
Done
Skip
(COSCO)
recently
developed a
multi
functional
software for
maritime
[More]
■
Wrap the text.
Do not use <p mode="nowrap">. The exception is a short header or text of little
relevance to the user. For example, when displaying news for a specific company, use
the <p mode="nowrap"> mode to display the company name.
■
Define the primary label for navigation.
Use the primary softkey or a link for forward navigation (accessing the next set of
data); use the secondary labels for alternative navigation or other functions related to
the application.
February 2001
Genie Application Style Guide
45
8
Displaying Text
■
Define a Skip link to go to next related item.
When displaying a series of related data, such as news stories or email messages, use
a Skip link to allow the user to skip the current item and retrieve the next one. Do not
use Next. Usability tests show that users tend to think it means “go to the next page”
and not “go to the next item.”
■
Define labels for links.
Create an appropriate label that reflects the action of the link. When the user selects
the link, the label should change accordingly, for example, from View to Skip. Limit
labels to five characters.
■
Use links sparingly.
It is popular to put links at the end of display cards for alternative navigation, but do
not define more than two or three links per card. User tests show that links at the end
of the card often make it difficult for users to navigate out of the card. The reason is
that labels corresponding to the link replace the labels for the primary action. This
forces the user to scroll back up to access the primary action. The last link should
match the default action for the card so that the user does not have to scroll up again.
■
Keep the text of links short.
This avoids links that wrap beyond one line.
■
Place navigation links only at the top and bottom of the card.
Do not embed navigation links in displayed text (unless it is context sensitive),
because users will not understand that the links are not related to the data. Limit the
length of navigation links to one line each, 13 characters if possible (the brackets will
use 2 of the 15 characters).
Example 8-2
Openwave Browser
INTC
Last: 81 1/4
Chg: -1
Vol:
Done
OK
1,361,800
[News]
46
Genie Application Style Guide
February 2001
Displaying Text
8
O p e n w av e Tex t - D i s pl ay G u i d e l i n e s
■
Use mobile originated prefetch to access the next card.
This shortens the time needed to retrieve the next set of information. While the user is
reading one card, the next card can be retrieved and put into the cache.
Example 8-3
<head>
<link href="page2.wml" rel="next"/>
</head>
<card id="page1">
<do type="accept" label="Page2">
<go href="page2.wml"/>
</do>
<p>
Page 1 of 2<br/>
...
</p>
</card>
Example 8-3 shows how to use prefetch to access the next card in a deck.
■
Do not use links on cards used to display results.
On cards that ask the user to confirm an action (for instance, deleting a contact from
an address book), that provide error explanations, or that display other results, use the
<do type="accept"> and <do type="options"> labels instead of links. Map
the safest or most common response to the <do type="accept"> label.
■
Incorporate Done softkeys when possible.
If no secondary functions on the displayed text are needed, add a Done softkey that
returns the user to the next highest level within the application. This is often used in
conjunction with activities so that the user can pop out of the current activity and
return to the activity that spawned it.
February 2001
Genie Application Style Guide
47
8
Displaying Text
N o k i a Tex t - D i s p l ay G u i de l i n e s
■
Include extra navigation links, and allow users to use the Options softkey for
additional navigation, when needed.
For example, when confirmation cards are used, add links after the question and place
confirmation labels (such as Yes and No) under the Options softkey.
Example 8-4
Are you sure you
want to cancel
your order?
No
Yes
Options
Back
Options items:
No
Yes
<card id="cncl" title="Really Cancel">
<do type="accept" label="No">
<prev/>
</do>
<do type="options" label="Yes">
<go href="cdapp.wml#start">
<setvar name="name" value=""/>
<setvar name="street" value=""/>
<setvar name="cc" value=""/>
<setvar name="exp" value=""/>
<setvar name="zip" value=""/>
</go>
</do>
<p>
Are you sure you want to cancel your order?<br/>
<anchor>
<prev/>
No
</anchor>
<anchor>
<go href="cdapp.wml#start">
<setvar name="name" value=""/>
<setvar name="street" value=""/>
<setvar name="cc" value=""/>
<setvar name="exp" value=""/>
<setvar name="zip" value=""/>
</go>
Yes
</anchor>
</p>
</card>
In Example 8-4, the links on the card allow the user to easily see and select the
available choices in response to the query.
48
Genie Application Style Guide
February 2001
Displaying Text
8
M i t s u bi s h i Tr i u m Tex t - D i s p l ay G u i d e l i n e s
■
Create links to navigate off the card.
■
Define appropriate softkey labels for confirmation cards.
Provide intuitive labels, such as Yes and No, for cards that require the user to confirm
an action. For example, to confirm a purchase transaction or acknowledge data loss,
define a <do type="accept"> task with a Yes label to render on the left softkey and
a prev task with the label No to render on the right softkey. Do not provide links on
this type of card as they may be difficult to select.
Example 8-5
<card id="makechoice" onenterforward="#makechoice2"
onenterbackward="http://www.myservice.com/homepage.wml">
</card>
<card id="makechoice2" title="Your choice">
<do type="accept" label="Yes">
<go href="http://www.myservice.com/somethingnew.wml"/>
</do>
<do type="prev" label="No">
<prev/>
</do>
<p>
Are you sure you want to exit?
</p>
</card>
Example 8-5 shows how to define a prev task with a softkey labelled No. When the
user presses the No softkey the onenterbackward event rejects the confirmation
and returns the user to the previous card.
February 2001
Genie Application Style Guide
49
8
50
Displaying Text
Genie Application Style Guide
February 2001
Chapter 9
9
Data Entry Queries
If the user must enter numeric or alphanumeric information, the application can use data
entry queries to elicit it.
S h a r e d F e a tu r e S e t : D a t a E n tr i e s G u i d e l i n e s
■
Minimise the number of input fields requiring alphanumeric entry.
It is difficult and time consuming to enter text on mobile phones. Use selection lists,
when possible, to avoid data entry. Other strategies are to store the user’s entries and
reuse them when appropriate.
■
Include a descriptive label for the <do type="accept"> task.
For example, use the label Find in applications that allow the user access information
from a database.
■
Include both a descriptive title of 18 characters or fewer and an <input>
element of 15 characters or fewer.
On some phones, the title lets the user know what to enter. On others, the <input>
element is used.
February 2001
Genie Application Style Guide
51
9
Data Entry Queries
Example 9-1
Openwave Browser
First and
last name:
John Doe
ALPHA
Send
Nokia 7110 Browser
------ Order Info ----First and last
name:
[]
Options
Back
ABC
First & last name:
John Doe
OK
Clear
<card id="ninput" title="Order Info">
<do type="accept" label="Send">
<go href="send.cgi"/>
</do>
<p>
First and last name:
<input name="fname" title="First & last name:"/>
</p>
</card>
Example 9-1 shows how to create a card requesting data. Note that only one action
label can be defined.
■
Limit input elements to 254 characters.
■
Make password fields numeric only, when possible.
It is easier to enter numbers than letters or symbols.
■
Do not mask alphanumeric passwords.
Do not mask the entry. It is easier for the user to hide the display from others than to
type with masked characters.
■
User names can be no longer than 32 characters; passwords, no longer than 20.
Discourage long passwords by limiting the length.
O p e n w av e : D a t a E n t ri e s G u i d e l i n e s
■
Define only one action label for entry cards.
Use only one <do type="accept"> action. Additional options will hide primary
navigation from the user.
■
Do not have text or links following a <select> or <input> element.
This will render on what feels like a separate card, and is inefficient for the user.
52
Genie Application Style Guide
February 2001
Data Entry Queries
■
9
Limit text before a <select> or <input> element.
The browser will automatically ensure that the initial selected item or the input field is
visible. If there is significant information above this then the user may need to scroll
UP in order to see it. Text prior to these elements should be considered as a prompt for
the element itself.
N o k i a a n d M i t s u b i s h i Tr i u m : D a ta E n t r i e s
G u i d e l in e s
■
Define a link to allow the user to navigate to the next card following a card with
an <input> element.
Provide a link following all the <input> and/or <select> elements on a card to
allow the user to easily navigate to the next card.
February 2001
Genie Application Style Guide
53
9
54
Data Entry Queries
Genie Application Style Guide
February 2001
Chapter 10
10
Formatted Entry Fields
In some applications, the data entry queries can provide specialised format fields. These
guide the user in entering the required information. For example, if user must enter a credit
card number of 16 digits, the entry field can be formatted to accept 16 characters exactly.
Other formatting is also possible; for example, the browser can be limited to accept only
numeric entries.
S h a r e d F e a tu r e S e t : F o r m a t te d I n p u t
■
Create informative titles.
For example, if the field requires a date in a specific format, the field title should
indicate what is required (mmyyyy) or “5 digit zip code”.
Example 10-1
Openwave Browser
<card id="date" title="Order CD">
<do type="accept" label="OK">
<go href="#confirm"/>
</do>
<do type="prev">
<prev/>
</do>
<p>
Date (mmyyyy):
<input name="exp" title="Date (mmyyyy):" format="NNNNNN"/>
</p>
</card>
Example 10-1 shows how to create a card requesting formatted data. The field accepts
only numeric input of six digits. The label also informs the user what input is
expected.
February 2001
Genie Application Style Guide
55
10
Formatted Entry Fields
■
Force the entry type to numeric or alpha, if appropriate.
For example, in some environments, postal codes are numeric only. For those
countries, force the entry type to numeric so that the user cannot enter alphabetic
characters.
■
Restrict the length of the string, if required.
This is helpful for phone numbers or credit card entries. For example, use
maxlength="N"; where “N” is the maximum number of characters to limit the
length of the entry. Use NNN if exactly 3 numbers are required along with the
maxlength attribute.
Example 10-2
Zip code:<br/>
<input name="zip" format="NNNNN" maxlength="5" title="5 digit zip:"/>
Example 10-2 shows how to define a maximum length for an input string.
■
Prefill known data.
With the Openwave browser, Mitsubishi Trium and Nokia 6210/6250 (but NOT the
7110 with browser version prior to 5.0) including forced characters in the format can
help the user as they will need to enter less information. For example in an expiry date
for a credit card field the format of NN\/\2\0NN could be used – this would only
require the user to enter four digits for any month from January 2000 to
December 2099.
In addition, with ALL browsers specifying a default value where one is sensible (or
can be derived from personalisation information) avoids large quantities of data input.
For example where a login and a password is absolutely required in some mcommerce sites consider pre-filling the username (which the user can always change)
but not the password.
O p e n w av e F o r m a t t e d In p u t
■
Set the default input mode to numeric when the entry typically is numeric or
starts with a number, but also allow the user to enter letters or symbols.
For example, phone numbers generally consist of numbers only, but in some cases the
user may also need to enter a special character, such as + or #. This applies to postal
codes for some countries, purchase orders, ticket confirmations, and part numbers.
Example 10-3
<input name="phnum" type="phonenum"/>
Example 10-3 shows how to use type="phonenum" so that the input mode is
initially numeric but so that users can change to alphanumeric or symbol mode.
56
Genie Application Style Guide
February 2001
Formatted Entry Fields
■
10
Include symbols in the format to simplify text entry.
Use symbols (such as / : ; - or even spaces ) in the formatting string to indicate the
expected input.
Example 10-4
NI no:
<input name="nino" format="AA\ NN\ NN\ NN\ A"/>
Example 10-4 shows how to embed special characters in the input field. This provides
better visual information to the user. For example, all UK National Insurance numbers
are of the format two letters, six digits and a letter, but the six digits are normally
written in three groups of two. This helps the user to recognise information as they
enter it, and helps them avoid mistakes.
■
When using the format nN or nM, keep in mind that the user can enter from 0 to
n digits or characters.
■
Set the proper case (lowercase or uppercase).
Example 10-5
State (2 Letter Code)
<input name="state" format="AA"/>
Example 10-5 shows how to set the appropriate case when the user first accesses the
input field. Here the letter A is for a letter whose case cannot be changed.
■
Use M*m formatting to obtain sentence-like formatting.
Example 10-6
Last Name:
<input name="lname" format="M*m"/>
Example 10-6 shows how to set the case.
N o k i a F or m a t t e d I n p u t
■
Do not include symbols in the formats.
Some phones will not accept symbols and may even fail if symbols (such as / : ; -) are
supplied in the format.
■
In phone number entries, use appropriate formatting.
If the field requires the user to enter a special character (such as + or #), do not define
a format. Also, remember that phone numbers can vary in length (7, 10, 11 digits), so
do not format for length.
■
February 2001
When using the format nN or nM, keep in mind that the user must enter exactly
n number of digits or characters.
Genie Application Style Guide
57
10
Formatted Entry Fields
■
Use the maxlength attribute to prevent users from losing entered data.
When the user exits a data query formatted with 3N (NNN) or 3M (MMM), the data is
lost when the user does not enter exactly 3 numbers or characters. Set the maxlength
attribute and state the number of required number of characters in the title to inform
the user and avoid lost data.
■
The emptyok="false" attribute has no effect.
This attribute does not prevent the user from leaving an input field empty.
M i t s u bi s h i Tr i u m F o r m a t t e d I n p ut
Formatted text entry is similar to the Openwave browser with the following exception:
■
Always provide a short descriptive title as part of the element
This will be displayed when the user is editing the data
■
Handsets vary with their treatment of format strings
One handset type requires a format of M*m to contain at least two characters, another
type will accept a single character input with a format of Aa*a but will add a line feed
character to the data that is entered to make it two characters long.
■
The emptyok="false" attribute has no effect.
This attribute does not prevent the user from leaving an input field empty.
58
Genie Application Style Guide
February 2001
Chapter 11
11
Forms
Forms can encompass one or more display or action types on a card or set of cards. There
are two primary types of forms: forms that allow the user to enter information sequentially
(wizard forms) and forms that show all of the fields in one list and allow users to choose
what data to enter (elective data forms).
S h a r e d F e a tu r e S e t : W i z a rd F o r m s
■
Use a wizard form whenever possible.
User tests show that wizards are always easier to use. Elective data forms require the
user to focus on navigation instead of entering data, and mistakes are often made.
This is particularly the case for Openwave browsers – the navigation features within
the browsers make wizard forms very quick for users to navigate. The different
presentation model of the Nokia and Mitsubishi browsers means that presenting all
information in one card is sometimes more efficient for the user.
■
Link cards in a logical order.
Provide a logical order that suggests what needs to be entered or selected and why.
■
Include descriptive text and titles for all <input> or <select> elements.
■
Place each <input> or <select> element on a card of its own.
■
The primary action should access the next card in the sequence.
Bind the action of <do type="accept"> to the next card with a required field.
■
The primary label for all cards in the sequence, except the final card, should
be Next.
The label for the last card in the wizard should explain the final action, such as Save,
Send, Order, or Buy. Limit the label to five characters.
■
Create a final verification card displaying all entered or selected values.
Allow the user to change the values if necessary.
■
Return to the first card in the wizard form for backward navigation.
Many devices have shared Clear and Back keys for text input. For this reason, the user
must delete the information in the card before returning to the previous card. To
prevent this, map the Back key to the first card in the form. In this way, users can
revisit the cards without deleting the information they already entered. See
“Backward Navigation” on page 39 for more information.
February 2001
Genie Application Style Guide
59
11
Forms
O p e n w av e W i z a rd Fo r m s
■
Separate cards are not needed for each of the <input> elements.
It is not necessary to place separate <input> elements on individual cards; however,
doing so ensures breaks between the elements and allows for control of backward
navigation. See the section “Backward Navigation” on page 39 for details. If all
<input> elements are placed on the same card, the label OK is automatically bound
to the <do type="accept"> key, and pressing OK takes the user to the next defined
<input> element. When the last <input> element is reached, the label defined for
the <do type="accept"> action is used.
■
The primary label for all cards in the sequence, except the final card, should
be OK.
The label for the last card in the wizard should explain the final action, such as Save,
Send, Order, or Buy. Limit the label to five characters.
■
Text and links and links following a <select> or <input> element renders on a
separate card.
Cards that have a <select> or <input> element followed by a link or text will
automatically render on another card when the user accepts the input or makes the
selection. This may cause unnecessary extra keystrokes.
■
Limit the number of characters preceding a <select> or <input> element to 30.
Long text preceding the option or input field will scroll off the screen.
N o k i a W iz a rd F o r m s
■
Provide a link following the <input> or <select> element to the next card in the
sequence.
In addition to binding the <do type="accept"> action, include a link after the
required input.
Example 11-1
Nokia 7110 Browser
------ Order Info ----Name (first & last):
[]
Next
Options
Back
ABC
Name (first & last):
John Doe
OK
Clear
In Example 11-1, the Next link allows the user to easily navigate to the next card in
the sequence without having to select Next from the Options menu.
■
60
The label for the last link in the wizard should be no longer than 18 characters.
Genie Application Style Guide
February 2001
Forms
11
M i t s u bi s h i Tr i u m W i z a rd F o r m s
The guidelines for the Mitsubishi Trium are similar to the Nokia, with the following
exception:
■
Provide a link following the <input> or <select> element to the next card in the
sequence.
Do not provide a <do> action as well.
Example 11-2
<card id="empdata" title="Database">
<p>
Name (First Last)
<input name="employee" title="First Last"/>
<a href="#empdata1" label="Next">Next</a>
</p>
</card>
<card id="empdata1" title="Database">
<p>
Date of birth (DDMMYYYY)
<input name="dob" title="DDMMYYY" format="NNNNNNNN"/>
<a href="#empdata2" label="Next">Next</a>
</p>
</card>
<card id="empdata2" title="Database">
<p>
Phone extension (4 digits)
<input name="ext" title="Extn. (NNNN)" format="NNNN"/>
<anchor label="Send">Send
<go href="commit.cgi" method="post">
<postfield name="empname" value="$(employee)"/>
<postfield name="dateofbirth" value="$(dob)"/>
<postfield name="phoneext" value="$(ext)"/>
</go>
</anchor>
</p>
</card>
Example 11-2 shows how to create a link labelled Next that will allow users navigate
from one card to the next. Provide an intuitive label for the final link in the sequence
to confirm the action (for example "Buy", "Save", "Send").
February 2001
Genie Application Style Guide
61
11
Forms
S h a r e d F e a tu r e S e t : E l e c t i v e D a t a F o r m s
■
Always try to find alternatives to using elective data forms.
Use a wizard to link sequences of input queries and selections within an application.
For example, if the user must supply a city, state, or zip code in a phone number
search, use a menu from which the user selects one of the three. Then use a wizard to
elicit the input.
■
Provide an appropriate label for the primary action.
Label the <do type="accept"> element with the desired result. For example, in a
search query, define the <do type="accept"> label as Find.
■
Display a final card showing the selected or entered results for all fields.
When the application saves users data for future access, provide a card displaying the
data entered and the elements on the form. For example, in an address book
application, it shows the user all the data entered for that contact.
O p e n w av e E l e c t i v e D a t a F o r m s
■
Display the user’s entered data on the form.
Provide a card with the elements and variable strings to display the entered or selected
values. Build a <select> statement with an <option> element for each item on the
form. Within the <option> element, use the <onpick> action to access a second
card containing either a <input> or <select> element (as desired). Include the
name of the <input> or <select> element in the text associated with the option.
Example 11-3
Openwave Browser
1 First name:
2 Last name:
3 Zip: 92109
Find
John
Doe
Edit
<option title="edit">
<onevent type="onpick">
<spawn href="#fin">
<setvar name="f" value="$(f:noesc)"/>
<setvar name="label" value="First name"/>
<receive name="f"/>
<catch/>
</spawn>
</onevent>
First name: $f
</option>
Example 11-3 shows how to add a variable string to the end of a menu item to display
the entered data to the user.
62
Genie Application Style Guide
February 2001
Forms
11
N o k i a a n d M i t s u b i s h i Tr i u m E l e c t i v e D a t a F o r m s
■
After the final field, add a link performing the final function.
For example, if the card is a contact search form, add a Search link that allows the
user to search on the entered and/or selected fields.
Example 11-4
Nokia 7110 Browser
----White Pages ----Last name:
[Smith]
First name:
[Andrew]
Options
Back
Options items:
Edit
Search
Done
Zip:
[92109 ]
Search
The Search link in Example 11-4 allows the user to search on the entered fields
without having to select the Options softkey and then the Search item.
February 2001
Genie Application Style Guide
63
11
64
Forms
Genie Application Style Guide
February 2001
Chapter 12
12
Icons and Images
Images can enhance or support the displayed information so that the user can quickly
review a list of items or see a trend. For example, a weather report can display a date
along with an icon of the predicted weather. Likewise, an up/down arrow can precede a
stock quote.
S h a r e d F e a tu r e S e t : I m ag e S u p p or t
■
Images need to be in wbmp format.
■
Always include descriptive alt text for devices that do not support images.
■
If the phone talks to an UP.Link Server Suite, the server will compile 1-bit bmp
images to wbmp form.
■
The WAP Forum does not currently define an animated image format.
■
Do not define associate functions for areas within an image.
There is no way to associate an area within an image to an action (that is, there is no
image map function).
■
Be careful using images on cards with a timer element, because the timer may
expire before the image is loaded.
O p e n w av e I m ag e S u p p o r t
■
Images larger than the display size are scrollable vertically, but not horizontally.
Thus, make images no wider than 40 pixels.
■
Use preloaded images.
Openwave offers localsrc images that are preloaded into the devices that support
images. The use of these images shortens network access time and creates a consistent
user experience. A list of the localsrc images is available in the “Images” section of
the WML reference that ships with the UP.SDK from Openwave, which can also be
accessed at http://developer.openwave.com. See the “Image” section in the
UP.SDK Developer’s Guide for localsrc images.
February 2001
■
Images will be aligned according to the attribute of the <p> element.
■
Images can be displayed inline (along with text or a link).
Genie Application Style Guide
65
12
Icons and Images
■
Images can be included in an <option> element, if the extension DTD is
being used.
This will allow an icon to be displayed on the same line as a menu item.
Example 12-1
<option onpick="my_url"><img localsrc="envelope" src="" alt=""/>Email</option>
Example 12-1 shows how to embed an image inline with a menu item. In this case, an
envelope is displayed before the text ( Email).
■
When delivering a deck that calls images, consider the use of a digest so that
the image is displayed when the card has finished loading.
This will load the deck and image simultaneously. The maximum digest size must be
less than the MAX PDU, which is device specific but is approximately 2000 bytes.
This technique is also useful for pre-loading images that will be needed later in an
application as the images are put into the cache of the handset.
N o k i a Im ag e S u p p o r t
■
The maximum display size for an image is 96 x 44 pixels.
■
Images are centred and displayed with nothing else on the line.
Images wider than 96 pixels are left aligned and cropped on the right. Images longer
than 44 pixels are sometimes scrollable, depending on the other content of the card. A
link immediately below a tall picture can mean that it is not possible to see all of the
picture.
6210/6250 handsets (and the 7110 with a browser model 5.00 or later) left align the
image rather than centring it.
M i t s u bi s h i Tr i u m I m ag e S u p p o r t
■
Images can be displayed inline (along with text or a link).
Example 12-2
<img src="envelope.wbmp" alt=""/>Email</option>
Example 12-2 shows how to embed an image inline with a menu item. In this case,
the envelope.wbmp is displayed before the text ( Email).
■
Ensure that the alt tag deck has meaning when image support is disabled by
the user.
The alt text will show in angle brackets – for example <test>
■
66
The gif image format is supported.
Genie Application Style Guide
February 2001
Chapter 13
Cache
13
Cache management is important for allowing quick access to previously viewed cards and
controlling the display of time-sensitive content.
S h a r e d F e a tu r e S e t : C a ch i n g
■
Do not leave time-sensitive data, such as stock quotes, in the cache.
■
Use a cache-control directive to specify how long a deck should persist in the
cache of a device.
A cache-controlled directive can prevent users from accessing outdated time-sensitive
information, such as weather, traffic, or a stock quote. Cache-control directives are at
a deck level rather than a card level.
Example 13-1
<meta http-equiv="Cache-control" content="max-age=600" forua="true"/>
In Example 13-1, the value 600 represents the number of seconds the data should be
marked as valid the cache.
■
Do not build an application that relies on information residing in the cache.
O p e n w av e C a ch i n g
■
The default TTL (time to live) for a deck is 30 days or until memory is exhausted.
■
Allow the browser to prefetch the next deck when the user is likely to access the
next card.
For applications providing textual information that users are likely to access in
sequence, such as news or email.
February 2001
Genie Application Style Guide
67
13
Cache
Example 13-2
<head>
<link href="page2.wml" rel="next"/>
</head>
<card id="page1">
<do type="accept" label="More">
<go href="page2.wml"/>
</do>
<p>
Page 1 of 2<br/>
...
</p>
</card>
Example 13-2 shows how to prefetch the content of the next card. When the user
loads the deck, page2.wml is automatically loaded in the background as soon as the
current deck is completed loading. This ensures that page2.wml is already in the
cache when the user presses the <do type="accept"> key.
■
Force the reloading of the deck for dynamic data.
Example 13-3
<meta http-equiv="Cache-control" content="no-cache" forua="true"/>
<meta http-equiv="Cache-control" content="must-revalidate" forua="true"/>
Example 13-3 shows how to force a reloading of the deck each time the card is
accessed in the forward or backward direction.
N o k i a C a ch i n g
■
Force the reloading of a deck for dynamic data.
Example 13-4
<head>
<meta http_equiv="Expires" content="0" forua="true"/>
</head>
Example 13-4 shows how to force a reloading of the deck each time the card is
accessed in the forward or backward direction.
■
The maximum cache size is 40KB, and the maximum size for a single compiled
deck is 1397 bytes.
■
The default TTL for a deck, if one is not defined, is one day.
M i t s u bi s h i Tr i u m C a ch i n g
The cache behaviour is unknown; however, the default cache time is approximately
one hour.
68
Genie Application Style Guide
February 2001
Chapter 14
Cookies and Subscriber ID
14
Use cookies to store data, thereby reducing the amount of information the user must enter.
The subscriber ID may also be used to personalise a service.
S h a r e d F e a tu r e S e t : C o o k i e s
■
Cookies are not stored in the phone.
However, the phone can access cookies if it is connected to an Openwave UP.Link
Server. If it is unknown whether the device will be accessing an UP.Link Server, the
information should be stored on the server where the application resides.
■
Use cookies as needed.
Cookies may save the user from continuously needing to enter data from the keypad.
If specific information needs to be stored, provide a login so the application can
validate the user and access that user’s personal information. Dynamically configure
the login menu item so that it is displayed only if the application cannot identify the
user. Although the Genie gateway supports cookies, note that there is no guarantee
that all network gateway/browser combinations will universally support them.
■
If session information needs to be retained, consider the use of URL rewriting.
S h a r e d F e a tu r e S e t : S u b s c r i b e r I D
■
Use the Subscriber ID to allow the user to personalise the application.
The Genie Gateway delivers the subscriber ID in every HTTP request with the
following HTTP header:
HTTP_X_UP_SUBNO
A database can be used to identify subscriber and personalise the application based on
what the user is doing.
February 2001
Genie Application Style Guide
69
14
70
Cookies and Subscriber ID
Genie Application Style Guide
February 2001
Chapter 15
15
Labels and Links
Depending on the type of application and type of information displayed, consistent labels
should be used within the application and across other applications. Only the first letter of
the label or link should be capitalised unless the word is always capitalised, such as OK.
The following labels apply to the Openwave and Mitsubishi Trium browsers since both
browsers can display the title or label attribute as the softkey labels. However, these labels
can also be used for the Nokia 7110 browser.
Ac c ept ed La be ls a nd Lin ks
■
OK: Used to select a menu choice in a choice card.
Can also signify agreement to an operation, such as sending an email message.
■
Done: Used to allow the user to cancel the operation.
Used to return the user to the Home deck, main menu, or intuitive card within the
application.
■
Skip: Used to lead to similar data, such as the next news article or email
message.
Skip should always be the first softkey when used. May be repeated as a link at the
end of a page as well.
■
View: Used to select an item in a menu of similar data, such as a list of stock
quotes or email messages.
Must provide additional detail. If Times Square scrolling was used to display the list
data, pressing View should redisplay the data.
■
Details: Used as a link to get details of an item, such as a news article that is
summarised by a headline.
If information continues on another page, then use More instead of Details.
■
February 2001
More: Used as a link at the end of a page of data to see the next page of related
and similar data.
Genie Application Style Guide
71
15
Labels and Links
■
Back: Not used for entry query cards.
Back returns the user to the previous card in the history list. All three browsers have a
dedicated Back key. Avoid defining a Back softkey on for the Openwave and
Mitsubishi Trium browsers since users tend to rely on that rather than the dedicated
Back key. Back on the primary softkey should be assigned to the
<do type="accept"> task only if no label for the <do type="options"> is
defined. If required, Back should be assigned to the <do type="options"> label
only if no other <do type="options"> labels are required.
Co nfli ct i ng La be ls a nd Li nks
The following labels may conflict with items on a browser menu and may mislead
the user.
■
Exit: May imply exiting the browser.
■
Next: Often misinterpreted by users when used as a link.
However, Next may be used as a softkey label in some wizard forms for the
Nokia 7110.
72
■
Home: May imply the browser’s home card.
■
Bookmark: May conflict with the browser menu.
Genie Application Style Guide
February 2001
Appendix A
A
Identifying the Browser
Several classes of web clients could potentially access your site, but for the sake of
simplicity, this appendix addresses four possible situations:
1 A client that expects HTML
2 A Nokia 7110 browser
3 A device with the UP.Browser v3.1 or 4.x that supports WML 1.1
4 A Mitsubishi Trium browser
To identify which client is accessing your site, investigate two different HTTP headers,
HTTP_ACCEPT and HTTP_USER_AGENT. While neither of these is part of the WAP
specifications, they are both standard HTTP headers defined in RFC1945 (see
http://www.rfc-editor.org/rfcsearch.html).
The first step is to look the HTTP_ACCEPT header and parse it for the inclusion of
text/vnd.wap.wml:
■
Perl
#!/usr/local/bin/perl
$acc = $ENV{"HTTP_ACCEPT"};
$ua = $ENV{"HTTP_USER_AGENT"};
if ($acc =~ "wml"){
deliver wml
}
else{
print' Location: http://mysite.com/index.html'."\n\n";
}
February 2001
Genie Application Style Guide
73
A
Identifying the Browser
■
Java
public void doGet (HttpServletRequest req, HttpServletResponse res)
throws ServletException, IOException{
String acc = req.getHeader("Accept");
String ua = req.getHeader("User-Agent");
ServletOutputStream out = res.getOutputStream();
if (acc.indexOf("wml") != -1){
deliver wml
}
else {
res.setHeader(res.SC_MOVED_TEMPORARILY);
res.setHeader("Location", "http://mysite.com/index.html");
}
■
ASP
<%response.buffer="true"
Dim accstring
Dim uastring
uastring = request.ServerVariables("HTTP_USER_AGENT")
accstring = request.ServerVariables("HTTP_ACCEPT")
If (InStr(accstring,"wml")) Then
Deliver wml
Else
Response.Redirect("/index.html")
In all of these cases, it has been established that the client sends WML in the
HTTP_ACCEPT header and can thus assume that WML should be delivered. If WML is not
found in the HTTP_ACCEPT list, HTML is delivered. This ensures that HTML is delivered
to web browsers and to spiders (crawlers, site indexers).
Once a WML device is found, it is possible to discriminate further to see exactly which
device is accessing the site. Three possibilities are accounted for in this code: (1) the
UP.Browser from Openwave, (2) the Mitsubishi Trium (3) any other device (including the
Nokia browser).
■
Perl
if ($ua =~"UP.B" || $ua =~"UP/"){
Print "Location: /opwv/index.wml \n\n";
}
elseif($ua =~"Mitsu"){
print "Location: /mitsu/index.wml \n\n";
}
else{
print "Location: /nokia/index.wml \n\n";
};
74
Genie Application Style Guide
February 2001
Identifying the Browser
■
A
Java
if ((ua.indexOf("UP.B") != -1)) || (ua.indexOf("UP/") != -1)){
res.setHeader(res.SC_MOVED_TEMPORARILY);
res.setHeader("Location", "/opwv/index.wml");
}
elseif(ua.indexOf("Mitsu") != -1){
res.setHeader(res.SC_MOVED_TEMPORARILY);
res.setHeader("Location", "/mitsu/index.wml");
}
else{
res.setHeader(res.SC_MOVED_TEMPORARILY);
res.setHeader("Location", "/nokia/index.wml");
};
■
ASP
If((InStr(uastring, "UP.B")) || (InStr(uastring, "UP/")))
Response.Redirect("/opwv/index.wml")
ElseIf(InStr(uastring, "Mitsu"))
Response.Redirect("/mitsu/index.wml")
Else
Response.Redirect("/nokia/index.wml")
February 2001
Genie Application Style Guide
75
A
76
Identifying the Browser
Genie Application Style Guide
February 2001
Appendix B
Differences between
Browser Types in
Same Class
B
Genie strongly recommends that developers provide content that is tailored for the
Openwave, Nokia and Mitsubishi browsers as detailed in the information above. The
recommendation may become mandatory in time for content to be considered for the
Genie Portal.
Genie understands that some developers may wish to take further advantage of the
particular features offered by certain browsers. This is acceptable provided that all phones
in that class are supported to at least the level defined above. It is not acceptable, for
example to deliver content that is tailored for the features of a Nokia 6210 but which is
very difficult to use on a Nokia 7110.
The following tables show observed differences between two Nokia variants and two
Mitsubishi variants. These have been identified by observation only – if you use them you
should check on real handsets that the behaviour is what you expect.
Table B-1. Nokia browser types
Behaviour
Nokia 7110 (browser version 4.xx)
Differentiation
HTTP_USER_AGENT string contains
Nokia 6210, 6250 and 7110 with version
5.00 or greater
Nokia7110/1.0 (04
Layout tags
All text is left aligned and wraps
Text may also be centre and right aligned.
<p mode="nowrap"> can have an effect, but
it is recommended that this is NOT used as
reading the text can be difficult
Tables
February 2001
Every cell on a table is laid out on a line of
its own. It is recommended that tables
NOT be used
Tables are formatted acceptably by the
browser
Genie Application Style Guide
77
Differences between Browser Types in Same Class
B
Table B-1. Nokia browser types (continued)
Behaviour
Nokia 7110 (browser version 4.xx)
Nokia 6210, 6250 and 7110 with version
5.00 or greater
<input
format="…"/>
The browser does not enter fixed
characters (those preceeded by a
backslash) automatically, and may not
handle the change between character type
A and character type N sensibly.
Forced characters are inserted by the browser
at appropriate points during the data input.
The browser also handles changes between
character types in input statements
acceptably.
It is recommended that forced characters
NOT be used
Forced characters may be used.
A format such as 3N will only accept three
digits (so NNN3N requires six digits
A format such as 3N will accept between 1 to
3 digits (so NNN3N will accept between 4
and 6 digits)
Images
Images are centre aligned
Images are left aligned
Non-breaking space
character
Typically ignored, and not written as a
space
Correctly represented on screen
Table B-2. Mitsubishi Trium browser types
Behaviour
Earlier browser type
Later browser type
Where found
Believed to be only in Trium Geo@
handset
Believed to be only in Trium Mars@ handset
Both contain identical
HTTP_ACCEPT header contains
text/x-vCard
Differentiation
HTTP_USER_AGENT string.
HTTP_ACCEPT header does not contain
text/x-vCard
Softkey behaviour
Left hand softkey is fixed as a labelled
<do> action if exactly one non- <prev/>
one exists, nothing if none exist, or Card
(providing a menu) if more than one
exists.
Right hand softkey provides Back
functionality (executing <prev/>) which
may be relabelled. The right hand key
changes context depending on what is
highlighted on screen – a link will cause
the title (or link) to be displayed, and
<select> and <input> items can be
highlighted and entered.
Right hand softkey provides fixed Back
function which can be relabelled (and repurposed – see below)
If no <do> actions of type not being "prev"
are defined, left hand key is context sensitive,
allowing links, <select> and <input>
items to be entered.
If exactly one <do> action of type not being
"prev" is defined the left hand key is bound
to this action and labelled and is not context
sensitive (links, <select> and <input>
must be accessed by other means). This is
NOT recommended.
If more than one <do> action of type not
being "prev" is defined the left hand key
says Card, and links to a menu of the actions
in the order of their definition. As above,
links, <select> and <input> must be
accessed by other means.
78
Genie Application Style Guide
February 2001
Differences between Browser Types in Same Class
B
Table B-2. Mitsubishi Trium browser types (continued)
Default action
labelling
Unlabelled <do> is labelled with the type
(truncated to fit, if necessary)
Unlabelled
<do type="accept">
is labelled OK – all others are labelled with
the type (truncated to fit if necessary)
<do type="prev"
label="Main">
<go
href="home.wml"/>
</do>
The back key can only have the action
The back key may be redefined with any
<prev/> – any attempt to make it have a action.
different action will leave the key in place. The example code will label the right hand
The example code will show up as an
key Main, and will go to home.wml
action labelled "Main" on the left hand
key (or down a Card menu) – "Back" will
still show on the right hand key.
Layout tags
<p mode="nowrap"> has no effect.
Back key handling
Example of
<small> text is smaller than normal text.
<u> does not underline text
<p mode="nowrap"> truncates text to the
screen width. There is no obvious mechanism
to read the rest of the text. Use of this is not
recommended.
<small> text is the same size as normal text.
<u> underlines text – not recommended as
looks like a link.
Key accelerators
There are none
If a user presses a number key on a card
which is a list of links, the phone navigates to
the corresponding link. For example, if the
user presses key “4” the 4th link is followed.
The browser does not provide numbers.
<input
format="…"/>
The "*" prequalifier requires at least one
character to be accepted.
example
The example would accept only three or
more characters of input.
The “*” prequalifier will match zero or more
characters. Where Alphabetic characters are
required, the browser may pack incomplete
entries with an underscore character.
<input
format="Aa*a"/>
sendreferer in <go>
statements
The example would accept two or more
characters of input. If the user enters only
ONE character, an underscore character will
be inserted by the browser to make up the
required characters.
The full absolute URL is sent, irrespective
of whether a relative one could be used.
Part of the referring URL is sent. This
behaviour has not been completely
characterised and may be incomplete. Where
a relative URL could be provided, only the
leafname was returned (even if this did not
provide the proper path). For a URL which
would need to have been provided as a full
absolute URL the referrer has been presented
as //www… (i.e. missing the http).
Developers relying on this for security should
check what gets sent with real handsets and
verify that it meets their security objectives.
February 2001
Genie Application Style Guide
79
B
80
Differences between Browser Types in Same Class
Genie Application Style Guide
February 2001