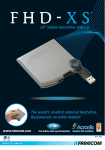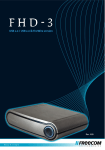Download Freecom Technologies FHD-1 Network Card User Manual
Transcript
FHD-1 www.freecom.com Rev. 224 FREECOM FHD-1 Dear user! GB Thank you for choosing the Freecom FHD-1 external hard drive. For optimal use and performance we advise you to read this manual carefully before using this product. Freecom Technologies Germany www.freecom.com Contents of the box Please check the contents of the box; the following items should be included: Freecom FHD-1 external USB 2.0 hard drive Power Adapter Freecom Cable II USB 2.0 CD-ROM with manual, driver and application software Quick Install Guide Warranty card + envelope If one of these items is missing please contact the Freecom Support Centre for your country (see page 42) or your local Freecom dealer. Your Freecom FHD-1 comes with 2 years manufacturers warranty (in Europe) with on-site** warranty exchange. Please take the time to register your product either by filling the enclosed warranty card or by registering online at www.freecom.com. ** on-site warranty exhange only in UK, D, F, NL, B, L, CH, A (other countries to follow soon). Warning ! All rights reserved. The products named in this manual are only used for identification purposes and may be trademarks or registered trademarks of the respective companies. This device was designed for home or office use. Freecom cannot be made liable for any damages, loss of data or damage following thereof -whatsoever (including, without limitation, damages for loss of business profits, business interruption, loss of business information, or other pecuniary loss) arising out of the use of or inability to use this Freecom product, even if Freecom has been advised of the possibility of such damages. We reserve the right to upgrade our products in keeping with technological advances. 2 Table of Contents U SER MANUAL GB General Information ........................................................................... page 4 Precautionary measures ..................................................................... page 5 FHD-1 external USB 2.0 hard drive .................................................... page 6 CHAPTER 1: Installation of the Freecom SYNC software ...................................... page 8 CHAPTER 2: Hardware installation ......................................................................... page 10 CHAPTER 3: Driver installation (only Windows 98 SE) .......................................... page 12 CHAPTER 4: Daily use of the FHD-1 with Freecom SYNC software ...................... page 14 CHAPTER 5: Partitioning your FHD-1 ..................................................................... page 28 CHAPTER 6: Troubleshooting ................................................................................. page 41 Freecom Internet Service & Support Hotline .................................... page 42 © 2002 Freecom Technologies 3 FREECOM FHD-1 General Information GB The following hardware and software requirements must be fulfilled to ensure trouble-free operation. Hardware Requirements In order to use the Freecom FHD-1, following components are needed: Intel Pentium II 233MHz or higher 64MB RAM or higher CD-ROM drive for installing drivers and/or software Available USB 2.0 or USB 1.1 port (USB 2.0 is downwards compatible to USB 1.1. To achieve optimal performance from the Freecom FHD-1 your PC should be equipped with an USB 2.0 port. USB 2.0 PCI Host Controllers are separately available at www.freecom.com). Internet connection for online warranty registration and driver/software updates and downloads Software Requirements 4 Windows 98 SE Windows ME Windows 2000 Windows XP Precautionary measures Precautionary measures GB To ensure that your Freecom FHD-1 functions properly, please take note of the following precautions. If these are not followed, you may void your warranty and damage the FHD-1. Safely remove the FHD-1 via your operating system (the "unplug or eject hardware" option in the Windows taskbar) before disconnecting the Freecom Cable II USB 2.0 or the power cable. Failing to do so may result in data loss. Do not drop the Freecom FHD-1 or expose it to other kinds of sudden mechanical shocks as this may result in data loss and damage to the hard drive. Do not use the Freecom FHD-1 when the ambient temperature is below 10°C or above 45°C. If the Freecom FHD-1 is moved from a cool environment to a warmer environment, please allow the drive to acclimatize to the ambient temperature before operating the device. Failing to do so may lead to condensation within the drive enclosure, which in turn may cause the drive to malfunction. Do not place liquids or drinks on the FHD-1. When liquids are spilled and get in contact with the electronics within the drive enclosure, it will damage the drive and will cause the drive to malfunction. Do not use the FHD-1 in a dusty environment. Dust inside the enclosure may damage the internal electronics and result in drive malfunction. Only use the power adapter that was supplied with the FHD-1. Opening the FHD-1 will void the warranty. Note: Since USB 2.0 is backwards compatible with USB 1.1, the FHD-1 can be connected to all USB ports. When connected to a USB 1.1 port, however, the performance (data transfer rate) of the FHD-1 will be much lower than when the drive is connected to a USB 2.0 port. IMPORTANT The SYNC button on the FHD-1 is designed to work with the Freecom SYNC software, which can be found on the Manual and Software CD. Freecom SYNC uses the Microsoft Briefcase to synchronize files. When using the Freecom SYNC software, please be aware that all files in the SYNC folder on the FHD-1 are linked to the original files on your PC or network. If you delete a file in the SYNC folder, its original will be deleted during the next synchronization, too! To avoid this, you have to Split From Original the file prior to deleting it. Please refer to chapter 4 for further information on Freecom SYNC and Microsoft Briefcase. 5 FREECOM FHD-1 FHD-1 external USB 2.0 hard drive GB If you are looking for maximum performance, maximum storage capacity and maximum reliability from an external hard drive, the Freecom FHD-1 is the right choice. The hi-speed data transfer through the USB 2.0 interface makes it ideally suitable for data-storage, file sharing, backup, archiving, digital video editing, audio playback and all applications that need fast file access. For your convenience, the Freecom FHD-1 has been partitioned (1 partition) and pre-formatted (FAT32 file system). The FAT32 format ensures maximum interchangeability of the FHD-1 between different computers. Should you choose to format the FHD-1 in another file system (e.g. NTFS), please be aware of possible problems when connecting the FHD-1 to another computer than the one you used for formatting. Note: do not cover the ventilation holes; these are essential for maintaining the correct operating temperature for the FHD-1. 6 FHD-1 external USB 2.0 hard drive Options: Freecom USB 2.0 LE PCI Host Controller, 2 ports Freecom USB 2.0 PCI Host Controller, 5 ports Freecom FireWire Cable for FHD-1 (available soon) Additional Freecom Cable II USB 2.0 Additional Power Adapter GB See www.freecom.com for these and other Freecom products, or contact your local Freecom reseller/dealer. Recommended sequence of installation 1. Install Freecom SYNC software. 1. Connect all cables to the drive and plug the power supply unit into the socket. Plug the Freecom Cable II USB 2.0 into a USB slot of your computer. 2. Install all necessary drivers under Windows 98 SE. Under Windows ME / 2000 / XP a separate Freecom driver is not required. 5. Creating a SYNC folder with Freecom SYNC software. Please refer to chapters 1-3 for a detailed description of the hardware and software installation. 7 FREECOM FHD-1 C HAPTER 1: Installation of the Freecom SYNC software GB If you want to use the SYNC button on the FHD-1, you need to install the Freecom SYNC software first. 1 1. Insert the Manual and Software CD into the CD-ROM drive. The software starts automatically. If not, please double-click on the "Start" icon, which you can find in the root directory of the CD. Please select "Software Installation" and click on "Freecom SYNC 1.0". Follow the instructions on the screen; please select "Next" to continue installation. 2. Please read the license agreement carefully. If you accept the license agreement please select "Yes". NOTE: Selecting "No" will cancel installation. Choose the destination folder and the program folder in the start menu you want the SYNC icon to appear. The default destination folder is C:\Program Files\Freecom SYNC. You can choose a different destination folder for the program files by clicking on the "Browse" button. 8 Installation of the Freecom SYNC software 3. In the "Options" dialog you can choose whether you want to place a shortcut to Freecom SYNC 1.0 on your desktop and/or place an icon in the Windows taskbar. It is recommended to select both options in order to improve the usability of Freecom SYNC 1.0. Select "Next" to start installation and copy all necessary program files to your computers hard drive. GB 1 4. In the last window you are requested to choose if you want to start Freecom SYNC 1.0. It is recommended to select this option in order to configure your Freecom FHD-1. Please select "Finish". 9 FREECOM FHD-1 C HAPTER 2: Hardware Installation GB Since USB 2.0 is backwards compatible with USB 1.1, the FHD-1 can be connected to all USB ports. When connected to a USB 1.1 port, however, the performance (data transfer rate) of the FHD-1 will be much lower than when the drive is connected to a USB 2.0 port. 2 For optimal performance, the FHD-1 should always be connected to a USB 2.0 port. Freecom USB 2.0 PCI Host Controllers are available at www.freecom.com. 1. Connect the large, 36pin connector of the Freecom Cable II USB 2.0 to the FHD-1. 2. Connect the cable of the power supply to the FHD-1 and the power supply itself to the socket. 3. Connect the USB connector to a USB port of your computer. 10 Hardware Installation Recommended after Hardware installation GB - for Windows 98: After you connected the FHD-1, please start with the driver installation, as in chapter 3 on page 12 described. 2 - for Windows ME / 2000 / XP: Under Windows ME / 2000 / XP a separate Freecom driver is not required. The drivers for Windows ME, Windows 2000 and Windows XP will be installed automatically by the operating system after plugging in the Freecom FHD-1 into the USB port of the computer. Your Freecom FHD-1 is fully backwards compatible with USB 1.1. Creating a SYNC folder 1. After the installation of the FHD-1 is finished, the Freecom SYNC folder will be created automatically. If not, please refer to chapter 4.3 (page 16 Creating a new SYNC folder). 2. Freecom SYNC uses the Microsoft Briefcase to synchronize files between computer and FHD-1. A window with some brief information about the Microsoft Briefcase appears. Please read the information carefully and refer to the Windows Help function for further information on using Microsoft Briefcase. Click on "Finish" to conclude the creation of the SYNC folder. Afterwards the Freecom SYNC folder opens. 11 FREECOM FHD-1 C HAPTER 3: Driver installation (only Windows 98 SE) GB Note: Your Freecom FHD-1 is fully backwards compatible with USB 1.1. The installation for USB 1.1 is the same as described below for USB 2.0. 3 1. Insert the Freecom Manual and driver CD into the CD-ROM drive. 2. Connect your Freecom FHD-1 to the USB connector of your notebook or computer. 3. The "Add New Hardware Wizard" opens and a "USB 2.0 Device" (USB 2.0 PCI Host Controller) or a "USB2-IDE Controller" (USB 1.1 connector) is found. Click on "Next". 4. In the next window select "Search for the best driver for your device. (Recommended)". Click on "Next". 5. Make sure that the checkbox "CD-ROM drive" is activated in the next window. 12 Driver installation (only Windows 98 SE) GB 3 Continue by clicking on "Next". 6. The Hardware Wizard finds a "Freecom Cable II USB-2". By clicking on "Next" the necessary files will be installed. Afterwards click on "Finish" to complete the installation. Congratulations! Youve just finished to install the Freecom FHD-1 and the external hard drive is almost ready to use. Creating a SYNC folder 1. After the installation of the FHD-1 is finished, the Freecom SYNC folder will be created automatically. If not, please refer to chapter 4.3 (page 16 Creating a new SYNC folder). 2. Freecom SYNC uses the Microsoft Briefcase to synchronize files between computer and FHD-1. A window with some brief information about the Microsoft Briefcase appears. Please read the information carefully and refer to the Windows Help function for further information on using Microsoft Briefcase. Click on "Finish" to conclude the creation of the SYNC folder. Afterwards the Freecom SYNC folder opens. 13 FREECOM FHD-1 C HAPTER 4: Daily use of the FHD-1 with Freecom SYNC GB software 4.1 The SYNC button and status of LEDs 4 The FHD-1 is equipped with a SYNC button which enables you to synchronize files between your workstation and the FHD-1 (and vice versa). The synchronization process will start by simply pressing one single button. The SYNC button only works when the Freecom SYNC 1.0 software is installed on your computer. Please refer to chapter 1 (Installation of the Freecom SYNC software) for software installation instructions. Status of LEDs LED 1 SYNC LED LED 2 The Freecom FHD-1 has three blue front LEDs to indicate its status: LED1: The LED1 on the left front side of the Freecom FHD-1 indicates that a read or write access takes place. SYNC LED: The SYNC LED located in the SYNC button shows the status of the Freecom SYNC 1.0 software (see table on the next page for more information). LED2: The LED2 on the right front side indicates that the Freecom FHD-1 is powered and ready for use. 14 What is Freecom SYNC 1.0? SYNC LED Status LED is blinking continuously after pressing the SYNC button. LED is blinking once after pressing the SYNC button. Whats happening? What to do? Synchronization of data in progress. LED turns off when synchronization has finished or is cancelled by the user. No data to synchronize or no data in "Freecom SYNC" folder available. Click on "OK" in the status window "Update Freecom SYNC". No "Freecom SYNC" folder available. Freecom SYNC 1.0 starts and the Freecom SYNC folder can be created. GB 4 4.2 What is Freecom SYNC 1.0? Freecom SYNC 1.0 is a software for data synchronization. For this, one computer serves as data source. Data can be edited on as many computers as you like. The data synchronization will always be made between source computer and the Freecom FHD-1. Example: You create a document at work and want to work on it at home (Freecom SYNC 1.0 is installed on your PC at work): Copy the document from the PC at work to your Freecom SYNC folder on your FHD-1. Connect the Freecom FHD-1 to your PC at home. Open the document at home directly out of the Freecom SYNC folder. Work on it and save it in the Freecom SYNC folder. Connect the Freecom FHD-1 to your PC at work and press the SYNC button on your FHD-1. The document will now be synchronized between your PC at work and the Freecom FHD-1. While synchronizing, only modified files will be replaced by newer files. 15 FREECOM FHD-1 4.3 Creating a new SYNC folder GB 1. Connect the Freecom FHD-1 to your computer. Freecom SYNC 1.0 will detect the newly connected device. 4 2. Freecom SYNC 1.0 will start automatically. If, for any reason, the software should not start, please press the SYNC button on the FHD-1. Alternatively you can choose "Config" in the context menu of the SYNC icon in the Windows taskbar. To open the context menu, please click with the right mouse-button on the SYNC icon in the Windows taskbar. 3. Select "Create SYNC folder". 16 Creating a new SYNC folder 4. In the next window you are asked to select the drive you want to use for the synchronization. Please select the drive with the label "FHD-1". You can add a string to the name of the Freecom SYNC folder (e.g. Freecom SYNC Office). Select "Create" to create the folder. GB 4 5. Freecom SYNC uses the Microsoft Briefcase to synchronize files between your computer and FHD-1. A window with some brief information about the Microsoft Briefcase appears. Please read the information carefully and refer to the Windows Help function for further information on using Microsoft Briefcase. Click on "Finish" to finish creating the SYNC folder. Afterwards the Freecom SYNC folder opens. 17 FREECOM FHD-1 4.3.1 Configure Freecom SYNC 1.0 GB 4 1. 2. 3. Tab "Config" 4. 6. 5. 7. 1. An icon appears in the taskbar when activated. 2. Freecom FHD-1 external hard drive, currently connected and a SYNC folder is installed. Also you can see the status of the "Fan". 3. Create SYNC folder: this button can only be selected, if no SYNC folder is available. It can be used to create a SYNC folder on a new Freecom FHD-1. 4. Open SYNC folder: this button can only be selected, if a SYNC folder is available. It can be used to open a SYNC folder from a Freecom FHD-1. 5. Delete SYNC folder: this button can only be selected, if a SYNC folder is available. It can be used to delete a SYNC folder and all its contents! If you select "Delete SYNC folder", all data in the SYNC folder will be lost! The deleted folder will be moved to the "Recycle Bin". The original files on your computer will not be affected . 6. Close: Saves new configuration and closes window. 7. Cancel: Closes the window without saving new configuration. Tab "Driver" Details about the currently installed drivers are shown here. 18 Every day use 4.4 Every day use GB After you have installed all software, created the SYNC folder and configured the software and FHD-1 you can start using Freecom SYNC to synchronize all your data with the FHD-1. You can use the SYNC 1.0 function for instance to make backups of important files, to take files from work to your home or on the road. 4 4.4.1 Reconnecting the FHD-1 If you have used the FHD-1 following message appears when reconnecting the FHD-1, depending on operating system used (Windows 98 SE does not show this message). You can immediately work with the FHD-1 and Freecom SYNC. 4.4.2 Selecting files or folders for synchronization Please follow these instructions for selecting files or folders for the synchronization process. Method 1: 1. Select the files and folders you want to synchronize from your hard disk drive or network drive. 19 FREECOM FHD-1 2. Open the context menu (click with the right mouse button on the selected items), select "Send to" and choose "SYNC folder on G «Freecom SYNC»", where G is the drive letter. GB 4 3. The selected files will now be transferred to the SYNC folder. Method 2: Select the files and folders you want to synchronize from your hard disk drive or network drive. 1. Open the context menu (click with the right mouse button on the selected items) and select "Copy". 2. Open the Freecom SYNC folder on the FHD-1 e.g. with the Windows Explorer. Now paste the items into the folder. The files are copied into the Freecom SYNC folder and are ready for synchronization. 4.4.3 Usage of the SYNC folder with other computers Please follow these instructions if you want to use the SYNC folder with another (second) computer. All files you want to work with on another computer have to be opened directly out of the Freecom SYNC folder! You should not copy them to another hard disk, as this might cause a later synchronization to perform incorrectly. 20 Synchronization of new or changed files 4.4.4 Synchronization of new or changed files GB This example shows how you can synchronize files which were changed or created on the FHD-1, with the original files on the primary computer. 4 1. Connect the FHD-1 with the primary computer. 2. Press the SYNC button or open the context menu on the SYNC icon in the taskbar and click on "Start synchronization". 3. A status window appears and the SYNC LED on the FHD-1 starts blinking. Please select "Update" if you wish to synchronize the file or otherwise select "Cancel". If you choose not to synchronise the file (Cancel) you will be able to synchronize this file during the next synchronization. 21 FREECOM FHD-1 4.4.5 Skip files during synchronization GB If you want to skip just one file out of many, please click on this file with the right mouse button and select "Skip". The green arrow next to the selected file changes to a blue one, indicating that this file will not be synchronized. You will be able to synchronize this file during the next synchronization. 4 22 Handling deleted files 4.4.6 Handling deleted files GB Deleting files on either the primary computer or the SYNC folder on the FHD-1 results in a red X next to the file during the next synchronization. This indicates that the file has been deleted and that its counterpart will be deleted, too. Please select "Update" to proceed. 4 If you wish to keep the file, please click with the right mouse button on the file and select "Dont Delete". The file will not be deleted and will be disregarded during the next synchronization. If you want to delete a file on either the primary computer or in the SYNC folder and do not want to affect its counterpart, it is necessary to "Split From Original" the files. Please follow the instructions: 1. Select the file or folder you want to delete. 2. Choose "Properties" in the context menu. 23 FREECOM FHD-1 3. Select "Update" and "Split From Original". GB 4 4. Select "Yes". You can delete the file without affecting its counterpart during the next synchronization. 24 Delete SYNC folder 4.5 Delete SYNC folder GB 1. Open the "Freecom SYNC" configuration menu by clicking with the right mouse button on the Freecom SYNC icon in the taskbar. 2. Select "Config". 4 3. Select device (FHD-1) where the folder you want to delete is located. 4. Select "Delete SYNC folder". 5. Select "Yes" if you really want to delete the SYNC folder. All data will be lost. If you wish not to delete the SYNC folder, please select "No". 4.6 Uninstall SYNC 1.0 Click on "Start", "Control Panel" and "Add or Remove Programs". Select "Freecom SYNC" and "Change/Remove" and follow the instructions. 4.7 What do I need the SYNC-button for? The FHD-1 comes with a special feature, which is unique for this kind of product: SYNC. SYNC is a combination of hard and software that allows you safe and easy access, transportation and synchronisation of all your data. And you can enjoy all this by just pressing one single button! To help you start exploring the various ways you can utilize SYNC to make your life easier, we are showing how we think you could use SYNC. 4.7.1 Office use Have you ever had doubts storing your data on the network of your company only? Sure, there is always a backup of the server but do you really feel good with this remote backup? The FHD-1 is ideal for making a local backup, which stores your data independently from your network or local computer. Simply send to your important files and directories to the SYNC-folder on the FHD-1 and update your backup from time to time by pressing just one single button. This is extremely easy and very fast, because the SYNC-tool only backups changed files via the fast USB-2 connection. The best thing is, even when your network or local computer is not working, you can take your FHD-1 to any other computer (equipped with an USB-port) and continue. Even at your home-office, where you can be close to the people you love and still having all your business data available. Simply press the SYNCbutton before you leave the office and you are always up to date and can work with the data on the FHD-1. The FHD-1 provides a vast amount of memory more than most computers are equipped with. It is ideal for storing large graphics or videos. The files can be edited directly from the FHD-1, as its USB-2 connection is fast enough by far. 25 FREECOM FHD-1 This is what you have to do: GB Follow the instruction in the manual to install the FHD-1 and the SYNC-folder. Mark the files and folders you want to copy to the SYNC-folder. Click with the right mouse button on the files and folders and select 'Send to SYNC folder...' 4 Done. Now all your valuable data has been copied to the FHD-1. Every time you push the SYNC-button, all changed or added / deleted files and folders from the selected folders will be synchronized with the data on the FHD-1. 26 Home use 4.7.2 Home use GB At the office, there is always a backup of your important business data. But how about your data at home? All the memories stored in digital photos made during your last holiday? Or the first pictures and movies of your children! You do not want to loose those! The FHD-1 is ideal for making a safety backup, which stores your data independently from your computer. Simply 'send to' your important files and directories to the SYNC-folder on the FHD-1 and update your backup from time to time by pressing just one single button. This is extremely easy and very fast, because the SYNC-tool only backups changed files via the fast USB-2 connection. And all your memories are safe 4 This is what you have to do: Follow the instruction in the manual to install the FHD-1 and the SYNC-folder. Mark the files and folders you want to copy to the SYNC-folder. Click with the right mouse button on the files and folders, which contain the pictures or videos you want to be in a safe place and select 'Send to SYNC folder...' Done. Now all your valuable data has been copied to the FHD-1. Every time you push the SYNC-button, all changed or added / deleted files and folders from the selected folders will be synchronized with the data on the FHD-1. 27 FREECOM FHD-1 C HAPTER 5: Partitioning your FHD-1 GB 5.1 General information 5 Your FHD-1 was partitioned and formatted to provide you with the maximum available capacity and compatibility. FAT32 was chosen as file system to assure that you will be able to read your files on any PC. It is recommended not to change the current configuration of your FHD-1. For some users another file system might fit better for their needs. This manual describes current limitations of most common file systems and Instructions to enable you to adapt the FHD-1 to your needs. 5.2 File System features Please refer to the tables below for an overview: File systems supported by different operating systems File system FAT FAT32 NTFS Windows 98SE yes yes not supported Windows ME yes yes not supported Windows 2000 yes yes yes Windows XP yes yes yes Operating system Maximum size of a partition 28 File system FAT FAT32 NTFS Windows 98SE 2 GB 60 GB n.a. Windows ME 2 GB 2 TB Windows 2000 Windows XP Operating system *2 *1, 2 n.a. 4 GB *3 32 GB 16 TB 4 GB *3 32 GB 16 TB *1 : A patch for Windows 98SE is required for hard disk larger than 60 GB. This patch can be downloaded at www.freecom.com. *2 : Hard disk capacity will not be displayed correctly by fdisk! *3 : FAT partitions larger than 2 GB can only be administrated by Windows 2000/ XP. Example for different partitions with different file systems on one FHD-1 Example for different partitions with different file systems on one FHD-1 GB Total size of FHD-1 120 GB File system NTFS FAT32 90GB 30 GB 5 The example above is a good solution for Windows 2000/XP users who sometimes exchange data with Windows 98SE/ME PCs. For storing the data under Windows 2000/XP both partitions can be used. As the NTFS file system is not recognized by Windows 98SE/ME data to be used on these operating systems must be stored on the FAT32 partition. Please follow the steps below to adapt the FHD-1 for your needs. 29 FREECOM FHD-1 5.3 Partitioning your FHD-1 under Windows 98SE / Windows ME GB Windows 98SE only: The fdisk version which is installed together with your operating system does not recognize the correct size of hard disks larger than 64 GB. 5 Windows 98SE/ME: For large partitions fdisk will not display the partion size correctly! Please ignore this as the partitioning results will still be OK. Further information and an update to fix this problem can be found on: http://www.freecom.com 5.3.1 Deleting a partition on the FHD-1 under Windows 98SE / ME The following steps will explain how to delete a partition on your FHD-1. 1. Click on the "Start" button. 2. Select "Run". 3. Enter "fdisk" and confirm with "OK". 4. fdisk will be started. Answer the question "Do you wish to enable large disk support?" by pressing the 'Return' key. FAT32 is now activated. 5. Choose Option 5 "(Change current fixed disk drive)" by pressing '5' and 'Return'. 6. Select the hard disk to be deleted by its number. ATTENTION: Please make sure that the correct drive is selected. Selecting the wrong drive will lead to a loss of your data! 7. Choose Option "3 (Delete partition or Logical DOS Drive)" by pressing '3' and 'Return'. 8. Your FHD-1 comes formatted as primary partition. Select option 1 "Delete Primary DOS Partition" by pressing '1' and 'Return'. 9. Select the partition to be deleted by pressing its number and 'Return'. 10. Enter the drive label and press 'Return'. 11. Confirm with 'Y' and 'Return' to delete the partition. 12. Press the 'ESC' key to return to the fdisk options. 13. Press 'ESC' to exit fdisk. Stop your hard disk by using the hot unplug icon in the lower right corner of your screen and remove the FireWire cable from your hard disk. Afterwards connect your hard disk again with your computer. The hard disk will now be recognized by Windows. As Windows tries to access your hard disk an error message will appear. This happens, because your hard disk is not yet formatted. 30 Creating a partition on the FHD-1 under Windows 98 SE / ME 5.3.2 Creating a partition on the FHD-1 under Windows 98 SE / ME GB The following steps will guide you the process of creating partitions on your FHD-1 under Windows 98SE/ME. After this procedure your Freecom FHD-1 will be ready for use and it will be allocated a drive letter. 5 1. Click on the "Start" button. 2. Select "Run". 3. Enter "fdisk" and confirm with "OK". 4. Answer the question "Do you wish to enable large disk support?" by pressing the 'Return' key. FAT32 is now activated. 5. Choose Option "5 (Change current fixed disk drive)" by pressing '5' and 'Return'. 6. Select the hard disk by its number where the "Usage" contains no value but only a percent symbol. Select the number of the corresponding hard disk and confirm by pressing the "Return" key. Now your hard disk is activated and ready to be partitioned. 31 FREECOM FHD-1 GB 5 Note: Partition size of large hard disks will not be displayed correctly! However partitioning results will be OK. 7. Select Option 1 "(Create DOS partition or Logical DOS drive)" by pressing '1' and confirm with 'Return'. 8. Select Option 1 "(Create primary DOS partition)" by pressing '1' and confirm with 'Return'. Wait until drive integrity is completely checked. 9. If only one partition is required then answer "Y" to the question: "Do you wish to use the maximumavailable size for a Primary DOS partition?" If more than on partition is required go to the next section "Create two or more partitions on the FHD-1 under Windows 98 / Windows ME". Now the whole disk will be partitioned as one primary partition. Wait until the drive integrity check is completed. 10. Press the 'ESC' key to return to the fdisk options. 11. Now press the 'ESC' key to close the "fdisk window". Your hard disk is now partitioned. 32 Creating two or more partitions on the FHD-1 under Windows 98SE / ME 12. Stop your hard disk by using the hot unplug icon in the lower right corner of your screen and remove the FireWire cable from your hard disk. Afterwards connect your hard disk again with your computer. The hard disk will now be recognized by Windows. GB As Windows tries to access your hard disk an error message will appear. This happens, because your hard disk is not yet formatted. 5 5.3.3 Creating two or more partitions on the FHD-1 under Windows 98SE / ME 1. Repeat steps 1 to 7 from the previous chapter (Create one partition on the FHD-1 under Windows 98SE/Windows ME). 2. Answer the question "Do you wish to use the maximum available size for a primary DOS partition?" with "N". 3. Enter either the size or a percentage value for the partition size. Press 'Return' and wait until the drive integrity check is completed. 4. Press the 'ESC' key to return to the fdisk options. 5. Select Option 1 "(Create DOS partition or Logical DOS drive)" by pressing '1' and confirm with 'Return'. 6. Select Option 2 "(Create Extended DOS Partition)" by pressing '2' and confirm with 'Return'. Wait until the drive integrity check is completed. 7. Enter either the size or a percentage value for the partition size or press 'Return' to accept the default value. 8. Press 'ESC' to return and wait until the drive integrity check is completed. 9. A logical drive needs to be defined now. Enter the size of the logical drive and press 'Return' or accept the default value by pressing 'Return'. 10. Press 'ESC' to return to the fdisk options. 11. Now press the 'ESC' key to close the "fdisk window". Your hard disk is now partitioned. 12. Stop your hard disk by using the hot unplug icon in the lower right corner of your screen and remove the FireWire cable from your hard disk. Afterwards connect your hard disk again with your computer. The hard disk will now be recognized by Windows. As Windows tries to access your hard disk an error message will appear. This happens, because your hard disk is not yet formatted. 33 FREECOM FHD-1 5.3.4 Formatting partitions on the FHD-1 under Windows 98SE / ME GB 1. Double-click on the "My Computer" icon on your desktop. 2. Click with the right mouse button on the drive symbol of your FHD-1. Now a menu will appear where you can choose the option "Format". 5 3. Please perform a complete formatting of your drive. You can also assign a name to your drive here. 4. After you have completed your selection, click on "Start". Attention: Selecting the wrong drive will lead to a loss of your data. Please ensure that the correct drive is selected! 5. Confirm the next message with "OK". 6. After formatting is finished you can perform a disk scan. To do so, follow the instructions of the Windows Help system. If you don't want to scan your disk, just close the message window. Repeat these steps for each partition if more than one partition was created. 7. After partitioning your FHD-1 the "Freecom SYNC" folder is deleted. To create a new SYNC folder simply run "Freecom SYNC" or press the SYNC button on your FHD-1. Select the partition you want the SYNC folder to be created. Please consult the chapter 4 in the FHD-1 manual for more information how to use the Freecom SYNC software. Now your FHD-1 is ready for use. You can use it like an internal hard disk for storing your data. 34 Partitioning your FHD-1 under Windows XP / 2000 5.4 Partitioning your FHD-1 under Windows XP / 2000 GB 5.4.1 Deleting a partition on the FHD-1 under Windows XP / 2000 Delete a partition on the FHD-1 under Windows XP/2000 5 1. Click with the right mouse button on the "My Computer" icon on your desktop. 2. Select the option "Manage". 3. Select the option "Storage" -> "Disk Management". 4. Choose your external hard drive and right-click on the partition. 5. Select "Delete Partition" and confirm by clicking on "Yes". The partition will be deleted now. 5.4.2 Creating a partition on the FHD-1 under Windows XP / 2000 The following steps will guide you through the process of creating partitions on your FHD-1. After this procedure your Freecom FHD-1 will be ready for use and it will be allocated a drive letter. 1. Click with the right mouse button on the "My Computer" icon on your desktop. 2. Select the option "Manage". 3. Select the option "Storage" -> "Disk Management". 4. Choose the hard disk, which is "unallocated". Ensure that the entire drive is "unallocated". 35 FREECOM FHD-1 5. Click with the right mouse button on the "unallocated" area and select the option "New Partition" (Windows 2000: "Create Partition Wizard"). The "New Partition Wizard" opens. Click on "Next". GB 5 6. Select "Primary partition" and click on "Next". 7. Now you can adjust the size of your partition. Click on "Next" if only one partition is to be created. See next chapter (Creating two or more partitions on the FHD-1 under Windows XP/2000) how to create more than one partition. 36 Creating a partition on the FHD-1 under Windows XP / 2000 GB 5 8. Assign a drive letter to your hard disk. Normally you can use the default options. Click on "Next". 9. Select the formatting option. Choose either "FAT32" or "NTFS", the "Allocation Unit Size" should remain on "Default". Finally select "Perform Quick Format" and click on "Next". 10. Click on "Finish" to complete the partitioning of your FHD-1. Your FHD-1 will be formatted now and is ready-to-use afterwards. 37 FREECOM FHD-1 5.4.3 Creating two or more partitions on the FHD-1 under Windows XP / 2000 GB 1. Repeat the steps from the previous chapter (Creating a partition on the FHD1 under Windows XP/2000) for creating the first partition. 2. Click with the right mouse button on the "My Computer" icon on your desktop. 5 3. Select the option "Manage". 4. Select the option "Storage" -> "Disk Management". 5. Right-click on the unallocated space of your FHD-1 and select the option "New partition" (Windows 2000: "Create partition"). The "New Partition Wizard" (Windows 2000: "Create Partition Wizard") opens. Click on "Next". 6. Select "Extended partition" and click on "Next". 7. Now you can adjust the size of your partition. Enter the size and click on "Next". 38 Creating two or more partitions on the FHD-1 under Windows XP / 2000 8. Click on "Finish" to create the "Extended partition". The unallocated space now changed to "Free space". GB 5 39 FREECOM FHD-1 9. Right-click on "Free Space" and select "New Logical Drive" (Windows 2000: "Create Logical Drive"). The "New Partition Wizard" (Windows 2000: "Create Partition Wizard") opens. Click on "Next". GB 5 10. "Logical drive" is already selected. Click on "Next". 11. Specify the partition size and click on "Next". 12. Assign a drive letter and click on "Next". 13. Select the formatting option. Choose either "FAT32" or "NTFS", the "Allocation Unit Size" should remain on "Default". Finally select "Perform Quick Format" and click on "Next". 14. Click on "Finish" to complete partitioning. Your partition will be formatted now and is ready-to-use. 15. After partitioning your FHD-1 the "Freecom SYNC" folder is deleted. To create a new SYNC folder simply run "Freecom SYNC" or press the SYNC button on your FHD-1. Select the partition you want the SYNC folder to be created. Please consult the chapter 4 in the FHD-1 manual for more information how to use the Freecom SYNC software. 40 Troubleshooting CHAPTER 6: Troubleshooting GB Solution Issue After I connected the FHD-1 to my computer for the first time no Freecom SYNC folder has been created automatically. Install the Freecom SYNC 1.0 software and safely remove and reconnect the FHD-1 After installation of Freecom SYNC 1.0, the message "No Freecom FHD-1 external hard drive found." appears. Connect the Freecom FHD-1 to your computer. Safely remove and reconnect the Freecom FHD-1. 5 Follow the instructions on chapter 4.3 Creating a new SYNC folder. Check all connections between the Freecom FHD-1, the power supply and the computer. Files, deleted in the SYNC folder, are You have to "Split From Original" the still appearing during the syn- files from their counterparts before chronization. you may delete them. Please refer to chapter 4.4.6 Handling deleted files. An empty folder is not synchronised. Empty folders are not taken into account during synchronization. If you are working with the program The SYNC folder is opened by another "Windows Commander" and are using program. Please close all applications, the "send to" dialog to add items to which are using the SYNC folder. the SYNC folder, the message "The briefcase is in use on another computer" could appear. You cannot create a SYNC folder with This happens only under Windows 98. a name you used for another, deleted, Please restart Windows 98. After SYNC folder. restart, you can create the new SYNC folder. Not enough memory on the target Delete files on the target drive (FHD-1) drive (FHD-1) during creation of SYNC or select less files. folder. Not enough memory on the target Delete files on the target drive (FHD-1). drive (FHD-1) during synchronization. 41 FREECOM FHD-1 Freecom Internet Service GB Freecom Technologies makes the following service available in the Internet under www.freecom.com 6 Online information about technical problems current product information Drivers, driver updates and software information Forum Support Hotline The following hotlines are available if you still are unable to get your Freecom FHD-1 to work properly after reading the manual and the suggestions for troubleshooting: België (NL)* Belgique (F)* Belgien (D)* Danmark Deutschland & Österreich France Nederland Norge Schweiz (D) Suisse (F) Suomessa Sverige United Kingdom & Ireland other countries Hotline 0 78 25 00 00 0 78 25 00 01 0 78 25 00 02 33 11 42 00 +49 (0) 20 37 68 09 50 +33 (0) 1 34 04 72 05 +31 (0) 1 58 88 01 10 62 82 13 67 +41 (0) 8 48 88 99 10 +41 (0) 8 48 88 77 10 03 - 6 10 13 82 08 - 29 66 00 +44 (0) 14 23 70 47 15 +31 (0) 1 58 88 01 10 Email [email protected] [email protected] [email protected] [email protected] [email protected] [email protected] [email protected] [email protected] [email protected] [email protected] [email protected] [email protected] [email protected] [email protected] * (alléén in België/seulement pour la Belgique/nur in Belgien) If possible, try to call from a phone near your computer. Please have the following information on hand for your call: 42 the serial number on the rear side of your Freecom FHD-1 and the serial number of the Freecom Cable II USB 2.0 the revision number of the cable driver disk information on the power supply the version number of your operating system and the software you are having problems with the precise error description or error message displayed the name and the model of your notebook or computer and, in case it is needed, the installed hardware Is the problem reproduced every time? Has this problem occurred before? If not, have you recently changed your system configuration?