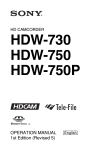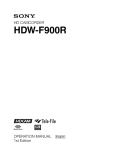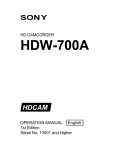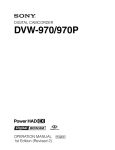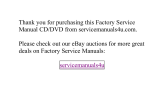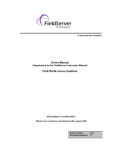Download Clifford concept 50x Automobile Alarm User Manual
Transcript
HD CAMCORDER HDW-750/750CE HDW-750 HDW-750CE OPERATION MANUAL 1st Edition (Revised 3) [English] WARNING To prevent fire or shock hazard, do not expose the unit to rain or moisture. To avoid electrical shock, do not open the cabinet. Refer servicing to qualified personnel only. AVERTISSEMENT Afin d’éviter tout risque d’incendie ou d’électrocution, ne pas exposer cet appareil à la pluie ou à l’humidité. Afin d’écarter tout risque d’électrocution, garder le coffret fermé. Ne confier l’entretien de l’appareil qu’à un personnel qualifié. WARNUNG Um Feuergefahr und die Gefahr eines elektrischen Schlages zu vermeiden, darf das Gerät weder Regen noch Feuchtigkeit ausgesetzt werden. Um einen elektrischen Schlag zu vermeiden, darf das Gehäuse nicht geöffnet werden. Überlassen Sie Wartungsarbeiten stets nur qualifiziertem Fachpersonal. For the customers in USA This equipment has been tested and found to comply with the limits for a Class B digital device, pursuant to Part 15 of the FCC Rules. These limits are designed to provide reasonable protection against harmful interference in a residential installation. This equipment generates, uses, and can radiate radio frequency energy and, if not installed and used in accordance with the instructions, may cause harmful interference to radio communications. However, there is no guarantee that interference will not occur in a particular installation. If this equipment does cause harmful interference to radio or television reception, which can be determined by turning the equipment off and on, the user is encouraged to try to correct the interference by one or more of the following measures: — Reorient or relocate the receiving antenna. — Increase the separation between the equipment and receiver. — Connect the equipment into an outlet on a circuit different from that to which the receiver is connected. — Consult the dealer or an experienced radio/TV technician for help. You are cautioned that any changes or modifications not expressly approved in this manual could void your authority to operate this equipment. The shielded interface cable recommended in this manual must be used with this equipment in order to comply with the limits for a digital device pursuant to Subpart B of Part 15 of FCC Rules. For the customers in Europe This product with the CE marking complies with the EMC Directive (89/336/EEC) issued by the Commission of the European Community. Compliance with this directive implies conformity to the following European standards: • EN55103-1: Electromagnetic Interference (Emission) • EN55103-2: Electromagnetic Susceptibility (Immunity) This product is intended for use in the following Electromagnetic Environment(s): E1 (residential), E2 (commercial and light industrial), E3 (urban outdoors) and E4 (controlled EMC environment, ex. TV studio). Pour les clients européens Ce produit portant la marque CE est conforme à la Directive sur la compatibilité électromagnétique (EMC) (89/ 336/CEE) émise par la Commission de la Communauté européenne. La conformité à cett directive implique la conformité aux normes européennes suivantes: • EN55103-1: Interférences électromagnétiques (émission) • EN55103-2: Sensibilité électromagnétique (immunité) Ce produit est prévu pour être utilisé dans les environnements électromagnétiques suivants: E1 (résidentiel), E2 (commercial et industrie légère), E3 (urbain extérieur) et E4 (environnement EMC contrôlé, ex. studio de télévision). Für Kunden in Europa Dieses Produkt besitzt die CE-Kennzeichnung und erfüllt die EMV-Direktive (89/336/EEC) der EG-Kommission. Die Erfüllung dieser Direktive bedeutet Konformität für die folgenden Europäischen Normen: • EN55103-1: Elektromagnetische Interferenz (Emission) • EN55103-2: Elektromagnetische Empfindlichkeit (Immunität) Dieses Produkt ist für den Einsatz unter folgenden elektromagnetischen Bedingungen ausgelegt: E1 (Wohnbereich), E2 (kommerzieller und in beschränktem Maße industrieller Bereich), E3 (Stadtbereich im Freien) und E4 (kontrollierter EMVBereich, z.B. Fernsehstudio). Table of Contents Chapter 1 Overview 1-1 1-2 1-3 Features ..................................................................................... 1-1 1-1-1 Camera Features ............................................................... 1-1 1-1-2 VTR Features .................................................................... 1-4 Example of System Configuration .......................................... 1-6 Precautions ................................................................................ 1-8 Chapter 2 Locations and Functions of Parts and Controls 2-1 2-2 2-3 2-4 2-5 2-6 2-7 2-8 2-9 Power Supply ............................................................................ 2-1 Accessory Attachments ............................................................ 2-3 Audio Functions ........................................................................ 2-5 Shooting and Recording/Playback Functions ...................... 2-14 Menu Operating Section ........................................................ 2-28 Time Code System .................................................................. 2-32 Warnings and Indications ...................................................... 2-38 Warnings and Indications on the Display Panel .................. 2-41 Indicators on the Viewfinder ................................................. 2-45 Chapter 3 Recording and Playback 3-1 3-2 About Cassettes ......................................................................... 3-1 3-1-1 Loading and Unloading a Cassette .................................. 3-1 3-1-2 Preventing Accidental Erasure ........................................ 3-5 Recording .................................................................................. 3-6 3-2-1 Basic Procedure ............................................................... 3-6 3-2-2 Continuous Recording ................................................... 3-12 3-2-3 Recording Good Shot Markers ...................................... 3-15 3-2-4 Recording a Recording Start Marker ............................ 3-19 3-2-5 Starting a Shoot with a Few Seconds of Pre-Stored Picture Data (Loop Rec Function) (When Using an HKDW-703 Extension Board) ........................................................... 3-19 (Continued) Table of Contents 1 3-3 3-4 3-2-6 Shooting Pictures at Intervals (Interval Rec Function) (When Using the HKDW-703) ..................................... 3-27 3-2-7 Continuous Recording on the Previous Cut .................. 3-44 3-2-8 Searching for the Last Recorded Portion and Turning in the Recording Pause Mode (End Search Function) ...... 3-45 Checking the Recording — Playback ................................... 3-46 3-3-1 Checking the Last Two Seconds of the Recording — Recording Review ......................................................... 3-46 3-3-2 Checking the Recording on the Color Video Monitor — Playback in Color ....................................... 3-47 Recording the Recording Start Time Code onto the Memory Label - Tele-File ................................................ 3-49 Chapter 4 Adjustments and Settings for Recording 4-1 4-2 4-3 4-4 4-5 4-6 2 Adjusting the Black Balance and the White Balance ............ 4-1 4-1-1 Adjusting the Black Balance ........................................... 4-2 4-1-2 Adjusting the White Balance .......................................... 4-6 Setting the Electronic Shutter ............................................... 4-12 4-2-1 Shutter Modes ............................................................... 4-12 4-2-2 Selecting the Shutter Mode and Speed .......................... 4-13 Changing the Reference Value for Automatic Iris Adjustment .............................................................................. 4-20 Adjusting the Audio Level ..................................................... 4-27 Setting the Time Data ............................................................. 4-34 4-5-1 Setting the Time Code ................................................... 4-34 4-5-2 Saving the Real Time in the Time Code ....................... 4-36 4-5-3 Setting the User Bits ...................................................... 4-37 4-5-4 Synchronizing the Time Code ....................................... 4-39 4-5-5 Setting the Cassette Numbers and Shot Numbers ......... 4-44 Menu Display on the Viewfinder Screen .............................. 4-46 4-6-1 Menu Configuration ...................................................... 4-46 4-6-2 Basic Use of the Menu .................................................. 4-49 4-6-3 Editing the USER Menu ................................................ 4-55 Table of Contents 4-7 Status Display on the Viewfinder Screen ............................. 4-64 4-7-1 Layout of the Status Display on the Viewfinder Screen ......................................................... 4-65 4-7-2 Selecting the Display Items ........................................... 4-69 4-7-3 Display Mode and Setting Change and Adjustment Progress Messages ........................................................ 4-72 4-7-4 Setting the Marker Display ........................................... 4-74 4-7-5 Setting the Viewfinder .................................................. 4-77 4-7-6 Recording Superimposed Shot Data in Color Bars ....... 4-80 4-7-7 Setting the Shot ID ........................................................ 4-83 4-7-8 Displaying the Status Confirmation Windows .............. 4-89 4-7-9 Confirming the Image of the Return Video Signal on the Viewfinder .......................................................... 4-93 4-8 Adjustments and Settings from Menus ................................ 4-97 4-8-1 Setting the GAIN Selector Values ................................ 4-97 4-8-2 Selecting the Output Signals ....................................... 4-100 4-8-3 Setting the Color Temperature Manually .................... 4-103 4-8-4 Specifying an Offset for the Auto White Balance Setting ......................................................................... 4-105 4-8-5 Assigning Functions to ASSIGN 1/2 Switches ........... 4-108 4-8-6 Setting the Date/Time of the Internal Clock ............... 4-113 4-8-7 Selecting the Lens File ................................................ 4-116 4-9 Saving/Loading User Menu Data to/from Memory Stick ....................................................................... 4-118 4-9-1 Handling the Memory Stick ........................................ 4-118 4-9-2 Saving/Loading User Menu Data to/from Memory Stick .............................................................. 4-122 4-10 Resetting USER Menu Settings to the Standard Settings ................................................................................... 4-133 4-11 Using the Scene Files ............................................................ 4-135 4-11-1 Storing Data in the Scene File ..................................... 4-135 4-11-2 Loading Scene Files .................................................... 4-145 4-11-3 Resetting the Settings of the Camcorder to the Standard Settings Saved in the Reference File ........................... 4-150 (Continued) Table of Contents 3 Chapter 5 Setting Up the Camcorder 5-1 Power Supply ............................................................................ 5-1 5-1-1 Using a BP-L60A Battery Pack ...................................... 5-1 5-1-2 Avoiding Breaks in Operation Due to Dead Batteries .... 5-4 5-1-3 Using an AC Adaptor ...................................................... 5-5 5-1-4 Using the Anton Bauer Ultralight System ...................... 5-6 5-2 Adjusting the Viewfinder ......................................................... 5-7 5-2-1 Adjusting the Viewfinder Position .................................. 5-7 5-2-2 Detaching the Viewfinder ............................................... 5-9 5-3 Mounting the Lens .................................................................. 5-11 5-4 Adjusting the Flange Focal Length ....................................... 5-12 5-5 Audio Input System ................................................................ 5-14 5-5-1 Using the Supplied Microphone .................................... 5-14 5-5-2 Using an External Microphone ..................................... 5-16 5-5-3 Attaching a UHF Portable Tuner (for a UHF Wireless Microphone System) ..................................................... 5-21 5-5-4 Connecting Line Input Audio Equipment ..................... 5-25 5-6 Tripod Mounting .................................................................... 5-26 5-7 Attaching the Shoulder Strap ................................................ 5-28 5-8 Adjusting the Shoulder Pad Position .................................... 5-30 5-9 Putting On the Rain Cover .................................................... 5-31 5-10 Connecting the Remote Control Unit ................................... 5-33 Chapter 6 Maintenance 6-1 6-2 6-3 4 Testing the Camcorder Before Shooting ................................ 6-1 6-1-1 Preparations for Testing .................................................. 6-1 6-1-2 Testing the Camera ......................................................... 6-2 6-1-3 Testing the VTR .............................................................. 6-6 Maintenance ............................................................................ 6-12 6-2-1 Cleaning the Video Heads ............................................. 6-12 6-2-2 Cleaning the Viewfinder ............................................... 6-12 Operation Warnings ............................................................... 6-16 Table of Contents Appendix Specifications ..................................................................................... A-1 Video Camera Section ............................................................... A-2 VTR Section .............................................................................. A-3 Supplied Accessories ................................................................. A-6 Recommended Additional Equipment ...................................... A-6 Menu List ........................................................................................... A-9 OPERATION Menu List ........................................................... A-9 PAINT Menu List .................................................................... A-19 MAINTENANCE Menu List .................................................. A-31 FILE Menu List ....................................................................... A-35 DIAGNOSIS Menu List .......................................................... A-37 Index .................................................................................................... I-1 Table of Contents 5 6 Table of Contents 1-1 Features 1-1-1 Camera Features The features of the HDW-750/750CE camera are described below. • 2/3-type Power HAD sensor CCDs with 2,000,000 picture elements provide a compact and lightweight unit with excellent image quality. • Existing 2/3-inch lenses can be used. • A new integrated circuit technology of the digital signal processing has improved picture quality and functionability. • A setup menu enables you to control features such as status displays, messages, and markers; to select various types of settings; to toggle switches; and to operate a memory stick. • Blur-free shooting is ensured by a built-in, high-performance electronic shutter that provides a variety of modes, such as ECS 5) mode which reduces flickering on the monitor screen and S-EVS 6) mode which improves vertical resolution. • Selectable video gain ensures a noise-free image. .................................................................................................................................... 1) The HDW-750 operates with 59.94I among the HD formats. The HDW-750CE operates with 50I among the HD formats. 2) Power HAD: Power Hole-Accumulated Diode “Power HAD” is a registered trademark of Sony Corporation. 3) CCD: Charge-Coupled Device 4) ENG: Electronic News Gathering 5) FEP: Electronic Field Production 6) ECS: Extended Clear Scan 7) S-EVS: Super Enhanced Vertical definition System Chapter 1 Overview 1-1 1 Overview The HDW-750/750CE 1) HD Camcorder combines a HD color video camera, of which the effective picture elements are 1920(H) x 1080(V) and which uses 2/3-type Power HAD 2) sensor CCD 3) imagers with 2,000,000 picture elements, with an HDCAM portable videocassette recorder. Its excellent image quality, sensitivity, portability, and dustand water-proof construction make it ideal as a camcorder for ENG 4) and EFP 5) in the same way as the earlier BVW-400A/400AP. The introduction of a new integrated circuit technology (LSI) for processing HD digital signals improves the image quality even further and simplifies setup (initialization) operations. 1 • A simple switch operation enables automatic adjustment of the black set, black balance, and white balance. Memory functions make it easy to replicate the white balance setting appropriate for the lighting conditions. • The ATW 1) function automatically adjusts the white balance for the varying lighting conditions during shooting. • The “TruEye” 2) process is used to ensure naturally colored pictures even when shooting very bright subject. • The video gain can be boosted to 42 dB instantly using the TURBO GAIN button. • Character display functions on the viewfinder indicate switch settings, automatic black and white balance adjustment, status indications, and warnings. • The warning system uses various types of warning indicators and sounds to inform you of VTR faults, end of tape, low battery, etc. • The camcorder is equipped with a dual-wheel filter disk for adjusting the filter setting to the shooting and lighting conditions. • Override function which makes fine adjustment of the reference value for brightness of automatic iris control is provided. • A built-in circuit produces a color bar signal for easy adjustment of the color monitor. • The RM-B150 remote control unit (not supplied) controls camera functions and VTR functions. • Setup data made on the USER menu, including the various marker settings, can be stored on a memory stick as a user file. After storage, it can be recalled. • Setup data specified by video engineers, including the various detail settings, can be stored in the camcorder itself and on a memory stick as a reference file. After storage it can be loaded. This makes it possible to shorten setup time by duplicating the stored reference file to other cameras through the memory stick. .................................................................................................................................... 1) ATW: Auto Tracing While balance 2) TruEye: “TruEye” is a registered trademark of Sony Corporation. 1-2 Chapter 1 Overview • Setup data specified by video engineers, including the video settings, can be stored in the camcorder itself and on a memory stick as a scene file. This makes it possible to load setup data appropriate for the scene. • Correction values for lens extenders and individual lenses can be stored as a lens file. The values can then be recalled. This makes it possible to shorten adjustment time when the lens is replaced. • A high-performance viewfinder is adjustable forward, backward, and sideways, and has a full range of auxiliary equipment. • The camcorder is provided with the XLR 5-pin connector, which allows connection of a stereo microphone. The ASSIGN 1/2 switches allow microphone mode to be switched between stereo and monaural. • The HD SDI output (corresponding to Embedded Audio) makes it possible to monitor the camera image and playback image. • Attaching the HKDW-702 down converter (not supplied) (converting to 525i/625i signal 1)) allows the camera image and playback image to be monitored on the NTSC/PAL monitor. This board makes it possible to output the SDI signal (corresponding to Embedded Audio). • Three down converter modes are available: SQUEEZE, LETTER BOX and CROP. • The camcorder is provided with the LIGHT connector. This feeds power to the light from a battery or AC adaptor connected to the camcorder. • The viewfinder supplied with NTSC/PAL type camcorders, such as the BVW-400A/400AP, can be attached to the HDW-750/750CE in emergencies (only when the HKDW-702 (not supplied) is attached). Some functions are not available with this viewfinder. • The camcorder has the ASSIGN 1/2 switches, which can be assigned functions. .................................................................................................................................... 1) When the HKDW-702 is attached to the HDW-750, the HD signal is downconverted to the 525i signal. When the HKDW-702 is attached to the HDW750CE, the HD signal is down-converted to the 625i signal. Chapter 1 Overview 1-3 1 1 1-1-2 VTR Features The VTR features of this camcorder are described below. • Use of the HDCAM format allows high performance HD digital recording and playback while preserving the same ease of use as conventional camcorder equipment. • The same cassette size (S size) as Digital BETACAM can be used to achieve a long recording time of approximately 40 minutes (for 59.94I format) and 48 minutes (for 50I format). • No playback adaptor is needed to see the color playback image on the monitor screen. • The 4 times normal speed search function provides quick positioning of the tape. • LTC1) and VITC2) recording and LTC playback can be performed. • It is possible to record recording start markers and good shot markers on the tape while shooting, and search automatically for required cuts when editing. • It is possible to automatically rewind and review the last 2 seconds of the recording on the tape for a quick check immediately after shooting. • Compatible with the Tele-File3) Memory Label system. By pressing the RET button on the lens while recording, the timecode valid when you pressed the button is recorded on the MLB-1M-100 memory label (not supplied) attached to the cassette. This is very helpful for management of the cassette tapes and to improve the efficiency of the tape editing. • The built-in time code generator can be synchronized with an external .................................................................................................................................... 1) LTC: Longitudinal Time Code 2) VITC: Vertical Interval Time Code 3) Tele-File The Tele-File system is a non-contact data reading/writing system. It allows a variety of data to be stored on a 1/2-inch tape label with an non-contact IC memory. 1-4 Chapter 1 Overview generator. • A lithium battery is the back-up power supply for the built-in time code generator enabling the time code to be held for approximately 5 years without charging the camcorder power supply. • Optional long-life battery packs are available. • Pressing the VTR START button on the camcorder or the VTR button on the lens ensures recording continuity from the very next frame. • The time code is displayed in the LCD window screen even when the power is off. The automatic power shut-off function has three time code indication settings. • The camcorder continuously stores a few seconds of the most recent picture data. Recording is started with this data when the REC button is pressed. This prevents the loss of picture data (Loop Rec function). (This feature is available when HKDW-703 (not supplied) is attached.) • A slot-in UHF portable tuner WRR-855A/855B (not supplied) can be attached. • Four channels of analog audio can be converted to 20-bit digital signals. The converted four channels of digital audio can then be recorded. • Connecting the HDCA-901 camera adaptor (not supplied) allows the input of four audio channels. This also makes it possible for the HDSDI signal to be output. • When connecting the audio cable to AUDIO IN CH-1/CH-2 connectors (XLR 3-pin), the audio signals input to the XLR 3-pin are recorded regardless of the AUDIO IN switch setting. This function is called the XLR connection automatic detection function. • The AUDIO OUT connector (XLR 5-pin) allows the camcorder to output signals from two channels at the same time (stereo recording). • The camcorder searches for the most recently recorded cut and records the new cut over it. (RE-TAKE function) • The camcorder searches for the point most recently recorded on the tape and automatically switches to paused recording mode (rec pause). (End Search function) Chapter 1 Overview 1-5 1 1 1-2 Example of System Configuration The diagram below shows a typical configuration of the camcorder for ENG and EFP. Viewfinder-related equipment Fog-proof filter (Part No. 1-547-341-11) BKW-401 Viewfinder Rotation Bracket BKDW-701 Servo filter unit Video monitor for color image check while shooting Extension board HKDW-703 for picture cache HKDW-702 a) for converting the signal to 525i/625i signal Memory stick Remote controll equipment RM-B150 Remote Control Unit a) Be sure to attach the HKDW-702/1 or higher to the HDW-750CE. 1-6 Chapter 1 Overview 1 For more information about the fittings, connections, or use of additional equipment and accessories, see Chapter 5 as well as the operation manuals for the connected equipment. Camera adaptor HDCA-901 for the input of the audio channels 3 and 4 and the HD-SDI output Lens assembly b) (−2.8 D to +2.0 D) (Part No. A-8262-537-A) Lens assembly b) (−3.6 D to −0.8 D) (Part No. A-8262-538-A) Lens assembly b) (−3.6 D to +0.4 D) (Part No. A-8267-737-A) Lens assembly b) (3 × magnification) (−2.4 D to +0.5 D) (Part No. A-8314-798-A) Audio signal source Power source Battery AC power supply c) AC-550/ 550CE AC Adaptor BC-L120 Battery Charger External microphone C-74, etc. CAC-12 Microphone Holder Audio equipment BP-L60A Battery Pack AC-DN2B AC Adaptor WRR- 810A/860A/862A/ 862B UHF Portable Tuner WRR-855A/855B slotin UHF portable tuner CCXA-53 audio cable b) For more information, see “Viewfinder and related equipment” on page A-7. c) 120 V AC or 220 to 240 V AC Chapter 1 Overview 1-7 1-3 Precautions 1 Use and Storage Do not subject the camcorder to severe shocks The internal mechanism may be damaged or the body warped. After use Always turn off the power. Before storing the camcorder for a long period Remove the battery pack. Use and storage locations Store in a level, ventilated place. Avoid using or storing the camcorder in the following places. • Places subject to temperature extremes • Very damp places • Places subject to severe vibration • Near strong magnetic fields • In direct sunlight or close to heaters for extended periods To prevent electromagnetic interference from portable communications devices The use of portable telephones and other communications devices near this unit can result in misoperations and interference with audio and video signals. It is recommended that the portable communications devices near this unit be powered off. 1-8 Chapter 1 Overview 2-1 Power Supply 2 2 4 3 Power supply 1 Battery attachment Attach a BP-L60A battery pack. Furthermore, by attaching an AC-DN2B AC Adaptor, you can operate the camcorder from AC power. 2 DC IN (external power input) connector (XLR type, 4-pin, male) To operate the HDW-750/750CE using an AC power supply, connect an AC-550/550CE AC Adaptor with the DC output cable supplied with the adaptor. To use an external battery, connect its DC output cable to the DC IN connector. Chapter 2 Locations and Functions of Parts and Controls 2-1 Locations and Functions of Parts and Controls 1 3 POWER switch This switch turns the main power supply on and off. 2 4 LIGHT switch This switch selects the way in which a video light connected to the LIGHT connector is switched on and off. AUTO: When the video light switch is turned on, starting recording with the VTR turns on the light. MANUAL: The video light switch controls the light, turning it on and off manually. 2-2 Chapter 2 Locations and Functions of Parts and Controls 2-2 Accessory Attachments 1 2 2 3 4 5 6 7 9 8 Lens cable clamp Accessory attachments 1 Shoulder strap posts Attach the supplied shoulder strap to these posts. 2 Light shoe Attach an optional accessory such as a video light to this shoe. Chapter 2 Locations and Functions of Parts and Controls 2-3 2 3 LIGHT connector (2-pin, female) Connect the cable of the Anton Bauer Ultralight System attached to the light shoe. The system operates with lights powered by 12 V, with a maximum power consumption of 50 W. 4 Lens mount (special bayonet mount) Use this for mounting the lens. 5 Lens locking lever After inserting the lens in the lens mount, rotate the lens mount ring with this lever to lock the lens in position. 6 Lens mount cap Remove this cap by pushing up on the lens locking lever. For protection from dust, always insert this cap when no lens is mounted. 7 LENS connector (12-pin) Fit the lens cable to this connector. Contact your Sony representative for more information about the lens you are using. 8 Tripod mount When using the unit on a tripod, attach the supplied tripod adaptor. 9 Shoulder pad You can move the shoulder pad forwards or backwards by loosening the two screws. Do this to ensure the best balance when shooting with the camcorder on your shoulder. 2-4 Chapter 2 Locations and Functions of Parts and Controls 2-3 Audio Functions 1 2 2 3 Audio functions (1) 1 Microphone This is a super-cardioid directional stereo microphone with an external power supply (+48 V) system. If you assign the Front MIC MONO/STEREO function to either ASSIGN 1 or 2 switch, you can switch the monaural and stereo outputs. 2 MIC IN (microphone input) connector (XLR type, 5-pin, female) You can connect a supplied stereo microphone with an external power supply system. The connector supplies power (+48 V) to the microphone. 3 MIC LEVEL knob This knob adjusts the audio level of the microphone connected to the MIC IN connector. Chapter 2 Locations and Functions of Parts and Controls 2-5 ADVANCE SHIFT LEVEL 4 2 CH-3 PRESET REGEN CLOCK 0 F-RUN SET R-RUN 10 0 10 F R W AUTO MANUAL MEMORY STICK OPEN DATA DISPLAY U-BIT SHOT 5 AUDIO SELECT CH-1 CUE IN CH-1 MIX TIME CH-2 NO CH-2 CH-4 AUDIO IN FRONT REAR WIRELESS F R W 6 7 8 9 q; Audio functions (2) 2-6 Chapter 2 Locations and Functions of Parts and Controls 4 LEVEL (CH-1/CH-2) (audio channel 1 and channel 2 recording level) controls These controls adjust the audio levels of channels 1 and 2 when audio input is from the AUDIO IN CH-1/CH-2 connectors and the AUDIO SELECT switches are set to MANUAL. 5 AUDIO SELECT (CH-1/CH-2) (audio channel-1 and channel-2 adjustment method select) switches These switches select the audio level adjustment method for each of audio channels 1 and 2. AUTO: Select this setting for automatic adjustment. MANUAL: Select this setting for manual adjustment. 6 AUDIO IN CH-1/CH-2 / CH-3/CH-4 (audio input select) switches AUDIO IN CH-1/CH-2 switches These switches select the audio input signals to be recorded for audio channels 1 and 2. FRONT: The input signal source is the microphone connected to the MIC IN connector. REAR: The input signal source is the audio equipment connected to the AUDIO IN CH-1/CH-2 connectors. WIRELESS: The input signal source is a WRR-855A/855B UHF Synthesized Tuner Unit (not supplied). CH-3/CH-4 switches These switches select the audio input signals to be recorded for audio channels 3 and 4. Note To activate CH-3/CH-4 switches, set AUDIO CH3/4 MODE to SW on the VTR MODE 1 page of the MAINTENANCE menu. F (FRONT): The input signal source is the microphone connected to the MIC IN connector. R (REAR): The input signal source is the audio equipment connected to the AUDIO IN CH-1/CH-2 connectors. Chapter 2 Locations and Functions of Parts and Controls 2-7 2 W (WIRELESS): The input signal source is a WRR-855A/855B UHF Synthesized Tuner Unit (not supplied). 2 With the HDCA-901 (not supplied) connected to the camcorder, you can record separate sounds in audio channels 3 and 4. 7 CUE IN (cue track input) switch This switch selects the input signal to be recorded on the cue track. CH-1: Signal selected by the AUDIO IN CH-1 switch 6 MIX: Mixed signals selected by the AUDIO IN CH-1 and CH-2 switches 6 CH-2: Signal selected by the AUDIO IN CH-2 switch 6 8 AUDIO OUT (audio output) connector (XLR type, 5-pin, male) This connector outputs the audio signals recorded to audio channels 1 and 2 or audio channels 3 and 4. The MONITOR CH-1/2 / CH-3/4 switches qd allow you to select the audio signal to be played back. Using a CCXA-53 Audio Cable (not supplied), you can convert from a 5-pin connection to two 3-pin connections. 9 AUDIO IN CH-1/CH-2 (audio channel 1 and channel 2 input) connectors (XLR type, 3-pin, female) and LINE/MIC/+48 V ON (line input/microphone input/external power supply +48 V ON) switches These are audio input connectors for channels 1 and 2 to which you can connect audio equipment or a microphone. The LINE/MIC/+48V ON switches select the audio source of the audio input signals connected to each of these connectors. LINE: Line input audio equipment MIC: Microphone with an internal power supply +48V ON: Microphone with an external power supply system 0 DC OUT (DC power output) connector This connector supplies power for a WRR-810A/860A/862A/862B UHF Portable Tuner (not supplied). Do not connect any equipment other than the UHF portable tuner. 2-8 Chapter 2 Locations and Functions of Parts and Controls 2 qd qs qa Audio functions (3) qa ALARM volume control This control adjusts the speaker or earphone alarm volume. At the minimum position, no sound can be heard. ALARM Minimum Maximum ALARM volume control Chapter 2 Locations and Functions of Parts and Controls 2-9 The internal volume control can be adjusted so that the alarm is audible even if the ALARM volume control is at the minimum position. 2 For more information, refer to the Maintenance Manual. qs MONITOR volume control This control adjusts the speaker or earphone volume for sounds other than the alarm sound. At the minimum position, no sound can be heard. qd MONITOR (audio channel select) switch /CH-1/2 / CH-3/4 (audio channel 1/2 / audio channel 3/4 select) switch MONITOR CH-1 MIX CH-2 CH-3 MIX MONITOR switch CH-4 CH-1/2 / CH-3/4 switch CH-1/2 CH-3/4 MONITOR switch and CH-1/2 / CH-3/4 switch CH-1/2 / CH-3/4 switch This switch decides the audio channel to be selected by the MONITOR switch. CH-1/2: Audio channels 1 and 2 CH-3/4: Audio channels 3 and 4 The following settings depend on the CH-1/2 / CH-3/4 switch setting: • The signal output to the AUDIO OUT connector 8 is switched. CH-1/2: Audio channels 1 and 2 CH-3/4: Audio channels 3 and 4 • The audio signal indicated by the audio level meter in the display window is switched. 2-10 Chapter 2 Locations and Functions of Parts and Controls MONITOR switch This switch selects the audio output to the speaker or earphone. CH-1/2 CH-3/4 position CH-1/2 CH-3/4 MONITOR switch position 2 Audio output CH-1 Audio channel 1 MIX Mix sound of channels 1 and 2 CH-2 Audio channel 2 CH-3 Audio channel 3 MIX Mix sound of channels 3 and 4 CH-4 Audio channel 4 Chapter 2 Locations and Functions of Parts and Controls 2-11 qf 2 qg Audio functions (4) qf Built-in speaker During recording, the speaker can be used for monitoring the E-E1) sound, and during playback for monitoring playback sound. The speaker also sounds alarms to reinforce visual warnings. If an earphone is plugged into to the EARPHONE jack, the speaker sound is automatically cut off. See “6-3 Operation Warnings” on page 6-16 for information about alarms. .................................................................................................................................... 1) E-E sound (Electric-to-Electric sound) The term E-E sound refers to an audio signal that has passed though the amplifier, but has not been recorded on the tape. In other words, you can directly monitor the recording input signal, as opposed to the simultaneous playback (output) signal. 2-12 Chapter 2 Locations and Functions of Parts and Controls qg EARPHONE jacks (minijack) You can monitor the E-E sound during recording and playback sound during playback. Plugging an earphone into the jack automatically cuts off the built-in speaker, and you hear the alarms about the camcorder's operation and status through the earphone. The signals output from these jacks are the same. You can connect two earphones to these jacks at the same time. Chapter 2 Locations and Functions of Parts and Controls 2-13 2 2-4 Shooting and Recording/ Playback Functions 2 7 8 Eyecup 1 2 3 4 5 6 q; qa qs 9 Shooting and recording/playback functions (1) 1 TALLY indicator Setting the TALLY switch to HIGH or LOW activates this indicator. The indicator lights during recording on the VTR. It also provides the same information as the REC indicator in the viewfinder: it comes on during recording and flashes to indicate a problem. 2-14 Chapter 2 Locations and Functions of Parts and Controls 2 BRIGHT (brightness) control This control adjusts the picture brightness on the viewfinder screen. It has no effect on the camera output signal. 3 CONTRAST control This control adjusts the picture contrast on the viewfinder screen. It has no effect on the camera output signal. 4 PEAKING control This control adjusts the sharpness of the picture on the viewfinder screen to make focusing easier. It has no effect on the camera output signal. 5 ZEBRA (zebra pattern) switch This switch controls the zebra pattern on the viewfinder screen. ON: The zebra pattern 1) is displayed and stays. OFF: No zebra pattern is displayed. MOMENT: The zebra pattern is displayed and stays for 5 to 6 seconds. The zebra pattern is factory set to indicate picture areas where the video level is approximately 70%. The setup menu can be used to specify that areas where the video level is 100% and above are to be displayed at the same time. For information about how to set the zebra pattern is to be displayed to indicate areas of 100% or more, see “4-7-5 Setting the Viewfinder” on page 4-77. .................................................................................................................................... 1) Zebra pattern The zebra pattern aids in manual iris adjustment by indicating areas of the picture where the video level is approximately 70% and 100% and above. Chapter 2 Locations and Functions of Parts and Controls 2-15 2 2 6 TALLY switch This switch controls the TALLY indicator, setting its brightness (HIGH or LOW) or turning it off. HIGH: The TALLY indicator gets brighter. OFF: The TALLY indicator does not operate. LOW: The TALLY indicator gets dimmer. 7 Viewfinder The viewfinder lets you to view the camera image in black and white while shooting the picture and also see the playback picture from the VTR. It also displays various warnings and messages related to the settings or operating conditions of the camcorder, a zebra pattern, safety zone marker1), and center marker2). Also, you can use the BVF-V20/V20CE black and white viewfinder with the 525i/625i method and BVF-VC10 color viewfinder. 8 Diopter adjustment ring Use this ring to adjust the viewfinder image for your vision. 9 Viewfinder front-rear positioning lever Use this lever to move the viewfinder forward or backward. 0 Viewfinder left-right positioning ring Use this ring to move the viewfinder sideways. .................................................................................................................................... 1) Safety zone marker The safety zone marker is a rectangle indicating the effective picture area. For more information, see “4-7-4 Setting the Marker Display” on page 4-74. 2) Center marker The center marker indicates the center of the picture with a crosshair. 2-16 Chapter 2 Locations and Functions of Parts and Controls qa Cameraman tally indicator This indicator lights while the camcorder is operating. Slide the window open when you shoot, keeping your eye away from the viewfinder. This indicator flashes when the battery level is running low or the tape is nearing its end. qs Viewfinder stopper Pull up this stopper to detach the viewfinder from the camera. Chapter 2 Locations and Functions of Parts and Controls 2-17 2 2 qd qf qg qh qj qk ql w; Shooting and recording/playback functions (2) qd FILTER selector This selector is a dual knob that selects the most appropriate filter to match the light source illuminating the subject. The outer knob selects the color temperature of the CC (Color Conversion) filter, and the inner knob selects the type of ND (Neutral Density) filter. The white balance is stored in memory for each CC filter. Note that if the display mode is set to 3, when this selector is adjusted, the new setting will be indicated on the viewfinder screen for about 3 seconds. (e.g.: FILTER: 3) For detailed information on the display mode, see “4-7-3 Display Mode and Setting Change and Adjustment Progress Messages” on page 4-72. 2-18 Chapter 2 Locations and Functions of Parts and Controls The relationships between the selector settings and filter selections as well as examples of filters for different shooting conditions are given below. 2 FILTER selector (outer) setting and CC filter selection FILTER selector (outer) setting CC filter selection A Cross filtera) B 3200K C 4300K D 6300K a) A type of special effect filter. Generates a cross-hair light ray on a highlighted portion. FILTER selector (inner) setting and ND filter selection FILTER selector (inner) setting ND filter selection 1 Clear 2 1/4 ND 3 1/16 ND 4 1/64 ND Examples of shooting conditions and appropriate filters Shooting condition CC filter ND filter Sunrise and sunset; inside studio B (3200 K) 1 (clear) Clear skies C(4300 K) or D (6300 K) 2 (1/4 ND) or 3 (1/16 ND) Cloudy or raining D (6300 K) 1 (clear) or 2 (1/4 ND) Very bright conditions such as snow, at high altitudes, or at the seashore C (4300 K) or D (6300 K) 3 (1/16 ND) or 4 (1/64 ND) Chapter 2 Locations and Functions of Parts and Controls 2-19 2 qf SHUTTER selector Set this selector to ON to use the electronic shutter. Set it to SEL to switch the shutter speed or mode setting within the range that has been previously set from the setup menu. When this selector is adjusted, the new setting will be indicated on the setting change/adjustment progress message display area for about 3 seconds. For more information about the shutter speed and mode settings, see “4-2 Setting the Electronic Shutter” on page 4-12. qg AUTO W/B BAL (automatic white/black balance adjustment) switch This switch activates the white balance and black balance automatic adjustment functions. WHT: Automatic adjustment of the white balance. If the WHITE BAL switch is set to A or B, the white balance setting is stored in the corresponding memory. The memory can store the white balance setting for each CC filter. BLK: Automatic adjustment of the black set and black balance. qh ASSIGN (assignable) switches 1/2 You can assign the desired functions to each of ASSIGN 1 switch (pushtype) and ASSIGN 2 switch (slide-type) on the FUNCTION 1 page of the USER menu. For details, see “4-8-5 Assigning Functions to ASSIGN 1/2 Switches” on page 4108. qj GAIN selector This selector switches the gain of the video amplifier to match the lighting conditions during shooting. The gains corresponding to the L, M, and H settings are selected from the setup menu before use. The factory settings are L = 0 dB, M = 6 dB, and H = 12 dB. When this selector is adjusted, the new setting will be indicated on the 2-20 Chapter 2 Locations and Functions of Parts and Controls setting change/adjustment progress message display area of the viewfinder screen for about 3 seconds. For information about setting the gain values, see “4-8-1 Setting the GAIN Selector Values” on page 4-97. qk OUTPUT/DCC (output signal/dynamic contrast control) selector This selector switches the video signal that is output to the VTR, viewfinder, and video monitor, between the color bar signal and the camera output. BARS: Outputs the color bar signal. CAM: Outputs the camera signal. It also switches DCC1) on and off when output from the camera is selected. BARS, DCC OFF A color bar signal is output and the DCC circuit does not operate. For example, use the setting for the following purposes. • Adjusting the video monitor • Recording the color bar signal OUTPUT BARS CAM • • • OFF • ON DCC CAM, DCC OFF The video signal from the camera is output, and the DCC circuit does not operate. CAM, DCC ON The video signal from the camera is output, and the DCC circuit operates. OUTPUT/DCC selector .................................................................................................................................... 1) DCC (Dynamic Contrast Control) Also called automatic knee. Against a very bright background with the iris opening adjusted to the subject, objects in the background will be lost in the glare. The DCC function will suppress the high intensity and restore much of the lost detail and is particularly effective in the following cases. • Shooting a subject against a bright sky • Shooting a subject indoors, against a background through a window • Any high contrast scenes Chapter 2 Locations and Functions of Parts and Controls 2-21 2 2 ql WHITE BAL (white balance memory) switch This switch determines the source of the white balance settings. PRST (preset): Adjusts the color temperature corresponding to the position of the FILTER selector (outer knob). Use the PRST setting when you have no time to adjust the white balance. A or B: When the AUTO W/B BAL switch is pushed to WHT, the white balance is automatically adjusted according to the current position of the FILTER selector (outer knob), and the adjusted value is stored in either memory A or memory B. (There are two memories for each CC filter, so a total of eight adjustments can be stored.) When the FILTER selector (outer knob) is at the same position as it was when this WHITE BAL switch was adjusted, the stored value is called from memory, and the camcorder automatically adjusts itself to that value. B (ATW): When this switch is set to B whereas, on the FUNCTION 2 page of the OPERATION menu, WHITE B CH is set to ATW 1), the ATW is activated. When this switch is adjusted, the new setting will be indicated on the setting change/adjustment progress message display area of the viewfinder screen for about 3 seconds. You can assign the ATW ON/OFF function to the ASSIGN 1 switch (push-type) on the FUNCTION 1 page of the USER menu. For details, see “4-8-5 Assigning Functions to ASSIGN 1/2 Switches” on page 4108. w; TURBO GAIN button When shooting under extremely poor lighting conditions, slide the cover of this button to the left and press the button once to boost the video gain to the value preset on the GAIN SW page of the USER menu (up to 42 dB, factory setting: 42 dB). To stop boosting the gain, press the button once more. .................................................................................................................................... 1) ATW (Auto Tracing White Balance) The white balance of the picture being shot is adjusted automatically for the varying lighting conditions. 2-22 Chapter 2 Locations and Functions of Parts and Controls 2 wa ws wd wf wg Shooting and recording/playback functions (3) wa VBS/SDI OUT (video signal output) connector (BNC type) (Only when the HKDW-702 extension board (not supplied) is installed) In this manual, the illustration of the camcorder which the BNC connector is attached is used. If you do not install the HKDW-702, ignore this connector. This connector outputs down-converted 525i/625i signals (75-ohm terminated) to the video monitor. The output signal can be selected as analog composite or SDI. Refer to the FUNCTION 1 page of the USER menu. Selecting OFF stops the converter. For instructions on how to select the output signal, see “4-8-2 Selecting the Output Signals” on page 4-100. Chapter 2 Locations and Functions of Parts and Controls 2-23 2 Note • The down-converted signal (analog composite/SDI signals) is delayed by several milliseconds, compared with the video signal recorded on the tape. • When the HKDW-702 is attached to the HDW-750, the HD signal is down-converted to the 525i signal. When the HKDW-702 is attached to the HDW-750CE, the HD signal is down-converted to the 625i signal. ws HD SDI OUT (HD SDI output) connector (BNC type) This connector outputs the HD SDI signal to the video monitor. For instructions on how to select whether or not the signal is output from this connector (ON/OFF), refer to the OUTPUT SEL page of the USER menu. For details, see “4-8-2 Selecting the Output Signals” on page 4-100. wd REMOTE (remote control) connector (8-pin) Connect the RM-B150 Remote Control Unit (not supplied), which makes VTR control possible. wf TEST OUT (test output) connector (BNC type) This connector outputs the HD-Y (black and white) signal. When the HKDW-702 extension board (not supplied) is installed, the output signal can be selected as a down-converted analog composite (color) or HD-Y signal on the OUTPUT SEL page of the USER menu. Depending on the internal board and menu settings, the menu, time code, and shot data can be displayed over the image on the monitor. You can use this connector to synchronize the time code of an external VTR to the time code of the camcorder. For instructions on how to select the test output signal when the HKDW-702 is installed, see “4-8-2 Selecting the Output Signals” on page 4-100. 2-24 Chapter 2 Locations and Functions of Parts and Controls wg GENLOCK IN (genlock input) connector (BNC type) This connector inputs an HD reference signal when the camera is to be genlocked or when the time code is to be synchronized with external equipment. Use the MAINTENANCE menu to adjust the genlock Hphase (phase of Horizontal sync signal). For details, refer to the Maintenance Manual. This connector also inputs the NTSC/PAL composite video signal as the reference signal when the time code is to be synchronized with external equipment. In this case, the genlock H-phase cannot be adjusted. Beyond that, the subcarrier of the down-converted signal (composite video signal) cannot be synchronized with external equipment when the HKDW-702 (not supplied) is installed. Chapter 2 Locations and Functions of Parts and Controls 2-25 2 2 wh wj wk wl e; ea es D F FW REW T EJEC PLAY P STO Opening the cover 2 1 Press on the tab. Shooting and recording/playback functions (4) wh VTR START button Press this button to start recording. Press it again to stop recording. The effect is exactly the same as that of the VTR button on the lens. When the REC BUTTON function is assigned to the ASSIGN 1 (push type), you can use the ASSIGN 1 switch as the VTR START button. 2-26 Chapter 2 Locations and Functions of Parts and Controls wj VTR SAVE/STBY (VTR power saving/standby) switch This switch controls the VTR power mode during pauses in recording (REC PAUSE). SAVE: Power saving mode. When you press the VTR START button, there is a short delay before recording starts, but power consumption is less than in standby mode, and battery life is extended. When the switch is set to SAVE, the VTR SAVE indicator in the viewfinder lights. STBY: Standby mode. Recording starts as soon as you press the VTR START button. Avoid allowing the camcorder to remain in STBY (standby) mode for a long time. wk EJECT (cassette eject) button Press this button to eject or load a cassette. wl REW (rewind) button and indicator Press this button to rewind the tape. The indicator lights during rewinding. e; F FWD (fast forward) button and indicator Press this button to fast forward the tape. The indicator lights during fast forward. ea PLAY (playback) button and indicator Press this button to view the recorded picture in the viewfinder or on the color video monitor. The indicator lights during playback. The 4 times normal speed search function is provided to make it far quicker to find a desired location of the tape. Press the REW button or F FWD button during playback to view the 4 times normal speed search picture. es STOP button Press this button to stop the tape. Chapter 2 Locations and Functions of Parts and Controls 2-27 2 2-5 Menu Operating Section 2 1 2 4 OFF ON/SEL STATUS OFF 3 ON CANCEL/PRST ESCAPE MENU Menu operating section 2-28 Chapter 2 Locations and Functions of Parts and Controls 5 1 Memory stick compartment 2 MEMORY STICK OPEN button EJECT button Memory stick Open the cover of the memory stick compartment by pressing the MEMORY STICK OPEN button. Insert the memory stick (not supplied) with the notch facing downward and the label facing toward you into the slot. Chapter 2 Locations and Functions of Parts and Controls 2-29 2 2 MENU knob Use this knob to change the page selection or a setting within the menu. Push: If you push this knob when the arrow (t) is placed at the page title on the menu, the arrow (t) changes to the question mark (?) and you can change the page. When the arrow mark is placed at the position other than the page title, the camcorder turns in mode where you can change the settings by pushing this knob. Turn: Turn this knob to change the page or change the settings of the items. 3 STATUS ON/SEL / OFF (menu display on/paging/display off) switch To enable this switch, set the MENU ON/OFF switch to OFF. Closing the cover automatically sets the MENU ON/OFF switch to OFF. ON/SEL: Each time this switch is pushed upward, the window to confirm the menu settings and conditions of the camcorder is displayed on the viewfinder screen. There are three windows, which are switched each time the switch is pushed upward. Each window is displayed for about 10 seconds. OFF: To clear the page immediately after display, push this switch down to the OFF position. You can select the confirmation window to be displayed on the menu. For details, see “Display/don’t display status confirmation windows” on page 491. 2-30 Chapter 2 Locations and Functions of Parts and Controls 4 MENU ON/OFF (menu display) switch To use this switch, open the cover. This switch is used to display the menu on the viewfinder screen or the test signal screen. Closing the cover results in automatically setting this switch to OFF. ON: Displays the menu on the viewfinder screen or the test signal screen, at the page which was on the screen when the previous menu access ended. (When the menu is first used, the first page is displayed.) OFF: Removes the menu from the viewfinder screen or the test signal screen. 5 CANCEL/PRST / ESCAPE (menu setting cancellation/menu presetting/returning page) switch To enable this switch, set the MENU ON/OFF switch to ON. Closing the cover automatically sets the MENU ON/OFF switch to OFF. CANCEL/PRST: Pushing this switch up to this position displays the message to confirm whether the previous settings are cancelled or settings are reset to their initial values, depending on the menu operating condition. Pushing this switch up to this position again cancels the previous settings or resets the settings to their initial values. ESCAPE: Use this switch when the menu page, which has a hierarchical structure, is opened. Each time the switch is pushed to this position, the page returns to one stage higher in the hierarchy. Chapter 2 Locations and Functions of Parts and Controls 2-31 2 2-6 Time Code System 2 1 2 3 Time code functions (1) 1 GENLOCK IN (genlock input) connector (BNC type) • This connector inputs an HD reference signal when the camera is to be genlocked or when the time code is to be synchronized with external equipment. This connector can input an NTSC/PAL analog composite signal as the reference video signal when the time code is to be synchronized with external equipment. 2-32 Chapter 2 Locations and Functions of Parts and Controls • This connector also inputs a return video signal. You can display the image of the return video signal in the viewfinder screen when you set the RETURN VIDEO to ON on the GENLOCK page of the OPERATION menu. You can assign the RETURN VIDEO function to ASSIGN 1 switch. For details, see “4-8-5 Assigning Functions to ASSIGN 1/2 Switches” on page 4108. 2 TC IN (time code input) connector (BNC type) To synchronize the time code with an external time code, connect the reference time code input here. 3 TC OUT (time code output) connector (BNC type) To synchronize the time code of an external VTR with that of the camcorder, connect this connector to the time code input lock connector of the external VTR. Chapter 2 Locations and Functions of Parts and Controls 2-33 2 2 CTL TC DATA 4 HOLD RESET OFF DISPLAY ON LIGHT WARNING 5 6 7 8 9 q; ADVANCE LEVEL CH-3 PRESET REGEN CLOCK 0 F-RUN SET R-RUN 10 0 10 F R W AUTO MANUAL MEMORY STICK OPEN AUDIO SELECT CH-1 DATA DISPLAY U-BIT qa SHIFT SHOT CUE IN CH-1 MIX TIME CH-2 NO CH-2 CH-4 AUDIO IN FRONT REAR WIRELESS F R W Time code functions (2) 2-34 Chapter 2 Locations and Functions of Parts and Controls 4 HOLD (display hold) button Pressing this button instantly freezes the time data displayed in the counter display section. (The time code generator continues normal operation.) Pressing this button again releases the hold. One use of this feature is to determine the exact time of a particular shot. When the HOLD button is activated, the time data is displayed in the following format: See “2-8 Warnings and Indications on the Display Panel” on page 2-41 for more information about the counter display. 5 RESET (counter reset) button This button resets the time data displayed on the counter display section to “00:00:00:00” and the user bit data to “00000000". 6 DISPLAY (LCD) switch CTL: Control signal TC: Time code DATA: The item selected by the DATA DISPLAY switch. For more information, see “Time code displays” on page 2-43. 7 ADVANCE button For setting the time code, user bits, or real time, each press of this button increments the flashing digit selected by the SHIFT button. 8 SHIFT button For setting the time code, user bits, or real time, this button selects the digit to be changed. The selected digit flashes. Chapter 2 Locations and Functions of Parts and Controls 2-35 2 2 9 PRESET/REGEN/CLOCK (preset/regeneration/clock) switch This switch selects whether to set a new time code or to match the existing time code that had been recorded. PRESET: Starts recording time code values on the tape from the newly set value. REGEN: Reads the existing time code on the tape and sets the time code starting value accordingly. Thus, even when there is an indefinite break in recording, this setting ensures that time codes on the tape will be continuous. Regardless of the setting of the F-RUN/SET/RRUN switch, the camcorder operates in R-RUN mode. CLOCK: Makes the time code value coincide with the built-in clock. Regardless of the F-RUN/SET/R-RUN switch setting, the camcorder always operates in F-RUN mode. For more information, see “To make the time code continuous” on page 4-36. 0 F-RUN/SET/R-RUN (free run/set/recording run) switch This switch selects the operating mode for the internal time code generator. F-RUN: The time code generator keeps running, regardless of the operation state of the VTR. Use this position when matching the time code to real time or for synchronizing the time code with an external time code. SET: Set the switch to this position to set the time code or user bits. R-RUN: The time code generator runs only while recording. This produces a tape with consecutive time code value, even when shot intermittently. For more information, see “4-5-3 Setting the User Bits” on page 4-37 and “4-5-1 Setting the Time Code” on page 4-34. 2-36 Chapter 2 Locations and Functions of Parts and Controls qa DATA DISPLAY switch U-BIT: Display the user bit value. SHOT-TIME: Display the date and time from the shot data. SHOT-NO: Display the shot number from the shot data. Chapter 2 Locations and Functions of Parts and Controls 2 2-37 2-7 Warnings and Indications The camcorder supplies you visual information and warnings by means of its indicators without you having to use the speaker, earphone or viewfinder. 2 1 2 3 4 5 6 7 8 9 Warning and indication functions 2-38 Chapter 2 Locations and Functions of Parts and Controls 1 TALLY indicator Setting the TALLY switch to HIGH or LOW activates this indicator. The indicator lights during recording on the VTR. It also provides the same information as the REC indicator in the viewfinder; it lights up during recording and flashes to indicate a problem. The brightness of this indicator when it is lit can be controlled by the TALLY switch. 2 DISPLAY/ASPECT (display/aspect control) switch Use this switch to turn the markers on or off and to change the viewfinder screen aspect ratio. DISPLAY: When the MARKER is set to ON on the MARKER 1 page of the USER menu, pushing this switch to DISPLAY toggles the markers on the viewfinder screen on and off. Even if the DISPLAY switch is set to OFF, the USER menu appears by setting the MENU ON/OFF switch is set to ON. ASPECT: Pushing this witch to ASPECT toggles the viewfinder screen aspect ratio between 16 : 9 and 4 : 3. For details, see “4-7-4 Setting the Marker Display” on page 4-74. 3 TALLY switch This switch controls the TALLY indicator, setting its brightness (HIGH or LOW) or turning it off. HIGH: The TALLY indicator gets brighter. OFF: The TALLY indicator does not operate. LOW: The TALLY indicator gets dimmer. 4 BACK TALLY indicator This indicator is identical to the TALLY indicator 1 when the BACK TALLY switch 5 is set to ON. (This indicator may not work in the same manner as the TALLY indicator 1 according to a certain condition.) Chapter 2 Locations and Functions of Parts and Controls 2-39 2 2 5 BACK TALLY switch This switch turns the BACK TALLY and the REAR TALLY indicators on and off. ON: Switches on the BACK TALLY and REAR TALLY indicators. OFF: Switches off the BACK TALLY and REAR TALLY indicators. 6 LIGHT switch This switch controls the display panel light. ON: Turns the panel light on. OFF: Turns the panel light off. 7 WARNING indicator This indicator lights up or flashes when there is a fault in the VTR. See “6-3 Operation Warnings” on page 6-16 for more information about the relationships between the operation of the indicator and the meanings of the indications. 8 Display panel VTR error messages, battery status, tape status, audio level, time data, and so forth are displayed on this panel. For more information, see “2-8 Warnings and Indications on the Display Panel” on page 2-41. 9 REAR TALLY indicator This indicator is identical to the BACK TALLY indicator 4 when the BACK TALLY switch is set to ON. 2-40 Chapter 2 Locations and Functions of Parts and Controls 2-8 Warnings and Indications on the Display Panel Tape status, battery status, and level indicators Audio channel level meter: When the CH-1/2 / CH-3/4 switch is set to CH-1/2, the audio channel level 1 is displayed. When the CH-1/2 / CH-3/4 switch is set to CH-3/4, the audio channel level 3 is displayed. Audio channel level meter: When the CH-1/2 / CH-3/4 switch is set to CH-1/2, the PB VITC NDF EXT-LK HOLD OVER EMPH OVER 0 audio channel level 2 is V 10 H displayed. H MIN SEC FRM When the CH-1/2 / CH-3/4 20 TAPE E B switch is set to CH-3/4, the 30 40 BATT E F audio channel level 4 is RF SERVO HUMID SLACK PEAK dB displayed. Battery status indicator BATT E F Fully charged Nearly dead: “BATT” flashes. Dead battery (battery must be charged): “BATT” and “E” flash. Tape status indicator TAPE E B Full (at beginning) Close to end: “TAPE” flashes. End (tape must be replaced): “TAPE” and “E” flash. Tape status, battery status, and level indicators Chapter 2 Locations and Functions of Parts and Controls 2-41 2 VTR operation and status indicators 2 Lights during playback. PB VITC NDF EXT-LK HOLD OVER EMPH OVER 0 10 H TAPE BATT RF MIN SEC E 20 B E SERVO FRM 30 40 F HUMID SLACK PEAK dB Warning indicators RF: Lights if the recording heads are clogged. SERVO: Lights if the servo motor fails. HUMID: Lights if condensation is on the drum. SLACK: Lights if the tape is not winding properly. For more information, see “6-3 Operation Warnings” on page 6-16. VTR operation and status indicators Note If the tape in the VTR becomes slackened, an error code appears automatically on the display section of the display panel. For more information refer to the Maintenance Manual. 2-42 Chapter 2 Locations and Functions of Parts and Controls Time code displays Lights in playback mode. 2 Lights when VITC is selected for the time code. Lights in non-drop frame mode. (HDW-750 only) Lights when the camcorder is synchronized with an external time code. Lights when the time code generator is on hold. PB VITC NDF EXT-LK HOLD V H H MIN SEC E B BATT E F SERVO HUMID 0 10 FRM TAPE RF OVER EMPH OVER SLACK 20 30 40 PEAK dB Lights when the time code, CTL, or real time is displayed. Lights in the following way when the HOLD button is pressed. Time counter display: Shows the time code, CTL, user bits, and real time. The table on the next page lists the details of the displayed items and switch settings. Time code displays Chapter 2 Locations and Functions of Parts and Controls 2-43 2 Relationships between the DISPLAY switch and DATA DISPLAY switch settings and the time counter displays Except during setting of the time code, the time counter display is determined by the position of the DISPLAY switch and DATA DISPLAY switch. For details of setting the time code menu operation, see “4-5-1 Setting the Time Code” on page 4-34. Switch settings related to time code and displayed information DISPLAY DATA DISPLAY switch position switch position Displayed information CTL Any position CTL TC Any position Time code DATA U-BIT User bits SHOT-TIME Data and time from shot data SHOT-NO. Shot number from shot data 2-44 Chapter 2 Locations and Functions of Parts and Controls 2-9 Indicators on the Viewfinder 2 1 2 3 TALLY/REC BATT Viewefinder screen 4 5 VTR SAVE Indicators on the Viewfinder 1 TALLY indicator This indicator lights when the camcorder is in Loop Rec mode. Also, this indicator blinks when the camcorder is in auto Interval Rec mode or manual Interval Rec mode. 2 REC (recording) indicator This indicator lights in red during recording. It also warns by flashing. For more information, see “6-3 Operation Warnings” on page 6-16. Chapter 2 Locations and Functions of Parts and Controls 2-45 2 3 BATT (battery) indicator This indicator starts flashing when the battery connected to the camcorder has fallen, and stays lit when the battery is exhausted. To prevent interruption during operation, replace the battery as soon as this indicator starts flashing. The level at which the indicator starts flashing can be set on the BATTERY page of the MAINTENANCE menu. For details, see the Maintenance Manual. 6 (warning) indicator This indicator lights up when the camcorder is used under one or more of the following conditions and if the corresponding items have been set to ON on the ‘!’ LED page of the USER menu. • The gain is set to anything but 0 dB. • The SHUTTER selector is ON. • The WHITE BAL switch is set to PRST. • ATW is being used. • The lens extender is used. • The FILTER selector is set to anything but ND:1/CC:A. • The reference value of the auto iris adjustment is anything but the standard value. 5 VTR SAVE indicator Lights up when the VTR section is set to power save mode by setting the VTR SAVE/STBY switch to SAVE. 2-46 Chapter 2 Locations and Functions of Parts and Controls 3-1 About Cassettes This section describes the procedure for loading and unloading a cassette. See “Specifications VTR Section ”(page A-3) for information about the cassettes you can use in the camcorder. 3-1-1 Loading and Unloading a Cassette 3 Loading a cassette Recording and Playback 1 Turn on the POWER switch. POWER switch HUMID display Note If the interior of the VTR section is damp, the HUMID indicator will light. If this happens, wait until the indicator goes off before going on to step 2. (Continued) Chapter 3 Recording and Playback 3-1 2 3 Press the EJECT button. The cassette lid will open. Cassette lid 3 Check that there is no slack in the tape. Then slide in the cassette until it clicks into position and close the cassette lid completely by pressing near the engraved “PUSH". Insert the cassette. 1 Window outward. Cassette holder 2 Push and close the cassette lid. 3-2 Chapter 3 Recording and Playback Notes • To insert the tape correctly, make sure to stand the grip of the camcorder. • When inserting the tape, be careful that you don’t hit the tape against the tape holder. 3 Checking the tape for slack Pressing in the reels lightly, turn them gently with your fingers in the directions shown below. If the reels will not move, there is no slack. Checking the tape for slack Unloading a cassette With the power supply on, press the EJECT button to open the cassette lid. Then take out the cassette. If you are not going to insert another cassette, close the cassette lid. It is possible to take out the cassette and close the cassette lid unless the battery voltage drops below about 10.5 V. Do not repeat this unloading operation. Chapter 3 Recording and Playback 3-3 Unloading a cassette manually If the battery voltage drops below about 10.5 V, take out the cassette manually as illustrated below. 3 Cassette lid 1 Turn the power off. 2 Open this rubber cover. 3 Pushing on the screw inside with a screwdriver, turn the screw clockwise until the cassette lid opens. Unloading a cassette manually You need not return the screw to its original position after taking out the cassette. Although the cassette lid is not locked, turning on the power makes the cassette lid operable again. 3-4 Chapter 3 Recording and Playback 3-1-2 Preventing Accidental Erasure The following procedure prevents cassettes from being recorded inadvertently. 3 Push the plug in. To reuse the cassette, return the plug to its original position. Preventing accidental erasure Chapter 3 Recording and Playback 3-5 3-2 Recording 3-2-1 Basic Procedure This section describes the basic procedure for shooting and recording. Before a shooting session, ensure that the camcorder is functioning properly. 3 For more information, see ”6-1 Testing the Camcorder Before Shooting” on page 6-1. Turning on the camcorder and loading a cassette Follow the procedure below. 2 3 4 1 2 Basic procedure for shooting : from power supply to cassette loading 1 Attach a fully charged battery pack. For details, see “5-1 Power Supply” on page 5-1. 3-6 Chapter 3 Recording and Playback 2 Set the POWER switch to ON. Check that the HUMID indicator does not appear and that the BATT indicator shows at least five segments. • If HUMID indicator appears, wait until it disappears. Note After turning off the power, check whether the drum is dry (even if the HUMID indicator is off) when the turning on the power again. • If the BATT indicator does not show at least five segments, replace the battery pack with a fully charged one. 3 Check that there are no obstructions near the cassette lid. Then press the EJECT button to open the cassette lid. 4 After checking the points below, load the cassette and close the cassette lid. • The cassette is not write-protected. • There is no slack in the tape. Chapter 3 Recording and Playback 3-7 3 Basic procedure for shooting: from adjusting the black balance and white balance to stopping recording After turning on the power and loading a cassette, set the switches and selectors as shown below and begin operation. 3 DISPLAY: ON AUDIO SELECT CH-1/CH-2: AUTO Iris: Automatic Zoom: Automatic OUTPUT/DCC: CAM, DCC ON F-RUN/SET/R-RUN: F-RUN or R-RUN (set as needed) Switch and selector settings before shooting 3-8 Chapter 3 Recording and Playback Shooting Follow the procedure below. 1,2 3 3,5 2 4 5,6 Basic procedure for shooting: from adjusting the black balance and white balance to stopping recording 1 Push the AUTO W/B BAL switch to BLK to adjust the black balance. For detailed information on how to adjust the black balance, see “4-1-1 Adjusting the Black Balance” on page 4-2. (Continued) Chapter 3 Recording and Playback 3-9 2 Select the CC filter and ND filter to match the lighting conditions, and adjust the white balance. When the black balance and white balance settings are already in memory: Set the WHITE BAL switch to A or B. 3 When the white balance setting is not in memory and you do not have enough time to adjust the white balance: Set the WHITE BAL switch to the PRST position. The white balance is automatically set to 3200 K when the FILTER selector is set to B, to 4300 K when the FILTER selector is set to C, and to 6300 K when the FILTER selector is set to D. For more information, see “4-1-2 Adjusting the White Balance” on page 4-6. 3 Aim the camera at the subject and adjust the focus and zoom. 4 If necessary, set the electronic shutter for an appropriate mode and speed. For more information, see ”4-2 Setting the Electronic Shutter” on page 4-12. 5 To start recording, press the VTR START button or the VTR button on the lens. Or if the REC BUTTON function is assigned to the ASSIGN 1 switch, this switch functions as VTR START/STOP buttons. For details, see “4-8-5 Assigning Functions to ASSIGN 1/2 Switches” on page 4-108. During recording, the REC indicator in the viewfinder goes on. Perform zooming and focus control, if necessary. 3-10 Chapter 3 Recording and Playback 6 To stop recording, press the VTR START button or the VTR button on the lens again. The REC indicator in the viewfinder goes off. Cassette control buttons During recording, the cassette control buttons (EJECT, REW, F FWD, PLAY, STOP) have no effect. Chapter 3 Recording and Playback 3-11 3 3-2-2 Continuous Recording If the camcorder is in the recording pause mode, simply pressing the VTR START button on the camcorder or the VTR button on the lens continues recording at exactly the next frame. In other cases, you first need to position the tape at an appropriate point. 3 When the camcorder is in the recording pause mode Pressing the VTR START button on the camcorder or the VTR button on the lens positions the tape at the appropriate point automatically. However, the time taken before recording starts depends on the setting of the VTR SAVE/STBY switch. • If the VTR SAVE/STBY switch is in the SAVE position, it takes about 4 seconds before recording starts. • If the VTR SAVE/STBY switch is in the STBY position, recording starts immediately. However, just after the switch position is changed from SAVE to STBY, it takes about 4 seconds before recording starts. 3-12 Chapter 3 Recording and Playback If you turn off the power during a recording pause 2 3 1 3 Continuous recording after turning off the power during a recording pause 1 Turn on the power again. 2 Press the RET button on the lens. The camcorder positions the tape at the appropriate point. Note, however, that this function works only for continuously recorded material or consecutively joined segments totaling at least 3 seconds in length. 3 Press the VTR START button on the camcorder or the VTR button on the lens to start recording. Chapter 3 Recording and Playback 3-13 Continuous recording in other cases 3 After rewinding or fast forward, after removing the cassette, or on a tape that has been partially recorded, you can obtain a continuous recording by following the procedure below. The End Search function also allows you to continue recording on the partially recorded tape. For details, see “3-2-8 Searching for the Last Recorded Portion and Turning in the Recording Pause Mode (End Search Function)” on page 3-45. 3 1,2 4 Continuous recording after rewinding or fast forward, after removing the cassette, or on a tape that has been partly recorded 1 2 Looking in the viewfinder, press the PLAY button to start playback. 3 Press the RET button. Press the STOP button at the desired point to begin recording. To continue from the end of recording already on the tape, press the STOP button immediately after the end of the previous recording (within 0.5 seconds). The tape will rewind and will be positioned at the desired point to continue recording. 4 Press the VTR START button on the camcorder or the VTR button on the lens to start recording. 3-14 Chapter 3 Recording and Playback 3-2-3 Recording Good Shot Markers Good shot markers 1 and 2 are recorded to tape when the RET button on the lens is pressed during recording. Recording shot markers 1) 1 and 2 for scenes containing important images and sounds enables quick access to the marked points. This increases editing efficiency. For detailed information on shot marker operations, refer to the manual supplied with your VTR. A setting on the VTR MODE 5 page of the MAINTENANCE menu determines whether or not good shot markers are recorded. Recording markers to the tape The VTR MODE 5 page of the MAINTENANCE menu allows you to decide whether or not markers such as good shot markers and/or recording start markers are recorded to the tape. 1 Set the MENU ON/OFF switch to ON while pushing the MENU knob . The TOP menu appears. <TOP MENU> , USER USER MENU CUSTOMIZE ALL OPERATION PAINT MANTENANCE FILE DIAGNOSIS (Continued) .................................................................................................................................... 1) Shot marker Time code of the scene to be used as the editing point when editing. Chapter 3 Recording and Playback 3-15 3 2 Turn the MENU knob to move the t mark to MAINTENANCE. 3 Push the MENU knob. When the MAINTENANCE menu is first used, the CONTENTS page appears. Or if you have used the MAINTENANCE menu already, the page that was on the screen when the last FILE menu operation ended appears on the viewfinder screen. 3 4 When the CONTENTS page is displayed, turn the MENU knob to move the t mark to VTR MODE 5, then push the MENU knob. The VTR MODE 5 page appears. 5 Turn the MENU knob to move the t mark to LTC UB-MARKER. 3-16 Chapter 3 Recording and Playback 6 Push the MENU knob. The t mark at the left of LTC UB-MARKER changes to the z mark and the z mark at the left of the setting changes to the ? mark. 7 Turn the MENU knob clockwise or counterclockwise until the desired setting appears. 3 The setting changes in order of SET y ALL y OFF. Item Contents SET Determines whether or not markers are recorded for the items REC START MARK, SHOT MARKER 1 and SHOT MARKER 2 which appear when you select SET. ALL Records the recording start markers, good shot marker 1 and good shot maker 2. OFF Does not record any markers. When you select SET, go to step 8. When you select ALL or OFF, go to step 9. (Continued) Chapter 3 Recording and Playback 3-17 8 Set the marker(s) to be recorded to ON. 1 Turn the MENU knob to move the t mark to the marker to be set. 3 2 Turn the MENU knob clockwise or counter clockwise until the desired setting appears. To record the marker to the tape, select ON. To not record the marker, select OFF. 3 Perform settings of the remaining markers repeating steps 1 and 2. 9 Set the MENU ON/OFF switch to OFF to end the menu operation. Recording a shot marker 1 Press the RET button once. On the viewfinder screen, “z” and the time code of the marked point are displayed for about 3 seconds. Recording a shot marker 2 Press the RET button twice. On the viewfinder screen, “X” and the time code of the marked point are displayed for about 3 seconds. 3-18 Chapter 3 Recording and Playback 3-2-4 Recording a Recording Start Marker You can record a recording start marker at the beginning of the recording. Using recording start markers enables quick access to the marked points, for efficient editing. For detailed information on recording start marker operations, refer to the manual supplied with your VTR. You can set whether or not recording start markers are recorded using the VTR MODE 5 page of the MAINTENANCE menu. For detailed information on setting whether or not recording start markers are recorded, see “Recording markers to the tape” on page 3-15. 3-2-5 Starting a Shoot with a Few Seconds of Pre-Stored Picture Data (Loop Rec Function) (When Using an HKDW-703 Extension Board) By installing the optional HKDW-703 extension board (not supplied) in the camcorder, the camcorder is able to constantly store a few seconds (up to 7 seconds for the 59.94I format model or up to 8 seconds for the 50I format model) worth of the most current picture and sound data in the board’s memory. Thus, when you press the VTR START button or the VTR button on the lens, the recording starts with the data stored a few seconds before. Setting the Loop Rec time/Loop Rec mode To record in Loop Rec mode, you need to turn on Loop Rec mode and set the picture data storage time (Loop Rec time) using the USER menu. Loop Rec time The Loop Rec time and VTR SAVE/STBY switch settings determine the number of seconds of picture data that will be stored in the HKDW703’s memory and recorded when you press the VTR START button or VTR button on the lens. Chapter 3 Recording and Playback 3-19 3 The following table shows the approximate number of seconds worth of picture data (counting back from the time you begin recording) that will be recorded from memory. However, when changing from SAVE to STBY, or under the special situations explained in the notes on this page, the actual amount of data recorded may be shorter. 3 Loop Rec time setting and recording start point Loop Rec time VTR STBY mode VTR SAVE mode 7 (seconds) About 7 seconds before (for 59.94I format) 8 (seconds) About 8 seconds before (for 50I format) About 4 seconds before 6 (seconds) About 6 seconds before About 4 seconds before (for 59.94I format) About 5 seconds before (for 50I format) 5 (seconds) About 5 seconds before About 4 seconds before (for 59.94I format) About 5 seconds before (for 50I format) 4 (seconds) About 4 seconds before About 4 seconds before 3 (seconds) About 3 seconds before About 3 seconds before 2 (seconds) About 2 seconds before About 2 seconds before 1 (seconds) About 1 seconds before About 1 seconds before 0 (seconds) About 0 seconds before About 0 seconds before About 5 seconds before Notes • After selecting the Loop Rec mode, immediately changing the Loop Rec time or performing playback or recording review, the picture data stored in memory before this operation are made to be unrecordable. This means that when you press the VTR START button or VTR button on the lens, the previously stored picture data will not be recorded. 3-20 Chapter 3 Recording and Playback • During playback or recording review, the picture data is not stored in the HKDW-703’s memory. Picture data corresponding to the duration of playback or recording review will not be in memory and will not be recorded to tape. To set the Loop Rec mode Follow the procedure below to turn Loop Rec mode on. MENU ON/OFF switch MENU knob 1 3 Set the MENU ON/OFF switch to ON. The page that was on the viewfinder screen when the last menu operation ended will appear again. (Continued) Chapter 3 Recording and Playback 3-21 2 Turn the MENU knob until the FUNCTION 1 page appears. When the question mark appears at the left of the title page, you can switch the pages. Turn the MENU knob clockwise or counterclockwise to display the desired page. 3 The DF/NDF item on the FUNCTION 1 page appears only for the 59.94I format model. In this manual, menu operation is explained using the menus of the 59.94I format model. 3 Push the MENU knob. The t mark appears at the left of the currently selected item and the z mark appears at the left of the setting. 4 Turn the MENU knob to move the t mark to LOOP/INTVAL REC. 3-22 Chapter 3 Recording and Playback 5 Push the MENU knob. The t mark at the left of LOOP/INTVAL REC changes to the z mark and the z mark at the left of the setting changes to the ? mark. 3 6 Turn the MENU knob clockwise or counterclockwise until LOOP appears. If you turn the MENU knob clockwise or counterclockwise, the setting changes in order of OFF y LOOP y A INT y M INT. When LOOP appears, the camcorder is in the Loop Rec mode where picture, sound, and time code are constantly saved in memory. The TALLY lamp (green tally) is on while the picture data is being stored in the memory. (Continued) Chapter 3 Recording and Playback 3-23 7 Push the MENU knob. The z mark at the left of LOOP/INTVAL REC changes to the t mark and the ? mark at the left of the setting changes to the z mark. In this case, you can select another item. 3 8 Turn the MENU knob to move the t mark to LOOP REC TIME. 9 Push the MENU knob. The t mark at the left of LOOP REC TIME changes to the z mark and the z mark at the left of the setting changes to the ? mark. 10 Turn the MENU knob clockwise or counterclockwise until the desired Loop Rec time appears. If you turn the MENU knob clockwise or counterclockwise, the Loop Rec time changes in order of 0 SEC y 1 SEC y 2 SEC y 3 SEC y 4 SEC y 5 SEC y 6 SEC y 7 SEC (for 59.94I) /8 SEC (for 50 I). 11 Set the MENU ON/OFF switch to OFF to end the menu operation. The menu disappears from the viewfinder screen and the display indicating the current status of the camcorder appears along the top and bottom of the viewfinder. 3-24 Chapter 3 Recording and Playback Settings made in Loop Rec mode are maintained until changed. You can turn the Loop Rec mode on and off by pressing the ASSIGN 1/ 2 switch(es) to which the LOOP REC ON/OFF function is assigned. For detailed information on the ASSIGN 1/2 switches, see “4-8-5 Assigning Functions to ASSIGN 1/2 Switches” on page 4-108. 3 Note You can change the Loop Rec mode menu settings while recording; any changes that you make, however, do not take effect until after the recording operation is completed. Camcorder operations in Loop Rec mode The recording procedure in Loop Rec mode is basically the same as that for normal recording. Please note, however, the following differences. • When you record in Loop Rec mode, the picture you shoot is recorded to tape after the Loop Rec time elapses. For this reason, the tape does not stop immediately when you press the STOP button. After the STOP button is pressed, the REC lamp in the viewfinder begins flashing once every second and all tape operation buttons (EJECT, REW, F FWD, PLAY, and STOP) stop functioning until the Loop Rec time has elapsed. During this time, if you press the VTR START button or VTR button on the lens, the recording starts again as if there were no pause in recording • The time the tape stops after the STOP button is pressed equals the Loop Rec time set. However, if you start recording within the set Loop Rec time immediately after selecting the Loop Rec mode, changing the Loop Rec time or performing playback or recording review, the picture data for the duration of the Loop Rec time will not be stored in memory. Thus, the time the tape stops after the STOP button is pressed becomes shorter than the Loop Rec time. Chapter 3 Recording and Playback 3-25 • The time code stops advancing while time data is being set (when the F-RUN/SET/R-RUN switch is set to SET). For this reason, if you start recording immediately after switching to F-RUN or R-RUN (i.e., to a position other than SET), you may overwrite a portion of the previously recorded time code. 3 Turning off the camera • When the power is turned off during recording, the camera will switch off by itself after the tape has run for a few seconds. • If you remove the battery, pull out the DC cable, or cut power to the AC adaptor during recording, recording of picture data ends the instant the tape is stopped. The recorded picture data is interrupted before the recording stop point. For this reason, make sure you do not change the battery while recording. When the tape runs out during recording Please note that picture data at the instant the tape stopped is not recorded if the tape runs out and the camcorder stops. The recorded picture data is interrupted before the recording stop point. 3-26 Chapter 3 Recording and Playback 3-2-6 Shooting Pictures at Intervals (Interval Rec Function) (When Using the HKDW-703) Inserting the optional HKDW-703 extension board (not supplied) in the camcorder, enables the camcorder to record pictures intermittently. There are two kinds of Interval Rec modes: auto Interval Rec mode and manual Interval Rec mode. In auto Interval Rec mode, pictures are automatically shot a frame at a time at the specified interval and stored in memory. When up to 150 frames are stored in memory, the camcorder records them to tape. To use this function you need to set the total time for shooting (TAKE TOTAL TIME) and the time to be recorded on the tape (REC TIME) on the FUNCTION 1 page of the USER menu. Also, by setting the PRELIGHTING function to ON, the light connected to the LIGHT connector automatically turns on before starting recording. This allows you to record pictures under the stable light condition. In manual Interval Rec mode, setting the number of frames to be recorded at one shooting (NUMBER OF FRAME) enables the camcorder to record the picture of the number of frames set each time the VTR START button or the VTR button on the lens is pressed. Setting the auto Interval Rec To record in auto Interval Rec mode, you need to turn on auto Interval Rec and set the total time from starting to finishing shooting (TAKE TOTAL TIME) and time to be recorded on the tape (REC TIME), using the USER menu. Note • To make settings for auto Interval Rec mode, set TAKE TOTAL TIME first, then REC TIME. • To turn on the light automatically before starting recording by setting the PRE-LIGHTING item to ON, be sure to set the LIGHT switch to AUTO. Chapter 3 Recording and Playback 3-27 3 Follow the procedure below to turn on auto Interval Rec mode 3 MENU knob MENU ON/OFF switch Switches to be used for setting the auto Interval Rec mode 1 Set the MENU ON/OFF switch to ON. The page that was on the viewfinder screen when the last menu operation ended will appear again. 2 Turn the MENU knob until the FUNCTION 1 page appears. When a question mark appears at the left of the title page, you can switch the pages. Turn the MENU knob clockwise or counterclockwise to display the desired page. The DF/NDF item on the FUNCTION 1 page appears only for the 59.94I format model. In this manual, menu operation is explained using the menus of the 59.94I format model. 3-28 Chapter 3 Recording and Playback 3 Push the MENU knob. The t mark appears at the left of the currently selected item and the z mark appears at the left of the setting. 3 4 Turn the MENU knob to move the t mark to LOOP/INTVAL REC. 5 Push the MENU knob. The t mark at the left of LOOP/INTVAL REC changes to the z mark and the z mark at the left of the setting changes to the ? mark. (Continued) Chapter 3 Recording and Playback 3-29 6 Turn the MENU knob clockwise or counterclockwise until A INT appears. If you turn the MENU knob clockwise or counterclockwise, the setting changes in order of OFF y LOOP y A INT y M INT. When A INT appears, the camcorder is in auto Interval Rec mode. The TALLY indicator (green tally) flashes (one flash/second) while the camcorder is in this mode. Also, TAKE TOTAL TIME and REC TIME appear. 3 7 Push the MENU knob. The z mark at the left of LOOP/INTVAL REC changes to the t mark and the ? mark at the left of the setting changes to the z mark. In this case, you can select another item. 8 Turn the MENU knob to move the t mark to TAKE TOTAL TIME. 3-30 Chapter 3 Recording and Playback 9 Push the MENU knob. The t mark at the left of TAKE TOTAL TIME changes to the z mark and the z mark at the left of the setting changes to the ? mark. 10 Turn the MENU knob clockwise or counterclockwise until the 3 desired TAKE TOTAL TIME appears. If you turn the MENU knob clockwise or counterclockwise, TAKE TOTAL TIME changes in order of 5M y 10M y 15M y 20M y 30M y 40M y 50M y 1H y 2H y 3H y 4H y 5H y 7H y 10H y 15H y 20H y 30H y 40H y 50H y 70H y 100H. where M means minutes (5M is 5 minutes) and H means hours (1H is one hour). 11 Push the MENU knob. The ? mark at the left of setting changes to the z mark and the z mark at the left of TAKE TOTAL TIME changes to the t mark. 12 Turn the MENU knob to move the t mark to REC TIME. (Continued) Chapter 3 Recording and Playback 3-31 13 Push the MENU knob. The t mark at the left of REC TIME changes to the z mark and the z mark at the left of the setting changes to the question mark. 3 14 Turn the MENU knob clockwise or counterclockwise until the desired time to be recorded on the tape appears. If you turn the MENU knob clockwise or counterclockwise, the Loop Rec time changes in order of 5 SEC y 10SEC y 15SEC y 20SEC y 30SEC y 40SEC y 50SEC y 1MIN y 2MIN y .......38MN y 39MIN y 40MIN. where SEC means seconds (5SEC is 5 seconds) and MIN means minutes (1MIN is one minute). You cannot set a REC TIME that is less than one thirtieth as long as TAKE TOTAL TIME. For example: When TAKE TOTAL TIME is set to 1H, the smallest value of REC TIME is 2 MIN. (60 minutes divided by 30 gives 2 minutes.) The time setting to be displayed when turning the MENU knob changes within the available setting times. Be sure to set REC TIME after setting TAKE TOTAL TIME. 3-32 Chapter 3 Recording and Playback 15 Turn the MENU knob to move the t mark to PRE-LIGHTING 3 16 Push the MENU knob. The t mark at the left of PRE-LIGHTING changes to the z mark and the z mark at the left of the setting changes to the question mark. 17 Push the MENU knob clockwise or counterclockwise until the desired time to turn on the light before starting recording appears. If you turn the MENU knob clockwise or counterclockwise, the PRE-LIGHTING time changes in order of OFF y 2SEC y 5SEC y 10SEC. Note • To turn on the light automatically before starting recording by setting the PRE-LIGHTING item to ON, be sure to set the LIGHT switch to AUTO. Also, set the switch of the light connected to the LIGHT connector to on. The light automatically turns on and off in auto interval rec mode. However, if the duration when the light should be off is less than 5 seconds, the light is on continuously. • When the LIGHT switch is set to MANUAL and the switch of the light is set to on, the light is always on. (Continued) Chapter 3 Recording and Playback 3-33 18 To end the menu operation, set the MENU ON/OFF switch to OFF. The menu disappears from the viewfinder screen and the message “AUTO INTERVAL **M**S” indicating auto Interval Rec mode appears along the bottom of the viewfinder. **M**S indicates the shooting interval. For example, when TAKE TOTAL TIME is set to 1H and REC TIME is set to 30 SEC, the message “AUTO INTERVAL 00M04S” appears. The shooting interval is 4 seconds. 3 The display indicating the current status of the camcorder appears along the top and bottom of the viewfinder. Note The settings for auto Interval Rec mode are maintained until changed. However, if you switch off the camcorder power, auto Interval Rec mode is cleared except for the TAKE TOTAL TIME and REC TIME settings. To use the auto Interval Rec function again after switching on the power, perform steps 1 to 6. Camcorder operation in auto Interval Rec mode Follow the procedure below to shoot and record the picture in auto Interval Rec mode after turning on auto Interval Rec mode and making the required settings. 1 After performing the basic procedure for shooting and recording, following the instructions in “3-2-1 Basic Procedure” (page 3-6), secure the camcorder so that it will not move. 3-34 Chapter 3 Recording and Playback 2 Push the VTR START button on the camcorder or the VTR button on the lens. The camcorder starts recording in auto Interval Rec mode. After the camcorder stores the 150 frames of picture data (for about five minutes) in memory, and actually records the stored picture data on the tape. Thus the tape runs intermittently. While recording in auto Interval Rec mode, the TALLY indicator (green tally) in the viewfinder flashes (4 flashes/second) and the message “AUTO INTERVAL **M**S” flashes in the viewfinder screen. When the camcorder stores the picture data, the REC indicator in the viewfinder lights. After the time to be recorded on the tape (REC TIME) has elapsed, the camcorder automatically stops shooting and recording. To continue auto interval recording Press the VTR START button on the camcorder or the VTR button on the lens again. The camcorder starts auto interval recording again. To interrupt auto interval recording Press the VTR START button or VTR button on the lens. The camcorder stops recording. However, the tape may run to record picture data stored in memory until you interrupt auto interval recording. To end auto interval recording You can clear auto Interval Rec mode by the following two methods: • Set the POWER switch to OFF. • Set LOOP/INTVAL REC to OFF on the FUNCTION 1 page of the USER menu. Chapter 3 Recording and Playback 3-35 3 Time required for shooting and time required for recording on the tape 3 The auto Interval Rec mode is effective for shooting objects that moves very slowly. You do, however, need to set the total time for shooting (TAKE TOTAL TIME) and the time for recording on the tape (REC TIME). The time for shooting is the time required to shoot objects that moves very slowly. The camcorder stores the picture data a frame at a time as it is shot at the certain specified interval and records the picture data on tape when up to 150 frames are stored in memory. The time for recording on the tape is the length of recording the picture data shot during TAKE TOTAL TIME. The camcorder calculates the shooting interval based on two set values: TAKE TOTAL TIME and REC time. Total time for shooting (TAKE TOTAL TIME) Shooting interval Time for recording on the tape (REC TIME) 3-36 Chapter 3 Recording and Playback Notes on auto Interval Rec mode Take note of the following points. • Time code In auto Interval Rec mode, the internal time code generator runs in RRUN mode regardless of how the F-RUN/SET/R-RUN switch is set. The real time of the shooting is saved in the user bits. When you need to set the internal clock, use the TIME DATE page of the DIAGNOSIS menu. For details, see “4-8-6 Setting the Date/Time of the Internal Clock” on page 4113. • Audio The audio signal is not recorded in auto Interval Rec mode. • Cassette control buttons While recording in auto Interval Rec mode (the green tally indicator in the viewfinder flashes (4 flashes/second)), you cannot use cassette control buttons (EJECT, REW, F FWD, PLAY and STOP). To use the cassette control buttons, stop auto interval recording by pressing the VTR START button or the VTR button on the lens. • Menu operation While recording in auto Interval Rec mode (the green tally indicator in the viewfinder flashes (4 flashes/second)), you cannot change the settings of LOOP/INTVAL REC, TAKE TOTAL TIME and REC TIME. To change the settings, stop auto interval recording by pressing the VTR START button or VTR button on the lens. Chapter 3 Recording and Playback 3-37 3 3 • When the camcorder power is switched off during auto interval recording • When you set the POWER switch to OFF, the camcorder will switch off by itself after the tape has run for a few seconds to record the picture data stored in the memory. • If you remove the battery, unplug the DC cable, or cut power to the AC adaptor while auto interval recording, the picture data shot and stored before recording stops (maximum 5 seconds, 150 frames) will not be recorded. Do not change the battery during auto interval recording. • When tape runs out during auto interval recording Note that the picture data (maximum 5 seconds, 150 frames) shot and stored before the tape stops is not recorded if the tape runs out and the camcorder stops. Setting the manual Interval Rec To record in manual Interval Rec mode, you need to turn on manual Interval Rec mode and set the number of frames to be recorded at shooting (NUMBER OF FRAME). 1 Follow the procedure of steps 1 to 5 in “Setting the auto Interval Rec” on page 3-27 to select LOOP/INTVAL REC on the FUNCTION 1 page. 3-38 Chapter 3 Recording and Playback 2 Turn the MENU knob clockwise or counterclockwise until M INT appears. 02 FUNCTION1 ASSIGN SW <1> ASSIGN SW <2> : EZ-FC : F.MIC FRONT MIC SELECT: DF/NDF : END SEARCH : 3 MONO DF OFF LOOP/INTVAL REC :?M INT NUMBER OF FRAME : 1 If you turn the MENU knob clockwise or counterclockwise, the setting changes in order of OFF y LOOP y A INT y M INT. When M INT appears, the camcorder is in manual Interval Rec mode. The TALLY indicator (green tally) flashes (2 flashes/second). Also, NUMBER OF FRAME appears. 3 Push the MENU knob. The z mark at the left of LOOP/INTVAL REC changes to the t mark and the ? mark at the left of the setting changes to the z mark. In this case, you can select another item. (Continued) Chapter 3 Recording and Playback 3-39 4 Turn the MENU knob to move the t mark to NUMBER OF FRAME. 02 FUNCTION1 ASSIGN SW <1> ASSIGN SW <2> 3 : EZ-FC : F.MIC FRONT MIC SELECT: DF/NDF : END SEARCH : MONO DF OFF LOOP/INTVAL REC : M INT OF FRAME : 1 , NUMBER 5 Push the MENU knob. The t mark at the left of NUMBER OF FRAME changes to the z mark and the z mark at the left of the setting changes to the ? mark. 6 Turn the MENU knob clockwise or counterclockwise until the desired number of frames to be recorded at shooting appears. If you turn the MENU knob clockwise or counterclockwise, the number changes in order of 1 y 2 y 4 y 8. 7 Push the MENU knob. The ? mark at the left of setting changes to the z mark and the z mark at the left of NUMBER OF FRAME changes to the t mark. 3-40 Chapter 3 Recording and Playback 8 To end the menu operation, set the MENU ON/OFF switch to OFF. The menu disappears from the viewfinder screen and the message “MANU INTERVAL *FRAME” indicating manual Interval Rec mode appears along the bottom of the viewfinder. *FRAME indicates the number of frames set in step 6. The display indicating the current status of the camcorder appears along the top and bottom of the viewfinder. Note The setting for manual Interval Rec mode are maintained until changed. However, if you switch off camcorder power, manual Interval Rec mode is cleared except for the NUMBER OF FRAME setting. To use manual Interval Rec function again after switching on the power, perform steps 1 to 2. Camcorder operation in manual Interval Rec mode Follow the procedure below to shoot the picture in manual Interval Rec mode after turning on manual Interval Rec mode and making the required settings. 1 After performing the basic procedure for shooting and recording, following the instructions in “3-2-1 Basic Procedure” (page 3-6) , secure the camcorder so that it will not move. (Continued) Chapter 3 Recording and Playback 3-41 3 2 3 Push the VTR START button on the camcorder or the VTR button on the lens. The camcorder starts recording in manual Interval Rec mode. Each time you press the VTR START button or VTR button, the camcorder stores the picture data of the set number of frames. The camcorder stores the 150 frames of picture data (for about 5 seconds) in memory, and actually records the stored picture data on the tape. The tape runs intermittently. In manual Interval Rec mode, the TALLY indicator (green tally) in the viewfinder flashes (2 flashes/second). While recording in manual Interval Rec mode, the message “MANUAL INTERVAL *FRAME” flashes in the viewfinder screen and the REC indicator is on while storing the picture data in the memory. To end manual interval recording You can clear auto Interval Rec mode by the following two methods. However, the tape may run to record the picture data stored in the memory at the instant the tape stopped . • Set the POWER switch to OFF. • Press the EJECT button. Notes on manual Interval Rec mode Take note of the following points. • Time code In manual Interval Rec mode, the internal time code generator runs in RRUN mode regardless of how the F-RUN/SET/R-RUN switch is set. • Audio The audio signal is not recorded in manual Interval Rec mode. 3-42 Chapter 3 Recording and Playback • Cassette control buttons While recording in manual Interval Rec mode (the green tally flashes (2 flashes/second)), you cannot use cassette control buttons (REW, F FWD, PLAY and STOP). Note that the camcorder stops the manual interval recording if you press the EJECT button while manual interval recording. However, the tape may run to record the picture data stored in the memory before stopping the manual interval recording. • Menu operation You cannot change the settings of LOOP/INTVAL REC and NUMBER OF FRAME on the FUNCTION 1 page after the camcorder starts manual interval recording. To change the settings, stops auto interval recording by setting the POWER switch to OFF or pressing the EJECT button. • When the camcorder power is switched off during manual interval recording • When the POWER switch switched OFF, the camcorder will switch off by itself after the tape has run for a few seconds to record the picture data stored in the memory. • If you remove the battery, unplug the DC cable, or cut the power to the AC adaptor while manual interval recording, the image currently being shot on the camcorder (maximum 5 seconds, 150 frames) will not be recorded. Do not change the battery while manual interval recording. • When tape runs out during manual interval recording Note that the picture data (maximum 5 seconds, 150 frames) at the instant the tape stopped is not recorded if the tape runs out and the camcorder stops. Chapter 3 Recording and Playback 3-43 3 3-2-7 Continuous Recording on the Previous Cut By assigning the RE-TAKE function to the ASSIGN 1 switch, you can use the ASSIGN 1 switch to position the tape at the most recent cut, clear it and record the new cut. 3 For detailed information, see “4-8-5 Assigning Functions to ASSIGN 1/2 Switches” on page 4-108. Tape running direction Cut 1 Cut 2 Cut 3 Cut 4 Example: After recording cut 3, clearing cut 3 and recording cut 4 after cut 2 Continuous recording of a new cut after the cut before the most recent cut In the above example, with the camcorder in the recording pause mode after recording cut 3, press the RET switch on the lens while holding the ASSIGN 1 switch down. The camcorder automatically positions the tape at the end point of cut 2 and changes to the recording pause mode. Record cut 4. Cut 4 is recorded after cut 2. Note When pictures consisting of cuts recorded using the RE-TAKE function are played back by the VTR for professional use, the CHANNEL CONDITION indicator, which indicates the condition of the played back signal of the VTR, may be lit in yellow or noise may be added to the cue audio for the first 2 or 3 seconds. To avoid this, it is recommended that you make the first part of the cut (in the above example, cut 4) about 3 seconds longer. 3-44 Chapter 3 Recording and Playback 3-2-8 Searching for the Last Recorded Portion and Turning in the Recording Pause Mode (End Search Function) The End Search Function allows the camcorder to search for the end of the recording on the tape after the recorded portion is rewound and played back. To use this function, set the END SEARCH function to ON on the FUNCTION 1 page of the USER menu. For detailed information on menu operation, see “4-6-2 Basic Use of the Menu” on page 4-49. Tape running direction Recorded portion The current tape position Blank portion Searching for the end of the recorded portion and turning in recording pause mode End Search function Searching for the end of the recording and turning in recording pause mode To start the recording again after rewinding the recorded tape, play it back and stop the camcorder, follow the procedure. Press the RET button on the Lens. The tape automatically runs and stops at the end of the recording. The camcorder is in recording pause mode. Chapter 3 Recording and Playback 3-45 3 3-3 Checking the Recording — Playback 3 By pressing the PLAY button, you can review any length of recording in the viewfinder in black and white. There are two other ways to review the recording. • Recording review: You can view the last 2 seconds of the recording in the viewfinder in black and white. • Color playback: You can see the recording in color on a color video monitor without the need for any external adaptor. You may also view the picture during searching by rewinding or fast forwarding by pressing the PLAY + REW button or PLAY + F FWD button. See “2-3 Audio Functions” on page 2-5 for information about the switches and controls used to select the audio output signal and to adjust the audio level. 3-3-1 Checking the Last Two Seconds of the Recording — Recording Review If you press the RET button on the lens while recording is paused, the last two seconds of the tape is automatically rewound, and that segment is played back on the viewfinder screen. Use this function to check whether recording went smoothly. If you hold the RET button down longer, at most 10 seconds of the tape is rewound and played back. After playback, the camcorder is ready to start recording again. By assigning the LENS RET function to the ASSIGN 1 switch, you can use the ASSIGN 1 switch in the same way as the RET button on the lens. For details, see “4-8-5 Assigning Functions to ASSIGN 1/2 Switches” on page 4108. Note The recording review functions only works if the recording you have made is at least 3 seconds long. 3-46 Chapter 3 Recording and Playback 3-3-2 Checking the Recording on the Color Video Monitor — Playback in Color Connect an HD color video monitor with the HD SDI input connector to the HD SDI OUT connector of the camcorder. By pressing the PLAY button, you can view the recorded picture. HDW-750/750CE HD monitor HD SDI input connector HD SDI OUT Color playback Note If HD SDI OUT is set to OFF on the OUTPUT SEL page of the USER menu, you cannot view the picture. Set HD SDI OUT to ON. For detailed information, see “4-8-2 Selecting the Output Signals” on page 4-100. Chapter 3 Recording and Playback 3-47 3 3 When using the HKDW-702 extension board (not supplied) for down converting Connect the color video monitor to the TEST OUT connector or VBS/ SDI OUT connector of the camcorder (when the HKDW-702 is installed). By pressing the PLAY button, you can view the recorded picture The signal output from each connector depends on the menu settings. For detailed information, see “4-8-2 Selecting the Output Signals” on page 4-100. HDW-750/750CE NTSC/PAL monitor SDI input connector or video input connector a) Video input connector b) VBS/SDI OUT a) TEST OUT b) a) As the output signal from the VBS/SDI OUT connector, when SDI is selected on the OUTPUT SEL page of the USER menu, connect to the SDI input connector. When VBS is selected, connect to the video input connector. Note When REAR BNC OUT SEL is set to OFF on the OUTPUT SEL page of the USER menu, the signal is not output from the VBS/SDI OUT connector. b) When SD is selected as the output signal from the TEST OUT connector, connect to the video input connector. Color playback 3-48 Chapter 3 Recording and Playback 3-4 Recording the Recording Start Time Code onto the Memory Label - Tele-File The VTR section is compatible with the Tele-File memory label system. This system allows you to record the recording start time code, model name, serial No. and TAPE format onto the MLB-1M-100 memory label (not supplied). This is very helpful for management of the cassette tapes and to improve the efficiency of the tape editing. The memory label attached to the cassette is automatically detected. To record the recording start time code onto the memory label Follow the procedure below to record the recording start time code. 1 Insert the cassette onto which the MLB-1M-100 memory label has been attached. Memory label 1 Window outlet Cassette holder 2 (Continued) Chapter 3 Recording and Playback 3-49 3 2 Press the VTR START button or the VTR button on the lens. At the instant the recording starts, the time code of the recording start is recorded on the memory label. 3 To confirm the remaining capacity on the memory label 1 Set the MENU ON/OFF switch to ON while pushing the MENU knob . The TOP menu appears. <TOP MENU> , USER USER MENU CUSTOMIZE ALL OPERATION PAINT MANTENANCE FILE DIAGNOSIS 2 Turn the MENU knob to move t mark to FILE. 3 Push the MENU knob. When the FILE menu is first used, the CONTENTS page appears. Or if you used the FILE menu already, the page that was on the screen when the last FILE menu operation ended appears on the viewfinder screen. 4 When the CONTENTS page is displayed, turn the MENU knob to move t mark to TELE FILE, then push the MENU knob. When any page of the OPERATION menu is displayed, turn the MENU knob until the TELE FILE page appears, then push the MENU knob. 3-50 Chapter 3 Recording and Playback The TELE FILE page appears. ?10 TELE FILE TOP TELE FILE CLEAR : EXEC ID: SIZE : 1KBYTE REMAIN : 100% STATUS : STANDBY 3 The remaining capacity of the memory label is displayed at the REMAIN column. You can record the recording start time code about 130 times on the memory label of 1 Kilobyte. Note When the remaining capacity of the memory label becomes 0 %, you can not record the recording start time code any more. “0 %” is displayed at the REMAIN column and the message “MEMORY FULL” is displayed at the STATUS column. Warnings on the viewfinder screen when the remaining capacity is 0 % In the following cases, the message “TELE FILE MEMORY FULL” is displayed at the setting change and adjustment progress message display area of the viewfinder. • When loading the cassette onto which the memory label whose memory capacity is 0 % is attached. • When loading the cassette onto which the memory label whose memory capacity is 0 % is attached and starting /stopping the recording Chapter 3 Recording and Playback 3-51 To clear recorded data 1 3 Follow steps 1 to 4 in “To confirm the remaining capacity on the memory label” until the TELE FILE page of the FILE menu is displayed on the viewfinder screen. The TELE FILE page appears. ?10 TELE FILE TOP TELE FILE CLEAR : EXEC ID: SIZE : 1KBYTE REMAIN : 100% STATUS : STANDBY 2 Turn the MENU knob to move t mark to TELE FILE CLEAR, then push the MENU knob. S10 TELE FILE TOP C L E A R D A T A O K ? Y E S,N O FILE CLEAR : EXEC ,T E L E ID: SIZE : 1KBYTE REMAIN : 100% STATUS : STANDBY The message “CLEAR DATA OK? YES NO” appears. In this case, the t mark is displayed on the front of “NO” and “NO” blinks. 3-52 Chapter 3 Recording and Playback 3 Turn the MENU knob to move t mark to YES (“YES” blinks), then push the MENU knob. The data recorded on the memory label is cleared. 100 % appears at the REMAIN column. Notes • When the memory label is protected from accidental erasure, you cannot clear recorded data. • The time code data is cleared. However, the memory label ID is not cleared. Chapter 3 Recording and Playback 3-53 3 3 3-54 Chapter 3 Recording and Playback 4-1 Adjusting the Black Balance and the White Balance White balance adjustment Always readjust the white balance when the lighting conditions change. Viewfinder screen displays If the black balance or white balance adjustment is started, messages that report on the progress and results are displayed on the viewfinder screen when VF DISP MODE is set to 2 or 3 on the VF DISP 1 page of the USER menu. Note Black balance and white balance adjustment values that are automatically set by the camcorder and the various settings are stored in the camcorder memory and retained even when the power is turned off. Chapter 4 Adjustments and Settings for Recording 4-1 4 Adjustments and Settings for Recording To always obtain excellent image quality when using this camcorder, conditions may require that both the black balance and the white balance be adjusted. The black balance will require adjustment in the following cases. • When the camcorder is first used • When the camcorder is used under conditions in which the surrounding temperature has changed greatly • When the camcorder has not been used for a long time • When the GAIN selector values have been changed by using the USER menu It is not usually necessary to adjust the black balance when using the camcorder after it has been off. 4-1-1 Adjusting the Black Balance In automatic black balance mode, adjustments are performed in the following order: clamp level, black set, and black balance. Manual black balance adjustment can be selected from the setup menu. Follow the procedure below to adjust the black balance. 4 1 Set the OUTPUT/DCC switch to CAM. 2 Push the AUTO W/B BAL switch to BLK and release the switch. AUTO W/B BAL switch The switch returns to the center position, and the adjustment is executed. 4-2 Chapter 4 Adjustments and Settings for Recording During adjustment, the following message is displayed on the viewfinder screen. The messages change in the following sequence : BLACK SET- → -BLACK BAL- 1) → CHECK- BLACK:OP -BLACK SET- 4 The black balance adjustment ends in a few seconds with the message “BLACK:OK” and the adjustment setting is automatically stored in memory. Notes • During the black balance adjustment, the iris is automatically closed. • During the black balance adjustment, the gain selection circuit is automatically activated so you may see flickering on the viewfinder screen, but this is not a fault. .................................................................................................................................... 1) If the existing black balance adjustment is satisfactory, the message “BLACK BAL” may not appear, that is, the automatic black balance adjustment may be omitted to save time. Chapter 4 Adjustments and Settings for Recording 4-3 If automatic black balance adjustment cannot be made If the black balance adjustment cannot be completed normally, an error message will appear for about 3 seconds on the viewfinder screen (in display mode 2 or 3). Possible messages are listed below. Black balance adjustment error messages 4 Error message Meaning BLACK : NG IRIS NOT CLOSED The lens iris did not close; adjustment was impossible. BLACK : NG TIME LIMIT Adjustment could not be completed within the standard number of attempts. BLACK : NG R (or G or B) : OVERFLOW The difference between the reference value and the current value is so great that it exceeds the range. Adjustment was impossible. If any of the above error messages is displayed, retry the black balance adjustment. Keep pushing the AUTO W/B BAL to BLK until BLACK SET- appears after the -CHECK- appears. If the error message occurs again, an internal check is necessary. For information about this internal check, refer to “Maintenance Manual”. Note If the lens cable is not firmly connected to the lens connector, it may not be possible to adjust the lens iris. If this happens, the black balance will be incorrect. 4-4 Chapter 4 Adjustments and Settings for Recording Black balance memory Values stored in memory are held until the black balance is next adjusted. If a memory error occurs If the error message “: STORED DATA : NG” flashes on the viewfinder screen when the camcorder is turned on, the black balance memory content has been lost. Adjust the black balance again. Contact your Sony representative if this message continues to appear even after the black balance has been adjusted again. For more information, refer to “Maintenance Manual.” Chapter 4 Adjustments and Settings for Recording 4-5 4 4-1-2 Adjusting the White Balance Follow the procedure below to automatically adjust the white balance. 1 Adjust the switches as shown in the figure below. FILTER selector 4 GAIN switch: Set as low as possible. OUTPUT/DCC switch: CAM WHITE BAL switch: A or B a) a) When WHITE SWITCH <B> is set to MEM on the FUNCTION 2 page of the OPERATION menu If the setting on the GAIN selector or WHITE BAL switch is changed, a message reporting the set position appears for about 3 seconds in the setting change and adjustment progress message display area of the viewfinder screen. 4-6 Chapter 4 Adjustments and Settings for Recording 2 Adjust the FILTER selector to suit the lighting conditions. ND filter CC filter 1 Clear A Cross filter 2 1/4 ND B 3200K 3 1/16 ND C 4300K 4 1/64 ND D 6300K If the setting of the FILTER selector is changed, a message reporting the setting appears for about 3 seconds in the setting change and adjustment progress message display area of the viewfinder screen (in display mode 3). 3 Place a white test card under the same lighting conditions as the subject to be shot and zoom up to it. Alternately, any white object such as a cloth or a wall could be used. The absolute minimum white area is as follows: Rectangle centered on the screen. The lengths of the sides are 70% of the length or the width of the screen. The white object must be within the rectangle and have an area of at least 10% of the screen. Note Make sure there are not bright spots in the rectangle. (Continued) Chapter 4 Adjustments and Settings for Recording 4-7 4 4 Adjust the lens iris. If the lens is manually adjusted, adjust it as appropriate. If the lens has an automatic iris, set the automatic/manual switch on the lens to automatic. 5 Push the AUTO W/B BAL switch to WHT and release the switch. 4 AUTO W/B BAL switch The switch returns to the center position, and the adjustment is executed. During adjustment, the message “WHITE : OP” is displayed on the viewfinder screen (in display mode 2 or 3). 4-8 Chapter 4 Adjustments and Settings for Recording The white balance adjustment ends in a second with the message “WHITE : OK”, and the adjustment setting is automatically stored in the memory (A or B) that was selected in step 1. WHITE:OK . K Approximate color temperature of the object Note If the camera has a zoom lens with an automatic iris, the iris may hunt 1) during the adjustment. To prevent this, adjust the iris gain knob (marked with IG, IS, or S) on the lens. For more information, refer to the lens operation manual. .................................................................................................................................... 1) Hunting Repeated brightening and darkening of an image, resulting from repeated response to automatic iris control. Chapter 4 Adjustments and Settings for Recording 4-9 4 If the automatic white balance adjustment cannot be made If the white balance adjustment cannot be completed normally, an error message will appear for about 3 seconds on the viewfinder screen (in display mode 2 or 3). Possible messages are listed below. White balance adjustment error messages 4 Error message Meaning WHITE : NG LOW LEVEL The white video level is too low. Either make open the lens iris or increase the gain. WHITE : NG The color temperature is too high. Select a suitable COLOR TEMP HIGH filter setting. WHITE : NG COLOR TEMP LOW The color temperature is too low. Select a suitable filter setting. WHITE : NG TIME LIMIT Adjustment could not be completed within the standard number of attempts. WHITE : NG The white area could not be checked. POOR WHITE AREA WHITE : NG LEVEL TOO HIGH The white video level is too high. Either narrow the lens iris opening or change the ND filter. If any of the above error messages is displayed, retry the white balance adjustment. If the error message occurs again, an internal check is necessary. For information about this internal check, refer to “Maintenance Manual”. 4-10 Chapter 4 Adjustments and Settings for Recording If you have no time to adjust the white balance Set the WHITE BAL switch to PRST. The white balance is automatically set to 3200 K when the FILTER selector is in position B, to C for 4300 K and to D for 6300 K. For details about setting the white balance manually, see “4-1-2 Adjusting the White Balance” on page 4-6. White balance memory Values stored in memory are held until the white balance is next adjusted. There are two sets of white balance memories, A and B, and adjustments for each of the filters can be automatically stored in the memory corresponding to the setting (A or B) of the WHITE BAL switch. The camcorder has four built-in filters, so a total of eight (4 × 2) adjustments can be stored. The number of memories allocated each A and B can be limited to one each by setting WHT FILTER INH. to ON on the FUNCTION 3 page of the MAINTENANCE menu. In this case, the memory contents are not linked to the filters. When the WHITE BAL switch is set to B whereas, on the FUNCTION 2 page of the OPERATION menu, “WHITE SWITCH <B>” is set to ATW, the ATW function is activated to automatically adjust the white balance of the picture being shot for varying lighting conditions. If a memory error occurs If the error message “: STORED DATA : NG” flashes on the viewfinder screen when the camcorder is turned on, the white balance memory content has been lost. Adjust the white balance again. Contact your Sony representative if this message continues to appear even after the white balance has been adjusted again. For more information, refer to “Maintenance Manual.” Chapter 4 Adjustments and Settings for Recording 4-11 4 4-2 Setting the Electronic Shutter This section describes the shutter modes that can be used with the electronic shutter of the camcorder, and describes the procedure for selecting the shutter speed and mode. 4-2-1 Shutter Modes 4 The shutter modes that can be used with the electronic shutter and the shutter speeds that can be selected are listed below. Selectable shutter modes and speeds Mode Shutter speed Application Standard 59.94I format: 1/100, 1/125, 1/250, 1/500, 1/1000, 12000 (sec.) For shooting fast-moving subjects with little blurring. 50I format: 1/60, 1/125, 1/ 250, 1/500, 1/1000, 12000 (sec.) ECS (Extended 59.94I format: 30.0 to Clear Scan) 4300 Hz 50I format: 25.0 to 4700 Hz For obtaining images with no horizontal bands of noise when shooting subjects such as monitor screens. S-EVS (Enhanced 1/60 sec. (fixed) Vertical definition System) Improved vertical resolution. However, the sensitivity and dynamic range are reduced. Notes • Whatever the operating mode of the electronic shutter, the sensitivity of the CCD decreases with increasing shutter speed. • When the automatic iris is used, the iris opens wider and wider as the shutter speed increases, thus reducing the depth of field. 4-12 Chapter 4 Adjustments and Settings for Recording • Under artificial light, particularly fluorescent or mercury lamps, the light intensity may appear to be constant, but the strengths of each of the R, G and B colors are actually changing in synchronization with the frequency of the power supply (“flicker”). Using an electronic shutter under such lighting could make the flicker even worse. Color flicker is particularly likely to happen when the power supply frequency is 60 Hz (with the 59.94I format model) or 50 Hz (with the 50I format model). However, if the power frequency is 50 Hz (with the 59.94I format model) or 60Hz (50I format mode), setting the shutter speed to 1/100 or 1/60 can reduce this flicker. • When a bright object is shot in S-EVS mode or ECS mode in such a manner that it fills the screen, the upper edge of the picture may have poor quality because of an inherent characteristic of CCD. Before using S-EVS mode or ECS mode, check the shooting conditions. You can turn on or off the S-EVS mode on the SW STATUS page of the PAINT menu. 4-2-2 Selecting the Shutter Mode and Speed Use the SHUTTER selector to select a shutter mode or a standard-mode shutter speed. To set the shutter speed in ECS mode, with the SHUTTER switch set to ON and the ECS mode selected, use the MENU knob for adjustment. You can use the SHT ENABLE page of the OPERATION menu to narrow the range of choice in advance, or to select in advance whether or not you use ECS. Chapter 4 Adjustments and Settings for Recording 4-13 4 Setting the shutter mode and standard-mode shutter speed Once the shutter speed is selected, it is retained even when the camcorder power is turned off. 1 Follow the procedure described in “4-7-2 Selecting the Display Items” (page 4-69) to set to VF DISPLAY MODE to 2 or 3 from the VF DISP 1 page of the USER menu. 2 Push the SHUTTER selector from ON to SEL. 4 SHUTTER selector 4-14 Chapter 4 Adjustments and Settings for Recording The current shutter setting appears for about 3 seconds in the setting change and adjustment progress message display area of the viewfinder screen. E.g.: SS : 1/250 or : ECS : 60.00 Hz 3 Before the message from step 2 disappears, push the SHUTTER selector to SEL again and repeat until the desired mode or speed appears. Pushing the SHUTTER selector to SEL repeatedly allows you to cycle through the settings of mode and speed preselected on the SHT ENABLE page of the OPERATION menu. Note that all modes and all standard-mode speeds listed in the table on page 4-12 are preselected using the SHT ENABLE page of the OPERATION menu. Standard mode 1/100(or 1/60) 1/125 1/250 1/500 1/1000 1/2000 ECS mode 1/100 for the 59.94I format model 1/60 for the 50I format model. Chapter 4 Adjustments and Settings for Recording 4-15 4 Setting the shutter speed in ECS mode Follow the procedure below. 4 1 1 2 Set the shutter speed mode to ECS. ECS:60.00Hz ECS (Extended clear scan) page (factory settings) 2 Turn the MENU knob counterclockwise as seen from the front of the camera to increase the value, or clockwise to decrease the value, until the desired frequency appears. 4-16 Chapter 4 Adjustments and Settings for Recording The frequency range can be changed between 30.0 and 4300 Hz (for the 59.94I format) or between 25.0 and 4700 Hz (for the 50I format). When the RM-B150 Remote Control Unit is connected You can set the shutter speed of ECS with the rotary encoder of the RM-B150. Changing the range of choice of shutter mode and speed settings You can reduce the time required to select the shutter mode and speed by narrowing the choice of settings in advance. This can be done by using the SHT ENABLE page of the OPERATION menu. Follow the procedure below. Note The settings selected on the SHT ENABLE page of the OPERATION menu become invalid when the RM-B150 Remote Control Unit is connected to the camcorder. MENU knob 1 MENU ON/OFF switch Set the MENU ON/OFF switch to ON while pushing the MENU knob. (Continued) Chapter 4 Adjustments and Settings for Recording 4-17 4 The TOP menu appears. <TOP MENU> , USER USER MENU CUSTOMIZE ALL OPERATION PAINT MANTENANCE FILE DIAGNOSIS 4 2 Turn the MENU knob to move the t mark to OPERATION. 3 Push the MENU knob. When the OPERATION menu is first used, the CONTENTS page appears. Or if you used the OPERATION menu already, the page that was on the screen when the last OPERATION menu operation ended appears on the viewfinder screen. 4 When the CONTENTS page is displayed, turn the MENU knob to move t mark to SHT ENABLE, then push the MENU knob. When any page of the OPERATION menu is displayed, turn the MENU knob until the SHT ENABLE page appears, then push the MENU knob. 4-18 Chapter 4 Adjustments and Settings for Recording The SHT ENABLE page appears, and the current settings are displayed on the page. 17 SHT ENABLE , SHUTTER SHUTTER SHUTTER SHUTTER SHUTTER SHUTTER SHUTTER ECS 1/100 1/125 1/250 1/500 1/1000 1/2000 : : : : : : : ON ON ON ON ON ON ON The menu is for the 59.94I format model. For the 50I format model, SHUTTER 1/60 is displayed instead of SHUTTER 1/100. 4 5 Turn the MENU knob to move the t mark to the mode or shutter speed you want. The t mark at the left of the selected item changes to the z mark and the z mark at the left of the setting changes to the ? mark. 6 Turn the MENU knob until ON appears, then push the MENU knob. The z mark at the left of the selected item changes to the t mark and the ? mark at the left of the setting changes to the z mark. To set another mode or speed continuously, return to step 5. For only the shutter speed set to ON, you can select the shutter speed using the SHUTTER switch. 7 To end the menu operation, set the MENU ON/OFF switch to OFF. (When you close the cover, the MENU ON/OFF switch is set to OFF automatically.) The menu disappears from the viewfinder screen and the display indicating the current status of the camcorder appears along the top and bottom of the viewfinder. Chapter 4 Adjustments and Settings for Recording 4-19 4-3 Changing the Reference Value for Automatic Iris Adjustment 4 The reference value for automatic iris adjustment can be changed to enable the shooting of clear pictures of back-lit subjects, or to prevent white crush from the subject on which a spot light is turned. The reference value for the lens iris can be set within the following range with respect to the standard value. • 0.5: about 0.5 stop further open • 1: about 1 stop further open • -0.5: about 0.5 stop further closed • -1: about 1 stop further closed Also you can set the area where light detection occurs. Changing the reference value 1 Set the MENU ON/OFF switch to ON. When the USER menu is first used, the CONTENTS page appears. Or if you used the USER menu already, the page that was on the screen when the last USER menu operation ended appears on the viewfinder screen. 2 When the CONTENTS page is displayed, turn the MENU knob to move t mark to AUTO IRS, then push the MENU knob. When any page of the USER menu is displayed, turn the MENU knob until the AUTO IRIS page appears, then push the MENU knob. 4-20 Chapter 4 Adjustments and Settings for Recording The AUTO IRIS page appears. 09 AUTO IRIS , IRIS 3 OVERRIDE : IRIS SPEED : CLIP HIGH LIGHT : ON ON OFF IRIS IRIS IRIS IRIS IRIS IRIS 1 OFF 240 135 0 0 WINDOW WINDOW VAR WIDTH VAR HEIGHT VAR H POS VAR V POS : : : : : : 4 Turn the MENU knob to move the t mark to IRIS OVERRIDE. The t mark at the left of the selected item changes to the z mark and the z mark at the left of the setting changes to the ? mark. 4 Turn the MENU knob until ON appears, then push the MENU knob. The z mark at the left of the selected item changes to the t mark and the ? mark at the left of the setting changes to the z mark. The IRIS OVERRIDE is set to ON. 5 Set the MENU ON/OFF switch to OFF. (When you close the cover, the MENU ON/OFF switch is set to OFF automatically.) The AUTO IRIS page disappears from the viewfinder. (Continued) Chapter 4 Adjustments and Settings for Recording 4-21 6 Turn the MENU knob to change the reference value. Note Be sure to confirm that the shutter speed is set to any mode other than ECS. 4 The changed reference value is retained until the power of the camcorder is turned off. Even if the reference value is changed, it reverts to the standard value every time the power is turned on. The reference value is normally set to the standard value. To open the iris by 0.5 stop: Turn the MENU knob counterclockwise as seen from the front of the camera. One bar (s) appears in the upper part to the left of the F number in the iris indication. To open the iris by 1 stop: Turn the MENU knob counterclockwise as seen from the front of the camera. Two bars (ss) appear in the upper part to the left of the F number in the iris indication. To close the iris by 0.5 stop: Turn the MENU knob clockwise as seen from the front of the camera. One bar (s) appears in the lower part to the left of the F number in the iris indication. To close the iris by 1 stop: Turn the MENU knob further clockwise as seen from the front of the camera. Two bars (ss) appear in the lower part to the left of the F number in the iris indication. 4-22 Chapter 4 Adjustments and Settings for Recording F5 . 6 4 Opening the lens iris Iris opened by 1 stop (two bars) F5 . 6 Closing the lens iris F5 . 6 Iris opened by 0.5 stop (one bar) Iris closed by 1 stop (two bars) Iris closed by 0.5stop (one bar) Opening or closing the lens iris When the RM-B150 Remote Control Unit is connected The IRIS control knob of the RM-B150 can be used for lens iris setting. The bar display (s) will not appear, however. Chapter 4 Adjustments and Settings for Recording 4-23 Selecting the automatic iris window 1 Follow the procedure of steps 1 and 2 described in “Changing the reference value” on page 4-20 to display the AUTO IRIS page. 2 Turn the MENU knob to move the t mark to IRIS WINDOW IND. The t mark at the left of the selected item changes to the z mark and the z mark at the left of the setting changes to the ? mark. 4 3 Turn the MENU knob until ON appears, then push the MENU knob. The z mark at the left of the selected item changes to the t mark and the ? mark at the left of the setting changes to the z mark. The setting is executed. The currently selected auto iris window appears on the viewfinder screen. If it is not necessary to display the auto iris window on the viewfinder, set to OFF. 4 Turn the MENU knob to move the t mark to IRIS WINDOW. The t mark at the left of the selected item changes to the z mark and the z mark at the left of the setting changes to the ? mark. 4-24 Chapter 4 Adjustments and Settings for Recording 5 Turn the MENU knob until the desired auto iris window appears, then push the MENU knob. 1 2 3 4 5 6 The shaded parts in the illustrations indicate the area where light detection occurs. Auto iris window The z mark at the left of the selected item changes to the t mark and the ? mark at the left of the setting changes to the z mark. If you select VARIABLE, the following items become effective and you can set the window of the desired size. Set each item to the desired size. 6 Item Setting IRIS VAR WIDTH The width of the window IRIS VAR HEIGHT The height of the window IRIS VAR H POS The position of the window in the horizontal direction IRIS VAR V POS The position of the window in the vertical direction Set the MENU ON/OFF switch to OFF. (When you close the cover, the MENU ON/OFF switch is set to OFF automatically.) The menu disappears from the viewfinder screen and the display indicating the current status of the camcorder appears along the top and bottom of the viewfinder. Chapter 4 Adjustments and Settings for Recording 4-25 4 To reduce the influence to the auto iris due to shooting a high luminance subject When shooting a high luminance subject, the auto iris closes too much and a white crush may occur on the image. In such a case, you can reduce the influence to the auto iris by setting CLIP HIGH LIGHT to ON on the AUTO IRIS page of the USER menu. Since the level exceeding a certain level is clipped, the influence to the auto iris is reduced. 4 4-26 Chapter 4 Adjustments and Settings for Recording 4-4 Adjusting the Audio Level Setting the AUDIO SELECT CH-1/CH-2 switches to AUTO automatically adjusts the input levels of the audio signal to be recorded in audio channel CH-1 or CH-2 . You can also adjust the audio level manually. For the audio level of the signal to be recorded in audio channel CH-3 or CH-4 Only automatic adjustment of the audio level is available. When the CH-1/2 / CH-3/4 switch is set to CH-3/4, the audio channel level meters display the level of the audio signals recorded in audio channels CH-3 and CH-4. You can select the audio input signals to be recorded for audio channel CH-3 and 4 by using the AUDIO IN CH-3/ CH-4 switches. Manually adjusting the audio levels of the audio input from the AUDIO IN CH-1/CH-2 connectors Follow the procedure described below to adjust the audio levels of the audio input from the AUDIO IN CH-1/CH-2 connectors, which are to be recorded in audio channels CH-1 and CH-2. Note When 1 and 2 are not displayed under the audio channel level meters, the CH-1/2/ CH-3/4 switch is set to the CH-3/4 position. Set this switch to CH-1/2. At the factory setting, the XLR connection automatic detection mode of the AUDIO IN CH-1/CH-2 connectors is set to ON. In this case, start the operation from step 2. When the XLR connection automatic detection mode is set to OFF, start the operation from step 1. You can set the XLR connection automatic detection mode on the VTR MODE 1 page of the MAINTENANCE menu. Chapter 4 Adjustments and Settings for Recording 4-27 4 4 LEVEL CH-3 0 10 0 3 10 F R W AUTO MANUAL AUDIO SELECT CH-1 N CH-2 CH-4 2 AUDIO IN FRONT REAR WIRELESS F R W 1 MIC LEVEL control Manual adjustment of the audio levels of AUDIO IN CH-1/CH-2 1 Set the AUDIO IN CH-1/CH-2 switch which corresponds to the channels to be adjusted among input signals connected to AUDIO IN CH-1/CH-2 connectors to REAR. To adjust and record both of channels 1 and 2, set the both AUDIO IN CH-1 and AUDIO IN CH-2 switches to REAR. 2 Set the AUDIO SELECT switch(es) corresponding to the channel selected in step 1 to MANUAL. 4-28 Chapter 4 Adjustments and Settings for Recording 3 Adjust the LEVEL controls corresponding to the channel selected in step 1 so that at the maximum sound level, the level meter indicates -18 dB (segment above 20 segment). The second bar from the top may turn on occasionally, but do not allow the top bar to go on. If it goes on, the audio level is too high. Corresponding peak value 0 Off 10 These bars go on. Normal input level 4 Those bars go on. 20 30 40 1 2 Excessive input level Using the LEVEL (CH-1/CH-2) controls You can select the audio level controls to be used for adjusting the level of the audio signals input to the AUDIO IN CH-1/CH-2 connectors on the VTR MODE-2 page of the MAINTENANCE menu. At the factory setting Example 1 Example 2 Audio level LEVEL (CH-1) MIC LEVEL to the CH-1 control control The MIC LEVEL control is linked with LEVEL (CH-1) control Audio level LEVEL (CH-2) MIC LEVEL to the CH-2 control control The MIC LEVEL control is linked with LEVEL (CH-2) control (Continued) Chapter 4 Adjustments and Settings for Recording 4-29 Note When you select that the MIC LEVEL control is linked with the LEVEL (CH-1/CH-2) control(s), if the MIC LEVEL control is turned fully counterclockwise to 0, the audio signal input to AUDIO IN CH-1/CH-2 connectors cannot be recorded. Before adjusting the audio level using the LEVEL (CH-1/CH-2) controls, confirm the setting of the MIC LEVEL control. 4 Manually adjusting the audio level of the front microphone You can adjust the audio level input from the front microphone connected to the MIC IN connector, which is to be recorded in audio channels CH-1 and CH-2. Notes • When 1 and 2 are not displayed under the audio channel level meters, the CH-1/2 / CH-3/4 switch is set to the CH-3/4 position. Set this switch to CH-1/2. • If the XLR connection automatic detection mode is set to ON, when the cables are connected to the AUDIO IN CH-1/CH-2 connectors, the camcorder detects the connection to the AUDIO IN CH-1/CH-2 connectors. Thus, the AUDIO IN switch is internally reset to REAR and the audio signals input to the AUDIO IN CH-1/CH-2 connectors are automatically selected. Before adjusting the audio level of the front microphone, confirm that no cables are connected to the AUDIO IN CH-1/CH-2 connectors. Or set the REAR XLR AUTO to OFF on the VTR MODE 1 page of the MAINTENANCE menu. 4-30 Chapter 4 Adjustments and Settings for Recording 4 LEVEL CH-3 0 10 0 10 F R W AUTO MANUAL 2 AUDIO SELECT CH-1 N CH-2 CH-4 AUDIO IN FRONT REAR WIRELESS F R W 1 3 Microphone audio level manual adjustment (1) 1 To record the stereo sound, set both AUDIO IN CH-1 and CH-2 switches to FRONT. To record the monaural sound, set the AUDIO IN CH-1 and/or CH2 switch(es) corresponding to the channel to be adjusted and recorded to FRONT. For detailed information, see “Recording the stereo sound” on page 5-15. 2 Set the AUDIO SELECT switch(es) for the desired channel(s) selected in step 1 to MANUAL. (Continued) Chapter 4 Adjustments and Settings for Recording 4-31 3 4 Rotate the MIC LEVEL knob to adjust the audio level so that at the maximum sound level, the level meter indicates -18 dB (segment above 20 segments). • The 10 bars from the bottom among 17 bars go on with the normal input volume. • The two bar from the top may turn on occasionally, but do not allow the top bar to go on. If it goes on, the audio level is too high. Note You cannot adjust the audio level of the L channel and R channel separately even if the stereo microphone is connected. Using the LEVEL controls You can select the audio level controls to be used to adjust the level of the audio signals input to the MIC IN connectors on the VTR MODE-2 page of the MAINTENANCE menu. At the factory setting Example 1 Example 2 Audio level MIC LEVEL to the CH-1 control LEVEL (CH-1) control The LEVEL (CH-1) control is linked with MIC LEVEL control Audio level MIC LEVEL to the CH-2 control LEVEL (CH-2) control The LEVEL (CH-2) control is linked with MIC LEVEL control Note When you select that LEVEL (CH-1/CH-2) control(s) is linked with the MIC LEVEL control, if the LEVEL (CH-1/CH-2) control(s) is turned fully counterclockwise to 0, the audio signal input to AUDIO IN CH-1/ CH-2 connectors cannot be recorded. Before adjusting the audio level using the MIC LEVEL control, confirm the setting of the LEVEL (CH-1/ CH-2) controls. 4-32 Chapter 4 Adjustments and Settings for Recording Input level of the audio channels CH-3 and CH-4 The levels of the audio signals recorded in audio channels CH-3 and CH4 are automatically adjusted. You cannot adjust them manually. You can select the audio signal to be recorded in audio channels CH-3 and CH-4 using the AUDIO IN CH-3/CH-4 switches. The XLR connector automatic detection function does not affect audio signals recorded in audio channels CH-3 and CH-4. The audio signal of the L channel is recorded in stereo recording, or the monaural sound is recorded in monaural recording. The audio signal input to AUDIO IN CH-1 connector is recorded. The audio signal of the wireless microphone is recorded. The audio signal of the R channel is recorded in stereo recording, or the monaural sound is recorded in monaural recording. The audio signal input to AUDIO IN CH-2 connector is recorded. The audio signal of the wireless microphone is recorded. CH-3 4 F R W CH-4 F R W Audio signals to be recorded in audio channels CH-3 and CH-4 Chapter 4 Adjustments and Settings for Recording 4-33 4-5 Setting the Time Data 4-5-1 Setting the Time Code The time code setting range is from 00 : 00 : 00 : 00 to 23 : 59 : 59 : 29 (hour : minute : second : frame). Follow the procedure below to set the time code. 4 HOLD button RESET button CTL TC DATA HOLD RESET OFF DISPLAY ON LIGHT WARNING 1 4 ADVANCE SHIFT LEVEL CH-3 PRESET 2 3 REGEN CLOCK 0 F-RUN SET R-RUN 10 F R W AUTO AUDIO SELECT CH-1 DATA DISPLAY SHOT CUE IN CH-1 MIX TIME CH-2 NO CH-2 CH-4 AUDIO IN FRONT REAR WIRELESS Setting the time code Set the DISPLAY switch to TC. 4-34 10 MANUAL MEMORY STICK OPEN U-BIT 1 0 Chapter 4 Adjustments and Settings for Recording F R W 2 Set the PRESET/REGEN/CLOCK switch to PRESET. 3 4 Set the F-RUN/SET/R-RUN switch to SET. Using the SHIFT and ADVANCE buttons, set the time code. SHIFT: Selects a digit to set. Each time you press the button, the flashing digit moves one column to the right. Pressing this button while holding down the HOLD button moves the flashing digit one to the left. ADVANCE: Increments the value of the flashing digit. Pressing this button while holding down the HOLD button decrements the flashing digit. Resetting a modified numeric value to 00:00:00:00 To reset a numeric value that was modified, press the RESET button. 5 Set the F-RUN/SET/R-RUN switch to F-RUN or R-RUN. F-RUN: Free run. The time code generator keeps running, regardless of the operating state of the VTR. R-RUN: Recording run. The time code generator runs only while recording. Chapter 4 Adjustments and Settings for Recording 4-35 4 To set the drop frame mode/non-drop frame mode You can select the drop frame (DF) mode or non-drop frame (NDF) mode on the FUNCTION 1 page of the USER menu or OPERATION menu or on the VTR MODE 3 page of the MAINTENANCE menu 4 To make the time code continuous When the F-RUN/SET/R-RUN switch is set to R-RUN, recording a number of scenes on the tape normally produces continuous time codes. If, however, you take the cassette out at some point, the time code will no longer be continuous. To make the time code continuous, follow the procedure below. 1 2 3 Set the PRESET/REGEN/CLOCK switch to REGEN. 4 Press the RET button on the lens. Use the PLAY buttons to play back. Watching the playback, find the point of the previous recording on the tape from which you wish to continue recording, and press the STOP button. This reads the previous recording and synchronizes the internal time code generator, thus allowing the new time code recorded to follow on consecutively. 4-5-2 Saving the Real Time in the Time Code Setting the PRESET/REGEN/CLOCK switch to CLOCK saves the real time in the time code. When it is necessary to set the real time, use the TIME DATE page of the DIAGNOSIS menu. For details, see “4-8-6 Setting the Date/Time of the Internal Clock” on page 4-113. 4-36 Chapter 4 Adjustments and Settings for Recording 4-5-3 Setting the User Bits By setting the user bits (up to 8 hexadecimal digits), you can record user information such as the date, time, or scene number on the time code track. Follow the procedure below to set the user bits. 4 HOLD button RESET button CTL TC DATA HOLD RESET OFF DISPLAY ON LIGHT WARNING 1 4 2,5 ADVANCE SHIFT LEVEL CH-3 PRESET REGEN CLOCK 0 F-RUN SET R-RUN 10 0 10 F R W AUTO MANUAL MEMORY STICK OPEN AUDIO SELECT CH-1 DATA DISPLAY 3 U-BIT SHOT CUE IN CH-1 MIX TIME CH-2 NO CH-2 CH-4 AUDIO IN FRONT REAR WIRELESS F R W Setting the user bits 1 Set the DISPLAY switch to DATA. (Continued) Chapter 4 Adjustments and Settings for Recording 4-37 2 Set the F-RUN/SET/R-RUN switch to SET. 3 Set the DATA DISPLAY switch to U-BIT. 4 Set the user bits by using the SHIFT and ADVANCE buttons. SHIFT: Selects a digit to set. Each time you press the button, the flashing digit moves one column to the right. Pressing this button while holding down the HOLD button moves the flashing digit one to the left. ADVANCE: Increments the value of the flashing digit. Pressing this button while holding down the HOLD button decrements the flashing digit. 4 Hexadecimal digits A to F are displayed as follows: Hexadecimal A B C D E F Display A b C d E F Resetting a modified numeric value to 00:00:00:00 To reset a numeric value that was modified, press the RESET button. 5 Set the F-RUN/SET/R-RUN switch to F-RUN or R-RUN, corresponding to the desired time code run mode. The specified user bits will be recorded for both LTC and VITC. To store the user bits in memory The user bits setting (apart from the real time) is automatically retained in memory even when the power is turned off. 4-38 Chapter 4 Adjustments and Settings for Recording 4-5-4 Synchronizing the Time Code You can synchronize the internal time code generator of this camcorder with an external generator for the regeneration of an external time code. You can also synchronize the time code generators of external VTRs with the internal generator of this camcorder. Connections for time code synchronization Connect both the reference video signal and the external time code as illustrated below. Example 1: Synchronizing with an external time code GENLOCK IN TC IN Reference video signal a) External time code a) In addition to the HD-Y signal, the NTSC composite video signal can be input as the reference video signal. Chapter 4 Adjustments and Settings for Recording 4-39 4 Example 2: Interconnecting a number of camcorders for time code synchronization TEST OUT a) TC OUT Reference camcorder 4 TC IN GENLOCK IN b) TC OUT TEST OUT a) GENLOCK IN b) TC IN TC OUT TEST OUT a) To another camcorder to be synchronized a) When the HKDW-702 (not supplied) is installed, the down-converted video signal of the camcorder cannot be used as the reference signal. When interconnecting a number of camcorders, output the HD analog component signal (HD-Y signal) from the TEST OUT connector. For details, see “4-8-2 Selecting the Output Signals” on page 4-100. b) Set GENLOCK to ON on the GENLOCK page of the MAINTENANCE menu. 4-40 Chapter 4 Adjustments and Settings for Recording Procedure for time code synchronization Follow the procedure below to synchronize the time code. 4 4 1 2 3 5 Synchronizing the time code 1 Turn the POWER switch to ON. 2 Set the PRESET/REGEN/CLOCK switch to PRESET. 3 Set the F-RUN/SET/R-RUN switch to F-RUN. 4 Set the DISPLAY switch to TC. (Continued) Chapter 4 Adjustments and Settings for Recording 4-41 5 4 Supply the time code and reference video signals that comply with the SMPTE time code standard and are in the proper phase relationship to the TC IN connector and to the GENLOCK IN connector respectively. This operation synchronizes the internal time code generator with the external time code. After about 10 seconds, you can disconnect the external time code without losing the synchronization. However, the synchronization will be disrupted if you connect or disconnect the time code during recording. Note • When you finish the above procedure, the time code is immediately synchronized with the external time code and the counter display will show the value of the external time code. However, wait for a few seconds until the sync generator stabilizes before recording. • If the frequency of the reference video signal is not the same as the frame frequency of the camcorder, the camera cannot be correctly genlocked. In such a case, the time code is not correctly synchronized with the external time code. • When GENLOCK ON/OFF is set to OFF on the GENLOCK page of the MAINTENANCE menu, the time code cannot be synchronized with the reference video signal. In this case, set GENLOCK ON/OFF to ON on the GENLOCK page of the MAINTENANCE menu. User bit settings during time code synchronization When the time code is synchronized, only the time data is synchronized with the external time code value. Therefore, the user bits can have their own settings for each camcorder. You can also synchronize the user bits with external user bit data. For more information, refer to the Maintenance Manual. 4-42 Chapter 4 Adjustments and Settings for Recording To release the time code synchronization First disconnect the external time code, then set the F-RUN/SET/R-RUN switch to R-RUN. To change the power supply from the battery pack to an external power supply during time code synchronization To maintain a continuous power supply, connect the external power supply to the DC IN connector before removing the battery pack. You may lose time code synchronization if you remove the battery pack first. Camera synchronization during time code synchronization During time code synchronization, the camera is genlocked to the reference video signal input from the GENLOCK IN connector. When the NTSC/PAL composite video signal is input as the reference video signal, the genlock H-phase cannot be adjusted. Also, subcarrier of the down-converted signal (composite video signal) of the camcorder cannot be synchronized with external equipment when the HKDW-702 (not supplied) is installed. Chapter 4 Adjustments and Settings for Recording 4-43 4 4-5-5 Setting the Cassette Numbers and Shot Numbers Follow the procedure below to set a cassette number or shot number. 4 HOLD button RESET button Setting a cassette number or shot number 1 Set the DISPLAY switch to DATA. 4-44 Chapter 4 Adjustments and Settings for Recording 2 Set the DATA DISPLAY switch to SHOT-NO. A cassette number (left-hand 3 digits) and a shot number (right-hand 3 digits) appear in the display panel. 3 Set the F-RUN/SET/R-RUN switch to SET. The rightmost digit of the shot number starts flashing. 4 Set the cassette number or shot number (up to 999) by using the SHIFT and ADVANCE buttons. SHIFT: Selects a digit to set. Each time you press the button, the flashing digit moves one column to the right. Pressing this button while holding down the HOLD button moves the flashing digit one to the left. ADVANCE: Increments the value of the flashing digit. Pressing this button while holding down the HOLD button decrements the flashing digit. To reset the cassette number or shot number to 001 Select any digit of the cassette number or shot number, making it flash, then press the RESET button. 5 Return the DISPLAY switch, DATA DISPLAY switch and F-RUN/ SET/R-RUN switches to the original positions. Chapter 4 Adjustments and Settings for Recording 4-45 4 4-6 Menu Display on the Viewfinder Screen 4-6-1 Menu Configuration The following shows the configuration of menus that you can use to make various settings and adjustments. 4 TOP menu USER MENU CUSTOMIZE sub menu ALL sub menu OPERATION sub menu PAINT sub menu MAINTENANCE sub menu FILE sub menu DIAGNOSIS sub menu USER sub menu a) OUTPUT SEL page FUNCTION 1 page VF DISP 1 page VF DISP 2 page ‘!’ LED page MARKER page GAIN SW page VF SETTING page AUTO IRIS Page SHOT ID page SHOT DISP page SET STATUS page USER FILE page LENS FILE page Just as with the USER sub menu, each sub menu is composed of pages. On these pages you can make various settings and adjustments. Some pages have a window for more settings. This manual refers to these sub menus as the menu. a) In this manual, the USER menu consisting of items and pages registered at the factory is used. You use the USER MENU CUSTOMIZE menu to add or delete pages according to how the camcorder is being used. For details, see “4-6-3 Editing the USER Menu” on page 4-55. 4-46 Chapter 4 Adjustments and Settings for Recording TOP menu The menus of the camcorder are composed of submenus classified into categories according to the frequency of use, purpose of use and so on. The TOP menu allows you to select the desired submenus. To display the TOP menu screen: While holding down the MENU knob, set the MENU ON/OFF switch from the OFF position to the ON position. 4 <TOP MENU> , USER USER MENU CUSTOMIZE ALL OPERATION PAINT MANTENANCE FILE DIAGNOSIS Note The display of the TOP menu is inhibited according to AT circuit board switch settings inside the HDW-750/750CE camcorder. Refer to the Maintenance Manual for more information. The TOP menu has the following submenus. • USER menu: This menu contains items for making settings or changing the settings needed to operate the camcorder. This menu is normally displayed when the MENU ON/OFF switch is changed to ON. • USER MENU CUSTOMIZE menu: This menu allows you to add the desired pages or delete them to suit your needs. Chapter 4 Adjustments and Settings for Recording 4-47 • ALL menu: This menu contains all items of the OPERATION menu, PAINT menu, MAINTENANCE menu, FILE menu and DIAGNOSIS menu. • OPERATION menu: This menu contains items for changing settings according to conditions related to the subject when the camcorder is being operated. 4 • PAINT menu This menu contains items for making detailed image adjustments while using a waveform monitor to monitor the waveforms output by the camera. Support of a video engineer is usually required to use this menu. Although you can also use an external remote control panel or master setup unit to set the items on this menu, this menu is effective when using the camcorder by itself outdoors. • MAINTENANCE menu This menu contains items for performing camera maintenance operations, such as changing the system or using infrequently used paint items. • FILE menu This menu is for performing file operations, such as writing the reference file. • DIAGNOSIS menu This menu enables you to confirm the VTR status or identify a failed circuit board. To return to the TOP menu The following two methods are available: • Point the arrow (t) to TOP on the right top on each page, then press the MENU knob. • Keep pushing the CANCEL/PRST / ESCAPE switch to the ESCAPE side until the TOP menu appears. 4-48 Chapter 4 Adjustments and Settings for Recording 4-6-2 Basic Use of the Menu If the MENU ON/OFF switch is set to ON, the USER menu is displayed on the viewfinder screen. This section explains operations on the USER menu. If the HKDW-702 (not supplied) and/or HKDW-703 (not supplied) are not equipped with your camcorder, some of items on the USER menu pages are not displayed. But the operations are the same as those on menus other than the USER menu. CANCEL/PRST / ESCAPE switch MENU knob MENU ON/OFF switch Controls for use of the basic use of the menu (Continued) Chapter 4 Adjustments and Settings for Recording 4-49 4 1 Switch the MENU ON/OFF switch from OFF to ON. The USER menu will be displayed. 4 When the USER menu is first used, the CONTENTS page appears. Follow the procedure below. Or if you used the USER menu already, the page that was on the screen when the last USER menu operation ended appears on the viewfinder screen. In this case, go to step 2. 1 Turn the MENU knob to move the t mark to desired page. Scrolls downward. 00 CONTENTS MM Scrolls upward. tmark 4-50 mm 01.OUTPUT SEL 02.VF DISP 1 03.VF DISP 2 04.GAIN SW 05.FUNCTION1 06.SHOT ID 07.SHOT DISP 08.MARKER1 09.AUTO IRIS , 10.SET STATUS Chapter 4 Adjustments and Settings for Recording TOP 2 Push the MENU knob. The desired page is displayed. Start step 4. 2 Turn the MENU knob until the desired page appears. 3 Push the MENU knob. The t mark appears at the left of the item currently selected on the page. 01 OUTPUT SEL , HD SDI OUT : OFF REAR BNC OUT SEL: OFF TEST OUT SELECT : HD DOWN CON MODE : LETTR 4 Turn the move MENU knob to move the t mark to the desired item. Turning the MENU knob counterclockwise as seen from the front of the camera: Moves the t mark up continuously. Turning the MENU knob clockwise as seen from the front of the camera: Moves the t mark down continuously. (Continued) Chapter 4 Adjustments and Settings for Recording 4-51 4 5 Push the MENU knob. The t mark at the left of the selected item changes to the z mark and the z mark at the left of the setting changes to the ? mark. 01 OUTPUT SEL HD SDI OUT : OFF REAR BNC OUT SEL: OFF TEST OUT SELECT : HD DOWN CON MODE :?LETTR 4 6 Turn the MENU knob to change the settings. To increase a setting value Turn the MENU knob counterclockwise as seen from the front of the camera. To decrease a setting value Turn the MENU knob clockwise as seen from the front of the camera. As turning the MENU knob, the setting increases or decreases one step by on step. If you turn the knob quickly, the numeric value changes rapidly. If you turn it slowly, you can make minute adjustments. To toggle a setting on or off To select the ON setting, turn the MENU knob counterclockwise as seen from the front of the camera. To select the OFF setting, turn the MENU knob clockwise as seen from the front of the camera. 4-52 Chapter 4 Adjustments and Settings for Recording To cancel the setting/to reset the setting to the initial setting You can cancel the setting and reset it to its initial value (one set at the factory, or preset value) by pushing the CANCEL/PRST / ESCAPE switch to CANCEL/PRST before pushing the MENU knob in step 7. When the CANCEL/PRST / ESCAPE switch is set to CANCEL/ PRST, the message “CANCEL?” appears. To cancel the previous setting, push the CANCEL/PRST / ESCAPE switch to CANCEL/ PRST again. To reset the setting to the initial value, push the CANCEL/PRST / ESCAPE switch to CANCEL/PRST a third time. The message “PRESET?” appears. To reset to the initial setting, push the CANCEL/PRST / ESCAPE switch to CANCEL/PRST once more. The action of the CANCEL/PRST function differs for some setting items. Some items are only affected by PRST. Check the setting procedure for each item for more information. To interrupt changing the settings By setting the MENU ON/OFF switch to OFF, the menu disappears from the viewfinder screen. By setting the MENU ON/OFF switch to ON again, the values that were displayed when you interrupted the setting operations will reappear so you can continue making settings. 7 Push the MENU knob. The z mark at the left of the selected item changes to the t mark and the ? mark at the left of the setting changes to the z mark. The setting is executed. 8 To continue setting other items in the same page, repeat steps from 4 to 7. Chapter 4 Adjustments and Settings for Recording 4-53 4 To move to another page 1 4 Turn the MENU knob to move the t arrow to the page number, then push the MENU knob. Or, when the t mark is placed at a position other than the page number, push the CANCEL/PRST / ESCAPE switch to ESCAPE. The question mark appears in front of the page number. The camcorder is in page selecting mode. 2 Turn the MENU knob until the desired page appears. 3 Push the MENU knob when the desired page appears. To end menu operations Turn the MENU ON/OFF switch to OFF. Or close the cover. This results in automatically setting the switch to OFF. 4-54 Chapter 4 Adjustments and Settings for Recording 4-6-3 Editing the USER Menu The USER MENU CUSTOMIZE menu allows you to configure a USER menu that consists only of pages and items that you need by adding, deleting or replacing the pages. The USER 1 to USER 5 pages allow you to add, delete or replace the items. Adding a new page The USER MENU CUSTOMIZE menu allows you to add the new page to the USER menu. On the USER 1 page, the items are already set at the factory. USER 2 to USER 5 pages are blank. You can register up to 10 items on each page. 1 While holding down the MENU knob, change the MENU ON/OFF switch from the OFF position to the ON position. The TOP menu appears. 2 Turn the MENU knob to move the t mark to USER MENU CUSTOMIZE, then push the MENU knob. When the USER MENU CUSTOMIZE menu is first used, the CONTENTS page appears. Follow the procedure below. Or if you have already used the USER MENU CUSTOMIZE menu, the page that was on the screen when the last USER MENU CUSTOMIZE menu operation ended appears on the viewfinder screen. (Continued) Chapter 4 Adjustments and Settings for Recording 4-55 4 3 When the CONTENTS page is displayed, turn the MENU knob to move the t mark to one of USER 2 to USER 5, then push the MENU knob. When another page is displayed, turn the MENU knob until the desired page of USER 2 to USER 5 appears, then push the MENU knob. Example: When you select the USER 2 page 4 ? 03 USER2 EDIT , Add 4 New Item After confirming the t mark at the left of Add NEW Item, push the MENU knob. The page on which you can add items appears. 27 BLACK ESC SELECT ITEM BLACK : 0 R BLACK : 0 B BLACK : 0 MASTER FLARE : 0 R FLARE : 0 G FLARE : 0 B FLARE : 0 FLARE : ON , MASTER HD TESTOUT SEL 4-56 : Y Chapter 4 Adjustments and Settings for Recording 5 Add the items. 1 Turn the MENU knob until the page that has the desired items appears, then push the MENU knob. 2 Turn the MENU knob to move the t mark to the desired item, then push the MENU knob. The USER 2 page appears again. The newly added item is displayed and Add NEW Item is displayed under the new item. 3 Add the remaining items by repeating steps 1 and 2. You can add up to 10 items on one page. When the 10th item is registered, Add New Item disappears. Deleting items from a page 1 Turn the MENU knob to move the t mark to the item that you want to delete, then push the MENU knob. 2 Push the CANCEL/PRST / ESCAPE switch to CANCEL/PRST. The message “DELETE ITEM OK?” appears. 3 Push the CANCEL/PRST / ESCAPE switch to CANCEL/PRST again. The item is deleted. Chapter 4 Adjustments and Settings for Recording 4-57 4 Replacing items on the page 1 Turn the MENU knob to move the t mark to the item that you want to replace, then push the MENU knob. The t mark at the left of the selected item changes to the z mark. 2 4 Turn the MENU knob to move the t mark to the position where you want to move the item, then push the MENU knob. ? 02 USER1 EDIT PUSH TO ITEM INSERT <B> CH : AWB , WHITE TEST OUT MENU : OFF OFFSET WHITE <A>: WARM COOL <A>: COLOR FINE <A>: MASTER BLACK : Add New Item OFF 3200 0 0 The item selected in step 1 move to the position that you selected in step 2. In the above example, MASTER BLACK is moved to the top and other items are moved down one at a time. 4-58 Chapter 4 Adjustments and Settings for Recording Inserting a blank row Turn the MENU knob to move the t mark to the position where you want to insert a blank row, and keep pushing the MENU knob for about 1.5 seconds. A blank row is inserted. ? 02 USER1 EDIT PUSH TO ITEM INSERT MASTER BLACK : 0 WHITE <B> CH : AWB TEST OUT MENU Keep pushing the MENU knob for about 1.5 seconds. : OFF OFFSET WHITE <A>: WARM COOL <A>: COLOR FINE <A>: Add New Item OFF 3200 0 4 ? 02 USER1 EDIT MASTER BLACK : 0 WHITE <B> CH : AWB TEST OUT MENU : OFF OFFSET WHITE <A>: WARM COOL <A>: COLOR FINE <A>: Add New Item OFF 3200 0 , In the above example, a blank row is inserted between MASTER BLACK and WHITE <B> CH. Chapter 4 Adjustments and Settings for Recording 4-59 Adding/deleting/replacing pages You can add a new page to the USER menu, delete a page from the USER menu or replace pages. To add a page 1 4 While holding down the MENU knob, set the MENU ON/OFF switch from the OFF position to the ON position. The TOP menu appears. 2 Turn the MENU knob to move the t mark to USER MENU CUSTOMIZE, then push the MENU knob. When the USER MENU CUSTOMIZE menu is first used, the CONTENTS page appears. Follow the procedure below. Or if you have already used the USER MENU CUSTOMIZE menu, the page that was on the screen when the last USER MENU CUSTOMIZE menu operation ended appears on the viewfinder screen. 3 Turn the MENU knob to move the t mark to EDIT PAGE, then push the MENU knob, when the CONTENTS page is displayed. When another page is displayed, turn the MENU knob until the EDIT PAGE appears, then push the MENU knob. The EDIT PAGE appears. 01 EDIT PAGE , Add New Page 01.OUTPUT SEL 02.FUNCTION 1 03.VF DISP 1 04.VF DISP 2 05.'!'LED 06.MARKER 1 07.GAIN SW 08.VF SETTING 4-60 Chapter 4 Adjustments and Settings for Recording 4 Turn the MENU knob to move the t mark to Add New Page, then push the MENU knob. The REMAIN PAGE where you can select the page to be added appears. REMAIN PAGE ESC SELECT PAGE 1 01.USER 2 02.USER 3 03.USER 4 04.USER 5 05.FUNCTION 2 06.VF DISP 1 07.MARKER 2 08.TEST & RET 09.OFFSET WHT , 00.USER 5 4 Turn the MENU knob to move the t mark to the desired page, then push the MENU knob. The selected page is added to the last page of the USER menu. To cancel adding a page Turn the MENU knob to move the t mark to ESC at the right top of the screen, then push the MENU knob. The EDIT PAGE appears again. Chapter 4 Adjustments and Settings for Recording 4-61 To delete a page 1 Turn the MENU knob to move the t mark to the page to be deleted. 2 Push the CANCEL/PRST / ESCAPE switch to CANCEL/PRST. The message “DELETE PAGE OK?” appears. 4 01 EDIT PAGE DELETE PAGE OK ? Add New Page 01.OUTPUT SEL 02.FUNCTION 1 03.VF DISP 1 , 04.VF DISP 2 05.'!'LED 06.MARKER 1 07.GAIN SW 08.VF SETTING 09.USER 1 3 Push the CANCEL/PRST / ESCAPE switch to CANCEL/PRST again. In the above example, the VF DISP 2 page is deleted. 4-62 Chapter 4 Adjustments and Settings for Recording To move a page 1 Turn the MENU knob to move the t mark to the page that you want to move. The t mark at the left of the selected page changes to the z mark. The message “PUSH TO PAGE INSERT” appears at the right top of the screen. 2 Turn MENU knob to move the t mark to the position where you want to move the page selected in step 1. 01 EDIT PAGE PUSH TO PAGE INSERT Add New Page 01.OUTPUT SEL 02.FUNCTION 1 03.VF DISP 1 , 04.'!'LED 05.MARKER 1 06.GAIN SW 07.VF SETTING 08.USER 1 In the above example, USER 1 is inserted in the 04 position, and the ‘!’ LED page and pages after that move down one at a time after the operation in the following step 3 is completed. 3 Push the MENU knob. The page selected in step 1 is moved to the position selected in step 2. Chapter 4 Adjustments and Settings for Recording 4-63 4 4-7 Status Display on the Viewfinder Screen 4 The viewfinder screen displays not only the video picture but also characters and messages indicating the camcorder settings and operating status, a center marker, a safety zone marker, etc. When the MENU ON/OFF switch is set to OFF and the DISPLAY switch is set to ON, the items for which an “ON” setting was made in the VF DISP1 page of the USER menu or with related switches are displayed at the top and bottom of the screen. The messages that give details of the settings and adjustment progress and results can also be made to appear for about 3 seconds while settings are being changed, during adjustment, and after adjustment. For information about the display item selection, see “4-7-2 Selecting the Display Items” on page 4-69. For information about setting change and adjustment progress messages, see “4-7-3 Display Mode and Setting Change and Adjustment Progress Messages” on page 4-72. For information about marker display, see “4-7-4 Setting the Marker Display” on page 4-74. 4-64 Chapter 4 Adjustments and Settings for Recording 4-7-1 Layout of the Status Display on the Viewfinder Screen All items that can be displayed on the viewfinder screen are shown below. 1 2 EX qj qh qg qf Z99 3 4 5 3.2K+ W# 20% HDW–750 01/ 0/30 12 : 10 SHOT ID (1–4) 1A W:A 0 dB 1/1000 qd qs qa q; 4 Setting change and adjustment progress message display area WHITE : NG LEVEL TOO HIGH TCG 0 : 00 : 11 : 03 LOW LIGHT 6 15-10 F5.6 9 8 7 1 Extender EX is displayed when a lens extender is used. 2 Zoom position indicator 1) This indicator indicates the approximate position of the variator 2) of the zoom lens, between wide angle and telephoto. 3 Color temperature This shows the currently selected color temperature. 4 UHF wireless microphone reception level This shows reception level of the wireless microphone when the UHF wireless microphone is attached, using four x which appear at the right of “W”. When four x are lit, the receiving condition is good. .................................................................................................................................... 1) Zoom position indicator This indicator appears only when you use a lens that has a zoom position display function. 2) Variator A group of lenses that are moved to adjust the focal length. Chapter 4 Adjustments and Settings for Recording 4-65 5 Remaining battery/battery voltage indicator This shows the battery voltage of the DC IN connector. When an Anton Bauer Intelligent Battery System is used, the indication is automatically switched and shows the remaining battery capacity of the Anton Bauer battery numerically. 4 6 Subject illumination indicator This appears, depending on the setting, to indicate the subject illumination is inadequate. 7 Iris setting/auto iris override This indicator indicates the f-stop (iris setting) of the lens. Also, the auto iris override is displayed using two x which appear in the upper and lower parts to the left of the F number respectively. 8 Remaining tape This indicator indicates the remaining tape recording time (in minutes) of the VTR. Example of remaining tape indicator Display Tape time remaining F - 30 Full to 30 minutes 30 - 25 30 to 25 minutes 25 - 20 25 to 20 minutes 20 - 15 20 to 15 minutes 15 - 10 15 to 10 minutes 10 - 5 10 to 5 minutes 5-0 5 to 2 minutes 5 - 0 (flashing) Less than 2 minutes 4-66 Chapter 4 Adjustments and Settings for Recording 9 Audio level These indicators indicate the level of audio channel 1 and channel 2. The peak indication of the VTR level meter is related as follows to the audio level when an 1-kHz sine wave is input. Audio channel 1 level indicator Audio channel 2 level indicator VTR level meter indicator -40 -30 -20 -17 -14(dB) 4 0 Shutter speed This indicator indicates the shutter speed or the shutter mode. However, if the SHUTTER switch is set to OFF, nothing is displayed. 1/100, 1/125, 1/250, 1/500, 1/1000, 1/2000: Shutter speed (in seconds) in standard mode. ECS: ECS mode EVS: S-EVS mode qa Gain This indicator indicates the gain (in dB) of the video amplifier, as set by the GAIN selector. qs White balance memory This indicator indicates the currently selected white balance automatic adjustment memory. A: Displayed when the WHITE BAL switch is set to A. B: Displayed when the WHITE BAL switch is set to B. P: Displayed when the WHITE BAL switch is set to PRST or when the preset button on the RM-B150 has been pushed. T: ATW is being used. Chapter 4 Adjustments and Settings for Recording 4-67 qd Filter This indicator indicates the currently selected filter types. qf Time code indicator This indicates the time code, user bits or other information selected by the DISPLAY switch and DATA DISPLAY switch settings. For more information, see “Relationships between the DISPLAY switch and DATA DISPLAY switch settings and the time counter displays” on page 2-44. 4 qg ID number indicator This indicates the ID number selected from ID 1 to ID 4. This indicator is recorded together with the color bars. qh Date and time indicator This shows the date and time of recording. This indicator is recorded together with the color bars. qj Model name and serial number indicator This displays the model name and serial number of the camcorder. This indicator is recorded together with the color bars. 4-68 Chapter 4 Adjustments and Settings for Recording 4-7-2 Selecting the Display Items To select the items to be displayed on the viewfinder screen from the VF DISP and VF DISP 2 pages of the USER menu, turn on or off the indication next to each item. Follow the procedure below to select the items to be displayed on the viewfinder screen. 4 CANCEL/PRST / ESCAPE switch MENU knob 1 MENU ON/OFF switch Set the MENU ON/OFF switch to ON. The page that was on the screen when the last menu operation ended appears on the viewfinder screen. 2 Turn the MENU knob until the VF DISP 1 or VF DISP 2 page appears, and push the MENU knob. (Continued) Chapter 4 Adjustments and Settings for Recording 4-69 The VF DISPLAY page appears. The current settings of items appear to the right of each item. 03 VF DISP 1 , VF DISP VF DISPLAY MODE DISP EXTENDER DISP FILTER DISP WHITE DISP GAIN DISP SHUTTER DISP AUDIO DISP TAPE DISP IRIS 4 : : : : : : : : : : ON 3 ON ON ON ON ON ON ON ON You can select the following items to be displayed on the viewfinder screen on the VF DISP 1 or VF DISP 2 page. VF DISP 1 page Item Contents VF DISP ON or OFF of the viewfinder display a) VF DISPLAY MODE Selecting the display mode b) DISP EXTENDER Extender indicator DISP FILTER Types of the ND filter DISP WHITE White balance memory indicator DISP GAIN Gain indicator DISP SHUTTER Shutter speed and ECS mode indicator DISP AUDIO Audio level indicator DISP TAPE Remaining tape indicator DISP IRIS Iris opening indicator a) The viewfinder display can be also turned on or off by pressing the DISPLAY switch on the viewfinder. b) For detailed information on the display mode, see “4-7-3 Display Mode and Setting Change and Adjustment Progress Messages” on page 4-72. 4-70 Chapter 4 Adjustments and Settings for Recording VF DISP 2 page Item Contents DISP ZOOM Zoom position indicator DISP COLOR TEMP Displays the color temperature DISP VOLT a) Displays the battery voltage of the DC IN connector. DISP WRR RF LVL Displays the reception level of the wireless microphone. DISP TIME CODE Displays the time code a) 3 When an Anton Bauer Intelligent Battery System is used, the remaining battery capacity of the Anton Bauer Intelligent Battery is displayed numerically regardless of this setting. Turn the MENU knob to move the t mark to the item you want to set, and push the MENU knob. The t mark at the left of the selected item changes to the z mark and the z mark at the left of the setting changes to the ? mark. 4 Turn the MENU knob whether the selected item should appear in the viewfinder display (the “ON” setting), or not appear (the “OFF” setting), and push the MENU knob. The z mark at the left of the selected item changes to the t mark and the ? mark at the left of the setting changes to the z mark. Note that pushing the MENU CANCEL/PRST / ESCAPE switch to CANCEL/PRST on this page has no effect. 5 6 To turn the setting of another item ON or OFF, repeat steps 3 and 4. To end menu operations, set the MENU ON/OFF switch to OFF. The menu disappears from the viewfinder screen, and the display indicating the current status of the camcorder appears along the top and bottom of the viewfinder screen (when the viewfinder DISPLAY switch is set to ON or the VF DISP item is set to ON on the VF DISP 1 page). Chapter 4 Adjustments and Settings for Recording 4-71 4 4-7-3 Display Mode and Setting Change and Adjustment Progress Messages You can limit or suppress the messages that give details of setting changes and adjustment progress and results by setting a display mode. The conditions under which messages are displayed and their correspondence with the display mode are as follows: 4 Setting change and adjustment progress messages and display modes Y: Message is displayed. N: Message is not displayed. Message display condition Message When the filter selection has been changed FILTER : n (where n = 1, 2, 3, 4) N N Y When the gain setting has been changed GAIN : n (where n = –3dB, 0dB, N N Y 3dB, 6dB, 9dB,12dB, 18dB, 24dB, 30dB, 36dB, 42dB) When the setting of the WHITE BAL switch has been changed WHITE : n (where n = A CH, B N N Y CH, PRESET) or ATW : RUN When the OUTPUT/DCC selector has been set to DCC ON or OFF DCC : ON (or OFF) : SS : 1/100 (for the 59.94I When the shutter speed and mode setting has been format model) or 1/60 (for the 50I format model) (or 1/125, 1/ changed a) 250, 1/500, 1/1000, 1/2000, ECS, EVS) 4-72 Chapter 4 Adjustments and Settings for Recording Display mode setting 1 2 3 N Y Y N Y Y Message display condition Message Display mode setting 1 2 3 When the black or white E.g. WHITE : OK N Y Y balance has been adjusted For more information, see Section “4-1 Adjusting the Black Balance and the White Balance” (page 4-1). a) This is also displayed for about 3 seconds when the SHUTTER selector is set to ON. Changing the display mode The currently set display mode appears on the VF DISP 1 page of the USER menu. Follow the procedure below to change it. 1 Follow steps 1 to 2 in “4-7-2 Selecting the Display Items” (page 469), until the VF DISP 1 page of the USER menu is on the viewfinder screen. 2 Turn the MENU knob to move the t mark to VF DISPLAY MODE, and push the MENU knob. The t mark at the left of the selected item changes to the z mark and the z mark at the left of the setting changes to the ? mark. 3 Turn the MENU knob until the desired display mode appears, and push the MENU knob. The z mark at the left of the selected item changes to the t mark and the ? mark at the left of the setting changes to the z mark. 4 To end menu operations, set the MENU ON/OFF switch to OFF. Chapter 4 Adjustments and Settings for Recording 4-73 4 4-7-4 Setting the Marker Display Use the MARKER page of the USER menu to switch the display of the center and safety zone markers on or off and to select whether the area indicated by the safety zone marker is 80%, 90% or 100% of the screen area. 4 Note When the HKDW-702 is installed and the NTSC viewfinder and/or the NTSC monitor are connected, all markers and zebra patterns are not displayed if DOWN CON MODE is set to CROP on the OUTPUT SEL page of the USER menu, even if the marker display is set to ON. CANCEL/PRST / ESCAPE swtich MENU knob 1 MENU ON/OFF switch Set the MENU ON/OFF switch to ON. The page that was on the screen when the last menu operation ended appears on the viewfinder screen. 2 Turn the MENU knob until the MARKER page appears, and push the MENU knob. 4-74 Chapter 4 Adjustments and Settings for Recording The current setting of an item appears to the right of the item. 06 MARKER 1 , MARKER CENTER CENTER MARK SAFETY ZONE SAFETY AREA ASPECT ASPECT SELECT ASPECT MASK ASPECT MASK LVL 100% MARKER : OFF : OFF : 3 : OFF : 92.5% : OFF : 4:3 : OFF : 0 : OFF 4 You can select displaying or not-displaying for the following item. Item Contents MARKER Not to display all markers, set to OFF. CENTER To display the center marker, set to ON. CENTER MARKER To select the type center marker (1 to 4), when CENTER is set to ON. SAFETY ZONE To display the safety zone, set to ON. SAFETY AREA To select the safety zone range (80%, 90%, 92.5 % or 95 %), when SAFETY ZONE is set ON. ASPECT To display the aspect marker, set to ON. ASPECT SELECT To select the aspect mode. ASPECT MASK To make the areas out of the selected aspect marker dimmer, set to ON. ASPECT MASK LVL To set the mask level (0 to 8), when the ASPECT MASK is set to ON 100 % MARKER To display the effective pixel area, set to ON. (Continued) Chapter 4 Adjustments and Settings for Recording 4-75 3 Perform the settings for each item. 1 Turn the MENU knob to move the t mark to the item you want to set, and push MENU knob. The t mark at the left of the selected item changes to the z mark and the z mark at the left of the setting changes to the ? mark. 4 2 Turn the MENU knob to change the desired setting, and push the MENU knob. The z mark at the left of the selected item changes to the t mark and the ? mark at the left of the setting changes to the z mark. Note that the MENU CANCEL/PRST / ESCAPE function can be used for the ASPECT MASK LVL item. If the MENU CANCEL/PRST / ESCAPE switch is pressed twice to CANCEL/PRST before pushing the MENU knob in step 2, the previous setting is canceled. If the switch is pressed twice more to CANCEL/PRST, the setting is reset to its initial value. 4 To continue setting other items, repeat step 3. 5 To end menu operations, set the MENU ON/OFF switch to OFF. The menu disappears from the viewfinder screen, and the display indicating the current status of the camcorder appears along the top and bottom of the viewfinder screen. 4-76 Chapter 4 Adjustments and Settings for Recording 4-7-5 Setting the Viewfinder Use the VF SETTING page of the USER menu to select items related to the viewfinder. 4 CANCEL/PRST / ESCAPE swtich MENU knob 1 MENU ON/OFF switch Set the MENU ON/OFF switch to ON. The page that was on the screen when the last menu operation ended appears on the viewfinder screen. 2 Turn the MENU knob until the VF SETTING page appears, and push the MENU knob. (Continued) Chapter 4 Adjustments and Settings for Recording 4-77 The VF SETTING page appears. The current setting of an item appears to the right of the item. 08 VF SETTING , ZEBRA 4 : ZEBRA SELECT : ZEBRA1 DET.LEVEL: ZEBRA2 DET.LEVEL: OFF 1 0 0 ASPECT : OFF VF DETAIL LEVEL : VF DTL H LEVEL : VF DTL V LEVEL : 0 0 0 Item Content ZEBRA a) Turns the zebra display on or off. ZEBRA SELECT Selects ZEBRA 1, ZEBRA 2 or BOTH. ZEBRA 1 DET LEVEL Adjusts the level of the zebra 1 (70%) display. ZEBRA 2 DET LEVEL Adjusts the level of the zebra 2 (100%) display. ASPECT Turns the aspect MARKER display on or off. VF DETAIL LEVEL Adjusts the sharpness in the viewfinder (-99 to 0 to 99). b) Turns the VF detail function on or off and adjusts the level. VF DTL H LEVEL Adjusts the VF H detail. b) (-99 to 0 to 99). VF DTL V LEVEL Adjusts the VF V detail. b) (-99 to 0 to 99). a) When you use the viewfinder which is not equipped with the ZEBRA switch, turns the display on or off using this item. When you use the viewfinder with the ZEBRA switch, the latest operation between the ZEBRA switch and this menu operation is effective. b) The sharpness setting in the viewfinder does not affect the recorded image. 4-78 Chapter 4 Adjustments and Settings for Recording 3 Turn the MENU knob to move the t mark to the item you want to set, and push MENU knob. The t mark at the left of the selected item changes to the z mark and the z mark at the left of the setting changes to the ? mark. 4 Turn the MENU knob to change the desired setting, and push the MENU knob. The z mark at the left of the selected item changes to the t mark and the ? mark at the left of the setting changes to the z mark. 5 To continue setting other items, repeat steps 3 and 4. 6 To end menu operations, turn the MENU ON/OFF switch to OFF. The menu disappears from the viewfinder screen, and the display indicating the current status of the camcorder appears along the top and bottom of the viewfinder screen. Chapter 4 Adjustments and Settings for Recording 4-79 4 4-7-6 Recording Superimposed Shot Data in Color Bars In the SHOT DISP. page of the USER menu, you can select which shot data is recorded superimposed on the color bars. You can also select which of the shot IDs (1 to 4) set in the SHOT DATA page is recorded superimposed on the picture. Use the following procedure. 4 CANCEL/PRST / ESCAPE swtich MENU knob MENU ON/OFF switch Selecting the shot data for superimposed recording 1 Set the MENU ON/OFF switch to ON. The page that was on the screen when the last menu operation ended appears on the viewfinder screen. 2 Turn the MENU knob until the SHOT DISP page appears, and push the MENU knob. 4-80 Chapter 4 Adjustments and Settings for Recording The SHOT DISP page appears. The current setting of an item appears to the right of the item. 11 SHOT DISP , SHOT SHOT SHOT SHOT SHOT DATE TIME MODEL NAME SERIAL NO ID SEL : : : : : OFF OFF OFF OFF OFF 4 Item Content SHOT DATE Selects whether or not the shot data is superimposed (ON or OFF). SHOT TIME Selects whether or not shot time is superimposed (ON or OFF). SHOT MODEL NAME Selects whether or not the model name is superimposed (ON or OFF). SHOT SERIAL NO. Selects whether or not the serial number is superimposed (ON or OFF). SHOT ID SEL a) Selects whether or not the shot ID set in the SHOT ID page is superimposed (1 to 4 or OFF). a) To carry out superimposed recording, select ON. Not to carry out superimposed recording, select OFF. (Continued) Chapter 4 Adjustments and Settings for Recording 4-81 3 Turn the MENU knob to move the t mark to the item you want to set, and push MENU knob. The t mark at the left of the selected item changes to the z mark and the z mark at the left of the setting changes to the ? mark. 4 4 Turn the MENU knob to select whether or not to record the selected item superimposed on the picture, and push the MENU knob. The z mark at the left of the selected item changes to the t mark and the ? mark at the left of the setting changes to the z mark. 5 To continue setting other items, repeat steps 3 and 4. 6 To end menu operations, turn the MENU ON/OFF switch to OFF. To carry out superimposed recording To actually record the items selected for superimposed recording in the SHOT DISP. page, set the OUTPUT/DCC switch to BARS, DCC OFF. The items selected for superimposed recording appear in the viewfinder screen and are recorded superimposed on the picture. 4-82 Chapter 4 Adjustments and Settings for Recording 4-7-7 Setting the Shot ID In the SHOT ID page of the USER menu, you can set a shot ID of up to 12 alphanumeric characters, spaces, and symbols. When the OUTPUT/DCC switch is set to BARS, DCC OFF, this shot ID is output with the color bar signal. The shot ID comprises ID1 to ID4, and the setting can be changed using the SHOT DISP. page of the USER menu. Note When the menu is displayed, the shot ID is not displayed even if the color bar signal is output. 4 Follow the procedure below to set the shot ID. CANCEL/PRST / ESCAPE switch MENU knob MENU ON/OFF switch Setting the shot ID 1 Set the MENU ON/OFF switch to ON. The page that was on the screen when the last menu operation ended appears on the viewfinder screen. (Continued) Chapter 4 Adjustments and Settings for Recording 4-83 2 Turn the MENU knob until the SHOT ID page appears, and push the MENU knob. 10 SHOT ID , ID-1 : SHOT-IS NAME ID-2 : ID-3 : ID-4 : 4 3 Turn the MENU knob to move the t mark to the ID (one of ID-1 to ID-4) you want to set, and push MENU knob. The window for entering the shot ID appears. The r marks appear over the top of the character on the character entry row. You can now enter the characters (character setting mode). ID-1 ESC m SHOT-IS NAME END ABCDEFGHIJKLMNOPQRSTUVW XYZ 0123456789 !#$%&()*+ ,-./:;<=>?@ RET INS DEL 4-84 Chapter 4 Adjustments and Settings for Recording 4 Enter or change the shot ID. When you enter the shot ID first, go to step 2. 1 Turn the MENU knob to move the r mark to the character which you want to change, then push the MENU knob. The r mark changes to the ? mark and the character table appears. The r mark moves to the character table. ID-1 4 ESC ? SHOT-IS NAME END m ABCDEFGHIJKLMNOPQRSTUVW XYZ 0123456789 !#$%&()*+ ,-./:;<=>?@ RET INS DEL (Continued) Chapter 4 Adjustments and Settings for Recording 4-85 2 Turn the MENU knob until the r mark moves to the character position that you want to select, then push the MENU knob. Example: To change the “S” to “D” ID-1 4 Move the r mark to D. D appears under the ? mark. ESC ? SHOT-ID NAME END m ABCDEFGHIJKLMNOPQRSTUVW XYZ 0123456789 !#$%&()*+ ,-./:;<=>?@ RET INS DEL ID-1 Push the MENU knob. The ? mark changes to the r mark. ESC m SHOT-ID NAME END ABCDEFGHIJKLMNOPQRSTUVW XYZ 0123456789 !#$%&()*+ ,-./:;<=>?@ RET INS DEL 4-86 Chapter 4 Adjustments and Settings for Recording To enter a space Move the r mark over the INS, then push the MENU knob. The space is entered in the position under the ? mark on the character entry row. When there is a character under the ? mark, the space is entered in that position, and that and subsequent characters move to the right one at a time. ID-1 ESC ? SHOT-IDNAME 4 END ABCDEFGHIJKLMNOPQRSTUVW XYZ 0123456789 !#$%&()*+ Move the r mark over INS. Push the MENU knob. ,-./:;<=>?@ m RET INS DEL ID-1 ESC ? SHOT-ID NAME END Space ABCDEFGHIJKLMNOPQRSTUVW XYZ 0123456789 !#$%&()*+ ,-./:;<=>?@ m RET INS DEL Move the r mark over RET, then push the MENU knob. The ? mark over the space on the character entry row changes to the r mark. (Continued) Chapter 4 Adjustments and Settings for Recording 4-87 To delete a character Move the r mark over DEL, then push the MENU knob. The character under the ? mark is deleted and the subsequent characters move to the left one at a time. To cancel deleting the character Move the r mark over RET, then push the MENU knob. The ? mark on the character entry row changes to the r mark. 4 5 Repeat step 4 to enter remaining characters. 6 When you finish entering characters, turn the MENU knob to move the r mark over END, then push the MENU knob. The character setting mode is cleared and the SHOT ID page appears. To cancel entering or changing shot ID Before performing step 6 operations, move the t mark to ESC at top right of the window, then push the MENU knob. All changes or entered characters are discarded and the SHOT ID page appears. 4-88 Chapter 4 Adjustments and Settings for Recording 4-7-8 Displaying the Status Confirmation Windows You can confirm the settings or status of the camcorder on the viewfinder screen by displaying the following windows. • ABNORMAL <!> window • FUNCTION window • AUDIO STATUS window 4 ABNORMAL <!> window ABNORMAL<!> !GAIN !SHUTTER WHT PRESET ATW RUN EXTENDER !FILTER OVERRIDE : ON : ON : ON : ON : ON : OFF : ON 12dB EVS WB OFF OFF 2 0 This window allows you to confirm why the (warning) indicator lights. You can use the ‘!’ LED page of the USER menu to set whether or not the (warning) indicator lights. Chapter 4 Adjustments and Settings for Recording 4-89 FUNCTION window FUNCTION ASSIGN SW <1> ASSIGN SW <2> LOOP REC : EZ-FC : F.MIC : OFF : 0SEC - Actual State --------REAR BNC : OFF TEST OUT : HD HD SDI : OFF 4 This window allows you to confirm the assigned function of the ASSIGN 1/2 switches, ON/OFF of the Loop Rec function, ON/OFF of the output and the output signal of BNC connectors (HD SDI connector, VBS/SDI OUT connector and TEST OUT connectors). AUDIO STATUS window AUDIO STATUS EMPHASYS:OFF NDF CH1:FRONT CH2:REAR 40 30 CH1: CH2: CH3: CH4: STEREO CH3:WIRELES CH4:WIRELES 20 10 0 0V This window allows you to confirm the following items related to audio. • ON/OFF of EMPHASIS, setting conditions of DF/NDF (only for the 59.94I format model) and FRONT MIC MONO/STEREO • Type of input signal to audio channels CH1/CH2/CH3/CH4 • Input level of audio channels CH1/CH2/CH3/CH4 4-90 Chapter 4 Adjustments and Settings for Recording Display/don’t display status confirmation windows You can use the SET STATUS page of the USER menu to set whether or not the status confirmation windows are displayed. To display the status confirmation windows You can use the MENU CANCEL/PRST / ESCAPE switch as the STATUS ON/SEL / OFF switch when the MENU ON/OFF switch is set to OFF (when the cover is closed, OFF is automatically selected). 4 ON/SEL STATUS OFF By pushing the STATUS ON/SEL / OFF switch up to ON/SEL, the confirmation window appears. Each time you push this switch up to ON/SEL, the window switches. After 10 seconds, the window disappears automatically. To disappear the window promptly after displaying the window, push this switch down to OFF. Chapter 4 Adjustments and Settings for Recording 4-91 To disable display of the status confirmation windows 1 Set the MENU ON/OFF switch to ON. The page that was on the screen when the last menu operation ended appears on the viewfinder screen. 2 4 Turn the MENU knob until the SET STATUS page appears, and push the MENU knob. The SET STATUS page appears. The current setting of an item appears to the right of the item. 12 SET STATUS , STATUS ABNORMAL : STATUS FUNTION : STATUS AUDIO : ON ON ON Item Content ABNORMAL Selects whether or not the ABNORMAL window is displayed (ON or OFF). FUNCTION Selects whether or not the FUNCTION window is displayed (ON or OFF). STATUS AUDIO Selects whether or not the STATUS AUDIO window is displayed (ON or OFF). 4-92 Chapter 4 Adjustments and Settings for Recording 3 Turn the MENU knob to move the t mark to the item you want to set, and push MENU knob. The t mark at the left of the selected item changes to the z mark and the z mark at the left of the setting changes to the ? mark. 4 Turn the MENU knob to select whether or not to DISPLAY the selected window, then push the MENU knob. The z mark at the left of the selected item changes to the t mark and the ? mark at the left of the setting changes to the z mark. 5 To continue setting other windows, repeat steps 3 and 4. 6 To end menu operations, turn the MENU ON/OFF switch to OFF. 4-7-9 Confirming the Image of the Return Video Signal on the Viewfinder You can set whether or not the image of the return video signal is displayed on the viewfinder, using the GENLOCK page of the MAINTENANCE menu. 1 Set the MENU ON/OFF switch to ON while pushing the MENU knob. The TOP menu appears. (Continued) Chapter 4 Adjustments and Settings for Recording 4-93 4 2 Turn the MENU knob to move the t mark to MAINTENANCE, then push the MENU knob. When the MAINTENANCE menu is first used, the CONTENTS page appears. Or if you used the MAINTENANCE menu already, the page that was on the screen when the last MAINTENANCE menu operation ended appears on the viewfinder screen. 4 3 When the CONTENTS page is displayed, turn the MENU knob to move t mark to GENLOCK, then push the MENU knob. When any page of the MAINTENANCE menu is displayed, turn the MENU knob until the GENLOCK page appears, then push the MENU knob. The GENLOCK page appears, and the current settings are displayed on the page. ? 15 GENLOCK GENLOCK RETURN VIDEO 4-94 : : ON OFF GL H PHASE COASE: GL H PHASE FINE : 0 0 Chapter 4 Adjustments and Settings for Recording 4 Perform the following setting. 1 Turn the MENU knob to move the t mark to GENLOCK, and push the MENU knob. The t mark at the left of GENLOCK setting changes to the z mark and the z mark at the left of GENLOCK setting changes to the ? mark. 2 Turn the MENU knob until OFF appears, then push the MENU knob. The z mark at the left of GENLOCK changes to the t mark and the ? mark at the left of GENLOCK setting changes to the z mark. And the setting is executed. 3 Turn the MENU knob to move the t mark to RETURN VIDEO, and push the MENU knob. The t mark changes to the z mark and the t mark changes to the ? mark. 4 Turn the MENU knob until ON appears, then push the MENU knob. The z mark changes to the t mark and the ? mark changes to the z mark. And the setting is executed. 5 To end the menu operation, set the MENU ON/OFF switch to OFF. (When you close the cover, the MENU ON/OFF switch is set to OFF automatically.) Chapter 4 Adjustments and Settings for Recording 4-95 4 To see the image of the return video signal on the viewfinder screen Press the RET switch on the lens. The image of the return video signal is displayed on the viewfinder screen while you are pressing the RETURN switch on the lens. 4 When the RETURN VIDEO function is assigned to the ASSIGN 1 switch, you can see the image of the return video signal on the viewfinder screen while you are pressing the ASSIGN 1 switch even if RETURN VIDEO is set to OFF on the GENLOCK page of the MAINTENANCE menu. Note When any signal is not input to the GENLOCK IN connector, the image is not changed even if you press the RET switch on the lens. However, the image is switched while you are pressing the ASSIGN 1 switch to which the RETURN VIDEO function is assigned, even if any signal is not input to the GENLOCK IN connector. 4-96 Chapter 4 Adjustments and Settings for Recording 4-8 Adjustments and Settings from Menus The camcorder provides menus for adjustments and settings. 4-8-1 Setting the GAIN Selector Values Before using the camcorder, use the GAIN SW page of the USER menu to set the gains corresponding to the L, M, and H positions of the GAIN selector, which switches the gain of the video amplifier. 4 Follow the procedure below to set the gain. 1 Set the MENU ON/OFF switch to ON. The page that was on the screen when the last menu operation ended appears on the viewfinder screen. 2 Turn the MENU knob until the GAIN SW page appears, and push the MENU knob. (Continued) Chapter 4 Adjustments and Settings for Recording 4-97 The GAIN SW page appears. The current setting of an item appears to the right of the item. 07 GAIN SW , GAIN LOW GAIN MID GAIN HIGH GAIN TURBO : : : : 0dB 6dB 12dB 42dB TURBO SW IND : OFF 4 Item Content GAIN LOW Sets the gain value corresponding to the L position of the GAIN selector. GAIN MID Sets the gain value corresponding to the M position of the GAIN selector. GAIN HIGH Sets the gain value corresponding to the H position of the GAIN selector. GAIN TURBO Sets the gain value corresponding to TURBO GAIN button selection. TURBO SW IND OFF: When you operate the GAIN switch after pressing the TURBO GAIN button once, the video gain is changed according to the GAIN switch operation. ON: When the video gain is boosted to the video gain to the value preset by pressing the TURBO GAIN button once, the video gain is not changed even if you operate the GAIN switch if you do not press the TURBO GAIN button once more. 4-98 Chapter 4 Adjustments and Settings for Recording 3 Turn the MENU knob to move the t mark to the item you want to set, and push MENU knob. The t mark at the left of the selected item changes to the z mark and the z mark at the left of the setting changes to the ? mark. 4 Turn the MENU knob to change the desired setting, and push the MENU knob. The z mark at the left of the selected item changes to the t mark and the ? mark at the left of the setting changes to the z mark. Any of –3, 0, 3, 6, 9, 12, 18, 24, 30, 36 or 42 dB can be set for each of the L, M, and H positions, in any sequence. For TURBO, any of –3, 0, 3, 6, 9, 12, 18, 24, 30, 36 or 42 dB can be selected. To change the gain corresponding to another switch position, return to step 3. 5 To end menu operations, turn the MENU ON/OFF switch to OFF. The menu disappears from the viewfinder screen and the display indicating the current status of the camcorder appears along the top and bottom of the viewfinder. Chapter 4 Adjustments and Settings for Recording 4-99 4 4-8-2 Selecting the Output Signals The OUTPUT SEL page of the USER menu allows you to select the type of video signals from the VBS/SDI OUT connector and the TEST OUT connector (these settings are effective only when the HKDW-702 is installed). You can also set whether or not the video signal is output from the HD SDI OUT connector. Follow the procedure below to select the output signal. 4 1 Set the MENU ON/OFF switch to ON. The page that was on the screen when the last menu operation ended appears on the viewfinder screen. 2 Turn the MENU knob until the OUTPUT SEL page appears, and push the MENU knob. The OUTPUT SEL page appears. The current setting of an item appears to the right of the item. 01 OUTPUT SEL , HD SDI OUT : OFF REAR BNC OUT SEL: OFF TEST OUT SELECT : HD DOWN CON MODE : LETTR 4-100 Chapter 4 Adjustments and Settings for Recording Item Content HD SDI OUT Sets whether or not the video signal is output from the HD SDI OUT connector. When OFF is selected, the HD SDI circuit is disconnected, which saves power. REAR BNC OUT SEL a) Selects the type of the video signal to be output from the VBS/SDI OUT connector (one of VBS/SDI b) /OFF). When OFF is selected, the down converter stops. This saves power.c) TEST OUT SELECT a) Selects the type of the video signal to be output from the TEST OUT connector. When HD is selected, the HD-Y signal is output. When SD is selected, the down-converted color composite signal is output. d) DOWN CON MODE a) Selects the conversion mode of the down converter among SQUZE, LETER and CROP. SQUZE: The picture is displayed without distortion on a monitor with the 16:9 aspect ratio. On a monitor with the 4:3 aspect ratio, the picture is distorted horizontally. LETER: Displays the picture without distortion on a monitor with the 4:3 aspect ratio, the video signal of the 16:9 aspect ratio is output by adding a blank area (no signal, black) top and bottom. CROP e): Cropping both the left and right sides of a video image with the 16:9 aspect ratio, a video signal with the 4:3 aspect ratio is output. a) When the HKDW-702 (not supplied) is not installed, these items are not displayed on the OUTPUT SEL page. (Continued) Chapter 4 Adjustments and Settings for Recording 4-101 4 b) When SDI is selected, connect the VBS/SDI OUT connector to the SDI IN connector of the monitor. When VBS is selected, connect the VBS/SDI OUT connector to the VIDEO IN connector of the monitor. c) If you connect the TEST OUT connector to the monitor by setting TEST OUT SELECT to SD, the down converter automatically operates even if REAR BNC OUT SEL is set to OFF. d) When no picture is displayed on the monitor with the TEST OUT connector feeding the monitor, make sure the type of monitor (HD monitor / NTSC/PAL monitor) and the signal format of the output signal of the camcorder (1080i / 525i/625i) match. e) When the NTSC/PAL viewfinder or NTSC/PAL monitor is connected, the markers and zebra patterns are not displayed when CROP is selected. 4 3 Turn the MENU knob to move the t mark to the item you want to set, and push MENU knob. The t mark at the left of the selected item changes to the z mark and the z mark at the left of the setting changes to the ? mark. 4 Turn the MENU knob to change the desired setting, and push the MENU knob. The z mark at the left of the selected item changes to the t mark and the ? mark at the left of the setting changes to the z mark. 5 To continue the setting of another output signal, repeat steps 3 and 4. 6 To end menu operations, turn the MENU ON/OFF switch to OFF. 4-102 Chapter 4 Adjustments and Settings for Recording 4-8-3 Setting the Color Temperature Manually You can adjust the value of the white balance manually by setting the color temperature. The WHITE page of the PAINT menu allows you to do this setting. 1 Follow the procedure of steps 1 to 3 described in “4-7-9 Confirming the Image of the Return Video Signal on the Viewfinder” on page 493 to display the WHITE page of the PAINT menu. 4 The WHITE page appears. The current setting of an item appears to the right of the item. 02 WHITE ,C O L O R TEMP. COLOR FINE R GAIN B GAIN <A>: <A>: <A>: <A>: 3200 0 0 0 COLOR TEMP. COLOR FINE R GAIN B GAIN <B>: <B>: <B>: <B>: 3200 0 0 0 (Continued) Chapter 4 Adjustments and Settings for Recording 4-103 Item Content COLOR TEMP <A> Sets the color temperature for the desired value. Adjust the value while looking at the real image because error tends to be bigger for adjustment of high color temperature. 4 COLOR FINE <A> Adjusts the value more precisely when the color temperature adjustment through COLOR TEMP is not satisfactory. R GAIN <A> Only the value of R GAIN is changed. B GAIN <A> Only the value of B GAIN is changed. The above table shows the adjustment of the white balance of channel A. The items to which <B> is attached are used to adjust the white balance of channel B. 2 Turn the MENU knob to move the t mark to the item you want to set, and push MENU knob. The t mark at the left of the selected item changes to the z mark and the z mark at the left of the setting changes to the ? mark. 3 Turn the MENU knob to change the desired setting, and push the MENU knob. The z mark at the left of the selected item changes to the t mark and the question mark at the left of the setting changes to the z mark. 4 To continue another setting, repeat steps 2 and 3. 5 To end menu operations, turn the MENU ON/OFF switch to OFF. 4-104 Chapter 4 Adjustments and Settings for Recording 4-8-4 Specifying an Offset for the Auto White Balance Setting By setting an offset for the value of auto white balance, you can make the picture warmer or colder. The OFFSET WHT page of the OPERATION menu allows you to do this setting. 1 Follow the procedure of steps 1 to 3 described in “4-7-9 Confirming the Image of the Return Video Signal on the Viewfinder” on page 493 to display the OFFSET WHT page of the OPERATION menu. The OFFSET WHT page appears. The current setting of an item appears to the right of the item. 16 OFFSET WHT ,O F F S E T WHITE <A>: WARM COOL <A>: COLOR FINE <A>: OFF 3200 0 OFFSET WHITE <B>: WARM COOL <B>: COLOR FINE <B>: OFF 3200 0 (Continued) Chapter 4 Adjustments and Settings for Recording 4-105 4 4 2 Item Content OFFSET WHITE <A> Turns the setting of the offset for channel A ON or OFF. ON: Adds the offset adjusted on this page to the white balance WARM-COOL <A> Sets the offset for the white balance of channel A, using the color temperature. Adjust the value while looking at the real image because error tends to be bigger for adjustment of high color temperature. COLOR FINE <A> Adjusts the value more precisely if the adjustment by WARM-COOL <A> is not satisfactory. OFFSET WHITE <B> Turns the setting of the offset for channel B ON or OFF. ON: Adds the offset adjusted on this page to the white balance WARM-COOL <B> Sets the offset for the white balance of channel B, using the color temperature. Adjust the value while looking at the real image because error tends to be bigger for adjustment of high color temperature. COLOR FINE <B> Adjusts the value more precisely if the adjustment by WARM-COOL <B> is not satisfactory. Set the WHITE BAL switch to the position corresponding to the desired channel (A or B). Note If the WHITE BAL switch is not set to A or B when you operate the camcorder, the adjustment value will not be reflected in the output signal. 4-106 Chapter 4 Adjustments and Settings for Recording 3 Turn the MENU knob to move the t mark to the item you want to set, and push MENU knob. The t mark at the left of the selected item changes to the z mark and the z mark at the left of the setting changes to the ? mark. 4 Turn the MENU knob to change the desired setting, and push the MENU knob. The z mark at the left of the selected item changes to the t mark and the ? mark at the left of the setting changes to the z mark. 5 To continue another setting , repeat steps 3 and 4. To continue the settings of the other white balance channel, go back to step 2. 6 To end menu operations, set the MENU ON/OFF switch to OFF. Chapter 4 Adjustments and Settings for Recording 4-107 4 4-8-5 Assigning Functions to ASSIGN 1/2 Switches You can assign the desired function to ASSIGN 1 and 2 switches. 1 4 Set the MENU ON/OFF switch to ON. The page that was on the screen when the last menu operation ended appears on the viewfinder screen. 2 Turn the MENU knob until the FUNCTION 1 page appears, and push the MENU knob. The FUNCTION 1 page appears. The current setting of an item appears to the right of the item. 02 FUNCTION1 ,ASSIGN SW <1> ASSIGN SW <2> Item :k E Z - F C : F.MIC FRONT MIC SELECT: DF/NDF : END SEARCH : MONO DF OFF LOOP /INTVAL REC: LOOP REC TIME : OFF 0SEC Content ASSIGN SW 1 Assigns the function to ASSIGN 1 (push-type) switch. ASSIGN SW 2 Assigns the function to ASSIGN 2 (slide-type) switch. 4-108 Chapter 4 Adjustments and Settings for Recording 3 Turn the MENU knob to move the t mark to either ASSIGN SW 1 or 2 to which you want to assign the function, and push MENU knob. The ASS <1> or <2> SEL window corresponding to the selected switch appears. ASS <1> SEL window ASS <1> SEL Scrolls up or down on the window. ESC 4 mm , 00.OFF 01.F.MIC MONO STEREO 02.LOOP REC ON/OFF 03.TEST OUT CHRACTER 04.MARKER 05.EZ FOCUS 06.RE-TAKE 07.ATW 08.RETURN VIDEO 09.LENS RET ASS <2> SEL window ASS <2> SEL ESC , 00.OFF 01.F.MIC MONO STEREO 02.LOOP REC ON/OFF 03.TEST OUT CHRACTER 04.MARKER (Continued) Chapter 4 Adjustments and Settings for Recording 4-109 Functions to be assigned to the ASSIGN 1 (push-type) switch 4 Function Content OFF Disables the switch. F.MIC MONO STEREO Assigns the monaural/stereo switch function when the stereo microphone is connected to the MIC IN connector. LOOP REC ON/OFF Assigns the Loop Rec mode ON or OFF function.a) TEST OUT CHARACTER Assigns the function to switch whether or not the characters are mixed to the video signal to be output from the TEST OUT connector. MARKER Assigns the ON/OFF function to display all markers.b) EZ FOCUS Assigns the ON/OFF function of the EZ FOCUS c) function. RE-TAKE Assigns the RE-TAKE function to the switch. ATW Assigns the ON/OFF function of autotracing white balance. RETURN VIDEO Assigns the ON/OFF function to display the image of the return video signal on the viewfinder to the switch.d) LENS RET Assigns the same function as that of the RET switch on the lens to the switch. REC BUTTON Assigns the VTR S/S (start/stop) function to the switch. TURBO BUTTON Assigns the turbo gain function to the switch. a) When the HKDW-703 is not installed, even though you can assign this function to the ASSIGN 1 switch on the ASS <1> SEL window, the ASSIGN 1 switch does not work. 4-110 Chapter 4 Adjustments and Settings for Recording b) Even when MARKER is set to OFF on the MARKER page of the USER menu, the ASSIGN 1 switch allows you to display or not to display all markers. c) EZ FOCUS When EZ FOCUS is set to ON, the iris stays open and the video level is automatically adjusted to the proper level by the electronic shutter when an excessive amount of light passes through the lens. The depth of field is shallow because the iris stays open, and it is easy to check whether the object is in clear focus. Pressing the switch again sets the EZ FOCUS function to OFF. This function automatically returns to OFF about 10 seconds after being set to ON. d) Even if RETURN VIDEO is set to OFF on the GENLOCK page of the MAINTENANCE menu, you can use this switch to display the image of the return video signal on the viewfinder. Functions to be assigned to the ASSIGN 2 (slide-type) switch Function Content OFF Disables the switch. F.MIC MONO STEREO Assigns the monaural/stereo switch function when the stereo microphone is connected to the MIC IN connector. LOOP REC ON/OFF Assigns the Loop Rec mode ON or OFF function. TEST OUT CHARACTER Assigns the function to switch whether or not the characters are mixed to the video signal to be output from the TEST OUT connector. MARKER Assigns the ON/OFF function to display all markers.a) a) Even when MARKER is set to OFF on the MARKER page of the USER menu, the ASSIGN 2 switch allows you to display or not to display all markers. (Continued) Chapter 4 Adjustments and Settings for Recording 4-111 4 Note For functions that are assigned to the ASSIGN 2 switch, you cannot change those settings using other menus. The function assigned to ASSIGN 2 switch takes precedence over the menu setting. 4 Turn the MENU knob to move the t mark to the item you want to set, and push MENU knob. The t mark at the left of the selected item changes to the z mark and the z mark at the left of the setting changes to the ? mark. 4 5 Turn the MENU knob to change the desired setting, and push the MENU knob. The z mark at the left of the selected item changes to the t mark and the ? mark at the left of the setting changes to the z mark. 6 To continue another setting, repeat steps 3 and 4. To return to the FUNCTION 1 page Turn the MENU knob to move the t mark to ESC on the right top of the window and push the MENU knob. Or push the CANCEL/PRST / ESCAPE switch down to the ESCAPE side. To end menu operations Set the MENU ON/OFF switch to OFF. 4-112 Chapter 4 Adjustments and Settings for Recording 4-8-6 Setting the Date/Time of the Internal Clock You can set or change the date and time of the internal clock. The date and time set are stored in the time code. 1 Follow the procedure of steps 1 to 3 described in “4-7-9 Confirming the Image of the Return Video Signal on the Viewfinder” on page 493 to display the TIME/DATE page of the DIAGNOSIS menu. 4 02 TIME/DATE : EXEC HOUR MIN SEC : : : 12 55 58 YEAR MONTH DAY : : : 00 07 31 , ADJUST The t mark is placed at ADJUST. (Continued) Chapter 4 Adjustments and Settings for Recording 4-113 2 Push the MENU knob. The TIME ADJUST setting window appears. TIME ADJUST 4 HOUR MIN SEC : : : 12 55 58 YEAR MONTH DAY : : : 00 07 31 OK Item 3 Contents HOUR Sets the hour value. MIN Sets the minutes value. SEC Sets the seconds value. YEAR Sets the year. MONTH Sets the month. DAY Sets the day. Turn the MENU knob to move the t mark to the item you want to set, and push MENU knob. The t mark at the left of the selected item changes to the z mark and the z mark at the left of the setting changes to the ? mark. 4-114 Chapter 4 Adjustments and Settings for Recording 4 Turn the MENU knob to display the desired value, and push the MENU knob. The z mark at the left of the selected item changes to the t mark and the ? mark at the left of the setting changes to the z mark. 5 To continue the remaining settings, repeat steps 3 and 4. 6 To end menu operations, set the MENU ON/OFF switch to OFF. The internal clock is set with the date and time set in steps 3 to 5. The TIME/DATE page of the DIAGNOSIS menu appears again. The time set on the TIME ADJUST setting window is displayed. To cancel the setting Before performing the operation in step 6, move the t mark to ESC on the right top of the window and push the MENU knob. Or push the CANCEL/PRST / ESCAPE switch down to the ESCAPE side. All settings or changes are discarded and the TIME/DATE page of the DIAGNOSIS menu appears. Chapter 4 Adjustments and Settings for Recording 4-115 4 4-8-7 Selecting the Lens File The LENS FILE page of the USER menu allows you to change the lens file according to the lens in use. 1 4 Set the MENU ON/OFF switch to ON. The page that was on the screen when the last menu operation ended appears on the viewfinder screen. 2 Turn the MENU knob until the LENS FILE page appears, and push the MENU knob. The LENS FILE page appears. The name and the f-stop (iris setting) of the lens currently selected appears. 14 LENS FILE ,L E N S FILE SELECT: F.ID : F STOP 4-116 Chapter 4 : 1 1.7 Adjustments and Settings for Recording 3 Turn the MENU knob to move the t mark to LENS FILE SELECT, and push MENU knob. The t mark at the left of the selected item changes to the z mark and the z mark at the left of the setting changes to the ? mark. 4 Turn the MENU knob until the lens file No. in use appears, and push the MENU knob. The z mark changes to the t mark and the ? mark at the left of the lens No. changes to the z mark. The selected lens file is loaded. Not to use the lens file: Select OFF. 5 To end menu operations, set the MENU ON/OFF switch to OFF. The menu disappears from the viewfinder screen, and the display indicating the current status of the camcorder appears along the top and bottom of the viewfinder screen. Chapter 4 Adjustments and Settings for Recording 4-117 4 4-9 Saving/Loading User Menu Data to/from Memory Stick The camcorder is equipped with a memory stick drive, which enables you to save the user file, scene files, lens files, reference files and ALL files. This section explains how to handle the memory stick and save/load a user file to/from the memory stick. 4 For detailed information on the scene file, see “4-11 Using the Scene Files” on page 4-135. For detailed information on the lens files, reference files and ALL files, refer to the Maintenance Manual. 4-9-1 Handling the Memory Stick The memory stick can be inserted or removed from the camcorder with the power turned on or off. Inserting the memory stick 1 Push the MEMORY STICK OPEN button. The cover of the memory stick compartment opens. MEMORY STICK OPEN button 4-118 Chapter 4 Adjustments and Settings for Recording 2 Hold the memory stick with the notch facing downward and the arrow facing toward you, and insert the memory stick into the memory stick insertion slot until it clicks into place. Then, close the cover. 4 Memory stick Inserting the memory stick. Note If it does not fit into the slot properly or if there is some resistance when you insert it, the memory stick may be turned around or upside down. Do not force the memory stick into the slot. Confirm the direction of the notch and arrow on the memory stick before inserting the memory stick, and then try inserting it again. Chapter 4 Adjustments and Settings for Recording 4-119 Removing the memory stick Open the cover of the memory stick compartment. Push the eject button after confirming that the BUSY indicator (access indicator) is not lit. The memory stick pops out. 4 BUSY indicator EJECT button MEMORY STICK OPEN button Removing the memory stick Note Do not remove the memory stick while the BUSY indicator is lit, the camcorder is reading or writing data on the memory stick. Protecting saved data To prevent accidental erasure of important setup data, use the write protect switch on the memory stick. Slide the switch right to the write protect position. It is now impossible to write or delete data on the memory stick. 4-120 Chapter 4 Adjustments and Settings for Recording LOCK Write protect switch on the memory stick 4 Notes on using and storing the memory stick • Avoid touching the connector of the memory stick or contacting it with a metal object. • When attaching a label to the memory stick, use only the label supplied for the memory stick. • Do not drop, bend, or submit the memory stick to external shock. • Do not disassemble or modify the memory stick. • Avoid getting liquids on the memory stick. • Avoid using or storing the memory stick in a location subject to: – extremely high temperature such as the hot inside of a car or the outdoors exposed to a burning sun, or a place near a heater – direct sunlight – high humidity – excessive dust • When storing and carrying the memory stick, keep it in its original case to ensure protection of important data. • When carrying the camcorder with the memory stick inserted, close the cover. • Avoid removing the memory stick from the insertion slot while the BUSY indicator is lit. • Do not format the memory stick using a PC. The MEMORY STICK page of the FILE menu allows you to format the memory stick. Chapter 4 Adjustments and Settings for Recording 4-121 4-9-2 Saving/Loading User Menu Data to/from Memory Stick The section explains the operations to save data to and load it from the memory stick. Operations are done from the USER FILE page of the USER menu. You can recreate suitable setup condition rapidly using data in the memory stick. 4 Saving data to the memory stick You can save up to 100 user files in the memory stick. Insert the memory stick, then follow the procedure below. 1 Set the MENU ON/OFF switch to ON. The page that was on the screen when the last menu operation ended appears on the viewfinder screen. 2 Turn the MENU knob until the USER FILE page appears, and push the MENU knob. USER FILE page 4-122 Chapter 4 Adjustments and Settings for Recording If you want to set a file ID for the data to be saved, set the file ID before going to the step 3. For detailed information on setting the file ID, see “Setting the file ID” on page 4-130. 3 Turn the MENU knob to move the t mark to USER FILE SAVE, and push MENU knob. The P00 USER SAVE window appears. 4 ?P00 USER SAVE DISPLAY MODE 001.NEW 002.NEW 003.NEW 004.NEW 005.NEW ESC : ALL FILE FILE FILE FILE FILE The ? mark is displayed to the left of P00 at the top left of the window. In this case, you can change the page. You can use up to 20 pages, from P00 to P19, to save user files in the memory stick. Each page can hold up to 5 files. (Continued) Chapter 4 Adjustments and Settings for Recording 4-123 4 Turn the MENU knob until the page which contains the desired file number appears, and push MENU knob. When P00 page is selected P00 USER SAVE By pushing the MENU knob when the ? mark is placed at the left of P00, the t mark moves to DISPLAY MODE. 4 5 , DISPLAY MODE 001.NEW 002.NEW 003.NEW 004.NEW 005.NEW FILE FILE FILE FILE FILE ESC : ALL Turn the MENU knob to move the t mark to the desired file No., and push MENU knob. The file number indicated as NEW FILE is vacant. The file number where data already has been saved, the file name is displayed. P00 USER SAVE ESC MEMOR YSTICK ACCESS DISPLAY MODE : ALL , 001.NEW 002.NEW 003.NEW 004.NEW 005.NEW FILE FILE FILE FILE FILE The message “MEMORY STICK ACCESS ” appears and the BUSY indicator is on. The setting data is saved in the memory stick as the user file. When the saving is completed, the message “COMPLETE!” appears and the BUSY indicator also goes off. 4-124 Chapter 4 Adjustments and Settings for Recording If no memory stick has been inserted, the message “NO MEMORY STICK” will appear. Insert a memory stick. When you select the file number where the data has been saved The message “OVERWRITE OK YES NO” appears. In this case, the t mark is placed at the left of NO, and NO blinks. To stop overwriting, press the MENU knob. To overwrite, move the t mark to YES (YES blinks) and push the MENU knob. You can select the contents of the user file to be displayed on the page. For details, see “Selecting the display contents” on page 4-132. To cancel the saving and return to the USER FILE page Before pushing the MENU knob in step 5, move the t mark to ESC at the right top of the window by turning the MENU knob and push the MENU knob. The USER FILE page appears again and the t mark is placed at the USER FILE SAVE item. 6 To end menu operations, set the MENU ON/OFF switch to OFF. The menu disappears from the viewfinder screen, and the display indicating the current status of the camcorder appears along the top and bottom of the viewfinder screen. USER menu settings to be saved in the memory stick Settings for items on all pages of the USER menu are saved in the memory stick as a user file. However, you can select the settings which are not to be saved in the memory stick. For details, see the Maintenance Manual. Chapter 4 Adjustments and Settings for Recording 4-125 4 If data cannot be saved If one of the following error messages appears when you push the MENU knob in step 5 of the procedure in the previous section (page 4124), then the data was not saved. Data save error messages 4 Error message Reason Action NO MEMORY STICK No memory stick is inserted. Insert or reinsert the memory stick. MEMORY STICK The write protect switch on Set the write protect switch LOCKED the memory stick is set to to the write enable position. the write protect position. MEMORY STICK Circuit or memory stick ERROR (flashing) fault. Check the circuitry, or replace the memory stick . Loading saved data from a memory stick Follow the procedure below. 1 Set the MENU ON/OFF switch to ON. The page that was on the screen when the last menu operation ended appears on the viewfinder screen. 2 Turn the MENU knob until the USER FILE page appears, and push the MENU knob. 4-126 Chapter 4 Adjustments and Settings for Recording 3 Turn the MENU knob to move the t mark to USER FILE LOAD, and push MENU knob. The P00 USER LOAD window appears. ?P00 USER LOAD ESC DISPLAY MODE 001.USER1 002.USER2 003.NO FILE 004.USER4 005.USER5 4 : ALL 00/08/01 00/08/10 4 00/09/20 00/10/03 Turn the MENU knob until the page which contains the desired file No appears, and push MENU knob. When P00 page is selected P00 USER LOAD By pushing the MENU knob when the ? mark is placed at the left of P00, the t mark moves to DISPLAY MODE. , DISPLAY MODE 001.USER1 002.USER2 003.NO FILE 004.USER4 005.USER5 ESC : ALL 00/08/01 00/08/10 00/09/20 00/10/03 (Continued) Chapter 4 Adjustments and Settings for Recording 4-127 5 Turn the MENU knob to move the t mark to the desired file number to be loaded, and push MENU knob. P00 USER LOAD ESC MEMORY STICK ACCESS DISPLAY MODE : ALL 001.USER1 , 002.USER2 003.NO FILE 004.USER4 005.USER5 4 00/08/01 00/08/10 00/09/20 00/10/03 The message “MEMORY STICK ACCESS ” appears and the BUSY indicator is on. The setting data is loaded in the camcorder from the memory stick. When the loading is completed, the message “COMPLETE!” appears and the BUSY indicator also goes off. Note The data loaded from the memory stick overwrite the data saved in the camcorder. To cancel the loading and return to the USER FILE page Before pushing the MENU knob in step 5, move the t mark to ESC at the right top of the window by turning the MENU knob and push the MENU knob. The USER FILE page appears again and the t mark is placed at the USER FILE LOAD item. 6 To end menu operations, set the MENU ON/OFF switch to OFF. 4-128 Chapter 4 Adjustments and Settings for Recording If data cannot be loaded If one of the following error messages appears when you push the MENU knob in step 5 (on page 4-128), then the data was not loaded. Data load error messages Error message Reason Action NO MEMORY STICK No memory stick is inserted. Insert or reinsert the memory stick. MEMORY STICK Circuit or memory stick ERROR (flashing) fault. FILE ERROR (flashing) Recheck, and consult a Sony representative. The memory stick contains Do not try to load data data that cannot be loaded saved with another with this camcorder. camcorder. Chapter 4 Adjustments and Settings for Recording 4-129 4 Setting the File ID When data is saved in a memory stick, it is useful to set a file ID for the memory stick to identify it. When data is saved to a memory stick, a file ID is saved to the memory stick together with the data. 1 Turn the MENU knob to move the t mark to F. ID on the USER FILE page. 2 Push the MENU knob. 4 The F. ID window where you can set the file ID appears. F.ID ESC m END ABCDEFGHIJKLMNOPQRSTUVW XYZ 0123456789 !#$%&()*+ ,-./:;<=>?@ RET INS DEL 4-130 Chapter 4 Adjustments and Settings for Recording 3 Follow the procedure of steps 4 and 5 described in “4-7-7 Setting the Shot ID” on page 4-83 to enter the file ID. Note Execute the file ID before saving data in the memory stick. Otherwise, the file ID is not saved with the other data. 4 When you finish entering the file ID, turn the MENU knob to move the r mark to END, then push the MENU knob. The USER FILE page appears. File ID set in step 3 Perform operations from step 3 in “Saving data to the memory stick” on page 4-122. This file ID is stored in the memory stick with data. Chapter 4 Adjustments and Settings for Recording 4-131 4 Selecting the display contents You can select the contents of the file to be displayed on the USER SAVE window and USER LOAD window. 4 1 Turn the MENU knob to move the t mark to DISPLAY MODE, and push the MENU knob. 2 Turn the MENU knob to move the t mark to the type of the display contents, and push the MENU knob. P00 USER SAVE , DISPLAY MODE ESC : F.ID 001.USER1 002.USER2 003.NO FILE 004.USER4 005.USER5 Item Contents ALL File ID (10 characters) and store date (year/month/date) F.ID File ID (16 characters) DATE Store date (year/month/date/hours/minutes/seconds) 4-132 Chapter 4 Adjustments and Settings for Recording 4-10 Resetting USER Menu Settings to the Standard Settings You can clear all current settings for items of the USER menu and return settings to the standard settings (factory settings or preset settings). When you first use the camcorder, the standard settings are the same as the factory settings. You can change them. The changed data are treated as preset settings. 4 For detailed information on how to change the factory settings, see the Maintenance Manual. Follow the procedure below to reset all settings to the standard setting. 1 Set the MENU ON/OFF switch to ON. The page that was on the screen when the last menu operation ended appears on the viewfinder screen. 2 Turn the MENU knob until the USER FILE page appears, and push the MENU knob. USER FILE page (Continued) Chapter 4 Adjustments and Settings for Recording 4-133 3 Turn the MENU knob to move the t mark to USER PRESET, and push MENU knob. 4 The message “PRESET OK? YES NO ” appears. In this case, the t mark is placed at the left of NO and NO blinks. 4 Turn the MENU knob to move the t mark to YES (YES blinks), and push MENU knob. Settings for all items in the USER menu are reset to the standard settings. 4-134 Chapter 4 Adjustments and Settings for Recording 4-11 Using the Scene Files You can save various detail-adjusted data customized to certain shooting scenes as a scene file. Loading the scene file, you can quickly recreate setup conditions suitable for the scene. You can store up to five scene files in the camcorder memory and up to 100 scene files in a memory stick. Beyond that, you can load data stored in the memory stick into the camcorder memory. Data that can be stored in the scene file You can store the following data in a scene file: • Adjusted values using the PAINT menu For detailed information on the PAINT menu, see “PAINT Menu List” on page A-19. • Shutter speed settings in the standard mode and ECS mode • Settings of ND/CC filter knob (when the optional BKDW-701 servo filter unit is equipped) • White balance data to be stored or loaded depends on settings of the SCENE WHITE DATA on the REFERENCE page of the FILE menu. For details, see “Data of the white balance to be stored in the scene file” on page 4-140. 4-11-1 Storing Data in the Scene File Follow the procedure below to store data as the scene file in the camcorder memory or the memory stick. To store the data as the scene file in the memory stick, insert the memory stick before starting the operation. Chapter 4 Adjustments and Settings for Recording 4-135 4 1 Follow the procedure of steps 1 to 3 described in “4-7-9 Confirming the Image of the Return Video Signal on the Viewfinder” on page 493 to display the SCENE FILE page of the FILE menu. The SCENE FILE page appears. 04 SCENE FILE 1 : 2 : 3 : 4 : 5 : STANDARD 4 SCENE RECALL SCENE STORE F.ID : : : EXEC EXEC If you want to set a file ID for the data to be stored, set the file ID before going to the step 2. For detailed information on setting the file ID, see “Setting the file ID” on page 4-143. 2 Turn the MENU knob to move the t mark to SCENE STORE, and push the MENU knob. 04 SCENE FILE 1 : 2 : 3 : 4 : 5 : STANDARD SCENE RECALL STORE F.ID : , SCENE 4-136 Chapter 4 : : EXEC EXEC Adjustments and Settings for Recording When no memory stick has been inserted, the SCENE STORE window appears. When a memory stick has been inserted, the P00 SCENE STORE window appears. SCENE STORE screen (When no memory stick has been inserted) SCENE STORE , DISPLAY MODE MEM(1):NEW MEM(2):NEW MEM(3):NEW MEM(4):NEW MEM(5):NEW ESC : ALL 4 FILE FILE FILE FILE FILE P00 SCENE STORE screen (When a memory stick has been inserted) ?P00 SCENE STORE ESC DISPLAY MODE MEM(1):NEW MEM(2):NEW MEM(3):NEW MEM(4):NEW MEM(5):NEW : ALL FILE FILE FILE FILE FILE (Continued) Chapter 4 Adjustments and Settings for Recording 4-137 3 Select the file No. When no memory stick has been inserted: Turn the MENU knob to move the t mark to the desired file No., and push the MENU knob. SCENE STORE DISPLAY MODE MEM(1):NEW MEM(2):NEW , MEM(3):NEW MEM(4):NEW MEM(5):NEW 4 ESC : ALL FILE FILE FILE FILE FILE When the storing is completed, the SCENE FILE page appears again. When you select the file number where the data has been stored: The message “OVERWRITE OK YES NO” appears. In this case, the t mark is placed at the left of NO, and NO blinks. To stop overwriting, press the MENU knob. To overwrite, move the t mark to YES (YES blinks) and push the MENU knob. When a memory stick has been inserted: The ? mark is displayed to the left of P00 at the top left of the window. In this case, you can change the page. You can use up to 20 pages, from P01 to P20, to store scene files in the memory stick. Each page can hold up to 5 files. 4-138 Chapter 4 Adjustments and Settings for Recording 1 Turn the MENU knob until the page which contains the desired file No appears, and push MENU knob. P01 SCENE STORE STORE DATA OK? MODE ESC YES , NO : ALL , DISPLAY 001.SCENE1 00/08/01 002.NEW FILE 003.NEW FILE 004.NEW FILE 005.NEW FILE ***.5FILE SAVE < 4 MEM1-5 2 Turn the MENU knob to move the t mark to the desired file No., and push MENU knob. P01 SCENE STORE ESC MEMORY STICK ACCESS DISPLAY MODE : ALL 001.SCENE1 002.NEW FILE 003.NEW FILE , 004.NEW FILE 005.NEW FILE ***.5FILE SAVE 00/08/01 < MEM1-5 The message “MEMORY STICK ACCESS ” appears. When the storing is completed, the message “COMPLETE!” appears, and the BUSY indicator also goes off. To cancel the storing and return to the SCENE FILE page: Before pushing the MENU knob in step 2, move the t mark to ESC at the right top of the window by turning the MENU knob and push the MENU knob. (Continued) The SCENE FILE page appears again. Chapter 4 Adjustments and Settings for Recording 4-139 When you select the file No. where the data has been saved: The message “OVERWRITE OK YES NO” appears. In this case, the t mark is placed at the left of NO, and NO blinks. To stop overwriting, press the MENU knob. Repeat step 2. To overwrite, move the t mark to YES (YES blinks) and push the MENU knob. You can select the contents of the user file to be displayed on the page. 4 For details, see “Selecting the display contents” on page 4-144. 4 To end menu operations, set the MENU ON/OFF switch to OFF. To return to the SCENE FILE page After the message “COMPLETE!” is displayed in step 3, move the t mark to ESC at the right top of the window by turning the MENU knob and push the MENU knob. The SCENE FILE page appears again. Data of the white balance to be stored in the scene file Data of the white balance to be stored in the scene file depends on the setting of SCENE WHITE DATA on the REFERENCE page of the FILE menu. 05 REFERENCE REFERENCE STORE : REFERENCE CLEAR : EXEC EXEC REFERENCE LOAD REFERENCE SAVE F.ID : : : EXEC EXEC WHITE DATA: OFF , SCENE INDICATOR <:> 4-140 Chapter 4 : OFF Adjustments and Settings for Recording When SCENE WHITE DATA is set to ON: Data of the white balance selected when you store the scene file is stored. For example, when the WHITE BAL switch is set to A, the adjusted values in memory A are stored in the scene file, when the WHITE BAL switch is set to PRST, the preset value is stored. When SCENE WHITE DATA is set to OFF: Data of the white balance is not stored in the scene file. Saving scene files stored in the camcorder memory to the memory stick You can save five scene files stored in the camcorder to the memory stick at once. Follow the procedure below. 1 Turn the MENU knob until the desired SCENE STORE page appears, and push the MENU knob. P01 SCENE STORE STORE DATA OK? MODE ESC Y E S,N O : ALL ,D I S P L A Y 001.SCENE1 002.SCENE2 003.NO FILE 004.SCENE4 005.SCENE5 00/08/01 00/08/10 ***.5FILE SAVE < 00/09/20 00/10/03 MEM1-5 (Continued) Chapter 4 Adjustments and Settings for Recording 4-141 4 2 Turn the MENU knob to move the t mark to 5FILE SAVE T MEM 1-5, and push MENU knob. P01 SCENE STORE ESC MEMORY STICK ACCESS DISPLAY MODE : ALL 001.SCENE1 002.SCENE2 003.NO FILE 004.SCENE4 005.SCENE5 4 ,***.5FILE SAVE 00/08/01 00/08/10 00/09/20 00/10/03 < MEM1-5 The message “MEMORY STICK ACCESS ” appears. When the storing is completed, the message “COMPLETE!!” appears and the BUSY indicator goes off. To cancel the storing Before pushing the MENU knob in step 2, move the t mark to ESC at the right top of the window by turning the MENU knob and push the MENU knob. The SCENE STORE page appears again. 3 To end menu operations, set the MENU ON/OFF switch to OFF. Note If files have been stored in the page selected in step 1, those files are replaced with files loaded from the camcorder memory. For example, files from 1 to 5 are replaced in the page selected in step 1. 4-142 Chapter 4 Adjustments and Settings for Recording Setting the file ID When the file is saved as a scene file, it is useful to set a file to identify it. When a file is stored in the camcorder memory or in a memory stick, a file ID is stored in the memory stick together with the file. 1 Turn the MENU knob to move the t mark to F. ID on the SCENE FILE page. 4 04 SCENE FILE 1 : 2 : 3 : 4 : 5 : STANDARD SCENE RECALL SCENE STORE : : : EXEC EXEC , F.ID 2 Push the MENU knob. The F. ID window where you can set the file ID appears. F.ID ESC m END ABCDEFGHIJKLMNOPQRSTUVW XYZ 0123456789 !#$%&()*+ ,-./:;<=>?@ RET INS DEL (Continued) Chapter 4 Adjustments and Settings for Recording 4-143 3 Follow the procedure of steps 4 and 5 described in “4-7-7 Setting the Shot ID” on page 4-83 to enter the file ID. Note Execute the file ID before storing the scene file in the memory stick or the camcorder memory. Otherwise, the file ID is not stored with the other data. 4 4 When you finish entering the file ID, turn the MENU knob to move the t mark to END, then push the MENU knob. The SCENE FILE page appears. 04 SCENE FILE 1 : 2 : 3 : 4 : 5 : STANDARD SCENE RECALL : EXEC SCENE STORE : EXEC : AAAAAAAAAAAAAAAA , F.ID Perform operations from step 2 in “4-11-1 Storing Data in the Scene File ” on page 4-135. This file ID is saved in the memory stick with data. Selecting the display contents You can select the contents of the file to be displayed on the SCENE STORE window and SCENE RECALL window. For detailed information on how to select the display contents, see “Selecting the display contents” on page 4-132. 4-144 Chapter 4 Adjustments and Settings for Recording 4-11-2 Loading Scene Files Follow the procedure below. 1 Follow the instructions in steps 1 to 3 described in “4-7-9 Confirming the Image of the Return Video Signal on the Viewfinder” on page 4-93 to display the SCENE FILE page of the FILE menu. 4 The SCENE FILE page appears. 2 Load the scene file. To load the scene file stored in the camcorder Move the t mark to the desired file No., and push the MENU knob. The s which is displayed at the left of the file No. changes to x. The camcorder is set up according to the loaded scene file. 04 SCENE FILE , 1 :AAAAAAAAAAAAA 2 :BBBBBBBBBBBBB 3 :CCCCCCCCCCCCC 4 :DDDDDDDDDDDDD 5 :NO FILE STANDARD SCENE RECALL SCENE STORE F.ID : : : EXEC EXEC To cancel the selected scene file Move the t mark to x, and push the MENU knob. x changes to s. The camcorder returns to the settings before selecting the scene file. (Continued) Chapter 4 Adjustments and Settings for Recording 4-145 You can load the scene file stored in the camcorder on the SCENE RECALL window to be displayed in step 1 covered in “To load the scene file saved in the memory stick.” To load the scene file saved in the memory stick 1 Turn the MENU knob to move the t mark to SCENE RECALL, and push MENU knob. 4 04 SCENE FILE 1 :AAAAAAAAAAAAA 2 :BBBBBBBBBBBBB 3 :CCCCCCCCCCCCC 4 :DDDDDDDDDDDDD 5 :NO FILE STANDARD , SCENE RECALL SCENE STORE F.ID : : : EXEC EXEC The P00 SCENE RECALL window appears. On the P00 page, the scene files saved in the camcorder memory are displayed. You can also recall the scene file stored in the camcorder memory on this page. ?P00 SCENE RECALL ESC STORE DATA OK? YES NO DISPLAY MODE : F.ID MEM(1):AAAAAAAAAAAAA MEM(2):BBBBBBBBBBBBB MEM(3):CCCCCCCCCCCCC MEM(4):DDDDDDDDDDDDD MEM(5):NO FILE 4-146 Chapter 4 Adjustments and Settings for Recording The ? mark is displayed to the left of P00 at the top left of the window. In this case, you can change the page. 2 Turn the MENU knob until the page which contains the desired file No. appears, and push MENU knob. 3 Turn the MENU knob to move the t mark to the desired file No., and push MENU knob. 4 P01 SCENE RECALL ESC MEMORY STICK ACCESS DISPLAY MODE : ALL 001.SCENE1 ,0 0 2 . S C E N E 2 00/08/01 00/08/10 003.NO FILE 004.SCENE4 005.SCENE5 00/09/20 00/10/03 ***.5FILE LOAD , MEM1-5 The message “MEMORY STICK ACCESS ” appears. When the loading is completed, the message “COMPLETE!” appears. The camcorder is set up according to the loaded scene file. If the file No. of the file where no data is stored, NO FILE is displayed in the column of that file. To cancel the loading Before pushing the MENU knob in step 3, move the t mark to ESC at the right top of the window by turning the MENU knob and push the MENU knob. The SCENE FILE page appears again. Chapter 4 Adjustments and Settings for Recording 4-147 Loading the scene file stored in the memory stick into the camcorder memory You can load up to five scene files stored in the memory stick into the camcorder memory at once. 4 1 Turn the MENU knob until the SCENE RECALL page which contains the desired scene files appears, and push the MENU knob. 2 Turn the MENU knob to move the t mark to 5FILE LOAD t MEM 1-5, and push the MENU knob. P01 SCENE RECALL ESC MEMORY STICK ACCESS DISPLAY MODE : ALL 001.SCENE1 002.SCENE2 003.NO FILE 004.SCENE4 005.SCENE5 ,***.5FILE LOAD 00/08/01 00/08/10 00/09/20 00/10/03 , MEM1-5 The message “MEMORY STICK ACCESS ” appears. When loading is complete, the message “COMPLETE!” appears and the BUSY indicator goes off. 4-148 Chapter 4 Adjustments and Settings for Recording Notes • The scene files loaded from the memory stick overwrite data stored in the camcorder memory. • To load the scene file stored in the camcorder memory under the condition where the memory stick has been inserted, return to the P00 SCENE RECALL page and load the desired scene file in the camcorder memory from the memory stick. • When there is a file where no data is stored (NO FILE is displayed), a file that has the same file number is not overwritten in the camcorder. In the window displayed in step 2, the content of the scene file 3 in the camcorder memory is not replaced. To cancel the loading Before pushing the MENU knob in step 2, move the t mark to ESC at the right top of the window by turning the MENU knob and push the MENU knob. The SCENE FILE page appears again. Chapter 4 Adjustments and Settings for Recording 4-149 4 4-11-3 Resetting the Settings of the Camcorder to the Standard Settings Saved in the Reference File You can reset the settings of the camcorder to the settings saved in the reference file (standard settings). For detailed information on the items subject to the reference file, see the Maintenance Manual. 4 On the SCENE FILE page, turn the MENU knob to move the t mark to STANDARD, then push the MENU knob. 04 SCENE FILE , 1 :AAAAAAAAAAAAA 2 :BBBBBBBBBBBBB 3 :CCCCCCCCCCCCC 4 :DDDDDDDDDDDDD 5 :NO FILE STANDARD SCENE RECALL SCENE STORE F.ID : : : EXEC EXEC The s, which is displayed at the left of STANDARD, changes to x. When x changes to s, the settings of the camcorder are reset to the settings stored in the reference file. If you press the MENU knob again while x is lit, operation is canceled, and the camcorder returns to the settings before STANDARD was selected. 4-150 Chapter 4 Adjustments and Settings for Recording 5-1 Power Supply The following power supplies can be used with the camcorder. • A BP-L60A lithium-ion battery pack • AC power using AC-550/550CE or AC-DN2B 5-1-1 Using a BP-L60A Battery Pack When a BP-L60A Battery Pack is used, the camcorder will operate continuously for about 110 minutes. Before use, charge the battery pack with a BC-L120 Battery Charger. It takes about 2.5 hours to charge one BP-L60A. For more information, refer to the BC-L120 manual. 5 Note on using the battery pack A warm battery pack may not be able to be fully recharged. Setting Up the Camcorder Chapter 5 Setting Up the Camcorder 5-1 Attaching the battery pack 1 Press the battery pack against the back of the camcorder, aligning the side line of the battery pack with the line on the camcorder. Back of camcorder BP-L60A Align these lines. 5 2 Slide the battery pack down until its “LOCK” arrow points at the matching line on the camcorder. “LOCK” arrow LOCK Matching line on the camcorder 5-2 Chapter 5 Setting Up the Camcorder Detaching the battery pack Holding the button in, pull the battery pack up. LOCK 5 Detaching the battery pack Chapter 5 Setting Up the Camcorder 5-3 5-1-2 Avoiding Breaks in Operation Due to Dead Batteries If you use both an internal battery pack and an external battery connected to the DC IN connector at the same time, you can avoid breaks in operation due to dead batteries. When the external battery begins to fail and an internal battery pack is also used Remove the DC output cable from the DC IN connector. The power source will switch to the internal battery pack. 5 When the external battery begins to fail and an internal battery pack is not used First load the camcorder with a fully charged internal battery pack, then remove the DC output cable of the external battery from the DC IN connector. The power source will switch to the internal battery pack. To use an external battery again, connect a fully charged external battery to the DC IN connector before unloading the internal battery pack. The power source will switch to the external battery. Continuous operation when operating with only an internal battery pack First, connect a fully charged external battery to the DC IN connector, then change the internal battery. Notes • When an internal battery pack is loaded and an external battery is connected to the DC IN connector, the external battery is always used as the power source. • There may be some noise on the video signal at the instant the power sources are switched. 5-4 Chapter 5 Setting Up the Camcorder 5-1-3 Using an AC Adaptor Using the AC-550/550CE AC adaptor Connect the camcorder to the AC power supply through the AC-550/ 550CE AC Adaptor as shown in the following figure, and turn the POWER switch of the AC-550/550CE on. Wall outlet AC-550/550CE AC Adaptor Power switch on 5 DC OUT DC IN DC output cable (supplied with the AC-550/550CE) Using an AC Adaptor Chapter 5 Setting Up the Camcorder 5-5 Using the AC-DN2B AC adaptor Mount the AC-DN2B on the camcorder in the same way as a battery pack, then connect to the AC power supply. The AC-DN2B can supply up to 150 W of power. AC-DN2B 5 to wall outlet Connecting to an AC power source using the AC-DN2B AC Adaptor 5-1-4 Using the Anton Bauer Ultralight System By fitting the camcorder with the Anton Bauer Ultralight system, and setting the LIGHT switch to AUTO, you can switch the light on and off automatically as you start and stop VTR operation. This system operates with lights powered by 12 V, with a maximum power consumption of 50 W. 5-6 Chapter 5 Setting Up the Camcorder 5-2 Adjusting the Viewfinder For maximum viewing convenience, you can adjust the viewfinder position in the left-right and backward-forward directions. 5-2-1 Adjusting the Viewfinder Position Adjusting the position to the left or right 3 1 2 5 Adjusting the position to the left or right 1 Loosen the viewfinder left-right positioning ring. 2 Slide the viewfinder to the most convenient position. 3 Tighten the viewfinder left-right positioning ring. To store the camcorder in the carrying case Always store the camcorder with the viewfinder moved fully in the direction opposite to the barrel and the viewfinder left-right positioning ring tightened. Chapter 5 Setting Up the Camcorder 5-7 Adjusting the position backward or forward 1 3 5 2 Adjusting the position backward or forward 1 Loosen the viewfinder front-rear positioning lever. 2 Slide the viewfinder longitudinally to the most convenient position. 3 Tighten the viewfinder front-rear positioning lever. 5-8 Chapter 5 Setting Up the Camcorder 5-2-2 Detaching the Viewfinder Viewfinder stopper 3 1 2 5 4 Detaching the viewfinder 1 Point the viewfinder barrel up or down. 2 Loosen the viewfinder left-right positioning ring. 3 Holding the viewfinder stopper up, slide the viewfinder in the direction indicated by the arrow and detach it. (Continued) Chapter 5 Setting Up the Camcorder 5-9 4 Remove the viewfinder cable and microphone cable from the clamps and disconnect them. The viewfinder rotation bracket By fitting a BKW-401 Viewfinder Rotation Bracket (not supplied), you can rotate the viewfinder out of the way so that your right leg does not hit the viewfinder while you are carrying the camcorder. For more information, refer to the BKW-401 manual. 5 Using the BKW-401 Viewfinder Rotation Bracket 5-10 Chapter 5 Setting Up the Camcorder 5-3 Mounting the Lens Follow the procedure below to mount the lens. For information about using the lens, refer to the lens manual. 1 3 Lens mount securing rubber 5 5 4 2 Mounting the lens 1 Push the lens locking lever up and remove the lens mount cap from the lens mount. 2 Align the center slot in the lens mount with the center pin on the lens, and insert the lens into the mount. 3 Holding the lens in place, push the lens locking lever down to mount the lens. Note If the lens is not firmly locked, it may come off while the camcorder is being used. This could cause a serious accident. Make sure the lens is firmly locked. It is recommended that the lens mount securing rubber be put on the lens-locking lever as illustrated above. 4 5 Connect the lens cable to the LENS connector. Secure the lens cable with the cable clamps. Chapter 5 Setting Up the Camcorder 5-11 5-4 Adjusting the Flange Focal Length If the lens does not stay in focus properly as you zoom from telephoto to wide angle, adjust the flange focal length (the distance from the plane of the lens mounting flange to the imaging plane). Make this adjustment after mounting or changing the lens. Adjusting the flange focal length The position of the controls for adjusting the flange focal length vary somewhat from lens to lens. Check the identification of the various controls in the lens manual. 5 About 3 m (10 ft) Adjusting the flange focal length 1 Set the iris to manual. 2 Open the iris. Place the flange focal length adjustment chart about 3 m (10 ft) away from the camera, lit well enough to provide a satisfactory video output level. 3 Loosen the fixing screws on the F.f or F.B ring (flange focal length adjustment ring). 4 Use manual or power zoom to set the lens to telephoto. 5-12 Chapter 5 Setting Up the Camcorder 5 Point the camera at the chart by turning the focus ring and focus on it. 6 Set the zoom ring to wide angle. 7 Turn the F.f or F.B ring until the chart is in focus, being careful not to disturb the focus ring. 8 Repeat steps 4 to 7 until the chart stays in focus all the way from wide angle to telephoto. 9 Tighten the F.f or F.B ring fixing screws. Chapter 5 Setting Up the Camcorder 5 5-13 5-5 Audio Input System 5-5-1 Using the Supplied Microphone The MIC IN connector is the XLR-5-pin (female), so the supplied stereo microphone attached to the camcorder can be used. Attaching in the supplied microphone in the microphone holder 1 Loosen the screw and open the microphone holder clamp. 5 Loosen the screw. 1 Clamp of the Microphone holder 2 Open the clamp 2 Place the microphone in the microphone holder. 1 Place the microphone in the holder so that “UP” is at the top. UP Tighten the screw. 3 2 5-14 Close the microphone holder. Chapter 5 Setting Up the Camcorder 3 Plug the microphone cable into the MIC IN connector, then set the AUDIO IN switch for the desired recording channel to FRONT. Connect to the MIC IN connector. 5 Recording the stereo sound You can record either stereo sound or monaural sound using the supplied stereo microphone. To record the stereo sound: To record the L and R audio signals of the stereo sound in channels 1 and 2, set both AUDIO IN CH-1 and CH-2 switches to FRONT. To record the L and R audio signals of the stereo sound in channels 3 and 4, set both AUDIO IN CH-3 and CH-4 switches to F. Confirm that the front microphone selection function is set to STEREO. At the factory, the function of FRONT MIC SELECT is assigned to ASSIGN 2 (slide type). Slide the ASSIGN 2 switch to the front (lens side). If you have removed the FRONT MIC SELECT function from the ASSIGN 2 switch, set FRONT MIC SELECT to STEREO on the FUNCTION 1 page of the USER menu or OPERATION menu. To record the monaural sound: Set the appropriate AUDIO IN CH-1, CH-2, CH-3 and/or CH-4 switch(es) corresponding to the channel(s) to which you want to record the monaural sound to FRONT or F. Set the front microphone selection function to MONO. Chapter 5 Setting Up the Camcorder 5-15 5-5-2 Using an External Microphone You can connect up to two external monaural microphones using the AUDIO IN CH-1 and CH-2 connectors. When using a condenser microphone that requires external power (phantom power), set the LINE/ MIC/+48 V ON switch to +48 V ON. If the microphone being used does not require external power (dynamic microphone), set the LINE/MIC/+48 V ON switch to MIC. Using a detached external microphone Set the LINE/MIC/+48 V ON switch to +48 V ON if you use an external power supply type microphone. Otherwise, set the switch to MIC. 5 Monaural microphone AUDIO IN switch: At the factory setting, AUDIO IN CH-1 or CH-2 when the audio cable is connected to either the AUDIO IN CH-1 or CH-2 connector, the signal input to the AUDIO IN CH-1 or CH-2 connector is automatically selected as the signal to be recorded. This is true regardless of the AUDIO IN switch setting. (This is called XLR connection automatic detection function.) When the XLR connection automatic detection function is set to OFF on the VTR MODE 1 page of the MAINTENANCE menu, set the AUDIO IN switch corresponding to the channel to which the microphone is connected to REAR. Using a detached external microphone 5-16 Chapter 5 Setting Up the Camcorder Note AUDIO CH-1 and CH-2 are female XLR (3-pin) connectors. When the microphone cable connector is female, use a converting adaptor. Using an external microphone attached to the camcorder You can attach an external microphone to the camcorder by using the CAC-12 Microphone Holder (not supplied). Additionally, by using the CRS-3P Cradle Suspension (not supplied), you can reduce the mechanical vibration noise from the VTR, and can also attach a long microphone. Note, however, that use of the CRS-3P requires a microphone holder (A) (Part No. 3-680-581-01), which is not supplied with the CRS-3P. The procedure for attaching an external microphone using a CAC-12 and CRS-3P is shown below. For more information, refer to the manual supplied with the microphone holder or cradle suspension manual. 1 Assemble the CRS-3P Cradle Suspension and microphone holder (A) (Part No. 3-680-581-01). Microphone holder (A) (Part No. 3-680-581-01) CRS-3P Cradle Suspension (Continued) Chapter 5 Setting Up the Camcorder 5-17 5 5 2 Remove the external microphone holder attachment screws. 3 Attach the CAC-12 Microphone Holder. Screws removed in step 2 CAC-12 5-18 Chapter 5 Setting Up the Camcorder 4 Open the CAC-12 and remove the microphone adaptor. Open the CAC-12. 2 3 Microphone adaptor 1 Loosen the screw. 5 5 Mount the assembly from step 1 in the CAC-12. Close the CAC-12. 2 1 3 Tighten the screw. (Continued) Chapter 5 Setting Up the Camcorder 5-19 6 Mount the microphone into the cradle suspension. Microphone 5 7 Connect the microphone cable to the AUDIO IN CH-1 or AUDIO IN CH-2 connector. Set the corresponding AUDIO IN switch to REAR. Set the LINE/MIC/+48V ON switch to +48V ON or MIC in accordance with the type of the microphone power supply. If the microphone you connect to AUDIO IN CH-1 or CH2 is of the internal batteries type, set the appropriate LINE/MIC/+48V ON switch to MIC. If the microphone you connect to AUDIO IN CH-1 or CH2 is of the external power supply type, set the appropriate LINE/MIC/+48V ON switch to +48V ON. 5-20 Chapter 5 Setting Up the Camcorder 5-5-3 Attaching a UHF Portable Tuner (for a UHF Wireless Microphone System) To use a Sony UHF wireless microphone system, fit one of the following UHF portable tuners. • WRR-855A/855B UHF Synthesized Tuner Unit • WRR-810A/860A/862A/862B UHF Portable Tuner For each of these UHF portable tuners, use the following attachment procedure. (The WRR-860A is taken as an example below.) Refer to the UHF portable turner manual for more information. Fitting the WRR-855A/855B You can use the WRR-855A/855B UHF Synthesized Tuner Unit simply by inserting it into the lot in the camcorder, and fastening the fixing screws. 1 Undo the four fixing screws holding the cover of the slot, and remove the cover. (Continued) Chapter 5 Setting Up the Camcorder 5-21 5 2 Insert the WRR-855A/855B, and fasten the four fixing screws. WRR-855A/ 855B 5 Set the AUDIO IN switch to WIRELESS for the channel to be used. For the operation of the WRR-855A/855B, refer to the manual supplied with the WRR-855A/855B. Note When the XLR connection automatic detection function is effective, even if the AUDIO IN switch is set to WIRELESS, the signal input to the AUDIO IN CH-1 or CH-2 connector is automatically selected when the audio cable is connected to the AUDIO IN CH-1 or CH-2 connector. In such a case, set REAR XLR AUTO to OFF on the VTR MODE 1 page of the MAINTENANCE menu. 5-22 Chapter 5 Setting Up the Camcorder Fitting the WRR-860A (Using a BP-L60A Battery Pack) 1 (1) Attach the WRR tuner fitting (not supplied, service part number: A-8278-057-A) to the back of the camcorder. 1 Pass a screwdriver through the holes and tighten the screws. 2 Loosen the adjustment screws. 3 Adjust the tuner fitting position for a BP-L60A Battery Pack to be attached, and tighten the adjustment screws to fix its position. 4 Attach the BETACAM holder kit supplied with the tuner. (2) Attach the battery pack. For more information about attaching the BP-L60A Battery Pack, see “5-1-1 Using a BP-L60A Battery Pack” on page 5-1. 5 Back of camcorder BP-L60A Adjustment screws BETACAM holder kit Holes WRR tuner fitting (Continued) Chapter 5 Setting Up the Camcorder 5-23 2 Mount the tuner on the WRR tuner fitting. WRR-860A 5 3 Connect the tuner power cord to the DC OUT connector of the camcorder, and the audio output cable to the AUDIO IN CH-1 or CH-2 connector. Set the LINE/MIC/ +48 V ON switch for the channel to which the audio out cable is attached to MIC. AUDIO IN switch: When the XLR connection automatic detection function is set to OFF on the VTR MODE 1 page of the MAINTENANCE menu, set the AUDIO IN switch for the channel to which the audio output cable is connected to REAR. 5-24 Chapter 5 Setting Up the Camcorder DC OUT AUDIO IN for CH-1 or CH-2 5-5-4 Connecting Line Input Audio Equipment Connect the audio output connector of the audio equipment that supplies the line input signal to the AUDIO IN CH-1 or CH-2 connector. Set the LINE/MIC/ +48 V ON switch for the channel to which the audio signal source is connected to LINE. Audio equipment AUDIO IN switch: At the factory setting, when the audio cable is connected to either the AUDIO IN CH-1 or CH-2 connector, the signal input to the AUDIO IN CH-1 or CH-2 connector is automatically selected as the signal to be recorded. This is true regardless of the AUDIO IN switch setting. (This is called XLR connection automatic detection function.) When the XLR connection automatic detection function is set to OFF on the VTR MODE 1 page of the MAINTENANCE menu, set the AUDIO IN switch corresponding to the channel to which the audio equipment is connected to REAR. AUDIO IN for CH-1 or CH-2 Line input connection Chapter 5 Setting Up the Camcorder 5-25 5 5-6 Tripod Mounting You can easily mount and dismount the camcorder on a tripod by using the VCT-14 tripod adaptor (not supplied). 1 Attach the tripod adaptor to the tripod. Tripod adaptor Camera mount 5 2 Mount the camcorder on the tripod adaptor. Slide the camcorder forward along the groove in the adaptor until it clicks. 5-26 Chapter 5 Setting Up the Camcorder Removing the camcorder from the tripod adaptor Red button Lever While pressing the red button against the lever, move the lever in the direction indicated by the arrow. 5 Removing the camcorder from the tripod adapter Note The tripod adaptor pin may remain in the engaged position even after the camcorder is removed. If this happens, press the red button against the lever a second time and move the lever as shown below until the pin returns to the stowed position. If the pin remains in the engaged position, you will not be able to mount the camcorder on the tripod adaptor. Stowed position Pin If the pin remains in the engaged position Chapter 5 Setting Up the Camcorder 5-27 5-7 Attaching the Shoulder Strap Attach the supplied shoulder strap as shown below. Shoulder strap post 5 Attaching the shoulder strap 5-28 Chapter 5 Setting Up the Camcorder Attaching Clip Pull up the strap to lock the fitting. Attaching the shoulder strap 5 Removing Press here and pull in the direction shown by the arrow to release. Removing the shoulder strap Chapter 5 Setting Up the Camcorder 5-29 5-8 Adjusting the Shoulder Pad Position You can shift the shoulder pad from its center position (factory setting) backward by up to 10 mm (3/8 inch) or forward by up to 25 mm (1 inch). This adjustment helps you get the best balance for shooting with the camcorder on your shoulder. 1,3 Bottom 5 2 Shoulder pad Adjusting the shoulder pad position 1 Loosen the two screws. 2 Slide the shoulder pad backward or forward until it is in the most convenient position. 3 Tighten the screws. 5-30 Chapter 5 Setting Up the Camcorder 5-9 Putting On the Rain Cover Attach the rain cover as illustrated below. You can insert and remove cassette tapes, operate various switches and controls, and mount the camcorder on the tripod adaptor with the rain cover attached. Use these slits when attaching the shoulder strap. Use this slit when attaching a video light or other accessory to the light shoe. 5 Insert your hand here to hold the grip. Rear Front Velcro tape Drawstring Chapter 5 Setting Up the Camcorder 5-31 Insert the viewfinder barrel here with the eyecup out and fasten the drawings around the eyecup. 5 Drawstring Velcro tape Velcro tape 5-32 Chapter 5 Setting Up the Camcorder 5-10 Connecting the Remote Control Unit Connecting the RM-B150 Remote Control Unit (not supplied) enables remote control of the principal camera functions. Connecting the remote control unit to the REMOTE connector (8-pin) automatically puts the camcorder into remote control mode. If you disconnect the remote control unit, remote control mode is canceled. RM-B150 5 REMOTE connector Remote control cable When connecting the remote control unit to the camcorder • The following switches on the camcorder will not function: — GAIN switch — OUTPUT/DCC switch — WHITE BAL switch — AUTO W/B BAL switch — SHUTTER ON/OFF/SEL switch — VTR START button switch (VTR button on the lens and the ASSIGN 1 switch to which the REC START/STOP function is assigned) Chapter 5 Setting Up the Camcorder 5-33 — TURBO GAIN button (ASSIGN 1 switch to which the TURBO GAIN function is assigned) • When you connect the remote control unit, the settings of the paint adjustment that were in effect the last time the remote control unit was used are recalled. When removing the remote control unit from the camcorder The setting of the camcorder returns to the setting in effect before the remote control unit was connected. 5 By setting the menu setting, the setting of the paint adjustment made with the remote control unit can be retained even after the remote control unit is removed from the camcorder. For details, see “Structure of the paint adjustment data” on the next page. When connecting the monitor to the MONITOR OUT connector of the remote control unit The MONITOR connector of the RM-B150 (BNC type) outputs the same signal as that from the TEST OUT connector on the camcorder. When the HKDW-702 is installed, you can also connect an NTSC monitor. When you connect the HD monitor, select the HD-Y signal as the output signal from the TEST OUT connector on the OUTPUT SET page of the USER menu. When connecting an NTSC monitor, select the SD signal (analog composite video). For details, see “4-8-2 Setting the Output Signals” on page 4-100. Use the black cable supplied with the RM-B150 to connect the monitor to the MONITOR connector on the RM-B150. 5-34 Chapter 5 Setting Up the Camcorder Structure of the paint adjustment data Non-volatile memory Setup menu of the camcorder RM-B150 Independent data region MASTER BLACK MASTER GAMMA KNEE POINT DETAIL Remote control data LEVEL region R/B GAIN MASTER BLACK R/B BLACK MASTER GAMMA KNEE POINT DETAIL LEVEL R/B GAIN R/B BLACK Hardware of the camera 5 RM-B150 connected or not connected As the illustration above shows, non-volatile memory of the camcorder consists of two regions: one is the independent data region that becomes effective when the remote control unit is not connected, and the other is the remote control data region that becomes effective when the remote control unit is connected. Paint adjustment data is automatically selected depending on whether or not the remote control unit is connected to the camcorder. Thus, when the remote control unit is connected to the camcorder, the effective data region is switched to the remote control data region and the settings of the paint adjustment that were in effect the last time the remote control unit was used are recalled. Chapter 5 Setting Up the Camcorder 5-35 5 Settings of the absolute value volume controls 1) and absolute value switches 2) are overwritten by those on the remote control unit after the remote control unit is connected. When the remote control unit is removed from the camcorder, the independent data region becomes effective. Thus the camcorder will return to the settings that were in effect before the remote control unit was connected. When RM COMMON MEMORY is set to ON on the FUNCTION 3 page of the MAINTENANCE menu, you can use settings of the paint adjustment data stored in the independent data region even if you connect the remote control unit. In this case, the settings stored in the independent data region will be renewed when you change the settings on the remote control unit. Thus, the settings of the paint data made with the remote control unit can be retained even if the remote control unit is removed. However, if the switch position on the remote control unit differs from the one on the camcorder, the switch position on the camcorder takes precedence over that on the remote control unit. Also, it is possible to keep the settings that are in effect before you connect the remote control unit. In this case, you should set the volume to the relative mode on the remote control unit. For details, refer to the instruction manual supplied with the RM-B150. .................................................................................................................................... 1) Absolute value volume control The data corresponding to the rotation degree (position) of the volume controls is output. The data corresponding to the rotation amount is called the relative value volume 2) Absolute value switch Like the toggle switches or slide switches (except the momentary switches), the switches (or controls) whose positions must coincide with their functions are called absolute value switches. 5-36 Chapter 5 Setting Up the Camcorder 6-1 Testing the Camcorder Before Shooting Check the functions of the camcorder before setting out for a shooting session, preferably by operating the camcorder together with a color video monitor. 6-1-1 Preparations for Testing 3 4 1 2 Attach a fully charged battery pack. 2 Set the POWER switch to ON and check that the HUMID indicator does not appear and that the BATT indicator shows at least five segments. • If the HUMID indicator appears, wait until it disappears. • If the BATT indicator does not show at least five segments, replace the battery pack with a fully charged one. 3 Check that there are no obstructions near the cassette lid, and then press the EJECT button to open the cassette lid. 4 After checking the points below, load the cassette and close the cassette lid. • The cassette is not write-protected. • There is no slack in the tape. • Condensation does not form in the tape. Chapter 6 Maintenance 6-1 Maintenance 1 6 Condensation If you move the camcorder from a very cold place to a warm place, or use it in a damp location, condensation may form on the head drum. Then, if the camcorder is operated in this state, the tape may adhere to the drum and cause a failure or even permanent damage. Do the following to prevent this from happening. • When moving the camcorder from a cold place to a warm place, be sure no cassette is loaded in the camcorder. • Whenever you turn on the power, check that the HUMID indicator does not appear. If it appears, wait until it disappears before loading a cassette. For more information, see “3-1-1 Loading and Unloading a Cassette” on page 3-1 and Section 6-3 “Operation Warnings” (page 6-16). 6 6-1-2 Testing the Camera Set the switches and selectors as follows. Iris: Automatic Zoom: SERVO/MAN VTR SAVE/STBY: SAVE GAIN: Set as low as possible. 6-2 Chapter 6 Maintenance WHITE BAL: A or B OUTPUT/DCC: BARS Testing the viewfinder 1 2 3 4 Adjust the position of the viewfinder. Check that the color bars are displayed in the viewfinder, and adjust the BRIGHT, CONTRAST, and PEAKING controls to give the best color bar display. Check each of the following operations. • The menu is displayed on the viewfinder screen. • Turn the MENU knob and check that the menu page changes to the next page. • Push the MENU knob and check that settings of each item of the selected page are displayed. • Turn the MENU knob and check that the arrow (→) mark moves within the page. • Push the MENU knob and check that the arrow (→) mark placed before the item changes to the circle (z) and the circle (z) placed before the setting of the item changes to the question mark (?). • Turn the MENU knob and check that the setting of the selected item or ON/OFF changes. Set the OUTPUT/DCC switch to CAM, and change the ND FILTER selector position in the sequence of 1, 2, 3, 4. Check that the FILTER indicator on the viewfinder screen displays the correct numbers. (Continued) Chapter 6 Maintenance 6-3 6 6 5 Check each of the following operations and make sure that the indicator lights if the corresponding item has been turned on in the '!' LED page of the USER menu. • Set the gain to anything but 0 dB by using the GAIN selector and the GAIN SW page of the OPERATION menu. • Set the SHUTTER selector to ON. • Set the WHITE BAL switch to PRST. • Use the lens extender. • Set the ND FILTER selector to anything but “1". • Set the reference value of the auto iris to other than the standard value. 6 Push the SHUTTER selector from ON to SEL repeatedly, and check that the shutter setting changes on the viewfinder screen. 7 Pointing the camera at a suitable subject, focus the camera and check the picture on the viewfinder screen. 8 Set both of the AUDIO IN switches to FRONT, and check that when sound is input to a microphone connected to the MIC IN connector on the front of the camcorder, the audio level indicators appear on the viewfinder screen. 9 Check that setting the ZEBRA switch to ON and OFF makes the zebra pattern appear and disappear on the viewfinder screen. Note The current display status may inhibit one or more of the displays or operations mentioned in steps 3 to 9. If this happens, set the desired items in the VF DISP1 and VF DISP 2 pages of the USER menu. For details, see “4-7-2 Selecting the Display Items” on page 4-69. 6-4 Chapter 6 Maintenance Testing the iris and zoom functions 1 Set the zoom to automatic zoom mode and check that the power zoom operates correctly. 2 Set the zoom to manual zoom mode and check the zoom functions manually. 3 Set the iris switch on the lens to AUTO and point the camera at objects of different brightness. Check that the automatic iris adjustment operates correctly. 4 Set the iris switch on the lens to MANUAL and check that turning the iris ring manually adjusts the iris correctly. 5 Set the iris switch on the lens back to AUTO and check the following points when the GAIN selector is moved from L to M to H. • For objects of the same brightness, the iris is adjusted to correspond to the change in setting. • The gain indicator on the viewfinder screen changes to correspond to the change in setting. 6 If an extender mechanism is incorporated in your lens, put the extender lever of the lens into the 2x position and check the following points. • EX display appears at the left top on the viewfinder. • The auto iris functions correctly. Chapter 6 Maintenance 6-5 6 6-1-3 Testing the VTR Perform tests (1) to (7) consecutively. (1) Testing the tape transport functions 6 1 Set the VTR SAVE/STBY switch to SAVE and check that the VTR SAVE indicator in the viewfinder goes on. 2 Set the VTR SAVE/STBY switch to STBY and check that the VTR SAVE indicator in the viewfinder goes off. 3 Set the F-RUN/SET/R-RUN switch to R-RUN. 4 Set the DISPLAY switch to CTL. 5 Press the VTR START button and check the following points. • The tape reels are turning. • The counter indication is changing. • The REC indicator in the viewfinder is on. • The RF and SERVO indicators on the display panel are off. 6 Press the VTR START button again and check that the tape stops and that the REC indicator in the viewfinder goes off. 7 Repeat the checks of steps 5 and 6, this time using the VTR button on the lens. If the REC BUTTON function is assigned to the ASSIGN 1 switch, repeats the checks of steps 5 and 6, this time using the ASSIGN 1 button. 8 Press the RESET button and check that the counter display goes to “00:00:00:00". 6-6 Chapter 6 Maintenance 9 Turn on the LIGHT switch and check that the display panel is illuminated. 10 Hold down the REW button to rewind the tape for a while, then press the PLAY button. Check that the rewind and playback functions operate normally. 11 Press the STOP button and press the F FWD button. Check that the fast forward function operates normally. (2) Testing the automatic audio level adjusting functions 1 Set the AUDIO IN CH-1 and CH-2 switches to FRONT. 2 Set the AUDIO SELECT CH-1 and CH-2 switches to AUTO. 3 Set the CH-1/2 / CH-3/4 switch to CH-1/2. 4 Aim the microphone connected to the MIC IN connector at a suitable sound source. Check that the level indications for both channels 1 and 2 correspond to the sound level. 5 Set the AUDIO IN CH-3 and CH-4 switches to F. 6 Set the CH-1/2 / CH-3/4 switch to CH-3/4. 7 Aim the microphone connected to the MIC IN connector at a suitable sound source. Check that the level indications for both channels 3 and 4 correspond to the sound level. 8 Be sure to reset the CH-1/2 / CH-3/4 switch to CH-1/2 after checking the channels 3 and 4. Chapter 6 Maintenance 6 6-7 (3) Testing the manual audio level adjusting functions 1 Set the AUDIO IN CH-1 and CH-2 switches to FRONT. 2 Set the AUDIO SELECT CH-1 and CH-2 switches to MANUAL. 3 Turn the MIC LEVEL knob. Check that the audio level meter in the display panel increases by turning it counterclockwise as seen from the front of the camera. (4) Testing the earphone and speaker 6 1 Turn the MONITOR control and check that the speaker volume changes accordingly. 2 Connect an earphone to one EARPHONE jack. Check that the speaker sound is cut off and that you can hear the sound from the microphone in the earphone. 3 Turn the MONITOR control and check that the earphone volume changes accordingly. 4 Connect the earphone to the other EARPHONE jack. Check the earphone by repeating step 3. (5) Testing external microphones 1 6-8 Connect external microphones to the AUDIO IN CH-1/CH-2 connectors. Chapter 6 Maintenance 2 Set the LINE/MIC/+48V ON switch to +48V ON or MIC in accordance with the type of the microphone power supply. If the microphone you connect to AUDIO IN CH-1 or CH2 is of the internal batteries type, set the appropriate LINE/MIC/+48V ON switch to MIC. If the microphone you connect to AUDIO IN CH-1 or CH2 is of the external power supply type, set the appropriate LINE/MIC/+48V ON switch to +48V ON. 3 Set the AUDIO IN switches to REAR. 4 Aim the microphones at a sound source. 5 Check that the audio level meter in the display panel and the audio level indicators in the viewfinder reflect the changing sound level. (6) Checking the XLR connection automatic detection function Before starting to check, remove the microphone connected to the MIC IN connector if it is connected. 1 Perform operations of steps 1 and 2 explained in “(5) Testing external microphones”. 2 Set the AUDIO IN switches to FRONT. (Continued) Chapter 6 Maintenance 6-9 6 3 Perform operations of steps 4 and 5 explained in “(5) Testing external microphones”. When performing the operation of step 5 in “(5) Testing external microphones”, if the audio level meters in the display panel and audio level indicators in the viewfinder reflect the changing sound level, the function of the XLR connection automatic detection works correctly. If it does not reflect the changing sound level, the function of the XLR connection automatic detection is set to OFF. Set REAR XLR AUTO to ON on the VTR MODE 1 page of the MAINTENANCE menu. If it does not reflect even after you set REAR XLR AUTO to ON, the XLR connection automatic detection function does not work correctly. 6 (7) Checking the functions of the user bits and time code 1 Set the user bits as required. For more information see “4-5-3 Setting the User Bits”on page 4-37. 2 Set the time code. For more information, see “4-5-1 Setting the Time Code” on page 4-34. 3 Set the F-RUN/SET/R-RUN switch to R-RUN. 4 Press the VTR START button, and check that the tape starts and that the counter indication changes. 5 Press the VTR START button again, and check that the tape stops and that the counter indication also stops changing. 6-10 Chapter 6 Maintenance 6 Set the F-RUN/SET/R-RUN switch to F-RUN, and check that the counter indication changes regardless of whether the tape is running. 7 Set the DISPLAY switch to DATA and the DATA DISPLAY switch to U-BIT, and check that the user bit value that was set is displayed. 6 Chapter 6 Maintenance 6-11 6-2 Maintenance 6-2-1 Cleaning the Video Heads To clean the video heads, use a Sony BCT-HD12CL Cleaning Cassette. Follow the instructions given with the cleaning cassette, as incorrect or excessive use could damage the video heads. To clean the heads, follow the procedure below. 6 1 Load the cleaning cassette according to the procedure described in “Loading a cassette” (page 3-1). 2 After the cleaning cassette is inserted, the tape runs automatically in PLAY mode for about 3 seconds to clean the head. 3 After the tape runs, the cleaning cassette is automatically ejected. Note Do not run the cleaning cassette 5 or more times consecutively. 6-2-2 Cleaning the Viewfinder Use a dust blower to clean the CRT screen and mirror inside the barrel. Clean the lens and protecting filter with a commercially available lens cleaner. Caution Never use organic solvents such as thinners. 6-12 Chapter 6 Maintenance Disassembling the eyepiece for cleaning 1 4 Viewfinder barrel Eyecup holder Protecting filter 2 Packing ring Eyecup 6 3 1 Detach the eyepiece from the viewfinder barrel. For the detaching procedure, see the following “Detaching the eyepiece” on the next page. 2 Remove the eyecup from the eyecup holder. 3 Remove the protecting filter, together with the packing rig, from inside the eyecup folder. 4 Detach the protecting filter from the packing ring. Chapter 6 Maintenance 6-13 Detaching the eyepiece 1 Turn the eyepiece locking ring fully counterclockwise to line up the red match mark on the locking ring with the red match mark on the viewfinder barrel. Locking ring 6 Locking ring match mark Match mark on the viewfinder barrel 2 Detach the eyepiece. Match mark on end of eyepiece 6-14 Chapter 6 Maintenance Refitting the eyepiece 1 Align the match mark on the eyepiece locking ring with that on the viewfinder barrel. 2 Align the match mark on the end of the eyepiece (see step 2 in “Detaching the eyepiece” on the previous page) with that of the eyepiece locking ring, then insert the eyepiece into the viewfinder barrel. 3 Turn the eyepiece locking ring clockwise until its “LOCK” indication arrow points to the match mark on the viewfinder barrel. Fog-proof filter Depending on the temperature and humidity, the protecting filter may mist because of vapor or your breath. To ensure that the viewfinder is always clear, replace the protecting filter with a fog-proof filter (Part No. 1-547-341-11, not supplied). Fitting the fog-proof filter Replace the protecting filter on the packing ring with the fog-proof filter. Be sure to correctly assemble the fog-proof filter, the packing ring, and the eyecup so that the reassembled eyepiece is waterproof. Note When cleaning the fog-proof filter, wipe it very gently with a soft cloth to avoid impairing the anti-fogging coating. Chapter 6 Maintenance 6-15 6 6-3 Operation Warnings When a problem occurs either at power on or during operation, warnings are given by the WARNING indicator and TALLY indicator, in the Display panel 6 Warning/ Battery status indication Flashing/ continuous RF Continuousa) SERVO Continuous HUMID Continuous Operation warnings Indicators in the viewfinder :Continuous :1 flash/s WARNING Warning sounds :2 flashes/s :4 flashes/s 4 beeps/s REC/tally BATT : :1 beep/s : Continuous beep a) a) b) SLACK Continuous TAPEc) Flashinga) a) TAPE and E Flashing BATT Flashing BATT and E Flashing a) During recording b) During playback, fast forward, or rewind c) Also, “5-0” appears for the tape remaining indication. d) During recording or stop mode 6-16 Chapter 6 Maintenance d) display panel, and in the viewfinder. The speaker and earphone also give audible warnings. Problem VTR action Corrective action Video head gap clogged or problem in recording circuit. After clogged head is detected, recording Clean the heads. If recording is still continues but is substandard. substandard, turn off the power and consult your Sony representative. Servo lock lost. Recording continues but is substandard. Turn off the power and consult your Sony representative. Note that this indication may be given momentarily when the tape starts moving, but this does not indicate a problem. Condensation on the Recording continues but stops if the tape Stop the tape and wait until the HUMID sticks to the head drum. Playback, fast indicator disappears. head drum. forward, and rewind do not operate. The tape cannot be wound properly. VTR stops. An error code appears in the time code display section of the display panel. Look up the error code in the Maintenance Manual. Near the end of tape. Operation continues. Remove the cassette by the method described in the Maintenance Manual. Close the cassette lid without loading a cassette, turn off the power, and consult your Sony representative. Be prepared to change the cassette. End of tape. Record, playback, and fast forward do not Change the cassette or rewind the tape. operate. Low battery. Operation continues. e) Change the battery. Dead battery. Operation stops. Change the battery. e) During auto interval recording mode, once the VTR stops. Chapter 6 Maintenance 6-17 6 Notes on CCD image sensors Vertical smear Smear tends to be produced when an extremely bright object is being shot; it is more likely to occur with a faster electronic shutter speed. Vertical tails show on the image. Bright object (mercury lamp, the sun, reflections, etc.) Monitor screen 6 Vertical smear Aliasing When patterns of stripes or lines are shot, they may appear jagged. 6-18 Chapter 6 Maintenance Specifications Power voltage 12 +5.0 –1.0 V DC Power consumption 34 W (with 12 V DC supply, when recording) Operating temperature 0°C to +40°C (32°F to 104°F) Operating humidity 25% to 85% (relative humidity) Storage temperature -20°C to +60°C (-4°F to +140°F) Mass Approx. 5.4 kg (11 lb 14 oz) (with viewfinder, cassette, and BP-L60A Battery Pack) A Dimensions 127 Appendix 269 206 37 308 345 Dimensions in mm Appendix A-1 Video Camera Section General Imager 2/3-type CCD with 2,000,000 pixels Effective picture elements 1920 (H) x 1080 (V) Imager Configuration RGB 3 CCDs Spectral system F1.4 prism system (with quartz filter) A Built-in filters CC filter A: Cross filter B: 3200K C: 4300K D: 6300K ND filter 1: Clear 2: 1/4 ND 3: 1/16 ND 4: 1/64 ND Lens mount Special bayonet type Sensitivity 89.9% reflection chart, 2000 lx (F10 standard) A-2 Appendix VTR Section General Usable cassette tapes BCT-22HD/40HD 1/2-inch HDCAM cassette tapes Tape speed Approx. 96.7 mm/s (at 30 frames) (for 59.94I format) Approx. 80.6 mm/s (at 25 frames) (for 50I format) Record/playback time 40 minutes (using BCT-40HD video cassette) (for 59.94I format) 48 minutes (using BCT-40HD video cassette) (for 50I format) Fast forward time Approx. 5 minutes (using BCT-40HD video cassette) Rewind time Approx. 5 minutes (using BCT-40HD video cassette) A Continuous recording time Approx. 110 minutes (using BP-L60A Battery Pack) Appendix A-3 Digital video Digital video signal Sampling frequency Quantization Y 74.25 MHz PB/PR 37.125 MHz 10 bits/sample (8 bits/sample for compression processing) Compression Coefficient recording system Channel coding S-NRZI PR-IV Error correction Reed-Solomon code Error concealment Adaptive three dimensional Audio (with standard playback machine) Frequency response A 20 Hz to 20 kHz +0.5 –1.0 dB Dynamic range 85 dB min. (emphasis ON) Distortion 0.08% max. Cross talk –70 dB max. Wow and flutter Below measurable limit Input/output connectors Signal inputs AUDIO IN CH-1/CH-2 (XLR, 3-pin, female) –60 dBu/+4 dBu (0 dBu = 0.775 Vrms.) MIC IN (XLR, 5-pin, female) –60 dBu A-4 Appendix GENLOCK IN (BNC type) 1.0 Vp-p, 75 Ω TC IN (BNC type) 0.5 V to 18 Vp-p, 10 k Ω Signal outputs TEST OUT (BNC type) 1.0 Vp-p, 75 Ω, unbalanced VBS/SDI OUT (BNC type) (only when the HKDW-702 is installed) 75 Ω, unbalanced VBS OUT: 1.0 Vp-p SDI OUT: 0.8 Vp-p HD SDI OUT (BNC type) 0.8 Vp-p, 75 Ω, unbalanced A AUDIO OUT (XLR, 5-pin, male) 0 dBm TC OUT (BNC type) 1.0 Vp-p, 75 Ω EARPHONE (minijack) 8 Ω, –∞ to -18 dBs variable Appendix A-5 Others DC IN (XLR, 4-pin, male) 11 to 17 V DC DC OUT (4-pin) 11 to 17 V DC, maximum current 0.1 A LENS (12-pin) REMOTE (8-pin) Supplied Accessories A HD Electronic Viewfinder (HDVF-20A) (1) Stereo microphone (super cardioid directional, external power supply type) (1) Shoulder Strap (1) Lens mount securing rubber (1) Operation Manual (1) Recommended Additional Equipment Power supply and related equipment BP-L60A Battery Pack BC-L120 Battery Charger (for BP-L60A Battery Pack) AC-550/550CE AC Adaptor AC-DN2B AC Adaptor HDCAM cassette tapes BCT-22HD/40HD Memory label MLB-1M-100 A-6 Appendix Camera adaptor HDCA-901 Viewfinder and related equipment BKW-401 Viewfinder Rotation Bracket Fog-proof filter (Part No. 1-547-341-11) Lens assembly (farsighted) (Part No. A-8262-537-A) Lens assembly (low magnification) (Part No. A-8262-538-A) Lens assembly (standard magnification with special compensation for aberrations) (Part No. A-8267-737-A) Optical attachments ND filter (1/8 ND) (Part No. 3-174-685-01) ND filter (1/32 ND) (Part No. 3-174-683-01) Cross filter (Part No. 3-174-682-01) Mount ring (Part No. 3-186-442-01) Consult your Sony representative for more information about these filters. A Equipment for remote control RM-B150 Remote Control Unit Audio equipment C-74 microphone ECM-MS5 stereo microphone CAC-12 Microphone Holder CCXA-53 Audio Cable CRS-3P Cradle Suspension WRR-855A/855B UHF Synthesized Tuner Unit WRR-810A/860A/862A/862B UHF Portable Tuner WRT-27 UHF Transmitter BTA-27 UHF Portable Tuner Attachment Kit For Audio equipment described above, confirm whether the connector is male or female and the number of pins on the connector. The audio input connectors of the camcorder are female and 3-pin and the audio output connectors are male and 5-pin. A converting adaptor may be required depending on the audio equipment to be connected to the camcorder. Appendix A-7 Extension boards HKDW-702 DOWN CONVERTER BOARD HKDW-703 PICTURE CACHE BOARD Equipment for maintenance and easier handling BCT-HD12CL Cleaning Cassette Hard Carrying Case LC--DS200SFT Soft Carrying Case Tripod Adaptor VCT-14 Rain cover WRR Tuner Fitting (service part number: A-8278-057-A) Maintenance Manual Design and specifications are subject to change without notice. A A-8 Appendix Menu List This section briefly explains menus that the camcorder provides for adjustments and settings using tables. For the menu configuration, see “4-6-1 Menu Configuration” (4-46). Chapter 4 elaborates on adjustments and settings to be made using the USER menu. This manual also explains some of adjustments and settings to be made using the OPERATION menu, PAINT menu, MAINTENANCE menu, FILE menu and DIAGNOSIS menu. For detailed information on these menus, refer to the Maintenance Manual. OPERATION Menu List Some pages of the OPERATION menu have been registered in the USER menu at the factory. The MENU CUSTOMIZE menu allows you to edit the USER menu to suit your requirements. This section describes the list of the OPERATION menu pages first registered in the USER menu. For detailed information on functions, see the reference pages given in the table. The section then describes the list of the pages on the OPERATION menu excluding those registered in the USER menu. Appendix A-9 A Page Setting items Reference page OUTPUT SEL HD SDI OUT 4-100 REAR BNC OUT SEL TEST OUT SELECT DOWN CON MODE FUNCTION 1 ASSIGN SW <1> 3-21, 3-27, 3-44, 4-36, ASSIGN SW <2> 4-108, 5-15 FRONT MIC SELECT DF/NDF a) END SEARCH LOOP/INTVAL REC LOOP REC TIME TAKE TOTAL TIME REC TIME PRE-LIGHTING A NUMBER OF FRAME VF DISP 1 VF DISP VF DISPLAY MODE DISP EXTENDER DISP FILTER DISP WHITE DISP GAIN DISP SHUTTER DISP AUDIO DISP TAPE DISP IRIS a) Only for the 59.94I format model A-10 Appendix 4-70 Page Setting items Reference page VF DISP 2 DISP ZOOM 4-71 DISP COLOR TEMP. DISP VOLT DISP WRR RF LVL DISP TIME CODE ‘!’LED MARKER 1 GAIN <!> SHUTTER <!> WHT PRESET <!> ATW RUN <!> EXTENDER <!> FILTER <!> OVERRIDE <!> MARKER 2-46 4-74 CENTER A CENTER MARK SAFETY ZONE SAFETY AREA ASPECT ASPECT SELECT ASPECT MASK ASPECT MASK LVL 100% MARKER GAIN SW GAIN LOW 4-97 GAIN MID GAIN HIGH GAIN TURBO TURBO SW IND. Appendix A-11 Page Setting items Reference page VF SETTING ZEBRA 4-77 ZEBRA SELECT ZEBRA1 DET.LEVEL ZEBRA2 DET.LEVEL ASPECT VF DETAIL LEVEL VF DTL H LEVEL VF DTL V LEVEL AUTO IRIS IRIS OVERRIDE 4-20 IRIS SPEED CLIP HIGH LIGHT IRIS WINDOW IRIS WINDOW IND. IRIS VAR WIDTH A IRIS VAR HEIGHT IRIS VAR H POS IRIS VAR V POS SHOT ID ID-1 4-83 ID-2 ID-3 ID-4 SHOT DISP SHOT DATE SHOT TIME SHOT MODEL NAME SHOT SERIAL NO SHOT ID SEL A-12 Appendix 4-80 Page Setting items Reference page SET STATUS STATUS ABNORMAL 4-89 STATUS FUNTION STATUS AUDIO USER FILE USER FILE SAVE 4-122, 4-126, 4-130, USER FILE LOAD 4-133 F.ID USER PRESET LENS FILE LENS FILE SELECT 4-116 F.ID F STOP A Appendix A-13 The following is the list of the pages of the OPERATION menu that are not included in the USER menu at the factory. Note When the range of setting is surrounded by parenthesis ( ) in the setting column, the setup value is the relative value. The range of setting in parenthesis ( ) can be different from what shown in the manual depending on the setting in the layer lower than this menu. Page Items Setting Contents FUNCTION 2 WHITE SWITCH <B> MEM/ATW Sets the function of the WHITE BAL B switch SHOCKLESS WHITE OFF/1/2/3 Changes the white gain smoothly when operating the WHITE BAL switch LOW LIGHT OFF/ON Turns the warning display on or off when the video average level is less than the preset value. LOW LIGHT LEVEL (–99 to 99) Sets the level at which the LOW LEVEL function becomes effective. BATTERY WARNING 10%/20% Selects the remaining amount of the alarm voltage when the Anton battery is connected. A A-14 Appendix Page Items Setting Contents MARKER 2 USER BOX OFF/ON Turns the box cursor on or off. USER BOX WIDTH 1 to 479 Width (from the center to right or left side. USER BOX HEIGHT 1 to 269 Height (from the center to top or bottom. USER BOX H POS. (–480 to 479) H position of the center USER BOX V POS. (–270 to 269) V position of the center CENTER H POS. (–480 to 479) H position of the center marker CENTER V POS. (–270 to 269) V position of the center marker A Appendix A-15 Page Items Setting TEST OUT TEST OUT MARKER OFF/ON TEST OUT VF DISP OFF/ON Selects whether or not the VF DISP display signal is mixed to the output signal from the TEST OUT connector. TEST OUT MENU OFF/ON Selects whether or not the MENU display signal is mixed to the output signal from the TEST OUT connector. TEST OUT ZEBRA OFF/ON Selects whether or not the ZEBRA display signal is mixed to the output signal from the TEST OUT connector. OUTPUT SELECT Y/R/G/B Select the output signal from the TEST OUT connector. A A-16 Appendix Contents Selects whether or not the marker signal is mixed to the output signal from the TEST OUT connector. Page Items OFFSET WHT OFFSET WHITE <A> Setting Contents OFF/ON ON: Adds the offset adjusted on this page to the white balance of channel A. WARM COOL <A> Sets the offset for the Color temperature white balance of channel A, using the color display temperature. Adjust the value while looking at the real image because error tends to be greater for adjustment of high color temperature. COLOR FINE <A> (–99 to 99) Adjusts the value more precisely if the adjustment by WARMCOOL <A> is not satisfactory. OFFSET WHITE <B> OFF/ON ON: Adds the offset adjusted on this page to the white balance of the channel B. WARM COOL <B> Sets the offset for the Color temperature white balance of channel B, using the color display temperature. Adjust the value while looking at the real image because error tends to be greater for adjustment of high color temperature. COLOR FINE <B> (–99 to 99) Adjusts the value more precisely if the adjustment by WARMCOOL <B> is not satisfactory. Appendix A-17 A Page Items Setting Contents SHT ENABLE SHUTTER ECS OFF/ON Sets the ECS mode to ON or OFF. SHUTTER 1/100 (1/60) a) OFF/ON Sets 1/100 (1/60) a) shutter mode to ON or OFF. SHUTTER 1/125 OFF/ON Sets 1/125 shutter mode to ON or OFF. SHUTTER 1/250 OFF/ON Sets 1/250 shutter mode to ON or OFF. SHUTTER 1/500 OFF/ON Sets 1/500 shutter mode to ON or OFF. SHUTTER 1/1000 OFF/ON Sets 1/1000 shutter mode to ON or OFF. SHUTTER 1/2000 OFF/ON Sets 1/2000 shutter mode to ON or OFF. A a) 1/100 for the 59.94I format model 1/60 for the 50I format model A-18 Appendix PAINT Menu List Page Items Setting Contents SW STATUS GAMMA OFF/ON Turns the gamma correction on or off. BLACK GAMMA OFF/ON Turns the black gamma correction on or off. MATRIX OFF/ON Turns the linear matrix correction on or off. KNEE OFF/ON Turns the knee correction on or off. WHITE CLIP OFF/ON Turns the white clipping correction on or off. DETAIL OFF/ON Turns the detail signal on or off. APERTURE OFF/ON Turns the aperture function on or off. FLARE ON/OFF Turns the flare function on or off. EVS OFF/ON Turns the EVS shutter on or off. TEST SAW OFF/ ANALOG/ DIGITAL Selects the test signal. Appendix A A-19 Page Items Setting WHITE COLOR TEMP <A> Color temperature display Sets the temperature of WHITE A. COLOR FINE <A> (–99 to 99) Adjusts the value more precisely when the color temperature adjustment through COLOR TEMP is not satisfactory. R GAIN <A> (–99 to 99) Only the value of R GAIN is changed. B GAIN <A> (–99 to 99) Only the value of B GAIN is changed. COLOR TEMP <B> Color temperature display Sets the temperature of WHITE B A A-20 Contents COLOR FINE <B> (–99 to 99) R GAIN <B> (–99 to 99) Only the value of R GAIN is changed. B GAIN <B> (–99 to 99) Only the value of B GAIN is changed. Appendix Adjusts the value more precisely when the color temperature adjustment through COLOR TEMP is not satisfactory. Page Items Setting Contents BLACK MASTER BLACK (–99 to 99) Adjusts the master black level. R BLACK (–99 to 99) Adjusts the R black level. B BLACK (–99 to 99) Adjusts the B black level. MASTER FLARE (–99 to 99) Adjusts the flare level of the master. R FLARE (–99 to 99) Adjusts the R flare level. G FLARE (–99 to 99) Adjusts the G flare level. B FLARE (–99 to 99) Adjusts the B flare level. FLARE OFF/ON Turns the flare correction circuit on or off. OUTPUT SELECT Y/R/G/B Selects the output signal of HD SDI, VBS/SDI OUT and TEST OUT. A Appendix A-21 Page Items Setting Contents GAMMA GAMMA OFF/ON Turns the gamma correction function on or off. MASTER GAMMA (–99 to 99) Sets the master gamma correction curve. R GAMMA (–99 to 99) Sets the R gamma correction curve. G GAMMA (–99 to 99) Sets the G gamma correction curve. B GAMMA (–99 to 99) Sets the B gamma correction curve. OUTPUT SELECT Y/R/G/B Selects the output signal of HD SDI, VBS/SDI OUT and TEST OUT. GAMMA SEL (STD) 1/2/3/4/ Selects the gamma table. A A-22 Appendix Page Items Setting Contents BLK GAMMA BLACK GAMMA OFF/ON Turns the black gamma correction on or off. BLK GAMMA RANGE LOW/L.MID/ Sets the range affected by H.MID/HIGH black gamma. MASTER BLK GAMMA (–99 to 99) Adjusts the master black gamma. R BLK GAMMA (–99 to 99) Sets the correction curve of the R black gamma. G BLK GAMMA (–99 to 99) Sets the correction curve of the G black gamma. B BLK GAMMA (–99 to 99) Sets the correction curve of the B black gamma. OUTPUT SELECT Y/R/G/B Selects the output signal of HD SDI, VBS/SDI OUT and TEST OUT. Page Items Settings Contents KNEE KNEE OFF/ON Turns the knee correction circuit on or off. KNEE POINT 50 to 109 Sets the knee point level. KNEE SLOPE (–99 to 99) Set the knee slope level. KNEE SATURATION OFF/ON Turns the knee saturation function on or off. KNEE SAT LEVEL (–99 to 99) Sets the knee saturation level. WHITE CLIP OFF/ON Turns the white clipping function on or off. WHITE CLIP LEVEL 100.0 to 109.5 Adjusts the white clipping level. A Appendix A-23 Page Items Setting Contents DETAIL1 DETAIL OFF/ON Sets the detail correction function on or off. APERTURE OFF/ON Turns the aperture correction function on or off. DETAIL LEVEL (–99 to 99) Sets the general level of the detail signal. APERTURE LEVEL (0 to 15) Sets the aperture level. DETAIL H/V RATIO (–99 to 99) Sets the level of the V detail signal. CRISPENING (–99 to 99) Sets the crispening level. LEVEL DEPEND OFF/ON Turns the level depend function on or off. LEVEL DEPEND LVL (–99 to 99) Sets the level of level depend. DETAIL FREQ (–99 to 99) Sets the frequency of the H detail signal. Page Items Setting Contents DETAIL 2 KNEE APERTURE OFF/ON Turns the knee aperture function on or off. KNEE APT LEVEL (0 to 199) Sets the knee aperture level. DETAIL WHT LIMIT (–99 to 99) Sets the detail white limiter. DETAIL BLK LIMIT (–99 to 99) Sets the detail black limiter. DETAIL V-BLK LMT (–99 to 99) Sets the V detail black limiter. A A-24 Appendix Page Items Setting Contents SD DETAIL SD DETAIL OFF/ON Turns the detail function on or off. SD DETAIL LEVEL (–99 to 99) Turns the general level of the detail signal. SD CRISPENING (0 to15) Sets the crispening level. SD DTL WHT LIMIT (–99 to 99) Sets the detail white limiter. SD DTL BLK LIMIT (–99 to 99) Sets the detail black limiter. SD LEVEL DEPEND OFF/ON Turns the level depend function on or off. SD LV DEPEND LVL (0 to 15) Sets the level depend level. SD DTL FREQ. (0 to 3) Sets the frequency of the H detail signal. SD DTL H/V RATIO (0 to 7) Sets the V detail. SD CROSS COLOR a) (0 to 15) Sets the cross color suppression level. a) Only for the 59.94I format model Appendix A-25 A Page Items Setting Contents SKIN DETAIL SKIN DETAIL ALL OFF/ON Turns on all of 1, 2 and 3 of the skin detail setting. SKIN DETECT A A-26 Executes auto hue detection function. SKIN AREA IND OFF/ON Turns the zebra indication on or off in the area of the currently selected type of the skin detail setting. SKIN DTL SELECT 1/2/3 Selects one of three skin detail settings, which you want to set. The settings of the following items belong to the setting number selected in this item. SKIN DETAIL OFF/ON Turns the skin detail function on or off. SKIN DETAIL LVL (–99 to 99) Sets the level of the skin detail signal. SKIN DTL SAT. (–99 to 99) Adjusts the saturation level of the hue. SKIN DTL HUE 0 to 359 Adjusts the center phase of the hue. SKIN DTL WIDTH 0 to 359 Adjusts the width of the hue. Appendix Page Items Setting Contents MTX LINEAR MATRIX OFF/ON Turns the linear matrix correction and user-set matrix correction functions on or off. MATRIX (USER) OFF/ON Turns the user-set matrix correction function on or off. MATRIX (PRESET) OFF/ON Turns the preset matrix on or off. MATRIX (PRST) SEL 1/2/3/4/5/6 Select the preset matrix. MATRIX (USER) R-G (–99 to 99) Sets the arbitrary R-G userset matrix coefficients. MATRIX (USER) R-B (–99 to 99) Sets the arbitrary R-B userset matrix coefficients. MATRIX (USER) G-R (–99 to 99) Sets the arbitrary G-R userset matrix coefficients. MATRIX (USER) G-B (–99 to 99) Sets the arbitrary G-B userset matrix coefficients. MATRIX (USER) B-R (–99 to 99) Sets the arbitrary B-R userset matrix coefficients. MATRIX (USER) B-G (–99 to 99) Sets the arbitrary B-G userset matrix coefficients. Appendix A-27 A Page Items Setting Contents MTX MULTI MATRIX OFF/ON Turns the linear matrix correction and multi matrix correction functions on or off. MATRIX (MULTI) OFF/ON Turns the multi matrix correction function on or off. MATRIX AREA IND OFF/ON Turns the zebra indication on or off in the area corresponding to the currently selected setting. MATRIX COLOR DET A A-28 Executes the automatic color detection function. MTX (MULTI)AXIS B/B+/MG-/ MG/MG+/R/ R+/YL-/YL/ YL+/G-/G/ G+/CY/ CY+/B- Sets the region in which the multi matrix correction function can be changed. (sixteen-axis mode) MTX (MULTI) HUE (–99 to 99) Adjusts the color phase affected by the multi matrix correction function in every sixteen-axis mode. MTX (MULTI) SAT (–99 to 99) Adjusts the saturation level affected by the multi matrix correction function in every sixteen-axis mode. Appendix Page Items Setting Contents OFF/ON Turns the V modulation function on or off. MASTER V MOD (–99 to 99) Turns the master V modulation function on or off. R V MOD (–99 to 99) Turns the R V modulation function on or off. G V MOD (–99 to 99) Turns the G V modulation function on or off. B V MOD (–99 to 99) Turns the B V modulation function on or off. OUTPUT SELECT Y/R/G/B Selects the output signal of HD SDI, VBS/SDI OUT and TEST OUT. Items Setting Contents V V MOD MODULATION Page LOW KEY LOW KEY SAT. OFF/ON SAT. Turns the low key saturation function on or off. L.KEY.SAT. LEVEL (–99 to 99) L.KEY.SAT. RANGE LOW/L.MID/ Sets the luminance level at H.MID/HIGH which the low key saturation function becomes effective. Y BLACK GAMMA OFF/ON Turns the Y black gamma function on or off. Y BLK GAM LEVEL (–99 to 99) Sets the gamma curve in the low luminance part. Y BLK GAM RANGE LOW/L.MID/ Sets the luminance level at H.MID/HIGH which the Y black gamma becomes effective. Sets the saturation level of the low luminance part. Appendix A-29 A Page Items Contents SCENE 1 FILE 2 Recalls the scene file saved in the memory of the camcorder. 3 4 5 STANDARD Clears all current detail-adjusted settings and switch settings and returns the settings to the standard settings saved in the reference file. SCENE RECALL Recalls the scene file from the memory of the camcorder or the memory stick. SCENE STORE Stores the scene file in the memory of the camcorder or the memory stick. F.ID 16 characters A A-30 Appendix MAINTENANCE Menu List Page Items WHT SHADING CH SEL Setting R/G/B SHADING OUTPUT SELECT Y/R/G/B R/G/B WHITE H SAW (–99 to 99) R/G/B WHITE H PARA (–99 to 99) R/G/B WHITE V SAW (–99 to 99) R/G/B WHITE V PARA (–99 to 99) WHITE SAW/PARA OFF/ON BLK SHADING CH SEL R/G/B SHADING OUTPUT SELECT Y/R/G/B R/G/B BLACK H SAW (–99 to 99) R/G/B BLACK H PARA (–99 to 99) R/G/B BLACK V SAW (–99 to 99) R/G/B BLACK V PARA (–99 to 99) LEVEL ADJ A BLACK SAW/PARA OFF/ON MASTER BLACK (–99 to 99) MASTER GAIN(TMP) -3/0/3/6/9/12/18/24/30/ 36/42 dB Y LEVEL (–99 to 99) SYNC LEVEL (–99 to 99) Pr LEVEL (–99 to 99) Pb LEVEL (–99 to 99) TEST SAW OFF/ANALOG/DIGITAL OUTPUT SELECT Y/R/G/B Appendix A-31 Page Items SD LEVEL ADJ SD VBS LEVEL BATTERY VTR MODE-1 A VTR MODE-2 Appendix (–99 to 99) SD VBS SETUP LVL 0 %/7.5 % a) SD VF Y LEVEL (–99 to 99) SD VF R-Y LEVEL (–99 to 99) SD VF B-Y LEVEL (–99 to 99) BEFORE END 11.0 to 13V END 10.5 to 11.5V VIDEO OUT (F/R) EE/PB AUDIO OUT(F/R) CUE/EE REC AUDIO OUT EE/SAVE CAMERA ADAPTER ENBLE/DISABLE AUDIO CH3/4 MODE CH1/2or SW REAR XLR AUTO OFF/ON AU REC EMPHASYS OFF/ON CUE REC OFF/ON AU REF LEVEL –18 dB/–20 dB AU REF OUT 0 dB/+4 dB/-3 dB AU SG (1KHz) ON/OFF/AUTO MIC CH1 VR SEL SIDE 1/FRONT/F + S1 MIC CH2 VR SEL SIDE 2/FRONT/F + S2 REAR1/WRR LEVEL SIDE 1/FRONT/F + S1 REAR2/WRR LEVEL SIDE 2/FRONT/F + S2 a) Only for the 59.94I format model A-32 Setting Page Items Setting VTR MODE-3 TC OUT AUTO/GENE DF/NDF a) DF/NDF EXT-LK DF/NDF a) INT/EXT VTR MODE-4 VTR MODE-5 EXT-LK UBIT INT/EXT LTC UBIT FIX/TIME VITC UBIT FIX/TIME WATCH AUTO ADJ OFF/ON UBIT GROUP ID 000/101 REC TALLY BLINK OFF/ON REC START STOP OFF/ON MODE SELECT SEL/OFF/CONT TIMER SET 1H/3H/8H LTC UB-MARKER SET/ALL/OFF REC START MARK OFF/ON SHOT MARKER 1 OFF/ON SHOT MARKER 2 OFF/ON SHOT TIME DISP PRESET WHT COLOR TEMP. DCC A MD:HM/DM:HM/D:HMS <P> 3200 COLOR FINE <P> (–99 to 99) R GAIN <P> (–99 to 99) B GAIN <P> (–99 to 99) AWB ENABLE <P> OFF/ON DCC FUNCTION SEL DCC/AdaptiveKNEE/FIX DCC RANGE 400/450/500/550/600% DCC POINT (–99 to 99) DCC GAIN (–99 to 99) DCC PEAK FILTER 0 to 3 DCC DELAY TIME (–99 to 99) a) Only for the 59.94I format model Appendix A-33 Page Items Setting AUTO IRIS 2 IRIS WINDOW 1/2/3/4/5/6/Variable FUNCTION 3 A GENLOCK ND COMP A-34 Appendix IRIS WINDOW IND. OFF/ON IRIS LEVEL (–99 to 99) IRIS APL RATIO (–99 to 99) IRIS VAR WIDTH 20 to 479 IRIS VAR HEIGHT 20 to 269 IRIS VAR H POS (–480 to 479) IRIS VAR V POS (–270 to 269) IRIS SPEED 0/1/2/3/4/5 CLIP HIGH LIGHT OFF/ON WHT FILTER INH OFF/ON COLOR BAR SEL SMPTE/100%/75%/ SMPTE(4:3)/100%(4:3)/ 75%(4:3) RM COMMON MEMORY OFF/ON GENLOCK OFF/ON RETURN VIDEO OFF/ON GL H PHASE COASE (–99 to 99) GL H PHASE FINE (–99 to 99) ND OFFSET ADJUST OFF/ON CLEAR ND OFFSET EXEC FILE Menu List Page Items USER FILE USER FILE LOAD Setting USER FILE SAVE F. ID 16 characters USER PRESET USER FILE2 STORE USR PRESET CLEAR USR PRESET CUSTOMIZE RESET ALL FILE LOAD CUSTOM DATA OFF/ON LOAD OUT OF USER OFF/ON BEFORE FILE PAGE OFF/ON USER LOAD WHITE OFF/ON ALL FILE LOAD A ALL FILE SAVE F. ID 16 characters ALL PRESET STORE ALL PRESET CLEAR ALL PRESET 3SEC CLR PRESET SCENE FILE OFF/ON 1 2 3 4 5 STANDARD SCENE RECALL SCENE STORE F. ID 16 characters Appendix A-35 Page Items REFERENCE REFERENCE STORE Setting REFERENCE CLEAR REFERENCE LOAD REFERENCE SAVE LENS FILE 1 F. ID 16 characters SCENE WHITE DATA OFF LENS FILE RECALL LENS FILE STORE F. ID 16 characters F STOP 1.0 to 3.4 LENS NO OFFSET SOURCE MEMORY LENS FILE 2 A LENS FILE 3 LENS M VMOD (–99 to 99) LENS CENTER H –480 to 479 LENS CENTER V –270 to 269 OUTPUT SELECT Y/R/G/B LENS R FLARE (–99 to 99) LENS G FLARE (–99 to 99) LENS B FLARE (–99 to 99) LENS W-R OFST (–99 to 99) LENS W-B OFST (–99 to 99) SHADING CH SEL R/G/B HD TEST OUT SEL Y/R/G/B/RGB LENS RGB H SAW (–99 to 99) LENS RGB H PARA (–99 to 99) LENS RGB V SAW (–99 to 99) LENS RGB V PARA (–99 to 99) MEMORY STICK FORMAT TELE FILE A-36 Appendix TELEFILE CLEAR DIAGNOSIS Menu List Page Itmes HOURS METER RESET METER DRUM RUNNING TAPE RUNNING OPERATION THREADING DRUM RUNNING - 2 TAPE RUNNING - 2 OPERATION - 2 THREADING - 2 TIME/DATE ADJUST HOUR MIN A SEC YEAR MONTH DAY ROM VERSION AT: Ver X.XX SS: Ver X.XX FP: Ver X.XX EQ: Ver X.XX DEV STATUS OPTION BOARD I/O EEPROM LSI DOWN CONVERTER HD - SDI OUTPUT PICTURE CHACHE Appendix A-37 A A-38 Appendix Index A AC-550/550CE AC Adaptor 1-7, 2-1, 5-1, 5-5 AC-DN2B AC Adaptor 1-7, 2-1, 5-1, 5-6 Accessory attachments 2-3 AC power supply 1-7, 5-5 Adjusting the flange focal length 5-12 Adjustments and settings for recording assigning the functions to the ASSIGN 1/2 switches 4-108 audio level 4-27 black balance and white balance 4-1 electronic shutter 4-12 memory stick operations 4-118 menu display on the viewfinder screen 4-46 selecting the output signals 4100 setting the color temperature 4-103 setting the date/time of the internal clock 4-113 specifying an offset for the auto white balance setting 4105 status display on the viewfinder screen 4-64 time data 4-34 ADVANCE button 2-35 ALARM volume control 2-9 Aliasing 6-18 ALL menu 4-46 Anton Bauer Ultralight System 5-6 ASSIGN switches 2-20, 4-108 Attaching a UHF portable tuner 5-21 Audio audio functions 2-5 audio level adjustment 4-27 audio level indicator 4-65 level meter 2-41, 4-29 line input 5-25 testing the audio functions 6-7 AUDIO IN switches 2-7 AUDIO IN CH-1/CH-2 connectors and LINE/MIC/+48 V ON switches 2-8 AUDIO IN CH-1/CH-2 / CH-3/ CH-4 switches 2-7 AUDIO OUT connector 2-8 AUDIO SELECT switches 2-7 Auto Interval Rec function 3-27 Automatic iris adjustment 4-20 AUTO W/B BAL switch 2-20 B BACK TALLY switch 2-40 BACK TALLY indictor 2-39 Battery (See also Power supply.) Anton Bauer Ultralight System 5-6 Index I-1 Avoiding breaks in operation due to dead batteries 5-4 BATT indicator 2-46, 3-7, 6-1, 6-16 Battery attachment 2-1 Battery status indicator 2-46, 6-16 BC-L120 Battery Charger 1-7, 5-1, A-6 Hunting 4-9 Using the BP-L60A Battery Pack 1-7, 2-1, 5-1, 5-23 BC-L120 1-7, 5-1, A-6 BCT-HD12CL 6-12, A-8 BKW-401 1-6, 5-10, A-7 Black balance adjusting 4-2 error message 4-4 memory 4-5 BP-L60A 1-7, 2-1, 5-1, 5-23, A-6 BRIGHT control 2-15 Built-in speaker 2-12 C C-74 1-7, A-7 CAC-12 Microphone Holder 1-7, 5-19 CAC-12 1-7, 5-19, A-7 Camera section features 1-1 specifications A-2 testing 6-2 I-2 Index Camera synchronization camera synchronization 4-43 changing to an external power supply 4-43 connection example 4-39 procedure 4-41 releasing time code synchronization 4-43 setting the user bits 4-42 Cameraman tally indicator 2-17 CANCEL/PRST / ESCAPE switch 2-31 Cassette tape loading 3-1 preventing accidental erasure 3-5 slack checking 3-3 unloading 3-3 usable cassettes A-6 CC filter 2-18, 4-7 Center marker 2-16 Cleaning BCT-HD12CL cleaning cassette 6-12, A-8 video heads 6-12 viewfinder 6-12 Color playback 3-47 Condensation 6-2 Continuous recording continuous recording 3-12 continuous recording on previous cut (RE-TAKE function) 3-44 CONTRAST control 2-15 CRS-3P Cradle Suspension 5-17, A-7 CTL 2-35 CUE IN switch 2-8 D DATA DISPLAY switch 2-37 DCC function 2-21 DC IN connector 2-1 DC OUT connector 2-8 DIAGNOSIS menu 4-46, A-37 Diopter adjustment ring 2-16 Display panel tape status, battery status, and level indicators 2-41 status and warning indicators 2-42, 6-16 time code displays 2-43 DISPLAY switch 2-35 DISPLAY (LCD) switch 2-35 DISPLAY/ASPECT switch 2-39 Drop frame/non-drop frame mode 4-36 E Earphone checking 6-8 EARPHONE jacks 2-13 ECS mode 4-12, 4-16 E-E sound 2-12 EJECT button 2-27 Electronic shutter See Shutter. End Search function 3-45 Equipment setup adjusting the flange focal length 5-12 adjusting the shoulder pad position 5-30 adjusting the viewfinder 5-7 attaching the shoulder strap 5-28 audio input system 5-14 connecting the remote control unit 5-33 mounting the lens 5-11 power supply 5-1 putting on the rain cover 5-31 storing the camcorder in the carrying case 5-7 tripod mounting 5-26 Error messages adjusting the black balance 4-4 adjusting the white balance 4-10 memory stick operations 4-126, 4-129 Extended Clear Scan mode See ECS mode. Extender indicator 4-65 External microphone testing 6-8 use 5-16 External time code 4-39 Eyecup 2-14, 6-13 Index I-3 F F-stop indicator 4-66 F FWD button and indicator 2-27 FILE menu 4-46, A-35 Filter CC filter 2-18, 4-7 filter indicator 4-68 fog-proof filter 6-15 ND filter 2-18, 4-7 protecting filter 6-13 selecting 2-19, 4-7 FILTER selector 2-18 Flicker 4-12 F-RUN/SET/R-RUN switch 2-36 free run/recording run switch 2-36, 4-35, 4-38 Fog-proof filter 1-6, 6-15, A-7 G Gain gain indicator 4-67 setting the GAIN selector values 4-97 GAIN selector 2-20 GENLOCK IN connector 2-25, 2-32 Good shot marker 3-15 H HD SDI OUT connector 2-24 HDCA-901 2-8, A-7 HDVF-20A A-6 Head cleaning 6-12 I-4 Index HOLD button 2-35 HUMID indicator 2-42, 3-7, 6-1, 6-16 I, J, K Internal clock setting 4-113 Iris setting indicator 4-66 L Lens lens mount securing rubber 511 locking lever 2-4 mounting 5-11 mount 2-4 mount cap 2-4 LENS connector 2-4 LEVEL controls 2-7 LIGHT connector 2-4 Light shoe 2-3 LIGHT switch 2-2, 2-40 Line input (audio) 5-25 Loop Rec function 3-19 LTC 1-4, 4-38 M Maintenance video head cleaning 6-12 viewfinder cleaning 6-12 MAINTENANCE menu 4-46, A31 Memory stick compartment 2-29 handling 4-118 Menu list DIAGNOSIS menu list A-37 FILE menu list A-35 MAINTENANCE menu list A-31 OPERATION menu list A-9 PAINT menu list A-19 Microphone supplied microphone 2-5 using an external microphone 5-17 using the supplied microphone 5-14 Microphone level adjustment external microphone 4-27 front microphone 4-30 Microphone holder 5-18 MENU knob 2-30 MENU ON/OFF switch 2-31 MIC IN connector 2-5 MIC LEVEL knob 2-5 MLB-1M-100 3-49, A-6 MONITOR volume control 2-10 MONITOR switch /CH-1/2 /CH-3/ 4 switch CH-1/2 /CH-3/4 switch 2-10 MONITOR switch 2-11 N ND filter 2-18, 4-7 Notes on CCD image sensors 6-18 O OPERATION menu 4-46, A-9 OUTPUT/DCC selector 2-21 P, Q PAINT menu 4-46, A-19 PEAKING control 2-15 Playback checking the recording 3-46 color playback 3-47 parts and controls 2-14 recording review 3-46 using a color video monitor 3-47 PLAY button and indicator 2-27 POWER switch 2-2 Power supply (See also Battery.) Anton Bauer Ultralight System 5-6 dead battery 5-4 power supply 2-1 using the AC-550/550CE AC adaptor 1-7, 5-5 using the AC-DN2B AC adaptor 1-7, 5-6 using the BP-L60A Battery Pack 1-7, 5-1 Precautions 1-8 PRESET/REGEN/CLOCK switch 2-36 Protecting filter 6-13 Putting on the rain cover 5-31 Index I-5 R Real time 4-36, 4-113 REAR TALLY switch 2-40 Recording basic procedure 3-6 cassette tape 3-1, A-6 checking the recording 3-46 continuous recording 3-12 continuous recording on previous cut (RE-TAKE function) 3-44 recording start marker 3-19 recording start time code 3-49 searching for the last recorded portion (End search function) 3-45 shooting pictures at intervals (Interval Rec function) 3-27, 3-38 shooting and recording/ playback functions 2-14 starting a shoot with a few seconds of pre-stored picture (Loop Rec function) 3-19 superimposed shot data 4-80 Recording review 3-46 Recording run See F-RUN/SET/R-RUN switch Reference video signal 4-39 I-6 Index REMOTE connector 2-24 Remote control connecting a remote control unit 5-33 RM-B150 Remote Control Unit 1-6, 2-24, 5-33, 5-34, A-7 RESET button 2-35 RE-TAKE function 3-44 REW button and indicator 2-27 RF indicator 2-42, 6-16 RM-B150 1-6, 2-24, 5-33, 5-34, A-7 S Safety zone marker 2-16 SCENE file loading 4-145 resetting the camcorder setting to the standard setting 4-150 setting the File ID 4-143 storing 4-135 SERVO indicator 2-42, 6-16 SHIFT button 2-35 Shooting See Recording. Shot ID 4-83 Shoulder pad adjusting the position 5-30 feature 2-4 Shoulder strap attaching the shoulder strap 5-28 shoulder strap posts 2-3 Shutter changing the range of choice of shutter mode and speed settings 4-17 indicator 4-67 ECS mode 4-16 selecting mode and speed 4-13 setting the electronic shutter 4-12 shutter modes 4-12 standard mode 4-12 S-EVS mode 4-12 SHUTTER selector 2-20 SLACK indicator 2-42, 6-16 Speaker operation 2-12 testing 6-8 Specifications A-1 STATUS ON/SEL / OFF switch 230 Status confirmation window 4-89 STOP button 2-27 Storage precautions 1-8 Super Enhanced Vertical definition System mode See S-EVS mode. S-EVS mode 4-12 Supplied accessories A-6 System configuration 1-6 T TALLY indicator 2-14, 2-39 TALLY switch 2-16, 2-39 TAPE and E indicator 2-41, 6-16 Tape (See also Cassette tape.) remaining tape indicator 2-41, 4-66, 6-16 testing the tape transport functions 6-6 TC IN connector 2-33 TC OUT connector 2-33 TEST OUT connector 2-24 Tele-File 3-49 Testing See Testing the camcorder before shooting. Testing the camcorder before shooting audio level adjusting functions 6-7 camera section 6-2 earphone 6-8 external microphones 6-8 front microphone 6-7 iris function 6-5 preparations for testing 6-1 speaker 6-8 tape transport functions 6-6 time code function 6-10 user bit functions 6-10 viewfinder 6-3 VTR section 6-6 Index I-7 XLR connection automatic detection function 6-9 zoom function 6-5 Testing the iris and zoom functions 6-5 Time code checking 6-10 displaying 2-35, 2-43 free run mode 2-36 free run/recording run switch 2-36 preset/regeneration switch 2-36 resetting 2-35 setting 4-34 switch settings and displayed information 2-44 synchronizing 4-39 time code system 2-32 Time counter display 2-43 Time data displaying 2-43 resetting 4-35 setting 4-34 TOP menu 4-47 Tripod adaptor 5-26 mount 2-4 mounting 5-26 TURBO GAIN button 2-22 I-8 Index U User bits checking 6-10 displaying 2-44 memory 4-37 resetting 4-38 setting 4-37 synchronization 4-42 User file see USER menu setting USER menu setting data to be saved as a user file 4-125 loading from the memory stick 4-126 resetting 4-133 saving as the user file to the memory stick 4-122 setting the file ID 4-130 USER MENU CUSTOMIZE menu 4-46, 4-55 Using the supplied microphone 5-14 V Vertical smear 6-18 Video head cleaning 6-12 monitor 1-6, 3-47, 3-48 Viewfinder adjusting the position 5-7 BATT indicator 2-46 BKW-401 Rotation Bracket 1-6, 5-10 cleaning 6-12 detaching 5-9 display mode and setting change and adjustment progress message 4-72 front-rear positioning lever 2-16, 5-8 indicators on the viewfinder 2-45 left-right positioning ring 2-16, 5-7 REC indicator 2-45 related equipment A-7 selecting display items 4-69 setting 4-77 status display 4-64 stopper 2-17, 5-9 testing 6-3 VTR SAVE indicator 2-46 VITC 1-4, 4-38 VTR specifications A-3 testing 6-6 operation and status indicators 2-41 features 1-4 VTR SAVE/STBY switch 2-27 VTR START button 2-26 VBS/SDI OUT connector 2-23 W WARNING indicator 2-40, 6-16 Warnings and indications display panel indications 2-41, 6-16 parts and controls 2-38 status confirmation window 4-89 TALLY indicator 2-39, 6-16 viewfinder screen displays 6-16 warning sound 2-9, 6-16 warning system 6-16 White balance adjusting 4-6 error messages 4-10 if you have no time to adjust the white balance 4-11 memory indicator 4-67 memory 4-11 WHITE BAL switch 2-22 WRR-810A/860A/862A/862B 1-7, 5-23, A-7 WRR-855A/855B 1-7, 5-22, A-7 Z Zebra pattern 2-15 ZEBRA switch 2-15 Zoom position indicator 4-65 testing 6-5 Index I-9 Name Office Address Phone I-10 Index The material contained in this manual consists of information that is the property of Sony Corporation and is intended solely for use by the purchasers of the equipment described in this manual. Sony Corporation expressly prohibits the duplication of any portion of this manual or the use thereof for any purpose other than the operation or maintenance of the equipment described in this manual without the express written permission of Sony Corporation. Sony Corporation B & P Company Printed in Japan 2002.08.13 ©2001 HDW-750/750CE (SY) 3-205-316-04 (1)