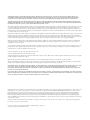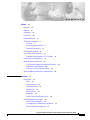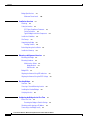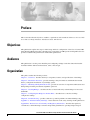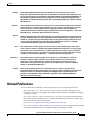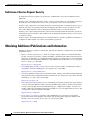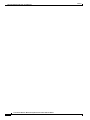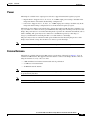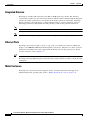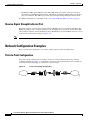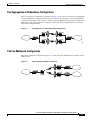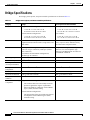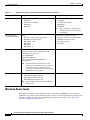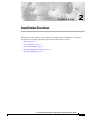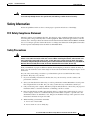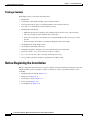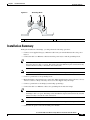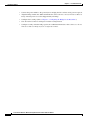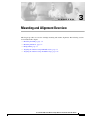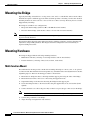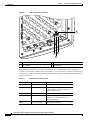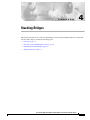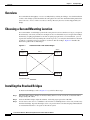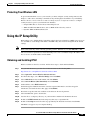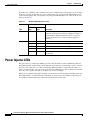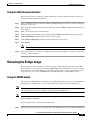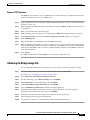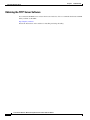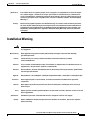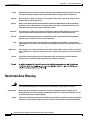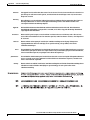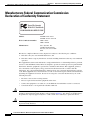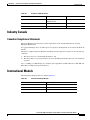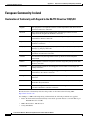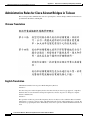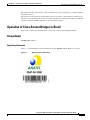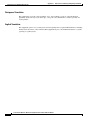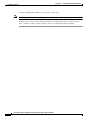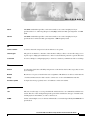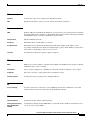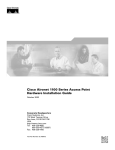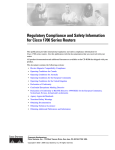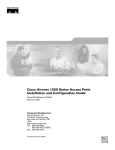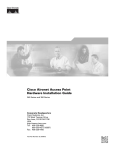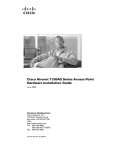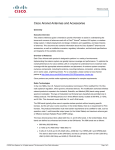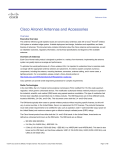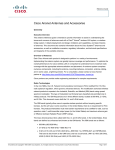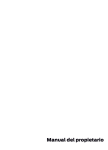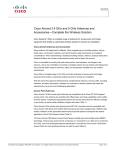Download Casio CTK-1100 Electronic Keyboard User Manual
Transcript
Cisco Aironet 1400 Series Wireless Bridge Hardware Installation Guide August 2006 Corporate Headquarters Cisco Systems, Inc. 170 West Tasman Drive San Jose, CA 95134-1706 USA http://www.cisco.com Tel: 408 526-4000 800 553-NETS (6387) Fax: 408 526-4100 Text Part Number: OL-4072-04 THE SPECIFICATIONS AND INFORMATION REGARDING THE PRODUCTS IN THIS MANUAL ARE SUBJECT TO CHANGE WITHOUT NOTICE. ALL STATEMENTS, INFORMATION, AND RECOMMENDATIONS IN THIS MANUAL ARE BELIEVED TO BE ACCURATE BUT ARE PRESENTED WITHOUT WARRANTY OF ANY KIND, EXPRESS OR IMPLIED. USERS MUST TAKE FULL RESPONSIBILITY FOR THEIR APPLICATION OF ANY PRODUCTS. THE SOFTWARE LICENSE AND LIMITED WARRANTY FOR THE ACCOMPANYING PRODUCT ARE SET FORTH IN THE INFORMATION PACKET THAT SHIPPED WITH THE PRODUCT AND ARE INCORPORATED HEREIN BY THIS REFERENCE. IF YOU ARE UNABLE TO LOCATE THE SOFTWARE LICENSE OR LIMITED WARRANTY, CONTACT YOUR CISCO REPRESENTATIVE FOR A COPY. The following information is for FCC compliance of Class A devices: This equipment has been tested and found to comply with the limits for a Class A digital device, pursuant to part 15 of the FCC rules. These limits are designed to provide reasonable protection against harmful interference when the equipment is operated in a commercial environment. This equipment generates, uses, and can radiate radio-frequency energy and, if not installed and used in accordance with the instruction manual, may cause harmful interference to radio communications. Operation of this equipment in a residential area is likely to cause harmful interference, in which case users will be required to correct the interference at their own expense. The following information is for FCC compliance of Class B devices: The equipment described in this manual generates and may radiate radio-frequency energy. If it is not installed in accordance with Cisco’s installation instructions, it may cause interference with radio and television reception. This equipment has been tested and found to comply with the limits for a Class B digital device in accordance with the specifications in part 15 of the FCC rules. These specifications are designed to provide reasonable protection against such interference in a residential installation. However, there is no guarantee that interference will not occur in a particular installation. Modifying the equipment without Cisco’s written authorization may result in the equipment no longer complying with FCC requirements for Class A or Class B digital devices. In that event, your right to use the equipment may be limited by FCC regulations, and you may be required to correct any interference to radio or television communications at your own expense. You can determine whether your equipment is causing interference by turning it off. If the interference stops, it was probably caused by the Cisco equipment or one of its peripheral devices. If the equipment causes interference to radio or television reception, try to correct the interference by using one or more of the following measures: • Turn the television or radio antenna until the interference stops. • Move the equipment to one side or the other of the television or radio. • Move the equipment farther away from the television or radio. • Plug the equipment into an outlet that is on a different circuit from the television or radio. (That is, make certain the equipment and the television or radio are on circuits controlled by different circuit breakers or fuses.) Modifications to this product not authorized by Cisco Systems, Inc. could void the FCC approval and negate your authority to operate the product. The Cisco implementation of TCP header compression is an adaptation of a program developed by the University of California, Berkeley (UCB) as part of UCB’s public domain version of the UNIX operating system. All rights reserved. Copyright © 1981, Regents of the University of California. NOTWITHSTANDING ANY OTHER WARRANTY HEREIN, ALL DOCUMENT FILES AND SOFTWARE OF THESE SUPPLIERS ARE PROVIDED “AS IS” WITH ALL FAULTS. CISCO AND THE ABOVE-NAMED SUPPLIERS DISCLAIM ALL WARRANTIES, EXPRESSED OR IMPLIED, INCLUDING, WITHOUT LIMITATION, THOSE OF MERCHANTABILITY, FITNESS FOR A PARTICULAR PURPOSE AND NONINFRINGEMENT OR ARISING FROM A COURSE OF DEALING, USAGE, OR TRADE PRACTICE. IN NO EVENT SHALL CISCO OR ITS SUPPLIERS BE LIABLE FOR ANY INDIRECT, SPECIAL, CONSEQUENTIAL, OR INCIDENTAL DAMAGES, INCLUDING, WITHOUT LIMITATION, LOST PROFITS OR LOSS OR DAMAGE TO DATA ARISING OUT OF THE USE OR INABILITY TO USE THIS MANUAL, EVEN IF CISCO OR ITS SUPPLIERS HAVE BEEN ADVISED OF THE POSSIBILITY OF SUCH DAMAGES. CCSP, CCVP, the Cisco Square Bridge logo, Follow Me Browsing, and StackWise are trademarks of Cisco Systems, Inc.; Changing the Way We Work, Live, Play, and Learn, and iQuick Study are service marks of Cisco Systems, Inc.; and Access Registrar, Aironet, BPX, Catalyst, CCDA, CCDP, CCIE, CCIP, CCNA, CCNP, Cisco, the Cisco Certified Internetwork Expert logo, Cisco IOS, Cisco Press, Cisco Systems, Cisco Systems Capital, the Cisco Systems logo, Cisco Unity, Enterprise/Solver, EtherChannel, EtherFast, EtherSwitch, Fast Step, FormShare, GigaDrive, GigaStack, HomeLink, Internet Quotient, IOS, IP/TV, iQ Expertise, the iQ logo, iQ Net Readiness Scorecard, LightStream, Linksys, MeetingPlace, MGX, the Networkers logo, Networking Academy, Network Registrar, Packet, PIX, Post-Routing, Pre-Routing, ProConnect, RateMUX, ScriptShare, SlideCast, SMARTnet, The Fastest Way to Increase Your Internet Quotient, and TransPath are registered trademarks of Cisco Systems, Inc. and/or its affiliates in the United States and certain other countries. All other trademarks mentioned in this document or Website are the property of their respective owners. The use of the word partner does not imply a partnership relationship between Cisco and any other company. (0601R) Cisco Aironet 1400 Series Wireless Bridge Hardware Installation Guide. OL-4072-03 ©2006 Cisco Systems, Inc. All rights reserved. CONTENTS Preface vii Objectives Audience vii vii Organization vii Conventions viii Related Publications ix Obtaining Documentation x Cisco.com x Product Documentation DVD x Ordering Documentation xi Documentation Feedback xi Cisco Product Security Overview xi Reporting Security Problems in Cisco Products Product Alerts and Field Notices xi xii Obtaining Technical Assistance xii Cisco Technical Support & Documentation Website Submitting a Service Request xiii Definitions of Service Request Severity xiv Obtaining Additional Publications and Information CHAPTER 1 Overview xii xiv 1-1 Key Features 1-2 Power 1-3 External Antenna 1-3 Integrated Antenna 1-4 Ethernet Ports 1-4 Metal Enclosure 1-4 Bridge LEDs 1-5 Receive Signal Strength Indicator Port 1-6 Network Configuration Examples 1-6 Point-to-Point Configuration 1-6 Port Aggregation or Redundancy Configuration Point-to-Multipoint Configuration 1-7 1-7 Cisco Aironet 1400 Series Wireless Bridge Hardware Installation Guide. OL-4072-03 OL-4072-04 iii Contents Bridge Specifications 1-8 Maximum Power Levels CHAPTER 2 Installation Overview Warnings 1-10 2-1 2-2 Safety Information 2-3 FCC Safety Compliance Statement 2-3 Safety Precautions 2-3 Typical Bridge Installation Components 2-4 Installation Guidelines Site Surveys 2-5 2-5 Unpacking the Bridge 2-5 Package Contents 2-6 Before Beginning the Installation Installation Summary CHAPTER 3 2-6 2-9 Mounting and Alignment Overview Mounting the Bridge 3-1 3-2 Mounting Hardware 3-2 Multi-function Mount 3-2 Bridge Brackets 3-3 Mast Bracket 3-3 Bridge LEDs 3-3 Aligning the Antenna Using LED Indications Aligning the Antenna Using the RSSI Voltage CHAPTER 4 Stacking Bridges Overview 4-2 Installing the Stacked Bridges Verifying Isolation 5 3-6 4-1 Choosing a Second Mounting Location CHAPTER 3-5 4-2 4-2 4-3 Configuring the Bridge for the First Time 5-1 Before You Start 5-2 Resetting the Bridge to Default Settings Obtaining and Assigning an IP Address Connecting to the Bridge Locally 5-2 5-3 5-3 Cisco Aironet 1400 Series Wireless Bridge Hardware Installation Guide. OL-4072-03 iv OL-4072-04 Contents Assigning Basic Settings 5-4 Default Settings on the Express Setup Page What To Do Next 5-8 Output Power Level 5-8 Protecting Your Wireless LAN 5-8 5-9 Using the IP Setup Utility 5-9 Obtaining and Installing IPSU 5-9 Using IPSU to Find the Bridge’s IP Address 5-10 Using IPSU to Set the Bridge’s IP Address and SSID Assigning an IP Address Using the CLI 5-12 Using a Telnet Session to Access the CLI CHAPTER 6 Troubleshooting 5-11 5-12 6-1 Checking the Bridge LEDs 6-2 Bridge Normal Mode LED Indications Power Injector LEDs Checking Power 6-2 6-4 6-6 Checking Basic Configuration Settings SSID 6-7 Security Settings 6-7 Antenna Alignment 6-7 6-8 Resetting to the Default Configuration Using the MODE Button 6-8 Using the Web Browser Interface 6-8 6-9 Reloading the Bridge Image 6-9 Using the MODE button 6-9 Web Browser Interface 6-10 Browser HTTP Interface 6-10 Browser TFTP Interface 6-11 Obtaining the Bridge Image File 6-11 Obtaining the TFTP Server Software 6-12 APPENDIX A Translated Safety Warnings Warning Definition Installation Warning A-1 A-2 A-3 Installation and Grounding Warning Circuit Breaker Warning A-4 A-6 Ground Conductor Warning A-7 Cisco Aironet 1400 Series Wireless Bridge Hardware Installation Guide. OL-4072-03 OL-4072-04 v Contents Installation Warning A-9 Lightning Activity Warning A-10 Explosive Device Proximity Warning Radio Frequency Exposure Limits Restricted Area Warning APPENDIX A-11 A-11 A-12 Declarations of Conformity and Regulatory Information B B-1 Manufacturers Federal Communication Commission Declaration of Conformity Statement B-2 Department of Communications—Canada B-3 Canadian Compliance Statement B-3 International Models B-3 European Community: Ireland B-4 Declaration of Conformity with Regard to the R&TTE Directive 1999/5/EC Declaration of Conformity for RF Exposure B-5 Administrative Rules for Cisco Aironet Bridges in Taiwan Chinese Translation B-6 English Translation B-6 APPENDIX C Channels and Maximum Power Levels C-1 APPENDIX D Assembling the Rooftop or Wall Mount D-1 Overview B-4 B-6 D-2 Unpacking the Mount Package Contents D-2 D-2 Assembling the Mount D-3 GLOSSARY INDEX Cisco Aironet 1400 Series Wireless Bridge Hardware Installation Guide. OL-4072-03 vi OL-4072-04 Preface This section describes the objectives, audience, organization, and conventions of the Cisco Aironet 1400 Series Wireless Bridge Hardware Installation Guide. OL-4072-03. Objectives This publication explains the steps for initial setup and basic configuration of the Cisco Aironet 1400 Series Wireless Bridge (hereafter called the bridge) supporting 5.8-GHz operation. This publication also provides troubleshooting information and detailed specifications. Audience This publication is for the person installing and configuring a bridge for the first time. The installer should be familiar with network structures, terms, and concepts. Organization This guide contains the following sections: Chapter 1, “Overview,” describes the major components, features, and specifications of the bridge. Chapter 2, “Installation Overview,” provides warnings, safety information, and information needed before you begin the installation of your bridge system. Chapter 3, “Mounting and Alignment Overview,” provides an overview of components and features used during bridge mounting and antenna alignment operations. Chapter 4, “Stacking Bridges,” describes the how to install and verify stacked bridges for increased bandwidth. Chapter 5, “Configuring the Bridge for the First Time,” describes how to enter basic bridge configuration settings. Chapter 6, “Troubleshooting,” provides solutions to potential problems encountered during setup. Appendix A, “Translated Safety Warnings,” lists translations of the safety warnings in this publication. Appendix B, “Declarations of Conformity and Regulatory Information,” describes the regulatory conventions to which the bridge conforms and provides guidelines for operating bridges in Japan. Cisco Aironet 1400 Series Wireless Bridge Hardware Installation Guide. OL-4072-03 OL-4072-04 vii Preface Conventions Appendix C, “Channels and Maximum Power Levels,” describes the channels and maximum power levels supported by the regulatory organizations. Appendix D, “Assembling the Rooftop or Wall Mount,” provides assembly instructions for the optional rooftop or wall mount. Conventions This publication uses the following conventions to convey instructions and information: • Note Commands and keywords are in boldface type. Means reader take note. Notes contain helpful suggestions or references to materials not contained in this manual. Caution Means reader be careful. In this situation, you might do something that could result in equipment damage or loss of data. Warning This warning symbol means danger. You are in a situation that could cause bodily injury. Before you work on any equipment, be aware of the hazards involved with electrical circuitry and be familiar with standard practices for preventing accidents. (To see translations of the warnings that appear in this publication, refer to the appendix “Translated Safety Warnings.”) Waarschuwing Dit waarschuwingssymbool betekent gevaar. U verkeert in een situatie die lichamelijk letsel kan veroorzaken. Voordat u aan enige apparatuur gaat werken, dient u zich bewust te zijn van de bij elektrische schakelingen betrokken risico’s en dient u op de hoogte te zijn van standaard maatregelen om ongelukken te voorkomen. (Voor vertalingen van de waarschuwingen die in deze publicatie verschijnen, kunt u het aanhangsel “Translated Safety Warnings” (Vertalingen van veiligheidsvoorschriften) raadplegen.) Varoitus Tämä varoitusmerkki merkitsee vaaraa. Olet tilanteessa, joka voi johtaa ruumiinvammaan. Ennen kuin työskentelet minkään laitteiston parissa, ota selvää sähkökytkentöihin liittyvistä vaaroista ja tavanomaisista onnettomuuksien ehkäisykeinoista. (Tässä julkaisussa esiintyvien varoitusten käännökset löydät liitteestä "Translated Safety Warnings" (käännetyt turvallisuutta koskevat varoitukset).) Attention Ce symbole d’avertissement indique un danger. Vous vous trouvez dans une situation pouvant entraîner des blessures. Avant d’accéder à cet équipement, soyez conscient des dangers posés par les circuits électriques et familiarisez-vous avec les procédures courantes de prévention des accidents. Pour obtenir les traductions des mises en garde figurant dans cette publication, veuillez consulter l’annexe intitulée « Translated Safety Warnings » (Traduction des avis de sécurité). Cisco Aironet 1400 Series Wireless Bridge Hardware Installation Guide. OL-4072-03 viii OL-4072-04 Preface Related Publications Warnung Dieses Warnsymbol bedeutet Gefahr. Sie befinden sich in einer Situation, die zu einer Körperverletzung führen könnte. Bevor Sie mit der Arbeit an irgendeinem Gerät beginnen, seien Sie sich der mit elektrischen Stromkreisen verbundenen Gefahren und der Standardpraktiken zur Vermeidung von Unfällen bewußt. (Übersetzungen der in dieser Veröffentlichung enthaltenen Warnhinweise finden Sie im Anhang mit dem Titel “Translated Safety Warnings” (Übersetzung der Warnhinweise).) Avvertenza Questo simbolo di avvertenza indica un pericolo. Si è in una situazione che può causare infortuni. Prima di lavorare su qualsiasi apparecchiatura, occorre conoscere i pericoli relativi ai circuiti elettrici ed essere al corrente delle pratiche standard per la prevenzione di incidenti. La traduzione delle avvertenze riportate in questa pubblicazione si trova nell’appendice, “Translated Safety Warnings” (Traduzione delle avvertenze di sicurezza). Advarsel Dette varselsymbolet betyr fare. Du befinner deg i en situasjon som kan føre til personskade. Før du utfører arbeid på utstyr, må du være oppmerksom på de faremomentene som elektriske kretser innebærer, samt gjøre deg kjent med vanlig praksis når det gjelder å unngå ulykker. (Hvis du vil se oversettelser av de advarslene som finnes i denne publikasjonen, kan du se i vedlegget "Translated Safety Warnings" [Oversatte sikkerhetsadvarsler].) Aviso Este símbolo de aviso indica perigo. Encontra-se numa situação que lhe poderá causar danos fisicos. Antes de começar a trabalhar com qualquer equipamento, familiarize-se com os perigos relacionados com circuitos eléctricos, e com quaisquer práticas comuns que possam prevenir possíveis acidentes. (Para ver as traduções dos avisos que constam desta publicação, consulte o apêndice “Translated Safety Warnings” - “Traduções dos Avisos de Segurança”). ¡Advertencia! Varning! Este símbolo de aviso significa peligro. Existe riesgo para su integridad física. Antes de manipular cualquier equipo, considerar los riesgos que entraña la corriente eléctrica y familiarizarse con los procedimientos estándar de prevención de accidentes. (Para ver traducciones de las advertencias que aparecen en esta publicación, consultar el apéndice titulado “Translated Safety Warnings.”) Denna varningssymbol signalerar fara. Du befinner dig i en situation som kan leda till personskada. Innan du utför arbete på någon utrustning måste du vara medveten om farorna med elkretsar och känna till vanligt förfarande för att förebygga skador. (Se förklaringar av de varningar som förekommer i denna publikation i appendix "Translated Safety Warnings" [Översatta säkerhetsvarningar].) Related Publications For more information about bridges and related products, refer to the following publications: • Quick Start Guide: Cisco Aironet 1400 Series Wireless Bridge describes the bridge, system components, and how to obtain bridge documentation. This document is included in the shipping box with your bridge. • Cisco Aironet 1400 Series Wireless Bridge Software Configuration Guide describes the bridge’s management system and explains how to configure the bridge. This document is available on the Cisco CCO web site at the following URL: http://www.cisco.com/univercd/cc/td/doc/product/wireless/index.htm • Cisco Aironet 1400 Series Wireless Bridge Mounting Instructions that was shipped with your bridge provides detailed instructions for mounting the bridge and aligning the antenna . Cisco Aironet 1400 Series Wireless Bridge Hardware Installation Guide. OL-4072-03 OL-4072-04 ix Preface Obtaining Documentation • Cisco IOS Command Reference for Cisco Aironet Access Points and Bridges describes the IOS commands supported by Cisco Aironet access points and bridges. This document is available on the Cisco CCO web site at the following URL: http://www.cisco.com/univercd/cc/td/doc/product/wireless/index.htm • Release Notes: Cisco Aironet 1400 Series Wireless Bridge describes features and caveats for the bridge running IOS release 12.2(11)JA. This document is available on the Cisco CCO web site at the following URL: http://www.cisco.com/univercd/cc/td/doc/product/wireless/index.htm • Cisco Secure Access Control Server for Windows 2000/NT Servers Version 3.0 User Guide provides complete instructions for using Cisco Secure ACS, including steps for configuring Cisco Secure ACS to support access points and bridges. This document is available on the Cisco CCO web site at the following URL: http://www.cisco.com/univercd/cc/td/doc/product/access/acs_soft/csacs4nt/csnt30/user/index.htm Obtaining Documentation Cisco documentation and additional literature are available on Cisco.com. This section explains the product documentation resources that Cisco offers. Cisco.com You can access the most current Cisco documentation at this URL: http://www.cisco.com/techsupport You can access the Cisco website at this URL: http://www.cisco.com You can access international Cisco websites at this URL: http://www.cisco.com/public/countries_languages.shtml Product Documentation DVD The Product Documentation DVD is a library of technical product documentation on a portable medium. The DVD enables you to access installation, configuration, and command guides for Cisco hardware and software products. With the DVD, you have access to the HTML documentation and some of the PDF files found on the Cisco website at this URL: http://www.cisco.com/univercd/home/home.htm The Product Documentation DVD is created monthly and is released in the middle of the month. DVDs are available singly or by subscription. Registered Cisco.com users can order a Product Documentation DVD (product number DOC-DOCDVD= or DOC-DOCDVD=SUB) from Cisco Marketplace at the Product Documentation Store at this URL: http://www.cisco.com/go/marketplace/docstore Cisco Aironet 1400 Series Wireless Bridge Hardware Installation Guide. OL-4072-03 x OL-4072-04 Preface Documentation Feedback Ordering Documentation You must be a registered Cisco.com user to access Cisco Marketplace. Registered users may order Cisco documentation at the Product Documentation Store at this URL: http://www.cisco.com/go/marketplace/docstore If you do not have a user ID or password, you can register at this URL: http://tools.cisco.com/RPF/register/register.do Documentation Feedback You can provide feedback about Cisco technical documentation on the Cisco Technical Support & Documentation site area by entering your comments in the feedback form available in every online document. Cisco Product Security Overview Cisco provides a free online Security Vulnerability Policy portal at this URL: http://www.cisco.com/en/US/products/products_security_vulnerability_policy.html From this site, you will find information about how to do the following: • Report security vulnerabilities in Cisco products • Obtain assistance with security incidents that involve Cisco products • Register to receive security information from Cisco A current list of security advisories, security notices, and security responses for Cisco products is available at this URL: http://www.cisco.com/go/psirt To see security advisories, security notices, and security responses as they are updated in real time, you can subscribe to the Product Security Incident Response Team Really Simple Syndication (PSIRT RSS) feed. Information about how to subscribe to the PSIRT RSS feed is found at this URL: http://www.cisco.com/en/US/products/products_psirt_rss_feed.html Reporting Security Problems in Cisco Products Cisco is committed to delivering secure products. We test our products internally before we release them, and we strive to correct all vulnerabilities quickly. If you think that you have identified a vulnerability in a Cisco product, contact PSIRT: • For emergencies only — [email protected] An emergency is either a condition in which a system is under active attack or a condition for which a severe and urgent security vulnerability should be reported. All other conditions are considered nonemergencies. Cisco Aironet 1400 Series Wireless Bridge Hardware Installation Guide. OL-4072-03 OL-4072-04 xi Preface Product Alerts and Field Notices • For nonemergencies — [email protected] In an emergency, you can also reach PSIRT by telephone: Tip • 1 877 228-7302 • 1 408 525-6532 We encourage you to use Pretty Good Privacy (PGP) or a compatible product (for example, GnuPG) to encrypt any sensitive information that you send to Cisco. PSIRT can work with information that has been encrypted with PGP versions 2.x through 9.x. Never use a revoked encryption key or an expired encryption key. The correct public key to use in your correspondence with PSIRT is the one linked in the Contact Summary section of the Security Vulnerability Policy page at this URL: http://www.cisco.com/en/US/products/products_security_vulnerability_policy.html The link on this page has the current PGP key ID in use. If you do not have or use PGP, contact PSIRT to find other means of encrypting the data before sending any sensitive material. Product Alerts and Field Notices Modifications to or updates about Cisco products are announced in Cisco Product Alerts and Cisco Field Notices. You can receive Cisco Product Alerts and Cisco Field Notices by using the Product Alert Tool on Cisco.com. This tool enables you to create a profile and choose those products for which you want to receive information. To access the Product Alert Tool, you must be a registered Cisco.com user. (To register as a Cisco.com user, go to this URL: http://tools.cisco.com/RPF/register/register.do) Registered users can access the tool at this URL: http://tools.cisco.com/Support/PAT/do/ViewMyProfiles.do?local=en Obtaining Technical Assistance Cisco Technical Support provides 24-hour-a-day award-winning technical assistance. The Cisco Technical Support & Documentation website on Cisco.com features extensive online support resources. In addition, if you have a valid Cisco service contract, Cisco Technical Assistance Center (TAC) engineers provide telephone support. If you do not have a valid Cisco service contract, contact your reseller. Cisco Technical Support & Documentation Website The Cisco Technical Support & Documentation website provides online documents and tools for troubleshooting and resolving technical issues with Cisco products and technologies. The website is available 24 hours a day at this URL: http://www.cisco.com/techsupport Cisco Aironet 1400 Series Wireless Bridge Hardware Installation Guide. OL-4072-03 xii OL-4072-04 Preface Obtaining Technical Assistance Access to all tools on the Cisco Technical Support & Documentation website requires a Cisco.com user ID and password. If you have a valid service contract but do not have a user ID or password, you can register at this URL: http://tools.cisco.com/RPF/register/register.do Note Use the Cisco Product Identification Tool to locate your product serial number before submitting a request for service online or by phone. You can access this tool from the Cisco Technical Support & Documentation website by clicking the Tools & Resources link, clicking the All Tools (A-Z) tab, and then choosing Cisco Product Identification Tool from the alphabetical list. This tool offers three search options: by product ID or model name; by tree view; or, for certain products, by copying and pasting show command output. Search results show an illustration of your product with the serial number label location highlighted. Locate the serial number label on your product and record the information before placing a service call. Tip Displaying and Searching on Cisco.com If you suspect that the browser is not refreshing a web page, force the browser to update the web page by holding down the Ctrl key while pressing F5. To find technical information, narrow your search to look in technical documentation, not the entire Cisco.com website. On the Cisco.com home page, click the Advanced Search link under the Search box and then click the Technical Support & Documentation.radio button. To provide feedback about the Cisco.com website or a particular technical document, click Contacts & Feedback at the top of any Cisco.com web page. Submitting a Service Request Using the online TAC Service Request Tool is the fastest way to open S3 and S4 service requests. (S3 and S4 service requests are those in which your network is minimally impaired or for which you require product information.) After you describe your situation, the TAC Service Request Tool provides recommended solutions. If your issue is not resolved using the recommended resources, your service request is assigned to a Cisco engineer. The TAC Service Request Tool is located at this URL: http://www.cisco.com/techsupport/servicerequest For S1 or S2 service requests, or if you do not have Internet access, contact the Cisco TAC by telephone. (S1 or S2 service requests are those in which your production network is down or severely degraded.) Cisco engineers are assigned immediately to S1 and S2 service requests to help keep your business operations running smoothly. To open a service request by telephone, use one of the following numbers: Asia-Pacific: +61 2 8446 7411 Australia: 1 800 805 227 EMEA: +32 2 704 55 55 USA: 1 800 553 2447 For a complete list of Cisco TAC contacts, go to this URL: http://www.cisco.com/techsupport/contacts Cisco Aironet 1400 Series Wireless Bridge Hardware Installation Guide. OL-4072-03 OL-4072-04 xiii Preface Obtaining Additional Publications and Information Definitions of Service Request Severity To ensure that all service requests are reported in a standard format, Cisco has established severity definitions. Severity 1 (S1)—An existing network is “down” or there is a critical impact to your business operations. You and Cisco will commit all necessary resources around the clock to resolve the situation. Severity 2 (S2)—Operation of an existing network is severely degraded, or significant aspects of your business operations are negatively affected by inadequate performance of Cisco products. You and Cisco will commit full-time resources during normal business hours to resolve the situation. Severity 3 (S3)—Operational performance of the network is impaired while most business operations remain functional. You and Cisco will commit resources during normal business hours to restore service to satisfactory levels. Severity 4 (S4)—You require information or assistance with Cisco product capabilities, installation, or configuration. There is little or no effect on your business operations. Obtaining Additional Publications and Information Information about Cisco products, technologies, and network solutions is available from various online and printed sources. • The Cisco Product Quick Reference Guide is a handy, compact reference tool that includes brief product overviews, key features, sample part numbers, and abbreviated technical specifications for many Cisco products that are sold through channel partners. It is updated twice a year and includes the latest Cisco channel product offerings. To order and find out more about the Cisco Product Quick Reference Guide, go to this URL: http://www.cisco.com/go/guide • Cisco Marketplace provides a variety of Cisco books, reference guides, documentation, and logo merchandise. Visit Cisco Marketplace, the company store, at this URL: http://www.cisco.com/go/marketplace/ • Cisco Press publishes a wide range of general networking, training, and certification titles. Both new and experienced users will benefit from these publications. For current Cisco Press titles and other information, go to Cisco Press at this URL: http://www.ciscopress.com • Packet magazine is the magazine for Cisco networking professionals. Each quarter, Packet delivers coverage of the latest industry trends, technology breakthroughs, and Cisco products and solutions, as well as network deployment and troubleshooting tips, configuration examples, customer case studies, certification and training information, and links to scores of in-depth online resources. You can subscribe to Packet magazine at this URL: http://www.cisco.com/packet • Internet Protocol Journal is a quarterly journal published by Cisco Systems for engineering professionals involved in designing, developing, and operating public and private internets and intranets. You can access the Internet Protocol Journal at this URL: http://www.cisco.com/ipj Cisco Aironet 1400 Series Wireless Bridge Hardware Installation Guide. OL-4072-03 xiv OL-4072-04 Preface Obtaining Additional Publications and Information • Networking products offered by Cisco Systems, as well as customer support services, can be obtained at this URL: http://www.cisco.com/en/US/products/index.html • Networking Professionals Connection is an interactive website where networking professionals share questions, suggestions, and information about networking products and technologies with Cisco experts and other networking professionals. Join a discussion at this URL: http://www.cisco.com/discuss/networking • “What’s New in Cisco Documentation” is an online publication that provides information about the latest documentation releases for Cisco products. Updated monthly, this online publication is organized by product category to direct you quickly to the documentation for your products. You can view the latest release of “What’s New in Cisco Documentation” at this URL: http://www.cisco.com/univercd/cc/td/doc/abtunicd/136957.htm • World-class networking training is available from Cisco. You can view current offerings at this URL: http://www.cisco.com/en/US/learning/index.html Cisco Aironet 1400 Series Wireless Bridge Hardware Installation Guide. OL-4072-03 OL-4072-04 xv Preface Obtaining Additional Publications and Information Cisco Aironet 1400 Series Wireless Bridge Hardware Installation Guide. OL-4072-03 xvi OL-4072-04 C H A P T E R 1 Overview The Cisco Aironet 1400 Series Wireless Bridge (hereafter called the bridge) is a wireless device designed for building-to-building wireless connectivity. Operating in the 5.8-GHz UNII 3 band (5725 to 5825 MHz), derived from the 802.11a standard, the bridge delivers 6 to 54 Mbps data rates without the need for a license. The bridge is a self-contained unit designed for outdoor installations, providing differing antenna gains as well as coverage patterns. It supports both point-to-point and multipoint configurations. The bridge uses a browser-based management system, but you can also configure the bridge using Cisco IOS commands or Simple Network Management Protocol (SNMP). This chapter provides information on the following topics: • Key Features, page 1-2 • Network Configuration Examples, page 1-6 • Bridge Specifications, page 1-8 Cisco Aironet 1400 Series Wireless Bridge Hardware Installation Guide. OL-4072-03 OL-4072-04 1-1 Chapter 1 Overview Key Features Key Features Key features of the bridge: Note • Unlicensed UNII-3 5.8-GHz radio operation • Metal enclosure supports outdoor installations • Industrial temperature rating • Integrated antenna or external antenna configurations (see Figure 1-1) • Dual-coax 100-Mbps Ethernet ports • Four LEDs on bridge • Inline power over dual-coax cables • Receive Signal Strength Indicator (RSSI) voltage port for easy antenna alignment • Bridge control using Cisco IOS commands, Internet browser, or SNMP The bridge communicates only with other bridges and does not support associations with wireless client adapters. Figure 1-1 Bridge Configurations 2 88795 1 1 Integrated antenna bridge configuration 2 External antenna bridge configuration Cisco Aironet 1400 Series Wireless Bridge Hardware Installation Guide. OL-4072-03 1-2 OL-4072-04 Chapter 1 Overview Key Features Power The bridge is available in two output power versions to support international regulatory regions: • Regular Power—Supports 24, 23, 22, 21, 18, 15, 12 dBm output power settings. Available in the integrated antenna and external antenna bridge configurations. • Low Power—Supports 16, 13, 12, 10, 9, 8, 7, 4 dBm output power settings. Available only in the integrated antenna bridge configuration for use in international regulatory regions. The bridge receives inline power from the Cisco Aironet Power Injector LR (hereafter called the power injector). Dual-coax cables are used to provide Ethernet data and power from the power injector to the bridge. The power injector is an external unit designed for operation in a sheltered environment, such as inside a building. The power injector also functions as an Ethernet repeater by connecting to a Category 5 LAN backbone and using the dual-coax cable interface to the bridge. The power injector uses an external 48-VDC power module and after detecting the presence of the bridge, injects the DC voltage into the dual-coax cables to power the bridge. Note The power injector and the power module should not be placed in an outdoor unprotected environment. External Antenna The bridge is available with an N-type RF connector on the front of the unit (see Figure 1-1) for an external 5.8-GHz antenna. The supported external antennas connect to the bridge antenna connector using the antenna’s 4.9-ft (1.5-m) coax cable. • 9-dBi omnidirectional external antenna with vertical polarization • 9.5-dBi sector external antenna • 28-dBi dish external antenna Note To meet regulatory restrictions, the external antenna bridge configuration and the external antenna must be professionally installed. Note Some international regulatory regions may restrict the use of external antennas. Cisco Aironet 1400 Series Wireless Bridge Hardware Installation Guide. OL-4072-03 OL-4072-04 1-3 Chapter 1 Overview Key Features Integrated Antenna The bridge is available with an integrated 22.5-dBi or 20-dBi patch array antenna. The antenna is covered with a radome to protect it from environmental elements. When configured with the integrated antenna, the antenna polarization is controlled by the mounting orientation of the bridge. The bridge must be physically rotated 90 degrees to obtain either horizontal or vertical polarization. An arrow indicating polarization is designed into the bridge housing to indicate the polarization direction. Note The 20-dBi integrated is available only on the low power bridge version for Korea. Note Some international regulatory regions may restrict the integrated antenna bridge configuration. Ethernet Ports The bridge’s power injector dual-coax ports accept a pair of 75-ohm F-type connectors, linking the bridge to your 100BASE-T Ethernet LAN through the power injector. The dual-coax cables are used to send and receive Ethernet data and to supply inline 48-VDC power from the power injector. For the location of the ports, refer to Figure 1-2. Tip You can connect the dual-coax cable connectors to either of the bridge’s power injector dual-coax ports. The bridge senses the Ethernet signals and automatically switches internal circuitry to match the cable connections. Metal Enclosure The bridge uses a metal enclosure that supports outdoor operating environments and supports an industrial temperature operating range (refer to “Bridge Specifications” section on page 1-8). Cisco Aironet 1400 Series Wireless Bridge Hardware Installation Guide. OL-4072-03 1-4 OL-4072-04 Chapter 1 Overview Key Features Bridge LEDs Four LEDs are located on back of the housing to report installation and alignment conditions, bridge status, radio activity, and Ethernet activity (see Figure 1-2). Figure 1-2 Bridge Connectors and LEDs 88777 6 5 3 4 2 1 1 1 Power injector dual-coax ports 4 Status LED 2 RSSI voltage port 5 Radio LED 3 Ethernet LED 6 Install LED The bridge LEDs are shown in Figure 1-2. • The install LED indicates that installation mode is activated. During installation mode, the other LEDs provide signal strength readings used for antenna alignment. • The radio LED blinks green to indicate radio traffic activity. The light is normally off, but it blinks green whenever a packet is received or transmitted over the bridge radio link. This LED also provides signal strength readings during installation mode. • The status LED signals bridge association status. Blinking green indicates that the bridge is not associated with another bridge. Steady green indicates that the bridge is associated with at least one other bridge. This LED also provides signal strength readings during installation mode. Cisco Aironet 1400 Series Wireless Bridge Hardware Installation Guide. OL-4072-03 OL-4072-04 1-5 Chapter 1 Overview Network Configuration Examples • The Ethernet LED signals Ethernet traffic. This LED blinks green when a packet is received or transmitted over the Ethernet infrastructure. The LED is off when the Ethernet link not working or the port is shutdown. This LED also provides signal strength readings during installation mode. For additional information on the LEDs, refer to “Checking the Bridge LEDs” section on page 6-2. Receive Signal Strength Indicator Port The bridge supports a receive signal strength indicator (RSSI) port for use in antenna alignment. The RSSI port produces a DC voltage proportional to the strength of the received radio signal. The highest voltage indicates the best antenna alignment position. The RSSI port is a female BNC connector located on the bottom of the bridge housing (see Figure 1-2). Note The RSSI port requires the use of a voltmeter and a cable with a male BNC connector. Network Configuration Examples This section describes the bridge’s role in three common wireless network configurations. Point-to-Point Configuration In a point-to-point configuration, two bridges connect two remote LAN networks using a wireless communication link (see Figure 1-3). The bridge connected to the main LAN network is classified as a root bridge and the other bridge is classified as a repeater bridge. Point-to-Point Bridge Configuration Bridge Bridge 88833 Figure 1-3 Cisco Aironet 1400 Series Wireless Bridge Hardware Installation Guide. OL-4072-03 1-6 OL-4072-04 Chapter 1 Overview Network Configuration Examples Port Aggregation or Redundancy Configuration The port aggregation or redundancy configuration (Figure 1-4) is used to provide increased bandwidth or backup redundancy communications between two LANs. Port aggregation or increased bandwidth occurs when both wireless links are used to simultaneously pass Ethernet traffic. Backup communication redundancy can be achieved with this configuration when one wireless bridge link is used only if the other wireless bridge link fails. Port Aggregation or Redundancy Bridge Configuration Bridge Bridge Bridge Bridge 88834 Figure 1-4 Point-to-Multipoint Configuration The point-to-multipoint configuration (Figure 1-5) connects the main LAN network to multiple remote LAN networks. Figure 1-5 Point-to-Multipoint Bridge Configuration Bridge Bridge 88835 Bridge Cisco Aironet 1400 Series Wireless Bridge Hardware Installation Guide. OL-4072-03 OL-4072-04 1-7 Chapter 1 Overview Bridge Specifications Bridge Specifications The bridge, power injector, and power module specifications are listed in Table 1-1. Table 1-1 Bridge, Power Injector, and Power Module Specifications Category Bridge Power Injector and Power Module Size Integrated antenna configuration: Power injector: 6.3 in. W x 6.4 in. H x 1.3 in. D 16.0 cm W x 16.3 cm H x 3.3 cm D 11.4 in. W x 11.4 in. H 4.2 in. D 29.0 cm W x 29.0 cm H 10.7 cm D External antenna configuration: Power module: 6.2 in. W x 3.2 in. H x 1.7 in. D 15.7 cm W x 8.1 cm H x 4.3 cm D 11.6 in. W x 11.6 in. H x 3.6 in. D 29.5 cm W x 29.5 cm H x 9.1 cm D LEDs Four LEDs on the back panel: Installation and Three LEDs on the front panel: Uplink Alignment Mode, Ethernet traffic, bridge status, and activity, injector status, Ethernet activity radio traffic One LED on the side panel: Power Connectors Bottom panel (left to right): Power injector dual-coax Side panel (left to right): 48-VDC power connector, two coaxial uplink F-type ports (two F-type connectors), RSSI port (female connectors, and Ethernet RJ-45 connector BNC connector) for 100BASE-T Ethernet Front Panel (external antenna configuration): antenna Type N connector Operating Temperature –22 to 131oF (–30 to 55oC) 32 to 122oF (0 to 50oC) Cold Start Temperature –22oF (–30oC) — Warm-up time (for full performance) 15 minutes after cold start — Non-Operational Temperature –40 to 185oF (–40 to 85oC) –40 to 158 oF (–40 to 70oC) Humidity 0 to 100% (condensing) 0 to 90% (non-condensing) 2 Operational Vibration 0.001 G /Hz from 5-100 Hz 0.001 G2/Hz from 5-100 Hz Non-Operational Vibration 0.01 G2/Hz from 5-100 Hz 0.01 G2/Hz from 5-100 Hz Environmental Testing Compliance Integrated antenna configuration: — The enclosure has been successfully tested for protection against the ingress of particulate matter and fluids in compliance with a NEMA Type 4 (IP56) enclosure rating. External antenna configuration: The enclosure has been successfully tested and is in compliance with a NEMA Type 4 (IP56) enclosure rating. Cisco Aironet 1400 Series Wireless Bridge Hardware Installation Guide. OL-4072-03 1-8 OL-4072-04 Chapter 1 Overview Bridge Specifications Table 1-1 Bridge, Power Injector, and Power Module Specifications (continued) Category Bridge Power Injector and Power Module Weight Integrated antenna configuration: Power injector—1.4 lbs (0.6 kg) Power Module—1.0 lbs (0.5 kg) 12 lbs (5.44 kg) External antenna configuration: 11 lbs (4.99 kg) Input Voltage 48 VDC nominal (supplied by dual-coax cables) 40 VDC (minimum) 50 VDC (maximum) Power injector—48 VDC (± 2 VDC) Power module: Power Consumption 32W (typical) 41W (maximum) 2.5W (maximum) Output Power Regular power version: Power injector—45W (maximum) supplied to the bridge through dual-coax cables 24, 23, 22, 21, 18, 15, 12 dBm 90 to 264 VAC at 47 to 63 Hz Power module—60W (maximum) Low power version: 16, 13, 12, 10, 9, 8, 7, 4 dBm (Depending on the regulatory region) Frequency UNII 3—5.725 to 5.825 GHz (Depending on the regulatory region) Wireless modulation Coded Orthogonal Frequency Division Multiplexing — (COFDM) Subcarrier modulation BPSK (6 Mbps and 9 Mbps) QPSK (12 Mbps and 18 Mbps) 16-QAM (24 Mbps and 36 Mbps) 64-QAM (48 Mbps and 54 Mbps) — Data rates 6, 9, 12, 18, 24, 36, 48, and 54 Mbps — Non-overlapping channels 4 — Antenna Integrated antenna — (Depending on the regulatory region) — 22.5-dBi patch array 20-dBi patch array External antennas: 9-dBi omnidirectional 9.5-dBi sector 28-dBi dish (Depending on the regulatory region) Cisco Aironet 1400 Series Wireless Bridge Hardware Installation Guide. OL-4072-03 OL-4072-04 1-9 Chapter 1 Overview Bridge Specifications Table 1-1 Bridge, Power Injector, and Power Module Specifications (continued) Category Bridge Power Injector and Power Module Safety Bridge: Power injector and power module: UL 60950 CSA C22.2 No. 60950 IEC 60950 EN 60950 UL 60950 CSA C22.2 No. 60950 IEC 60950 EN 60950 Note The power injector and the power module must be used in an indoor environment. Power injector and power module: Electromagnetic Compatibility (EMC) Bridge: Radio Type Approvals Bridge radio: FCC Part 15.107 and 15.109 Class B ICES-003 Class B (Canada) EN 55022 Class B EN 55024 FCC Part 15.107 and 15.109 Class B ICES-003 Class B (Canada) EN 55022 Class B EN 55024 EN 301.489-1 EN 301.489-4 — FCC Part 15.207, 15.407, and15.209 Class B ICES-003 Class B (Canada) Canada DGTP-010 FCC Bulletin OET-65C Industry Canada RSS-102, RSP100, and RSS 210 Issue 5 Note RF Exposure No harmonized standard exists for this frequency in the European Union regulatory region. The radio spectrum matters are covered in a Technical Construction File per R&TTE Directive 99/5/EC. Bridge antenna: — AIR-ANT58G28SDA-NAironet AIR-ANT58G10SSA-NAironet AIR-ANT58G9VOA-NAironet Note For Ireland the bridge satisfies EN50835 for RF exposure. Maximum Power Levels Each regulatory region limits the equivalent isotropic radiated power (EIRP) that can be supported within their region. This restricts the bridge output power that can be used with the bridge antennas and affects the resulting operating range of the bridge (for additional information refer to Appendix C, “Channels and Maximum Power Levels.” Cisco Aironet 1400 Series Wireless Bridge Hardware Installation Guide. OL-4072-03 1-10 OL-4072-04 C H A P T E R 2 Installation Overview This chapter provides warnings, safety information, and information needed before you begin the installation of your bridge system. This chapter includes the following sections: • Warnings, page 2-2 • Safety Information, page 2-3 • Unpacking the Bridge, page 2-5 • Before Beginning the Installation, page 2-6 • Installation Summary, page 2-9 Cisco Aironet 1400 Series Wireless Bridge Hardware Installation Guide. OL-4072-03 OL-4072-04 2-1 Chapter 2 Installation Overview Warnings Warnings Translated versions of the following safety warnings are provided in Appendix A, “Translated Safety Warnings.” Warning This warning symbol means danger. You are in a situation that could cause bodily injury. Before you work on any equipment, be aware of the hazards involved with electrical circuitry and be familiar with standard practices for preventing accidents. (To see translations of the warnings that appear in this publication, refer to the appendix “Translated Safety Warnings.”) Warning Only trained and qualified personnel should be allowed to install, replace, or service this equipment. Warning Do not locate the antenna near overhead power lines or other electric light or power circuits, or where it can come into contact with such circuits. When installing the antenna, take extreme care not to come into contact with such circuits, as they may cause serious injury or death. For proper installation and grounding of the antenna, please refer to national and local codes (e.g. U.S.:NFPA 70, National Electrical Code, Article 810, in Canada: Canadian Electrical Code, Section 54). Warning This product relies on the building’s installation for short-circuit (overcurrent) protection. Ensure that the protective device is rated not greater than: 120 VAC, 15A U.S. (240 VAC, 10A International) Warning This equipment must be grounded. Never defeat the ground conductor or operate the equipment in the absence of a suitably installed ground conductor. Contact the appropriate electrical inspection authority or an electrician if you are uncertain that suitable grounding is available. Warning Read the installation instructions before you connect the system to its power source. Warning Do not work on the system or connect or disconnect cables during periods of lightning activity. Warning Do not operate your wireless network device near unshielded blasting caps or in an explosive environment unless the device has been modified to be especially qualified for such use. Warning In order to comply with radio frequency (RF) exposure limits, the antennas for this product should be positioned no less than 6.56 ft (2 m) from your body or nearby persons. Cisco Aironet 1400 Series Wireless Bridge Hardware Installation Guide. OL-4072-03 2-2 OL-4072-04 Chapter 2 Installation Overview Safety Information Warning This unit is intended for installation in restricted access areas. A restricted access area can be accessed only through the use of a special tool, lock and key, or other means of security. Safety Information Follow the guidelines in this section to ensure proper operation and safe use of the bridge. FCC Safety Compliance Statement The FCC, with its action in ET Docket 96-8, has adopted a safety standard for human exposure to RF electromagnetic energy emitted by FCC-certified equipment. When used with approved Cisco Aironet antennas, Cisco Aironet products meet the uncontrolled environmental limits found in OET-65 and ANSI C95.1, 1991. Proper operation of this radio device according to the instructions in this publication results in user exposure substantially below the FCC recommended limits. Safety Precautions Warning Do not locate the antenna near overhead power lines or other electric light or power circuits, or where it can come into contact with such circuits. When installing the antenna, take extreme care not to come into contact with such circuits, as they may cause serious injury or death. For proper installation and grounding of the antenna, please refer to national and local codes (e.g. U.S.:NFPA 70, National Electrical Code, Article 810, in Canada: Canadian Electrical Code, Section 54). Each year hundreds of people are killed or injured when attempting to install an antenna. In many of these cases, the victim was aware of the danger of electrocution, but did not take adequate steps to avoid the hazard. For your safety, and to help you achieve a good installation, please read and follow these safety precautions. They may save your life! 1. If you are installing an antenna for the first time, for your own safety as well as others, seek professional assistance. 2. Select your installation site with safety, as well as performance in mind. Remember: electric power lines and phone lines look alike. For your safety, assume that any overhead line can kill you. 3. Call your electric power company. Tell them your plans and ask them to come look at your proposed installation. This is a small inconvenience considering your life is at stake. 4. Plan your installation carefully and completely before you begin. Successful raising of a mast or tower is largely a matter of coordination. Each person should be assigned to a specific task, and should know what to do and when to do it. One person should be in charge of the operation to issue instructions and watch for signs of trouble. 5. When installing your antenna, remember: a. Do not use a metal ladder. b. Do not work on a wet or windy day. Cisco Aironet 1400 Series Wireless Bridge Hardware Installation Guide. OL-4072-03 OL-4072-04 2-3 Chapter 2 Installation Overview Safety Information c. Do dress properly—shoes with rubber soles and heels, rubber gloves, long sleeved shirt or jacket. 6. If the assembly starts to drop, get away from it and let it fall. Remember, the antenna, mast, cable, and metal guy wires are all excellent conductors of electrical current. Even the slightest touch of any of these parts to a power line complete an electrical path through the antenna and the installer: you! 7. If any part of the antenna system should come in contact with a power line, don’t touch it or try to remove it yourself. Call your local power company. They will remove it safely. If an accident should occur with the power lines call for qualified emergency help immediately. Typical Bridge Installation Components The bridge is designed to be installed in an outdoor environment, typically, on a tower or a tall building. A typical bridge installation diagram is shown in Figure 2-1. Typical Bridge Installation Diagram Integrated or external antenna Building entrance Indoor LAN network Category 5 Ethernet cable Power injector Dual-coax cables Outdoor Grounding block Power module Bridge Dual-coax cables Ground (see note) 88836 Figure 2-1 Note Ground wires must comply with Sections 810 and 820 of the National Electrical Code and Section 54 of the Canadian Electrical Code. Caution To ensure correct installation and grounding, install the bridge in compliance with your local and national electrical codes: National Fire Protection Association (NFPA) 70, National Electrical Code (U.S.); Canadian Electrical Code, Part I, CSA 22.1 (Canada); and if local or national electrical codes are not available, refer to IEC 364, Part 1 through 7 (other countries). Cisco Aironet 1400 Series Wireless Bridge Hardware Installation Guide. OL-4072-03 2-4 OL-4072-04 Chapter 2 Installation Overview Installation Guidelines Installation Guidelines Because the bridge is a radio device, it is susceptible to common causes of interference that can reduce throughput and range. Follow these basic guidelines to ensure the best possible performance: • Install the bridge in an area where structures, trees, or hills do not obstruct radio signals to and from the bridge. • Install the bridge at a height sufficient to provide clear line-of-sight signal path. Site Surveys Every network application is a unique installation. Before installing multiple bridges, you should perform a site survey to determine the optimum use of networking components and to maximize range, coverage, and network performance. Consider the following operating and environmental conditions when performing a site survey: • Data rates—Sensitivity and range are inversely proportional to data bit rates. The maximum radio range is achieved at the lowest workable data rate. A decrease in receiver sensitivity occurs as the radio data increases. • Antenna type and placement—Proper antenna configuration is a critical factor in maximizing radio range. As a general rule, range increases in proportion to antenna height. However, do not place the antenna higher than necessary, because the extra height also increases potential interference from other unlicensed radio systems. • Physical environment—Clear or open areas provide better radio range than closed or filled areas. • Obstructions—Physical obstructions such as buildings, trees, or hills can hinder performance of wireless devices. Avoid locating the devices in a location where there is an obstruction between the sending and receiving antennas. Unpacking the Bridge Note If you are unpacking an external antenna bridge, do not remove the foam block attached to the face of the bridge until the bridge is installed. The foam protects the antenna connector. Follow these steps to unpack the bridge: Step 1 Open the shipping container and carefully remove the contents. Step 2 Return all packing materials to the shipping container and save it. Step 3 Ensure that all items listed in the “Package Contents” section are included in the shipment. If any item is damaged or missing, notify your authorized Cisco sales representative. Cisco Aironet 1400 Series Wireless Bridge Hardware Installation Guide. OL-4072-03 OL-4072-04 2-5 Chapter 2 Installation Overview Before Beginning the Installation Package Contents Each bridge package contains the following items: • Bridge unit • Power injector unit (with mounting screws and wall anchors) • Power module and AC power cord (with mounting screws and wall anchors) • Two dual-coax cables [20 ft (6.1 m) and 50 ft (15.2 m)] • Mounting kit and hardware – Multi-function mount (consisting of two bridge brackets and one tower or mast bracket) – Two tower clamps (U-bolts) with four nuts and washers – Four bolts, lock washers, and washers for securing the bridge brackets to the tower or mast bracket – Four bolts and lock washers for securing the bridge brackets to the bridge • Grounding block and mounting screws • Ground lug for the bridge with screws • Weatherproofing kit (consisting of Coax Seal and electrical joint compound) • Quick Start Guide: Cisco Aironet 1400 Series Wireless Bridge • Cisco Aironet 1400 Series Wireless Bridge Mounting Instructions • Cisco product registration and Cisco documentation feedback cards Before Beginning the Installation Before you begin the installation process, please carefully review the following list of figures to become familiar with the system components, connectors, indicators, cables, system interconnection, and grounding: • Bridge Installation diagram (Figure 2-1) • Bridge layout (Figure 2-2) • Power injector layout (Figure 2-3) • Power module (Figure 2-4) • Grounding block (Figure 2-5) Cisco Aironet 1400 Series Wireless Bridge Hardware Installation Guide. OL-4072-03 2-6 OL-4072-04 Chapter 2 Installation Overview Before Beginning the Installation Figure 2-2 Bridge Layout and Connectors 1 88926 1 3 2 4 4 1 Bridge mounting brackets 3 RSSI voltage port (female BNC connector) 2 Bridge LED indicators 4 Power injector dual-coax ports (F-type connectors) Cisco Aironet 1400 Series Wireless Bridge Hardware Installation Guide. OL-4072-03 OL-4072-04 2-7 Chapter 2 Installation Overview Before Beginning the Installation Figure 2-3 Power Injector Indicators and Connectors 88809 6 1 3 2 4 5 1 Power jack (+48 VDC) 4 Mode button 2 Power LED indicator 5 Ethernet port (RJ-45 connector) 3 Power injector dual-coax ports (F-Type connectors) 6 Indicator LEDs Figure 2-4 Power Module 3 2 88829 1 1 48-VDC power output cable 2 Power module 3 AC power cord Cisco Aironet 1400 Series Wireless Bridge Hardware Installation Guide. OL-4072-03 2-8 OL-4072-04 Chapter 2 Installation Overview Installation Summary Figure 2-5 Grounding Block 1 2 88830 1 1 F-type coaxial connectors 2 Ground wire lug Installation Summary During the installation of the bridge, you will perform the following operations: • Connect a user-supplied Category 5 Ethernet cable from your wired LAN network to the power injector. • Connect the dual-coax Ethernet cables between the power injector and the grounding block. Tip You can connect the dual-coax cable connectors to either of the grounding block connectors or the power injector’s dual-coax ports. The bridge senses the Ethernet signals and automatically switches internal circuitry to match the cable connections. Note You should securely tighten the cable connectors (15 to 20 inch-pounds) using a small wrench. • Connect a ground wire to the grounding block. • Mount the bridge to the external tower or mast. For additional information, refer to the Cisco Aironet 1400 Series Wireless Bridge Mounting Instructions that shipped with your bridge. • Connect a ground wire to the bridge (use the bridge ground lug). • Connect the dual-coax Ethernet cables to the grounding block and to the bridge. Tip You can connect the dual-coax cable connectors to either of the grounding block connectors or the bridge’s dual-coax ports. The bridge senses the Ethernet signals and automatically switches internal circuitry to match the cable connections. Note You should securely tighten the cable connectors (15 to 20 inch-pounds) using a small wrench. • Connect the AC power cord to the 48-VDC power module. Cisco Aironet 1400 Series Wireless Bridge Hardware Installation Guide. OL-4072-03 OL-4072-04 2-9 Chapter 2 Installation Overview Installation Summary • Connect the power module to the power injector and plug the AC cord into an AC power receptacle. • Align the bridge antenna. For additional information, refer to the Cisco Aironet 1400 Series Wireless Bridge Mounting Instructions that shipped with your bridge. • Configure basic settings (refer to Chapter 5, “Configuring the Bridge for the First Time”). • Seal all external connectors with special weather sealing material. • Configure security and other bridge options. For additional information, refer to the Cisco Aironet 1400 Series Wireless Bridge Software Configuration Guide. Cisco Aironet 1400 Series Wireless Bridge Hardware Installation Guide. OL-4072-03 2-10 OL-4072-04 C H A P T E R 3 Mounting and Alignment Overview This chapter provides an overview of bridge mounting and antenna alignment. The following sections are included in this chapter: • Mounting the Bridge, page 3-2 • Mounting Hardware, page 3-2 • Bridge LEDs, page 3-3 • Aligning the Antenna Using LED Indications, page 3-5 • Aligning the Antenna Using the RSSI Voltage, page 3-6 Cisco Aironet 1400 Series Wireless Bridge Hardware Installation Guide. OL-4072-03 OL-4072-04 3-1 Chapter 3 Mounting and Alignment Overview Mounting the Bridge Mounting the Bridge Typically, the bridge is installed on a rooftop, mast, tower, wall, or a suitable flat surface. Each of these installations requires a different approach. This document provides a mounting overview. For detailed mounting instructions, refer to the Cisco Aironet 1400 Series Wireless Bridge Mounting Instructions that shipped with your bridge. The bridge is available in two configurations: Note • Integrated antenna bridge (with 22.5-dBi or 20-dBi directional antenna) • External antenna bridge (with antenna connector for use with an external antenna) To meet regulatory restrictions, the external antenna bridge configuration and the external antenna must be professionally installed. Personnel installing the bridge must understand wireless bridging techniques, antenna alignment and adjustment, and grounding methods. The integrated antenna configuration can be installed by an experienced IT professional. Mounting Hardware The bridge is shipped with the following mounting hardware: • Multi-function mount (consisting of two bridge brackets and one mast bracket) • Fastener hardware (consisting of nuts, bolts, washers, and U-bolts) Multi-function Mount The multi-function mount provides a method for mounting the bridge on a mast, tower, or an optional roof-mast mount. The multi-function mount permits easy azimuth and elevation adjustments for antenna alignment purposes. The basic mounting procedure is shown below: 1. Mount the two bridge brackets to the bridge with the support pins facing the sides of the bridge. 2. Mount the mast bracket to the tower or mast using the supplied U-bolts. 3. Suspend the bridge on the mast bracket using the bridge bracket support pins. 4. Secure the bridge brackets to the mast bracket using the supplied nuts, bolts, and washers (hand tighten). 5. Connect the dual-coax cable to the power injector dual-coax ports (F-type connectors) on the bridge. Note You should securely tighten the cable connectors (15 to 20 inch-pounds) using a small wrench. 6. Connect the ground wire to the bridge. 7. Align the bridge and tighten the nuts and bolts. Cisco Aironet 1400 Series Wireless Bridge Hardware Installation Guide. OL-4072-03 3-2 OL-4072-04 Chapter 3 Mounting and Alignment Overview Bridge LEDs Bridge Brackets The two bridge brackets mount on the back side of the bridge housing. Each bracket mounts on two screw posts on opposite ends of the unit. The support pin on the bridge bracket must be facing the side of the unit. These support pins are used to suspend the bridge in the notches on the mast mounting bracket until you secure the mounting bolts. The bridge brackets must be positioned to obtain the correct antenna polarization that matches the remote antenna. The bridge housing contains an antenna polarization mark consisting of an arrow on the side of the housing. When the bridge is positioned so that the arrow is pointing up, the bridge antenna is vertically polarized. For horizontal polarization, the arrow should be pointing from left to right. All bridges must use the same antenna polarization for best operation. Mast Bracket The mast bracket attaches to a mast or tower support and is used to secure the bridge.The procedure for attaching the mounting bracket to the support depends on the pipe diameter, as shown in Table 3-1. Table 3-1 Note Mast Bracket Attachment Methods Mast Type Mast Diameter Mast Attachment Method Roof mount, small mast, or tower 1.5 to 2.5 in. (30.5 to 63.5 mm) Attach the pipe inside the mounting bracket, between the bracket and bridge. Large mast 2.5 to 4.5 in. (63.5 to115 mm) Attach the pipe outside the mounting bracket, away from the bridge. The U-bolts supplied with the bridge support mast diameters up to 1.75 in. (44.5 mm). For larger masts, you must supply the U-bolts to attach the bridge. Bridge LEDs When you power up the bridge for the first time, it starts in a special installation mode. The LEDs indicate the startup status, operating mode, association status, and received signal strength. This information simplifies the process of activating the link and positioning the antenna from the bridge mounting location. The LEDs are mounted on the back of the housing near the connectors (see Figure 3-1). Cisco Aironet 1400 Series Wireless Bridge Hardware Installation Guide. OL-4072-03 OL-4072-04 3-3 Chapter 3 Mounting and Alignment Overview Bridge LEDs Figure 3-1 LED and Connector Locations 88818 4 3 1 2 1 Ethernet LED 3 Radio LED 2 Status LED 4 Install LED When the bridge is initially powered-up, installation mode is activated and the bridge attempts to associate to a root bridge for 60 seconds. If it is unable to associate with a root bridge, it automatically assumes the root bridge role. The Install LED provides bridge association status during installation mode as shown in Table 3-2. Table 3-2 Install LED Association Status Install LED State Bridge State Off Self test Startup. Amber blinking Non-root, searching Not associated (non-root mode). The bridge attempts to associate with a root bridge for 60 seconds1. Amber Non-root, associated Associated (non-root mode). Green blinking Root, searching Not associated (root mode). The bridge attempts to associate with a non-root bridge indefinitely. Green Root, associated Associated (root mode). 1. Preconfigured bridges search indefinitely. Cisco Aironet 1400 Series Wireless Bridge Hardware Installation Guide. OL-4072-03 3-4 OL-4072-04 Chapter 3 Mounting and Alignment Overview Aligning the Antenna Using LED Indications Use the Install LED to determine when the bridge successfully associates with a remote bridge and to verify its mode of operation. After association, the other three LEDs indicate signal strength (see Table 3-3). The startup and association sequence depends on the bridge configuration, which can be one of the following types: • Default—The bridge attempts to associate with a root bridge for 60 seconds. If it does not associate with a root bridge, it then attempts to associate with a non-root bridge. • Preconfigured—The bridge attempts to associate with a remote bridge in the configured mode, either root or non-root. Because there are no timeouts, it is easier to align the antenna. Aligning the Antenna Using LED Indications You can align the integrated antenna using LEDs after the bridge successfully associates with a remote bridge. In the installation mode before association to another bridge, the Install LED blinks amber. If the bridge associates to a root bridge, the Install LED turns continuous amber. If the bridge does not associate to a root bridge in the first 60 seconds, the Install LED blinks green to indicate beacons are being transmitted and the bridge is waiting for another non-root bridge to associate. After association, the Install LED turns into continuous green and the Ethernet, status, and radio LEDs then display signal strength as shown in Table 3-3). Note For the signal level (dBm), a smaller number represents a stronger signal because the signal level is given as a negative value. Table 3-3 LED Installation Mode Signal Strength Display Signal Level (dBm) Ethernet LED Status LED Radio LED >–44 On On On On On On On On On On –47 to –44 –50 to –47 Fast blink 1 Medium blink 3 2 –53 to –50 Slow blink –54 to –53 Off On –57 to –54 Off Fast blink1 –60 to –57 Off On Medium blink 3 2 On –63 to –60 Off Slow blink –66 to –63 Off Off On –69 to –66 Off Off Fast blink1 –72 to –69 Off Off Medium blink2 –75 to –72 Off Off Slow blink3 < –75 Off Off Off On 1. Slow blinking rate of 1 blink/sec. 2. Medium blinking rate of 2 blinks/sec. 3. Fast blinking rate of 4 blinks/sec. Cisco Aironet 1400 Series Wireless Bridge Hardware Installation Guide. OL-4072-03 OL-4072-04 3-5 Chapter 3 Mounting and Alignment Overview Aligning the Antenna Using the RSSI Voltage When using LEDs to maximize the signal, adjust the antenna until as many LEDs as possible are turned on and the rest are blinking as fast as possible. Aligning the Antenna Using the RSSI Voltage The RSSI port produces a DC voltage that is proportional to the received signal level. The RSSI voltage is available whenever a signal is present, regardless of the bridge mode (installation or normal), association status, or pre configuration role setting. In Install mode, the RSSI voltage provides an instantaneous reading as you move the antenna. In Normal mode, the RSSI reading has a delay, so you must stop moving the antenna and wait before taking your reading. The RSSI port is a female BNC connector on the bridge housing (see Figure 3-1). The RSSI voltage increases linearly with signal level as shown in Table 3-4. Note A larger RSSI voltage reading indicates a stronger signal. Table 3-4 RSSI Voltage Levels Nominal Signal Level (dBm) RSSI Reading (volts) –20 or greater 2.70 –30 2.31 –40 1.93 –50 1.54 –60 1.16 –70 0.77 –80 0.39 –90 or less 0.00 The voltage varies from 0 to 2.7 volts for signals between –90 and –20 dBm, respectively. The accuracy over temperature and component variations is ± 4 dB. To obtain RSSI readings, you can use any convenient voltmeter connected to the RSSI port using a cable with a male BNC connector. Cisco Aironet 1400 Series Wireless Bridge Hardware Installation Guide. OL-4072-03 3-6 OL-4072-04 C H A P T E R 4 Stacking Bridges This chapter describes how to install stacked bridges for increased bandwidth and how to verify their isolation. This chapter contains the following topics: • Overview, page 4-2 • Choosing a Second Mounting Location, page 4-2 • Installing the Stacked Bridges, page 4-2 • Verifying Isolation, page 4-3 Cisco Aironet 1400 Series Wireless Bridge Hardware Installation Guide. OL-4072-03 OL-4072-04 4-1 Chapter 4 Stacking Bridges Overview Overview You can double the throughput, or create a standby link, by stacking two bridges. A stacked installation consists of two bridge systems installed at the same physical location. For detailed mounting instructions refer to the Cisco Aironet 1400 Series Wireless Bridge Mounting Instructions that shipped with your bridge. Choosing a Second Mounting Location You can mount the second bridge system in the same general location as the first as long as you separate the antennas by at least 8 ft (2.44 m). For example, in a flat-roof installation you can separate the bridges horizontally, roughly perpendicular to the line of signal propagation. In a tower installation, you can separate the antennas vertically. During the activation process, you verify that the interference between systems is acceptably low. Do not attempt to stack more than two bridges. Figure 4-1 identifies the interference paths with stacked bridges. Interference Paths with Stacked Bridges Site 1 Brdge A Brdge B Site 2 Link 1 Link 2 Interference path Brdge C Brdge D 95008 Figure 4-1 Installing the Stacked Bridges To install stacked bridges, refer to Figure 4-1 as you follow these steps: Step 1 Install the link 1 bridges (bridges A and C) normally, but leave room at each site to install the link 2 bridges (bridges B and C). Step 2 Activate the link 1 bridges, align the antennas, and verify proper operation of the link. Step 3 At each site location, choose a candidate location for the second bridge that is at least 8 ft (2.44 m) away from the first bridge. Separate the bridges as far as is practical from each other, keeping in mind that the second antenna must have a clear path to the remote system. Cisco Aironet 1400 Series Wireless Bridge Hardware Installation Guide. OL-4072-03 4-2 OL-4072-04 Chapter 4 Stacking Bridges Verifying Isolation Step 4 At each site location, temporarily install the second link 2 bridge, positioning the antenna toward the intended location of the corresponding link 2 remote antenna. Note You can improve system isolation by using different polarizations for the two local antennas. For example, if the link 1 system has vertical polarization, assemble the link 2 system for horizontal polarization. Verifying Isolation Isolation measurements are valid only if the link 1 bridges are operating at maximum power. By default, the bridge operates at maximum power. To verify signal isolation, refer to Figure 4-1 as you follow these steps: Step 1 Ensure that the link 1 bridges are operating at full power and bridge A is configured as the root bridge. Step 2 At Site 1, measure the isolation between bridges A and B: Step 3 Step 4 a. Activate the link 2 bridge (bridge B) as a non-root bridge and let it associate to bridge A (the root bridge). b. Connect a voltmeter to the RSSI port of bridge B, and verify that the voltage is 1.95 V (–40 dBm) or less. If the voltage exceeds 1.95 V, move the bridge farther away and repeat this procedure. c. Slowly rotate the bridge B antenna a few degrees to the left and to the right and verify that the RSSI level does not rapidly spike above 1.95 V. If the voltage peaks above 1.95 V, move the bridge farther away and repeat this step. Go to the remote Site 2 location to measure the isolation between bridges A and D: a. Activate the link 2 bridge (bridge D) as a non-root bridge and let bridge D associate to bridge A (the root bridge). b. Connect a voltmeter to the RSSI port of bridge D and align the bridge D antenna with bridge A so that the RSSI voltage is maximized. c. When the antennas are fully aligned, if the RSSI voltage level is greater than 1.95 V, the bridge sites are very close. Reduce the output power on all bridges at both sites (bridges A, B, C, and D) to 12 dBm. d. If you are still unable to reduce the RSSI voltage level to 1.95 V, change the polarization of the link 2 bridges (bridges B and D). For example; change the antenna polarization from vertical to horizontal. At Site 2, measure the isolation between bridge C and D by following these steps: a. Turn off bridge A for this measurement. b. Activate the link 2 bridge (bridge D) as a non-root bridge and the link1 bridge (bridge C) as a root bridge and let bridge D associate to bridge C. c. Connect a voltmeter to the RSSI port of bridge D and verify that the voltage is 1.95 V (–40 dBm) or less. If the voltage exceeds 1.95 V, move the bridge farther away and repeat this step. Cisco Aironet 1400 Series Wireless Bridge Hardware Installation Guide. OL-4072-03 OL-4072-04 4-3 Chapter 4 Stacking Bridges Verifying Isolation d. Step 5 Slowly rotate the antenna of bridge D a few degrees to the left and to the right and verify that the RSSI level does not rapidly spike above 1.95 V. If the voltage peaks above 1.95 V, move the bridge farther away and repeat this step. After you verify the isolation of the second bridge link, you must properly set the root and non-root bridge settings for both links, align the link 2 bridge antennas, and verify proper link 2 operation. Cisco Aironet 1400 Series Wireless Bridge Hardware Installation Guide. OL-4072-03 4-4 OL-4072-04 C H A P T E R 5 Configuring the Bridge for the First Time This chapter describes how to configure basic settings on your bridge for the first time. The contents of this chapter are similar to the instructions in the quick start guide that shipped with your bridge. You can configure all the settings described in this chapter using the command-line interface (CLI), but it might be simplest to browse to the bridge’s web-browser interface to complete the initial configuration and then use the CLI to enter additional settings for a more detailed configuration. This chapter contains these sections: • Before You Start, page 5-2 • Obtaining and Assigning an IP Address, page 5-3 • Connecting to the Bridge Locally, page 5-3 • Assigning Basic Settings, page 5-4 • What To Do Next, page 5-8 • Using the IP Setup Utility, page 5-9 • Assigning an IP Address Using the CLI, page 5-12 • Using a Telnet Session to Access the CLI, page 5-12 Cisco Aironet 1400 Series Wireless Bridge Hardware Installation Guide. OL-4072-03 OL-4072-04 5-1 Chapter 5 Configuring the Bridge for the First Time Before You Start Before You Start Before you install the bridge, make sure you are using a computer connected to the same network as the bridge, and obtain the following information: • From your network system administrator: – A system name – The case-sensitive wireless service set identifier (SSID) for your radio network – If not connected to a DHCP server, a unique IP address for your bridge (such as 172.17.255.115) – If the bridge is not on the same subnet as your PC, a default gateway address and subnet mask – A Simple Network Management Protocol (SNMP) community name and the SNMP file attribute (if SNMP is in use) • If you use IPSU to find or assign the bridge IP address, the MAC address from the label on the bottom of the bridge (such as 00164625854c) Resetting the Bridge to Default Settings If you need to start over during the initial setup process, follow these steps to reset the bridge to factory default settings using the power injector’s Mode button: Step 1 Disconnect the power jack from the power injector. Step 2 Press and hold the power injector’s MODE button while you reconnect the power jack. Step 3 Hold the MODE button until the Status LED turns amber (approximately 1 to 3 seconds) and wait until the bridge boots up (Status LED turns green). All bridge settings return to factory defaults. You can also use the web-browser interface to reset the bridge to defaults. Follow these steps to return to default settings using the web-browser interface: Step 1 Open your Internet browser. You must use Microsoft Internet Explorer (version 5.x or later) or Netscape Navigator (version 4.x). Step 2 Enter the bridge’s IP address in the browser address line and press Enter. An Enter Network Password window appears. Step 3 Enter your username in the User Name field. The default username is Cisco. Step 4 Enter the bridge password in the Password field and press Enter. The default password is Cisco. The Summary Status page appears. Step 5 Click System Software and the System Software screen appears. Step 6 Click System Configuration and the System Configuration screen appears. Step 7 Click Default. Cisco Aironet 1400 Series Wireless Bridge Hardware Installation Guide. OL-4072-03 5-2 OL-4072-04 Chapter 5 Configuring the Bridge for the First Time Obtaining and Assigning an IP Address Note If the bridge is configured with a static IP address, the IP address is not changed. Obtaining and Assigning an IP Address To browse to the bridge’s Express Setup page, you must either obtain or assign the bridge’s IP address using one of the following methods: • Use default address 10.0.0.1 when you connect to the bridge locally. For detailed instructions, see the “Connecting to the Bridge Locally” section on page 5-3. • Use a DHCP server (if available) to automatically assign an IP address. You can find the DHCP-assigned IP address using one of the following methods: – Provide your organization’s network administrator with your bridge’s Media Access Control (MAC) address. Your network administrator will query the DHCP server using the MAC address to identify the IP address. The bridge’s MAC address is on label attached to the bottom of the bridge. – Use the Cisco IP Setup Utility (IPSU) to identify the assigned address. You can also use IPSU to assign an IP address to the bridge if it did not receive an IP address from the DHCP server. IPSU runs on most Microsoft Windows operating systems: Windows 9x, 2000, Me, NT, and XP. You can download IPSU from the Software Center on Cisco.com. For additional information refer to the “Obtaining and Installing IPSU” section on page 5-9. Connecting to the Bridge Locally If you need to configure the bridge locally (without connecting the bridge’s power injector to a wired LAN), you can connect a PC to the power injector’s Ethernet port using a Category 5 Ethernet cable. You can use a local connection to the Ethernet port much as you would use a serial port connection. Note You do not need a special crossover cable to connect your PC to the bridge’s power injector; you can use either a straight-through cable or a crossover cable. If the bridge is configured with default values and not connected to a DHCP server or cannot obtain an IP address, it defaults to IP address 10.0.0.1 and becomes a mini-DHCP server. In that capacity, the bridge provides up to twenty IP addresses between 10.0.0.11 and 10.0.0.30 to an Ethernet-capable PC connected to the power injector’s Ethernet port. The mini-DHCP server feature is disabled automatically when you assign a static IP address to the bridge. Caution When a bridge with default settings is connected on a wired LAN and does not receive an IP address from a DHCP server, the bridge provides an IP address to any DHCP requests it receives. Cisco Aironet 1400 Series Wireless Bridge Hardware Installation Guide. OL-4072-03 OL-4072-04 5-3 Chapter 5 Configuring the Bridge for the First Time Assigning Basic Settings Follow these steps to connect to the bridge locally: Step 1 Make sure that the PC you intend to use is configured to obtain an IP address automatically, or manually assign it an IP address from 10.0.0.31 to 10.0.0.40. Connect your PC to the power injector using a Category 5 Ethernet cable. You can use either a crossover cable or a straight-through cable. Note When you connect your PC to the bridge’s power injector or reconnect your PC to the wired LAN, you might need to release and renew the IP address on the PC. On most PCs, you can perform a release and renew by rebooting your PC or by entering ipconfig /release and ipconfig /renew commands in a command prompt window. Consult your PC operating instructions for detailed instructions. Step 2 Power up the power injector. Step 3 Follow the steps in the “Assigning Basic Settings” section on page 5-4. If you make a mistake and need to start over, follow the steps in the “Resetting the Bridge to Default Settings” section on page 5-2. Step 4 After configuring the bridge, remove the Ethernet cable from your PC and connect the power injector to your wired LAN. Assigning Basic Settings After you determine or assign the bridge’s IP address, you can browse to the bridge’s Express Setup page and perform an initial configuration. Follow these steps: Step 1 Open your Internet browser. You must use Microsoft Internet Explorer (version 5.x or later) or Netscape Navigator (version 4.x). Step 2 Enter the bridge’s IP address in the browser address line and press Enter. An Enter Network Password screen appears. Step 3 Press Tab to bypass the Username field and advance to the Password field. Step 4 Enter the case-sensitive password Cisco and press Enter. The Summary Status page appears. Figure 5-1 shows the Summary Status page. Cisco Aironet 1400 Series Wireless Bridge Hardware Installation Guide. OL-4072-03 5-4 OL-4072-04 Chapter 5 Configuring the Bridge for the First Time Assigning Basic Settings Figure 5-1 Step 5 Summary Status Page Click Express Setup. The Express Setup screen appears. Figure 5-2 shows the Express Setup page. Figure 5-2 Express Setup Page Cisco Aironet 1400 Series Wireless Bridge Hardware Installation Guide. OL-4072-03 OL-4072-04 5-5 Chapter 5 Configuring the Bridge for the First Time Assigning Basic Settings Step 6 Enter the configuration settings you obtained from your system administrator. The configurable settings include: • System Name—The system name, while not an essential setting, helps identify the bridge on your network. The system name appears in the titles of the management system pages. • Configuration Server Protocol—Click on the button that matches the network’s method of IP address assignment. – DHCP—IP addresses are automatically assigned by your network’s DHCP server. Note When DHCP is enabled, the IP Address, Subnet Mask, and Default Gateway fields indicate Negotiated by DHCP – Static IP—The bridge uses a static IP address that you enter in the IP address field. • Note IP Address—Use this setting to assign or change the bridge’s IP address. If DHCP is enabled for your network, leave this field blank. If the bridge’s IP address changes while you are configuring the bridge using the web-browser interface or a Telnet session over the wired LAN, you lose your connection to the bridge. If you lose your connection, reconnect to the bridge using its new IP address. Follow the steps in the “Resetting the Bridge to Default Settings” section on page 5-2 if you need to start over. • IP Subnet Mask—Enter the IP subnet mask provided by your network administrator so the IP address can be recognized on the LAN. If DHCP is enabled, leave this field blank. • Default Gateway—Enter the default gateway IP address provided by your network administrator. If DHCP is enabled, leave this field blank. • SNMP Community—If your network is using SNMP, enter the SNMP Community name provided by your network administrator and select the attributes of the SNMP data (also provided by your network administrator). – Read-Only—indicates the bridge allows only SNMP read accesses. Using this option, an SNMP user cannot change bridge configuration settings. – Read-Write—indicates the bridge allows SNMP read and write accesses. This setting allows an SNMP user to change the bridge configuration. • Radio Service Set ID (SSID)—Enter the case-sensitive SSID (32 alphanumeric characters maximum) provided by your network administrator. The SSID is a unique identifier that remote bridges use to associate with your bridge. • Broadcast SSID in Beacon—Use this setting to allow devices that do not specify an SSID to associate with the bridge. – Yes—This is the default setting; it allows a remote bridge that does not specify an SSID to associate with the bridge. – No—Remote bridges must specify an SSID to associate with the bridge. With No selected, the SSID used by the remote bridge must match exactly the bridge’s SSID. Cisco Aironet 1400 Series Wireless Bridge Hardware Installation Guide. OL-4072-03 5-6 OL-4072-04 Chapter 5 Configuring the Bridge for the First Time Assigning Basic Settings • Role in Radio Network—Click on the check box and button that describes the role of the bridge on your network. – Install Mode—Activates the bridge install and alignment mode. Specifies that the bridge automatically determines the network role. If the bridge is able to associate to another root bridge within 60 seconds, the bridge assumes a non-root bridge role. If the bridge is unable to associate with another root bridge within 60 seconds, the bridge assumes a root bridge role. You can also pre-configure the bridge into root or non-root modes and avoid the 60 seconds automatic detection phase. – Root—Specifies that the bridge connects directly to the main Ethernet LAN network and accepts associations from other bridges. – Non-root—Specifies that the bridge connects to a remote LAN network and must associate with the root bridge using the wireless interface. Note • When initially powered up, the bridge is configured in Install mode with automatic detection activated. Optimize Radio Network for—Use this setting to select either preconfigured settings for the bridge radio or customized settings for the bridge radio. – Throughput—Maximizes the data volume handled by the bridge but might reduce its range. – Range—Maximizes the bridge’s range but might reduce throughput. – Default—The bridge retains default radio settings that are designed to provide good range and throughput for most bridges. – Custom—The bridge uses settings you enter on the Network Interfaces: Radio-802.11a Settings page. Clicking Custom takes you to the Network Interfaces: Radio-802.11a Settings page. Step 7 Click Apply to save your settings. If you changed the IP address, you lose your connection to the bridge. Browse to the new IP address to reconnect to the bridge. Note You can restore the bridge to its factory defaults by unplugging the power injector’s power jack and plugging it back in while holding down the Mode button for a few seconds, or until the Status LED turns amber. Cisco Aironet 1400 Series Wireless Bridge Hardware Installation Guide. OL-4072-03 OL-4072-04 5-7 Chapter 5 Configuring the Bridge for the First Time What To Do Next Default Settings on the Express Setup Page Table 5-1 lists the default settings for the settings on the Express Setup page. Table 5-1 Default Settings on the Express Setup Page Setting Default System Name Bridge Configuration Server Protocol DHCP IP Address Assigned by DHCP (default setting); if DHCP is disabled, the default setting is 10.0.0.1 IP Subnet Mask Assigned by DHCP (default setting); if DHCP is disabled, the default setting is 255.255.255.224 Default Gateway Assigned by DHCP (default setting); if DHCP is disabled, the default setting is 0.0.0.0 SNMP defaultCommunity Read Only SSID autoinstall1 or tsunami2 Broadcast SSID in Beacon Yes Role in Radio Network Install Optimize Radio Network for Throughput 1. During Install Mode, the SSID is autoinstall. 2. After a static IP address is assigned or the role is changed from Install, the SSID is tsunami. What To Do Next After your bridge has basic settings, you need to complete your bridge’s configuration. You might need to adjust the output power level and other network and security settings. Output Power Level Your bridge’s output power level might require adjustment under the following conditions: • The bridge’s output power level must be reduced when using an external dish antenna or when using the integrated antenna in a multipoint configuration (refer to “Channels and Maximum Power Levels” section on page C-1). • When bridges are installed less than 328 ft (100 m) apart, you should reduce their output power to avoid overloading the bridge’s receivers. To configure your bridge’s output power level, refer to the Cisco Aironet 1400 Series Wireless Bridge Software Configuration Guide. Cisco Aironet 1400 Series Wireless Bridge Hardware Installation Guide. OL-4072-03 5-8 OL-4072-04 Chapter 5 Configuring the Bridge for the First Time Using the IP Setup Utility Protecting Your Wireless LAN To prevent unauthorized access to your network, you must configure security settings. Because the bridge is a radio device, the bridge communicates beyond the physical boundaries of your building. Refer to the Cisco Aironet 1400 Series Wireless Bridge Software Configuration Guide to configure security features to protect your network from intruders: • Unique SSIDs that are not broadcast in the bridge beacon • WEP and additional WEP features, such as TKIP and broadcast key rotation • Dynamic WEP and EAP authentication Using the IP Setup Utility IPSU enables you to find the bridge’s IP address when it has been assigned by a DHCP server. You can also use IPSU to set the bridge’s IP address and SSID if they have not been changed from the default settings. Note IPSU can be used only on the following operating systems: Windows 95, 98, NT, 2000, ME, or XP. The sections below explain how to install the utility, how to use it to find the bridge’s IP address, and how to use it to set the IP address and the SSID. Obtaining and Installing IPSU IPSU is available on the Cisco web site. Follow these steps to obtain and install IPSU: Step 1 Use your web browser to go to the Cisco Software Center at the following URL: http://www.cisco.com/public/sw-center/sw-wireless.shtml Step 2 Select Option #1: Aironet Wireless Software Selector. Step 3 For the Product Type, select Wireless Bridge and click Submit. Step 4 Select 1400 Series for the model number and click Submit. Step 5 Select Current Release (Recommended) and click Submit. Step 6 Under Utilities, select IPSUvxxxxxx.exe. Step 7 On the Encryption Authorization Form, enter the requested information, read the encryption information, and check the boxes that apply. Click Submit. Step 8 Read and accept the terms and conditions of the Software License Agreement. Step 9 Select the IPSU file again to download it. Step 10 Save the file to a temporary directory on your hard drive and then exit the Internet browser. Step 11 Double-click IPSUvxxxxxx.exe in the temporary directory to expand the file. Step 12 Double-click Setup.exe and follow the steps provided by the installation wizard to install IPSU. The IPSU icon appears on your computer desktop. Cisco Aironet 1400 Series Wireless Bridge Hardware Installation Guide. OL-4072-03 OL-4072-04 5-9 Chapter 5 Configuring the Bridge for the First Time Using the IP Setup Utility Using IPSU to Find the Bridge’s IP Address If your bridge receives an IP address from a DHCP server, you can use IPSU to find its IP address. Because IPSU sends a reverse-ARP request based on the bridge MAC address, you must run IPSU from a computer on the same subnet as the bridge. Follow these steps to find the bridge’s IP address: Step 1 Double-click the IPSU icon on your computer desktop to start the utility. The IPSU screen appears (see Figure 5-3). Figure 5-3 IPSU Get IP Address Screen Step 2 When the utility window opens, make sure the Get IP address radio button in the Function box is selected. Step 3 Enter the bridge’s MAC address in the Device MAC ID field. The bridge’s MAC address is printed on the label on the bottom of the unit. It should contain six pairs of hexadecimal digits. Your bridge’s MAC address might look like the following example: 000164xxxxxx Note The MAC address field is not case sensitive. Step 4 Click Get IP Address. Step 5 When the bridge’s IP address appears in the IP Address field, write it down. If IPSU reports that the IP address is 10.0.0.1, the default IP address, the bridge did not receive a DHCP-assigned IP address. To change the bridge IP address from the default value using IPSU, refer to the “Using IPSU to Set the Bridge’s IP Address and SSID” section on page 5-11. Cisco Aironet 1400 Series Wireless Bridge Hardware Installation Guide. OL-4072-03 5-10 OL-4072-04 Chapter 5 Configuring the Bridge for the First Time Using the IP Setup Utility Using IPSU to Set the Bridge’s IP Address and SSID You can use IPSU to change the default IP address (10.0.0.1) of the bridge. You can also set the bridge’s SSID at the same time. Note The computer you use to assign an IP address to the bridge must have an IP address in the same subnet as the bridge (10.0.0.x). Note IPSU can change the bridge’s IP address and SSID only from their default settings. After the IP address and SSID are changed, IPSU cannot change them again. Follow these steps to assign an IP address and an SSID to the bridge: Step 1 Double-click the IPSU icon on your computer desktop to start the utility. Step 2 Click the Set Parameters radio button in the Function box (see Figure 5-4). Figure 5-4 Step 3 IPSU Set Parameters Screen Enter the bridge’s MAC address in the Device MAC ID field. The bridge’s MAC address is printed on the label on the bottom of the unit. It should contain six pairs of hexadecimal digits. Your bridge’s MAC address might look like this example: 004096xxxxxx Note The MAC address field is not case sensitive. Step 4 Enter the IP address you want to assign to the bridge in the IP Address field. Step 5 Enter the SSID you want to assign to the bridge in the SSID field. Note You cannot set the SSID without also setting the IP address. However, you can set the IP address without setting the SSID. Cisco Aironet 1400 Series Wireless Bridge Hardware Installation Guide. OL-4072-03 OL-4072-04 5-11 Chapter 5 Configuring the Bridge for the First Time Assigning an IP Address Using the CLI Step 6 Click Set Parameters to change the bridge’s IP address and SSID settings. Step 7 Click Exit to exit IPSU. Assigning an IP Address Using the CLI When you connect the bridge to the wired LAN, the bridge links to the network using a bridge virtual interface (BVI) that it creates automatically. Instead of tracking separate IP addresses for the bridge’s Ethernet and radio ports, the network uses the BVI. When you assign an IP address to the bridge using the CLI, you must assign the address to the BVI. Beginning in privileged EXEC mode, follow these steps to assign an IP address to the bridge’s BVI: Command Purpose Step 1 configure terminal Enter global configuration mode. Step 2 interface bvi1 Enter interface configuration mode for the BVI. Step 3 ip address address mask Assign an IP address and address mask to the BVI. This step automatically saves the running configuration to the startup configuration. Note You lose your connection to the bridge when you assign a new IP address to the BVI. If you need to continue configuring the bridge, use the new IP address to open another Telnet session to the bridge. Using a Telnet Session to Access the CLI Follow these steps to access the CLI using a Telnet session. These steps are for a PC running Microsoft Windows with a Telnet terminal application. Check your PC operating instructions for detailed instructions for your operating system. Step 1 Select Start > Programs > Accessories > Telnet. If Telnet is not listed in your Accessories menu, select Start > Run, type Telnet in the entry field, and press Enter. Step 2 When the Telnet window appears, click Connect and select Remote System. Note Step 3 In Windows 2000, the Telnet window does not contain drop-down menus. To start the Telnet session in Windows 2000, type open followed by the bridge’s IP address. In the Host Name field, type the bridge’s IP address and click Connect. Cisco Aironet 1400 Series Wireless Bridge Hardware Installation Guide. OL-4072-03 5-12 OL-4072-04 C H A P T E R 6 Troubleshooting This chapter provides troubleshooting procedures for basic problems with the bridge. For the most up-to-date, detailed troubleshooting information, refer to the Cisco TAC website at the following URL (select Hardware Support > Wireless Devices): http://www.cisco.com/tac Sections in this chapter include: • Checking the Bridge LEDs, page 6-2 • Power Injector LEDs, page 6-4 • Checking Basic Configuration Settings, page 6-7 • Antenna Alignment, page 6-8 • Resetting to the Default Configuration, page 6-8 • Reloading the Bridge Image, page 6-9 Cisco Aironet 1400 Series Wireless Bridge Hardware Installation Guide. OL-4072-03 OL-4072-04 6-1 Chapter 6 Troubleshooting Checking the Bridge LEDs Checking the Bridge LEDs If your bridge is not associating with the remote bridge, check the four LEDs on the back panel. You can use them to quickly assess the unit’s status. For information on using the LEDs during the installation and alignment of the bridge antenna, refer to the “Bridge LEDs” section on page 3-3. Figure 6-1 shows the bridge LEDs. Figure 6-1 Bridge LEDs 88818 4 3 1 2 1 Ethernet LED 3 Radio LED 2 Status LED 4 Install LED Bridge Normal Mode LED Indications During bridge operation the LEDs provide status information as shown in Table 6-1. Table 6-1 Bridge Normal Mode LED Indications Ethernet LED Status LED Radio LED Meaning Off — — Ethernet link is down or disabled. Green — — Ethernet link is operational. Cisco Aironet 1400 Series Wireless Bridge Hardware Installation Guide. OL-4072-03 6-2 OL-4072-04 Chapter 6 Troubleshooting Checking the Bridge LEDs Table 6-1 Bridge Normal Mode LED Indications (continued) Ethernet LED Status LED Radio LED Meaning Blinking green — — Transmitting and receiving Ethernet packets. Blinking amber — — Transmitting and receiving Ethernet errors. amber — — Firmware error—disconnect and reconnect the power injector power jack. If the problem continues, contact technical support for assistance. — Blinking green — Root mode—no remote bridges are associated. Non-root mode—not associated to the root bridge. If all bridges are powered up, this could be caused by incorrect SSID and security settings or improper antenna alignment. You should check the SSID and security settings of all bridges and verify antenna alignment. If the problem continues, contact technical support for assistance. — Green — Root mode—associated to at least one remote bridge. Non-root mode—associated to the root bridge. This is normal operation. — Blinking amber — General warning—disconnect and reconnect the power injector power jack. If the problem continues, contact technical support for assistance. — Amber — Loading firmware. Red Amber Red Loading Firmware error—disconnect and reconnect the power injector power. If the problem continues, contact technical support for assistance. — — Off Normal operation. — — Blinking green Transmitting and receiving radio packets—normal operation. — — Blinking amber Maximum retries or buffer full occurred on the radio interface—disconnect and reconnect the power injector power jack. If the problem continues, contact technical support for assistance. — — Amber Radio firmware error—disconnect and reconnect power injector power.If the problem continues, contact technical support for assistance. Cisco Aironet 1400 Series Wireless Bridge Hardware Installation Guide. OL-4072-03 OL-4072-04 6-3 Chapter 6 Troubleshooting Power Injector LEDs The bridge uses a blinking code to identify various error conditions. The code sequence uses a two-digit diagnostic code that starts with a long pause to delimit the code, followed by the LED flashing red to count out the first digit, then a short pause, followed by the LED flashing red to count out the second digit (see Table 6-2). Table 6-2 Bridge LED Blinking Error Codes Blinking Codes LED First Digit Second Digit Ethernet 2 1 Ethernet cable problem—verify that the cable is properly connected and not defective. This error might also indicate a problem with the Ethernet link. If the cable is connected properly and not defective, contact technical support for assistance. Radio 1 2 Radio not detected—contact technical support for assistance. 1 3 Radio not ready—contact technical support for assistance. 1 4 Radio did not start—contact technical support for assistance. 1 5 Radio failure—contact technical support for assistance. 1 6 Radio did not flash its firmware—contact technical support for assistance. Description Power Injector LEDs The power injector contains three LEDs to provide status information on the wired Ethernet link, the bridge Ethernet link, and the bridge status. When the power injector is powered up, it sends a constant discovery tone on the dual-coax cables to the bridge. When the bridge is connected to the dual-coax cables, it returns the discovery tone to the power injector. When the power injector detects the returned discovery tone, it applies +48 VDC to the dual-coax cables to the bridge. When power is applied to the bridge, the bridge activates the bootloader and begins the POST operations. The bridge begins to load the IOS image when the Post operations are successfully completed. Upon successfully loading the IOS image, the bridge initializes and tests the radio. Cisco Aironet 1400 Series Wireless Bridge Hardware Installation Guide. OL-4072-03 6-4 OL-4072-04 Chapter 6 Troubleshooting Power Injector LEDs The power injector LEDs are shown in Figure 6-2. Figure 6-2 Power Injector LEDs 7 8 Ip I sa ps Ip m am sa y y m o o y p p o su s p m um su m 6 88820 1 3 2 4 5 1 Power jack (+48 VDC) 5 Ethernet port (RJ–45 connector) 2 Power LED 6 Ethernet Activity LED 3 Power injector dual-coax ports (F-Type connectors) 7 Injector Status LED 4 Mode button 8 Uplink Activity LED The power injector LED indications are shown in Table 6-3. Table 6-3 Power Injector LED Indications Uplink Activity Injector Status Ethernet Activity Description — — Off Wired LAN Ethernet link is not active. — — Green Wired LAN Ethernet link is operational. — — Blinking Green Transmitting and receiving packets over the wired LAN Ethernet link. — — Amber Power injector internal memory error—disconnect and reconnect the power injector power plug. If the problem continues, contact technical support for assistance. Off — — Link between power injector and bridge is not active. This might be caused by improper connections or a defective cable or connector. Verify that the dual-coax cables are connected correctly to the power injector, grounding block, and bridge. If the cables are connected correctly, contact technical support for assistance. Green — — Link between power injector and bridge is operational. Cisco Aironet 1400 Series Wireless Bridge Hardware Installation Guide. OL-4072-03 OL-4072-04 6-5 Chapter 6 Troubleshooting Checking Power Table 6-3 Power Injector LED Indications (continued) Uplink Activity Injector Status Ethernet Activity Description Blinking Green — — Transmitting and receiving Ethernet packets between the power injector and the bridge. Amber — — Power injector internal memory error—disconnect and reconnect the power injector power plug. If the problem continues, contact technical support for assistance. — Green — Bridge successfully passed Power On Self Test (POST) and loaded the IOS image. — Blinking Green — Bridge power is active and the bridge is loading IOS image or POST operation has started. — Blinking Amber —– Bridge has not been detected and bridge power is not active. This might be caused by bad connections or a defective cable or connector. Verify that the dual-coax cables are connected correctly to the power injector, grounding block, and bridge. If the cables are connected correctly, contact technical support for assistance. Amber Amber Amber Power injector internal memory error—disconnect and reconnect the power injector power plug. If the problem continues, contact technical support for assistance. Off Amber Off Bridge is resetting the configuration to defaults; mode button has been depressed more than 2 seconds but less than 20 seconds. — Red — Image recovery mode, downloading new image; mode button pressed more than 20 seconds. Red Red Red Power injector internal memory error—disconnect and reconnect the power injector power plug. If the problem continues, contact technical support for assistance. Checking Power You can verify the availability of power to the bridge by checking the power injector LEDs (see Figure 6-2): • Power LED – Green color indicates 48 VDC is available to the power injector (see Figure 6-2). – Off indicates 48 VDC is not available to the power injector—verify that the power module is connected to the power injector and to an AC receptacle and that AC power is available. • Uplink Activity LED – Green or blinking green color indicates the bridge is operating. Cisco Aironet 1400 Series Wireless Bridge Hardware Installation Guide. OL-4072-03 6-6 OL-4072-04 Chapter 6 Troubleshooting Checking Basic Configuration Settings – Off indicates that the power injector-to-bridge link is not active—verify that the dual-coax cable connections are properly connected to the power injector, the grounding block, and the bridge. If the dual-coax cable is connected properly and the cable is not defective, contact technical support for assistance. – Amber color indicates that an internal power injector problem—disconnect and reconnect the power injector power plug. If the problem continues, contact technical support for assistance contact technical support for assistance. • Status LED – Green or blinking green color indicates that the bridge is operating. – Blinking amber color indicates that the bridge has not been detected by the power injector and that power is not being supplied to the bridge—verify that the dual-coax cable connectors are properly connected to the power injector, the grounding block, and the bridge. If the dual-coax cable is connected properly and not defective, contact technical support for assistance. Checking Basic Configuration Settings Mismatched basic settings are the most common causes of lost wireless connectivity. If the bridge does not associate with a remote bridge, check the following areas. SSID To associate, all bridges must use the same SSID. The bridge installation mode SSID is autoinstall and the normal mode default SSID is tsunami. You should verify that the SSID value shown on the Express Setup page is the same for all bridges. You should also verify that the bridges are configured for the proper network role; only one bridge can be configured as the root bridge. Security Settings Remote bridges attempting to authenticate to your bridge must support the same security options configured in the bridge, such as WEP, EAP or LEAP, MAC address authentication, Message Integrity Check (MIC), WEP key hashing, and 802.1X protocol versions. If a non-root bridge is unable to authenticate to your root bridge, verify that the security settings are the same as your bridge settings. For additional information, refer to the Cisco Aironet 1400 Series Wireless Bridge Software Configuration Guide. Cisco Aironet 1400 Series Wireless Bridge Hardware Installation Guide. OL-4072-03 OL-4072-04 6-7 Chapter 6 Troubleshooting Antenna Alignment Antenna Alignment If your non-root bridges are unable to associate to your root bridge, you should verify the basic configuration settings on all bridges before attempting to verify bridge antenna alignment (refer to “Configuring the Bridge for the First Time” section on page 5-1). If your basic configuration settings are correct, you can verify antenna alignment by using the RSSI port. The RSSI port can be used even when the bridges are not associated. For additional information, refer to the “Aligning the Antenna Using the RSSI Voltage” section on page 3-6. Note To meet regulatory restrictions, the external antenna bridge configuration and the external antenna must be professionally installed. For detailed alignment instructions, refer to the Cisco Aironet 1400 Series Wireless Bridge Mounting Instructions that shipped with your bridge. Resetting to the Default Configuration If you forget the password that allows you to configure the bridge, you may need to completely reset the configuration. You can use the MODE button on the power injector or the web-browser interface. Note The following steps reset all configuration settings to factory defaults, including passwords, WEP keys, the IP address, and the SSID. Using the MODE Button Follow these steps to delete the current configuration and return all bridge settings to factory defaults using the MODE button: Step 1 Disconnect the power jack on the power injector. Step 2 Press and hold the MODE button while you reconnect power to the power injector. Step 3 Hold the MODE button until the Status LED turns amber (approximately 3 seconds). Step 4 After the bridge reboots, you must reconfigure the bridge by using the Web browser interface, the Telnet interface, or IOS commands. Note The bridge is configured with the factory default values including the IP address (set to receive an IP address using DHCP). To obtain the bridge’s new IP address, refer to the “Using the IP Setup Utility” section on page 5-9. Cisco Aironet 1400 Series Wireless Bridge Hardware Installation Guide. OL-4072-03 6-8 OL-4072-04 Chapter 6 Troubleshooting Reloading the Bridge Image Using the Web Browser Interface Follow the steps below to delete the current configuration and return all bridge settings to the factory defaults using the web browser interface. Step 1 Open your Internet browser. You must use Microsoft Internet Explorer (version 5.x or later) or Netscape Navigator (version 4.x). Step 2 Enter the bridge’s IP address in the browser address line and press Enter. An Enter Network Password screen appears. Step 3 Enter your username in the User Name field. Step 4 Enter the bridge password in the Password field and press Enter. The Summary Status page appears. Step 5 Click System Software and the System Software screen appears. Step 6 Click System Configuration and the System Configuration screen appears. Step 7 Click Default. Note Step 8 If the bridge is configured with a static IP address, the IP address does not change. After the bridge reboots, you must reconfigure the bridge by using the Web browser interface, the Telnet interface, or IOS commands. Reloading the Bridge Image If your bridge has a firmware failure, you must reload the complete bridge image file using the Web browser interface or by pressing and holding the MODE button for around 30 seconds. You can use the browser interface if the bridge firmware is still fully operational and you want to upgrade the firmware image. However, you can use the MODE button when the bridge has a corrupt firmware image. Using the MODE button You can use the MODE button on the bridge to reload the bridge image file from an active Trivial File Transfer Protocol (TFTP) server on a PC connected directly to the power injector Ethernet port. Note If your bridge experiences a firmware failure or a corrupt firmware image, indicated by three red LEDs, you must reload the image from a directly connected PC with a TFTP server. Note This process resets all configuration settings to factory defaults, including passwords, WEP keys, the bridge IP address, and SSIDs. Follow the steps below to reload the bridge image file: Step 1 The PC you intend to use must be configured with a static IP address in the range of 10.0.0.2 to 10.0.0.30. Cisco Aironet 1400 Series Wireless Bridge Hardware Installation Guide. OL-4072-03 OL-4072-04 6-9 Chapter 6 Troubleshooting Reloading the Bridge Image Step 2 Make sure the PC contains the bridge image file (c1410-k9w7-tar.122-13.JA.tar) in the TFTP server folder and the TFTP server is activated. For additional information, refer to the “Obtaining the Bridge Image File” and “Obtaining the TFTP Server Software” sections. Step 3 Connect the PC to the bridge using a Category 5 Ethernet cable. Step 4 Disconnect the power jack from the power injector. Step 5 Press and hold the MODE button while you reconnect power to the power injector. Step 6 Hold the MODE button until the status LED turns red (approximately 20 to 30 seconds). Step 7 Wait until the bridge reboots as indicated by all LEDs turning green followed by the Status LED blinking green. Step 8 After the bridge reboots, you must reconfigure the bridge by using the Web interface, the Telnet interface, or IOS commands. Note The bridge is configured with the factory default values including the IP address (set to receive an IP address using DHCP). To obtain the bridge’s new IP address, refer to the “Using the IP Setup Utility” section on page 5-9. Web Browser Interface You can also use the Web browser interface to reload the bridge image file. The Web browser interface supports loading the image file using HTTP or TFTP interfaces. Note Your bridge configuration is not changed when using the browser to reload the image file. Browser HTTP Interface The HTTP interface enables you to browse to the bridge image file on your PC and download the image to the bridge. Follow the instructions below to use the HTTP interface: Step 1 Open your Internet browser. You must use Microsoft Internet Explorer (version 5.x or later) or Netscape Navigator (version 4.x). Step 2 Enter the bridge’s IP address in the browser address line and press Enter. An Enter Network Password screen appears. Step 3 Enter your username in the User Name field. Step 4 Enter the bridge password in the Password field and press Enter. The Summary Status page appears. Step 5 Click the System Software tab and then click Software Upgrade. The HTTP Upgrade screen appears. Step 6 Click Browse to locate the image file on your PC. Step 7 Click Upload. For additional information, click the Help icon on the Software Upgrade screen. Cisco Aironet 1400 Series Wireless Bridge Hardware Installation Guide. OL-4072-03 6-10 OL-4072-04 Chapter 6 Troubleshooting Reloading the Bridge Image Browser TFTP Interface The TFTP interface enables you to use a TFTP server on a network device to load the bridge image file. Follow the instructions below to use a TFTP server: Step 1 Open your Internet browser. You must use Microsoft Internet Explorer (version 5.x or later) or Netscape Navigator (version 4.x). Step 2 Enter the bridge’s IP address in the browser address line and press Enter. An Enter Network Password screen appears. Step 3 Enter your username in the User Name field. Step 4 Enter the bridge password in the Password field and press Enter. The Summary Status page appears. Step 5 Click System Software and then click Software Upgrade. The HTTP Upgrade screen appears. Step 6 Click TFTP Upgrade. Step 7 Enter the IP address for the TFTP server in the TFTP Server field. Step 8 Enter the filename for the bridge image file (c1410-k9w7-tar.122-13.JA.tar) in the Upload New System Image Tar File field. If the file is located in a subdirectory of the TFTP server root directory, include the relative path of the TFTP server root directory with the filename. If the file is in the TFTP root directory, enter only the filename. Step 9 Click Upload. For additional information click the Help icon on the Software Upgrade screen. Obtaining the Bridge Image File You can obtain the bridge image file from the Cisco.com software center by following these steps: Step 1 Use your web browser to go to the Cisco Software Center at the following URL: http://www.cisco.com/public/sw-center/sw-wireless.shtml Step 2 Select Option #1: Aironet Wireless Software Selector. Step 3 For the Product Type, select Wireless Bridge and click Submit. Step 4 Select 1400 Series for the model number and click Submit. Step 5 Select Current Release (Recommended) and click Submit. Step 6 Select c1410-k9w7-tar.122-13.JA.tar, which is the bridge image file. Step 7 On the Encryption Authorization Form, enter the requested information, read the encryption information, and check the boxes that apply. Click Submit. Step 8 Read and accept the terms and conditions of the Software License Agreement. Step 9 Select the bridge image file again to download it. Step 10 Save the file to a directory on your hard drive and then exit the Internet browser. Cisco Aironet 1400 Series Wireless Bridge Hardware Installation Guide. OL-4072-03 OL-4072-04 6-11 Chapter 6 Troubleshooting Reloading the Bridge Image Obtaining the TFTP Server Software You can download TFTP server software from several web sites. Cisco recommends the shareware TFTP utility available at this URL: http://tftpd32.jounin.net Follow the instructions on the website for installing and using the utility. Cisco Aironet 1400 Series Wireless Bridge Hardware Installation Guide. OL-4072-03 6-12 OL-4072-04 A P P E N D I X A Translated Safety Warnings This appendix provides translations of the safety warnings that appear in this publication. These translated warnings apply to other documents in which they appear in English. The following safety warnings appear in this appendix: • Installation Warning, page A-3 • Installation and Grounding Warning, page A-4 • Circuit Breaker Warning, page A-6 • Ground Conductor Warning, page A-7 • Installation Warning, page A-9 • Lightning Activity Warning, page A-10 • Explosive Device Proximity Warning, page A-11 • Radio Frequency Exposure Limits, page A-11 • Restricted Area Warning, page A-12 Cisco Aironet 1400 Series Wireless Bridge Hardware Installation Guide. OL-4072-03 OL-4072-04 A-1 Appendix A Translated Safety Warnings Warning Definition Warning Definition Warning This warning symbol means danger. You are in a situation that could cause bodily injury. Before you work on any equipment, be aware of the hazards involved with electrical circuitry and be familiar with standard practices for preventing accidents. (To see translations of the warnings that appear in this publication, refer to the appendix “Translated Safety Warnings.”) Waarschuwing Dit waarschuwingssymbool betekent gevaar. U verkeert in een situatie die lichamelijk letsel kan veroorzaken. Voordat u aan enige apparatuur gaat werken, dient u zich bewust te zijn van de bij elektrische schakelingen betrokken risico’s en dient u op de hoogte te zijn van standaard maatregelen om ongelukken te voorkomen. (Voor vertalingen van de waarschuwingen die in deze publicatie verschijnen, kunt u het aanhangsel “Translated Safety Warnings” (Vertalingen van veiligheidsvoorschriften) raadplegen.) Varoitus Tämä varoitusmerkki merkitsee vaaraa. Olet tilanteessa, joka voi johtaa ruumiinvammaan. Ennen kuin työskentelet minkään laitteiston parissa, ota selvää sähkökytkentöihin liittyvistä vaaroista ja tavanomaisista onnettomuuksien ehkäisykeinoista. (Tässä julkaisussa esiintyvien varoitusten käännökset löydät liitteestä "Translated Safety Warnings" (käännetyt turvallisuutta koskevat varoitukset).) Attention Ce symbole d’avertissement indique un danger. Vous vous trouvez dans une situation pouvant entraîner des blessures. Avant d’accéder à cet équipement, soyez conscient des dangers posés par les circuits électriques et familiarisez-vous avec les procédures courantes de prévention des accidents. Pour obtenir les traductions des mises en garde figurant dans cette publication, veuillez consulter l’annexe intitulée « Translated Safety Warnings » (Traduction des avis de sécurité). Warnung Dieses Warnsymbol bedeutet Gefahr. Sie befinden sich in einer Situation, die zu einer Körperverletzung führen könnte. Bevor Sie mit der Arbeit an irgendeinem Gerät beginnen, seien Sie sich der mit elektrischen Stromkreisen verbundenen Gefahren und der Standardpraktiken zur Vermeidung von Unfällen bewußt. (Übersetzungen der in dieser Veröffentlichung enthaltenen Warnhinweise finden Sie im Anhang mit dem Titel “Translated Safety Warnings” (Übersetzung der Warnhinweise).) Avvertenza Questo simbolo di avvertenza indica un pericolo. Si è in una situazione che può causare infortuni. Prima di lavorare su qualsiasi apparecchiatura, occorre conoscere i pericoli relativi ai circuiti elettrici ed essere al corrente delle pratiche standard per la prevenzione di incidenti. La traduzione delle avvertenze riportate in questa pubblicazione si trova nell’appendice, “Translated Safety Warnings” (Traduzione delle avvertenze di sicurezza). Advarsel Dette varselsymbolet betyr fare. Du befinner deg i en situasjon som kan føre til personskade. Før du utfører arbeid på utstyr, må du være oppmerksom på de faremomentene som elektriske kretser innebærer, samt gjøre deg kjent med vanlig praksis når det gjelder å unngå ulykker. (Hvis du vil se oversettelser av de advarslene som finnes i denne publikasjonen, kan du se i vedlegget "Translated Safety Warnings" [Oversatte sikkerhetsadvarsler].) Aviso Este símbolo de aviso indica perigo. Encontra-se numa situação que lhe poderá causar danos fisicos. Antes de começar a trabalhar com qualquer equipamento, familiarize-se com os perigos relacionados com circuitos eléctricos, e com quaisquer práticas comuns que possam prevenir possíveis acidentes. (Para ver as traduções dos avisos que constam desta publicação, consulte o apêndice “Translated Safety Warnings” - “Traduções dos Avisos de Segurança”). Cisco Aironet 1400 Series Wireless Bridge Hardware Installation Guide. OL-4072-03 A-2 OL-4072-04 Appendix A Translated Safety Warnings Installation Warning ¡Advertencia! Este símbolo de aviso significa peligro. Existe riesgo para su integridad física. Antes de manipular cualquier equipo, considerar los riesgos que entraña la corriente eléctrica y familiarizarse con los procedimientos estándar de prevención de accidentes. (Para ver traducciones de las advertencias que aparecen en esta publicación, consultar el apéndice titulado “Translated Safety Warnings.”) Varning! Denna varningssymbol signalerar fara. Du befinner dig i en situation som kan leda till personskada. Innan du utför arbete på någon utrustning måste du vara medveten om farorna med elkretsar och känna till vanligt förfarande för att förebygga skador. (Se förklaringar av de varningar som förekommer i denna publikation i appendix "Translated Safety Warnings" [Översatta säkerhetsvarningar].) Installation Warning Warning Waarschuwing Varoitus Only trained and qualified personnel should be allowed to install, replace, or service this equipment. Deze apparatuur mag alleen worden geïnstalleerd, vervangen of hersteld door bevoegd geschoold personeel. Tämän laitteen saa asentaa, vaihtaa tai huoltaa ainoastaan koulutettu ja laitteen tunteva henkilökunta. Attention Il est vivement recommandé de confier l'installation, le remplacement et la maintenance de ces équipements à des personnels qualifiés et expérimentés. Warnung Das Installieren, Ersetzen oder Bedienen dieser Ausrüstung sollte nur geschultem, qualifiziertem Personal gestattet werden. Figyelem! A berendezést csak szakképzett személyek helyezhetik üzembe, cserélhetik és tarthatják karban. Avvertenza Advarsel Aviso ¡Advertencia! Varning! Questo apparato può essere installato, sostituito o mantenuto unicamente da un personale competente. Bare opplært og kvalifisert personell skal foreta installasjoner, utskiftninger eller service på dette utstyret. Apenas pessoal treinado e qualificado deve ser autorizado a instalar, substituir ou fazer a revisão deste equipamento. Solamente el personal calificado debe instalar, reemplazar o utilizar este equipo. Endast utbildad och kvalificerad personal bör få tillåtelse att installera, byta ut eller reparera denna utrustning. Cisco Aironet 1400 Series Wireless Bridge Hardware Installation Guide. OL-4072-03 OL-4072-04 A-3 Appendix A Translated Safety Warnings Installation and Grounding Warning Installation and Grounding Warning Warning Do not locate the antenna near overhead power lines or other electric light or power circuits, or where it can come into contact with such circuits. When installing the antenna, take extreme care not to come into contact with such circuits, because they may cause serious injury or death. For proper installation and grounding of the antenna, please refer to national and local codes (for example, U.S.:NFPA 70, National Electrical Code, Article 810, Canada: Canadian Electrical Code, Section 54). Waarschuwing Zorg dat antenne niet in de buurt wordt geplaatst van langs het plafond lopende stroomkabels of andere voorzieningen voor licht of elektriciteit of op een plaats waar contact met dergelijke stroomvoorzieningen mogelijk is. Wees bij het installeren van de antenne voorzichtig dat u niet in contact komt met dergelijke stroomvoorzieningen aangezien dit kan leiden to ernstig lichamelijk of dodelijk letsel. Voor het juist installeren en aarden van de antenne, dient u de nationale en plaatselijke verordeningen te raadplegen (bijv. in de VS NFPA 70, National Electrical Code, Artikel 810, in Canada: Canadian Electrical Code, Sectie 54). Varoitus Älä sijoita antennia lähelle voimajohtoja, muita sähkövalo- tai virtapiirejä tai paikkaa, jossa se voi joutua kosketuksiin sellaisten piirien kanssa. Kun asennat antennia, varo, ettet joudu kosketuksiin mainittujen piirien kanssa, sillä seurauksena voi olla vakava vamma tai kuolema. Tarkista antennin asennus- ja maadoitustiedot kansallisista ja paikallisista sähkösäännöksistä (esimerkiksi Yhdysvalloissa NFPA 70, National Electrical Code, Article 810 ja Kanadassa Canadian Electrical Code, Section 54). Attention Ne placez pas l'antenne à proximité d'une ligne aérienne ou d'autres circuits d'éclairage ou d'alimentation, ou dans un endroit où elle risque d'être en contact avec des circuits de ce type. Lors de son installation, assurez-vous bien qu'elle ne touche pas de tels circuits car cela risquerait d'entraîner des blessures graves, voire mortelles. Pour une installation et mise à la terre correctes de l'antenne, veuillez consulter les codes nationaux et locaux (par exemple, États-Unis : NFPA 70, National Electrical Code, Article 810 ; Canada : Code électrique canadien, Section 54). Cisco Aironet 1400 Series Wireless Bridge Hardware Installation Guide. OL-4072-03 A-4 OL-4072-04 Appendix A Translated Safety Warnings Installation and Grounding Warning Warnung Platzieren Sie die Antenne nicht in der Nähe von Starkstrom-Freileitungen oder Schwach- bzw. Starkstromkreisen oder an Stellen, wo sie damit in Kontakt kommen könnte. Gehen Sie bei der Installation der Antenne besonders vorsichtig vor, damit Sie nicht in Kontakt mit derartigen Stromkreisen kommt, da dies zu schweren Verletzungen sogar mit Todesfolge führen kann. Installieren und erden Sie die Antenne sachgerecht unter Einhaltung der jeweils gültigen Sicherheitsvorschriften (zum Beispiel USA: NFPA 70, National Electrical Code, Artikel 810 oder Kanada: Canadian Electrical Code, Abschnitt 54). Figyelem! Ne helyezze az antennát elektromos felsõvezetékek és más elektromos világítási és tápellátási áramkörök közelébe, és semmilyen olyan környezetbe, ahol ilyen áramkörökkel érintkezhet. Az antenna felszerelésekor különösképpen ügyeljen arra, hogy ne kerüljön érintkezésbe ilyen áramkörökkel, mert az súlyos sérülést vagy halált okozhat. Az antenna helyes üzembe helyezésével és földelésével kapcsolatban az országos és helyi elõírások tartalmaznak útmutatást (például az USA-ban: NFPA 70, National Electrical Code, Article 810, Kanadában: Canadian Electrical Code, Section 54). Avvertenza Non sistemare l'antenna nelle vicinanze di circuiti elettrici generali o di altri circuiti di illuminazione o di alimentazione, o dove questa possa venire a contatto con tali circuiti. Durante l'installazione dell'antenna, prestare particolare attenzione a non entrare in contatto con tali circuiti, in quanto questo potrebbe provocare seri danni o morte. Per una corretta installazione e messa a terra dell'antenna, fare riferimento ai codici nazionali e locali (es. U.S.A.: NFPA 70, Codice Elettrico Nazionale, articolo 810, Canada: Codice Elettrico Canadese, sezione 54). Advarsel Plasser ikke antennen nær de overliggende strømledningene eller andre lys- eller strømkretser, eller der den kan komme i kontakt med slike kretser. Ved installering av antennen må du være ytterst forsiktig slik at du ikke kommer i kontakt med slike kretser. Dette kan føre til alvorlig skade eller død. For riktig installasjon og jording av antennen, se statlige og lokale forskrifter (for eksempel i USA: NFPA 70, National Electrical Code, Article 810, og i Canada: Canadian Electrical Code, Section 54). Aviso Não coloque a antena perto de linhas de alimentação, de outros circuitos ou onde possa entrar em contato com esses circuitos. Ao instalar a antena, tenha muito cuidado para não tocar nesses circuitos, visto que podem provocar ferimentos graves ou até a morte. Para obter informações sobre como instalar e aterrar corretamente a antena, consulte a legislação local e nacional (por ex., U.S.: NFPA 70, National Electrical Code, Artigo 810, Canadá: Canadian Electrical Code, Seção 54). ¡Advertencia! No coloque la antena cerca de cables de tendido eléctrico u otros circuitos eléctricos, ni donde pueda entrar en contacto con los mismos. Al instalar la antena, extreme las precauciones para no entrar en contacto con dichos circuitos, ya que puede causar heridas graves e incluso la muerte. Para instalar la antena y conectarla a tierra correctamente, consulte los códigos nacionales y locales (p.ej., Estados Unidos: NFPA 70, National Electrical Code, Sección 810, Canadá: Canadian Electrical Code, Artículo 54). Varning! Placera inte antennen nära överhängande kraftledningar, andra elljus- eller strömkretsar eller där den kan komma i kontakt med sådan kretsar. Vid installation av antennen måste du vara mycket försiktig så att du inte kommer i kontakt med sådana kretsar eftersom de kan orsaka allvarlig kroppsskada eller dödsfall. För riktig installation och jordning av antennen, hänvisas du till nationella och lokala koder (t.ex. USA: NFPA 70, National Electrical Code, Article 810, Kanada: Canadian Electrical Code, Section 54). Cisco Aironet 1400 Series Wireless Bridge Hardware Installation Guide. OL-4072-03 OL-4072-04 A-5 Appendix A Translated Safety Warnings Circuit Breaker Warning Circuit Breaker Warning Warning Waarschuwing Varoitus This product relies on the building’s installation for short-circuit (overcurrent) protection. Ensure that the protective device is rated not greater than: 120 VAC, 15A U.S. (240 VAC, 10A International) Dit product is afhankelijk van de installatie van het gebouw voor beveiliging tegen kortsluiting (overstroom). Controleer of de beschermingsinrichting niet meer dan: 120 Vac, 15A U.S. (240 Vac, 10A International) is. Tämä tuote on riippuvainen rakennukseen asennetusta oikosulkusuojauksesta (ylivirtasuojauksesta). Varmista, että suojalaitteen mitoitus ei ole yli: 120 VAC, 15A U.S. (240 VAC, 10A International) Attention Pour ce qui est de la protection contre les courts-circuits (surtension), ce produit dépend de l'installation électrique du local. Vérifiez que le courant nominal du dispositif de protection n'est pas supérieur à : 120 VAC, 15A U.S. (240 VAC, 10A International) Warnung Dieses Produkt ist darauf angewiesen, dass im Gebäude ein Kurzschluss- bzw. Überstromschutz installiert ist. Stellen Sie sicher, dass der Nennwert der Schutzvorrichtung nicht mehr als: 120 Vac, 15A U.S. (240 Vac, 10A International) beträgt. Figyelem! A termék védelmi rendszerének része az épület kábelezésébe épített rövidzárlat (túláram) elleni védelem is. Gondoskodjon róla, hogy a készüléket védõ eszköz legfeljebb 120 VAC, 15A U.S. (240 VAC, 10A International) áramerõsségre legyen méretezve. Cisco Aironet 1400 Series Wireless Bridge Hardware Installation Guide. OL-4072-03 A-6 OL-4072-04 Appendix A Translated Safety Warnings Ground Conductor Warning Avvertenza Questo prodotto dipende dall'impianto dell'edificio per quanto riguarda la protezione contro cortocircuiti (sovracorrente). Assicurarsi che il dispositivo di protezione non abbia un rating superiore a: 120 VAC, 15A U.S. (240 VAC, 10A International) Advarsel Dette produktet er avhengig av bygningens installasjoner av kortslutnings (overstrøm)-beskyttelse. Påse at verneenheten ikke er merket høyere enn: 120 VAC, 15A U.S. (240 VAC, 10A International) Aviso Este produto depende das instalações existentes para proteção contra curto-circuito (sobrecarga). Assegure-se de que o fusível ou disjuntor não seja superior a: 120 VAC, 15A U.S. (240 VAC, 10A International) ¡Advertencia! Este equipo utiliza el sistema de protección contra cortocircuitos (o sobrecorrientes) del edificio. Asegúrese de que el dispositivo de protección no sea superior a: 120 VAC, 15A U.S. (240 VAC, 10A International) Varning! Denna produkt är beroende av i byggnaden installerat kortslutningsskydd (överströmsskydd). Kontrollera att skyddsanordningen inte har högre märkvärde än: 120 VAC, 15A U.S. (240 VAC, 10A International) 120 VAC, 15A U.S. (240 VAC, 10A International) 120 VAC, 15A U.S. (240 VAC, 10A International) 120 VAC, 15A U.S. (240 VAC, 10A International) Ground Conductor Warning Warning This equipment must be grounded. Never defeat the ground conductor or operate the equipment in the absence of a suitably installed ground conductor. Contact the appropriate electrical inspection authority or an electrician if you are uncertain that suitable grounding is available. Waarschuwing Deze apparatuur dient geaard te zijn. De aardingsleiding mag nooit buiten werking worden gesteld en de apparatuur mag nooit bediend worden zonder dat er een op de juiste wijze geïnstalleerde aardingsleiding aanwezig is. Neem contact op met de bevoegde instantie voor elektrische inspecties of met een elektricien als u er niet zeker van bent dat er voor passende aarding gezorgd is. Cisco Aironet 1400 Series Wireless Bridge Hardware Installation Guide. OL-4072-03 OL-4072-04 A-7 Appendix A Translated Safety Warnings Ground Conductor Warning Varoitus Laitteiden on oltava maadoitettuja. Älä koskaan ohita maajohdinta tai käytä laitteita ilman oikein asennettua maajohdinta. Ota yhteys sähkötarkastusviranomaiseen tai sähköasentajaan, jos olet epävarma maadoituksen sopivuudesta. Attention Cet équipement doit être mis à la masse. Ne jamais rendre inopérant le conducteur de masse ni utiliser l'équipement sans un conducteur de masse adéquatement installé. En cas de doute sur la mise à la masse appropriée disponible, s'adresser à l'organisme responsable de la sécurité électrique ou à un électricien. Warnung Dieses Gerät muss geerdet sein. Auf keinen Fall den Erdungsleiter unwirksam machen oder das Gerät ohne einen sachgerecht installierten Erdungsleiter verwenden. Wenn Sie sich nicht sicher sind, ob eine sachgerechte Erdung vorhanden ist, wenden Sie sich an die zuständige Inspektionsbehörde oder einen Elektriker. Figyelem! A berendezés csak megfelelõ védõföldeléssel mûködtethetõ. Ne iktassa ki a földelés csatlakozóját, és ne üzemeltesse a berendezést szabályosan felszerelt földelõ vezeték nélkül! Ha nem biztos benne, hogy megfelelõ földelés áll rendelkezésbe, forduljon a helyi elektromos hatóságokhoz vagy egy villanyszerelõhöz. Avvertenza Questa apparecchiatura deve essere dotata di messa a terra. Non escludere mai il conduttore di protezione né usare l'apparecchiatura in assenza di un conduttore di protezione installato in modo corretto. Se non si è certi della disponibilità di un adeguato collegamento di messa a terra, richiedere un controllo elettrico presso le autorità competenti o rivolgersi a un elettricista. Advarsel Dette utstyret må jordes. Omgå aldri jordingslederen og bruk aldri utstyret uten riktig montert jordingsleder. Ta kontakt med fagfolk innen elektrisk inspeksjon eller med en elektriker hvis du er usikker på om det finnes velegnet jordning. Aviso Este equipamento deve ser aterrado. Nunca anule o fio terra nem opere o equipamento sem um aterramento adequadamente instalado. Em caso de dúvida com relação ao sistema de aterramento disponível, entre em contato com os serviços locais de inspeção elétrica ou um eletricista qualificado. ¡Advertencia! Este equipo debe estar conectado a tierra. No inhabilite el conductor de tierra ni haga funcionar el equipo si no hay un conductor de tierra instalado correctamente. Póngase en contacto con la autoridad correspondiente de inspección eléctrica o con un electricista si no está seguro de que haya una conexión a tierra adecuada. Varning! Denna utrustning måste jordas. Koppla aldrig från jordledningen och använd aldrig utrustningen utan en på lämpligt sätt installerad jordledning. Om det föreligger osäkerhet huruvida lämplig jordning finns skall elektrisk besiktningsauktoritet eller elektriker kontaktas. Cisco Aironet 1400 Series Wireless Bridge Hardware Installation Guide. OL-4072-03 A-8 OL-4072-04 Appendix A Translated Safety Warnings Installation Warning Installation Warning Warning Waarschuwing Varoitus Read the installation instructions before connecting the system to the power source. Raadpleeg de installatie-instructies voordat u het systeem op de voedingsbron aansluit. Lue asennusohjeet ennen järjestelmän yhdistämistä virtalähteeseen. Attention Avant de brancher le système sur la source d'alimentation, consulter les directives d'installation. Warnung Vor dem Anschließen des Systems an die Stromquelle die Installationsanweisungen lesen. Figyelem! Avvertenza Advarsel Aviso ¡Advertencia! Varning! Mielõtt áramforráshoz csatlakoztatná a rendszert, olvassa el az üzembe helyezési útmutatót! Consultare le istruzioni di installazione prima di collegare il sistema all'alimentatore. Les installasjonsinstruksjonene før systemet kobles til strømkilden. Leia as instruções de instalação antes de ligar o sistema à fonte de energia. Lea las instrucciones de instalación antes de conectar el sistema a la red de alimentación. Läs installationsanvisningarna innan du kopplar systemet till strömförsörjningsenheten. Cisco Aironet 1400 Series Wireless Bridge Hardware Installation Guide. OL-4072-03 OL-4072-04 A-9 Appendix A Translated Safety Warnings Lightning Activity Warning Lightning Activity Warning Warning Waarschuwing Varoitus Do not work on the system or connect or disconnect cables during periods of lightning activity. Tijdens onweer dat gepaard gaat met bliksem, dient u niet aan het systeem te werken of kabels aan te sluiten of te ontkoppelen. Älä työskentele järjestelmän parissa äläkä yhdistä tai irrota kaapeleita ukkosilmalla. Attention Ne pas travailler sur le système ni brancher ou débrancher les câbles pendant un orage. Warnung Arbeiten Sie nicht am System und schließen Sie keine Kabel an bzw. trennen Sie keine ab, wenn es gewittert. Figyelem! Villámlás közben ne dolgozzon a rendszeren, valamint ne csatlakoztasson és ne húzzon ki kábeleket! Avvertenza Non lavorare sul sistema o collegare oppure scollegare i cavi durante un temporale con fulmini. Advarsel Utfør aldri arbeid på systemet, eller koble kabler til eller fra systemet når det tordner eller lyner. Aviso ¡Advertencia! Varning! Não trabalhe no sistema ou ligue e desligue cabos durante períodos de mau tempo (trovoada). No operar el sistema ni conectar o desconectar cables durante el transcurso de descargas eléctricas en la atmósfera. Vid åska skall du aldrig utföra arbete på systemet eller ansluta eller koppla loss kablar. Cisco Aironet 1400 Series Wireless Bridge Hardware Installation Guide. OL-4072-03 A-10 OL-4072-04 Appendix A Translated Safety Warnings Explosive Device Proximity Warning Explosive Device Proximity Warning Warning Waarschuwing Do not operate your wireless network device near unshielded blasting caps or in an explosive environment unless the device has been modified to be especially qualified for such use. Gebruik dit draadloos netwerkapparaat alleen in de buurt van onbeschermde ontstekers of in een omgeving met explosieven indien het apparaat speciaal is aangepast om aan de eisen voor een dergelijk gebruik te voldoen. Varoitus Älä käytä johdotonta verkkolaitetta suojaamattomien räjäytysnallien läheisyydessä tai räjäytysalueella, jos laitetta ei ole erityisesti muunnettu sopivaksi sellaiseen käyttöön.oen. Attention Ne jamais utiliser un équipement de réseau sans fil à proximité d'un détonateur non blindé ou dans un lieu présentant des risques d'explosion, sauf si l'équipement a été modifié à cet effet. Warnung Benutzen Sie Ihr drahtloses Netzwerkgerät nicht in der Nähe ungeschützter Sprengkapseln oder anderer explosiver Stoffe, es sei denn, Ihr Gerät wurde eigens für diesen Gebrauch modifiziert und bestimmt. Avvertenza Non utilizzare la periferica di rete senza fili in prossimità di un detonatore non protetto o di esplosivi a meno che la periferica non sia stata modificata a tale proposito. Advarsel Ikke bruk den trådløse nettverksenheten nært inntil uisolerte fenghetter eller i et eksplosivt miljø med mindre enheten er modifisert slik at den tåler slik bruk. Aviso Não opere o dispositivo de rede sem fios perto de cápsulas explosivas não protegidas ou num ambiente explosivo, a não ser que o dispositivo tenha sido modificado para se qualificar especialmente para essa utilização. ¡Advertencia! Varning! No utilizar un aparato de la red sin cable cerca de un detonador que no esté protegido ni tampoco en un entorno explosivo a menos que el aparato haya sido modificado con ese fin. Använd inte den trådlösa nätverksenheten i närheten av oskyddade tändhattar eller i en explosiv miljö om inte enheten modifierats för att kunna användas i sådana sammanhang. Radio Frequency Exposure Limits Warning Waarschuwing In order to comply with radio frequency (RF) exposure limits, the antennas for this product should be positioned no less than 6.56 ft (2 m) from your body or nearby persons. De antennes van dit product moeten minimaal 2 m van u of andere personen zijn verwijderd om te voldoen aan de vereisten voor blootstelling aan radiofrequenties (RF). Cisco Aironet 1400 Series Wireless Bridge Hardware Installation Guide. OL-4072-03 OL-4072-04 A-11 Appendix A Translated Safety Warnings Restricted Area Warning Varoitus Radiotaajuuksille altistumista koskevien rajoitusten mukaan tämän tuotteen antennien tulee olla sijoitettuna vähintään kahden (2) metrin päähän käyttäjästä tai lähellä olevista henkilöistä. Attention Pour respecter les limites d'exposition à la fréquence radio, veillez à placer les antennes de ce produit à plus de 2 m des personnes. Warnung Um die in den Richtlinien der Expositionshöchstgrenzen für Radiofrequenzen (RF) festgelegten Grenzwerte nicht zu überschreiten, sollten die Antennen für dieses Produkt mindestens 2 m von Ihnen oder anderen Personen entfernt aufgestellt werden. Avvertenza Per conformarsi ai limiti di esposizione alle frequenze radio (RF, Radio Frequency) posizionare l’antenna del prodotto ad almeno due metri di distanza dall’utente e dalle persone vicine. Advarsel I henhold til eksponeringsgrensene for radiofrekvenser (RF), skal antenner for dette produktet plasseres på en avstand av minst 2 meter fra mennesker. Aviso Para estar de acordo com os limites de exposição a freqüência de rádio (RF), as antenas desse produto devem ser colocadas a um mínimo de 2 m (6,56 pol) de distância de seu corpo ou das pessoas ao redor. ¡Advertencia! Para cumplir con los límites de exposición de radio frecuencia (RF), es preciso ubicar las antenas de este producto a un mínimo de 2 m (6,56 pies) de su cuerpo o de las personas que se encuentren cerca. Varning! För att följa exponeringsgränserna för radiofrekvens (RF), bör antennerna för denna produkt placeras minst 2 m från din kropp och från personer som finns i närheten. Restricted Area Warning Warning Waarschuwing Varoitus This unit is intended for installation in restricted access areas. A restricted access area can be accessed only through the use of a special tool, lock and key, or other means of security. Deze eenheid is bestemd voor installatie in plaatsen met beperkte toegang. Toegang tot een dergelijke plaats kan alleen verkregen worden door middel van een speciaal instrument, een slot en sleutel of een ander veiligheidsmiddel. Tämä laite on tarkoitettu asennettavaksi paikkaan, johon pääsy on rajoitettua. Tällaiseen paikkaan pääsee vain erikoistyökalua, lukkoon sopivaa avainta tai jotakin muuta turvalaitetta käyttämällä. Cisco Aironet 1400 Series Wireless Bridge Hardware Installation Guide. OL-4072-03 A-12 OL-4072-04 Appendix A Translated Safety Warnings Restricted Area Warning Attention Cet appareil est à installer dans des zones d'accès réservé. L'accès à une zone d'accès réservé n'est possible qu'en utilisant un outil spécial, un mécanisme de verrouillage et une clé, ou tout autre moyen de sécurité. Warnung Diese Einheit ist zur Installation in Bereichen mit beschränktem Zutritt vorgesehen. Der Zutritt zu derartigen Bereichen ist nur mit einem Spezialwerkzeug, Schloss und Schlüssel oder einer sonstigen Sicherheitsvorkehrung möglich. Figyelem! A készülék korlátozottan hozzáférhetõ területre történõ beszerelésre készült. A korlátozottan hozzáférhetõ területekhez csak speciális szerszám, zár és kulcs vagy más biztonsági berendezés segítségével lehet hozzáférni. Avvertenza Advarsel Questa unità è prevista per essere installata in un'area ad accesso limitato, vale a dire un'area accessibile solo mediante l'uso di un attrezzo speciale, come lucchetto e chiave, o altri dispositivi di sicurezza. Denne enheten er beregnet på installasjon i områder med begrenset tilgang. Et begrenset tilgangsområde kan bare nås ved hjelp av et spesielt verktøy, lås og nøkkel, eller andre sikkerhetsanordninger. Aviso Esta unidade foi concebida para instalação em áreas de acesso restrito. Uma área de acesso restrito é uma área à qual apenas tem acesso o pessoal de serviço autorizado, que possua uma ferramenta, chave e fechadura especial, ou qualquer outra forma de segurança. ¡Advertencia! Esta unidad ha sido diseñada para instalación en áreas de acceso restringido. Sólo puede obtenerse acceso a una de estas áreas mediante la utilización de una herramienta especial, cerradura con llave u otro medio de seguridad. Varning! Denna enhet är avsedd för installation i områden med begränsat tillträde. Ett område med begränsat tillträde kan endast tillträdas med hjälp av specialverktyg, lås och nyckel eller annan säkerhetsanordning. Cisco Aironet 1400 Series Wireless Bridge Hardware Installation Guide. OL-4072-03 OL-4072-04 A-13 Appendix A Translated Safety Warnings Restricted Area Warning Cisco Aironet 1400 Series Wireless Bridge Hardware Installation Guide. OL-4072-03 A-14 OL-4072-04 A P P E N D I X B Declarations of Conformity and Regulatory Information This appendix provides declarations of conformity and regulatory information for the Cisco Aironet 1400 Series Wireless Bridge. This appendix contains the following sections: • Manufacturers Federal Communication Commission Declaration of Conformity Statement, page B-2 • Industry Canada, page B-3 • International Models, page B-3 • European Community: Ireland, page B-4 • Declaration of Conformity for RF Exposure, page B-5 • Administrative Rules for Cisco Aironet Bridges in Taiwan, page B-6 • Operation of Cisco Aironet Bridges in Brazil, page B-7 Cisco Aironet 1400 Series Wireless Bridge Hardware Installation Guide. OL-4072-03 OL-4072-04 B-1 Appendix B Manufacturers Federal Communication Commission Declaration of Conformity Statement Declarations of Conformity and Regulatory Information Manufacturers Federal Communication Commission Declaration of Conformity Statement Tested To Comply With FCC Standards FOR HOME OR OFFICE USE Models: AIR-BR1410A-A-K9 AIR-BR-1410-A-A-K9-N FCC Certification number: LDK 102047 LDK 102047P Manufacturer: Cisco Systems, Inc. 170 West Tasman Drive San Jose, CA 95134-1706 USA This device complies with Part 15 rules. Operation is subject to the following two conditions: 1. This device may not cause harmful interference, and 2. This device must accept any interference received, including interference that may cause undesired operation. This equipment has been tested and found to comply with the limits of a Class B digital device, pursuant to Part 15 of the FCC Rules. These limits are designed to provide reasonable protection against harmful interference when the equipment is operated in a residential environment. This equipment generates, uses, and radiates radio frequency energy, and if not installed and used in accordance with the instructions, may cause harmful interference. However, there is no guarantee that interference will not occur. If this equipment does cause interference to radio or television reception, which can be determined by turning the equipment off and on, the user is encouraged to correct the interference by one of the following measures: • Reorient or relocate the receiving antenna. • Increase separation between the equipment and receiver. • Connect the equipment to an outlet on a circuit different from which the receiver is connected. • Consult the dealer or an experienced radio/TV technician. Caution The Part 15 radio device operates on a non-interference basis with other devices operating at this frequency when using integrated antennas or those listed in Table B-1. Any changes or modification to the product not expressly approved by Cisco could void the user’s authority to operate this device. Caution To meet regulatory restrictions, the bridge with the antenna connector and the external antenna must be be professionally installed. Cisco Aironet 1400 Series Wireless Bridge Hardware Installation Guide. OL-4072-03 B-2 OL-4072-04 Appendix B Declarations of Conformity and Regulatory Information Industry Canada Table B-1 External 5.8-GHz Antennas Cisco Part Number Model Gain AIR-ANT58G9VOA-NAironet Vertically polarized omnidirectional 9 dBi AIR-ANT58G10SSA-NAironet Sector 9.5 dBi AIR-ANT58G28SDA-NAironet Dish 28 dBi Industry Canada Canadian Compliance Statement This Class B Digital apparatus meets all the requirements of the Canadian Interference-Causing Equipment Regulations. Cet appareil numerique de la classe B respecte les exigences du Reglement sur le material broilleur du Canada. This device complies with Class B Limits of Industry Canada. Operation is subject to the following two conditions: 1. This device may not cause harmful interference, and 2. This device must accept any interference received, including interference that may cause undesired operation. Cisco’s 54-Mbps, 5.8-GHz bridges are certified to the requirements of RSS-210 issue 5, RSP 100, and RSS 102 for 5-GHz spread spectrum devices. International Models The international bridge models are listed in Table B-2. Table B-2 International Bridge Models Models Regulatory Region AIR-BR1410A-E-K9 Europe AIR-BR1410A-K-K9 Korea AIR-BR1410A-Z-K9 New Zealand Cisco Aironet 1400 Series Wireless Bridge Hardware Installation Guide. OL-4072-03 OL-4072-04 B-3 Appendix B Declarations of Conformity and Regulatory Information European Community: Ireland European Community: Ireland Declaration of Conformity with Regard to the R&TTE Directive 1999/5/EC English: This equipment is in compliance with the essential requirements and other relevant provisions of Directive 1999/5/EC. Deutsch: Dieses Gerät entspricht den grundlegenden Anforderungen und den weiteren entsprecheneden Vorgaben der Richtlinie 1999/5/EU. Dansk: Dette udstyr er i overensstemmelse med de væsentlige krav og andre relevante bestemmelser i Directiv 1999/5/EF. Español: Este equipo cumple con los requisitos esenciales asi como con otras disposiciones de la Directive 1999/5/EC. Έλληνας: Αυτός ο εξοπλισμός συμμορφώνεται με τις ουσιώδεις απαιτήσεις και τις λοιπές διατάξεις της Οδηγίας 1999/5/EΚ. Français: Cet appareil est conforme aux exigencies essentialles et aux autres dispositions pertinantes de la Directive 1999/5/EC. Íslenska: Þessi búnaður samrýmist lögboðnum kröfum og öðrum ákvæðum tilskipunar 1999/5/ESB. Italiano: Questo apparato é conforme ai requisiti essenziali ed agli altri principi sanciti dalla Direttiva 1999/5/EC. Nederlands: Deze apparatuur voldoet aan de belangrijkste eisen en andere voorzieningen van richtlijn 1999/5/EC. Norsk: Dette utstyret er i samsvar med de grunnleggende krav og andre relevante bestemmelser i EU-directiv 1999/5/EC. Português: Este equipamento satisfaz os requisitos essenciais e outras provisões da Directiva 1999/5/EC. Suomalainen: Tämä laite täyttää direktiivin 1999/5/EY oleelliset vaatimukset ja on siinä asetettujen muidenkin ehtojen mukainen. Svenska: Denna utrustning är i överensstämmelse med de väsentliga kraven och andra relevanta bestämmelser i Direktiv 1999/5/EC. The Declaration of Conformity related to this product can be found at the following URL: http://www.ciscofax.com For 54 Mbps, 5.8 GHz radio bridge being sold in Ireland, the following standards were applied: • Radio: No harmonized standard currently exists. Radio spectrum matters covered in TCF as per R&TTE Directive 99/5/EC. • EMC: EN 301.489-1, EN 301.489-4 • Safety: EN 60950 Cisco Aironet 1400 Series Wireless Bridge Hardware Installation Guide. OL-4072-03 B-4 OL-4072-04 Appendix B Declarations of Conformity and Regulatory Information Declaration of Conformity for RF Exposure 98883 The following CE mark is affixed to the 54 Mbps, 5.8 GHz bridges: Declaration of Conformity for RF Exposure This bridge product has been found to be compliant to the requirements set forth in CFR 47 Section 1.1307 addressing RF Exposure from radio frequency devices as defined in Evaluating Compliance with FCC Guidelines for Human Exposure to Radio Frequency Electromagnetic Fields. For antennas, AIR-ANT58G9VOA-NAironet, AIR-ANT58G10SSA-NAironet, and AIR-ANT58G28SDA-NAironet, the antennas should be positioned more than 6.56 feet (2 meters) from your body or nearby persons. This bridge is also compliant to EN 50835 for RF exposure. This transmitter may not be co-located or operating in conjunction with other transmitters or antennas separated by less than 6.56 feet (2 meters). Cisco Aironet 1400 Series Wireless Bridge Hardware Installation Guide. OL-4072-03 OL-4072-04 B-5 Appendix B Declarations of Conformity and Regulatory Information Administrative Rules for Cisco Aironet Bridges in Taiwan Administrative Rules for Cisco Aironet Bridges in Taiwan This section provides administrative rules for operatingCisco Aironet bridges inTaiwan. The rules are provided in both Chinese and English. Chinese Translation English Translation Administrative Rules for Low-power Radio-Frequency Devices Article 12 For those low-power radio-frequency devices that have already received a type-approval, companies, business units or users should not change its frequencies, increase its power or change its original features and functions. Article 14 The operation of the low-power radio-frequency devices is subject to the conditions that no harmful interference is caused to aviation safety and authorized radio station; and if interference is caused, the user must stop operating the device immediately and can't re-operate it until the harmful interference is clear. Cisco Aironet 1400 Series Wireless Bridge Hardware Installation Guide. OL-4072-03 B-6 OL-4072-04 Appendix B Declarations of Conformity and Regulatory Information Operation of Cisco Aironet Bridges in Brazil The authorized radio station means a radio-communication service operating in accordance with the Communication Act. The operation of the low-power radio-frequency devices is subject to the interference caused by the operation of an authorized radio station, by another intentional or unintentional radiator, by industrial, scientific and medical (ISM) equipment, or by an incidental radiator. Operation of Cisco Aironet Bridges in Brazil This section contains special information for operation of Cisco Aironet bridges in Brazil. Bridge Model AIR-BR1410A-A-K9-N Regulatory Information Figure 1-1 contains Brazil regulatory information for the AIR-BR1410A-A-K9-N access points. Figure 1-1 Brazil Regulatory Information Cisco Aironet 1400 Series Wireless Bridge Hardware Installation Guide. OL-4072-03 OL-4072-04 B-7 Appendix B Declarations of Conformity and Regulatory Information Operation of Cisco Aironet Bridges in Brazil Portuguese Translation Este equipamento opera em caráter secundário, isto é, não tem direito a proteção contra interferência prejudicial, mesmo de estações do mesmo tipo, e não pode causar interferência a sistemas operando em caráter primário. English Translation This equipment operates on a secondary basis and consequently must accept harmful interference, including interference from stations of the same kind. This equipment may not cause harmful interference to systems operating on a primary basis. Cisco Aironet 1400 Series Wireless Bridge Hardware Installation Guide. OL-4072-03 B-8 OL-4072-04 A P P E N D I X C Channels and Maximum Power Levels For channel and maximum power level settings, refer to the Channels and Maximum Power Settings for Cisco Aironet Autonomous Access Points and Bridges document available on the Cisco Wireless documentation page of Cisco.com. To browse to the document, follow these steps: Step 1 Click this link to the Cisco Wireless documentation home page: http://www.cisco.com/en/US/products/hw/wireless/tsd_products_support_category_home.html Step 2 Click Cisco Aironet 1300 Series listed under “Wireless LAN Access.” Step 3 Click Install and Upgrade Guides. Step 4 Click Channels and Maximum Power Settings for Cisco Aironet Autonomous Access Points and Bridges. Cisco Aironet 1400 Series Wireless Bridge Hardware Installation Guide. OL-4072-03 OL-4072-04 C-1 Appendix C Channels and Maximum Power Levels Cisco Aironet 1400 Series Wireless Bridge Hardware Installation Guide. OL-4072-03 C-2 OL-4072-04 A P P E N D I X D Assembling the Rooftop or Wall Mount This appendix provides assembly instructions for the optional rooftop or wall mount and contains the following sections: • Overview, page D-2 • Unpacking the Mount, page D-2 • Package Contents, page D-2 • Assembling the Mount, page D-3 Cisco Aironet 1400 Series Wireless Bridge Hardware Installation Guide. OL-4072-03 OL-4072-04 D-1 Appendix D Assembling the Rooftop or Wall Mount Overview Overview Use the optional rooftop or wall mount to mount your bridge to a flat horizontal or vertical surface, such as a building wall or roof. You must assemble the mount before you can use it. Unpacking the Mount Follow these steps to unpack the mount: Step 1 Open the shipping container and carefully remove the contents. Step 2 Return all packing materials to the shipping container and save it. Step 3 Ensure that all items listed in the “Package Contents” section are included in the shipment. If any item is damaged or missing, notify your authorized Cisco sales representative. Package Contents Your mount package contains the following items: • Mast pipe • Mounting plate • Mounting hardware consisting of the following: – One long flanged hex bolt [2 in. (5.08 cm)] – Two carriage bolts [0.5 in. (1.27 cm)] – Four washers – Three flanged hex nuts Cisco Aironet 1400 Series Wireless Bridge Hardware Installation Guide. OL-4072-03 D-2 OL-4072-04 Appendix D Assembling the Rooftop or Wall Mount Assembling the Mount Assembling the Mount Figure D-1 shows the correct locations for the three bolts. Figure D-1 Mount Bolt Locations 3 1 88949 2 1 Long flanged hex bolt 2 Carriage bolt 3 Carriage bolt To assemble the mount, follow the instructions below: Step 1 Place a washer on the long flanged hex bolt. Step 2 Place the end of the mast pipe with the bolt holes into the mounting plate (see Figure D-1). Step 3 Align the holes in the mast pipe with the holes in the mounting plate. Step 4 Insert the long flanged hex bolt and washer into the upper holes on the mounting plate and through the mast pipe (see Figure D-1). Step 5 Place a washer and hex nut on the end of the long flanged hex bolt and hand-tighten. Step 6 Position the mast pipe and mounting plate as shown in Figure D-1. Step 7 Align the lower square hole in the mast pipe with the semi-circular cut-out on the mounting plate. Step 8 Place the carriage bolt into the square hole on the inside of the mast pipe. Step 9 Place a washer and hex nut on the end of the carriage bolt and hand-tighten. Step 10 Repeat Steps 8 and 9 for the other square hole. Cisco Aironet 1400 Series Wireless Bridge Hardware Installation Guide. OL-4072-03 OL-4072-04 D-3 Appendix D Assembling the Rooftop or Wall Mount Assembling the Mount You have completed the assembly of your rooftop or wall mount. Note You must securely attach the mounting plate to the wall or roof and tighten all nuts (12 to 14 ft-lb). To mount your rooftop or wall mount, please follow the mounting instructions located in the Cisco Aironet 1400 Series Wireless Bridge Mounting Instructions that shipped with your bridge. Cisco Aironet 1400 Series Wireless Bridge Hardware Installation Guide. OL-4072-03 D-4 OL-4072-04 GLOSSARY 802.11 The IEEE standard that specifies carrier sense media access control and physical layer specifications for 1- and 2-megabit-per-second (Mbps) wireless LANs operating in the 2.4-GHz band. 802.11a The IEEE standard that specifies carrier sense media access control and physical layer specifications for wireless LANs operating in the 5-GHz frequency band. A ad hoc network A wireless network composed of stations without access points. antenna gain The gain of an antenna is a measure of the antenna’s ability to direct or focus radio energy over a region of space. High-gain antennas have a more focused radiation pattern in a specific direction. associated A non-root bridge is configured properly to allow it to wirelessly communicate with a root bridge. B beacon A packet that signals the availability and presence of the wireless device. Beacon packets are sent by root bridges. BOOTP Boot Protocol. A protocol used for the static assignment of IP addresses to devices on the network. bridge broadcast packet A wireless LAN transceiver that is used to connect two or more wired Ethernet networks. A single data message (packet) sent to all addresses on the same subnet. C cell The area of radio range or coverage in which the wireless devices can communicate with the base station. The size of the cell depends upon the speed of the transmission, the type of antenna used, and the physical environment, as well as other factors. CSMA Carrier sense multiple access. A wireless LAN media access method specified by the IEEE 802.11 specification. Cisco Aironet 1400 Series Wireless Bridge Hardware Installation Guide. OL-4072-03 OL-4072-04 GL-1 Glossary D data rates The range of data transmission rates supported by a device. Data rates are measured in megabits per second (Mbps). dBi A ratio of decibels to an isotropic antenna that is commonly used to measure antenna gain. The greater the dBi value, the higher the gain, and the more narrow the angle of coverage. dBm An absolute power level described in decibels referenced to 1 mW. 0 dBm is equivalent to 1 mW. DHCP Dynamic Host Configuration Protocol. A protocol available with many operating systems that automatically issues IP addresses within a specified range to devices on the network. The device retains the assigned address for a specific administrator-defined period. dipole A type of low-gain (2.2-dBi) antenna consisting of two (often internal) elements. domain name The text name that refers to a grouping of networks or network resources based on organization-type or geography; for example: name.com commercial; name.edu educational; name.gov government; ISPname.net network provider (such as an ISP); name.ar Argentina; name.au Australia; and so on. DNS Domain Name System server. A server that translates text names into IP addresses. The server maintains a database of host alphanumeric names and their corresponding IP addresses. DSSS Direct sequence spread spectrum. A type of spread spectrum radio transmission that spreads its signal continuously over a wide frequency band. E EAP Extensible Authentication Protocol. An optional IEEE 802.1x security feature ideal for organizations with a large user base and access to an EAP-enabled Remote Authentication Dial-In User Service (RADIUS) server. Ethernet The most widely used wired local area network. Ethernet uses carrier sense multiple access (CSMA) to enable computers to share a network and operates at 10, 100, or 1000 Mbps, depending on the physical layer used. F file server A repository for files from which a local area network can share files, mail, and programs. firmware Software that is programmed on a memory chip. Cisco Aironet 1400 Series Wireless Bridge Hardware Installation Guide. OL-4072-03 GL-2 OL-4072-04 Glossary G gateway A device that connects two otherwise incompatible networks. GHz Gigahertz. One billion cycles per second. A unit of measure for frequency. I IEEE Institute of Electrical and Electronic Engineers. A professional society serving electrical engineers through its publications, conferences, and standards development activities. The body responsible for the Ethernet 802.3 and wireless LAN 802.11 specifications. infrastructure The wired Ethernet network. IP address The Internet Protocol (IP) address of a station. IP subnet mask The number used to identify the IP subnetwork, indicating whether the IP address can be recognized on the LAN or if it must be reached through a gateway. This number is expressed in a form similar to an IP address, such as 255.255.255.0. isotropic An antenna that radiates its signal in a spherical pattern. M MAC Media Access Control address. A unique 48-bit number used in Ethernet data packets to identify an Ethernet device, such as a bridge. modulation Any of several techniques for combining user information with a transmitter’s carrier signal. multipath The echoes created as a radio signal bounces off physical objects. multicast packet A single data message (packet) sent to multiple addresses. N non-root bridge A wireless transceiver connected to a remote Ethernet network that communicates only with another wireless transceiver connected to the main Ethernet network. O omni-directional A primarily circular antenna radiation pattern. Orthogonal Frequency Division Multiplex (OFDM) A modulation technique used by IEEE 802.11a-compliant wireless LANs for transmission at 6, 9, 12, 18, 24, 36, 48, and 54 Mbps. Cisco Aironet 1400 Series Wireless Bridge Hardware Installation Guide. OL-4072-03 OL-4072-04 GL-3 Glossary P packet A basic message unit for communication across a network. A packet usually includes routing information, data, and sometimes error-detection information. power injector A device that supplies DC power to another device over Ethernet communication lines. R range A linear measure of the distance that a transmitter can send a signal. receiver sensitivity A measurement of the weakest signal a receiver can receive and still correctly translate it into data. RF Radio frequency. A generic term for radio-based technology. root bridge A wireless transceiver connected to the main Ethernet network that communicates with other wireless transceivers connected to remote Ethernet networks. S spread spectrum A radio transmission technology that spreads the user information over a much wider bandwidth than otherwise required in order to gain benefits such as improved interference tolerance and unlicensed operation. SSID Service Set Identifier (also referred to as Radio Network Name). A unique identifier used to identify a radio network and which stations must use to be able to communicate with each other or a bridge. The SSID can be any alphanumeric entry up to 32 characters. T transmit power The power level of radio transmission. U UNII Unlicensed National Information Infrastructure—regulations for UNII devices operating in the 5.15 to 5.35 GHz and 5.725 to 5.825 GHz frequency bands. UNII-1 Regulations for UNII devices operating in the 5.15 to 5.25 GHz frequency band. UNII-2 Regulations for UNII devices operating in the 5.25 to 5.35 GHz frequency band. UNII-3 Regulations for UNII devices operating in the 5.725 to 5.825 GHz frequency band. unicast packet A single data message (packet) sent to a specific IP address. Cisco Aironet 1400 Series Wireless Bridge Hardware Installation Guide. OL-4072-03 GL-4 OL-4072-04 Glossary W WEP Wired Equivalent Privacy. An optional security mechanism defined within the 802.11 standard designed to make the link integrity of wireless devices equal to that of a cable. workstation A computing device with an installed client adapter. Cisco Aironet 1400 Series Wireless Bridge Hardware Installation Guide. OL-4072-03 OL-4072-04 GL-5 Glossary Cisco Aironet 1400 Series Wireless Bridge Hardware Installation Guide. OL-4072-03 GL-6 OL-4072-04 INDEX A F antennas 1-9 FCC Declaration of Conformity audience vii FCC Safety Compliance frequency range B-2 2-3 1-9 B basic settings, checking bridge, image I 6-7 6-9 1-3 input power 1-9 installation guidelines C caution inline power 2-3 IP address, finding and setting IPSU viii Cisco TAC 6-1 connectors 1-3, 1-8, 1-9 conventions, document 5-9 M viii MAC 5-10, 5-11 Mode button D data rates 1-9, 2-5 declarations of conformity B-1 default configuration resetting to defaults N 1-6 6-8 O viii, A-3 related publications 6-9 network configurations documentation conventions 5-10 ix obtaining documentation operating temperature ix 1-8 E environmental conditions 2-5 P package contents password reset 2-6, D-2 6-8 power Cisco Aironet 1400 Series Wireless Bridge Hardware Installation Guide. OL-4072-03 OL-4072-04 IN-1 Index inline 1-3 input 1-9 R regulatory information B-1 related publications ix reloading bridge image RF exposure 6-9 B-5 S safety warnings, translated site survey size A-1 2-5 1-8 specifications 1-8 SSID, troubleshooting 6-7 T TAC Telnet 6-1 5-12 temperature, operating TFTP server 1-8 6-9 troubleshooting 6-1 U unpacking 2-5 W warning, defined warnings weight viii to ix 2-2, A-1 1-9 Cisco Aironet 1400 Series Wireless Bridge Hardware Installation Guide. OL-4072-03 IN-2 OL-4072-04