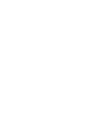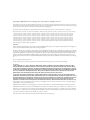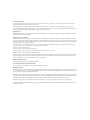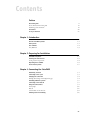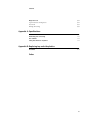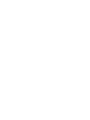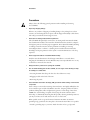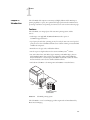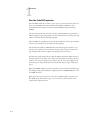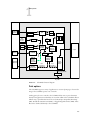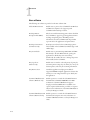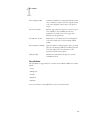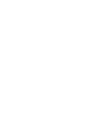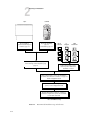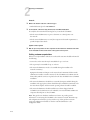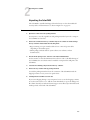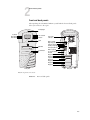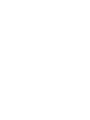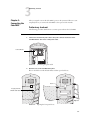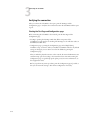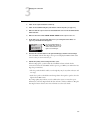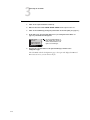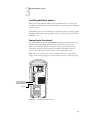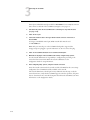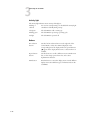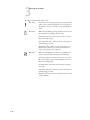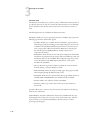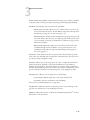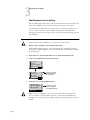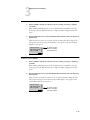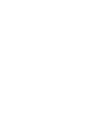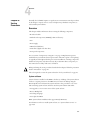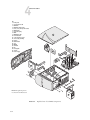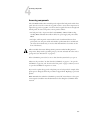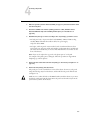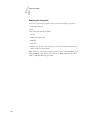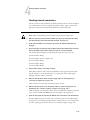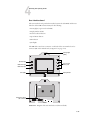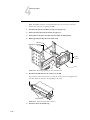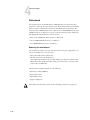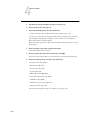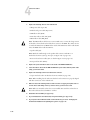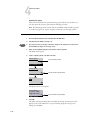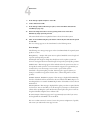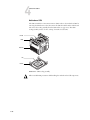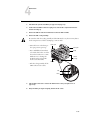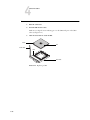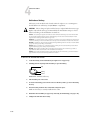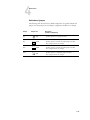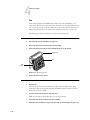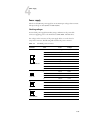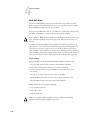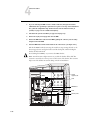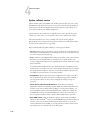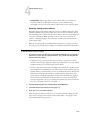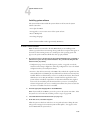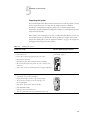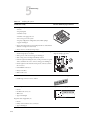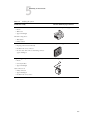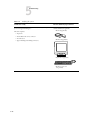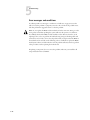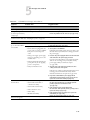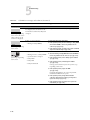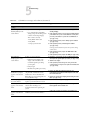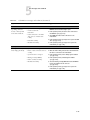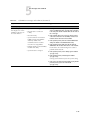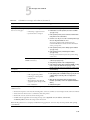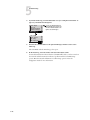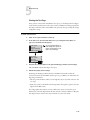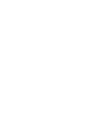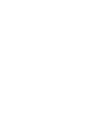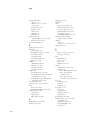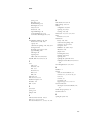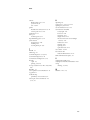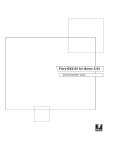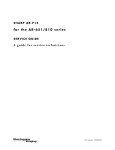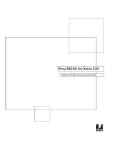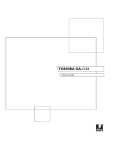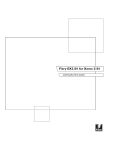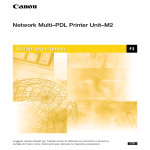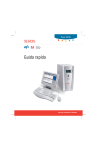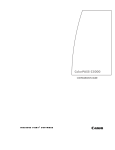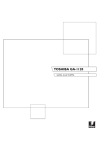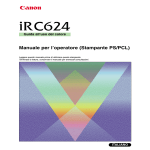Download Canon PS-NX6000 Copier User Manual
Transcript
ColorPASS-Z6000/PS-NX6000 Color Server Installation and Ser vice Guide for Canon color copiers A guide for service technicians Part Number: 45035311 Copyright © 2003 Electronics for Imaging, Inc. and Canon Inc. All rights reserved. This publication is protected by copyright, and all rights are reserved. No part of it may be reproduced or transmitted in any form or by any means for any purpose without express prior written consent from Electronics for Imaging, Inc., except as expressly permitted herein. Information in this document is subject to change without notice and does not represent a commitment on the part of Electronics for Imaging, Inc. The software described in this publication is furnished under license and may only be used or copied in accordance with the terms of such license. This product may be covered by one or more of the following U.S. Patents: 4,917,488, 4,941,038, 5,109,241, 5,150,454, 5,150,454, 5,170,182, 5,212,546, 5,278,599, 5,335,040, 5,343,311, 5,424,754, 5,467,446, 5,506,946, 5,517,334, 5,537,516, 5,543,940, 5,553,200, 5,565,960, 5,615,314, 5,619,624, 5,625,712, 5,640,228, 5,666,436, 5,760,913, 5,818,645, 5,835,788, 5,866,856, 5,867,179, 5,959,867, 5,970,174, 5,995,724, 6,002,795, 6,025,922, 6,041,200, 6,046,420, 6,065,041, 6,067,080, 6,112,665, 6,116,707, 6,118,205, 6,122,407, 6,134,018, 6,141,120, 6,151,014, 6,166,821, 6,184,873, 6,185,335, 6,201,614, 6,215,562, 6,219,659, 6,222,641, 6,224,048, 6,225,974, 6,226,419, 6,239,895, 6,256,108, 6,265,676, 6,266,051, 6,269,190, 6,289,122, 6,292,177, 6,292,270, 6,300,580, 6,310,697, 6,323,893, 6,326,565, 6,327,047, 6,327,050, 6,327,052, 6,330,071, 6,331,899, 6,335,723, 6,340,975, 6,341,017, 6,341,018, 6,341,307, 6,348,978, 6,356,359, 6,369,895, 6,373,003, 6,381,036, 6,400,443, 6,414,673, 6,424,340, 6,429,949, 6,449,393, 6,456,280, 6,476,927, 6,490,696, 6,501,461, 6,501,565, 6,519,053, D341,131, D406,117, D416,550, D417,864, D419,185, D426,206, D430,206, D439,851, D444,793, RE33,973, RE36,947 Trademarks Bestcolor, ColorWise, EDOX, EFI, Fiery, the Fiery logo, Fiery Driven, RIP-While-Print and Spot-On are registered trademarks of Electronics for Imaging, Inc. in the U.S. Patent and Trademark Office and/or certain other foreign jurisdictions. The Best logo, the Electronics for Imaging logo, the Fiery Driven logo, the Intelligent Device Management logo, the PrintMe logo, the Splash logo, the Unimobile logo, the Velocity OneFlow logo, Everywhere You Go, Changing the Way the World Prints, AutoCal, AutoGray, Best, ColorCal, Command WorkStation, Device IQ, DocBuilder, DocBuilder Pro, DocStream, FreeForm, Fiery Link, Fiery Prints, Fiery Spark, Intelligent Device Management, NetWise, PrintMe, PrintMe Enterprise, PrintMe Networks, RIPChips, ScanBuilder, SendMe, Splash, Unimobile, Velocity, Velocity Balance, Velocity Build, Velocity Estimate, Velocity Exchange, Velocity OneFlow, Velocity Scan, VisualCal, WebInstaller, WebScan, WebSpooler, WebStatus, and WebTools are trademarks of Electronics for Imaging, Inc. Canon is a registered trademark of Canon Inc. All other terms and product names may be trademarks or registered trademarks of their respective owners, and are hereby acknowledged. Legal Notices APPLE COMPUTER, INC. (“APPLE”) MAKES NO WARRANTIES, EXPRESS OR IMPLIED, INCLUDING WITHOUT LIMITATION THE IMPLIED WARRANTIES OF MERCHANTABILITY AND FITNESS FOR A PARTICULAR PURPOSE, REGARDING THE APPLE SOFTWARE. APPLE DOES NOT WARRANT, GUARANTEE, OR MAKE ANY REPRESENTATIONS REGARDING THE USE OR THE RESULTS OF THE USE OF THE APPLE SOFTWARE IN TERMS OF ITS CORRECTNESS, ACCURACY, RELIABILITY, CURRENTNESS, OR OTHERWISE. THE ENTIRE RISK AS TO THE RESULTS AND PERFORMANCE OF THE APPLE SOFTWARE IS ASSUMED BY YOU. THE EXCLUSION OF IMPLIED WARRANTIES IS NOT PERMITTED BY SOME STATES. THE ABOVE EXCLUSION MAY NOT APPLY TO YOU. IN NO EVENT WILL APPLE, ITS DIRECTORS, OFFICERS, EMPLOYEES OR AGENTS BE LIABLE TO YOU FOR ANY CONSEQUENTIAL, INCIDENTAL OR INDIRECT DAMAGES (INCLUDING DAMAGES FOR LOSS OF BUSINESS PROFITS, BUSINESS INTERRUPTION, LOSS OF BUSINESS INFORMATION, AND THE LIKE) ARISING OUT OF THE USE OR INABILITY TO USE THE APPLE SOFTWARE EVEN IF APPLE HAS BEEN ADVISED OF THE POSSIBILITY OF SUCH DAMAGES. BECAUSE SOME STATES DO NOT ALLOW THE EXCLUSION OR LIMITATION OF LIABILITY FOR CONSEQUENTIAL OR INCIDENTAL DAMAGES, THE ABOVE LIMITATIONS MAY NOT APPLY TO YOU. Apple’s liability to you for actual damages from any cause whatsoever, and regardless of the form of the action (whether in contract, tort [including negligence], product liability or otherwise), will be limited to $50. PANTONE® Colors displayed in the software application or in the user documentation may not match PANTONE-identified standards. Consult current PANTONE Color Publications for accurate color. PANTONE® and other Pantone, Inc. trademarks are the property of Pantone, Inc. © Pantone, Inc., 2003. Pantone, Inc. is the copyright owner of color data and/or software which are licensed to Electronics for Imaging, Inc., to distribute for use only in combination with the products, or software of Electronics for Imaging, Inc. PANTONE Color Data and/or Software shall not be copied onto another disk or into memory except as part of the delivery of the Electronics for Imaging, Inc., products or software. This product includes software developed by the Apache Software Foundation (http://www.apache.org/). Restricted Rights Legends For defense agencies: Restricted Rights Legend. Use, reproduction, or disclosure is subject to restrictions set forth in subparagraph (c)(1)(ii) of the Rights in Technical Data and Computer Software clause at 252.227.7013. For civilian agencies: Restricted Rights Legend. Use, reproduction, or disclosure is subject to restrictions set forth in subparagraph (a) through (d) of the commercial Computer Software Restricted Rights clause at 52.227-19 and the limitations set forth in Electronics for Imaging’s standard commercial agreement for this software. Unpublished rights reserved under the copyright laws of the United States. FCC Information WARNING: FCC Regulations state that any unauthorized changes or modifications to this equipment not expressly approved by the manufacturer could void the user’s authority to operate this equipment. Class B Declaration of Conformity This equipment has been tested and found to comply with the limits for a class B digital device, pursuant to Part 15 of the FCC rules. These limits are designed to provide reasonable protection against harmful interference in a residential installation. This equipment generates, uses and can radiate radio frequency energy and if not installed and used in accordance with the instructions, may cause harmful interference to radio communications. However, there is no guarantee that interference will not occur in a particular installation. If this equipment does cause harmful interference to radio or television reception, which can be determined by turning the equipment off and on, the user is encouraged to try to correct the interference by one or more of the following measures: Reorient or relocate the receiving antenna. Increase the separation between the equipment and receiver. Connect the equipment into an outlet on a circuit different from that to which the receiver is connected. Consult the dealer or an experienced radio/TV technician for help. In order to maintain compliance with FCC regulations, shielded cables must be used with this equipment. Operation with non-approved equipment or unshielded cables is likely to result in interference to radio and TV reception. The user is cautioned that changes and modifications made to the equipment without the approval of manufacturer could void the user’s authority to operate this equipment. Industry Canada Class B Notice This Class B digital apparatus complies with Canadian ICES-003. Avis de Conformation Classe B de l’Industrie Canada Cet appareil numérique de la Classe B est conforme à la norme NMB-003 du Canada. RFI Compliance Notice This equipment has been tested concerning compliance with the relevant RFI protection requirements both individually and on system level (to simulate normal operation conditions). However, it is possible that these RFI Requirements are not met under certain unfavorable conditions in other installations. It is the user who is responsible for compliance of his particular installation. Dieses Gerät wurde sowohl einzeln als auch in einer Anlage, die einen normalen Anwendungsfall nachbildet, auf die Einhaltung der Funkentstörbestimmungen geprüft. Es ist jedoch möglich, dass die Funkentstörbestimmungen unter ungünstigen Umständen bei anderen Gerätekombinationen nicht eingehalten werden. Für die Einhaltung der Funkentstörbestimmungen einer gesamten Anlage, in der dieses Gerät betrieben wird, ist der Betreiber verantwortlich. Compliance with applicable regulations depends on the use of shielded cables. It is the user who is responsible for procuring the appropriate cables. Die Einhaltung zutreffender Bestimmungen hängt davon ab, dass geschirmte Ausführungen benützt werden. Für die Beschaffung richtiger Ausführungen ist der Betreiber verantwortlich. Software License Agreement This is a legal agreement between you and Electronics for Imaging, Inc. (“Electronics for Imaging”), which is the supplier of the software (the “Software”) that accompanies this product (the “Product”). Your installation and use of the Software indicates your agreement to the following terms and conditions. If you do not agree to these terms, do not use the Software and you may return the unused Software for a refund. Electronics for Imaging grants to you a non-exclusive limited license to use the Software subject to the following terms and conditions. You may: a. use the Software solely for your own customary business purposes and solely with the Product; b. use the digitally-encoded machine-readable outline and bitmap programs (“Font Programs”) provided with the Product in a special encrypted format (“Coded Font Programs”) to reproduce and display designs, styles, weights, and versions of letters, numerals, characters and symbols on monitor used with the Product (“Typefaces”) solely for your own customary business purposes; c. use the trademarks used by Electronics for Imaging to identify the Coded Font Programs and Typefaces reproduced therefrom (“Trademarks”); and d. permanently transfer all of your rights under this Agreement to any recipient of the Product only as part of a sale or transfer of the Product, provided (i) you retain no copies of the Software (including any upgrades), (ii) you transfer to the recipient all of the Software (including any upgrades), the media and printed materials bundled with the Product, and this Software License Agreement, AND (iii) the recipient agrees to the terms of this Agreement. You may not: a. make or have made, or permit to be made, any copies of the Software, Coded Font Programs or portions thereof, except as necessary for use with the Product purchased by you; provided, however, that under no circumstances may you make or have made, or permit to be made, any copies of that certain portion of the Software which has been included on any portion of the controller board or hardware of the Product; b. attempt to alter, disassemble, decrypt or reverse engineer the Software or Coded Font Programs; or c. rent or lease the Software. Proprietary Rights You acknowledge that the Software, Coded Font Programs, Typefaces and Trademarks are proprietary to Electronics for Imaging and its suppliers and that title and other intellectual property rights therein remain with Electronics for Imaging and its suppliers. Except as stated above, this Agreement does not grant you any right to patents, copyrights, trade secrets, trademarks (whether registered or unregistered), or any other rights, franchises or licenses in respect of the Software, Coded Font Programs, Typefaces or Trademarks. You may not adapt or use any trademark or trade name which is likely to be similar to or confusing with that of Electronics for Imaging or any of its suppliers or take any other action which impairs or reduces the trademark rights of Electronics for Imaging or its suppliers. The Trademarks may be used only to identify printed output produced by the Coded Font Programs. At the reasonable request of Electronics for Imaging, you must supply samples of any Typeface identified with a Trademark. Confidentiality You agree to hold the Software and Coded Font Programs in confidence, disclosing the Software and Coded Font Programs only to authorized users having a need to use the Software and Coded Font Programs as permitted by this Agreement and to take all reasonable precautions to prevent disclosure to other parties. Remedies Unauthorized use, copying or disclosure of the Software, Coded Font Programs, Typefaces or Trademarks will result in automatic termination of this license and will make available to Electronics for Imaging other legal remedies. Limited Warranty And Disclaimer Electronics for Imaging warrants that, for a period of ninety (90) days from the date of installation by you, the Software under normal use will perform without significant errors that make it unusable. Electronics for Imaging’s entire liability and your exclusive remedy under this warranty will be, at Electronics for Imaging’s option, to use reasonable commercial efforts to attempt to correct or work around errors, to replace the Software with functionally equivalent software, or to refund the purchase price and terminate this Agreement. Some states do not allow limitations on duration of implied warranty, so the above limitation may not apply to you. EFI makes no warranty, implied or otherwise, regarding the performance or reliability of any third party products not provided by EFI. EXCEPT FOR THE ABOVE EXPRESS LIMITED WARRANTY, Electronics for Imaging MAKES AND YOU RECEIVE NO WARRANTIES OR CONDITIONS ON THE SOFTWARE OR CODED FONT PROGRAMS, EXPRESS, IMPLIED, STATUTORY, OR IN ANY OTHER PROVISION OF THIS AGREEMENT OR COMMUNICATION WITH YOU, AND Electronics for Imaging SPECIFICALLY DISCLAIMS ANY IMPLIED WARRANTY OR CONDITION OF MERCHANTABILITY OR FITNESS FOR A PARTICULAR PURPOSE. THE USE, MODIFICATION, REPAIR, AND/OR INSTALLATION OF ANY THIRD PARTY PRODUCTS, OTHER THAN AS AUTHORIZED BY EFI WILL VOID THE EXPRESS LIMITED WARRANTY ABOVE. Electronics for Imaging does not warrant that the operation of the Software will be uninterrupted or error free or that the Software will meet your specific requirements. Limitation Of Liability IN NO EVENT WILL Electronics for Imaging OR ITS SUPPLIERS BE LIABLE FOR ANY DAMAGES, INCLUDING LOSS OF DATA, LOST PROFITS, COST OF COVER OR OTHER SPECIAL, INCIDENTAL, CONSEQUENTIAL OR INDIRECT DAMAGES ARISING FROM THE USE OF THE SOFTWARE OR CODED FONT PROGRAMS, HOWEVER CAUSED AND ON ANY THEORY OF LIABILITY. THIS LIMITATION WILL APPLY EVEN IF Electronics for Imaging HAS BEEN ADVISED OF THE POSSIBILITY OF SUCH DAMAGE. YOU ACKNOWLEDGE THAT THE PORTION OF THE PRICE WHICH CAN BE ALLOCATED TO THE SOFTWARE REFLECTS THIS ALLOCATION OF RISK. BECAUSE SOME STATES/JURISDICTIONS DO NOT ALLOW THE EXCLUSION OR LIMITATION OF LIABILITY FOR CONSEQUENTIAL OR INCIDENTAL DAMAGES, THE ABOVE LIMITATION MAY NOT APPLY TO YOU. Export Controls You agree that you will not export or re-export the Software or Coded Font Programs in any form without the appropriate United States and foreign government licenses. Your failure to comply with this provision is a material breach of this Agreement. Government Use Use, duplication or disclosure of the Software by the United States Government is subject to restrictions as set forth in FAR 12.212 or DFARS 227.7202-3 227.7202-4 and, to the extent required under U.S. federal law, the minimum restricted rights as set out in FAR 52.227-14, Restricted Rights Notice (June 1987) Alternate III(g)(3)(June 1987) or FAR 52.227-19 (June 1987). To the extent any technical data is provided pursuant to the Agreement, such data is protected per FAR 12.211 and DFARS 227.7102-2 and to the extent explicitly required by the U.S. Government, is subject to limited rights as set out in DFARS 252.227.7015 (November 1995) and DFARS 252.227-7037 (September 1999). In the event that any of the above referenced agency regulations are modified or superceded, the subsequent equivalent regulation shall apply. The name of the Contractor is Electronics for Imaging. Third Party Beneficiary You are hereby notified that Adobe Systems Incorporated, a California corporation located at 345 Park Ave., San Jose, California 95110 (“Adobe”) is a third-party beneficiary to this Agreement to the extent that this Agreement contains provisions which relate to your use of the Font Programs, the Coded Font Programs, the Typefaces and the Trademarks licensed hereby. Such provisions are made expressly for the benefit of Adobe and are enforceable by Adobe in addition to Electronics for Imaging. Termination Without prejudice to any other rights, EFI may terminate this Agreement if you fail to comply with the terms and conditions of this Agreement. In such event, you must destroy all copies of the Software (including any upgrades). General This Agreement will be governed by the laws of the State of California. This Agreement is the entire agreement held between you and Electronics for Imaging and supersedes any other communications or advertising with respect to the Software and Coded Font Programs. If any provision of this Agreement is held invalid, the remainder of this Agreement shall continue in full force and effect. If you have any questions concerning this Agreement, please write to Electronics for Imaging, Inc., Attn: Licensing Dept. or see Electronics for Imaging’s web site at www.efi.com. You hereby specifically acknowledge that this is a legal agreement between you, the end user, and Electronics for Imaging, not Canon Inc., with respect to the Software, Font Programs, Coded Font Programs, Typefaces and Trademarks. Electronics for Imaging has the sole and ultimate liability for the above limited warranty, and Canon Inc., its subsidiaries or affiliates, their agents, distributors or dealers shall have no liability with respect to the Software, Font Programs, Coded Font Programs, Typefaces and Trademarks. Electronics for Imaging 303 Velocity Way Foster City, CA 94404 Contents Preface About this guide About the illustrations in this guide Terminology and conventions Precautions Tools you will need xi xii xii xiii xiv Chapter 1: Introduction Features How the ColorPASS operates Print options User software Fiery WebTools 1-1 1-2 1-3 1-4 1-5 Chapter 2: Preparing for Installation Installation sequence Checking the customer site Setting customer expectations Unpacking the ColorPASS Front and back panels 2-1 2-3 2-4 2-5 2-7 Chapter 3: Connecting the ColorPASS Preliminary checkout Connecting to the copier Verifying the connection Printing the Test Page and Configuration page Installing additional options Connecting to the network Using the Control Panel Activity light Buttons Control Panel screens and icons Shutting down and restarting 3-1 3-3 3-4 3-4 3-7 3-7 3-9 3-10 3-10 3-11 3-16 vii Contents Chapter 4: Service Procedures Overview System software Accessing components Removing the front panel Checking internal connections Restoring and verifying functionality after service Reassembling the system Verifying functionality Removing and replacing boards Copier interface board User interface board Motherboard Removing the motherboard Replacing the motherboard Verifying new motherboard installation and updating the system Replacing parts on the motherboard Motherboard CPU Motherboard battery Motherboard jumpers Fan Power supply Checking voltages Removing and replacing the power supply Hard disk drive DVD drive Jewel Control Panel buttons System software service Restoring backup system software Installing system software 4-1 4-1 4-3 4-8 4-11 4-14 4-14 4-16 4-17 4-17 4-19 4-22 4-22 4-26 4-29 4-34 4-36 4-40 4-41 4-42 4-43 4-43 4-44 4-46 4-51 4-54 4-55 4-56 4-57 4-59 Chapter 5: Troubleshooting The Troubleshooting process Preliminary on-site checkout Checking external connections Checking internal components Inspecting the system Normal startup sequence Error messages and conditions viii 5-1 5-2 5-3 5-4 5-5 5-11 5-12 Contents Diagnostic tools Copier interface board diagnostics Test E-mail Printing the Test Page 5-22 5-22 5-23 5-25 Appendix A: Specifications Hardware features Networking and connectivity User software Safety and emissions compliance A-1 A-1 A-1 A-1 Appendix B: Replacing top and side plastics Procedures B-1 Index ix About this guide Preface The Installation and Service Guide is intended for authorized ColorPASS and copier service technicians installing or servicing the ColorPASS. If you are not an authorized service technician, you should not attempt to install or service the ColorPASS. Electronics for Imaging does not warrant the performance if the ColorPASS is installed or serviced by non-authorized personnel. N OTE : The term “ColorPASS” is used in this manual to refer to both the ColorPASS-Z6000 and the PS-NX6000 Color Servers. About this guide This guide is divided into the following topics: • “Preface” General information about this guide and about installing the ColorPASS. • Chapter 1, “Introduction” General information about the ColorPASS. • Chapter 2, “Preparing for Installation” Unpacking and the steps you need to take before you install the unit. • Chapter 3, “Connecting the ColorPASS” Connecting the ColorPASS to the copier and the network and verifying that the system is working correctly; overview of the Control Panel. • Chapter 4, “Service Procedures” Removing and replacing procedures for ColorPASS components; installing system software. • Chapter 5, “Troubleshooting” Common problems and ways of correcting them; startup error codes; diagnostic tools. • Appendix A, “Specifications” Hardware and network specifications; safety and emission compliance information. • Appendix B, “Replacing top and side plastics” Removing and replacing the top panel and the plastic piece of a side panel. N OTE : ColorPASS customers should not use the technical service documentation. Do not leave your copy of the Installation and Service Guide at the customer site after you make a service call. xi Preface About the illustrations in this guide The illustrations in this guide reflect the current shipping version of the ColorPASS at the time of publication. Components shown in these illustrations are subject to change. To receive information about any ColorPASS components that do not match the illustrations in this guide, contact your authorized service/support center. Terminology and conventions The terms “replace” and “replacing” are typically used throughout this manual to mean reinstallation of existing components. Install new components only when necessary. The term “network administrator” refers to the person responsible for maintaining the network at the customer site. The term “Control Panel” refers to the area on the front of the ColorPASS, including the green/red activity light, the display window (LCD—liquid crystal display), and the buttons to the right and left of the display window. The term “side panel” refers to both the plastic and metal pieces of the side panel joined together. The term “plastics” refers to just the plastic piece. The term “system software” refers to the software installed on the ColorPASS hard disk drive. The term “10/100/1000BaseT” used throughout this manual refers to 10/100/1000 megabits per/second (Mbps) baseband data transmission over twisted-pair wire. References to other ColorPASS manuals, such as the Configuration Guide, are displayed in italics. N OTE : The note format highlights important messages and additional information. The Caution icon indicates a need for special care and safety when handling the equipment. xii Precautions Precautions Always observe the following general precautions when installing and servicing the ColorPASS: • Report any shipping damage. If there is any evidence of shipping or handling damage to the packing boxes or their contents, save the damaged boxes and parts, call the shipper immediately to file a claim, and notify your authorized service/support center. • Never alter an existing network without permission. The ColorPASS will probably be connected to an existing Local Area Network (LAN) based on Ethernet hardware. The network is the link between the customer’s computer, existing laser printers, and other prepress equipment. Never disturb the LAN by breaking or making a network connection, altering termination, installing or removing networking hardware or software, or shutting down networked devices without the knowledge and express permission of the system or network administrator or the shop supervisor. • Never assign an IP address in ColorPASS Network Setup. Only the network administrator should assign an IP address to a network device. Assigning the ColorPASS an incorrect IP address may cause unpredictable errors on any or all devices connected to the network. • Always disconnect power before opening the ColorPASS. • Use care when handling parts of the ColorPASS, as some edges on the unit may be sharp. For example, be careful when: • Accessing the DVD drive (keep the drive door closed when not in use) • Plugging in cables at the back of the unit • Removing the panels • Follow standard electrostatic discharge (ESD) precautions while working on the internal components. Static is always a concern when servicing electronic devices. It is highly unlikely that the area around the copier and the ColorPASS is static-free. Carpeting, leather-soled shoes, synthetic clothing fibers, silks, and plastics may generate a static charge of more than 10,000 volts. Static discharge is capable of destroying the circuits etched in silicon microchips, or dramatically shortening their life span. By observing standard precautions, you may avoid extra service calls and save the cost of a new board. When possible, work on a ground-connected antistatic mat. Wear an antistatic grounding strap, grounded at the same place as the antistatic mat. If that is not possible: • Attach a grounding strap to your wrist. Attach the other end to a good ground. xiii Preface • When you unpack the ColorPASS from the carton for the first time, touch a metal area of the copier to discharge the static on your body. • Before you remove the side panel(s) and handle internal components, touch a metal part of the ColorPASS. • Leave new electronic components inside their antistatic bags until you are ready to install them. When you remove components from an antistatic bag, place them on a grounded antistatic surface, component-side up. • When you remove an electronic component, place it into an antistatic bag immediately. Do not walk across a carpet or vinyl floor while carrying an unprotected board. • Do not damage or remove the gaskets affixed to one edge of the side panels and around the DVD (digital video disk) drive enclosure. The gaskets are designed to reduce possible electromagnetic interference (EMI). • Handle printed circuit boards by their opposing edges only, and avoid touching the contacts on the edge of the board. • Protect the thermal material on the base of the heatsink. If you remove the CPU cooling assembly (for instance, when transferring the CPU to a new motherboard), avoid touching the thermal material on the base of the heatsink. When setting the heatsink aside, set it base-side-up. • Never set any liquid on or near the ColorPASS or the copier. Tools you will need To install or service the ColorPASS, you should bring the following tools and parts: • ESD wrist grounding strap and antistatic mat • Wire cutters • Needlenose pliers • #0 and #1 Phillips head screwdrivers (non-magnetic) • Flathead screwdriver You should also bring this guide, documentation for any optional service kits you may be installing, and any technical notes for the ColorPASS. xiv 1 Features Chapter 1: Introduction The ColorPASS adds computer connectivity and highly efficient Adobe PostScript 3 printing capability to copiers. It is optimized for high-speed network communications, processing, rasterization, and printing of continuous tone color and monochrome pages. Features The ColorPASS, as an integral part of the customer’s printing system, enables users to: • Send images over AppleTalk, TCP/IP, and IPX networks to print on ColorPASS-supported devices. • Spool print jobs and select a printing priority for each job. Users can control spooled print jobs sent to the ColorPASS with remote user software running on networked PC and Mac OS computers. • Print files in color, gray-scale, and black-and-white. • Use the copier as a high-resolution color scanner with Fiery Scan™ software. • Use 136 resident fonts (126 Adobe Type 1 PostScript and 10 TrueType), plus two Adobe Multiple Master fonts used for font substitution when printing PDF files. Fiery Downloader™ or any third-party LaserWriter downloader, such as the Adobe Font Downloader, can be used to download additional fonts. • Use built-in ColorWise® color management and NetWise™ network features. Copier ColorPASS Networked computers or workstations F IGURE 1-1 ColorPASS printing system The ColorPASS is one of several imaging products engineered and manufactured by Electronics for Imaging. 1-1 1 Introduction How the ColorPASS operates The ColorPASS enables the customer to use a copier as a printer and scanner. Users can print to the ColorPASS from networked PCs running Microsoft Windows, from networked Mac OS computers, and from networked UNIX workstations running TCP/IP. The custom-designed boards and system software of the ColorPASS are responsible for efficient image processing and printing controls. The main functions of components and software are described in the following paragraphs. The ColorPASS uses specialized circuit boards, the motherboard, and the copier interface board to process image data for printing and scanning images. The motherboard includes a 2GHz CPU that controls the image data transfer to and from the copier interface board and runs the interpreter. The interpreter rasterizes the page description file and then compresses the image pattern into memory. The interpreter sends compressed raster data through the image frame buffer memory to the copier interface board. The copier interface board decompresses the image data and sends it to the copier through the copier interface cable. The raster data supplied to the laser in the copier charges the drum and renders the final image on paper at full copier speed. High-speed DIMMs (dual in-line memory modules) on the motherboard hold the image data during printing. The ColorPASS is configured with two 256MB DIMMs for a total of 512MB of memory. When Fiery Scan uses the copier as a scanner, the ColorPASS acquires red, green, and blue (RGB) image data from the copier, stores it in memory, and transmits it to the computer that requested the scan. 1-2 1 Print options External Devices Print Device ColorPASS Motherboard Parallel Port User Interface Board Networked computers Reset PRI_IDE DVD SEC_IDE Graphics Controller South Bridge 32-bit I/O Controller 33MHz/33-bit HDD North Bridge Memory Controller Copier BIOS Network Interface 10/100 (Not used) Network Interface 10/100/1000 Memory CPU USB PCI Bus 0 Monitor RTC Super I/O DIMM DIMM DIMM DIMM Keyboard and Mouse (Option) PCI 2 PCI-X Bus 2 66MHz/64-bit I/O Bridge 64-bit I/O Controller PCI 1 PCI-X Bus 1 Copier Interface Board 133MHz/64-bit +3.3/+5/±12V DC Power supply AC power F IGURE 1-2 ColorPASS functional diagram Print options The ColorPASS supports a variety of applications to create and print pages of text and/or images. The ColorPASS operates over a network. Sending print jobs over a network to the ColorPASS allows users to print documents directly from applications in which they are created. In addition, the ColorPASS offers an efficient way to print files that have been saved as PostScript, Encapsulated PostScript (EPS), Portable Document Format (PDF), or Tagged Image File Format (TIFF). These files can be downloaded directly to the ColorPASS. 1-3 1 Introduction User software The following user software is provided on the User Software CD. Adobe PS Printer Driver Enables users to print to the ColorPASS from Windows and Mac OS computers; also supports special ColorPASS and PostScript 3 features. PostScript Printer Description files (PPDs) Files for use with the PostScript printer driver that allow the ColorPASS to appear in popular applications’ Print and Page Setup dialog boxes. The PPD provides information about the ColorPASS and the particular copier model to the application and printer driver. PostScript Screen Fonts (for Mac OS only) PostScript screen fonts for the 136 PostScript printer fonts installed on the ColorPASS (126 Adobe Type 1 and 10 TrueType). Fiery Downloader Enables users to print PostScript, EPS, PDF, and TIFF files directly to the ColorPASS without opening the applications in which they were created. Fiery Downloader also enables the user to manage the printer fonts installed on the ColorPASS. Fiery Spooler™ (Mac OS only) Enables users to view the order and priority of print jobs, customize printer settings for jobs, delete jobs, move jobs between queues, and view job accounting information. Fiery Remote Scan Standalone application and plug-in modules for supported TWAIN-compliant application software that enable you to scan images from the copier directly into the application. Command WorkStation™ software (Windows only) Enables operators to control the ColorPASS functions from Windows 9x/Me/NT/2000/XP/Server 2003 workstations. Command WorkStation supports dongle-protected DocBuilder Pro™ (available as an option; requires Adobe Acrobat, provided on a separate CD). For more information on Command WorkStation, see the Job Management Guide. Command WorkStation LE Enables operators to control the ColorPASS functions software (Macintosh only) from Mac OS computers. For more information on Command WorkStation LE™, see the Job Management Guide. 1-4 1 User software Color management files ColorSync and ICM color management files that enable users to maintain consistent color from original artwork to the colors displayed on the monitor to the printed output. Color reference files Reference pages that users can print to view the range of colors available on the ColorPASS. For the most predictable color results, refer to these pages when defining colors in applications. ColorWise Pro Tools™ Enables users to use calibration and color management tools. It also enables users to edit and download ICC profiles. Fiery Graphic Arts Package Optional software for calibrating print devices, proofing print jobs, automating workflow, and achieving accurate color print quality. For more information, see the Color Guide and the Printing Guide. Calibration files Includes measurement files and targets for use with ColorWise Pro Tools. Fiery WebTools The ColorPASS can support Internet or intranet access with Fiery WebTools™, which include: • Status • WebSpooler • Installer • WebLink • WebScan For more information on Fiery WebTools, see the user documentation. 1-5 2 Installation sequence Chapter 2: Preparing for Installation This chapter includes the following information: • Summary of the installation sequence • Checking the customer site • Unpacking the ColorPASS • ColorPASS front and back overview Installation sequence Familiarize yourself with this chapter and Chapter 3 of this guide before you attempt an installation. The installation sequence described in this chapter is designed to make your job as easy as possible. Installation problems are easier to avoid and diagnose if you proceed from the component to the system level and verify functionality at each stage. Figure 2-1 on page 2-2 outlines the recommended installation procedure for connecting the ColorPASS to the copier. Because the ColorPASS is a node on the customer’s computer network, make sure you coordinate your scheduled installation with the network administrator at the customer site. Refer the network administrator to the Configuration Guide for network setup information. 2-1 2 Preparing for Installation Copier ColorPASS Check installation requirements and verify site conditions; page 2-3 Unpack the ColorPASS, page 2-5 Mac OS computers PC computers UNIX workstations Initial startup; page 3-1 Connect copier interface cable; page 3-3 Print a Test Page and Configuration page; page 3-4 Network administrator verifies network operation without the ColorPASS connected Network administrator connects the ColorPASS to the network and verifies the connection; see page 3-7 and the Configuration Guide Network administrator configures Setup options; see the Configuration Guide Network administrator installs user software on networked computers that print to the ColorPASS; see the Quick Start Guide Full ColorPASS functionality F IGURE 2-1 2-2 Recommended installation steps and references 2 Checking the customer site Checking the customer site Before you install the ColorPASS, check site conditions and inform the customer of any installation requirements. Copier model ❑ Is the service mode COPIER>OPTION>REMOTE set to 2? ❑ Is there space near the copier for the ColorPASS? Make sure that there is space for the ColorPASS. Allow enough space at the back panel for the cables to route easily and at the side panel so that the ColorPASS does not interfere with use of or service to the copier (such as clearing a paper jam). You may need to move the copier away from the wall so that its interface connectors are accessible. 20cm+ (8 in.) Back panel ColorPASS 20cm+ (8 in.) Side panel ❑ Does the copier require service or adjustments? Print the copier color test page before you install the ColorPASS. If the copied image indicates that the copier needs adjustment, inform the customer. After getting approval, complete the copier service needed. Power ❑ Is there a dedicated, grounded electrical outlet for the ColorPASS near the copier? Locate the grounded electrical outlet that will supply power to the ColorPASS. You should not run the ColorPASS and the copier on the same circuit. Make sure to use a surge suppressor for the ColorPASS if the customer has provided one. • Do not use a 3-prong adapter in a 2-hole ungrounded outlet. • Do not use an extension cord. • Do not plug the ColorPASS into a circuit with heating or refrigeration equipment (including water coolers). • Do not plug the ColorPASS into a switchable wall outlet. Doing so may result in the ColorPASS being powered off accidentally. 2-3 2 Preparing for Installation Network ❑ What is the network cable and connection type? • Unshielded twisted pair for 100/1000BaseT ❑ Is the network connection ready and tested for ColorPASS installation? To verify that the network is functioning before you attach the ColorPASS: • Ask the network administrator to print a document on a shared printer over the network. • Ask the network administrator to verify the computer and network requirements as specified in Quick Start Guide. System contact person ❑ Will the person responsible for the computers and the network be available at the time set for installation? Find out the name of the system contact person. Setting customer expectations If the site is ready, installation takes about one hour. The customer should be informed of the following: • Some nodes on the network may be unavailable for up to one hour. • The copier may be unavailable for up to one hour. • The network administrator needs to be available during the installation for network connectivity. Equipment downtime and impact on the network can be minimized if the network administrator installs a network connector for the ColorPASS and confirms network functionality with the connector in place before the date scheduled for the ColorPASS installation. • The network administrator should have a networked computer available during the installation. The appropriate software should already be installed. Documentation for the networked computer and the network operating software should be available. • The network administrator should install the user software shipped with the ColorPASS (user documentation is also included) onto networked PC and Mac OS computers that will print to the ColorPASS. N OTE : This guide covers hardware installation and service. It provides general information on connecting the ColorPASS to the customer’s network. Network setup and configuration information goes beyond the scope of this guide. For network setup and configuration information, refer the network administrator to the Configuration Guide. 2-4 2 Unpacking the ColorPASS Unpacking the ColorPASS The ColorPASS is assembled and shipped from the factory in a box that includes all necessary cables and documentation, as shown in Figure 2-2 on page 2-6. TO UNPACK THE 1. C OLOR PASS Open the box and remove the packing material. You may want to save the original boxes and packing materials if you need to transport the ColorPASS at a later date. 2. Remove the contents from the top container. Inspect the contents for visible damage. The top container should include the following items: • Bags containing one copier interface cable and one or more AC power cables (depending on the market region) • Media package (includes CDs for system software, user software, and user documentation) 3. Give the media package to the customer or the network administrator. Let the customer or network administrator know that in order to take full advantage of the ColorPASS, the user software must be installed on computers that will print to the ColorPASS. 4. Set aside the remaining components from the top container. 5. Remove the top container and any packing materials. Set aside the packing material and note the orientation of the ColorPASS inside the shipping container, in case you need to repack it later. 6. Carefully lift the ColorPASS out of the box. If you notice shipping damage to any component, be sure to save the shipping container in case the carrier needs to see it. Call the carrier immediately to report the damage and file a claim, then call your authorized service/support center. Be ready to furnish the serial number printed on the back of the ColorPASS. 2-5 2 Preparing for Installation Power cable(s) Media package ColorPASS F IGURE 2-2 2-6 Contents of ColorPASS shipping box Copier interface cable 2 Front and back panels Front and back panels After unpacking the ColorPASS, familiarize yourself with the front and back panels before you connect it to the copier. Activity light Up button Menu button Down button Line selection buttons Jewel DVD drive Power button Reset button Power cable connector Mouse (option) Keyboard (option) USB ports (ES-1000) Parallel port (dongle) Serial port (ED-100) Monitor (option) 10/100/1000BaseT Not used Empty slot Empty slot Copier interface board Empty slot Empty slot Empty slot Empty slot Front panel Back panel Note: Front panel doors not shown F IGURE 2-3 Front and back panels 2-7 3 Preliminary checkout After you unpack or service the ColorPASS, power on the system and allow it to start completely before you connect the ColorPASS to the copier and the network. Chapter 3: Connecting the ColorPASS Preliminary checkout The following procedure describes how to connect power and start the ColorPASS. TO CONNECT POWER AND START THE 1. C OLOR PASS Connect one end of the AC power cable to the power connector at the back of the ColorPASS and the other end to a wall power outlet. Power connector F IGURE 3-1 2. Connecting the power cable Open the doors on the ColorPASS front panel. Press on the left door until the latch clicks, and then open both doors. Latch To open, press here until the latch clicks Left door F IGURE 3-2 Right door Opening the front panel doors 3-1 3 Connecting the ColorPASS 3. Power on the ColorPASS by pressing the power button on the front panel. The power supply automatically senses the correct voltage. Allow startup to proceed without interruption. Do not press any buttons on the Control Panel while the system is starting. Power button F IGURE 3-3 4. Powering on the ColorPASS Wait for the ColorPASS to reach the Idle screen to confirm that the ColorPASS is operating properly. When the ColorPASS reaches the Idle screen, you are ready to shut down and connect the network and copier interface cables (as described on page 3-3). Setup options should be configured after making these connections. The network administrator is responsible for configuring Setup according to the network and user environment. For Setup information, refer the network administrator to the Configuration Guide. Server Name Idle 52679MB Info 5. 3-2 X.0 Following a successful startup, shut down the ColorPASS (see page 3-16). 3 Connecting to the copier Connecting to the copier After completing the preliminary checkout, connect the ColorPASS to the copier. The ColorPASS communicates with the copier through a cable from the ColorPASS copier interface board to the interface port on the copier. TO CONNECT TO THE COPIER 1. Power off the copier. Check with the network administrator or supervisor before powering off the copier. 2. Connect one end of the copier interface cable to the interface connector on the copier and the other end to the copier interface connector on the back of the ColorPASS. Copier interface cable F IGURE 3-4 Copier interface cable connection 3-3 3 Connecting the ColorPASS Verifying the connection After you connect the ColorPASS to the copier, print the Test Page and the Configuration page to verify that the connection between the ColorPASS and the copier is good. Printing the Test Page and Configuration page Before connecting the ColorPASS to the network, print the Test Page and the Configuration page. • Test Page—printing the Test Page verifies that all the components of the ColorPASS-to-copier interface are working. The Test Page is a color file that resides on the HDD (hard disk drive). • Configuration page—printing the Configuration page can be helpful during installation, setup, and service. After you install the ColorPASS and before any default settings are changed, you can obtain a record of the defaults by printing the Configuration page. After you make the physical connection to the network, the network administrator can customize Setup options according to the network and user environment. Using the Configuration page as a guide helps speed up this process. For more information, see the Configuration Guide. Before you perform any service procedure, print the Configuration page, if possible, so that you can return the settings to their former configuration, if necessary. 3-4 3 Verifying the connection TO PRINT THE T EST P AGE 1. Power on the copier and allow it to warm up. 2. Power on the ColorPASS using the power button on the front panel (see page 3-1). 3. Make sure that the copier is not in use and that the Info screen on the ColorPASS Control Panel reads Idle. 4. Make sure the Service Mode COPIER>OPTION>REMOTE on the copier is set to “2.” 5. At the Idle screen, press the Menu button once (see “Using the Control Panel” on page 3-9). The Functions menu appears. Print Pages Scan Job Suspend Printing Resume Printing Functions 6. Use the Up and Down buttons to scroll through these options. Use the line selection buttons to the right to select Print Pages. Press the line selection button to the right of Print Pages, and then select Test Page. The ColorPASS sends the Test Page to the copier and displays the RIP and Print status screens so that you can monitor the job. 7. Examine the quality of the Test Page from the copier. If the Test Page prints, you know that the ColorPASS is functional and that the connection between the ColorPASS and the copier is good. When you examine the Test Page, keep in mind that: • All color patches should be visible, even though they may be very faint in the 5% and 2% range. • Each color’s patch set should show uniform gradation from patch to patch as the color lightens from 100% to 0%. Poor image quality may indicate a need to calibrate the system or service the copier. Information on the Test Page includes the date and time of the last calibration. Keep the Test Page for future reference. For more information, see the Color Guide. 3-5 3 Connecting the ColorPASS TO PRINT A C ONFIGURATION PAGE 1. Power on the copier and allow it to warm up. 2. Make sure the Service Mode COPIER>OPTION>REMOTE on the copier is set to “2.” 3. Power on the ColorPASS by pressing the power button on the front panel (see page 3-1). 4. At the Idle screen, press the Menu button once (see “Using the Control Panel” on page 3-9). The Functions menu appears. Print Pages Scan Job Suspend Printing Resume Printing Functions 5. Use the Up and Down buttons to scroll through these options. Use the line selection buttons to the right to select Print Pages. Press the line selection button to the right of Print Pages, and then select Configuration page. The ColorPASS sends the Configuration page to the copier and displays the RIP and Print status screens so you can monitor the job. 3-6 3 Installing additional options Installing additional options If the customer has purchased additional options, install those before connecting the ColorPASS to the network. For installation instructions, see the documentation included in each option kit. After installing options, print the Test Page to verify that the system is operating properly. Checking the installation at each stage makes it easier to pinpoint the cause of problems should they occur. Connecting to the network The ColorPASS has an external 10/100/1000BaseT Ethernet network connector for an unshielded twisted pair (UTP) cable. When the network cable is connected (see Figure 3-5), the Ethernet interface automatically detects the speed of the network environment. Network speed is indicated by two LEDs on the Ethernet network connector. For additional network information, see the Configuration Guide. N OTE : Only one network connector on the ColorPASS back panel is supported; the unsupported connector is plugged to prevent inadvertent use. Do not remove the plug. RJ-45 connector for 10/100/1000BaseT twisted pair Ethernet Not used F IGURE 3-5 ColorPASS network connector 3-7 3 Connecting the ColorPASS TO CONNECT A TWISTED PAIR CABLE Twisted pair (unshielded twisted pair cable for 100/1000BaseT) uses an RJ-45 connector that connects to the back of the ColorPASS (see Figure 3-5 on page 3-7). 1. Shut down and power off the ColorPASS before connecting it to any network device (see page 3-16). 2. Power off the copier. 3. Connect the network cable to the upper RJ-45 network connector on the back of the ColorPASS. A Category 5 unshielded twisted pair (UTP) network cable must be used for 100/1000BaseT. N OTE : Only one network port on the ColorPASS back panel is supported; the unsupported port is plugged to prevent inadvertent use. Do not remove the plug. 4. Power on the ColorPASS and allow it to boot without interruption. 5. When Idle is displayed on the ColorPASS Control Panel, configure Setup options. It is the network administrator’s responsibility to configure Setup according to the network and user environment. Refer the network administrator to the Configuration Guide for Setup information. 6. After configuring Setup options, verify the network connection. Once the network connection has been made and the ColorPASS has the correct Setup configuration, the ColorPASS should be available on the network. The network administrator should perform any additional network setup, verify the network connection, verify that the ColorPASS appears in the list of printers, and print a few test documents from a networked computer that will use the ColorPASS. (For more information, see the Configuration Guide.) 3-8 3 Using the Control Panel Using the Control Panel Once you install the ColorPASS and verify that it powers up correctly, you can use the Control Panel to access and monitor different functions. The current status of the ColorPASS and Setup information are displayed in the ColorPASS display window. Activity can be monitored in the display window, and functions of the ColorPASS (such as printing a Test Page and installing or updating system software) can be controlled using the buttons on the Control Panel. Activity lights Display window First Up button Menu button Down button Fourth F IGURE 3-6 Line selection buttons The ColorPASS Control Panel 3-9 3 Connecting the ColorPASS Activity light The activity light indicates current activity. If the light is: Flashing or solid red An error has caused printing to be disabled. The activity light also flashes red briefly during startup. Solid green The ColorPASS is idle or starting up. Flashing green The ColorPASS is processing or printing a job. No light The ColorPASS is powered off. Buttons 3-10 Line selection buttons Use the four line selection buttons on the right side of the Control Panel to select the command displayed on the corresponding line of the display window. A special character ( ) appears in the display window next to a button when it is available. Up and Down buttons Use these buttons to scroll to different screens in multi-screen lists, to select Setup options from a list, and to select alphanumeric characters. Menu button Press this button to view other display screens. Several different display screens show different types of information about the ColorPASS. 3 Using the Control Panel Control Panel screens and icons When the ColorPASS is in Print mode, you can press the Menu button to cycle through four screens: three status screens (Info, RIP, and Print) and the Functions menu. When the ColorPASS is idle, pressing the Menu button cycles between the Info screen and the Functions menu. The bottom line of the screen displays the name of the current screen with the icon for that screen highlighted. Icons for other active screens are also displayed but are not highlighted. The screens display the following information: Cancel Job > Job name doc.eps User D. Jack name Processed: bytes Busy #####K RIP Server Name Idle 54744MB Info F IGURE 3-7 X.0 Cancel Job Jane D. Copies: 1/100 > Print Print Pages Scan Job Suspend Printing Resume Printing Functions Control Panel screens during printing If an error occurs, the Alert screen is displayed with a message describing the error. Load LTR paper in tray Alert 3-11 3 Connecting the ColorPASS The display window screens and icons are: Alert Status If a problem occurs during printing or processing, the Alert Status screen is activated, displaying an error message. For information on user error messages, see the Job Management Guide. Print Status When the ColorPASS is printing, the Print Status screen is activated. This screen displays the following: Cancel Job—Press the top line selection button to cancel the job currently printing. User name—The name of the user who sent the job that is currently being processed. Pages/Total—The number of copies of the current page that have been printed so far, and the total number of copies of this page that were requested. RIP Status When the ColorPASS is processing a job, the RIP Status screen is activated. This screen displays the following: Cancel Job—Press the top line selection button to cancel the job currently processing. The ColorPASS cancels the job before printing begins. Document name—The name of the document currently processing. User name—The name of the user who sent the job that is currently being processed. Kilobytes—The amount of the job that has been processed so far, in kilobytes. 3-12 3 Using the Control Panel Info Status The Info Status screen displays information about the server’s current activity and software version. This screen is always active, and it appears in the display window when no other screen is selected. It displays the following information: Server Name—The ColorPASS name as it is configured in Setup. Status—The current status of the ColorPASS. Status messages include: Idle, Initializing, Busy, Processing, or Printing. Number of MB—The space in megabytes available on the HDD. Version—The system software version running on the ColorPASS. Functions The Functions screen is always active, but it appears in the display window only when the user has pressed the Menu button to select it. Use the Up and Down buttons to scroll through the list of menu command options. Press the line selection button to the right of a command to select it. Network The Network icon appears in the lower-left corner of the display window when the ColorPASS is communicating over the network. The Network icon can appear while any screen is displayed. 3-13 3 Connecting the ColorPASS Functions menu The Functions menu allows you to perform a variety of administrative functions that do not affect the print jobs of other users. Use the Up and Down buttons to scroll through the list of functions. Press the line selection button next to the function you want to select. The following functions are available from the Functions menu: Print Pages—Enables you to print special pages from the ColorPASS. You can print the following pages from the submenu that appears: • Test Page—Enables you to confirm that the ColorPASS-to-copier interface is functioning properly. The Test Page provides sample images that can be used to troubleshoot the ColorPASS. The following information is also listed: Server name, output profile, calibration information, RGB source, rendering style, date and time printed, CMYK simulation, simulation method, and compression information. • Configuration—Prints the current server and device configuration. This includes information about all current Setup settings, calibration simulation profile, and the Ethernet address of the ColorPASS. The Configuration page also provides version information for the BIOS chip and information on any options installed in the ColorPASS. • Job Log—Prints the log of the last 55 jobs by default. For more information about the Job Log, see the Job Management Guide. • Control Panel Map—Prints the Setup screen help pages. These pages are useful when navigating through the different Setup screens. • Color Charts—Prints the color reference charts. These pages include swatches of the RGB, CMY, and PANTONE colors available from the ColorPASS. • Font List—Prints a list of all fonts resident on the HDD. • E-mail Log—Prints a log of jobs scanned on the copier and e-mailed over the network. Scan Job—Allows users to initiate a scan job from the Control Panel. See the Printing Guide for more information. Suspend Printing—Suspends communication between the ColorPASS and the copier, interrupting the current print job so the copier can be used to make copies. After the copies are made you can select Resume Printing to allow the system to continue processing and printing jobs. 3-14 3 Using the Control Panel Resume Printing—Reestablishes communication between the copier and the ColorPASS so that the system continues processing and printing jobs following Suspend Printing. Shut Down—Provides three ways to shut down the ColorPASS: • Restart Server (soft reset)—Resets the server software but does not reboot the entire system. Network access to the ColorPASS is temporarily interrupted and all currently processing jobs are aborted (see page 3-17). • Shut Down System—Shuts down all ColorPASS activity properly and powers off the system. Always select this option to completely power off the system, unless you are restarting or rebooting (as described above and below. See page 3-16 for Shut Down procedure). • Reboot System (hard reset)—Allows you to shut down and then reboot the ColorPASS through the Control Panel in one step. Network access to the ColorPASS is temporarily interrupted and all currently processing jobs are aborted (see page 3-17). Clear Server—Clears all jobs from the server queues. It also clears the Job Log, all jobs saved on the server hard disk drive, and the index of all archived jobs. Clear Server does not clear the settings configured in Setup. Run Setup—Allows access to the Setup options in order to configure the network and printing environment. Typically, it is the network administrator’s responsibility to configure Setup according to the network and user environment. Setup is required the first time the ColorPASS is powered on and after system software is installed. For a list of options and detailed descriptions of each Setup option, see the Configuration Guide. Run Diagnostics—Allows you to run diagnostics on the following: • Test I/F board—Performs diagnostics on the copier interface board. • Test E-mail—Tests the e-mail feature of the ColorPASS. For more about ColorPASS diagnostics, see page 5-22. Tray Alignment—Allows the customer to adjust the position of text and images on the page. For more information, see the Job Management Guide. Calibration—Allows the customer to calibrate the ColorPASS using AutoCalTM. For more information, see the Color Guide. 3-15 3 Connecting the ColorPASS Shutting down and restarting The ColorPASS will probably be left on all the time at the customer site. Remember that when the ColorPASS is powered off, network access to the copier is interrupted. Shut down the ColorPASS when you need to service it or the copier, and before you remove or attach any cables to the ColorPASS. Shut down the ColorPASS before changing the copier’s toner cartridge in order to prevent the fan from drawing toner into the ColorPASS. TO SHUT DOWN THE C OLOR PASS Always verify that the ColorPASS is not in use before you shut it down. 1. Make sure Idle is displayed on the ColorPASS Control Panel. When Printing or Ripping appears on the Control Panel, the ColorPASS is currently processing a job. Idle is displayed on the Control Panel when the ColorPASS is finished processing the job. 2. At the Idle screen, press the Menu button once to display the Functions menu. 3. Scroll to select Shut Down from the Functions menu. Print Pages Scan Job Suspend Printing Resume Printing Functions Shut Down Clear Server Run Setup Run Diagnostics Functions 4. Use the line selection button to the right to select Shut Down At the next screen, select Shut Down System. Restart Server Shut Down System Reboot System Use the line selection button to the right to select Shut Down System Shut Down N OTE : If you are recycling power, wait at least 10 seconds before powering back on. If you are unable to access the Shut Down menu to shut down the ColorPASS (for example, if the system hangs), power off by holding down the power button for up to 8 seconds. 3-16 3 Shutting down and restarting TO RESTART THE 1. C OLOR PASS If the ColorPASS is already on, make sure it is not receiving, processing, or printing a document. When Printing or Ripping appears on the Control Panel, the ColorPASS is currently processing a print job. Wait until the job is complete and Idle is displayed in the Info screen. 2. Press the Menu button once, select Shut Down from the Functions menu, and then select Restart Server. Allow the system to restart. Do not push any buttons during this time and ignore the message It is now safe to power off the system.... that appears on the Control Panel while the system reboots. Restart Server Shut Down System Reboot System Use the line selection button to the right to select Restart Server Shut Down TO REBOOT THE 1. C OLOR PASS If the ColorPASS is already on, make sure it is not receiving, processing, or printing a document. When Printing or Ripping appears on the Control Panel, the ColorPASS is currently processing a print job. Wait until the job is complete and Idle is displayed in the Info screen. 2. Press the Menu button once, select Shut Down from the Functions menu, and then select Reboot System. Allow the system to shut down and reboot. Do not push any buttons during this time and ignore the message It is now safe to power off the system.... that appears on the Control Panel while the system reboots. Restart Server Shut Down System Reboot System Shut Down Use the line selection button to the right to select Reboot System 3-17 4 Overview Chapter 4: Service Procedures Generally, the ColorPASS requires no regular service or maintenance. Use the procedures in this chapter to inspect, remove, reseat, and replace major hardware components, as well as install system software. Overview This chapter includes information about servicing the following components: • Boards and cables • Motherboard components (DIMM[s], CPU, and battery) • Fan • Power supply • HDD (hard disk drive) • DVD drive (digital video disc drive) • Front panel components For an overview of components, see Figure 4-1 on page 4-2. Replacement parts are available from your authorized service representative. The terms “replace” and “replacing” are typically used throughout this chapter to mean reinstallation of existing components. Install new components only when necessary. If you determine that a component you have removed is not faulty, make sure to reinstall it. When performing the service procedures described in this chapter, follow the precautions listed in “Precautions” on page xiii. The tools required to service the system are listed in “Tools you will need” on page xiv. System software System software is installed on the HDD at the factory. A backup of the system software resides on a separate partition on the HDD. You can retrieve the backup using the Restore/Update Server Software CD. System software is also provided on a set of two CDs containing system software and fonts. Use the System Software CDs when: • You upgrade to a more recent version of the system software • Restore Backup fails • You change languages • You replace the HDD N OTE : System software installation takes approximately 20 minutes. For information on how to install system software, see “System software service” on page 4-56. 4-1 4 Service Procedures Key 1. Front panel 2. User interface board 3. DVD drive 4. DVD drive ribbon cable 5. Power, reset, and speaker cables 6. HDD bracket 7. Side panel (left) 8. HDD 9. HDD ribbon cable 10. Board extender 11. Copier interface board 12. CPU cooling assembly 13. Battery 14. Motherboard 15. CPU 16. DIMMs 17. UIB cable 18. Fan 19. Board guide 20. Chassis 21. Power supply 7 10 6 11 8 9 17 1 18 12 13 16 15 5 14 3 4 19 2 20 N OTE : The right side panel is not shown in this illustration. 21 F IGURE 4-1 4-2 Exploded view of ColorPASS components 4 Accessing components Accessing components The ColorPASS includes three removable panels: right and left side panels and the front panel. (You do not need to remove the top panel in order to access other components. To replace the top panel, see page B-1.) To remove the front panel, first remove the right and left side panels. To access components, remove panels as follows: • Left side panel only—Copier interface board; DIMM(s); CPU and CPU cooling assembly; HDD and DVD drive ribbon cables; fan; power supply and power cables; HDD. • Left, right, and front panels—User interface board; Control Panel buttons; front panel; jewel; reset and power cables and switches; speaker; DVD drive; motherboard. (To remove the motherboard, you need to slide the DVD drive a few inches out the front of the chassis.) Follow standard electrostatic discharge (ESD) precautions when handling internal components. Always attach a grounding strap to your wrist and attach the other end to a good ground. (See “Precautions” on page xiii.) If the ColorPASS is powered on, be sure to shut down the system before you open it. Always use the procedures “To shut down the ColorPASS” on page 4-4, “To open the ColorPASS” on page 4-5, and “To remove the front panel” on page 4-9 when you need to open the ColorPASS for inspection or service. If you need to replace the top panel or the plastic piece of a side panel (for example, if the plastic piece is damaged), follow the procedures in Appendix B, “Replacing top and side plastics.” N OTE : Remember that when the ColorPASS is powered off, network access to the copier is interrupted. Consult the network administrator before taking the ColorPASS off the network. 4-3 4 Service Procedures TO SHUT DOWN THE C OLOR PASS Always verify that the ColorPASS is not in use before you shut it down. 1. Make sure that the Info screen reads Idle. When Printing or Ripping appears on the Control Panel, the ColorPASS is currently processing a job. Idle appears in the Info screen when the ColorPASS is finished processing the job. 2. At the Idle screen, press the Menu button once to display the Functions menu. 3. Scroll to select Shut Down from the Functions menu. Print Pages Scan Job Suspend Printing Resume Printing Functions Shut Down Clear Server Run Setup Run Diagnostics Functions 4. Use the line selection button to the right to select Shut Down. At the next screen, select Shut Down System. N OTE : If you are recycling power, wait at least 10 seconds before powering back on. If you are unable to access the Shut Down menu to shut down the ColorPASS (for example, if the system hangs), power off by holding down the power button for up to 8 seconds. You are now ready to remove or attach cables, as necessary. 4-4 4 Accessing components TO OPEN THE C OLOR PASS 1. Make sure you have powered off the ColorPASS (see page 4-4) and removed all the cables from the back panel. 2. Place the ColorPASS in its normal operating position on a flat, antistatic surface. Attach an ESD wrist strap before handling internal parts (see “Precautions” on page xiii). 3. Determine the panel(s) to remove according to the component(s) you want to access: • Left side panel only—Copier interface board; DIMM(s); CPU and CPU cooling assembly; HDD and DVD drive ribbon cables; fan; power supply and power cables; HDD. • Left, right, and front panels—User interface board; Control Panel buttons; front panel; jewel; reset and power cables and switches; speaker; DVD drive; motherboard. (To remove the motherboard, you need to slide the DVD drive a few inches out the front of the chassis.) N OTE : If you need to replace the top panel or the plastic piece of a side panel (for example, if the plastic piece is damaged), follow the procedures in Appendix B, “Replacing top and side plastics.” 4. Remove the two screws that secure the side panel(s) to the chassis (see Figure 4-2 on page 4-6). 5. Remove the side panel(s) from the chassis. Side panels pivot on the rounded front corners of the chassis. To remove a side panel, swing the back edge away from the chassis, and then lift the side panel off the chassis (see Figure 4-2). Make sure not to strike the latch on the HDD bracket (inside the chassis) as you move the left side panel away from the chassis. Pivot the panel several inches away from the system before you lift it off the chassis. 4-5 4 Service Procedures Left side panel Screws F IGURE 4-2 4-6 Removing the left side panel 4 Accessing components The ColorPASS is shipped from the factory with a standard board configuration, as shown in Figure 4-3. If optional components are installed, see the documentation included in each option kit. N OTE : To service components inside the chassis, position the ColorPASS so that it is resting on its side and the components inside the chassis are facing up. Power cable connector Power supply Support beam Mouse (option) Keyboard (option) USB ports (ES-1000) Parallel port (dongle) Serial port (ED-100) DVD drive Monitor (option) 10/100/1000BaseT Not used Empty slot Empty slot Copier interface board Empty slot Empty slot Empty slot Empty slot HDD Slot 1 not used Slot 2 Slot 3 Slot 4 Slot 5 Slot 6 Slot 7 not used PCI1 PCI2 PCI3 PCI4 PCI5 Back panel view Side view (Internal cables not shown) Motherboard connectors: PCI1—Empty PCI2—Copier interface board PCI3—Empty PCI4—Empty PCI5—Empty F IGURE 4-3 ColorPASS side view and back panel view 4-7 4 Service Procedures Removing the front panel You need to remove the front panel in order to remove the following components: • Control Panel buttons • Jewel • Reset and power switches and cables • Speaker • UIB (user interface board) • UIB cable • DVD drive • Motherboard (To remove the motherboard, you need to slide the DVD drive a few inches out the front of the chassis.) N OTE : You do not need to remove the front panel in order to remove the HDD, power supply, DIMM(s), copier interface board, fan, battery, HDD and DVD drive ribbon cables, or CPU and CPU cooling assembly. 4-8 4 Accessing components TO REMOVE THE FRONT PANEL 1. Make sure the ColorPASS is standing in its normal operating position. 2. Shut down the ColorPASS (see page 4-4). 3. Remove the left and right side panels (see page 4-5). 4. Bend the front panel tabs outward to release them from the slots in the chassis. 5. Rotate the front panel away from the chassis. Take care when rotating the front panel away from the chassis, as the power, reset, and speaker cables are still connected to the front panel. If you need to remove the front panel completely, (for example, when replacing the front panel with a new one), disconnect the power, reset, and speaker cables from connectors on the motherboard, thread the cables out through the hole in the front of the chassis, and then remove the front panel completely. Transfer the cables to the new front panel as described on page 4-10. Front panel Tabs (3 of 6) Power, reset, and speaker cables F IGURE 4-4 Removing the front panel completely 4-9 4 Service Procedures TO REPLACE THE FRONT PANEL 1. Make sure the Control Panel buttons are attached to the user interface board (see page 4-55). 2. If you are replacing the old front panel with a new one, do the following: • Transfer the jewel from the old front panel to the new one (see page 4-34) • Transfer the speaker and the power and reset switches from the old front panel to the new one N OTE : Do not pull the cables when removing the speaker and the power and reset switches from the old front panel. Make sure not to damage the prongs on the mounts when removing the switches. UIB button holes (3 of 7) Speaker Mounts Power switch Reset switch F IGURE 4-5 Removing the speaker and power and reset switches N OTE : Make sure to orient the power and reset buttons and switches correctly when installing them. The power and reset buttons should be level with the surface of the front panel when properly oriented. 3. If necessary, thread the power, reset, and speaker cables through the hole in the front of the chassis, and then connect them to the appropriate pins on the motherboard. (For connection locations on the motherboard, see Figure 4-15 on page 4-23.) 4. Align the UIB button holes on the front panel with the UIB buttons. 5. Align the tabs on the front panel with the slots in the front of the chassis. 6. Press the front panel against the chassis until it snaps into place. Snap the tabs in pairs (that is, both top tabs, both middle tabs, both bottom tabs). 4-10 4 Checking internal connections Checking internal connections The most common causes of hardware problems are faulty and loose connections. Before you conclude that any board or component has failed, remove, inspect, and reseat all appropriate connections, and then check whether the problem still occurs. TO CHECK BOARD AND CABLE CONNECTIONS N OTE : Follow standard ESD precautions while servicing internal components. 1. Make sure you have powered off the ColorPASS (see page 4-4), removed all the cables from the back panel, and removed the left side panel (see page 4-5). 2. Position the ColorPASS so it is resting on its side and the internal components are facing up. 3. Inspect the boards to make sure they are firmly seated in their motherboard connectors. Press down firmly on the boards to make sure each one is securely installed. The standard board configuration includes the following (from top to bottom): Connector PCI1—Empty Connector PCI2—Copier interface board Connector PCI3—Empty Connector PCI4—Empty Connector PCI5—Empty 4. Inspect ribbon cables to see if they are intact. Faulty ribbon cables are easily overlooked. Check the contact point between the cable and the connector to ensure that they have not separated. If a ribbon cable appears damaged, substitute it with a tested cable. 5. Make sure that all ribbon cables and power supply cables are seated properly on connectors (see Figure 4-6 on page 4-12). Cable connectors are keyed to fit only when properly oriented. 6. Make sure that the power, reset, and speaker cables are connected properly to the motherboard. (For connector locations, see Figure 4-15 on page 4-23.) Make sure that pin 1 of the speaker cable connector (marked with a triangle) corresponds to pin 1 of the motherboard SPKER connector (see Figure 4-15 on page 4-23). 7. Check the front panel fan cable and the CPU fan cable connections to the motherboard. Gently straighten any bent pins with a pair of needlenose pliers. If, after tightening the connections, you are still experiencing problems, it may be that one or more components are still not getting power. If this is the case, see “Checking voltages” on page 4-43. 4-11 4 Service Procedures 2 1d 4 1c 6 3 5 1b 1a 7 N OTE : Power supply and copier interface board are not shown. N OTE : Detail of power and reset cable connections. Cable key From To 1. Power supply cable Power supply a. 4-pin connector—CPU power (P2) b. 20-pin connector—Motherboard power (P1) c. 4-pin connector—DVD drive d. 4-pin connector—HDD 2. Front panel fan cable Front panel fan Motherboard connector FAN3 3. DVD drive ribbon cable DVD drive Motherboard SEC_IDE (Secondary IDE connector) 4. HDD ribbon cable HDD Motherboard PRI_IDE (Primary IDE connector) 5. UIB ribbon cable User interface board Motherboard connector JP20 6. Power, reset, and speaker cables Front panel Motherboard PWR, RST, and SPKER pins 7. CPU fan cable Motherboard connector FAN1 or FAN4 CPU fan F IGURE 4-6 4-12 Cable connections 4 Checking internal connections TO CHECK MOTHERBOARD 1. DIMM CONNECTIONS Check that all DIMMs are locked. If any DIMMs are loose, release and reseat them. The DIMMs on the motherboard are held in place by levers at each end. 2. To release a DIMM, push outward on the levers on each side of the DIMM. DIMM Lever Lever Socket notch F IGURE 4-7 DIMM notch DIMM and socket 3. Pull the DIMM straight out of the socket. 4. To replace a DIMM, insert the DIMM straight into the socket and close the levers at each side to lock it into place. N OTE : The socket is keyed so that the DIMM fits only one way. (See notches in the figure above.) Make sure that the levers close securely around the ends of the DIMM and that each DIMM is fully seated in its socket. 4-13 4 Service Procedures Restoring and verifying functionality after service Conclude your inspection and service by reassembling and verifying the ColorPASS. Reassembling the system Use the following procedure to reassemble the ColorPASS after inspection or service. TO REASSEMBLE THE C OLOR PASS 1. Make sure the ColorPASS is standing in its normal operating position. 2. If you removed the front panel, replace it (see page 4-10). 3. Reseat all boards, cables, connectors, and other parts loosened or removed during inspection or service. 4. Replace the side panel(s) on the chassis. Insert the edge containing the EMI gasket over the round corner of the chassis. Rotate the side panel until it closes on the chassis (see Figure 4-8 on page 4-15). Make sure not to damage any cables when replacing the side panel. Fold the cables inside the chassis before replacing the side panel. 5. Replace the two screws that attach the side panel to the chassis. Do not leave side panels off after servicing. An airflow channel is created by the panels and the fan. Leaving the ColorPASS open could reduce the operational life expectancy of internal components. 6. Connect any cables removed during service to the back of the ColorPASS. 7. If the customer had an external storage device (such as a Zip drive) connected to the USB port on the back of the ColorPASS, reconnect it to the USB port. External storage devices require a ferrite core to be attached to both their power and data cables to prevent electromagnetic interference. 8. 4-14 If you replaced the motherboard with a new motherboard, make sure that the new motherboard solves the problem you are troubleshooting, and then update the system (see page 4-29). 4 Restoring and verifying functionality after service Left side panel Round corner on chassis Screws F IGURE 4-8 Replacing the left side panel 4-15 4 Service Procedures Verifying functionality Before you leave the customer site, make sure you have completed the steps outlined in Figure 4-9. If you are unable to complete a step, determine the reason and correct the problem before continuing. For more information, see Chapter 5 “Troubleshooting.” Power on and check startup. See “To connect power and start the ColorPASS” on page 3-1. Connect the ColorPASS to the copier. See “Connecting to the copier” on page 3-3. Print the Test Page and Configuration page. See “Verifying the connection” on page 3-4. Connect the ColorPASS to the network. See “Connecting to the network” on page 3-7 and the Configuration Guide. Check the Setup options. See the Configuration Guide. F IGURE 4-9 4-16 ColorPASS connection verification steps 4 Removing and replacing boards Removing and replacing boards This section includes procedures for removing and replacing the following boards: • Copier interface board • User interface board • Motherboard For information on installing option boards, see the separate installation instructions provided with those boards. Copier interface board The copier interface board (see Figure 4-10) provides the print interface between the ColorPASS and the copier. The copier interface board is installed in connector PCI2 on the motherboard and occupies one back panel slot. The interface connector at slot 3 on the back panel connects to a cable that attaches to the copier. To connector PCI2 on the motherboard Copier interface connector F IGURE 4-10 Copier interface board 4-17 4 Service Procedures TO REMOVE THE COPIER INTERFACE BOARD 1. Shut down and open the ColorPASS (see page 4-4 and page 4-5). 2. Make sure the copier interface cable is removed from the back of the ColorPASS. 3. Remove the board mounting bracket screw from back panel slot 3. 4. Remove the reusable tie wrap that attaches the board extender to the board guide. Do not cut the tie wrap. Squeeze the tab to unlock it, and then open it completely and remove it. You will reattach the tie wrap later when you replace the copier interface board. 5. Remove the copier interface board from motherboard connector PCI2. Grasp the board at the front and back edge and gently pull the board straight out of its motherboard connector. 6. TO Place the board in an antistatic bag. REPLACE THE COPIER INTERFACE BOARD 1. If you are replacing the old copier interface board with a new one, unpack the new board and attach the plastic board extender with the screws provided. Mount the board extender on the component side of the copier interface board. 2. Reseat the copier interface board in connector PCI2 on the motherboard and secure it at back panel slot 3 with the mounting bracket screw you removed earlier. The copier interface board connector is keyed to fit only when properly oriented. 3. Locate the reusable tie wrap you removed earlier and use it to secure the board extender to the board guide. Use the tie wrap you removed earlier if it is a reusable type. Otherwise, use a new one. 4. 4-18 Reassemble the ColorPASS and verify its functionality (see page 4-14). 4 Removing and replacing boards User interface board The user interface board provides the interface between the ColorPASS and the user. The front of the UIB contains circuitry for the following: • Activity lights (1 green and 1 red LED) • Display window (LCD) • Four line selection buttons • Up and Down buttons • Menu button • Jewel lights The UIB cable routes from a connector on the back of the user interface board to connector J20 on the motherboard (see Figure 4-6 on page 4-12). Activity lights (LEDs) Up button pad Line selection button pads Menu button pad Down button pad Display window Jewel lights Front User Interface Board cable connector Back F IGURE 4-11 Diagram of the user interface board (front and back) 4-19 4 Service Procedures TO REMOVE THE USER INTERFACE BOARD N OTE : The UIB is attached to a removable bracket. You do not need to remove the bracket when removing or replacing the UIB. 1. Shut down and open the ColorPASS (see page 4-4 and page 4-5). 2. Remove the front panel from the chassis (see page 4-9). 3. Remove three of the four screws that secure the UIB to the media bracket. 4. While supporting the UIB, remove the fourth screw. UIB cable Mounting post on bracket (1 of 4) Screws (2 of 4) UIB F IGURE 4-12 Removing/replacing the user interface board 5. Disconnect the UIB cable from the connector on the UIB. Press outward on the connector levers on each side of the connector (see Figure 4-13), and then detach the connector. Avoid pulling on the cable. Connector levers F IGURE 4-13 Detail of ribbon cable connector 6. 4-20 Place the board in an antistatic bag. 4 Removing and replacing boards TO REPLACE THE USER INTERFACE BOARD 1. Attach the UIB cable to the connector on the UIB. Make sure the connector levers close securely around the cable connector. 2. Place the UIB against the bracket and align the mounting holes with the four mounting posts (see Figure 4-12 on page 4-20). 3. Replace the four screws that secure the UIB to the bracket (see Figure 4-12 on page 4-20). Make sure you use the same screws you removed earlier. 4. Correctly orient the UIB buttons, and then mount them on the UIB. UIB Button orientation F IGURE 4-14 Removing/replacing the UIB buttons 5. Replace the front panel (see Figure 4-4 on page 4-9). 6. Reassemble the ColorPASS (see page 4-14) and verify its functionality (see Figure 4-9 on page 4-16). 4-21 4 Service Procedures Service Procedures Motherboard 4 The motherboard has one Intel Pentium 4 2GHz CPU that controls the image data transferred to and from the copier interface board. The motherboard also controls HDD functions and the communication between the ColorPASS and external devices. The motherboard has 4 DIMM sockets. Two sockets contain a 128MB DIMM, for a total of 256MB of memory (see Figure 4-18 on page 4-34). The motherboard also includes five PCI (Peripheral Component Interconnect) connectors: • Three 32-bit 33MHz (5V) PCI connectors on PCI bus 0 • One 133/100/66Mhz PCI connector on PCI bus 1 • One 100/66MHz PCI connector on PCI bus 2 Removing the motherboard The motherboard attaches to the side of the chassis below the power supply. Before you remove the motherboard, you must remove: • All boards installed on the motherboard • All cables connected to the motherboard (these include the motherboard power cable, CPU power cable, front panel fan cable, HDD ribbon cable, DVD drive ribbon cable, power button cable, reset button cable, speaker cable, and UIB cable) This section also includes information on the following: • Replacing or adding DIMM(s) • Replacing the CPU • Replacing the battery • Jumper configuration Follow ESD and other safety precautions when handling components (see page xiii). 4-22 4 Motherboard Key 1. Keyboard/mouse (option) 2. USB connectors (ES-1000) 3. Parallel port (dongle); COM ports (male = ED-100; female = optional monitor) 4. 10/100/1000BaseT Ethernet port 5. Not used 6. CPU, heatsink, and CPU fan 7. Empty (PCI1) 8. Copier int. board (PCI2) 9. Empty (PCI3) 10. Empty (PCI4) 11. Empty (PCI5) 12. CPU power (P2) 13. CPU fan power (FAN1 or FAN4) 14. Battery (BT1) 15. DIMM1 16. DIMM2 17. DIMM3 18. DIMM4 19. Motherboard power (P1) 20. UIB cable (JP20) 21. BIOS chip (U27) 22. SPKER connection pins 23. RST & PWR connection pins 24. PRI_IDE (for HDD) 25. SEC_IDE (for DVD drive) 26. Front panel fan power (FAN3) MH—Mounting holes (10 holes) 12 MH 1 MH MH 2 15 13 16 3 17 6 18 4 19 5 MH MH MH 7 MH 8 9 20 21 10 N OTE : Connectors not listed are not used. 11 22 14 MH 23 MH 24 25 MH 26 F IGURE 4-15 Diagram of the ColorPASS motherboard 4-23 4 Service Procedures TO REMOVE BOARDS AND CABLES FROM THE MOTHERBOARD 1. Shut down and open the ColorPASS (see page 4-4 and page 4-5). 2. Remove the front panel (see page 4-8). 3. Remove the following board(s) from the motherboard: • Copier interface board in motherboard connector PCI2 (see page 4-18) To remove a board, remove its mounting bracket screw(s), grasp the board at the front and back edge and gently pull it straight out of its connector on the motherboard. Place each board on an antistatic surface. Remove any other option boards that may be installed in remaining connectors on the motherboard. 4. Remove the plastic cable clamp securing internal cables. Set the cable clamp aside for use later. 5. Remove the power and ribbon cables from the back of the HDD. You need to remove these cables to provide clearance for removing the motherboard. 6. Remove the following cables connected to the motherboard: • Front panel fan cable (FAN3) • Reset button cable (J22) • Power button cable (J22) • Speaker cable (J36) • HDD ribbon cable (PRI_IDE) • DVD drive ribbon cable (SEC_IDE) • UIB ribbon cable (JP20) • Motherboard power cable (20-pin, P1) • CPU power cable (4-pin, P2) For motherboard connector locations, see Figure 4-15 on page 4-23. 4-24 4 Motherboard TO REMOVE THE MOTHERBOARD N OTE : This procedure assumes that you have already performed the procedure “To remove boards and cables from the motherboard” on page 4-24. 1. If you are replacing the motherboard with a new motherboard, remove the following from the motherboard: • DIMM(s) (page 4-35) • CPU (page 4-36) 2. Slide the DVD drive a few inches out of the front of the chassis (see Figure 4-29 on page 4-52). You need to move the DVD drive to provide clearance for removing the motherboard. 3. Remove the 10 mounting screws securing the motherboard to the chassis (for screw locations, see Figure 4-15 on page 4-23). 4. Remove the motherboard from the chassis. Lift the edge of the motherboard (see Figure 4-16). Make sure the back panel connectors on the motherboard clear the chassis while lifting it out of the chassis. Do not touch the contacts and avoid using excessive force. Lift the edge of the motherboard and then remove it from the chassis Fan Back panel connectors F IGURE 4-16 Removing the motherboard 4-25 4 Service Procedures Replacing the motherboard Follow the procedures in this section to replace the motherboard. Failure to follow the instructions in this section may corrupt the system (not easily repaired in the field). If you are installing a new motherboard: • Transfer the DIMM(s) and CPU from the old motherboard onto the new motherboard. • BIOS chips are not interchangeable. Do not transfer the BIOS chip from the old motherboard onto the new motherboard. Doing so can damage the ColorPASS. • Enter Service Mode and make sure the new motherboard solves the problem you are troubleshooting before you update the system. (For details on Service Mode and updating the system, see page 4-29.) Updating the system permanently customizes the new motherboard. Once customized, the motherboard cannot be returned to inventory or installed in another ColorPASS. If the new motherboard does not solve the problem, do not update the system. Return the new motherboard and unused dongle to inventory. • Do not reinstall system software before updating the system. Doing so can result in a permanent “Invalid License” error. • Do not replace the HDD and the motherboard at the same time. Doing so in the wrong order, and without updating the system, will cause the system to not function. It is unlikely that both the HDD and the motherboard are defective; therefore, avoid replacing both to solve one problem. If troubleshooting strategies (checking cables and connections, and so forth) do not solve the problem and you suspect either the HDD or the motherboard are at fault, use the following order to troubleshoot: replace the HDD, install system software, and then check to see if the problem still exists. If it does, perform other procedures, such as replacing the motherboard. • Update the system using the dongle and the Restore/Update Server Software CD. For details on updating the system, see page 4-29. 4-26 4 Motherboard TO REPLACE THE MOTHERBOARD 1. Slide the DVD drive a few inches out the front of the chassis (see Figure 4-29 on page 4-52). 2. Install the motherboard in the chassis. Angle the motherboard so the back panel connectors on the motherboard fit into the cutouts in the back of the chassis (see Figure 4-16 on page 4-25). 3. Align the mounting holes on the motherboard with the standoffs located in the base of the chassis. 4. Insert the 10 motherboard mounting screws that secure the motherboard to the chassis. Partially tighten each screw before completing tightening any one screw. Do not overtighten the screws; doing so could damage traces on the motherboard. 5. If you are installing a new motherboard, install the following components from the old motherboard: • DIMM(s) (see page 4-34) • CPU (see page 4-36) Do not transfer the BIOS chip from the old motherboard onto the new motherboard. Doing so can damage the ColorPASS. Now you are ready to complete motherboard installation. 4-27 4 Service Procedures TO REPLACE BOARDS AND CABLES 1. Replace the following cables to the motherboard: • CPU power cable (4-pin, P2) • Motherboard power cable (20-pin, P1) • UIB ribbon cable (JP20) • DVD drive ribbon cable (SEC_IDE) • HDD ribbon cable (PRI_IDE) N OTE : The HDD ribbon cable has two sections. Make sure to connect the longer section of the cable to the motherboard and the shorter section to the HDD. Also, make sure not to switch the DVD drive and HDD ribbon cables. The DVD drive ribbon cable has 40 wires; the HDD ribbon cable has 80 wires. • Speaker cable (J36) N OTE : Match the small triangle on the speaker cable connector with Pin-1 on motherboard connector J36 (top most pin; see Figure 4-15 on page 4-23). • Power and reset button cables (J22; see detail in Figure 4-15 on page 4-23) • Front panel fan cable (FAN3) 2. Replace the power and ribbon cables to the backs of the HDD and DVD drive. 3. Secure the ribbon cables and the HDD and DVD drive power cables with the plastic cable clamp you removed earlier. 4. Replace the following board in its motherboard connector: • Copier interface board in motherboard connector PCI2 (see page 4-18) N OTE : When installing boards, make sure that the board connectors are properly aligned with their connectors on the motherboard. 5. Make sure all board mounting bracket screws for boards occupying back panel slots are secured. Press down firmly on the top of the board as you insert each screw. N OTE : Make sure unused slots have slot covers installed. Uncovered slots reduce the air flow and could cause the ColorPASS to overheat. 4-28 6. Reassemble the ColorPASS (see page 4-14). 7. If you reinstalled the old motherboard, verify functionality (see page 4-16). 8. If you replaced the motherboard with a new motherboard, proceed to “Verifying new motherboard installation and updating the system” on page 4-29. 4 Motherboard Verifying new motherboard installation and updating the system After you install a new motherboard and reassemble the system, you need to: • Verify the new motherboard installation in Service Mode (requires the dongle shipped with the new motherboard). Service Mode is a temporary state that allows you, before updating the system, to verify that installing a new motherboard solves a problem with the ColorPASS (For reasons to install a new motherboard, see Chapter 5, “Troubleshooting.”) Service Mode ends automatically when you update the system (described below). If you determine while in Service Mode that the problem you are troubleshooting is not solved by installing a new motherboard, do not update the system. Reinstall the old motherboard and return the new motherboard and dongle to inventory. For detailed instructions, see “Entering Service Mode” on page 4-30. • Update the system (requires the dongle and the Restore/Update Server Software CD shipped with the new motherboard). Update the system after verifying it in Service Mode. The ColorPASS will not function permanently until you update the system. The update process uses the Restore/Update Server Software CD along with the dongle to transfer required settings from the old motherboard onto the new motherboard via the HDD. N OTE : Do not update the system prematurely. Update the system only after verifying it in Service Mode. When you want to enter Service Mode, make sure the Restore/Update Server Software CD is not installed in the DVD drive. If you boot the ColorPASS with the Restore/Update Server Software CD in the DVD drive and the dongle attached to the parallel port, the system will be updated automatically and the dongle will be expended. Service Mode is unavailable once the dongle is expended. Remember that once the system is updated, the motherboard cannot be used in another system. For detailed instructions, see “To update the system” on page 4-32. 4-29 4 Service Procedures Entering Service Mode Use the following procedure after installing a new motherboard to verify that the system functions properly. TO ENTER S ERVICE M ODE 1. AND VERIFY THE SYSTEM Unpack the dongle that shipped with the new motherboard and connect it to the parallel port on the back panel (see Figure 4-17). Remove any other dongle that may be connected to the parallel port and set it aside. Tighten the two screws on the dongle to secure it to the parallel port. To parallel port Dongle F IGURE 4-17 Connecting the dongle 4-30 4 Motherboard 2. Power on the ColorPASS. When the following screen displays, the ColorPASS is in Service Mode. Server Name Service Mode 57044MB Info X.0 3. Connect the ColorPASS to the copier and print the Test Page (see page 3-4). 4. Connect the ColorPASS to the network. Have the network administrator and download a print job over the network (see the Configuration Guide). If the problem you are troubleshooting persists, or if you are unable to perform steps 3 and 4 (above) while in Service Mode, you may conclude that the old motherboard was not the source of the problem, and therefore does not need to be replaced. If so, reinstall the old motherboard and return the new motherboard and dongle to inventory. For more details on solving system problems, see Chapter 5, “Troubleshooting.” If installing a new motherboard solved the problem you are troubleshooting and you are able to print a Test Page and send a print job over the network, you are ready to update the system. Service Mode ends automatically when you update the system (see page 4-32). 4-31 4 Service Procedures Updating the system After you have verified that the system functions properly with the new motherboard, you must update the system by performing the following procedure. N OTE : The following procedure assumes that the ColorPASS is fully assembled, powered on, verified (see page 4-29), requires an update, and has the correct dongle attached. TO UPDATE THE SYSTEM 1. Insert the Restore/Update Server Software CD in the DVD drive. 2. Shut down the ColorPASS (see page 4-4). 3. If you have not done so already, connect the dongle to the parallel port on the back of the ColorPASS (see Figure 4-17 on page 4-30). 4. Power on the ColorPASS using the power button on the front panel. The Update menu appears. 5. Scroll to “Update system”, and then select OK. Select Option: Restore system Not used in this procedure OK Restore/Update CD Select Option: Update system OK Press the 4th line selection button Restore/Update CD Select Option: Exit OK Restore/Update CD The Update system screen displays. Uses remaining: 1 To cancel, remove dongle and reboot. OK Press the 4th line selection button Update system 6. Select OK. The update takes approximately 30 seconds while the message “Do NOT power off!” displays on the Control Panel. Do not power off during the update. Doing so may damage the ColorPASS. 4-32 4 Motherboard 7. At the message “Update Complete!” select OK. 8. Scroll to Exit and select OK. 9. At the message “Remove CD and recycle power,” remove the CD and shut down the ColorPASS (see page 4-4). 10. Remove the dongle and mark it “used” by peeling off the circle on the label. Reinstall any dongle previously removed. The new motherboard is now updated and cannot be used in another system. 11. Power on the ColorPASS using the power button on the front panel and allow the system to reach Idle. If an error message appears on the Control Panel, see the following section. Error messages The following error messages may appear on the Control Panel LCD if a required system update is not done. Wrong/Missing. . . dongle—The system was not updated. Install the correct dongle and repeat the system update procedure. Used dongle—The single-use dongle has already been used to update a system and cannot be used again. Obtain an unused dongle and repeat the system update procedure. Invalid license—This message appears if the motherboard in the system is new, has not been updated, and the system is not in Service Mode. It appears for approximately 15 seconds before you see the message “It is now safe to power off the system.” (Unrelated to the system update procedure, this message also appears anytime you attempt to install the wrong system software, that is, software designed for another product.) Hardware mismatch. Shutdown in progress—This message is displayed if the BIOS chip from the old motherboard was transferred to the new motherboard. BIOS chips are not interchangeable. Do not transfer the BIOS chip from the old motherboard onto the new motherboard. Unknown platform—This message is displayed if the update procedure is required but has not been done. You are most likely to see this message if you attempt to reinstall system software before updating the system. Perform the system update using the one-time use dongle and the Restore/Update Server Software CD. No service dongle—This message appears for approximately 15 seconds if you remove the dongle while the ColorPASS is in Service Mode. If an error condition cannot be corrected, restore the previous configuration, if possible, and contact your authorized service support center. 4-33 4 Service Procedures Replacing parts on the motherboard This section describes how to remove and replace the DIMM, CPU, and battery on the motherboard. Before performing any of these procedures, shut down and open the ColorPASS (see page 4-4 and page 4-5). DIMMs The motherboard has four DIMM sockets (DIMM 1–DIMM 4). The ColorPASS ships with 512MB of memory installed as follows: • DIMM 1 — Empty • DIMM 2 — Empty • DIMM 3 — 256MB DIMM • DIMM 4 — 256MB DIMM DIMM1 DIMM2 DIMM3 DIMM4 F IGURE 4-18 Motherboard DIMM sockets Approved DIMMs are available from your service representative. 4-34 4 Motherboard TO REPLACE A 1. DIMM To release a DIMM, push outward on the levers on each side of the DIMM. DIMM Lever Lever Socket notch DIMM notch F IGURE 4-19 Releasing a DIMM 2. Pull the DIMM straight out of the socket. 3. To replace a DIMM, insert the DIMM straight into the socket and close the levers at each side to lock it into place. N OTE : The socket is keyed so that the DIMM fits only one way. (See notches in the figure above.) Make sure that the levers close securely around the ends of the DIMM and that each DIMM is fully seated in its socket. 4. Reassemble the ColorPASS (see page 4-14) and verify its functionality (see page 4-16). 4-35 4 Service Procedures Motherboard CPU The CPU is installed in a Zero Insertion Force (ZIF) socket on the motherboard. Before removing the CPU from its socket, disconnect the CPU fan cable from the motherboard and remove the cooling assembly from the CPU socket (see page 4-37). The CPU cooling assembly consists of a fan, a clamp, a heatsink, and a bracket. CPU fan Clamp Heatsink CPU Bracket F IGURE 4-20 CPU cooling assembly Follow standard ESD precautions while handling the motherboard and all components. 4-36 4 Motherboard TO REMOVE A CPU 1. Shut down and open the ColorPASS (see page 4-4 and page 4-5). 2. Position the ColorPASS so that it is laying on its side and the components inside the chassis are facing up. 3. Remove the CPU fan cable from motherboard connector FAN1 or FAN4. 4. Remove the CPU cooling assembly: Be aware that both the cooling assembly and the CPU may be very hot. You may have to let the components cool before attempting to remove them. • Move the levers on the clamp to the open position (spine up). Lever open Lever open • Use a small flathead screwdriver to bend the four hooks out of the slots in the bracket one at a time. Make sure not to damage the motherboard as you bend the hooks out of the bracket. Clamp Hooks (2 of 4) Bracket • Lift the cooling assembly off the CPU socket and set it aside. Slot Hook 5. Lift the CPU socket lever to release the CPU from the socket (see Figure 4-21 on page 4-38). 6. Grasp the CPU by its edges and gently lift it from the socket. 4-37 4 Service Procedures TO REPLACE A CPU 1. Raise the socket lever. 2. Insert the CPU into the socket. Make sure you align the arrow indicating pin 1 on the CPU with pin 1 in the CPU socket (see Figure 4-21). 3. Lower the socket lever to secure the CPU. Arrow CPU Socket lever Pin 1 CPU socket F IGURE 4-21 Replacing a CPU 4-38 4 Motherboard 4. Replace the CPU cooling assembly: • Make sure the levers on the clamp are in the open position (spine up). Lever open Lever open • Align the heatsink so that the fan cable is near motherboard connectors FAN1 and FAN4. Clamp Hooks (2 of 4) • Place the heatsink on the CPU and inside the bracket. Make sure the heatsink is fully seated in the bracket on all sides. Heatsink Bracket • Press down on the clamp until all four hooks engage the slots in the bracket. CPU Slot (1 of 4) Avoid using excessive force when pressing down on the clamp. • Close the levers simultaneously. Closing the levers simultaneously applies clamping force equally over the CPU and bracket. Lever closed Engage all four hooks, and then close both levers simultaneously Lever closed 5. Connect the CPU fan cable to the motherboard connector FAN1 or FAN4. If you are installing a new CPU, secure the fan cable using a tie-wrap. The tie-wrap prevents the fan cable from interfering with the CPU fan. Also, make sure the connector on the cable is securely connected to the motherboard. 6. Reassemble the ColorPASS (see page 4-14) and verify its functionality (see page 4-16). 4-39 4 Service Procedures Motherboard battery The battery on the motherboard is located at BT1. To replace it, use a 3V manganese dioxide lithium coin cell battery (Sony® CR2032 or equivalent). CAUTION: There is danger of explosion if the battery is replaced with the incorrect type. Replace only with the same type recommended by the manufacturer. Dispose of used batteries according to the manufacturer's instructions. ACHTUNG: Es besteht Explosionsgefahr, wenn die Batterie durch eine Batterie falschen Typs ersetzt wird. Als Ersatz dürfen nur vom Hersteller empfohlene Batterien gleichen oder ähnlichen Typs verwendet werden. Verbrauchte Batterien müssen entsprechend den Anweisungen des Herstellers entsorgt werden. ATTENTION: Il y a risque d'explosion si la pile est remplacée par un modèle qui ne convient pas. Remplacez-la uniquement par le modèle recommandé par le constructeur. Débarrassez-vous des piles usées conformément aux instructions du constructeur. ADVARSEL!: Lithiumbatteri - Eksplosionsfare ved fejlagtig håndtering Udskiftning må kun ske med bat-teri af samme fabrikat og type. Levér det brugte batteri tilbage til leverandøren. VAROITUS: Paristo voi räjähtää, los se on virheellisesti asennettu. Vaihda paristo ainoastaan laitevalmistajan suosittelemaan tyyppiin. Hävitä Käytetty paristo valmistajan ohjeiden mukaisesti. ADVARSEL: Eksplosjonsfare ved feilaktig skifte av batteri. Benytt samme batteritype eller en tilsvarende type anbefalt av apparatfabrikanten. Brukte batterier kasseres i henhold til fabrikantens instruksjoner. VARNING: Explosionsfara vid felaktigt batteribyte. Använd samma batterityp eller en ekvivalent typ som rekommenderas av apparat-tillverkaren. Kassera använt batteri enligt fabrikantens instruktion. TO REPLACE THE MOTHERBOARD BATTERY 1. Locate the battery on the motherboard (see Figure 4-15 on page 4-23). 2. Carefully push the clip away from the battery to eject the battery. Clip Battery Socket F IGURE 4-22 Motherboard battery 3. Lift the battery out of its socket. 4. To insert a new battery, place it in the socket so that the positive (+) side of the battery faces up. 5. Press the battery down into the socket until it snaps into place. Make sure the battery is securely installed in the socket. 4-40 6. Reassemble the ColorPASS (see page 4-14) and verify its functionality (see page 4-16). 7. Configure the time and date in Setup. 4 Motherboard Motherboard jumpers The following table shows the factory default configuration for specific motherboard jumpers. No other jumpers are used. Jumper configurations should not be changed. Jumper Jumper area JP1 1 2 JP9 1 2 JP10 1 2 JP24 1 2 Description (default configuration) Open • Clear CMOS and password. Normal operation = no jumper installed. Closed • PCI/PCI-X mode (PCI Bus 1/Slot 1) Normal operation = PCI mode enabled; jumper installed. This setting should not be changed. Closed • PCI/PCI-X mode (PCI Bus 2/Slot 2) Normal operation = PCI mode enabled; jumper installed. This setting should not be changed. Open • Enable/Disable Intel 82551QM/8254OEM NIC chip Normal operation = enabled; no jumper installed. This setting should not be changed. 4-41 4 Service Procedures Fan A fan mounted inside the ColorPASS chassis draws air into the ColorPASS to cool components. The fan runs continuously when the system is on. You should hear the fan start as soon as you power on the ColorPASS. If you do not hear the fan, there may be a faulty power connection (see “To check board and cable connections” on page 4-11). The following procedures describe how to remove and replace the fan. TO REMOVE THE FAN 1. Shut down and open the ColorPASS (see page 4-4). 2. Remove the fan cable from motherboard connector FAN3. 3. Release the fan from the fan bracket by bending the hooks on the bracket. Fan bracket Fan Hook (1 of 2) F IGURE 4-23 Removing the fan 4. TO Remove the fan from the chassis. REPLACE THE FAN 1. Align the fan. An arrow on the side of the fan indicates the airflow direction. Make sure the fan is positioned so that the arrow points inside the ColorPASS and the fan cable can reach motherboard connector FAN3. 2. Press the fan into bracket until it clicks into place. Make sure the hooks on the bracket close over the edge of the fan. 4-42 3. Connect the fan cable to motherboard connector FAN3. 4. Reassemble the ColorPASS (see page 4-14) and verify its functionality (see page 4-16). 4 Power supply Power supply The fan-cooled 350-watt power supply has an automatic input voltage selection circuit. The input voltages are 90-135VAC and 180-265VAC. Checking voltages You can check power supply functionality using a multimeter at the power cable connectors supplying power to the motherboard, CPU, HDD, and DVD drive. Test voltages on the connectors of the power supply cables, not on the board or component connectors. The following table describes the power connectors. . T ABLE 4-1 ColorPASS power connectors Connector 20-pin Motherboard 4-pin CPU 4-pin HDD 4-pin DVD drive Pins Color Voltage 1, 2, 11 Orange +3.3V 3, 5, 7, 13, 15, 16, 17 Black GND 4, 6, 19, 20 Red +5V 8 Gray POWER GOOD 9 Purple +5VSB 10 Yellow +12V 12 Blue -12V 14 Green PS-ON 18 White -5V 1 Black GND 2 Black GND 3 Yellow +12V 4 Yellow +12V 1 Yellow +12VDC 2 Black common 3 Black common 4 Red +5VDC 1 Yellow +12VDC 2 Black common 3 Black common 4 Red +5VDC 4-43 4 Service Procedures Removing and replacing the power supply This section describes how to remove and replace the power supply. TO REMOVE THE POWER SUPPLY 1. Shut down and open the ColorPASS (see page 4-4 and page 4-5). 2. Remove the 4-pin power cable from the HDD. 3. Remove the 4-pin power cable from the DVD drive. 4. Remove the 20-pin motherboard power cable from motherboard connector P1. 5. Remove the 4-pin CPU power cable from motherboard connector P2. 6. Remove the reusable tie wrap securing the power cables to the chassis support beam. Do not cut the tie wrap. Squeeze the tab to unlock it, and then open it completely and remove it. You will reattach the tie wrap later when you replace the power supply. 7. Remove three of the four screws that attach the power supply to the chassis (see Figure 4-24 on page 4-45). 8. While supporting the power supply, remove the fourth screw. Set the screws aside so you can replace them later. 9. Lift the power supply out of the chassis. Carefully gather the power supply cables as you remove the power supply. TO REPLACE THE POWER SUPPLY 1. Support the power supply inside the chassis and align the mounting holes with the four holes on the back of the chassis. 2. Attach the power supply to the chassis from the outside with the four screws you removed earlier (see Figure 4-24 on page 4-45). If you are installing a new power supply, make sure to use the screws that came with the new power supply to attach it to the chassis. 4-44 3. Connect the 4-pin CPU power cable to motherboard connector P2 (see Figure 4-15 on page 4-23 for connector locations). 4. Connect the 20-pin motherboard power cable to motherboard connector P1. 5. Connect the 4-pin power cable to the DVD drive. 6. Connect the 4-pin power cable to the HDD. 4 Power supply 7. Locate the reusable tie wrap you removed earlier and use it to attach the loose section of the power cable to the chassis support beam (see Figure 4-24 on page 4-45). Gather the cable against the support beam with the tie wrap, and then thread the tie wrap to secure the cable. 8. Reassemble the ColorPASS (see page 4-14) and verify its functionality (see page 4-16). Power supply cables Power supply Chassis support beam Back panel Screw (1 of 4) F IGURE 4-24 Removing the power supply 4-45 4 Service Procedures Hard disk drive The factory-installed HDD is formatted and loaded with system software, network drivers, and printer fonts. The HDD is also used to store spooled print jobs. Available space on the HDD is displayed on the Control Panel. If you replace the HDD with a new one, you will need to install system software on the new HDD. (Spare HDDs are shipped without system software installed.) Do not replace the HDD and the motherboard at the same time. Doing so in the wrong order, and without updating the system (see page 4-26), will cause the system to not function. It is unlikely that both the HDD and the motherboard are defective; therefore, avoid replacing both to solve one problem. If troubleshooting strategies (checking cables and connections, and so forth, see page 4-11) do not solve the problem and you suspect either the HDD or the motherboard are at fault, use the following order to troubleshoot: replace the HDD, install system software, and then check to see if the problem persists. If it does, perform other procedures, such as replacing the motherboard (see page 4-26). Proper handling Improper handling can damage the HDD. Handle the HDD with extreme care: • Use proper ESD practices when grounding yourself and the ColorPASS. • Keep magnets and magnetic-sensitive objects away from the HDD. • Do not remove the screws on top of the HDD. Loosening these screws voids the warranty. • Never drop, jar, bump, or put excessive pressure on the HDD. • Handle the HDD by its sides and avoid touching the printed circuit board. • Allow the HDD to reach room temperature before installation. HDD problems may be caused by the following: • Loose or faulty connection • Faulty ribbon cable • Faulty hard disk drive Make sure you attach an ESD grounding wrist strap and follow standard ESD precautions before handling ColorPASS components. 4-46 4 Hard disk drive Motherboard Front panel DVD drive HDD bracket HDD F IGURE 4-25 ColorPASS HDD The HDD is mounted inside a bracket below the DVD drive. If you are replacing the HDD with a new one, you will need: • The appropriate system software and documentation for the ColorPASS you are servicing. • A compatible version of the user software for the networked computers that will be printing to the ColorPASS. 4-47 4 Service Procedures TO REMOVE THE HDD 1. If you are removing the HDD in order to install a new drive, first give the network administrator the opportunity to print the Job Log and to save any custom simulations. Also, print the Configuration Page and the Font List from the Functions menu (if possible; see page 4-59 for a detailed description). 2. Shut down and open the ColorPASS (see page 4-4 and page 4-5). 3. Remove the 4-pin power supply cable from the HDD. 4. Remove the HDD ribbon cable from the HDD by pulling the connector (not the cable) straight out from the HDD. 5. Slide the HDD bracket off the shelf and lift it out of the chassis. (See Figure 4-26.) Unlock the HDD bracket by removing the reusable tie wrap securing the latch to the chassis support beam, moving the latch toward the back panel, and then sliding the bracket off the bracket shelf. Avoid striking the DIMM(s) as you remove the HDD bracket. N OTE : You will encounter slight resistance as you slide the bracket off the shelf. The resistance is caused by two tension points on the bottom of the bracket. The resistance helps control the bracket’s movement during removal and installation. DIMMs Chassis support beam Latch HDD bracket Shelf Tension points F IGURE 4-26 Removing/replacing the HDD bracket 4-48 4 Hard disk drive 6. Remove the four screws that attach the HDD to the HDD bracket. (See Figure 4-27.) Screw (1 of 4) HDD HDD bracket F IGURE 4-27 Removing the HDD from the HDD bracket 7. Remove the HDD from the HDD bracket and place it in an antistatic bag. Do not unscrew the screws on the HDD cover. Loosening these HDD screws will break the seal and void the HDD warranty. Do not touch the drive with magnetic objects (such as magnetic screwdrivers), and avoid placing items such as credit cards and employee ID cards that are sensitive to magnets near the HDD. Replacement HDDs are not shipped with system software pre-installed. After installing the drive, you need to install the appropriate system software. 4-49 4 Service Procedures TO REPLACE THE HDD N OTE : Do not install a new HDD and a new motherboard at the same time. If you suspect that the ColorPASS needs a new HDD and a new motherboard, first install the new HDD and install system software. Then install a new motherboard and perform the system update procedure (see page 4-26 and page 4-29). 1. If you are installing a new HDD, unpack the drive. Do not drop, jar, or bump the HDD. Do not touch the HDD with magnetic objects or place objects sensitive to magnets near the HDD. 2. Position the HDD inside the HDD bracket and align the front-most mounting holes on the HDD with the four holes in the bracket (see Figure 4-26 on page 4-48). The HDD will extend about an inch past the rear of the bracket when correctly installed. 3. Replace the four screws you removed earlier to attach the HDD to the bracket. 4. Slide the bracket all the way onto the shelf and secure it by moving the latch toward the front panel. Avoid striking the DIMM(s) as you replace the HDD bracket. N OTE : You will encounter slight resistance as you slide the bracket onto the shelf. The resistance is caused by two tension points on the bottom of the bracket. The resistance helps control the bracket’s movement during removal and installation. 5. Secure the latch to the chassis support beam with the reusable tie wrap you removed earlier. 6. Connect the HDD ribbon cable to the HDD. N OTE : The longer segment of the HDD ribbon cable connects to the motherboard. Do not switch the DVD drive and HDD ribbon cables. The DVD drive ribbon cable has 40 wires; the HDD ribbon cable has 80 wires. 7. Connect the 4-pin power supply cable to the HDD. The connectors are keyed to fit only one way. 8. Reassemble the ColorPASS (see page 4-14). 9. Connect the cables you removed from the back panel. 10. If you replaced the HDD with a new HDD, install system software (see page 4-56). If a startup error appears on the Control Panel when you power on the ColorPASS, check the connections. 11. 4-50 Verify ColorPASS functionality (see page 4-16). 4 DVD drive DVD drive The DVD drive is mounted in an enclosure inside the chassis above the HDD. The DVD drive is used to install system software onto the HDD. DVD drive F IGURE 4-28 ColorPASS DVD drive 4-51 4 Service Procedures TO REMOVE THE DVD DRIVE 1. Shut down and open the ColorPASS (see page 4-4 and page 4-5). 2. Remove the front panel (see page 4-8). 3. Remove the 4-pin power supply cable from the DVD drive. 4. Remove the DVD drive ribbon cable from the DVD drive by pulling the connector (not the cable) straight out. 5. Press the latches on the sides of the DVD drive and slide the DVD drive out the front of the chassis. Make sure not to damage the EMI gasket around the DVD enclosure. DVD drive Latch F IGURE 4-29 Removing/replacing the DVD drive 4-52 4 DVD drive TO REPLACE THE 1. DVD DRIVE If you are installing a new DVD drive, remove the guide rails from the old DVD drive and install them on the new drive. Guide rail (1 of 2) Screw (1 of 4) F IGURE 4-30 Exploded view of the DVD drive 2. Align the DVD drive with its slot in the front of the chassis (see Figure 4-29 on page 4-52). 3. Slide the DVD drive into the chassis until the latches click into place. Make sure not to damage the EMI gasket around the DVD enclosure. 4. Connect the DVD drive ribbon cable to the DVD drive. 5. Connect the 4-pin power supply cable to the DVD drive. The connectors are keyed to fit only one way. 6. Replace the front panel (see page 4-10). 7. Reassemble the ColorPASS (see page 4-14) and verify its functionality (page 4-16). 4-53 4 Service Procedures Jewel Some upgrades or product modifications may require you to replace the jewel on the front panel. The following procedure describes how to replace the jewel. Jewel F IGURE 4-31 Front panel jewel TO REPLACE FRONT PANEL JEWEL 1. Remove the front panel (see page 4-9). 2. From the back of the front panel, push the jewel out through its slot in the front panel. 3. From the front of the panel, place the new jewel in the slot and press down until it snaps into place. Make sure to correctly orient the jewel. The jewel’s lower tabs are larger than the upper tabs. 4-54 4. Replace the front panel (see page 4-10). 5. Reassemble the ColorPASS (see page 4-14). 4 Control Panel buttons Control Panel buttons The Control Panel buttons attach directly to the front of the UIB and extend through channels in the front panel. When correctly positioned, the buttons make contact with the button pads on the front of the UIB and provide users with manual status and control capability from the Control Panel. TO REPLACE C ONTROL P ANEL BUTTONS 1. Remove the front panel (see page 4-9). 2. Attach the buttons to the UIB. Insert the pointed tabs on the underside of the buttons into the appropriate holes on the UIB. Make sure to orient the buttons to match the channels in the front panel. Button orientation F IGURE 4-32 Replacing Control Panel buttons 3. Replace the front panel (see page 4-10). 4. Reassemble the ColorPASS (see page 4-14) and verify its functionality (see page 4-16). 4-55 4 Service Procedures System software service System software resides on the HDD and is backed up the first time you power on the ColorPASS from the factory. If necessary, you can restore the backup using the Restore system option on the Restore/Update Server Software CD. This option allows you to restore system software to the default configuration. System software is also provided on two CDs that can be used to upgrade the system software to a newer version or to reinstall the current version of the system software. This section describes how to restore a backup of the system software using the Restore/Update Server Software CD (see page 4-57) and how to install system software from the system software CDs (see page 4-59). Keep in mind the following when installing or restoring system software: • Job Log—The list of jobs in the Job Log, any jobs in the queues, and archived jobs are deleted. The network administrator can use Fiery Spooler to save a current list of jobs (not the actual jobs) from the Job Log. • Fonts—All fonts on the HDD are deleted when you install or restore system software. Resident fonts are reinstalled when you reinstall or restore system software. Any customer-supplied fonts will need to be reinstalled by the network administrator using Fiery Downloader. To determine which additional fonts were downloaded to the ColorPASS, print the Font List before you install or restore the system software and again after you complete the system software installation. Any fonts not listed after installation will need to be reinstalled. For more information, see the Printing Guide. • Configuration—Because the existing setup configuration is lost when you install or restore system software, make sure to print a Configuration page before installing or restoring system software so that you can reconfigure the settings in Setup (see page 3-4). • Adobe Acrobat and Command WorkStation––If Acrobat and Command WorkStation software are installed on the ColorPASS, they will be deleted when you install or restore system software. After installing or restoring system software, you must reinstall the Acrobat and Command WorkStation software. For enabling the DocBuilder Pro features of Command WorkStation and for more information, see the User Software Installation Guide or the document included in the option kit. • Other HDD content––Custom simulations, custom outputs saved on the HDD, calibration data, FreeFormTM masters, and cached PPML objects are deleted when you install or restore system software. Print FreeForm masters and save a copy of any custom simulations before installing or restoring software so that this content can be restored later. For more information, see the Color Guide. 4-56 4 System software service • Compatibility—When upgrading the system software, make sure the latest user software is installed onto all computers that print to the ColorPASS. Using incompatible versions of the system and user software may result in system problems. Restoring backup system software Restoring backup system software returns the system to its default configuration and is useful for troubleshooting system problems. It is a faster and more convenient method than reinstalling system software from the system software CDs. If restoring backup fails or if you are replacing the HDD, updating to a more recent version of the system software, or changing languages, then you need to reinstall system software from the system software CDs. N OTE : Do not interrupt the system while the Restore function is in progress. If you do, the restore process may fail and you will have to reinstall system software from the CDs. TO RESTORE BACKUP SYSTEM SOFTWARE 1. If you have not done so already, first give the network administrator the opportunity to print the Job Log and save any custom simulations. Also, print the following from the Functions menu (if possible): • Configuration page—lists any installed options, patches, or upgrades; records the customer’s current Setup configuration. The Setup configuration is reset to the default configuration when you restore the backup system software. • Font List—lists the fonts currently on the HDD. These include the original fonts that came installed on the ColorPASS plus any additional fonts that the customer may have installed. All fonts are deleted when you restore or install system software. The network administrator can use Fiery Downloader to reinstall customer-supplied fonts after system software reinstalls the original fonts. To determine which customer-supplied fonts need to be reinstalled, print the Font List before you restore or install system software and again after you restore or install system software. Any fonts not listed after restoration or installation need to be reinstalled. 2. Insert the Restore/Update Server Software CD into the CD-ROM drive. 3. Select Shut Down from the Functions menu (page 4-4). 4. At the next screen, select Reboot System. Allow the system to shut down and reboot. Do not push any buttons during this time and ignore the message It is now safe to power off the system.... that appears on the Control Panel while the system reboots. 4-57 4 Service Procedures 5. Select Restore system from the following menu. Select Option: Restore system OK Press the 4th line selection button Restore/Update CD Select Option: Update system Not used in this procedure OK Restore/Update CD 6. When the message “All date will be deleted. Continue?” appears on the Control Panel, make sure “Yes” is displayed, and then select OK. The restore backup process begins immediately. The Control Panel displays screens indicating that the software is being restored. 7. At the message “Restore complete!” press the fourth line selection button to select OK. 8. Scroll to Exit and press the fourth line selection button to select OK. 9. At the message “Remove CD and recycle power,” remove the Restore/Update Server Software CD from the CD-ROM drive, and then power off the ColorPASS by holding down the power button for up to 8 seconds. Wait 10 seconds, then press the power button to power the ColorPASS back on. After you power on, the ColorPASS organizes the software on the system and then reboots once (twice, if the FACI option is enabled) to complete software installation. This segment takes approximately 7 to 10 minutes. Wait for the Idle screen to display. 10. Install any required software patches or updates according to the instructions provided with the patch or update CD. Check the Update Information section of the Configuration page you printed earlier to see if there are any patches or updates that you need to reinstall. For detailed installation instructions, see the documentation provided with the specific patch or update CD. 11. Configure Setup using the Configuration page you printed earlier. At the Idle screen, press the Menu button once to access the Functions menu. Scroll down and then select Run Setup. Bypass any settings that are not included on the Configuration page if it is more appropriate for the network administrator to set them. The system reboots after you exit Setup. For more information, see the Configuration Guide. 12. 4-58 Reinstall fonts, user software, or custom simulations that were deleted when you restored system software. 4 System software service Installing system software The System Software CDs include the system software and fonts. Use the System Software CDs when: • You replace the HDD • You upgrade to a more recent version of the system software • Restore Backup fails • You change languages System software installation takes approximately 30 minutes. TO INSTALL SYSTEM SOFTWARE N OTE : If a monitor is connected to the ColorPASS while you are installing system software, ignore the blue-screen warnings about possible drive corruption that appear on the monitor. These warning screens are a standard part of the operating system and appear as the system verifies that all files have been properly installed. 1. If you have not done so already, first give the network administrator the opportunity to print the Job Log and save any custom simulations. Also, print the following from the Functions menu (if possible): • Configuration page—lists any installed options, patches, or upgrades; records the customer’s current Setup configuration. The Setup configuration is reset to the default configuration when you install system software. • Font List—lists the fonts currently on the HDD. These include the original fonts that came installed on the ColorPASS plus any additional fonts that the customer may have installed. All fonts are deleted when you restore or install system software. The network administrator can use Fiery Downloader to reinstall customer-supplied fonts after system software reinstalls the original fonts. To determine which customer-supplied fonts need to be reinstalled, print the Font List before you restore or install system software and again after you restore or install system software. Any fonts not listed after restoration or installation need to be reinstalled. 2. Insert the appropriate language CD 1 in the CD-ROM drive. N OTE : If you installed a new HDD, you need to power on the system, insert CD 1, allow the system to boot from the CD, and then proceed to step 5 on page 4-60. 3. Select Shut Down from the Functions menu (see page 4-4). 4. At the next screen, select Reboot System. Allow the system to shut down and reboot. Do not push any buttons during this time and ignore the message It is now safe to power off the system.... that appears on the Control Panel while the system reboots. 4-59 4 Service Procedures 5. When the following screen appears, make sure “Yes” is displayed and then select OK. All data will be deleted. Continue? Yes OK Select Install XPe The installation process begins immediately. Allow the ColorPASS to proceed without interruption. This segment takes approximately 3 to 5 minutes. 6. At the message “To complete installation, insert CD 2 and recycle power,” remove CD 1 and insert CD 2. Power off the system by holding down the power button for up to 8 seconds. Wait 10 seconds, then press the power button to power the ColorPASS back on. After you power the system back on, allow the ColorPASS to proceed without interruption. Do not press any buttons on the Control Panel. Toward the end of this segment, the system creates a backup of the system software and stores it to a partition on the HDD. If you need to restore the default configuration in the future, see “Restoring backup system software” on page 4-57. This segment takes approximately 10 minutes. 7. At the message “Remove CD and recycle power,” remove CD 2. Power off the system by holding down the power button for up to 8 seconds. Wait 10 seconds, then press the power button to power the ColorPASS back on. After you power on, the ColorPASS organizes the software on the system and then reboots once (twice, if the FACI option is enabled) to complete software installation. This segment takes approximately 7 to 10 minutes. Wait for the Idle screen to display. 8. Install any required software patches or updates according to the instructions provided with the patch or update CD. Check the Update Information section of the Configuration page you printed earlier to see if there are any patches or updates that you need to reinstall. For detailed installation instructions, see the documentation provided with the specific patch or update CD. 9. Configure Setup using the Configuration page you printed earlier. At the Idle screen, press the Menu button once to access the Functions menu. Scroll down and then select Run Setup. Bypass any settings that are not included on the Configuration page if it is more appropriate for the network administrator to set them. For more information, see the Configuration Guide. 10. 4-60 Reinstall fonts, user software, or custom simulations that may have been deleted when you installed system software. 5 The Troubleshooting process Chapter 5: Troubleshooting This chapter identifies the source of common problems that may occur with the ColorPASS and suggests ways of correcting them. The Troubleshooting process The ColorPASS is a server for copiers, and is generally part of a configuration like the one shown below. Problems may occur in one of three areas: • Inside the ColorPASS • In the interface between the ColorPASS and the copier • In the interface between the ColorPASS and the workstations or computers to which it is connected * * * Copier ColorPASS Networked computers or workstations F IGURE 5-1 Troubleshooting the system This chapter does not attempt to provide troubleshooting information for attached computers such as PCs or Mac OS computers, for copiers, or for extensive networks. You should refer problems in these areas to the appropriate service departments and network administrators. When performing the service procedures described in this chapter, follow the precautions listed in “Precautions” on page xiii. The terms “replace” and “replacing” are typically used throughout this manual to mean reinstallation of existing components. Install new components only when necessary. If you determine that a component you have removed is not faulty, make sure to reinstall it back in the system. 5-1 5 Troubleshooting Preliminary on-site checkout Most problems with the ColorPASS are caused by loose board or cable connections; therefore, this section describes the quick checks you can do to locate and fix obvious problems. This section first describes how to eliminate any problems with external connections to the back of the ColorPASS, and then addresses checking internal board and cable connections. It is a good idea to check external and internal connections before replacing any components. N OTE : First, verify that the network is functioning, no unauthorized software or hardware is installed on the ColorPASS, and there are no problems with a particular print job or application. The on-site administrator can help you verify these issues. For problems that persist after you have checked the external and internal connections, this section goes on to provide a comprehensive list of internal and external checks that may help you fix the problem. This section includes the following: • “Checking external connections” on page 5-3 Describes the quick checks you can do to make sure the problem is not caused by a loose connection at the back of the ColorPASS. • “Checking internal components” on page 5-4 Describes the quick checks you can do to make sure the problem is not caused by a loose board or cable connection inside the ColorPASS. • “Inspecting the system” on page 5-5 Provides a more comprehensive checklist for checking the ColorPASS internally and externally. If your initial checks fail, you may want to go through this checklist before concluding that you need to replace a cable or component. To troubleshoot problems according to specific symptoms, see Table 5-2 on page 5-13. Locate symptoms listed in the table to help you determine possible causes and steps to remedy them. 5-2 5 Preliminary on-site checkout Checking external connections Before removing the side and front panel of the ColorPASS to check internal components, first eliminate the most obvious sources of problems. Make sure that: • All interface cables to the system are plugged into the proper connectors on the back panel of the ColorPASS (see Figure 5-2). • The power cable is plugged into the wall power outlet. • The LED on the network connector is blinking to indicate network activity. Power cable connector Mouse (option) Keyboard (option) USB ports (ES-1000) Parallel port (dongle) Serial port (ED-100) Monitor (option) 10/100/1000BaseT Not used Empty slot Empty slot Copier interface board Empty slot Empty slot Empty slot Empty slot F IGURE 5-2 Back panel of the ColorPASS If all the connectors are properly in place and the power is on, proceed to the next stage of troubleshooting. 5-3 5 Troubleshooting Checking internal components To check the internal components, you must remove the side and front panels of the ColorPASS. Before you remove the ColorPASS’s panels, be aware of the safety precautions you should take when handling the ColorPASS. Use ESD precautions when handling printed circuit boards and electronic components. To review the safety precautions, see “Precautions” on page xiii. Use the guidelines in Chapter 4, “Service Procedures.” when disassembling, checking, and reassembling the ColorPASS. TO CHECK INTERNAL COMPONENTS 1. Shut down and open the ColorPASS (page 4-4 and page 4-5). 2. Before you touch any components inside the ColorPASS, attach a grounding strap to your wrist and discharge any static electricity on your body by touching a metal part of the ColorPASS. 3. Inspect the inside of the ColorPASS (see page 4-11). Make sure no foreign materials have been dropped into the chassis. • Look for obviously loose boards and reseat each board securely in its connector on the motherboard. • Look for cables that are obviously loose. Reseat each connector firmly. • Make sure each connector is properly aligned with its mating connector. If the pins are offset from each other, the board affected will not function properly. 4. 5-4 Reassemble the ColorPASS and verify functionality (see page 4-14 and page 4-16). 5 Preliminary on-site checkout Inspecting the system If your initial checks of the cable and board connections do not fix the problem, you may need to inspect the system on a component-by-component basis, as described in Table 5-1. A comprehensive inspection allows you to verify that each hardware component is properly installed and configured, and helps you avoid replacing expensive components unnecessarily. If the system you are servicing does not meet a condition listed in Table 5-1 and it is not obvious what action(s) you should take to fix the problem (for example, if the system hangs before reaching Idle), locate the symptom in Table 5-2 on page 5-13 and perform the suggested action(s) given for the condition. T ABLE 5-1 Verifying the system Conditions to verify Part and additional page references When problem occurs, verify that: Back panel external connectors, chassis fans, and power switch, page 5-3 • Power switch is on • Power cable is connected properly into the power outlet • Chassis fans are operating • Network link activity LED on RJ-45 connector is blinking • All external cables required are present, in correct connectors, and well-seated • Cables, cable connectors, and mating connectors appear undamaged If problem occurs at power up or reboot, verify that: Front panel, page 4-8; DVD drive, page 4-51 • System LED on the Control Panel lights • Display window lights up and boot-up messages display • The system does not hang, nor do error messages occur before reaching Idle • DVD drive is present and no disk is in the drive • DVD LED blinks briefly • DVD tray can be opened and closed • After the system reaches Idle, the Control Panel buttons work 5-5 5 Troubleshooting T ABLE 5-1 Verifying the system Conditions to verify • All replaceable parts are: Part and additional page references Chassis • Present • Properly aligned • Installed securely • Installed on the appropriate site • The correct part for the system • Properly configured, if configurable (such as HDD jumper) • Appear undamaged • Chassis and contents have not been tampered with (no unauthorized additions or changes have been made) • Chassis does not contain any foreign objects • Motherboard, including components and traces, appears undamaged and no foreign objects are evident Motherboard (with Restore/Update CD and single-use dongle), page 4-22 • CPU is present, well-seated, and appears undamaged • CPU cooling unit is well-aligned and firmly attached • Each fan required (including fan cable) is well-positioned (not upside down), installed in the correct connector, and appears undamaged • Boards required on the motherboard are present, well-seated, and in the correct slots • Each DIMM is well-seated • Battery is installed • BIOS is well seated • DIMM(s) is well-seated DIMM(s) for ColorPASS, page 4-34 • DIMM edge connectors are not oxidized Each board required is: • Present • Installed in the correct slot • Well-seated • Appears undamaged Required cables (if applicable) are: • Present • Firmly connected in the correct connectors • Appear undamaged 5-6 Copier interface board, page 4-17 5 Preliminary on-site checkout T ABLE 5-1 Verifying the system Conditions to verify Part and additional page references CPU is: CPU with cooling assembly, page 4-36 • Present • Well-seated • Appears undamaged The CPU cooling unit is: • Well-aligned • Firmly attached Fan is: Front panel fan, page 4-42 • Properly positioned (not backwards) • Installed in the correct connector • Fan, fan cable, cable connector, and mating connector appear undamaged The power supply required is: Power supply, page 4-43 • Present • Correctly installed • Appears undamaged Cable connectors are: • Firmly connected • Appear undamaged • Installed in the correct devices 5-7 5 Troubleshooting T ABLE 5-1 Verifying the system Conditions to verify Part and additional page references The HDD required is: Hard disk drive (HDD), page 4-46 • Present • Correctly installed • Appears undamaged • Jumpered as the master (primary) according to label HDD ribbon cable is: • Present • Firmly connected in the motherboard’s PRI_IDE (Primary IDE) connector • Appears undamaged The drive required is: • Present • Correctly installed • Appears undamaged • Jumpered as the master (secondary) according to label • Activity LED lights on power up DVD ribbon cable is: • Firmly connected to motherboard SEC_IDE (Secondary IDE connector) • Appears undamaged 5-8 DVD drive, page 4-51 5 Preliminary on-site checkout T ABLE 5-1 Verifying the system Conditions to verify Part and additional page references Each cable required: UIB cable, page 4-12 • Is present • Is installed in the correct connector • Is well-seated • Appears undamaged (including connectors) HDD ribbon cable, page 4-12 Copier interface cable, page 3-3 DVD drive ribbon cable, page 4-12 Power cable(s), page 2-6 5-9 5 Troubleshooting T ABLE 5-1 Verifying the system Conditions to verify Part and additional page references If included in the system, the required mouse, monitor, and keyboard are present and appear undamaged. For items below, see the document included with the FACI kit, if applicable. The cables required: • Mouse (if applicable) • Are present • Are installed in the correct connector • Are well-seated • Monitor (if applicable) • Appear undamaged (including connectors) • Keyboard (if applicable) • Monitor power cord (not pictured) 5-10 5 Preliminary on-site checkout Normal startup sequence When you power on or reboot the ColorPASS, the system runs the following startup routine on the Control Panel. The routine takes approximately 2-5 minutes to reach the Idle screen. If the system hangs or data is missing during the startup sequence, note the screen displayed and then check Figure 5-3 on page 5-11 for the possible problems and suggested actions. Code in motherboard BIOS tests, initializes, and configures areas on the motherboard. System software on the HDD completes startup process Power on Backlighting Booting ... xx.xx.xx Version of UIB firmware is displayed Server Name Please wait xx.xx.xx 54744MB Info X.0 Server Name Idle 54744MB Info F IGURE 5-3 X.0 Normal startup sequence 5-11 5 Troubleshooting Error messages and conditions To address specific error messages or conditions, see Table 5-2 on page 5-13. Use the table to locate the problem or symptom you want to fix, read about the possible causes, and then perform the suggested actions to solve the problem. N OTE : Do not replace the HDD and the motherboard at the same time. Doing so in the wrong order, and without updating the system, will cause the system to not function. It is unlikely that both the HDD and the motherboard are defective; therefore, avoid replacing both to solve one problem. If troubleshooting strategies (checking cables and connections, and so forth.) do not solve the problem and you suspect either the HDD or the motherboard are at fault, use the following order to troubleshoot: replace the HDD, install system software, and then check to see if the problem still exists. If it does, perform other procedures, such as replacing the motherboard. If replacing a component does not correct the problem, make sure you install the old component back in the ColorPASS. 5-12 5 Error messages and conditions T ABLE 5-2 ColorPASS error messages and conditions Symptom Possible cause Suggested action Beep codes 1 short beep at startup BIOS has passed its self-diagnostics. 6 beeps at startup Bad or missing DIMM(s). (5 short beeps followed by 1 long beeps) No action necessary. Check for missing or faulty DIMM and reseat the DIMM to remove any oxidation on the connector (see page 4-34). N OTE : Any other multi-beep pattern may indicate a hardware failure on the motherboard. Before replacing any components, first check the items in Table 5-1, “Verifying the system,” on page 5-5. Startup ColorPASS does not start The ColorPASS is powered off. up, or the Control Panel Possibly one of the following: is not backlit. • Power cable is not plugged into the power connector on the ColorPASS back panel or to the wall power outlet • Faulty power supply (power supply may not be supplying power to the motherboard) • Faulty motherboard (motherboard power plane may not be supplying power to components) • Faulty user interface board Press the power button on the front of the ColorPASS. 1. Recheck all cables and connections. 2. Check power to the DVD drive. If the LEDs are lit during startup and you are able to eject the DVD drive tray, the drives are receiving power from the power supply. 3. Listen for the power supply fan and feel for air at the back of the unit where the power supply is located. If you do not feel air from the power supply fan and the drives are not receiving power, you may have a faulty power supply, which you will need to replace (see page 4-44). 4. Check the vent on the back panel to make sure air is coming out the back of the system. If the air is not coming out the back and the drives are not receiving power, the motherboard is faulty and the motherboard will need to be replaced (see page 4-22). 5. If you have verified that the power supply and the motherboard are functioning properly, you may need to replace the user interface board (see page 4-8). Control Panel is lit but discolored. Possibly one of the following: • User interface board cable or connections are faulty • User interface board is faulty • CPU connection is loose • CPU is faulty Control Panel is lit but no text appears. 1. Recheck the user interface board cable and connections. If the cable and connections are good and the problem persists, replace the user interface board (see page 4-8). 2. If the problem persists, verify CPU and CPU fan connection. If the problem persists, you may need to replace the CPU (see page 4-36). • Motherboard is faulty 3. If the problem persists, you may need to replace the motherboard (see page 4-22). User interface board is faulty. Replace the user interface board (see page 4-8). 5-13 5 Troubleshooting T ABLE 5-2 ColorPASS error messages and conditions (Continued) Symptom Possible cause Suggested action Startup (cont.) System stops responding at this screen (the version string at the base of the screen is not displayed). If the system hangs with the version string not displayed, the code resident on the user interface board has most likely been corrupted. Possibly one of the following: • Missing or faulty DIMM(s) xx.xx.xx System stops responding at this screen. 1. Recheck all cables and connections. 2. If the problem persists, check for missing or faulty DIMM and reseat the DIMM to remove any oxidation on the connector (see page 4-34). 3. If the problem persists, you may need to replace the BIOS chip on the motherboard (see page 4-22). Possibly one of the following: • Missing, incorrect, or faulty DIMM System stops responding at this screen. Replace the user interface board (see page 4-8). • System software is corrupted • Faulty HDD • Faulty CPU • Faulty motherboard 1. Recheck all cables and connections. 2. Check for missing or faulty DIMM and reseat the DIMM to remove any oxidation on the connector (see page 4-34). 3. If the problem persists, restore backup system software (see page 4-57). 4. If the problem persists, reinstall system software (see page 4-59). Corrupt system software may cause the system to stop responding at this screen. 5. If the problem persists, replace the HDD (see page 4-48). If replacing the HDD does not correct the problem, reinstall the old HDD in the system. 6. If the problem persists, verify CPU and CPU fan connection. If the problem persists, you may need to replace the CPU (see page 4-36). 7. If the problem persists, you may need to replace the motherboard (see page 4-22). 5-14 5 Error messages and conditions T ABLE 5-2 ColorPASS error messages and conditions (Continued) Symptom Possible cause Suggested action Startup (cont.) Possibly one of the following: Booting ....... • Corrupt system software xx.xx.xx • Faulty HDD Server Name Please wait... 54744MB Info • Faulty motherboard 1. Recheck all cables and connections. 2. If the problem persists, restore backup system software (see page 4-57). 3. If the problem persists, reinstall system software (see page 4-59). Corrupt system software may cause the system to stop responding at this screen. X.0 System stops responding at one of these screens. 4. If the problem still persists, replace the HDD (see page 4-48). If replacing the HDD does not correct the problem, reinstall the old HDD in the system. 5. If the problem persists, verify CPU and CPU fan connection. If the problem persists, you may need to replace the CPU (see page 4-36). 6. If the problem persists, you may need to replace the motherboard (see page 4-22). If replacing the motherboard does not correct the problem, make sure you reinstall the old motherboard in the ColorPASS. Control Panel Messages Check power & cable appears on the Control Panel. Possibly one of the following: • The copier is not powered on. • The copier is on but is not ready to print. • Problem with the connection between the ColorPASS and the copier. 1. Make sure the copier is powered on and ready to print. 2. Recheck that the copier interface cable is present and properly connected to the ColorPASS and the copier (see page 3-3). 3. If the message still appears: • Power off the copier. • Recycle power on the ColorPASS by shutting down through the Functions menu, waiting 10 seconds, and then powering the ColorPASS back on (see page 3-16). • One minute after the ColorPASS reaches Idle, power the copier back on. 4. If the problem persists, replace the copier interface cable (see page 3-3). 5. If the problem persists, replace the copier interface board (see page 4-17). 6. If the problem persists, you may need to service the copier. 5-15 5 Troubleshooting T ABLE 5-2 ColorPASS error messages and conditions (Continued) Symptom Possible cause Suggested action Control Panel Messages (cont.) System hangs with Creating backup on the Control Panel. Possibly one of the following: • Lost communication with HDD during startup after installing system software and selecting language. This could be caused by: –Faulty HDD ribbon cable –Faulty HDD –Corrupt system software 1. Wait several more minutes to make sure the system is actually hanging. 2. If the problem persists, recycle power by holding down the power button for up to 8 seconds. Wait 10 seconds, then press the power button to power the ColorPASS back on (see page 3-16). 3. If the problem persists, restore backup system software (see page 4-57). 4. If the problem persists, reinstall system software (see page 4-59). Corrupt system software may cause the system to hang at this screen. 5. If the problem persists, replace the HDD ribbon cable (see page 4-12). 6. If the problem persists, replace the HDD (see page 4-48). Wrong/Missing. . . dongle appears on the Control Panel. Possibly one of the following: • Either the wrong dongle or no dongle at all is installed on the ColorPASS parallel port during system update. • Faulty dongle 1. Install the correct dongle on the ColorPASS parallel port and repeat the system update procedure (see page 4-32). 2. Obtain a new dongle. 3. If the problem persists and you are sure you have the correct dongle, you may need to replace the motherboard (see page 4-22). • Motherboard parallel port is faulty. Hardware mismatch. Shutdown in progress appears on the Control Panel. This message is displayed if the BIOS chip from the old motherboard was transferred to the new motherboard. BIOS chips are not interchangeable. Do not transfer BIOS chips. Used Dongle appears on the Control Panel. The dongle has already been used to update a system and cannot be reused. Obtain an unused dongle and try again. Unknown platform appears on the Control Panel. An attempt is made to install system software after installing a new motherboard but before updating the system. Update the system using the one-time use dongle and the Restore/Update Server Software CD. No Service Dongle appears on the Control Panel. Dongle is removed from the parallel port while the system is in Service Mode. Connect the one-time use dongle to the parallel port. 5-16 1. Remove the BIOS chip transferred from the old motherboard and reinstall the BIOS chip that came with the new motherboard. 2. Update the system after verifying functionality in Service Mode (see page 4-29). 5 Error messages and conditions T ABLE 5-2 ColorPASS error messages and conditions (Continued) Symptom Possible cause Suggested action DVD drive Possibly one of the following: DVD drive is not responding, cannot be • A CD is stuck in the located, or the busy LED DVD drive on the drive remains lit. • Cable connections to the DVD drive are loose or ribbon cable is faulty • DVD drive is faulty • Motherboard is faulty 1. Insert a paper clip into the mechanical pin hole on the DVD drive to force the drive tray to open. 2. If the problem persists, check the cable connections to the DVD drive (see page 4-12). 3. Check DVD drive ribbon cable connections to the motherboard. 4. If the problem persists, you may need to replace the DVD drive (see page 4-51) 5. If the problem persists, you may need to replace the motherboard (see page 4-22). System performance System performs slowly Possibly one of the following: and/or hangs periodically. • Board or cable connections are loose or faulty • System software is corrupted • Missing or faulty DIMM(s) • CPU is overheated or faulty • Motherboard is faulty 1. Recheck all cables and connections. 2. Make sure CPU is firmly seated in its socket and that the fan cable is connected to the motherboard. 3. If the problem persists, restore backup system software (see page 4-57). 4. If the problem persists, reinstall system software (see page 4-59). 5. Check for missing or faulty DIMM and reseat the DIMM to remove any oxidation on the connector (see page 4-34). 6. If the problem persists, you may need to replace the motherboard (see page 4-22). 5-17 5 Troubleshooting T ABLE 5-2 ColorPASS error messages and conditions (Continued) Symptom Possible cause Suggested action Network Keep in mind the following if you suspect a network problem: • If the ColorPASS does not appear in the list of printers on the network, there may be another device on the network with the same Ethernet hardware address. • Conflicting network settings may have been configured in Setup and on the customer’s workstation • Printing problems may be caused by inappropriate Setup options • Application-specific printing errors may be caused by missing or incorrectly placed printer description files • System software may be corrupted See the Configuration Guide for additional information. Unable to connect to the network, or the green LED on the 10/100/1000BaseT port is not lit. Possibly one of the following: • Network cable or connection is faulty • Network is faulty • System software is corrupted • Ethernet interface on the ColorPASS motherboard is faulty 1. If the green LED on the 10/100/1000BaseT port is not lit on the ColorPASS back panel, check the cable connection to the back panel and the network. Make sure the cable is the correct type. 2. If the network cable is the correct type and is properly connected to the back of the ColorPASS, connect a new network cable to the back of the ColorPASS. 3. If the problem persists, have the network administrator check Network Setup. 4. If the problem persists, make sure that the network administrator has checked other devices on the network. If other devices are not functioning, there could be a problem with the network. 5. If the problem persists, restore backup system software (see page 4-57). 6. If the problem persists, reinstall system software (see page 4-59). Corrupt system software may cause the system to hang. 7. If the rest of the network is functioning properly and the problem persists, replace the motherboard (see page 4-22). 5-18 5 Error messages and conditions T ABLE 5-2 ColorPASS error messages and conditions (Continued) Symptom Possible cause Suggested action Network (cont.) Possibly one of the following: System starts up slowly then displays one or more • Network cable or connection DHCP error messages on is faulty the Control Panel. • Network is faulty • System searches for a nonexistent DHCP server because DHCP is enabled by default on the ColorPASS, but the customer’s network is not using DHCP. • Ethernet interface on the ColorPASS motherboard is faulty • System software is corrupted 1. If the green LED on the 10/100/1000BaseT port is not lit on the ColorPASS back panel, check the cable connection to the back panel and the network. Make sure the cable is the correct type. 2. If the network cable is the correct type and is properly connected to the back of the ColorPASS, connect a new network cable to the back of the ColorPASS. 3. If the problem persists, have the network administrator change the default in ColorPASS Network Setup. 4. If the problem persists, make sure that the network administrator has checked other devices on the network. If other devices are not functioning, there could be a problem with the network. 5. If the problem persists, restore backup system software (see page 4-57). 6. If the problem persists, reinstall system software (see page 4-59). Corrupt system software may cause the system to hang. 7. If the rest of the network is functioning properly and the problem persists, replace the motherboard (see page 4-22). 5-19 5 Troubleshooting T ABLE 5-2 ColorPASS error messages and conditions (Continued) Symptom Possible cause Suggested action Printing N OTE : Intermittent print quality and color quality problems are difficult to trace. Before you try to troubleshoot print quality problems, print a color test page to make sure that the copier does not need servicing or adjusting. Test Page fails to print. The copier is not ready to print The connection between the ColorPASS and the copier is faulty. Make sure the copier is powered on and ready to print. 1. Recheck that the copier interface cable is present and properly connected to the ColorPASS and the copier (see page 3-3). 2. If the problem persists: • Power off the copier. • Recycle power on the ColorPASS by shutting down through the Functions menu, powering off at the front panel, waiting 10 seconds, and then powering the ColorPASS back on (see page 3-16). • One minute after the ColorPASS reaches Idle, power the copier back on. 3. If the problem persists, replace the copier interface cable (see page 3-3). 4. If the problem persists, replace the copier interface board (see page 4-17). 5. If the problem persists, you may need to service the copier. ColorPASS appears on the A PostScript error list of printers on the customer’s workstation, An application problem but certain jobs do not print. Make sure Print to PostScript Error in Setup is set to Yes. Check for error messages on the ColorPASS output. 1. Try printing a job from a different application to determine if the problem is associated with a particular application. 2. Make sure the connection between the ColorPASS and the workstation is working by downloading a test page from the workstation, or by printing a simple file such as a text file. 3. Resend the problem file. 5-20 5 Error messages and conditions T ABLE 5-2 ColorPASS error messages and conditions (Continued) Symptom Possible cause Suggested action Printing (cont.) A print job stalls or stops after one or a few pages. Possibly one of the following: • A PostScript or application error • System software is corrupted 1. Cancel the ColorPASS print job. 2. If this fails to clear the problem, reboot the ColorPASS (see page 3-17). 3. If the problem persists, select Clear Server from the Run Setup menu on the Control Panel. 4. Set Print Cover Page to Yes and re-send the problem job; The Cover Page will indicate PS Error. You can also double click the problem job in the Command WorkStation window for more information on the postscript error. 5. If the problem persists, restore backup system software (see page 4-57). 6. If the problem persists, reinstall system software (see page 4-59). Corrupt system software may cause the system to hang at this screen. Incorrect or faulty DIMM(s) or faulty DIMM connection(s). 1. Reseat the DIMM to remove any oxidation on the connector (see page 4-34). 2. Verify memory amount on the Configuration Page. 3. If the problem persists after replacing the DIMM, you may need to replace the motherboard (see page 4-22). Color quality is inconsistent. A copier problem. Print quality is poor. Possibly one of the following: • A file or application problem • A missing or outdated printer description file Test the copier and service if necessary (see copier service documentation). 1. Print a ColorPASS Test Page (see page 5-25). 2. If the quality of the ColorPASS Test Page is good, the error condition may be caused by a file or an application problem. • The application cannot find the appropriate printer description file 3. Make sure the appropriate printer description file is installed. (For details, see the User Software Installation Guide.) • Out of calibration 4. Calibrate the system. If the user can print the ColorPASS Test Page but cannot print a job from a computer on the network, make sure the network administrator has: • Checked all components of the network, including cables, connectors, terminators, network adapter boards, and network drivers • Activated the network and used it to communicate with other printers • Checked the corrective actions listed in the Printing Guide • Confirmed that the applicable network settings in Setup (such as AppleTalk zone, IP address, Subnet mask, and Gateway address) match the settings used in the network N OTE : EPS file generation is not completely standardized among applications. Some users may encounter problems while printing certain EPS files. 5-21 5 Troubleshooting Diagnostic tools Additional diagnostic tools are available through the ColorPASS Functions menu. These include copier interface board diagnostics, E-mail log diagnostics, and printing a Test Page. Copier interface board diagnostics If you suspect that there may be a problem with the copier interface board (for example, the quality of print output is poor), you can run the Test I/F board diagnostics to make sure the copier interface board is installed properly. TO RUN COPIER INTERFACE BOARD DIAGNOSTICS 1. At the Idle screen, press the Menu button once to display the Functions menu. 2. Select Run Diagnostics from the Functions menu. Print Pages Scan Job Suspend Printing Resume Printing Functions Shut Down Clear Server Run Setup Run Diagnostics Functions 3. Use the line selection button to the right to select Run Diagnostics. At the Diagnostics screen, select Test I/F board. Test I/F Board Test E-mail Select Test I/F board Diagnostics 4. If the screen displays the message “Video diags failed,” do the following: • Power off the ColorPASS and open the system. • Reseat the copier interface board. • Power on the ColorPASS and run the test again. If the test still fails, you may need to replace the copier interface board. 5. 5-22 When the message “Video diags passed” appears, select OK to return to the Functions menu. 5 Diagnostic tools Test E-mail This diagnostic tool allows you to perform a quick test of the ColorPASS E-mail feature without actually having to scan a document off the copier glass and e-mail it over a network. Test E-mail diagnostic causes the system to send an e-mail to itself. You review the results of the test by printing an E-mail log through the Functions menu. N OTE : E-mail services need to be enabled for this diagnostic to be available. For more information, see the Configuration Guide. TO RUN T EST E- MAIL 1. At the Idle screen, press the Menu button once to display the Functions menu. Print Pages Scan Job Suspend Printing Resume Printing Functions Shut Down Clear Server Run Setup Run Diagnostics Functions Use the line selection button to the right to select Run Diagnostics. 2. Select Run Diagnostics from the Functions menu. 3. At the Diagnostics screen, select Test E-mail. Test I/F Board Test E-mail Select Test E-mail Diagnostics The following screen appears on the Control Panel. Sending Test E-mail... Check E-mail Log For Result 5-23 5 Troubleshooting 4. To print the E-mail Log, press the Menu button once (see “Using the Control Panel” on page 3-9). The Functions menu appears. Print Pages Scan Job Suspend Printing Resume Printing Functions Use the Up and Down buttons to scroll through these options. Use the line selection buttons to the right to select Print Pages. Shut Down Clear Server Run Setup Run Diagnostics Functions 5. Press the line selection button to the right of Print Pages, and then scroll to select E-mail Log. The ColorPASS sends the E-mail Log to the copier. 6. On the E-mail Log, locate the results of the test in the Status column. A successful transmission indicates that the ColorPASS will be able to send an e-mail over the network. A failed transmission indicates a problem with the ColorPASS Setup options. Have the Network Administrator confirm Setup options and see the Configuration Guide for more information. 5-24 5 Diagnostic tools Printing the Test Page Once you have connected the ColorPASS to the copier, you should print the Test Page to verify that the interface between the copier and the ColorPASS is working properly. The Test Page is a file that resides on the HDD and is printed to the copier using the settings configured in Setup. TO PRINT THE T EST P AGE 1. Power on the copier and allow it to warm up. 2. At the Idle screen, press the Menu button once (see “Using the Control Panel” on page 3-9). The Functions menu appears. Print Pages Scan Job Suspend Printing Resume Printing Functions Use the Up and Down buttons to scroll through these options. Use the line selection buttons to the right to select Print Pages. Shut Down Clear Server Run Setup Run Diagnostics Functions 3. Press the line selection button to the right of Print Pages, and then select Test Page. The ColorPASS sends the Test Page to the copier. 4. Examine the quality of the Test Page. Examining the Test Page confirms that the ColorPASS is functional and that the connection between the ColorPASS and the copier is good. When you examine the Test Page, keep in mind that: • All color patches should be visible, even though they may be very faint in the 5% and 2% range. • Each color’s patch set should show uniform gradation from patch to patch as the color lightens from 100% to 0%. Poor image quality may indicate a need to calibrate the system or service the copier. Information on the Test Page includes the date and time of the last calibration. Keep the Test Page for future reference. For more information, see the Color Guide. 5-25 A Hardware features Appendix A: Specifications This appendix provides an overview of ColorPASS features. Hardware features • Single Pentium 4 CPU—2GHz • Memory—512MB • An RJ-45 connector for 10/100/1000Mbps connectivity over twisted pair cable (upper connector) • 60GB HDD standard • Built-in DVD drive Networking and connectivity • Supports AppleTalk, TCP/IP, and IPX protocols simultaneously • Supports EtherTalk Phase 2 • RJ-45 connector (upper) that supports 10/100/1000BaseT twisted pair network connectivity N OTE : Only one network connector on the ColorPASS back panel is supported; the unsupported connector is plugged to prevent inadvertent use. Do not remove the plug. User software A complete description of user software is provided in User Software Installation Guide. For optimal performance, current versions of the user software should be maintained on every network computer used to print to the ColorPASS. Safety and emissions compliance The ColorPASS has been certified to meet or surpass the following government standards: Safety approvals: EMI/EMC approvals: • UL 60950 • FCC Class B • CSA 22.2 #60950 • VCCI Class B • EN 60950 (TUV/GS mark) • EN55022 Class B • CB scheme IEC 60950 • EN55024 Class B • AS/NZS 3548 Class B A-1 B Procedures This appendix describes how to replace the top panel and the plastic piece of a side panel on the ColorPASS. Appendix B: Replacing top and side plastics Procedures You may need to replace the top panel or the plastic piece of a side panel if the plastic becomes damaged. The following procedures describe how to remove and replace these plastic parts. N OTE : The term “side panel” refers to both the plastic and metal pieces of a side panel joined together. The term “plastics” refers to just the plastic piece. You should only need to separate the pieces to replace damaged plastics. You do not need to separate the pieces to open the ColorPASS for routine service. TO DISASSEMBLE A SIDE PANEL 1. Shut down the ColorPASS (see page 4-4). 2. Remove the side panel (see page 4-5). 3. Place the panel on a flat, padded surface. 4. Remove the screw that attaches the metal piece to the plastic piece. 5. Separate the metal and plastic pieces. Pull the metal piece over the two posts, slide the metal piece in the direction of the arrows to disengage the hooks, and then lift the metal piece to separate. Screw Metal piece Plastic piece Hook (1 of 5) Posts F IGURE B-1 Disassembling a side panel B-1 B Replacing top and side plastics TO ASSEMBLE A SIDE PANEL 1. Place the new plastic piece on a flat, padded surface. 2. Correctly position the metal piece, and then place it on top of the plastic piece. Align the hook and post holes in the metal piece with the hooks and posts on the plastic piece. Press down and slide the metal piece to engage the hooks and posts. 3. Attach the metal piece with the screw removed earlier. Hook holes (2 of 5) Screw Metal piece Post holes Hook (1 of 5) Plastic piece Posts F IGURE B-2 B-2 Assembling a side panel B Procedures TO REMOVE AND REPLACE THE TOP PANEL 1. Shut down the ColorPASS (see page 4-4). 2. Remove the left side panel (see page 4-5). 3. Remove the screw that attaches the top panel to the chassis. 4. Lift the top panel off of the chassis. Slide the top panel toward the back panel of the chassis to disengage the hooks. 5. Reverse these steps to replace the top panel with a new one. Top panel Hook Screw Chassis back panel F IGURE B-3 Removing/replacing the top panel B-3 Index Numerics 10/100/1000BaseT 2-4, 3-7 to 3-8 A AC power 5-3 activity light 2-7, 3-9 to 3-10, 4-19 Alert screen 3-11 to 3-12 AppleTalk 1-1, A-1 B back panel connectors 2-7, 4-7, 5-3 slot assignments 4-7 battery 4-23, 4-40 board 5-3 board extender, copier interface board 4-18 boards copier interface 1-2, 4-17 motherboard 4-22 user interface 4-19 boxes, unpacking 2-5 bracket HDD 4-47 to 4-50 buttons accessing 4-8 down 2-7, 3-9 to 3-10, 4-19 line selection (move left/right) 2-7, 3-9 to 3-10, 4-19 menu 2-7, 3-9 to 3-10, 4-19 power 3-2, 4-9 to 4-10 reset 3-2, 4-9 to 4-10 UIB, replacing 4-21 up 2-7, 3-9 to 3-10, 4-19 C cables category 5 3-8 checking 4-11, 5-3 copier interface 2-5 to 2-6, 3-3 CPU fan 4-12, 4-37, 4-39 DVD drive ribbon 4-2, 4-12, 4-52 front panel fan 4-12, 4-42 HDD ribbon 4-2, 4-12, 4-48, 4-50 network 2-6 power, AC 2-5 to 2-6, 3-1 power and reset buttons 4-2, 4-9 to 4-10, 4-12, 4-23 power supply 4-43 speaker 4-10, 4-12 UIB ribbon 4-2, 4-12 UTP 3-8 cancel printing 3-12 processing 3-12 category 5 cable 3-8 checklist for service calls 2-3 Color Charts 3-14 color management files 1-5 color reference files 1-5 components checking 5-4 exploded view 4-2 Configuration page 3-4, 3-14 configuring Setup options 3-8 connections network 2-4 twisted pair (10/100/1000BaseT) 3-8 connections, checking 3-3 to 3-4, 4-11, 4-14, 5-3 to 5-4 connectors back panel 2-7, 4-7, 4-23, 5-3 copier interface 5-3 copier interface board 2-7, 3-3, 4-7, 4-11, 4-17 to 4-18 CPU fan cable 4-12, 4-23 DVD drive ribbon cable 4-12, 4-23 front panel fan 4-12, 4-23 HDD ribbon cable 4-12, 4-23 motherboard 4-7, 4-12, 4-23 network 2-7, 3-7, 4-7, 4-23, 5-3 parallel port (dongle) 2-7, 4-7, 4-29 to 4-30, 4-32 to 4-33, 5-3, 5-16 power, AC 2-7, 3-1, 4-7, 5-3 power, reset, and speaker 4-9 to 4-10, 4-12, 4-23 power supply cables 4-12, 4-23 RJ-45 3-8 UIB ribbon cable 4-12, 4-23 Control Panel activity light 2-7, 3-9 buttons 2-7, 3-9 to 3-10, 4-19 definition xii display window 3-9 Map 3-14 cooling assembly CPU 4-36 to 4-37, 4-39 I-1 Index copier interface board cable 2-5, 3-3 connector 2-7, 3-3, 4-7, 4-11, 4-17 to 4-18 description 1-2, 4-17 diagnostics 5-22 extender 4-18 removing 4-18 replacing 4-18 CPU 4-36 to 4-39 cooling assembly 4-36 to 4-37, 4-39 fan cable 4-12, 4-37, 4-39 customer site checklist 2-3 D damage, reporting xiii, 2-5 diagnostics copier interface 5-22 Run Diagnostics option 3-15, 5-23 test E-mail 3-15, 5-23 test I/F board 5-22 test interface board 3-15 Test Page 3-4, 5-25 DIMMs configuration 4-34, A-1 removing 4-13, 4-35 replacing 4-13, 4-35 reseating 4-13, 4-35 dongle 4-29 error message about 4-33, 5-16 for entering Service Mode (motherboard replacement) 4-29 to 4-30 for updating the system (motherboard replacement) 4-32 to 4-33 doors, front panel 4-51 down button 2-7, 3-9 to 3-10, 4-19 drives DVD 4-51 to 4-53 hard disk drive (HDD) 4-46 to 4-50 DVD drive 4-51 to 4-53 removing 4-52 replacing 4-53 ribbon cable 4-12, 4-52 E E-mail diagnostics 3-15, 5-23 E-mail log 3-14, 5-23 I-2 EMI approvals A-1 EPS files 1-3 errors check power and cable 5-20 hardware mismatch 4-33, 5-16 no service dongle 4-33, 5-16 unknown platform 4-33, 5-16 used dongle 4-33, 5-16 wrong/missing dongle 4-33, 5-16 ESD (electrostatic discharge) safety precautions xiii, 4-11 Ethernet cable 3-7 connector 2-7, 3-7, 4-7, 4-23, 5-3 exploded view 4-2 F fan CPU 4-12, 4-36 to 4-37, 4-39 front panel 4-12, 4-42 Fiery Downloader 1-4 Scan 1-1 to 1-2 Spooler 1-4 WebTools 1-4 to 1-5 Font list definition 4-56 to 4-57, 4-59 printing 3-14 prior to HDD replacement 4-48 prior to system software installation 4-56 prior to system software restoration 4-56 to 4-57, 4-59 fonts 1-1 Adobe Type 1 1-4 screen 1-4 TrueType 1-4 front panel 2-7, 3-9 buttons 3-2 components 4-8 removing 4-8 to 4-9 replacing 4-10 front panel fan 4-12, 4-42 Functions menu 3-11, 3-13 to 3-14 Color Charts 3-14 Configuration page 3-14 Control Panel Map 3-14 Font list 3-14 Index Job log 3-14 Print Pages 3-14 Resume Printing 3-15 Run Diagnostics 3-15 Scan Job 3-14 Shut Down 3-15 Suspend Printing 3-14 test E-mail diagnostics 3-15 test interface board diagnostics 3-15 H hard disk drive (HDD) 4-46, 4-50 bracket 4-47 to 4-48, 4-50 capacity A-1 caution about replacing 4-26, 4-50, 5-12 description 4-46 mounting screws 4-49 to 4-50 proper handling 4-46 removing 4-48 replacing 4-50 ribbon cable 4-12, 4-48, 4-50 heatsink, CPU 4-36 to 4-37, 4-39 I icons Alert 3-12 Functions 3-13 Info 3-13 Network 3-13 Print 3-12 RIP 3-12 Idle screen 3-2 Info screen 3-11, 3-13 installation sequence 2-2 IP address xiii IPX 1-1, A-1 J jewel 4-54 Job log 3-14 jumpers 4-41 L LAN (local area network) xiii, 3-7 LED 2-7, 3-9 to 3-10, 4-19 line selection buttons 2-7, 3-9 to 3-10, 4-19 M media bracket 4-20 to 4-21 Media package 2-5 to 2-6 memory configuration 4-34, A-1 replacing 4-13, 4-35 reseating 4-13, 4-35 menu button 2-7, 3-9 to 3-10, 4-19 menus Functions 3-11, 3-14 motherboard battery 4-23, 4-40 cautions about replacing 4-26 connectors 4-7, 4-11, 4-23 description 4-22 DIMMs 4-13, 4-34 to 4-35 illustration 4-23 jumpers 4-41 mounting holes 4-23 removing 4-22, 4-25 replacing 4-26 updating the system with 4-26 verifying in Service Mode 4-26, 4-29 to 4-31 move left/right buttons 3-10, 4-19 N NetWise 1-1 network cable (10/100/1000BaseT) 3-7 connector 2-7, 3-7, 4-7, 4-23, 5-3 icon 3-13 overview 3-7 precautions xiii supported types 1-1 to 1-2, A-1 network connections twisted pair (10/100/1000BaseT) 2-4, 3-8 normal startup sequence 5-11 Novell networks 1-1 O opening the system 4-5 I-3 Index P panels replacing plastics on B-1 PCI connectors (PCI1 — PCI 5) 4-11 PDF 1-1, 1-3 plastics replacing on side panel B-1 replacing top panel B-1 PostScript printing files 1-3 screen fonts 1-4 power AC cable 2-5 to 2-6, 3-1, 5-3 AC connector 2-7, 3-1, 4-7, 5-3 connectors on motherboard 4-23, 4-28 CPU 4-23, 4-28 CPU fan 4-23, 4-37, 4-39 DVD drive 4-28, 4-53 front panel fan 4-23, 4-28, 4-42 HDD 4-28, 4-50 power and reset cables 4-12, 4-28 precautions 2-3 power button 3-2, 4-9 to 4-10 power off 3-16, 4-4 power supply cable 4-43 description 4-43 removing 4-44 replacing 4-44 voltages 3-2, 4-43 PPD 1-4 precautions xiii printing Color Charts 3-14 Configuration page 3-14 Control Panel Map 3-14 copier test page 2-3 Font list 3-14 Job log 3-14 options 1-3 pages 3-14 Test Page 3-4, 3-14, 5-25 Print Pages option 3-14 Print screen 3-11 to 3-12 R reassembling the system 4-14 rebooting (hard reset) 3-17 I-4 reset rebooting (hard) 3-17 restarting (soft) 3-17 reset button 3-2, 4-9 to 4-10 motherboard connector for 4-23 restarting (soft reset) 3-17 Restore/Update CD restoring system software 4-56 to 4-57 updating system with new motherboard 4-29, 4-32 Resume Printing option 3-15 reusable tie wrap 4-18, 4-44 to 4-45, 4-48, 4-50 ribbon cables DVD drive 4-12 HDD 4-12 UIB 4-12 RIP screen 3-11 to 3-12 RJ-45 connector 3-8 Run Diagnostics option 3-15 S safety approvals A-1 safety precautions ESD (electrostatic discharge) xiii Scan Job option 3-14 scanning 1-1 screens Alert 3-11 to 3-12 Functions 3-11, 3-13 to 3-14 Idle 3-2 Info 3-11, 3-13 Print 3-11 to 3-12 RIP 3-11 to 3-12 serial number 2-5 service calls checklist 2-3 tools required xiv Service Mode 4-26, 4-29 to 4-31 Setup, configuring options 3-8 Shut Down option 3-15 shutting down 3-16, 4-4 side panels removing 4-3, 4-5 replacing 4-14 replacing plastics on B-1 slot assignments 3-3, 4-7, 4-23 Index software Media package 2-5 to 2-6 system 4-1, 4-56 user 2-4, A-1 speaker motherboard connection 4-10, 4-12 on front panel 4-9 to 4-10 specifications A-1 startup 3-1 normal sequence 5-11 Suspend Printing option 3-14 system software description 4-1, 4-56 installing 4-59 restoring backup of 4-57 T TCP/IP 1-1 terminology xii test E-mail diagnostics 3-15, 5-23 test I/F board diagnostics 5-22 test interface board diagnostics 3-15 Test Page copier 2-3 printing 3-4, 5-25 tie wrap, reusable 4-18, 4-44 to 4-45, 4-48, 4-50 TIFF files 1-3 tools required for service/installation xiv top panel B-1 troubleshooting preliminary on-site checkout 5-2 twisted pair (10/100/1000BaseT) 2-4, 3-7 to 3-8 U unpacking 2-5 up button 2-7, 3-9 to 3-10, 4-19 updating the system 4-29 user documentation 2-5 to 2-6 user interface board (UIB) activity light 4-19 buttons on 4-21 description 4-19 display window 4-19 line selection buttons (move left/right buttons) 4-19 menu button 4-19 removing 4-20 replacing 4-21 up/down buttons 4-19 user software 2-4, A-1 User Software CD Adobe PS Printer Driver on 1-4 UTP (unshielded twisted pair) 3-8 V verifying functionality 4-16 verifying new motherboard installation 4-29 voltage checking 3-2, 4-43 W WebTools 1-4 to 1-5 I-5 Index I-6