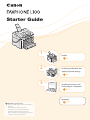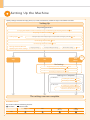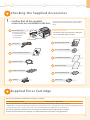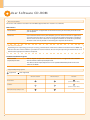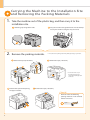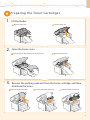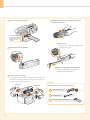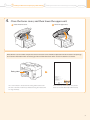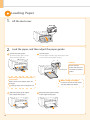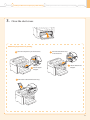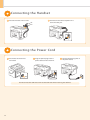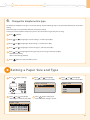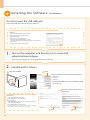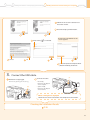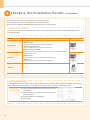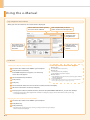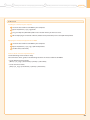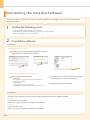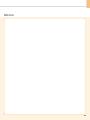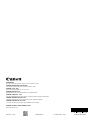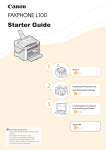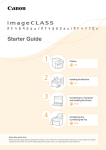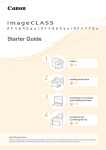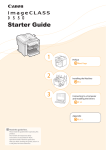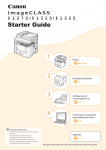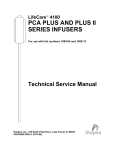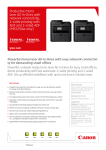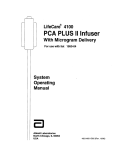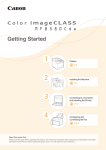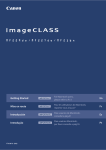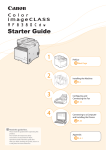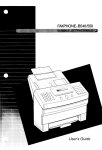Download Canon 5258B001AA Fax Machine User Manual
Transcript
Starter Guide
1
Preface
P. 2
2
Installing the Machine and
Specifying Initial Settings
P. 6
3
Installing the Drivers and
Connecting to a Computer
P. 18
Appendix
Read this guide first.
Please read this guide before operating this
product.
The remarks for important safety
instructions are described in the Basic
Operation Guide. Read the guide also.
After you finish reading this guide, store it in
a safe place for future reference.
P. A-1
Setting Up the Machine
Specify settings related to the Copy, Print, Fax, and PC Fax functions. Follow the steps in the flowchart below.
Setting Up
Required Operations
Carrying the Machine to the Installation Site and Removing the Packing Materials
Preparing the Toner Cartridges
Loading Paper
P. 10
P. 6
P. 7
Settings for paper sizes and paper types are required after turning the power ON.
Connecting the Handset
P. 12
Connecting the Power Cord
Turning the Power ON and
Specifying the Initial Settings
Language Settings
P. 12
Current Time Settings
Country and Region Settings
Copy
P. 17
P. 13
Print
PC Fax
Fax
Fax Settings
Registering the Sender Information
P. 14
Selecting the Receive Mode
P. 15
Connecting a Telephone Line
P. 16
Settings in a Computer
For Windows
Installing the Software
For Macintosh
P. 18
Connecting a USB Cable
P. 19
Installing the Software
P. 21
Connecting a USB Cable to Add the
Machine to the Macintosh. P.21
The settings are now complete.
Available Features
The machine offers the following features.
: Available
: Not Available
Copy
L100
2
Print
Fax
(PC Fax)
ADF
(1-sided)
USB
Connection
1
2
Preface
3
Installing the Machine and Specifying Initial Settings
Installing the Drivers and Connecting to a Computer
Appendix
Checking the Supplied Accessories
1.
Confirm that all the supplied
accessories are contained in the box.
The machine unit
About the USB cable
The machine does not come with a USB cable.
Have a USB cable ready, if needed.
The following accessories
are included in the machine.
• Small Paper Guide
• Toner Cartridge
If an item is missing or damaged, please contact our Canon
Authorized Service Facilities or the Canon Customer Care
Center.
Small Paper Guide
Toner Cartridge
Basic Operation Guide
Basic Operation Guide
Power Cord
For information about machine setup and software
installation, see the Starter Guide.
Read this guide after finishing the
machine setup, for the basic use of the
machine.
Read Important Requirements and
Handling ILUVWĺS[[
Keep this manual for future reference.
For information about advanced operations and
specifications, see the e-Manual included on the User
Software CD-ROM.
e-Manual
Starter Guide
User Software CD-ROM
1
Preface
P. 2
2
Starter Guide (This manual)
Installing the Machine and
Specifying Initial Settings
P. 6
3
Connecting to a Computer
and Installing the Drivers
P. 18
Appendix
Read this guide first.
P. A-1
Please read this guide before operating this
product.
The remarks for important safety
instructions are described in the Basic
Operation Guide. Read the guide also.
After you finish reading this guide, store it in
a safe place for future reference.
Limited Warranty Notice
Telephone Cable
Registration Card
Speed Dial Labels x2
Document Return Tray
Handset
Output Tray
Supplied Toner Cartridge
The average yield of the included toner cartridge is as follows:
Canon Cartridge 128 Starter
Average yield*1: 1,000 sheets
*1
The average yield is based on the “ISO/IEC 19752 Standard”*2 when printing on A4 paper with the default print density setting.
*2
“ISO/IEC 19752” is the global standard related to “Method for the determination of toner cartridge yield for monochromatic electrophotographic printers
and multi-function devices that contain printer components” issued by ISO (International Organization for Standardization).
The average yield of the replacement toner cartridge varies from that of the supplied toner cartridge.
To purchase replacement toner cartridges, see "Replacement Toner Cartridges," in the e-Manual.
3
User Software CD-ROM
Drivers and Software
The drivers and software included in the CD-ROM supplied with this machine are as follows:
FAX L Drivers
Printer Driver
You can print from an application to the machine once you install the printer driver on
your computer.
Fax Driver
If you install the fax driver on your computer, you can select “Print” from an application,
select the Canon fax driver as a printer, and specify the output destination and options.
The fax driver converts the data into an image that conforms to standard fax protocols,
so that the data can be printed or saved using the recipient’s fax machine.
The newest software:
Depending on the operating system you are using, some functions of the driver software included in the CD-ROM may
not be usable. The newest software is posted on the Canon web site. Please verify the operating environment etc. and
download the appropriate software if required.
Additional Software Programs
Address Book
Import/Export Tool
You can import or export the address book entries that are registered to the machine
with the Address Book Import/Export Tool.
The Address Book Import/Export Tool is in the [AddressBookTool] folder on the User
Software CD-ROM.
Supported Operating Systems
: Supported
: Not Supported
Windows 2000/XP
Windows Vista/7
Mac OS X
Printer Driver
(version 10.4.9 or later)
Fax Driver
(version 10.5.8 or later)
Address Book Import/Export Tool
4
1
2
Preface
3
Installing the Machine and Specifying Initial Settings
Installing the Drivers and Connecting to a Computer
Appendix
Supplied Manuals
Read this manual first.
This manual
Starter Guide
This manual describes setting up the
machine and installing the software.
Be sure to read this manual before
using the machine.
• Preface
• Installing the Machine and Specifying Initial Settings
• Installing the Drivers and Connecting to a Computer
• Appendix
Starter Guide
1
Preface
P. 2
2
Installing the Machine and
Specifying Initial Settings
P. 6
3
Connecting to a Computer
and Installing the Drivers
P. 18
Appendix
P. A-1
Read this guide first.
Please read this guide before operating this
product.
The remarks for important safety
instructions are described in the Basic
Operation Guide. Read the guide also.
After you finish reading this guide, store it in
a safe place for future reference.
Basic Operation Guide
Read this manual next.
• Basic Operation
• Copy
• Print
• Fax
• Maintenance and Management
• Troubleshooting
Basic Operation Guide
This manual describes the basic use of
the machine.
For information about machine setup and software
installation, see the Starter Guide.
Read this guide after finishing the
machine setup, for the basic use of the
machine.
Read Important Requirements and
Handling ILUVWĺS[[
Keep this manual for future reference.
For information about advanced operations and
specifications, see the e-Manual included on the User
Software CD-ROM.
e-Manual
Read the desired chapter
to suit your needs.
e-Manual
* The e-Manual is included in the User Software CD-ROM.
• Important Safety
The e-Manual is categorized by subject to
•
find desired information easily.
•
•
•
For details about using the e-Manual, refer
to “Using the e-Manual“ in “Appendix.”
Instructions
Setting Up the
Machine
Basic Operation
Using the e-Manual*
Copy
• Fax
• Printing*
• Security
• Troubleshooting
• Maintenance
• Specifications
• Setting Menu List
• Appendix
* If you are a Macintosh user, see the following Driver Installation Guide or Help for more details on these functions.
You can find the Driver Guides from the following locations on the User Software CD-ROM.
• Canon MF Printer Driver Guide: [UFR II] → [us_eng] → [Documents] → [Guide] → [index.html]
• Canon Fax Driver Guide: [FAX] → [us_eng] → [Documents] → [Guide] → [index.html]
Installation Space Requirements
28 1/2" (724 mm)
4" (100 mm)
4" (100 mm)
4"
(100 mm)
4"
(100 mm)
Paper
cassette
22 1/2"
(572 mm)
20 1/2"
(520 mm)
4" (100 mm)
5
Carr ying the Machine to the Installation Site
and Removing the Packing Materials
1.
Take the machine out of the plastic bag, and then carry it to the
installation site.
Hold the grips using both hands.
2.
Carry the machine using both hands. Do not attempt
to carry the machine using the only one hand.
Remove the packing materials.
Remove the tape (6 locations).
* The location of the packing material may differ, depending on your model.
Remove the tape (1 location).
* Do not remove the cap on
the USB port at this stage.
Uncap when installing for USB
connection.
Remove the tape while opening
the paper cassette.
Remove the tape (1 location).
Check!
Make sure that the following
packing materials are all removed
from the machine:
Tape x 9
6
1
2
Preface
3
Installing the Machine and Specifying Initial Settings
Installing the Drivers and Connecting to a Computer
Appendix
Preparing the Toner Cartridges
1.
Lift the feeder.
Hold the upper unit.
2.
Lift the upper unit.
Open the toner cover.
Hold the grip on the left front side of toner cover.
3.
Open the toner cover.
Remove the packing materials from the toner cartridge, and then
distribute the toner.
Turn the sheet to the back.
Remove the packing material.
Remove the toner cartridge.
7
Remove the packing material.
Gently shake the toner cartridge from side-toside five to six times.
This part (a plastic part
attached to the end of
paper) is also a packing
material. Be sure to
remove it.
Lift the tab.
Place the toner cartridge on a flat surface,
and then lift the tab.
Remove the packing material.
Pull the sealing tape completely out.
The full length of the sealing tape is
approximately 20” (50 cm).
Insert the toner cartridge.
Fit the protrusions on each side of the toner cartridge into
the guides located on each side of the machine. Slide the
toner cartridge into the machine.
Protrusion
Protrusion
Check!
Did you remove all the packing materials?
Packing materials x2
Sealing tape x1
Packing material with a sheet x1
8
1
2
Preface
4.
3
Installing the Machine and Specifying Initial Settings
Installing the Drivers and Connecting to a Computer
Appendix
Close the toner cover, and then lower the upper unit.
Close the toner cover.
Lower the upper unit.
Write down the serial number and purchase date on the back cover of the Basic Operation Guide enclosed in the package.
You need this information when contacting your local authorized Canon dealer or Canon Customer Care Center.
Rating label
CANON INC.
30-2, Shimomaruko 3-chome, Ohta-ku, Tokyo 146-8501, Japan
CANON MARKETING JAPAN INC.
16-6, Konan 2-chome, Minato-ku, Tokyo 108-8011, Japan
CANON U.S.A., INC.
One Canon Park, Melville, NY 11747, U.S.A.
CANON EUROPA N.V.
Bovenkerkerweg 59, 1185 XB Amstelveen, The Netherlands
CANON CHINA CO. LTD.
15F Jinbao Building No.89, Jinbao Street, Dongcheng District, Beijing 100005, PRC
CANON SINGAPORE PTE LTD
1 HarbourFront Avenue, #04-01 Keppel Bay Tower, Singapore 098632
CANON AUSTRALIA PTY LTD
1 Thomas Holt Drive, North Ryde, Sydney NSW 2113, Australia
CANON GLOBAL WORLDWIDE SITES
FT5-XXXX (XXX)
The serial number is located on the rating label centered on
the rear side of the machine (a character string of 3 letters and
a 5-digit number).
Serial No.
Date of Purchase
http://www.canon.com/
XXXXXXXXXX
© CANON INC. 2013
PRINTED IN xxxxxx
Write down the information here (on the
back cover of the Basic Operation Guide).
9
Loading Paper
1.
Lift the dust cover.
2.
Load the paper, and then adjust the paper guides.
Spread the paper guides.
Spread the paper guides a little
wider than the paper size.
Load the paper.
Load the paper until the edge of the paper stack
meets the back of the paper cassette.
Check!
Load limit guide
When changing the size of the paper
to be loaded
Make sure to set the proper paper size
and type.
“Setting a Paper Size and Type” (P. 17)
Adjust the paper guides tightly
to the width of the paper.
10
Ensure that the
paper stack does not
exceed the load limit
guides.
When using envelopes
For details on how to load media,
see “Basic Operation Guide.”
Adjust the paper guides tightly
to the length of the paper.
1
2
Preface
3.
3
Installing the Machine and Specifying Initial Settings
Installing the Drivers and Connecting to a Computer
Appendix
Close the dust cover.
Additional preparations for printing
Place the output tray in the machine.
Lift the paper
stopper.
Place the document tray
in the machine.
Lift the document
stopper.
Pull out the document feeder tray.
11
Connecting the Handset
Place the handset in the cradle.
Connect the handset’s telephone line
to the handset jack.
Connecting the Power Cord
Ensure that the machine is
turned off.
Plug the power plug into the
power socket on the machine.
Plug the power plug into an
AC power outlet.
OFF
Do not connect the USB cable. Connect the USB cable when installing the software.
12
1
2
Preface
3
Installing the Machine and Specifying Initial Settings
Installing the Drivers and Connecting to a Computer
Appendix
Turning On the Machine and Specifying the
Initial Settings
1.
Turn ON the machine.
The machine enters the Sleep mode to conserve energy
when you do not operate the machine for a certain period
of time. To cancel the Sleep mode, press the [
] (Energy
Saver) key on the operation panel.
2.
ON
Specify the initial settings.
Press [ ] or [ ] to highlight
an item, and then press [OK].
Press [ ] or [ ] to highlight
an item, and then press [OK].
Language
English
French
Portuguese
Spanish
Select Country/Region
United States (US)
Canada (CA)
Brazil (BR)
Mexico (MX)
Read the messages, and then press [OK].
Open toner cover;see
if orange packing
material is removed.
Check that tabs/tape
are removed from
toner cartridge.
Next
Next
Enter the date and time,
and then press [OK].
Current Time Set.
01/01/2011 12:52 AM
(0:00-12:59)
Check that paper is
loaded in Drawer 1.
Next
Check the screen,
and then press [OK].
Current Time Set.
Must rechg. battery
for 24 hrs. to save
time settings.
After turning main
• Move the cursor by pressing [ ] or [ ].
• Press [ ] or [ ] to select the number or
switch to <AM> or <PM>.
13
3.
Register the fax number and unit name.
Press [OK].
Press [ ] or [ ] to highlight
<Set Up Now>, and then press [OK].
Perform fax setup?
Enter the unit’s
telephone number.
Register the unit
telephone number for
this machine.
*Next Screen: Press OK
Set up Now
Set up Later
Register Unit Tel No.
031234567
<Apply>
+
To display the “Fax Setup Guide” if you highlight <Set Up Later>,
press [
] (Menu) → <Fax TX Settings> → <Fax Setup Guide>.
Press [ ] or [ ] to highlight
<Apply>, and then press [OK].
Enter.
Press [OK].
Register unit name.
(Sender name,
company name, etc.)
*Next Screen: Press OK
What happens with the unit name
Once the information has been registered, it is printed at
the top of each page that you send.
Register Unit Name
ABC
<Apply>
Entry Mode: A
Fax/Telephone Number
(FAX No.) Sender Name
Sending Date/Time
01/01/2011 02:07 PM FAX
(Unit Name)
Page Number
CANON
P.0001
123XXXXXXX
Telephone Number
Mark
Press [ ] or [ ] to highlight
<Apply>, and then press [OK].
Entering Text
Enter information (text, symbols, and numbers)
using the following keys.
Entering text, symbols, and numbers
Enter text, symbols, and numbers using the numeric keys
or press [
] (SYMBOLS).
Key
Entry mode: <A>
Entry mode: <a>
Entry mode: <12>
ABC
abc
2
DEF
def
3
GHI
ghi
4
JKL
jkl
5
MNO
mno
6
PQRS
pqrs
7
@.-_/
ŸźŻŹOK
C
# Numeric
keys
Changing the entry mode
Press [ ] to highlight <Entry Mode>, and then
press [OK]. You can also press [
] (Tone) to
change the entry mode.
Entry Mode
<A>
<a>
<12>
Text that Can Be Entered
Uppercase letters and symbols
Lowercase letters and symbols
Numbers
Moving the cursor (entering a space)
Move the cursor by pressing [ ] or [ ]. To enter
a space, move the cursor to the end of the text,
and then press [ ].
14
1
TUV
tuv
8
WXYZ
wxyz
9
(Not available)
0
- . * # !“ , ; : ^ ` _ = / |‘ ? $ @ % & + \ ( ) [ ] { } < >
(Not available)
Deleting text, symbols, or numbers
To delete text, numbers, and symbols, press [
] (Clear).
To delete all text, numbers, and symbols, press and hold [
] (Clear).
1
2
Preface
4.
3
Installing the Machine and Specifying Initial Settings
Installing the Drivers and Connecting to a Computer
Appendix
Select the fax receive mode.
You can specify how the machine should operate for a fax call or telephone call.
By answering the prompts that appear on the display, you can set the machine
to one of the following four operation modes.
Do you want to use
this machine for fax
only (no telephone)?
Yes
No
For details about each fax receive mode:
See “RX Mode” in the e-Manual.
The receive mode is set to <Auto>.
→ Proceed to Step 5.
Yes
• Receive faxes automatically.
• A handset or an external telephone does not have to be connected.
No
Do you want to autoreceive faxes and
answer phone manually?
Yes
No
The receive mode is set to <Fax/Tel Auto Switch>.
→ Proceed to Step 5.
Yes
• Receive faxes automatically.*
• You can respond to a telephone call by picking up the handset.
• A handset or an external telephone must be connected to the
machine.
No
Do you want to use
an answering machine
to answer the phone?
Yes
No
Yes
No
The receive mode is set to <Answer>.
→ Proceed to Step 5.
• Receive faxes automatically.
• You can respond to telephone calls using the built-in answering
function.
• An external telephone must be connected.
The receive mode is set to <Manual>.
→ Proceed to Step 5.
• Receive faxes automatically.
• A handset or an external telephone must be connected to the
machine.
15
5.
Connect the telephone line.
Press [OK].
The screen that appears varies depending on the receive mode selected.
Connect the machine to the telephone line connector.
Telephone line
connector
Connect an external telephone to the machine when using <Fax/Tel Auto Switch>,
<Answer>, or <Manual> mode and an external telephone.
To connect an external telephone that includes fax functions
Make sure to disable its automatic fax reception feature
so it does not receive faxes automatically.
Telephone
Press [OK] after the
telephone line has been
connected.
Press [ ] to highlight <Yes>,
and then press [OK].
End Fax Setup
Guide?
Yes
Press [OK].
Setting is complete.
Turn the main power
OFF and ON.
No
The fax settings and connections have been completed.
Restart the machine for the settings to take effect.
Turn OFF the machine, wait for at least 10 seconds, and then turn it back ON.
16
OK
1
2
Preface
6.
3
Installing the Machine and Specifying Initial Settings
Installing the Drivers and Connecting to a Computer
Appendix
Change the telephone line type.
By default, the telephone line type is set to tone dialing. Skip the following steps in the procedure below if you select tone
dialing.
Follow the steps in the procedure below to select pulse dialing.
Contact your local telephone company if you are not sure of the line type that you are using.
Press [
] (Menu).
Press [
] or [
] to highlight <Fax TX Settings>, and then press [OK].
Press [
] or [
] to highlight <Basic Settings>, and then press [OK].
Press [
] or [
] to highlight <Select Line Type>, and then press [OK].
Press [ ] or [ ] to highlight the line type that you are using, and then press [OK].
<Pulse>: Pulse dialing
<Tone>: Tone dialing (Default)
Press [
] (Menu) to close the Menu screen.
Setting a Paper Size and Type
Press [
] (Paper Settings).
Press [ ] or [ ] to highlight
<Drawer 1>, and then press [OK].
Paper Settings
1 Drawer 1
Press [ ] or [ ] to highlight
<Paper Type>, and then press [OK].
Press [ ] or [ ] to highlight
<Paper Size>, and then press [OK].
Paper Size
LTR
LGL
STMT
EXEC
Press [
] (Paper Settings) to
close the <Paper Settings> screen.
Paper Type
Plain (16 lb Bond-24
Plain L (16 lb Bond...
Heavy 1 (24 lb Bond...
Heavy 2 (28 lb Bond...
17
Installing the Software
(For Windows)
Do not connect the USB cable yet.
Connect the USB cable after installing the software.
If you connected the USB cable to the machine before installing the drivers:
• Windows 7
1. Disconnect the USB cable from the computer.
2. Follow the procedures below from step 1.
• Windows Vista/XP
If the dialog box on the right appears:
1. Disconnect the USB cable from the computer.
If the dialog box disappears, follow the procedures below from step 1.
2. Click [Cancel].
3. Follow the procedures below from step 1.
1.
Turn on the computer, and then log on as a user with
administrative privileges.
If you are already logged on, exit all applications that are running.
2.
Install the FAX L Drivers.
Insert the CD-ROM.
Click
[Easy Installation] installs the following software.
• Printer driver
• Fax driver
• e-Manual
* For Windows 2000 users, see “For Windows 2000
Users” (P. A-5)
Read the contents of the License
Agreement.
If the CD-ROM Setup screen does not appear:
• Windows XP
1. From the [Start] menu, select [Run].
2. Enter "D:\Minst.exe", and then click [OK].
• Windows Vista/7
1. Enter "D:\Minst.exe" in [Start Search] or [Search programs and
files] under the [Start] menu.
2. Press the [ENTER] key on the keyboard.
*
The CD-ROM drive name is indicated as "D:" in this manual. The CD-ROM drive
name may differ, depending on the computer you are using.
Click
18
Click
1
2
Preface
3
Installing the Machine and Specifying Initial Settings
Installing the Drivers and Connecting to a Computer
Appendix
Follow the on-screen instructions to
install the manual.
Read the displayed information.
Click
Click
Ensure that [
Select
] is selected.
Click
Remove the CD-ROM once this
screen appears.
Click
Click
Select the [Restart Computer Now
(Recommended)] check box.
3.
Connect the USB cable.
(B)
Remove the cap plug(A).
Remove by pulling on the string.
(A)
Connect the cable.
• Flat end (A):
•
Connect to the USB port
on the computer.
Square end (B):
Connect to the USB port
on the machine.
(A)
When a dialog box is displayed
Follow the on-screen instructions and complete the installation.
Checking the Installation Results
P. 20
19
Checking the Installation Results
(For Windows)
Ensure that the FAX L Drivers or the e-manual are installed correctly.
Ensure that the icons for the installed software are added as follows.
Refer to the “User Software CD-ROM” ( P. 4) for the functions of each software.
About Icons that Are Displayed:
Icons for each driver may be displayed separately or only representative icon may be displayed depending on the
operating system.
Software
Location
Icon
Printer folder
Windows 2000
From the [Start] menu, select [Settings] → [Printers].
Printer Driver
Windows XP Professional
From the [Start] menu, select [Printers and Faxes].
Windows XP Home Edition
From the [Start] menu, select [Control Panel] → [Printers and Other Hardware]
→ [Printers and Faxes].
Windows Vista
Fax driver
From the [Start] menu, select [Control Panel] → [Printers].
Windows 7
From the [Start] menu, select [Devices and Printers].
e-Manual
Desktop
How to Use the Online Help
In the Online Help, all the functions of the driver software and information about options are included. If you want to
view descriptions of the functions and settings when using the driver software, use the Online Help.
How to display
the Help screen
20
(1) Select [File] → [Print] from the menu bar in the
application.
(2) Select the printer in [Select Printer] or [Name] in the
[Print] dialog box.
(3) Click [Preferences] or [Properties].
(4) Click [Help].
1
2
Preface
3
Installing the Machine and Specifying Initial Settings
Installing the Drivers and Connecting to a Computer
Installing the Software
Appendix
(For Macintosh)
To view how to install the software, see the following guides from the User Software CD-ROM.
Printer Driver
Canon MF Printer Driver Guide:
[UFR II] → [us_eng] → [Documents] → [Guide] → [index.html]
Fax Driver
Canon Fax Driver Guide:
[FAX] → [us_eng] → [Documents] → [Guide] → [index.html]
Connect a USB Cable to Add the Machine to the Macintosh
After installing the software such as printer driver, connect a USB cable to add the machine to the Macintosh. Make sure to
connect a USB Cable after installing the software.
To view how to add the machine to the macintosh, see the Installation Guide for each driver.
Follow the procedure below to connect a USB Cable.
Remove the cap plug (A).
Remove by pulling on the string.
Connect the cable.
• Flat end (A):
Connect to the USB port on the computer.
(A)
• Square end (B):
Connect to the USB port on the machine.
(B)
(A)
21
Using the e -Manual
Page configuration of the e-Manual
When you start the e-Manual, the screen below is displayed.
Click to refer to the contents, glossary,
and how to use the e-Manual.
Enter a keyword that you want to
search, and then click the right button.
Click to view the
precautions when
using Macintosh.
Click when performing
troubleshooting or
maintenance of the
machine.
Click a button for the
function that you want
to use or the desired
information.
For Windows
Installing the e-Manual on Your Computer
Insert the User Software CD-ROM in your computer.
Click [Custom Installation].
If CD-ROM Setup does not appear, see "If the top
screen does not appear."
If the Top Screen Does Not Appear
• Windows 2000
See “For Windows 2000 Users” (P. A-5).
• Windows XP
1. From the [Start] menu, select [Run].
2. Enter “D:\Minst.exe”, and then click [OK]
• Windows Vista/7
1. Enter "D:\Minst.exe" in [Start Search] or [Search programs and files]
under the [Start] menu.
2. Press the [ENTER] key.
Select the [Manuals] check box.
Click [Install].
*
The CD-ROM drive name is indicated as "D:" in this manual. The CD-ROM drive
name may differ, depending on the computer you are using.
Click [Yes].
Select the folder where the manual will be installed, and then click [OK].
When the installation is finished, click [Exit].
To display the e-Manual, double-click the shortcut icon [FAXPHONE L100 Manual_enu] on the desktop.
* ActiveX may block pop-ups in the background. If the e-Manual is not displayed properly, look for an information bar at the top of the page
and click the information bar.
Displaying the e-Manual Directly from the CD-ROM
Insert the User Software CD-ROM in your computer.
Click [Manuals].
Click [e-Manual].
* Depending on the operating system you are using, a security protection message is displayed.
Allow the contents to be displayed.
A-1
22
1
2
Preface
3
Installing the Machine and Specifying Initial Settings
Installing the Drivers and Connecting to a Computer
Appendix
For Macintosh
Installing the e-Manual on your computer
Insert the User Software CD-ROM in your computer.
Open the [Manual] → [us_eng] folder.
Drag and drop the [MF Guide] folder into a location where you want to save it.
When displaying the installed e-Manual, double-click [index.html] in the saved [MF Guide] folder.
Displaying the e-Manual directly from the CD-ROM
Insert the User Software CD-ROM in your computer.
Open the [Manual] → [us_eng] → [MF Guide] folders.
Double-click [index.html].
For more details on the fax and print functions
See the following Driver Guides or Help.
You can find the driver guides in the following locations on the User Software CD-ROM.
Canon MF Printer Driver Guide:
[UFR II] → [us_eng] → [Documents] → [Guide] → [index.html]
Canon Fax Driver Guide:
[FAX] → [us_eng] → [Documents] → [Guide] → [index.html]
A-2
23
Uninstalling the Installed Software
If you do not need the printer driver, fax driver, or Product Extended Survey Program, you can uninstall them with the
following procedure.
1.
Confirm the following points.
2.
Uninstall the software.
• You must have administrative privileges on the computer.
• You should have the installation software (in case you want to re-install the drivers).
• You have closed all applications on your computer.
For Windows
Uninstalling the Printer/Fax Driver
From the [Start] menu, click [(All) Programs] → [Canon] →
[FAX L100 L150 L170] → [Uninstall Drivers].
Click
Click
Click
Uninstalling the Product Extended Survey Program
Open [Programs and Features].
• Windows XP
From the [Start] menu, select [Control Panel], and then double-click
[Add or Remove Programs].
• Windows Vista/7
1. From the [Start] menu, select [Control Panel].
2. Click [Uninstall a program] or double-click [Programs and Features].
Select [Canon Laser Printer/Scanner/Fax Extended
Survey Program], and then click [Uninstall].
Follow the on-screen instructions.
For Macintosh
To view how to uninstall the software, see the following guides from the User Software CD-ROM.
Printer Driver
Canon MF Printer Driver Guide:
[UFR II] → [us_eng] → [Documents] → [Guide] → [index.html]
Fax Driver
Canon Fax Driver Guide:
[FAX] → [us_eng] → [Documents] → [Guide] → [index.html]
A-3
24
1
2
Preface
3
Installing the Machine and Specifying Initial Settings
Installing the Drivers and Connecting to a Computer
Appendix
Contacting the Service Center
If you have a problem with your machine and you cannot solve it, even you use the manuals or online help, please
contact our Canon Authorized Service Facilities or the Canon Customer Care Center at 1-800-OK-CANON, between
the hours of 8:00 A.M. to 8:00 P.M. EST for the U.S.A. and 9:00 A.M. to 8:00 P.M. EST for Canada Monday through Friday.
Canadian customer support is available online at www.canon.ca, or by calling 1-800-OK-CANON, Monday through
Friday from 9:00 A.M. to 8:00 P.M. EST.
Disclaimers
The information in this document is subject to change without notice.
CANON INC. MAKES NO WARRANTY OF ANY KIND WITH REGARD TO THIS MATERIAL, EITHER EXPRESS OR IMPLIED,
EXCEPT AS PROVIDED HEREIN, INCLUDING WITHOUT LIMITATION, THEREOF, WARRANTIES AS TO MARKETABILITY,
MERCHANTABILITY, FITNESS FOR A PARTICULAR PURPOSE OR USE OR NON-INFRINGEMENT. CANON INC. SHALL NOT
BE LIABLE FOR ANY DIRECT, INCIDENTAL, OR CONSEQUENTIAL DAMAGES OF ANY NATURE, OR LOSSES OR EXPENSES
RESULTING FROM THE USE OF THIS MATERIAL.
Copyright
Copyright CANON INC. 2013
No part of this publication may be reproduced, transmitted, transcribed, stored in a retrieval system, or translated into
any language or computer language in any form or by any means, electronic, mechanical, magnetic, optical, chemical,
manual, or otherwise, without the prior written permission of Canon Inc.
Trademarks
Canon, the Canon logo, and FAXPHONE are registered trademarks of Canon Inc. in the United States and may also be
trademarks or registered trademarks in other countries.
Apple, Mac OS, and Macintosh are trademarks or registered trademarks of Apple Inc. in the U.S. and/or other countries.
Microsoft, Windows, and Windows Vista are either registered trademarks or trademarks of Microsoft Corporation in the
United States and/or other countries.
Other product and company names herein are, or may be, the trademarks of their respective owners.
A-4
25
For Windows 2000 Users
Installing the FAX L Drivers
Insert the CD-ROM.
Click [My computer], right-click the CD-ROM icon, and then select [Open] from the pop-up menu.
Open [DRIVERS] -> [XXXXXX]* -> [32bit], and then double-click [Setup.exe].
* Select your language for [XXXXXX].
Click [Next].
Click [Exit].
Installing the e-Manual
Insert the CD-ROM.
Click [My computer], right-click the CD-ROM icon, and then select [Open] from the pop-up menu.
Open [Manual] -> [XXXXXX]*, and then drag the [Source] folder to a location on your computer.
* Select your language for [XXXXXX].
To display the e-Manual, double-click [index.html] in the [Source] folder.
A-5
26
Memo
A-6
27
CANON INC.
30-2, Shimomaruko 3-chome, Ohta-ku, Tokyo 146-8501, Japan
CANON MARKETING JAPAN INC.
16-6, Konan 2-chome, Minato-ku, Tokyo 108-8011, Japan
CANON U.S.A., INC.
One Canon Park, Melville, NY 11747, U.S.A.
CANON EUROPA N.V.
Bovenkerkerweg 59, 1185 XB Amstelveen, The Netherlands
CANON CHINA CO. LTD.
15F Jinbao Building No.89, Jinbao Street, Dongcheng District, Beijing 100005, PRC
CANON SINGAPORE PTE LTD
1 HarbourFront Avenue, #04-01 Keppel Bay Tower, Singapore 098632
CANON AUSTRALIA PTY LTD
1 Thomas Holt Drive, North Ryde, Sydney NSW 2113, Australia
CANON GLOBAL WORLDWIDE SITES
http://www.canon.com/
FT5-4657 (010)
XXXXXXXXXX
© CANON INC. 2013
PRINTED IN KOREA