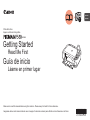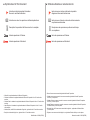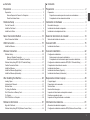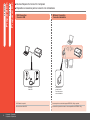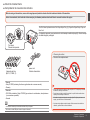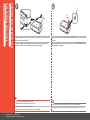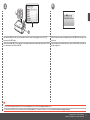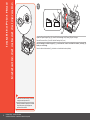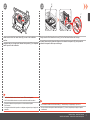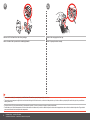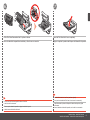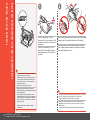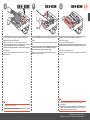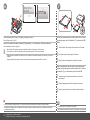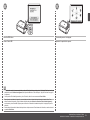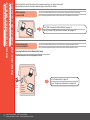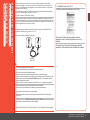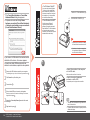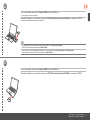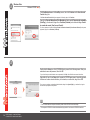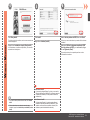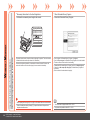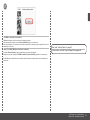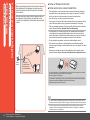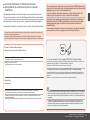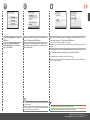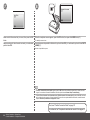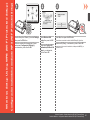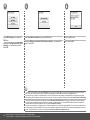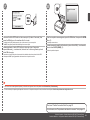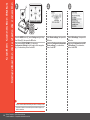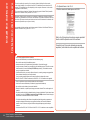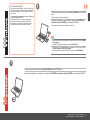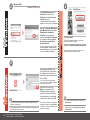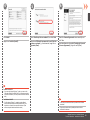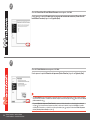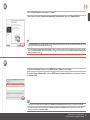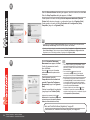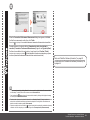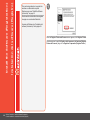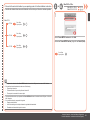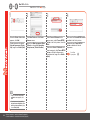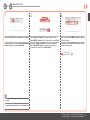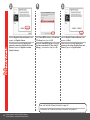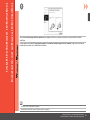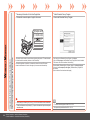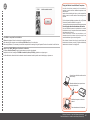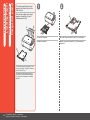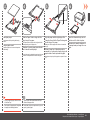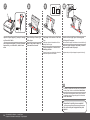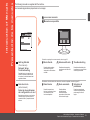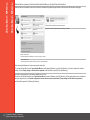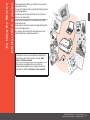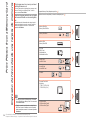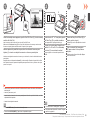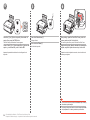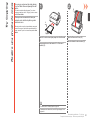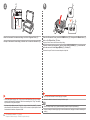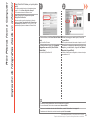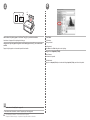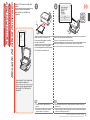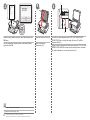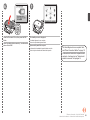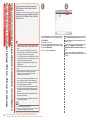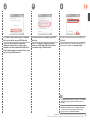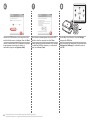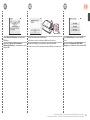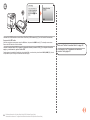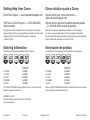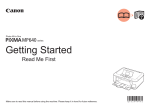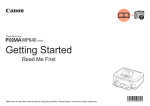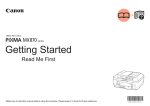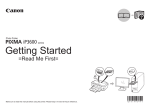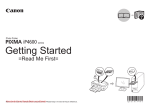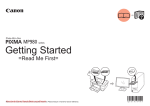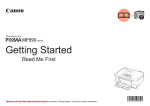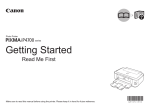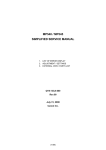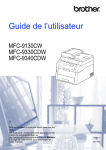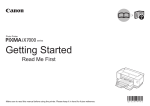Download Canon 3747B002 All in One Printer User Manual
Transcript
ENGLISH
ESPAÑOL
Photo All-In-One
Equipo multifunción fotográfico
series
Getting Started
Read Me First
Guía de inicio
Léame en primer lugar
Make sure to read this manual before using the machine. Please keep it in hand for future reference.
Asegúrese de leer este manual antes de usar el equipo. Consérvelo a mano para utilizarlo como referencia en el futuro.
■ Symbols Used in This Document
■ Símbolos utilizados en este documento
Instructions including important information.
Be sure to read these indications.
Instrucciones que incluyen información importante.
Asegúrese de leer estas indicaciones.
Instructions as notes for operation or additional explanations.
Instrucciones en forma de notas sobre el funcionamiento
o explicaciones adicionales.
Descriptions for operations that take some time to complete.
Descripciones de operaciones que llevan cierto tiempo
en completarse.
Indicates operations in Windows.
Indica las operaciones en Windows.
Indicates operations in Macintosh.
Indica las operaciones en Macintosh.
• Microsoft is a registered trademark of Microsoft Corporation.
• Windows is a trademark or registered trademark of Microsoft Corporation in the U.S. and/or other
countries.
• Windows Vista is a trademark or registered trademark of Microsoft Corporation in the U.S. and/or other
countries.
• Internet Explorer is a trademark or registered trademark of Microsoft Corporation in the U.S. and/or
other countries.
• Macintosh, Mac, and AirPort are trademarks of Apple Inc., registered in the U.S. and other countries.
• Bonjour is a trademark of Apple Inc., registered in the U.S. and other countries.
Model Number: K10343 (MP560)
• Microsoft es una marca comercial registrada de Microsoft Corporation.
• Windows es una marca comercial o una marca comercial registrada de Microsoft Corporation
en EE UU y/u otros países.
• Windows Vista es una marca comercial o una marca comercial registrada de Microsoft Corporation
en EE UU y/o en otros países.
• Internet Explorer es una marca comercial o una marca comercial registrada de Microsoft Corporation
en Estados Unidos y/o en otros países.
• Macintosh, Mac y AirPort son marcas comerciales de Apple Inc., registradas en Estados Unidos
y en otros países.
• Bonjour es una marca comercial de Apple Inc., registrada en Estados Unidos y en otros países.
Número de modelo: K10343 (MP560)
■ Contents
■ Contenido
Preparation .......................................................................... 2
Preparación ......................................................................... 2
Preparation ....................................................................................................
Devices Required to Connect to Computers ...........................................
Check the Included Items ........................................................................
Preparación ...................................................................................................
Dispositivos necesarios para la conexión con ordenadores ...................
Comprobación de los elementos incluidos ..............................................
2
2
3
2
2
3
Hardware Setup ................................................................. 4
Instalación del hardware .................................................... 4
Select Connection Method .................................................. 14
Selección del método de conexión . .................................... 14
USB Connection .................................................................. 15
Conexión USB ..................................................................... 15
Wireless Connection ........................................................... 22
Conexión inalámbrica .......................................................... 22
After Installing the Machine ................................................. 48
Después de instalar el equipo ............................................. 48
Reference Information ......................................................... 61
Información de referencia . .................................................. 61
Turn the Power On ........................................................................................ 4
Install the Print Head ..................................................................................... 6
Install the Ink Tanks ....................................................................................... 10
Select Connection Method ............................................................................ 14
Install the Software ........................................................................................ 15
Wireless Setup ..............................................................................................
Notes on Wireless Connection ................................................................
Check the Information for Wireless Connection ......................................
Wireless Setup Using WPS (Wi-Fi Protected Setup) ....................................
Confirm Connection Status ...........................................................................
Install the Software ........................................................................................
Install the Software (Registration) .................................................................
Install the Software (Information) ..................................................................
Loading Paper ...............................................................................................
Introduction of Manuals .................................................................................
Solution Menu ...............................................................................................
Try Using the Machine . .................................................................................
Print Photos from a Memory Card .................................................................
Try Copying ...................................................................................................
Print Photos from a Computer .......................................................................
22
22
23
27
30
32
40
45
48
51
52
53
54
57
59
Align the Print Head ...................................................................................... 61
Wireless Setup Using WCN (Windows Connect Now) .................................. 64
Encendido del equipo .................................................................................... 4
Instalación del cabezal de impresión ............................................................ 6
Instalación de los depósitos de tinta ............................................................. 10
Selección del método de conexión . .............................................................. 14
Instalación del software ................................................................................. 15
Configuración inalámbrica .............................................................................
Notas acerca de la conexión inalámbrica . ..............................................
Comprobación de la información para la conexión inalámbrica ..............
Configuración inalámbrica mediante WPS (Wi-Fi Protected Setup) .............
Comprobación del estado de conexión .........................................................
Instalación del software .................................................................................
Instalación del software (Registro) ................................................................
Instalación del software (Información) . .........................................................
Carga del papel .............................................................................................
Presentación de los manuales ......................................................................
Solution Menu ...............................................................................................
Intente utilizar el equipo ................................................................................
Impresión de fotos desde una tarjeta de memoria ........................................
Realice una prueba de copia . .......................................................................
Impresión de fotografías desde un ordenador ..............................................
22
22
23
27
30
32
40
45
48
51
52
53
54
57
59
Alineación del cabezal de impresión ............................................................. 61
Configuración inalámbrica mediante WCN (Windows Connect Now) ........... 64
Preparación
Preparación
Preparation
Preparation
■ Devices Required to Connect to Computers
■ Dispositivos necesarios para la conexión con ordenadores
USB Connection
Conexión USB
Wireless Connection
Conexión inalámbrica
USB cable
Cable USB
Preparation - Preparation
Preparación - Preparación
Access point or
wireless router
Punto de acceso o
router inalámbrico
A USB cable is required.
An access point or router that supports IEEE802.11b/g is required.
Se necesita un cable USB.
Se necesita un punto de acceso o router compatible con IEEE802.11b/g.
■ Check the Included Items
■ Comprobación de los elementos incluidos
Before turning on the machine, remove all orange tape and protective sheets from the inside and outside of the machine.
Antes de encenderlo, retire todas las cintas naranjas y las láminas protectoras tanto del interior como del exterior del equipo.
The Print Head is placed inside of the Paper Output Tray (A). Open the Paper Output Tray and
take it out.
El cabezal de impresión se encuentra dentro de la bandeja de salida del papel (A). Abra la bandeja
de salida del papel y extráigalo.
Print Head
Cabezal de impresión
A
□ Choosing a Location
□ Elección del emplazamiento
5 ink tanks
5 depósitos de tinta
(BK, M, Y, PGBK, C)
power cord
Cable de alimentación
• Manuals
• Setup CD-ROM (containing the drivers, applications and on-screen manuals)
• Warranty
• Manuales
• CD-ROM de instalación (Setup CD-ROM) (que contiene los controladores, las aplicaciones
y los manuales en pantalla)
• Garantía
• A USB cable is necessary to connect the machine with your computer.
• Do not install the machine where an object may fall on it. The object may fall inside
the machine, resulting in malfunction.
• Do not place any object on top of the machine. It may fall into the machine when
opening covers, resulting in malfunction.
• No instale el equipo donde le pueda caer algún objeto. El objeto podría caer en el
equipo y provocar fallos en el funcionamiento.
• No coloque ningún objeto encima del equipo. Podría caerse en éste al abrir las
cubiertas y provocar fallos en el funcionamiento.
• Se necesita un cable USB para conectar el equipo al ordenador.
Preparation - Preparation
Preparación - Preparación
Encendido del equipo
Instalación del hardware
Turn the Power On
Hardware Setup
A
C
B
Plug the power cord into the back left of the machine, then connect the
other end to the wall outlet.
Open the Operation Unit (B) and press the ON button (C) to turn on the
machine.
Conecte el cable de alimentación en la parte posterior izquierda del
equipo y enchufe el otro extremo a la toma de corriente.
Abra la unidad de operaciones (B) y pulse el botón ACTIVADO (ON) (C)
para encender el equipo.
• Do NOT connect the USB cable at this stage.
• Make sure that the Document Cover (A) is closed.
• The machine may make some operating noises. This is normal operation.
• NO conecte el cable USB en este momento.
• Asegúrese de que la cubierta de documentos (A) esté cerrada.
2
1
Hardware Setup – Turn the Power On
Instalación del hardware – Encendido del equipo
• El equipo puede producir algunos ruidos durante el funcionamiento. Esto es normal.
4
3
D
E
F
Use the { or } button (D) on the Operation Panel to select the language for the LCD (E),
then press the OK button.
When the above screen is displayed, press the OK button and go to the
next step.
Utilice el botón { o } (D) del panel de control para seleccionar el idioma de la pantalla LCD (E)
y, a continuación, pulse el botón OK.
Cuando aparezca la pantalla anterior, pulse el botón OK y continúe con
el paso siguiente.
• If an unintended language is displayed on the LCD, press the Back button (F) to return to the Language selection screen.
• Si el idioma de la pantalla LCD no es el deseado, pulse el botón Atrás (Back) (F) en el panel de control para volver a la pantalla Selección idioma (Language selection).
Hardware Setup – Turn the Power On
Instalación del hardware – Encendido del equipo
Instalación del cabezal de impresión
Install the Print Head
1
B
C
A
Open the Paper Output Tray (A), then lift the Scanning Unit (Cover) (B) until it stops.
Close the Document Cover (C) and lift it with the Scanning Unit (Cover).
Abra la bandeja de salida del papel (A) y, a continuación, levante la unidad del escáner (cubierta) (B)
hasta que se detenga.
Cierre la cubierta de documentos (C) y levántela con la unidad del escáner (cubierta).
• Handle the Print Head carefully. Do not drop
or apply excessive pressure to it.
• Maneje el cabezal de impresión con cuidado.
No permita que se caiga ni aplique una
presión excesiva sobre él.
C
Hardware Setup – Install the Print Head
Instalación del hardware – Instalación del cabezal de impresión
3
2
E
F
D
Make sure that the Print Head Holder (D) moves to the installation
position.
Asegúrese de que el soporte del cabezal de impresión (D) se desplaza
hasta la posición de instalación.
Firmly raise the Print Head Lock Lever (E) of the Print Head Holder until it stops.
Levante firmemente la palanca de bloqueo del cabezal de impresión (E) del soporte del
cabezal de impresión hasta que se detenga.
• The Print Head Holder makes a noise as it moves. This is normal operation.
• If the Print Head Holder does not move, make sure that the machine is turned on.
• El soporte del cabezal de impresión produce un ruido cuando se desplaza.
Esto es normal.
• Si el soporte del cabezal de impresión no se desplaza, asegúrese de que el equipo esté
encendido.
• Do not touch the inside of the Print Head Holder (F). The machine may not print properly if you touch it.
• No toque el interior del soporte del cabezal de impresión (F). Si se toca, es posible que el equipo no imprima
correctamente.
Hardware Setup – Install the Print Head
Instalación del hardware – Instalación del cabezal de impresión
4
5
G
H
Remove the Print Head from the silver package.
Remove the orange protective cap.
Retire el cabezal de impresión del embalaje plateado.
Retire la tapa protectora naranja.
• Do not touch the inside (G) or metal parts (H) of the Print Head. The machine may not print properly if you touch them.
• There may be some transparent or light blue ink on the inside of the bag the Print Head comes in, or the inside of the protective cap - this has no effect on print quality. Be careful not to get ink on yourself when
handling these items.
• No toque el interior (G) ni las partes metálicas (H) del cabezal de impresión. Si los toca, puede que el equipo no imprima correctamente.
• Puede haber un poco de tinta transparente o de color azul claro dentro de la bolsa en la que viene el cabezal de impresión o dentro de la tapa protectora: esto no afecta a la calidad de impresión. Tenga cuidado
para no mancharse de tinta al manipular estos componentes.
Hardware Setup – Install the Print Head
Instalación del hardware – Instalación del cabezal de impresión
6
7
Tilt the Print Head forward and set it in place as shown.
Lower the Print Head Lock Lever completely.
Incline el cabezal de impresión hacia delante y sitúelo como se muestra.
Baje por completo la palanca de bloqueo del cabezal de impresión.
• Do not knock the Print Head against the sides of the holder.
• Install in a well-lit environment.
• Procure que el cabezal de impresión no golpee los lados del soporte.
• Instálelo en un ambiente bien iluminado.
• Hold the Print Head Lock Lever firmly and lower it gently.
• Once you have installed the Print Head, do not remove it unnecessarily.
• Sujete firmemente la palanca de bloqueo del cabezal de impresión y bájela
suavemente.
• Una vez instalado el cabezal de impresión, no lo retire si no es necesario.
Hardware Setup – Install the Print Head
Instalación del hardware – Instalación del cabezal de impresión
Instalación de los depósitos de tinta
Install the Ink Tanks
A
C
B
1
2
Pull the orange tape (1) in the
direction of the arrow to peel off the
protective film and remove the film (2)
completely.
Tire de la cinta naranja (1) en el
sentido de la flecha para extraer la
película protectora y retírela (2) por
completo.
While pressing down with your left thumb, twist off the orange
protective cap (A) located on the bottom of the ink tank.
Mientras presiona con el pulgar izquierdo hacia abajo,
retire la tapa protectora naranja (A) situada en la parte
inferior del depósito de tinta.
• Handle the ink tanks carefully. Do not drop or
apply excessive pressure to them.
• If the Scanning Unit (Cover) is left open for more
than 10 minutes, the Print Head Holder moves
to the right. In this case, close and reopen the
Scanning Unit (Cover).
• Be sure to use the supplied ink tanks.
• Maneje los depósitos de tinta con cuidado.
No permita que se caigan ni aplique una presión
excesiva sobre ellos.
• Si la unidad del escáner (cubierta) se queda
abierta durante más de 10 minutos, el soporte del
cabezal de impresión se desplaza a la derecha.
En tal caso, cierre y vuelva a abrir la unidad del
escáner (cubierta).
• Asegúrese de utilizar los depósitos de tinta
suministrados.
10
2
1
Hardware Setup – Install the Ink Tanks
Instalación del hardware – Instalación de los depósitos de tinta
• Do not touch the electrical contacts (B) or open ink port (C) on the ink
tank. The machine may not print properly if you touch them.
• Do not push the sides of the ink tank; ink may splash.
• No toque los contactos eléctricos (B) ni abra la salida de tinta (C)
del depósito de tinta. Si los toca, puede que el equipo no imprima
correctamente.
• No apriete los laterales del depósito de tinta; podría salpicar tinta.
3
4
Tilt the ink tank, then insert it under the label and
against the back end of the slot.
Press the PUSH mark on the ink tank firmly until it
clicks.
Make sure that the color of the label matches the ink tank.
When the installation is completed properly, the Ink lamp lights
red.
Incline el depósito de tinta y, a continuación,
introdúzcalo bajo la etiqueta y contra la parte trasera
de la ranura.
Asegúrese de que el color de la etiqueta coincide con el del
depósito de tinta.
• Install in a well-lit environment.
• Instálelo en un ambiente bien iluminado.
Presione firmemente la marca PUSH del depósito
de tinta hasta que haga clic en su lugar.
Cuando la instalación finaliza correctamente, la lámpara de
Tinta se ilumina de color rojo.
5
Install all the other ink tanks in the same way.
Install all the ink tanks.
Make sure all the Ink lamps light red.
Instale los demás depósitos de tinta del mismo modo.
Instale todos los depósitos de tinta.
Asegúrese de que todas las lámparas de Tinta están encendidas
de color rojo.
• Once you have installed the ink tanks, do not remove them
unnecessarily.
• Cuando se hayan instalado los depósitos de tinta, no se deben
extraer salvo que sea totalmente necesario.
Hardware Setup – Install the Ink Tanks
Instalación del hardware – Instalación de los depósitos de tinta
11
6
7
D
3
2
F
1
E
Lift the Scanning Unit (Cover) (D) slightly, then gently close it.
Close the Paper Output Tray (E).
Levante la unidad del escáner (cubierta) (D) ligeramente, y, a continuación, ciérrala suavemente.
Cierre la bandeja de salida del papel (E).
• Wait until the LCD changes as shown in the illustration (about 3 minutes) and go to the next step.
• The machine may make some operating noises when preparing to print. This is normal operation.
• Espere hasta que la pantalla LCD cambie tal como se muestra en la ilustración (alrededor de 3 minutos) y vaya al paso
siguiente.
• El equipo puede producir algunos ruidos de funcionamiento al preparase para imprimir. Esto es normal.
Follow the procedure below to load a sheet of A4 or Lettersized plain paper into the Cassette (F), then press the OK
button.
1
2
3
Slide the Paper Guide to align with the actual size of the paper.
Load paper along the right edge of the Cassette.
Slide the Paper Guide against the left edge of the paper.
Siga el procedimiento que se indica a continuación para
cargar una hoja de papel normal de tamaño A4 o Carta en
el cassette (F) y, a continuación, pulse el botón OK.
1
2
3
• If an error message is displayed on the LCD, make sure that the Print Head and the ink tanks are correctly installed.
• Si aparece un mensaje de error en la pantalla LCD, asegúrese de que el cabezal de impresión y los depósitos de tinta estén
correctamente instalados.
12
Hardware Setup – Install the Ink Tanks
Instalación del hardware – Instalación de los depósitos de tinta
Desplace la guía del papel para alinearla con el tamaño
real del papel.
Cargue el papel pegándolo al lateral derecho del cassette.
Deslice la guía del papel contra el borde izquierdo del papel.
• For details, refer to "Loading Paper" on page 48.
• Para obtener más información, consulte "Carga del papel" de la página 48.
8
9
Press the OK button.
The standby screen is displayed.
Pulse el botón OK.
Aparecerá la pantalla de espera.
• For better print results, it is recommended that you align the Print Head before printing photos. To align the Print Head, use the {
or } button to select Perform head alignment, then press the OK button. Follow the steps in "Align the Print Head" on page 61
for alignment.
• You can perform Print Head Alignment at any time. For details, refer to the on-screen manual: Basic Guide.
• Para mejorar los resultados de impresión, se recomienda que alinee el cabezal de impresión antes de imprimir fotos. Para
alinear el cabezal de impresión, utilice el botón { o } para seleccionar Alinear los cabezales (Perform head alignment) y,
a continuación, pulse el botón OK. Siga los pasos de la sección "Alineación del cabezal de impresión" de la página 61 para la
alineación.
• Puede realizar la alineación del cabezal de impresión en cualquier momento. Para obtener más información, consulte el manual
en pantalla: Guía básica.
Hardware Setup – Install the Ink Tanks
Instalación del hardware – Instalación de los depósitos de tinta
13
Selección del método de conexión
Selección del método de conexión
Select Connection Method
Select Connection Method
Select the method to connect the machine to the computer according to your system environment.
Elija el método para conectar el equipo al ordenador según el entorno de su sistema.
USB Connection
Conexión USB
This is the recommended installation when you use the machine on single computer, which is not networked.
Ésta es la instalación recomendada cuando se utiliza el equipo sólo en un ordenador que no esté en red.
Go to "[USB Connection] Install the Software" on page 15.
Vaya a "[Conexión USB] Instalación del software" de la página 15.
Wireless Connection
Conexión inalámbrica
This is the recommended installation when you use the machine on a computer connected to a network.
Ésta es la instalación recomendada cuando se utiliza el equipo en un ordenador conectado a una red.
Connecting the Machine to the Network (Initial Setup)
Conexión del equipo a la red (configuración inicial)
Go to "Wireless Setup" on page 22.
Vaya a "Configuración inalámbrica" de la página 22.
Internet
Internet
14
Wireless
Connection
Conexión
inalámbrica
Select Connection Method – Select Connection Method
Selección del método de conexión – Selección del método de conexión
Instalación del software
Conexión USB
Install the Software
USB Connection
To use the machine by connecting it to a computer, software including the drivers needs
to be copied (installed) to the computer's hard disk. The installation process takes about 20
minutes. (The installation time varies depending on the computer environment or the number
of applications to be installed.)
The screens below are based on Windows Vista operating system Ultimate Edition (hereafter
referred to as "Windows Vista") and Mac OS X v.10.5.x.
For a USB connection, a USB cable is required.
□ For Spanish Users in the U.S.A.:
□ Para los usuarios de habla hispana de EE UU:
Para poder utilizar el equipo conectado a un ordenador, se debe copiar (instalar) el software,
incluidos los controladores, en el disco duro del ordenador. El proceso de instalación lleva unos
20 minutos. (El tiempo necesario para instalar varía en función del entorno del ordenador o del
número de aplicaciones que se vayan a instalar).
Las pantallas siguientes se basan en el sistema operativo Windows Vista Ultimate Edition
(en adelante, "Windows Vista") y Mac OS X v.10.5.x.
Para la conexión USB, se necesita un cable USB.
Refer to the “Información adicional para usuarios
españoles” sheet to install the Spanish version of the
software.
Consulte la hoja “Información adicional para usuarios
españoles” para instalar la versión española del software.
USB cable
Cable USB
•
•
•
•
•
Quit all running applications before installation.
Log on as the administrator (or a member of the Administrators group).
Do not switch users during the installation process.
Internet connection may be required during the installation. Connection fees apply.
It may be necessary to restart your computer during the installation process. Follow the on-screen
instructions and do not remove the Setup CD-ROM during restarting. The installation resumes
once your computer has restarted.
• Mac OS 9, Mac OS X Classic environments, or Mac OS X v.10.3.8 or earlier are not supported.
• Cierre las aplicaciones que se están ejecutando antes de la instalación.
• Inicie la sesión como administrador (o miembro del grupo de administradores).
• No cambie de usuario durante el proceso de instalación.
• Durante la instalación, es posible que se tenga que conectar a Internet. Esto conlleva gastos
de conexión.
• Es posible que deba reiniciar el ordenador durante el proceso de instalación. Siga las instrucciones
en pantalla y no retire el CD-ROM de instalación (Setup CD-ROM) mientras se reinicia el equipo.
La instalación se reanuda cuando se reinicia el ordenador.
• Los entornos Mac OS 9, Mac OS X Classic o Mac OS X v.10.3.8 o anteriores no son compatibles.
USB Connection – Install the Software
Conexión USB – Instalación del software
15
□ For Windows Vista/XP
If you are using Internet Explorer
7 or later, you can use the Web
print software Easy-WebPrint EX.
An internet connection is required
for installation. (It is also possible
to install this software later.)
□ If the Found New Hardware or Found New
Hardware Wizard dialog box appears:
□ Si aparece el cuadro de diálogo Nuevo
hardware encontrado (Found New Hardware)
o Asistente para hardware nuevo encontrado
(Found New Hardware Wizard):
□ Para Windows Vista/XP
1
TURN OFF THE MACHINE (A).
A
APAGUE EL EQUIPO (A).
Si utiliza Internet Explorer 7
o posterior, puede utilizar el
software de impresión para web
Easy-WebPrint EX. Para instalarlo,
es necesario estar conectado
a Internet. (Este software se puede
instalar también más tarde).
• Operating noise continues for about
40 seconds until the machine turns off.
• Hasta que el equipo se apaga (unos
40 segundos) se sigue escuchando
el ruido de funcionamiento.
If you connect a USB cable to the machine before
installation of the drivers, this screen appears.
Si conecta un cable USB al equipo antes de
instalar los controladores, aparecerá esta pantalla.
1
2
3
1
2
3
16
Remove the USB cable connected to your computer.
The dialog box may close. In this case, proceed from
Click Cancel to quit the dialog box.
Proceed from
.
1
Connect the machine to the computer
with a USB cable.
Make sure the machine is turned on.
Conecte el equipo al ordenador
mediante un cable USB.
Compruebe que el equipo está encendido.
.
Quite el cable USB que lo conecta al ordenador.
Puede que se cierre el cuadro de diálogo. En tal caso,
siga desde el paso .
Haga clic en Cancelar (Cancel) para salir del cuadro
de diálogo.
Siga desde el paso
.
USB Connection – Install the Software
Conexión USB – Instalación del software
• The USB Port is located on the right side at the
back of the machine.
• El puerto USB está ubicado en la parte posterior
derecha del equipo.
2
Turn on the computer, then insert the Setup CD-ROM into the CD-ROM drive.
The setup program will start automatically.
Encienda el ordenador y, a continuación, introduzca el CD-ROM de instalación (Setup CD-ROM) en la unidad de CD-ROM.
Comenzará automáticamente el programa de instalación.
• If the program does not start automatically, double-click the CD-ROM icon in Computer or My Computer.
When the CD-ROM contents appear, double-click MSETUP4.EXE.
• Si el programa no se inicia automáticamente, haga doble clic en el icono del CD-ROM en Equipo (Computer) o Mi PC (My Computer).
Cuando aparezca el contenido del CD-ROM, haga doble clic en MSETUP4.EXE.
2
Turn on the computer, then insert the Setup CD-ROM into the CD-ROM drive.
Encienda el ordenador y, a continuación, introduzca el CD-ROM de instalación (Setup CD-ROM) en la unidad de CD-ROM.
USB Connection – Install the Software
Conexión USB – Instalación del software
17
3
Windows Vista
Windows XP/2000
Click Run Msetup4.exe on the AutoPlay screen, then click Continue on the User Account
Control dialog box.
If the User Account Control dialog box reappears in following steps, click Continue.
Haga clic en Ejecutar Msetup4.exe (Run Msetup4.exe) de la pantalla Reproducción automática
(AutoPlay) y, a continuación, haga clic en Continuar (Continue) en el cuadro de diálogo Control
de cuentas de usuario (User Account Control).
Si vuelve a aparecer el cuadro de diálogo Control de cuentas de usuario (User Account Control) en los pasos
siguientes, haga clic en Continuar (Continue).
3
Double-click the Setup icon of the CD-ROM folder to proceed to the following screen. Enter your
administrator name and password, then click OK.
If you do not know your administrator name or password, click Help, then follow the on-screen instructions.
Haga doble clic en el icono Setup de la carpeta del CD-ROM para pasar a la pantalla siguiente.
Introduzca el nombre de administrador y la contraseña; a continuación, haga clic en OK.
Si no conoce su nombre o contraseña de administrador, haga clic en Ayuda (Help) y, a continuación, siga las
instrucciones que aparezcan en pantalla.
• If the CD-ROM folder does not open automatically, double-click the CD-ROM icon on the desktop.
• Si la carpeta del CD-ROM no se abre automáticamente, haga doble clic en el icono del CD-ROM del escritorio.
18
USB Connection – Install the Software
Conexión USB – Instalación del software
4
Click Easy Install.
The drivers, application software, and on-screen manuals are
installed all together.
5
Click Install.
Haga clic en Instalar (Install).
Haga clic en Instalación simple (Easy Install).
6
Select Use the printer via USB, then click Next.
Follow any on-screen instructions to proceed with the software
installation.
Seleccione Utilizar la impresora mediante USB
(Use the printer via USB) y, a continuación, haga
clic en Siguiente (Next).
Los controladores, el software de aplicación y los manuales
en pantalla se instalan juntos.
Siga cualquier instrucción en pantalla para llevar a cabo
la instalación del software.
For Windows Vista/XP
• If you are using Internet Explorer 7 or later, you can use the
Web print software Easy-WebPrint EX. An internet connection
is required for installation. (It is also possible to install this
software later.)
• If you want to select particular items to install, click Custom
Install.
• Si desea seleccionar unos elementos concretos para
instalarlos, haga clic en Instalación personalizada (Custom
Install).
Para Windows Vista/XP
• Si utiliza Internet Explorer 7 o posterior, puede utilizar el
software de impresión para web Easy-WebPrint EX. Para
instalarlo, es necesario estar conectado a Internet. (Este
software se puede instalar también más tarde).
USB Connection – Install the Software
Conexión USB – Instalación del software
19
□ Necessary Information for the User Registration
□ About Extended Survey Program
□ Información necesaria para el registro de usuario
□ Acerca de Extended Survey Program
20
Información importante para la instalación
Important Information for the Installation
B
The product serial number is required when registering the product. The serial number
is located inside the machine (as shown in the illustration).
A la hora de registrar el producto, es necesario su número de serie. El número de
serie está situado en el interior del equipo (tal como muestra la ilustración).
• When opening the Scanning Unit (Cover) (B), the Print Head Holder moves automatically.
• Al abrir la unidad del escáner (cubierta) (B), el soporte del cabezal de impresión se
desplaza automáticamente.
USB Connection – Install the Software
Conexión USB – Instalación del software
If you can agree to Extended Survey Program, click Agree.
If you click Do not agree, the Extended Survey Program will not be installed.
(This has no effect on the machine's functionality.)
Si desea admitir Extended Survey Program, haga clic en Aceptar (Agree).
Si hace clic en No aceptar (Do not agree), Extended Survey Program no
se instalará.
(Esto no afecta al funcionamiento del equipo).
• The screen does not appear on Mac OS X v.10.3.9.
• No aparece esta pantalla en Mac OS X v.10.3.9.
7
Click Exit to complete the installation.
If Restart is displayed, follow the instruction to restart the computer.
After restarting the computer, remove the Setup CD-ROM and keep it in a safe place.
When using Macintosh, it is necessary to restart the computer before scanning using the Operation Panel on the
machine for the first time.
Next, read "Loading Paper" on page 48!
Haga clic en Salir (Exit) para finalizar la instalación.
A continuación, consulte "Carga del papel" de la página 48.
Si aparece Reiniciar (Restart), siga las instrucciones para reiniciar el ordenador.
Después de reiniciarlo, extraiga el CD-ROM de instalación (Setup CD-ROM) y guárdelo en un lugar seguro.
Si utiliza Macintosh, deberá reiniciar el ordenador antes de escanear desde el panel de control del equipo por
primera vez.
USB Connection – Install the Software
Conexión USB – Instalación del software
21
Configuración inalámbrica
Conexión inalámbrica
Wireless Setup
Wireless Connection
Before connecting the machine to the network, make sure
that configuration of the computer and access point or
router is complete, and that the computer is connected
to the network.
Antes de conectar el equipo a la red, asegúrese de que
la configuración del ordenador y del punto de acceso
o router se ha completado y el ordenador está conectado
a la red.
■ Notes on Wireless Connection
■ Notas acerca de la conexión inalámbrica
• The configuration, router functions, setup procedures and security settings of
the network device vary depending on your system environment. For details,
refer to your device's instruction manual or contact its manufacturer.
• In an office setup, consult your network administrator.
• If you connect to a network that is not protected with security measures, there is
a risk of disclosing data such as your personal information to a third party.
• If an error message appears or if you have trouble with the network connection,
refer to the printed manual: Network Setup Troubleshooting.
• La configuración, las funciones del router, los procedimientos de instalación
y la configuración de seguridad del dispositivo de red varían en función del
entorno del sistema. Si desea obtener más información, consulte el manual de
instrucciones del dispositivo o póngase en contacto con el fabricante.
• En una instalación corporativa, consulte con el administrador de red.
• Si se conecta a una red que no está protegida con medidas de seguridad,
existe el riesgo de divulgar a terceros información como, por ejemplo, sus datos
personales.
• Si aparece un mensaje de error o si tiene problemas con la conexión de red,
consulte el manual impreso: Solución de problemas de configuración de red.
Internet
Internet
Access point
or wireless router
Punto de acceso
o router inalámbrico
An "Ad-hoc connection," which establishes a direct connection to the computer over a wireless
connection without using an access point, is not supported.
Be sure to prepare an access point.
No se admite la "conexión ad-hoc", esto es, la que establece una conexión directa al ordenador
a través de una conexión inalámbrica sin utilizar un punto de acceso.
Asegúrese de preparar un punto de acceso.
• To use the machine on additional computers (after connecting it to the first computer), refer to
"[Wireless Connection] Install the Software" on page 32 and complete setup on those computers.
• Para utilizar el equipo en otros ordenadores (después de conectarlo al primero), consulte
el apartado "[Conexión inalámbrica] Instalación del software" de la página 32 y establezca
la configuración en esos ordenadores.
22
Wireless Connection – Wireless Setup
Conexión inalámbrica – Configuración inalámbrica
■ Check the Information for Wireless Connection
■ Comprobación de la información para la conexión
inalámbrica
The following information is required to connect to your access point or router.
Check your access point or router for the following information, then write it down.
Para conectar al punto de acceso o router, se precisa la información siguiente.
Consulte esta información en el punto de acceso o router y tome nota de la misma.
For details on how to check the following information, refer to the manual of your access point
or router, or contact its manufacturer.
Para obtener todos los detalles sobre cómo consultar la información siguiente, consulte el
manual de instrucciones del punto de acceso o router, o póngase en contacto con el fabricante.
You can retrieve your network key by using the Canon PIXMA Wireless Setup
Assistant or the instructions which can be downloaded from the Canon support
webpage (www.usa.canon.com/downloadlibrary).
If you are unable to retrieve the network key or other settings, refer to the
manual of your access point or router, or contact its manufacturer.
La clave de red se puede recuperar mediante el asistente de configuración
inalámbrica de Canon PIXMA o siguiendo las instrucciones que se pueden
descargar desde la página de soporte de Canon (www.usa.canon.com/
downloadlibrary).
Si no consigue recuperar la clave de red u otro ajuste, consulte el manual del
punto de acceso o router, o póngase en contacto con el fabricante.
Access Point Name/Network Name:
Nombre de punto de acceso/nombre de red:
* Also referred to as SSID.
An identifier to identify the specific access point.
* También se conoce como SSID.
Identificador del punto de acceso específico.
□ If your access point or router supports WPS (Wi-Fi Protected Setup):
A wireless connection can be set up easily without checking the information to the left. Go to
"Wireless Setup Using WPS (Wi-Fi Protected Setup)" on page 27.
For details on WPS, refer to the manual of your access point.
□ Si el punto de acceso o router admite WPS (Wi-Fi Protected Setup):
La conexión inalámbrica se puede configurar fácilmente sin comprobar la información de la
izquierda. Vaya a "Configuración inalámbrica mediante WPS (Wi-Fi Protected Setup)" de la
página 27.
Consulte en el manual del punto de acceso todos los detalles sobre WPS.
Network Key:
Clave de red:
* Also referred to as encryption key, WEP key or WPA/WPA2 passphrase, Pre-Shared key.
A password required to set to prevent unauthorized access to communication.
* También se conoce como clave de codificación, clave WEP o contraseña WPA/WPA2, clave
previamente compartida.
Contraseña que se debe establecer para evitar el acceso no autorizado a las comunicaciones.
• If you are using Windows Vista operating system and have a USB flash drive, you can configure
wireless connection settings by using the WCN (Windows Connect Now) function as well. For
details, refer to "Wireless Setup Using WCN (Windows Connect Now)" in "Reference Information"
on page 64.
• Si utiliza el sistema operativo Windows Vista y tiene una unidad flash USB, también podrá
configurar la conexión inalámbrica utilizando la función WCN (Windows Connect Now). Para
conocer los detalles, consulte "Configuración inalámbrica mediante WCN (Windows Connect
Now)" en "Información de referencia" de la página 64.
Wireless Connection – Wireless Setup
Conexión inalámbrica – Configuración inalámbrica
23
2
1
3
A
B
Use the Easy-Scroll Wheel (A) to select Settings,
then press the OK button.
Select Wireless LAN setup, then
press the OK button.
Select Yes, then press the OK button.
Utilice la rueda de fácil navegación (A) para
seleccionar Configuración (Settings) y,
a continuación, pulse el botón OK.
Seleccione Config. LAN
inalámbrica (Wireless LAN setup)
y, a continuación, pulse el botón OK.
Seleccione Sí (Yes) y, a continuación, pulse el botón OK.
24
Wireless Connection – Wireless Setup
Conexión inalámbrica – Configuración inalámbrica
When wireless connection is enabled, the Wi-Fi lamp (B) lights blue.
Cuando se activa la conexión inalámbrica, la lámpara de Wi-Fi (B) se enciende en azul.
4
5
6
Select Easy settings, then press the
OK button.
Select the access point name you wrote down on
page 23, then press the OK button.
When one of the above screens is displayed, enter the network key you
wrote down on page 23, then press the OK button.
Seleccione Configuración fácil
(Easy settings) y, a continuación,
pulse el botón OK.
Seleccione el nombre del punto de acceso que
haya anotado en la página 23 y, a continuación,
pulse el botón OK.
If the above screen is not displayed, go to step .
Use the Easy-Scroll Wheel to select the character. Use the ] button to move the cursor to
the right.
Cuando aparezca una de las pantallas anteriores, introduzca la clave de
red que haya anotado en la página 23 y pulse el botón OK.
Si la pantalla anterior no aparece, continúe con el paso .
Utilice la rueda de fácil navegación para seleccionar el carácter. Utilice el botón ] para
mover el cursor a la derecha.
• If you are living in an apartment, nearby access points in use
may be detected.
• Si se encuentra en un piso, es posible que se detecten puntos
de acceso cercanos que estén en uso.
• Enter upper and lower case letters of the alphabet correctly.
• Introduzca correctamente las letras en mayúsculas y minúsculas.
Wireless Connection – Wireless Setup
Conexión inalámbrica – Configuración inalámbrica
25
7
8
C
Make sure that the network key is correct, then press the OK
button.
When the completion screen appears, press the OK button, then press the HOME button (C).
Asegúrese de que la clave de red es correcta y, a continuación,
pulse el botón OK.
Cuando aparezca la pantalla de finalización, pulse el botón OK y, a continuación, pulse el botón INICIO
(HOME) (C).
The standby screen returns.
Volverá a la pantalla de reposo.
• If Failed to connect to the access point. appears, press the OK button, make sure that the network key is correct, then enter
it again. If a connection still cannot be established, refer to the printed manual: Network Setup Troubleshooting.
• Si aparece Error al conectar con el punto de acceso. (Failed to connect to the access point.), pulse el botón OK, cerciórese
de que la clave de red es correcta y vuelva a introducirla. Si pese a ello no se puede establecer la conexión, consulte el manual
impreso: Solución de problemas de configuración de red.
Next, read "Confirm Connection Status" on page 30!
A continuación, lea "Comprobación del estado de conexión" de la página 30.
26
Wireless Connection – Wireless Setup
Conexión inalámbrica – Configuración inalámbrica
Configuración inalámbrica mediante WPS (Wi-Fi Protected Setup)
Wireless Setup Using WPS (Wi-Fi Protected Setup)
3
2
1
A
B
Use the Easy-Scroll Wheel (A) to select Settings,
then press the OK button.
Utilice la rueda de fácil navegación (A) para
seleccionar Configuración (Settings) y,
a continuación, pulse el botón OK.
Select Wireless LAN
setup, then press the OK
button.
Select Yes, then press the OK button.
Seleccione Config. LAN
inalámbrica (Wireless LAN
setup) y, a continuación,
pulse el botón OK.
Cuando se activa la conexión inalámbrica, la lámpara de Wi-Fi (B) se
enciende en azul.
When wireless connection is enabled, the Wi-Fi lamp (B) lights blue.
Seleccione Sí (Yes) y, a continuación, pulse el botón OK.
Wireless Connection – Wireless Setup Using WPS (Wi-Fi Protected Setup)
Conexión inalámbrica – Configuración inalámbrica mediante WPS (Wi-Fi Protected Setup)
27
4
5
Select WPS settings, then press the
OK button.
Seleccione Configuración WPS (WPS
settings) y, a continuación, pulse el
botón OK.
6
Select Push button method, then press the OK button.
Press the OK button.
Seleccione Método de pulsador (Push button method) y, a continuación,
pulse el botón OK.
Pulse el botón OK.
• To use the PIN code method for setup, select PIN method in step , then press the OK button. Follow the on-screen instructions to operate the machine
and access point. When the setup is complete, the completion screen appears. Press the OK button to return to the Settings screen.
A timeout error occurs if setup is not completed within 10 minutes. If the timeout error screen appears, press the OK button, then perform the setup again
and set the new PIN code displayed on the screen to the access point. If another error appears, refer to the printed manual: Network Setup Troubleshooting.
• Para utilizar el método de código PIN en la instalación, seleccione Método de PIN (PIN method) en el paso
y, a continuación, pulse el botón OK. Siga
las instrucciones en pantalla para hacer las operaciones en el equipo y el punto de acceso. Una vez completada la instalación, aparecerá la pantalla de
instalación finalizada. Pulse el botón OK para volver a la pantalla Configuración (Settings).
Si el proceso de instalación no se completa al cabo de 10 minutos, aparecerá un error de tiempo de espera agotado. En el caso de que se produzca el error
de tiempo de espera, pulse el botón OK, vuelva a llevar a cabo la instalación y establezca el código PIN nuevo que aparezca en la pantalla para el punto de
acceso. Si se produce otro error, consulte el manual impreso: Solución de problemas de configuración de red.
28
Wireless Connection – Wireless Setup Using WPS (Wi-Fi Protected Setup)
Conexión inalámbrica – Configuración inalámbrica mediante WPS (Wi-Fi Protected Setup)
7
Press and hold the WPS button on the access point (for about 5 seconds), then
press the OK button on the machine within 2 minutes.
For details on the WPS button pressing, refer to the manual of your access point.
The Wi-Fi lamp (blue) flashes while searching for an access point.
Mantenga pulsado el botón WPS del punto de acceso (unos 5 segundos
aproximadamente) y, a continuación, dentro de los 2 minutos siguientes, pulse el
botón OK del equipo.
8
C
When the completion screen appears, press the OK button, then press the HOME
button (C).
The standby screen returns.
Cuando aparezca la pantalla de finalización, pulse el botón OK y, a continuación,
pulse el botón INICIO (HOME) (C).
Volverá a la pantalla de reposo.
Consulte en el manual del punto de acceso todos los detalles sobre cómo pulsar el botón WPS.
La lámpara de Wi-Fi (azul) parpadeará mientras se busca el punto de acceso.
• If the timeout error screen appeared repeatedly, or if another error appeared, refer to the printed manual: Network Setup Troubleshooting.
• Si el error de tiempo de espera agotado aparece varias veces o si se produce cualquier otro error, consulte el manual impreso: Solución de problemas de configuración de red.
Next, read "Confirm Connection Status" on page 30!
A continuación, lea "Comprobación del estado de conexión" de la página 30.
Wireless Connection – Wireless Setup Using WPS (Wi-Fi Protected Setup)
Conexión inalámbrica – Configuración inalámbrica mediante WPS (Wi-Fi Protected Setup)
29
Comprobación del estado de conexión
Confirm Connection Status
1
2
A
B
Press the HOME button (A), select Settings using the EasyScroll Wheel (B), then press the OK button.
Select Device settings, then press the
OK button.
Select LAN settings, then press the
OK button.
Pulse el botón INICIO (HOME) (A), seleccione
Configuración (Settings) con la rueda de fácil navegación
(B) y, a continuación, pulse el botón OK.
Seleccione Configuración dispositivo
(Device settings) y, a continuación,
pulse el botón OK.
Seleccione Configuración de LAN
(LAN settings) y, a continuación,
pulse el botón OK.
• Confirm connection status after installing the machine in the target location.
• Compruebe el estado de la conexión después de instalar el equipo en la
ubicación de destino.
30
3
Wireless Connection – Confirm Connection Status
Conexión inalámbrica – Comprobación del estado de conexión
4
5
C
Select Confirm LAN settings, then press the OK button.
Seleccione Confirmar conf. LAN (Confirm LAN settings) y, a continuación,
pulse el botón OK.
Select Wireless LAN setting list, then press the OK button.
Make sure that Connection is set to Active, then press the HOME button.
It may take a while before the connection is complete. In this case, press the Back button (C) and wait for
about a minute, then display the Wireless LAN setting list screen again.
Seleccione Lista config. LAN inal. (Wireless LAN setting list) y, a continuación,
pulse el botón OK.
Asegúrese de que Conexión (Connection) se ha establecido en Activo (Active) y, a continuación, pulse
el botón INICIO (HOME).
Puede que tarde un rato en finalizar la conexión. En tal caso, pulse el botón Atrás (Back) (C) y espere
alrededor de un minuto; a continuación, vuelva a acceder a la pantalla Lista config. LAN inal. (Wireless
LAN setting list).
• If the communication status does not improve, make sure of the following.
− The machine and access point are turned on.
− There is no obstacle between the machine and access point, and wireless communication is possible.
− There is no microwave, refrigerator or any other object that may cause radio interference nearby.
• Si el estado de la comunicación no mejora, asegúrese de lo siguiente.
− El equipo y el punto de acceso están encendidos.
− No hay ningún obstáculo entre el equipo y el punto de acceso, y se puede establecer la comunicación
inalámbrica.
− No hay en los alrededores ningún microondas, nevera ni cualquier otro objeto que pueda producir
interferencias de radio.
Now the machine is connected to the network.
Next, read "[Wireless Connection] Install the Software" on page 32.
El equipo ya estará conectado a la red.
A continuación, lea "[Conexión inalámbrica] Instalación del software" de la página 32.
Wireless Connection – Confirm Connection Status
Conexión inalámbrica – Comprobación del estado de conexión
31
Instalación del software
Install the Software
To use the machine by connecting it to a computer, software including the drivers needs
to be copied (installed) to the computer's hard disk. The installation process takes about 20
minutes. (The installation time varies depending on the computer environment or the number
of applications to be installed.)
The screens below are based on Windows Vista operating system Ultimate Edition (hereafter
referred to as "Windows Vista") and Mac OS X v.10.5.x.
□ Para los usuarios de habla hispana de EE UU:
Para poder utilizar el equipo conectado a un ordenador, se debe copiar (instalar) el software,
incluidos los controladores, en el disco duro del ordenador. El proceso de instalación lleva unos
20 minutos. (El tiempo necesario para instalar varía en función del entorno del ordenador o del
número de aplicaciones que se vayan a instalar).
Las pantallas siguientes se basan en el sistema operativo Windows Vista Ultimate Edition (en
adelante, "Windows Vista") y Mac OS X v.10.5.x.
Refer to the “Información adicional para usuarios españoles”
sheet to install the Spanish version of the software.
Consulte la hoja “Información adicional para usuarios
españoles” para instalar la versión española del software.
•
•
•
•
•
Quit all running applications before installation.
Log on as the administrator (or a member of the Administrators group).
Do not switch users during the installation process.
Internet connection may be required during the installation. Connection fees apply.
It may be necessary to restart your computer during the installation process. Follow the on-screen
instructions and do not remove the Setup CD-ROM during restarting. The installation resumes
once your computer has restarted.
• If the firewall function of your security software is turned on, a warning message may appear that
Canon software is attempting to access the network.
If such a warning message appears, set the security software to always allow access.
• Mac OS 9, Mac OS X Classic environments, or Mac OS X v.10.3.8 or earlier are not supported.
•
•
•
•
Cierre las aplicaciones que se estén ejecutando antes de la instalación.
Inicie la sesión como administrador (o miembro del grupo de administradores).
No cambie de usuario durante el proceso de instalación.
Durante la instalación, es posible que se tenga que conectar a Internet. Esto conlleva gastos de
conexión.
• Es posible que deba reiniciar el ordenador durante el proceso de instalación. Siga las instrucciones
en pantalla y no retire el CD-ROM de instalación (Setup CD-ROM) mientras se reinicia el equipo.
La instalación se reanuda cuando se reinicia el ordenador.
• Si la función de cortafuegos del software de seguridad está activada, puede que aparezca un
mensaje de advertencia indicando que un programa de software de Canon está intentando
acceder a la red. En tal caso, configure el software de seguridad para que permita siempre
el acceso.
• Los entornos Mac OS 9, Mac OS X Classic o Mac OS X v.10.3.8 o anteriores no son compatibles.
32
□ For Spanish Users in the U.S.A.:
Wireless Connection – Install the Software
Conexión inalámbrica – Instalación del software
□ For Windows Vista/XP
If you are using Internet Explorer 7 or later, you can use the
Web print software Easy-WebPrint EX. An internet connection
is required for installation. (It is also possible to install this
software later.)
□ Para Windows Vista/XP
1
Turn on the computer, then insert the Setup CD-ROM into the CD-ROM
drive.
The setup program will start automatically.
Si utiliza Internet Explorer 7 o posterior, puede utilizar
el software de impresión para web Easy-WebPrint EX.
Para instalarlo, es necesario estar conectado a Internet.
(Este software se puede instalar también más tarde).
Encienda el ordenador y, a continuación, introduzca el CD-ROM de
instalación (Setup CD-ROM) en la unidad de CD-ROM.
Comenzará automáticamente el programa de instalación.
• If the program does not start automatically, double-click the CD-ROM icon in Computer
or My Computer.
When the CD-ROM contents appear, double-click MSETUP4.EXE.
• Si el programa no se inicia automáticamente, haga doble clic en el icono del CD-ROM
en Equipo (Computer) o Mi PC (My Computer).
Cuando aparezca el contenido del CD-ROM, haga doble clic en MSETUP4.EXE.
1
Turn on the computer, then insert the Setup CD-ROM into the CD-ROM drive.
Encienda el ordenador y, a continuación, introduzca el CD-ROM de instalación (Setup CD-ROM) en la unidad de CD-ROM.
Wireless Connection – Install the Software
Conexión inalámbrica – Instalación del software
33
2
Windows Vista
3
Windows XP/2000
Click Run Msetup4.exe on the
AutoPlay screen, then click
Continue on the User Account
Control dialog box.
If the User Account Control dialog box
reappears in following steps, click Continue.
Haga clic en Ejecutar Msetup4.exe
(Run Msetup4.exe) de la pantalla
Reproducción automática
(AutoPlay) y, a continuación,
haga clic en Continuar (Continue)
en el cuadro de diálogo Control
de cuentas de usuario (User
Account Control).
Si vuelve a aparecer el cuadro de diálogo
Control de cuentas de usuario (User
Account Control) en los pasos siguientes,
haga clic en Continuar (Continue).
Click Easy Install.
The drivers, application software, and on-screen
manuals are installed all together.
Haga clic en Instalación simple (Easy Install).
Los controladores, el software de aplicación y los
manuales en pantalla se instalan juntos.
2
Double-click the Setup icon of
the CD-ROM folder to proceed to
the following screen. Enter your
administrator name and password,
then click OK.
If you do not know your administrator
name or password, click Help, then follow
the on-screen instructions.
Haga doble clic en el icono
Setup de la carpeta del CDROM para pasar a la pantalla
siguiente. Introduzca el nombre
de administrador y la contraseña;
a continuación, haga clic en OK.
• If the CD-ROM folder does not open automatically, double-click the CDROM icon on the desktop.
• Si la carpeta del CD-ROM no se abre automáticamente, haga doble clic en
el icono del CD-ROM del escritorio.
34
Wireless Connection – Install the Software
Conexión inalámbrica – Instalación del software
Si no conoce su nombre o contraseña de
administrador, haga clic en Ayuda (Help) y,
a continuación, siga las instrucciones que
aparezcan en pantalla.
• If you want to select particular items to install, click
Custom Install.
• Si desea seleccionar unos elementos concretos para
instalarlos, haga clic en Instalación personalizada
(Custom Install).
4
5
Click Install.
Select Use the printer on network, then click Next.
Haga clic en Instalar (Install).
Seleccione Utilizar la impresora de la red (Use the
printer on network) y, a continuación, haga clic en
Siguiente (Next).
6
Read the License Agreement screen carefully and
click Yes.
Lea detenidamente la pantalla Contrato de licencia
(License Agreement) y haga clic en Sí (Yes).
For Windows Vista/XP
• If you are using Internet Explorer 7 or later, you can use the
Web print software Easy-WebPrint EX. An internet connection is
required for installation. (It is also possible to install this software
later.)
Para Windows Vista/XP
• Si utiliza Internet Explorer 7 o posterior, puede utilizar el
software de impresión para web Easy-WebPrint EX. Para
instalarlo, es necesario estar conectado a Internet. (Este
software se puede instalar también más tarde).
• Follow any on-screen instructions to proceed with the software
installation.
• Siga cualquier instrucción en pantalla para llevar a cabo la
instalación del software.
Wireless Connection – Install the Software
Conexión inalámbrica – Instalación del software
35
7
When the Please Allow All Install Wizard Processes screen appears, click Next.
Cuando aparezca la pantalla Permita todos los procesos del asistente de instalación (Please Allow All
Install Wizard Processes) haga clic en Siguiente (Next).
7
When the Printer Detection screen appears, click Next.
Cuando aparezca la pantalla Detección de impresora (Printer Detection), haga clic en Siguiente (Next).
• If the Printer Detection screen is not displayed, the connection method is not correctly selected in step . Follow on-screen instructions
and proceed with the installation. Click Exit on the installation complete screen, then start again from step
and be sure to select Use the
printer on network in step .
• Si la pantalla Detección de impresora (Printer Detection) no aparece, el método de conexión no se ha seleccionado correctamente
en el paso . Siga las instrucciones que aparezcan en pantalla y continúe con la instalación. Haga clic en Salir (Exit) en la pantalla
de finalización de la instalación y, a continuación, vuelva a empezar desde el paso
y asegúrese de seleccionar Utilizar la impresora
de la red (Use the printer on network) en el paso .
36
Wireless Connection – Install the Software
Conexión inalámbrica – Instalación del software
8
When the Printer Detection screen appears, click Next.
Cuando aparezca la pantalla Detección de impresora (Printer Detection), haga clic en Siguiente (Next).
• If the Printer Detection screen is not displayed, the connection method is not correctly selected in step
then be sure to select Use the printer on network in step .
. Click Cancel and start again from step
,
• Si la pantalla Detección de impresora (Printer Detection) no aparece, el método de conexión no se ha seleccionado correctamente en el paso .
Haga clic en Cancelar (Cancel) y comience de nuevo desde el paso ; después, asegúrese de seleccionar Utilizar la impresora de la red (Use the
printer on network) en el paso .
8
On the Canon IJ Network Tool screen, select MP560 series in Printers, then click Next.
En la pantalla Canon IJ Network Tool, seleccione MP560 series en Impresora (Printers) y, a continuación, haga clic
en Siguiente (Next).
• If the machine is not detected, refer to the printed manual: Network Setup Troubleshooting. Make sure there is no problem, then click Update.
• Si el equipo no se detecta, consulte el manual impreso: Solución de problemas de configuración de red. Asegúrese de que no exista ningún
problema y luego haga clic en Actualizar (Update).
Wireless Connection – Install the Software
Conexión inalámbrica – Instalación del software
9
When the Detected Printers List dialog box appears, select the machine, then click Next.
When the Setup Completion dialog box appears, click Next.
Cuando aparezca el cuadro de diálogo Lista de impresoras detectadas (Detected
Printers List), seleccione el equipo y, a continuación, haga clic en Siguiente (Next).
Cuando aparezca el cuadro de diálogo Finalización de la configuración (Setup
Completion), haga clic en Siguiente (Next).
• If the machine is not detected, Check Printer Settings dialog box is displayed. Refer to the printed manual:
Network Setup Troubleshooting. Make sure there is no problem, then click Next.
• Cuando no se detecte el equipo, se mostrará el cuadro de diálogo Comprobar la configuración de impresora
(Check Printer Settings). Consulte el manual impreso: Solución de problemas de configuración de red.
Asegúrese de que no exista ningún problema y luego haga clic en Siguiente (Next).
9
When the Connection Performance
Measurement screen appears, click Next.
Confirm the measurement results,
then click Finish.
Ensure that
is displayed in Connection
performance between the printer and the
access point.
Cuando aparezca la pantalla
Comprobación de la velocidad de la
conexión (Connection Performance
Measurement), haga clic en Siguiente
(Next).
Confirme los resultados de la evaluación
y luego haga clic en Finalizar (Finish).
• You can cancel measuring by clicking Cancel. You also
examine the detailed status of the communication link
after setup. For details, refer to the on-screen manual:
Advanced Guide.
• If an icon other than
appears, improve the
communication status by referring to the displayed
message or the help file, then click Remeasurement.
• Puede cancelar el proceso de evaluación haciendo clic
en Cancelar (Cancel). El estado detallado del enlace de
la comunicación también se puede examinar después
de la configuración. Para obtener más detalles, consulte
el manual en pantalla: Guía avanzada.
• Si aparece cualquier otro icono distinto de , mejore
el estado de la comunicación consultando el mensaje
mostrado o el archivo de ayuda y, a continuación, haga clic
en Recomprobación (Remeasurement).
Asegúrese de que aparece el símbolo
en
Rendimiento de la conexión entre la impresora
y el punto de acceso (Connection Performance
between the Printer and the Access Point).
Next, read "Install the Software (Registration)" on page 40!
A continuación, lea "Instalación del software (Registro)" de la página 40.
38
Wireless Connection – Install the Software
Conexión inalámbrica – Instalación del software
10
When the Connection Performance Measurement dialog box appears, click Next.
Confirm the measurement results, then click Finish.
Ensure that
is displayed in Connection Performance between the Printer and the Access Point.
Cuando aparezca el cuadro de diálogo Comprobación de la velocidad de la
conexión (Connection Performance Measurement), haga clic en Siguiente (Next).
Confirme los resultados de la evaluación y luego haga clic en Finalizar (Finish).
Asegúrese de que aparece el símbolo
en Velocidad de la conexión entre la impresora y el punto
de acceso (Connection Performance between the Printer and the Access Point).
Next, read "Install the Software (Information)" on page 45!
A continuación, lea "Instalación del software (Información)" de
la página 45.
• You can cancel measuring by clicking Cancel. You also examine the detailed status of the communication
link after setup. For details, refer to the on-screen manual: Advanced Guide.
• If an icon other than
appears, improve the communication status by referring to the displayed message
or the help file, then click Remeasurement.
• Puede cancelar el proceso de evaluación haciendo clic en Cancelar (Cancel). El estado detallado del
enlace de la comunicación también se puede examinar después de la configuración. Para obtener más
detalles, consulte el manual en pantalla: Guía avanzada.
• Si aparece cualquier otro icono distinto de , mejore el estado de la comunicación consultando el mensaje
mostrado o el archivo de ayuda y, a continuación, haga clic en Recomprobación (Remeasurement).
Wireless Connection – Install the Software
Conexión inalámbrica – Instalación del software
39
Instalación del software (Registro)
Install the Software (Registration)
40
This section describes how to register the
machine on a Macintosh computer.
Windows users: read "Install the Software
(Information)" on page 45.
1
En esta sección se describe cómo registrar
el equipo en un ordenador Macintosh.
Usuarios de Windows: lea "Instalación del
software (Información)" de la página 45.
Wireless Connection – Install the Software (Registration)
Conexión inalámbrica – Instalación del software (Registro)
When the Register Printer and Scanner screen appears, click Register Printer.
Cuando aparezca la pantalla Registro de la impresora y del escáner (Register
Printer and Scanner), haga clic en Registrar la impresora (Register Printer).
□ Proceed to the section that relates to your operating system for further installation instructions.
□ Consulte las demás instrucciones de instalación en la sección que trate de su sistema operativo.
2
-
A
Mac OS X v.10.5.x
Mac OS X v.10.4.x
Mac OS X v.10.3.9
-
1
Mac OS X
v.10.5.x
Go to Step
Vaya al paso
-
v.10.4.x
Go to Step
Vaya al paso
-
Select Canon MP560 series and click Add.
Seleccione Canon MP560 series y haga clic en Añadir (Add).
v.10.3.9
Go to Step
Vaya al paso
-
Go to Step
Vaya al paso
• The alphanumeric characters after Canon MP560 series is the machine's Bonjour service name or MAC address.
• If the machine has not been detected, make sure of the following.
− The machine is turned on.
− The firewall function of any security software is turned off.
− The computer is connected to the access point.
• Los caracteres alfanuméricos que aparecen tras Canon MP560 series son el nombre del servicio Bonjour o la dirección
MAC del equipo.
• Si no se detecta el equipo, compruebe lo siguiente.
− El equipo está encendido.
− La función cortafuegos de cualquier software de seguridad está desactivada.
− El ordenador está conectado al punto de acceso.
Wireless Connection – Install the Software (Registration)
Conexión inalámbrica – Instalación del software (Registro)
41
2
-
B
Mac OS X v.10.4.x
Mac OS X v.10.3.9
1
2
3
4
When the Printer List window
appears, click Add.
Click More Printers in the Printer
Browser screen.
Make sure that Canon MP560 series
is added to the list of printers.
Cuando aparezca la ventana
Lista de impresoras (Printer
List), haga clic en Añadir (Add).
Haga clic en Más impresoras (More
Printers) en la pantalla Navegador
de impresoras (Printer Browser).
Select Canon IJ Network in the
pop-up menu, select Canon MP560
series in the list of printers, then click
Add.
• When the You have no printers
available. screen appears, click
Add.
• Cuando aparezca la pantalla No
hay impresoras disponibles. (You
have no printers available.), haga
clic en Añadir (Add).
42
-
Wireless Connection – Install the Software (Registration)
Conexión inalámbrica – Instalación del software (Registro)
Seleccione Canon IJ Network en el
menú emergente, elija Canon MP560
series en la lista de impresoras y,
a continuación, haga clic en Añadir
(Add).
Compruebe que Canon MP560
series se añade a la lista de
impresoras.
Go to Step
Vaya al paso
2
-
C
Mac OS X v.10.3.9
1
2
3
When the Printer List window appears, click Add.
Select Canon IJ Network in the pop-up menu, select
Canon MP560 series in the list of printers, then click Add.
Make sure that Canon MP560 series is added to
the list of printers.
Cuando aparezca la ventana Lista de impresoras
(Printer List), haga clic en Añadir (Add).
Seleccione Canon IJ Network en el menú emergente,
elija Canon MP560 series en la lista de impresoras y,
a continuación, haga clic en Añadir (Add).
Compruebe que Canon MP560 series se añade
a la lista de impresoras.
Go to Step
Vaya al paso
• When the You have no printers available. screen appears,
click Add.
• Cuando aparezca la pantalla No hay impresoras disponibles.
(You have no printers available.), haga clic en Añadir (Add).
Wireless Connection – Install the Software (Registration)
Conexión inalámbrica – Instalación del software (Registro)
43
3
4
5
When the Register Printer and Scanner screen
appears, click Register Scanner.
Select Canon MP560 series on the Scan-fromPC Settings screen, then click OK.
When the Register Printer and Scanner screen
appears, click Next.
Cuando aparezca la pantalla Registro de la
impresora y del escáner (Register Printer and
Scanner), haga clic en Registrar el escáner
(Register Scanner).
Seleccione Canon MP560 series en la pantalla
Conf. de escaneo desde PC (Scan-from-PC
Settings) y, a continuación, haga clic en OK.
Cuando aparezca la pantalla Registro de la
impresora y del escáner (Register Printer and
Scanner), haga clic en Siguiente (Next).
Next, read "Install the Software (Information)" on page 45!
A continuación, lea "Instalación del software (Información)" de la página 45.
44
Wireless Connection – Install the Software (Registration)
Conexión inalámbrica – Instalación del software (Registro)
Instalación del software (Información)
Install the Software (Information)
1
When the Load plain paper into the cassette screen appears, follow the on-screen instructions to proceed with the software
installation.
Cuando aparezca la pantalla Cargar papel normal en el cassette (Load plain paper into the cassette), siga las instrucciones en
pantalla para continuar con la instalación del software.
• For details, refer to "Loading Paper" on page 48.
• Para obtener más información, consulte "Carga del papel" de la página 48.
Wireless Connection – Install the Software (Information)
Conexión inalámbrica – Instalación del software (Información)
45
□ Necessary Information for the User Registration
□ About Extended Survey Program
□ Información necesaria para el registro de usuario
□ Acerca de Extended Survey Program
46
Información importante para la instalación
Important Information for the Installation
A
The product serial number is required when registering the product. The serial number
is located inside the machine (as shown in the illustration).
A la hora de registrar el producto, es necesario su número de serie. El número
de serie está situado en el interior del equipo (tal como muestra la ilustración).
• When opening the Scanning Unit (Cover) (A), the Print Head Holder moves automatically.
• Al abrir la unidad del escáner (cubierta) (A), el soporte del cabezal de impresión se desplaza
automáticamente.
Wireless Connection – Install the Software (Information)
Conexión inalámbrica – Instalación del software (Información)
If you can agree to Extended Survey Program, click Agree.
If you click Do not agree, the Extended Survey Program will not be installed.
(This has no effect on the machine's functionality.)
Si desea admitir Extended Survey Program, haga clic en Aceptar (Agree).
Si hace clic en No aceptar (Do not agree), Extended Survey Program no
se instalará.
(Esto no afecta al funcionamiento del equipo).
• The screen does not appear on Mac OS X v.10.3.9.
• No aparece esta pantalla en Mac OS X v.10.3.9.
2
Using the Machine from Additional Computers
Now that the wireless connection of the machine is
complete, it can be used from additional computers on the
same network.
Install software including the drivers on the computer from
which you want to use the machine. Other settings are not
required.
For the software installation procedure, refer to "[Wireless
Connection] Install the Software" on page 32.
Uso del equipo desde ordenadores adicionales
Click Exit to complete the installation.
If Restart is displayed, follow the instruction to restart the computer.
After restarting the computer, remove the Setup CD-ROM and keep it in a safe place.
When using Macintosh, it is necessary to restart the computer before scanning using the Operation Panel on the machine for the first time.
Una vez finalizado el proceso de instalación de la conexión
inalámbrica del equipo, se puede utilizar desde ordenadores
adicionales de la misma red.
Instale el software, incluidos los controladores, en el
ordenador desde el que desee utilizar el equipo. No se
necesita establecer ninguna otra configuración.
Para obtener información sobre el procedimiento de
instalación del software, consulte “[Conexión inalámbrica]
Instalación del software” en la página 32.
Haga clic en Salir (Exit) para finalizar la instalación.
Si aparece Reiniciar (Restart), siga las instrucciones para reiniciar el ordenador.
Después de reiniciarlo, extraiga el CD-ROM de instalación (Setup CD-ROM) y guárdelo en un lugar seguro.
Si utiliza Macintosh, deberá reiniciar el ordenador antes de escanear desde el panel de control del equipo por primera vez.
Computer from which the machine can be
used currently
Ordenador desde el que se puede usar
el equipo actualmente
Additional computers on the same
network
Otros ordenadores de la misma red
Wireless Connection – Install the Software (Information)
Conexión inalámbrica – Instalación del software (Información)
47
Carga del papel
Después de instalar el equipo
Loading Paper
After Installing the Machine
1
This section explains how to load
paper in the Cassette (A) and the
Rear Tray (B).
Esta sección explica cómo cargar
papel en el cassette (A) y en la
bandeja posterior (B).
B
F
D
E
A
C
The Cassette supports plain paper (C) only.
To print photo paper / Hagaki (D), be sure to
load it in the Rear Tray.
El cassette sólo admite papel normal (C).
Para imprimir en papel fotográfico/Hagaki
(D), asegúrese de cargarlo en la bandeja
posterior.
48
2
After Installing the Machine – Loading Paper
Después de la instalación del equipo – Carga del papel
Pull out the Cassette.
Move the Paper Guides (E) and (F) to both edges.
Extraiga el cassette.
Mueva las guías de papel (E) y (F) hacia ambos
extremos.
3
4
5
6
G
Load plain paper.
Load paper with the printing side facing
down.
Cargue papel normal.
Cargue el papel con la cara de impresión
hacia abajo.
Slide the Paper Guide to align with the
actual size of the paper.
The Paper Guide will stop when it aligns with the
corresponding mark of paper size.
Desplace la guía de papel para alinearla
con el tamaño real del papel.
La guía de papel se detendrá cuando se alinee con
la marca correspondiente del tamaño de papel.
• To print on specialty paper, be sure to load
it in the Rear Tray.
• There may be a little space between the Paper
Guide and the paper stack.
• Para imprimir en papel especial, asegúrese
de cargarlo en la bandeja posterior.
• Puede haber un poco de espacio entre la guía de
papel y la pila de papel.
Align the paper with the right edge of the
Cassette, then slide the Paper Guide against
the left edge of the paper.
Make sure that the paper stack does not exceed the
line (G).
Alinee el papel con el lateral derecho de
cassette y, a continuación, deslice la guía del
papel contra el borde izquierdo del papel.
Insert the Cassette slowly into the
machine until it clicks into place.
Introduzca el cassette despacio en
el equipo hasta que haga clic en su
lugar.
Asegúrese de que la pila de papel no supere la línea
(G).
After Installing the Machine – Loading Paper
Después de la instalación del equipo – Carga del papel
49
8
7
H
9
10
J
3
1
2
I
Open the Paper Support (H) and pull it straight
up, then slant it back.
Move the Paper Guides (I) to
both edges.
Abra el soporte del papel (H) tire de él derecho
hacia arriba y, a continuación, échelo hacia
atrás.
Mueva las guías de papel (I)
hacia ambos extremos.
Load paper in the center of the Rear
Tray.
Slide the left and right Paper Guides against
both edges of the paper.
Load paper in portrait orientation with the
printing side facing up.
Make sure that the paper stack does not exceed the line (J).
Cargue el papel en el centro de la
bandeja posterior.
Cargue el papel con orientación vertical con
la cara de impresión hacia arriba.
Deslice las guías de papel izquierda y derecha
contra ambos bordes del papel.
Asegúrese de que la pila de papel no supere la línea (J).
• For details on media sizes and types you can use, refer to
"Loading Paper" in the on-screen manual: Basic Guide.
• Para obtener más información sobre los tipos y tamaños
de soportes, consulte "Carga del papel" en el manual en
pantalla: Guía básica.
Preparation for printing is now complete!
Con esto concluyen los preparativos para
imprimir.
50
After Installing the Machine – Loading Paper
Después de la instalación del equipo – Carga del papel
Presentación de los manuales
Introduction of Manuals
The following manuals are supplied with the machine.
Los manuales siguientes se proporcionan con el equipo.
on-screen manuals
Manuales en pantalla
For details on opening the on-screen manuals, refer to page 52.
Getting Started
(this manual)
Network Setup
Troubleshooting
Describes how to set up and use your
machine. Introduces the machine and
its functions, the included manuals and
application software.
Guía de inicio
(este manual)
Solución de problemas
de configuración de red
Describe cómo configurar y usar el equipo.
Presenta el equipo y sus funciones, los
manuales incluidos y las aplicaciones de
software.
Basic Guide
Advanced Guide
Troubleshooting
Describes basic operations
and media, and gives an
introduction to other functions
available.
Describes various operating
procedures to make full use of
machine.
Describes troubleshooting tips
for problems you may encounter
when using the machine.
Para obtener más información sobre cómo abrir manuales en pantalla, consulte la página 52.
Guía básica
Guía avanzada
Describe las operaciones
básicas y los soportes y ofrece
una introducción a otras
funciones disponibles.
Describe distintos
procedimientos de
funcionamiento para
aprovechar al máximo todas
las funciones del equipo.
Solución de
problemas
Proporciona consejos para
solucionar los problemas que
puedan surgir al utilizar el
equipo.
After Installing the Machine – Introduction of Manuals
Después de la instalación del equipo – Presentación de los manuales
Solution Menu
Solution Menu
Solution Menu is a gateway to functions and information that allow you to make full use of the machine!
Solution Menu es una puerta de acceso a funciones e información que permiten aprovechar al máximo todas las funciones del equipo.
Click this button to open the on-screen manuals.
Haga clic en este botón para abrir los manuales en pantalla.
Example: Windows Vista
*The buttons displayed vary depending on the country or region of purchase.
Ejemplo: Windows Vista
*Los botones que aparecen pueden variar según el país o la región de adquisición.
Open various applications and on-screen manuals with a single click.
You can start Solution Menu from the Canon Solution Menu icon on the desktop (Windows) or on the Dock (Macintosh). If you have a problem with machine
settings, click the Change settings or find solutions to problems. in Solution Menu to open My Printer (Windows only).
Puede abrir varias aplicaciones y manuales en pantalla con un solo clic.
Puede iniciar Solution Menu desde el icono Canon Solution Menu del escritorio (Windows) o del Dock (Macintosh). Si tiene algún problema con la configuración
del equipo, haga clic en el icono Cambiar configuración o buscar soluciones para los problemas. (Change settings or find solutions to problems.)
en Solution Menu para abrir My Printer (sólo Windows).
52
After Installing the Machine – Solution Menu
Después de instalar el equipo – Solution Menu
Intente utilizar el equipo
Try Using the Machine
Various application software are installed on the computer
along with the drivers.
You can print creative items by correcting/enhancing photos
using the applications.
Alternatively, use the Operation Panel on the machine to
print your own items easily.
Junto con los controladores, en el ordenador se instalan
varias aplicaciones.
Puede imprimir elementos creativos corrigiendo/mejorando
fotos con las aplicaciones.
Si lo prefiere, utilice el panel de control del equipo para
imprimir fácilmente sus propios elementos.
For details on how to use the application software and
the machine, refer to the on-screen manuals: Basic
Guide and Advanced Guide.
Para conocer los detalles sobre cómo utilizar el
software de las aplicaciones y el equipo, consulte los
manuales en pantalla: Guía básica y Guía avanzada.
After Installing the Machine – Try Using the Machine
Después de instalar el equipo – Intente utilizar el equipo
53
Impresión de fotos desde una tarjeta de memoria
Print Photos from a Memory Card
54
Print images saved on a memory card used
with digital cameras, etc.
For more information on printing from a memory card,
refer to "Printing from a Memory Card" in the onscreen manual: Basic Guide.
Imprima imágenes guardadas en una tarjeta
de memoria utilizada con cámaras digitales,
etc.
Para obtener más información sobre cómo imprimir
desde una tarjeta de memoria, consulte "Impresión
desde una tarjeta de memoria" en el manual en
pantalla: Guía básica.
Supported Memory Cards (Adapter required for
.)
Tarjetas de memoria compatibles (se necesita un adaptador para
Memory Stick Duo
Memory Stick PRO Duo
.)
CF
Memory Stick Micro
MS
Duo SD
MS
Memory Stick
Memory Stick PRO
SD Card
SDHC Card
MultiMediaCard
MultiMediaCard Plus
miniSD Card
miniSDHC Card
CF
MS
Duo SD
MS
microSD Card
microSDHC Card
RS-MMC
Compact Flash Card*
Microdrive
*TYPE I / TYPE II (3.3V)
*TIPO I/TIPO II (3,3 V)
CF
• You can also print from USB flash drives. For details,
refer to "Printing from a Memory Card" in the on-screen
manual: Basic Guide.
• También se puede imprimir desde una unidad flash
USB. Para conocer los detalles, consulte "Impresión
desde una tarjeta de memoria" en el manual en pantalla:
Guía básica.
After Installing the Machine – Print Photos from a Memory Card
Después de instalar el equipo – Impresión de fotos desde una tarjeta de memoria
xD-Picture Card
xD-Picture Card Type M
xD-Picture Card Type H
MS
Duo SD
MS
1
3
2
B
D
E
A
C
While the standby screen appears, open the Card Slot Cover (A), insert a memory
card into the Card Slot.
Load a sheet of 4" x 6" size photo paper in
the Rear Tray (D) in portrait orientation.
Rotate the Easy-Scroll Wheel (E) to
display a photo to print.
Insert a memory card into the slot, then close the Card Slot Cover.
Make sure that the Access lamp (B) has lit up. After the photos on the memory card are read,
the screen to specify photos and the number of copies to print appears.
Load paper with the printing side facing up.
Alternatively, use the [ or ] button to select
a photo.
Mientras aparece la pantalla de espera, abra la cubierta de la ranura para
tarjetas (A) e inserte una tarjeta de memoria en la ranura para tarjetas.
Cargue una hoja de papel fotográfico de
tamaño 10 x 15 cm/4 x 6" en la bandeja
posterior (D) con orientación vertical.
Cargue el papel con la cara de impresión hacia
arriba.
Introduzca una tarjeta de memoria en la ranura y, a continuación, cierre la cubierta de la ranura
para tarjetas.
Asegúrese de que la lámpara de Acceso (B) se ha encendido. Cuando se hayan leído las fotos
de la tarjeta de memoria, aparecerá la pantalla para especificar las fotos y el número de copias
que se va a imprimir.
Gire la rueda de fácil navegación
(E) para mostrar la foto que desee
imprimir.
También puede utilizar el botón [ o ] para
seleccionar una foto.
• Insert a memory card into the Card Slot in the direction of the arrow on the label, with the labeled
side facing left.
• Insert only one memory card.
• Inserte la tarjeta de memoria en la ranura para tarjetas en la dirección que indica la flecha, con el lado
etiquetado hacia la izquierda.
• Inserte sólo una tarjeta de memoria.
• Press the HOME button (C) to return to the standby screen.
• Pulse el botón INICIO (HOME) (C) para volver a la pantalla de espera.
• For details, refer to "Loading Paper" on page 48.
• Para obtener más información, consulte "Carga del
papel" de la página 48.
After Installing the Machine – Print Photos from a Memory Card
Después de instalar el equipo – Impresión de fotos desde una tarjeta de memoria
55
4
6
5
F
Press the [+] or [-] button to specify the number of
copies, then press the OK button.
The Print Settings Confirmation Screen appears.
Pulse el botón [+] o [-] para especificar el número de
copias y, a continuación, pulse el botón OK.
Press the Color button (F).
Printing will start.
Pulse el botón Color (F).
Se iniciará la impresión.
Aparecerá la pantalla de confirmación de configuración de
impresión.
After printing, open the Card Slot Cover, pinch the
memory card and pull it straight out.
After removing the memory card, close the Card Slot Cover.
Después de imprimir, abra la cubierta de la ranura para
tarjetas, sujete la tarjeta de memoria y tire de ella.
Después de retirar la tarjeta de memoria, cierre la cubierta de
la ranura para tarjetas.
• Do not remove the memory card while the Access lamp is flashing.
Saved data may be damaged.
• No extraiga la tarjeta de memoria cuando la lámpara de Acceso
esté parpadeando. Los datos guardados se pueden dañar.
56
After Installing the Machine – Print Photos from a Memory Card
Después de instalar el equipo – Impresión de fotos desde una tarjeta de memoria
Realice una prueba de copia
Try Copying
You can copy a document by simply placing
it on the Platen Glass and pressing the start
button.
2
1
This section explains with plain paper. For various
copying procedures, refer to "Copying" in the on‑screen
manual: Basic Guide.
Para copiar un documento sólo tiene que
colocarlo en el cristal de la platina y pulsar
el botón de inicio.
B
A
En esta sección se explica el procedimiento con papel
normal. Para conocer los distintos procedimientos de
copia, consulte "Copia" en el manual en pantalla: Guía
básica.
Load A4 or Letter-sized plain paper into the Cassette
(A).
Cargue papel normal de tamaño A4 o Carta en el
cassette (A).
Open the Document Cover (B).
Abra la cubierta de documentos (B).
• For details, refer to "Loading Paper" on page 48.
• Para obtener más información, consulte "Carga del papel" de la
página 48.
After Installing the Machine – Try Copying
Después de instalar el equipo – Realice una prueba de copia
57
3
C
E
4
F
D
Place the document face-down and align it with the Alignment Mark (C).
Coloque el documento boca abajo y alinéelo con la marca de alineación (C).
H
G
I
Close the Document Cover, press the HOME button (E), then press the Black button (F)
twice or the Color button (G) twice.
Copying will start. Remove the document after printing.
Cierre la cubierta de documentos, pulse el botón INICIO (HOME) (E) y, a continuación,
pulse dos veces el botón Negro (Black) (F) o Color (G).
Comenzará la copia. Retire el documento después de imprimir.
• Do not open the Document Cover until copying is complete.
• Do not place objects weighing 4.4 lb / 2.0 kg or more on the Platen Glass (D), or do not apply
pressure to the document by pressing on it with a force exceeding 4.4 lb / 2.0 kg. The scanner
may malfunction or the glass may break.
• No abra la cubierta de documentos hasta que finalice la copia.
• No coloque ningún objeto que pese 2,0 kg/4,4 lb o más en el cristal de la platina (D), ni presione
el documento con una fuerza superior a 2,0 kg/4,4 lb. De lo contrario, se podría producir un mal
funcionamiento del escáner o romperse el cristal.
• When the Paper Output Tray (H) opens automatically, extend the Output Tray Extension (I).
58
After Installing the Machine – Try Copying
Después de instalar el equipo – Realice una prueba de copia
• Cuando la bandeja de salida del papel (H) se abra automáticamente, despliegue la extensión de bandeja de
salida (I).
Impresión de fotografías desde un ordenador
Print Photos from a Computer
Easy-PhotoPrint EX allows you to print photos
easily.
This section explains how to print borderless photos
using 4" x 6" size Photo Paper Plus Glossy II.
The screens are based on Windows Vista.
2
1
Easy-PhotoPrint EX le permite imprimir
fotografías fácilmente.
En esta sección se explica cómo imprimir fotos sin
bordes con Papel Fotográfico Brillo II (Photo Paper
Plus Glossy II) de tamaño 10 x 15 cm (4" x 6"). Las
pantallas que aparecen se basan en Windows Vista.
In Solution Menu, click One-Click to Photo
Print.
Select the image you want to print, then click
Layout/Print.
En Solution Menu, haga clic en Imprimir
fotografías con un clic (One-Click to
Photo Print).
Seleccione la imagen que desea imprimir de una
carpeta y, a continuación, haga clic en Diseño/
Imprimir (Layout/Print).
Se iniciará Easy-PhotoPrint EX.
Cuando se selecciona una fotografía, el número de copias
se establece en "1".
Easy-PhotoPrint EX starts.
When a photo is selected, the number of copies is set to "1".
• For details on starting Solution Menu, refer to "Solution Menu" on page 52.
• For more information, refer to the on-screen manual: Advanced Guide.
• Para conocer los detalles sobre cómo abrir Solution Menu, consulte "Solution Menu" de la página 52.
• Para obtener más información, consulte el manual en pantalla: Guía avanzada.
After Installing the Machine – Print Photos from a Computer
Después de instalar el equipo – Impresión de fotografías desde un ordenador
59
4
3
A
Load a sheet of photo paper in the Rear Tray (A) in portrait orientation.
Load a sheet of paper with the printing side facing up.
Cargue una hoja de papel fotográfico en la bandeja posterior (A) con orientación
vertical.
Cargue la hoja de papel con la cara de impresión hacia arriba.
Click Print.
For Windows:
Printing will start.
For Macintosh:
Click Print on the Print dialog box to start printing.
Haga clic en Imprimir (Print).
Para Windows:
Se iniciará la impresión.
Para Macintosh:
Haga clic en Imprimir (Print) en el cuadro de diálogo Imprimir (Print) para iniciar la impresión.
• For details, refer to "Loading Paper" on page 48.
• Para obtener más información, consulte "Carga del papel" de la página 48.
60
After Installing the Machine – Print Photos from a Computer
Después de instalar el equipo – Impresión de fotografías desde un ordenador
Alineación del cabezal de impresión
Información de referencia
Align the Print Head
Reference Information
Align the Print Head for better print
results.
Alinee el cabezal de impresión
para mejorar los resultados de
impresión.
1
2
A
B
C
Make sure that a sheet of A4 or
Letter-sized plain paper is loaded
into the Cassette (A).
Select Yes, then press the OK button.
Asegúrese de que se ha cargado
una hoja de papel normal de tamaño
A4 o Carta en el cassette (A).
Se iniciará la impresión de la hoja de alineación del cabezal de impresión.
Printing of the print head alignment sheet starts.
Seleccione Sí (Yes) y, a continuación, pulse el botón OK.
Use a sheet of A4 or Letter-sized
plain paper for alignment.
Utilice una hoja de papel normal
de tamaño A4 o Carta para la
alineación.
• For details, refer to "Loading Paper" on
page 48.
• When the Paper Output Tray (B) opens automatically, extend the Output Tray
Extension (C).
• Para obtener más información, consulte
"Carga del papel" de la página 48.
• Cuando la bandeja de salida del papel (B) se abra automáticamente, despliegue
la extensión de bandeja de salida (C).
Reference Information – Align the Print Head
Información de referencia – Alineación del cabezal de impresión
61
3
4
D
5
F
E
When the above pattern is printed, select Yes and press the
OK button.
Open the Document Cover (D).
Una vez imprimido el patrón anterior, seleccione Sí (Yes)
y pulse el botón OK.
Abra la cubierta de
documentos (D).
• The pattern is printed in black and blue.
• El patrón se imprime en negro y azul.
62
Reference Information – Align the Print Head
Información de referencia – Alineación del cabezal de impresión
Load the print head alignment sheet WITH THE PRINTED SIDE
FACING DOWN so as to align the upper left corner (E) with the
Alignment Mark (F).
Cargue la hoja de alineación del cabezal de impresión CON LA CARA
IMPRESA HACIA ABAJO de modo que la esquina superior izquierda
(E) quede alineada con la marca de alineación (F).
6
Close the Document Cover, then press the OK
button.
Cierre la cubierta de documentos y, a continuación,
pulse el botón OK.
7
The standby screen is displayed.
Print Head Alignment is now complete.
Remove the print head alignment sheet.
Aparecerá la pantalla de espera.
La alineación del cabezal de impresión habrá concluido.
Retire la hoja de alineación del cabezal de impresión.
Print Head Alignment is now complete. Next,
read "Select Connection Method" on page 14!
La alineación del cabezal de impresión habrá
concluido. A continuación, lea "Selección del
método de conexión" de la página 14.
Reference Information – Align the Print Head
Información de referencia – Alineación del cabezal de impresión
63
Configuración inalámbrica mediante WCN (Windows Connect Now)
Información de referencia
Wireless Setup Using WCN (Windows Connect Now)
Reference Information
64
Set up a wireless connection by using the
WCN (Windows Connect Now) function of
Windows Vista.
1
2
Establezca una conexión inalámbrica mediante
la función WCN (Windows Connect Now) de
Windows Vista.
From the Start menu of the Windows side,
click Network.
Click Add a wireless device on the menu.
En el menú Inicio (Start) de Windows, haga
clic en Red (Network).
Haga clic en Agregar un dispositivo
inalámbrico (Add a wireless device) en el
menú.
The Network folder opens.
• Before setting up by using the WCN, establish wireless
communication between the computer and the access
point.
• Canon assumes no responsibility for any damage or
loss of data stored on your USB flash drive regardless
of the cause even within the warranty period.
• If your USB flash drive cannot be attached to the Direct
Print Port of the machine, a commercial extension cord
(for USB flash drives) may be required.
• Operation may not be guaranteed depending on your
USB flash drive.
• USB flash drives with security enabled may not be
used.
Se abrirá la carpeta Red (Network).
• Antes de configurarla mediante la función WCN,
establezca una comunicación inalámbrica entre
el ordenador y el punto de acceso.
• Canon no asume ninguna responsabilidad en el caso
de que se pierdan o dañen los datos almacenados
en la unidad flash USB, con independencia del motivo,
incluso dentro del periodo de garantía.
• Si la unidad flash USB no se puede conectar al puerto
de impresión directa del equipo, puede que necesite
un alargador (para unidades flash USB) disponible en
comercios.
• No se garantiza el funcionamiento, dependiendo de la
unidad flash USB utilizada.
• No se pueden utilizar unidades USB flash con la función
de seguridad ya habilitada.
• The machine supports "WCN-UFD".
• El equipo es compatible con "WCN-UFD".
Reference Information – Wireless Setup Using WCN (Windows Connect Now)
Información de referencia – Configuración inalámbrica mediante WCN (Windows Connect Now)
The Add a wireless device to the network screen
will be displayed.
Aparecerá la pantalla Agregar un dispositivo
inalámbrico a la red (Add a wireless device to the
network).
3
4
5
Click I want to add a wireless device or computer
that is not on the list, using a USB flash drive.
Click Add the device or computer using a USB
flash drive.
From the list, select the network name (SSID), then
click Next.
Haga clic en Deseo agregar un dispositivo
inalámbrico o equipo que no está en la lista
mediante el uso de una unidad flash USB (I want
to add a wireless device or computer that is not on
the list, using a USB flash drive).
Haga clic en Agregar el dispositivo o equipo
usando una unidad flash USB (Add the device
or computer using a USB flash drive).
En la lista seleccione el nombre de la red (SSID) y,
a continuación, haga clic en Siguiente (Next).
• If the User Account Control dialog box appears, click Continue.
If the same dialog box reappears in subsequent steps, click
Continue.
• Si aparece el cuadro de diálogo Control de cuentas de usuario
(User Account Control), haga clic en Continuar (Continue).
Si vuelve a aparecer el mismo cuadro de diálogo en pasos
posteriores, haga clic en Continuar (Continue).
Reference Information – Wireless Setup Using WCN (Windows Connect Now)
Información de referencia – Configuración inalámbrica mediante WCN (Windows Connect Now)
65
6
7
8
A
Connect the USB flash drive to the computer, make
sure that the drive name is displayed, then click Next.
When the above screen appears, remove the USB
flash drive from the computer, then click Close.
Use the Easy-Scroll Wheel (A) to select Settings,
then press the OK button.
Conecte la unidad flash USB al ordenador, asegúrese
de que aparece el nombre de la unidad y, a
continuación, haga clic en Siguiente (Next).
Cuando aparezca la pantalla indicada arriba, extraiga
la unidad flash USB del ordenador y, a continuación,
haga clic en Cerrar (Close).
Utilice la rueda de fácil navegación (A) para seleccionar
Configuración (Settings) y, a continuación, pulse el
botón OK.
66
Reference Information – Wireless Setup Using WCN (Windows Connect Now)
Información de referencia – Configuración inalámbrica mediante WCN (Windows Connect Now)
9
11
10
B
Select Wireless LAN setup, then press the
OK button.
Select Yes, then press the OK button.
Select WCN settings, then press the OK
button.
Seleccione Config. LAN inalámbrica
(Wireless LAN setup) y, a continuación, pulse
el botón OK.
Seleccione Sí (Yes) y, a continuación, pulse el botón OK.
Seleccione Configuración WCN (WCN
settings) y, a continuación, pulse el botón OK.
When wireless connection is enabled, the Wi-Fi lamp (B) lights blue.
Cuando se activa la conexión inalámbrica, la lámpara de Wi-Fi (B) se enciende en azul.
Reference Information – Wireless Setup Using WCN (Windows Connect Now)
Información de referencia – Configuración inalámbrica mediante WCN (Windows Connect Now)
67
12
D
C
Connect the USB flash drive to the Direct Print Port (USB connector) (C) on the front of the machine,
then press the OK button.
When the completion screen appears, press the OK button, then press the HOME button (D). The standby screen returns.
Remove the USB flash drive from the machine.
Conecte la unidad flash USB al puerto de impresión directa (conector USB) (C) en la parte frontal del
equipo y, a continuación, pulse el botón OK.
Cuando aparezca la pantalla de finalización, pulse el botón OK y, a continuación, pulse el botón INICIO (HOME) (D). Volverá
a la pantalla de reposo. Extraiga la unidad flash USB del equipo.
68
Reference Information – Wireless Setup Using WCN (Windows Connect Now)
Información de referencia – Configuración inalámbrica mediante WCN (Windows Connect Now)
Next, read "Confirm Connection Status" on page 30!
A continuación, lea "Comprobación del estado de
conexión" de la página 30.
Getting Help from Canon
Cómo solicitar ayuda a Canon
Email Tech Support — www.canontechsupport.com
Toll-Free Live Tech Support — (1-800-828-4040)
under warranty
Soporte técnico por correo electrónico —
www.canontechsupport.com
Soporte técnico personal mediante llamada gratuita
— (1-800-828-4040) durante la garantía
Ordering Information
Información de pedidos
This option provides live telephone technical support, free of service
charges, Monday-Friday (excluding holidays), during the warranty period.
Telephone Device for the Deaf (TDD) support is available at
(1-866-251-3752).
The following ink tanks are compatible with this machine.
CLI-221BK
CLI-221M
CLI-221Y
PGI-220BK
CLI-221C
Esta opción proporciona soporte técnico telefónico, libre de cargos,
de lunes a viernes (excepto festivos), durante el periodo de garantía.
El soporte mediante dispositivo telefónico para personas con discapacidad
auditiva (TDD) está disponible en (1-866-251-3752).
Los depósitos de tinta siguientes son compatibles con este equipo.
Order #
CLI-221BK
CLI-221M
CLI-221Y
PGI-220BK
CLI-221C
2946B001
2948B001
2949B001
2945B001
2947B001
Call 1-800-OK-CANON to locate a dealer near you, or visit the Canon
eStore at www.canonestore.com
Order #
2946B001
2948B001
2949B001
2945B001
2947B001
Llame a 1-800-OK-CANON para localizar un distribuidor cercano o visite la
Canon eStore en www.canonestore.com
CANON U.S.A. INC.
One Canon Plaza, Lake Success, NY 11042 U.S.A.
www.usa.canon.com
QT5-2620-V02
XXXXXXXX
©CANON INC.2009
PRINTED IN THAILAND
This document in other languages
- español: Canon PIXMA MP560