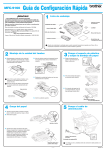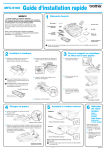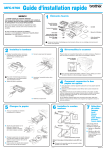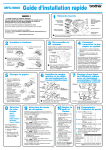Download Brother HL-1250 Printer User Manual
Transcript
Laser Printer HL-1240/1250/1270N Quick Setup Guide Read this Setup Guide before you set up the printer. Before you can use the printer, you must set up the hardware and install the driver. ❏ ❏ ❏ Identify the Operating System on your computer (Window® 3.1x, 95/98, NT® 4.0 or Macintosh) Purchase the appropriate interface cable for your computer (Parallel, USB or Network) Follow the instructions in this guide for your operating system and cable interface. ©1999 Brother Industries, Ltd. Windows® and Windows® NT are registered trademarks of Microsoft Corporation in the U.S. and other countries. Macintosh and iMac are registered trademarks of Apple Computer, Inc. All other brand and product names are trademarks or registered trademarks of their respective holders. Table of Contents Carton Components ® For Windows users only ® (Windows 3.1x, 95/98 or NT 4.0) You can set up the printer easily by following the Initial Setup instructions on the CD-ROM. ® For Windows users without CD-ROM drive only ® (Windows 3.1x, 95/98) If you don’t have a CD-ROM drive, follow the instructions in this section. ® For Windows users with USB only (Windows ® 98) The steps in this section are essential for USB interface cable users. For Macintosh users only (iMac and Power Macintosh G3 with USB) You can setup the printer by following the Initial Setup instructions on the supplied CD-ROM Troubleshooting For Network users See the Quick Network Setup Guide (HL-1270N only) Carton Components Carton Components may differ from one country to another. Save all packing materials and the printer carton. They should be used when shipping the printer. ✒ Note Some illustrations are based on the HL-1240/1250 printers. The HL-1270N printer has a Network interface fitted in the back panel of the printer. Drum unit assembly (with toner cartridge included) AC power cord Documents Printer CD-ROM CD-ROM includes : Floppy disk Initial Setup instructions Printer driver Fonts User’s Guide Instructional Video Network Utilities Floppy disk includes: Printer driver for Windows® only For Windows® users only (Windows® 3.1x, 95/98 or NT® 4.0) You can set up the printer easily by following the Initial Setup instructions on the CD-ROM. Step 1 Insert the CD-ROM 1. Turn on your PC power. Insert the CD-ROM into the CD-ROM drive. ® ® The opening screen will appear automatically in Windows 95/98/NT 4.0. If the screen does not appear, click Start and choose Run, enter the CD drive letter and type START.EXE. If you are using Windows® 3.1x, click Run from the File Menu in Program Manager, enter the CD drive letter and type START.EXE. 2. Click the model number of your printer. 3. Select the language you want then follow the instructions on the screen. Step 2 Initial Setup 1. Click the Initial Setup button. 2. You can view the Initial Setup operations in the video movie. 3. Click the interface cable you are going to use Parallel, USB or Network. Step 3 Install the printer driver 1. If you click the Now button, you can install the printer driver and Fonts immediately. 2. After the printer driver has been installed, the HL-1240/1250/1270N window will appear. Follow the on-screen messages to complete the installation. If your printer is connected using a parallel interface cable, the setup is now completed. If you want to connect your printer using a USB interface cable, see ‘For Windows® users with USB only’ later in these instructions. When you want to connect your printer to a network, refer to the “Quick Network Setup Guide”. For Windows® users with no CD-ROM drive only (Windows® 3.1x, 95/98) If you don’t have a CD-ROM drive, follow the instructions in this section. Step 1 Install the drum unit assembly 1. Open the front cover. 2. Unpack the drum unit assembly. Rock it from side to side 5 or 6 times to distribute the toner evenly inside the cartridge. 3. Install the drum unit assembly into the printer. 4. Push it fully into the printer until it snaps into place. 5. Close the front cover. Step 2 Load paper into the paper cassette 1. Pull the paper cassette completely out of the printer. 2. Slide the paper width and length adjusters to the paper size you want until they snap into a slot. 3. Load paper into the paper cassette. Check that the paper is flat in the tray. 4. Re-install the paper cassette into the printer. Step 3 Print a test page 1. Make sure that the power switch is off. Connect the AC power cord to the printer. 2. Plug the AC power cord into an AC outlet. Turn on the power switch. 3. After the printer has warmed up, the Ready LED stops blinking and stays lit. 4. Press the control panel button. The printer will print a test page. Check that the test page has printed correctly. Step 4 Connect the printer to your PC 1. Turn the printer power off. 2. Connect the parallel interface cable to your PC then connect it to the printer. 3. Use the clips on the printer connector to secure the parallel interface cable. 4. Turn on the printer power. Step 5 Install the printer driver from floppy disk 1. Turn on your PC power. If the "Add New Hardware Wizard" window appears, click the Cancel button. 2. Insert the floppy disk into the floppy disk drive. (For Windows® 3.1x users, please follow the instructions on the disk label.) 3. Click Start and select Run. 4. Type A:\SETUP and click the OK button. Follow the instructions on the screen. The printer driver will be installed and the setup will be completed. For Windows® users with USB only (Windows® 98) The steps in this section are essential for USB interface cable users. Step 1 to 3 Follow the CD-ROM instructions at the beginning of these instructions Step 4 Install the USB driver 1. Make sure the printer power switch is on. 2. Connect the USB interface cable to your PC then connect it to the printer. 3. The "Add New Hardware Wizard" window will appear. Click the Next button. 4. Check "Search for the best driver for your device" and click the Next button. 5. Check "CD-ROM drive" and click the Next button. 6. Click the Next button. The USB driver will be installed. 7. Follow the instructions on the screen. Steps 5 Setting your PC Printer port 1. After your PC has restarted, click Start and select Printers in Settings. 2. Select your printer model icon in Printers. 3. Select Properties from the File menu. 4. Click the Details tab. Select BRUSB:(USB Printer Port) in the "Print to the following port" box. Click the OK button. The setup is now completed. For Macintosh with USB users only (iMac and Power Macintosh G3 with USB) You can setup the printer following the Initial Setup instructions on the supplied CD-ROM. Step 1 Insert the CD-ROM Turn on your Macintosh power. Insert the CD-ROM into the CD-ROM drive. This Window will appear automatically. Step 2 Initial Setup To view the Initial Setup operations in the video movie, click this icon. Step 3 Install the printer driver To install the printer driver, click this icon. The setup is completed. Control Panel LED Drum Ready Drum Ready Paper Alarm Toner Data ❍ ✸ ● LED is Off LED is Blinking LED is On ● Near end of life ❍ Sleep mode (at 1 second intervals): Warming up Ready to print "Cover open" or printer error.*1 ✸ ● Alarm Data ✸ ❍ ✸ ● Ready + Alarm Alarm + Data Button Cancel printing Wake-up ✸ ✸ ● No data. Receiving data Data remaining in memory. *2 Paper jam or No paper (in paper cassette or manual feed slot) or paper Misfeed ( every 5 seconds ): Toner low Toner empty If you press this button while printing, the printer immediately stops printing and ejects the paper. If the printer is in sleep mode, pressing this button wakes up the printer to Ready mode. If the Data LED is on, press this button. The Form feed printer prints any data remaining in the printer memory. If the printer error does not clear automatically, Error press this button to clear the error and continue recovery printer operation. If you press and hold this control panel button Reprinting when the Data LED is off and wait until all the LEDs light, the printer will reprint the last job. If there is insufficient memory, only the last page of the job will be printed. *1 Printer errors: "Memory full", "Print overrun", XXX Interface error". *2 If the Data LED is on for a long period of time and nothing has printed, press this button to print the data remaining in memory. Quick Print Setup (For Windows® users only) The Quick Print Setup utility allows you to make quick changes to frequently used driver settings without having to open the printer properties selection. When the printer driver is selected, Quick Print Setup is launched automatically. You can change the settings by clicking the icon with the right mouse button. This utility is for Windows® 95/98/NT®4.0 only. You cannot use it for Windows® 3.1x. Troubleshooting Problem All the LEDs are off Recommendation • Check if the printer is in sleep mode. - Press the control panel button. • Check that the power plug is connected correctly. • Check that the printer is turned on. Alarm LED illuminates • Check that the front cover is completely closed. Alarm and Ready LEDs • Check that the paper is inserted correctly into the paper are blinking cassette or manual feed slot. • Check if a paper jam has occurred in the printer. Alarm and Data LEDs are • Check that the drum unit is installed correctly. blinking The printer does not print • Check if a document has already been printed from your a test page from the PC. control panel - Once you have printed a document from your PC, the printer cannot print a test page again. Data is sent from the PC • Check that the appropriate printer driver is selected. but the printer does not print and the Data LED is blinking. The printer prints • Check that the printer cable is not too long. unexpectedly or it prints - We recommend you use a parallel cable of less than 2 garbage data. metres (6.6 feet) in length. - Exchange it with another one. • Check that the printer cable is not damaged or broken. - Exchange it with another one. • Check if you are using a parallel interface switching device. - Remove it and connect your PC directly to your printer and try again. • Check that the appropriate printer driver is selected. • Check that the printer is not connected to a parallel port that is also connected to a mass storage device or scanner. • Remove all other devices and connect the port to the printer only and try it again. • Turn off printer status reporting in the device options tab in the printer driver. When you use the Reprint • Add memory to the printer. It may still not be possible to function the printer does reprint a large print job even after adding memory. not print all of the last print job, only the last page. For Windows® users only Problem The printer cannot print. "There was an error writing to LPT1: (or BRUSB) for the printer.” error message displays on your PC. The USB driver is installed, but it is unable to find the BRUSB:port Recommendation • Check that the printer is turned on. • Check that the front cover is fully closed. • Check that there is paper in the paper cassette or manual feed slot. • Check that the power plug is connected correctly. • Check that the printer cable is connected securely. • Check that the printer cable is not damaged or broken. - Exchange it with another one. • Check if you have selected another printer through and interface switching device. 1 Double-click the file "DeinsUSB.exe" in the USB directory of the CD-ROM. 2 Turn the printer off then on again. 3 The "Add New Hardware Wizard" will be launched again. Follow the instructions in the Wizard to re-install the driver. For Macintosh users only Problem HL-1240 (or HL-1250 or HL-1270N) does not appear in Chooser. Recommendation • Check that the printer is turned on. • Check that the USB interface cable or Network cable is connected correctly. • Check that the printer driver is installed correctly.