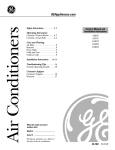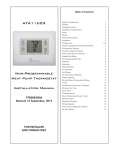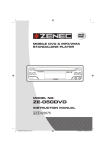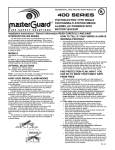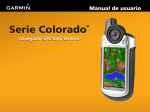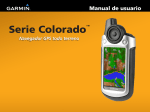Download Audiovox AVD400T Car Stereo System User Manual
Transcript
R AVD 400T C 2004 Audiovox Electronics Corp., 150 Marcus Blvd., Hauppauge, N.Y.11788 128 - 7109 21 A . Welcome H. Specification Supported media Signal format system DVD Video format Video output Audio output Signal-to-noise ratio Harmonic distortion Dynamic range Wow and flutter Power source Power consumption Operating temperature Storage temperature Operating humidity Dimensions (W x H x D) Weight DVD / CD / MP3/ JPEG CD-R NTSC/PAL Horizontal 720 pixel, vertical 480 pixel 1.0 Vp-p/75 Ohm 1.2 V to 1.8 V More than 60 dB Less than 60 dB More than 70 dB Beyond measurable Limits DC 12 V Regulated Less than 1W in stand-by mode; and less than 12W in use 0 C (32 F) to +40 C (104 F) -20 C (-4 F) to +60 C (140 F) 5% to 95% 7 x 2 x 7.3 inches (178 x 50 x 186 mm) 3 lbs (1.6 kg) Thank you for choosing the AVD400T DVD Player. The AVD400T is designed to optimize the enjoyment of your favorite DVDs in the mobile environment. This DVD Player is constructed to provide years of reliable, trouble-free service. Please read this manual thoroughly prior to operating the player and save it for future reference. B. Precautions EXPLANATION OF GRAPHIC SYMBOLS CAUTION: TO REDUCE THE RISK OF ELECTRIC SHOCK, DO NOT REMOVE COVER OR BACK. NO USER - SERVICEABLE PARTS INSIDE. REFER SERVICING TO QUALIFIED PERSONNEL. The lighting flash with arrowhead symbol, within an equilateral triangle, is intended to alert the user to the presence of uninsulated dangerous voltage within the products enclosure that may be of sufficient magnitude to constitute risk of electric shock to persons. The exclamation point within an equilateral triangle is intended to alert the user to the presence of important operating and maintenance (servicing) instructions in the literature accompanying the appliance. WARNING: TO REDUCE THE RISK OF FIRE OR ELECTRIC SHOCK, DO NOT EXPOSE THIS DEVICE TO MOISTURE. 20 1 IMPORTANT NOTICE An LCD panel and/or video monitor may be installed in a motor vehicle and visible to the driver if the LCD panel or video monitor is used for vehicle information, system control, rear or side observation or navigation. If the LCD panel or video monitor is used for television reception, video or DVD play, the LCD panel or video monitor must be installed so that these features will only function when the vehicle is in"park" or when the vehicle's parking brake is applied. An LCD panel or video monitor used for television reception, video or DVD play that operates when the vehicle is in gear or when the parking brake is not applied must be installed to the rear of the driver s seat where it will not be visible, directly or indirectly, to the operator of the motor vehicle. 1. OBJECT AND LIQUID Do not insert objects of any kind into the system through its openings; do not spill or spray liquid on or into the system (this may result in a fire or electric shock). Do not place heavy objects on the unit. To ensure proper ventilation and proper operation, never cover or block the slots and openings. 2. DISASSEMBLE Do not attempt to disassemble the unit. There is a risk of electric shock and/or exposure to Laser Radiation. Contact qualified service personnel if your system is in need of repair. HOW TO WATCH TV Press the Mode button to go to the TV mode. Active channels can be auto stored by pressing STOP ( MEMORY) B button. Select the channels you want by pressing NEXT (CH+) (CH-) D button (see page 14 remote controller picture). button or PREVIOUS Note: Channels may not be selectable if in a bad RF signal area. ADD/DEL Use this function to delete or memorize a channel you want. Select the channel you want by pressing the number buttons and add or erase the channel by pressing ENTER (ADD/DEL) A button. Remote Control: A Enter /Add B /CH+ C /CH- D 3. CLEANING UNIT When cleaning, make sure the system is unplugged from the power source. Do not use any solvents or cleaning materials. Clean the DVD player using a lightly dampened lint free cloth to wipe the unit. 2 C 19 4) Select Rating by using the LEFT/RIGHT buttons, press ENTER to enter the Rating set up page. Language Video Audio Password Rating Rating ------&. Asult Load Factory Rating Reset Display 4. DISC Do not use irregularly shaped discs such as heart or star-shaped discs as they may cause the unit to malfunction. Do not stick paper ,tape or glue on the disc. Do not expose the disc to direct sunlight or heat sources. Do not touch the surface of the disc. Handle the disc by its edges. Clean the disc by wiping the disc from the center out with a soft lint free cleaning cloth. Remove the disc from the unit and store it in its case after playing. Some playback operations of discs may be intentionally fixed by software producers .The AVD400T plays discs according to the disc contents the software producers designed therefore some playback features may not be available. Refer to the instructions supplied with the discs. Select Password using the UP/DOWN buttons. For first time use the default password 3308 to unlock the unit. Select Rating using the UP / DOWN buttons and press ENTER to enter the submenu. Select the rating level you desire by repeatedly pressing the ENTER button .Use the UP button to return to Password and input either the default password or any new 4 digit password and press ENTER. 5. Powering the DVD Player This system MUST be powered from switched (Accessory) power as indicated on the marking label. Power should be applied to the unit when the ignition key is in the Run and/or Accessory position. Use only the supplied power cable provided with this set to avoid electric hazards. Rating:1.Kid Safe 2.G 3.PG 4.PG-13 5.PG-R 6.R 7.NC-17 8.Adult 6. Operation When the temperature rises dramatically from a very low temperature, moisture may condense inside the AVD400T and cause the DVD player to malfunction. If the AVD400T does not operate properly under these conditions leave the AVD400T turned on for at least 30 minutes for the moisture to evaporate. NOTE: For 1st time use the default password is 3308. NOTE: The Default Password is 3308. This password is always effective even after you have selected your own password and changed it. To avoid the possibility of others using the default password to set the parental level and change the password, you can record this default password in another area and delete it from this manual. Some discs can be limited depending on the age of users while some discs can not. Restore Default: To restore all of the options to the default settings select RESTORE DEFAULT using the UP/DOWN buttons and press ENTER . This will return all of the settings except parental to the default settings. 18 3 Lpcm 48k DS Display b. Select ' LPCM ' using the UP/DOWN buttons, then press ENTER to enter the submenu. Select the digital output you desire using the UP/DOWN buttons, then press ENTER to confirm the setting. C. Contents 1. 1 Main Unit 2. 1 Remote control with one Battery (CR2025) 3. 1 12VDC Power Harness 4. 2 Brackets with 4 Screws 5. 1 Remote IR Receiver 6. 1 AV cable (RCA to RCA) 7. 1 AV cable (1/8 to RCA) 1 8. 1 Owner's Manual 9. 4 Stick-on Rubber Feet 2 3 Language Video Digital out Lpcm 48k DS Audio RAW Off Off On 9 4 5 6 14 13 7 8 D. Controls Main Unit (Refer to Figure 1) 1. Power Button 2. Previous Button 3. Next Button 4. Mode Button 5. Remote Control Sensor 6. Stop /Play /Pause Button 7. A/V 2 Audio Input Jack 8. A/V 2 Video Input Jack 9. Eject Button 10. IR Input 11. A/V 1 Input Jacks 12. Digital Audio Output 13. Audio R Output Jack 14. Audio L Output Jack 15. Video Output Jack 16. S-Video Output Jack 17. DC In/Out 12V Power Supply Connector 18. DC In/Out 12V Power Supply Connector 19. TV-RF Input Jack 18 12 10 11 17 4 16 15 Rating 19 Figure1 17 b. Select TV System using the UP/DOWN buttons, then press ENTER to enter the submenu. Select the TV System you desire using the UP/ DOWN buttons, then press ENTER to confirm the setting. Language Video Audio TV Shape Wide TV System NTSC Rating NTSC PAL Auto TV System Display 3) Select AUDIO using the LEFT/RIGHT buttons, press ENTER to enter the AUDIO setup page. Language Video Digital out Lpcm 48k DS Audio Rating RAW Off Off On AUDIO Display Menu a. Select Digital out using the UP/DOWN buttons, then press ENTER to enter the submenu. Select the digital output you desire using the UP / DOWN buttons, then press ENTER to confirm the setting. Language Video Digital out Lpcm 48k DS AC3 Audio E. Remote Control View (Refer to Figure 2) Rating RAW PCM Off RAW 1) MODE Button 2) POWER Button 3) MENU Button 4) UP/DOWN/ LEFT/RIGHT Button 5) ENTER/PLAY Button 6) VOLUME +/- Buttons 7) NUMERIC KEYPAD 8) 10+ Button 9) TITLE Button 10) AUDIO Button 11) REPEAT Button 12) SUBTITLE Button 13) DISPLAY Button 14) EJECT Button 15) SETUP Button 16) PAUSE/Step Button 17) STOP/Memory Button 18) NEXT/Channel Up Button 19) PREVIOUS/Channel Down Button 20) SCAN FORWARD Button 21) SCAN REVERSE Button 22) MUTE Button 23) GOTO Button 24) ZOOM Button 25) A-B REPEAT Button 26) ANGLE Button 27) SLOW Button Display Menu 16 5 Enter /Add /CH+ /CH- Figure 2 F. Connections White Audio In 2) Select Video by using the LEFT/RIGHT buttons, press ENTER to enter the Video set up page. Red Audio In Yellow Video In 12DC IN/OUT Remote control receiver Language Video Audio Rating TV Shape Wide Normal/PS TV System NTSC Normal/LB Wide S-video out Digital Out Video TV ANTENNA Yellow Video out Red Audio out (GND)Black (ACC+)Red Display a. Select TV Shape using the UP / DOWN buttons, then press ENTER to enter the submenu. Select the TV shape you desire using the UP/DOWN buttons, then press ENTER to confirm the setting. White Audio out Language Figure 3 Video Audio Rating TV Shape Wide Normal/PS TV System NTSC Normal/LB Wide 1. Powering your DVD Player ( Refer to Figure 3) Connect the black wire (-) to the vehicle ground. Connect the red wire (+) to a switched (Accessory) 12VDC source. Plug the other end into the 12VDC input jack on the back of the unit. 2. Remote IR Receiver ( Refer to Figure 3) Plug the 1/8 plug on the remote IR cable into the IR IN jack on the back of the DVD player. Place the IR receiver anywhere in the vehicle to allow remote control from any location. 3. Connecting to a Monitor a. Match the color - coded plugs to the A/V OUTPUT jacks on the back of the DVD Player A/V OUTPUT jacks: Yellow (video) to Yellow, White (left audio) to White, and Red (right audio) to Red. 4. Connecting an External Video Source To connect a video game or another audio/video source, plug the A/V cable into either the A/V input jacks on the front or rear of the DVD player. 6 TV Shape Display * Normal/PS: When the player is connected to a normal TV, and a wide picture is shown on the full screen. * Normal/LB: When the player is connected to a normal TV, and a wide picture is shown on the screen with a black strip at both the top and bottom of the screen. * Wide: When the player is connected to a wide screen TV, a wide picture is shown on the full screen. 15 b. Select Subtitle using the UP/DOWN buttons, then press ENTER to enter the submenu. Select the Subtitle language you desire using the UP/DOWN buttons, then press ENTER to confirm the setting. Language Video Audio Rating OSD Menu English English Subtitle English Chinese Audio English French DVD Menu English Spanish German Dutch Auto Off Subtitle Display c. Select Audio using the UP/DOWN buttons, then press ENTER to enter the submenu. Select the audio language you desire using the UP/DOWN buttons, then press ENTER to confirm the setting. Language Video Audio NEXT PREVIOUS FAST REVERSE English English English Chinese Audio English French DVD Menu English Spanish German Dutch Audio Display d. Select DVD Menu using the UP/DOWN buttons, then press ENTER to enter the submenu. Select the DISC Menu language you desire using the UP/DOWN buttons, then press ENTER to confirm the setting. Audio POWER EJECT PLAY SLOW PAUSE STOP FAST FORWARD Subtitle Video 1. BASIC OPERATION Rating OSD Menu Language G. Playing After connecting power to the unit, press the power button on the main unit momentarily. Insert the disc into the slot on the front of the unit, the unit will load the disc and start playing automatically: If there is a disc inside the unit, press the POWER button, the unit will start playing automatically. Rating OSD Menu English English Subtitle English Chinese Audio English French DVD Menu English Spanish German UP/DOWN/LEFT/RIGHT ENTER NUMBERS RETURN MENU REPEAT DISPLAY ANGLE SUBTITLE AUDIO ZOOM SETUP Turn the unit on/off Eject/load the disc Start Play/Execute item or setting Play at 1/2, 1/4, 1/6 or 1/7 times speed Still Picture (1 time) Stop at the present playing point / (2 times) Stop playing Go to the next chapter, track or scene during play back Go back to the preceding chapter, track or scene during play back Scan forward at 2, 4, 8 or 20 times normal speed Scan backward at 2, 4, 8 or 20 times normal speed Used for Menu Navigation Execute item or setting Select item or setting Return Display the root menu of the disc Repeat playing title, chapter, or track Display information (title, chapter, track, time, etc.). Change the angles of a scene Select the subtitle language Select the audio language Enlarge an image to 2, 3, or 4 times the original For DVD playback Setup press stop and then press Setup to select and set items, and exit the setup menu. Dutch DVD Menu 14 Display 7 2. MENU A DVD is divided into sections called titles and chapters. When you play a DVD, a root menu of the disc will appear on the screen of your TV or Monitor. Contents of the menu will vary depending on the disc content. Press MENU during playback to display the main menu. Some DVDs only allow you to select disc playback options using the DVD root menu. 12. SETUP Press SETUP to display the Main screen of the SETUP Menu on the screen. Press SETUP again to exit the SETUP Menu and the unit will resume last playback mode. Language Video Audio Rating 3. DISPLAY 1) Display mode During playback press DISPLAY once to display items 5, and 7. Press DISPLAY twice to display the current disc playback information. Press display again to remove the display. 1 10 11 12 2 3 4 5 6 7 DVD 00:00:35 00:03:53 Title 1/1 Chapter 1 / 8 Angle 1/1 Audio 1/2 6Ch ENG Subtitle 1/2 CHI Bitrate 8.448 Mbps 17 13 14 15 8 9 Main SETUP Menu Screen 1) Select language using the LEFT/RIGHT buttons, press ENTER to enter the LANGUAGE setup page. Language Video Audio OSD Menu English Subtitle English Audio English DVD Menu English Rating English Ö Ð Î Ä Francais ~ Espanol Deutsch 16 Nederlands Display Mode 1. The type of disc. 2. The number of current title. 3. The number of total titles. 4. The number of current chapter. 5. The elapsed time of title. 6. The number of total chapters. 7. The remaining time of title. 8. The number of the current angle. 9. The number of total angles. 10. The number of the current audio language. 11. The number of total audio languages. 12. The number of current subtitle language. 13. The number of total subtitle languages. 14. Current subtitle language. 15. Dolby audio mode. 16. Current audio language selected. 17. Current Bitrate Language Display Menu a. Select OSD Menu using the UP/DOWN buttons, then press ENTER to enter the submenu. Select the OSD language you desire using the UP/DOWN buttons, then press ENTER to confirm the setting. Language Video OSD Menu English Subtitle English Audio English DVD Menu English Rating English Ö Ð Î Ä Francais ~ Espanol Deutsch Nederlands OSD 8 Audio Display Menu 13 USING THE REPEAT FEATURE The default mode for the Repeat feature is OFF. Pressing REPEAT consecutively changes the repeat options: Repeat Single (repeat playback of a song) Repeat All (repeat playback of the entire folder) Off (normal playback) Pressing REPEAT a 3rd time will resume normal playback. As you toggle through the options, the repeat option changes. Selected repeat option loops repeatedly until you turn it off. NOTICE Sign in front of a file name indicates that this is a folder, not a Mp3 file. Sign in front of a file name indicates that this is a MP3 file. During MP3 playback, you cannot access ' PLAY MODE ', folders or songs. 4) ANGLE During playback press ANGLE to change the current angle of discs containing multi-angles. (You can see item 8 in the display change) If the disc has only one angle, you will see on the screen when pressing ANGLE indicating that no other angles are available. 5) SUBTITLE During disc playback press SUBTITLE* to select the desired subtitle language. (You can see item 14 change) 6) AUDIO During disc playback press AUDIO* to select the desired audio language. (You can see item 10 in Picture 1 change) *NOTE: Some DVD's only allow access to these functions through the DVD menu. 7) ZOOM DVD 00:00:35 00:03:53 Title 1/1 Chapter 1 / 8 Audio 1/2 Subtitle 1/2 CHI Bitrate 8.448 Mbps Mp3 Angle 1/1 6Ch ENG 2 Zoom 11. Playing a JPEG file in Display Mode 2 1) Insert the JPEG Disc into tray. 2) You can preview the JPEG file by pressing the MENU Button. 3) Press PLAY to playback the JPEGs in order. 4) Press PAUSE to STOP on a picture. Zoom Display During playback press ' ZOOM ' to enlarge the picture by 1x, 2x or 3X with the current zoom multiple displayed. 8) REPEAT DVD 00:00:35 00:03:53 Title 1/1 Chapter 1 / 8 Angle 1/1 Audio 1/2 6Ch ENG Subtitle 1/2 CHI Bitrate 8.448 Mbps Repeat Chapter 12 9 Repeat Chapter Repeat Display During playback press Repeat once to repeatedly play the current chapter, press a 2nd time to repeat the current title, press a 3rd time and the repeat function is cancelled and normal playback resumes. Repeat mode sequence : Repeat Chapter/Repeat Title/Off. As you toggle through the options, the repeat option changes. The selected repeat option loops repeatedly until its turned off. 10. PLAYING MP3 DISCS MP3 is a digital audio format. An audio CD-quality song is compressed into the MP3 format with no significant loss of audio quality. CD-R /RW discs that have been encoded in MP3 format are compatible with this device. Insert an MP3 Disc, the DVD player will initialize the disc and the directory (folder) will be shown on the monitor screen. CD-R ROOT 9. PLAYING AUDIO CDS When playing an audio CD the display will automatically display the disc playback information. The options below show you what information is displayed. Press the DISPLAY button to remove the display. 1. The current track. 2. The number of total tracks. 3. Playing time of the disc. 4. Remaining time of the disc. -- Mode MENU -- Track 01 Track 02 Track 03 Track 04 Track 05 Track 06 Folder MENU Screen CD Track 1 / 18 00:01:58 Normal Display 01:12:54 1 3 2 4 Display in Playing CD USING THE REPEAT FEATURE The default mode for the Repeat feature is OFF. Pressing REPEAT consecutively changes the repeat options: Repeat Single- repeats the track that is playing. Repeat All- repeats the disc that is playing. Off 10 0 When an MP3 disc is inserted into the unit, the menu screen appears automatically. You can use the menu screen to change folders and songs. The system plays the songs in the order they were recorded onto the disc. 1. Press the or button to choose a folder from the folder list on the left side of the screen. 2. Press ENTER to select the highlighted folder. All songs available under the selected folder will be listed. 3. Use or button to choose a song from the list then press ENTER to play the selected song. Use the ( NEXT )button to move to the next song. Press the (PREVIOUS) button to move to the beginning of the song. 11