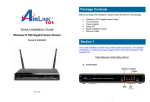Download Airlink101 AR504 Typewriter User Manual
Transcript
Model # AR504 Quick Installation Guide Ver. 1A Section 1 This Quick Installation Guide only provides the basic instructions. For more detailed information, please refer to the user’s manual on the supplied CD. Connect the Router Note: Prior to connecting the router, be sure to power off your computer, DSL/Cable modem, and the router. Step 1 Connect one end of a network cable to the WAN port of the router and connect the other end of the cable to the DSL/Cable modem. Step 2 With another network cable, connect one end of the cable to your computer’s network card and connect the other end to one of the LAN ports of the router. Step 3 Power on the DSL/Cable modem and wait for the lights on the modem to settle down. Step 4 Power on the router by connecting one end of the supplied power adapter to the power jack of the router and connecting the other end to an electrical outlet. Step 5 Power on your computer. Step 6 Make sure the WAN and the LAN port that the computer is connected to are lit. If not, try the above steps again. Section 2 Verify Connection to Router Step 1 Go to Start, Run, type command (for Windows 95/98/ME) or cmd (for Windows 2000/XP) and click OK. You will see the command prompt as below. Step 2 Type ping 192.168.1.1 and press Enter. You should get four reply responses back. Step 3 If you get Request timed out, or Destination host unreachable, double-check the network cable connection between the computer and the router and try Step 2 again. If you still encounter problem, go to the next step; otherwise proceed to Section 3, Configure the Router. Step 4 For Windows 2000/XP, type ipconfig/release and press Enter. Step 5 Type ipconfig/renew and press Enter. You should get an IP address of 192.168.1.x (where x is a number between 2 - 254). Proceed to Section 3, Configure the Router. If you don’t get an IP address, reset the router by holding in the reset button at the back of the router for 10 seconds while it is ON and try ipconfig/renew again. Step 6 For Windows 95/98/ME go to Start, Run, type winipcfg and click OK. Step 7 Select your network card from the drop-down menu and click Release. Step 8 After your IP address is released, click Renew. You should get an IP address of 192.168.1.x (where x is a number between 2 - 254). If you don’t get an IP address, reset the router by holding in the reset button at the back of the router for 10 seconds while it is ON and try Renew again. Section 3 Configure the Router Step 1 Open the web browser and type 192.168.1.1 in the URL Address field and press Enter. Step 2 Enter admin for the password field and click Log in. Step 3 Click on Wizard from the main menu to open the Setup Wizard. Step 4 Click Next to begin the Setup Wizard. Step 5 Select your WAN Type (Internet Connection Type) and click Next. If you are not sure what your Internet Connection Type is, please contact your Internet Service Provider (ISP) for assistance. Static IP If your ISP provided you with a static IP address, select ISP assigns you a static IP address (Static IP Address) and click Next. Proceed to Step 6, Static IP. Cable Modem If you use cable modem, select Obtain an IP address from ISP automatically (Dynamic IP Address) and click Next. Proceed to Step 6, Cable Modem. Road Runner If your ISP is running Road Runner Session Management, select Dynamic IP Address with Road Runner Session Management (e.g. Telstra BigPond) and click Next. Proceed to Step 6, Road Runner. DSL If you use DSL, select Some ISPs require the use of PPPoE to connect to their services (PPP over Ethernet) and click Next. Proceed to Step 6, DSL. PPTP If you use PPTP, select Some ISPs require the use of PPTP to connect to their services (PPTP) and click Next. Proceed to Step 6, PPTP. L2TP If you use L2TP, select Some ISPs require the use of L2TP to connect to their services (L2TP) and click Next. Proceed to Step 6, L2TP. Step 6 Follow the steps below according to your Internet Connection Type. Static IP Fill in the applicable fields according to the information provided by your ISP. Click Next when done and proceed to Step 7. Cable Modem If your ISP has provided you with a host name, enter it in the Host Name field. If your ISP requires a registered MAC Address, click on the Clone MAC button. Click Next when done and proceed to Step 7. Road Runner Fill in the applicable fields according to the information provided by your ISP. Click Next when done and proceed to Step 7. DSL Fill in the applicable fields according to the information provided by your ISP. Click Next when done and proceed to Step 7. Note: Depending on the ISP, you may need to include the domain name with your account name. Example: [email protected] PPTP Fill in the applicable fields according to the information provided by your ISP. Click Next when done and proceed to Step 7. L2TP Fill in the applicable fields according to the information provided by your ISP. Click Next when done and proceed to Step 7. Step 7 Click Reboot to apply your settings. Step 8 Click OK to confirm reboot. Step 9 Wait for the router to reboot and proceed to Section 4, Verify Connection Status. Section 4 Verify Connection Status Step 1 Login to the router’s web configuration page and click on the Status link from the Main Menu. Step 2 Verify that the WAN Status displays valid numbers (instead of all 0’s). If you use Cable modem and you see all 0’s, click on the Renew button. If you use DSL and you see all 0’s, click on the Connect button. Step 3 Once you clicked the Renew or Connect button, you should see some numbers under WAN Status. This means you have successfully established Internet connection. Note: If you still see all 0’s after clicking on the Renew or Connect button, try the following troubleshooting tips. Section 5 Troubleshooting For Cable Modem Users Only Step 1 Go to the router’s Setup Wizard. Step 2 At the Cable Modem setting (Dynamic IP Address), click on the Clone MAC button and click Next. Step 3 Proceed through the rest of the setup. Step 4 Verify the Connection Status as described in Section 4. For DSL Users Only Step 1 Go to the router’s Setup Wizard. Step 2 At the PPPoE setting, double-check the spelling of your Account name and Password. Some ISPs require you to include the domain name along with your account name in the Account Name field. Example: [email protected] Step 3 Complete the Setup Wizard and verify the Connection Status as described in Section 4. For Cable Modem and DSL Users Section 6 Step 1 Power off the Cable/DSL modem, router, and computer and wait for 5 minutes. Step 2 Turn on the Cable/DSL modem and wait for the lights on the modem to settle down. Step 3 Turn on the router and wait for the lights on the router to settle down. Step 4 Turn on the computer. Step 5 Redo the Setup Wizard. Step 6 Verify the Connection Status as described in Section 4. Section 6 Technical Support E-mail: [email protected] Toll Free: 1-888-746-3238 Web Site: www.airlink101.com