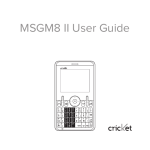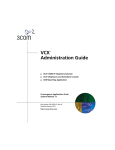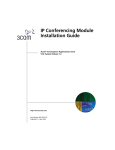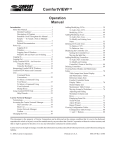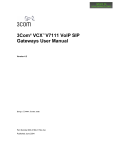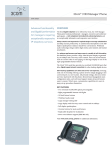Download 3Com 900-0464-01 AA Telephone User Manual
Transcript
VCX Connect Installation and Configuration Guide ™ VCX™ Connect IP Telephony Solution System Release 7.1 http://www.3com.com/ Part Number 900-0464-01 AA Published July 2007 3Com Corporation 350 Campus Drive Marlborough, MA 01752-3064 Copyright © 2007 3Com Corporation. All Rights Reserved. No part of this documentation may be reproduced in any form or by any means or used to make any derivative work (such as translation, transformation, or adaptation) without written permission from 3Com Corporation. 3Com Corporation reserves the right to revise this documentation and to make changes in content from time to time without obligation on the part of 3Com Corporation to provide notification of such revision or change. 3Com Corporation provides this documentation without warranty of any kind, either implied or expressed, including, but not limited to, the implied warranties of merchantability and fitness for a particular purpose. 3Com may make improvements or changes in the product(s) and/or the program(s) described in this documentation at any time. UNITED STATES GOVERNMENT LEGENDS: If you are a United States government agency, then this documentation and the software described herein are provided to you subject to the following: United States Government Legend: All technical data and computer software is commercial in nature and developed solely at private expense. Software is delivered as Commercial Computer Software as defined in DFARS 252.227-7014 (June 1995) or as a commercial item as defined in FAR 2.101(a) and as such is provided with only such rights as are provided in 3Com’s standard commercial license for the Software. Technical data is provided with limited rights only as provided in DFAR 252.227-7015 (November 1995) or FAR 52.227-14 (June 1987), whichever is applicable. You agree not to remove or deface any portion of any legend provided on any licensed program or documentation contained in, or delivered to you in conjunction with guide. Unless otherwise indicated, 3Com registered trademarks are registered in the United States and may or may not be registered in other countries. 3Com and the 3Com logo are registered trademarks of 3Com Corporation. VCX is a trademark of 3Com Corporation. Other brand and product names may be registered trademarks or trademarks of their respective holders. _______________________________________________________________________ PATENT INFORMATION 3Com Telephones 3C10281PE, 3C10226PE, 3C10228IRPE, and 3C10248PE are covered by one or more of the following U.S. patents and other patent applications pending: 5,994,998; 6,140,911; 6,329,906; 6,496,105; 6,535,983; 6,483,203; 6,449,348; 6,212,195 _______________________________________________________________________ TRADEMARKS Linux is the registered trademark of Linus Torvalds in the U.S. and other countries. Unless otherwise indicated, 3Com registered trademarks are registered in the United States and may or may not be registered in other countries. 3Com and the 3Com logo are registered trademarks of 3Com Corporation. VCX is a trademark of 3Com Corporation. CONTENTS VCX™ CONNECT INSTALLATION AND CONFIGURATION Documentation Resources 8 Hardware Documentation 9 VCX Connect 100 Server 9 VCX Connect 200 Server 9 Differences Between VCX Connect and Enterprise VCX Preconfigured Parameters 11 Hardware Platforms 11 VCX Connect 100 Server 11 VCX Connect 200 Server 12 Supported Configurations 12 Configuration Overview 13 Gathering Configuration Information 13 Accessing a VCX Connect Server 14 Obtaining a License 15 9 VCX™ CONNECT SERVER INSTALLATION Installing a Primary and Secondary Pair of VCX Connect Servers 17 Overview of the Installation Process 17 Preparation 18 Configuring Networking Parameters 18 Configuring the Media Gateways 20 Moving the VCX Connect Servers and Media Gateways 21 Installing License Keys 22 Changing Default Passwords 22 Setting Up Database Replication 22 System Configuration 22 Installing a Single (Primary) VCX Connect Server 23 Overview of the Installation Process 23 Preparation 23 Configuring Network Parameters 23 Configuring the Media Gateways 24 Moving the VCX Connect Server and Media Gateways 26 Installing a License Key 26 Changing Default Passwords 26 System Configuration 26 Installing an Add-On Secondary VCX Connect Server 27 Overview of the Installation Process 27 Preparation 28 Configuring Networking Parameters 29 Installing a License Key 30 Changing Default Passwords 30 Configuring the Media Gateways 30 Reconfiguring the Secondary Server 32 Duplicating the VCX Database on the Secondary Server 33 Backing up the Database on the Primary Server 33 Copying the Database Backup File to the Secondary Server 34 Restoring the Database on the Secondary Server 34 Configuring Mirroring for IP Messaging 35 Backing Up IP Messaging Data 35 Copying the IP Messaging Backup Files to the Secondary Server 37 Restarting the Servers 37 CONFIGURING IP TELEPHONY IP Telephony Configuration 40 IP Messaging Configuration 42 Additional Configuration Steps 43 Adding Users 43 File Formats 44 Resource Files 44 Configuring Telephones 45 Additional Adminstrative Tasks 45 About VCX Administrator Web Passwords 46 About the IP Messaging Provisioning Password 47 UPGRADING VCX SOFTWARE Upgrading VCX Software 49 USB DEVICES Using USB Storage Devices 51 Supported File Systems 51 Requirements 52 Connecting USB Devices 52 Disconnecting USB Devices 52 Troubleshooting 53 SAMPLE CONFIGURATION SCRIPTS Sample Configuration Scripts 55 Networking Sample Script 55 Reconfiguration Sample Script 60 OBTAINING SUPPORT FOR YOUR 3COM PRODUCTS Register Your Product to Gain Service Benefits 75 Solve Problems Online 75 Purchase Extended Warranty and Professional Services Access Software Downloads 76 Contact Us 76 Telephone Technical Support and Repair 77 76 1 VCX™ CONNECT INSTALLATION AND CONFIGURATION The VCX Connect product is a member of the VCX IP Telephony Solutions and is designed to accommodate up to 250 telephone users. Other VCX IP Telephony products support larger number of users and offer additional features that are not present in the VCX Connect product. This guide provides VCX Connect system installers with information on these topics: Chapter 1 – Introduction ■ Documentation Resources ■ Differences Between VCX Connect and Enterprise VCX ■ Preconfigured Parameters ■ Hardware Platforms ■ Configuration Overview Chapter 2 – Installation ■ Installing a Primary and Secondary Pair of VCX Connect Servers ■ Installing a Single (Primary) VCX Connect Server ■ Installing an Add-On Secondary VCX Connect Server Chapter 3 – Configuration ■ IP Telephony Configuration ■ IP Messaging Configuration ■ Additional Configuration Steps ■ Resource Files ■ About VCX Administrator Web Passwords Appendix A – Software Upgrades 8 CHAPTER 1: VCX™ CONNECT INSTALLATION AND CONFIGURATION Appendix B – USB Devices Appendix C – Sample Configuration Scripts Documentation Resources This document refers to several other documents which provide more detailed instructions on specific procedures. To access these documents, open a browser and navigate to: http://csoweb4.3com.com/VCX/vcx_doc.cfm These documents are included in the table: ■ VCX Administration Guide – Describes the configuration processes that a System Administrator uses to set up a VCX system. ■ VCX Installation Guide – Describes the steps involved in installing single site and multisite VCX systems. ■ VCX Maintenance Guide – Describes procedures such as database backup and restoration that a System Administrator uses during day-to-day operation of a VCX system. ■ VCX IP Messaging Module Operations and System Administration Guide – Describes the configuration processes that a System Administrator uses to set up the IP Messaging services on a VCX system. ■ VCX IP Messaging Module User Guide — 3Com Native Interface – Describes how to use the voicemail system. ■ VCX Telephone Guides (Basic, Business, and Manager telephones) – Describes the features that are available to telephone users on a VCX system. ■ V6000 and V6100 Gateway Installation Guide – Describes the steps involved in installing a V6000 or V6100 Media Gateway. ■ V6000 and V6100 Gateway User Guide – Describes the installation steps and the configuration of a V6000 or V6100 Media Gateway. ■ V7111 Analog Gateway Installation Guide – Describes the steps involved in installing a V71111 Analog Media Gateways (either an FXO gateway, which connects to the Public Telephone System, or an FXS gateway which connects to analog telephones or fax machines). ■ V7111 VoIP Gateway User Guide – Describes the installation steps and the configuration of the V7111 Analog Media Gateways (either FXO or FXS). Differences Between VCX Connect and Enterprise VCX ■ Hardware Documentation 9 V7122 Digital Gateway Installation Guide – Describes the steps involved in installing and configuring the V7122 Digital (T1) Media Gateway. Refer to the hardware documentation for the VCX Connect 100 and VCX Connect 200 servers for dimensions, weight, and other physical parameters. VCX Connect 100 Server The hardware documentation for the VCX Connect 100 server is located at this URL: http://csoweb4.3com.com/VCX/vcx_doc.cfm Look in the table section titled “Gateway Documentation” and then look for these two documents: ■ V6000 and V6100 Digital Gateway Installation Guide ■ V6000 and V6100 Digital Gateway User Guide VCX Connect 200 Server The hardware documentation for the VCX Connect 200 server is located in the shipping box with the server. Differences Between VCX Connect and Enterprise VCX This section describes specific VCX Connect product capabilities. Consider the information in this section when reviewing information in the VCX 7.1 guides because those guides apply to the enterprise VCX product. ■ Telephone and Calling Features ■ ■ ■ ■ Global Directory — Lists telephones at the local VCX Connect site Directed Call Pickup — Enables a telephone to be answered by other phones at the VCX Connect site Remote Call Forward — Enables the Call Forward Universal feature on a phone to be controlled from other phones at the VCX Connect site Silent Monitor and Barge In — Enables a VCX Connect user to silently listen in on, and optionally barge in to, an existing conversation of another user at the VCX Connect site 10 CHAPTER 1: VCX™ CONNECT INSTALLATION AND CONFIGURATION ■ ■ ■ ■ ■ ■ ■ Camp On — Enables a “camping-on” telephone at the VCX Connect site to be called back by the VCX Connect system when a camped-on telephone at the VCX Connect site is available Bridged Station Appearances — Enables a primary telephone at the VCX Connect site to be mapped to up to 4 secondary phones at the VCX Connect site Attendant Serial Calling — Enables an outside caller to make a single call to a user at a VCX Connect site, and, without disconnecting, sequentially connect to several other users within the site via a series of call transfers Group Call Pickup — Enables a group of users within a VCX Connect site to be defined such that any ringing call to a member of the group may be answered by dialing the group pickup extension Hunt Groups — Enables telephones at the VCX Connect site to be assigned to 3 different types of Hunt Groups System Speed Dials — Enables a System Administrator to define speed dial numbers for a given VCX Connect site that are available to all users at that site Call Routing Calls may be routed via WAN connections to other VCX Connect sites after proper configuration of routing data at each site ■ Call Records Call records data are consolidated at each VCX Connect site. The CDR software at each VCX Connect site collects call records data for that site. ■ Configurations All VCX Connect servers support both IP Telephony and IP Messaging. At each VCX Connect site, either a single server, or a redundant pair of VCX Connect servers may be deployed. ■ Supported Gateways ■ VCX V7111 ■ VCX V7122 ■ VCX V6100 Preconfigured Parameters Preconfigured Parameters 11 ■ Text-To-Speech Email Reader — Supported with enterprise VCX only ■ Global Voicemail Integration — Supported with enterprise VCX only VCX Connect servers have these parameters preconfigured at the factory for simpler installation and configuration: ■ Sample Telephone Extensions — 1000, 1001, 1002, 1003 ■ Sample User Names — Sample Receptionist, Sample User1, Sample User2, Sample User3 ■ Telephone Profiles — Executive, Fax-Modem, No-Longdistance, No-Longdistand-No-Voicemail, No-Voicemail, Standard ■ Routes to IP Messaging — Voicemail and Music on Hold extensions ■ Sample System Speed Dial — 918005551212 ■ Sample Paging Group — SamplePageGroup 3Com recommends that you do not modify these samples. Instead, keep them for reference and create new items based on the samples. CAUTION: Before you create any new parameters, modify the network parameters of your VCX Connect servers so that the new parameters use the new IP addresses. For instructions on how to change the network parameters of a VCX Connect server, see the appropriate section in the next chapter: Hardware Platforms VCX Connect 100 Server ■ Installing a Primary and Secondary Pair of VCX Connect Servers ■ Installing a Single (Primary) VCX Connect Server ■ Installing an Add-On Secondary VCX Connect Server The VCX Connect product provides IP Telephony and IP Messaging services and is offered on these hardware platforms: ■ VCX Connect 100 Server ■ VCX Connect 200 Server The VCX Connect 100 server runs the VCX Linux Operating System and provides IP Telephony and IP Messaging services. The base configuration 12 CHAPTER 1: VCX™ CONNECT INSTALLATION AND CONFIGURATION includes 4 FXO ports for connection to the public telephone network and 4 FXS ports for connection to analog telephones and fax machines. To provide connection to the public telephone network, it can contain: ■ FXO analog gateway modules (4 ports are standard) ■ One or two Digital (T1) gateway modules (optional) Both FXO and digital gateway modules can be configured in the same VCX Connect 100 Server. Analog and digital gateway modules are contained within the VCX Connect 100 Server chassis. The VCX Connect 100 server is recommended for up to 100 telephone users. VCX Connect 200 Server The VCX Connect 200 server runs the VCX Linux Operating System and provides IP Telephony and IP Messaging services. It works with external FXO analog gateways or digital (T1) gateways that provide connections to the public telephone network. Additionally, external analog FXS gateways provide connection to analog devices such as analog telephones and fax machines. The VCX Connect 200 server is recommended for up to 250 telephone users. The 3Com V7111 analog gateways and the 3Com V7122 digital gateways that work with the VCX Connect 200 server are purchased separately and are available in several configurations, depending on the number and type of connections needed. In addition, the 3Com V6100 (in gateway only mode) is supported for analog or digital connections to the public telephone network. Supported Configurations The supported configurations of the VCX Connect product are: ■ A primary and secondary pair of servers (either two VCX Connect 100 servers or two VCX Connect 200 servers). ■ A single primary server (either a VCX Connect 100 server or a VCX Connect 200 server). Configuration Overview 13 CAUTION: Mixtures of server types are not supported. The single primary server configuration can be updated later to include a secondary server. The server being added must be the same as the original (primary) server. For example, you cannot add a VCX Connect 200 server as a secondary server to a VCX Connect 100 primary server. Configuration Overview All VCX Connect servers arrive from the factory configured with default IP addresses. To adapt the servers to your environment, you must: Gathering Configuration Information ■ Reconfigure the network attributes of the servers ■ Modify some of the default configuration parameters of the servers ■ Install license key files to support more than the 25 telephone users and 25 voice mailboxes provided by the factory default license. Many parameters are preconfigured on VCX Connect servers in order make installation and configuration easier. Some of these parameters must be modified in order to accommodate the servers to your network. When you run the vcx-config-network or the vcx-reconfigure script to modify the network and other parameters of the servers, you will need the information in Table 1: Table 1 Server Parameters Parameter Default Value New Value IP Address Primary Server: 192.168.1.190 You must choose IP addresses that are compatible with the network segment on which you plan to install the servers. Secondary Server: 192.168.1.192 Network Mask 255.255.255.0 Modify this mask if the network segement on which you plan to install the servers requires a different mask. NOTE: Configuration of the parameters in Table 1 are described in Chapter 2, “VCX™ Connect Server Installation”. Table 2 Media Gateway Parameters Parameter Default Value IP Addresses of Media Gateways in a VCX Connect 100 Server Primary VCX Connect 100 Server Gateway: 192.168.1.200 Changes You must choose IP addresses that are compatible with the network segment on which you plan to install the VCX Secondary VCX Connect 100 Server Gateway: Connect servers. 192.168.1.202 14 CHAPTER 1: VCX™ CONNECT INSTALLATION AND CONFIGURATION Table 2 Media Gateway Parameters Parameter Default Value Changes IP Addresses of External Media Gateways (sold with VCX Connect 200 servers) 10.10.10.10 You must choose IP addresses that are compatible with the network segment on which you plan to install the VCX Connect servers. Network Mask 255.255.255.0 Modify this mask if the network segement on which you plan to install the servers requires a different mask. NOTE: Configuration of the parameters in Table 2 are described in the documentation for the media gateways. See “Documentation Resources” earlier in this chapter. Accessing a VCX Connect Server To reconfigure the network attributes, you must access each VCX Connect server and run the vcx-reconfigure-network script. Access the VCX Connect server using one of these connection methods: Locally ■ Use a null modem cable to connect a PC to the serial port on the server and use a terminal emulator program such as HyperTerminal to connect to the server through the PC’s serial port. See Table 3 on page 15 for configuration parameters for terminal emulation programs. ■ ■ The serial cable for the VCX Connect 100 server comes with the server. One end connects to the serial port (marked 1010) on the connection module on the front panel of the server. The other end connects to the serial port on the PC. The null modem cable for the VCX Connect 200 server must have these characteristics: DB9 female connector on each end Sufficient length to reach from the serial port on the PC to the serial port on the VCX Connect 200 server Remotely To perform the initial network reconfiguration, connect the VCX Connect server and a PC to a hub or switch as described in detail later in this document and use one of these connection methods: ■ Use a terminal emulation program such as PuTTY or Tera Term Pro (with SSHv2 support) to connect to the server over the network. Obtaining a License ■ 15 Alternatively, use the ssh (secure shell) UNIX/Linux command to connect to the server. This command is available on most UNIX- or Linux-based systems. If you are using a Microsoft Windows PC you can install the Cygwin tools. Cygwin provides a Linux-like environment for Microsoft Windows. For information on how to download and install the Cygwin tools on your Windows PC, access this URL: http://www.cygwin.com/ The PuTTY, Tera Term Pro, and ssh connection methods can also be used to perform any reconfiguration after the network configuration has been performed on the servers and they are connected to the network. Table 3 Terminal Emulation Program Parameters Obtaining a License VCX Connect 100 Server VCX Connect 200 Server VT100 emulation mode VT100 emulation mode 115, 200 Baud 9,600 Baud 8 data bits 8 data bits 1 stop bit 1 stop bit No parity No Parity No flow control No flow control VCX Connect 100 and VCX Connect 200 servers come from the factory with pre-installed licenses that support: ■ 25 telephones ■ 25 voice mailboxes To support additional telephones or voice mailboxes, you must purchase additional telephone and/or voice mailbox licenses. The instructions on how to obtain additional licenses can be found in the VCX Installation Guide. Refer to the License Key topic in Chapter 1. CAUTION: License keys are installed on both the primary and secondary servers. If you have installed a primary server only and later you want to add a secondary server, the secondary server license capacity must match the parameters of the primary server license key (the same number of telephones, voice mailboxes, and so on). If the license key on the secondary server does not match and the primary becomes unavailable for any reason, system operation switches to the secondary server but the 16 CHAPTER 1: VCX™ CONNECT INSTALLATION AND CONFIGURATION secondary server may not be able to support all telephones and voice mailboxes. Example: The primary server has a license for 25 additional telephones (50 total) and 25 additional voice mailboxes (50 total). The secondary server has only the default licenses and can support only 25 telephones users and voice mailboxes. On failover, only 25 telephone users can make telephone calls and access their voice mailboxes. However, the additional 25 telephones can make emergency calls. 2 VCX™ CONNECT SERVER INSTALLATION This chapter describes the installation of these VCX Connect configurations: Installing a Primary and Secondary Pair of VCX Connect Servers Overview of the Installation Process ■ Primary/Secondary Server Pair – See “Installing a Primary and Secondary Pair of VCX Connect Servers” on page 17. ■ Primary Server Only – See “Installing a Single (Primary) VCX Connect Server” on page 23. ■ Secondary Server – See “Installing an Add-On Secondary VCX Connect Server” on page 27. A VCX Connect system can include both a primary and a secondary server in order to support continued operation if the primary server becomes unavailable. The IP Telephony and IP Messaging services fail over to use the secondary server until the primary server is restored to operation. To install a primary and secondary pair of VCX Connect servers, follow the instructions in this section. The installation of the primary and secondary VCX Connect servers involves these major steps: ■ Preparation on page 18 ■ Configuring Networking Parameters on page 18 ■ Configuring the Media Gateways on page 20 ■ Moving the VCX Connect Servers and Media Gateways on page 21 ■ Installing License Keys on page 22 ■ Setting Up Database Replication on page 22 ■ System Configuration on page 22 18 CHAPTER 2: VCX™ CONNECT SERVER INSTALLATION CAUTION: You must configure the primary VCX Connect server first and then the secondary server. During the configuration, the secondary server obtains some of its information from the primary server. If the primary server is not configured and in operation, the secondary server configuration will fail. Preparation VCX Connect servers can be preconfigured and later taken to the end customer site, or they can be configured at the customer site. In either case, the configuration work is done first and the servers are then moved to their final location and connected to the network. 1 Unpack the primary server and connect it to a power source. 2 Unpack the secondary server and connect it to a power source. 3 If you are using a VCX Connect 200 server, unpack any gateways and connect them to a power source. Configuring Networking Parameters 1 Connect the eth0 interface of each VCX Connect server to a hub or switch that is not connected to any network. CAUTION: VCX Connect 200 servers have two Ethernet interfaces. The VCX software on a VCX Connect server uses only the eth0 interface. You must use eth0 for normal server operation. The eth0 adapter on a VCX Connect 100 server is accessed through the RJ45 connector located on the rear panel of the server. The eth0 adapter on a VCX Connect 200 server is accessed through one of the two RJ45 connectors located beside each other on the rear panel of the server. These connectors are labeled 1 and 2. As you face the rear of the server, the eth0 connector is the one labeled 1, on the left. If you prefer, you can use a cross-over Ethernet cable to directly connect the PC to the VCX Connect server. See “Accessing a VCX Connect Server” on page 14. 2 Connect a PC to the same hub or switch and: a Set the IP address of the PC to 192.168.1.180. b Set the subnet mask to 255.255.255.0 You do not need to configure a default gateway IP address. Installing a Primary and Secondary Pair of VCX Connect Servers 19 3 Start the primary and secondary servers and wait for approximately 5 minutes for the boot process to be completed. 4 Using one of the connection methods outlined in “Accessing a VCX Connect Server” on page 14, access the primary server and log in to the root account. Primary Server Default IP Address: 192.168.1.190 Default Password (root account): pvadmin CAUTION: 3Com strongly recommends that, for security reasons, customers change the default passwords on these VCX accounts: ■ app ■ cworks ■ oracle ■ root ■ tomcat ■ vcx Instructions on how to change these account passwords are found later in this section. See “Changing Default Passwords” on page 22. 5 On the primary VCX Connect server, run the vcx-config-network -wizard script (see “Networking Sample Script” on page 55) and change these network parameters to correspond to the network location in which you intend to install the server: ■ IP address ■ Subnet mask ■ Default gateway address ■ Primary, secondary, and tertiary DNS server IP addresses ■ DNS search path ■ Primary, secondary, and tertiary NTP (time) server IP addresses ■ Time zone and geographic location information After you finish, the script may display an error message indicating that the Network Time Protocol (NTP) server(s) could not be reached. You can safely ignore this message. The VCX Connect server is not yet connected to the network and therefore cannot contact the NTP server(s). 20 CHAPTER 2: VCX™ CONNECT SERVER INSTALLATION 6 Shut down the primary server and disconnect all cabling. To shut down the server, log in to the root account and enter this command: shutdown now 7 Connect to the secondary VCX Connect server. 8 On the secondary VCX Connect server, log in to the root account and change the network parameters by running the vcx-config-network wizard command so that the parameters conform to the network location in which you intend to install the server. Change the parameters that are described in step 5 of this procedure. Secondary Server Default IP Address: 192.168.1.192 Default Password (root account): pvadmin Configuring the Media Gateways For a VCX Connect 100 server, the media gateways are located within the same chassis as the VCX Connect server. Use this default IP address to access the media gateways in the VCX Connect servers: ■ Primary VCX Connect 100 Server Gateways: 192.168.1.200 ■ Secondary VCX Connect 100 Server Gateways: 192.168.1.202 1 Connect the media gateway Ethernet port to the same hub or switch to which the PC is connected. On a VCX Connect 100 server, the Ethernet port for the media gateways is the RJ45 connector located on the front panel of the server. CAUTION: Verify that the PC and the media gateway are not connected to any network segment. If you prefer, you can use a cross-over Ethernet cable to directly connect the PC to the media gateway Ethernet port. 2 Verify that the PC still has these network parameter: ■ IP Address: 192.168.1.180. ■ Subnet mask to 255.255.255.0 3 On the PC, open a browser and enter the media gateway IP address in the address text box. 4 Reconfigure the network parameters of the media gateway to conform to the network segment on which it will reside. Installing a Primary and Secondary Pair of VCX Connect Servers 21 Refer to the instructions in the appropriate media gateway manual for the media gateways that are included in your configuration. See “Documentation Resources” on page 8 to identify the correct manual. For a VCX Connect 200 server, the media gateways are separate units and have this default IP address: 10.10.10.10 1 Connect the media gateway Ethernet port to the same hub or switch to which the PC is connected. CAUTION: Verify that the PC and the media gateway are not connected to any network segment. If you prefer, you can use a cross-over Ethernet cable to directly connect the PC to the media gateway. 2 Reconfigure the PC with these network parameters: ■ Set the IP address of the PC to 10.10.10.20. ■ Set the subnet mask to 255.255.255.0 You do not need to configure a default gateway IP address. 3 On the PC, open a browser and enter the media gateway IP address in the address text box. 4 Reconfigure the network parameters of the media gateway to conform to the network segment on which it will reside. Refer to the instructions in the appropriate media gateway manual for the media gateways that are included in your configuration. See “Documentation Resources” on page 8 to identify the correct manual. 5 Repeat steps 1 through 4 for any additional media gateways in your VCX Connect system. Moving the VCX Connect Servers and Media Gateways 1 Shut down the secondary server and disconnect all cabling. To shut down the server, log in to the root account and enter this command: shutdown now 2 If you are using a VCX Connect 200 server, shut down the separate media gateways by removing the power cord from the chassis, move the media gateways to their final location, and reconnect them to power and to the network segment on which they will operate. 22 CHAPTER 2: VCX™ CONNECT SERVER INSTALLATION 3 Move both primary and secondary VCX Connect servers to their final location and reconnect them to power and to the network segment on which they will operate. 4 Start the primary and secondary VCX Connect servers and wait for approximately 5 minutes for the boot processes to be completed. Installing License Keys VCX Connect 100 and VCX Connect 200 servers come from the factory with pre-installed licenses to support: ■ 25 telephone users ■ 25 voice mailboxes If you obtained additional licenses, install the license keys on the primary and secondary VCX Connect servers. The primary and secondary licenses must match in terms of the number of telephone users and the number of voice mailboxes. For instructions on how to obtain and install license keys, see: VCX Installation Guide > Pre-Installation Guidelines > License Keys Changing Default Passwords To change the default passwords for the app, cworks, oracle, root, tomcat, and vcx accounts, log in to each server and run the vcx-reconfigure script. Accept the default answers for all prompts that are not related to passwords, and, when prompted for the account passwords, change the default values. Setting Up Database Replication Set up database replication between the primary and secondary servers. For instructions, see: VCX Maintenance Guide > Manually Configuring Multi-Master Replication > Manually Configuring Replication for an IP Telephony Server or IP Telephony and Messaging Server System Configuration Your VCX Connect system is now configured to communicate in an IP network. The next steps are described in these sections: ■ “IP Telephony Configuration” on page 40 ■ “IP Messaging Configuration” on page 42 ■ “Additional Configuration Steps” on page 43 Installing a Single (Primary) VCX Connect Server Installing a Single (Primary) VCX Connect Server 23 This section describes how to install and configure a single (primary) VCX Connect server. A primary VCX Connect server provides all of the features that a primary/secondary server pair provides, but without the fail over redundancy. You can add a secondary server at a later time. Overview of the Installation Process The installation of a single (primary) VCX Connect server involves these major steps: ■ Preparation on page 23 ■ Configuring Network Parameters on page 23 ■ Configuring the Media Gateways on page 24 ■ Moving the VCX Connect Server and Media Gateways on page 26 ■ Installing a License Key on page 26 ■ Changing Default Passwords on page 26 ■ System Configuration on page 26 Preparation VCX Connect servers can be preconfigured and later taken to the end customer site, or they can be configured at the customer site. In either case, the configuration work is done first and the servers are then moved to their final location and connected to the network. 1 Unpack the primary server and connect it to a power source. 2 If you are using a VCX Connect 200 server, unpack any gateways and connect them to a power source. Configuring Network Parameters 1 Connect the eth0 Ethernet interface of the primary VCX Connect server to a hub or switch that is not connected to any network. CAUTION: Some VCX Connect servers have two Ethernet interfaces. The VCX software on a VCX Connect server uses only the eth0 interface. You can connect to either the eth0 or the eth1 interface in order to configure the server but you must use eth0 for normal server operation. If you prefer, you can use a cross-over Ethernet cable to directly connect the PC to the VCX Connect server. 24 CHAPTER 2: VCX™ CONNECT SERVER INSTALLATION 2 Connect a PC to the same hub and: a Set the IP address of the PC to 192.168.1.180. b Set the subnet mask to 255.255.255.0 You do not need to configure a default gateway IP address. 3 Start the primary VCX Connect server and wait for approximately 5 minutes for the boot process to be completed. 4 Using one of the connection methods outlined in “Accessing a VCX Connect Server” on page 14, access the primary server and log in to the root account. Primary Server IP Address: 192.168.1.190 Default Password (root account): pvadmin CAUTION: 3Com strongly recommends that, for security reasons, customers change the default passwords on these VCX accounts: ■ app ■ cworks ■ oracle ■ root ■ tomcat ■ vcx Instructions on how to change these account passwords are found later in this section. See “Changing Default Passwords” on page 26. 5 Run the vcx-config-network -wizard command and change the IP address, subnet mask, and default gateway address of the primary VCX Connect server to correspond to the network location in which you intend to install the server. Configuring the Media Gateways For a VCX Connect 100 server, the media gateways are located within the same chassis as the VCX Connect server. Use this default IP address to access the media gateways in the VCX Connect servers: ■ Primary VCX Connect 100 Server Gateways: 192.168.1.200 Installing a Single (Primary) VCX Connect Server 25 1 Connect the media gateway Ethernet port to the same hub or switch to which the PC is connected. CAUTION: Verify that the PC and the media gateway are not connected to any network segment. If you prefer, you can use a cross-over Ethernet cable to directly connect the PC to the media gateway Ethernet port. 2 Verify that the PC still has these network parameter: ■ IP Address: 192.168.1.180. ■ Subnet mask to 255.255.255.0 3 On the PC, open a browser and enter the media gateway IP address in the address text box. 4 Reconfigure the network parameters of the media gateway to conform to the network segment on which it will reside. Refer to the instructions in the appropriate media gateway manual for the media gateways that are included in your configuration. See “Documentation Resources” on page 8 to identify the correct manual. For a VCX Connect 200 server, the media gateways are separate units and have this default IP address: 10.10.10.10 1 Connect the media gateway Ethernet port to the same hub or switch to which the PC is connected. CAUTION: Verify that the PC and the media gateway are not connected to any network segment. If you prefer, you can use a cross-over Ethernet cable to directly connect the PC to the media gateway Ethernet port. 2 Reconfigure the PC with these network parameters: ■ Set the IP address of the PC to 10.10.10.20. ■ Set the subnet mask to 255.255.255.0 You do not need to configure a default gateway IP address. 3 Reconfigure the network parameters of the media gateways to conform to the network segment on which they will reside. Refer to the instructions in the appropriate media gateway manual for the media gateways that are included in your configuration. See “Documentation Resources” on page 8 to identify the correct manual. 26 CHAPTER 2: VCX™ CONNECT SERVER INSTALLATION Moving the VCX Connect Server and Media Gateways 1 Shut down the primary server and disconnect all cabling. 2 If you are using a VCX Connect 200 server, shut down the separate media gateways by removing the power cord from the chassis, move the media gateways to their final location, and reconnect them to power and to the network segment on which they will operate. 3 Move the primary server to its final location and reconnect it to power and to the network segment on which they will operate. 4 Start the primary server and wait for approximately 5 minutes for the boot process to be completed. Installing a License Key VCX Connect 100 and VCX Connect 200 servers come from the factory with pre-installed licenses to support: ■ 25 telephone users ■ 25 voice mailboxes If you obtained additional licenses, install the license key on the primary server. For instructions on how to obtain a license key, see: VCX Installation Guide > Pre-Installation Guidelines > License Keys Changing Default Passwords To change the default passwords for the app, cworks, oracle, root, tomcat, and vcx accounts, log in to the server and run the vcx-reconfigure script. Accept the default answers for all prompts that are not related to passwords, and, when prompted for the account passwords, change the default values. System Configuration Your VCX Connect system is now configured to communicate in an IP network. The next steps are described in these sections: ■ “IP Telephony Configuration” on page 40 ■ “IP Messaging Configuration” on page 42 ■ “Additional Configuration Steps” on page 43 Installing an Add-On Secondary VCX Connect Server Installing an Add-On Secondary VCX Connect Server 27 This section describes how to install a secondary VCX Connect server as a backup to a primary VCX Connect server already in operation. The secondary server provides a fail-over point in the event that the primary server becomes unavailable for any reason. CAUTION: Installing a secondary server requires reconfiguration of the primary server. During the reconfiguration process, the primary server is unavailable and service to telephone users is interrupted. 3Com recommends that customers reconfigure the primary server at a time when no telephone activity is expected. Overview of the Installation Process The installation of the secondary VCX Connect server involves these major steps: ■ Preparation ■ Configuring Networking Parameters ■ Configuring the Media Gateways ■ Installing a License Key ■ Changing Default Passwords ■ Configuring the Media Gateways ■ Reconfiguring the Secondary Server ■ Duplicating the VCX Database on the Secondary Server ■ ■ Backing up the Database on the Primary Server ■ Copying the Database Backup File to the Secondary Server ■ Restoring the Database on the Secondary Server Configuring Mirroring for IP Messaging ■ Backing Up IP Messaging Data ■ Copying the IP Messaging Backup Files to the Secondary Server ■ Restarting the Servers CAUTION: You must reconfigure the primary VCX Connect server before you configure the the secondary server in order to update the primary server with information about the secondary server. Later, when you install and configure the secondary server, it obtains some of its information from the primary server. If the primary server has not been 28 CHAPTER 2: VCX™ CONNECT SERVER INSTALLATION reconfigured and/or is not in operation, the secondary server configuration will fail. In a primary/secondary configuration, license keys are installed on both servers. When adding a secondary server to an existing primary server, the license key for the secondary server must correspond to the license key on the primary server in terms of the number of telephone users and the number of voice mailboxes. If you are using the default license key on the primary, the secondary server default key will match. If you have purchased and installed additional licenses on the primary server, you must purchase and install matching licenses on the secondary server. Preparation 1 Reconfigure the primary VCX Connect server for operation in a primary/secondary configuration. a Using one of the connection methods outlined in “Accessing a VCX Connect Server” on page 14, access the primary server and log in to the root account. b Run the vcx-reconfigure script. Typically, you do not need to change any of the network parameters of the primary server. If you want to add or change such items as a DNS or NTP server, you can answer yes to the network configuration prompt and then supply the new information. c Enter or change these parameters: ■ IP address of the secondary VCX Connect server ■ Hostname of the peer IP Messaging system (enter vcxsec) When the vcx-reconfigure script has been completed, the primary VCX Connect server is rebooted. The server is then ready to communicate with the secondary VCX Connect server. When the secondary server has been completely configured, the two servers operate as a primary/secondary pair. 2 Log out of the primary VCX Connect server. 3 Unpack the secondary server and connect it to a power source. Installing an Add-On Secondary VCX Connect Server 29 Configuring Networking Parameters 1 Connect the eth0 interface of the secondary server to a hub or switch that is not connected any network. CAUTION: Some VCX Connect servers have two Ethernet interfaces. The VCX software on a VCX Connect server uses only the eth0 interface. You can connect to either the eth0 or the eth1 interface in order to configure the server but you must use eth0 for normal server operation. If you prefer, you can use a cross-over Ethernet cable to directly connect the PC to the VCX Connect server. 2 Connect a PC to the same hub and: a Set the IP address of the PC to 192.168.1.180. b Set the subnet mask to 255.255.255.0 You do not need to configure a default gateway IP address. 3 Start the secondary server and wait for approximately 5 minutes for the boot process to be completed. 4 Using one of the connection methods outlined in “Accessing a VCX Connect Server” on page 14, access the secondary server and log in to the root account. Secondary Server IP Address: 192.168.1.192 Default Password (root account): pvadmin CAUTION: The default password for the root account is pvadmin. 3Com strongly recommends that, for security reasons, customers change the default passwords on these VCX accounts: ■ app ■ cworks ■ oracle ■ root ■ tomcat ■ vcx Later in these instructions, you will have the opportunity to change these passwords. See “Changing Default Passwords” on page 30. 5 Run the vcx-config-network -wizard command and change the IP address, subnet mask, and default gateway address of the secondary 30 CHAPTER 2: VCX™ CONNECT SERVER INSTALLATION server to correspond to the network location in which you intend to install the server. 6 Shut down the secondary server and disconnect all cabling. 7 Move the secondary server to its final location and reconnect it to power and to the network segment on which they will operate. 8 Start the secondary server and wait for approximately 5 minutes for the boot process to be completed. Installing a License Key VCX Connect 100 and VCX Connect 200 servers come from the factory with pre-installed licenses to support: ■ 25 telephone users ■ 25 voice mailboxes If you have fewer that 25 telephones and 25 voice mailboxes on your primary VCX Connect server, the default license key on the secondary server will match the primary and you need not obtain an additional license key. If you obtained and installed additional licenses on the primary VCX Connect server, you must obtain and install an additional license key on the secondary VCX Connect server. The license key must: ■ Correspond to the machineid of the secondary server ■ Match the license key on the primary server, in terms of the number of telephone users and voice mailboxes. For instructions on how to obtain a license key, see: VCX Installation Guide > Pre-Installation Guidelines > License Keys Changing Default Passwords To change the default passwords for the app, cworks, oracle, root, tomcat, and vcx accounts, log in to the root account on the server and run the vcx-reconfigure script. Accept the default answers for all prompts that are not related to passwords, and, when prompted for the account passwords, change the default values. Configuring the Media Gateways For a VCX Connect 100 server, the media gateways are located within the same chassis as the VCX Connect server. Use this default IP address to access the media gateways in the VCX Connect servers: Installing an Add-On Secondary VCX Connect Server 31 ■ Primary VCX Connect 100 Server Gateways: 192.168.1.200 ■ Secondary VCX Connect 100 Server Gateways: 192.168.1.202 1 Connect the media gateway Ethernet port to the same hub or switch to which the PC is connected. CAUTION: Verify that the PC and the media gateway are not connected to any network segment. If you prefer, you can use a cross-over Ethernet cable to directly connect the PC to the media gateway Ethernet port. 2 Verify that the PC still has these network parameter: ■ IP Address: 192.168.1.180. ■ Subnet mask to 255.255.255.0 3 On the PC, open a browser and enter the media gateway IP address in the address text box. 4 Reconfigure the network parameters of the media gateway to conform to the network segment on which it will reside. Refer to the instructions in the appropriate media gateway manual for the media gateways that are included in your configuration. See “Documentation Resources” on page 8 to identify the correct manual. 5 Repeat steps 1 through 4 for any additional gateways that require reconfiguration. When you are adding a secondary VCX Connect 200 server, the media gateways are typically already in place because they were installed and configured when the primary VCX Connect server was installed. If you purchased additional media gateways with the secondary VCX Connect server, follow the instructions in this section. Otherwise, skip to “Reconfiguring the Secondary Server” on page 32. For a VCX Connect 200 server, the media gateways are separate units and have this default IP address: 10.10.10.10 1 Connect the media gateway Ethernet port to the same hub or switch to which the PC is connected. CAUTION: Verify that the PC and the media gateway are not connected to any network segment. If you prefer, you can use a cross-over Ethernet cable to directly connect the PC to the VCX Connect server. 32 CHAPTER 2: VCX™ CONNECT SERVER INSTALLATION 2 Reconfigure the PC with these network parameters: ■ Set the IP address of the PC to 10.10.10.20. ■ Set the subnet mask to 255.255.255.0 You do not need to configure a default gateway IP address. 3 On the PC, open a browser and enter the media gateway IP address in the address text box. 4 Reconfigure the network parameters of the media gateway to conform to the network segment on which it will reside. Refer to the instructions in the appropriate media gateway manual for the media gateways that are included in your configuration. See “Documentation Resources” on page 8 to identify the correct manual. 5 Repeat steps 1 through 4 for any additional gateways that require reconfiguration. Reconfiguring the Secondary Server Reconfigure the secondary server so that it will operate in conjunction with the primary server. 1 Access the secondary VCX Connect server using the ssh command. Sample command: ssh root@<secondary server IP address> 2 Run the vcx-reconfigure script, and answer the questions that the script poses. Your answers are used to update the secondary server configuration so that it will know about and work with the primary server. 3 Accept the default answer (no) to the network configuration prompt. 4 In the VCX Services section of the vcx-reconfigure script, the answers that you provide to questions such as site description and site name must match the answers you gave when you configured the primary VCX Connect server. The answers you provide to other prompts must be unique to the secondary VCX Connect server. See “Reconfiguration Sample Script” on page 60. The comments within the sample script provide guidance on how to answer the prompts. When the vcx-reconfigure script has been completed, the secondary VCX Connect server is rebooted. The server is then ready to communicate with the primary VCX Connect server. Installing an Add-On Secondary VCX Connect Server 33 Duplicating the VCX Database on the Secondary Server Before you can set up database replication between the primary and secondary VCX Connect servers, you must: ■ Back up the database on the primary VCX Connect server ■ Copy the database backup file to the secondary server ■ Restore the database backup file on secondary server. Backing up the Database on the Primary Server 1 On the primary server, log in to the tomcat account. 2 Enter the following commands to change the directory and stop Tomcat: cd /opt/3com/VCX/scripts/rc3.d ./S70tomcat stop 3 Log in to the cworks account and enter these commands to stop the database service: cd /opt/3com/VCX/scripts/rc3.d ./S20vcxdata stop 4 Enter the following commands to start the database backup utility: cd /opt/3com/VCX/vcxdata/bin ./backupVcxdata 5 The utility prompts you to verify that Tomcat and the VCX Authentication and Directory server services are stopped. Enter y to confirm the services are stopped. 6 When prompted for the site ID, enter the site description that you configured for the VCX Connect servers. The script creates a backup file containing the VCX database. By default the file is located here: /opt/3com/VCX/vcxdata/db/export/ 7 Log in to the tomcat account and enter the following commands: cd /opt/3com/VCX/scripts/rc3.d ./S70tomcat start 8 Log in to the cworks account and enter the following commands: cd /opt/3com/VCX/scripts/rc3.d ./S20vcxdata start 34 CHAPTER 2: VCX™ CONNECT SERVER INSTALLATION Copying the Database Backup File to the Secondary Server 1 While still logged in to the cworks account on the primary VCX Connect server, navigate to the directory that contains the database backup files. cd /opt/3com/VCX/vcxdata/db/export/ 2 Identify the backup file that you just created. Backup file names have this format: vcxdata<site ID>backup.<version of vcxdata>.tgz 3 Use this command to copy the database backup file from the primary VCX Connect server to the secondary server: scp vcxdata<site ID>backup.*.tgz cworks@<IP address of the secondary VCX Connect server>:/opt/3com/VCX/vcxdata/db/import 4 When prompted for the cworks password, enter it, and the file is copied to the secondary server. Restoring the Database on the Secondary Server On the secondary VCX Connect server: 1 Log in to the tomcat account. 2 Enter the following commands to change the directory and stop Tomcat: cd /opt/3com/VCX/scripts/rc3.d ./S70tomcat stop 3 Log in to the cworks account and enter these commands to stop the database service: cd /opt/3com/VCX/scripts/rc3.d ./S20vcxdata stop On the secondary VCX Connect server: 1 Log in to the cworks account and enter these commands: cd /opt/3com/VCX/vcxdata/bin ./restoreVcxdata 2 The script prompts you to confirm that the tomcat and vcxdata processes have been stopped. Enter y to confirm. 3 When prompted for the site ID, enter the site description that you configured on both the primary and secondary VCX Connect servers. The database backup file is used to populate the database on the secondary VCX Connect server. Installing an Add-On Secondary VCX Connect Server 35 On the primary VCX Connect server: 1 Log in to the cworks account and enter this command: cd /opt/3com/VCX/vcxdata/bin ./setupReplication 2 When prompted for the site ID, enter the site description that you configured on both the primary and secondary VCX Connect servers. 3 When prompted for the number of master sites, enter 1. 4 When prompted for the IP address of the Master Definition site, enter the IP address of the primary VCX Connect server. 5 When prompted for the IP address of the Master site, enter the IP address of the secondary VCX Connect server. Allow approximately 30 minutes for the database replication between the primay and secondary servers to be completed. This time may be longer, depending on how much data is in the database. 6 To verify that the replication process has been completed, remain logged in to the cworks account, stay in the /opt/3com/VCX/vcxdata/bin directory and enter this command: ./checkReplication The output from this command varies depending on how close the replication process is to being completed. When you see a message indicating that the status is NORMAL, the replication process has been completed. Configuring Mirroring for IP Messaging When you add a secondary VCX Connect server after the primary server has been in operation for some time, you must: ■ Back up the IP Messaging data on the primary server ■ Copy the backed up data to the secondary server ■ Restart the primary server and then the secondary server Backing Up IP Messaging Data Before you back up the IP Messaging data, the primary server must be in an idle state (no call or messaging traffic). This means that the backup process must be done during non-business hours. CAUTION: Do not shut down the IP Messaging service. The service must be running or you cannot back up the IP Messaging data. 36 CHAPTER 2: VCX™ CONNECT SERVER INSTALLATION To back up the IP Messaging data: 1 Log in to the app account on the primary server. 2 Enter these commands: cd /usr/app/gen ./backupums This command creates a new directory here: /opt/3comdata/umsdata/backup/<DATE>/ <DATE> is the current date in the format YYYYMMDDHHMMSS. Example: If you run the backupums command on June 27, 2007, and the command is completed in at 9:35:22 a.m., this directory is created: /opt/3comdata/umsdata/backup/20070627093522 In this directory, the backupums command places these files: ■ doc.tgz ■ speak.vox.tgz ■ msgm0.tgz ■ msgm1.tgz ■ msgm2.tgz ■ msgm3.tgz ■ msgm4.tgz ■ msgm5.tgz ■ msgm6.tgz ■ msgm7.tgz ■ msgm8.tgz ■ msgm9.tgz ■ pg.tgz ■ table.tgz ■ vmcdr.tgz ■ vmlog.tgz Installing an Add-On Secondary VCX Connect Server 37 Copying the IP Messaging Backup Files to the Secondary Server To copy backup files to the secondary VCX Connect server: 1 Log in to the app account on the primary VCX Connect server. 2 Enter these commands: cd /opt/3comdata/umsdata/ scp -r <DATE> app@<IP address>:/opt/3comdata/umsdata/ Where: ■ <DATE> represents the name of the directory that was created by the backupums command. ■ <IP address> represents the IP address of the secondary VCX Connect server. Restarting the Servers 1 Reboot the primary server. 2 After the primary server reboot process has been completed, reboot the secondary server and wait for approximately 5 minutes for the boot process to be completed. 38 CHAPTER 2: VCX™ CONNECT SERVER INSTALLATION 3 CONFIGURING IP TELEPHONY Some parameters of the VCX Connect product are preconfigured at the factory. This section describes: ■ Modifications that you must perform to tailor the preconfigured parameters to your needs ■ Additional steps that you perform to complete the installation of the VCX Connect product This chapter includes these topics: ■ IP Telephony Configuration on page 40 ■ IP Messaging Configuration on page 42 ■ Additional Configuration Steps on page 43 ■ Resource Files on page 44 ■ Configuring Telephones on page 45 ■ Additional Adminstrative Tasks on page 45 ■ About VCX Administrator Web Passwords on page 46 ■ About the IP Messaging Provisioning Password on page 47 CAUTION: This document refers to detailed instructions found in the “VCX 7.1 Administration Guide.” The VCX Connect product does not include all of the VCX features that are described in that guide. For a list of differences, see “Differences Between VCX Connect and Enterprise VCX” on page 9. 40 CHAPTER 3: CONFIGURING IP TELEPHONY IP Telephony Configuration Table 4 provides an overview of the steps involved in configuring the VCX Connect product, including the location in the VCX Administration Guide where detailed instructions can be found. Table 4 VCX Basic Configuration Steps Step Purpose 1 Access the VCX Enables configuration of your VCX Connect Administrator Provisioning server. application through a web browser (Internet Explorer 6.0 or higher, or Firefox 2.0 or higher). Related Section in the VCX Administration Guide (Revision AJ) Accessing a VCX Site through the Central Manager Page 29 2 Create dial string routing patterns. A pattern defines the sequence of digits a Configuring Patterns user dials to call another site, and the Page 260 sequence of digits dialed to reach an IP Messaging voicemail server or Music On Hold (MOH) server. 3 Define end points. An end point is a device to which a call may be sent. End points include the VCX Call Processors (primary and secondary) that process local (network) calls, gateways that process out-of-network calls, and IP Messaging servers that manage voice mailboxes. Managing End Points A route includes one or more end points. Route Plan Configuration Requirements 4 Add routes. Page 291 Page 271 Managing Routes Page 297 5 Add route plans. A route plan associates a route with a dial string pattern. Managing Route Plans Page 304 Note: You can create a dial string pattern, Using the Route Plan Wizard define end points, add routes, and create a route plan by running the Route Plan Wizard. Page 308 6 Set up number translations. Allows calls to be routed based on source and Configuring Number Translation destination number patterns. Page 263 Configuring Patterns (DIRECTORY) Page 290 IP Telephony Configuration 41 Table 4 VCX Basic Configuration Steps (continued) Related Section in the VCX Administration Guide (Revision AJ) Step Purpose 7 Examine the default Type Of Service (TOS) configurations supplied with VCX software. A TOS determines the features available on a Configuring Type of Service VCX telephone (for example, call forwarding) Page 73 and the default button mapping available on VCX Business and Manager’s telephones. If the supplied TOS configurations do not meet your needs, you can modify the existing configurations or create new ones. 8 Examine the default Class Of Service (COS) configurations supplied with VCX software. A COS determines what phone numbers a user is allowed to either call or receive. If the supplied COS configurations do not meet your needs, you can modify the existing configurations or create new ones. Configuring Class of Service 9 Examine the default dial plans supplied with VCX software. Each dial plan includes a set of dial rules. The dial rules determine the length and allowed digits a user can dial to make a call. If the supplied dial plans and dial rules do not meet your needs, you can modify the existing plans and rules or create new ones Configuring Dial Plans Page 65 Page 254 Configuring Dial Rules Page 258 10 Configure emergency services. Emergency services are used to determine the Configuring Emergency Services location of a caller who has dialed the Page 129 emergency number. 11 Create one or more phone profiles. A phone profile includes a set of attributes Managing Phone Profiles (for example, a dial plan, a Class of Service, as Page 83 well as voicemail and Music on Hold access numbers) that are common to all phones that use the profile. 12 Add Telephone Extensions Configuring a telephone extension includes specifying the extension number, password, and phone profile. Managing Phone Extensions Each user configuration includes address information, phone settings (the language and font size used on the phone LCD), and data the user needs to access the VCX User web interface. Configuring User Profiles 13 Add users. Page 95 Page 56 Note: These instructions are for adding individual users. To add a number of users at one time, see “Adding Users” later in this document. 14 Assign a phone to each user. Phone assignment involves specifying which telephone extension is to be used by each telephone user. Managing Phone Extensions 15 Configure each telephone through its Local User Interface (LUI). 3Com Telephone Configuration Programs the phone with an extension and specifies the IP addresses of the primary and secondary Call Processors. Page 95 Page 144 42 CHAPTER 3: CONFIGURING IP TELEPHONY IP Messaging Configuration To configure voice mailboxes, the simplest method is to: ■ Create a telephone profile. ■ Select the Create Mailbox option in that profile. When you create a user manually, select the profile. If you use the Data Import method to create users, include the name of the telephone profile as one of the parameters on each line of the imported file. See “Adding Users” on page 43. To add configure other IP Messaging parameters, use the IP Messaging Administration web browser interface. 1 Open a browser window and navigate to the IP address of the primary VCX Connect server. 2 Click IP Messaging Web Provisioning. 3 Enter the administrative login ID and password. CAUTION: The default login ID is sockroot and the default password is secret. For security reasons, 3Com strongly recommends that customers change the default password for this account. See “About the IP Messaging Provisioning Password” on page 47 for instructions on how to change the default password for the IP Messaging Web Provisioning interface. 4 Configure the parameters described in table 3. Detailed instructions on how to configure these parameters are found in the IP Messaging Operations and System Administration Guide. Table 5 IP Messaging Basic Configuration Steps Step Purpose Create and Configure Prompts To customize the greetings that callers hear when they call certain extensions, you can record your own prompts and configure the system to play them. If you use a CODEC other than the system default, you must convert the recorded prompts into the appropriate file format and place the converted prompt files in the appropriate directory. Related Section in the IP Messaging Operations and System Administration Guide Converting a Voice File Page 222 Additional Configuration Steps 43 Table 5 IP Messaging Basic Configuration Steps (continued) Related Section in the IP Messaging Operations and System Administration Guide Step Purpose Reconfigure the IP Messaging route information for Music on Hold and Voicemail The default routes are based on the default IP Configuring an IP Messaging addresses of the primary and secondary VCX Voicemail Access Number Connect servers. After you change the IP Page 218 addresses, you must reconfigure the routes Configuring Music on Hold Page 220 Additional Configuration Steps Adding Users The steps in Table 4 on page 40 are required to set up a VCX Connect system with basic services. There are many other configuration options described in the VCX guides. For example, you can also enable the following features on your VCX Connect system: The simplest way to create multiple users (with associated telephone information) on the VCX Connect system is to create a file containing the user data and then import that file. To import user data: 1 Open a browser and access the IP address of your VCX Connect server. 2 In the window that appears, click Central Management Console. 3 Enter the administrative login ID and password. The defaults are admin and besgroup. For security purposes, 3Com strongly recommends that you change the default password for all accounts on each VCX Connect server. For information on how to change the default password for the admin account, see “About VCX Administrator Web Passwords” later in this document. 4 In the window that appears, click Site Data menu item, located in the upper left menu on the screen. 5 In the window that appears, click the Browse button and browse to the location of the file that contains the user data. Sample files are provided on each VCX Connect server. See “Resource Files”, later in this section. 44 CHAPTER 3: CONFIGURING IP TELEPHONY File Formats 3Com suggests that users create a Microsoft Excel spreadsheet containing the user information. Alternative file formats include comma-separated value files and tab-delimited value files. Both of these can be created by exporting data from the Microsoft Excel spreadsheet. CAUTION: You cannot import data from an Excel Spreadsheet if the spreadsheet contains any Excel formulas. If you have used formulas to generate any of your data (for example, extension numbers), you must: ■ Remove all formulas from the spreadsheet OR ■ Export the spreadsheet to a comma-separated value file or a tab-delimited file. In a Microsoft Excel spreadsheet, each user is defined by a separate row in the spreadsheet. Each row contains several columns, some of which are required and some of which are optional. To leave a user parameter undefined, leave the corresponding cell in the table blank. Resource Files The VCX Connect server includes the following sample files in the /opt/3com/downloads directory. The Import Data tool in the VCX Central Manager interface loads any of the following files and creates VCX telephone extensions and associated user data based on the content of the files. ■ VCX-Connect-Sample-import-file.xls – This file contains user data within a Micrsoft Excel spreadsheet file. ■ VCX-Connect-Sample-import-file.csv – This file contains user data, separated by commas. ■ VCX-Connect-Sample-import-MAC.xls – This Excel file contains a subset of the user data (user name, telephone extension, telephone MAC address, and MAC lock indicator). Importing this file updates the specified users and ties one telephone (per line in the file) to a user by specifying the MAC address of the telephone. A user can have more than one telephone tied to their name. ■ VCX-Connect-Sample-import-MAC.csv – This comma separated value file contains a subset of the user data (user name, telephone extension, telephone MAC address, and MAC lock indicator). Configuring Telephones 45 Importing this file updates the specified users and ties one telephone (per line in the file) to a user by specifying the MAC address of the telephone. A user can have more than one telephone tied to their name. The sample files for the Convergence Client (soft telephone) are: Additionally, two configuration files are provided for the Convergence Client, a software emulator of a telephone. These files contain the configuration parameters that govern the operation of the Convergence Client. The configuration file names are: ■ convergence-client-configuration-template-group.xml – This file contains sample configuration parameters that can be applied to a ■ convergence-client-configuration-template.xml – This file contains sample configuration parameters that can be applied to a To purchase the Convergence Client software, open a browser and navigate to the web site of iQ NetSolutions, Inc.: http://www.iqnsi.com/ Configuring Telephones Refer to the VCX Telephone Guides for information about how to install and configure individual telephones. Additional Adminstrative Tasks Refer to the VCX Administration Guide for information about how to configure these features: ■ VCX Model 3105 Attendant Console (Page 81) ■ Call forwarding, silent monitoring, hunt groups, call park extensions, call bridging, and system speed dial numbers (Chapters 5 through 8, pages 143 through 252) ■ The Call Reports PC-based application to view Call Detail Records (CDRs) collected by the VCX Accounting service (page 335) Refer to the VCX Maintenance Guide for information about how to perform these tasks: ■ Accounting and Call Records services configuration (Page 27) ■ VCX Server management (Page 45) 46 CHAPTER 3: CONFIGURING IP TELEPHONY About VCX Administrator Web Passwords ■ Database maintenance, including database backup and restore and configuration backup and restore (Page 69) ■ Bulk user creation through the command line interface (Page 149) ■ VCX software upgrade and downgrade procedures (Page 215) Access to the VCX Administrator Provisioning application through a web browser requires logging in. Each of the four access levels (also known as roles) has a username and default password as shown in Table 6. Table 6 Usernames and Default Passwords Username Password admin besgroup dir besgroup user besgroup manager besgroup 3Com Corporation strongly recommends, for security reasons, that the default passwords be changed. To modify the default passwords, log in to the root account on the server and enter the following commands: cd /opt/3com/VCX/tomcat/scripts ./admincfg This script generates the following prompts: This script will change the admin user information. Enter Enter Enter Enter the the the the password password password password for for for for dir: manager: user: admin: Do you want to apply your changes [Y/N]: Y Changes have been applied For your changes to take effect, you must restart tomcat. Do you want to restart tomcat now [Y/N]: Y Restarting tomcat At the password prompt for each access role (dir, manager, user, and admin) enter a new password and press Enter. To retain the existing (default) password, just press Enter. About the IP Messaging Provisioning Password 47 When prompted to apply the changes and restart Tomcat, you must enter Y (uppercase Y). Any other entry (for example, lower case y or “yes”) will cancel the changes. About the IP Messaging Provisioning Password To change the default password for IP Messaging Provisioning interface, you must use the AppMon interface to the IP Messaging. To access the Appmon interface, you must use the secure shell (ssh) command and you must have support for the X Windows System (also referred to as X Windows or X). On a UNIX or Linux computer, the X Windows System is often available by default. On a Windows PC, you can install the Cygwin/X software, available for download from http://x.cygwin.com. For instructions on how to install the Cygwin/X software on a PC, see “Installing Cygwin/X” in the “IP Messaging Module Operations and System Administration Guide.” The instructions in this section assume that you have installed the Cygwin/X software on a PC and have launched a bash shell window. To access the AppMon interface: 1 In a bash shell window, enter this commands: ssh -Y -l app <ip address of IP Messaging server> The -Y switch enables trusted X11 forwarding. Trusted X11 forwardings are not subject to the X11 SECURITY extension controls. The -l switch specifies the login ID (app, in this case). 2 When you are prompted for the password, enter nice, or, if you have already changed the default password for the app account, enter the new password instead. A message appears: Warning: No xauth data; using fake authentication data for X11 forwarding. You can safely ignore this message. 3 Enter this command: vmlogin 4 The System Admin window launches. 48 CHAPTER 3: CONFIGURING IP TELEPHONY To modify the default password for the IP Messaging Web interface: 1 In the System Admin window, type root in the Login text box and press the Enter or Return key. 2 In the Password text box, type the default password (secret) and press the Enter or Return key. As you type, nothing appears in the Password text box. 3 In the Main Menu window that appears, double click Administrator Profile. 4 In the Administrator Profile window that appears, type root in the Login ID text box and press the Enter or Return key. The default password (secret) appears in the Password text box. 5 Modify the default password and click the Exit button in the lower right area of the screen. 6 Click Exit again to close the System Admin window. 7 In the bash shell window: a Type exit to disconnect from the VCX server. b Type exit again to close the bash shell window. A Upgrading VCX Software UPGRADING VCX SOFTWARE To upgrade the VCX software on a VCX Connect 100 or VCX Connect 200 server, follow the instructions located in Appendix B of the VCX Maintenance Manual. CAUTION: VCX servers other than VCX Connect servers cannot be upgraded to run VCX Connect software. VCX Connect software upgrades can be done only from one version of VCX Connect to a more recent version of VCX Connect. CAUTION: If you are connecting to the VCX Connect server using the ssh (secure shell) utility, you will lose your connection to the server when the server reboots. Typically, you will be able to reconnect to the server before the upgrade to the new VCX software release has been completed (the additional time required is a few minutes). Do not perform any function on the server until the upgrade has been completed. To verify that the VCX Connect server upgrade has been completed, enter this command: vcx-showversion The output from this command is the current version of VCX Linux. Repeat this command as necessary until you see the new version. 50 APPENDIX A: UPGRADING VCX SOFTWARE B Using USB Storage Devices USB DEVICES The VCX Connect product supports the use of most USB 1.1 and 2.0 flash memory and disk devices. After they have been recognized by the VCX system, you can transfer files such as database backups and license key files to and from these devices. Both VCX Connect servers have USB connectors. CAUTION: There is no guarantee that any particular USB storage device will work with the VCX Connect product. There are so many manufacturers and models that comprehensive testing was impossible. Supported File Systems The VCX Connect system supports several file system formats to enable file transfer to and from Windows, Linux, and Mac computers. ■ FAT32 (Windows) ■ Linux ext2/ext3 filesystems ■ VFAT (also known as the "Windows 95" filesystem) ■ DOS FAT CAUTION: The "NTFS" filesystem is not supported. CAUTION: Do not use a USB hub to connect more than one USB storage device. The VCX Connect product supports a single USB storage device. 52 APPENDIX B: USB DEVICES Requirements Before you attempt to connect any USB device, the device must: ■ Contain a single partition only, and ■ Have been previously formatted with one of the file systems mentioned in “Supported File Systems”. Most USB 1.1 and 2.0 storage devices meet these requirements. Connecting USB Devices To connect a USB storage device to a VCX Connect system, follow these instructions: 1 Plug the USB storage device into a USB port. 2 Log in to root account on the VCX Connect server, and enter this command: cd /mnt 3 Wait for approximately 10 seconds and then enter this command: ls 4 Look for the presence of this device in the list: usbdisk 5 Mount the USB storage device using this command: mount /mnt/usbdisk CAUTION: After you you have mounted the USB storage device, do not disconnect it without first unmounting it. If you fail to unmount the USB storage device: ■ The VCX Linux operating system is not informed that the device is no longer available. ■ Data may be lost because files are not gracefully closed. See “Disconnecting USB Devices” next, for instructions. Disconnecting USB Devices Before you disconnect a USB storage device from a VCX Connect system, you must unmount it. 1 Log in to the root account on the VCX Connect server and enter this command: umount /mnt/usbdisk 2 Remove the storage device from the USB port. Using USB Storage Devices 53 The usbdisk directory may not be removed for a few seconds. Troubleshooting If your attempt to mount the USB device fails, you can take these additional steps: 1 Try a different USB device. 2 Look in the /var/log/messages file to determine whether the VCX Connect system saw the USB device and, if so, what it used for a device name. USB devices are treated as virtual SCSI devices so look for recent events in the messages file that contain device names that begin with the letters sd (for example sda, sdb, or sdc, depending on how many other SCSI devices are currently on your system). 3 If you find a new device called sdb1, for example, you can then log in to the root account and enter these commands to manually mount the device: mkdir /mnt/mydisk mount /dev/sdb1 /mnt/mydisk 54 APPENDIX B: USB DEVICES C Sample Configuration Scripts Networking Sample Script SAMPLE CONFIGURATION SCRIPTS The sample scripts in this section provide guidance by example for how to configure VCX Connect servers. ■ Networking Sample Script — Comments interspersed within this sample script provide guidance on how to reconfigure the networking parameters of a VCX Connect server. ■ Reconfiguration Sample Script — Comments interspersed within this sample script provide guidance on how to reconfigure the network and additional configuration parameters of a VCX Connect server. This script was run on a primary VCX Connect server in order to configure the network parameters only. If you run this script on a secondary VCX Connect server, the script questions are identical, but your answers must be changed slightly for the secondary server. To run this script, you must be logged in to the root account on the server. Throughout the script sample, comments are provided immediately after the section of the script to which they apply. Comments appear in a different type face and are indented for easy identification. Default answers are enclosed in square brackets (for example, [yes]). To accept the default answer to any question/prompt, press the Enter or Return key. To start the script, enter the following command: vcx-config-network -wizard --------------------------------------------------------------------------------------- Welcome to the VCX Network Configuration Wizard --------------------------------------------------------------------------------------This wizard sets up networking and related services. 56 APPENDIX C: SAMPLE CONFIGURATION SCRIPTS Configure networking now? [yes] : Press the Enter or Return key to accept the default answer and proceed with the network configuration. -------------------------- Configuring Hostname --------------------------Enter system hostname : vcxpri VCX Connect servers have factory configured default hostnames (vcxpri and vcxsec). You can change these hostnames if you want, but changes are not required. --------------------- Configuring IP Interface 'eth0' --------------------IP Address : 192.168.1.190 Network Subnet Mask : 255.255.255.0 Default Gateway Address : 192.168.1.254 Change the IP Address, Network Subnet Mask and Default Gateway Address values to conform to the network segment on which the server will reside. To change a value, use the backspace key to delete the current value, and then enter the new value in the same format. ------------------------- Configuring DNS Servers ------------------------Enter DNS servers one at a time. When done, enter 0.0.0.0 to stop. Primary DNS Server Secondary DNS Server Tertiary DNS Server : : : 0.0.0.0 Enter up to three IP addresses, one for each DNS server that you want the VCX Connect server to know about. ----------------------- Configuring DNS Search Path ----------------------Press Enter to leave the current path unchanged, or specify a new search path, with spaces separating each entry. DNS Search Path : localdomain Replace this string with the search path appropriate for your company and the network segment on which the VCX Connect server will reside. For example, 3Com Corporation uses the search path ne.3com.com for servers that are located in the New England (ne) area of the US. -------------------- Configuring Network Time Protocol -------------------Enter NTP servers one at a time. When done, enter a blank value or 0.0.0.0. If your organization or ISP does not have an NTP server, consider using the public NTP servers provided by pool.ntp.org; see http://www.pool.ntp.org Sample Configuration Scripts 57 for more information. When done, enter a blank entry or 0.0.0.0 to stop. Primary NTP Server Secondary NTP Server Tertiary NTP Server : 0.pool.ntp.org : 1.pool.ntp.org : 2.pool.ntp.org These three NTP server names are valid and can be used without change. If you prefer to use different NTP servers, replace one or more of these server names with the names or IP addresses of the NTP servers that you want. -------------------------- Configuring Time Zone -------------------------The system can be set to use Coordinated Universal Time (UTC, sometimes called Greenwich Mean Time or GMT) or to a local timezone. Most systems use a local timezone. Will this system use UTC? [no] : Press the Enter or Return key to accept the default answer and use local time. Please select a geographic location from the following list: 1. Africa 2. Americas 3. Antarctica 4. Arctic Ocean 5. Asia 6. Atlantic Ocean 7. Australia 8. Europe 9. Indian Ocean 10. Pacific Ocean Enter continent [2] : Press the Enter or Return key to accept the default geographic location (Americas) or enter the number that corresponds to your area. Please select a country or 1. Antigua & Barbuda 2. Anguilla 3. Netherlands Antilles 4. Argentina 5. Aruba 6. Barbados 7. Bolivia 8. Brazil region from the following 18. Ecuador 19. Grenada 20. French Guiana 21. Greenland 22. Guadeloupe 23. Guatemala 24. Guyana 25. Honduras list: 35. Panama 36. Peru 37. St Pierre & Miquelon 38. Puerto Rico 39. Paraguay 40. Suriname 41. El Salvador 42. Turks & Caicos Is 58 APPENDIX C: SAMPLE CONFIGURATION SCRIPTS 9. Bahamas 10. Belize 11. Canada 12. Chile 13. Colombia 14. Costa Rica 15. Cuba 16. Dominica 17. Dominican Republic Enter country [44] : 26. 27. 28. 29. 30. 31. 32. 33. 34. Haiti Jamaica St Kitts & Nevis Cayman Islands St Lucia Martinique Montserrat Mexico Nicaragua 43. 44. 45. 46. 47. 48. 49. Trinidad & Tobago United States Uruguay St Vincent Venezuela Virgin Islands (UK) Virgin Islands (US) Press the Enter or Return key to accept the default country/region (United States) or enter the number that corresponds to your country. Please select a time zone from the following list: 1. Alaska Time 2. Alaska Time - Alaska panhandle 3. Alaska Time - Alaska panhandle neck 4. Alaska Time - west Alaska 5. Aleutian Islands 6. Central Time 7. Central Time - Indiana - Daviess, Dubois, Knox, Martin & Perry Counties 8. Central Time - Indiana - Pike County 9. Central Time - Michigan - Dickinson, Gogebic, Iron & Menominee Counties 10. Central Time - North Dakota - Morton County (except Mandan area) 11. Central Time - North Dakota - Oliver County 12. Eastern Time 13. Eastern Time - Indiana - Crawford County 14. Eastern Time - Indiana - Pulaski County 15. Eastern Time - Indiana - Starke County 16. Eastern Time - Indiana - Switzerland County 17. Eastern Time - Indiana - most locations 18. Eastern Time - Kentucky - Louisville area 19. Eastern Time - Kentucky - Wayne County 20. Eastern Time - Michigan - most locations 21. Hawaii 22. Mountain Standard Time - Arizona 23. Mountain Time 24. Mountain Time - Navajo 25. Mountain Time - south Idaho & east Oregon 26. Pacific Time Enter zone [12] : Press the Enter or Return key to accept the default answer (Eastern Time) or enter the number that corresponds to your time zone. The script confirms your time zone choice. Selected Time Zone: America/New_York Sample Configuration Scripts 59 Next, the script prints a summary of the configuration parameters that you have entered or selected and provides you with the opportunity to review them. If you notice anything that needs to be changed, you can answer no to the next prompt and the script will be executed again, allowing you make any changes that you want. The sample summary shown next contains changes that were made to the default values for a primary VCX Connect server configured to run in one of 3Com’s testing labs. -------------------------- CONFIGURATION SUMMARY -------------------------Hostname: vcxpri IP Interfaces: Device eth0 IP Address 10.230.143.24 Network Mask 255.255.255.0 Default Gateway 10.230.143.1 DNS Servers: 151.104.25.103 205.142.126.139 Search Domains: ne.3com.com NTP Servers: 0.pool.ntp.org 1.pool.ntp.org 2.pool.ntp.org Time Zone: America/New_York --------------------------------------------------------------------------Is all of the above information correct? [yes] : Press the Enter or Return key to accept the data as displayed. The script then continues with the network configuration and prints the messages that are shown next. --------------------------------------------------------------------------Please wait while the wizard completes. Saving configuration...Done. Restarting network services to apply changes... Shutting down interface eth0: [ OK ] Shutting down loopback interface: [ OK ] Setting network parameters: [ OK ] Bringing up loopback interface: [ OK ] Bringing up interface bond0: [ OK ] Bringing up interface eth0: [ OK ] Shutting down ntpd: [ OK ] ntpd: Synchronizing with time server: [FAILED] The server is not connected to the network at this point, and does not have access to the configured NTP time servers. After you move the 60 APPENDIX C: SAMPLE CONFIGURATION SCRIPTS server to the network segment on which it will reside, this error should no longer appear. Starting ntpd: [ OK ] Stopping VCX-CommonAgent: [ OK ] Starting VCX-CommonAgent: [ OK ] Stopping httpd: [ OK ] Starting httpd: httpd: Could not determine the server's fully qualified domain name, using 10.230.143.24 for ServerName Optionally, you can register this server’s name on your DNS server(s). If you do, you can then use the hostname to access the server, rather that the IP address. [ OK ] At this point, the server is ready to be shut down and moved to the network segment on which it will reside. To shut down the server, enter the next command. shutdown now Reconfiguration Sample Script This script was run on a primary VCX Connect server in order to configure the network parameters and additional configuration parameters. If you run this script on a secondary VCX Connect server, the script questions are identical, but your answers must be changed slightly for the secondary server. To run this script, you must be logged in to the root account on the server. Throughout the script sample, comments are provided immediately after the section of the script to which they apply. Comments appear in a different type face and are indented for easy identification. Default answers are enclosed in square brackets (for example, [yes]). To accept the default answer to any question/prompt, press the Enter or Return key. To start the script, enter this command: vcx-reconfigure ----------------------------------------------------------------------------------------- Welcome to the VCX Reconfiguration Utility -----------------------------------------------------------------------------------------This utility allows a previously configured VCX system to be reconfigured for example, to change its IP address or the IP addresses of other VCX Sample Configuration Scripts 61 servers with which it communicates. To accomplish this, it is necessary to carry out several steps including stopping VCX services.If certain parameters are changed, it may also be necessary to discontinue any replication which may be occurring with other servers. Therefore, this utility should only be run on a system which is not in active use. When reconfiguration using this utility is complete, additional steps may be required in order to finish the reconfiguration process, bring services back on-line, re-establish replication if it was dropped, and restore full telephony operations. Consult the VCX documentation for assistance. Do you wish to reconfigure the system at this time? [no] :yes Starting reconfiguration. ---------------------- Preparing For Reconfiguration ---------------------Do you want to change this system's networking configuration? Answer 'yes' if you want to modify the system's IP addresses, default gateways, or hostname. If you say 'yes' here, replication will be dropped if it is in use. Note: If you are *only* changing the system's NTP, DNS, or timezone configuration, you can use 'vcx-config-network' instead of 'vcx-reconfigure'. Do you want to change any networking configuration? [no] :yes Enter yes to configure the network parameters. Otherwise, press the Enter or Return key to accept the default answer, skip the network configuration section and proceed with the other configuration steps. -------------------------------------------------------------------------------------- Welcome to the VCX Network Reconfiguration Wizard -------------------------------------------------------------------------------------This wizard reconfigures networking and related services. The current values of networking parameters will be displayed and you will be able to make any changes necessary. -------------------------- Configuring Hostname --------------------------Enter system hostname : vcxpri 62 APPENDIX C: SAMPLE CONFIGURATION SCRIPTS VCX Connect servers have factory configured default hostnames (vcxpri and vcxsec). You can change these hostnames if you want, but changes are not required. --------------------- Configuring IP Interface 'eth0' --------------------IP Address : 192.168.1.190 Network Subnet Mask : 255.255.255.0 Default Gateway Address : 192.168.1.254 Change the IP Address, Network Subnet Mask and Default Gateway Address values to conform to the network segment on which the server will reside. To change a value, use the backspace key to delete the current value, and then enter the new value in the same format. ------------------------- Configuring DNS Servers ------------------------Enter DNS servers one at a time. When done, enter 0.0.0.0 to stop. Primary DNS Server Secondary DNS Server Tertiary DNS Server : : : 0.0.0.0 Enter up to three IP addresses, one for each DNS server that you want the VCX Connect server to know about. ----------------------- Configuring DNS Search Path ----------------------Press Enter to leave the current path unchanged, or specify a new search path, with spaces separating each entry. DNS Search Path : localdomain Replace this string with the search path appropriate for you company and the network segment on which the VCX Connec server will reside. For exmple, 3Com Corporation uses the search path ne.3com.com for servers that are located in the New England (ne) area of the US. -------------------- Configuring Network Time Protocol -------------------Enter NTP servers one at a time. When done, enter a blank value or 0.0.0.0. If your organization or ISP does not have an NTP server, consider using the public NTP servers provided by pool.ntp.org; see http://www.pool.ntp.org for more information. When done, enter a blank entry or 0.0.0.0 to stop. Primary NTP Server Secondary NTP Server Tertiary NTP Server : 0.pool.ntp.org : 1.pool.ntp.org : 2.pool.ntp.org Sample Configuration Scripts 63 These three NTP server names are valid and can be used without change. If you prefer to use different NTP servers, replace one or more of these server names with the names or IP addresses of the NTP servers that you want. -------------------------- Configuring Time Zone -------------------------The system can be set to use Coordinated Universal Time (UTC, sometimes called Greenwich Mean Time or GMT) or to a local timezone. Most systems use a local timezone. Will this system use UTC? [no] : Press the Enter or Return key to accept the default answer and use local time. Please select a geographic location from the following list: 1. Africa 2. Americas 3. Antarctica 4. Arctic Ocean 5. Asia 6. Atlantic Ocean 7. Australia 8. Europe 9. Indian Ocean 10. Pacific Ocean Enter continent [2] : Press the Enter or Return key to accept the default geographic location (Americas) or enter the number that corresponds to your area. Please select a country or 1. Antigua & Barbuda 2. Anguilla 3. Netherlands Antilles 4. Argentina 5. Aruba 6. Barbados 7. Bolivia 8. Brazil 9. Bahamas 10. Belize 11. Canada 12. Chile 13. Colombia 14. Costa Rica 15. Cuba region from the following 18. Ecuador 19. Grenada 20. French Guiana 21. Greenland 22. Guadeloupe 23. Guatemala 24. Guyana 25. Honduras 26. Haiti 27. Jamaica 28. St Kitts & Nevis 29. Cayman Islands 30. St Lucia 31. Martinique 32. Montserrat list: 35. Panama 36. Peru 37. St Pierre & Miquelon 38. Puerto Rico 39. Paraguay 40. Suriname 41. El Salvador 42. Turks & Caicos Is 43. Trinidad & Tobago 44. United States 45. Uruguay 46. St Vincent 47. Venezuela 48. Virgin Islands (UK) 49. Virgin Islands (US) 64 APPENDIX C: SAMPLE CONFIGURATION SCRIPTS 16. Dominica 17. Dominican Republic Enter country [44] : 33. Mexico 34. Nicaragua Press the Enter of Return key to accept the default country/region (United States) or enter the number that corresponds to your country. Please select a time zone from the following list: 1. Alaska Time 2. Alaska Time - Alaska panhandle 3. Alaska Time - Alaska panhandle neck 4. Alaska Time - west Alaska 5. Aleutian Islands 6. Central Time 7. Central Time - Indiana - Daviess, Dubois, Knox, Martin & Perry Counties 8. Central Time - Indiana - Pike County 9. Central Time - Michigan - Dickinson, Gogebic, Iron & Menominee Counties 10. Central Time - North Dakota - Morton County (except Mandan area) 11. Central Time - North Dakota - Oliver County 12. Eastern Time 13. Eastern Time - Indiana - Crawford County 14. Eastern Time - Indiana - Pulaski County 15. Eastern Time - Indiana - Starke County 16. Eastern Time - Indiana - Switzerland County 17. Eastern Time - Indiana - most locations 18. Eastern Time - Kentucky - Louisville area 19. Eastern Time - Kentucky - Wayne County 20. Eastern Time - Michigan - most locations 21. Hawaii 22. Mountain Standard Time - Arizona 23. Mountain Time 24. Mountain Time - Navajo 25. Mountain Time - south Idaho & east Oregon 26. Pacific Time Enter zone [12] : Press the Enter or Return key to accept the default answer (Eastern Time) or enter the number that corresponds to your time zone. The script confirms your time zone choice. Selected Time Zone: America/New_York Next, the script prints a summary of the configuration parameters that you have entered or selected and provides you with the opportunity to review them. If you notice anything that needs to be changed, you can answer no to the next prompt and the script will be executed again, allowing you to make any changes that you want. Sample Configuration Scripts 65 The sample summary shown next contains changes that were made to the default values for a primary VCX Connect server configured to run in one of 3Com’s testing labs. -------------------------- CONFIGURATION SUMMARY -------------------------Hostname: vcxpri IP Interfaces: Device eth0 IP Address 10.230.143.24 Network Mask 255.255.255.0 Default Gateway 10.230.143.1 DNS Servers: 151.104.25.103 205.142.126.139 Search Domains: ne.3com.com NTP Servers: 0.pool.ntp.org 1.pool.ntp.org 2.pool.ntp.org Time Zone: America/New_York --------------------------------------------------------------------------Is all of the above information correct? [yes] : Press the Enter or Return key to accept the data as displayed. The script then completes the network configuration and then begins the VCX Services configuration. --------------------------------------------------------------------------Please wait while the wizard completes. Saving configuration...Done. -------------------------------------------------------------------------------------- Welcome to the VCX Service Reconfiguration Wizard ------------------------------------------------------------------------------------------------------------- Configuring VCX Services ------------------------Services running on this system need to communicate with other systems and devices in order to operate. In the next series of questions, you will be asked for information about these, and for other global parameters. VCX Connect can be configured with an optional Secondary server for redundancy. If a Secondary is used, the systems' message and configuration databases are mirrored, providing real-time failover capabilities. Enter the IP address of the Secondary server here, or leave this input blank if no Secondary is present. 66 APPENDIX C: SAMPLE CONFIGURATION SCRIPTS IP address of the VCX Connect Secondary System : 10.230.143.25 Press the Enter or Return key to leave this parameter blank if: ■ You are installing a VCX Connect primary server only and this is the initial installation OR ■ You are reconfiguring a primary VCX Connect server that has no secondary server Enter the IP address of the secondary server if: ■ You are configuring a primary VCX Connect server and plan to also configure a secondary VCX Connect server OR ■ You are reconfiguring a primary VCX Connect server that you previously installed as the only server. By entering a secondary server IP address, you make the primary server aware of the addition of a secondary VCX Connect server to your VCX system The site name provides a user-friendly multi-site VCX installation. This may certain management interfaces.The site long and can contain letters, numbers, colons. description of a location in a be used to identify a site in name may be up to 255 characters spaces, underscores, dashes, and Enter a description for this site : VCX_Connect_Site Modify this description by entering something that is appropriate for your installation site. The Customer Name identifies the company using this VCX system. Enter the customer name : 3Com Customer Enter your company’s name here. Some VCX applications can use European date ordering. enable this. Use European date order? (Y/N) [N] Answer 'Y' here to : If you prefer that dates be displayed using the European order (DDMMYYYY), answer Y. Otherwise, press the Enter or Return key to accept the default date order (MMDDYYYY). The primary Media Gateway acts as the interface between the VCX IP Telephony system and the external telephone network. Sample Configuration Scripts IP address of the primary Media Gateway 67 : Enter the IP address of the Media Gateway that you intend to use as your primary access to the telephone network. The default IP addresses are: VCX Connect 100 Server Analog (FXO) Gateway: 192.168.1.200 Digitial Gateway: 192.168.1.200 The secondary Media Gateway is an additional interface between the VCX IP Telephony system and the external telephone network. If there is no secondary Media Gateway, leave this entry blank. IP address of the secondary Media Gateway : Enter the IP address of the Media Gateway that you intend to use as your secondary access to the telephone network. If you have only one Media Gateway, press the Enter or Return key to leave this field blank. Enter a password for the 'cworks' user. This password will be set for the local account on this system, and provided to those applications which require it. A blank entry means 'no change'. Password for the 'cworks' user Password for the 'cworks' user (confirm) : ****** : ****** 3Com Corporation recommends that you change the default passwords for the app, cworks, oracle, root, sockroot, tomcat, and vcx accounts. To change the cworks account password, enter a password of your choice here, twice. A later portion of this script prompts you to change the password for the other accounts. Next, the script prints a summary of the configuration parameters that you have entered or selected and provides you with the opportunity to review them. If you notice anything that needs to be changed, you can answer no to the next prompt and the script will be executed again, allowing you to make any changes that you want. The sample summary shown next contains changes that were made to the default values for a primary VCX Connect server configured to run in one of 3Com’s testing labs. ---------------------- Summary of Global Parameters ----------------------VCX Connect Secondary System Site Name Customer Name European Date Order : : : : 10.230.143.25 VCX_Connect_Site 3Com Customer N 68 APPENDIX C: SAMPLE CONFIGURATION SCRIPTS Primary Media Gateway : (none) Secondary Media Gateway : (none) Password for cworks - this system : (encrypted) Do you wish to change any of the values shown? [N] : Press the Enter or Return key to accept the values as displayed. To change any value, enter Y. The script runs again, providing you with the opportunity to change any item that you want. -------------- Configuring additional parameters for System --------------Root account password.A blank entry means 'no change'. Password Password (confirm) : : 3Com recommends that you change the default passwords for the app, cworks, oracle, root, sockroot, tomcat, and vcx accounts. To change a password, enter the new password twice. To leave the default password for any account in place, press the Enter or Return key (twice). Oracle account password. A blank entry means 'no change'. Password Password (confirm) : : Tomcat account password. A blank entry means 'no change'. Password Password (confirm) VCX account password. : : A blank entry means 'no change'. Password Password (confirm) App account password. Password Password (confirm) : : A blank entry means 'no change'. : : Do you wish to change any of the System parameters? [N] : After you have made any password changes that you want, press the Enter or Return key to accept the passwords and continue with the remainder of the script. Sample Configuration Scripts 69 ---------- Configuring additional parameters for UPS Monitoring ----------An Uninterruptible Power Supply (UPS) can be used with VCX systems to avoid disruption due to a power outage. VCX provides a UPS monitoring service which tracks the UPS's status and performs a safe shutdown when the its battery is depleted during a long power outage. To use this feature, you must have a compatible UPS installed and configured in accordance with the VCX documentation. Enable UPS monitoring? [N] : Press the Enter or Return key to accept the default answer (N). For the VCX Connect product, 3Com Corporation does not support UPS monitoring. Do you wish to change any of the UPS Monitoring parameters? [N] : Press the Enter or Return key. ------- Configuring additional parameters for IP Messaging Service -------The hostname of the other IP Messaging system is needed Intelligent Mirroring redundancy with this system. For the hostname of the other VCX Connect system. If there Messaging system in your installation, leave this entry in order to set up VCX Connect, enter is no other IP blank. Hostname of peer IP Messaging system : vcxsec When you are configuring a primary VCX Connect server, the vcxsec hostname appears here. If you are configuring a secondary VCX Connect server, the vcxpri hostname appears here. IP Messaging includes an optional ability to archive messages to an external server. Is Message Archival enabled? [N] : Press the Enter or Return key to accept the default answer (N). Message archiving provides a secure (sftp) way to archive a copy of each voicemail message that is created. You cannot restore messages to user voice mailboxes. If you answer Y to this question, the script prompts you to supply the following information about the archival server: IP address, a user name and login password for sftp access, and the name (path) of the directory into which messages will be placed. CAUTION: If you choose to not enable message archiving, you cannot enable it later. Do you wish to change any of the IP Messaging Service parameters? [N] : 70 APPENDIX C: SAMPLE CONFIGURATION SCRIPTS Press the Enter or Return key to accept the IP Messaging configuration answers that you have entered or accepted. If you want to change any answer, enter Y and the script repeats each prompt. You can change any answer that you want. -------- Configuring additional parameters for Auth & Dir Service --------The password to the 'cworks' account on the redundant system is required in order to set up replication with that system. On a Primary regional office or VCX Connect system, specify the password for the Secondary.On a Secondary, specify the password for the Primary. Login Password Login Password (confirm) : ****** : ****** The cworks account password does not need to be the same on both primary and secondary VCX Connect servers. To change the default password, enter it twice. To leave the default password in place, press the Enter or Return key here, twice. Do you wish to change any of the Auth & Dir Service parameters? [N] : Press the Enter or Return key to accept the changes you have made to the cworks account password or enter Y to change the values. ----------- Configuring additional parameters for Common Agent -----------The Trap Destination specifies the IP address to be used as a destination when this system sends SNMP traps. Trap Destination : SNMP refers to the System Management Network Protocol. If you plan to manage your VCX Connect server using an SNMP management station, enter the IP address of the PC or other system on which you are running your network management software. One such management software product is 3Com’s EMS. In some cases it may be desirable for SNMP Traps to be sent to multiple destinations. Additional Trap Destinations can be entered here. Enter a blank input to indicate that all destinations have been entered. IP Address of the first additional trap destination for this system. Trap Destination : Enter the IP address of a second SNMP management station (PC) here, or press the Enter or Return key to leave this field blank. Sample Configuration Scripts 71 The Write Community String specifies the community string to be used by a management station when sending write requests to this system. Write Community String : private 3Com recommends, for security reasons, that you change the default write community string that is used when a VCX Connect server communicates with an SNMP management station. To change the default value, erase the suggested string (private) and enter one that you want. Otherwise, press the Enter or Return key to accept the default value. NOTE: If you make a change here, you must make the same change on your SNMP management PC. The Read Community String specifies the community string to be used by a management station when sending read requests to this system. Read Community String : public 3Com recommends, for security reasons, that you change the default read community string that is used when a VCX Connect server communicates with an SNMP management station. To change the default value, erase the suggested string (private) and enter one that you want. NOTE: If you make a change here, you must make the same change on your SNMP management PC. Common Agent supports a management station authentication feature. Answering 'Y' here will allow only a set of pre-identified SNMP management stations to manage the system. (You will be able to enter IP addresses of authorized management stations next. Authorized management stations can also be configured using EMS or another management station at a later point.) Enable management station authentication? [N] : Press the Enter or Return key to accept the default answer and leave management station authentication disable. To enable this feature, enter Y. NOTE: If you answer Y, the script prompts you for up to four IP addresses. SNMP communictions will be accepted only from those IP addresses. Do you wish to change any of the Common Agent parameters? [N] : Press the Enter or Return key to accept the answers that you have entered or accepted in the Common Agent portion of the script. If you answer Y, the script repeats the questions and you can make any changes that you want. --------------------------------------------------------------------------- 72 APPENDIX C: SAMPLE CONFIGURATION SCRIPTS VCX reconfiguration is now complete. Before the information just entered is saved, you have the option of reviewing and changing parameters for each VCX service at a detailed level. This is not needed in most cases and is recommended only for advanced users. Do you wish to review service parameters in detail? [N] : Press the Enter or Return key to accept all of the answers that you have entered or accepted during the entire script. The script then begins to configure the VCX Connect server using the information that you have specified. --------------------------------------------------------------------------Please wait while the wizard completes. VCX services are currently running - stopping them now. Stopping VCX Services: Stopping vcx/adhoc: [ OK ] Stopping vcx/devdnldsvr: [ OK ] Stopping vcx/callp: [ OK ] Stopping vcx/tomcat: [ OK ] Stopping vcx/ums: [ OK ] Stopping vcx/bssxml: [ OK ] Stopping vcx/acctxml: [ OK ] Stopping vcx/vcxglobaldir: [ OK ] Stopping vcx/vcxdata: [ OK ] Stopping vcx/upsmon: [ OK ] Stopped VCX Services: 10 stopped. VCX Data Server present, but replication is not in use. Continuing... Replication of data between a primary and secondary VCX Connect server will occur only if both servers have been configured and both are in operation. If you are configuring the primary server for the first time, the secondary server is not yet in operation so the replication cannot yet occur. ---------------------------- Applying Changes ----------------------------- The system's network configuration was modified. Networking services will now be restarted. This command is being run via an SSH login. Connectivity may briefly be lost while networking services restart. Your session should resume automatically within 1 minute.If it does not, please reconnect to Sample Configuration Scripts 73 10.230.143.24 Shutting down interface eth0: [ OK ] Shutting down loopback interface: [ OK ] Setting network parameters: [ OK ] Bringing up loopback interface: [ OK ] Bringing up interface bond0: [ OK ] Bringing up interface eth0: [ OK ] Shutting down ntpd: [ OK ] ntpd: Synchronizing with time server: [FAILED] Starting ntpd: [ OK ] Stopping VCX-CommonAgent: [ OK ] Starting VCX-CommonAgent: [ OK ] Stopping httpd: [ OK ] Starting httpd: httpd: Could not determine the server's fully qualified domain name, using 10.230.143.24 for ServerName [ OK ] Configuring VCX components: Configuring system: [ OK ] Configuring vcx-firewall-firstboot: [ OK ] Configuring upsmon: [ OK ] Configuring commagent: [ OK ] Configuring vcxdata: [ OK ] Configuring acctxml: [ OK ] Configuring bssxml: [ OK ] Configuring ums.sh: [ OK ] Configuring tomcat: [ OK ] Configuring vcxcentral: [ OK ] Configuring vcxprov: [ OK ] Configuring callp: [ OK ] Configuring adhoc: [ OK ] Configuring devdnldsvr: [ OK ] Configured VCX components: 14 configured. Stopping VCX-CommonAgent: [ OK ] Starting VCX-CommonAgent: [ OK ] Restarting VCX-Firewall: [ OK ] Reconfiguration is complete. VCX services will now be restarted. Starting VCX Services: Starting vcx/upsmon: [ OK ] Starting vcx/vcxdata: [ OK ] Starting vcx/vcxglobaldir: [ OK ] Starting vcx/acctxml: [ OK ] Starting vcx/bssxml: [ OK ] Starting vcx/ums: [ OK ] Starting vcx/tomcat: [ OK ] 74 APPENDIX C: SAMPLE CONFIGURATION SCRIPTS Starting vcx/callp: [ OK ] Starting vcx/devdnldsvr: [ OK ] Starting vcx/adhoc: [ OK ] Started VCX Services: 10 started. ------------------------ Reconfiguration Completed ------------------------ At this point, the server configuration has been completed. D OBTAINING SUPPORT FOR YOUR 3COM PRODUCTS 3Com offers product registration, case management, and repair services through eSupport.3com.com. You must have a user name and password to access these services, which are described in this appendix. Register Your Product to Gain Service Benefits To take advantage of warranty and other service benefits, you must first register your product at: http://eSupport.3com.com/ 3Com eSupport services are based on accounts that are created or that you are authorized to access. Solve Problems Online 3Com offers the following support tool: ■ 3Com Knowledgebase — Helps you to troubleshoot 3Com products. This query-based interactive tool is located at: http://knowledgebase.3com.com It contains thousands of technical solutions written by 3Com support engineers. 76 APPENDIX D: OBTAINING SUPPORT FOR YOUR 3COM PRODUCTS Purchase Extended Warranty and Professional Services To enhance response times or extend your warranty benefits, you can purchase value-added services such as 24x7 telephone technical support, software upgrades, onsite assistance, or advanced hardware replacement. Experienced engineers are available to manage your installation with minimal disruption to your network. Expert assessment and implementation services are offered to fill resource gaps and ensure the success of your networking projects. For more information on 3Com Extended Warranty and Professional Services, see: http://www.3com.com/ Contact your authorized 3Com reseller or 3Com for additional product and support information. See the table of access numbers later in this appendix. Access Software Downloads You are entitled to bug fix / maintenance releases for the version of software that you initially purchased with your 3Com product. To obtain access to this software, you need to register your product and then use the Serial Number as your login. Restricted Software is available at: http://eSupport.3com.com/ To obtain software releases that follow the software version that you originally purchased, 3Com recommends that you buy an Express or Guardian contract, a Software Upgrades contract, or an equivalent support contract from 3Com or your reseller. Support contracts that include software upgrades cover feature enhancements, incremental functionality, and bug fixes, but they do not include software that is released by 3Com as a separately ordered product. Separately orderable software releases and licenses are listed in the 3Com Price List and are available for purchase from your 3Com reseller. Contact Us 3Com offers telephone, Internet, and e-mail access to technical support and repair services. To access these services for your region, use the appropriate telephone number, URL, or e-mail address from the table in the next section. Contact Us Telephone Technical Support and Repair 77 To obtain telephone support as part of your warranty and other service benefits, you must first register your product at: http://eSupport.3com.com/ When you contact 3Com for assistance, please have the following information ready: ■ Product model name, part number, and serial number ■ A list of system hardware and software, including revision level ■ Diagnostic error messages ■ Details about recent configuration changes, if applicable To send a product directly to 3Com for repair, you must first obtain a return materials authorization number (RMA). Products sent to 3Com without authorization numbers clearly marked on the outside of the package will be returned to the sender unopened, at the sender’s expense. If your product is registered and under warranty, you can obtain an RMA number online at http://eSupport.3com.com/. First-time users must apply for a user name and password. Telephone numbers are correct at the time of publication. Find a current directory of 3Com resources by region at: http://csoweb4.3com.com/contactus/ Country Telephone Number Country Telephone Number Philippines 1800 144 10220 or 029003078 800 810 0504 800 616 1463 080 698 0880 00801 444 318 001 800 441 2152 Asia, Pacific Rim — Telephone Technical Support and Repair Australia Hong Kong India Indonesia Japan Malaysia New Zealand 1800 075 316 2907 0456 000 800 440 1193 001 803 852 9825 03 3507 5984 1800 812 612 0800 450 454 PR of China Singapore South. Korea Taiwan Thailand 78 APPENDIX D: OBTAINING SUPPORT FOR YOUR 3COM PRODUCTS Country Telephone Number Country Telephone Number Pakistan Call the U.S. direct by dialing 00 800 01001, then dialing 800 763 6780 Sri Lanka Call the U.S. direct by dialing 02 430 430, then dialing 800 763 6780 Vietnam Call the U.S. direct by dialing 1 201 0288, then dialing 800 763 6780 You can also obtain non-urgent support in this region at this email address [email protected] Or request a return material authorization number (RMA) by FAX using this number: +61 2 9937 5048, or send an email at this email address: [email protected] Europe, Middle East, and Africa — Telephone Technical Support and Repair From anywhere in these regions not listed below, call: +44 1442 435529 From the following countries, call the appropriate number: Austria Belgium Denmark Finland France Germany Hungary Ireland Israel Italy 0800 297 468 0800 71429 800 17309 0800 113153 0800 917959 0800 182 1502 06800 12813 1 800 553 117 180 945 3794 800 879489 Luxembourg Netherlands Norway Poland Portugal South Africa Spain Sweden Switzerland U.K. 800 23625 0800 0227788 800 11376 00800 4411 357 800 831416 0800 995 014 900 938 919 020 795 482 0800 553 072 0800 096 3266 You can also obtain support in this region using this URL: http://emea.3com.com/support/email.html You can also obtain non-urgent support in this region at these email addresses: Technical support and general requests: [email protected] Return material authorization: [email protected] Contract requests: [email protected] Latin America — Telephone Technical Support and Repair Antigua Argentina Aruba Bahamas Barbados Belize Bermuda Bonaire Brazil Cayman Chile Colombia Costa Rica Curacao Ecuador Dominican Republic 1 800 988 2112 0 810 444 3COM 1 800 998 2112 1 800 998 2112 1 800 998 2112 52 5 201 0010 1 800 998 2112 1 800 998 2112 0800 13 3COM 1 800 998 2112 AT&T +800 998 2112 AT&T +800 998 2112 AT&T +800 998 2112 1 800 998 2112 AT&T +800 998 2112 AT&T +800 998 2112 Guatemala Haiti Honduras Jamaica Martinique Mexico Nicaragua Panama Paraguay Peru Puerto Rico Salvador Trinidad and Tobago Uruguay Venezuela Virgin Islands You can also obtain support in this region in the following ways: ■ Spanish speakers, enter the URL: http://lat.3com.com/lat/support/form.html ■ Portuguese speakers, enter the URL: http://lat.3com.com/br/support/form.html ■ English speakers in Latin America, send e-mail to: [email protected] AT&T +800 998 2112 57 1 657 0888 AT&T +800 998 2112 1 800 998 2112 571 657 0888 01 800 849CARE AT&T +800 998 2112 AT&T +800 998 2112 54 11 4894 1888 AT&T +800 998 2112 1 800 998 2112 AT&T +800 998 2112 1 800 998 2112 AT&T +800 998 2112 AT&T +800 998 2112 57 1 657 0888 Contact Us Country Telephone Number Country Telephone Number US and Canada — Telephone Technical Support and Repair All locations: 79 Network Jacks; Wired or Wireless Network Interface Cards: 1 800 876 3266 All other 3Com products: 1 800 876 3266 80 APPENDIX D: OBTAINING SUPPORT FOR YOUR 3COM PRODUCTS CONTENTS Numbers 3Com Knowledgebase tool 75 3Com Professional Services 76 3Com resources, directory 77 A access roles 46 accessing a VCX Connect server 14 adding users 43 additional adminstrative tasks 45 additional configuration steps 43 B backing up IP Messaging data, when adding a secondary server 35 backing up the VCX database on the primary server, when adding a secondary server 33 bug fixes 76 C changing default passwords primary and secondary Servers 22 primary server only 26 when adding a secondary server 30 configuration additional steps 43 administrative tasks 45 mirroring for IP Messaging when adding a Secondary Server 35 of IP Messaging 42 of IP Telephony 40 overview 13 telephones 45 configurations, supported 12 configuring networking parameters adding a secondary server 29 primary and decondary dervers 18 primary server only 23 configuring the media gateways primary and secondary Servers 20 primary server only 24 when adding a secondary server 30 connecting USB devices 52 Connection Assistant 75 copying the IP Messaging backup files to the secondary server, when adding a secondary server 37 copying the VCX database file to the secondary server, when adding a secondary server 34 D data importing, file formats 44 data, importing 43 directory of 3Com resources 77 disconnecting USB Devices 52 documentation resources 8 documentation, hardware 9 duplicating the VCX database, when adding a secondary server 33 E e-mail support 76 engineering services 76 Express services contract 76 extended warranty options 76 F features, unsupported on VCX Connect 9 file formats, for importing data 44 G gathering configuration information 13 Guardian services contract 76 H hardware documentation 9 hardware platforms 11 82 I importing data, file formats 44 installation overview adding a secondary server 27 primary and secondary servers 17 primary server only 23 installing a license key adding a secondary server 30 primary and secondary servers 22 primary server only 26 installing servers add-on secondary server 27 primary and secondary server pair 17 single (primary) server 23 internet support 76 IP Messaging configuration 42 IP Telephony configuration 40 K Knowledgebase 75 L license keys 76 M maintenance releases 76 moving the VCX Connect servers and media gateways primary and secondary servers 21 primary server only 26 secondary server 30 N networking sample script 55 O obtaining a license 15 obtaining technical support 76 online problem solving 75 P passwords application access 46 changing 46 VCX Administrator 46 preparation adding a secondary server 28 primary and secondary servers 18 primary server only 23 product registration 75, 76 Professional Services from 3Com 76 purchasing license keys 76 purchasing software upgrades 76 R reconfiguration sample script 60 reconfiguring the secondary server when adding a secondary server 32 when installing a primary and secondary pair of servers 20 registering your product 75, 76, 77 repair authorization number by FAX, Asia and Pacific Rim 78 repair services 76 repair support for Latin America 78 repair support for US and Canada 79 repair support, Europe, Middle East, and Africa 78 requirements, when connecting a USB device 52 resource files 44 restarting the servers after adding a secondary server 37 restoring the VCX database on the secondary server, when adding a secondary server 34 Restricted Software 76 return authorization number (RMA) 77 RMA numbers 77 S sample scripts networking 55 reconfiguration 60 sending products to 3Com for repair 77 server access methods 14 service benefits 75, 77 services, repair 76 setting up VCX database replication, when installing primary and secondary Servers 22 software upgrade 49 software upgrades contract 76 solving problems online 75 support, e-mail 76 support, internet 76 support, technical 76 supported configurations 12 supported file systems, on USB devices 51 system configuration 83 primary and secondary servers 22 primary server only 26 T table of 3Com support contact numbers 76 technical support, Asia and Pacific Rim 77 technical support, Europe, Middle East, and Africa 78 telephone support 76 telephone technical support 76 telephone technical support for Latin America 78 telephone technical support for US and Canada 79 telephone technical support, Asia and Pacific Rim 77 telephone technical support, Europe, Middle East, and Africa 78 troubleshooting a USB device connection USB devices troubleshooting 53 U unsupported features 9 upgrading VCX software 49 USB devices disconnecting 52 requirements 52 supported file systems 51 users, adding 43 V VCX Administrator Web Passwords 46 VCX Connect 100 Server 11 VCX Connect 200 Server 12 W warranty registration 75 84