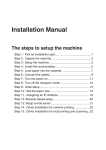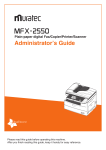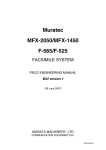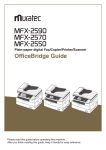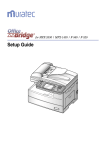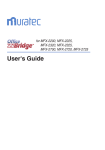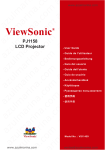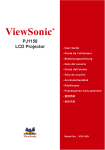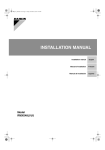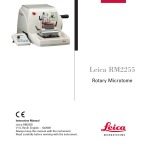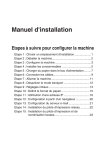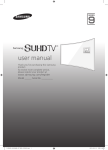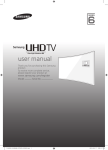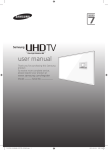Download Muratec F-565 User`s guide
Transcript
PC User’s Guide
PC User’s Guide
http://www.muratec.com
Muratec America, Inc.
3301 East Plano Parkway, Suite 100
Plano, Texas 75074
0
31981 92728
ENG
Murata Machinery, Ltd. 2007
Printed in Chine 2007-05
Part Number: DA7-909J0-60
MAI order number: OMF525PC
4
Preface
Thank you for purchasing the Muratec MFX-2050 / MFX-1450 / F-565 / F-525.
This manual describes the standard operating procedures of your machine.
Before using this machine, be sure to read the User’s Guide thoroughly in order to
ensure that you use the machine efficiently.
After you have gone through the manual, keep it handy for easy reference.
Note that some of the illustrations of the machine used in this manual may be
different from what you actually see on your machine.
Manuals for your machine
The manuals for this machine are as follows:
Safety Information
Please read this book carefully before using the machine. It contains important
information related to user safety and preventing equipment problems. Make sure
you observe all of the precautions listed in this manual.
Installation Manual
This is the first documentation you should refer to for machine installation and
set-up.
MFP User's Guide (This book)
This manual describes machine operation and maintenance.
PC User's Guide
Explains the network settings and how to access and manage the machine from your
web browser if it has been connected to the network.
Quick Reference Guide
Explains the basic operations of the machine's major functions.
Printer and Scanner Driver Manual [PDF]
This manual explains the installation and operation of the print and scan drivers.
This PDF manual is included on the Driver CD supplied with your machine.
This manual and any updates to it can be found online at www.muratec.com
Go to the “Support” section of this site, then click on “Manuals” .
Contents
Chapter 1
Getting Started............................................................................................................................1-1
Machine overview.................................................................................................................. 1-2
Sending / Receiving faxes and e-mails............................................................................ 1-2
Network printing.............................................................................................................. 1-2
Browser-based Machine Set-up / Customization............................................................ 1-3
Bulletin board................................................................................................................... 1-3
Connecting the LAN cable.................................................................................................... 1-4
TCP/IP settings..................................................................................................................... 1-5
Opening the TCP/IP setting menu display...................................................................... 1-5
DHCP setting.................................................................................................................... 1-7
IP Address......................................................................................................................... 1-8
Subnet Mask..................................................................................................................... 1-9
Installing OfficeBridge on your PC.................................................................................... 1-10
System requirements..................................................................................................... 1-12
Installing the driver....................................................................................................... 1-13
Chapter 2
Using OfficeBridge......................................................................................................................2-1
Printing documents from your PC........................................................................................ 2-2
Installing the driver......................................................................................................... 2-2
Printing a document......................................................................................................... 2-2
Security Printing.............................................................................................................. 2-3
Sending a PC fax................................................................................................................... 2-5
Installing the driver......................................................................................................... 2-5
Sending a PC fax.............................................................................................................. 2-5
Using OfficeBridge functions................................................................................................ 2-8
OfficeBridge overview....................................................................................................... 2-8
OfficeBridge login / logout.............................................................................................. 2-11
PC fax transmission and reception................................................................................ 2-13
Bulletin board................................................................................................................. 2-24
Printing documents from an OfficeBridge list.............................................................. 2-29
Network Scanning.......................................................................................................... 2-30
Using Temporary Storage.............................................................................................. 2-35
Chapter 3
Using the Option Tools...............................................................................................................3-1
Option Tools Menu................................................................................................................ 3-2
User Registration.................................................................................................................. 3-3
User Registration............................................................................................................. 3-3
Address Book.................................................................................................................... 3-5
Forwarding Settings....................................................................................................... 3-12
Temporary Storage list................................................................................................... 3-14
Common Job Settings.......................................................................................................... 3-15
Scheduled Communication............................................................................................. 3-15
Print Job.......................................................................................................................... 3-17
Management Information................................................................................................... 3-19
Device Settings............................................................................................................... 3-19
Fax History..................................................................................................................... 3-20
Mail History.................................................................................................................... 3-22
Setup.................................................................................................................................... 3-24
File Name........................................................................................................................ 3-24
Category.......................................................................................................................... 3-26
Network Configuration....................................................................................................... 3-28
PC_Users_Guide.indb
1
2007/04/27
10:17:32
Folder Shortcuts............................................................................................................. 3-28
FTP Shortcuts................................................................................................................. 3-31
Chapter 4
Using the Admin Tools................................................................................................................4-1
Admin Tools Menu................................................................................................................. 4-2
Opening the Admin Tools...................................................................................................... 4-4
User Registration.................................................................................................................. 4-6
User Registration............................................................................................................. 4-6
Address Book.................................................................................................................. 4-11
Common Job Settings.......................................................................................................... 4-12
Scheduled Communication............................................................................................. 4-12
Print Job.......................................................................................................................... 4-12
Management Information................................................................................................... 4-13
Device Settings............................................................................................................... 4-13
Fax History..................................................................................................................... 4-15
Mail History.................................................................................................................... 4-15
User Access / Cost Accounting....................................................................................... 4-16
Setup.................................................................................................................................... 4-18
Initial Settings................................................................................................................ 4-18
Scan Settings.................................................................................................................. 4-19
Personal Outbox settings............................................................................................... 4-20
Personal Inbox settings.................................................................................................. 4-22
File Name........................................................................................................................ 4-23
Category.......................................................................................................................... 4-23
Received Fax Forwarding............................................................................................... 4-24
Public Inbox.................................................................................................................... 4-29
Bulletin Board................................................................................................................ 4-30
Network Configuration....................................................................................................... 4-31
TCP/IP settings............................................................................................................... 4-31
SMTP/POP server settings............................................................................................ 4-34
E-mail Settings............................................................................................................... 4-37
LDAP Settings................................................................................................................ 4-42
Folder Shortcuts............................................................................................................. 4-46
FTP Shortcuts................................................................................................................. 4-46
Archive Settings............................................................................................................. 4-47
SNMP settings................................................................................................................ 4-50
Network Filtering........................................................................................................... 4-52
Machine Settings............................................................................................................ 4-54
Network Settings Codes................................................................................................. 4-57
Authentication Settings................................................................................................. 4-58
Chapter 5
Using the Utility Programs.......................................................................................................5-1
Utility Programs Menu......................................................................................................... 5-2
Muratec OB InfoMonitor....................................................................................................... 5-3
Environment settings....................................................................................................... 5-3
Using Muratec OB InfoMonitor....................................................................................... 5-7
Muratec OB Document Download Manager........................................................................ 5-8
Environment settings....................................................................................................... 5-8
Using Muratec OB Download Document Manager...................................................... 5-13
Muratec OB Scan to Print Monitor.................................................................................... 5-17
Environment settings..................................................................................................... 5-17
Using Muratec OB Scan to Print Monitor..................................................................... 5-20
Muratec OB CoverPage Editor........................................................................................... 5-21
Creating a new cover page............................................................................................. 5-21
Editing the cover page.................................................................................................... 5-23
Sending a cover page...................................................................................................... 5-25
PC_Users_Guide.indb
2
2007/04/27
10:17:33
Muratec OB TiffMaker........................................................................................................ 5-27
Creating a TIFF file........................................................................................................ 5-27
Chapter 6
Troubleshooting...........................................................................................................................6-1
Windows Operation errors.................................................................................................... 6-2
Printing errors....................................................................................................................... 6-7
Muratec OB InfoMonitor errors........................................................................................... 6-9
Muratec OB Document Download Manager errors........................................................... 6-10
For Internet Explorer 7 users............................................................................................. 6-11
Creating a shared folder..................................................................................................... 6-12
Index . ............................................................................................................................................ I-1
PC_Users_Guide.indb
3
2007/04/27
10:17:33
Trademarks
Muratec, the Muratec logo and all Muratec product names contained here in are
trademarks of Murata Machinery, Ltd. and Muratec America, Inc.
QuadAccess® is trademarks of Muratec America, Inc.
Microsoft®, the Windows logo, Windows®, Windows NT®, Windows Server®, Windows
Vista™, Internet Explorer® are registered trademarks of the Microsoft Corporation
in the United States and/or other countries.
Screen shots reprinted by permission from the Microsoft Corporation.
RSA® and BSAFE® are registered trademarks of RSA Security Inc.
This product includes RSA BSAFE® Cryptographic software from RSA Security Inc.
All other company names and product names referenced are trademarks or registered trademarks of their respective companies.
PC_Users_Guide.indb
4
2007/04/27
10:17:33
How to read this manual
Symbols
In this manual, the following symbols are used with the items where important
operational and safety information must be observed.
For safe operation, please carefully read the “Safety Information” supplied with this
product.
Describes warnings to protect yourself and others from
serious or potentially fatal injury if you handle the
machine incorrectly. For safe operation, please follow
instructions carefully.
Describes cautions to protect yourself and others from
personal injury or damage to properties if you handle
the machine incorrectly. For safe operation, please
follow instructions carefully.
IMPORTANT
Describes important conditions or restrictions you
should carefully observe to avoid problems caused by
incorrect operations.
NOTE
Describes reference information and additional notes
for operations.
The following terms, symbols and abbreviations are used on this manual.
Document: O
riginal(s) that you are copying, faxing or scanning.
Paper: Paper to be printed on.
Tx: Denotes sending.
Rx: Denotes receiving.
, : Shows the direction of the document.
, : Shows the direction of the paper.
Key descriptions
In this manual, the operating keys are described as follows:
The key names on the control panel are shown in < >, and the key names on the
touch panel are in [ ].
Keys on the control panel
Enclosed in < >, for example, <Setting>.
Touch panel keys
Enclosed in [ ], for example, [Enter].
PC_Users_Guide.indb
5
2007/04/27
10:17:34
About
and
symbol
and
symbols indicate the direction of the document.
When the document has a length longer than its width, we use symbol
.
Width
Length
Length
Width
When the document has a length shorter than its width, we use symbol
.
Width
Length
Length
Width
About
and
symbol
and
symbols indicate the direction of the paper.
When the paper has a length longer than its width, we use symbol
or no symbol.
Width
Length
(Paper loaded in the cassette)
When the paper has length shorter than its width, we use symbol
.
Width
Length
(Paper loaded in the cassette)
PC_Users_Guide.indb
6
2007/04/27
10:17:35
Chapter
1
Getting Started
Machine overview...................................................................................1-2
Sending / Receiving faxes and e-mails............................................1-2
Network printing.............................................................................1-2
Browser-based Machine Set-up / Customization...........................1-3
Bulletin board..................................................................................1-3
Connecting the LAN cable......................................................................1-4
TCP/IP settings.......................................................................................1-5
Opening the TCP/IP setting menu display.....................................1-5
DHCP setting...................................................................................1-7
IP Address........................................................................................1-8
Subnet Mask....................................................................................1-9
Installing OfficeBridge on your PC......................................................1-10
System requirements.....................................................................1-12
Installing the driver.......................................................................1-13
PC_Users_Guide.indb
1
2007/04/27
10:17:35
Machine overview
Sending / Receiving faxes and e-mails
Using OfficeBridge, you not only can send a document from a PC application to
a remote fax machine or e-mail location, but also read documents that have been
routed to your PC. This process allows you to save time and reduce the paper consumption in your office.
See “Sending a PC fax” on page 2-5, and “PC fax transmission and reception” on
page 2-13 for more information.
Network printing
“OfficeBridge” allows the machine to be used as a network printer.
By selecting the dedicated “Muratec OfficeBridge print driver”, you can use the
machine to print high-resolution documents.
See “Printing documents from your PC” on page 2-2 for more information.
PHONE1
PHONE2
LINE
1-2
PC_Users_Guide.indb
Machine overview
2
2007/04/27
10:17:37
Browser-based Machine Set-up / Customization
Using OfficeBridge, you do not need to be at the machine in order to register settings or check job status. The setup, checking / canceling the job, address book registration, and other settings like network or e-mail setup may be done from the web
browser. You may also change the machine “Soft keys”, the functions located on the
copy, fax and scan mode screens, to create a customized interface.
See Chapter 3 “Option Tools” and Chapter 4 “Admin Tools” for more information.
1
Getting Started
2
3
4
5
6
7
8
9
Bulletin board
10
“OfficeBridge” features a “Bulletin Board Document” list.
This document list serves as a central document posting area that any registered
OfficeBridge user may view.
You can add personal Inbox documents, scanned documents, etc. to the “Bulletin
Board Document” list and notify all users of the document posting. Also, a bulletin
board viewing period can be set that determines how long the document will be
posted for viewing.
11
12
13
See “Bulletin Board” on page 2-24 for more information.
AI
Document
posted
Document
posted
Machine overview
PC_Users_Guide.indb
3
1-3
2007/04/27
10:17:39
Connecting the LAN cable
In order to use the network features you must connect your machine to your LAN
and adjust the appropriate settings.
To connect the machine to your LAN, a 10BASE-T or 100BASE-TX LAN cable (Category 5) is required.
NOTE
The LAN cable is not included with this product.
1 Turn your machine off and unplug the power cord.
2 Plug one end of the LAN cable into the LAN connector on the left side of the
machine.
LINK lamp:
Illuminates when connected to the LAN.
LAN Connector
ACTIVITY lamp:
Blinks when there is data traffic
on the LAN.
PHON
E1
PHON
E2
LINE
LAN cable:
Connect to the Ethernet hub.
10Base-T/100Base-TX cable
RJ-45 connector
3 Plug the other end of the LAN cable into the 10Base-T/100Base-TX Ethernet
hub.
4 Plug the power cord into the wall outlet and turn your machine on.
1-4
PC_Users_Guide.indb
Connecting the LAN cable
4
2007/04/27
10:17:39
TCP/IP settings
This machine uses TCP/IP protocol to communicate over the LAN, meaning the
TCP/IP settings described in this guide must be registered prior to using the
machine on the LAN.
NOTE
1
For more information, see “Network settings” in Chapter 9, “Machine Settings” in
the MFP User’s Guide.
IMPORTANT
In order to activate new settings, the machine must be rebooted after new settings have been entered. To reboot the machine, press [OB Shutdown] and turn the
machine “Off” and after three or more seconds, turn the machine back “On”.
Getting Started
2
3
4
5
Opening the TCP/IP setting menu display
6
1 Press <Setting> on the control panel.
2 Press [Management].
7
8
9
10
11
12
3 Press [Network Settings].
13
AI
TCP/IP settings
PC_Users_Guide.indb
5
1-5
2007/04/27
10:17:39
NOTE
If the network settings code (see “Network Setting Codes” on page 4-57) has been
set, you must enter the proper four-digit passcode using the numeric keys and press
[Enter].
4 Press [TCP/IP Settings].
5 The TCP/IP setting menu appears.
6 Register these settings. (See pages 1-7 to 1-9.)
7 After you have registered the network settings, please reboot the machine. To
reboot the machine, press [OB Shutdown] and turn the machine “Off” and after
three or more seconds, turn the machine back “On”.
1-6
PC_Users_Guide.indb
TCP/IP settings
6
2007/04/27
10:17:39
DHCP setting
If a DHCP (Dynamic Host Configuration Protocol) server is installed on your network, the machine will automatically be assigned an IP address and Subnet Mask
the first time the machine is turned on. According to the DHCP server setting, a
Gateway address and DNS server address may be assigned as well.
1
•Once the DHCP server has assigned the IP address to your machine, that IP
address MUST be reserved within the specific DHCP scope. Failure to do so could
result in failed operation when the IP address lease expires.
•After an IP address is assigned to your machine, please turn the DHCP server
setting to “OFF”. (Press <Setting>, [Management], [Network Settings], [TCP/IP
Settings], [DHCP Setting], and then [OFF] and [Enter].)
NOTE
•You can view the assigned addresses on the TCP/IP setting menu display.
•The IP address and Subnet Mask assigned from the DHCP server cannot be
modified.
•A “Gateway Address” and “DNS server address” will not be assigned, if the primary and secondary address have already been registered.
•If you are not utilizing a DHCP server, please turn DHCP to “OFF” and manually
assign the IP address and Subnet Mask. See pages 1-8 and 1-9 for operational
instructions.
2
Getting Started
IMPORTANT
3
4
5
6
7
8
9
10
11
12
13
AI
TCP/IP settings
PC_Users_Guide.indb
7
1-7
2007/04/27
10:17:40
IP Address
Assigning an IP address to your machine enables network communication and
machine access via your web browser.
NOTE
If your server is DHCP compliant, the IP address will be assigned automatically
and it cannot be edited. If the DHCP server is not installed on your network, you
can assign an IP address manually as described below.
To assign an IP address manually:
1 Open the TCP/IP setting menu display. (see page 1-5)
2 Press [DHCP Setting], then press [OFF] and [Enter].
3 Press [IP Address].
4 Enter the appropriate IP address using the numeric keys.
Press the arrow keys to navigate the IP address fields. To delete a number,
press the [Clear] button.
5 Press [Enter]. The display returns to the TCP/IP setting menu.
You may configure additional settings.
To return to the Standby mode, press [Reset].
6 After you have registered the network settings, please reboot the machine. To
reboot the machine, press [OB Shutdown] and turn the machine “Off” and after
three or more seconds, turn the machine back “On”.
1-8
PC_Users_Guide.indb
TCP/IP settings
8
2007/04/27
10:17:40
Subnet Mask
The Subnet Mask specifies the IP address range of the subnet.
NOTE
If your server is DHCP compliant, the subnet mask will be assigned automatically
and it cannot be edited. If the DHCP server is not installed on your network, you
can assign a Subnet mask manually as described below.
1
2
Getting Started
To assign a Subnet mask manually:
1 Open the TCP/IP setting menu display. (see page 1-5)
3
2 Press [DHCP Setting], then press [OFF] and [Enter].
4
3 Press [Subnet Mask].
5
6
7
8
9
10
4 Enter the appropriate IP address of the subnet mask using the numeric keys.
Press the arrow keys to navigate the IP address fields. Press the [Clear] to
delete a number.
11
12
13
AI
5 Press [Enter]. The display returns to the TCP/IP setting menu.
You may configure additional settings.
To return to the Standby mode, press [Reset].
6 After you have registered the network settings, please reboot the machine. To
reboot the machine, press [OB Shutdown] and turn the machine “Off” and after
three or more seconds, turn the machine back “On”.
TCP/IP settings
PC_Users_Guide.indb
9
1-9
2007/04/27
10:17:40
Installing OfficeBridge on your PC
After you have configured the machine for TCP/IP setup, you are ready to install
the OfficeBridge programs.
To take full advantage of the features of OfficeBridge, install the OfficeBridge drivers and utility programs contained in the “Installation Disk” CD that shipped with
the machine.
These programs are separated into utility programs and drivers.
<Drivers>
• “Muratec Print Driver”
This driver is required to use your machine to print documents created using application software .
• “Muratec Fax Driver”
This driver is required to use OfficeBridge to directly fax documents created from
PC applications.
• “Muratec OB TWAIN Connector”
This program is used to read images imported using the OfficeBridge scanner utility into a graphical image editing application.
For more on how to use the “Muratec OB TWAIN Connector,” see “Network scanning” on page 2-30.
1-10
PC_Users_Guide.indb
10
Installing OfficeBridge on your PC
2007/04/27
10:17:40
<Utility Programs>
• “Muratec OB InfoMonitor”
This program alerts users when new documents arrive.
It can also be configured to send alerts for not only new documents but also the
result status of sending and printing.
For more on how to use this function, see “Muratec OB InfoMonitor” on page 5-3.
1
This utility program automatically downloads received documents. You can specify
the type of document, where to download it, at what time to download it and the
appropriate file format.
For more on how to use this function, see “Muratec OB Document Download Manager” on page 5-8.
2
Getting Started
• “Muratec OB Document Download Manager”
3
4
5
• “Muratec OB CoverPage Editor”
This program is used to customize cover pages for transmissions.
Recipient information (company name, department, personal name, etc.) is automatically inserted, so you do not need to create cover pages for each user.
For more on how to use this function, see “Muratec OB CoverPage Editor” on page
5-21.
6
7
8
• “Muratec OB Scan to Print Monitor”
This utility program is used to register the printer(s) or setting the save destination
(shared folder) for the document copy when the scan to printer function (scan the
color document in the machine and print it in other printer) is used.
For more details on how to use this function, see “Muratec OB Scan to Print Monitor” on page 5-17, and “Scan to Printer” in Chapter 6 “Scanning” in the MFP User’s
Guide.
9
10
11
12
• “Muratec OB TiffMaker”
This driver converts documents created in PC applications into TIFF image files.
Converted image files can then be sent as file attachments.
For more on how to use this function, see “Muratec OB TiffMaker” on page 5-27.
13
AI
Installing OfficeBridge on your PC
PC_Users_Guide.indb
11
1-11
2007/04/27
10:17:40
System requirements
Item
Requirements
PC Type
IBM’s PC-AT compatible machine loaded with one of the
following operating systems.
Operating System
• Windows Vista Ultimate
• Windows Vista Ultimate 64-bit edition
• Windows Vista Enterprise
• Windows Vista Enterprise 64-bit edition
• Windows Vista Business
• Windows Vista Business 64-bit edition
• Windows Vista Home Premium
• Windows Vista Home Premium 64-bit edition
• Windows Vista Home Basic
• Windows Vista Home Basic 64-bit edition
• Windows Server 2003
• Windows XP Professional
• Windows XP Professional x64 Edition
• Windows XP Home Edition
• Windows 2000 Professional
• Windows NT 4.0 Workstation (SP6 or later)
• Windows Me
• Windows 98
* Only English version Operating Systems are guaranteed.
* Operation with Windows 98/Me upgraded from Windows 95/3.1 cannot be guaranteed.
* Not compatible with command prompt of MS-DOS and
Windows and DOS prompt.
* Windows Server 2003 is for PC printing only.
* Scan to Print Monitor does not support Windows Me
and Windows 98.
1-12
PC_Users_Guide.indb
12
CPU and Memory
Depends on the operating system
Interface port
Ethernet 10 Base-T, 100 Base-TX
Network Protocols
TCP/IP on Windows
LPD(LPR) on Windows NT 4.0 / 2000/ Server 2003 / XP
/ Vista
Port 9100 on Windows 2000/ Server 2003 / XP / Vista
CD-ROM
CD-ROM drive
Installing OfficeBridge on your PC
2007/04/27
10:17:40
Installing the driver
NOTE
1 Insert the “Installation Disk” CD into the CD-ROM drive on your computer.
1
2
Getting Started
• To install the local print driver on your PC, see the “Printer and Scanner Driver
Manual” on CD.
• Install utility programs or drivers on each computer.
• Before installing, scan for viruses and close any running applications. Failing to
do so may interfere with proper installation.
• Windows 2000, Windows XP, Windows NT 4.0 and Windows server 2003 requires
that you have administrative access to install drivers and utility programs on
your computer.
• This example uses the F-565, however the instructions given will apply to all
models.
3
4
5
NOTE
6
For Windows Vista users:
(1) If the “AutoPlay” dialog box appears, click [Run Setup.exe].
7
8
9
10
(2) When the “User Account Control” dialog box appears, enter an administrator
password or provide confirmation.
11
12
13
AI
Installing OfficeBridge on your PC
PC_Users_Guide.indb
13
1-13
2007/04/27
10:17:40
2 Click [Next].
If the CD does not auto-run, use Windows Explorer to run the Setup.exe program from the root directory of the CD.
3 After carefully reading the “License Agreement”, click [Yes] if you agree.
4 Select your machine, then click [Next].
1-14
PC_Users_Guide.indb
14
Installing OfficeBridge on your PC
2007/04/27
10:17:41
5 Select “Network” and click [Next].
1
Getting Started
2
3
4
NOTE
5
To install the local print driver on your PC, see the “Printer and Scanner Driver
Manual” on CD.
6
6 Click [Next].
If you want to install the driver into another location, click [Browse] and
located the preferred file location.
7
8
9
10
11
7 Select the utilities and drivers you want to install. If you press the plus button,
all the utilities and drivers will be displayed.
12
13
AI
If you do not want to install a particular program, simply uncheck the corresponding checkbox.
Installing OfficeBridge on your PC
PC_Users_Guide.indb
15
1-15
2007/04/27
10:17:41
8 When you have finished selecting programs, click [Next].
9 Click [OK].
10 When the “Server Search” dialog appears, enter the IP address of the machine.
NOTE
Even if you do not know the machine’s IP address, you can find it by following these
steps.
(1) C
lick [Search].
The setup program will search for the IP address of the devices on the network.
After a few moments, any Muratec machines on the network will be displayed.
In Windows Vista and Windows XP Service Pack 2, “Windows Security Alert” dialog
will appear when clicking [Search]. In this case, click [Unblock] to continue searching.
(Windows Vista)
(Windows XP SP2)
(2) S
elect an IP address, then click [OK].
1-16
PC_Users_Guide.indb
16
Installing OfficeBridge on your PC
2007/04/27
10:17:41
11 After entering the IP address, click [OK].
12 Specify which program folder you want to use when launching programs from
the “Start” menu.
To specify another folder, enter the folder name in the “Program Folder” box.
To use a pre-existing program folder, select it from the “Existing Folders:” list.
1
Then click [Next.]
Getting Started
2
3
4
5
13 Select which program shortcuts you want to create on your computer’s desktop.
6
7
8
9
10
11
12
If you do not want to create a particular shortcut, simply uncheck the corresponding checkbox.
13
14 Click [Next].
AI
Installing OfficeBridge on your PC
PC_Users_Guide.indb
17
1-17
2007/04/27
10:17:42
15 Select which programs to add to the Startup group.
When programs are added to the startup group, they will be launched automatically when the computer is turned on.
If you do not want to install a particular shortcut, simply uncheck the corresponding checkbox.
16 Click [Next].
17 The settings that were previously entered will be displayed.
If you would like to change any of these, click [Back] to go back and modify the
previous settings.
18 Click [Next].
1-18
PC_Users_Guide.indb
18
Installing OfficeBridge on your PC
2007/04/27
10:17:42
19 When installation is complete, the completion wizard will appear.
1
Getting Started
2
3
4
20 Select “Yes, I want to restart my computer now.” and click [Finish].
5
21 See Chapter 5 “Using the Utility Programs” to set up the utility programs.
6
For Windows Vista, Windows XP SP2 and Windows Server 2003 users
On Windows Vista, Windows XP Service Pack 2 or Windows Server 2003, the “Windows Security Alert” dialog will be displayed when programs such as InfoMonitor
and Scan to Print Monitor or drivers such as TWAIN Connector initially start.
7
8
9
10
11
(Windows Vista)
12
(Windows XP SP2)
13
AI
Installing OfficeBridge on your PC
PC_Users_Guide.indb
19
1-19
2007/04/27
10:17:42
In this case, click [Unblock]
Windows Firewall will block the communication between drivers and programs and
any external devices, such as the InfoMonitor or the TWAIN connector. Therefore,
you need to release the Firewall communication block when using these programs
and/or drivers.
NOTE
For Windows Vista users:
When the “User Account Control” dialog box appears, type an administrator password or provide confirmation.
(When you log in as an administrator)
(When you log in as a standard user)
If you select an option other than [Unblock] by mistake:
For Windows Vista
1 Click [Control Panel] from the [Start] menu.
The “Control Panel” screen appears.
2 Click “Allow a program through Windows Firewall” under “Security”.
3 If you are not an authorized user, the “User Account Control” dialog box
appears.
Enter the administrator password.
If you are an administrator, skip to step 4.
4 The “Exceptions” in “Windows Firewall Settings” dialog appears.
The list of programs or drivers appears. Windows Firewall will be blocking communications for the programs or drivers that have unchecked boxes.
5 Select the check boxes for programs you wish to unblock.
6 Click [OK].
For Windows XP / Windows Server 2003
1 Click [Control Panel] from the [Start] menu.
The “Control Panel” screen appears.
2 Click [Windows Firewall].
The “Windows Firewall” dialog appears.
3 Click the [Exceptions] tab.
The list of programs or drivers appears. Windows Firewall will be blocking communications for the programs or drivers that have unchecked boxes.
4 Select the check boxes for programs you wish to unblock.
5 Click [OK].
1-20
PC_Users_Guide.indb
20
Installing OfficeBridge on your PC
2007/04/27
10:17:42
Chapter
2
Using OfficeBridge
Printing documents from your PC.........................................................2-2
Installing the driver.........................................................................2-2
Printing a document........................................................................2-2
Security Printing.............................................................................2-3
Sending a PC fax.....................................................................................2-5
Installing the driver.........................................................................2-5
Sending a PC fax..............................................................................2-5
Using OfficeBridge functions..................................................................2-8
OfficeBridge overview......................................................................2-8
OfficeBridge login / logout.............................................................2-11
PC fax transmission and reception...............................................2-13
Bulletin board................................................................................2-24
Printing documents from an OfficeBridge list.............................2-29
Network Scanning.........................................................................2-30
Using Temporary Storage..............................................................2-35
PC_Users_Guide.indb
1
2007/04/27
10:17:42
Printing documents from your PC
Installing the driver
In order to use your machine as a network printer, you should have the applicable
print driver installed on your PC. The driver is located on the CD supplied with
your machine. See “Installing OfficeBridge on your PC” on page 1-10 for installation
instructions.
The CD also contains a printer manual. Please refer to it, to configure your print
driver.
Printing a document
After the OfficeBridge driver is installed on your PC, you can printout documents
from virtually any PC application.
The following steps describe the typical process when printing documents out of
Windows-based applications. The exact process may vary depending on the application you are using.
1 Verify that your machine is properly connected to the computer, the power has
been turned on and the cassette is full of paper.
2 Verify that you have installed the print driver on your computer.
3 Start the desired application program and create/open a document.
4 Click [Print] or [Print Setup] from the File menu.
Make sure that “Muratec MFX-2050/F-565” or “Muratec MFX-1450/F-525” is
selected as the printer.
If you want to make any adjustments, click [Printing Preferences]. For details,
refer to the printer manual on the CD supplied with your machine.
5 Click [OK] or [Print] to start the print job.
NOTE
For more information on printing, refer to the “Printer and Scanner Manual” on the
CD supplied with your machine.
2-2
PC_Users_Guide.indb
Printing documents from your PC
2
2007/04/27
10:17:43
Security Printing
Using this function, documents will not be printed until you press the [Print] key
on the machine. This feature allows users to restrict document access to authorized
users only.
NOTE
1
The following steps describe the typical process when printing documents out of
Windows-based applications. The exact process may vary depending on the application you are using.
1 Verify that your machine is properly connected to the computer, the power has
been turned on and the cassette is full of paper.
2
3
Using OfficeBridge
In order to use security printing, you must be a registered OfficeBridge user. Contact your System Administrator, if necessary.
4
2 Verify that you have installed the print driver on your computer.
5
3 Start the desired application program and create/open a document.
4 Click [Print] or [Print Setup] from the File menu.
Make sure that “Muratec MFX-2050/F-565” or “Muratec MFX-1450/F-525” is
selected as the printer.
5 Click [Properties] or [Setup] to open the printer property.
6
7
8
6 Click the “Options” tab, and check the “Security Print” to “On”.
9
10
11
12
13
AI
7 Click [OK].
Printing documents from your PC
PC_Users_Guide.indb
3
2-3
2007/04/27
10:17:43
8 Click [OK] or [Print] to start the print job.
When you are not logged in, the �������������������������������������
“Security Print” dialog will appear.
When you are logged in, a dialog to confirm your user name will appear.
9 Select your user name and enter your password, and click [OK].
When you are already logged in, confirm your user name and click [OK].
10 Go to the machine, and press <PRINTER>, and then [Security Print] on the
control panel.
11 Select your User name and login to OfficeBridge.
12 Press [Print].
NOTE
For more information how to operate this function on the machine, see “Security
printing” in Chapter 7, “Printer functions” in the MFP User’s Guide.
2-4
PC_Users_Guide.indb
Printing documents from your PC
4
2007/04/27
10:17:43
Sending a PC fax
You can send a document from a PC application to a remote fax machine or e-mail
location. This process allows you to save time and reduce the paper consumption in
your office.
Installing the driver
In order to perform a PC fax, you should have the applicable fax driver installed on
your PC. The driver is located on the CD supplied with your machine. See “Installing OfficeBridge on your PC” on page 1-10 for installation instructions.
1
2
Using OfficeBridge
3
Sending a PC fax
4
After the OfficeBridge driver is installed on your PC, you can send a document
directly from your PC to a remote fax machine or e-mail inbox.
The following steps provide the basic procedure for sending a PC fax.
5
1 Verify that your machine is properly connected to the computer and the power
has been turned on.
6
2 Verify that you have installed the fax driver on your computer.
7
3 Start the desired application program and create/open a document.
4 Click [Print] from the File menu.
Make sure that “Muratec MFX-2050/F-565 Fax” or “Muratec MFX-1450/F-525
Fax” is selected as the printer.
If you want to make any adjustments, click [Properties]. For details, see “Paper
Preferences” on page 2-6.
5 Click [Print].
8
9
10
11
The �“Document
���������� Operation”
����������� dialog
������� will
����� �������
appear.
6 When you are not logged in to OfficeBridge, select your user name and enter
your password, and click [Send].
When you are logged in to OfficeBridge, click [Send].
12
13
AI
NOTE
You can also store the document in temporary storage and send it at a later time. In
this case, select “Temporary Storage”. See page 2-35 for instructions on sending a
document from temporary storage.
Sending a PC fax
PC_Users_Guide.indb
5
2-5
2007/04/27
10:17:43
The �“Fax
����� Transmission
������������� ����������
Settings” dialog
������� will
����� �������
appear.
7 Specify the destination(s) and adjust any settings.
•To enter destinations, see “Entering destinations” on page 2-14.
•To adjust settings, see “Setting transmission functions” on page 2-20.
8 Click [Send].
9 Click [OK] to display the Outbox. To close the window, click [Cancel].
Paper Preferences
When you click [Preferences] the following screen appears. This setting is for the
paper destination and printing.
2-6
PC_Users_Guide.indb
Sending a PC fax
6
2007/04/27
10:17:43
[OK]
Click this button to exit the “Properties” dialog box and apply all settings you
adjusted.
[Cancel]
Click this button to exit the “Properties” dialog box without applying any changes.
1
Click this button to display the help window.
[Default]
Click this button to restore all of the settings on the currently displayed tab to their
initial defaults.
Zoom
Output Size
Choose this option to scale your print job to the selected paper size regardless of the
original document size. If you want your document to be fitted to the selected paper
size, check on the “Scale to fit”.
NOTE
When “Scaling” is set for other than 100%, or the same paper size as “Paper size” is
selected, “Scale to fit” is not available.
You can enlarge or reduce the document in 1% increments, from 25% to 400%.
6
7
8
10
NOTE
11
“Scaling (%)” is not available when “Output Size” is selected.
Paper Size
12
Select the paper size from the drop down list, which shows the paper sizes supported in the print driver’s current setting.
13
Orientation
Portrait orients the print vertically. Landscape orients the print horizontally.
5
9
Scaling(%)
3
4
You can zoom (enlarge and reduce) data two ways.
2
Using OfficeBridge
[Help]
AI
Resolution
Select either “600 × 600 dpi”, “400 × 400 dpi” or “200 × 200 dpi” as the printing
resolution.
NOTE
“600 × 600 dpi” provides better quality, but it also takes longer to print at this setting than at “400 × 400 dpi” or “200 × 200 dpi”.
Sending a PC fax
PC_Users_Guide.indb
7
2-7
2007/04/27
10:17:43
Using OfficeBridge functions
OfficeBridge overview
Screens
Screens
Scan
The images scanned from the machine using “Scan to user” will arrive here.
Personal Outbox
The images you have sent using OfficeBridge will be listed here.
Personal Inbox
The forwarded or distributed files to the user will be listed here.
Public Inbox
The forwarded files will be listed here.
To forward files to the Public Inbox, see “Received Fax Forwarding” on page 4-24.
Bulletin Board
The files that are posted to the bulletin board are listed here.
See “Bulletin Board” from page 2-24 for instructions on using this function.
Options
This screen contains OfficeBridge settings and functions that can be customized per
user.
See Chapter 3 “Using the Option Tools” for details.
2-8
PC_Users_Guide.indb
Using OfficeBridge functions
8
2007/04/27
10:17:44
Status
Buttons
1
2
Using OfficeBridge
3
4
5
6
Status
7
Items
Descriptions
User Name
The user who is currently logged in will be displayed.
Remaining Disk Space
This displays the amount of free memory remaining
within OfficeBridge. If there is not enough memory,
you may not be able to scan documents with large
contents or receive documents.
Forward Setting
This shows the status of the forward settings for your
Personal Inbox. To set up or change the forward setting, see “Forwarding Settings” on page 3-12.
Auto Refresh
Select whether to make the Auto Refresh function
active or not. The selected status will be highlighted.
If [ON] is selected, it will be automatically refreshed
every five minutes. If [OFF] is selected, click [Refresh]
to see the latest information.
[Log Out]
Select this button to log out of OfficeBridge.
Buttons
Descriptions
8
9
10
11
12
13
AI
Buttons
[Admin Tools]
To log in to the “Admin Tools”, click this button.
See Chapter 4 “Using the Admin Tools” for instructions
on setting up users, address books, network settings
and the various other functions of OfficeBridge.
Using OfficeBridge functions
PC_Users_Guide.indb
9
2-9
2007/04/27
10:17:44
Buttons
Descriptions
[Send]
[Print]
[Download]
Selecting a file and clicking this button will send the
selected file to other fax numbers, e-mail addresses or
OfficeBridge users.
See “Sending document from an OfficeBridge list” on
page 2-13 for details.
Selecting a file and clicking this button will print the
selected file.
See “Printing documents from an OfficeBridge list” on
page 2-29 for details.
Selecting a file and clicking this button will download
the selected file to your PC. The file will be downloaded
in the specified format, which you can specify in “Initial Settings”.
See “Download scanned image from an OfficeBridge
list” on page 2-30 for details.
Selecting a file and clicking this button will delete the
selected file.
[Delete]
Selecting a file and clicking this button will post the
selected file to the bulletin board.
See “Bulletin Board” on page 2-24 for details.
[Post to the Bulletin Board]
Clicking this button refreshes the screen.
[Refresh]
[Resend]
(This button is only in the “Personal Outbox” tab)
Selecting a file and clicking this button will send the
file again.
See “Resending documents” on page 2-22 for details.
(This button is only in the “Personal Outbox” tab)
Selecting a file and clicking this button will cancel the
transmission.
[Cancel]
[Forward]
2-10
PC_Users_Guide.indb
10
(This button is only in the “Personal Inbox” and “Public Inbox” tab)
Selecting a file and clicking this button will forward
the selected file to other OfficeBridge users.
See “Forwarding received documents” on page 2-22 for
details.
Using OfficeBridge functions
2007/04/27
10:17:44
OfficeBridge login / logout
NOTE
In order to gain OfficeBridge access, you must be a registered OfficeBridge user.
Contact your System Administrator if necessary.
1
Logging in to OfficeBridge
1 Enter your machine’s IP address into the URL address field on your browser
(for example, http://192.168.1.10/).
– or –
If you created the “OfficeBridge” shortcut on your desktop during installation,
click it.
2
Using OfficeBridge
3
4
5
2 Select your �����������
user name.
6
7
8
9
10
11
12
13
Items
Descriptions
Page
The large number is the page currently being displayed.
The underlined numbers indicate pages that can be displayed.
Display
Sets the number of addresses to be displayed (10, 20, or all).
User Name
Displays the user names of the users.
Unread Documents
The letter icon indicates that there are unread files.
User Name
Select the user you wish to log in.
Group
Select the group you wish to log in. It will make it easier to
find your user name. Select the list button to filter the groups.
Login
Icons are used to show which users are currently logged in.
Select your “Login Icon” in “User Set-up”. See page 3-3 for
more information.
Using OfficeBridge functions
PC_Users_Guide.indb
11
AI
2-11
2007/04/27
10:17:44
3 Enter your password.
If you have not setup a password, skip to step 4.
4 Click “Login”.
NOTE
The list containing an unread document will be displayed. When all the documents
are read, the list you set as “Default Setting” in “User Set-up” will be displayed. (see
page 3-3)
Logging out of OfficeBridge
1 Press [Log Out].
NOTE
Simply closing the window does not mean that you have logged out of OfficeBridge.
Perform the log out operation.
2-12
PC_Users_Guide.indb
12
Using OfficeBridge functions
2007/04/27
10:17:44
PC fax transmission and reception
Here we explain how to send or forward documents from the OfficeBridge list.
When you set up the “Forward Settings” or “Received Fax Forwarding”, you can
receive faxes and e-mails in the Public Inbox or in a Personal Inbox.
Sending documents from an OfficeBridge list
1
2 Select the file you want to send by checking the box next to the file.
When you are going to send a file from Temporary Storage or send only a cover
page, do not make a selection. See “Setting transmission functions” on page 220 how to send them.
3 Click [Send].
2
3
Using OfficeBridge
1 Start OfficeBridge and log in. (See page 2-11)
4
5
6
7
8
9
10
The “Fax Transmission Settings” dialog will appear.
11
12
13
AI
Using OfficeBridge functions
PC_Users_Guide.indb
13
2-13
2007/04/27
10:17:45
4 Specify the destinations.
•To enter them directly, see below.
•To select them from the Address Book, see page 2-15.
•To locate them using an LDAP search, see page 2-17.
5 Adjust any settings.
•To adjust settings, see “Setting transmission functions” on page 2-20.
6 Click [Send].
To review or cancel the selected documents, see “Reviewing or canceling destinations” on page 2-19.
NOTE
When you have installed and set up the “Muratec OB InfoMonitor” on your PC, you
can be notified of the transmission status automatically. See page 5-3, how to set it
up.
Entering destinations
Entering the destinations directly
1 Enter the fax number in the “Fax Destination” box.
2 Click [Add].
3 Repeat steps 1 and 2 until you have entered all of the fax destinations.
4 Enter the e-mail address in the “E-mail Destination” box.
5 Click [Add].
6 Repeat steps 4 and 5 until you have entered all of the destinations.
You may change the recipient status to “To” to “Cc” or “Bcc” from the drop-down
list.
7 To review the entered destinations, click the drop-down list to the right of the
[Add] button.
2-14
PC_Users_Guide.indb
14
Using OfficeBridge functions
2007/04/27
10:17:45
Entering the destinations using the Address Book
1 Click [Address book] either in “Fax Destination” or in “E-mail Destination”.
1
2
Destinations must be registered in advance. For details on registering or editing
destinations, see “Address Book” on pages 3-5 to 3-11.
4
2 Select the desired destinations.
Check the boxes next to the names and click [Add]. Refer to the reference table
for information on these various tabs.
When you check the box next to “Name”, all the displayed destinations will be
selected.
B
6
8
9
E
(1) Check the boxes
C
5
7
D
A
Using OfficeBridge
3
NOTE
10
11
F
12
(2) Click [Add]
13
AI
G
I
J
H
Using OfficeBridge functions
PC_Users_Guide.indb
15
2-15
2007/04/27
10:17:45
Descriptions
A
Click “Personal Address Book (XX)” or “Shared Address Book (XX)” to
display the registered addresses. The numbers in parenthesis indicate how
many addresses have been registered.
• Sort by Name
The registered addresses are displayed in alphabetical order.
• Sort by Number
The registered addresses are displayed in the address book number
order.
B
Click “Personal Groups (XX)” “Shared Groups (XX)” to display the registered groups. The numbers in parenthesis indicate how many groups have
been registered.
C
Click “Search” to search for a contact located on an LDAP server. See
“Searching for a destination” on pages 2-17 and 2-18 how to use it.
D
•Index tab
The addresses are categorized to the corresponding tab with the first letter of the registered name.
When the [123/All] tab is clicked, all the addresses will be displayed.
•Page
Proceeds to the next page of the address book.
The underlined numbers indicate pages that can be displayed; the number that is not underlined indicates the page currently being displayed.
•Display
Sets the number of addresses to be displayed (10, 20, or all).
E
Click [Fax number] or [E-mail address] to switch over the address book.
F
The registered addresses will be listed in this area. When you select “Email address”, a pull-down menu will appear next to the address. This
pull-down menu allows you to select To, Cc or Bcc.
G
Sets the number of selected addresses to be displayed (5, 10, or all).
H
Check the box next to “Name” and click “Delete” to remove the destination
from the transmission.
I
Click [FAX] or [I-FAX] to confirm the selected destinations.
J
The entered and selected addresses will be listed in this area. To confirm
the destinations, switch to [FAX] and [I-FAX].
3 Click [Save] to close the address book with the selected destinations ready for
transmission.
2-16
PC_Users_Guide.indb
16
Using OfficeBridge functions
2007/04/27
10:17:45
Searching for a destination
NOTE
In order to search an LDAP server, the server must be registered in advance. Contact your system administrator. For more information on server set up, see “LDAP
Settings” on page 4-42.
1
1 When the “Address Book” screen appears (see page 2-15), click [Search].
2
2 Enter the search information.
Using OfficeBridge
3
A
4
B
5
C
6
D
7
8
Descriptions
A
Select the server that contains the destination. Usually, you do not need to
change the server. If you are not sure about it, ask your system administrator.
B
• Name
Enter the name or part of a name to be searched.
• Fax
Enter the fax number or a part of the fax number to be searched.
• E-mail
Enter part of the e-mail address to be searched.
• Department
This is not an independent field. To use this field either the Name, Fax
or e-mail should also be entered.
C
D
17
10
11
12
13
• Any
Searches any information in this field, including “blanks”.
• Initial
Searches for contacts that begin with the characters entered in this
field.
• Final
Searches for contacts that end with the characters entered in this field.
• Equal
Searches for contacts that match exactly with the information entered
in this field.
• Not Use
Information in this field (including blanks) will not be used for searching.
AI
• AND
Searches for contacts that meet all the entered criteria.
• OR
Searches for contacts that meet any of the entered criteria.
Using OfficeBridge functions
PC_Users_Guide.indb
9
2-17
2007/04/27
10:17:46
3 Click [Search].
The login dialog will appear.
4 Enter your Account and Password to login to the LDAP server and click
[Search]. For more information about them, refer to your system administrator.
NOTE
The “Search Login” dialog can be skipped, when you register the information to
the “User Set-up” dialog in advance. Or you can also skip this dialog by setting up
“LDAP Server Settings” by checking the box to “No” in “User Login”.
For more information how to set this up, see “LDAP Settings” on page 4-42.
The searched result will be displayed.
5 Check the box next to “Name” and click [Add] to select a destination.
6 Click [Save] to close the screen with the selected destinations ready for transmission.
2-18
PC_Users_Guide.indb
18
Using OfficeBridge functions
2007/04/27
10:17:46
Reviewing or canceling destinations
You can review, cancel or change the destinations.
NOTE
This function is only available prior to sending the documents.
1
1 Click [Address book] either in “Fax Destination” or in “E-mail Destination”.
2
Using OfficeBridge
3
4
5
2 Review the entered destinations in the lower area of the screen. Click [FAX]
and [I-FAX] to switch the screen between fax destinations and e-mail destinations.
6
7
8
9
10
11
12
13
AI
3 To cancel destinations, check the box next to the name and click [Delete].
4 Click [Save] to close the screen with the selected destinations ready for transmission.
Using OfficeBridge functions
PC_Users_Guide.indb
19
2-19
2007/04/27
10:17:46
Setting transmission functions
You can set up various functions for your fax and e-mail transmission.
A
B
C
D
E
F
G
H
I
J
Descriptions
A
Enter the fax destinations. See pages 2-14 to 2-19 on how to enter them.
B
Enter the e-mail destinations. See pages 2-14 to 2-19 on how to enter them.
C
To attach a text message to your e-mail, click [Edit E-mail Template].
To enter a message:
(1) Enter the e-mail subject in the “Subject” field.
You can enter up to 80 characters.
(2) Enter the text message in the “Text” field.
You can enter up to 1024 characters.
(3) Click [Save].
NOTE
The e-mail template is available for e-mail transmissions only. It won’t be
attached to fax transmissions.
D
2-20
PC_Users_Guide.indb
20
The file to be transmitted will be displayed in the list. To change the file
or add more files, click [Change]. The “Sending Document” dialog will be
displayed. Add or remove files to the list. You may add temporary storage
files. You can also check the first file in the list by clicking [Preview].
Select the file format.
•PDFA file format used by an application called Acrobat, from Adobe
Systems. Converting files to PDF format allows them to be
transmitted regardless of their computer platform or environment. Also, the original image can be rendered without any
corruption of the document’s layout.
•TIFF-STIFF-S is a TIFF file complying with the T.37 simple mode
specification. T.37 is a standard for Internet fax. Documents
sent with simple mode format can also be received with other
Internet faxing standards.
•TIFFA graphical image file format (ITU-T T.37 full mode). Image
resolution or color depth for an image and different encoding
algorithms can be saved into a single file.
Using OfficeBridge functions
2007/04/27
10:17:47
Descriptions
E
To attach a cover page to faxes and e-mails, click [Edit Cover Page].
To enter a message:
(1) Select the cover page format from the list button in “Cover Page”.
(2) Enter the e-mail subject in the “Subject” field.
You can enter up to 80 characters.
(3) Enter the message in the “Message” field.
You can enter up to 1024 characters.
(4) To confirm your edited cover page, click [Preview].
(5) Click [Save].
1
2
3
Using OfficeBridge
NOTE
•The cover page format should be edited and uploaded prior to this operation. If not, you can use the machine default cover page “Sample 01”.
•You can set the default setting for cover page in “Personal Outbox settings”. See page 4-20 on how to set it.
F
4
5
Click [Set Advanced Features] to use the advanced functions.
•F-Code
To perform an F-Code transmission, enter the Sub-Address and Password here.
•Start Time (Delayed transmission)
To perform a delayed transmission, click [Set Date and Time] and set the
time when you want the document to be sent. Click [Save] to save the
setting.
•Fax Sender
Select the fax sender’s name (TTI) from the pull-down menu.
•Line Selection
If you have installed a second phone line option on your machine, you can
select from which line to transmit.
G
To send a copy to other OfficeBridge users or user groups, click [Select]
and add the desired users or groups in the “Distribution” dialog.
H
Select whether to keep a “Fax History” or “Mail History”. Select this box if
you wish to do this.
I
Select whether to delete the file from the original list after the transmission.
J
To print or send the transmission confirmation report (Tx report) to an email address, select this setting. To send it to an e-mail address, enter the
e-mail address where the report is to be sent.
6
7
8
9
10
11
12
13
AI
NOTE
For more information about F-Code transmission or delayed transmission, see
Chapter 5 “Advanced Fax Functions” in MFP User’s Guide.
Using OfficeBridge functions
PC_Users_Guide.indb
21
2-21
2007/04/27
10:17:47
Resending documents
You can resend a document to the same location or other locations.
1 Start OfficeBridge and log in. (see page 2-11)
2 Open the “Personal Outbox” tab.
3 Select the file you want to send by checking the box next to the file.
4 Click [Resend].
The “Fax Transmission Settings” dialog from the previous transmission will
appear.
5 Adjust the setting for each item in the “Fax Transmission Settings” dialog.
6 Click [Send].
Forwarding received documents
You can forward received documents to other users or user groups.
1 Start OfficeBridge and log in. (see page 2-11)
2 Open the “Personal Inbox” or “Public Inbox” tab.
3 Select the file you want to forward by checking the box next to the file.
4 Click [Forward].
The “Forwarding” dialog will appear.
5 Click [Select] and select the desired users and user groups, click [Add] and then
[Save].
6 Enter “File name” and “Category” if necessary, and enter them.
The file name may contain up to 100 characters, the category up to 20 characters.
7 Click [Forward].
2-22
PC_Users_Guide.indb
22
Using OfficeBridge functions
2007/04/27
10:17:47
Canceling a transmissions
You can cancel an ongoing transmission or a reserved transmission.
1 Start OfficeBridge and log in. (see page 2-11).
2 Open the “Personal Outbox”.
3 Select the job to cancel.
1
When you want to remove a destination from a broadcast transmission, click
[Broadcast Details] to open the “Transmission Job Details” dialog. Select the
checkbox for each destination you wish to cancel.
2
4 Click [Cancel], and then [OK].
Using OfficeBridge
3
4
5
6
7
8
NOTE
A destination can be removed from broadcast transmission only when the transmission is in progress.
9
10
11
Reading your received documents
When you set up the “Received Fax Forwarding” in “Admin Tools”, you can receive
faxes and e-mails in the Public Inbox or in a Personal Inbox. See “Received Fax
Forwarding” on page 4-24 how to set it up.
You may also receive faxes or e-mails to your Personal Inbox from other users.
12
NOTE
When you have installed and set up the “Muratec OB InfoMonitor” on your PC, the
“Muratec OB InfoMonitor” will notify you when a new document arrives. See page 5-3
for instructions on how to set it up.
13
AI
In such cases,
1 Start OfficeBridge and log in. (see page 2-11)
2 Click the “Public Inbox” tab or the “Personal Inbox” tab.
3 Click “Subject” to view the file.
4 Click the properties icon to view the comments.
5 Click [Close] to close.
Using OfficeBridge functions
PC_Users_Guide.indb
23
2-23
2007/04/27
10:17:47
Bulletin board
Bulletin Board is a function that makes it possible to share information among registered users.
Posting a file from your browser
1 Start OfficeBridge and log in. (see page 2-11)
2 Select the file you want to post by checking the box next to the file.
3 Click [Post to the Bulletin Board].
The “Bulletin Board” dialog will appear.
2-24
PC_Users_Guide.indb
24
Using OfficeBridge functions
2007/04/27
10:17:47
Items
Descriptions
Document
The file to be posted will be displayed in the list.
To add or change files:
(1) C
lick [Change]. The “Bulletin Board Document” dialog
will be displayed.
(2) S
elect the box that contains the document you want
to post.
(3) C
heck the files to add and click [Add].
You may add temporary storage files.
(4) Click [Save].
1
2
Using OfficeBridge
3
To check the files, click [Preview].
File Name
Enter the file name, if needed.
The name may contain up to 100 characters.
Category
Enter the document type.
The name may contain up to 20 characters.
You can reuse previously entered document types by
clicking the list next to the box and select the desired
one. When you post files from the machine, you can select
registered document type by pressing [Category].
Subject
Enter the subject of the document being posted.
The subject may contain up to 80 characters.
Comments
Enter a comment concerning the file being posted.
The message may contain up to 1,024 characters.
Posting Time
Limit
(Post Time)
Select the document posting time:
(1) To post the file indefinitely, select “Do not delete automatically”.
(2) To delete the file from the list after a certain period,
select “Delete automatically”. Then click the [Set posting period] button. Select the time limit. To go to the
next month, select the arrow key. Click [Save].
The default period is 30 days, however you can change
that period. See “Bulletin Board” on page 4-30 for more
information.
Original Document
Select whether to delete the original file automatically
after posting.
The default setting is “Do not delete automatically”, however you can change the setting. See “Bulletin Board” on
page 4-30 for more information.
[Post]
Saves the entered settings and posts the file to the Bulletin Board.
[Cancel]
Closes the “Bulletin Board” dialog without saving.
4
5
6
7
8
9
10
11
12
13
AI
4 Adjust any document settings. See the next page for a list of settings.
5 Click [Post].
Using OfficeBridge functions
PC_Users_Guide.indb
25
2-25
2007/04/27
10:17:47
Posting a file from a PC application
After the PC-FAX driver is installed on your PC, you can post a document directly
from your PC to the OfficeBridge Bulletin Board.
The following steps provide the basic procedure for posting files to the bulletin
board from a PC application.
1 Start the desired application program and create/open a document.
2 Click [Print] or [Print Setup] from the “File” menu.
Make sure that “Muratec MFX-2050/F-565 Fax” or “Muratec MFX-1450/F-525
Fax” is selected as the printer.
If you want to make any adjustments, click [Properties]. For details, see “Paper
Preferences” on page 2-6.
3 Click [Print] or [OK] to start the print job.
The “OfficeBridge Document Operation” dialog will appear.
4 Select your user name and enter your password.
NOTE
You can also store the document in temporary storage and post it at a later time.
In this case, select “Temporary Storage”. See page 2-35 for instructions on posing a
document from temporary storage.
2-26
PC_Users_Guide.indb
26
Using OfficeBridge functions
2007/04/27
10:17:48
5 Click [Post to the Bulletin Board].
The “Bulletin Board” dialog will appear.
1
2
Using OfficeBridge
3
4
5
6
7
6 Adjust any document settings. For a listing of settings, see page 2-25.
8
7 Click [Post].
9
Posting a file from the machine
10
You may scan a document from your machine to the bulletin board. See “Scan to
bulletin board” in Chapter 6, “Scanner Functions” in the MFP User’s Guide for
instructions on how to operate it.
11
12
13
AI
Using OfficeBridge functions
PC_Users_Guide.indb
27
2-27
2007/04/27
10:17:48
Viewing the posted files
NOTE
When you have installed and set up the “Muratec OB InfoMonitor” on your PC, the
“Muratec OB InfoMonitor” will notify you when a new document arrives. See page 5-3
on how to set it up.
1 Start OfficeBridge and log in. (see page 2-11)
2 Click the “Bulletin Board” tab.
3 Click “Subject” to view the file.
4 Click the properties icon to view the comments.
5 Click [Close] to close.
2-28
PC_Users_Guide.indb
28
Using OfficeBridge functions
2007/04/27
10:17:48
Printing documents from an OfficeBridge list
NOTE
In order to perform a PC fax, you need to have the OfficeBridge fax driver installed
on your PC. The driver is located on the CD supplied with your machine. See
“Installing OfficeBridge on your PC” on page 1-10 for installation instructions.
1 Start OfficeBridge and log in. (see page 2-11)
1
2
2 Select the file you want to print by checking the box next to the file.
Here we select a file from the scan list.
Using OfficeBridge
3
3 Click [Print].
4
5
6
7
8
9
10
4 Click [Yes].
To cancel without printing, click [Cancel].
11
12
13
Printing a document from the machine
You can print image data from the Scan Box and Bulletin Board from the machine
control panel. Press <PRINTER>, and then [Print OB document] on the control
panel. For instructions on how to select the image or how to set the print setting,
see “Print OfficeBridge Documents” in Chapter 7, “Printer functions” in MFP User’s
Guide.
Using OfficeBridge functions
PC_Users_Guide.indb
29
AI
2-29
2007/04/27
10:17:48
Network Scanning
Operation flow
The network scanning operations are as follows:
1 Scan documents from your machine into OfficeBridge.
You can use either the “Scan to User’” or “Scan to Bulletin Board” function.
See Chapter 6 “Scanner Functions” in the MFP User’s Guide for operational
instructions.
2 Download the scanned data from the Scan Box.
There are two download options:
1. D
ownload the file from an OfficeBridge list, in TIFF or PDF format. (see
below)
2. Download the file using the TWAIN connecting application. (see page 2-32)
Download scanned image from an OfficeBridge list
NOTE
Your screen images may vary by browser.
1 Start OfficeBridge and log in. (see page 2-11)
2 Open the “Scan” tab.
3 Select the file you want to download by checking the box next to the file.
4 Click [Download].
5 Click [OK].
2-30
PC_Users_Guide.indb
30
Using OfficeBridge functions
2007/04/27
10:17:48
6 Click [Save].
1
2
3
Using OfficeBridge
7 Save the file into the location of your choice.
4
5
6
7
8
9
10
11
12
8 Click [Save].
NOTE
The file will be downloaded in TIFF or PDF format, which you can specify in “Initial
Settings” (see page 4-18).
Using OfficeBridge functions
PC_Users_Guide.indb
31
13
AI
2-31
2007/04/27
10:17:48
Download the scanned image using the TWAIN driver
NOTE
In order to download a scanned image using the TWAIN driver, you need to have
the OfficeBridge driver installed on your PC. The driver is located on the CD
supplied with your machine. See “Installing OfficeBridge on your PC” on page 1-10
for installation instructions.
1 Start a TWAIN compliant application on your PC.
NOTE
The operation differs depending on the application you are using. Consult the application help menu if you are unsure about the correct operation.
2 Select the “Muratec OB TWAIN Connector” as the scanning device, and then
click [OK].
3 Perform the scan command of the application software.
4 The “Logon” dialog appears.
5 Enter your user name and password and then click [OK].
6 The “Muratec OB TWAIN Connector” screen appears.
2-32
PC_Users_Guide.indb
32
Using OfficeBridge functions
2007/04/27
10:17:49
7 Select the file you want to download. The selected file will be highlighted.
8 Adjust any settings and select [Download].
A
1
D
C
E
F
3
G
Using OfficeBridge
B
2
4
I
5
H
J
K
Items
L
M
N
6
O
7
P
8
Descriptions
9
A. [Information] tab Displays [Muratec OB TWAIN Connector] information.
B. List
The currently opened folder will be displayed.
C. File list
Displays the list in the opened box documents. To view a
document, click it to select it.
10
D. Preview display
Displays a preview of the selected document. When you check
the box [Preview], previews of the selected document will be
displayed. When you click the arrows or input a number into
the text box, the display moves to that page.
12
E. Resolution
33
13
Set the linear resolution for the document. If you do not wish
to change the linear resolution, check the box [No change]; to
change the linear resolution, check the box
[200 dpi], [300 dpi], or [400 dpi].
AI
F. Page range
Enter the number of pages to download.
G. Pixel type
Select the display type for the document as either [B/W] or
[Grayscale].
H. E
rase
document(s)
If selected, the document will be deleted from memory after it
has been downloaded.
I. Fixed Image Size
In some applications, multiple pages scanned using different resolutions may not appear correctly. In this case, select
“On” and select the image data size according to your scanned
document size. If the scan sizes are different, select the larger
of the documents.
Using OfficeBridge functions
PC_Users_Guide.indb
11
2-33
2007/04/27
10:17:49
2-34
PC_Users_Guide.indb
34
Items
Descriptions
J. [Download]
When you click here, the downloading of the scanned document starts.
K. [Select OB]
If you want to access another OB (OfficeBridge), click this
button and enter the IP Address, then click [OK]. Then select
the User name and enter the Password registered to the other
OfficeBridge.
L. [Select user]
When you want to see another user’s files, click here and
change the logged in user. When changing the user, select the
User name and enter the password. If a password was not set
during user registration, a password is not required.
M. [Refresh]
When clicked, the [File list] display will be refreshed.
N. [Save]
When clicked, the current settings will be saved. You cannot
click this button unless the settings have been changed.
O. [Default]
When clicked, the settings are initialized to their factory settings.
P. [Exit]
When clicked, the [Muratec OB TWAIN Connector] ends.
Using OfficeBridge functions
2007/04/27
10:17:49
Using Temporary Storage
You can save documents into OfficeBridge temporarily storage to allow easy access
for file sending, attaching or posting.
The following steps provide the basic procedure for storing a temporary storage file.
1 Start the desired application program and create/open a document.
2 Click [Print] or [Print Setup] from “File” menu.
Make sure that “Muratec MFX-2050/F-565 Fax” or “Muratec MFX-1450/F-525
Fax” is selected as the printer.
If you want to make any adjustments, click [Properties]. For details, see “Paper
Preferences” on page 2-6.
3 Click [Print] or [OK] to start the print job.
1
2
3
Using OfficeBridge
Storing Temporary Storage files
4
5
The “OfficeBridge Document Operation” dialog will appear.
4 Select your user name and enter the password.
6
5 Click [Temporary Storage].
7
8
9
10
11
6 The browser will close from the machine side.
12
13
AI
7 Click [Yes].
NOTE
•To confirm or delete the temporary storage files, see “Temporary Storage list”
on page 3-14.
•The preservation period for the temporary storage files are defaulted to one
day. You can change the period in “Initial Settings” on page 4-18.
Using OfficeBridge functions
PC_Users_Guide.indb
35
2-35
2007/04/27
10:17:49
How to attach temporary storage files
You can attach a temporary storage document to fax or e-mail or to a posting document. You can also send documents stored in temporary storage to a fax or e-mail
address, without attaching another file. For transmission, we describe the details in
“PC fax transmission and reception” on page 2-13. Here is a brief review:
1 After you clicked either [Send] or [Post to the Bulletin Board] the function setting screen will appear.
2 Click [Change] in “Document”.
3 Click “Temporary Storage” to open it.
4 Check the boxes next to the file names to select and click [Add].
When you check the box next to “File Name”, all the displayed files will be selected.
If you have chosen a wrong file, select the file from the list below and select
[Delete].
5 After you have added all of the desired files, click [Save].
6 After you have adjusted the necessary settings, click either [Send] or [Post] to
send or post the files with temporary storage documents attached.
2-36
PC_Users_Guide.indb
36
Using OfficeBridge functions
2007/04/27
10:17:49
Chapter
3
Using the Option Tools
Option Tools Menu..................................................................................3-2
User Registration....................................................................................3-3
User Registration.............................................................................3-3
Address Book....................................................................................3-5
Forwarding Settings......................................................................3-12
Temporary Storage list..................................................................3-14
Common Job Settings...........................................................................3-15
Scheduled Communication............................................................3-15
Print Job.........................................................................................3-17
Management Information.....................................................................3-19
Device Settings..............................................................................3-19
Fax History.....................................................................................3-20
Mail History...................................................................................3-22
Setup......................................................................................................3-24
File Name.......................................................................................3-24
Category.........................................................................................3-26
Network Configuration..................................................................3-28
Folder Shortcuts.............................................................................3-28
FTP Shortcuts................................................................................3-31
PC_Users_Guide.indb
1
2007/04/27
10:17:50
Option Tools Menu
<User Registration>
page 3-3
•[User Registration]
Enter or edit your user information.
•[Address Book]
Enter, edit or delete address book entries or address groups.
•[Forward Setting]
Sets the forwarding destination when the user is not present.
•[Temporary Storage]
Confirm or delete the temporary storage document.
<Common Job Settings>
page 3-15
•[Scheduled Communication]
This is used to view scheduled fax and internet fax communications, as well as
canceling the communications.
•[Print Job]
This is used to view jobs being printed or spooled, as well as canceling the jobs.
<Management Information>
page 3-19
•[Device Settings]
This is for checking device information on the machine.
•[Fax History]
This is for checking the fax sending/receiving history on the machine.
•[Mail History]
This is for checking the e-mail sending/receiving history on the machine.
<Setup>
page 3-24
•[File Name]
Enter, edit or delete file names for document scanning.
•[Category]
Enter, edit or delete a category name to classify the document.
<Network Configuration>
page 3-28
•[Folder Shortcuts]
Enter, edit or delete folder shortcuts.
•[FTP Shortcuts]
Enter, edit or delete FTP shortcuts.
3-2
PC_Users_Guide.indb
Option Tools Menu
2
2007/04/27
10:17:50
User Registration
NOTE
In order to gain OfficeBridge access, you must be a registered user. Contact your
System Administrator, if necessary.
1
User Registration
2
Enter or edit your user information.
3
1 Start OfficeBridge and log in. (see page 2-11)
2 Click the “Options” tab.
Option Tools
4
3 Click [User Registration].
5
The “User Set-up” dialog will appear.
the
6
Using
7
8
9
10
11
12
13
AI
Items
Descriptions
User Name *1
(required)
Enter the name of the “OfficeBridge” user.
This item may contain up to 30 characters.
Password *1
Enter the user password used to start OfficeBridge and
log in. (see page 2-11)
This item may contain up to 20 alphanumeric characters.
User Registration
PC_Users_Guide.indb
3
3-3
2007/04/27
10:17:50
Items
Descriptions
Company
Enter the user’s company name.
The company name may contain up to 50 characters.
Department/Group
Enter the name of the department or group name the
user belongs to.
This item may contain up to 100 characters.
Phone Number
Enter the user’s telephone number.
This item may contain up to 40 digits.
Fax Number
Enter the user’s fax number.
The fax number may contain up to 40 digits.
E-mail Address
Enter the user’s e-mail address.
This address will be displayed, if you send a fax or email via OfficeBridge.
This item may contain up to 50 alphanumeric characters.
PC Information
Enter the IP Address and PC Name of the OfficeBridge
user. When the User Access/Cost Accounting function
is active, the machine will sum the user’s print charge
using this setting.
Default Setting
Select the default list that will be displayed when you
start OfficeBridge and log in.
NOTE
• If there is an unread document after log in, the list for
that unread document will be displayed first.
• If the “Public Inbox” function is disabled, the list will
not be displayed.
Login Icon
Select the color of the icon indicating an active user in
the “User List” screen.
LDAP Server Login
Enter the Account name and password used to log in to
the LDAP server.
Personal Available
Address
Set maximum number of destinations that the user can
register with the “Personal Address Book”.
NOTE
• The maximum number that can be registered vary
according to the memory capacity.
Shared / Personal
Default Setting
Set which setting to display on the machine’s LCD after
logging in to OfficeBridge.
*1: When the OfficeBridge user name and password are the same as the domain
user name and password, the users are able to skip the OfficeBridge login when
they use the authentication mode on the machine.
NOTE
When the “User Access / Cost Accounting” setting for the Print Mode is active, be
sure to register the “PC Information” field. Otherwise, the machine will not print
out the PC print documents.
4 Enter or edit information, then click [Save].
3-4
PC_Users_Guide.indb
User Registration
4
2007/04/27
10:17:50
Address Book
You can register up to 1000 frequently used destinations into the address book.
Each destination can contain a fax number up to 40 digits, an e-mail address up to
50 characters, and the destination name up to 30 characters. You can also add these
destinations into a groups. The machine provides the “Shared address book” and
“Personal address book”. The “Shared address book” can be used for all users of the
machine, and the “Personal address book” is a private address book for OfficeBridge
user.
NOTE
1
2
3
The combined total of destinations between the shared and personal Address is
1000. The choice of how many destinations for each address book is at the discretion of the user. For example, when registering 1000 destinations in an address
book, you cannot register any destination in the other address book. If you need
to register more than 1000 destinations, please contact your authorized Muratec
dealer for memory upgrade.
Option Tools
4
5
6
Registering a new destination
the
1 Start OfficeBridge and log in. (see page 2-11)
7
Using
2 Click the “Options” tab.
8
3 Click [Address Book].
The “Address Book” screen will appear.
9
10
11
12
13
AI
User Registration
PC_Users_Guide.indb
5
3-5
2007/04/27
10:17:51
Items
Descriptions
Sorting
Method
Click the category of the address book to make it display in the list.
• “Personal Address Book(0)” — Displays the registered information in
the “Personal Address Book”.
• “Shared Address Book(0)” — Displays the registered information in
the “Shared Address Book”.
NOTE
The number in the parentheses indicates how many destinations have
been registered.
• “Sort by Name”
The registered destinations are displayed in alphabetical order. In this
mode, the index tab will appear to allow for alphabetical searching.
• “Sort by Number”
The registered destinations are displayed in numerical order.
• “Personal Group (0)”
Displays the registered private groups.
The number in parentheses indicates how many groups have been
registered.
• “Shared Group (0)”
Displays the registered shared groups.
The number in parentheses indicates how many groups have been
registered.
• “Available Addresses (####)”
Indicates the number of remaining addresses that can be registered.
• “Available Groups (###)”
Indicates the number of remaining group locations that can be registered.
4 Click either “Personal Address Book(0)” or “ Shared Address Book(0)” .
5 Click “Sort by Name” or “Sort by Number”.
6 In “Sort by Name” mode, click [New].
In “Sort by Number” mode, click an address book number that does not contain
destination information.
The “Set Shared Address” or “Set Personal Address” dialog will appear.
3-6
PC_Users_Guide.indb
User Registration
6
2007/04/27
10:17:51
Items
Descriptions
Name
Enter the name of the destination.
This item may contain up to 30 characters.
Fax Number
Enter the fax number for the destination.
This item may contain up to 40 digits.
E-mail Address
Enter the e-mail address for the destination.
This item may contain up to 50 characters.
1
2
7 Enter the destination information, then click [Save].
The dialog returns to the “Address Book” screen.
3
8 If you want to register another destination, repeat the procedures from step 5.
To finish the registration, click [Close] in the “Address Book” screen.
Option Tools
4
Changing the destination’s information
5
1 Repeat steps 1 through 3 in “Registering a new destination”.
6
the
2 Click the destination you want to edit.
3 Edit the destination’s information, then click [Save].
Using
7
4 If you want to change another destination, repeat procedures from step 2.
To finish the registration, click [Close] in the “Address Book” screen.
8
9
Deleting a destination
1 Repeat steps 1 through 3 in “Registering a new destination”.
10
2 Select the destination you want to delete.
11
3 Click [Delete].
The deletion confirmation dialog will appear.
12
4 Click [OK] in the deletion confirmation dialog.
5 If you want to delete another destination, repeat procedures from step 2.
To finish the registration, click [Close] in the “Address Book” screen.
13
AI
User Registration
PC_Users_Guide.indb
7
3-7
2007/04/27
10:17:51
Exporting/importing destination information
You can export destination information to vCard or CSV format file and import
data from vCard or CSV format file.
Exporting destination information
Converts the destination information data to a vCard file format and stores it on
your computer.
1 Repeat steps 1 through 3 in “Registering a new destination”.
2 In the “Address Book” screen, select either “Shared Address Book” or “Personal
Address Book” as the address book export category.
3 Select the destinations you want to export, then click [Export].
To export all the destination information, click [Export All Information].
4 Select the file format, vCard or CSV, then click [Save].
5 Specify the folder and file name to save to, and click [Save].
The data is converted to the specified file format and stored in the specified location.
6 Click [Close] in the “Address Book” screen to close the “Address Book” screen.
3-8
PC_Users_Guide.indb
User Registration
8
2007/04/27
10:17:51
Importing user registration
You can import data from a vCard or CSV file format as destination information
data.
1 Repeat steps 1 through 3 in “Registering a new destination”.
2 In the “Address Book” screen, select either “Shared Address Book” or “Personal
Address Book” as the address book import category.
3 Click [Import].
The “Import Address Book” dialog will appear.
1
2
4 Type the file location and file name you want to import. If you are not sure of
the file location or file name, click [Browse].
3
Option Tools
4
5
If you select CSV format, you can set the following options:
• Select “Overwrite” or “Append”.
• Tag Settings:
If your address book data contains separate fields for the destination’s first
name, middle name and last name, click [Tag Settings] to merge the information into one field. The merged data may contain up to 30 characters.
6
the
5 Select the file format, vCard or CSV.
7
Using
8
9
10
11
12
13
6 Click [Import].
Import confirmation dialog box will appear.
AI
7 Click [OK].
The data will be imported.
8 Click [Close] in the “Address Book” screen to close the “Address Book” screen.
User Registration
PC_Users_Guide.indb
9
3-9
2007/04/27
10:17:51
Registering groups
Group addressing allows you to quickly distribute documents to multiple recipients.
The machine provides the “Shared Groups” and “Personal Groups”. You can register
up to 100 groups.
NOTE
You cannot use the numeric keys to manually enter a destination. Group members
must be pre-registered into the address book before they can be added to a group.
Fax numbers and e-mail addresses can be registered into the same group.
Registering a new group
1 On the “Options” tab, click “Address Book”.
The “Address Book” screen will appear.
2 In the “Address Book” screen, click either “Personal Group” or “Shared Group”.
3 Click [New].
4 Select one or more destinations to add to the group.
You can select destinations from “Personal Address Book” and “Shared Address Book”.
3-10
PC_Users_Guide.indb
10
User Registration
2007/04/27
10:17:52
5 Click [Add].
The selected destinations will be displayed in the address list at the bottom of
the screen.
6 Enter the group name in the “Group Name” field, then click [Save].
The group will be registered.
7 To register another group, repeat procedures from step 2.
Otherwise, click [Close] on the “Address Book” screen to finish.
1
2
Editing a group
1 On the “Options” tab, click “Address Book”.
The “Address Book” screen will appear.
3
3 Click the group name you want to edit.
The “Set Personal Group” dialog or “Set Shared Group” dialog will be displayed.
4 Edit the contents of the items in the “Set Personal Group” dialog or the “Set
Shared Group” dialog, then click [Save].
The edited group information will be registered and the “Set Personal Group”
dialog or the “Set Shared Group” dialog will be closed.
4
Option Tools
2 In the “Address Book” screen, click either “Personal Group” or “Shared Group”
as the category for the group to edit.
5
the
6
5 To edit another group, repeat procedures from step 2.
Otherwise, click [Close] on the “Address Book” screen to finish.
Using
7
8
Deleting a group
1 On the “Options” screen, click “Address Book”.
The “Address Book” screen will appear.
9
2 In the “Address Book” screen, click either “Personal Group” or “Shared Group”
as the category for the group to delete.
10
3 Check one or more groups to delete and click [Delete].
The deletion confirmation dialog box will appear.
11
4 Click [OK].
The selected group will be deleted.
12
5 Click [Close] in the “Set Address Book” screen.
The “Address Book” screen will be closed.
13
AI
User Registration
PC_Users_Guide.indb
11
3-11
2007/04/27
10:17:52
Forwarding Settings
This sets the forwarding setting of documents received into the Personal Inbox.
NOTE
Regarding the forwarding setting of the document receive to the “Public Inbox,” see
“Received Fax Forwarding” on page 4-24.
1 Start OfficeBridge and log in. (see page 2-11)
2 Click the “Options” tab.
3 Click [Forward Setting].
The “Forward Setting” dialog will appear.
4 Create settings in the “Forwarding Setting” dialog.
3-12
PC_Users_Guide.indb
12
Items
Descriptions
Forwarding
Select “On” or “Off” for the forwarding function. The
status will be displayed on the screen. (see page 2-9)
Received Document
Handling
Select whether to leave the received documents in the
document list or forward them to another user.
• “Leave in Personal Inbox”
Check this to leave the document where it is without
forwarding.
• “Print”
Check this to print the document.
• “Forward to Another User”
Check this to forward the document to another user or
user group. Click [Select], then select the user or user
group from the “Forwarding Destination” dialog, then
click [Add] and [Save].
• “Forward by Fax”
Check this to forward the document by fax and enter
the fax number to forward to. The forwarding fax number may contain up to 40 alphanumerics.
User Registration
2007/04/27
10:17:52
Items
Descriptions
Received Document
Handling
• “Forward by E-mail”
Check this to forward the document by e-mail and
enter the e-mail address to forward to. The forwarding
e-mail address may contain up to 50 characters. At the
same time, select the file format for the forwarding
document by checking it.
Select the forwarding period for the received document.
• “Always”
Check this to always forward the document.
• “Month/Day”
• “Day-of-week”
• “Time”
To specify the forwarding period, check one of these and
set the period.
[Save]
Saves the current settings and closes the dialog.
[Close]
Closes the “Forward Setting” dialog.
2
3
4
Option Tools
Period
1
5
6
the
5 Click [Save] to save the setting.
Using
7
8
9
10
11
12
13
AI
User Registration
PC_Users_Guide.indb
13
3-13
2007/04/27
10:17:52
Temporary Storage list
You can view and delete documents in temporary storage .
1 Start OfficeBridge and log in. (see page 2-11)
2 Click the “Options” tab.
3 Click [Temporary Storage].
The “Temporary Storage” list will appear.
3-14
PC_Users_Guide.indb
14
Items
Descriptions
Page
Switches the page of the temporary storage document
display.
The underlined numbers indicate pages that can be
displayed; the number that is not underlined indicates
the page currently being displayed.
Display
Sets the number of documents displayed (10, 20, or all).
File Name
The temporary storage document file name will be
displayed.
When you click the list and select a file name, the documents displayed will be sorted by file name.
Pages
The number of pages in the temporary storage document will be displayed.
Date and Time
The document storage date and time will be displayed.
[Delete]
Select the temporary storage document to delete.
The selected document will be deleted from the “Temporary Storage” list.
[Close]
Closes the “Temporary Storage” list.
User Registration
2007/04/27
10:17:52
Common Job Settings
Scheduled Communication
Checks the progress of scheduled fax and internet fax transmissions proposed by
using the machine’s control panel. Current jobs can also be stopped.
1
NOTE
2
•To check or cancel the transmissions using OfficeBridge screen, go to the “Personal Outbox” tab.
•To check or cancel the PC fax transmissions, go to the “Personal Outbox” tab.
3
1 Start OfficeBridge and log in. (see page 2-11)
Option Tools
4
2 Click the “Options” tab.
5
3 Click [Scheduled Communication].
The “Scheduled Communication” list will appear.
the
6
Using
7
8
9
10
11
12
13
Items
Descriptions
Page
Switches the page of the scheduled communication
display.
The underlined numbers indicate pages that can be
displayed; the number that is not underlined indicates
the page currently being displayed.
Display
Sets the number of commands displayed (10, 20, or all).
Common Job Settings
PC_Users_Guide.indb
15
AI
3-15
2007/04/27
10:17:52
Items
Descriptions
Destination
The destination’s name or fax number or e-mail address
will be displayed.
When sending to multiple destinations, the [Broadcast
Details] button will appear. When you click this, other
destination information will be displayed.
When you click the list button and select the address/
sender, the scheduled communication displayed will be
narrowed down by the address/sender.
Status
The current status of the scheduled communication will
be displayed.
Number of Pages
The number of pages in the document being transmitted
will be displayed.
Scheduled Date/Time
The date and time that the communication will start
will be displayed.
[Job Cancel]
Check the communication you want to cancel and click
this button.
The cancel confirmation dialog box will appear.
When you click [OK], the communication will be canceled and deleted from the list.
[Close]
Closes the “Scheduled Communication” list.
4 Click [Close].
The “Scheduled Communication” list will be closed.
3-16
PC_Users_Guide.indb
16
Common Job Settings
2007/04/27
10:17:53
Print Job
You can cancel the print jobs displayed in the list.
NOTE
•The “Security Print” jobs will be displayed only in the list of each user who executed
them.
•To cancel the current print job, see “Cancelling a print job” in Chapter 7, “Printer
Functions” in the MFP User’s Guide.
1
2
1 Start OfficeBridge and log in. (see page 2-11)
3
2 Click the “Options” tab.
4
Option Tools
3 Click [Print Job].
The “Print Job” list will appear.
5
the
6
Using
7
8
9
10
11
Items
Descriptions
12
Page
Switches the page of the print job display.
The underlined numbers indicate pages that can be
displayed; the number that is not underlined indicates
the page currently being displayed.
AI
Display
Sets the number of print jobs displayed (10, 20, or all).
Document Name
The document file name will be displayed.
When you click the list and select the document file
name, the displayed print jobs are narrowed down by
the name.
Owner
The name of the computer that executed the print job
will be displayed.
When you click the list button and select the computer
name, the displayed print jobs are narrowed down by
the computer name.
Common Job Settings
PC_Users_Guide.indb
17
13
3-17
2007/04/27
10:17:53
Items
Descriptions
Pages
The number of pages printed will be displayed in the
form “xx/xx” (where x is the number of pages).
Submitted
The date and time when the print job was submitted
will be displayed.
[Cancel Printing]
Check the job you want to cancel and click this button.
The cancel confirmation dialog will appear. When you
click the [OK], printing will be canceled and the job will
be deleted from the list.
[Close]
Closes the “Print Job” list.
4 Click [Close].
The “Print Job” list will be closed.
3-18
PC_Users_Guide.indb
18
Common Job Settings
2007/04/27
10:17:53
Management Information
Device Settings
NOTE
1
You can always check the device Settings. Whether you can edit the setting, depends on the
“Admin Tools” setting. To edit the setting, see Chapter 4 “Device Settings” on page 4-13.
2
Checking the device information
1 Start OfficeBridge and log in. (see page 2-11)
3
2 Click the “Options” tab.
4
Option Tools
3 Click [Device Settings] and check the device settings.
The “Device Settings” dialog will appear.
5
the
6
Using
7
8
9
10
11
12
Items
Descriptions
Device Name
The device name will be displayed.
Installation Location
The installation location name or the department where
it is used (managed) etc. will be displayed.
System Options
The installed options will be displayed.
Network Connection
The current network communications speed and communications method will be displayed.
Telephone Line Status
The current telephone line status will be displayed.
Scanner
The current scanner status will be displayed.
Printer
The current printer status will be displayed.
Cassette
The current cassette status will be displayed.
Options
The attached optional unit names and their status will
be displayed.
13
AI
4 Click [Close] to close the dialog.
Managemient Information
PC_Users_Guide.indb
19
3-19
2007/04/27
10:17:53
Fax History
Checks the history of sent and received faxes.
1 Start OfficeBridge and log in. (see page 2-11)
2 Click the “Options” tab.
3 Click [Fax History].
The “Fax History” list will appear and the fax history can be checked.
3-20
PC_Users_Guide.indb
20
Items
Descriptions
Page
Switches the page of the fax history display.
The underlined numbers indicate pages that can be
displayed; the number that is not underlined indicates
the page currently being displayed.
Display
Sets the number of communications displayed (10, 20,
or all).
Fax Transmission
History
Select either “Fax Transmission History” or “Fax Reception History” as the fax history to be displayed.
Destination
The fax address/sender will be displayed.
When you click the list button and select an address/
sender, the displayed history will be narrowed down by
the address/sender.
Resolution
The fax resolution will be displayed.
Date and Time
The transmission start time will be displayed.
Time
The duration of the fax transmission will be displayed.
Pages
The number of pages in the fax will be displayed.
User
The user name will be displayed.
Result
The transmission result will be displayed.
For details on the items displayed, refer to the main
unit’s user’s guide.
Managemient Information
2007/04/27
10:17:53
Descriptions
Remarks
The remarks will be displayed.
[Print List]
When you click this, the print confirmation dialog box
will appear. When you click the [OK] button, the fax history will be printed from the machine.
[Download]
When you click this, the download confirmation dialog
box will appear.
When you click the [OK] button, the Windows download
destination folder and file name dialog will be displayed.
After specifying the folder to download to, enter the file
name, then click [Save].
The fax history will be downloaded to the specified location in the computer in CSV format.
Closes the “Fax History” list.
2
3
4
5
•The fax history displays a maximum of 100 communications — transmissions
and receptions. When the maximum number of faxes sent or received has been
recorded, each time a new transmission/reception is added to the history, the oldest record will be deleted.
•The “Fax History” list can only be displayed. It cannot be edited.
4 Click [Close].
The “Fax History” list will be closed.
6
the
NOTE
7
Using
[Close]
1
Option Tools
Items
8
9
10
11
12
13
AI
Managemient Information
PC_Users_Guide.indb
21
3-21
2007/04/27
10:17:53
Mail History
Checks the history of sent and received e-mail.
1 Start OfficeBridge and log in. (see page 2-11)
2 Click the “Options” tab.
3 Click [Mail History].
The “Mail History” list will appear and the e-mail history can be checked.
3-22
PC_Users_Guide.indb
22
Items
Descriptions
Page
Switches the page of the e-mail history displayed.
The underlined numbers indicate pages that can be
displayed; the number that is not underlined indicates
the page currently being displayed.
Display
Sets the number of communications displayed (10, 20,
or all).
Mail Transmission
History
Select either “Mail Transmission History” or “Mail
Reception History” as the mail history to be displayed.
Address/Sender
The destination of the e-mail transmission will be
displayed.
When you click the list button and select [Address/
Sender], the displayed history will be narrowed down by
the address/sender.
Format
The e-mail attachment file format will be displayed.
Date and Time
The transmission start time of the e-mail will be
displayed.
Time
The e-mail transmission time will be displayed.
Pages
The number of pages in the e-mail will be displayed.
User
The user name will be displayed.
Managemient Information
2007/04/27
10:17:54
Descriptions
Result
The results will be displayed.
Comments
When you click “Details”, the destination, subject, and
other detailed information for the e-mail will be displayed.
[Print List]
When you click this, the print confirm dialog box will be
displayed. When you click [OK], the e-mail history will
be printed on the machine.
[Download]
When you click this, the download confirmation dialog
box will be displayed.
When you click [OK], the Windows download destination folder and file name dialog will be displayed. After
specifying the download folder, enter the file name, and
click [Save].
The e-mail history will be downloaded to the specified
location on your PC as a CSV file.
2
3
4
5
Closes the “Mail History” list.
the
6
NOTE
•The e-mail history displays a maximum total of 100 communications — transmissions and receptions. When the maximum number of e-mails sent or received has
been recorded, each time a new transmission/reception is added to the history, the
oldest record will be deleted.
•The “Mail History” list can only be displayed. It cannot be edited.
7
Using
[Close]
1
Option Tools
Items
8
9
10
4 Click [Close].
The “Mail History” list will be closed.
11
12
13
AI
Managemient Information
PC_Users_Guide.indb
23
3-23
2007/04/27
10:17:54
Setup
File Name
Register or edit a file name
You can pre-register up to 10 file names. The registered file names help the users to
enter file names scanning from the machine.
1 Start OfficeBridge and log in. (see page 2-11)
2 Click the “Options” tab.
3 Click [File Name].
The “File Name Settings” screen will appear.
4 To register a new file name, select an available location.
To edit a file name, click the desired file name.
The “File Name Setting” dialog will appear.
5 Enter or edit the file name, then click [Save].
NOTE
•The name may contain up to 100 characters.
•You cannot enter a space as the first letter of the file name.
6 If you want to register or edit another file name, repeat procedures from step 3.
Otherwise, click [Close] to finish.
3-24
PC_Users_Guide.indb
24
Setup
2007/04/27
10:17:54
Deleting a file name
1 Repeat steps 1 through 3 in “Register or edit file name”.
2 Select the file name you want to delete.
1
2
3
Option Tools
4
5
6
the
7
Using
3 Click [Initialize] to delete the file name.
8
9
10
11
12
13
AI
Setup
PC_Users_Guide.indb
25
3-25
2007/04/27
10:17:54
Category
Register or edit a category name
You can pre-register up to 10 category names. The registered category names can be
used for categorizing documents that users scan from the machine.
1 Start OfficeBridge and log in. (see page 2-11)
2 Click the “Options” tab.
3 Click [Category].
The “Category Settings” screen will appear.
4 To register a new category name, select an available location.
To edit a category name, click the desired category name.
The “Category Setting” dialog will appear.
5 Enter or edit the category name, then click [Save].
NOTE
•The name can contain up to 20 characters.
•You cannot enter a space as the first letter of the category.
6 If you want to register or edit another category, repeat procedures from step 3.
Otherwise, click [Close] to finish.
3-26
PC_Users_Guide.indb
26
Setup
2007/04/27
10:17:54
Deleting a category name
1 Repeat steps 1 through 3 in “Register or edit category name”.
2 Select category name you want to delete.
1
2
3
Option Tools
4
5
6
the
7
Using
3 Click [Initialize] to delete the category name.
8
9
10
11
12
13
AI
Setup
PC_Users_Guide.indb
27
3-27
2007/04/27
10:17:54
Network Configuration
Folder Shortcuts
Folder shortcuts allow you to browse folders when using Scan to Folder, Print on
Demand functions or attaching files to transmissions.
There are two types of folder shortcuts you can create: Shared or Personal. The
personal folder shortcuts are displayed on the LCD only when you display your
personal settings, while shared folder shortcuts are viewable to all user.
You can register up to 300 folder shortcuts in total of shared and personal shortcuts.
NOTE
To register the folder as a shortcut, it should meet the following conditions:
• The folder name should not contain anything but ASCII code.
• The folder should be a shared folder or a folder under the shared folder.
• The shared folder’s name should be within 12 characters.
• The full path (the total characters of folder name, file name and the file name
extension) should be within 128 characters.
Creating Folder shortcuts
1 Start OfficeBridge and log in. (see page 2-11)
2 Click the “Options” tab.
3 Click [Folder Shortcuts].
The “Folder Shortcut Settings” screen will appear.
3-28
PC_Users_Guide.indb
28
Network Configuration
2007/04/27
10:17:55
4 Select either “Personal” or “Shared”.
5 Click [Add].
The “Folder Shortcut Settings” dialog appears.
1
2
3
Option Tools
4
5
the
6
7
Using
8
Items
Descriptions
Shortcut Name
Enter the folder shortcut name.
Folder Path
Enter the exact folder path.
Folder Browse
If you do not know the exact folder path, select [Browse]
to browse the network.
User Name
If the folder requires authentication, please enter the
user name.
If your machine is on a windows domain controlled
network, add the domain name after the user name with
an “@”, like “sam@dom_muratec.com”.
Password
If the folder requires authentication, please enter the
user password.
Automatic Network
Login
Select “On” or “Off”
On:The authentication will be done automatically,
when the User Name and Password are registered.
Off:The User Name and Password will be required
every time to access the folder.
9
10
11
12
13
AI
6 Configure the settings, then click [Save].
Network Configuration
PC_Users_Guide.indb
29
3-29
2007/04/27
10:17:55
Editing Folder shortcuts
1 Repeat steps 1 through 3 in “Creating folder shortcut”.
2 Click either “Personal” or “Shared” to display the list of folder shortcuts you
want to edit.
3 Click the Folder Shortcuts you want to edit.
The “Folder Shortcut Settings” dialog appears.
4 Edit the information and click [Save].
Deleting a folder shortcut
1 Repeat steps 1 through 3 in “Creating folder shortcut”.
2 Click either “Personal” or “Shared” to display the list of folder shortcuts you
want to delete.
3 Select the folder shortcuts to delete, and click [Delete].
4 When prompted click [OK].
3-30
PC_Users_Guide.indb
30
Network Configuration
2007/04/27
10:17:55
FTP Shortcuts
You can register up to 20 FTP shortcuts.
Creating or editing an FTP shortcut
1 Start OfficeBridge and log in. (see page 2-11)
1
2 Click the “Options” tab.
2
3 Click [FTP Shortcuts].
A list of registered folder shortcuts will be displayed.
3
Option Tools
4
5
the
6
Using
7
8
9
10
11
Items
Descriptions
No.
The FTP shortcut number.
Name
The registered FTP shortcut name.
[Initialize]
To delete an FTP shortcut, select the shortcut and click
[Initialize].
12
13
AI
4 Select the number (01 to 20) you want to create or edit.
The “FTP Shortcut Settings” dialog will appear.
Network Configuration
PC_Users_Guide.indb
31
3-31
2007/04/27
10:17:55
Items
Descriptions
Shortcut Name
Enter the shortcut name for identification purposes.
Host Name
Enter the FTP server name.
Folder Name
Enter the folder name on the FTP server.
User Name
Enter the user name for the FTP server.
Password
Enter the password for the FTP server.
5 Configure the settings, then click [Save].
Deleting an FTP shortcut
1 Repeat steps 1 through 3 in “Creating or editing an FTP shortcut”.
2 Select the FTP shortcut you want to delete.
3 Click [Initialize].
4 When prompted click [OK].
3-32
PC_Users_Guide.indb
32
Network Configuration
2007/04/27
10:17:55
Chapter
4
Using the Admin Tools
Admin Tools Menu..................................................................................4-2
Opening the Admin Tools.......................................................................4-4
User Registration....................................................................................4-6
User Registration.............................................................................4-6
Address Book..................................................................................4-11
Common Job Settings...........................................................................4-12
Scheduled Communication............................................................4-12
Print Job.........................................................................................4-12
Management Information.....................................................................4-13
Device Settings..............................................................................4-13
Fax History.....................................................................................4-15
Mail History...................................................................................4-15
User Access / Cost Accounting.......................................................4-16
Setup......................................................................................................4-18
Initial Settings...............................................................................4-18
Scan Settings.................................................................................4-19
Personal Outbox settings...............................................................4-20
Personal Inbox settings.................................................................4-22
File Name.......................................................................................4-23
Category.........................................................................................4-23
Received Fax Forwarding..............................................................4-24
Public Inbox...................................................................................4-29
Bulletin Board................................................................................4-30
Network Configuration.........................................................................4-31
TCP/IP settings..............................................................................4-31
SMTP/POP server settings............................................................4-34
E-mail Settings..............................................................................4-37
LDAP Settings...............................................................................4-42
Folder Shortcuts.............................................................................4-46
FTP Shortcuts................................................................................4-46
Archive Settings.............................................................................4-47
SNMP settings...............................................................................4-50
Network Filtering..........................................................................4-52
Machine Settings...........................................................................4-54
Network Settings Codes................................................................4-57
Authentication Settings................................................................4-58
PC_Users_Guide.indb
1
2007/04/27
10:17:56
Admin Tools Menu
<User Registration>
page 4-6
•[User Registration]
Manages user registration.
•[Address Book]
Registers destination information into the shared address book and shared
groups.
<Common Job Settings>
page 4-12
•[Scheduled Communication]
This is used for scheduling fax and e-mail communications and for canceling communications.
•[Print Job]
This is used to view jobs being printed or spooled, as well as for canceling jobs.
<Management Information>
page 4-13
•[Device Settings]
This is for checking device information on the machine.
•[Fax History]
This is for checking the fax sending/receiving history.
•[Mail History]
This is for checking the e-mail sending/receiving history.
•[User Access / Cost Accounting]
This is for checking the machine usage (copy, fax, scan and print) for each user.
When the cost for each function is entered in advance, the usage costs are also
displayed. Printing or downloading is also available.
<Setup>
4-2
PC_Users_Guide.indb
page 4-18
•[Initial Settings]
This creates download settings (file format, etc.) and settings for temporary storage documents (document preservation period).
•[Scan Settings]
This creates settings for the scan functions (document preservation period).
•[Personal Outbox]
This creates settings for sent documents (document preservation period etc.).
•[Personal Inbox]
This creates settings for inbox documents (document preservation period).
•[File Name]
This creates a file name for document scanning.
•[Category]
This creates a category name to classify the document.
•[Received Fax Forwarding]
This creates settings for fax forwarding functions.
•[Public Inbox]
This creates settings for the public inbox (public inbox function enable/disable,
document hold time, etc.).
•[Bulletin Board]
This creates settings for the bulletin board (posting period, automatic deletion,
etc.).
Admin Tools Menu
2
2007/04/27
10:17:56
<Network Configuration>
page 4-31
•[TCP/IP]
This sets the network environment (IP address, subnet mask, etc.).
•[SMTP/POP]
This sets the e-mail environment (e-mail addresses, servers, etc.).
•[E-mail Settings]
This sets the sent document file format, e-mail template registrations, etc.
•[LDAP Settings]
This creates settings for the LDAP (Light Directory Access Protocol) server.
•[Folder Shortcuts]
This creates folder shortcuts.
•[FTP Shortcuts]
This creates FTP shortcuts.
•[Archive Settings]
This creates settings for archive.
•[SNMP Settings]
This setting allows you to configure SNMP related items.
•[Network Filtering]
This setting protects the machine from unauthorized access.
•[Machine Settings]
Enter the copy default setting, scan default setting, fax setting or import/export
the settings here.
•[Network Settings Code]
Enter the protective pass code for the Admin Tools setting. Two kinds of protection are available: Read only or Read/Write.
•[Authentication Settings]
This sets the authentication mode.
1
2
3
4
Admin Tools
5
6
the
7
Using
8
9
10
11
12
13
AI
Admin Tools Menu
PC_Users_Guide.indb
3
4-3
2007/04/27
10:17:56
Opening the Admin Tools
1 Enter your machine’s IP address in the URL address field on your browser (for
example, http://192.168.1.10/).
– or –
If you created the “OfficeBridge” shortcut on your desktop during installation,
click it.
2 Click “Admin Tools”.
NOTE
When you are logged in as a user, you can enter the Admin Tools by clicking [Admin
Tools] located in the upper right corner of the browser, and then click [OK].
4-4
PC_Users_Guide.indb
Opening the Admin Tools
4
2007/04/27
10:17:56
3 When the Network Settings Code is required, enter the code and click [OK].
1
2
The �“Admin
��������������
Tools” screen
������� �����
will �������
appear.
3
4
Admin Tools
5
6
the
7
Using
8
9
10
11
12
NOTE
13
If you do not access the Admin Tools for more than 30 minutes, you will be logged
outthe Admin Tools automatically.
Opening the Admin Tools
PC_Users_Guide.indb
5
AI
4-5
2007/04/27
10:17:57
User Registration
You can register up to 50 users and user groups. If you need to register more than
50 users or user groups, please contact your authorized Muratec dealer for memory
upgrade.
User Registration
Register a new user
1 Open the “Admin Tools” screen. (see page 4-4)
2 Click [User Registration].
The “User Registration” screen will appear.
4-6
PC_Users_Guide.indb
User Registration
6
2007/04/27
10:17:57
3 Select the number you want to register.
The “User Set-up” dialog will appear.
1
2
3
4
Admin Tools
5
6
the
7
Using
8
9
10
Items
Descriptions
User Name *1
(required)
Enter the name of the “OfficeBridge” user.
The user name may contain up to 30 characters.
Password *1
Enter the user password used to log in to “OfficeBridge”.
The password may contain up to 20 alphanumeric
characters.
Company
Enter the user’s company name.
The company name may contain up to 50 characters.
Department/Group
Enter the name of the department or group name the
user belongs to.
The department/group may contain up to 100 characters.
Phone Number
Enter the user’s telephone number.
The phone number may contain up to 40 digits.
Fax Number
Enter the user’s fax number.
The fax number may contain up to 40 digits.
E-mail Address
Enter the user’s e-mail address. This address will be
displayed, if you send a fax or e-mail via OfficeBridge.
The e-mail address may contain up to 50 alphanumeric
characters.
User Registration
PC_Users_Guide.indb
7
11
12
13
AI
4-7
2007/04/27
10:17:57
Items
Descriptions
Default Setting
Select the default tab that will be displayed when you
log in to “OfficeBridge”.
NOTE
• If there is an unread document after log in, the tab for
that unread document will be displayed first.
• If the “Public Inbox” function is disabled, the tab will not
be displayed.
Login Icon
Select the color of the icon indicating an active user in
the “User List” screen.
LDAP Server Login
Enter the Account name and password used to log in to
the LDAP server.
Personal Available
Address
Set maximum number of destinations that the user can
register with the “Personal Address Book”.
NOTE
• The maximum number that can be registered varies
according to the memory capacity.
Shared / Personal
Default Setting
Set which LCD screen you want to be displayed when
you use the machine, either the shared screen or your
personal screen.
[Save]
Saves the current settings and closes the dialog.
[Close]
Closes the dialog without saving.
*1: When the OfficeBridge user name and password are the same as the domain
user name and password, the users can skip the OfficeBridge login operation
when they are authorized by the Authentication mode on the machine.
NOTE
When the “User Access / Cost Accounting” setting for Print Mode is active, be sure
to register the “PC Information” field. Otherwise, the machine will not print documents.
4 Enter the new user information, then click [Save].
The settings are registered and the “User Set-up” dialog will be closed.
5 If you want to register another user, repeat procedure from step 4.
Otherwise, click [Close] on the “User Registration” screen to finish.
4-8
PC_Users_Guide.indb
User Registration
8
2007/04/27
10:17:57
Changing user information
1 Repeat steps 1 and 2 in “Register a new user”.
2 In the “User Registration” screen, click the user name you want to modify.
The “User Set-up” dialog will appear.
3 Modify items in the “User Set-up” dialog, then click [Save].
The settings are registered and the “User Set-up” dialog will be closed.
4 If you want to modify another user’s information, repeat procedure from step 2.
Otherwise, click [Close] on the “User Registration” screen to finish.
Deleting user information
1
2
3
1 Repeat steps 1 and 2 in “Register a new user”.
4
2 In the “User Registration” screen, click the user you want to delete.
Admin Tools
5
6
the
7
Using
8
9
10
11
12
13
3 Click [Delete].
The deletion confirmation dialog box will appear.
4 Click [OK] to delete the selected user information.
AI
5 Click [Close] to finish.
User Registration
PC_Users_Guide.indb
9
4-9
2007/04/27
10:17:57
Exporting/importing user information
You can export user information to vCard file format and import data from vCard
file format.
The following items can be imported or exported:
“User Name”, “Company”, “Department /Group”, “Phone number”, “Fax number”,
and “E-mail Address”
Exporting user information
Converts the user information data to vCard file format and stores it on your computer.
1 Repeat steps 1 and 2 in “Register a new user”.
2 In the “User Registration” screen, select the user(s) you want to export, and
click [Export].
Export confirmation dialog box will appear.
3 Click [OK].
The Windows download destination folder and file name will be displayed.
4 Specify the folder and file name to save to, and click [Save].
The data is converted to vCard file format and stored in a specified location.
5 If you want to export another user’s information, repeat procedure from step 2.
Otherwise, click [Close] on the “User Registration” screen to finish.
Importing user information
You can import data from a vCard file format as “OfficeBridge” user information
data.
1 Repeat steps 1 and 2 in “Register a new user”.
2 In the “User Registration” screen, click [Import].
The “Import User Information” dialog box will appear.
3 Type the file location and file name you want to import. If you are not sure of
the file location or file name, click [Browse].
4 Select “New” or “Overwrite” in “How to Import” field.
5 Click [Import].
Import confirmation dialog box will appear.
6 Click [OK].
The data will be imported.
7 Click [Close] in the “User Registration” screen to finish.
4-10
PC_Users_Guide.indb
10
User Registration
2007/04/27
10:17:58
Address Book
NOTE
From “Admin Tools”, you can only register the shared Address Book. To register the
personal Address Book, see “Address Book” in Chapter 3.
1
The operation for the function is the same as in “Options”. See page 3-5 “Address
Book” for operational instructions.
2
3
4
Admin Tools
5
6
the
7
Using
8
9
10
11
12
13
AI
User Registration
PC_Users_Guide.indb
11
4-11
2007/04/27
10:17:58
Common Job Settings
Scheduled Communication
The operation for the function is the same as in “Options”. See page 3-15 “Scheduled Communication” for operational instructions.
Print Job
The operation for the function is the same as in “Options”. See page 3-17 “Print Job”
for operational instructions.
4-12
PC_Users_Guide.indb
12
Common Job Settings
2007/04/27
10:17:58
Management Information
Device Settings
NOTE
1
When the “Network Setting Code” is protecting the Device Settings, you can edit
this function from Admin Tools only. Refer also to page 3-19 “Device Settings” in
Chapter 3.
2
3
Registering device information
Registers specific device information to distinguish machines when multiple units
have been installed.
4
1 Open the “Admin Tools” screen. (see page 4-4)
5
Admin Tools
2 Click [Device Settings]
The “Device Settings” dialog will appear.
6
the
7
Using
8
9
10
11
12
13
AI
Items
Descriptions
Device Name
Enter the name of the main unit in order to identify the
device. The name may contain up to 40 characters.
Installation Location
Enter the location where the main unit is installed, the
department where it is used (managed), etc.
The location may contain up to 100 characters.
Management Information
PC_Users_Guide.indb
13
4-13
2007/04/27
10:17:58
Items
Descriptions
System Options
You may add options that have been installed, the configuration of these devices, etc.
This may contain up to 200 characters.
Network Connection
The current network communications speed and communications method will be displayed.
Telephone Line Status
The current telephone line status will be displayed.
Scanner
The current scanner status will be displayed.
Printer
The current printer status will be displayed.
Cassette
The current cassette status will be displayed.
Options
The attached optional unit names and their status will
be displayed.
Scan Counter
The total scanned pages will be displayed. The charge
will be calculated using this value.
Refer to the “Note” below.
Print Counter
The total printed pages will be displayed. The charge
will be calculated using this value.
Refer to the “Note” below.
[Initialize]
Initializes the value of device setting.
[Save]
Saves the current settings, and closes the dialog.
[Close]
Closes the “Device Settings” dialog.
NOTE
•If the machine is used for duplex printing, each side of the document will count as
one print, which meaning a two-sided document counts as two prints.
•If the documents are legal-sized, the machine will count 5 pages for every 4
sheets.
3 Adjust the settings and select [Save] to register them.
4-14
PC_Users_Guide.indb
14
Management Information
2007/04/27
10:17:58
Fax History
The operation for the function is the same as in “Options”. See page 3-20 “Fax History” for operational instructions.
Mail History
The operation for the function is the same as in “Options”. See page 3-22 “Mail History” for operational instructions.
1
2
3
4
Admin Tools
5
6
the
7
Using
8
9
10
11
12
13
AI
Management Information
PC_Users_Guide.indb
15
4-15
2007/04/27
10:17:58
User Access / Cost Accounting
You can check the machine usage (copy, fax, scan and print) for each user.
1 Open the “Admin Tools” screen. (see page 4-4)
2 Click [Use Access / Cost Accounting]
The “User Access / Cost Accounting” list will appear.
4-16
PC_Users_Guide.indb
16
Items
Descriptions
Page
The underlined numbers indicate pages that can be
displayed; the number that is not underlined indicates
the page currently being displayed.
Display
Sets the number of communications displayed (10, 20,
or all).
Sorting Method
Select the order to display the list from “Sort by Index”
or “Sort by Group”.
Sort by Index : The list sorted by User ID.
Sort by Group : The list sorted by Group.
Index
These are the OfficeBridge User ID.
Group
These are the registered Department/Group of the user.
Name
These are the registered user names.
Fax Time
The fax transmission time will be displayed.
Fax Charge
The charge per fax transmission. The transmitted pages
are indicated in the parenthesis.
Copy Charge
The charge per copy. The copied pages are indicated in
the parenthesis.
Scan Charge
The charge per scan. The scanned pages are indicated in
the parenthesis.
Management Information
2007/04/27
10:17:58
Items
Descriptions
Pring Charge
The charge per print. The printed pages are indicated in
the parenthesis.
[Print]
When you click this, the print confirm dialog box will be
displayed. When you click [OK], the list of the specified
User Access/Cost Accounting will be printed from the
machine.
When you click this, the print confirm dialog box will be
displayed. When you click [OK], the list of User Access/
Cost Accounting will be printed from the machine.
[Download]
When you click this, the download confirmation dialog
box will be displayed.
When you click [OK], the Windows download destination folder and file name dialog will be displayed. After
specifying the download folder, enter the file name, and
click [Save].
The list will be downloaded to the specified location on
your PC as a CSV file.
3
4
5
6
When you click this, you can modify the following.
Setting:Click the box for each mode to activate the User
Access/Cost Accounting setting for the mode.
Cost: Enter the charge for each mode.
Protect:To activate the counter protection, select [ON].
To set or reset the protection, the protect passcode will be needed
the
7
8
Using
[Setting]
2
Admin Tools
[Print List]
1
9
To reset the counter, click [Counter Reset].
10
3 Click [Close].
The “User Access / Cost Accounting” list will be closed.
11
12
13
AI
Management Information
PC_Users_Guide.indb
17
4-17
2007/04/27
10:17:59
Setup
You can setup the initial setting for each function.
Initial Settings
In this dialog, you can set the initial setting of the “Document download” and “Temporary stored document hold time”.
1 Open the “Admin Tools” screen. (see page 4-4)
2 Click [Initial Settings].
The “Initial Settings” dialog will appear.
Items
Descriptions
Download Settings
• “File Format”
Select either “PDF” or “TIFF” as the file format for
downloading files.
• “Downloaded File”
This selects whether or not to delete the file from
the disk after it has been downloaded. To keep the
file, select “Do not delete from disk”; to delete, select
“Delete from disk”.
Temporary Document
Hold Time
Select the preservation period of a temporary stored
document from 1 to 30 days. You can see the list of temporary stored document by clicking [Temporary Storage]
on the “Options” tab.
NOTE
• The date on which the setting is made is not included
in the set number of days. For example, if the preservation period is set to 1 day, the document is preserved until the next day and at the start of the day
after next, the document will be deleted.
The default setting is 1 day.
[Save]
Saves the current settings and closes the dialog.
[Close]
Closes “Initial Settings” dialog.
3 Adjust the settings and select [Save] to register them.
4-18
PC_Users_Guide.indb
18
Setup
2007/04/27
10:17:59
Scan Settings
You can set the retention period for scanned documents.
1 Open the “Admin Tools” screen. (see page 4-4)
2 Click [Scan Settings].
1
The “Scan Settings” dialog will appear.
2
3
4
Document Hold Time
Select the retention period of scanned documents in the
“Scan” tab.
To hold the documents indefinitely, check “Do not delete
automatically”.
To delete the documents after a certain retention period,
check “Delete automatically” and specify the retention
period from 1-99 days.
• The retention period does not include the present
day. So if you select one day, the document would be
deleted at 12:01 a.m. the day after tomorrow.
The default setting is “Do not delete automatically”.
[Save]
Saves the current settings and closes the dialog.
[Close]
Closes the “Scan Settings” dialog.
6
7
8
Using
NOTE
5
Admin Tools
Descriptions
the
Items
9
10
11
3 Adjust the settings and select [Save] to register them.
12
13
AI
Setup
PC_Users_Guide.indb
19
4-19
2007/04/27
10:17:59
Personal Outbox settings
You can set the initial setting of the Personal Outbox settings.
1 Open the “Admin Tools” screen. (see page 4-4)
2 Click [Personal Outbox].
The “Personal Outbox Settings” dialog will appear.
Items
Descriptions
Document Hold Time
Set whether or not to delete the documents automatically on the “Personal Outbox” tab.
To disallow automatic document deletion, check “Do not
delete automatically”.
To delete automatically, check “Delete automatically”
and set the retention period from 1 to 99 days or set to
“Delete automatically after transmission.”
NOTE
• The retention period does not include the present
day. So if you select one day, the document would be
deleted at 12:01 a.m. the day after tomorrow.
The default setting is “Do not delete automatically”.
Original Document
4-20
PC_Users_Guide.indb
20
Select whether or not to delete the original document
automatically from its original tab when it is sent to the
“Personal Outbox” tab.
Setup
2007/04/27
10:17:59
Descriptions
Cover Page
Set the default setting of the “Cover page” settings on
the “Fax Transmission Settings” dialog on page 2-20.
• “Attach”
Check when setting for a cover page to be attached.
• “Cover Page”
Select the default cover page format when attaching a
cover page.
You can preview the selected cover page by clicking
the [Preview].
• “Subject”
Enter the default subject when attaching a cover page.
The subject can contain up to 80 characters.
• “Message”
Enter the default message when attaching a cover
page. The message can contain up to 1,024 characters.
[Save]
Saves the current settings and closes the dialog.
[Close]
Closes the “Personal Outbox Settings” dialog.
1
2
3
4
5
Admin Tools
Items
6
7
the
3 Adjust the settings and select [Save] to register them.
Using
8
9
10
11
12
13
AI
Setup
PC_Users_Guide.indb
21
4-21
2007/04/27
10:17:59
Personal Inbox settings
You can set the initial setting of the Personal Inbox setting.
1 Open the “Admin Tools” screen. (see page 4-4)
2 Click [Personal Inbox].
The “Personal Inbox Settings” dialog will appear.
Items
Descriptions
Document Hold Time
Sets whether or not to delete received documents automatically.
To disallow automatic deletion, check “Do not delete
automatically”.
To delete the documents automatically, check “Delete
automatically” and set the retention period to from 1 to
99 days.
NOTE
• The retention period does not include the present
day. So if you select one day, the document would be
deleted at 12:01 a.m. the day after tomorrow.
The default setting is “Do not delete automatically”.
[Save]
Saves the current settings and closes the dialog.
[Close]
Closes the “Personal Inbox Settings” dialog.
3 Adjust the settings and select [Save] to register them.
4-22
PC_Users_Guide.indb
22
Setup
2007/04/27
10:17:59
File Name
The operation for the function is the same as in “Options”. See page 3-24 “File
Name” for operational instructions.
Category
The operation for the function is the same as in “Options”. See page 3-26 “Category”
for operational instructions.
1
2
3
4
Admin Tools
5
6
the
7
Using
8
9
10
11
12
13
AI
Setup
PC_Users_Guide.indb
23
4-23
2007/04/27
10:18:00
Received Fax Forwarding
This sets the automatic distribution of faxes and e-mails received into the Public
Inbox.
NOTE
Regarding the forwarding setting of the document received to the “Personal Inbox”,
see “Forwarding Settings” on page 3-12.
Creating or editing distribution rules
1 Open the “Admin Tools” screen. (see page 4-4)
2 Click [Received Fax Forwarding].
The “Fax Forwarding Setting” dialog will appear.
Items
Descriptions
General Setting
Select whether to enable the Forwarding feature.
You can toggle “ON” or “OFF” by clicking the button.
When this setting is “OFF”, the forwarding feature does
not function even though each forwarding setting is
“ON”.
NOTE
• To turn this button to “ON”, at least one forwarding
setting must be registered.
4-24
PC_Users_Guide.indb
24
Setting
Select whether to enable the forwarding setting.
You can change “ON” or “OFF” by clicking the button.
[Initialize]
Clears the selected forwarding setting.
Setup
2007/04/27
10:18:00
3 To register a new distribution rule, click the number that does not contain a
distribution rule. To edit a distribution rule, click the desired distribution rule.
The “Fax Forwarding Setting” dialog will appear.
1
2
3
4
Admin Tools
5
6
the
7
Using
8
9
Items
Descriptions
Setting
Select whether to enable the setting you have configured. Check this box to enable the setting.
10
11
NOTE
• When this is disabled, the settings are invalid even if
they are set.
Setting Name
12
When making multiple distribution settings, this sets a
name for identifying a distribution setting.
The name can contain up to 30 characters.
13
AI
Forwarding Conditions Select the forwarding check box.
If you want to allow forwarding to a specified sender
only; (1) click [Specify Sender(s)], (2) enter the detail
conditions, (3) click [Save].
NOTE
• When the machine receives an e-mail that contains
the forwarding request to a fax, it will be handled by
the setting of “When mail that requests fax forwarding is received” on the “E-mail Settings” (see page
4-37) rather than this setting.
Setup
PC_Users_Guide.indb
25
4-25
2007/04/27
10:18:00
Items
Descriptions
Destinations
Select the distribution destination.
The received fax or e-mail will be distributed to all
destination specified here.
• To specify the “OfficeBridge” users
(1) Click [Select].
(2) S
elect the user or user group from the “Destination” dialog box.
(3) Click [Add].
(4) Click [Save].
• To specify the fax number
(1) Enter the fax number directly.
(2) Click [Add].
Up to 3 fax destinations can be entered directly.
– or –
If the destination is registered in the Address Book,
(1) Click [Address Book].
The “Destination Settings” dialog will appear.
(2) Select the destination.
(3) Click [Add].
(4) Click [Save].
NOTE
o change or delete fax destination:
T
(1) Click the [Address Book]
(2) M
odify the contents of the “Destination Settings”
dialog, then click [Save].
• To specify an e-mail address
(1) Select the “To”, “Cc”, or “Bcc”.
(2) Enter the e-mail address directly.
(3) Click [Add].
Up to 3 e-mail addresses can be entered directly.
– or –
(1) Click [Address Book].
The “Destination Settings” dialog will appear.
(2) Select the destination.
(3) Select “To”, “Cc”, or “Bcc”.
(4) Click [Add].
(5) Click [Save].
NOTE
o change or delete e-mail destination:
T
(1) Click the [Address Book]
(2) M
odify the contents of the “Destination Settings”
dialog, then click [Save].
4-26
PC_Users_Guide.indb
26
Setup
2007/04/27
10:18:00
Items
Descriptions
Destinations
• To specify a Windows shared folder
(1) Click [Folder Distribution Settings].
(2) E
nter the folder path. If necessary, enter the
domain user name and password to access it.
– or –
If the folder shortcut is registered,
(1) Click [Folder Distribution Settings].
(2) Click [Shortcut List].
(3) Select the folder shortcut.
(4) Click [Add].
(5) Click [Save].
1
2
3
NOTE
4
o change or delete the folder destination:
T
(1) Click [Folder Distribution Settings].
(2) M
odify the contents of the “Folder Distribution
Settings” dialog, then click [Save].
Select whether or not to print the distributed document
on the machine.
When printing, check “ON”, when distributing without
printing, check “OFF”.
Advanced Setting
Set this when distributing a received document as a
public received document or bulletin board document.
Click the button corresponding to the function you want
to set, then set the items of the setting dialog. You can
enable one of these settings.
To disable the advanced setting, check “None”.
Admin Tools
Printing Forwarded
Documents
6
7
the
Select the file format (“TIFF-S”, “TIFF-F” or “PDF”)
when forwarding the documents by e-mail attachments
or distributing the document to folders.
8
Using
File Format
5
9
10
11
NOTE
In order to distribute the document to the Public Inbox,
it is necessary to enable the Public Inbox.
Period
Select the distribution period for the received document.
To specify the distribution period, click one of the following and set the period. To always distribute the document, click “Always”.
• Always
• Month/Day
• Day-of-week
• Time
[Save]
Saves the current settings and closes the dialog.
[Back]
Closes the “Fax Forwarding Setting” dialog.
12
13
AI
4 Adjust the settings and select [Save] to register them.
5 Click [Close] to finish.
Setup
PC_Users_Guide.indb
27
4-27
2007/04/27
10:18:00
Forced printing of received documents
In case you are unable to read received documents on your computer because
OfficeBridge is not accessible, and the received documents are not set to printout,
the received document can be forced to print by following this procedure on the
machine.
1 Press <Setting> on the control panel, then [Management], [Network Settings].
2 Use the numeric keys to enter the Network Setting Code, and then press
[Enter]. If the code is not set, skip to step 3.
3 Press [Next], then [Print Server Data].
4 Press [Yes].
The machine will print all documents that have been received into memory.
4-28
PC_Users_Guide.indb
28
Setup
2007/04/27
10:18:01
Public Inbox
You can set the initial Public Inbox settings.
1 Open the “Admin Tools” screen. (see page 4-4)
2 Click [Public Inbox Settings].
The “Public Inbox Settings” dialog will appear.
1
2
3
4
Select whether to enable the use of the “Public Inbox”
function.
When it is set to “Off”, the “Public Inbox” tab disappears
and the “Public Inbox” function will be disabled.
Document Hold Time
Select the retention period of documents received in the
“Public Inbox”.
To hold indefinitely, check “Do not delete automatically”.
To delete the documents after a certain retention period,
check “Delete automatically” and specify the preservation period to from 1 to 99 days.
NOTE
• The retention period does not include the present
day. So if you select one day, the document would be
deleted at 12:01 a.m. the day after tomorrow.
The default setting is “Do not delete automatically”.
Delete Document
Saves the current settings and closes the dialog.
[Close]
Closes the “Public Inbox Settings” dialog.
7
8
9
10
11
12
Select whether or not administrator authorization is
required to delete documents in the “Public Inbox”.
When “Administrator password required” is checked,
only the administrator can delete document from the
“Public Inbox” tab.
[Save]
6
the
Settings
Using
Descriptions
Admin Tools
5
Items
13
AI
3 Adjust the setting and select [Save] to register them.
Setup
PC_Users_Guide.indb
29
4-29
2007/04/27
10:18:01
Bulletin Board
You can set the default Bulletin Board settings.
1 Open the “Admin Tools” screen. (see page 4-4)
2 Click [Bulletin Board].
The “Bulletin Board Settings” dialog will appear.
Items
Descriptions
Document Posting
Time Limit
Select the retention period of the documents posted on
the “Bulletin Board”.
To post indefinitely, check “Do not delete automatically”.
To delete after a certain retention period, check “Delete
automatically” and specify the preservation period to
from 1 to 99 days.
NOTE
• The retention period does not include the present
day. So if you select one day, the document would be
deleted at 12:01 a.m. the day after tomorrow.
The default setting is “Do not delete automatically”.
Original Document
Select whether or not to delete the document automatically from its original tab when it is posted to the “Bulletin Board” tab.
Delete Document
Select whether the administrator, in addition to the
poster, can delete the posted documents. To enable this,
check “The administrator can delete the document(s)”.
[Save]
Saves the current settings and closes the dialog.
[Close]
Closes the “Bulletin Board Settings” dialog.
3 Adjust the setting and select [Save] to register them.
4-30
PC_Users_Guide.indb
30
Setup
2007/04/27
10:18:01
Network Configuration
TCP/IP settings
This sets the network environment for viewing received faxes and e-mails on a PC
or when using the machine as a printer.
1
1 Open the “Admin Tools” screen. (see page 4-4)
2
2 Click [TCP/IP].
The “TCP/IP Settings” dialog will appear.
3
4
Admin Tools
5
6
the
7
Using
8
9
10
11
12
13
AI
Network Configuration
PC_Users_Guide.indb
31
4-31
2007/04/27
10:18:01
Items
Descriptions
NetBIOS Name
Enter the NetBIOS name.
•A NetBIOS name can contain up to 15 alphanumeric
characters and the “–” symbol with no blank spaces.
•The NetBIOS name must be unique on the network.
Work Group Name
Enter the name of the workgroup to which your
machine belongs.
If there is not a workgroup on your network, create a
workgroup in Windows. A domain name cannot be used
as a workgroup name.
•If there is not a workgroup on your network, create a
new workgroup by typing a new name that contains
up to 15 characters. The name cannot include symbols
and blank spaces. The name can include alphanumeric and the following symbols: ! @ # $ % ^ & ( ) – _ `
{}.~
Consult with your network administrator before creating a new workgroup.
•A domain name cannot be used as a workgroup name.
•The NetBIOS name must be unique on the network.
Mac Address
Shows the Mac Address.
DHCP Setting
If a DHCP server is installed on your network, select
“ON”.
After rebooting the machine, an IP address and Subnet Mask will be automatically assigned by the DHCP
server. According to the DHCP server setting, a primary
gateway address and primary DNS server address may
be assigned as well.
If your network is not using DHCP, select “OFF”.
IMPORTANT:
•Once the DHCP server has assigned the IP address
to your machine, that IP address MUST be reserved
within the specific DHCP scope. Failure to do so could
result in failed operation when the IP address lease
expires.
•After an IP address is assigned to your machine,
please turn the DHCP setting to “OFF”.
4-32
PC_Users_Guide.indb
32
IP Address
Enter the IP address of your machine.
Subnet Mask
Enter the IP address for the subnet mask.
Gateway Address
Enter the IP address of the gateway.
DNS Server Address
Enter the IP address of the DNS server.
DNS Suffix
Enter the DNS suffix.
WINS Address
Enter the IP address of the WINS server.
HTTP Port No.
Select the HTTP port number for connecting the
optional “OfficeBridge Expansion Kit” from your web
browser.
Normally, set to “80”.
Network Configuration
2007/04/27
10:18:01
Items
Descriptions
Client Port No.
Select the UDP port number used for automatically
searching “OfficeBridge” when installing the “OfficeBridge” printer.
Normally, set to “60000”.
InfoMonitor Port No.
Select the UDP port number used when “OfficeBridge”
sends notification of newly arrived faxes etc. to “InfoMonitor”.
Normally, set to “61000”.
1
Scan to Print Monitor
Port No.
To use the “Scan to Print Monitor” function, enter the
same port number with “Scan to Print Monitor” here.
Normally, set to “62000”.
3
[Initialize]
Initializes the TCP/IP settings. The settings will return
to the factory default setting.
2
4
Admin Tools
5
3 Configure the settings, then click [Save] to save the settings.
6
4 If you entered or changed the “DHCP Setting”, “IP Address”, “Subnet Mask”,
“HTTP Port No.”, “Client Port No.” or “InfoMonitor Port No.”, reboot the
machine to activate the new settings. To reboot the machine, press [OB Shutdown] and turn the machine “Off” and after three or more seconds, turn the
machine back “On”.
the
7
Using
8
9
10
11
12
13
AI
Network Configuration
PC_Users_Guide.indb
33
4-33
2007/04/27
10:18:02
SMTP/POP server settings
This sets the e-mail sending/receiving environment.
1 Open the “Admin Tools” screen. (see page 4-4)
2 Click [SMTP/POP].
The “SMTP/POP Settings” dialog will appear.
Items
Sender
Information
Descriptions
Name
Enter the name that is displayed in the sender
field (“From” field) when sending e-mail.
Up to 40 characters can be registered.
E-mail Address
Enter the e-mail address that is assigned to
your machine.
Up to 50 characters can be registered.
Reply To
If you want the “Reply to:” address to be different than the address entered in the “E-mail
Address” field, enter the address here.
The address will be added to the header
attached with “Reply To:”.
Up to 50 characters can be registered.
NOTE
• This field can be entered, only when the “Email Address” field has been entered.
4-34
PC_Users_Guide.indb
34
Network Configuration
2007/04/27
10:18:02
Items
Mail Server
Descriptions
Sending mail (SMTP)
Server
Enter the domain name or IP address of the
SMTP server used for sending e-mail.
When entering a domain name, you can enter
up to 50 characters.
Receiving mail (POP3)
Server
Enter the domain name or IP address of the
POP3 server used for receiving e-mail.
When entering a domain name, you can enter
up to 50 characters.
1
2
NOTE
3
• Even if the SMTP server and the POP3
server are the same server, set both.
Enter the user ID for the POP3 server.
Up to 50 characters can be registered.
Password for POP3
Enter the password for the POP3 server.
Up to 50 characters can be registered.
Check for New Mail
Set the interval at which the mail server is
checked for new mail. The minimum value is 5
seconds and the maximum is 99 hr 59 min 59
sec.
The default setting is 10 min.
If you want to check for mail manually, set
all of these values to “0”. In this case, you can
receive an arrived e-mail by the following
procedures.
<Receiving e-mail manually>
1. Press <FAX> on the control panel of your
machine.
2. Press [Others] on the display.
3. Press [Next] to show the next screen.
4. Press [Check Mail].
Using
Receive before Send
For some providers, POP authentication is
required before sending (send request to SMTP
server). In this case, check this item.
12
SMTP Port No.
Enter the SMTP port number. (0–65535)
Normally, set to “25”.
POP3 Port No.
Enter the POP port number. (0–65535)
Normally, set to “110”.
Select POP3 Auth.
Method
APOP (Authenticated POP) is a POP security
protocol that encrypts the POP password when
connecting with the POP server.
If APOP is available on the POP server you are
using, select “APOP”. Otherwise, select “Standard”.
Select SMTP Auth.
Method
Select the SMTP authentication method if the
SMTP server you are using requires authentication.
Network Configuration
PC_Users_Guide.indb
35
4
User ID for POP3
Admin Tools
5
6
the
7
8
9
10
11
13
AI
4-35
2007/04/27
10:18:02
Items
Mail Server
SMTP
Reception
Descriptions
User ID for SMTP
Enter the user ID for the SMTP server, if necessary.
You can enter up to 50 characters.
Password for SMTP
Enter the password for the SMTP server, if
necessary.
You can enter up to 50 characters.
Domain for Receiving
When receiving mail with SMTP from the mail
server, this sets the accepting domain name.
SMTP reception is not possible unless this is
set.
You can enter up to 50 characters.
Receiving Port No.
Input the SMTP port number.
Normally, set to “25”.
[Security] button
You can register up to five computer IP
addresses or domains of clients allowed to
receive. Click the [Security] button, then register in the “Security Settings” dialog.
[Initialize]
Initializes the SMTP/POP settings. The settings will return to the factory
default setting.
[Save]
Saves the current settings and closes the dialog.
[Close]
Closes the “SMTP/POP Settings” dialog.
3 When you are finished, click [Save] to save the settings.
4-36
PC_Users_Guide.indb
36
Network Configuration
2007/04/27
10:18:02
E-mail Settings
This sets the operation environment for convenient e-mail usage.
1 Open the “Admin Tools” screen. (see page 4-4)
2 Click [E-mail Settings].
1
The “E-mail Settings” dialog will appear.
2
3
4
Admin Tools
5
6
the
7
Using
8
9
10
11
12
13
3 Configure the settings, then click [Save] to save the settings.
Network Configuration
PC_Users_Guide.indb
37
AI
4-37
2007/04/27
10:18:02
Items
Descriptions
Attach File
Format
Select whether to convert the documents into a “PDF”, “TIFF-S”
or “TIFF” format when sending an e-mail.
•PDF
The document is converted into PDF format. However, a PDF
file can only be transmitted to an e-mail inbox.
•TIFF-S (ITU-T T.37 simple mode)
The document is converted into a TIFF format based on T.37
simple mode. T.37 is an international standard for Internet
faxing. When a document is sent in simple mode format, it can
be received normally by other Internet fax devices. However,
all attached documents are converted to A4 size and 200 dpi
resolution.
•TIFF (ITU-T T.37 full mode)
The document is converted into a TIFF format and is sent
at the original document size and resolution selected during
scanning.
“TIFF Image Encoding Method” sets the image encoding
method for sending documents with “TIFF”. Select “MH”,
“MR”, “MMR”, or “JBIG”.
NOTE
• This setting is effective only for e-mail sent from the PC. For
the attached file format of e-mail sent from the machine, you
should set it using the machine’s control panel.
•H
owever, the “TIFF Image Encoding Method” setting is effective for both e-mail sent from PC and machine.
Insert Coversheet (I-Fax)
or Subject/Text
(E-mail)
Select whether to attach the following subject line and text
message automatically into an e-mail, when these items are not
filled in by the user.
Subject: E-mail Message
Text: This is an e-mail message.
Please see the file attached.
When “Insert text” is selected, you can also select whether to
add the sender information to the text.
The sender information can be stored in “SMTP/POP Server
Settings” dialog (see page 4-34).
NOTE
• This setting is effective only for e-mail sent from the PC.
However, “The sender information” setting is effective for both
e-mail sending from PC and machine.
4-38
PC_Users_Guide.indb
38
Network Configuration
2007/04/27
10:18:02
Items
Descriptions
E-mail
Template
Up to 10 e-mail templates can be registered for sending.
Registered e-mail templates can be accessed from the machine
when sending an e-mail.
To register or edit an e-mail template:
(1) C
lick [E-mail Template Registration].
The “E-mail Template Registration” screen will appear.
1
2
3
4
Admin Tools
5
6
the
7
(2) To register a new template, click a number that does not
contains the template.
To edit the template, click the template name you want to
edit.
The “E-mail Template” dialog will appear.
(3) E
nter the items, then click [Save].
Using
8
9
10
11
12
13
Show
recipients on
Tx e-mail
Select whether or not to write the e-mail destination information (To and Cc) in the e-mail header.
If an e-mail containing a large file size is broadcast to multiple addresses, some SMTP servers may not accept the e-mail
transmission. If this happens, select “No – does not show any
recipient”.
Network Configuration
PC_Users_Guide.indb
39
AI
4-39
2007/04/27
10:18:03
Items
Descriptions
When mail
that cannot
be analyzed is
received
In some cases, received e-mail cannot be printed correctly due
to the format of the received file. This mode allows you to either
return an error message to the sender or have the message
forwarded to another inbox.
•R
eturn error notice to author
Returns an error notice to the author.
•R
eturn mail to author
Returns the original e-mail to the author.
•F
orward mail to the e-mail address:
Forwards the e-mail to another e-mail address without
returning it to the author. You can set just one e-mail address
where to forward the e-mail that can not be analyzed. Enter
the e-mail address within 50 characters.
Request receipt Select whether to request the receiver for delivery check (DSN)
verification
or reading check (MDN) when sending e-mail.
when sending
•Delivery Status Notification (DSN) from receive server
mail
Requests a delivery confirmation.
•Message Disposition Notification (MDN) showing that
recipient read the mail
Requests a read receipt.
•Request both reception notifications
Requests both a delivery confirmation and a read receipt.
•Do not request either reception notifications
The delivery notification and read receipt will not be
requested.
NOTE
•S
ome mail servers and e-mail reception software will not
respond to these requests.
4-40
PC_Users_Guide.indb
40
Network Configuration
2007/04/27
10:18:03
Items
Descriptions
When mail
requesting
MDN is
received
Select whether to return a MDN (Message Disposition Notification) when the received e-mail requests an MDN.
•D
o not send MDN
Not reply a MDN.
• Send MDN
Reply a MDN.
[Specify MDN Recipients]
Set this to reply to MDN only from specific e-mail addresses
or domain names.
Click the [Specify MDN Recipients], then register e-mail
addresses or domain names. Up to five can be registered.
1
2
3
4
Admin Tools
5
6
7
NOTE
8
Using
When mail
that requests
fax forwarding
is received
the
• I f you check “Send MDN”, but do not set the “Specify MDN
Recipients”, MDN replies are sent to all e-mail requesting
them.
9
Select whether or not to honor requests for forwarding received
e-mail as faxes.
• “Reject forwarding request”
Denies forwarding requests.
• “Accept forwarding request”
Accept forwarding requests.
[Setting Security for Fax Forwarding]
Set this to restrict fax forwarding to specific e-mail addresses
and domain names. Up to five can be registered.
Click the [Setting Security for fax forwarding], then register
in the “Setting Security for Fax Forwarding” dialog.
10
11
12
13
AI
NOTE
• I f you check “Accept forwarding requests” but do not set
the “Setting Security for Fax Forwarding”, then all e-mail
requesting fax forwarding are forwarded.
[Initialize]
Initialize the e-mail settings. The settings will return to the factory default setting.
Network Configuration
PC_Users_Guide.indb
41
4-41
2007/04/27
10:18:03
LDAP Settings
NOTE
If you are unsure about these settings, consult your system administrator.
Registering or editing LDAP server setting
1 Open the “Admin Tools” screen. (see page 4-4)
2 Click [LDAP Settings]
The “LDAP Settings” screen will appear.
Items
Descriptions
No.
The LDAP server number.
Name
The registered LDAP server name.
Default Settings
The default LDAP server.
To change the default server, select the [OFF] button of
the LDAP server you want to use as the default server.
[Initialize]
Initialize the settings. The settings will return to the
factory default setting.
[Parameter Settings]
Select this button to configure the LDAP parameters.
See page 4-45 “Parameter Settings” how to configure
them.
3 Select a number (01 to 05) you want to register or edit.
The “LDAP Server Settings” dialog will appear.
4 Configure the settings and click [Save].
4-42
PC_Users_Guide.indb
42
Network Configuration
2007/04/27
10:18:03
1
2
3
4
Admin Tools
5
6
the
7
8
Using
9
Items
Descriptions
Name
Enter the name for identification purposes.
Server Name
Enter the LDAP server name.
IP Address
Enter the IP address of the LDAP server.
IP address is given priority if both the LDAP server
name and IP address are registered.
Port Number
Enter the port number that the LDAP server is using.
The default port number is 389.
Account
Enter the account name used to log in to the LDAP
server.
Password
Enter the password used to log in to the LDAP server.
Login Required
If the LDAP server requires authentication, select “Yes”.
User Login
When it is set to “Yes”, the OfficeBridge users will be
prompted to enter an account name and password when
they access the LDAP server, for searching a destination.
10
11
12
13
AI
NOTE
• This account name and password can be registered on
the “User Set-up” dialog on page 4-7, in advance.
Search Base
Set the search start position when searching the LDAP
server.
Network Configuration
PC_Users_Guide.indb
43
4-43
2007/04/27
10:18:03
Items
Descriptions
Maximum Results
Enter the maximum number of search results to be
displayed.
•The number can be entered within the range of 1–100.
•The default number is 50.
Time Limit
Enter the maximum search time.
•The time can be entered within the range of 0–9999
seconds.
•The default setting is “0” (unlimited setting).
Optional Settings
Attribute
Enter an attribute for LDAP searching.
Value
Enter a value you want to search.
Searching method
Any: Displays the search results that contain the value
you entered.
Initial: Displays the search results that begin from the
value you entered.
Final: Displays the search results that end with the
value you entered.
Equal: Displays the search results that match up with
the value you entered.
Not Use: Ignores the value you entered.
Default Server
Setting
Select whether to make this server the default server.
Deleting an LDAP server
1 Repeat steps 1 through 2 in Registering or editing LDAP server setting on page
4-42.
2 Select the LDAP server you want to delete.
3 Click [Initialize].
4 When prompted, click [OK].
4-44
PC_Users_Guide.indb
44
Network Configuration
2007/04/27
10:18:04
Parameter Settings
1 Repeat steps 1 through 2 in Registering or editing LDAP server setting on page
4-42.
2 Click [Parameter Settings].
The “Parameter Settings” dialog will appear.
1
2
3
4
Admin Tools
5
6
7
the
8
Using
3 Enter an attribute and click [Save].
NOTE
9
•You can register up to two attributes for each search object.
When two attributes have been registered, the attribute 1 (ex. “cn”) is used for
search filtering. And then, the machine will retrieve the records that include the
registered attributes you set.
•For example, when the LDAP parameters are set as follows, and you entered a
name for search object, the machine first requests the LDAP server to search
the record that includes “cn=(text you’ve entered)”. Then, the machine retrieves
the parameters based on all the registered attributes (cn, commonname, mail,
facsimiletelephonenumber, telephonenumber, o, ou) from the searched records.
Name1
:
cn
Name2
:
commonname
Mail1
:
mail
Mail2
:
Fax1
:
facsimileTelephoneNumber
Fax2
:
Tel1
:
telephonenumber
Tel2
:
Department1: o
Department 2: ou
Network Configuration
PC_Users_Guide.indb
45
10
11
12
13
AI
4-45
2007/04/27
10:18:04
Folder Shortcuts
The operation for the function is the same as in “Options”. See page 3-28 “Folder
Shortcuts” for operational instructions.
FTP Shortcuts
The operation for the function is the same as in “Options”. See page 3-31 “FTP
Shortcuts” for operational instructions.
4-46
PC_Users_Guide.indb
46
Network Configuration
2007/04/27
10:18:04
Archive Settings
NOTE
•When you set “Archive Settings” to “ON”, the following transmission will be disabled.
· Non-memory transmissions
· Transmissions using the [Monitor] or an optional handset
· F-code security receptions
· F-code bulletin box receptions
Polling communications will not be archived.
•When the machine fails to archive, a check message will be printed out and
indicates that transmission to the “Archive” has failed. You should inform users
that this message does not mean the transmission to the desired destination has
failed, when you set this function to [ON].
1
2
3
4
Admin Tools
5
6
the
7
8
Using
Creating or editing an archive setting
1 Open the “Admin Tools” screen. (see page 4-4)
9
2 Click [Archive Settings].
The “Archive Settings” screen will appear.
10
11
12
13
AI
Items
Descriptions
Transmitted Fax
Archive outbound fax documents.
Transmitted I-Fax
Archive outbound Internet fax documents.
Transmitted E-mail
Archive outbound e-mail documents.
Received Fax
Archive inbound fax documents.
Received I-Fax
Archive inbound Internet fax documents.
Network Configuration
PC_Users_Guide.indb
47
4-47
2007/04/27
10:18:05
3 Select the archive process you want to activate or edit.
Items
Descriptions
Archive Setting
Select whether to enable this archive setting.
Archive Destination
Select the archive destination.
• To archive the document to a specified fax number:
(This setting does not appear on the “Transmitted email Archive Settings” dialog.)
(1) Click the “Fax” radio button.
(2) E
nter the fax number and click [Add].
– or –
Click [Address Book]. Select the destination and
click [Add]. Then click [Save].
o delete a fax number from the archive destination
T
list:
(1) Click [Address Book].
(2) Select the destination.
(3) Click [Delete].
(4) Click [Save].
• To archive the document to a specified e-mail address:
(1) Click the “E-mail” radio button.
(2) E
nter the e-mail address and click [Add].
– or –
Click [Address Book]. Select the destination and
click [Add].
Then click [Save].
o delete an e-mail address from the archive destinaT
tion list:
(1) Click [Address Book].
(2) Select destination.
(3) Click [Delete].
(4) Click [Save].
4-48
PC_Users_Guide.indb
48
Network Configuration
2007/04/27
10:18:05
Items
Descriptions
Archive Destination
• To archive a document to a specified shared Windows
folder:
(1) Click the “Folder” radio button.
(2) Click [Folder Distribution Settings].
(3) E
nter the folder path, domain user name and
password.
– or –
Click [Shortcut List]. Select the folder shortcut and
click [Add]. Then click [Save].
1
2
3
o delete a folder shortcut from the archive destinaT
tion list:
(1) Click [Folder Distribution Settings].
(2) Delete the settings in “Manual Entry” column.
– or –
(1) Click [Folder Distribution Settings].
(2) Click [Shortcut List].
(3) Select the folder shortcut and click [Delete].
(4) Click [Save].
4
Admin Tools
5
6
File Format
Select the file format that the document will be archived
as.
[Initialize]
Clear the archive settings.
7
the
Only shared folder shortcuts are available for this function.
8
Using
NOTE
9
10
4 Configure the settings and click [Save].
11
Archive activation
1 Click the settings button and toggle the archive setting “ON” or “OFF”.
12
13
AI
NOTE
This cannot be turned “ON”, if the archive setting has not been created.
Network Configuration
PC_Users_Guide.indb
49
4-49
2007/04/27
10:18:05
SNMP settings
1 Open the “Admin Tools” screen. (see page 4-4)
2 Click [SNMP Settings].
The “SNMP Settings” screen will appear.
Items
Descriptions
Start Service Setting
Set the SNMP agent service to enable or disable.
Agent Identification
“Contact Destination”
Enter the administrator name.
Up to 255 characters can be entered.
“Name”
Enter the machine model name.
Up to 40 characters can be entered.
“Location”
Enter the location where the machine is installed.
Up to 100 characters can be entered.
“Name” and “Location” fields are shared with “Device
Setting” in “Management Information” column. This
means if you change these fields, the fields in Device
Setting will also be changed, and vice versa.
4-50
PC_Users_Guide.indb
50
Network Configuration
2007/04/27
10:18:05
Descriptions
Security
Enter the community name.
The community name is used to check whether incoming SNMP requests have the correct community name
or not. The community name is displayed as ••••• for
security reasons.
The default community name is “public”.
You can enter up to 20 characters for the community
name.
For detail, refer to the documentation of the SNMP
manager you are using.
1
2
If you want to specify the hosts from which to accept the
SNMP request, check “Accept requests from specified
hosts” and enter the IP address and community name.
Up to three hosts can be registered.
Initialize the SNMP settings. The settings will return to
the factory default setting.
The “Name” and “Location” will not be initialized. To initialize them, click [Device Settings] from “Management
Information” column, then click [Initialize].
4
5
6
7
the
[Initialize]
3
Admin Tools
Items
8
Using
3 When you are finished, click [Save] to save the settings.
9
10
11
12
13
AI
Network Configuration
PC_Users_Guide.indb
51
4-51
2007/04/27
10:18:05
Network Filtering
1 Open the “Admin Tools” screen. (see page 4-4)
2 Click [Network Filtering].
The “Network Filtering” screen will appear.
Items
Descriptions
MAC Address Filtering “Enable”
Select whether to enable the setting you have configured. Check this box to enable the setting.
NOTE
• When this is disabled, the settings are invalid even if
they are set.
• To enter the filtering address:
(1) Click the “Accept” or “Refuse” radio button.
(2) Enter the MAC Address to accept or refuse.
(3) C
lick [Add].
• To delete the filtering address:
(1) Select the address in the list.
(2) C
lick [Delete].
NOTE
• The “Accept” or “Refuse” setting is effective for all the
address registered in the list.
4-52
PC_Users_Guide.indb
52
Network Configuration
2007/04/27
10:18:05
Items
Descriptions
IP Address Filtering
“Enable”
Select whether to enable the setting you have configured. Check this box to enable the setting.
NOTE
1
• When this is disabled, the settings are invalid even if
they are set.
2
• To enter the filtering address:
(1) Click the “Accept” or “Refuse” radio button.
(2) E
nter the IP Address to accept or refuse.
You can specify the last three digits of the address
in range.
(3) C
lick [Add].
3
4
5
Admin Tools
• To delete the filtering address:
(1) Select the address in the list.
(2) C
lick [Delete].
6
NOTE
7
8
“Enable”
Select whether to enable the setting you have configured. Check this box to enable the setting.
Using
Unacceptable Port No.
the
• The “Accept” or “Refuse” setting is effective for all the
address registered in the list.
9
NOTE
• When this is disabled, the settings are invalid even if
they are set.
10
• To enter the unacceptable Port No.:
(1) Enter the Port No. you will not accept.
(2) C
lick [Add].
11
12
• To delete the unacceptable Port No.:
(1) Select the Port No. in the list.
(2) C
lick [Delete].
[Initialize]
13
Initialize the Network Filtering settings. The settings
will return to the factory default setting.
AI
3 When you are finished, click [Save] to save the settings.
Network Configuration
PC_Users_Guide.indb
53
4-53
2007/04/27
10:18:06
Machine Settings
You can set the machine menu also from the web browser.
1 Open the “Admin Tools” screen. (see page 4-4)
2 Click [Machine Settings].
The “Machine Settings” screen will appear.
Items
Descriptions
Copy Settings
You can set the following default value:
• Document Type
• Contrast
• Sort
Select the button that you want to change,
which to set as default.
Fax Settings Default Settings
You can set the following default value:
• Resolution
• Contrast
• TTI
• Memory Tx
• Cover Page
• Tx Report
Select the button that you want to change,
which to set as default.
Cover Page
4-54
PC_Users_Guide.indb
54
Enter the message to print on the cover page
for fax transmissions.
Up to 1024 characters man be entered.
Network Configuration
2007/04/27
10:18:06
To create a new box, select a new number. To
edit a box select the box to edit. Enter the followings and click [Save]:
• Box Type
•B
ox Name
• Sub-Address
• Password
• Hold time
• Rx Protect
• Auto Print
•O
ver Write
• Erase Tx Doc
• I.D. Code
Redial Attempts
Select how many times to redial.
Redial Interval
Select the redial interval.
Block Junk Fax
Select the setting from OFF, Mode 1, Mode 2 or
Mode 3.
When you have selected Mode 2 or Mode 3,
enter the “Block Number” and click [Add]. To
delete registered block numbers, select the
numbers and click [Delete].
Click [Save] to save the settings.
Number of Rings
Select the number of rings before receiving a
fax in Fax or Tel/Fax reception mode.
Dialing Pause
Select how long the machine should pause
when a pause is inserted.
S-Fine Resolution
Select the super fine resolution from 400 dpi
and 600 dpi.
Rx Reduction Rate
Select the reduction rate for received faxes
from Auto (automatic reduction) or 100% (no
reduction).
Reduction Margin
Enter the margin for received faxes.
Paper Savings
Select whether to enable duplex reception or
half-page reception to save paper.
Quick Memory Tx
Check the box to activate the function.
ECM Mode
Check the box to activate the function.
Service Mode
Check the box to activate the function.
Prefix
Enter the prefix number. To enter a pause or
tone, use the button placed under the column.
Receive Time Stamp
Check the box to activate the function.
Network Configuration
PC_Users_Guide.indb
55
1
2
3
4
5
Admin Tools
Fax Settings F-Code Box
6
7
the
Descriptions
8
Using
Items
9
10
11
12
13
AI
4-55
2007/04/27
10:18:06
4-56
04_UsingAdminTools.indd
Items
Descriptions
Scanner Settings
You can set the following default value:
• Document Type
• Contrast
• Resolution (Monochrome and Color scanning)
• File Format (Monochrome and Color scanning)
Select the button that you want to change,
which to set as default.
Mail Settings
You can set the following default value:
• I-FAX File Format
• I-FAX Batch Scan
• e-mail File Format (Monochrome and Color
scanning)
• e-mail Batch Scan
•Subject
Select the button of each item, which to set as default.
Management
You can set the following default value:
• Soft Key
• Automatic Reset Time
• Automatic Logout Time
• Sound Settings
• Energy Save Mode
• Auto Print Journal
• Journal Line Up
• Protect Passcode
• User Access/Cost Accounting
• Security Reception
• Copy Protect
• PIN Mode
• Domain Name Extensions
• E-mail Gateway Setting
• Scan Lamp Sleep Mode
• User Login Setting
• Scan To Printer Clear
Select the button of each item, which to set as default.
User Install
You can register the User Install menu:
• Language
• Time Setting (Current Time, Date and year)
• Daylight Saving
• Broadcast setting
• Communication Line
• Fax Reception Mode
• Dial Tone Detect
• TTI (three types)
• Default TTI (one TTI from the three TTIs)
• TTI Number
• Time Zone
Import Settings Data
You can import the machine settings from
other machine. Browse the data file you want to
import, click “Open”, then click [Import].
Export Settings Data
You can export the machine settings. Click
[Export] and specify where to place the
exported data. Click [OK].
Network Configuration
56
2007/04/27
13:09:30
NOTE
See Chapter 9 “ Machine Settings” in the MFP User’s Guide for instruction of each
function.
3 When you are finished, click [Save] to save the settings.
1
2
Network Settings Codes
3
This mode will require the entry of a passcode prior to viewing/editing the “Admin
Tools” or the “Network Settings” on the control panel.
4
1 Open the “Admin Tools” screen. (see page 4-4)
5
Admin Tools
2 Click [Network Settings Code].
The “Network Settings Code” screen will appear.
6
the
7
Using
8
9
Items
Descriptions
Read/Write Code
Enter a 4-digit protect code for users who can configure
the settings of the Admin Tools.
Enter twice to confirm the code.
10
11
12
NOTE
•The entered code is displayed as ••••• for security
reasons
Read Code
13
Enter a 4-digit protect code for users who can read the
settings of the Admin Tools.
Enter twice to confirm the code.
AI
NOTE
• The entered code is displayed as ••••• for security
reasons
3 When you are finished, click [Save] to save the settings.
Network Configuration
PC_Users_Guide.indb
57
4-57
2007/04/27
10:18:06
Authentication Settings
The Network Authentication feature supports Kerberos, the highest security
level within Active Directory. This product includes RSA BSAFE® Cryptographic
software from RSA Security Inc. When the setting is activated, users must enter
their domain user name and password to authenticate themselves and access the
machine.
1 Open the “Admin Tools” screen. (see page 4-4)
2 Click [Authentication Settings].
The “Authentication Settings” screen will appear.
Items
Descriptions
Server Type
Select the server type.
“Active Directory” - If your server is Windows 2000 server
or Windows Server 2003, select this.
“Windows NT” - If your server is Windows NT Server.
“None” - To cancel the setting, select this.
NOTE
• The DNS server should be set up when using the
authentication mode with Active Directory (Windows
2000 server/ Windows Server 2003).
If you are using Active Directory, the “Windows Time
Service” must be activated on the Active Directory.
The WINS settings should be set up when using the
authentication mode with Windows NT Server 4.0.
If you are using Windows NT Server 4.0, the version
must be Service Pack 4 or later.
Domain Name
Enter the Domain Name.
NOTE
• In Active Directory, the domain name may contain up
to 64 characters.
In Windows NT Server 4.0, the domain name may
contain up to 15 characters.
Modes Requiring
Authentication
Select the mode that requires the authentication.
3 When you are finished, click [Save] to save the settings.
4-58
PC_Users_Guide.indb
58
Network Configuration
2007/04/27
10:18:07
Chapter
5
Using the Utility Programs
Utility Programs Menu...........................................................................5-2
Muratec OB InfoMonitor........................................................................5-3
Environment settings......................................................................5-3
Using Muratec OB InfoMonitor......................................................5-7
Muratec OB Document Download Manager..........................................5-8
Environment settings......................................................................5-8
Using Muratec OB Download Document Manager......................5-13
Muratec OB Scan to Print Monitor......................................................5-17
Environment settings....................................................................5-17
Using Muratec OB Scan to Print Monitor....................................5-20
Muratec OB CoverPage Editor.............................................................5-21
Creating a new cover page............................................................5-21
Editing the cover page...................................................................5-23
Sending a cover page.....................................................................5-25
Muratec OB TiffMaker.........................................................................5-27
Creating a TIFF file.......................................................................5-27
PC_Users_Guide.indb
1
2007/04/27
10:18:07
Utility Programs Menu
To take full advantage of the features of OfficeBridge, install the OfficeBridge
utility programs contained in the “Installation Disk” CD that shipped with the
machine.
<Muratec OB InfoMonitor>
page 5-3
This program alerts users when new documents arrive.
It can also be configured to send alerts for not only new arrived documents but also
the transmission results or printing results.
<Muratec OB Document Download Manager>
page 5-8
This utility program automatically downloads received documents. You can specify
the type of document, where to download it, at what time to download it and the
appropriate file format.
<Muratec Scan to Print Monitor>
page 5-17
This utility program is a monitoring software. It monitors a specified folder, and
pass the data in the folder to a printer. When you scan on a color document from
the machine and store the data in the folder, it will be printed on a color printer
automatically.
For more details on how to use “Muratec OB Scan to Print Monitor”, see “Scan to
printer” in Chapter 6, “Scan to Printer” in the MFP User’s Guide.
<Muratec OB CoverPage Editor>
page 5-21
This program is used to customize cover pages for transmissions.
Recipient information (company name, department, personal name, etc.) are automatically inserted, so you do not need to create cover pages for each user.
<Muratec OB TiffMaker>
page 5-27
Muratec OB TIFFMaker is a print driver that converts files into Tagged Image File
Format (TIFF) from your software application.
For example, if you attach a TIFF file converted by Muratec OB TIFFMaker to the
Muratec Internet Fax via e-mail, you can use the Muratec Internet Fax machine as
a PC printer. Also, by using the e-mail forwarding feature on the Muratec Internet Fax machine, you can send your electronic document to a remote fax machine
without printing.
5-2
PC_Users_Guide.indb
Utility Programs Menu
2
2007/04/27
10:18:07
Muratec OB InfoMonitor
NOTE
To use “Muratec OB InfoMonitor”, it is necessary to install this program on your
computer. See “Installing OfficeBridge on your PC” on page 1-10 for installation
instructions.
For Windows Vista, Windows XP Service Pack 2 and Windows Server 2003 users
“Windows Security Alert” dialog will be displayed when “Muratec OB InfoMonitor” initially starts up.
1 When the following dialog appears, click [Unblock].
1
2
3
4
5
(Windows Vista)
Utility Programs
6
7
8
(Windows XP SP2)
9
the
NOTE
If you have closed [Unblock] by mistake, see “If you select an option other than
[Unblock] by mistake” on page 1-20.
Using
10
11
Environment settings
12
Opening the environment setting
13
If you want to adjust settings, open “Environment settings” using the following
procedure:
1 Double-click the Muratec OB InfoMonitor icon
on the task tray.
The icon will appear when Muratec OB InfoMonitor is activating.
AI
Muratec OB InfoMonitor
PC_Users_Guide.indb
3
5-3
2007/04/27
10:18:08
2 The environment settings screen will appear.
•Go to page 5-4 on how to register the OfficeBridge user.
•Go to page 5-5 on how to set up the OfficeBridge or notification interval.
User settings
Select the OfficeBridge user so that the application can activate your files.
1 Double-click the Muratec OB InfoMonitor icon
Muratec OB InfoMonitor is running.
on the task tray while
2 Click “User settings” in the “Environment settings”.
3 Click [Search].
4 Select your user name from the drop down list.
5-4
PC_Users_Guide.indb
Muratec OB InfoMonitor
4
2007/04/27
10:18:08
NOTE
If the drop down list does not appear after clicking [Search], first see the “OfficeBridge setting” below and set up the IP address.
5 Enter your password, and click [OK].
If a password has not been set, simply click [OK].
•Click [Apply] to save the setting and keep the screen active.
•Click [Cancel] to close the screen without saving the changes.
1
OfficeBridge setting
This should be set whenever the IP address is changed or the monitoring interval is
adjusted.
1 Double-click the Muratec OB InfoMonitor icon
Muratec OB InfoMonitor is running.
on the task tray while
2
3
4
2 Click “OfficeBridge Settings” in the “Environment settings”.
5
Utility Programs
6
7
8
the
9
Using
10
11
3 Click [Search].
4 Select the IP address of your machine and click [OK].
12
13
AI
5 Enter the Monitor Interval.
This will set how often InfoMonitor checks for new documents.
NOTE
You can set the interval from 1 to 999 minutes.
6 Click [OK].
•Click [Apply] to save the setting and keep the screen active.
•Click [Close] to close the screen without saving the changes.
Muratec OB InfoMonitor
PC_Users_Guide.indb
5
5-5
2007/04/27
10:18:08
Notification Set-up
This will determine what events InfoMonitor will notify you of.
1 Double-click the Muratec OB InfoMonitor icon
Muratec OB InfoMonitor is running.
on the task tray while
2 Click “Notification Set-up”.
3 Select the “Notification Type”, from “Notification of all jobs” or “Notification of
selected jobs”.
4 If you have selected “Notification of all jobs”, skip to step 5.
If you have selected “Notification of selected jobs”, select the jobs to be notified
by checking the corresponding box.
The job descriptions are listed below:
“Scan”
Newly received documents in the Scan box.
“Tx Success”
When document transmission is successful.
“Tx Failed”
When transmission did not end successfully .
“Inbox”
Newly received documents in the “Personal
Inbox”.
“Public Inbox”
Newly received documents in the “Pubic Inbox”.
“BBoard”
Newly posted documents on the bulletin board.
“Print”
When document printing ended or a print error
occurred.
“Near Capacity Warning”
When the server disk space is running low.
5 Click [OK].
5-6
PC_Users_Guide.indb
Muratec OB InfoMonitor
6
2007/04/27
10:18:08
Using Muratec OB InfoMonitor
Check a new document
If you have installed and activated InfoMonitor, you will be notified for the event
you have set up.
This is an example of when a document arrived to a user’s scan box:
1
2
3
4
•To view the arrived document, click [Open the document].
•Select [Close] if you want to check it later.
5
Disabling the pop-up notification
To disable the pop-up notification please follow this procedure.
6
Utility Programs
1 Right click the task tray icon
.
7
8
the
9
2 Select “View popups” and remove the check mark.
•If “View popups” is disabled, the icon will flash to notify you that a document
has been received. To view the document, right-click the icon and point to
“OfficeBridge Login ...” to start OfficeBridge.
10
Using
11
12
13
AI
Muratec OB InfoMonitor
PC_Users_Guide.indb
7
5-7
2007/04/27
10:18:09
Muratec OB Document Download Manager
NOTE
To use “Muratec OB Document Download Manager”, it is necessary to install this
program on your computer. See “Installing OfficeBridge on your PC” on page 1-10
for installation instructions.
Environment settings
Opening the environment setting
If you want to adjust settings, open “Environment settings” using the following
procedure:
1 Double-click the Muratec OB Document Download Manager icon
on the
task tray. The icon will appear when Muratec OB Document Download Manager is activating.
2 Click “Environment settings...” from Settings in menu bar.
3 The environment settings screen will appear.
5-8
PC_Users_Guide.indb
Muratec OB Document Download Manager
8
2007/04/27
10:18:09
User settings
First set the user, so that the application will download your files.
1 See “Opening the environment setting” on page 5-8 and open the setting screen.
2 Click “User settings” in the “Environment settings”, then click [Search].
1
2
3
4
5
Utility Programs
6
3 Select your user name from the drop down list.
7
8
the
9
Using
10
11
12
13
NOTE
If the drop down list does not appear after clicking [Search], first see the “OfficeBridge setting” on the next page and set up the IP address.
AI
4 Enter your password and click [OK].
If a password has not been set, simply click [OK].
•Click [Apply] to save the setting and keep the screen active.
•Click [Close] to close the screen without saving the changes.
Muratec OB Document Download Manager
PC_Users_Guide.indb
9
5-9
2007/04/27
10:18:09
OfficeBridge setting
This should be set if the IP address is changed.
1 See “Opening the environment setting” on page 5-8 and open the setting screen.
2 Click “OfficeBridge settings”.
3 Click [Search]
NOTE
On Windows XP Service Pack 2, Windows Server 2003 or Windows Vista, “Windows
Security Alert dialog” will be displayed. In such case, click [Unblock].
4 Select the IP address of your machine and click [OK].
5 Click [OK].
•Click [Apply] to save the setting and keep the screen active.
•Click [Close] to close the screen without saving the changes.
5-10
PC_Users_Guide.indb
10
Muratec OB Document Download Manager
2007/04/27
10:18:09
Download setting
Save in
Set where to save your downloaded files.
1 See “Opening the environment setting” on page 5-8 and open the setting screen.
1
2 Click “Download”.
2
3
4
5
Utility Programs
6
7
3 To change the location of the folder, click [Browse...].
8
4 Select your desired folder, and click [OK].
the
9
Using
10
11
12
13
5 Click [OK].
AI
•Click [Apply] to save the setting and keep the screen active.
•Click [Close] to close the screen without saving the changes.
Muratec OB Document Download Manager
PC_Users_Guide.indb
11
5-11
2007/04/27
10:18:09
File format
Select the file format in which to download the file as either “TIFF” or “PDF”.
1 See “Opening the environment setting” on page 5-8 and open the setting screen.
2 Click “Download”.
3 Select the file format, and click [OK].
•Click [Apply] to save the setting and keep the screen active.
•Click [Close] to close the screen without saving the changes.
Advanced settings
You can make a log file for the operation and download logs.
1 See “Opening the environment setting” on page 5-8 and open the setting screen.
2 Click “Advanced settings” under “Download”.
3 Check the box of which you want to make a log.
4 Click [OK].
•Click [Apply] to save the setting and keep the screen active.
•Click [Close] to close the screen without saving the changes.
5-12
PC_Users_Guide.indb
12
Muratec OB Document Download Manager
2007/04/27
10:18:10
Using Muratec OB Download Document Manager
Creating new download tasks
1 Start up the Muratec OB Document Download Manager, and click [Add].
1
2
3
4
5
2 Click the “Download” tab.
Utility Programs
6
3 Adjust any settings as necessary.
7
8
9
the
Using
10
11
12
Item
Description
Box
Select from which box you want to download the files.
Folder name
Register the name of the subfolder into which the files
will be stored.
Delete downloaded
documents from the
server
Select whether to delete the file from the machine
memory after downloading.
•Yes to all
Deletes all downloaded documents from the document
lists.
•Yes (Read Only)
Deletes downloaded documents from the document
lists after they have been read.
•No
Does not delete downloaded documents.
13
AI
4 Click [Apply].
Muratec OB Document Download Manager
PC_Users_Guide.indb
13
5-13
2007/04/27
10:18:10
5 Repeat steps 3 and 4 to register all your downloading tasks.
6 Click the “Schedule” tab.
7 Adjust any settings as necessary.
Item
Description
Manual / Auto
Select whether to download the files manually or automatically.
To download manually, check “Manual”; to download
automatically, check “Auto”.
Schedule
When you have selected “Auto”, set up when to run the
download task.
Check one of the following, then click the list button and
set the day of the week or date and time:
•Interval
Downloads the files in a set interval (minutes). You
can set the interval from 1, 5 or 10 to 120 minutes in
10 minutes interval.
•Once a Day
Downloads the file once each day at a specified time.
•Once a Week
Downloads the file once each time on a specified day of
the week.
•Once a Month
Downloads the file once each month at a specified day
and time.
8 Click [OK].
•Click [Cancel] not to save this setting and close the screen.
5-14
PC_Users_Guide.indb
14
Muratec OB Document Download Manager
2007/04/27
10:18:10
Editing a task
1 Open the Muratec OB Document Download Manager.
2 Select the task to edit, and click [Edit].
1
2
3
4
5
3 Adjust any settings as necessary. See “Create new download tasks” on page 513, if needed.
6
Utility Programs
4 Click [OK].
•Click [Cancel] to close the screen without saving the changes.
7
Deleting a task
8
1 Open the Muratec OB Document Download Manager.
2 Select the task to delete, and click [Delete].
the
9
Using
10
11
12
13
AI
3 Click [OK].
•Click [Cancel] to close the screen without saving the changes.
Muratec OB Document Download Manager
PC_Users_Guide.indb
15
5-15
2007/04/27
10:18:11
Run the task
1 Open the Muratec OB Document Download Manager.
2 Select the task you want to run, and click [Run].
When you want to run all the tasks, click [Run All].
3 The selected tasks will be executed, and the result will be displayed.
•If there were no documents to be downloaded, “No documents in queue” will
be displayed.
5-16
PC_Users_Guide.indb
16
Muratec OB Document Download Manager
2007/04/27
10:18:11
Muratec OB Scan to Print Monitor
NOTE
To use “Muratec OB Scan to Print Monitor”, it is necessary to install this program
on your computer. See “Installing OfficeBridge on your PC” on page 1-10 for installation instructions.
1
2
Environment settings
3
Opening the environment setting
If you want to adjust settings, open “Environment settings” by the following procedure:
1 Double-click the Muratec OB Scan to Print Monitor icon
on the task tray.
The icon will appear when Muratec OB Scan to Print Monitor is activating.
4
5
Utility Programs
6
7
8
Folder Settings
9
the
Creating a new folder
10
Create a shared folder on your Computer in advance. This folder should not be the
same folder that has been registered in “Folder Shortcut Registration”, but a folder
dedicated to "Scan to Printer Monitor".
Using
NOTE
1 See “Opening the environment setting” on page 5-17 and open the setting
screen.
12
11
13
2 Click the “Folder” Tab.
3 Select a “Not used” indication and click “Register/Edit...”.
AI
Muratec OB Scan to Print Monitor
PC_Users_Guide.indb
17
5-17
2007/04/27
10:18:11
4 Click “Browse...”.
5 Browse the computer and specify the shared folder to register.
6 Click “OK”.
7 Click the list button in “Printer” and specify a printer registered on the computer.
8 Enter a printer name in “Name”.
The registered name will be displayed on the machine control panel.
9 Enter the account and password for logging in to the shared folder in each field.
NOTE
•A printer has margins where no print is allowed. Depending on the printer being
used, the printed document size may be automatically reduced, because the
document data exceeds the margins.
•To prevent this, you should specify upper/lower and right/left margins in advance,
which are not included in the printing area, so that the printer can print the
document data except for the preset margins.
•To specify the margins, click the [Margin...] button, and specify the upper, lower,
right and left margins on the "Margin detail settings" screen.
Editing or deleting an existing folder
See “Opening the environment setting” on page 5-17 and open the setting
1 screen.
2 Click the “Folder” Tab.
3 Select the folder to edit or delete.
4 To edit the folder, click [Register/Edit] and overwrite the current setting. Then
click [OK].
To delete the folder, click [Erase].
5-18
PC_Users_Guide.indb
18
Muratec OB Scan to Print Monitor
2007/04/27
10:18:11
General Settings
1 See “Opening the environment setting” on page 5-17 and open the setting
screen.
2 Click the “General” Tab.
1
3 Check the box next to the items to activate the settings.
2
3
]
4
5
Description
Print Log
The print logs are saved in the folder (“ScantoPM”
folder) that contains the “OB Pro Scan to Print Monitor”
run file.
Delete printed documents
Files are automatically deleted after printing.
For this selection, specify a hold time until the deletion.
Limit memory size
If this item is checked, and you cannot print documents
properly due to the document size or resolution, please
uncheck the box to resolve the problem.
8
9
the
When this item is checked, the system displays a popup
message in case of a print error.
To retry printing, click the [Retry] button. To cancel
printing, click the [Cancel] button.
7
10
Using
Indicate Print Error
Popup
6
Utility Programs
Item
11
4 Click “OK” to save the setting.
12
13
AI
Muratec OB Scan to Print Monitor
PC_Users_Guide.indb
19
5-19
2007/04/27
10:18:12
Network Settings
1 See “Opening the environment setting” on page 5-17 and open the setting
screen.
2 Click the “Network” Tab.
]
Item
Description
IP address
Click [Search] to search the IP address of your machine.
When the IP addresses are displayed, select the IP
address of your machine and click [OK].
NOTE
• On Windows XP Service Pack 2, Windows Server 2003
or Windows Vista, “Windows Security Alert dialog” will
be displayed. In such case, click [Unblock].
HTTP Port No.
Enter the HTTP port number specified in the “TCP/IP
Settings” dialog box of “OfficeBridge”.
Normally this will be set to “80”.
Client Port No.
Enter the “Scan to Print Monitor” port number specified
in the “TCP/IP Settings” dialog box of “OfficeBridge”.
The default setting is “62000”.
NOTE
• The port number specified here must correspond to
the “Scan to Print Monitor Port No.” in the “TCP/IP
Settings” dialog box of “OfficeBridge”. Once you have
changed the “Scan to Print Monitor Port No.” in the
“TCP/IP Settings” dialog box, be sure to change the
above setting accordingly.
3 Adjust any document settings, and click “OK” to save the setting.
Using Muratec OB Scan to Print Monitor
This function can be accessed from the machine control panel, see “Scan to printer” in
Chapter 6, “Scanner Functions” in the MFP User’s Guide.
5-20
PC_Users_Guide.indb
20
Muratec OB Scan to Print Monitor
2007/04/27
10:18:12
Muratec OB CoverPage Editor
NOTE
To use “Muratec OB CoverPage Editor”, it is necessary to install this program on
your computer. See “Installing OfficeBridge on your PC” on page 1-10 for installation instructions.
1
2
Creating a new cover page
3
NOTE
4
You can register five cover pages. According to the memory option, this may be
extended to 20.
5
1 Click “Start”, point to “All Programs”, locate “OfficeBridge” then “Muratec OB
CoverPage Editor” to start the program.
6
Utility Programs
2 Click “File”, and select [New].
7
8
the
9
Using
10
11
3 Edit the cover page. For more information on editing cover pages, see ��“Editing
the cover page” on page 5-23.
12
4 Click “File”, and select [Save as] or [Save] to save the file.
5 Enter the file name, and click [Save]. (Here we name it “Order Sheet”.)
13
AI
Muratec OB CoverPage Editor
PC_Users_Guide.indb
21
5-21
2007/04/27
10:18:12
6 Click “File”, and select [Upload].
7 Select an ID and click [Upload]. When you check the “Preview” box you can see
the cover page you are about to upload.
If you have already registered five cover pages, you will need to overwrite an
existing cover page.
8 If you want to register more cover pages, repeat steps 2 to 7.
9 Select [Exit] from the “File” menu to close the CoverPage Editor.
NOTE
There is not a way to simply delete an uploaded cover page. If you do not want a
particular cover page, you must overwrite it with a new cover page.
5-22
PC_Users_Guide.indb
22
Muratec OB CoverPage Editor
2007/04/27
10:18:12
Editing the cover page
Inserting data from the OfficeBridge Memory
You can insert the following data automatically every time you use an OfficeBridge
cover page.
The commands are located under “Insert”.
Comment
The name registered in the “Address Book” field
will be inserted into this field.
“Fax”
The fax number registered in the “Address Book”
field will be inserted into this field.
“e-mail”
The e-mail address registered in the “Address
Book” field will be inserted into this field.
“Name”
The user name registered in the “User Set-up”
dialog will be inserted here.
“Company”
The company name registered in the “User Set-up”
dialogue will be inserted here.
“Department”
The department registered in the “Department/
Group” of “User Set-up” dialog will be inserted
here.
“Telephone”
The telephone number registered in the “User Setup” dialogue will be inserted here.
“Fax”
The fax number registered in the “User Set-up”
dialog will be inserted here.
“e-mail”
The e-mail address registered in the “User Set-up”
dialog will be inserted here.
“Date”
The machine-holding date will be inserted here.
“Subject”
The subject you input in the “Edit Cover Page”
field will be inserted here.
“Message”
The subject you input in the “Edit Cover Page”
field will be inserted here.
“Pages”
The total number of pages will be inserted here.
2
3
4
5
6
Utility Programs
Sender
“Name”
1
7
8
9
the
Recipient
Descriptions
10
Using
Data
11
12
13
AI
Muratec OB CoverPage Editor
PC_Users_Guide.indb
23
5-23
2007/04/27
10:18:12
How to insert the data:
1 Click “Start”, point to “All Programs”, locate “OfficeBridge” then “Muratec OB
CoverPage Editor” to start the program.
2 Click the arrow tool
located on the software to select the commands.
3 Click “Insert” and then select the desired data.
4 The data name and the data field will be pasted on the page.
5 Move, align or edit the field as you like. For details, refer to the Help screen.
Inserting text, drawings and pictures
You can also enter text, drawings and pictures onto your cover page.
Click “Insert” and select your desired option, and edit them. For details, refer to the
Help screen.
5-24
PC_Users_Guide.indb
24
Muratec OB CoverPage Editor
2007/04/27
10:18:13
Sending a cover page
You can attach a cover page to outbound internet fax and e-mail transmissions. You
may also send a cover page by itself, including a brief text message in the “Message”
field. For transmission, we describe the details in “Sending a PC fax” on pages 2-5
and 2-6 and “PC fax transmission and reception” from pages 2-13 to 2-21.
Here’s an example of a quick cover page attachment.
NOTE
1
2
You cannot use customized cover page on the machine. They can only be used for
PC fax transmission.
1 Either click [Send] from OfficeBridge or from the “Document Operation” dialog.
(See page 2-5 or page 2-13, if needed.)
3
2 Click [Edit Cover Page].
4
6
Utility Programs
5
7
8
the
9
3 Click the drop down list, and select your desired cover page.
When you click [Preview], you can see the cover page image.
Using
10
11
12
13
AI
Muratec OB CoverPage Editor
PC_Users_Guide.indb
25
5-25
2007/04/27
10:18:14
4 Enter the subject in the “Subject” box.
The subject may contain up to 80 characters.
5 Enter the message in the “Message” box.
The message may contain up to 1024 characters.
6 Click [Save].
7 Specify the destinations and make any adjustments.
•To enter destinations, see “Entering destinations” on page 2-14.
•To adjust settings, see “Setting transmission functions” on page 2-20.
8 Click [Send].
5-26
PC_Users_Guide.indb
26
Muratec OB CoverPage Editor
2007/04/27
10:18:14
Muratec OB TiffMaker
NOTE
To use “Muratec OB TIFFMaker”, it is necessary to install this program on your
computer. See “Installing OfficeBridge on your PC” on page 1-10 for installation
instructions.
1
2
Creating a TIFF file
3
1 Start the desired application program and create/open a document.
4
2 Select “Print” from the File menu.
3 Click [Print] or [Print Setup] from the File menu.
5
If you want to make any adjustments, click [Properties] or [Setup]. For details,
refer to the Help screen.
4 Click [OK] or [Print].
6
Utility Programs
Make sure that “Muratec OB TIFFMaker” is selected as the printer.
7
8
5 TIFFMaker will ask you where to place the created TIFF file.
Select the desired location and enter the file name, then click [Save].
9
the
NOTE
By default, TIFFMaker will append the extension “.tif” and place the file into the
PRINT folder under Muratec\OfficeBridge\TiffMaker\Print folder.
Using
10
11
12
13
AI
Muratec OB TiffMaker
PC_Users_Guide.indb
27
5-27
2007/04/27
10:18:14
5-28
PC_Users_Guide.indb
28
Muratec OB TiffMaker
2007/04/27
10:18:14
Chapter
6
Troubleshooting
Windows Operation errors......................................................................6-2
Printing errors........................................................................................6-7
Muratec OB InfoMonitor errors.............................................................6-9
Muratec OB Document Download Manager errors.............................6-10
For Internet Explorer 7 users...............................................................6-11
Creating a shared folder.......................................................................6-12
PC_Users_Guide.indb
1
2007/04/27
10:18:14
Windows Operation errors
Phenomenon
Device to check
Cannot
PC
connect to
OfficeBridge.
Check point
Countermeasure
Check if the OfficeBridge IP
address is entered correctly.
Check if the OfficeBridge
network settings are correct.
Check the OfficeBridge IP address and
make sure it has been entered correctly.
Refer to Chapter 1 “TCP/IP settings” on
page 1-5 and configure the network settings correctly.
Check the browser settings by following
these steps:
·Go to “Tools” on the menu bar −
“Internet Options” − “Connections” tab
− “Local Area Network (LAN) settings
Explorer”, and press the [LAN Settings]
button to check the proxy server settings.
Check the LAN cable connection and connect correctly.
Replace the LAN cable.
Check if the browser settings are correct.
Machine
Network
peripheral
devices (ex.
LAN hub,
router)
Check if the LAN cable is
connected.
Check if the LAN cable is
damaged.
Check if the network card
Replace the network card.
(LAN card) is damaged.
Check to make sure that the ·Make sure you have the required
system memory is sufficient.
memory space available on your PC. If
not, please add memory.
·If multiple software applications or
unnecessary resident software are running, exit them.
Register the user information in the “User
Check if the user informaSet-up” dialog box of OfficeBridge.
tion is registered.
Check if the correct passEnter the password registered in the
word is entered.
“User Set-up” dialog box of OfficeBridge.
Check if the power is ON.
Turn ON the power.
Check if the LAN cable is
Check the LAN cable connection and conconnected.
nect correctly.
Check if the LAN cable is
Replace the LAN cable.
damaged.
Check if the network setConfigure the network settings cortings are correct.
rectly (refer to page 1-5).
Check if the power is ON.
Check if the LAN cable is
connected.
Check if the LAN cable is
damaged.
Check if the network peripheral device is damaged.
Check if the network settings are correct.
6-2
PC_Users_Guide.indb
Turn ON the power.
Check the LAN cable connection and connect correctly.
Replace the LAN cable.
Connect the LAN cable to another port on the
device and make sure it operates correctly. If
it fails to operate, please replace the device.
Refer to the operational manual of the
device and configure the network settings
correctly.
Windows Operation errors
2
2007/04/27
10:18:14
Device to check
A table size,
character
pitch, or line
pitch on the
displayed
window is
different
from ones in
the manual.
A character
size on the
displayed
window is
different
from one in
the manual.
Unable to
open the
resident web
page which
you can
access from
the browser.
PC
Cannot open
a document
PC
PC
Network
peripheral
devices (ex.
LAN hub,
router)
PC
Check point
Check if the specified
browser is used.
Countermeasure
Use Internet Explorer 5.0.1 or later, or
Netscape Navigator 7.0 or later as your
browser. If you use an older version of the
browser, we recommend installing the
latest version.
Check to make sure the
character size has not been
changed.
Adjust the character size in the character
size setting on the browser.
The LAN cable is not connected firmly.
Check whether the LAN cable is firmly
connected.
The Internet Explorer
security setting on Internet
Explorer 7.0 or later may
not be properly set.
Check if an image viewer is
installed.
Check if you associate the
extension (TIFF or PDF)
with an image file in your
OS.
Check if a plug-in application is installed.
The Internet Explorer
security setting on Internet
Explorer 7.0 or later may
not be properly set.
3
2
3
5
6
Change the Internet Explorer security
setting. Refer to page 6-11.
7
8
Without installing an image viewer, you
cannot view a document. Exit OfficeBridge and install an image viewer. A
similar status may also occur with older
image viewers. Re-install the latest version of an image viewer.
Refer to the OS operation manual of your
PC, and associate the extension.
9
10
11
12
Check if a plug-in application including QuickTime or RealOne, or an image
viewer is installed. If installed, associate
the extension with an image file.
Change the Internet Explorer security
setting. Refer to page 6-11.
Windows Operation errors
PC_Users_Guide.indb
1
Troubleshooting
Phenomenon
13
AI
6-3
2007/04/27
10:18:15
Phenomenon
Device to check
Cannot
PC
transmit/
receive a fax.
Machine
Network
peripheral
devices (ex.
LAN hub,
router)
Check point
Countermeasure
Check if the LAN cable is
connected.
Check if the LAN cable is
damaged.
Check if the network card
(LAN card) is damaged.
Check to make sure that the
system memory is sufficient.
Check the LAN cable connection and connect correctly.
Replace the LAN cable.
Check if the power is ON.
Check if the LAN cable is
connected.
Check if the LAN cable is
damaged.
Check if the phone line cable
is connected.
Check if the phone line cable
is damaged.
Check if the communication
line settings (dial or push)
are correct.
Check if an advanced fax
function (ex. Block Junk Fax,
Closed Communication) has
not been set.
Check if the network settings are correct.
Check if the power is ON.
Check if the LAN cable is
connected.
Check if the LAN cable is
damaged.
Check if the network peripheral device is damaged.
Check if the network settings are correct.
6-4
PC_Users_Guide.indb
Replace the network card.
Make sure you have the required memory
space available on your PC. If not, please
add memory. If multiple software applications or unnecessary resident software are
running, exit them.
Turn ON the power.
Check the LAN cable connection and connect correctly.
Replace the LAN cable.
Check the phone line cable connection and
connect correctly.
Replace the phone line cable.
Check the communication line and set
correctly.
Refer to Chapter 5 “Advanced Fax Functions” in the MFP User’s Guide and
change these settings.
Configure the network settings correctly
(refer to page 1-5).
Turn ON the power.
Check the LAN cable connection and connect correctly.
Replace the LAN cable.
Connect the LAN cable to another port on
the device and make sure it operates correctly. If it fails to operate, please replace
the device.
Refer to the operational manual of the
device and configure the network settings
correctly.
Windows Operation errors
4
2007/04/27
10:18:15
Cannot
transmit/
receive an
e-mail message
Device to check
PC
Machine
Network
peripheral
devices (ex.
LAN hub,
router)
Cannot use
Machine
the advanced
search function
A document PC
created with
the specified
application
software
cannot be
sent by fax or
e-mail.
The Public
Inbox window is not
displayed.
PC
Check point
Countermeasure
Check if you set the account/
password settings of the
e-mail server correctly.
Check if the LAN cable is
connected.
Check if the LAN cable is
damaged.
Check if the network card
(LAN card) is damaged.
Check if the power is ON.
Check if the LAN cable is
connected.
Check if the LAN cable is
damaged.
Check if the phone line cable
is connected.
Check if the phone line cable
is damaged.
Check if the network settings are correct.
Check if the power is ON.
Check if the LAN cable is
connected.
Check if the LAN cable is
damaged.
Check if the network peripheral device is damaged.
Configure the correct account/password
settings in the “SMTP/POP Settings”
dialog box of OfficeBridge.
Check the LAN cable connection and connect correctly.
Replace the LAN cable.
1
Replace the network card.
2
Turn ON the power.
Check the LAN cable connection and connect correctly.
Replace the LAN cable.
3
Check the phone line cable connection and
connect correctly.
Replace the phone line cable.
5
6
Configure the network settings correctly
(refer to page 1-5).
Turn ON the power.
Check the LAN cable connection and connect correctly.
Replace the LAN cable.
7
Troubleshooting
Phenomenon
8
9
Connect the LAN cable to another port
on the device and make sure it operates
correctly. If it fails to operate, replace the
device.
Check if the network setRefer to the operational manual of the
tings are correct.
device and configure the network settings
correctly.
An LDAP server is not
Refer to “LDAP Settings” (page 4-42) and
registered or its settings are set correctly.
not correct.
The TCP/IP settings are not Refer to “TCP/IP Settings” (page 1-5) and
correct.
set correctly.
Check if “Muratec *** Fax” Otherwise, you cannot send a document
is installed.
created with the specified application
software. Exit OfficeBridge and install
“Muratec *** Fax” .
Check if “Muratec *** Fax” From the print menu of the application
is selected.
software, set the using printer to “Muratec
*** Fax”.
Check if the port settings of Check the “Port to print” settings in
“Muratec *** Fax” is correct. ““Muratec *** Fax” and set the print destination port with the correct IP address.
Check if the document list
Set the function to “ON” in the function
function is set to “ON”.
setting dialog box of OfficeBridge Admin
Tools.
10
11
12
13
AI
(*** indicates your machine’s model name, ex.“MFX-2050/F-565” or “MFX-1450/F-525”)
Windows Operation errors
PC_Users_Guide.indb
5
6-5
2007/04/27
10:18:15
Phenomenon
Received fax
documents
are not
forwarded.
Forwarded
documents
are not printing.
Scanned
documents
are not
forwarded.
Cannot
import a
scanned
document
into the
application
software.
6-6
PC_Users_Guide.indb
Device to check
PC
Machine
PC
Check point
Countermeasure
Check if the forwarding
condition settings of received
documents are correct.
Check if the power is ON.
Check if the print setting of
forwarded documents is ON.
Set the correct forwarding condition in
the “Received fax forwarding setting”
dialog box of OfficeBridge Admin Tools.
Turn ON the power.
Set the print setting for forwarded documents in the “Received fax forwarding
setting” dialog box of OfficeBridge Admin
Tools.
Turn ON the power.
Select a correct user.
Machine
PC
Check if the power is ON.
Check to make sure you’ve
selected the correct user
from the control panel.
PC
Check if “Muratec OB
TWAIN Connector” is
installed.
Check if “Muratec OB
TWAIN Connector” is set as
import device.
If “Muratec OB TWAIN Connector”
is not installed, you cannot import a
scanned document in the application
software. Exit OfficeBridge and install
“Muratec OB TWAIN Connector”.
Set the import application software to
“Muratec OB TWAIN Connector”.
Windows Operation errors
6
2007/04/27
10:18:15
Printing errors
Device to check
Machine
Network
peripheral
devices (ex.
LAN hub,
router)
Setting
Check point
Countermeasure
Check if the LAN cable is
connected.
Check if the LAN cable is
damaged.
Check if the network card
(LAN card) is damaged.
Check to make sure that the
system memory is sufficient.
Check the LAN cable connection and connect correctly.
Replace the LAN cable.
Check if the power is ON.
Check if paper is loaded.
Check if the drum cartridge or toner cartridge is
installed.
Check if the LAN cable is
connected.
Check if the LAN cable is
damaged.
Check if the network settings are correct.
Check if the power is ON.
Check if the LAN cable is
connected.
Check if the LAN cable is
damaged.
Check if the network peripheral device is damaged.
7
2
Replace the network card.
·Make sure you have the required
memory space available on your PC. If
not, please add memory.
·If multiple software applications or
unnecessary resident software are running, exit them.
Turn ON the power.
Load paper properly.
Install the drum cartridge or toner cartridge correctly.
3
5
6
7
Check the LAN cable connection and connect correctly.
Replace the LAN cable.
8
Configure the network settings correctly
(refer to page 1-5).
Turn ON the power.
Check the LAN cable connection and connect correctly.
Replace the LAN cable.
9
10
11
Connect the LAN cable to another port on
the device and make sure it operates correctly. If it fails to operate, please replace
the device.
Check if the network setRefer to the operational manual of the
tings are correct.
device and configure the network settings
correctly.
Check that your PC inforSee “User Registration” on page 3-3 and
mation is registered in “User enter the “PC Information” of the user.
Registration” field.
To check whether the “User Access / Cost
(When the “User Access /
Accounting” setting for Print Mode is
Cost Accounting” setting
active, press <Setting>, [List], [Settings
for Print Mode is active,
List], [System Settings] and [Yes] to print
the machine does not print out the machine’s settings, and check that
the document created by a
“Print” underneath “User Access / Cost
OfficeBridge user without
Accounting” is set ON.
“PC Information”.)
Printing errors
PC_Users_Guide.indb
1
Troubleshooting
Phenomenon
Cannot print PC
a document
12
13
AI
6-7
2007/04/27
10:18:16
Phenomenon
A document
created with
the specified
application
software
cannot be
printed.
A document
created with
the specified
application
software is
not printing
properly.
Device to check
PC
Check point
Check if “Muratec ***” is
installed.
Check if “Muratec ***” is
selected.
PC
A document PC
is not printing properly
Cannot select PC
items on
the printer
driver
Documents PC
set in a
work group
in Microsoft
Excel are
not printing
properly
Check if the paper size or
direction you set in the
application software is given
priority.
Check if the memory
required for printing is sufficient.
Check if the memory
required for printing is sufficient.
Check if the spool settings
of the printer driver are
correct.
—
Check if each worksheet
in Microsoft Excel has
the same settings in “Page
Settings” and printer
driver settings.
Countermeasure
Otherwise, you cannot print a document
created with the specified application
software. Exit OfficeBridge and install
“Muratec ***”.
From the print menu of the application
software, set the printer to “Muratec ***”.
The settings in the application software
may be given priority to the ones in the
printer driver for printing. Configure
the correct settings on the application
software.
If trying to print multiple copies, try to
print one at a time.
Set the image resolution lower. Simplify
the image to decrease the file size.
Change the spool data format of the
printer driver from “EMF mode” to “RAW
mode”.
Some functions may not be combined.
Areas displayed in gray cannot be
selected.
When you set some worksheets in
a workgroup in Microsoft Excel
and print them, you need the same
settings in both “Page Settings” and
“printer driver settings” for each
worksheet.
(*** indicates your machine’s model name, ex.“MFX-2050/F-565” or “MFX-1450/F-525”)
6-8
PC_Users_Guide.indb
Printing errors
8
2007/04/27
10:18:16
Muratec OB InfoMonitor errors
Device to check
Check point
Countermeasure
Check if “Muratec OB InfoMonitor” is running.
Check if the IP address is
entered correctly.
Check if a correct user is
selected.
Check if the notification
settings for newly arrived
documents are configured
correctly.
Check if the popup display
is set to ON.
If “Muratec OB InfoMonitor” is not running, users will not be notified if a new
document arrives. Please start “Muratec
OB InfoMonitor”.
Make sure the IP address is the correct
OfficeBridge IP address in the “OfficeBridge Settings” dialog box of “Muratec
OB InfoMonitor”.
Register a user correctly in the “User
Settings” dialog box of “Muratec OB
InfoMonitor”.
Set the notification type correctly in
the “Notification Settings” dialog box of
“Muratec OB InfoMonitor”.
1
2
3
5
6
Right-click the task tray icon of “Muratec
OB InfoMonitor” and check if “View popups” is selected.
Set the port number (60000) of “Muratec
OB InfoMonitor” to the excluded range of
virus scan software or security software.
7
Troubleshooting
Phenomenon
Users are not PC
being notified of new
document
arrivals.
Check if the connection to
“Muratec OB InfoMonitor” is not rejected in virus
scan software or security
software settings.
Check if the connection to
Set the port number (60000) of “Muratec
“Muratec OB InfoMonitor”
OB InfoMonitor” to the excluded range of
is not rejected in the firewall firewall.
settings.
8
9
10
11
12
13
AI
Muratec OB InfoMonitor errors
PC_Users_Guide.indb
9
6-9
2007/04/27
10:18:16
Muratec OB Document Download Manager
errors
Phenomenon
Cannot
download a
document
6-10
PC_Users_Guide.indb
10
Device to check Check point
PC
Check if “Muratec OB Document Download Manager” is
running.
Countermeasure
If “Muratec OB Document Download
Manager” is not running, you cannot
download. Start up “Muratec OB Document Download Manager”.
Check if the IP address is
Make sure the IP address is the correct
entered correctly.
OfficeBridge IP address in the “OfficeBridge settings” dialog box of “Muratec
OB Document Download Manager”.
Check if a correct user is
Register a user correctly in the “User
selected.
settings” dialog box of “Muratec OB Document Download Manager”.
Check if a download task is Create a download task in the “Download
created.
Utility – Console” dialog box of “Muratec
OB Document Download Manager”.
Check if “Muratec OB Docu- Release the setting of automatic document Download Manager”
ment deletion after downloading a docuon other PCs has the setting ment on other PCs.
of automatic document
deletion after downloading a
document.
Muratec OB Document Download Manager errors
2007/04/27
10:18:16
For Internet Explorer 7 users
When you are using Internet Explorer 7 (IE7) please change the security setting to
view the resident web page or open a scanned image on OfficeBridge. (The images
are based on Vista.)
1 Open Internet Explorer, and click the “Tools” button, and then click “Internet
Options”.
1
2
3
2 Click the “Security” tab, and then click the “Trusted sites”.
5
3 Click [Sites].
6
Troubleshooting
7
8
4 Enter your machine IP address “http://xxx.xxx.xxx.xxx” in the “Add this website
to the zone” field.
5 Clear the “Require server verification (https:) for all sites in this zone” check
box. Click [Add].
9
10
11
12
13
6 Click [Close].
7 Click [Custom level...].
8 Scroll down the “Download” section, and select “Enable” under “Automatic promoting for file downloads”. Click [OK].
AI
9 Click [Yes].
10 Click [OK].
For Internet Explorer 7 users
PC_Users_Guide.indb
11
6-11
2007/04/27
10:18:17
Creating a shared folder
To use ”Scan to folder” or “Scan to printer”, you will need to set up a shared folder.
For more information how to share a folder, refer to the Windows “help”.
Windows Vista
1 Right click the folder, and select “Properties”.
2 Click the “Sharing” tab, and select [Share].
3 Click “Network and Sharing Center”.
6-12
PC_Users_Guide.indb
12
Creating a shared folder
2007/04/27
10:18:17
4 Under “File sharing”, select “Turn on file sharing”. And then click [Apply].
1
2
3
5
NOTE
6
When the “User Account Control” dialog box appears, type an administrator password or provide confirmation.
Troubleshooting
7
8
9
10
(When you log on as an administrator)
11
(When you log on as a standard user)
12
5 When the “Password protected sharing” is “On”, select “Turn off password protected sharing” then click [Apply].
13
AI
NOTE
When the “User Account Control” dialog box appears, type an administrator
password or provide confirmation.
Creating a shared folder
PC_Users_Guide.indb
13
6-13
2007/04/27
10:18:18
6 Close the “Network and Sharing Center” dialog box.
7 Select “Everyone (All users in this list)” from the list, and click [Add].
8 Change the “Permission Level” to “Co-owner”.
9 Click [Share].
10 Click [Done].
11 Click the “Sharing” tab, and select [Advanced Sharing...].
6-14
PC_Users_Guide.indb
14
Creating a shared folder
2007/04/27
10:18:19
NOTE
When the “User Account Control” dialog box appears, type an administrator password or provide confirmation.
1
2
(When you log on as an administrator)
3
(When you log on as a standard user)
5
12 Check “Share this folder”.
6
Troubleshooting
7
8
9
10
11
13 Click [Permission].
12
13
AI
Creating a shared folder
PC_Users_Guide.indb
15
6-15
2007/04/27
10:18:20
14 Select “Everyone” as “Group or user names”, and allow “Full Control”.
15 Click [OK].
6-16
PC_Users_Guide.indb
16
Creating a shared folder
2007/04/27
10:18:20
Windows XP Professional / Windows 2000
1 Right click the folder and select “Properties”.
1
2
2 Click the “Sharing” tab, and select “Share this folder”.
If a screen other than the one listed below appears, refer to page 6-19.
3
5
6
Troubleshooting
7
8
9
10
11
12
3 Enter a name for the folder.
13
AI
Creating a shared folder
PC_Users_Guide.indb
17
6-17
2007/04/27
10:18:21
4 Click [Permissions].
5 Click the check box next to “Full Control” in “Permission for Everyone”.
6 Click [OK].
7 Click [OK] again.
6-18
PC_Users_Guide.indb
18
Creating a shared folder
2007/04/27
10:18:21
Windows XP Professional (Quick setting)
1 Right click the folder to setup and select “Properties”.
2 Click the “Sharing” tab, and then “If you understand the security risks...”.
1
2
3
5
6
Troubleshooting
7
8
9
3 Select “Just enable file sharing” and click [OK].
10
11
12
13
4 Click “Share this folder on the network”.
AI
5 Enter a name for the folder.
6 Click “Allow network users to change my files”.
7 Click [OK].
Creating a shared folder
PC_Users_Guide.indb
19
6-19
2007/04/27
10:18:21
6-20
PC_Users_Guide.indb
20
Creating a shared folder
2007/04/27
10:18:21
Index
A
L
Address Book . ................................. 3-5, 4-11
Changing ............................................... 3-7
Deleting ................................................. 3-7
Exporting/importing .............................. 3-8
Groups ................................................. 3-10
Registering . ........................................... 3-5
Admin Tools Menu ................................... 4-2
Archive Settings . .................................... 4-47
Authentication Settings . ......................... 4-58
Auto Refresh ............................................. 2-9
LAN cable . ............................................... 1-4
LDAP Settings ........................................ 4-42
Log in ...................................................... 2-11
Login Icon . ............................................... 3-4
Log out .................................................... 2-12
1
M
3
Canceling transmissions ................ 2-10, 2-23
Category . ................................................ 3-26
Machine Settings .................................... 4-54
Mail History ............................................ 3-22
Mail server settings ................................. 4-34
Muratec Fax Driver . ............................... 1-10
Muratec OB CoverPage Editor ...... 1-11, 5-21
Muratec OB Document Download Manager 1-11, 5-8
Muratec OB InfoMonitor . ............... 1-11, 5-3
Muratec OB Scan to Print Monitor 1-11, 5-17
Muratec OB TiffMaker .................. 1-11, 5-27
Muratec OB TWAIN Connector ............. 1-10
Muratec Print Driver ............................... 1-10
D
N
Device Settings .............................. 3-19, 4-13
DHCP setting ............................................ 1-7
Driver installation ................................... 1-13
Network Filtering . .................................. 4-52
Network printing . ..................................... 1-2
Network Scanning .................................. 2-30
download the image from the scan box 2-30
download the image using the TWAIN driver ... 2-32
Network Settings Codes ......................... 4-57
B
Bulletin board ................................ 2-24, 4-30
C
E
E-mail settings ........................................
Entering the destinations
Directly ................................................
Search ..................................................
Using the address book . ......................
4-37
2-14
2-17
2-15
F
5
6
7
8
9
AI
11
12
O
Operating System . .................................. 1-12
Options Menu ........................................... 3-2
13
P
Fax History .............................................
File Name . ..............................................
Firewall ...................................................
Folder Shortcuts ......................................
Forward Setting ......................................
FTP Shortcut ...........................................
3-20
3-24
1-20
3-28
3-12
3-31
I
Initial Settings ......................................... 4-18
IP Address ................................................. 1-8
1
AI
PC fax ....................................................... 2-5
PC Printing . .............................................. 2-2
Personal Inbox setting . ........................... 4-22
Personal Outbox setting .......................... 4-20
Print Job ......................................... 3-17, 4-12
Print OfficeBridge document .................. 2-29
Public Inbox ............................................ 4-29
R
Received Fax Forwarding ....................... 4-24
Forced printing .................................... 4-28
Refresh .................................................... 2-10
Index
PC_Users_Guide.indb
2
I-1
2007/04/27
10:18:22
Remaining Disk Space . ............................ 2-9
Resend . ................................................... 2-22
S
Scan Settings . ......................................... 4-19
Scheduled Communication ............ 3-15, 4-12
Security Printing ....................................... 2-3
Sending documents ................................. 2-13
setting transmission functions ............. 2-20
SMTP/POP server settings . .................... 4-34
SNMP settings ........................................ 4-50
Subnet Mask ............................................. 1-9
System requirements . ............................. 1-12
T
TCP/IP setting menu ................................. 1-5
TCP/IP settings ....................................... 4-31
Temporary Storage . ................................ 2-35
Temporary Storage list ............................ 3-14
Trouble shooting ....................................... 6-1
for Muratec OB Document Download Manager 6-10
for Muratec OB ImfoMonitor . .............. 6-9
for Printing ............................................ 6-7
for Windows Operation ......................... 6-2
U
User Access / Cost Accounting ............... 4-16
User Registration ............................... 3-3, 4-6
Changing ............................................... 4-9
Deleting ................................................. 4-9
Exporting/importing ............................ 4-10
Register . ................................................ 4-6
Utility Programs . ............................. 1-11, 5-2
I-2
PC_Users_Guide.indb
Index
2
2007/04/27
10:18:22