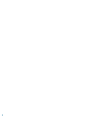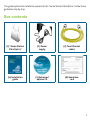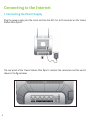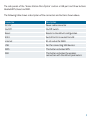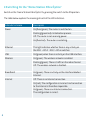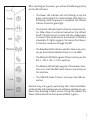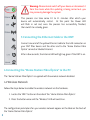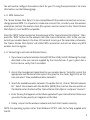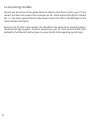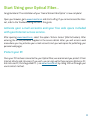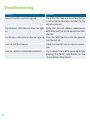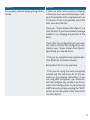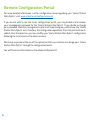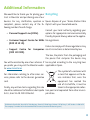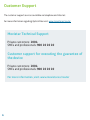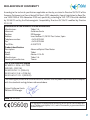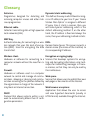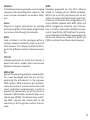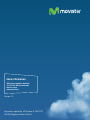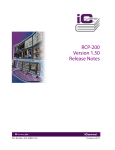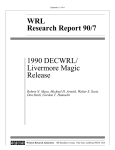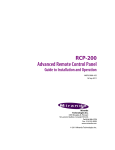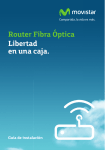Download movistar Home Station Fibra 'Optica Installation guide
Transcript
Home Station Fibra Óptica Freedom in a box. Installation Guide 2 This guide explains the installation process for the “Home Station Fibra Óptica”. Follow these guidelines step by step. Box contents (1) “Home Station Fibra Óptica” (2) Power supply (3) Two Ethernet cables (4) Installation guide (5) Advanced options CD (6) Guarantee card 3 Connecting to the Internet 1. Connecting the Power Supply Plug the power supply into the mains and into the DC12v-1.67A connector on the “Home Station Fibra Óptica”. The rear panel of the “Home Station Fibra Óptica” contains the connectors and the switch shown in the figure below. 4 The side panels of the “Home Station Fibra Óptica” contain a USB port and three buttons labelled WPS, Reset and WIFI. The following table shows a description of the connectors and buttons shown above: Connector Description DC12V Power cable connector On/Off On/Off switch Reset Resets to the default configuration Eth.X Switch for RJ-45 socket for LAN internet RJ-45 socket for WAN USB Port for connecting USB devices WPS This button activates WPS WiFi This button activates the wireless connection with the default parameters 5 2 Switching On the “Home Station Fibra Óptica” Switch on the “Home Station Fibra Óptica” by pressing the switch to the ON position. The table below explains the meaning of each of the LED indicators: Indicador luminoso Descripción Power On (fixed green): The router is switched on. Flashing (green/red): Initialisation process. Off: The router is not receiving power. On (fixed red): The router is restarting. Ethernet This light indicates whether there is any activity on the Eth.1 – Eth.2 - Eth.3 – Eth.4 switches. USB On (green) when there is activity on the USB interface. Wireless On (green): The wireless network is enabled. Flashing (green): There is traffic on the radio channel. Off: The wireless network is disabled. Broadband On (green): There is activity on the interface labelled Internet. Internet Off: There is no Internet connection. On (red): The configuration is incorrect and connection to the Internet is therefore impossible. On (green): There is an Internet connection. The configuration is correct. 6 After switching on the router, you will see the following activity on the LED indicators: • The Power LED indicator will start flashing in red and green, indicating that the “Home Station Fibra Óptica” is initialising. Once the process is completed, the LED will indicate a constant green light. • The Internet LED will show the Internet connection status. When there is no Internet connection, the LED will be off. If it lights up red, it means that the configuration is incorrect and connection to the Internet is therefore impossible. If it lights up green, this means that there is an Internet connection through the ONT. • The Broadband LED indicates whether there is any activity on the interface labelled Internet, i.e. the WAN. • The Ethernet LED flashes green if there is activity on the Eth. 1 – Eth.2 - Eth. 3 – Eth.4 switches. • The Wireless LED will light up green if the wireless interface is on. It will also flash when there is any activity on this interface. • The USB LED shows if there is activity on the USB connection. Movistar may at any point, particularly after initial installation, automatically and remotely execute software updating on your device thus providing a better service. During this process the Power LED located on the front panel will flash in green. 7 Warning: Please do not switch off your device or disconnect it from the mains while this updating is being carried out: you may seriously damage the system. This process can take some 10 to 11 minutes after which your device will automatically restart. At this point the Power LED will flash in red and, once the process has successfully finished, then switch to a steady green. 3 Connecting the Ethernet Cable to the ONT Connect one end of the yellow Ethernet cable to the LAN connector on your ONT fiber device and the other end to the “Home Station Fibra Óptica” connector labelled Internet. After a few seconds, the Internet LED will light up green if the ONT is on. 4 Connecting the “Home Station Fibra Óptica” to the PC The “Home Station Fibra Óptica” is supplied with the wireless network disabled. 4.1 Wireless Network Follow the steps below to enable the wireless network via the hardware. 1. Locate the “WiFi” button on the side of the “Home Station Fibra Óptica”. 2. Press the button once and the “Wireless” LED will switch on. The configuration parameters for your wireless network appear on the label on the back of the “Home Station Fibra Óptica”. 8 You will need to configure the wireless client for your PC using these parameters. For more information, see the following page. 4.1.1 WPS Connection The “Home Station Fibra Óptica” is also compatible with the wireless connection secure exchange protocol WPS. It is important to take into account that, in order to use this wireless association method, the wireless client (the system used to connect to the “Home Station Fibra Óptica”) must be WPS-compatible. Press the “WPS” button located on the side panel of the “Home Station Fibra Óptica”. Then, press the “WPS” button on the wireless client (for more information, refer to the user manual of your wireless device). You have 120 seconds to carry out the association; otherwise, the “Home Station Fibra Óptica” will inhibit WPS association and will not allow any WPS wireless client to register. 4.1.2 Connecting to an External Wireless Device 1. If you have an external wireless device (PCMCIA or USB), install it following the steps described in the user manual supplied by the manufacturer. If your system has a built-in device, verify that it is enabled. 2. Access the management application for your wireless device. To do this, access the appropriate icon located on the system tray (next to the clock). Right-click on the icon and select “View available wireless networks”. 3. Search for available wireless networks. To update this list, click on “Refresh network list”. Select the network with the identifier (SSID) that matches the one written on the label found on the back of the “Home Station Fibra Óptica”, and press “Connect”. 4. Enter the key that appears on the label supplied with your Home Station. Make sure you enter the key exactly as it appears on the label. 5. Finally, connect to the wireless network and check that it works correctly. NOTE: For operating systems other than Windows XP SP2, refer to the help supplied with the OS. 9 4.2 Connecting via Cable Connect one end of one of the yellow Ethernet cables to the Ethernet card in your PC and connect the other end to one of the connectors on the “Home Station Fibra Óptica” labelled Eth 1-4. The other yellow Ethernet cable should connect the ONT to the WAN port of the “Home Station Fibra Óptica”. Switch on the PC. After a few seconds, the LAN LED for the connector to which the cable is connected will light up green. To ensure connectivity, your PC must have the DHCP client enabled for the Ethernet interface (you may need to refer to the operating system help). 10 Start Using your Optical Fiber... Congratulations! The installation of your “Home Station Fibra Óptica” is now complete! Open your browser, go to www.movistar.es and start surfing. If you cannot access the Internet, refer to the Troubleshooting section in this guide. Activate your e-mail accounts and your free web space included with your Internet access service. After opening www.movistar.es, select the option “Activar Correo” (Mail Activation). After entering the ID and password supplied in the service details letter, you will access a web area where you may activate your e-mail accounts and your web space for publishing your personal web pages. Protect your PC Once your PC has been connected to your Optical Fiber, we recommend you protect it from Internet attacks and intrusions. If you wish, you can sign up for these services (Antivirus PC, Anti-Intrusos PC, Pack Seguridad PC…) via www.movistar.es, by calling 1004 or through your usual contact method. 11 Troubleshooting Problem Solution None of the LED indicators light up Check that the “Home Station Fibra Óptica” is connected to the mains and that the ON button is pressed. The Ethernet LED indicator does not light Verify that the LAN cable is connected at up both ends and that all the devices are switched on. The Wireless LED indicator does not light up Press the “WIFI” switch on the side panel to turn the unit on. 12 I cannot surf the Internet Check that the ONT has an Internet connection. I cannot connect to the wireless network Try to connect to a WPS device by simply pressing the “WPS” side button on the “Home Station Fibra Óptica”. Problem Solution The wireless network keeps getting discon- If there are other active wireless networks nected in the same area, we recommend you configure the networks with a separation of 4 or 5 channels. If this is not possible, select the least saturated channel. Place your “Home Station Fibra Óptica” in a clear location. If you have network coverage problems, try changing the position of the aerial. Check that the configuration of your wireless clients matches the configuration specified on your “Home Station Fibra Óptica”. Specifically, you should check: - That you are using the same network identifier (SSID) for the whole network. Remember that it is case-sensitive. - That you are using the same encryption method and the same key for all the elements on the network. Remember, if you are using WEP encryption, you should select and configure key number 1 on the wireless client configuration. Try to connect to a WPS device by simply pressing the “WPS” button on the side panel of the “Home Station Fibra Óptica”. 13 Remote Configuration Portal For more detailed information, and for configuration issues regarding your “Home Station Fibra Óptica”, visit: www.movistar.es/configuramirouter If you do not wish to use the router configuration portal, you may disable it and recover your management password for the “Home Station Fibra Óptica”. If you decide to change your password, Movistar management system will stop having any control over the “Home Station Fibra Óptica” and, therefore, the configuration operations from the portal will be disabled. From that point on, you may modify your “Home Station Fibra Óptica” configuration following the instructions in the device manual. We do not recommend the use of this option but that you continue to manage your “Home Station Fibra Óptica” through the configuration portal. You will find more information on the Advanced Options CD. 14 Additional Information We would like to thank you for placing your Recycling trust in Movistar and purchasing one of our devices. For any clarification, question or Never dispose of your “Home Station Fibra complaint, please contact any of the fo- Óptica” with your household waste. llowing numbers free of charge: Consult your local authority regarding your • Personal Support Line (1004). options for appropriate and environmentally friendly disposal. Always observe the applica• Customer Support Centre for SMEs ble regulations. (900 10 10 10). Failure to comply with these regulations may • Support Centre for Companies result in sanctions as determined by law. (900 120 900). The box, the plastic from the packaging and the pieces that comprise the device may You will be assisted by one of our advisors. If be recycled according to the recycling laws you prefer, you may visit the Movistar websi- applicable in Spain. te: www.movistar.es The symbol of a container with For information relating to after-sales sera cross that appears on the devices, please refer to the device’s guarantee vice indicates that, once the card. equipment has reached the end of its shelf-life, it must be Finally, any written claims regarding this sale taken to the appropriate collecshould be addressed to Telefónica de España tion point and separated from other municiS.A.U, Gran Vía 28. 28013 Madrid. pal refuse. Telefónica de España SAU, Gran Vía 28, Trade Registry: Sheet M-213180, Page 6, Volume 13170, Entry 1ª, VAT Number: A-82018474. The company is a member of the Sistema Arbitral de Consumo (Consumer Arbitration System) 15 Customer Support The customer support service is available via telephone and Internet. For more information regarding Optical Fiber visit: www.movistar.es/router Movistar Technical Support Private customers: 1004 SMEs and professionals: 900 10 10 10 Customer support for executing the guarantee of the device Private customers: 1004 SMEs and professionals: 900 10 10 10 For more information, visit: www.movistar.es/router 16 DECLARATION OF CONFORMITY According to the technical specifications applicable on the day as stated in Directive 99/05/CE of the European Parliament and Council dated 9th March 1999, adopted by Spanish legislation by Royal Decree 1890/2000 of 20th November 2000 and, specifically, according to: LVD 72/23 Directive modified by 93/68/CE and by the Electromagnetic Compatibility Directive 89/336/CE modified by Directive 92/31/CE Identification of the informant and the manufacturer Manufacturer: Teldat, S.A. Informant:Guillermo García Position:RD Manager Address: Isaac Newton 10, 28760 Tres Cantos, Spain Telephone number: +34 918076565 Fax:+34 918076566 Tax ID No.: A-28877579 Product identification Description: Advanced Optical Fiber Router Brand:Teldat Model:iRouter 1104-W Manufacturer: Teldat, S.A. Country of manufacture: Taiwan List of trial standards applied IEC 60950-1: 2006 + A11: 2009 EN50385 : (2002-08) EN 300 328 V1.7.1: (2006-10) EN 301 489-1 V1.8.1: (2008-04) EN 301 489-17 V2.1.1 (2009-05) The undersigned, on behalf of the manufacturer, declares that the product described herein complies with the standards and regulations referenced above. Signed: Guillermo García Position: RD Manager Date: 16-12-2010 0560 This equipment is configured for connecting to the Optical Fiber network devices of Telefónica de España, S.A.U., and its functionality is guaranteed for this network in Spain. 17 Glossary Antivirus: Dynamic/static addressing: Programmes designed for detecting and This defines the way in which Movistar assigremoving computer viruses and other mali- ns an IP address to your line. If your “Home cious programmes. Station Fibra Óptica” is assigned a different IP every time it starts a session, then you Ethernet cable: will have dynamic addressing, which is the Cable for transmitting data at high speed on default addressing method. If, on the other local networks (LAN). hand, the IP address is fixed and always the same, then your addressing method is static. WEP Key: Authentication key for connecting to a wire- DNS: less network that uses this kind of encryp- Domain Name Server. This server converts a tion (WEP). Used for encrypting the data domain name (the name of the machine) to transmitted. its corresponding IP address. Wireless client: Hardware or software for connecting to a computer network without the need for cables. Firewall: Hardware or software used in a computer network to control and manage all communications, allowing or denying said communication according to the policies defined by the organisation in charge of the network. It may block an Internet connection. Encryption or cryptography: Science that develops systems for encrypting and decrypting information using techniques for transmitting messages in a secure manner, so that they can only be read by their addressees. Web space: Service that allows users to publish their own web pages or documents on the Internet. Web browser or explorer: Application that allows the user to access DHCP: and view hypertext documents (usually in Protocol that allows systems within a net- HTML format) available through the Internet. work to automatically obtain their IP configuration parameters. 18 PCMCIA: A hardware element generally used in laptop computers for expanding their capacity. The most common examples are wireless adaptors. WPS: Standard promoted by the Wi-Fi Alliance aimed at creating secure WLAN networks. WPS is not a security mechanism per se, but rather it involves the definition of several mechanisms to facilitate the configuration of a Ports: secure WLAN network with WEP, WPA and Physical or logical connections for sending WPA2, designed to minimise user intervenand receiving data. Ports allows programmes tion in small or home office (SOHO) environto communicate through the network. ments. Specifically, WPS defines the mechanisms whereby the different network devices SSID: obtain the necessary credentials (SSID and Code included in all the packages within a PSK) to initiate the authentication process. wireless network to identify them as part of that network. This allows the SSID to distinguish the different wireless networks available. TCP/IP: Network protocols on which the Internet is based and which enable data transmission between computer networks. WPA-PSK: System for protecting wireless networks (WiFi); it was developed with the aim of compensating the deficiencies in the previous WEP system. WPA processes user authentication by means of a server which stores the users’ credentials and passwords. In order to prevent the compulsory use of this server in networks, WPA enables authentication via a shared key ([PSK], Pre-Shared Key) which, like WEP, requires the introduction of the same key in all the systems within the network. 19 More information: 1004 (from a mobile or land line) +34 699 991 004 (from abroad) Movistar shops www.movistar.es Version: 1.0 Equipment supplied by: VAT Number: A-28877579 20 REI-RAEE Registry Number: 000443