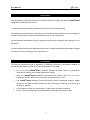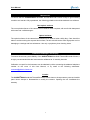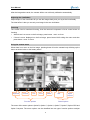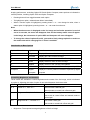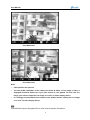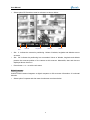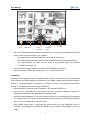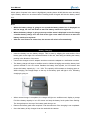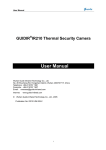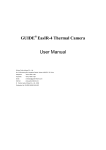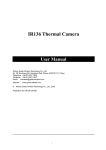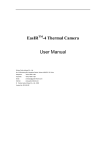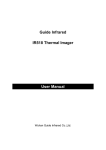Download Wuhan Guide GUIDIR IR529 User manual
Transcript
User Manual Handheld Thermal Binocular Viewer GUIDIR®IR529 User Manual Wuhan Guide Infrared Technology Co., Ltd. No. 26 Shucheng Rd, Hongshan District, Wuhan 430070 P. R. China Telephone: +86-27-8767 1991 Facsimile: +86-27-8767 1927 Email: [email protected] Internet: © www.guide-infared.com Wuhan Guide Infrared Technology Co., Ltd., 2006 Publication No: IR529 UM 002 1 User Manual The Quality Management System of Wuhan Guide Infrared Technology Co., Ltd. is approved to ISO9001:2000 for the design and manufacture, stockholding, in-house repair and site servicing of non-contact temperature measuring instrumentation. Wuhan Guide Infrared Technology Co., Ltd. reserves the right to make changes and improvements on any of the products described in this manual without prior notice. GUIDIR® IR529 Handheld Thermal Binocular Viewer complies with current European directives relating to electromagnetic compatibility and safety. (EMC directive 89/336/EEC; Low voltage directive 73/23/EEC) Copyright © Wuhan Guide Infrared Technology Co., Ltd, 2006. All rights reserved worldwide. No parts of the products may be reproduced, transmitted, transcribed or translated into any language or computer language in any form or by any means, electronic, magnetic, optical, manual or otherwise, without the prior written permission of Wuhan Guide Infrared Technology Co., Ltd. This manual must not, in whole or part, be copied, photocopied, reproduced, translated or transmitted to any electronic medium or machine readable form without prior consent, in writing, from Wuhan Guide Infrared Technology Co., Ltd. 2 User Manual Contents Contents .........................................................................................................................................3 Introduction.....................................................................................................................................4 Precautions.....................................................................................................................................4 Maintenance ...................................................................................................................................5 Calibration and Repair Philosophy..................................................................................................5 Technical Specifications..................................................................................................................6 System Configuration .....................................................................................................................7 Parts Described ..............................................................................................................................7 Quick Start Guide ...........................................................................................................................9 Operating the System .....................................................................................................................9 Battery Charging...........................................................................................................................19 Non Uniformity Calibration (NUC).................................................................................................20 Troubleshooting ............................................................................................................................20 3 User Manual Introduction This publication provides the necessary information required to safely operate the GUIDIR®IR529 Handheld Thermal Binocular Viewer. It is important to fully check all equipment with which you have been supplied The equipment should be used, maintained and serviced by suitably trained personnel, capable of carefully following the procedures and guidelines given in this User Manual All User Manuals and leaflets should be read thoroughly before proceeding with operation of the equipment It is also advisable that all User Manuals and Instruction Leaflets supplied are kept readily available, for reference when the equipment is in general use Precautions The following precautions must be adhered to at all times and must be considered in addition to any advised precautions issued at the relevant worksite or work area • Do not use the GUIDIR®IR529 Handheld Thermal Binocular Viewer in temperature exceeding its working and storage temperature ranges • When the GUIDIR®IR529 Handheld Thermal Binocular Viewer is not in use or is to be transported, ensure that the unit is stored in the protective carry case • The GUIDIR®IR529 Handheld Thermal Binocular Viewer incorporates precision optical equipment and static-sensitive electronics which should be protected from shock and vibration at all times • Do not attempt to open the camera body, as this action will void the warranty • Do not connect or disconnect the cables without switching off the power supply 4 User Manual Maintenance ® To ensure that the GUIDIR IR529 Handheld Thermal Binocular Viewer is kept in good working condition and remains fully operational, the following guidelines should be adhered to at all times Non-optical surfaces The non-optical surfaces of the camera can be cleaned when required, with a soft cloth dampened with water and a mild detergent Optical surfaces The optical surfaces of the camera lens should only be cleaned when visibly dirty. Care should be taken to avoid touching the exposed lens surface, as skin acid left behind from fingerprints can be damaging to coatings and lens substrates. Use only a proprietary lens cleaning tissue Calibration and Repair Philosophy To ensure the accuracy and reliability of the GUIDIR®IR529 Handheld Thermal Binocular Viewer, it is highly recommended that the instrument be calibrated at 12 monthly intervals Calibration or repair for the instrument can be obtained by either contacting the address/ telephone number on the cover of this User Manual, or by email to the following addresses: [email protected] Caution ® The GUIDIR IR529 Handheld Thermal Binocular Viewer does not incorporate any user serviceable parts. Never attempt to disassemble or modify the camera. Opening the unit invalidates the warranty 5 User Manual Technical Specifications Imaging performance Detector Uncooled FPA Microbolometer, 384X288 pixels, 35μm Spectral Response 8~14μm NETD 0.08ºC@25ºC [Typical] FOV/ Focus: 5.5°×4.1°/ 140mm Image Presentation Video Output PAL/NTSC Integrated Display: 2 OLED viewfinders Image Color: White heat, black heat, 256 level (9 palettes optional) Offset & Gain Control Automatic/ Manual Electronic Zoom 2X Power System Battery Type: 7.2V rechargeable Li-ion battery Battery Operating Time: >2 hours External Power Supply: AC adapter, 110/220 VAC, 50/60Hz Power Dissipation: <4.5 watts Physical Characteristics Size 290mm×140mm×144m Weight 2.0Kg Tripod Mounting: 1/4”-20 Interface Video output/ Power Composite video output/ power input Environmental Specifications Operating temperature -20ºC~50ºC Storage temperature Humidity: -40ºC~60ºC <80%RH Shock: GJB150-86 Vibration: GJB150-86 6 User Manual System Configuration • IR529 Camera with GPS, digital compass • Two OLED viewfinders • Video cable • Power cable & AC adapter • Two batteries • Battery charger & AC adapter • Test certificates • User manual • Transportation case Parts Described Side View IR lens Camera body Antenna for GPS 7 User Manual Back View Viewfinder Viewfinder Hand strap Button power Battery slot Buttons on Camera Body Button menu Button + Button - 8 Button Calibration User Manual Video/ Power Interface Quick Start Guide 1. Insert a fully charged battery into the camera 2. Power on the camera and uncover the lens cap after 15 seconds 3. Adjust the two OLED viewfinders to a satisfying extent 4. Adjust focus till getting a clear live image 5. Use the buttons to adjust imaging performance or get position information 6. Press button C to perform non-uniformity calibration when necessary 7. Power off the camera and remove the battery 8. Store the whole system in good conditions Operating the System Powering on the camera Power on the GUIDIR®IR529 camera, the boot screen image below will appear immediately. 9 User Manual After the image above ends, the camera will do non-uniformity calibration automatically. Adjusting the viewfinders Adjust dioptre of the viewfinders till you see the image clearly and your eyes feel comfortably The ideal effect is that you see only one image in the two viewfinders Focusing The 140mm lens is motorized focusing, thus the camera incorporates a focus control motor for focusing y When there is no menu on the live image, press button + and –to focus y If there is menu displayed on the live image, press button M till exiting the menu and then press button + and –to focus Using the camera menu When there is no menu on the live image, pressing button M on the camera body will bring up the menu as shown below or the battery status. Brightness Contrast Auto Zoom Palette GPS Digital compass Status options Function options The menu offers seven options: Option B, Option C, Option A, Option Z, Option P, Option GPS and Option Compass. The seven options can be classified into two types: function options to adjust 10 User Manual imaging performance, excluding Option GPS and Option Compass; status options to indicate the camera position, including Option GPS and Option Compass. y Pressing button M can toggle between each option y To highlight an option, release button Menu immediately y When a function option is highlighted, pressing button + or – can change its value; when a status option is highlighted, pressing button + or – can enter its sub menu. Note: y When the above menu is displayed on the live image and no further operation is carried out in 30 seconds, the menu will disappear from and the battery status icon will appear in the image, but sub menus of option GPS and Compass will never disappear. y To change the value of options B and C, you need to firstly change option A to switch to the mode under which changing B or C value is available. Introduction to Menu Options Option Abbreviation Option Function B Brightness Display offset value of the live image C Contrast Display gain value of the live image A Auto Display auto or manual mode of the offset & gain control Z Zoom Display electronic zoom of the live image P Palette Display number of the currently used palette GPS GPS Display the current position information captured by GPS Compass Digital Display the current position information captured by digital compass compass Controlling Brightness and Contrast Three modes are available to control brightness and contrast of the live image, which is indicated by option A. Adjusting the value of option A can switch between the three modes. Mode Displayed Menu Option Control Mode A: 0 Offset O:***, Gain G:*** Manual offset & Manual gain Manual mode to control both offset and gain. A:1 Brightness B:***, Gain G:*** Auto offset & Manual gain Auto mode to control offset and manual mode to control gain. A:2 Brightness B:***, Contrast C:*** Auto offset & Auto gain Auto mode to control both offset and gain. Remark: y Brightness: The expected average brightness of the live image 11 User Manual y Contrast: The expected contrast of the live image y Offset: Parameter used by the camera to calculate brightness y Gain: Parameter used by the camera to calculate contrast Mode A: 2 Auto offset & Auto gain y In this mode, brightness B and contrast C are displayed in the menu as shown above. y Users can adjust values of B and C respectively to set up the expected average brightness and expected contrast of the live image. Then the camera will automatically adjust offset and gain in real time to ensure the image quality is always the highest. (Auto offset & Auto gain) y Values of B and C are percentages. E.g.: B=50 means the set brightness is 50% of the full brightness. Generally B is set as 50 and C is set as 25. Mode A: 1 Auto offset & Manual gain 12 User Manual y In this mode, brightness B and gain G are displayed in the menu as shown above. y Users can adjust B value to set up the expected average brightness of the live image. Then the camera will automatically adjust offset in real time. (Auto offset) y Users can adjust G value to control gain manually. (Manual gain) y B value is a percentage. E.g.: B=50 means the set brightness is 50% of the full brightness. Mode A: 0 Manual offset & Manual gain y In this mode, offset B and gain G are displayed in the menu as shown above. y Users can adjust values of B and G respectively. The camera will use these two values to calculate brightness and contrast respectively, and then adjust brightness and contrast of the live image accordingly to get the best image. (Manual offset & Manual gain) Note: To get the highest image quality, it is recommended to choose mode A:2 or A:1 firstly and then if needed switch to mode A:0 to adjust offset & gain values. Image Zoom The live image can be electronic zoomed in or out by x1 or x2 13 User Manual Z= 1 Z= 2 Changing Palettes Two palettes are available in the standard kits of the GUIDIR®IR529 camera: White heat, Black heat. 14 User Manual P=0, White heat P=0, Black heat Note: y Color palettes are optional. y The two OLED viewfinders of the camera are black & white, so live image in them is displayed in black & white even if you have chosen a color palette. To view color live image, you need to output the live image to a color TV video display device. y It is strongly recommended not to choose color palettes unless viewing the live image on a color TV video display device. GPS GUIDIR®IR529 camera integrates GPS to offer accurate position information. 15 User Manual y Select option GPS and then enter its submenu as shown below: Exit y Latitude Altitude Longitude Status Sta.:V: Indicate the camera is positioning. Values of latitude, longitude and altitude are not accurate. y Sta.:OK: Indicate the positioning has succeeded. Values of latitude, longitude and altitude present the accurate position of the camera at this moment. Meanwhile, date and time are displayed above the menu y Press button + or – to exit the sub menu Digital Compass GUIDIR®IR529 camera integrates a digital compass to offer accurate information of horizontal direction y Select option Compass and then enter its submenu as shown below: 16 User Manual Exit y Calibration North Direction calibration angle Status Sta.:OK: Indicate the positioning has succeeded. Now a compass icon is displayed at the right bottom corner of the live image. In the compass, y The upper vertex of the vertical diameter on the circle is the North; y The radius rotating clockwise from the North indicates the current horizontal direction; y The angle between the North and the radius is the direction angle, with degrees recorded in sub-option Ori. y Press button M to toggle between sub-options Exit, Calibration and Offset. y Select sub-option Exit and then press button + or – to exit the sub menu Calibration: Calibration is also called as Hard Iron Calibration. When the hard iron environment or the position varies greatly, the original magnetic environment of the digital compass will change accordingly, leading to inaccurate direction information. To offset the impact of the magnetic environment change, it is necessary to perform hard iron calibration. y Press button M to select sub-option Calibration, then release the button M y Keep button – depressed and press button M, then sub-option Calibration changes to sub-option Stop and a prompt Start appears in the live image. y After the prompt disappears in 1 second, rotate the camera (i.e. the compass) for 360 degrees at a uniform speed. The speed can be consistent with the speed of the radius in the compass icon. Or one circle shall costs 1 minute at least. y After rotation, keep button + depressed and press button M to end calibration. Now the sub-option Stop changes to sub-option Calibration and a prompt Finish appears in the live image 17 User Manual Note: All the other buttons are not accessible in the calibration process. North Calibration: y Press button M to select sub-option Offset, then release the button M y Keep button – depressed and press button M, then the original calibration parameters are cleared. A prompt Clear OK! appears in the live image and sub-option Offset changes to Clear, as shown below: y Aim the camera lens at the North and press button + and press button M simultaneously, then you can set up new parameters for the calibration. Now a prompt Setup OK! appears in the live image and sub-option Clear changes to Setup, as shown below: Note: Original calibration parameters must be cleared before setting up new ones. Battery Status Indication 18 User Manual When option Compass in the menu is highlighted, pressing button M will hide the menu and bring up the battery status icon as shown below. Pressing button M again will hide the battery status icon. Note: y When the battery charge is going to use up and the battery status icon is displayed on the live image, the icon will flicker to warn the battery needs to be replaced. y When the battery charge is going to use up and the menu is displayed on the live image, a smaller battery charge icon will flick at the right corner above the menu to warn the battery needs to be replaced. y After the icon flickers for some time, the camera will switch off automatically Battery Charging y Insert the battery into the battery charger. This is done by aligning the end surface of the battery pack to the edge of the terminal shutter of this unit, then fitting and sliding the battery packing in the direction of the arrow. y Connect the charger to its AC adapter and then connect the adapter to a wall outlet or socket. y The battery charger will utter an audible sound to indicate charging start and the battery level symbol will flash in its LCD screen. Besides the battery level symbol, its LCD screen also shows the battery capacity by ** Hr ** Min. The capacity will increases as charging goes on. While charging, the charge lamps on the top of the battery pack will light in turn, indicating charging is going on. y When normal charge is completed, the charger will give an audible sound, display a prompt Full & the battery capacity in its LCD screen and stop the battery level symbol from flashing. The charge lamps on the top of the battery pack also go out. y Remove the battery pack when required. It can be used even if the charging is not completed. y Once the battery is fully charged it can be used with the camera. 19 User Manual Additional Information y All rechargeable batteries gradually lose their charge over time when they are left in storage. If the battery is to be left in storage or for a period of non-use, a 'top-off' charge should be carried out prior to use. y Always remove the battery from the equipment or charger when not in use. Store the battery in a cool and dry place. y Periodically wipe the metal battery terminals with a soft, dry cloth. y Do not attempt to open or disassemble the battery. y Do not short circuit the battery by directly connecting the metal terminals. y Ensure that no metal objects touch the terminals. Non Uniformity Calibration (NUC) Non-uniformity calibration is used to clean up the live image of noise. y To perform a Non Uniformity Calibration (NUC), press button C on the camera body. This process allows the automatic adjustment of the camera detector to ensure normalisation and sharpness of the screen image y During the NUC the live image pauses temporarily, whilst a built-in shutter is placed in front of the detector y This process takes only a couple of seconds, however for best results, please ensure that camera is pointed at a low temperature uniform surface or the lens cap Troubleshooting Problems Causes and Measures Camera does not turn on: Battery uninstalled. Insert the battery. Battery improperly installed (i.e. battery is not locked in place). Remove battery and install correctly. Battery contacts are dirty. Clean battery contacts. Battery charge is low. Recharge battery or replace with fully charged item. 20 User Manual Power cable is not connected to the camera well. Pull the cable out and properly reinsert it into the Video/ Power interface on the camera body. Button power is not properly pressed. Wait for 20 seconds at least and then repress the button power for 2 seconds. Low contrast or obscure image Contrast is inappropriate. Adjust contrast or gain value manually. Focus is not appropriate. Adjust focus to a suitable degree. Dioptre of the viewfinders is inappropriate. Adjust dioptre till satisfying. Non uniformity appears in the image. Perform non-uniformity calibration manually. Image is not properly displayed in the viewfinders because a color palette is used. Choose the white heat or black heat palette. Condensation on camera lens. Place camera in a dry area at room temperature until condensation evaporates. No video on the monitor The lens cap is on. Remove lens cap. Condensation on camera lens. Place camera in a dry area at room temperature until condensation evaporates. The camera is not powered on. Power on the camera. The monitor is not turned on or improperly connected to the camera. Properly connect the monitor with the camera. Turn on the monitor and choose a proper video mode. The video mode of the monitor is not proper. Choose the same video mode as output mode of the camera. 21