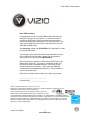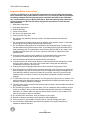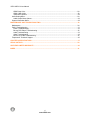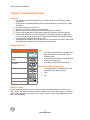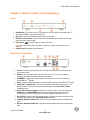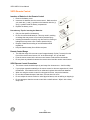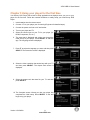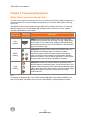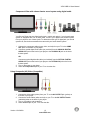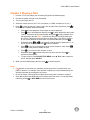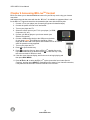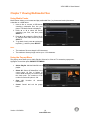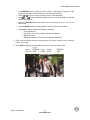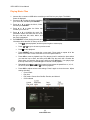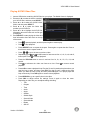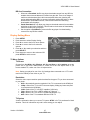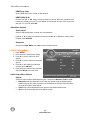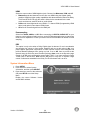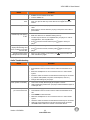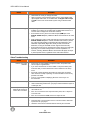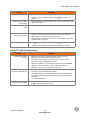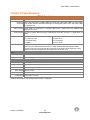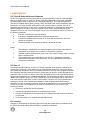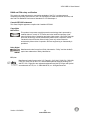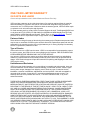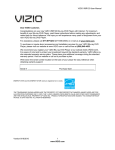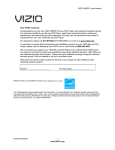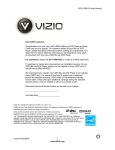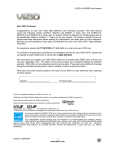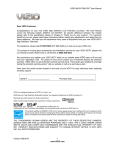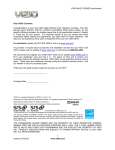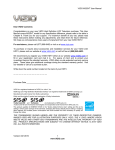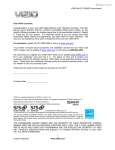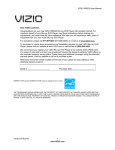Download Vizio VBR110 User manual
Transcript
VIZIO VBR110 User Manual Dear VIZIO Customer, Congratulations on your new VIZIO VBR110 Blu-ray DVD Player purchase. Thank you for your support. For maximum benefit of your Blu-ray DVD Player, please read these instructions before making any adjustments, and retain them for future reference. We hope you will experience many years of enjoyment from your new VIZIO Blu-ray DVD Player. For assistance, please call 877-MYVIZIO (877-698-4946) or e-mail us at www.VIZIO.com. To purchase or inquire about accessories and installation services for your VIZIO Blu-ray DVD Player, please visit our website at www.VIZIO.com or call toll free at (888) 849-4623. We recommend you register your VIZIO Blu-ray DVD Player at our website www.VIZIO.com. For peace of mind and to protect your investment beyond the standard warranty, VIZIO offers on-site extended warranty service plans. These plans give additional coverage during the standard warranty period. Visit our website or call us to purchase a plan. Write down the serial number located on the back of your player. __ __ __ __ __ __ __ __ __ __ __ __ __ Purchase Date _____________________ VIZIO is a registered trademark of VIZIO, Inc. dba V, Inc. HDMI logo and “High Definition Multimedia Interface” are registered trademarks of HDMI Licensing LLC. Manufactured under license from Dolby Laboratories. Dolby and the double-D symbol are trademarks of Dolby Laboratories. ENERGY STAR and the ENERGY STAR mark are registered U.S. marks. THE TRADEMARKS SHOWN HEREIN ARE THE PROPERTY OF THEIR RESPECTIVE OWNERS; IMAGES USED ARE FOR ILLUSTRATION PURPOSES ONLY. BRAVO, VIZIO AND THE V LOGO AND WHERE VISION MEETS VALUE AND OTHER VIZIO TRADEMARKS ARE THE INTELLECTUAL PROPERTY OF VIZIO INC. PRODUCT SPECIFICATIONS ARE SUBJECT TO CHANGE WITHOUT NOTICE OR OBLIGATION. © 2009 VIZIO INC. ALL RIGHTS RESERVED. Version 12/10/2009 1 www.VIZIO.com VIZIO VBR110 User Manual Important Safety Instructions Your Blu-ray DVD Player is designed and manufactured to operate within defined design limits, and misuse may result in electric shock or fire. To prevent your Blu-ray DVD Player from being damaged, the following instructions should be observed for the installation, use, and maintenance of your Blu-ray DVD Player. Read the following safety instructions before operating your Blu-ray DVD Player. Keep these instructions in a safe place for future reference. 1. Read these instructions. 2. Keep these instructions. 3. Heed all warnings. 4. Follow all instructions. 5. Do not use your player near water. 6. Clean only with a dry cloth. 7. Do not block any ventilation openings. Install in accordance with the manufacturer's instructions. 8. Do not install near any heat sources such as radiators, heat registers, stoves, or other heatgenerating devices (including amplifiers) that produce heat. 9. Do not defeat the safety purpose of the polarized or grounding-type plug. A polarized plug has two blades with one wider than the other. A grounding type plug has two blades and a third grounding prong. The wide blade or the third prong are provided for your safety. If the provided plug does not fit into your outlet, consult an electrician for replacement of the obsolete outlet. 10. Protect the power cord from being walked on or pinched particularly at plugs and convenience receptacles and the point where they exit from your player. 11. Only use attachments/accessories specified by the manufacturer. 12. Use only with the cart, stand, tripod, bracket, or table specified by the manufacturer or sold with your player. When a cart is used, use caution when moving the cart and player combination to avoid injury from tip-over. 13. Unplug your player during lightning storms or when unused for long periods of time. 14. Refer all servicing to qualified service personnel. Servicing is required when your player has been damaged in any way, such as when the power-supply cord or plug is damaged, when liquid has been spilled or objects have fallen into your player, when your player has been exposed to rain or moisture, or when your player does not operate normally or has been dropped. 15. To reduce the risk of fire or electric shock, do not expose your player to rain or moisture. Your player should not be exposed to dripping or splashing and no objects filled with liquids, such as vases, should be placed on your player. 16. The main power plug is the disconnect device and should easy to access. Make sure that the plug is easy to remove. 17. Do not install your player in a confined space, such as a bookcase, without allowing enough space for ventilation. Do not cover the ventilation openings with items such as newspaper, tablecloths, or curtains. Make sure that you allow at least 4 inches (10 cm) of space on all sides of your player to allow for ventilation. 18. Do not place items with flames, such as candles, on your player. 19. Dispose of batteries according to local hazardous waste regulations. 20. Use your player in mild climates. Excessive heat or cold can damage your player. 21. Use of controls or adjustments other than these specified in this guide may result in hazardous radiation exposure. 2 www.VIZIO.com VIZIO VBR110 User Manual Table of Contents Important Safety Instructions..................................................................................................................... 2! Table of Contents ...................................................................................................................................... 3! Opening the Package ................................................................................................................................ 5! Package Contents ..................................................................................................................................... 5! Blu-ray DVD Player Accessories and Services ......................................................................................... 5! Before Setting Up Your Blu-ray DVD Player ............................................................................................. 5! CHAPTER 1 FEATURES & FORMATS....................................................................................................... 6! Features .................................................................................................................................................... 6! Supported Discs ........................................................................................................................................ 6! Supported File Extensions ........................................................................................................................ 6! Region Codes............................................................................................................................................ 6! CHAPTER 2 BASIC CONTROLS AND CONNECTIONS............................................................................ 7! Front .......................................................................................................................................................... 7! Rear Panel Connections............................................................................................................................ 7! VIZIO Remote Control ...............................................................................................................................8! Insertion of Batteries in the Remote Control.......................................................................................... 8! Remote Control Range .......................................................................................................................... 8! VIZIO Remote Control Precautions ....................................................................................................... 8! Remote Control Buttons......................................................................................................................... 9! CHAPTER 3 USING YOUR PLAYER FOR THE FIRST TIME .................................................................. 11! CHAPTER 4 CONNECTING EQUIPMENT ................................................................................................ 12! Which Video Connection Should I Use? ................................................................................................. 12! Connecting to a TV.................................................................................................................................. 13! Using HDMI (Best) ...............................................................................................................................13! Using Component Video (Better)......................................................................................................... 14! Using Composite (AV) Video (Compatible) ......................................................................................... 15! Ethernet Connection................................................................................................................................ 16! USB Connection ...................................................................................................................................... 16! CHAPTER 5 PLAYING A DISC ................................................................................................................. 17! CHAPTER 6 ACCESSING BD-LIVETM CONTENT .................................................................................... 18! CHAPTER 7 VIEWING MULTIMEDIA FILES ............................................................................................ 19! Using Media Center................................................................................................................................. 19! Using the Pop-up Menu........................................................................................................................... 19! Using Playlists ......................................................................................................................................... 20! Viewing Picture Files ...............................................................................................................................20! Playing Music Files.................................................................................................................................. 22! Playing AVCHD Video Files .................................................................................................................... 23! CHAPTER 8 ADJUSTING BLU-RAY DVD PLAYER SETTINGS ............................................................. 24! General Setting Menu.............................................................................................................................. 24! System Menu Options.......................................................................................................................... 24! Language Setup Menu Options ........................................................................................................... 25! Playback Menu Options ....................................................................................................................... 25! Security Menu Options......................................................................................................................... 25! Network Menu Options ........................................................................................................................ 26! Display Setting Menu...............................................................................................................................27! TV Menu Options ................................................................................................................................. 27! TV System ........................................................................................................................................... 27! Version 12/10/2009 3 www.VIZIO.com VIZIO VBR110 User Manual HDMI Deep Color................................................................................................................................. 28! HDMI 1080p 24 Hz .............................................................................................................................. 28! Video Menu Options ............................................................................................................................ 28! Audio Setting Menu ................................................................................................................................. 28! Audio Output Menu Options ................................................................................................................ 28! System Information Menu........................................................................................................................ 29! MAINTENANCE AND TROUBLESHOOTING ........................................................................................... 30! Maintenance ............................................................................................................................................ 30! FAQ & Troubleshooting ........................................................................................................................... 31! Power Troubleshooting........................................................................................................................ 32! Blu-ray DVD Player Troubleshooting................................................................................................... 32! Audio Troubleshooting ......................................................................................................................... 33! Video Troubleshooting ......................................................................................................................... 34! BD-LiveTM & USB Troubleshooting ...................................................................................................... 35! Telephone & Technical Support .............................................................................................................. 36! CHAPTER 9 SPECIFICATIONS ................................................................................................................ 37! LEGAL NOTICES ....................................................................................................................................... 38! ONE-YEAR LIMITED WARRANTY............................................................................................................ 40! INDEX ......................................................................................................................................................... 41! 4 www.VIZIO.com VIZIO VBR110 User Manual Opening the Package Your Blu-ray DVD Player and its accompanying accessories are carefully packed in a cardboard carton that has been designed to protect it from transportation damage. Once you have opened the carton, check that your player is in good condition and that all of the contents are included. IMPORTANT: Save the carton and packing material for future shipping. Package Contents ! ! ! ! ! ! VIZIO VBR110 VIZIO remote control AA batteries for the remote control (2) HDMI cable This User’s Manual Quick Setup Guide Blu-ray DVD Player Accessories and Services Additional certified accessories for your player are sold separately: ! ! ! High Definition Video cables (HDMI or Component) High Definition Audio cables (HDMI, Coaxial, or Optical) Extra or replacement remote control VIZIO also offers installation services and extended warranty services for your Blu-ray DVD Player. To purchase or inquire about additional accessories and services for your VIZIO HDTV, visit our web site at www.VIZIO.com or call us toll free at 877-MYVIZIO (877-698-4946). Before Setting Up Your Blu-ray DVD Player ! ! ! ! Read this user manual carefully before installing your player. The power consumption of your player is about 25W (average). Use the included power cord. When an extension cord is required, use one with the correct power rating. The cord must be grounded and the grounding feature must not be compromised. For proper ventilation, you must allow at least 4 inches (10 cm) between the back of your player and the wall. Avoid installing your player in places with high humidity, dust, or smoke so you do not shorten the service life of the electronic components. Version 12/10/2009 5 www.VIZIO.com VIZIO VBR110 User Manual Chapter 1 Features & Formats Features ! ! ! ! ! ! ! ! Full, high-definition video playback at up to 1080p resolution for an amazing viewing experience. Up-conversion of standard-definition DVDs for enhanced picture quality at up to 1080p via HDMI. Rich multi-channel surround sound. Easy HDTV connection using a single HDMI cable. Multiple outputs for connecting your home theater system or amplifier. Pop-up menu display without interrupting playback (if available on the Blu-ray Disc). HDMI 1080p output (Blu-ray Disc only) that provides smooth playback of video with a frame rate of 60 frames per second (TV must be connected with an HDMI cable and be compatible with 1080p 60 frames per second). Java support that enables you to get the most out of the latest Blu-ray discs. When a BD disc loads explore the title menu to enjoy these extra features. Supported Discs Disc Type Logo Note: Blu-ray Disc ! DVD-video (DVDROM) Your player can play CD-Rs, CD-RWs, DVDRWs, and DVD-Rs recorded with UDF or ISO9660 format. ! Writeable DVDs (DVD-RW, DVD-R) must be finalized (VR mode only). ! Your player supports AVCHD playback. DVD-RW Supported File Extensions DVD-R ! .mp3 (high bit-rate or variable bit-rate .mp3 files may not play back correctly) Audio CDs (CDDA) ! .jpeg ! .jpg AVCHD MP3/JPEG/Data CD Region Codes Blu-ray Discs and DVDs have region codes to help prevent illegal distribution of discs. If the disc’s region code does not match your player’s region code, the disc will not play. Your player’s region code is displayed on the back of your player. The disc’s region code is displayed on the disc or disc packaging. 6 www.VIZIO.com VIZIO VBR110 User Manual Chapter 2 Basic Controls and Connections Front 1. Standby/On ( )—Press to turn on your player or put your player in standby mode. To disconnect all power, unplug the power cord. 2. Disc Tray—Insert a disc with the label side up into this tray. 3. Remote Control Sensor—Point the remote control directly at this sensor for the best response to the remote signal. 4. Open/Close ( )—Press to open or close the disc tray. Note: Due to the nature of Blu-ray discs, it may take a moment for the disc tray to respond. 5. Display Panel—Displays disc information. Rear Panel Connections 1. AC IN—Connect one end of the power cord into this port and connect the other end into a power outlet. 2. HDMI—Connect a digital video and audio device, such as TV, to this all digital connector. No additional audio connection is needed. 3. ETHERNET—Connect an Internet cable to this jack and to your home network to access BD-LiveTM Content. 4. USB—Connect a USB flash drive to view multimedia content or save BD-LiveTM content. 5. COMP OUT (Y/CbPb/CrPr)—Connect a component video device, such as a TV. You will also need to connect the red and white audio jacks to the AV OUTPUT Audio (red/white) jacks. 6. AV OUTPUT Audio (red/white)—Connect the audio for the TV you connected to the VIDEO OUT or COMPONENT jack to these red and white audio jacks. You can connect the audio for a component TV to a sound system instead of to the TV. 7. AV OUTPUT—Connect a AV/Composite device. You will also need to connect the red and white audio jacks to the Analog L/R Audio Out jacks. 8. COAXIAL DIGITAL AUDIO OUT—Connect a sound system that has a coaxial audio jack. 9. OPTICAL DIGITAL AUDIO OUT—Connect a sound system that has an optical audio jack. Version 12/10/2009 7 www.VIZIO.com VIZIO VBR110 User Manual VIZIO Remote Control Insertion of Batteries in the Remote Control 1. Remove the battery cover. 2. Insert two AA batteries into the remote control. Make sure that you match the (+) and (-) symbols on the batteries with the (+) and (-) symbols inside the battery compartment. 3. Replace the battery cover. Precautionary Tips for Inserting the Batteries: ! Only use the specified AA batteries. ! Do not mix new and old batteries. This may result in cracking or leakage that may cause a fire or lead to personal injury. ! Inserting the batteries incorrectly may also result in cracking or leakage that may cause a fire or lead to personal injury. ! Dispose of batteries according to local hazardous waste regulations. ! Keep the batteries away from children and pets. Remote Control Range ! The effective range of the remote control is approximately 23 feet (7 meters) from the front of the remote control sensor, 30° to the left and right, 30° up and down. ! Point the remote control at the remote control sensor to transmit the commands. ! Do not place any obstacles between the remote control and the remote control sensor. VIZIO Remote Control Precautions ! The remote control should be kept dry and away from heat sources. Avoid humidity. ! If your player responds erratically to the remote control or does not respond at all, check the batteries. If the batteries are low or exhausted, replace them with fresh batteries. ! When not using the remote control for a long period of time, remove the batteries. ! Do not take the batteries apart, heat them, or throw them into a fire. ! Do not subject the remote control to undue physical stress, such as striking or dropping it. ! Do not attempt to clean the remote control with a volatile solvent. Wipe it with a clean, damp cloth. 8 www.VIZIO.com VIZIO VBR110 User Manual Remote Control Buttons OPEN/CLOSE ( )—Press to open or close the disc tray. Note: Due to the nature of Blu-ray discs, it may take a moment for the disc tray to respond. STANDBY/ON ( )—Press to turn your player on from the Standby mode. Press it again to return to the Standby mode. A (red), B (green), C (yellow), D (blue)—Press to control playback of Bluray Discs that have a Java™ application (BD-J). For more information, see the documentation that came with the Blu-ray Disc. SETUP—Press to open the setup menu to adjust various options. DISC MENU—Press to stop playback and return to the main Blu-ray/DVD title menu. This button also opens a menu to control playback of MP3 or JPEG files. !"# $—Press to navigate the disc menu when playing a Blu-ray Disc or DVD. These buttons also navigate the pop-up menu when playing MP3 or JPEG files. SELECT—Press to select an option after it has been highlighted in the menu. RETURN—During MP3 or JPEG playback, press to return to the previous menu. POPUP/TITLE MENU—Press to open a menu that lets you control Bluray Disc playback. This button also opens the DVD menu (if available). PREVIOUS ( )—Press to go to the previous title, chapter, or track. NEXT ( )—Press to go to the next title, chapter, or track. FAST REVERSE( )—Press repeatedly to increase the fast reverse speed from Fast x2, Fast x4, Fast x8, Fast x16, Fast x32, Fast x64, to Fast x128. Press to resume playback. Play/Pause ( )—Press to start or pause playback of discs or multimedia files. FAST FORWARD ( )—Press repeatedly to increase the fast forward speed from Fast x 2, Fast x 4, Fast x 8, Fast x 16, Fast x 32, Fast x 64, to Fast x 128. Press to resume playback. When viewing picture files, press to change the slideshow speed from 5 seconds, 2 seconds, 1 second, to No Delay. STOP ( )—Press once to stop playback and then press to begin playback at the current location. Press twice to fully stop playback then to begin playback from the beginning of the disc. Note: some press Blu-ray discs will only begin playing the disc from the beginning of the disc after you press Stop. If you want to continue at your current location on those discs, it is recommended that you press . STEP ( )—Press to advance the disc one frame at a time. Press to resume normal playback. VIZIO TV VOLUME DOWN (-)—If you have a VIZIO TV, press to turn the volume down on that TV. MUTE—If you have a VIZIO TV, press to mute the volume on that TV. VIZIO TV VOLUME UP (+)—If you have a VIZIO TV, press to turn the volume up on that TV. INFO—Press repeatedly to display this disc information: Title Elapsed, Title Remain, Chapter Elapsed, Chapter Remain, and Display Off. Version 12/10/2009 9 www.VIZIO.com VIZIO VBR110 User Manual OSC – Press to display the option menu while playing a disc. SUBTITLE—Press to select a subtitle language. SUBTITLE XX/XX XXX appears on the screen. The first XX shows the number of the current language. The next XX shows the total number of languages available. XXX shows the letter abbreviation for the country. Press again to turn subtitles off. AUDIO—Press to select the audio language (if multiple languages are available on the disc). When pressed, XX/XX XXX appears on the screen. The first XX shows the current audio language number. The next XX shows the total number of audio languages available. And XXX describes the current audio language. TV RES—Press to select the video resolution. Choose from: 480i, 480p, 720p, 1080i, 1080p, or HDMI AUTO. Note: Setting a resolution your TV cannot support could result in an unstable picture or loss of picture. Check your TV manual for guidance. MEDIA – Press this button to view pictures, listen to music, or watch movies on a USB drive connected to the USB port on the back of the player. A-B—Press to create a playback loop. Play the disc until it reaches the place where you want the loop to start, and then press A-B. Play the disc until it reaches the place where you want the loop to stop, and then press A-B again. Your player plays that loop continuously. Press A-B again to resume normal playback. REPEAT—Press once to repeat the current title. Press again to repeat the current chapter. Press a third time to resume normal playback. Number Button Pad—While searching, press to enter a title, chapter, track, or time. If the parental control function is enabled, use these buttons to enter or set a password. SEARCH—Press to search for a title, chapter, or specific time on a disc. CANCEL—Press to clear an input error. 10 www.VIZIO.com VIZIO VBR110 User Manual Chapter 3 Using your player for the first time Your Blu-ray DVD Player has a built-in setup application that displays when you turn on your player for the first time. Follow the onscreen directions to easily setup your new Blu-ray DVD Player. 1. Insert batteries into the remote control. 2. Connect a TV to your player (see Connecting Equipment for detailed steps). 3. Connect the power cord into an AC wall socket. 4. Turn on your player and TV. 5. Select the correct input on your TV for your player (i.e. HDMI, Component, AV, etc.). 6. The setup app is displayed and guides you through the initial set up of your player. Press SELECT to start the app. The Language screen is displayed. 7. Press ! to select the language you want, and then press SELECT. The Resolution screen is displayed. 8. Select the video resolution that works best with your TV and then press SELECT. The Aspect Ratio screen is displayed. 9. Select the aspect ratio that best fits your TV and then press SELECT. 10. The Complete screen informs you that your player has completed the initial setup. Press SELECT to exit and begin using your player. Version 12/10/2009 11 www.VIZIO.com VIZIO VBR110 User Manual Chapter 4 Connecting Equipment Which Video Connection Should I Use? You have three options for connecting your TV to your Blu-ray DVD Player: HDMI, Component, or Composite. Based on your home theater configuration, you can decide which option is the right one for you. High definition video is only available through HDMI and Component connections. To view high definition content, your TV must support high definition video. Consult your TV user manual regarding high definition video support. Connection Quality (type) Connector Description Best (digital) HDMI delivers the best image quality of any of the cable types available and it’s all done over one cable. You get a great picture and cut down on your cable clutter. HDMI provides digital quality and amazing sound so if your TV has HDMI this is the connection type you should be using. Better (analog) Component consists of three cables for transmitting video, and two cables for transmitting audio: one red and one white. Component video provides a sharper image than Composite video and should be used instead of composite when possible. However, because it is still an analog connection, it won’t provide the high-quality video and audio that HDMI can produce. Good (analog) Composite consists of one yellow cable for transmitting video, and two cables for transmitting audio: one red and one white. It is capable of transmitting stereo sound and standard definition video (480i). While it provides a decent image, it does have lower image quality than HDMI or Composite so try to use one of those connections first. Note: To maintain the display quality, use a VIZIO certified HDMI cable. This cable is available in 6, 8, and 12 foot lengths. Visit www.vizio.com or call 1-888-VIZIOCE (1-888-849-4623) for details. 12 www.VIZIO.com VIZIO VBR110 User Manual Connecting to a TV Using HDMI (Best) HDMI with no home theater sound system 1. Connect an HDMI cable from the HDMI IN jack on your TV to the HDMI jack on the back of your player. 2. Turn on the power to your player. 3. Select the HDMI input on your TV to view the disc. HDMI with a home theater sound system 1. Connect an HDMI cable from the HDMI jack on your player to the HDMI IN jack on the home theater system. 2. Use another HDMI cable (not supplied) to connect the HDMI OUT on the home theater system to the HDMI IN on the TV. 3. Turn on the power to your player. 4. Select the HDMI input on your TV to view the disc. Version 12/10/2009 13 www.VIZIO.com VIZIO VBR110 User Manual Using Component Video (Better) Component Video with no home theater sound system 1. Connect the component cables (green, blue, and red) from your TV to the COMP OUT jacks on the back of your player. 2. Connect the audio cables (white and red) from your TV to the adjacent AV OUTPUT Audio (red/white) jacks on the back of your player. 3. Turn on the power to your player. 4. Select the Component input on your TV to view the disc. Component Video with a home theater sound system using analog audio 1. Connect the component cables (green, blue, and red) from your TV to the COMP OUT jacks on the back of your player. 2. Connect the audio cables (white and red) from your TV to the AV OUTPUT Audio (red/white) jacks on the home theater system. 3. Turn on the power to your player. 4. Select the Component input on your TV to view the disc. 14 www.VIZIO.com VIZIO VBR110 User Manual Component Video with a home theater sound system using digital audio Your Blu-ray Player has two digital audio jacks: coaxial and optical. If your home theater system is equipped with one of these jacks, connect your digital home theater system from your player to one of these jacks. To determine which type of digital jack your sound system has, see the documentation that came with your home theater system. 1. Connect the component cables (green, blue, and red) from your TV to the COMP OUT jacks on the back of your player. 2. Connect a coaxial digital audio cable (not provided) from the COAXIAL DIGITAL AUDIO OUT jack on the back of your player to the COAXIAL IN jack on the home theater system. OR Connect an optical digital audio cable (not included) from the OPTICAL DIGITAL AUDIO OUT jack on the back of your player to the OPTICAL IN jack on the home theater system. 3. Turn on the power to your player. 4. Select the Component input on your TV to view the disc. Using Composite (AV) Video (Compatible) 1. Connect the video cable (yellow) from your TV to the AV OUTPUT jack (yellow) on the back of your player. 2. Connect the audio cables (white and red) on your TV to the AV OUTPUT Audio (red/white) jacks on the back of your player. 3. Turn on your player and set-top box. 4. Select the AV input on your TV to view the disc. Version 12/10/2009 15 www.VIZIO.com VIZIO VBR110 User Manual Ethernet Connection The Ethernet function on the Blu-ray player is used to access BD-LiveTM content. BD-LiveTM is available on supported discs – check for the BD-LiveTM logo and consult the documentation that came with the Blu-ray disc. 1. Insert a USB storage device into the USB port on the back of your player. The USB storage device must be 1GB or larger that is formatted to FAT32. 2. Connect one end of an Ethernet cable (not supplied) to the Ethernet jack on your player. 3. Connect the other end of the Ethernet cable to your home network (usually your router). Your home network must have broadband Internet access such as cable or DSL. USB Connection The USB port on the Blu-ray player has two functions: ! Accesses BD-LiveTM content on BD-LiveTM supported discs (see Accessing BD-LiveTM Content). ! Plays multimedia files such as pictures and music that are stored on the USB device. Note: The USB storage device should be 1GB or larger with at least 1GB of free space and formatted FAT32. NTFS and other file systems are not supported. 16 www.VIZIO.com VIZIO VBR110 User Manual Chapter 5 Playing a Disc 1. Connect a TV to your player (see Connecting Equipment for detailed steps). 2. Connect the power cord into an AC wall socket. 3. Turn on your player and TV. 4. Select the correct input on your TV for your player (i.e. HDMI, Component, AV, etc.). 5. Press to open the disc tray, place a disc with the label side up and then press close the tray. Playback starts automatically. to ! Press ! Press once to stop playback and then press to begin playback at the current location. Press twice to fully stop playback then press to begin playback from the beginning of the disc. Note: some Blu-ray discs will only begin playing the disc from the beginning of the disc after you press Stop. If you want to continue at your current location on those discs, it is recommended that you press . ! or to fast forward or fast reverse the speed from x1, x2, Repeatedly press x3, x4, and x5, times speed. Press to resume playback. ! once to go to the beginning of the current chapter or track. Press Press twice to go to the previous chapter or track. ! Press ! to advance the disc one frame at a time. Press Repeatedly press resume normal playback. ! To open a menu, press POPUP/TITLE MENU, press !"#, or $ to select an option, and then press SELECT. to pause playback. Press it again to resume playback. to go to the next title, chapter, or track. 6. When you are finished playing the disc, press to to remove the disc. Notes: ! appears on the screen, the operation you are trying to do is not allowed by your If player or the disc. For example, most discs will not allow you to fast forward through the warning information at the beginning of a movie. ! Due to the nature of Blu-ray discs, the Eject function may take a moment to respond. ! Some Blu-ray Discs and DVDs play movie trailers before the movie. You can skip these trailers by pressing or DISC MENU on the remote control. Version 12/10/2009 17 www.VIZIO.com VIZIO VBR110 User Manual Chapter 6 Accessing BD-LiveTM Content BD-LiveTM allows you to download additional content for your Blu-ray movie using your Internet connection. Add features beyond what came with the disc. BD-Live™ is available on supported discs. Look for the BD-Live™ logo and consult the documentation that came with the Blu-ray disc. 1. Connect a TV to your player (see Connecting Equipment for detailed steps). 2. Connect the power cord into an AC wall socket. 3. Turn on your player and TV. 4. Select the correct input on your TV for your player (i.e. HDMI, Component, AV, etc.). 5. Connect your Blu-ray player to your home network (see Ethernet Connection). 6. Connect a USB storage device to the USB port on the back of your player. Note: The USB device should be 1GB or larger with at least 1GB of free space and formatted FAT32. NTFS and other file systems are not supported. 7. Turn on your player and TV. 8. Press to open the disc tray. 9. Press to open the disc tray, place a BD-LiveTM capable disc on the to close the tray. It may tray with the label facing up and then press take a few seconds for the disc to load. 10. If the disc menu does not display, wait for the movie to begin playing and then press DISC MENU. 11. Press !"# or $ to select the BD-LiveTM option (most often found under Special Features), and then press SELECT. Depending on the speed of your Internet connection, it may take several seconds to connect to the BD-LiveTM content. 18 www.VIZIO.com VIZIO VBR110 User Manual Chapter 7 Viewing Multimedia Files Using Media Center Media Center allows you to browse and play multimedia files (i.e. pictures and music) that are on a data disc or a USB device. 1. Insert a disc or connect a USB device containing multimedia files into your player. The Media Center is displayed. 2. Press ! or " to select the device containing your files, and then press SELECT. 3. Press ! or " to select the Photo, Music or AVCHD Video folder, and then press SELECT. 4. To go back a level, press ! to select the top folder (..) and then press SELECT. Note: ! The maximum file name length is 255 characters. ! The maximum directory length can be up to 1152 characters. Using the Pop-up Menu The pop-up menu allows you to Add to Playlist, Select all, or Clear all. To access the popup menu, highlight a file and then press POPUP/TITLE MENU. ! Add to Playlist: Add the folder/file into a playlist. ! Select All: Select all folders/files in the current page. All files or folders of current folder directory are marked with the check mark. The maximum of file number for Select All option is 100. ! Clear All: folders/files. ! Cancel: Cancel and exit the popup menu. Version 12/10/2009 Unselect all selected 19 www.VIZIO.com VIZIO VBR110 User Manual Using Playlists To create a playlist: 1. Press ! or " to select the device containing your files, and then press SELECT. 2. Press ! or " to select the Photo, Music, or AVCHD Video folder, and then press SELECT. 3. Select a file that you want to add to your playlist, and then press POPUP/TITLE MENU. 4. Press ! or " to Add to Playlist, and then press SELECT. To play your playlist: 1. Press ! or " to select Playlist, and then press SELECT. 2. Press ! or " to select the Photo, Music, or AVCHD Video folder, and then press SELECT. 3. Select your desired file or all files to playback. Note: ! The playlist folder is emptied every time your player is powered off. ! The maximum number of files allowed for each folder (Photo, Music, and AVCHD Video) is 100. Viewing Picture Files 1. Insert a disc or connect a USB device containing picture files into your player. The Media Center is displayed. 2. Press ! or " to select the device containing your picture files, and then press SELECT. 3. Press ! or " to select Photo, and then press SELECT. 4. Press ! or " to select the folder that contains your picture file. 5. Press ! or " to select the picture file. A thumbnail of the selected picture is displayed, as well as information about the picture such as file type, size, and resolution. 6. Press SELECT to start playing a slideshow of all of the pictures in the folder. If you don’t want to view the pictures as a slideshow, press to pause the playback and then view or . the pictures individually by pressing ! Press ! "# or $ to rotate the picture. ! Press to pause slideshow playback. Press it again to resume play. ! Press to stop playback and return to the picture menu. 20 www.VIZIO.com VIZIO VBR110 User Manual ! Press REPEAT once to repeat the current picture. Press again to repeat all of the pictures in the folder. Press a third time to turn the repeat mode off. ! Press ! or to set the slideshow speed from Fast (1 second), Middle (2 seconds), Press and Slow (3 seconds). ! Press the YELLOW button to zoom a picture in and out from 2x, 3x, 4x, 1/2, 1/3, 1/4, and normal. ! Press the BLUE button to view thumbnails of all of the pictures in the folder. ! Press OSC to adjust various picture settings, including: o Current picture file. o Play mode. Choose from Shuffle, Random, and Normal. o Slideshow speed. o Slideshow transitions. Choose from 42 different transitions. or to go to the next or previous picture in the slideshow. ! Enter a picture number using the number pad on the remote control to go to a specific picture in the folder. ! Press INFO to display information about the picture on the top of the screen. Version 12/10/2009 21 www.VIZIO.com VIZIO VBR110 User Manual Playing Music Files 1. Insert a disc or connect a USB device containing music files into your player. The Media Center is displayed. 2. Press ! or " to select the device containing your music files, and then press SELECT. 3. Press ! or " to select the Music, folder, and then press SELECT. 4. Press ! or " to select the folder that contains your music file. 5. Press ! or " to highlight the music file. Information about the track such as music file type, total time, title, artist, album, and the genre is displayed. 6. Press SELECT to start playing the track and information about the track on the top of the screen. ! Press to pause playback, and then press it again to resume play. ! Press or ! Press ! Press REPEAT once to repeat the current track. Press again to repeat all of the tracks in the folder. Press a third time to turn the repeat mode off. ! Press A-B to create a playback loop. Play the track until it reaches the place where you want the loop to start, and then press A-B. Play the track until it reaches the place where you want the loop to stop, and then press A-B again. Your player plays that loop continuously. Press A-B again to resume normal playback. ! or to fast forward or fast reverse the speed from x1, x2, x3, Repeatedly press x4, and x5, times speed. Press to resume playback. ! Press OSC to adjust various track settings. Press it again to close the menu. Adjust settings including: o Current track o Play time o Play mode. Choose from Shuffle, Random, and Normal o Current bitrate to go to the next or previous track. to stop playback. 22 www.VIZIO.com VIZIO VBR110 User Manual Playing AVCHD Video Files 1. Insert a USB device containing AVCHD files into your player. The Media Center is displayed. 2. Press ! or " to select the device containing your AVCHD files, and then press SELECT. 3. Press ! or " to select the AVCHD Video, folder, and then press SELECT. 4. Press ! or " to select the folder that contains your AVCHD file. 5. Press ! or " to highlight the AVCHD file. Information about the track such as file type is displayed. 6. Press SELECT to start playing the video and view information about the track on the top of the screen. ! Press to pause playback, and then press it again to resume play. ! Press to stop playback. ! Press REPEAT once to repeat the chapter. Press again to repeat the title. Press a third time to turn the repeat mode off. ! Press ! Repeatedly press times speed. Press ! Press the YELLOW button to zoom in and out from 2x, 3x, 4x, 1/2, 1/3, 1/4, and normal. ! to advance the video one frame at a time. Press Press playback. ! Press A-B to create a playback loop. Play the file until it reaches the place where you want the loop to start, and then press A-B. Play the file until it reaches the place where you want the loop to stop, and then press A-B again. Your player plays that loop continuously. Press A-B again to resume normal playback. ! Press SEARCH to go to a specific time in the video. ! Press OSC to adjust various file settings. Press it again to close the menu. Depending on video file, you can adjust settings including: o Title o Chapter o Time o Audio o Angle o Subtitle o Subtitle Style o Second Video o Second Audio o Bitrate o Still Off Version 12/10/2009 or to go to the next or previous video. or to fast forward or fast reverse from x1, x2, x3, x4, and x5, to resume playback. 23 www.VIZIO.com to resume normal VIZIO VBR110 User Manual Chapter 8 Adjusting Blu-ray DVD Player Settings The Setup Menu allows you to adjust language, display, audio, and other settings. Your player will save changes made to the settings, even if it is turned off. 1. Press if a disc is playing. 2. Press SETUP. The General Setting menu will be shown on the screen. 3. Press # or ! on the remote control to select one of the menus: ! General Settings: System, Language, Playback, Security, & Network options ! Display Settings: TV & Video options ! Audio Settings: Audio Output option ! 4. 5. 6. 7. System Information: Software Version & MAC information Press " to move to the list of menu options. Press $ to move to the list of sub-menu options. Press ! or " to make your selection and then press SELECT. Press # once to return to the sub-menu OR press SETUP to exit the menu. General Setting Menu 1. Press SETUP. 2. Press # or ! to select General Setting. 3. Press " to move to the list of menu options. 4. Press $ to move to the list of sub-menu options. 5. Press ! or " to make your selection and then press SELECT. 6. Press # once to return to the sub-menu OR press SETUP to exit the menu. System Menu Options Screen Saver Choose from On or Off. When set to On, the screen saver mode will begin after 3 minutes of inactivity. After 6 minutes of inactivity, your player will enter standby mode. Reset Settings Reset all settings of your player to factory defaults. 24 www.VIZIO.com VIZIO VBR110 User Manual Upgrade Firmware Occasionally software updates (also called firmware) are available for your player. Contact customer support at www.VIZIO.com for help on upgrading your firmware. Setup Wizard Re-launch the BD Player Setup Wizard. BD-LiveTM Storage Storage space is needed when you access BD-Live content. Choose BD-LiveTM Information to show the available capacity for BD-LiveTM storage on your player. You can also select BD-LiveTM files to delete. Choose BD-LiveTM Setup to choose the default storage location. Language Setup Menu Options OSD Choose from English, French, and Spanish to set the OSD language. Menu Choose from English, French, and Spanish to set the menu language. Audio Choose from English, French, and Spanish to set the audio language. Subtitle Choose from English, French, and Spanish to set the subtitle language. Playback Menu Options Closed Caption Select to turn Closed Caption On or Off. Security Menu Options Change Password Select to enter a new Parental Control password. The default password is 0000. You will be prompted for this password when: ! The disc exceeds the parental control settings. ! You want to adjust parental control settings. ! You want to set the country code. To change the password: 1. Enter the old password, and then press SELECT. 2. Enter the new password and then enter the new password again to confirm. Version 12/10/2009 25 www.VIZIO.com VIZIO VBR110 User Manual Parental Control If you want to restrict certain program viewing, you can do this by setting Parental Controls. Selected programs, movies and channels can then be made available only after an authorized password has been entered and accepted. Enter your 4-digit password, and then choose one of the options below: ! Off – turn Parental Controls off ! KID SAFE – suitable for all children ! G – General audiences ! PG – Parental guidance suggested ! PG-13 – Not suitable for anyone under 13 ! PGR – Parental guidance recommended ! R – Not suitable for anyone under 17 unless supervised by a parent or adult guardian ! NC-17 – Not suitable for anyone under 17 ! ADULT – All DVDs can be played Country Code Set the country code make sure you see the scenes intended for your current region and/or country. Enter your 4-digit password, and then choose the appropriate country. Network Menu Options Internet Connection Enable or connection. disable the Internet Information View the information about your current network connection, including Interface type, Address Type, IP Address, Subnet Mask, Default Gateway, and DNS. Connection Test Test to see if the network connection is working correctly. 26 www.VIZIO.com VIZIO VBR110 User Manual BD-Live Connection ! ! ! When set to Permitted, the Blu-ray player downloads content from any BD-Live website whose Internet address is encoded onto the disk. There is no danger of malicious code download from valid commercial BD discs, but choosing this option and downloading BD-Live content via illegally authored BD discs, or discs obtained from questionable sources, could result in malicious code being downloaded onto the player. Partial Permitted will only allow your player to download content from a website which has a valid online certificate. This will reduce the chances of downloading malicious content onto your player. Set the option to Prohibited to prevent the Blu-ray player from downloading content from any BD-live website. Display Setting Menu 1. 2. 3. 4. Press SETUP. Press # or ! to select Display Setting. Press " to move to the list of menu options. Press $ to move to the list of sub-menu options. 5. Press ! or " to make your selection and then press SELECT. 6. Press # once to return to the sub-menu OR press SETUP to exit the menu. TV Menu Options TV Screen Choose from 16:9 Wide, 16:9 Pillarbox, 4:3 Pan and Scan, or 4:3 Letterbox to set the picture size. If you have a wide-screen TV, select one of the 16:9 aspect ratios. If you have a standard TV, select one of the 4:3 aspect ratios. Note: Setting your player for one of the 16:9 settings when connected to a 4:3 TV could result in the inability to see video on your TV. Resolution Select the video output resolution option that best fits the type of TV you have connected to your player: ! ! ! ! ! ! Auto—Automatically sets the resolution if the TV is connected to the HDMI jack 1080p—Select if the TV is a HDTV that can display 1080p (any frame rate) and is connected to the HDMI jack 1080i—Select if the TV is a HDTV capable of 1080i only 720p—Select if the TV is a HDTV capable of 720p only 480p—Select if the TV is an EDTV (enhanced-definition TV) 480i—Select if the TV is standard definition NTSC TV TV System View the information about your current TV system. NTSC is for TVs purchased in North America. This is for information only and is not a setting you can adjust. Version 12/10/2009 27 www.VIZIO.com VIZIO VBR110 User Manual HDMI Deep Color Select HDMI Deep Color: 30 bits, 36 bits, and Off. HDMI 1080p 24 Hz Choose from On or Off. Many movies recorded on Blu-ray discs are recorded at 24 frames per second but not all TVs can display 24 frames per second. If this is the case with your TV, turn Film Mode Off. Video Menu Options Video Adjust Select to adjust brightness, contrast, hue, and saturation. Press ! or " to make your selection and the press# or ! to adjust the setting. When finished, press RETURN. Sharpness Choose from High, Middle, and Low to set the sharpness level. Audio Setting Menu 1. Press SETUP. 2. Press # or ! to select Audio Setting. 3. Press " to move to the list of menu options. 4. Press $ to move to the list of sub-menu options. 5. Press ! or " to make your selection and then press SELECT. 6. Press # once to return to the sub-menu OR press SETUP to exit the menu. Audio Output Menu Options Optical Select the output mode of Spdif digital out jack. Choose from Bitstream, PCM, and Off. ! Bitstream sends the bitstream from the disc over optical using the highest quality possible. Blu-ray disc audio is limited to the soundtrack for the main movie and does not send PIP audio or audio effects. ! PCM sends a mixed digital audio over optical in two-channel PCM format. ! Off turns off the audio signal from the digital out jack. 28 www.VIZIO.com VIZIO VBR110 User Manual HDMI Select the output mode of HDMI digital out jack. Choose from Bitstream, PCM, and Off. ! Bitstream sends the bitstream from the disc over HDMI using the highest quality possible. HDMI has higher quality capabilities with advanced audio codecs like Dolby TruHD and DTS-HD. Blu-ray disc audio is limited to the soundtrack for the main movie and does not send PIP audio or audio effects. ! PCM sends mixed digital audio over HDMI in 7.1 channel PCM (if supported by HDMI device) and optical in two-channel PCM format. ! Off turns off the audio signal from the HDMI jack. Downsampling Select from 96KHz, 48KHz, or Off. When connecting via DIGITAL AUDIO OUT on your player to a surround sound audio receiver, set the PCM downsampling rate to match your audio receiver capabilities. Consult your audio receiver documentation for details on PCM sampling. DRC This option is only active when a Dolby Digital signal is detected. If movie soundtracks are played at low volume or from smaller speakers and you set this option to On, your player applies appropriate compression to make low-level content more intelligible and prevents dramatic passages from getting too loud. If set to Off, listen to movies at the dynamic range in which they were recorded. Selecting Auto turns on the Dynamic range control for all BD movie soundtracks except Dolby TruHD. If you have selected a Dolby TruHD track on the BD disc, Auto tells the BD player to only turn on dynamic range control if information embedded in the Dolby TruHD sound track tells it to do so. System Information Menu 1. Press SETUP. 2. Press # or ! to select System Information, and then press SELECT. 3. Press # once to return to the sub-menu OR press SETUP to exit the Setup Menu. Display the current Software Version and the MAC address. Version 12/10/2009 29 www.VIZIO.com VIZIO VBR110 User Manual Chapter 9 Maintenance and Troubleshooting Maintenance Cleaning the Housing and Remote Control ! Use a soft cloth for cleaning. ! Do not use chemicals or abrasive cleaners because they can damage the finish. General guidelines ! The top and back panels of your player may become hot after a long period of use. ! Remove the disc and put your player into standby mode when you are not using your player. Condensation ! If condensation forms inside your player, your player will not work correctly. Turn on your player, remove the disc, leave the tray open, and then leave your player on for two to three hours. ! To minimize condensation problems, keep the power cord connected to a power outlet. Storing discs ! Do not store discs in a place that is exposed to direct sunlight or heat. ! Do not store discs in a place that is exposed to moisture and dust, such as a bathroom or near a humidifier. ! Store discs vertically in their cases. Stacking discs or placing objects on discs when not in their cases may cause warping. Cleaning & Handling discs ! Before playback, wipe the disc outwards from the center (not in a circle) with clean, lintfree cloth. ! To keep a disc clean, do not touch the play side of the disc. ! Do not attach paper or tape to the disc. 30 www.VIZIO.com VIZIO VBR110 User Manual FAQ & Troubleshooting If your player fails or the performance changes dramatically, check the FAQ and Troubleshooting solutions below. If your player still fails to perform as expected, contact VIZIO by calling 877MYVIZIO (698-4946) or e-mail us at [email protected]. Frequently Asked Questions FAQ Answer How do I play multi-channel surround sound? ! Connect a home theater system to the HDMI, DIGITAL OPTICAL AUDIO OUT, or DIGITAL COAXIAL AUDIO OUT. Can I connect headphones or speakers to my player? ! You cannot connect headphones and speakers directly to your player. If you want to use headphones or speakers, connect a sound system to your player, and then connect the speakers or headphones to the sound system. My TV has Composite In, Component In, and HDMI In jacks. Which should I use to connect my player? ! HDMI video provides the best picture and should be the first choice if your TV has HDMI jacks. ! Component video is the next best choice and provides a better picture than composite video. ! A high-definition picture is not possible using the composite video output. Can I play Blu-ray Discs or DVDs that I bought in another country? ! You can play the discs if the video was recorded in standard NTSC format. You cannot play: o Blu-ray Discs that do not have a region code of A o DVDs that do not have a region code of 1 or ALL Can I play Blu-ray Discs or DVDs that do not have region codes? ! The region management information for Blu-ray discs and DVDs video proves that the disc conforms to industry standards. You cannot play discs that do not conform to industry standards or do not have a region code. What types of discs will my player play? ! Your player can play the following discs: o Blu-ray Disc o DVD o Audio CD o DVD-R/RW (DVD video format and DVD video recording format) o DVD-R DL (DVD video format and DVD video recording format) o DVD+R o DVD+RW o DVD+R DL ! Your player can also play CD-Rs and CD-RWs that have been recorded in one of the following standards: o CD-DA o MP3 o JPEG ! You must close the session when you record CDs. ! You cannot record discs with your player. Version 12/10/2009 31 www.VIZIO.com VIZIO VBR110 User Manual Power Troubleshooting Issue Solution No power. Player switches to standby mode. ! Make sure the power is ON. ! Make sure the AC power cord is securely connected to the AC socket. ! Plug another electrical device into the power outlet to verify that the outlet is working. ! Try another electrical outlet elsewhere in your home. Preferably on a different circuit. ! If your player has not received a signal for several seconds, it automatically goes into standby mode to save power. Press your player out of standby mode. to take Blu-ray DVD Player Troubleshooting Issue Remote control does not work. Player does not work. Solution ! Point the remote directly at the remote sensor on your player. ! Remove any obstacles between the remote control and the remote sensor. ! Make sure that bright light does not shine on the remote control sensor or that colored glass is not in front of the sensor. Bright light and colored glass can interfere with signal reception. ! Replace dead batteries with new ones. ! If you see , the action you are trying to do is not allowed by your player or the disc. ! on the front A built-in safety device may have been activated. Press of your player to turn it off, and then turn it on again. If your player still does not turn on, unplug the power cord, wait about one minute, plug it in again, and then press Blu-ray Disc or DVD does not play. Receive the error message “No Signal” on my TV. Playback will not start, or playback starts then stops. on the front of your player. ! Condensation may have formed inside your player. Turn on your player, remove the disc, leave the tray open, and then leave your player on for two to three hours. ! Make sure that the disc has the same region code as your player. ! Make sure that the disc is not dirty or defective. ! The Parental Controls rating may be blocking the disc. Enter the 4-digit password. ! Some Blu-ray Discs can only be output with HDMI. ! Press the input or source button on the TV remote control to select the input source for your player (HDMI, Component, etc.). ! Make sure that your player is powered ON. ! Check the cable connections of your player. ! Try another cable (HDMI, Component, AV/Composite, Coax etc.) ! Make sure that the disc is inserted with the label facing up. ! Make sure that the disc is not dirty or defective. ! The disc may be blank or not compatible with your player. For a list of compatible discs, see “Playable discs.” 32 www.VIZIO.com VIZIO VBR110 User Manual Issue Solution ! Subtitles are not recorded on the disc. ! Turn the subtitles on. Resume feature does not work. ! On some discs, the resume information is lost when you press or when you open the disc tray. Some discs do not support the resume feature. Startup is slow. ! Startup may be slow if your player is connected to the TV with an HDMI cable. ! Startup may be slow the first time you plug in the power cord or after a power failure. ! Make sure that the disc is not dirty or defective. ! Make sure there are no obstacles blocking the tray. ! The disc may be blank or not compatible with your player. For a list of compatible discs, see “Playable discs”. ! Press , wait five seconds and then press player. The player is on and displays the start logo and menu, but there is no image from the disc. ! Clean the disc if it is dirty. ! Press , wait five seconds, and then press player. again to reset your The player freezes when reading a CD-R or DVD-R. ! When you see “loading” on the screen, press clean it and then try again. , remove the disc and Subtitles do not display. Disc tray opens automatically while playing a disc. again to reset your Audio Troubleshooting Issue Solution No sound. Audio pauses momentarily. You can see a picture but you cannot hear sound. Version 12/10/2009 ! Press Volume + (Up) on the TV remote control. ! Press MUTE on the TV remote control to make sure that MUTE is not ON. ! Make sure headphones are not connected to the TV or home theater system. ! Check the audio connections of external devices that may be connected. ! Try another cable (HDMI, Component, AV/Composite, Coax etc.) ! Change audio settings of your player. ! This occurs normally between play list chapters or scenes. ! Audio momentarily pauses when your player switches between layers on a dual-layer disc. ! Press Volume + (Up) on the TV remote control. ! Press MUTE on the TV remote control to make sure that MUTE is not ON. ! Press AUDIO to select the audio. ! Make sure headphones are not connected to the TV or home theater system. ! Check the audio connections of external devices that may be connected. ! Audio may not be heard when more than four devices are connected with HDMI cables. Reduce the number of connected devices. 33 www.VIZIO.com VIZIO VBR110 User Manual Issue Cannot switch audio. Incorrect audio type. Solution ! Some discs do not let you change the audio. ! When connecting a home theater system using a coaxial digital cable, optical digital audio cable, or an HDMI cable, set Digital Audio Output to PCM or connect the home theater system using a standard audio cable. ! Depending on the connected equipment, not all audio tracks may be available if your player is connected with an HDMI cable and the TV or receiver does not support the audio track selected. ! Sound effects are only sent to the audio outputs (HDMI jack or the DIGITAL AUDIO OUT jack) if Bitstream Mixed is selected from the audio menu. ! Dolby Digital Plus, Dolby TruHD, and DTS-HD cannot be output from the DIGITAL AUDIO OUT jacks. Instead, these BD audio tracks, if present, are output as Dolby Digital or DTS Digital Surround bitstreams. (The HDMI still outputs Dolby Digital Plus, Dolby TruHD, and DTS-HD bitstreams, as long as the HDMI receiver supports these formats). ! Some audio tracks may be changed prior to being sent to the audio jack, depending on the Audio settings and the receiver capabilities. For instance, selecting “Bitstream Mixed” will cause the BD player to output a (remixed) DTS stream, regardless of the audio track selected. Video Troubleshooting Issue Video is not in highdefinition. Video pauses momentarily. 4:3 aspect ratio picture expands left and right or screen size is incorrect. The screen is black. Solution ! Connect the TV using HDMI or Component video. Composite video cannot output in high-definition. ! If you have connected the TV to the HDMI or component video jacks, make sure that you have selected the correct resolution in the setup menu. ! Almost all commercial DVDs (but not Blu-ray discs) limit component video resolution to 480p. Upscaling of commercial DVD content is only possible over HDMI. ! Your TV is not capable of displaying HD video. Consult your TV documentation. ! This occurs normally between play list chapters or scenes. ! Video momentarily pauses when your player switches between layers on a dual-layer disc. ! Use the TV to change the aspect ratio. See the documentation that came with the TV. ! If the TV is connected to the component video jacks, set TV Aspect to 4:3 Pan & Scan. ! If the TV is connected to HDMI, set the TV Aspect to 16:9. ! Make sure the power is ON. ! Press the input or source button on the TV remote control to select the input source for your player. ! Check the connections of external devices that may be connected. 34 www.VIZIO.com VIZIO VBR110 User Manual Issue Solution ! Make sure that the disc is not dirty or defective. ! Press , wait five seconds, and then press player. PIP does not work with a Blu-ray Disc. ! Make sure that the Blu-ray disc allows PIP. See the documentation that came with the disc. Cannot change the viewing angle. ! Not all discs or scenes are recorded with multiple viewing angles. Power is ON but there is no image on the screen. ! Check the connections of external devices that may be connected. ! Adjust brightness, contrast, or backlight on the TV. ! Press the input or source button on the TV remote control to select the input source for your player. ! Press ! Check the video cables to make sure they are securely connected. The picture is distorted. , wait five seconds, and then press again to reset your again. BD-LiveTM & USB Troubleshooting Issue Solution Cannot connect to the Internet. TM Connected to BD-Live , but cannot download files. Downloaded files keep pausing during playback. Version 12/10/2009 ! Make sure the Internet connection is setup correctly. For more information, see the Ethernet Connection section. ! Test the Internet connection to make sure it is working. For more information, see the Network Menu section. ! Make sure the BD-LiveTM Internet Access option is not set to Prohibit Access. For more information, see the System menu section. ! Make sure the disc you are playing is a legal copy. ! Test the Internet connection to make sure it is working. For more information, see the Network Menu section. ! The USB storage device should be 1GB or larger with at least 1GB of free space and formatted FAT32. NTFS and other file systems are not supported. ! Try a different USB drive. ! Make sure the USB storage device is a USB 2.0 device. If the device is a USB 1.1 device, pausing can occur. 35 www.VIZIO.com VIZIO VBR110 User Manual Telephone & Technical Support Products are often returned due to a technical problem rather than a defective product that may result in unnecessary shipping charges billed to you. Our trained support personnel can often resolve the problem over the phone. For more information on warranty service or repair, after the warranty period, please contact our Support Department at the number below. Customer support and quality service are integral parts of VIZIO’s commitment to service excellence. For technical assistance contact our VIZIO Technical Support Department via email or phone. Email: [email protected] (877) 698-4946 Fax: (949) 585-9563 Hours of operation: Monday - Friday: 6 am to 9 pm Saturday – Sunday: 8 am to 4 pm Please have your VIZIO model number, serial number, and date of purchase available before you call. VIZIO Address: 39 Tesla Irvine, CA 92618, USA Telephone: (888) 849-4623 (949) 428-2525 Fax: (949) 585-9514 Web: www.VIZIO.com 36 www.VIZIO.com VIZIO VBR110 User Manual Chapter 10 Specifications VBR110 Specifications Playable media BD-ROM, BD-JAVA 1.1, DVD-video, DVD+RW/+R, DVD-RW/-R, CD-RW/-R Resolution Supported Blu-ray Disc Resolutions of 1080p (HDMI Out) 1080i / 720p / 480i / 480p (HDMI / Component Out) DVD, DVD-R, DVD-RW Selectable Resolutions of 1080p (HDMI) 1080i / 720p / 480i / 480p (HDMI / Component Out) Video Features HDCP, HDMI 1.3c, MPEG-2/VC-1, H.264/AVC, Macrovision 7.1/Macrovision ACP, 108MHz/10-bit Video D/A Converter Audio Features CD, CD-R, CD-RW, MP3 CD Support, 192KHz/24-bit Audio D/A Converter, 7.1 Digital Audio via HDMI Outputs VBR110 Features 1x HDMI 1.3 1x Component Video 1x Composite Video 1x USB 2.0 1x Stereo Audio 1x Optical Audio 1x Coaxial Audio 1x RJ-45 10/100 Blu-ray Disc Resolutions of 1080p (HDMI Out) 1080i/720p/480p/480i (Component Out) DVD, DVD+/-R, DVD+/-RW Selectable Resolutions of 1080p (HDMI) 1080i/720p/480p/480i (HDMI / Component Out),CD, CD-R, CD-RW, MP3 CD Support, Dolby Digital / Dolby Digital Plus / Dolby Digital TrueHD, DTS 2.0+Digital Out, DTS Digital Surround, BD Live, JPG Power Voltage Range Power Consumption 100~240Vac at 50/60 Hz <25W (average), <1W Standby Environmental Conditions Operating Temperature: 5°C~41°C, Relative Humidity: 10~80%, Altitude: 0~14,000 ft Dimensions 17.1” W × 12.1” H × 2.4” D (435mm W x 307.5mm H x 61.2mm D) Net Weight 7.3 lbs (3.3 kg) Gross Weight 10.8 lbs (4.9 kg) Certifications CSA, CSA-US, FCC Class B, UL, HDMI, BDA Compliances Energy Star 1.0, ROHS *Product specifications may change without notice or obligation. Version 12/10/2009 37 www.VIZIO.com VIZIO VBR110 User Manual Legal notices FCC Class B Radio Interference Statement NOTE: This equipment has been tested and found to comply with the limits for a Class B digital device, pursuant to Part 15 of the FCC Rules. These limits are designed to provide reasonable protection against harmful interference in a residential installation. This equipment generates, uses and can radiate radio frequency energy, and if not installed and used in accordance with the instructions, may cause harmful interference to radio communications. However, there is no guarantee that interference will not occur in a particular installation. If this equipment does cause harmful interference to radio or television reception, which can be determined by turning the equipment off and on, the user is encouraged to try to correct the interference by one or more of the following measures: 1. Reorient or relocate the receiving antenna. 2. Increase the separation between the equipment and receiver. 3. Connect the equipment into an outlet on a circuit different from that to which the receiver is connected. 4. Consult the dealer or an experienced radio/TV technician for help. Notice: 1. 2. 3. The changes or modifications not expressly approved by the party responsible for compliance could void the user’s authority to operate the equipment. Shielded interface cables and AC power cord, if any, must be used in order to comply with the emission limits. The manufacturer is not responsible for any radio or TV interference caused by unauthorized modification to this equipment. It is the responsibilities of the user to correct such interference. FCC Part 15 This device complies with Part 15 of the FCC Rules. Operation of this product is subject to the following two conditions: (1) this device may not cause harmful interference, and (2) this device must accept any interference received, including interference that may cause undesired operation. This equipment has been tested and found to comply within the limits for a class B digital device, pursuant to Part 15 of the FCC Rules. These limits are designed to provide reasonable protection against harmful interference in a residential installation. This equipment generates, uses, and can radiate radio frequency energy and, if not installed and used in accordance with the instructions, may cause harmful interference to radio communications. However, there is no guarantee that interference will not occur in a particular installation. If this equipment does cause harmful interference to radio or television reception, which can be determined by turning the equipment off and on, the user is encouraged to try to correct the interference by one or more of the following measures: ! Reorient or relocate the receiving antenna. ! Increase the separation between the equipment and receiver. ! Connect the equipment into an outlet on a circuit different from that to which the receiver is connected. ! Consult the dealer or an experienced technician for help. FCC warning Changes or modifications not expressly approved by the party responsible for compliance with the FCC Rules could void the user’s authority to operate this equipment. 38 www.VIZIO.com VIZIO VBR110 User Manual DHHS and FDA safety certification This product is made and tested to meet safety standards of the FCC, requirements and compliance with safety performance of the U.S. Department of Health and Human Services, and also with FDA Radiation Performance Standards 21 CFR Subchapter J. Canada ICES-003 statement This Class B digital apparatus complies with Canadian ICES-003. Copyrights Macrovision This product incorporates copyright protection technology that is protected by methods claims in certain U. S. Patents and other intellectual property rights owned by Macrovision Corporation and other rights owners. Use of this copyright protection technology must be authorized by Macrovision Corporation, and is intended for home and other limited viewing uses only unless otherwise authorized by Macrovision Corporation. Reverse engineering or disassembly is prohibited. Dolby Digital Manufactured under license from Dolby Laboratories. “Dolby” and the double-D symbol are trademarks of Dolby Laboratories. DTS, Inc. Manufactured under license under U.S. Patent #’s: 5,451,942; 5,956,674; 5,974,380; 5,978,762; 6,487,535 & other U.S. and worldwide patents issued & pending. DTS and DTS 2.0 + Digital Out are registered trademarks and the DTS logos and Symbol are trademarks of DTS, Inc. © 1996-2008 DTS, Inc. All Rights Reserved. Version 12/10/2009 39 www.VIZIO.com VIZIO VBR110 User Manual ONE-YEAR LIMITED WARRANTY ON PARTS AND LABOR Covers units purchased as new in United States and Puerto Rico Only VIZIO provides a warranty to the original purchaser of its products against defects in materials and workmanship for a period of one year of non-commercial usage and ninety (90) days of commercial use. If a VIZIO product is defective within the warranty period, VIZIO will either repair or replace the unit at its sole option and discretion. To obtain warranty service, contact VIZIO Technical Support via email: [email protected] or via phone at 877 MY VIZIO (877.698.4946) from 6:00AM to 9:00PM Monday through Friday and 8:00AM to 4:00PM Saturday and Sunday, Pacific Time, or visit www.VIZIO.com. Proof of purchase in the form of a purchase receipt or copy thereof is required. Parts and Labor There will be no charge for parts or labor during the warranty period. Replacement parts and units may be new or recertified at VIZIO’s option and sole discretion. Replacement parts and units are warranted for the remaining portion of the original warranty or for ninety (90) days from warranty service or replacement, whichever is later. Type of Service Units must be sent to a VIZIO service center. VIZIO is not responsible for transportation costs to the service center, but VIZIO will cover return shipping to the customer. PRE-AUTHORIZATION IS REQUIRED BEFORE SENDING ANY UNIT IN FOR SERVICE. Any returns to VIZIO’s service centers must utilize either the original carton box and shipping material or a replacement box and material provided by VIZIO, which may be provided free of charge. VIZIO technical support will provide instructions for packing and shipping the unit to the VIZIO service center. Limitations and Exclusions VIZIO’s one-year limited warranty only covers defects in materials and workmanship. Items not covered include but are not limited to cosmetic damage, normal wear and tear, misuse, signal issues, power surges, damages from shipping, acts of God, any type of customer misuse, installation, customer modifications, adjustments, and set-up issues. Units with unreadable or removed serial numbers, “image burn-in”, and routine maintenance are not covered. This warranty does not cover products sold “AS IS”, “FACTORY RECERTIFIED”, or by a nonauthorized reseller. THERE ARE NO EXPRESS WARRANTIES OTHER THAN THOSE LISTED OR DESCRIBED ABOVE. ANY IMPLIED WARRANTIES, INCLUDING ANY IMPLIED WARRANTY OF MERCHANTABILITY AND FITNESS FOR A PARTICULAR PURPOSE, SHALL BE LIMITED IN DURATION TO THE PERIOD OF TIME SET FORTH ABOVE. VIZIO'S TOTAL LIABILITY FOR ANY AND ALL LOSSES AND DAMAGES RESULTING FROM ANY CAUSE WHATSOEVER SHALL IN NO EVENT EXCEED THE PURCHASE PRICE OF THE COVERED PRODUCT. VIZIO SHALL NOT BE RESPONSIBLE FOR LOSS OF USE, COMMERCIAL LOSS, LOST REVENUE OR LOST PROFITS, OR OTHER INCIDENTAL OR CONSEQUENTIAL DAMAGES. SOME STATES DO NOT ALLOW LIMITATIONS ON HOW LONG AN IMPLIED WARRANTY LASTS OR THE EXCLUSION OF INCIDENTAL OR CONSEQUENTIAL DAMAGES, SO THE ABOVE LIMITATIONS OR EXCLUSIONS MAY NOT APPLY TO YOU. THIS WARRANTY GIVES YOU SPECIFIC LEGAL RIGHTS, AND YOU MAY ALSO HAVE OTHER RIGHTS, WHICH VARY FROM STATE TO STATE. THIS WARRANTY IS SUBJECT TO CHANGE WITHOUT NOTICE. CHECK WWW.VIZIO.COM FOR THE MOST CURRENT VERSION. 40 www.VIZIO.com VIZIO VBR110 User Manual Index Accessories................................................................5 Aspect Ratio.......................................................10, 27 Audio Output Menu ..................................................28 AVCHD ....................................................................23 BD-Live ........................................................16, 18, 35 BD-Live Connection .................................................27 BD-Live Storage.......................................................25 Bitstream ..................................................................29 Brightness ................................................................28 Change Password....................................................25 Cleaning...................................................................30 Closed Caption.........................................................25 Connecting Component Video ................................................14 Composite Video..................................................15 Digital Audio .........................................................15 Ethernet ...............................................................16 Home Theater ................................................13, 14 TV with a component cable ..................................14 TV with a composite(AV) cable ............................15 TV with HDMI .......................................................13 USB......................................................................16 Connecting Equipment Rear Panel Connections ........................................7 Connection Test .......................................................26 Contrast ...................................................................28 Country Code ...........................................................26 Disc Cleaning ...............................................................30 File Extensions.......................................................6 Format....................................................................6 Downsampling..........................................................29 DRC .........................................................................29 Dynamic Contrast Ratio ...........................................29 Ethernet Connection ................................................16 FAQ..........................................................................31 Features .....................................................................6 Firmware Upgrade ...................................................25 Firmware Version .....................................................29 Front Panel Controls ..................................................7 HDMI Connecting ...........................................................13 HDMI 1080p .............................................................28 HDMI Audio..............................................................29 HDMI Deep Color.....................................................28 Home Network Connection ......................................16 Inputs .......................................................................12 Installation services....................................................5 Internet Connection..................................................26 Language Menu .......................................................25 Legal notices ............................................................38 Maintenance ............................................................30 Media Center............................................................19 Menu ........................................................................24 Audio Setting Menu..............................................28 Version 12/10/2009 Display Setting Menu ...........................................27 General Setting Menu ..........................................24 System Information Menu ....................................29 MP3 Files Playing .................................................................22 Multimedia................................................................16 AVCHD files .........................................................23 JPEG files ............................................................20 Music files ............................................................22 playing..................................................................19 Multimedia Playlist ...................................................20 Music Playing Files.........................................................22 Network Information .................................................26 Network Menu ..........................................................26 Network Test ............................................................26 Optical Audio............................................................28 Package Contents.................................................................5 Opening .................................................................5 Parental Control .......................................................26 Password .................................................................25 PCM .........................................................................29 Playing a Disc ..........................................................17 Region Codes ............................................................6 Remote Control ..........................................................8 Batteries .................................................................8 Precautions ............................................................8 Range ....................................................................8 Reset Settings..........................................................24 Resolution ..........................................................10, 27 Safety instructions......................................................2 Screen Saver ...........................................................24 Security Menu ..........................................................25 Setting up ...................................................................5 Setup Menu..............................................................24 Setup Wizard......................................................11, 25 Sharpness ................................................................28 Specifications ...........................................................37 Supported Discs.........................................................6 Supported File Extensions .........................................6 System Menu ...........................................................24 Technical Support ....................................................36 Troubleshooting .......................................................31 TV Menu ..................................................................27 TV Screen ................................................................27 TV System ...............................................................27 Upgrade Firmware ...................................................25 USB....................................................................16, 35 Video Menu ..............................................................28 Viewing JPEG files ............................................................20 Warranty ..................................................................40 Warranty services ......................................................5 41 www.VIZIO.com