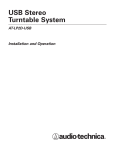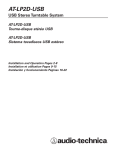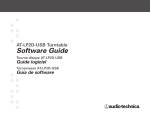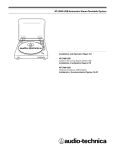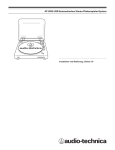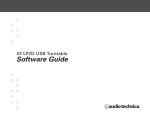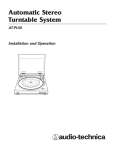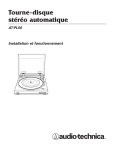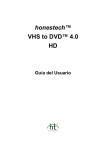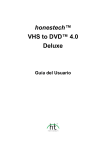Download Audio Technica AT-LP2D-USB Owner`s manual
Transcript
USB Stereo Turntable System AT-LP2D-USB Installation and Operation Automatic Stereo Turntable System Installation and Operation Warning: To prevent fire or shock hazard, do not expose this appliance to rain or moisture. Attention: Pour prévenir feu ou choc électrique, ne pas exposé l’appareil à la pluie ou à l’humidité. CAUTION RISK OF ELECTRIC SHOCK DO NOT OPEN AVIS RISQUE DE CHOC ÉLECTRIQUE NE PAS OUVRIR To prevent electric shock, do not remove the cover. There are no user-serviceable parts inside. Internal adjustments are for qualified professionals only. Refer all servicing to qualified service personnel. Pour prévenir un choc électrique, ne pas ouvrir le couvercle. Il n’y aucune pièces de rechanges à l’intérieur. Tout ajustement interne doit être fait par une personne qualifié seulement. Référez tout réparation au personnel qualifié. Introduction Thank you for purchasing the AT-LP2D-USB. Audio-Technica brings its legendary quality and audio fidelity to the digital realm with this LP-to-Digital Recording System. In the box, you'll find everything you need to transfer your classic LP collection to digital files: Audio-Technica’s AT-LP2D-USB stereo turntable, complete with USB output that allows direct connection to your computer; recording software–Cakewalk PYRO (for PC use) and Audacity (for MAC or PC); an integral dual-magnet Audio-Technica phono cartridge; a USB cable and adapter cables. The turntable also offers a built-in switchable phono/line preamp that allows connection to a stereo system equipped with either a phono or line-level input. AT-LP2D-USB stereo turntable features: • USB output–no special drivers required for direct connection to your computer • Built-in switchable stereo phono/line level pre-amplifier. Permits use of turntable with stereo systems having either magnetic-phono inputs or “AUX” (line-level) inputs; also allows convenient use of turntable with most powered speakers • PC & Mac compatible • Fully automatic operation Caution: To prevent electric shock, do not use the polarized plug with an extension cord, receptacle, or other type of electrical outlet unless the wide blade can be easily inserted into a matching slot. Attention: Pour éviter toute décharge électrique, ne pas utiliser la prise polarisée avec un cordon de prolongation, réceptacle ou tout autre dispositif électrique, à moins que la broche large puisse s'insérer facilement dans un trou de même taille. • Two speeds: 33 1/3 RPM and 45 RPM • Professional aluminum turntable platter • Integral Audio-Technica Dual Magnet™ phono cartridge with replaceable diamond stylus • Damped lift/cueing mechanism with front-panel control • Removable dust cover What’s in the box To assure maximum satisfaction from this product, please read the information and follow the instructions presented in this manual. Please keep the manual in an accessible location for future reference. AT-LP2D-USB Turntable We suggest that you save all the packaging materials for possible future storage, moving or shipping. Platter CAUTION: To avoid stylus damage, make certain the included stylus guard is in place whenever the turntable is being installed, moved or cleaned. 45 RPM adapter Removable dust cover Record mat Drive belt USB cable Dual RCA (female) to 1/8" (3.5 mm) mini-plug (male) stereo adapter cable Stylus assembly Dual RCA (female) to 1/8" (3.5 mm) mini-plug (female) stereo adapter cable Cakewalk PYRO software (for PC use only) Audacity software (for MAC or PC use) AT-LP2D-USB Turntable Owner's Manual Stylus (“Needle”) Stylus guard 2 Software Guide Controls Figure 1 Main Features 10 Front Back PHONO START STOP 1 2 3 LINE 15 USB 16 9 9 8 6 7 11 SPEED 4 12" SIZE 5 7" 33 45 1. START BUTTON Engages the motor/platter and begins automatic operation. 9. 2. STOP BUTTON Disengages the motor/platter and returns tone arm to rest. 10. DUST COVER 3. TONE ARM LIFT BUTTON Lifts and lowers tone arm for manual selection. 4. PLATTER SPEED BUTTON Select 33 RMP (button in high position) or 45 RPM (button in low position) platter speed. 5. SIZE SELECTOR Select the size of the record: 12" or 7". 6. PLATTER Aluminum platter mounts directly to center spindle/ motor shaft. 7. CENTER SPINDLE Precision-machined platter-mount portion of the motor shaft. 8. 45-RPM ADAPTER (Shown in receptacle) Adapts 7" records with large center holes to fit center spindle. DUST COVER HINGE HOLDERS Attachment points for removable hinged dust cover. 11. TONE ARM/HEADSHELL ASSEMBLY Tone arm is permanently attached to the headshell assembly. 12 12. STYLUS ASSEMBLY 14 13. STYLUS (“NEEDLE”) 13 14. STYLUS GUARD 15. PRE-AMP SELECTOR SWITCH (PHONO/LINE) (On back of turntable) Use PHONO setting when you connect to the phono input on your home stereo. Use the LINE level when you connect to CD/TAPE/AUX inputs of your home stereo. 16. USB OUTPUT Use this output to connect your turntable to the USB input of your computer. Please see included software guide for instructions. 3 Setup & Operation Assembling the Turntable The AT-LP2D-USB requires some assembly before first use. IMPORTANT: Do not connect the AC power cord until assembly is complete. 1. Carefully place the turntable platter on the center spindle, making certain the platter is fully seated on the spindle. 2. While holding both ends of the red tape ribbon on the turntable belt, carefully pull the belt over the motor pulley (Fig. 2a). (If the belt drops off, remove the turntable platter and put the belt back on it, as described on page 7.) 3. Once the belt is seated in the pulley's groove, carefully remove the ribbon. Make certain the belt is not twisted. 4. Place the turntable mat on top of the turntable platter (Fig. 2b). 5. If desired, the hinged dust cover may be removed. Hold both sides of the dust cover and pull upward gently and evenly to detach the cover from the turntable (Fig. 2c). Keep the cover in a safe, clean place. 6. To re-install the dust cover, guide the dust cover hinges into the two hinge receptacles located at the back of the turntable housing Connecting to Computers with USB Input The USB cable (included) connects your AT-LP2D-USB turntable to your computer without need for special drivers. Refer to included software guide (also available online at www.audio-technica.com) before connecting the turntable to your computer. Figure 2 Assembling the Turntable 2a Drive belt Motor spindle Red ribbon Drive belt 2b Record mat 2c Dust cover removal Setting the Pre-amp (Phono/Line) Switch For increased flexibility of use, this turntable has an internal stereo phono pre-amplifier. The Pre-amp Selector (Phono/Line) Switch is located on the back of the turntable. If the stereo system you are using has a PHONO input, set the Pre-amp Selector Switch to the “PHONO” position. If your stereo system does not have a PHONO input, set the Pre-amp Selector Switch to the “LINE” position and connect the turntable's output cables to the AUX or other high-level input on your stereo system (described later) (Fig. 3). NOTE: If you are using the USB cable to connect your turntable to a computer, the Pre-amp Selector Switch setting has no effect on USB operation. Figure 3 “AUX” PHONO Stereo System White Red Input Jacks Pre-amp Selector Switch AC LINE PHONO PHONO LINE USB AC 4 Connecting to Stereo System 1. Connect the red RCA-type pin-plug to the right channel input and the white RCA-type pin-plug to the left channel input of your stereo system (Fig. 3, page 4). 2. With the tone arm still fastened to the tone arm rest, slowly turn the turntable platter clockwise ten times, to make certain the automatic mechanism is fully cycled. 3. Remove the vinyl tie that holds the tone arm on its rest. 4. Connect the power cord plug to an AC outlet. 5. NOTE: You do not need to disconnect your turntable from your stereo system in order to connect it to a computer via the USB port. This allows you to monitor your recordings when using recording software. See software guide for further information. Connecting to Computers or Audio Devices with 3.5 mm Input The AT-LP2D-USB connects without adapters to devices equipped with RCA connectors. For maximum flexibility, we have included two adapter cables to fit other popular audio inputs. The first of these adapter cables-dual RCA to stereo 3.5 mm mini-plug (male)-is designed to fit most popular computer* audio inputs. It may also be used to connect the turntable's RCA output to other equipment, including: • a stereo/boombox* equipped with a 3.5 mm mini input • powered speakers* equipped with a 3.5 mm mini input • a mixer* or PA system* equipped with a 3.5 mm mini jack The second included adapter cable–dual RCA to stereo 3.5 mm mini-plug (female)–permits connection of the turntable output to amplified speakers* or similar devices. The 3.5 mm stereo minijack on the cable adapter accepts stereo mini-plugs. To use either adapter cable, connect the turntable's red and white RCA-type plugs to the cable adapter's RCA-type jacks. * When using either cable adapter, always set the AT-LP2D-USB turntable's Pre-amp Selector Switch to the “LINE” position. (Switch is located on the back of the turntable.) NOTE: If connection is desired to a mono amplifier/speaker, make certain to use a stereo-to-mono adapter, available from your dealer or an electronic parts store. Inserting a mono plug in the stereo jack will disable one of the stereo channels. Other adapter cable configurations will be available from dealers and parts stores for connecting to devices needing different terminations. Operation Automatic Operation 1. Remove the stylus guard from the stylus assembly (Fig. 4). 2. Put a record on the turntable. If needed, use the 45 RPM adapter (Fig. 5). 3. Select the size of record: 12" or 7" (Fig. 6). 4. Select the speed: 331/3 RPM or 45 RPM (Fig. 7). 5. Start: Gently push the START button (Fig. 8a). The turntable will start and the tone arm automatically will move to the lead-in groove. When the record has finished playing, the tone arm will automatically return to the tone arm rest and the turntable will shut off. 6. Stop: To stop playing the record before it reaches the end, press the STOP button (Fig. 8b). The tone arm will lift and return to the tone arm rest, and the turntable will shut off. 7. Pause: To pause the record before it has completed playing, press the tone arm Lift button (Fig. 8c). Press the Lift button again to continue playing the record. Figure 4 Stylus assembly Stylus (“Needle”) Stylus guard Figure 5 45 RPM adapter 5 Caution: When the tone arm reaches the end of the record, it will lift and return to the tone arm rest automatically. When this happens, do not interfere with the tone arm’s motion, or damage to the mechanism may occur. If the tone arm does not return automatically to the tone arm rest after the record has finished playing, simply press the STOP button to complete operation. Figure 6 Figure 7 SPEED Manual Operation 1. Remove the stylus guard from the stylus assembly (Fig. 4). 33 2. Put a record on the turntable. If needed, use the 45 RPM adapter (Fig. 5). 3. Select the size of record: 12" or 7" (Fig. 6). Figure 8 8a 4. Select the speed: 33 /3 PRM or 45 RPM (Fig. 7). 5. Press the Lift button IN to raise the tone arm (Fig. 8c). 3. Gently move the tone arm so the stylus is over the point on the record where play is desired to begin. 4. Press the Lift button again to gently lower the tone arm and play record. 1 45 (Out) (In) 8b 8c (Out) (In) Replacing the Stylus While holding the head of the tone arm, rotate the front of the stylus assembly in a forward and down motion to remove it (Fig. 9). (As you remove the old assembly, note its position and “feel,” to aid in properly installing the new one.) Figure 9 Removing the stylus Install the new stylus assembly as shown in Figures 10a/10b, being careful not to touch the actual stylus. Make certain that the projection at the back of the assembly is fully seated in the cartridge body first (Fig. 10a), and that the assembly “clicks” up into place, with no gap between its top edge and the front of the black plastic tone arm head (Fig. 10b). Replace the stylus after 400 hours of use. To maintain original performance, insist upon a genuine Audio-Technica brand replacement stylus. Look for the Audio-Technica trademark ( ) on the front of the stylus assembly and on the packaging. Figure 10 Installing a new stylus 10a Engage in body first 10b No gap here 6 Troubleshooting Figure 11 Checking the drive belt Turntable does not operate 1. Make certain the turntable’s AC cord is plugged into an 11a AC outlet, and that the AC outlet is “live.” 2. Check the drive belt to make certain it is on correctly. (See Figure 11.) A) Remove the record mat from the turntable platter (Fig. 11a). Place the mat in the cardboard packaging sleeve for safekeeping. Through an opening in the turntable platter, visually inspect to see if the drive belt is around the motor pulley (Fig. 11b). B) If the drive belt is not around the motor pulley: Lift and remove the turntable. Place a thumb into each of the left and right openings on the turntable platter; and, using the fingers to press down on the turntable hous- 11b ing’s surface, pull the platter straight up (Fig. 11c). Avoid pressing on the tone arm. C) With the turntable platter bottom side up, place the belt along the outside wall of the turntable platter's drive rim, making certain that the belt is smooth and flat all the way around (Fig. 11d). D) Put the turntable back on the center spindle, make certain it is fully seated, and align one of its openings over the motor pulley position. 11c E) Through the opening, carefully hook the turntable belt with a finger or with the original red ribbon (never use a sharp object) and pull the belt over the motor pulley (Fig. 11e). Make certain the belt is not twisted between the pulley and the platter’s drive rim. F) Put the record mat back on the platter. G) While holding the tone arm in its rest position, slowly turn the platter by hand clockwise at least 10 rotations to clear the mechanism’s automatic cycle. Turntable operates, but no sound at all 1. The stylus guard is still in place. 11d 2. The tone arm Lift button is pressed in. 3. Amplifier controls set incorrectly: wrong input selected, tape monitor on, speakers switched off, etc. 4. Check the stylus on phono cartridge for correct placement. Refer to the instructions for replacing the stylus on page 6. Drive belt Turntable operates, but no sound, or sound not loud enough 1. If the turntable is connected to an AUX (high-level) input: The Pre-amp Selector Switch may be set to the “PHONO” position (phono-input level). 2. The input gain of the amplified speaker or similar device may be too low. 3. The stylus assembly may not be fully seated in the cartridge body. (See Fig. 10 on page 6.) Sound is very distorted 1. Turntable connected to an amplifier’s PHONO input: If the pre-amp switch is set to the “LINE” position (AUX high-level output), a phono input will be overloaded. 11e Motor pulley Turntable moves slightly up and down 1. Usually this is a normal condition and not a problem. If this causes the turntable to be unable to trace the record, please contact your dealer or our service department. Make very certain the surface upon which the turntable is resting is not picking up vibrations from the floor or walls, or from direct speaker sound. 7 Specifications Tips For Better Performance • When opening or closing the turntable cover, handle it gently, moving it either at the center or equally from both sides. • Do not touch the stylus tip with your fingers; avoid bumping the stylus on the turntable mat or a record’s edge. • Clean the stylus tip frequently, using a soft brush with a back-to-front motion only. • If you use a stylus cleaning fluid, use it very sparingly. • Wipe the dust cover and turntable housing gently with a soft cloth. Use only a small amount of mild detergent solution to clean the turntable and dust cover. • Never apply harsh chemicals or solvents to any part of the turntable system. • Prior to moving the turntable, always unplug it from the AC outlet and fasten the tone arm on the tone arm rest with the vinyl twist-tie. Type Platter Motor Speeds Belt drive turntable, fully automatic Aluminum DC servo-controlled 331/3 RPM, 45 RPM Wow and flutter Signal-to-noise ratio Cartridge Less than 0.25% (WTD) @ 3K Hz (JIS) 50 dB Integral Dual Magnet™ stereo cartridge with diamond stylus Output level Pre-amp “PHONO” Pre-amp “LINE” Power Dimensions Net weight Furnished accessories Replacement stylus 2.5 mV nominal at 1 KHz, 5 cm/sec 200 mV nominal at 1 KHz, 5 cm/sec 120V AC, 60 Hz, 3W 14.17" (360 mm) W x 3.82" (97 mm) H x 14.06" (357 mm) D 6.6 lbs. (3.4 kg) Dual RCA (female) to 1/8" (3.5 mm) miniplug (male) stereo adapter cable; dual RCA (female) to 1/8" (3.5 mm) mini-plug (female) stereo adapter cable; USB cable; 45 RPM adapter ATN3600L Visit our Web Site: www.audio-technica.com One-Year Limited Warranty Audio-Technica brand products purchased in the U.S.A. are warranted for one year from date of purchase by Audio-Technica U.S., Inc. ( A.T.U.S.) to be free of defects in materials and workmanship. In event of such defect, product will be repaired promptly without charge or, at our option, replaced with a new product of equal or superior value if delivered to A.T.U.S. or an Authorized Service Center, prepaid, together with the sales slip or other proof of purchase date. Prior approval from A.T.U.S. is required for return. This warranty excludes defects due to normal wear, abuse, shipping damage, or failure to use product in accordance with instructions. This warranty is void in the event of unauthorized repair or modification, or removal or defacing of the product labeling. For return approval and shipping information, contact the Service Dept., Audio-Technica U.S., Inc., 1221 Commerce Drive, Stow, Ohio 44224. Except to the extent precluded by applicable state law, A.T.U.S. will have no liability for any consequential, incidental, or special damages; any warranty of merchantability or fitness for particular purpose expires when this warranty expires. This warranty gives you specific legal rights, and you may have other rights which vary from state to state. Outside the U.S.A., please contact your local dealer for warranty details. Audio-Technica U.S., Inc., 1221 Commerce Drive, Stow, Ohio 44224 P51983 ©2007 Audio-Technica U.S., Inc. 330/686-2600 Printed in China www.audio-technica.com Guía de software Tornamesas AT-LP2D-USB Guide logiciel Tourne-disque AT-LP2D-USB Software Guide AT-LP2D-USB Turntable 2 Mac is a trademark of Apple Inc., registered in the U.S. and other countries. Windows is a registered trademark of Microsoft Corporation in the U.S. and other countries. To learn more ....................................................................................................................23 Setting up your PC to work with Audacity....................................................................21 Recording albums with Audacity....................................................................................23 Additional Macintosh audio settings..............................................................................19 Installing Audacity software (for PC)..............................................................................20 A note about software ......................................................................................................2 System requirements ........................................................................................................2 Installing Cakewalk pyro Audio Creator software (for PC use only) ............................3 Setting up your PC (with Windows XP) to work with AT-LP2D-USB Turntable ..........4 Setting up your PC (with Windows Vista) to work with AT-LP2D-USB Turntable ......7 Recording Albums and Burning CDs with Cakewalk pyro Audio Creator....................9 Saving Audio Files with Cakewalk pyro Audio Creator ..............................................11 To Save Files in Wave Format ....................................................................................11 To Save Files in MP3 Format ......................................................................................12 To Save Files in WMA Format ....................................................................................12 To Save Your Project ..................................................................................................12 Burn an Audio CD with Cakewalk pyro Audio Creator ................................................13 Overview of pyro Audio Creator GUI and Controls ......................................................14 Editing Audio in pyro Audio Creator ..............................................................................15 Installing Audacity software (for Mac OSX and above) ..............................................16 Setting up your Mac (OSX and above) to work with AT-LP2D-USB Turntable..........17 Contents AT-LP2D-USB Turntable Audacity requires: Mac running OSX or above or PC running Windows (XP and above) Cakewalk pyro Audio Creator™ requires: PC running Windows XP / Vista / Vista x64* *required to run 64-bit edition of pyro Audio Creator 1 GB free disk space NOTE: Pyro is not compatible with Mac or Apple-based computers, or with Windows 98/98SE/Me/95 or NT CD-R or CD-RW writer for burning CDs & installation PC or Mac with an available USB port (USB1.1 or higher) System Requirements Audacity, provided for Mac users (also works with Windows), is free software, distributed under the GNU General Public License (GPL). More information and open source code is on the included Audacity CD and on the Audacity web site: http://audacity.sourceforge.net. For tutorials, visit http://audacity.sourceforge.net/help/tutorials. NOTE: The MP3 encoder supplied with this version of Cakewalk pyro Audio Creator is valid for 30 days from the point that you load the software. After that, you have the choice of continuing your MP3 encoder subscription through Cakewalk or using a freeware version available through various online sources. You will still have full Cakewalk recording capabilities including the ability to save in the .WAV and .WMA file formats after the initial 30-days; this trial period only affects the MP3 encoding portion of the software. Cakewalk pyro Audio Creator is provided as our recommended PC software because of its ease of use and recording versatility. It allows you to create MP3, WAV, and WMA files, as well as remove clicks, pops, and crackles from noisy LPs with DeClicker; and clean hiss, hum, and other annoyances from LPs with DeNoiser. Your Audio-Technica AT-LP2D-USB turntable is supplied with Cakewalk pyro Audio Creator and Audacity recording software for your convenience. Please note that other third-party recording software packages are also compatible with this turntable. A note about software AC USB cable (included) Cables Red to Red White to White Included adapter cable (RCA to 3.5 mm stereo male) Speakers with 3.5 mm stereo input (using adapter cable) Typical connection for: Speakers with RCA inputs 4. Make certain your self-powered speakers are plugged into the line-out RCA plugs of the AT-LP2D-USB turntable, and that the Phono/Line switch on your turntable is switched to Line. RCA USB 3. Next, use the included USB cable to connect the turntable to your PC's USB port. 2. Plug the AC cord on your turntable into an AC power outlet. 1. Before installing software, assemble the turntable, following directions in the included AT-LP2D-USB Turntable Owners Manual. (for PC use only) Installing Cakewalk pyro Audio Creator software Included adapter cable (RCA to 3.5 mm stereo female 7. Re-start your computer. 6. Insert the included Cakewalk pyro Audio Creator CD. An AutoPlay window for the Audio Creator New Hardware Wizard will appear. Click Install or Run program, depending upon your preference. Follow the directions on the pop-up windows to install or run the software. 5. Turn your computer on. The computer may display a detection message for indicating that a new device is connected. Either connection to the turntable (speakers or headphones) will allow you to monitor the album that you're recording. NOTE: the system will operate without speakers or headphones. Both pyro Audio Creator and Audacity offer a software play-through/monitor feature that allows you to listen to the album through your computer while recording. Cables Red to Red White to Black Using the supplied 3.5 mm-to-RCA female adapter cable, you can plug a pair of headphones directly into the line output of your turntable. This will allow an additional means of monitoring while recording, although you will not be able to adjust the level (volume) of your headphones, because the turntable has a constant output level. 3 EN 4 2. Start menu > Control Panel > Sounds and Audio Devices • Begin at your Start menu. Select Control Panel. 1. Close programs operating on your computer. (for either pyro Audio Creator or Audacity software packages included with your turntable) • Select (double-click) Sounds and Audio Devices. Setting up your PC (with Windows XP) to work with AT-LP2D-USB Turntable 3. The following screen will pop up: 4. Select the Voice tab. • In the Voice playback area of the window, select your computer's internal sound card (not USB Audio CODEC; not Microsoft Sound Mapper). • In the Voice recording area of the window, select USB Audio CODEC. Click Apply. NOTE: If the “USB Audio CODEC” option does not appear, check the USB cable to ensure it is properly connected to the USB port. 5 EN 6 5. Next, select the Audio tab. • In the Sound playback area of the window, select your computer's internal sound card. • In the Sound recording area of the window, select USB Audio CODEC. • Check the following box: Use only default devices. • Click Apply; then click OK. (for either pyro Audio Creator or Audacity software packages included with your turntable) Setting up your PC (with Windows XP) to work with AT-LP2D-USB Turntable 2. Select (double-click) Sound. 1. Start menu > Control Panel > Sound. Begin at your Start menu. Select Control Panel (classic view). (for either pyro Audio Creator or Audacity software packages included with your turntable) 3. Select the Recording tab. Make sure that the USB Audio CODEC is set as the default recording device. (You should see a green check mark beside USB Audio CODEC.) NOTE: If the “USB Audio CODEC” option does not appear, check the USB cable to ensure it is properly connected to the USB port. Setting up your PC (with Windows Vista) to work with AT-LP2D-USB Turntable 7 EN 8 6. Close your Control Panel. 5. Click Apply; then click OK. 4. Select the Playback tab. Select your internal sound card speakers (these are usually the first listed). (for either pyro Audio Creator or Audacity software packages included with your turntable) Setting up your PC (with Windows Vista) to work with AT-LP2D-USB Turntable 1. Open the Cakewalk pyro Audio Creator application. Two screens will appear initially: the welcome (help) screen for pyro Audio Creator, and the program screen. If you wish, you can minimize or close the welcome screen. 2. Next, open the Audio Options dialog by clicking the Options button in the Audio Creator toolbar, and on the General tab, in the Recording Device field, select the stereo version. Also in Audio Options, make certain your Playback device is set to your internal sound card speakers (usually the first listed). Click OK to close the dialog. These are basic instructions using Cakewalk pyro Audio Creator. For complete instructions, please see the Help menu on your Cakewalk pyro Audio Creator program. Recording Albums and Burning CDs with Cakewalk pyro Audio Creator 9 EN 10 5. Two wave forms (left and right stereo) should appear on your screen as you record. 4. Then, click on the Record button in the Audio Editor, play your record, and watch the record meters. 3. Next, click on the Editor button. To monitor your recording, click on the Input Monitor button in the lower left portion of the window. 7. See the next section for how to save your audio file. 6. You are now ready to record. Click the Record button; to start recording, deselect your Pause button; begin playing your record. Click the Stop button when the record is finished. These are basic instructions using Cakewalk pyro Audio Creator. For complete instructions, please see the Help menu on your Cakewalk pyro Audio Creator program. Recording Albums and Burning CDs with Cakewalk pyro Audio Creator To Save Files in Wave Format: 1. Use the File-Save As-Wav command to open the Save As dialog. 2. Navigate to where you want to store the new Wave file or files, and if you are only saving one file, and not using markers to separate your saved files (see next step), type a name for the new file. NOTE: when you save a file, it is usually a good idea to save it under a different name from the original file. This way you preserve your original file. When you want to save your files, you can choose to save them in several different formats: • Wave (.wav file extension)--this is CD format. • MP3 (.mp3 file extension). • WMA (.wma file extension)--this is Microsoft's file compression format which is similar to MP3. • Project (.pac file extension)--this option does not create new audio files, it just preserves the state of your editing project so that you can open it later, and start editing where you left off. 6.Click the Save button. A progress bar appears while your files are saved. Each file you save gets the .wav file extension. 5. If you want to add this file or files to the Audio CD Track list, enable the Add to Audio CD Track List checkbox. NOTE: if you choose to add files to the Audio CD Track list, copies of the files in the correct format for CD burning are automatically created and added to the list. You don't have to worry about choosing the correct file format options for CD burning. 4. Make sure that the Channel Format field is set to Stereo (unless you want a mono file), the Sample Rate is set to 44100, and the Bit Depth is 16. 3. If you want to use track markers to create separate files during the save process, enable the Use Markers As Track Indicators checkbox. Each marker marks the start of a new file and also names the new file. Make sure you have a marker at the beginning of your project if you want that part of the project to be included in the save process. To Save Files in Wave Format This is the format you use if you want to burn a file or files to a CD. When you save a file in this format, all the audio clips and/or files in your project are saved as one wave file. However, if you add markers between different files in the Audio Editor, you get the option to save separate files starting at each marker. Audio Creator has two save commands: Save and Save As. Use the Save As command (actually File-Save As) to save your files when you have finished editing them. This command allows you to create new files that include all the changes you have made in the Audio Editor, and at the same time allows you to convert files to different formats for publishing on the web, burning CDs, etc. Saving Audio Files with pyro Audio Creator 11 EN 12 6. Select the options you want. Click the Help button to open the help file for this dialog. 7. Click OK to finish saving your file. If you are saving multiple files, this dialog will appear one time for each file you are saving. Your files are saved with the .wma file extension. To Save Your Project This command simply preserves all the files and edits you've done in a project, so that you can open it later to do more editing. 6. Select the options you want. Click the Help button to open the help file for this dialog. 7. Click OK to finish saving your file. If you are saving multiple files, this dialog will appear one time for each file you are saving. Your files are saved with the .MP3 file extension. NOTE: The MP3 encoder supplied with this version of Cakewalk pyro Audio Creator is valid for 30 days from the point that you load the software. After that, you have the choice of continuing your MP3 encoder subscription through Cakewalk or using a freeware version available through various online sources. You will still have full Cakewalk recording capabilities including the ability to save in the .WAV and .WMA file formats after the initial 30-days; this trial period only affects the MP3 encoding portion of the software. 3. Type a file name for your project, and click Save. Your Project is saved under the name that you chose, with a .pac file extension. 2. Navigate to where you want to store your project. To Save Your Project: 1. Use the File-Save As-Project command to open the Save As dialog. 5. Click the Save button. The Windows Media Format Encode Options dialog appears. 3. If you want to use track markers to create separate files during the save process, enable the Use Markers As Track Indicators checkbox. Each marker marks the start of a new file and also names the new file. Make sure you have a marker at the beginning of your project if you want that part of the project to be included in the save process. 3. Usually you will leave the Channel Format field set to Stereo (unless you want a mono file), the Sample Rate set to 44100, and the Bit Depth set to 16. 5. Click the Save button. The MP3 Save Options dialog appears. 2. Navigate to where you want to store the new WMA file, and if you are only saving one file, and not using track markers to separate your saved files (see next step), type a name for the new file. 2. Navigate to where you want to store the new MP3 file, and if you are only saving one file, and not using track markers to separate your saved files (see step 4), type a name for the new file. 4. Usually you will leave the Channel Format field set to Stereo (unless you want a mono file), the Sample Rate set to 44100, and the Bit Depth set to 16. To Save Files in WMA Format: 1. Use the File-Save As-WMA command to open the Save As dialog. To Save Files in MP3 Format: 1. Use the File-Save As-MP3 command to open the Save As dialog. 4. If you want to use track markers to create separate files during the save process, enable the Use Markers As Track Indicators checkbox. Each marker marks the start of a new file and also names the new file. Make sure you have a marker at the beginning of your project if you want that part of the project to be included in the save process. To Save Files in WMA Format This is Microsoft's file format for compressing files. It is a high-quality format similar to MP3. To Save Files in MP3 Format This is a very popular format for compressing files in order to send them over the Internet or prepare them to be played on portable players. Saving Audio Files with pyro Audio Creator Audio Creator verifies the tracks, performs a layout of the tracks, and writes the current track list to CD medium in the selected drive. After the disk is completed, the disk is ejected from the drive. 9. Click Burn CD. 8. Check the disc capacity fields at the bottom of the Burner module or the capacity graph on the right side of the module to make sure you have not exceeded the capacity of your blank disc. 7. You can delete tracks by selecting them (use Ctrl+click or Shift+click to select multiple files), and clicking the Delete Track button. 6. Place the tracks in the desired order by using the Move Up and Move Down buttons. If the files are not in CD format (16-bit, 44.1 kHz .wav files), copies of the files are automatically created and converted to this format for burning purposes (you don't have to do a thing--just continue on!). 5. Click Add Track to locate and import the audio files you wish to burn to CD. When the Open dialog appears, you can select multiple files by holding down the Ctrl key while you click files. 4. Select a destination CD-writing drive by using the Target Drive dropdown list. 3. Click the Audio CD Burner tab of the module. 2. Open the Burner module by clicking the Burner button in the Audio Creator Toolbar. 1. Insert a blank CD-R disc in the destination drive. Burn an Audio CD with Cakewalk pyro Audio Creator 13 EN 14 A. Module buttons B. Button to open the Audio Options dialog C. Help button D. Minimize to Tray button A. B. C. D. The Toolbar is your primary access point for Audio Creator's various modules. Each module (except the Audio Editor) is dedicated to a single task. You can access a module simply by clicking its button on the Toolbar, or by dragging files onto a button. You can also access application help and preferences via the Toolbar. Because Audio Creator is meant to be left on (open and running)–the Toolbar can be minimized to the Windows system tray. Overview of pyro Audio Creator GUI and Controls When you click a module button, or drag files onto it, the button turns blue, and stays blue as long as that module is open. You can have more than one module open at a time. 3. The correct module for that task opens, with the file or files you dragged already displayed. 2. Release the file on the button. Starting most tasks is easy: 1. Drag an audio file (.mp3, .wav, .wma, etc.) onto the button that names the task you want to do. F. G. H. A. Audio Editor toolbar B. Time Ruler C. Waveform D. Scroll button E. Navigator view F. Transport controls (rewind, record, pause, stop, play, go to end) G. Loop On/Off H. Set Loop to Selection I. Status bar J. FX bin K. Playback/Record meters L. Now Time display M. Name of current project E. D. C. A. B. M. Here's a description of the tools in the Audio Editor module: I. J. K. L. The Audio Editor module displays files as waveforms (graphical representations of audio files), and gives you simple audio editing tools to do common editing tasks quickly and easily. Most audio editing involves simple cut-copy-paste edits, adding fade-ins or fade-outs, and adjusting volume. However, the Audio Editor module also contains numerous professional-level editing tools and commands that are there if you need them. You can use plug-in audio effects, convert bit depths and sample rates, normalize, remove DC offset, and more. Editing Audio in pyro Audio Creator B. C. D. E. F. G. H. A. New Project B. Import Audio C. Save current audio file D. Time Select tool E. Clip Select tool F. Show and Fit Selection G. Show All (displays your whole project) H. Scrub tool I. Fade In tool J. Fade Out tool K. Envelope tool L. Show/Hide Envelopes M. Normalize tool N. Split O. Insert Marker P. Help A. I. J. K. L. M. N. Here's a description of the tools in the Audio Editor toolbar: O. P. 15 EN 16 AC USB cable (included) Cables Red to Red White to White Included adapter cable (RCA to 3.5 mm stereo male) Speakers with 3.5 mm stereo input (using adapter cable) 4. If you have external self-powered speakers, make certain they are plugged into your computer's audio input or into the line-out RCA plugs of the AT-LP2D-USB turntable, and that the Phono/Line switch on your turntable is switched to Line. (Audacity offers a software play-through feature that allows you to listen to the album through your computer while recording, even if you don't have external speakers.) If your computer has a headphone output, you can choose to monitor your recording with headphones. Typical connection for: Speakers with RCA inputs RCA USB 3. Next, use the included USB cable to connect the turntable to your Mac’s USB port. 2. Plug the AC cord on your turntable into an AC power outlet. 1. Before installing software, assemble the turntable, following directions in the included AT-LP2D-USB Turntable Owners Manual. (instructions for Mac OSX and above) Installing Audacity software 6. Insert the included Audacity CD in your Mac's CD drive. Open the CD icon on your desktop. Drag the installation folder for Audacity to your applications folder. When the files have been copied, eject the CD. 5. Turn your computer on. 2. Select Preferences from the Audacity menu. 1. Open the Audacity program. (Audacity) 3. Select Audio I/O tab at the top left. • Under Playback, Device, select Built-in Audio. • Under Recording, Device, select USB Audio CODEC. • Under Recording, Channels, select 2 (Stereo). • Check the box marked Software Playthrough. Setting up your MAC (OSX and above) to work with AT-LP2D-USB Turntable 17 EN 18 4. Next, select Quality tab at the top. • Default Sample Rate: 44100 Hz. • Default Sample Format: 16-bit. • Real-time sample rate converter: Fast Sinc Interpolation. • High-quality sample rate converter: High-quality Sinc Interpolation. • Real-time dither: None. • High-quality dither: Triangle. • Select OK to save settings and exit Preferences menu. (Audacity) 6. Select Monitor Input from the drop-down menu. NOTE: You will need to select this setting every time you launch Audacity. The other settings selected above will be saved when you exit the program. 5. Next, from the main Audacity window, select the drop-down box (arrow pointing down) next to the microphone at the right side of your screen. • If you don't see the drop-down box or the microphone pictured below, return to Preferences Menu (see step 2, page 17). Select the Interface tab. Check Enable Meter Toolbar. This will allow you to see the microphone with the drop-down box on your main screen. Setting up your MAC (OSX and above) to work with AT-LP2D-USB Turntable This will allow other programs (in addition to Audacity) to use your Mac's internal sound card for audio output. 2. In the Audio Midi window under the tab Audio Devices, select the following: • Under System Settings, Default Input, select USB Audio CODEC. • Under System Settings, Properties For, select USB Audio CODEC. • Under Default output, select Built-in Audio, or Built-in Output. • For System output, select Built-in Audio. 1. Go to Applications > Utilities > then select and open Audio MIDI Setup. We have set the Audacity playback and record settings. Now it's time to set the separate Macintosh audio playback and record settings. Additional Macintosh audio settings 19 EN 20 AC USB cable (included) Cables Red to Red White to White Included adapter cable (RCA to 3.5 mm stereo male) Speakers with 3.5 mm stereo input (using adapter cable) 4. If you have external self-powered speakers, make certain they are plugged into your computer's audio input or into the line-out RCA plugs of the AT-LP2D-USB turntable, and that the Phono/Line switch on your turntable is switched to Line. (Audacity offers a software play-through feature that allows you to listen to the album through your computer while recording, even if you don't have external speakers.) If your computer has a headphone output, you can choose to monitor your recording with headphones. Typical connection for: Speakers with RCA inputs RCA USB 3. Next, use the included USB cable to connect the turntable to your PC's USB port. 2. Plug the AC cord on your turntable into an AC power outlet. 1. Before installing software, assemble the turntable, following directions in the included AT-LP2D-USB Turntable Owners Manual. (instructions for PC) Installing Audacity software 7. Re-start your computer. 6. Insert the included Audacity CD. An Audacity window will appear. Click Audacity Setup icon to install. Follow the directions on the pop-up windows to install the software. 5. Turn your computer on. 2. Select Preference from the Edit tab in the Audacity Menu. 1. Launch the Audacity program from your Start menu. NOTE: See page 4 for important instructions on how to setup your PC to work with AT-LP2D-USB turntable before continuing. (See Setting up your PC to work with AT-LP2D-USB Turntable on page 4.) Setting up your PC to work with Audacity 3. Select Audio I/O tab at the top left. • Under Playback, Device, select your internal sound card. • Under Recording, Device, select USB Audio CODEC. • Under Recording, Channels, select 2 (Stereo). • Check the box marked Software Playthrough. 21 EN 22 4. Next, select Quality tab at the top. • Default Sample Rate: 44100 Hz. • Default Sample Format: 16-bit. • Real-time sample rate converter: Fast Sinc Interpolation. • High-quality sample rate converter: High-quality Sinc Interpolation. • Real-time dither: None. • High-quality dither: Triangle. • Select OK to save settings and exit Preferences menu. (See Setting up your PC to work with AT-LP2D-USB Turntable on page 4.) Setting up your PC to work with Audacity 5. Next, from the main Audacity window, select the drop-down box (arrow pointing down) next to the microphone near the middle of your screen. • If you don't see the drop-down box or the microphone pictured above, return to Preferences Menu (see step 2, page 21). Select the Interface tab. Check Enable Meter Toolbar. This will allow you to see the microphone with the drop-down box on your main screen. • Select Monitor Input from the drop-down menu. NOTE: You will need to select this setting every time you launch Audacity. The other settings selected above will be saved when you exit the program. 1. Saving a project • Audacity writes all the changed and recorded audio to a directory called Projectname_data, which is located right where you saved the project file itself. • Thus, select Save project as from your Audacity File tab and choose a location and filename for your project. • Please note that when you startup Audacity fresh, only the “Save As...” menu option is available. To get started with Audacity, follow the instructions below. For in-depth information on recording and saving projects, please visit the on-line Audacity manual at http://audacity.sourceforge.net/manual-1.2/index.html and the detailed on-line tutorials at http://audacity.sourceforge.net/help/tutorials. Recording Albums with Audacity to begin recording. to pause the recording. Press it For in-depth information on using Audacity, please visit the on-line Audacity manual at http://audacity.sourceforge.net/manual-1.2/index.html and the detailed on-line tutorials at http://audacity.sourceforge.net/help/tutorials. To learn more about Audacity Cakewalk pyro Audio Creator offers many features for filtering and/or editing recordings, like removing clicks, pops, and crackles, or cleaning hisses, hums, and other annoyances from your recordings. These features are described in great detail within the User's Guide found in the Cakewalk pyro Audio Creator Help window (this is on the Cakewalk pyro Audio Creator LE CD included with the AT-LP2D-USB turntable). For help, contact Cakewalk at www.cakewalk.com/support. To learn more about Cakewalk pyro Audio Creator NOTE: CD's cannot be burned directly from the Audacity application. Other CD burning applications should be used. That's it. You can now play around with your recording and explore the editing capabilities of Audacity. Remember that you can use the Undo function almost without limits while the project is open. • Click on the yellow Stop button. • Click on the blue Pause button again to continue. • Lower tone arm on USB turntable onto album and track you want to record. • Click on the red Record button 2. How to record • Set your USB turntable up to play the song or album you want to record. 23 EN