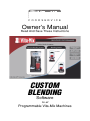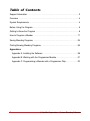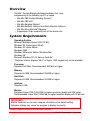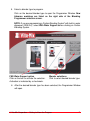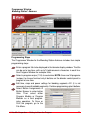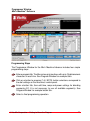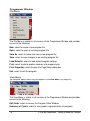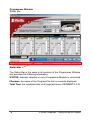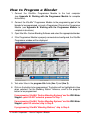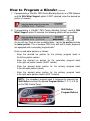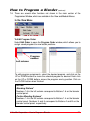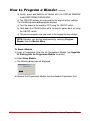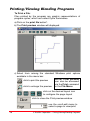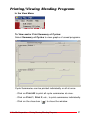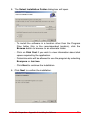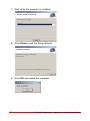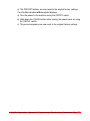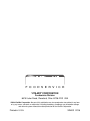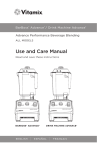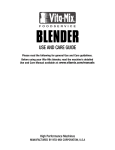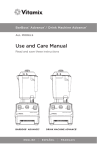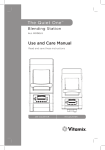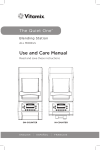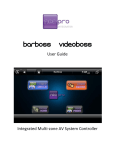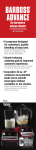Download Vita-Mix DRINK MACHINE MP Owner`s manual
Transcript
F O O D S E R V I C E Owner’s Manual Read And Save These Instructions CUSTOM BLENDING Software for all Programmable Vita-Mix Machines Table of Contents Support Information . . . . . . . . . . . . . . . . . . . . . . . . . . . . . . . . . . . . . . . . . . . . . . . .3 Overview . . . . . . . . . . . . . . . . . . . . . . . . . . . . . . . . . . . . . . . . . . . . . . . . . . . . . . . .4 System Requirements . . . . . . . . . . . . . . . . . . . . . . . . . . . . . . . . . . . . . . . . . . . . . .4 Before Using the Program . . . . . . . . . . . . . . . . . . . . . . . . . . . . . . . . . . . . . . . . . . .5 Getting to Know the Program . . . . . . . . . . . . . . . . . . . . . . . . . . . . . . . . . . . . . . . .6 How to Program a Blender . . . . . . . . . . . . . . . . . . . . . . . . . . . . . . . . . . . . . . . . .17 Saving Blending Programs . . . . . . . . . . . . . . . . . . . . . . . . . . . . . . . . . . . . . . . . .25 Printing/Viewing Blending Programs . . . . . . . . . . . . . . . . . . . . . . . . . . . . . . . . . .26 Appendices Appendix A: Installing the Software . . . . . . . . . . . . . . . . . . . . . . . . . . . . . . . .28 Appendix B: Working with the Programmer Module . . . . . . . . . . . . . . . . . . . .31 Appendix C: Programming a Blender with a Programmer Chip . . . . . . . . . . .32 2 © Vita-Mix Corporation – Custom Blending Software Support Information This manual supports Vita-Mix® Custom Blending Software v 2.0. For the most up-to-date detailed instructions, go to: www.vitamix.com/foodservice/products/instruction_manuals and go to the Blending Programmer section. For additional information, please contact: VITA-MIX® CORPORATION Foodservice Division 8615 Usher Road Cleveland, Ohio 44138-2103 USA www.vitamix.com/foodservice In the U.S., Canada and Latin America Toll Free: 800-4DRINK4 (800-437-4654) Phone: 440-235-0214 Fax: 440-235-9670 E-mail: [email protected] or [email protected] All other countries: Contact your local Vita-Mix distributor or contact Vita-Mix International at Tel.: +1.440.782.2450 Fax: +1.440.782.2220 Email: [email protected] © Vita-Mix Corporation – Support Information 3 Overview Vita-Mix® Custom Blending Software facilitates fast, easy programming of the following via PC or laptop: • Vita-Mix PBS Portion Blending Systems® • Vita-Mix PBS H20 ® • Vita-Mix Blending Stations® • Vita-Mix BarBoss® Advance and Drink Machine Advance • Vita-Mix Mix’n MachineTM Advance • Programmer Chips used with both of the above units System Requirements Operating System Microsoft Windows Server 2003 (32-Bit) Windows XP Professional (32-bit) Windows XP Home Edition Windows 2000 Windows Millennium Edition (Windows Me) Windows 98* Microsoft Windows NT 4.0 Service Pack 6a* *Requires Internet Explorer V5.01 or higher. USB support may not be available Processor Required: 450 MHz, Recommended: 600 MHz or higher Memory Required: 64 MB, Recommended: 256 MB or higher Hard Disk Required: 40 MB, Recommended: 200 MB or higher Interface Required: USB Monitor Required: Super VGA (1024x768) or higher resolution display with 256 colors Recommended: Super VGA (1024x768) or higher resolution display with 32-bit color IMPORTANT! Monitor resolution on the host computer should be at the default setting. Alternate settings may cause the program to display incorrectly. Windows is registered trademarks of the Microsoft Corporation. 4 © Vita-Mix Corporation – Overview Before Using the Program 1. Vita-Mix® Custom Blending Software must be installed on the host computer before use. See Appendix A: Installing the Software for complete installation instructions. 2. The Vita-Mix Programmer Module must be connected to a USB port on the host computer before use. See Appendix B: Working with the Programmer Module for complete instructions. © Vita-Mix Corporation – Before Using the Program 5 Getting to Know the Program Vita-Mix® Custom Blending Software is powerful, yet exceptionally easy to use. Please take a few moments now to read the following overview of the available features and functions. If you have not already installed the program, please see Appendix A: Installing the Software. 1. Open Vita-Mix® Custom Blending Software using either of the following two methods: - Double-click on the Vita-Mix Programmer shortcut icon, shown at right. The shortcut is located on the Windows desktop. - Open the program via the Windows Program Menu. 2. If the Programmer Module is not connected to the host computer, or if the Programmer Module is improperly connected, the following message will be displayed: 3. Click OK, then check all hardware connections (see Appendix B: Working with the Programmer Module). 4. If the Programmer Module is properly connected and configured, the Programmer window will be displayed: 6 © Vita-Mix Corporation – Getting to Know the Program 5. Select a blender type to program. Click on the desired blender type to open the Programmer Window. New Advance machines are listed on the right side of the Blending Programmer selection screen. NOTE: If you are programming a Portion Blending System® with built-in water dispenser (PBS H20), select With Water Support before clicking on Portion Blending System. PBS Water Support option Click on the box to activate the selection. Activation is indicated by a checkmark. Blender selections Click to select desired blender type. 6. After the desired blender type has been selected, the Programmer Window will open. © Vita-Mix Corporation – Getting to Know the Program 7 Programmer Window Portion Blending System® and PBS Advance (Water Support not selected) PRE BLEND power setting Ice portion setting Programming Steps The Programmer Windows for Portion Blending System and PBS Advance (Water Support not selected) include options for programming the desired ice portion and a power setting for a PRE BLEND segment of the blending cycle. Programming Steps include: Enter a program title. Click on a button to program (1-4, A-B). Enter the desired ice portion (portion units are approx. 0.5 oz. /14.7 ml). Enter a button title, then edit the power setting for the PRE BLEND segment. Next, edit time, ramp and power settings for blending segments A-D (it is not necessary to use all available segments). Select a final programming operation. 8 © Vita-Mix Corporation – Getting to Know the Program Programmer Window Portion Blending System® H20 (Water Support selected) Ice and Water Support Options Programming Steps The Programmer Window for Portion Blending System® H20 (Water Support selected) includes options for programming the desired ice portion, water portion and a power setting for a PRE BLEND segment of the blending cycle. Programming Steps include: Enter a program title. Click on a button to program (1-4, A-B). Enter desired ice and water portions (portion units are approx. 0.5 oz. / 15 ml). Enter a button title, then edit the power setting for the PRE BLEND segment. Next, edit time, ramp and power settings for blending segments A-D (it is not necessary to use all available segments). Select a final programming operation. © Vita-Mix Corporation – Getting to Know the Program 9 Programmer Window Blending Station® MP and Touch and Go® Blending Station® THE BEST 4 U SMOOTHIE #1 1 DRINK 14 OZ Programming Steps The Programmer Window for Blending Station MP and Touch and Go Blending Station includes four simple programming steps: Enter a program title to be displayed in the blender display window. The title can be up to two lines, with up to 16 alphanumeric characters in each line. See Program Window for example titles. Click on a button to program (1-6). NOTE: button selections correspond to Buttons on blender control panel. Enter a button title, then edit time, ramp and power settings for blending segments A-D (it is not necessary to use all available segments). See Program Window for example button title. Select a final programming operation. 10 © Vita-Mix Corporation – Getting to Know the Program Programmer Window Blending Station® Advance Programming Steps The Programmer Window for the Blending Station Advance includes four simple programming steps: Enter a program title to be displayed in the blender display window. The title can be up to two lines, with up to 16 alphanumeric characters in each line. See Program Window for example titles. Select a program recipe (1-34) to customize. NOTE: there are 34 programs (recipes) to choose from but only 6 buttons on the blender control panel to program at one time. Edit time, ramp and power settings for blending segments A-D (it is not necessary to use all available segments). Continue programming up to 6 buttons. Select Button Assignments & Button Names to enter button titles. Then select either Program Module or Program Blender as a final programming operation. To Save or Print the program, go to the File Menu. © Vita-Mix Corporation – Getting to Know the Program 11 Programmer Window BarBoss® / Drink Machine Advance Programming Steps The Programmer Window for the BarBoss Advance and Drink Machine Advance includes four simple programming steps: Enter a program title. The title can be up to two lines, with up to 16 alphanumeric characters in each line. See Program Window for example titles. Click on a button to program (1-6). NOTE: button selections correspond to the dial settings on the blender control panels. Enter a button title, then edit time, ramp and power settings for blending segments A-D (it is not necessary to use all available segments). See Program Window for example button title. Select a final programming operation. 12 © Vita-Mix Corporation – Getting to Know the Program Programmer Window Mix’n Machine Advance TM Programming Steps The Programmer Window for the Mix’n Machine Advance includes four simple programming steps: Enter a program title. The title can be up to two lines, with up to 16 alphanumeric characters in each line. See Program Window for example titles. Click on a button to program (1-6). NOTE: button selections correspond to the dial settings on the machine’s control panel. Enter a button title, then edit time, ramp and power settings for blending segments A-D (it is not necessary to use all available segments). See Program Window for example button title. Select a final programming operation. © Vita-Mix Corporation – Getting to Know the Program 13 Programmer Window File Menu The File Menu is similar in all versions of the Programmer Window and provides access to the following: New: select to create a new program file Open: select to open an existing program file Save As: select to name and save a new program file Save: select to save changes to an existing program file Load Defaults: select to load default program settings Print: select to print a graphic summary of a program cycle Print Properties: select to open the Page Setup dialog box Exit: select to exit the program View Menu (for complete details about using the options in the View Menu, see pages 21) The View Menu is similar in all versions of the Programmer Window and provides access to the following: Edit Order: select to access the Program Order Window Summary of Cycles: select to view graphic representations of programs 14 © Vita-Mix Corporation – Getting to Know the Program Programmer Window Module Menu (for complete details about using the options in the Module Menu, see pages 22-24) The Module Menu is similar in all versions of the Programmer Window and provides access to the following: Program Module: select to program the module (default) Program Blender: select to program a blender Load from Programmer: select to download programs from a blender to the host computer Load from External Module: select to download programs from a Programmer Chip to the host computer Program External Module: select to program a Programmer Chip Erase Module: select to erase a Programmer Chip Help Menu The Help Menu is similar in all versions of the Programmer Window and provides access to the following: Programmer Manual: select for a PDF of the manual Programmer Updates: select to go to Vita-Mix website for programmer updates and most current manual About Programmer: select to view information about the software © Vita-Mix Corporation – Getting to Know the Program 15 Programmer Window Status Bar Status Bar The Status Bar is the same in all versions of the Programmer Window and provides the following information: STATUS: indicates whether or not a Programmer Module is connected Filename: the name of the Program File that is currently displayed Total Time: the combined total of all segment times (SEGMENTS A-D) 16 © Vita-Mix Corporation – Getting to Know the Program How to Program a Blender 1. Connect the Vita-Mix® Programmer Module to the host computer (see Appendix B: Working with the Programmer Module for complete instructions). 2. Connect the Vita-Mix® Programmer Module to the programming port of the blender to be programmed, or insert a Programmer Chip into the Programmer Module (see Appendix B: Working with the Programmer Module for complete instructions). 3. Open Vita-Mix® Custom Blending Software and select the appropriate blender. 4. If the Programmer Module is properly connected and configured, the Vita-Mix Programmer window will be displayed: 5. Text-enter titles in the program title fields (line 1) and (line 2). 6. Click on the button to be programmed. The button will be highlighted in blue when selected. For the Blending Station® Advance, scroll to the program button to be programmed. If programming Vita-Mix® Portion Blending Systems® and the With Water Support option IS NOT selected, proceed to Step 7. If programming Vita-Mix® Portion Blending Systems® and the With Water Support option IS selected, skip to Step 8. If programming Vita-Mix® Blending Stations,® skip to Step 9. © Vita-Mix Corporation – How to Program a Blender 17 How to Program a Blender (continued) 7. If programming a Vita-Mix® PBS Portion Blending System® or a PBS Advance and the With Water Support option IS NOT selected, enter the desired ice portion (in ounces). 8. If programming a Vita-Mix® PBS Portion Blending System® and the With Water Support option IS selected, the following options will be available: As you will see, there are four available fields – two for ice portion and two for water portion. This is because PBS Units with built-in water dispenser are equipped with a secondary program bank*. Enter ice and water portions as follows: - Enter the desired ice portion for the primary program bank in the left ice portion column. - Enter the desired ice portion for the secondary program bank in the right ice portion column (SHIFT column). - Enter the desired water portion for the primary program bank in the left water portion column. - Enter the desired water portion for the primary program bank in the right water portion column (SHIFT column). * NOTE: the secondary program bank is accessed by pressing the Shift Button and then the desired Program Button (1, 2, 3, 4, A, B) on the PBS Control Panel. Shift Button Program Buttons 18 © Vita-Mix Corporation – How to Program a Blender How to Program a Blender (continued) 9. Enter a button title in the button title field. slider handles ramp speed segments If programming Vita-Mix® Blending Stations,® skip to Step 11. 10. Edit the power setting for the PRE BLEND segment, using either of the following methods: a) enter a numeric value in the power field. b) click on the gray handle in the slider field and hold the left mouse button down while moving the slider up or down with the mouse. 11. Edit time, ramp and power settings for blending segments A-D. NOTE: It is not necessary to use all available segments. Perform the following steps for each segment to be programmed: - Enter the segment time (seconds) in the segment time field. NOTE: the combined total of all segment times (SEGMENTS A-D) will be displayed in the total program time field. - Set the ramp speed by clicking on the desired ramp speed segment or by moving the slider handle with the mouse. - Edit the power setting for the segment, via any of the following: a) enter a numeric value in the power field. b) click on the gray handle in the slider field and hold the left mouse button down while moving the slider up or down with the mouse. c) click on the desired value in the slider field. 12. Repeat Steps 6-11 for each button to be programmed. © Vita-Mix Corporation – How to Program a Blender 19 How to Program a Blender (continued) 13. Select one of the following options: (For Blending Station Advance options, see pg. 11) - program module - program blender - save - print To Program a Module: a) Insert a Programmer Chip into the Programmer Module (see Appendix B: Working with the Programmer Module for details). b) Click on the program module button*. c) Enter the number of modules to program, then click OK. d) The following dialog boxes will displayed. e) If programming more than one Programmer Chip, remove the newly programmed chip from the Programmer Module and insert the next chip. Step d) will repeat for each chip to be programmed. f) To use a programmed chip to program a blender, see Appendix C: Programming a Blender with a Programmer Chip. * NOTE: Modules can also be programmed by selecting Program External Module from the Module Menu. 20 © Vita-Mix Corporation – How to Program a Blender How to Program a Blender (continued) 14. There are several other functions not shown in the main section of the Programmer Window, which are available in the View and Module Menus: In the View Menu To Edit Program Order: Select Edit Order to open the Program Order window, which allows you to assign saved programs to new button positions. Program number Left column To edit program assignments, select the desired program, and click on the UP or DOWN buttons to move the selected program as desired. Each click on the UP or DOWN buttons moves the program one by position. Click on the CLOSE button when finished. NOTES: Blending Stations® Numbers 1-6 in the left column correspond to Buttons 1-6 on the blender control panel. Portion Blending Systems® Numbers 1-4 in the left column correspond to Buttons 1-4 on the blender control panel. Numbers 5 and 6 correspond to Buttons A and B on the blender control panel, respectively. © Vita-Mix Corporation – How to Program a Blender 21 How to Program a Blender (continued) In the Module Menu To Program a Blender: see page 23. To Load from a Programmer: a) Insert the Programmer Module firmly into the blender Programmer Port. The words, THIS SIDE FACING TO THE FRONT OF THE MACHINE must be facing you. NOTE: Reference the product Owner’s Manual for the exact location of the Programmer Port. b) Select Load from Programmer. c) The following dialog box will displayed. d) Remove the Programmer Module from the Programmer Port. To Load from an External Module: a) Insert a Programmer Chip firmly into the Programmer Module (see Appendix C: Programming a Blender with a Programmer Chip for details). b) Select Load from External Module. c) The following dialog box will displayed. d) Remove the Programmer Chip from the Programmer Module. NOTE: Store the chip in its original packaging when not in use. 22 © Vita-Mix Corporation – How to Program a Blender How to Program a Blender (continued) To Program a Blender: Plug a chip into the blender (see Appendix C: Programming a Blender with a Programmer Chip for details). OR Insert the Programmer Module into the blender Programmer Port (see Appendix B: Working with the Programmer Module for location). a)The DISPLAY WINDOW on blenders with digital displays will read NEW MODULE. b)Click on the program blender button* in the Programmer Window. c)The following dialog boxes will displayed on blenders with digital displays. d)Within 10 seconds, the DISPLAY will read SAVED, then READY. e)Remove the Programmer Module from the Programmer Port. If the preceding does not work, then reset the blender buttons to original factory settings. WARNING: resetting will erase any custom programs saved in the blender memory. To save programs before resetting, see To Load from a Programmer, page 22. For Vita-Mix blenders with digital displays: a) Press the Shift Button on the blender control panel to access OWNER CONTROLS. b) When the the display reads MODE: On Vita-Mix® PBS Portion Blending Systems®, press PRE-SET Button 1, then PRE-SET Button B. On Vita-Mix Blending Stations®, press PRE-SET button 1, then PRESET button 6. c) Next, access the instructions for resetting the PRE-SET buttons: On Vita-Mix PBS Portion Blending Systems, press the Shift Button three times. On Vita-Mix Blending Stations, press the Shift Button twice. (continued on next page) © Vita-Mix Corporation – How to Program a Blender 23 How to Program a Blender (continued) d) Finally, press and hold the #4 Button until the DISPLAY WINDOW reads RESTORING PLEASE WAIT. e) The PRE-SET buttons are now reset to the original factory settings. For Vita-Mix blenders with no digital displays: a) Turn the power to the machine OFF using the ON/OFF switch. b) Hold down the PULSE button while turning the power back on using the ON/OFF switch. c) The pre-set programs are now reset to the original factory settings. *NOTE: Blenders can also be programmed by selecting Program Blender from the Module Menu. To Erase a Module: a) Insert a Programmer Chip into the Programmer Module (see Appendix B: Working with the Programmer Module for details). b) Select Erase Module. c) The following dialog box will displayed. d) Remove the Programmer Module from the blender Programmer Port. 24 © Vita-Mix Corporation – How to Program a Blender Saving Blending Programs To Save a Program File: a) Click on the save file button*. b) The standard Windows Save File dialog box will open: c) Enter a file name and select a destination for the file as you would when saving a file in any normal Windows program. Program files are saved as follows: Vita-Mix® PBS Portion Blending Systems® save programs as *.PBS files. Vita-Mix Blending Station® MP and Touch and Go® save programs as *.BLS files. Vita-Mix Blending Station Advance saves programs as *.BLA files. Vita-Mix BarBoss® Advance and Drink Machine Advance save programs as *.BBA files. Vita-Mix Mix’n MachineTM Advance saves programs as *.MMA files. *NOTES: Files can also be saved using Save and Save As options in the File Menu. Saved program files can be distributed via e-mail or on digital media such as CD-ROM, floppy disk, etc. © Vita-Mix Corporation – Saving Blending Programs 25 Printing/Viewing Blending Programs To Print a File: Files printed by the program are graphic representations of program cycles, which are called Cycle Summaries. a) Click on the print file button*. b) The Print preview window will displayed: c) Select from among the standard Windows print options available in the menu bar: * NOTE: Print preview click to print the preview click to enlarge the preview can also be accessed via the Print command in the File Menu. click on the desired layout icon to configure the page layout click to close the Print preview window use the scroll-edit menu to select a page to view/print 26 © Vita-Mix Corporation – Printing/Viewing Blending Programs Printing/Viewing Blending Programs In the View Menu To View and/or Print Summary of Cycles: Select Summary of Cycles to view graphs of saved programs. Cycle Summaries can be printed individually or all at once. - Click on Print All to print all cycle summaries at once. - Click on Print 1, Print 2, etc., to print summaries individually. - Click on the close box ( ) to close the window. © Vita-Mix Corporation – Printing/Viewing Blending Programs 27 Appendix A: Installing the Software Before installing Vita-Mix® Custom Blending Software, please refer to system requirements on page 4. 1. Insert the Vita-Mix® Custom Blending Software disk into the CD-ROM drive of the host computer and open SETUP.EXE. 2. When the following dialog box opens, click OK to continue, or Cancel to discontinue the installation. 3. The following messages will be displayed as the setup takes place. 4. When the Setup Wizard opens, click Next to continue, or Cancel to discontinue the installation. 28 © Vita-Mix Corporation – Appendix A: Installing the Software 5. The Select Installation Folder dialog box will open. - To install the software in a location other than the Program Files folder (this is the recommended location), click the Browse button to browse to an alternate folder. - Click on Disk Cost if you wish to view information about disk space required by the application. - Determine who will be allowed to use the program by selecting Everyone or Just me. - Click Next to continue the installation. 6. Click Next to confirm the installation. © Vita-Mix Corporation – Appendix A: Installing the Software 29 7. Wait while the program is installed. 8. Click Close to exit the Setup Wizard. 9. Click OK and restart the computer. 30 © Vita-Mix Corporation – Appendix A: Installing the Software Appendix B: Working with the Programmer Module Connecting the Programmer Module to a Computer The Programmer Module can be connected to a computer in either of two ways: 1. Plug the USB connector of a standard USB Cable into the input on the Programmer Module, then plug the USB Cable into the USB port on the host computer. Connecting the Programmer Module to a Blender Insert the Programmer Chip firmly into the blender Programmer Port. The words, THIS SIDE FACING TO THE FRONT OF THE MACHINE (located on the top side of the Programmer Insert Section) must be facing you. NOTE: Reference the product Owner’s Manual for the exact location of the Programmer Port. Inserting a Programmer Chip into the Programmer Module Insert the Programmer Chip firmly into the Programmer Module as follows: With the USB port facing to the right (as shown) the words, THIS SIDE FACING TO THE FRONT OF THE MACHINE (printed on the the Programmer Chip) must be facing you. Programmer Chip Imprints: THIS SIDE FACING TO THE FRONT OF THE MACHINE To blender USB port Programmer Module © Vita-Mix Corporation – Appendix B: Working with the Programmer Module 31 Appendix C: Programming a Blender with a Programmer Chip Insert the Programmer Chip firmly into the blender Programmer Port. The words, THIS SIDE FACING TO THE FRONT OF THE MACHINE must be facing you. NOTE: Reference the product Owner’s Manual for the exact location of the Programmer Port. a) The DISPLAY WINDOW on blenders with digital displays will read NEW MODULE. b) Within 10 seconds, the DISPLAY WINDOW on blenders with digital displays will read SAVED, then READY. If this does not happen, remove the chip, turn it over over, and try again. If the problem persists, try resetting the blender controls a second time. c) Remove the Programmer Chip from the Programmer Port and return it to the original packaging. If the preceding does not work, reset the blender buttons to orginal factory settings. WARNING: resetting will erase any custom programs saved in the blender memory. To save programs before resetting, see To Load from a Programmer, page 22. For Vita-Mix blenders with digital displays: a) Press the Shift Button on the blender control panel to access OWNER CONTROLS. b) When the the display reads MODE: On Vita-Mix® PBS Portion Blending Systems®, press PRE-SET Button 1, then PRE-SET Button B. On Vita-Mix Blending Stations®, press PRE-SET button 1, then PRESET button 6. c) Next, access the instructions for resetting the PRE-SET buttons: On Vita-Mix PBS Portion Blending Systems, press the Shift Button three times. On Vita-Mix Blending Stations, press the Shift Button twice. d) Finally, press and hold the #4 Button until the DISPLAY WINDOW reads RESTORING PLEASE WAIT. 32 © Vita-Mix Corporation – Appendix C: Programming a Blender with a Programmer Chip e) The PRE-SET buttons are now reset to the original factory settings. For Vita-Mix blenders with no digital displays: a) Turn the power to the machine using the ON/OFF switch. b) Hold down the PULSE button while turning the power back on using the ON/OFF switch. c) The pre-set programs are now reset to the original factory settings. © Vita-Mix Corporation – Appendix C: Programming a Blender with a Programmer Chip 33 F O O D S E R V I C E VITA-MIX® CORPORATION Foodservice Division 8615 Usher Road, Cleveland, Ohio 44138-2103 USA ©2006 Vita-Mix Corporation. No part of this publication may be reproduced or transmitted in any form or by any means, electronic or mechanical, including photocopy, recording or any information storage and retrieval system without the written permission of the Vita-Mix Corporation. Printed in U.S.A. XIN003 07/06