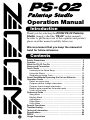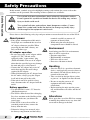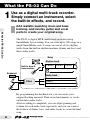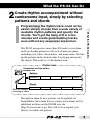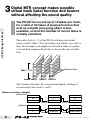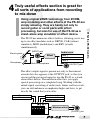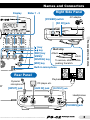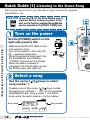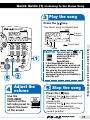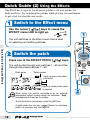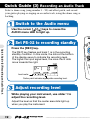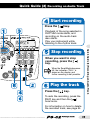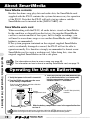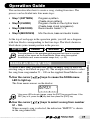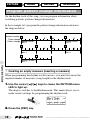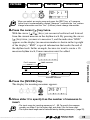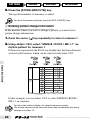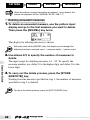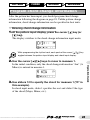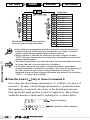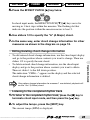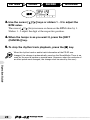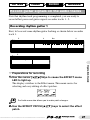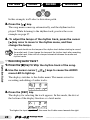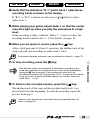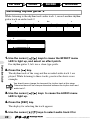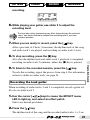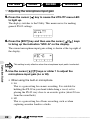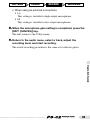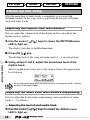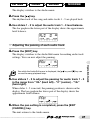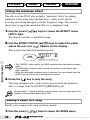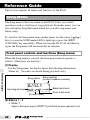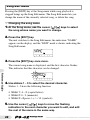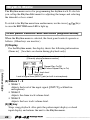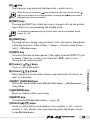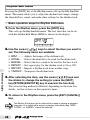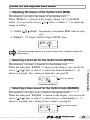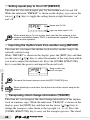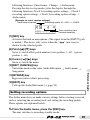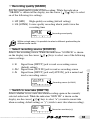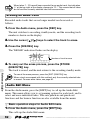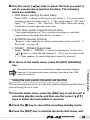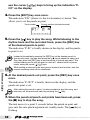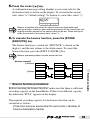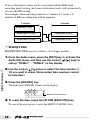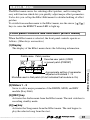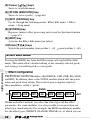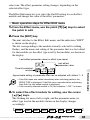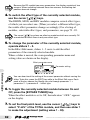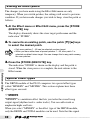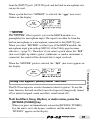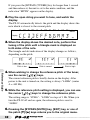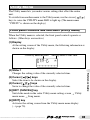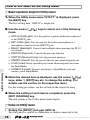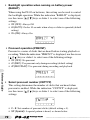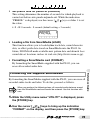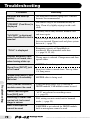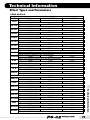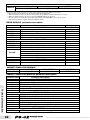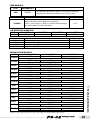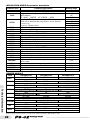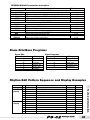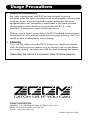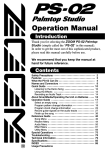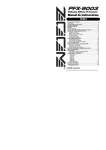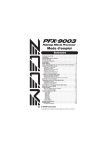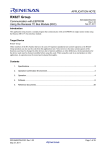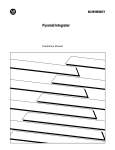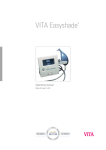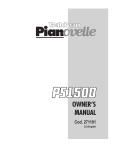Download Zoom PS-02 Technical information
Transcript
Operation Manual
Introduction
Thank you for selecting the ZOOM PS-02 Palmtop
Studio (simply called the "PS-02" in this manual).
In order to get the most out of this sophisticated product,
please read this manual carefully before use.
We recommend that you keep the manual at
hand for future reference.
Contents
Safety Precautions • • • • • • • • • • • • • • • • • • • • • • • • • • • • • • • • • • • 2
Features • • • • • • • • • • • • • • • • • • • • • • • • • • • • • • • • • • • • • • • • • • • • 3
What the PS-02 Can Do • • • • • • • • • • • • • • • • • • • • • • • • • • • • • • 4
Names and Connectors • • • • • • • • • • • • • • • • • • • • • • • • • • • • • • 8
Quick Guide • • • • • • • • • • • • • • • • • • • • • • • • • • • • • • • • • • • • • • • • 10
Listening to the Demo Song • • • • • • • • • • • • • • • • • • • • • • • • • 10
Using the Effects • • • • • • • • • • • • • • • • • • • • • • • • • • • • • • • • • • 12
Recording an Audio Track • • • • • • • • • • • • • • • • • • • • • • • • • • • 14
About SmartMedia/Operating the Unit on Batteries • • • • 16
Operation Guide • • • • • • • • • • • • • • • • • • • • • • • • • • • • • • • • • • • • 17
Select an empty song • • • • • • • • • • • • • • • • • • • • • • • • • • • • • • 17
Program pattern change information • • • • • • • • • • • • • • • • • • 18
Program chord change information • • • • • • • • • • • • • • • • • • • 23
Record guitar signals on the audio tracks • • • • • • • • • • • • • • 27
Finish up the song • • • • • • • • • • • • • • • • • • • • • • • • • • • • • • • • • 36
Reference Guide • • • • • • • • • • • • • • • • • • • • • • • • • • • • • • • • • • • • 40
Song Menu • • • • • • • • • • • • • • • • • • • • • • • • • • • • • • • • • • • • • • • 40
Rhythm Menu • • • • • • • • • • • • • • • • • • • • • • • • • • • • • • • • • • • • • 44
Audio Menu • • • • • • • • • • • • • • • • • • • • • • • • • • • • • • • • • • • • • • • 50
Effect Menu • • • • • • • • • • • • • • • • • • • • • • • • • • • • • • • • • • • • • • • 61
Utility Menu • • • • • • • • • • • • • • • • • • • • • • • • • • • • • • • • • • • • • • • 69
Special Operations • • • • • • • • • • • • • • • • • • • • • • • • • • • • • • • • • • 75
Troubleshooting • • • • • • • • • • • • • • • • • • • • • • • • • • • • • • • • • • • • • 78
Technical Information • • • • • • • • • • • • • • • • • • • • • • • • • • • • • • • • 79
Specifications • • • • • • • • • • • • • • • • • • • • • • • • • • • • • • • • • • • • • • • 85
INDEX • • • • • • • • • • • • • • • • • • • • • • • • • • • • • • • • • • • • • • • • • • • • • 86
Usage Precautions
Safety Precautions
In this manual, symbols are used to highlight warnings and cautions for you to read so that
accidents can be prevented. The meanings of these symbols are as follows:
Safety Precautions
Warning
This symbol indicates explanations about extremely dangerous matters.
If users ignore this symbol and handle the device the wrong way, serious
injury or death could result.
Caution
This symbol indicates explanations about dangerous matters. If users
ignore this symbol and handle the device the wrong way, bodily injury
and damage to the equipment could result.
Please observe the following safety tips and precautions to ensure hazard-free use of the PS-02.
terminals carefully to remove all
remnants of battery fluid.
• While using the unit, the battery
compartment cover should be closed.
About power
Warning
• Since power consumption of this unit is
fairly high, we recommend the use of an
AC adapter whenever possible. When
powering the unit from a battery, use
only an alkaline type.
AC adapter operation
Environment
Caution
• Be sure to use only an AC adapter which
supplies 9 V DC, 300 mA and is
equipped with a "center minus" plug
(Zoom AD-0006). The use of an adapter
other than the specified type may damage
the unit and pose a safety hazard.
• Connect the AC adapter only to an AC
Caution
outlet that supplies the rated voltage
required by the adapter.
• When disconnecting the AC adapter from
the AC outlet, always grasp the adapter
itself and do not pull at the cable.
• If the unit is not to be used for a long
time, disconnect the AC adapter from the
outlet.
Battery operation
• Use four IEC R03 AAA 1.5 V batteries
(alkaline/manganese).
• The PS-02 cannot be used for recharging.
Pay close attention to the labelling of the
battery to make sure you choose the
Caution
correct type.
• If the PS-02 is not to be used for an
extended period of time, remove the
battery from the unit.
• If batteries leakage has occurred, wipe
the battery compartment and the battery
2
Avoid using your PS-02 in environments
where it will be exposed to:
• Extreme temperature
• High humidity or moisture
• Excessive dust or sand
• Excessive vibration or shock
Handling
• Since the PS-02 is a precision electronic
device, avoid applying excessive force to
the controls. Do not operate the keys or
controls with your foot.
• Take care that no foreign objects (coins
or pins etc.) or liquids can enter the unit.
• Be sure to turn the power to all
equipment off before making
connections.
• Before moving the unit, turn the power
off, and disconnect all cables and the AC
adapter.
Alterations
Never open the case of the PS-02 or attempt
to modify the product in any way since this
can result in damage to the unit.
Features
The PS-02 has the following features.
3
Features
• Three great functions in one unit
The PS-02 combines a drum/bass machine, a digital multi-recorder,
and a multi-effect device in a single compact unit. Tailor the sound of
your guitar, program a rhythm track, record guitar and vocal parts,
and perform final mixdown, all on the same unit. The PS-02 is a
totally new kind of hyper device.
• Versatile effects built in
The impressive palette of 50 built-in effects includes modulation
effects, spatial effects, as well as an amp simulator. Up to six effects
can be combined in an effect program, and 120 effect programs can
be stored in the memory of the unit. The PS-02 is handy as a standalone effect device for guitar or as an effect device for
guitar/bass/vocal recording. A Special effect lets you control the
sound and spatial ambience during mixdown.
• Program the rhythm track for 100 songs
The PS-02 incorporates more than 200 rhythm patterns using realistic
drum and bass sounds. By combining patterns and chords, you can
create up to 100 songs, ideal for practice and for composing.
• Integrated 3-track digital recorder
The built-in 3-track recorder lets you record and play a variety of
sources including guitar and vocals, as well as the signal from a CD
player or from the built-in microphone. Recorded data is stored on
SmartMedia for superior convenience. You can for example overlay a
guitar and a vocal part with a rhythm track that you created earlier,
for use as a professional sounding demo tape. Additional features
include auto punch in/out and track bouncing.
• Convenient dual power design
The PS-02 can be powered from the AC adapter or from four IEC
R03 (size AAA) batteries. This lets you use the unit anywhere,
whether for personal practice, creating arrangements, or for idea
recording.
What the PS-02 Can Do
1
Use as a digital multi-track recorder.
Simply connect an instrument, select
the built-in effects, and record.
What the PS-02 Can Do
Add realistic sounding drum and bass
backing, and overlay guitar and vocal
parts to create your original song.
The PS-02 is digital MTR (multi-track recorder) using
SmartMedia for recording. You can store up to 100 songs on a
single SmartMedia card. A song can consist of two rhythm
tracks from the built-in rhythm machine (drums and bass) and
three audio tracks.
Song
Rhythm track
Built-in drum &
bass machine
Keyboard
Pattern
Pattern Pattern Pa
Audio track
Effect
Track 1
Track 2
Track 3
By programming the rhythm track, you can create your
original backing material. Then record instruments or vocals
on the three audio tracks.
After recording is completed, you can adjust panning and
volume for each audio track separately, and you can control
the balance of drums, bass, and audio tracks to create the final
song.
4
What the PS-02 Can Do
2
Create rhythm accompaniment without
cumbersome input, simply by selecting
patterns and chords
The PS-02 incorporates more than 200 ready-to-use drum
and bass rhythm patterns for all sorts of musical genres,
including rock, blues, dance music, and many more. Just line
up the patterns in the desired order for playing and specify
the chords. The result is a solid rhythm track.
Rhythm track
Combination of drum pattern
and bass line
Pattern
Pattern A
Pattern B Pattern C
Chord
Bass line changes
according to chord
A
F#m
D
The built-in drum & bass patterns can be updated via
SmartMedia. New drum & bass sounds and patterns will be
published in future on the ZOOM web site
(http://www.zoom.co.jp). This will let you expand your
library of sounds and patterns.
5
What the PS-02 Can Do
Programming the rhythm track could not be
easier: simply choose from a wide variety of
available rhythm patterns and specify the
chords. You'll get the hang of it in a few
minutes and create great backing tracks,
even without any sequencer experience.
3
Digital MTR concept makes possible
virtual track (take) function and bounce
without affecting the sound quality
What the PS-02 Can Do
The PS-02 can record up to 10 takes per track,
for a total of 30 takes. A bounce function that
acts as a digital ping-pong effect is also
available, so that the number of record takes is
virtually unlimited.
The audio tracks 1 - 3 of the PS-02 each have ten virtual
tracks (called "takes"). For recording or playback, you select a
take. For example, you might record several takes of a guitar
solo and then compare these later to choose the one you like
best.
Selected take
Take 1 - 10
Audio track 1 track 2 track 3
The "bounce function" lets you perform digital collating of
several tracks onto tracks 1 and 2.
[Bounce function example]
6
(1) Monaural
A
B
C
(2) Stereo
A
D
E
B
C
A+B+C(L)
A+B+C(R)
A+B+C+D(L)
A+B+C+D(R)
Bounce
Bounce
D
E
A+B+C
Bounce
Bounce
F
G
A+B+C+D+E
4
Truly useful effects section is great for
all sorts of applications from recording
to mix-down
The PS-02 has numerous effects built in, allowing you to use
up to six effect modules such as DRIVE, CAB (cabinet
simulator), MOD (modulation), and REV (reverb)
simultaneously.
[INPUT] jack
Audio track
Electric guitar
Effect
Microphone
Track 1
Track 2
Track 3
Built-in microphone
[OUTPUT] jack
The effect output signal is present not only to the internal
recorder but also appears at the OUTPUT jack, so that you
can record the processed signal or use the PS-02 as a standalone effect device. The mixdown effect lets you apply
special processing on a completed song. Working with the
mixed signal consisting of audio track, drums and bass track,
you can add ambience or emphasize highs and lows, to get
exactly the sound that you're after.
Audio track 1
Audio track 2
Audio track 3
Bass
Drums
PAN
Mixdown effect
LEVEL
[OUTPUT] jack
7
What the PS-02 Can Do
Using original VAMS technology from ZOOM,
amp modeling and other effects of the PS-02 are
simply amazing. They are handy not only to
record guitar or vocal parts with effect
processing, but also for use of the PS-02 as a
stand-alone amp simulator or effect device.
Names and Connectors
Front Panel
Menu LEDs
Cursor [ ]/[ ]/[
]/[
] keys
[EXIT (CANCEL)] key
Names and Connectors
Left Side Panel
[BYPASS TUNER] key
[EDIT] key
[VOLUME] control
[DATA CARD] slot
[STORE (EXECUTE)] key
EFFECT PATCH [ ]/[ ] keys
SmartMedia
Wrong
OK
To use the PS02, SmartMedia is required. Before
turning on the power, insert the supplied
SmartMedia card into the [DATA CARD] slot, as
shown in the illustration. Note that the PS-02 will
not operate correctly if no SmartMedia card is
inserted.
• To insert the card, push it fully into the slot so
that it is locked in place.
• To remove the card, first push it in to release the
lock, and then pull it out.
8
Bass
Guitar
Names and Connectors
Display
Right Side Panel
Slider 1 - 3
AC adapter
[POWER] switch
[DC 9V] jack
Names and Connectors
[ ] key
Belt clip
[ ] key
Attach
[REC] key
Latch
[VIEW]/
[INS/DEL] key
To remove, slide off while
pushing the latch.
[MIC] key
Built-in microphone
Rear Panel
Dynamic
microphone
[INPUT] jack
Playback system
CD player etc.
[AUX IN] jack
[OUTPUT] jack
Headphones
[PHONES] jack
9
Quick Guide (1) Listening to the Demo Song
This section shows how to play the demo song stored on the supplied
SmartMedia card.
CAUTION To use the PS-02, the SmartMedia card is
required. Before turning on power to the
unit, verify that the supplied SmartMedia
card is inserted in the [DATA CARD] slot.
Turn on the power
Set the [POWER] switch on the
right side panel to ON.
Quick Guide (1) Listening to the Demo Song
Make sure that the VOLUME control
is turned fully down.
Turn on the system in the order PS02 ➝ playback equipment.
While the system is being read from
the SmartMedia, the indication
"LODING" is shown on the display.
When the read-in process is
completed, the PS-02 starts up and
the SONG menu LED lights up.
Select a song
Use the cursor [ ]/[ ] keys to select
song number 1.
Pressing one of the cursor [ ]/[ ] keys cycles
through song numbers 1 - 100. On the supplied
SmartMedia card, song number 1 is a demo
song using the audio tracks + rhythm tracks.
Song name
10
Song number
Quick Guide (1) Listening to the Demo Song
Play the song
Press the [
] key.
The demo song is played back.
Current
measure
Current beat
CAUTION
The card icon (
) is
shown on the display
while the PS-02 is
accessing the
SmartMedia.
If the SmartMedia card was
removed or the power was turned
off during access, data stored on
the card by the user may be lost
and the system files may be
damaged, leading to an inability to
start the unit.
Adjust the
volume
Use the
[VOLUME]
control on the
left side panel to
adjust the level
of the sound.
Stop the song
Press the [ ] key.
Pressing the [ ] key instead of
the [ ] key sets the unit to
pause mode.
Pressing the [ ] key once more
in pause mode resumes
playback of the song from the
current position.
11
Quick Guide (1) Listening to the Demo Song
1 Beat
2 Beat
3 Beat
Quick Guide (2) Using the Effects
The PS-02 has a capacity for 60 preset patches + 60 user patches for
built-in effects. Try switching the patches while playing your instrument,
to get a feel for what the unit can do.
Switch to the Effect menu
Use the cursor [ ]/[ ] keys to cause the
EFFECT menu LED to light up.
The unit switches to the Effect menu that is used
for selecting and editing patches.
Quick Guide (2) Using the Effects
Switch the patch
Press one of the EFFECT PATCH [ ]/[ ] keys.
The unit cycles through user patches 1 - 60 and then
through the preset patches 1 - 60.
Patch name
Patch number
Lights up when user patch
is selected
Lights up when preset patch
is selected
When using the built-in microphone or an external
microphone, select a patch where the indication "
"
(microphone) is shown on the display.
To use the built-in microphone, press the [MIC] key.
A patch where the mic icon (
) flashes is a mixdown
patch. For mixdown only see page 38.
12
Quick Guide (2) Using the Effects
Adjust the effect
intensity
Operate sliders 1 - 3.
Quick Guide (2) Using the Effects
Sliders 1 - 3 each allow you to adjust
a major effect parameter of the
DRIVE/MOD/REV module. When you
have edited a patch in this way, you
can save it as a user patch, if desired
( page 66).
DRIVE module parameter
MOD module parameter
REV module parameter
For information on which parameters
are assigned to sliders 1 - 3, see page
79 - 83.
13
Quick Guide (3) Recording an Audio Track
Select a demo song (song number 1 - 50) and effect patch, and record
your guitar playing or singing on an audio track, using the demo song as
backing.
Switch to the Audio menu
Use the cursor [ ]/[ ] keys to cause the
AUDIO menu LED to light up.
Set PS-02 to recording standby
Quick Guide (3) Recording an Audio Track
Press the [REC] key.
The [REC] key flashes and track 1 is in the recording
standby condition. In this mode, the dots at the bottom
of the display serve to indicate the recording level.
The higher the input signal level, the more the lit dots
move towards the right.
Level meter
Center point indicates appropriate recording level.
Adjust recording level
While playing your instrument, use slider 1 to
adjust the recording level.
Adjust the level so that the center area dots light up
when you play the instrument.
14
Quick Guide (3) Recording an Audio Track
Start recording
Press the [
] key.
Playback of the song selected in
RHYTHM mode starts, and
recording on the audio track
also starts.
Play your instrument while
listening to the rhythm track.
Quick Guide (3) Recording an Audio Track
Stop recording
When you want to stop
recording, press the [ ]
key.
When the SmartMedia becomes
full, the indication "FULL" is
shown on the display, and
further recording is not possible.
Play the track
Press the [
] key.
To redo the recording, press the
[REC] key and then the [
]
once more.
For information on how to delete
the recorded track, see page 54.
15
About SmartMedia
SmartMedia contents
Besides the demo song play data and audio data, the SmartMedia card
supplied with the PS-02 contains the system data necessary for operation
of the PS-02. Note that the PS-02 will only start up when a suitable
SmartMedia card is inserted in the [DATA CARD] slot.
SmartMedia work card
When recording with the PS-02, all audio data is stored on SmartMedia.
In the condition as shipped from the factory, the supplied SmartMedia
card has a certain amount of free space, but for longer recordings, you
will need to erase demo songs or use another SmartMedia card (32MB or
higher is recommended).
If the system program contained on the original supplied SmartMedia
card is accidentally damaged or erased, the PS-02 will not be able to
operate normally. It is therefore strongly recommended to format a new
SmartMedia card to create a working card. After doing this, store the
original supplied SmartMedia card in a safe place.
About SmartMedia / Operating the Unit on Batteries
For information on how to erase a song, see page 43.
For information on how to format a working SmartMedia card, see page 75.
Operating the Unit on Batteries
1. Verify that power to the unit is turned off.
2. Turn the PS-02 over and open the cover
of the battery compartment.
3. Insert four IEC R03 (size AAA) batteries (the
use of alkaline batteries is recommended)
into the compartment, taking care to
establish correct +/- orientation.
Push the
tab down and then slide the
cover in the
direction.
Battery
compartment cover
Four IEC R03 (size AAA)
batteries
4. Slide the battery compartment cover in the opposite direction
to close it.
When the batteries are getting low, the battery indication (
) appears on the display.
When not using the PS-02, do not forget to turn the unit off to preserve battery power.
16
Operation Guide
This section describes how to create a song, starting from zero. The
process can be divided into four main steps:
• Step 1 (PATTERN)
• Step 3 (RECORD)
Program a pattern
(Create drum pattern)
Program chords on the rhythm track
(Create bass chord progression)
Record audio tracks 1 - 3
• Step 4 (MIXDOWN)
Mix the drum, bass and audio tracks
• Step 2 (CHORD)
At the top of each page in the operation guide, you will see a diagram
with four blocks corresponding to the four steps. The block shown in
black shows your current position in the process.
PATTERN
CHORD
RECORD
MIXDOWN
The explanations in the operation guide assume that there is a certain
amount of free space on the SmartMedia. When using the supplied
SmartMedia card, erase unneeded songs first (➝ p. 43).
Select an empty song
1.Use the cursor [
]/[ ] keys to cause the SONG menu
LED to light up.
The Song menu appears on the display.
If the menu LEDs do not change, press the [EXIT] key several times. If the
[REC] key is lit, press the [■] key and then press the [EXIT] key.
2.Use the cursor [
]/[ ] keys to select a song from number
51 - 100.
When an empty song is selected, the indication "EMPTY" is shown
in the song name field.
17
Operation Guide
To create a new song, you must first select an empty song (or erase an
existing song as described on page 43). The example shows how to select
the song from song number 51 - 100 on the supplied SmartMedia card.
PATTERN
CHORD
RECORD
MIXDOWN
Program pattern change information
On the rhythm track of the song, you can program information about
switching patterns (pattern change information).
In this example, let's program the pattern change information shown in
the diagram below.
Measure number 1
Chord change D
2
3
A
4
Bm
A
/ ROCK /
Pattern change MAIN08
M8-1-1
5
FILL08 / ROCK /
F8-1-1
6
D
8
Bm
A
FILL08 / ROCK /
F8-1-1
MAIN08 / ROCK /
M8-1-1
9
7
A
10
D
ENDING / GLOBAL /
EN-1-1
Operation Guide
◆ Creating an empty measure (inserting a measure)
When programming the rhythm track from zero, you must first insert the
required number of measures (song length) in the rhythm track.
1.Use the cursor [
]/[ ] keys to cause the RHYTHM menu
LED to light up.
The display switches to the Rhythm menu. This menu allows you to
make various settings for programming the rhythm track.
2.Press the [REC] key.
18
PATTERN
CHORD
RECORD
MIXDOWN
When you select an empty song and press the [REC] key, a 2-measure
rhythm track is automatically created. Measure 1 contains the "oo" pattern
change information and the "Am" (A Minor) chord change information.
3.Press the cursor [
] key twice.
With the cursor [ ]/[ ] keys you can move backward and forward
from the current measure in the rhythm track. By pressing the cursor
[ ] key twice, you move to measure 3, and the indication "END"
appears on the display (no measure number is shown in the top right
of the display). "END" is special information that marks the end of
the rhythm track. In this example, because we want to create a 10measure rhythm track, 8 more measures must be added.
First 2 measures
Add 8 measures
Operation Guide
END
1
2
1
2
END
3
4
9
10
Inserted 8 measures
4.Press the [INS/DEL] key.
The display for inserting measures appears.
5.Move slider 3 to specify 8 as the number of measures to
insert.
• The input range for inserting measures is 1 - 99. To specify the measure
number, use slider 2 for the higher digit and slider 3 for the lower digit.
• The rhythm track length can be reduced later by deleting measures (➝ page 22).
19
PATTERN
CHORD
RECORD
MIXDOWN
6.Press the [STORE (EXECUTE)] key.
The specified number of measures is added.
To cancel the measure insertion, press the [EXIT (CANCEL)] key.
◆ Entering pattern change information
In the measure where you want to change a pattern, you must insert
pattern change information.
1.Press the cursor [
] key repeatedly to return to measure 1.
2.Using sliders 1/2/3, select "MAIN08 / ROCK / M8-1-1" as
rhythm pattern for measure 1.
Patterns incorporated in the PS-02 are divided into the three elements
section/style/variation, which can be selected with slider 1/2/3.
Operation Guide
Section
MAIN08
FILL08
Style
ROCK
HARDRK
POP
MOTOWN
BALLAD
SHUFLE
ROCK
HARDRK
POP
MOTOWN
BALLAD
SHUFLE
Variation
,
,
,
In this example, you use sliders 1/2/3 to select MAIN08 / ROCK /
M8-1-1 in sequence.
For the rhythm pattern display, the variation name has priority.
The section name and style name are shown only immediately after being
selected with slider 1/2.
20
PATTERN
CHORD
RECORD
MIXDOWN
• For information on available rhythm patterns, see the "Rhythm Pattern
List" on page 83.
• During programming, you can use the [ ] and [■] key to play and stop
the pattern.
• When pattern change information is entered in a measure, that pattern will
be repeated until the measure where the next pattern change information
is input.
• The EFFECT PATCH [▲]/[▼] keys can also be used to change the pattern.
3.Use the cursor [
]/[ ] keys to move to the number of the
measure where the pattern should change next ("4" in this
example).
For measures where no pattern change information is input, the
display shows "PTN<--" as in the illustration below.
4.Use slider 3 to enter the pattern change information for
measure 4 ("FILL08 / ROCK / F8-1-1" in this example.
5.In the same way, enter pattern change information for
measures 5, 8, and 9.
◆ Editing/deleting pattern change information
• To edit entered pattern change information, use the pattern input
display and go to the measure number whose contents you want to
change. Then use sliders 1 - 3 to specify the desired new pattern.
• To delete entered pattern change information, use the pattern input
display and go to the measure number whose contents you want to
delete. Then set slider 1 to the full down position.
• The indication "------" is temporarily shown on the display and then
changes to "PTN<--". The selected pattern change information has
now been erased.
21
Operation Guide
When entering a pattern change information where only the variation is
different from the immediately preceding pattern, you can omit the style and
section input.
PATTERN
CHORD
RECORD
MIXDOWN
When the pattern change information of measure 1 was deleted, the
pattern for playback will be "MAIN08 / ROCK / M8-1-1".
◆ Deleting unneeded measures
1.To delete an unneeded measure, use the pattern input
display and go to the first measure you want to delete.
Then press the [INS/DEL] key twice.
The display for deleting measures is shown.
With each push of the [INS/DEL] key, the display cycles through the
following functions: measure insert ➝ measure delete ➝ pattern input.
2.Use sliders 2/3 to specify the number of measures to
Operation Guide
delete.
The input range for deleting measures is 1 - 99. To specify the
measure number, use slider 2 for the higher digit and slider 3 for the
lower digit.
3.To carry out the delete process, press the [STORE
(EXECUTE)] key.
Starting from the measure specified in step 1, the number of measures
specified in step 2 is deleted.
To cancel the delete process, press the [EXIT (CANCEL)] key.
22
PATTERN
CHORD
RECORD
MIXDOWN
Program chord change information
After the pattern has been input, you should program chord change
information following the diagram on page 18. Unlike pattern change
information, chord change information can be specified in beat units.
◆ Entering chord change information
1.At the pattern input display, press the cursor [
] key (or
[ ] key).
The display switches to the chord change information input mode.
While programming the rhythm track, each push of the cursor [ ] ([ ]) key
toggles between the pattern input display and chord input display.
2.Use the cursor [
3.Use sliders 1/2 to specify the chord for measure 1 ("D" in
this example).
In chord input mode, slider 1 specifies the root and slider 2 the type
of the chord (Major, Minor, etc.).
23
Operation Guide
]/[ ] keys to move to measure 1.
In the initial condition, only the chord change information "Am" (A
Minor) is entered in measure 1.
PATTERN
CHORD
RECORD
MIXDOWN
Chord type
Root
B
A#
A
G#
G
F#
F
E
D#
D
C#
C
erase
Setting slider 1 to the full down position
erases the chord change information
No transformation
Minor Major 7th
Major 9th
Minor 9th
Major 6th
Minor 6th
Minor 7th flat 5
Suspended 4th
7th Suspended 4th
Diminished
Augment
Major 7th
Minor 7th
Dominant 7th
Minor Triad
No display Major Triad
Operation Guide
• Each pattern is preprogrammed with a dedicated bass phrase which is
based on the root of the chord and transposed up or down. For some
chords, partial phrase transformation is also employed.
• When a pattern is selected for which only the root is played, or when
"NON" has been selected as chord type, only transposition is carried out,
without transformation.
• Note that depending on the selected chord, the transformation may result
in a bass line that is not well suited for the pattern.
• In the same way as for the pattern change information, when chord
change information is entered for a measure, the chord will be played until
the point where the next chord change information is entered. For
measures where no chord change information was entered, the indication
"CHD<--" is shown on the display.
4.Use the cursor [
] key to move to measure 2.
Next, enter the chord change information "A" (A Major) for beat 3 of
measure 2. To enter a chord change information at a point other than
the beginning of a measure, first move to the desired measure and
then specify the input position in units of single beats. The position
within the measure is indicated by flashing dots, as shown below.
Current measure
Beat position within measure
Beat 1
24
2
3
4
PATTERN
CHORD
RECORD
MIXDOWN
5.Press the EFFECT PATCH [▲] key twice.
In chord input mode, the EFFECT PATCH [▼]/[▲] keys serve for
moving in 1-beat steps within the measure. The flashing dot that
indicates the position within the measure moves to beat 3.
6.Use sliders 1/2 to specify the "A" (A Major) chord.
7.In the same way, enter chord change information for other
measures as shown in the diagram on page 18.
◆ Editing/deleting chord change information
If the pattern change information for measure 1 was deleted, playback will
use the "Am" (A Minor) chord.
◆ Listening to the completed rhythm track
1.To listen to the completed rhythm track, press the [■] key to
terminate chord input mode, and then press the [
] key.
2.To adjust the tempo, press the [EDIT] key.
The current tempo (BPM) is displayed.
25
Operation Guide
• To edit entered chord change information, use the chord input display
and go to the position whose contents you want to change. Then use
sliders 1/2 to specify the new chord.
• To delete entered chord change information, use the chord input
display and go to the position whose contents you want to delete.
Then set slider 1 to the full down position.
The indication "CHD<--" appears on the display and the selected
chord change information is deleted.
PATTERN
CHORD
RECORD
MIXDOWN
3.Use the cursor [
]/[ ] keys or sliders 1 - 3 to adjust the
BPM value.
The cursor [ ]/[ ] keys increase or decrease the BPM value by 1.
Sliders 1 - 3 adjust the digit at the respective position.
4.When the tempo is as you want it, press the [EXIT
(CANCEL)] key.
5.To stop the rhythm track playback, press the [■] key.
When the rhythm track or audio track information of the PS-02 was
changed, the change is automatically saved on the SmartMedia. There is no
need for the user to perform a manual save. (However, when the contents of
an effect patch were changed, the change must be saved by the user.)
Operation Guide
26
PATTERN
CHORD
RECORD
MIXDOWN
Record guitar signals on the audio tracks
Now that rhythm track programming is completed, you are ready to
record effect processed guitar signals on audio tracks 1 - 3.
Recording rhythm guitar 1
First, let's record some rhythm guitar backing as shown below on audio
track 1.
D
A
Bm
A
D
Operation Guide
◆ Preparations for recording
1.Use the cursor [ ]/[ ] keys to cause the EFFECT menu
LED to light up.
The display switches to the Effect menu. This menu serves for
selecting and easy editing of effect patches.
The Audio menu also allows you to make patch changes.
2.Use the EFFECT PATCH [▲]/[▼] keys to select the effect
patch.
27
PATTERN
CHORD
RECORD
MIXDOWN
In this example, we'll select a distortion patch.
3.Press the [
] key.
The song menu comes up automatically, and the rhythm track is
played. While listening to the rhythm track, practice the score
example on page 27.
4. To adjust the tempo of the rhythm track, press the cursor
[ ]key once to move to the rhythm menu, and then
change the tempo.
You must decide on the tempo of the rhythm track before starting to record
the audio track. If you change the tempo of the rhythm track after recording
the audio track, there will be a tempo mismatch between the audio and
rhythm tracks.
Operation Guide
◆ Recording audio track 1
1.Press the [■] key to stop the rhythm track of the song.
2.Use the cursor cursor [
]/[ ] keys to cause the AUDIO
menu LED to light up.
The display switches to the Audio menu. This menu serves for
recording and editing of audio tracks.
3.Press the [REC] key.
The display for selecting the track appears. In this mode, the dots at
the bottom of the display function as a level meter.
The higher the input signal level, the more the lit dots move towards the right.
28
PATTERN
CHORD
RECORD
MIXDOWN
4.Verify that the indication "R-1" (audio track 1 selected as
recording track) is shown on the display.
If "R-2" or "R-3" is shown, use the cursor [ ]/[ ] keys to select
audio track 1.
5.While playing your guitar, adjust slider 1 so that the center
area dots light up when you play the instrument at a high
level.
In the recording standby condition, sliders 1 - 3 serve to adjust the
recording level in audio tracks 1 - 3. For details, see page 14.
6.When you are ready to record, press the [
] key.
After a click precount of 4 beats (1 measure), the rhythm track of the
song is played, and recording on audio track 1 starts.
The precount duration and sound can be adjusted as desired (➝ page 72).
7.To stop recording, press the [■] key.
8.To listen to the recorded session, press the [
] key.
The rhythm track of the song and the recorded audio track 1 are
played back from the beginning. To redo the recording, repeat the
process from step 3.
If desired, you can keep the current take and record another take. For
details, see page 53.
29
Operation Guide
• Also after the rhythm track playback is completed, recording on the
audio track continues for as long as there is room on the SmartMedia,
unless the [■] key is pressed. If you continue to record until the
SmartMedia becomes full, the indication "FULL" is shown on the display.
• If you have used up the SmartMedia capacity by mistake, delete the
audio track ( ➝ p. 54).
PATTERN
CHORD
RECORD
MIXDOWN
Recording rhythm guitar 2
While listening to the rhythm track audio track 1, record another rhythm
guitar track on audio track 2.
D
A
Bm
A
D
1.Use the cursor [
Operation Guide
]/[ ] keys to cause the EFFECT menu
LED to light up, and select an effect patch.
For rhythm guitar 2, let's use a clean type patch.
2.Press the [
] key.
The rhythm track of the song and the recorded audio track 1 are
played. While listening to these tracks, practice the above score
example.
You should never change the tempo of the rhythm track at this stage.
Otherwise there will be a tempo mismatch between the rhythm track and
audio track 1.
3.Use the cursor [
]/[
] keys to cause the AUDIO menu
LED to light up.
4.Press the [REC] key.
The display for selecting the track appears.
5.Use the cursor [
30
]/[ ] keys to select audio track 2 for
PATTERN
CHORD
RECORD
MIXDOWN
recording.
6.While playing your guitar, use slider 2 to adjust the
recording level.
The level after effect processing may differ, depending on the selected
patch. You should therefore readjust the recording level if you have
switched patches.
7.When you are ready to record, press the [
] key.
After a precount of 4 beats (1 measure), the rhythm track of the song
and audio track 1 are played, and recording on audio track 2 starts.
8.To stop recording, press the [■] key.
Also after the rhythm track and audio track 1 playback is completed,
recording on audio track 2 continues, unless the [■] key is pressed.
] key.
To redo the recording, repeat the process from step 4. For information
on how to delete an audio track, see page 54.
Recording the lead guitar
When recording of audio tracks 1 and 2 is completed, record a guitar adlib solo on audio track 3.
1.Use the cursor [
]/[ ]keys to cause the EFFECT menu
LED to light up, and select an effect patch.
Select any desired patch here.
2.Press the [
] key.
The rhythm track of the song and the recorded audio tracks 1 + 2 are
31
Operation Guide
9.To listen to the recorded session, press the [
PATTERN
CHORD
RECORD
MIXDOWN
played. While listening to the backing provided by these tracks,
practice the lead part.
3.Use the cursor [
]/[ ] keys to cause the AUDIO menu
LED to light, and press the [REC] key.
4.Use the cursor [
]/[ ] keys to select audio track 3.
5.While playing your guitar, use slider 3 to adjust the
recording level.
6.When you are ready to record, press the [
] key.
After a precount of 4 beats (1 measure), the rhythm track of the song
and audio tracks 1 + 2 are played, and recording on audio track 3
starts.
Operation Guide
7.To stop recording, press the [■] key.
8.To listen to the recorded session, press the [
] key.
To redo the recording, repeat the process from step 3.
During playback, you can press the [ ] key to pause the song and
then press the [REC] key followed by the [ ] key to restart
recording from that point. However, it is not possible to start
recording from a point where nothing is recorded.
• Using the punch-in/punch-out feature, you can rerecord only a part of an
audio track (➝ p. 55).
• If you wish to record more parts, you can use the bounce feature of the
PS-02 to combine the contents of the 3 tracks on track 1 - 2 (➝ p 58).
32
PATTERN
CHORD
RECORD
MIXDOWN
Recording from a microphone
The previous pages covered recording a guitar signal connected to the
[INPUT] jack. Sometimes you may want to record vocals or an acoustic
guitar via a microphone. You can use either the built-in microphone of
the PS-02 or an external microphone connected to the [INPUT] jack.
Proceed as follows.
◆ Preparations
1.To use an external microphone, connect the microphone
cable to the [INPUT] jack.
2.Use the cursor [
]/[
] keys to cause the EFFECT menu
LED to light.
3.Use the EFFECT PATCH [▲]/[▼] keys to select the patch
Mic icon
• The "MICPRE" effect type in the DRIVE module is the dedicated
microphone input patch.
• If another patch is selected, the built-in microphone cannot be used, and
an external microphone connected to the [INPUT] jack will not be heard
with sufficient gain.
4.To use the built-in microphone, press the [MIC] key.
The [MIC] key lights up and the signal from the built-in microphone
is used as recording source.
While the [MIC] key is lit, the [INPUT] jack cannot be used. To use an
external microphone, omit step 4 and proceed to the next step.
33
Operation Guide
where the mic icon (
) is shown on the display.
This patch is designed specially for microphone recording. When
using the built-in microphone or an external microphone connected to
the [INPUT] jack, this patch must be selected.
PATTERN
CHORD
RECORD
MIXDOWN
◆ Adjusting the microphone input gain
5.Press the cursor [
] key to cause the UTILITY menu LED
to light up.
The display switches to the Utility. This menu serves for making
general PS-02 settings.
6.Press the [EDIT] key and then use the curso [
]/[ ] keys
to bring up the indication "MIC-G" on the display.
The current microphone input gain setting is shown at the top right of
the display.
Operation Guide
This setting is only effective when the microphone input patch is selected.
7.Use the cursor [
]/[ ] keys or slider 1 to adjust the
microphone input gain (Lo or HI).
• When using the built-in microphone
• Lo
This is a gain setting for on-mic recording. It is suitable for
holding the PS-02 in your hand while doing a vocal, or for
placing the PS-02 very close to an acoustic guitar (about 30 cm
from the sound hole).
• HI
This is a gain setting for off-mic recording, such as when
capturing an entire band in a studio.
34
PATTERN
CHORD
RECORD
MIXDOWN
• When using an external microphone
• Lo
This setting is suitable for high-output microphones.
• HI
This setting is suitable for low-output microphones.
8.When the microphone gain setting is completed, press the
[EXIT (CANCEL)] key.
The unit returns to the Utility menu.
9.Return to the audio menu, select a track, adjust the
recording level, and start recording.
The actual recording procedure is the same as for electric guitar.
Operation Guide
35
PATTERN
CHORD
RECORD
MIXDOWN
Finish up the song
After the recording of audio tracks is completed, you can put the
finishing touches on the song, such as adjusting the balance of rhythm
track and audio tracks.
Adjusting the rhythm track level balance
You can adjust the volume level of the drums and bass played on the
rhythm track as follows.
1.Use the cursor [
]/[ ] keys to cause the RHYTHM menu
LED to light up.
The display switches to the Rhythm menu.
2.Press the [
] key.
The rhythm track of the song and audio tracks 1 - 3 are played back.
3.Using sliders 2 and 3, adjust the drum/bass level of the
Operation Guide
rhythm track.
The bar graph in the lower part of the display shows the approximate
level balance.
When playing the song while the Rhythm menu is displayed, slider 1 adjusts
the level of the input signal.
Adjusting the audio track level balance and panning
You can adjust the level balance and panning (stereo position) of audio
tracks 1 - 3 as follows.
◆ Adjusting the level of each audio track
1.Use the cursor [ ]/[ ] keys to cause the AUDIO menu
LED to light up.
36
PATTERN
CHORD
RECORD
MIXDOWN
The display switches to the Audio menu.
2.Press the [
] key.
The rhythm track of the song and audio tracks 1 - 3 are played back.
3.Use sliders 1 - 3 to adjust the audio track 1 - 3 level balance.
The bar graph in the lower part of the display shows the approximate
level balance.
◆ Adjusting the panning of each audio track
4.Press the [EDIT] key.
The display switches to the Audio Edit menu for making audio track
settings. You can now adjust the panning.
] key and [■] key can
5.Use sliders 1 - 3 to adjust the panning for audio track 1 - 3
in the range from "10L" (hard left) - "C" (center) - "10r"
(hard right).
When slider 1 - 3 is moved, the panning position is shown on the
display. The bar graph in the lower part of the display shows the
approximate level balance.
6.When the pan setting is completed, press the [EXIT
(CANCEL)] key.
The unit returns to the Audio menu.
37
Operation Guide
Also while the Audio Edit menu is displayed, the [
be used for song playback/stop.
PATTERN
CHORD
RECORD
MIXDOWN
Using the mixdown effect
The effects of the PS-02 also include a "mixdown" effect for adding
ambience to the entire song (rhythm track + audio track) and for
boosting and cutting the upper or lower frequency range. This section
shows how to apply the mixdown effect to a completed song.
1.Use the cursor [
]/[ ] keys to cause the EFFECT menu
LED to light.
The display switches to the Effect menu.
2.Use the EFFECT PATCH [▲]/[▼] keys to select the patch
where the mic icon (
) flashes on the display.
This patch is the dedicated mixdown patch.
Mic icon
Operation Guide
• The "MIXEFX" effect type in the DRIVE module is the dedicated mixdown
patch.
• The dedicated mixdown patch cannot be combined with effects from
other modules.
• While the dedicated mixdown patch is selected, the input signal from the
[INPUT] jack and the built-in microphone is muted.
3.Press the [
] key to play the song.
The song (rhythm track + audio tracks) processed by the mixdown
effect is output from the [OUTPUT]/[PHONES] jack.
Moving slider 1 - 3 while the Effect menu is shown lets you easily adjust the
intensity of the mixdown effect (Easy Edit).
Adding a name to a song
Finally, give a name to the song you have created.
1.Use the cursor [
38
]/[
] keys to cause the SONG menu
PATTERN
CHORD
RECORD
MIXDOWN
LED to light up.
The display switches to the Song menu.
When a blank song was selected and the rhythm track was programmed,
the name "SNGxxx" is automatically assigned. ("xxx" is the song number.)
2.Press the [EDIT] key.
The display switches to the Song Edit menu, and the indication
"NAME" is shown.
3.Press the [EDIT] key once more.
The song name can now be edited. The character that is to be edited
is flashing.
]/[ ] keys to select the character you
want to change, and use slider 1 - 3 to edit the character.
Sliders 1 - 3 have the following function.
• Slider 1: A - Z (capital letters)
• Slider 2: 0 - 9 (numerals)
• Slider 3: <Space> / + / - / @ (symbols)
5.To confirm the new song name, press the [STORE
(EXECUTE)] key.
The unit returns to the condition of step 1.
To cancel the song name editing process, press the [EXIT (CANCEL)] key.
39
Operation Guide
4.Use the cursor [
Reference Guide
This section explains all menus and functions of the PS-02.
Song Menu
The Song menu is the basic menu of the PS-02. It lets you control
operations such as start/stop of song playback. From this menu, you can
also call up the Song Edit menu which lets you edit song names and
delete songs.
To switch to the Song menu from another menu, use the cursor [ ]/[ ]
keys to cause the SONG menu LED to light up (or press the [EXIT
(CANCEL)] key repeatedly). When you turn the PS-02 off and then on
again, the Song menu will automatically be selected.
Front panel controls and functions (Song menu)
When the Song menu is selected, the front panel controls operate as
follows. (Other keys are inactive.)
(1) Display
For the Song menu, the display shows the following information.
(Items in [ ] brackets are shown during playback only.)
Reference Guide
Song name
Song number
[current measure number]
Bass track level
Input signal level
Drum track level
[Current beat]
(2) Sliders 1 - 3
• Slider 1
Adjusts the input signal ([INPUT] jack/built-in microphone) level.
40
• Slider 2
Adjusts the drum track volume level.
• Slider 3
Adjusts the bass track volume level.
(3) [■] key
Stops the currently playing song.
(4) [ ] key
Starts playback of the song from the current position. (If the song is
currently playing, the key pauses playback.)
(5) [VIEW] key
Pressing this key during song playback cycles the display through the
following functions: Chord name ➝ Tempo ➝ Pattern name (Form
only) ➝ Song menu.
(6) [MIC] key
Activates the built-in microphone. (The signal from the [INPUT] jack
is muted.) .
This key is only active when the "
" (mic icon) is shown for the
selected patch.
(7) Cursor [ ]/[ ] keys
Serve to switch the menu.
Reference Guide
(8) Cursor [ ]/[ ] keys
• When song is playing/stopped
Select the song.
• When song playback is paused
Move the play position in the current song backward or forward, in
units of 1 measure.
(9) [BYPASS] key
Bypasses (mutes) effect processing.
(10)[EDIT] key
Calls up the Song Edit menu.
(11)Patch [▼]/[▲] keys
Serve to switch effect patch numbers (user patches 1 - 60 ➝ preset
patches 1 - 60). Shortly after switching the patch, the display reverts
to the Song menu.
41
Song Edit Menu
Pressing the [EDIT] key at the Song menu while song playback is
stopped brings up the Song Edit menu. The Song Edit menu lets you
change the name of the currently selected song, or delete the song.
◆ Changing the song name
1.At the Song menu, use the cursor [
]/[ ] keys to select
the song whose name you want to change.
2.Press the [EDIT] key.
The unit switches to the Song Edit menu, the indication "NAME"
appears on the display, and the "EDIT" mark is shown, indicating the
Song Edit menu.
3.Press the [EDIT] key once more.
The current song name is displayed, and the first character flashes.
This indicates that this character can be changed.
Reference Guide
4.Use sliders 1 - 3 to select the desired character.
Sliders 1 - 3 have the following function.
• Slider 1: A - Z (capital letters)
• Slider 2: 0 - 9 (numerals)
• Slider 3: <Space> / + / - / @ (symbols)
5.Use the cursor [
]/[ ] keys to move the flashing
indication to the next character you want to edit, and edit
the rest of the name in the same way.
42
6.To confirm the edited song name, press the [STORE
(EXECUTE)] key.
The unit returns to the Song menu.
• To cancel the song name changes, press the [EXIT (CANCEL)] key.
• To return to the Song menu from the Song Edit menu, press the [EXIT
(CANCEL)] key.
◆ Deleting a song
1.At the Song menu, use the cursor [
]/[ ] keys to select
the song you want to delete.
2.Press the [EDIT] key to switch to the Song Edit menu, and
press the cursor [ ] key once.
The indication "ERASE" appears on the display.
3.Press the [EDIT] key once more.
The "ERASE" indication flashes.
The unit returns to the Song menu, and the indication "EMPTY" is
shown as the song name.
To cancel the song delete process, press the [EXIT (CANCEL)] key to return
to the Song Edit menu.
Proceed with care, because a song cannot be restored after it has been
deleted.
43
Reference Guide
4.To delete the song, press the [STORE (EXECUTE)] key.
Rhythm Menu
The Rhythm menu serves for programming the rhythm track. It also lets
you call up the Rhythm Edit menu for adjusting the tempo and selecting
the drum kit or bass sound.
To switch to the Rhythm menu from another menu, use the cursor [
to cause the RHYTHM menu LED to light up.
]/[
]keys
Front panel controls and functions (Rhythm menu)
When the Rhythm menu is selected, the front panel controls operate as
follows. (Other keys are inactive.)
(1) Display
For the Rhythm menu, the display shows the following information.
(Items in [ ] brackets are shown during playback only.)
Rhythm track length (number of measures)
[Currently playing measure number]
Repeat Play On/Off
(lit when Repeat Play is On)
Reference Guide
Bass track level
Drum track level
Level of signal from [INPUT] jack (or built-in microphone)
(2) Sliders 1 - 3
• Slider 1
Adjusts the level of the input signal ([INPUT] jack/built-in
microphone).
• Slider 2
Adjusts the drum track volume level.
• Slider 3
Adjusts the bass track volume level.
(3) [■] key
Stops song playback. Also quits the pattern input display or chord
input display and returns the unit to the Rhythm menu.
44
(4) [ ] key
Starts/pauses song playback (rhythm track + audio tracks).
While the song is paused ([ ] key is flashing), you can use the cursor [ ]
([ ]) key to change the current position. Pressing the [ ] key then starts
playback from the new position.
(5) [REC] key
Pressing the [REC] key while the song is stopped calls up the pattern
input display for programming the rhythm track.
For details on programming the rhythm track, see the Operation Guide,
pages 18 - 26.
(6) [VIEW] key
Pressing this key during song playback cycles the display through the
following functions: Chord name ➝ Tempo ➝ Pattern name (Form
only) ➝ Rhythm menu.
(7) [MIC] key
Activates the built-in microphone. (The signal from the [INPUT] jack
is muted.) This key is only active when the "
" (mic icon) is
shown for the selected patch.
(8) Cursor [ ]/[ ] keys
Serve to switch the menu.
(10)[EXIT (CANCEL)] key
Switch the mode in the order Rhythm Edit menu ➝ Rhythm menu ➝
Song Menu.
(11)[BYPASS] key
Bypasses (mutes) effect processing.
(12)[EDIT] key
Activates the Rhythm Edit menu (➝ page 46).
(13)Patch [▲]/[▼] keys
Serve to switch effect patch numbers (user patches 1 - 60 ➝ preset
patches 1 - 60). Shortly after switching the patch, the display reverts
to the Rhythm menu.
45
Reference Guide
(9) Cursor [ ]/[ ] keys
Move the play position in the current song backward or forward, in
units of 1 measure.
Rhythm Edit menu
Pressing the [EDIT] key at the Rhythm menu calls up the Rhythm Edit
menu. This menu allows you to adjust the rhythm track tempo, change
the drum kit/bass sound, and make other settings for the rhythm track.
◆ Basic operation steps for Rhythm Edit menu
1.From the Rhythm menu, press the [EDIT] key.
This calls up the Rhythm Edit menu. The first item that can be set
with the rhythm Edit Menu (BPM) is shown on the display.
2.Use the cursor [
]/[ ] keys to select the item you want to
set. The following items are available.
• BPM • • • • • • • • • • Adjusts the tempo of the rhythm track.
• KITSEL • • • • • • Selects the drum kit to be used for the drum track.
• BASSEL • • • • Selects the bass sound to be used for the bass track.
• REPEAT• • • • • Sets repeat play for the rhythm track to On or Off.
• IMPORT • • • • Imports a rhythm track from another song.
• TRANSP • • • • Transposes the rhythm track.
Reference Guide
3.After selecting the item, use the cursor [
]/[ ] keys and
the sliders to change the setting (or press the [EDIT]
key/[STORE (EXECUTE)] key to execute the function).
The actual setting method is different, depending on the item. For
details, see the sections on the respective items.
4.To return to the Rhythm menu, press the [EXIT (CANCEL)]
key.
The Rhythm Edit menu can be called while a song is playing or stopped.
However, if it is called while a song is playing, items other than "BPM",
"KITSEL", or "BASSEL" cannot be selected.
46
Items on the Rhythm Edit menu
◆ Adjusting the tempo of the rhythm track (BPM)
This item lets you adjust the tempo of the rhythm track.
When "BPMxxx" is shown on the display (where "xxx" is the BPM
value), you can use the cursor [ ]/[ ] keys or sliders 1 - 3 to adjust the
tempo as follows.
• Cursor [ ]/[ ] keys: Increment or decrement BPM value in steps
of 1.
• Sliders 1 - 3: Adjust 100/10/1 digit of BPM value.
The tempo change applies only to the rhythm track. It does not affect the
audio tracks.
◆ Selecting a drum kit for the rhythm track (KITSEL)
Drum kit number
◆ Selecting a bass sound for the rhythm track (BASSEL)
This item lets you select a bass sound for the rhythm track.
While the indication "BASSEL" is shown on the display, you can use the
cursor [ ]/[ ] keys or slider 1 to select the bass sound number (1 - 5)
shown at top right. For a listing of bass sounds, see page 83.
Bass sound number
47
Reference Guide
This item lets you select a drum kit for the rhythm track.
While the indication "KITSEL" is shown on the display, you can use the
cursor [ ]/[ ] keys or slider 1 to select the drum kit number (1 - 6)
shown at top right. For a listing of drum kits, see page 83.
◆ Setting repeat play to On or Off (REPEAT)
This item lets you switch repeat play for the rhythm track On and Off.
While the indication "REPEAT" is shown on the display, you can use the
cursor [ ]/[ ] keys to toggle the setting shown at right between "on"
and "oF".
Repeat play On/Off
Lights up when repeat is On
When repeat play is On, the rhythm track from the first measure to the
measure immediately before "END" is automatically repeated. (The audio
tracks are not repeated).
◆ Importing the rhythm track from another song (IMPORT)
This item lets you import the rhythm track used by another song to the
currently selected song.
While "IMPORT" is shown on the display, press the [EDIT] key and then
use the cursor [ ]/[ ] keys to select the number of the song from which
you want to import the rhythm track. Press the [STORE (EXECUTE)]
key to conclude the process and import the record track.
Song number from
which to import
Reference Guide
To cancel the import process, press the [EXIT (CANCEL)] key.
When importing is carried out, the rhythm track of the current song will be
deleted.
◆ Transposing chord change information (TRANSP)
This item lets you transpose the chord change information of the rhythm
track in semitone steps. While the indication "TRANSP" is shown on the
display, press the [EDIT] key and then use the cursor [ ]/[ ] keys to
change the transpose value shown at the top right (-6 - 0 - 6). Press the
[STORE (EXECUTE)] key to carry out the transpose process. The chord
48
change information of the rhythm track will be transposed accordingly.
Transpose value
To cancel the transpose process, press the [EXIT (CANCEL)] key.
The transpose change applies only to the rhythm track. It does not affect
the audio tracks.
Reference Guide
49
Audio Menu
The Audio menu serves for recording or erasing audio tracks, and for
setting various recording options. It also lets you call up the Audio Edit
menu for editing the audio tracks.
To switch to the Audio menu from another menu, use the cursor [ ]/[ ]
keys to cause the AUDIO menu LED to light up.
Front panel controls and functions (Audio menu)
When the Audio menu is selected, the front panel controls operate as
follows. (Other keys are inactive.)
(1) Display
Menu name [recording track]
Elapsed audio track playing time
(minutes/seconds)
Approximate volume level
of track 1 - 3
Input level of recording source
(The higher the input signal level, the more the lit dots move towards the right.)
(2) Sliders 1 - 3
Adjust the volume level of audio tracks 1 - 3.
Reference Guide
(3) [■] key
Stops the song.
(4) [ ] key
Starts/pauses playback of the song (rhythm track + audio tracks).
While the song is paused ( [ ] key is flashing), you can use the cursor [ ]
([ ]) key to change the current position. Pressing the [ ] key then starts
playback from the new position. This function can also be used to start
recording from the pause mode.
(5) [REC] key
Pressing the [REC] key in the stop mode sets the unit to standby
mode for audio track recording.
(6) [VIEW] key
Pressing this key during playback cycles the display through the
50
following functions: Chord name ➝ Tempo ➝ Audio menu.
Pressing this key in stop mode cycles the display through the
following functions: Track 1 recording option settings ➝ Track 2
recording option settings ➝ Track 3 recording option settings ➝
Audio menu.
[Example for track 1 option settings]
Track being recorded
Recording quality (H = HiFi, L = LONG)
Track recording time
(minutes/seconds)
(7) [MIC] key
Activates the built-in microphone. (The signal from the [INPUT] jack
is muted.) This key is only active when the "
" (mic icon) is
shown for the selected patch.
(8) Patch [▲]/[▼] keys
Serve to switch effect patch numbers (user patches 1 - 60 ➝ preset
patches 1 - 60).
(9) Cursor [ ]/[ ] keys
Serve to switch the menu.
(10)[EXIT (CANCEL)] key
Switch the mode in the order Audio Edit menu ➝ Audio menu ➝
Song menu.
Reference Guide
(11)[BYPASS] key
Bypasses (mutes) effect processing.
(12)[EDIT] key
Calls up the Audio Edit menu (➝ page 54).
Setting recording options
The Audio menu lets you make various settings before starting to record,
such as selecting the recording track and setting the recording quality.
These options are explained below.
1.From the Audio menu, press the [REC] key.
The unit switches to recording standby mode.
51
2.Use the cursor [
]/[ ] keys to select one of the following items,
and then use the cursor [ ]/[ ] keys to make the setting.
• RSelect record track
• CAP
Show remaining recording time
• GRADE
Select recording quality
• SOURCE Select recording source
• NEW TK Select whether to use a new take (virtual track)
For details, see the sections on the respective items.
3.When the settings have been made, press the [
] key to
start recording.
Except for the "NEW TK" option, the settings apply to all songs until
the unit is turned off or the setting is changed. (The "NEW TK"
option returns to the "n" setting with each new recording process.)
Recording options
◆ Select recording track (R-)
Selects the track on which to record. The indication "R-x" is shown on
the display, where "x" is the track number. Use the cursor [ ]/[ ] keys
to select the recording track (1/2/3/23).
Reference Guide
Recording track
If you select "AU" ([AUX IN] jack) or "Ai" ([INPUT] jack + [AUX IN] jack) as
recording source, and select "23" as recording track, recording is carried
out in stereo on tracks 2/3.
During stereo recording, track 1 cannot be monitored.
◆ Remaining time (CAP)
Shows the remaining recording capacity in minutes and seconds. This is
only a display item, it cannot be changed.
Remaining recording time
(minutes/seconds)
52
◆ Recording quality (GRADE)
Sets the sound quality grade of the recording. While the indication
"GRADE" is shown on the display, use the cursor [ ]/[ ] keys to select
on of the following two settings.
• HF (HiFi)
High-quality recording (default setting)
• LG (LONG) Lower-quality recording which yields twice the
recording time
Recording sound quality
Within a single song, it is possible to select a different grade setting for
different audio tracks.
◆ Select recording source (SOURCE)
Selects the recording source. While the indication "SOURCE" is shown
on the display, use the cursor [ ]/[ ] keys to select one of the following
source settings.
• In
Recording source (In/AU/Ai)
◆ Switch to new take (NEW TK)
Selects whether to use a new take when recording again on the currently
selected audio track. While the indication "NEW TK" is shown on the
display, use the cursor [ ]/[ ] keys to select "n" (overwrite current take
when recording; default setting) or "y" (switch to new take when recording).
Record on new take (n/y)
53
Reference Guide
Signal from [INPUT] jack is used as recording source
(default setting)
• AU Signal from [AUX IN] jack is used as recording source
• Ai Signal from [INPUT] jack and [AUX IN] jack is mixed and
used as recording source
When takes 1 - 10 have all been recorded for an audio track, the indication
"y" at the top right of the display changes to "FL". This means that all takes
are full and the currently selected take will be overwritten.
Erasing an audio track
Recorded audio tracks that are no longer needed can be erased as
follows.
1.From the Audio menu, press the [REC] key.
The unit switches to recording standby mode, and the recording track
number is shown on the display.
2.Use the cursor [
]/[ ] keys to select the track to erase.
3.Press the [INS/DEL] key.
The "ERASE" indication flashes on the display.
Number of track to erase
4.To carry out the erase process, press the [STORE
(EXECUTE)] key.
The track is erased, and the unit returns to the recording standby mode.
Reference Guide
To cancel the erase process, press the [EXIT (CANCEL)] key.
When a track was erased with this method, only the currently selected take
is erased. To erase other takes, see page 60.
Audio Edit Menu
From the Audio menu, press the [EDIT] key to call up the Audio Edit
menu. This menu allows you to set panning options for each track, and to
select and erase individual takes. The auto punch-in and punch-out
functions and the bounce function are also available from this menu.
◆ Basic operation steps for Audio Edit menu
1.From the Audio menu, press the [EDIT] key.
This calls up the Audio Edit menu.
54
2.Use the cursor [
]/[ ] keys to select the item you want to
set (or execute the respective function). The following
items are available.
• PAN (Stereo panning for each track)
While "PAN" is shown on the display, use sliders 1 - 3 to set the stereo
panning position for audio tracks 1 - 3. The setting range is "10r" (hard
right ) - "C" (center) - "10L" (hard left ). The display shows the setting
for the most recently operated audio track.
• P-I/O (Auto punch-in/punch-out function)
"Auto punch-in/punch-out" lets you redo recording on a specified
range of the audio tracks. For details, see below.
• BOUNCE (bounce function)
"Bounce" is the capability to collate several audio tracks on track 1 - 2.
For details, see page 58.
• TKSEL1 - TKSEL3 (Select take)
While "TKSEL1" - "TKSEL3" is shown on the display, use the curso
[ ]/[ ] keys to select the take number (1 - 10) to use for audio tracks
1 - 3. (Take numbers for unrecorded takes cannot be selected.)
3.To return to the Audio menu, press the [EXIT (CANCEL)]
key.
◆ Using the auto punch-in/punch-out function
This section explains how to use the auto punch-in/punch-out function to
rerecord only part of a track.
1.From the Audio menu, press the [REC] key to set the unit to
recording standby mode, and then use the cursor [ ]/[ ]
keys to select the track which to rerecord.
2.Press the [■] key to cancel the recording standby mode.
3.Press the [EDIT] key to activate the Audio Edit menu, and
55
Reference Guide
The Audio Edit menu can be called while a song is playing or stopped.
However, if it is called while a song is playing, items other than "PAN"
cannot be selected.
use the cursor [ ]/[
I/O" on the display.
] keys to bring up the indication "P-
4.Press the [EDIT] key once more.
The indication "PIx" (where x is the track number) is shown. This
allows you to set the punch-in point.
Track number
Current position (minutes/seconds)
5.Press the [
] key to play the song. While listening to the
rhythm track and the recorded track, press the [REC] key
at the desired punch-in point.
The indication "P-IN" is briefly shown on the display, and the punchin point is set.
Instead of immediately pressing the [REC] key at the desired punch-in
(punch-out) point, you can also press the [ ] key to pause the song, and
then later press the [REC] key to set the punch-in (punch-out) point. This
method allows you to shift the point in units of 1 second while in pause
mode, using the cursor [ ] ([ ]) keys.
While setting or executing the auto punch-in/punch-out function, only the
current recording track can be monitored.
Reference Guide
6.At the desired punch-out point, press the [REC] key once
more.
The indication "P-OUT" is briefly shown on the display, and the
punch-out point is set.
After setting the punch-in point, it is also possible to stop the song, and
later only set the punch-out point by pressing the [ ] key.
7.When the punch-in/punch-out points have been set, press
the [■] key to stop the song.
The unit moves to a point 3 seconds before the punch-in point and
goes into the auto punch-in/punch-out standby mode. The [ ] key is
flashing.
56
Track number
Current position (minutes/seconds)
If the interval between the punch-in and punch-out points exceeds the
recording capacity of the SmartMedia card, the indication "FULL" will
appear and recording will stop when attempting to carry out punchin/punch-out. Take the recording capacity into consideration when setting
the punch-in/punch-out points.
To redo the punch-in/punch-out point setting, press the [EXIT (CANCEL)]
key and then repeat the procedure from step 5.
8.To do a practice run for auto punch-in/punch-out, press
the [ ] key. To actually carry out the function, press the
[REC] key.
• When [ ] key was pressed
From a point 3 seconds before the punch-in point, playback of the rhythm
track + recorded track starts. Between the punch-in and punch-out points,
the recorded track is muted (actual recording is not carried out).
• When [REC] key was pressed
From a point 3 seconds before the punch-in point, playback of the
rhythm track + recorded track starts. Between the punch-in and punchout points, recording is carried out. (During playback, the [REC] key is
flashing, and during recording, the key is lit.)
The unit returns to a point 3 seconds before the punch-in point. If
necessary, press the [ ] key to check the recording.
10.When wishing to retain the recording, press the [STORE
(EXECUTE)] key.
The recording contents are saved (the indication "PRCING" appears
on the display), and the unit returns to the Audio menu.
To redo auto punch-in/punch-out, press the [EXIT (CANCEL)] key.
The auto punch-in/punch-out recording contents are canceled, and the
unit returns to the condition of step 7. To return to the Audio menu,
press the [EXIT (CANCEL)] key repeatedly.
The time before the punch-in point (preroll time) to which the unit moves
automatically can be set with the Utility menu (➝ page 73).
57
Reference Guide
9.After passing the punch-out point, press the [■] key.
◆ Using the bounce function
This section explains how to move the contents of several tracks onto 1
or 2 tracks.
The audio tracks created with the bounce function (destination tracks) retain
the volume level and pan settings of the original audio tracks (source
tracks). (The pan setting is retained only if the destination track setting is
"23".) Consequently, audio track mixing should be completed before using
the bounce function.
1.Press the [EDIT] key and use the cursor [
]/[ ] keys to
call up the indication "BOUNCE" on the display.
2.Press the [EDIT] key once more.
The numbers of the bounce source tracks are shown at the top right of
the display.
Source tracks
3.Use the cursor [
Reference Guide
]/[ ] keys to select the source tracks
from "123/12/23/13", and then press the [STORE
(EXECUTE)] key.
The number of the bounce destination track is shown at the top right
of the display.
Destination track
4.Use the cursor [
]/[ ] keys to select the destination track
from "1/2/3/23", and then press the [STORE (EXECUTE)]
key.
The confirmation message "SURE?" is shown on the display.
The destination track setting "23" can only be selected when the source
track setting is "123". In this case, a stereo mix of tracks 1 - 3 is created on
tracks 2/3.
58
5.Press the cursor [
] key.
A confirmation message asking whether to use a new take for the
destination track is shown on the display. To overwrite the current
take, select "n" (default setting). To bounce to a new take, select "y".
Bounce is possible also when the source track and destination track
settings overlap. However, when selecting overwrite of the current take, the
original recorded content of the source track will be lost. When wishing to
retain the content of the source track, select "y".
6.To execute the bounce function, press the [STORE
(EXECUTE)] key.
The bounce function is carried out ("BOUNCE" is shown on the
display), and the unit returns to the Audio menu. To cancel the
bounce function, press the [EXIT (CANCEL)] key.
Bounce processing takes a certain amount of time.
[Bounce example]
(1) Monaural
A
D
F
B
E
G
C
(2) Stereo
Bounce
A+B+C
Bounce
D
A+B+C(L)
A+B+C(R)
Bounce
A+B+C+D+E
E
A+B+C+D(L)
A+B+C+D(R)
Bounce
◆ Bounce function precautions
Before executing the bounce function, make sure that there is sufficient
recording capacity on the SmartMedia. If there is insufficient capacity,
the indication "FULL" appears on the display.
The required recording capacity for the bounce function can be
calculated as follows.
(Time from bounce source start to end point) x Number of
bounce destination tracks)
59
Reference Guide
A
B
C
If any of the bounce source tracks is recorded with the HiFi (high
recording grade) setting, the bounce destination tracks will automatically
also use the HiFi setting.
For example, when executing bounce for 3 minutes x 2 tracks = 6
minutes of HiFi recording time will be required.
3 minutes
3 minutes
Audio track 1 (HiFi)
Audio track 2 (LONG)
Audio track 2 (HiFi)
Audio track 3 (LONG)
Audio track 3 (HiFi)
Bounce
◆ Erasing a take
Recorded takes can be erased as follows, if no longer needed.
1.From the Audio menu, press the [EDIT] key to activate the
Audio Edit menu, and then use the cursor [ ]/[
call up "TKSEL1" - "TKSEL3" on the display.
] keys to
2.Use the cursor [
Reference Guide
]/[ ] keys to select the take number (1 10) you want to erase. (Unrecorded take numbers cannot
be selected.)
3.Press the [INS/DEL] key.
The indication "ERASE" flashes on the display.
Number of take to erase
4.To erase the take, press the [STORE (EXECUTE)] key.
To cancel the erase process, press the [EXIT (CANCEL)] key.
60
Effect Menu
The Effect menu serves for selecting effect patches, and for using the
easy edit function which lets you quickly adjust major effect parameters.
It also lets you call up the Effect Edit menu for detailed editing of effect
patches.
To switch from another menu to the Effect menu, use the cursor [ ]/[ ]
keys to cause the EFFECT menu LED to light up.
Front panel controls and functions (Effect menu)
When the Effect menu is selected, the front panel controls operate as
follows. (Other keys are inactive.)
(1) Display
The display of the Effect menu shows the following information.
Patch name Patch number
Denotes user patch (USER)
or preset patch (PRESET)
Reference Guide
Approximate setting of parameter
adjusted with sliders 1 - 3
Modules used in that patch (lit dot indicates that module is On)
(2) Sliders 1 - 3
Serve to edit a major parameter of the DRIVE, MOD, and REV
module (Easy Edit).
(3) [REC] key
Activates the Audio menu from the Effect menu. The unit switches to
recording standby mode.
(4) [ ] key
Activates the Song menu from the Effect menu. The unit begins to
play the selected song from the start.
61
(5) Cursor [ ]/[ ] keys
Serve to switch the menu.
(6) [STORE (EXECUTE)] key
Serves to store a patch (➝ page 66).
(7) [EXIT (CANCEL)] key
Cycles through the following modes: Effect Edit menu ➝ Effect
menu ➝ Song menu.
(8) [BYPASS] key
Bypasses (mutes) effect processing and is used for the tuner function
(➝ page 67).
(9) [EDIT] key
Activates the Effect Edit menu (see below).
(10)Patch [▼]/[▲] keys
Switch the patch number (user patches 1 - 60 ➝ preset patches 1 - 60).
Effect Edit menu
Pressing the [EDIT] key from the Effect menu calls up the Effect Edit
menu. This menu allows detailed editing of the currently selected patch,
and storing of an edited patch as a user patch.
Reference Guide
◆ Effect configuration
The PS-02 has six effect modules called DRIVE, CAB, ZNR, EQ, MOD,
and REV. In addition, there is the TOTAL module which adds the patch
name and patch level setting. The result of processing the sound via
these modules is called a "patch".
Patch
IN
DRIVE
CAB
ZNR
EQ
MOD
REV
TOTAL
OUT
Effect module
Within each effect module, you select the effect type and the effect
parameters. For some modules, it is also possible to use more than one
effect type simultaneously. For example, the MOD (modulation) module
has the effect types CHORUS, FLANGE, PHASE, etc. of which you can
62
select one. The effect parameter setting changes, depending on the
selected effect type.
The Effect Edit menu lets you select the On/Off setting for each effect
module and change the value of the effect parameters.
◆ Basic operation steps for Effect Edit menu
1.From the Effect menu, use the patch [▼]/[▲] keys to select
the patch to edit.
2.Press the [EDIT] key.
The unit switches to the Effect Edit menu, and the indication "EDIT"
is shown on the display.
The dot corresponding to the module currently selected for editing
flashes, and the name and setting of the parameter that was last edited
for that module (or the effect type used by that module) are shown on
the display.
Last edited parameter name (or effect type name)
Last edited
parameter value
Currently selected
module
• If the Edit menu was called immediately after switching patches, the
DRIVE TYPE is displayed. If the Edit menu was called after performing
Easy Edit, the last edited module is displayed.
• If the currently selected module is Off, the indication "-OFF-" is shown.
3.To select the effect module for editing, use the cursor
[ ]/[ ] keys.
The flashing dot moves left or right, and the parameter name (or
effect type used in the module) shown on the display changes
accordingly.
DRIVE
CAB
ZNR
EQ1
EQ2
MOD
REV
TOTAL
63
Reference Guide
Approximate setting of parameter that can be adjusted with sliders 1 - 3
Because the EQ module has many parameters, the display consists of two
screens. When switching between these two screens, the flashing dot
position does not change.
4.To switch the effect type of the currently selected module,
use the cursor [ ]/[ ] keys.
The DRIVE, MOD, and REV modules comprise several effect types,
of which you can select one. (When you select a different effect type,
the usable effect parameters change accordingly.) For a listing of
modules, selectable effect types, and parameters, see page 79 - 83.
The cursor [ ]/[ ] keys have no effect on modules which are currently Off
or modules for which there is only one effect type.
5.To change the parameter of the currently selected module,
operate sliders 1 - 3.
In the Effect Edit menu, sliders 1 - 3 serve to edit the effect
parameters of the currently selected module.
When a slider is moved, the corresponding parameter name and
setting value are shown on the display.
Effect parameter name
Parameter setting
Reference Guide
You can also check the setting of the current parameter without moving the
slider. To do this, press the [EDIT] key while in the Effect Edit menu. Each
push of the key causes the display to cycle through parameter 1 ➝
parameter 2 ➝ parameter 3 ➝ effect type.
6.To toggle the currently selected module between On and
Off, press the [BYPASS TUNER] key.
When the effect module is set to Off, the indication "-OFF-" appears
on the display.
7.To set the final patch level, use the cursor [
]/[ ] keys to
select "P-LVL" of the TOTAL module, and then use slider 1
to make the adjustment (setting value 1 - 30).
64
8.To stop editing and return to the Effect menu, press the
[EXIT (CANCEL)] key.
If you switch to another effect patch in this condition, any changes you have
made to the previous patch will be lost. When wanting to keep the results of
your editing session, store the effect patch. For details, see page 66.
◆ Changing the patch name
1.At the Effect menu, press the [EDIT] key to call up the
Effect Edit menu.
2.Use the cursor [
]/[ ] keys until the first character of the
patch name shown on the display flashes.
3.Use sliders 1 - 3 to select the desired character.
Sliders 1 - 3 have the following function.
• Slider 1: A - Z (capital letters)
• Slider 2: 0 - 9 (numerals)
• Slider 3: <Space> / + / - / @ (symbols)
Reference Guide
4.Use the cursor [
]/[ ] keys to move the flashing to the
next character you want to edit, and edit the rest of the
name in the same way.
5.To return to the Effect menu, press the [EXIT (CANCEL)]
key.
If you switch to another effect patch in this condition, any changes you have
made to the previous patch will be lost. When wanting to keep the results of
your editing session, store the effect patch.
65
Storing an effect patch
The changes you have made using the Effect Edit menu are only
temporary. When you switch patches, the settings will revert to previous
condition. If you have made changes you wish to keep, store the patch as
follows.
1.At the Effect menu or Effect Edit menu, press the [STORE
(EXECUTE)] key.
The display alternately shows the store target patch name and the
indication "STORE".
2.To overwrite an existing patch, use the patch [▼]/[▲] keys
to select the desired patch.
• Only user patches 1 - 60 can be selected as store target.
• When you have edited one of preset patches 1 - 60, user patch 1 is
selected as default store target. You can change this to any patch among
the user patches.
3.Press the [STORE (EXECUTE)] key.
The indication "STORE" is shown on the display and the patch is
stored. When the store process is complete, the unit returns to the
Effect menu.
Reference Guide
Special effect types
The DRIVE module of the PS-02 comprises two special effect types
called "MIXEFX" and "MICPRE". This section explains how these
effect types are used.
◆ MIXEFX
"MIXEFX" is a mixdown effect that lets you tailor the overall song
output signal (rhythm track + audio tracks). You can add reverb or
emphasize highs and lows.
When you select "MIXEFX" as the effect type of the DRIVE module,
only the DRIVE and TOTAL modules can be used. Note that the signal
66
from the [INPUT] jack, [AUX IN] jack and the built-in microphone also
can not be used.
When a patch that uses "MIXEFX" is selected, the "
flashes on the display.
" (mic icon)
Mic icon
◆ MICPRE
The "MICPRE" effect type lets you use the DRIVE module as a
preamplifier for microphone input. The signal can either be from the
built-in microphone or a microphone connected to the [INPUT] jack.
When you select "MICPRE" as effect type of the DRIVE module, the
microphone input gain setting (MIC-G) of the Utility page becomes
"
effective (➝ page 71). Therefore, if you select a patch where the "
(mic icon) lights up while a guitar, synthesizer, or similar instrument is
connected, the sound will be distorted due to input overload.
When the "MICPRE" patch is selected, the "
the display.
" (mic icon) appears on
Using the bypass (mute)/tuner function
The PS-02 incorporates an auto-chromatic tuner for guitars. To use the
tuner function, the built-in effects must be bypassed (temporarily turned
off) or muted (original sound and effect sound turned off).
1.At the Effect, Song, Rhythm, or Audio menu, press the
[BYPASS (TUNER)] key.
When you press and immediately release the [BYPASS (TUNER)]
key, the unit is set to the bypass condition, and the indication
"BYPASS" appears on the display.
67
Reference Guide
Mic icon
If you press the [BYPASS (TUNER)] key for longer than 1 second
and then release it, the unit is set to the mute condition, and the
indication "MUTE" appears on the display.
2.Play the open string you want to tune, and watch the
display.
The PS-02 automatically detects the pitch and the display shows the
note which is closest to the current pitch.
C C# D D# E
Note
F
not
F# G G# A A# B Could
detect
Display
3.When the display shows the desired note, perform fine
tuning of the pitch until a triangle mark is displayed on
both sides of the note.
The triangle and dot indication of the display changes as follows,
depending on the pitch.
Pitch is low
Pitch is correct
Pitch is high
Reference Guide
4.When wishing to change the reference pitch of the tuner,
use the cursor [ ]/[ ] keys.
The current reference pitch is briefly shown on the display. After
power to the unit is turned on, the setting is always "440Hz" (center
A = 440 Hz).
5.While the reference pitch setting is displayed, you can use
the cursor [ ]/[ ] keys to change the reference pitch.
The setting range is "435Hz" - "445Hz" in steps of 1 Hz. When you
turn the PS-02 off and on again, the reference pitch is reset to
"440Hz".
6.Pressing the [BYPASS (MUTE)] key, [EXIT] key, or one of
the patch [▼]/[▲] keys returns you to the original menu.
68
Utility Menu
The Utility menu lets you make various settings that affect the entire
unit.
To switch from another menu to the Utility menu, use the cursor [ ]/[ ]
keys to cause the UTILITY menu LED to light up. (The menu name
"UTILTY" is shown on the display.)
Front panel controls and functions (Utility menu)
When the Utility menu is selected, the front panel controls operate as
follows. (Other keys are inactive.)
(1) Display
At the setting screen of the Utility menu, the following information is
shown on the display.
Currently selected item
Setting value of that item
Reference Guide
(2) Slider 1
Changes the setting value of the currently selected item.
(3) Cursor [ ]/[ ] keys
Select the item to be shown on the display.
(4) Cursor [ ]/[ ] keys
Serve to change the value of the currently selected item.
(5) [EXIT (CANCEL)] key
Switch the mode in the order Utility menu setting screen ➝ Utility
menu name ➝ Song menu.
(6) [EDIT] key
Activates the setting screen from the Utility menu name display
(➝ page 70).
69
How to set items on the Utility menu
◆ Basic operation steps for Utility menu
1.When the Utility menu name "UTILTY" is displayed, press
the [EDIT] key.
The first setting item "GTR-G" is displayed.
2.Use the cursor [
]/[
] keys to select one of the following
items.
• GTR-G (Guitar gain): Sets the gain for a guitar/synthesizer connected
to the [INPUT] jack.
• MIC-G (Mic gain): Sets the gain for the built-in microphone or a
microphone connected to the [INPUT] jack.
• BAKLIT (Backlight): Controls the backlight when operating the PS-02
on batteries.
• PRECNT (Precount): Controls the precount function.
• CNTTYP (Precount type): Sets the precount duration.
• PREROL (Preroll): Sets the preroll time for auto punch-in/punch-out.
• LOAD (Load): Reads specified play/sound character/patch data from
the SmartMedia.
• FORMAT (Format): Formats (initializes) a SmartMedia card and
creates a work SmartMedia.
Reference Guide
3.When the desired item is displayed, use the cursor [
]/[ ]
keys, slider 1, [EDIT] key etc. to change the setting. (For
details, see the section on the respective item.)
For the setting procedure, see the section on the respective item.
4.When the setting of each item is completed, press the
[EXIT (CANCEL)] key.
The unit returns to the Utility menu name display.
◆ Items on Utility menu
• Setting the [INPUT] jack gain (GTR-G)
Sets the gain for a guitar or synthesizer or similar connected to the
70
[INPUT] jack. While the indication "GTR-G" is displayed, use the
cursor [ ]/[ ] keys or slider 1 to select one of the following
settings, to match the connected instrument.
• Lo: For instrument with high output, such as a guitar with built-in
preamp or a synthesizer
• HI: For instrument with low output, such as a passive guitar (default
setting)
When the effect type "MICPRE" is selected for the DRIVE module, this
setting is inactive (➝ page 67).
• Setting the microphone gain (MIC-G)
Sets the gain for the built-in microphone or a microphone connected
to the [INPUT] jack. While the indication "MIC-G" is displayed, use
the cursor [ ]/[ ] keys or slider 1 to select one of the following
settings, to match the microphone.
[Using the built-in microphone]
• HI: This is a gain setting for off-mic recording, such as when capturing
an entire band in a studio.
[Using an external microphone]
• Lo: This setting is suitable for high-output microphones.
• HI: This setting is suitable for low-output microphones.
This setting is only valid when "MICPRE" is selected as effect type for the
DRIVE module (➝ page 67).
71
Reference Guide
• Lo: This is a gain setting for on-mic recording. It is suitable for holding
the PS-02 in your hand while doing a vocal, or for placing the PS-02
very close to an acoustic guitar (about 30 cm from the sound hole).
• Backlight operation when running on battery power
(BAKLIT)
When using the PS-02 on batteries, this setting can be used to control
the backlight operation. While the indication "BAKLIT" is displayed,
use the cursor [ ]/[ ] keys or slider 1 to select one of the following
settings.
• OF (OFF): Always Off
• At (AUTO): On for 10 seconds when a key or slider is operated (default
setting)
• On (ON): Always On
• Precount operation (PRECNT)
Precount is a series of clicks that are heard before starting playback or
recording. While the indication "PRECNT" is displayed, use the cursor
[ ]/[ ] keys or slider 1 to select one of the following settings.
• OF (OFF): No precount
• rC (REC): Use precount only during recording (default setting)
• rP (REC/PLAY): Use precount during recording and playback
Reference Guide
• Select precount number (CNTTYP)
This setting determines the number of clicks that are heard when
precount is enabled. While the indication "CNTTYP" is displayed,
use the cursor [ ]/[ ] keys or slider 1 to select one of the following
settings.
• 2 - 8: Sets number of precount clicks (default setting = 4).
• SP (Special): A special pattern is heard, as shown below.
72
• Set preroll time for punch-in (PREROL)
This setting determines the number of seconds for which playback is
carried out before auto punch-in/punch-out. While the indication
"PREROL" is displayed, use the cursor [ ]/[ ] eys or slider 1 to set
the value.
• 0 - 8: 0 seconds - 8 seconds (default setting = 3 seconds)
• Loading a file from SmartMedia (LOAD)
This function allows you to load rhythm track data, sound character
data, or effect patch data stored on SmartMedia into the PS-02. In
future, ZOOM will make available new pattern data and drum & bass
sound data at locations such as its web site (http://www.zoom.co.jp).
• Formatting a SmartMedia card (FORMAT)
By formatting the SmartMedia supplied with the PS-02, you can
erase all recorded audio data.
By formatting the SmartMedia supplied with the PS-02, you can erase all
recorded audio tracks and takes. To do this, proceed as follows.
When you perform the following steps, all recorded audio data are erased
from the SmartMedia card and cannot be restored. Use this function with
care.
1.While the Utility menu name "UTILITY" is displayed, press
the [STORE] key.
2.Use the cursor [
]/[ ] keys to bring up the indication
"FORMAT" on the display, and then press the [STORE] key.
73
Reference Guide
Formatting the supplied SmartMedia
The confirmation message "SURE?" appears.
3. To carry out the format process, press the [STORE
(EXECUTE)] key.
The indication "FMTING" flashes on the display, and formatting
starts. When formatting is completed, the display shows "DONE".
4.Press the [EXIT (CANCEL)] key.
The unit returns to the Utility menu.
• A SmartMedia card formatted as described above can be used to start up
the PS-02 and as work card to store recording data.
• When you format the SmartMedia card as described above, rhythm track
pattern data + song data, drum & bass sound character data, and patch
data currently stored in the memory of the PS-02 are copied to the
SmartMedia card.
• The above procedure is not suitable for formatting a newly purchased
SmartMedia card. For information on how to format a newly purchased
SmartMedia card to create a work SmartMedia, see page 75.
• If the PS-02 is operated on battery power and the batteries are exhausted
during formatting, the files on the SmartMedia may be damaged. If
possible, you should power the PS-02 from the AC adapter during
formatting.
Reference Guide
74
Special Operations
This section explains how to format a newly purchased SmartMedia card
to create a work SmartMedia, and how to force format a SmartMedia
card that has become unreadable.
Creating a Work SmartMedia
If the SmartMedia supplied with the PS-02 is damaged or lost, the
system files contained on the card will no longer be accessible, and the
PS-02 will no longer be able to start up correctly. Therefore we strongly
recommend that you create a work SmartMedia as described below.
(32MB or higher is recommended).
1.With the supplied SmartMedia inserted in the PS-02, turn
power to the PS-02 on.
The PS-02 starts up and the Song menu is displayed.
2.Remove the SmartMedia from the [DATA CARD] slot of the
PS-02.
The indication "NOCARD" appears on the display.
3.Insert a new SmartMedia card into the [DATA CARD] slot
If the indication "LOAD" flashes on the display after the SmartMedia was
inserted, the card has already been formatted by the PS-02. Verify whether
the desired card was inserted. (Pressing the [STORE (EXECUTE)] key in this
condition will cause the PS-02 to start up from this card.)
4.To carry out the formatting process, press the [STORE
(EXECUTE)] key.
75
Special Operations
of the PS-02.
The indication "FOMAT?" appears on the display.
The indication "FMTING" flashes on the display, and formatting starts.
When formatting is completed, the unit switches to the Song menu.
You now have created a working card. From now on, you should use this
card and store the original supplied SmartMedia card in a safe place.
• A SmartMedia card formatted as described above can be used to start up
the PS-02 and as work card to store recording data.
• When you format the SmartMedia card as described above, rhythm track
pattern data + song data, drum & bass sound data, and patch data
currently stored in the memory of the PS-02 are copied to the SmartMedia
card. (However, recorded audio data are not copied.)
Force Formatting a SmartMedia Card
The formatting procedure described above requires that the PS-02 has
started up normally. If for any reason the SmartMedia card has become
unreadable, startup itself will not be possible.
In such a case, you can force format the SmartMedia and then copy over
the system files, provided that these have been backed up for example on
the hard disk of a computer. This will result in a SmartMedia card that is
functionally identical to the supplied card.
To perform force formatting, proceed as follows.
1.Turn power to the PS-02 off and insert the SmartMedia to
force format into the [DATA CARD] slot.
2.While holding down the [REC] key and the [STORE
Special Operations
(EXECUTE)] key, turn power to the PS-02 on.
The indication "FORMAT" flashes on the display.
3.Press the [STORE (EXECUTE)] key.
The confirmation message "SURE?" appears on the display.
4.To execute the force format process, press the [STORE
(EXECUTE)] key once more.
The indication "FMTING" flashes, and the formatting process starts.
To cancel the force format process, turn the PS-02 off. When
formatting is completed, turn power to the PS-02 off, remove the
SmartMedia and copy the required files to it.
76
• A SmartMedia card created by this process can only be used for startup if
the various system files required by the PS-02 have been backed up
(copied) first.
• Take care to not accidentally format the SmartMedia card supplied with
the PS-02.
◆ Technical information: SmartMedia file information
The SmartMedia card supplied with the PS-02 contains the following
files in the factory default condition.
File name
SYSTEM.SYS
RECORDER.SYS
SOUNDS.SYN
UTILITY.UTY
FACSONGS.PTS
SONGS.PTS
PRESET.PCH
FACPATCH.PCH
USER.PCH
Purpose
PS-02 system file
Audio tracks system file
Drum & bass sound character data used for rhythm
track
Utility menu setting data
Factory default song (rhythm track) and pattern data
Currently selected song (rhythm track) and pattern
data
Preset patch setting data
Factory default user setting data
Currently selected user patch setting data
The above files are also available for free download at the web site of ZOOM
Corporation. In future, ZOOM will also make available new pattern data and
drum & bass sound data (SOUNDS.SYN file) and factory default song
(rhythm track ) and pattern data (FACSONGS.PTS file) at the web site.
◆ Web site of ZOOM Corporation: http://www.zoom.co.jp
77
Special Operations
If you have a computer equipped with a SmartMedia card reader, you should
copy the above files to the hard disk of the computer as a backup. This will
allow you to restore the files on a force formatted SmartMedia card, if the
original SmartMedia card supplied with the PS-02 has become unreadable or
has been lost. (For details, see the preceding section.) By copying these files
back to the SmartMedia card, you can create a card that is functionally
identical to the factory supplied card.
Troubleshooting
Problem
Remedy
Batteries are used up
quickly
Are manganese batteries being used? Alkaline
batteries are recommended.
"CRDERR" (Card Error) is
displayed
The contact strip of the SmartMedia may be
dirty. Clean it by lightly wiping it with a soft
cloth.
"NOCARD" is displayed
when SmartMedia card is
inserted
Card may not be fully inserted. Remove card
and insert again.
Newly bought SmartMedia card without system
data was inserted. Format card and place system
data on it (➝ page 73).
"FULL" is displayed
Remaining capacity of SmartMedia is
insufficient. Erase unneeded audio data
(➝ page 54, 59, 60).
Rhythm and audio track
sound is not heard, also
when turning slider up
Wrong menu is selected. Change menu and then
operate slider.
MIXEFX effect is being used.
Signal from [INPUT] jack
is not heard
Input level slider is turned down. Turn up slider
1 at Song menu.
Troubleshooting
Sound from [INPUT] jack
(guitar etc.) is extremely
distorted
MICPRE effect is being used.
CAB (Cabinet Simulator)
module cannot be used
If amp modeling effect type is selected in
DRIVE module, CAB module cannot be used.
Cannot record signal
from [AUX] jack
"AUX" not selected as recording source
(➝ page 53).
Bouncing to stereo was
carried out, but sound
stage is narrow
PAN setting was not carried out for bounced
tracks (➝ page 55).
Built-in microphone
cannot be used
If MICPRE is not selected for DRIVE module,
built-in microphone cannot be used.
78
Technical Information
Effect Types and Parameters
DRIVE MODULE
TYPE
J-CLN
US-CLN
US-DRV
TWEED
CLASSA
UK-CRU
UK-DRV
CMB335
MTLPNL
BLKBTM
SLDN
FZ-STK
TE_B
FDR_B
SANS_B
COMP
DYN-CR
DYN-GV
MTZONE
9002
ACOSIM
MICPRE
PARAMETER 3
LEVEL
Clean sound modeled on a transistor combo amplifier
GAIN
TONE
LEVEL
Clean sound modeled on a built-in type tube amplifier
GAIN
TONE
LEVEL
Drive sound modeled on a built-in type tube amplifier
GAIN
TONE
LEVEL
Compact combo tube amplifier with dry distortion
GAIN
TONE
LEVEL
British type combo amplifier with unique crunch sound
GAIN
TONE
LEVEL
Crunch sound of a British tube stack amplifier
GAIN
TONE
LEVEL
Drive sound of a British tube stack amplifier
GAIN
TONE
LEVEL
Tube combo amplifier with long sustain
GAIN
TONE
LEVEL
High-gain drive sound of a tube stack amplifier
GAIN
TONE
LEVEL
Tube stack amplifier with fat bass and detailed distortion
GAIN
TONE
LEVEL
High-gain amp drive sound suitable for lead
GAIN
TONE
LEVEL
Typical sixties sound of stack amplifier with fuzz
SENS
TONE
LEVEL
Clean sound with mid/low emphasis for bass
GAIN
TONE
LEVEL
Distortion / Dynamics Sounds
TONE
LEVEL
Vintage drive bass amplifier sound
GAIN
Trebly drive sound for bass
SENS
ATTACK
LEVEL
Compressor for level reducing differences
GAIN
COMP
LEVEL
Combination of vintage compressor and crunch sound
GAIN
COMP
LEVEL
Technical Information
DYN-TS
Amp Modeling Sounds
PARAMETER 2
TONE
PARAMETER 1
SENS
Combination of vintage compressor and vintage overdrive sound
GAIN
COMP
LEVEL
Combination of vintage compressor and distortion
GAIN
TONE
LEVEL
Rich sustain with high-gain type distortion
GAIN
COMP
LEVEL
Distortion sound modeled on the ZOOM 9002
TOP
BODY
LEVEL
Changes the sound of an electric guitar into that of an acoustic guitar.
LIMIT
COLOR
LEVEL
Mic preamplifier for using external or built-in microphone
79
MIXEFX
Mixdown Effect
LOW
HIGH
REVMIX
Allows bass/treble balance adjustment and adds reverb for final mixdown.
Shaded sections indicate parameters that can be adjusted with Easy Edit in effect mode.
* The mixdown effect affects only the rhythm track and audio tracks.
* When the mixdown effect is selected, the signal from the INPUT and AUX IN jacks is not used.
* When the mixdown effect is selected, only the DRIVE module can be used.
* Because gain is automatically set for microphone input when MICPRE is selected, the sound
will be distorted when a guitar signal or similar is output.
DRIVE MODULE parameter description
Parameter name
SENS
GAIN
TOP
LIMIT
HIGH
TONE
ATTACK
COMP
BODY
COLOR
LOW
LEVEL
REVMIX
Parameter description
PARAMETER 1
Adjusts the compression input sensitivity.
Adjusts the distortion gain.
Adjusts the string sound.
Adjusts the limiter sensitivity.
Adjusts the high-range mixing balance.
PARAMETER 2
Adjusts the tone quality.
Adjusts the compression onset speed.
Adjusts the compression effect depth.
Adjusts the body sound.
Adjusts the microphone preamplifier sound character.
Flat characteristic, for connection of external microphone
For use of built-in microphone with acoustic guitar
For use of built-in microphone with vocals
Adjusts the low-range mixing balance.
PARAMETER 3
Adjusts the module output level.
Adjusts the reverb mix.
Setting range
0-10
1-30
1-30
0-10
-12 - 12
0-10
0-10
0-10
0-10
0
1
2
-12 - 12
1-8
0-30
CABINET SIMULATOR MODULE
TYPE
CABINET SIM
PARAMETER 1
CABINET
PARAMETER 2
SPEAKR
PARAMETER 3
DEPTH
CABINET SIMULATOR MODULE parameter description
Parameter name
Parameter description
PARAMETER 1 (CABINET)
Technical Information
CM
br
Ft
St
bC
bS
Combo: Combo type cabinet simulation
Bright Combo: Brighter sound than with Combo
Flat: Cabinet with flat characteristics
Stack: Stack type cabinet
BassCombo: Combo type cabinet for bass
BassStack: Stack type cabinet for bass
C1
C2
C3
GS
GW
bC
bS
COMBO 1: Combo guitar amp with 12-inch speaker x 1
COMBO 2: Combo guitar amp with 12-inch speaker x 2
COMBO 3: Combo guitar amp with 10-inch speaker x 1
Gt Stack: Guitar amp stack with 10-inch speaker x 4
Gt Wall: Multiple amp stack sound
Bs Combo: Combo type bass amp with 15-inch speaker x 1
Bs Stack: Stack type bass amp with 6.5-inch speaker x 4
PARAMETER 2 (SPEAKER)
PARAMETER 3
DEPTH
DEPTH Adjusts the speaker cabinet ringing.
* When an amp modeling type effect is selected for the DRIVE module, the CABINET module cannot be used.
80
ZNR MODULE
TYPE
PARAMETER 1
ZNR
THRESH
ZOOM Noise Reduction (ZNR) is an original technology
developed by Zoom to minimize noise in play pauses.
Parameter name
THRESH
Parameter description
Setting range
Adjusts the Zoom Noise Reduction sensitivity
Select a setting that is as high as possible without causing
the sound cutoff to become unnatural.
0-15
EQ MODULE (3BAND EQ)
TYPE
EQ
PARAMETER 1
HIGH
Parameter name
HIGH
MID
LOW
EQ LVL
PARAMETER 2
MID
PARAMETER 3
LOW
Parameter description
Provides high-range boost/cut.
Provides mid-range boost/cut.
Provides low-range boost/cut.
Adjusts the module output level.
PARAMETER 4
LEVEL
Setting range
-12 - 12
-12 - 12
-12 - 12
1-8
MODULATION MODULE
TYPE
CHORUS
FLANGE
PHASE
TREMOL
A-WAH
PITCH
SLOW-A
VIBE
RING-M
CRY
EXCIT
AIR
WIDE
PARAMETER 2
RATE
PARAMETER 3
MIX
Stereo chorus with impressive wide spread.
DEPTH
RATE
FB
Pronounced flanger effect produces undulating sound.
POSI
RATE
COLOR
Phase shifter produces breathing sound.
DEPTH
RATE
CLIP
Tremolo effect with periodic treble variation.
POSI
RESO
SENS
Wah effect changes with play dynamics.
PITCH
TONE
BALANC
Shifts the pitch of the original sound.
POSI
TIME
CURVE
RATE
BALANC
RATE
RESO
RATE
BALANC
RESO
SENS
Makes attacks slower.
DEPTH
Vibrato effect.
DEPTH
Technical Information
STEP
PARAMETER 1
DEPTH
Creates an auto arpeggio type sound.
POSI
Creates a metallic sound.
POSI
Changes the sound like a talking modulator.
FREQ
DEPTH
LOWBST
TONE
MIX
Enhances the sound outline.
SIZE
Creates a spatial impression with room character.
TIME
WETLVL
DRYLVL
Creates a wide sound as if recorded with 2 stereo microphones.
Shaded sections indicate parameters that can be adjusted with Easy Edit in Effect mode.
81
MODULATION MODULE parameter description
Parameter name
Parameter description
PARAMETER 1
Adjusts the effect depth.
Swaps the insertion position of DRIVE module and
MOD module.
bF : MOD ➝ DRIVE AF : DRIVE ➝ MOD
Sets the pitch shift in semitone steps.
Pitch can be shifted in the range from 1 octave down to
2 octaves up.
dt creates a detune effect.
Adjusts the frequency.
Adjusts the spatial expansion.
Adjusts the distance to the mic.
DEPTH
POSI
PITCH
FREQ
SIZE
TIME
Setting range
0-10
bF
AF
-12 - -1
dt
1-12
24
1-5
1-10
0-63
PARAMETER 2
RATE
RESO
TONE
TIME
DEPTH
WETLVL
Adjusts the speed of the effect.
Gives a special character to the effect.
Adjusts the tone quality.
Adjusts the time until the attack.
Adjusts the effect depth.
Adjusts the effect sound mixing balance.
MIX
FB
COLOR
CLIP
SENS
Adjusts the effect mix.
Adjusts the feedback level.
Changes the phase sound type.
Stresses the effect.
Adjusts the effect sensitivity.
Adjusts the balance between original sound and
effect sound.
Sets the volume level change curve until the attack.
Gives a special character to the effect.
Emphasizes the bass.
Adjusts the original sound mix.
1-30
1-10
0-10
1-30
0-30
0-30
PARAMETER 3
BALANC
CURVE
RESO
LOWBST
DRYLVL
0-30
-10 - 10
1-4
0-10
-10 - 10
0-30
0-10
0-10
0-10
0-30
REVERB MODULE
TYPE
HALL
ROOM
SPRING
Technical Information
PP-DLY
MN-DLY
DLYHAL
DLYROM
AIR
WIDE
PARAMETER 1
TIME
PARAMETER 2
TONE
TIME
TONE
MIX
TONE
MIX
FB
MIX
Reverb effect which gives room sound.
TIME
Simulates a spring type reverb device.
TIME
Ping-pong delay where the sound moves between left and right.
TIME
FB
MIX
DLYMIX
REVMIX
DLYMIX
REVMIX
Monaural delay of up to 1 second
DLYTIME
Combination of hall reverb and delay
DLYTIME
Combination of room reverb and delay
SIZE
TONE
MIX
Creates a spatial impression with room character and depth.
TIME
WET LVL
Creates a wide sound as if recorded with 2 stereo microphones.
Shaded sections indicate parameters that can be adjusted with Easy Edit in Effect mode.
82
PARAMETER 3
MIX
Reverb effect which gives a concert hall sound.
DRY LVL
REVERB MODULE parameter description
Parameter name
TIME(REVERB)
TIME(DELAY)
DLY TIME
SIZE
TIME
Parameter description
PARAMETER 1
Setting range
Adjusts the reverb time.
Adjusts the delay time. (TIME = setting value x 10 ms)
Adjusts the delay time. (TIME = setting value x 10 ms)
Adjusts the size of the simulated space.
Adjusts the distance to the mic.
1-30
2-170
1-100
1-10
0-63
PARAMETER 2
TONE
FB
DLYMIX
WETLVL
Adjusts the tone quality.
Adjusts the feedback level.
Adjusts the delay mix.
Adjusts the effect sound mix.
MIX
REVMIX
DRYLVL
Adjusts the reverb and delay mix.
Adjusts the reverb mix.
Adjusts the original sound mix.
0-10
0-10
0-15
0-30
PARAMETER 3
0-30
0-15
0-30
Drum Kits/Bass Programs
Drum Kits
Bass Programs
Drum kit numbers
1
2
3
4
5
6
Name
Standard kit
Rock kit
Jazz kit
Analog kit
Power kit
Funk kit
Bass program numbers
1
2
3
4
5
Name
Finger bass
Pick bass
Slap bass
Acoustic bass
Synth bass
Rhythm Edit Pattern Sequence and Display Examples
Slider 1
FILL08
(8BEAT)
No
1
2
3
4
5
6
1
2
3
4
5
6
Slider 2
Slider 3
Style
ROCK
HARDRK
POP
MOTOWN
BALLAD
SHUFLE
ROCK
HARDRK
POP
MOTOWN
BALLAD
SHUFLE
Variation
Display
Number
1,2,3,4,5,6,7,8
M8-1-1
8
1,2,3,4,5,6,7,8
1,2,3,4
1,2,3,4,5,6
1,2,3,4,5,6
1,2
1,2,3,4,5,6
1,2,3,4
1,2
1,2,3
1,2,3,4
1,2
M8-2-1
M8-3-1
M8-4-1
M8-5-1
M8-6-1
F8-1-1
F8-2-1
F8-3-1
F8-4-1
F8-5-1
F8-6-1
8
4
6
6
2
6
4
2
3
4
2
Technical Information
Section
MAIN08
(8BEAT)
83
Technical Information
84
1
2
3
4
5
6
7
8
9
10
11
12
13
14
1
2
3
4
5
6
7
8
9
10
11
12
13
14
1
2
3
1
2
1
2
3
MAIN
FILL
INTRO
OTHER
ENDING
FILL16
(16BEAT)
1
2
3
1
2
3
MAIN16
(16BEAT)
8Beat
16Beat
OTHER
GLOBAL
OTHER
METRO
REST
DEMO
R'NR
BLUES
R'NB
DISCO
TECHNO
HIPHOP
FUNK
HALFTM
4BTJAZ
JAZWLT
CONTRY
BOSSA
LATIN
REGGAE
R'NR
BLUES
R'NB
DISCO
TECHNO
HIPHOP
FUNK
HALFTM
4BTJAZ
JAZWLT
CONTRY
BOSSA
LATIN
REGGAE
ROCK
POP
SHUFLE
ROCK
POP
SHUFLE
1,2,3,4,5,6,7,8,SHFUL
1,2,3,SHFUL1,2
JAZZ,BOSSA,LATIN,BLUES,DANCE
1,2,3,4,5
BALLAD,LATIN
2/4,3/4,4/4,5/4
1/4,2/4,3/4,4/4,5/4
0,1,2,3,4,5,6,7,8,9
1,2,3,4,5
1,2,3,4,5
1,2,3,4,5
1,2
1
1,2
1,2
1,2
1,2
1,2
1,2
1,2
1,2
1,2
1,2,3,4,5,6,7,8
1,2,3,4,5,6,7,8
1,2,3,4,5,6,7,8
1,2,3,4
1,2
1,2
1,2
1,2
1,2
1,2
1,2
1,2
1,2,3,4
1,2
1,2,3,4,5,6,7,8
1,2,3,4
1,2,3,4,
1,2,3,4
1,2,3
1,2
IN-1-1
IN-2-1
IN-3-1
EN-1-1
EN-2-1
OT-1-1
OT-2-1
OT-3-1
F-01-1
F-02-1
F-03-1
F-04-1
F-05-1
F-06-1
F-07-1
F-08-1
F-09-1
F-10-1
F-11-1
F-12-1
F-13-1
F-14-1
M-01-1
M-02-1
M-03-1
M-04-1
M-05-1
M-06-1
M-07-1
M-08-1
M-09-1
M-10-1
M-11-1
M-12-1
M-13-1
M-14-1
M6-1-1
M6-2-1
M6-3-1
F6-1-1
F6-2-1
F6-3-1
9
5
5
5
2
4
5
10
5
5
5
2
1
2
2
2
2
2
2
2
2
2
8
8
8
4
2
2
2
2
2
2
2
2
4
2
8
4
4
4
3
2
Specifications
Sampling frequency
A/D conversion
D/A conversion
DSP
Audio recording time
(Mono, converted to 1 track)
31. 25kHz
20-bit 64-times oversampling converter
20-bit 8-times oversampling converter
ZOOM original DSP ZFX-2 (internal 24-bit processing)
8 MB
3 m 12 s HiFi
6 m 24 s Long mode
16 MB
7 m 30 s HiFi
15 m 0 s Long mode
32 MB
16 m 11 s HiFi
32 m 23 s Long mode
64 MB
33 m 33 s HiFi
67 m 7 s Long mode
128 MB (support planned)
Approx. 67 m HiFi
Approx. 134 m Long mode
Data card
Maximum number of songs
Rhythm patterns
Effect patches
Effect modules
Number of effects
3.3V specification
SmartMedia
100
211
Preset 60, User 60, Total 120 patches
6
50
Inputs
Input jacks
Standard phone jack (mono)
Rated input level
GUITAR GAIN LOW
GUITAR GAIN HIGH
MIC GAIN LOW
MIC GAIN HIGH
Input impedance
-10 dBm
-16 dBm
-40 dBm
-50 dBm
500 kilohms
Built-in microphone
Non-directional condenser microphone
AUX input
Mini stereo phone jack
Rated input level
Input impedance
Outputs
-10dBm
40 kilohms
Output jack
Standard phone jack (stereo)
Rated output level
-10 dBm (with load impedance of 10 kilohms or higher)
1 kilohm or less
Output impedance
Headphones
Mini stereo phone jack
PS-02 original LCD
Power requirements
Supplied AC adapter 9 V DC, 300 mA AD-0006
Batteries IEC R03 (size AAA) x 4
Battery life: 4 hours continuous operation (with alkaline batteries)
Dimensions
Weight
Supplied accessories
90 mm (D) x 85 mm(W) x 35 mm(H)
140 g (excluding batteries)
SmartMedia (8 MB)
Belt clip
AC adapter (AD0006)
Specifications
Display
0 dBm = 0. 775 Vrms
Design and specifications subject to change without notice.
85
INDEX
A
F
Ai • • • • • • • • • • • • • • • • • • • • • • • • • • • • •
At • • • • • • • • • • • • • • • • • • • • • • • • • • • • • •
AU • • • • • • • • • • • • • • • • • • • • • • • • • • • • •
Audio edit menu • • • • • • • • • • • • • • •
Audio track volume adjustment
•••••••••••••••••••••••
Auto punch-in/punch-out
•••••••
53
72
53
54
36
55
FOMAT? • • • • • • • • • • • • • • • • • • • • • • • 75
FORMAT • • • • • • • • • • • • • • • • • • 70, 73
Formatting • • • • • • • • • • 70, 73, 75, 76
FULL • • • • • • • • • • • • • • • • • • • • • • • • • • 78
G
GRADE • • • • • • • • • • • • • • • • • • • • 52, 53
GTR-G • • • • • • • • • • • • • • • • • • • • • • • • • 70
Guitar gain • • • • • • • • • • • • • • • • • • • • • 70
B
BAKLIT • • • • • • • • • • • • • • • • • • • 70, 72
Bass sound list • • • • • • • • • • • • • • • • • 83
Bass sound selection • • • • • • • • 46, 47
BASSEL • • • • • • • • • • • • • • • • • • • 46, 47
Batteries • • • • • • • • • • • • • • • • • • • • • • • 16
BOUNCE • • • • • • • • • • • • • • • • • • 55, 58
Bounce • • • • • • • • • • • • • • • • • • 6, 55, 58
BPM • • • • • • • • • • • • • • • • • • • 25, 46, 47
Bypass/mute • • • • • • • • • • • • • • • • • • • 67
HF
•••••••••••••••••••••••••••••
53
I
IMPORT • • • • • • • • • • • • • • • • • • • 46, 48
Importing • • • • • • • • • • • • • • • • • • 46, 48
In • • • • • • • • • • • • • • • • • • • • • • • • • • • • • • 53
K
C
CAP • • • • • • • • • • • • • • • • • • • • • • • • • • • 52
Chord change, editing/deleting
• • • • • • • • • • • • • • • • • • • • • • • 25
Chord change, inputting • • • • • • • • 23
Chord types • • • • • • • • • • • • • • • • • • • • 24
CNTTYP • • • • • • • • • • • • • • • • • • • 70, 72
CRDERR • • • • • • • • • • • • • • • • • • • • • • 78
KITSEL
••••••••••••••••••••
46, 47
L
LG • • • • • • • • • • • • • • • • • • • • • • • • • • • • • 53
LOAD • • • • • • • • • • • • • • • • • • • • • • 70, 73
Load function • • • • • • • • • • • • • • 70, 73
M
D
Display backlight • • • • • • • • • • • 70, 72
Drum kit list • • • • • • • • • • • • • • • • • • • 83
Drum kit, selecting • • • • • • • • • 46, 47
E
INDEX
Easy Edit • • • • • • • • • • • • • • • • • • • • • • • 61
Effect parameters • • • • • • • • • • • • • • • 62
Effect types and parameters (table)
• • • • • • • • • • • • • • • • • • • • • • • 79
86
H
Measure, deleting • • • • • • • • • • • • • • 22
Measure, inserting • • • • • • • • • • • • • • 18
MIC-G • • • • • • • • • • • • • • • • • 34, 70, 71
MICPRE • • • • • • • • • • • • • • • • • • • 33, 67
Microphone effects • • • • • • • • • 33, 67
Microphone gain • • • • • • • • 34, 70, 71
Microphone, built-in • • • • • • • • • • • 33
Mixdown effects • • • • • • • • • 7, 38, 66
MIXEFX • • • • • • • • • • • • • • • • • • • • • • • 66
rP
N
NEW TK • • • • • • • • • • • • • • • • • • • 52, 53
NOCARD • • • • • • • • • • • • • • • • • • • • • • 78
SmartMedia • • • • • • • • • • 8, 10, 11, 16
Creating a work card • • • • • • • 75
Force-formatting • • • • • • • • • • • 76
Formatting • • • • • • • • • • • • • • 70,73
Newly bought card • • • • • • • • • 75
Song • • • • • • • • • • • • • • • • • • • • • • • • • • • • 4
Song name, changing • • • • • • • 38, 42
Song playback/stop • • • • • • • • • • • • • 11
Song, deleting • • • • • • • • • • • • • • • • • • 43
Song, selecting • • • • • • • • • • • • • • • • • 10
SOURCE • • • • • • • • • • • • • • • • • • • 52, 53
SP • • • • • • • • • • • • • • • • • • • • • • • • • • • • • 72
Stereo recording • • • • • • • • • • • • • • • • 52
Store • • • • • • • • • • • • • • • • • • • • • • • • • • • 66
System files • • • • • • • • • • • • • • • • • • • • 77
System files, downloading • • • • • • 77
T
Take • • • • • • • • • • • • • • • • • • • • • • • • • • • • • 6
Take, deleting • • • • • • • • • • • • • • • • • • 60
Take, selecting • • • • • • • • • • • • • • • • • 55
Tempo change • • • • • • • • • • 25, 46, 47
TKSEL • • • • • • • • • • • • • • • • • • • • • • • • 55
Track, deleting • • • • • • • • • • • • • • • • • 54
TRANSP • • • • • • • • • • • • • • • • • • • 46, 48
Transposing • • • • • • • • • • • • • • • • 46, 48
Tuner • • • • • • • • • • • • • • • • • • • • • • • • • • 67
Tuner, changing the reference
pitch (calibration) • • • • 68
R
V
VAMS • • • • • • • • • • • • • • • • • • • • • • • • • • • 7
VIEW • • • • • • • • • • • • • • • • • • 41, 45, 50
Virtual track • • • • • • • • • • • • • • • • • • • • • 6
INDEX
R- • • • • • • • • • • • • • • • • • • • • • • • • • • • • • • 52
rC • • • • • • • • • • • • • • • • • • • • • • • • • • • • • • 72
Recording • • • • • • • • • • • • • • • • • 27 - 33
Recording level • • • • • 14, 29, 31, 32
Recording on a different take
• • • • • • • • • • • • • • • • • • • 52, 53
Recording options • • • • • • • • • • • • • • 51
Recording quality selection
• • • • • • • • • • • • • • • • • • • • 52, 53
Recording source selection
• • • • • • • • • • • • • • • • • • • • 52, 53
Recording track selection • • • • • • • 52
Remaining recording time • • • • • • 52
REPEAT • • • • • • • • • • • • • • • • • • • 46, 48
Repeat play • • • • • • • • • • • • • • • • • 46, 48
Rhythm pattern list • • • • • • • • • • • • • 83
Rhythm track • • • • • • • • • • • • • • • • • • • • 5
Rhythm track volume adjustment
• • • • • • • • • • • • • • • • • • • • • • • 36
72
S
P
PAN • • • • • • • • • • • • • • • • • • • • • • • • 37, 55
Panning • • • • • • • • • • • • • • • • • • • • 37, 55
Patch • • • • • • • • • • • • • • • • • • • • • • • • • • • 62
Patch name, editing • • • • • • • • • • • • 65
Patch switching • • • 12, (41, 51, 62)
Patch, storing • • • • • • • • • • • • • • • • • • 66
Pattern change • • • • • • • • • • • • • • • • • 18
Pattern change input • • • • • • • • • • • • 20
Pattern change, editing/deleting
• • • • • • • • • • • • • • • • • • • • • • • 21
P-I/O • • • • • • • • • • • • • • • • • • • • • • • • • • • 55
PRECNT • • • • • • • • • • • • • • • • • • • 70, 72
Precount • • • • • • • • • • • • • • • • • • • • 70, 72
PREROL • • • • • • • • • • • • • • • • • • • 70, 73
Preroll • • • • • • • • • • • • • • • • • • • • • • 70, 73
••••••••••••••••••••••••••••••
87
Usage Precautions
• Electrical interference
For safety considerations, the PS-02 has been designed to provide
maximum protection against the emission of electromagnetic radiation from
inside the device, and protection from external interference. However,
equipment that is very susceptible to interference or that emits powerful
electromagnetic waves should not be placed near the PS-02, as the
possibility of interference cannot be ruled out entirely.
With any type of digital control device, the PS-02 included, electromagnetic
interference can cause malfunctioning and can corrupt or destroy data. Care
should be taken to minimize the risk of damage.
• Cleaning
Use a soft, dry cloth to clean the PS-02. If necessary, slightly moisten the
cloth. Do not use abrasive cleanser, wax, or solvents (such as paint thinner
or cleaning alcohol), since these may dull the finish or damage the surface.
Please keep this manual in a convenient place for future reference.
ZOOM CORPORATION
NOAH Bldg., 2-10-2, Miyanishi-cho, Fuchu-shi, Tokyo 183-0022, Japan
PHONE: +81-42-369-7116 FAX: +81-42-369-7115
Web Site: http://www.zoom.co.jp
Printed in Japan PS-02-5000