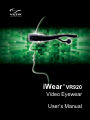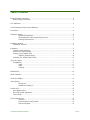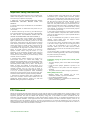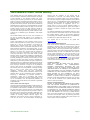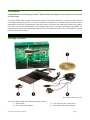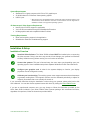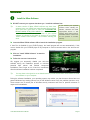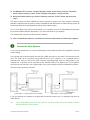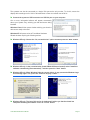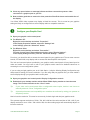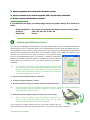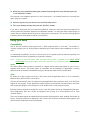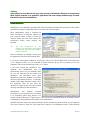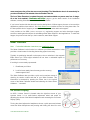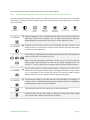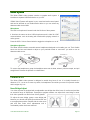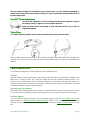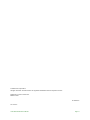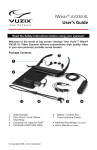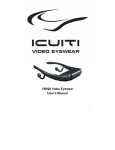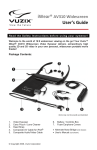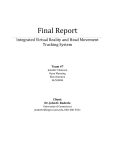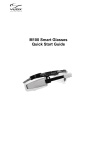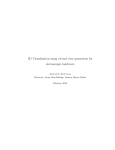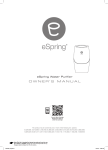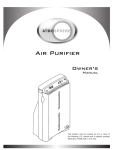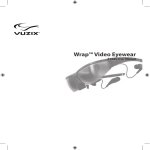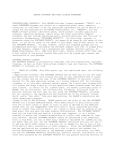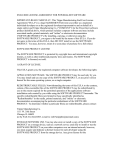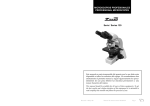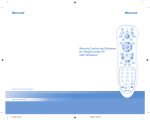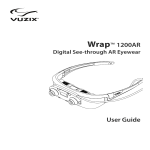Download Vuzix iWear M920 User`s manual
Transcript
iWear ® VR920 Video Eyewear User’s Manual Table of Contents Important Safety Instructions ........................................................................................................... 2 Battery Safety Instructions......................................................................................................... 2 FCC Statement ................................................................................................................................ 2 Vuzix Hardware Product Limited Warranty ...................................................................................... 3 Introduction ...................................................................................................................................... 4 Package Contents ............................................................................................................................ 4 System Requirements .................................................................................................. 5 3D Stereoscopic Video Support Requirement.............................................................. 5 Tracking Requirements ................................................................................................ 5 Installation & Setup .......................................................................................................................... 5 Installation Overview ................................................................................................................. 5 Installation ........................................................................................................................................ 6 Install the iWear Software.......................................................................................................... 6 Connect the Video Eyewear ...................................................................................................... 7 Configure your Graphic Card..................................................................................................... 9 Graphics Settings Recap ............................................................................................ 10 Calibrate your VR920 Head Tracker ....................................................................................... 10 Using your iWear ............................................................................................................................ 11 Compatibility ............................................................................................................................ 11 Audio........................................................................................................................... 11 Video........................................................................................................................... 11 Tracking ...................................................................................................................... 12 iWearMonitor .................................................................................................................................. 12 iWear Calibrator ............................................................................................................................. 13 On Screen Display ......................................................................................................................... 13 Audio System ................................................................................................................................. 15 Microphone ................................................................................................................. 15 Headphone Speakers ................................................................................................. 15 Comfort & Fit .................................................................................................................................. 15 Nose Bridge Adjust .................................................................................................................. 15 AccuTilt® Viewer Adjustment .................................................................................................. 16 Tether Strap ............................................................................................................................. 16 Care & Maintenance ...................................................................................................................... 16 Cleaning...................................................................................................................... 16 Powering Down Your Eyewear ................................................................................... 16 Technical Support ....................................................................................................... 16 Vuzix iWear VR920 User’s Manual Page 1 Important Safety Instructions 3. Close supervision is needed when this product is by or near children. 8. Always be aware of the world around you. This product will immerse you in realistic sights and sounds, possibly causing you to forget about the real world around you and the threats to your well being and the well being of others. DO NOT use this product near stairs, balconies, or other things that can be tripped over, run into, knocked down or fallen over. This product should only be used while you are seated and never while using sharp or potentially dangerous objects, operating any form of mechanical device, driving motor vehicles, or performing any act that normally requires you to see what you are doing. 4. Children under the age of seven (7) are still learning to focus and track with their eyes. Their vision is still immature. For these reasons, THIS PRODUCT SHOULD NOT BE USED BY CHILDREN UNDER THE AGE OF SEVEN (7). 9. This product may be tethered to a power outlet and cables may extend between components. Be careful that these cords do not tangle around you or pose a potential threat to the safety of others. 5. A very small portion of the population may experience epileptic seizures when viewing certain kinds of flashing lights or patterns that are commonly present in our daily environment. These persons may also experience seizures while watching some kinds of television pictures or playing certain video games on regular monitors, including the use of a display system such as this. These effects can be increased due to the large size of the video screens in this device. As a result consult a physician if you have any epileptic condition before using this device or if you experience any of the following symptoms while using this device: altered vision, muscle twitching, other involuntary movements, loss of awareness of your surroundings, mental confusion, and/or convulsions. 10. Do not disassemble this product. If service work is required, contact VUZIX using the Support contact information shown in this manual. Follow these safety instructions when using or handling your VUZIX Video Eyewear to reduce the risk of fire, electric shock, and injury to persons and property. 1. READ ALL OF THE INSTRUCTIONS AND SAFETY INFORMATION PROVIDED BEFORE USING THIS PRODUCT. 2. Use the product only for its intended use, as described in this manual. 6. Immersive video, whether viewed on a regular TV, a movie theater screen or a VUZIX video display, can potentially have adverse effects on the user including motion sickness, perceptual after effects and disorientation, and decreased postural stability and eye strain. Take frequent breaks to lessen the potential of these effects, as is commonly suggested for other items, such as keyboards and computer monitors, that you may tend to fixate or concentrate on. If your eyes show signs of fatigue or dryness or if any of the above symptoms is noted, immediately discontinue use of this device and do not resume using it for at least 30 minutes after the symptoms have fully subsided. 7. Permanent or temporary hearing loss or impairment can result from excessive volume levels emitted from the headphones. Always adjust the volume to a safe level BEFORE wearing the product or headphones. 11. Do not pull or yank on the cable, kink any of the cables or tie them in sharp or tight knots. Do not hang the product or allow it to be suspended by any of its cables. To disconnect cables, pull on the cable connector. Cables damaged by such actions are not covered by the product’s limited warranty. 12. Do not drop, strike, or cause any portion of the product to be struck or shaken aggressively. Such actions may damage the product and void your warranty. 13. Save these instructions. Immediately unplug the product from external power sources if: • The power adaptor, power cord or USB cord is damaged or frayed. • Liquid has been sprayed, splashed or poured on the product. • Any component of the product has been dropped or damaged. • The product exhibits any distinct change in performance. Battery Safety Instructions • Batteries contain toxic materials. Do not burn, disassemble, mutilate, or puncture the batteries. • Do not dispose of batteries in a fire. • Dispose of batteries in a method that is consistent with your local laws and regulations. FCC Statement NOTE: This equipment has been tested and found to comply with the limits for a Class B digital device, pursuant to Part 15 of the FCC Rules. These limits are designed to provide reasonable protection against harmful interference in a residential installation. This equipment generates, uses and can radiate radio frequency energy and, if not installed and used in accordance with the instructions, may cause harmful interference to radio communications. However, there is no guarantee that interference will not occur in a particular installation. If this equipment does cause harmful interference to radio or television reception, which can be determined by turning the equipment off and on, the user is encouraged to try to correct the interference by one or more of the following measures: 1) Increase the separation between the equipment and receiver or 2) Connect the equipment into an outlet on a circuit different from that to which the receiver is connected. Vuzix iWear VR920 User’s Manual Page 2 Vuzix Hardware Product Limited Warranty Vuzix warrants that your Vuzix hardware product shall be free from defects in material and workmanship for the length of time specified in the Warranty Period (one year), beginning from the date of purchase. If your Vuzix hardware product is used for commercial purposes (including rental or lease) the Warranty Period shall be reduced to only ninety (90) days from date of purchase. Except where prohibited by applicable law, this warranty is nontransferable and is limited to the original purchaser and does not apply to anyone else, including anyone to whom You later make any transfer or sale. This warranty gives you specific legal rights, and you may also have other rights that vary under local laws, some of which are not affected by the warranties in this Limited Warranty. This Limited Warranty does not cover, and no warranty of any kind is provided with respect to any subjective or aesthetic aspects of the hardware product. Vuzix does not Remedies Vuzix’s entire liability and Your exclusive remedy for any breach of warranty shall be, at Vuzix’s option, (1) to repair or replace all or part of the hardware, 2) exchange the hardware with a product that is new or which has been manufactured from new or serviceable used parts and is at least functionally equivalent to the original product, or (3) to refund the price paid by You less reasonable depreciation based on your actual use, provided that the hardware is returned to the point of purchase or such other place as Vuzix may direct with a copy of the sales receipt or dated itemized receipt. Except where prohibited by applicable law, all shipping and handling costs associated with transport (including packaging) for warranty service shall be at Your expense. Vuzix may, at its option, use new or refurbished or used parts in good working condition to repair or replace any hardware product. Any replacement hardware product will be warranted for the remainder of the original warranty period or thirty (30) days, whichever is longer or for any additional period of time that may be applicable in Your jurisdiction. This warranty does not cover problems or damage resulting from (1) Acts of God, power surge, misuse, abuse, negligence, accident, wear and tear, mishandling, misapplication, or other causes unrelated to defects in the hardware device (2) any unauthorized repair, modification, tampering or disassembly; (3) improper operation or maintenance, usage not in accordance with product instructions or connection to improper voltage supply; or (3) use of consumables, such as replacement batteries, not supplied by Vuzix except where such restriction is prohibited by applicable law. How to Obtain Technical Support Technical support is defined as assistance with questions on issues about the Vuzix hardware product. Technical support for hardware and its software is available for the first ninety (90) days from date of product purchase. Your dated sales or delivery receipt, showing the date of purchase or lease of the product, is Your proof of the purchase or lease date. You may be required to provide proof of purchase or lease as a condition of receiving software technical support. The addresses and technical service contact information for Vuzix can be found in the documentation accompanying Vuzix iWear VR920 User’s Manual warrant that the operation of the product will be uninterrupted or error-free. The limited warranty stated above is the only warranty made to You and is provided in lieu of all other express or implied warranties and conditions (except for any non-disclaimable implied warranties that exist), including any created by any other documentation or packaging. No information or suggestions (oral or in a record) given by Vuzix, its agents, affiliates, dealers or suppliers or its or their employees or agents, shall create a warranty or condition or expand the scope of this Limited Warranty. Any software distributed with the hardware product by Vuzix with or without the Vuzix brand name is not covered under this Limited Warranty. Refer to the licensing agreement accompanying the software (viewable upon its installation), for details of your rights with respect to its use. your product and on the www.vuzix.com. web at our global site: How to Obtain Warranty Support Vuzix is the warrantor under this Limited Warranty. Before submitting a warranty claim, we recommend You visit the support section at www.Vuzix.com for technical assistance. Warranty claims cannot be processed through the point of purchase and any other product related questions should be addressed directly to Vuzix. The addresses and customer service contact information for Vuzix can be found in the documentation accompanying Your product and on the web at our global site at www.vuzix.com, which will also identify any Vuzix subsidiary or branch serving Your country and its local address. You may also write to: Vuzix Sales Support, 75 Town Centre Drive, Rochester, NY 14623, USA. Limitation of Liability VUZIX SHALL NOT BE LIABLE FOR ANY SPECIAL, INDIRECT, INCIDENTAL OR CONSEQUENTIAL DAMAGES WHATSOEVER, INCLUDING BUT NOT LIMITED TO LOSS OF PROFITS, REVENUE OR DATA (WHETHER DIRECT OR INDIRECT) OR COMMERCIAL LOSS FOR BREACH OF ANY EXPRESS OR IMPLIED WARRANTY ON YOUR PRODUCT EVEN IF VUZIX HAS BEEN ADVISED OF THE POSSIBILITY OF SUCH DAMAGES. Some jurisdictions do not allow the exclusion or limitation of special, indirect, incidental or consequential damages, so the above limitation or exclusion may not apply to You, but the remainder of this Limited Warranty shall remain in full force and effect. Duration of Implied Warranties EXCEPT TO THE EXTENT PROHIBITED BY APPLICABLE LAW, ANY IMPLIED WARRANTY OR CONDITION OF MERCHANTABILITY OR FITNESS FOR A PARTICULAR PURPOSE ON THIS HARDWARE PRODUCT IS LIMITED IN DURATION TO THE LIMITED WARRANTY PERIOD STATE ABOVE FOR YOUR PRODUCT. Some jurisdictions do not allow limitations on how long an implied warranty lasts, so the above limitation may not apply to You. Please note that in the European Union, any warranty period less than two years shall be increased to two years except in the case of use for commercial purposes. Page 3 Introduction Congratulations on purchasing your Vuzix™ iWear® VR920 Video Eyewear and welcome to a new world of virtual reality. Your iWear VR920 video eyewear incorporates the latest in virtual reality technology. It utilizes two high resolution LCD displays that appear as a 62 in. screen as viewed from a distance of 9 ft. Standard 2D monoscopic video is displayed by default and 3D stereoscopic video when used in conjunction with supporting software and graphics card. Pitch, roll and yaw head tracking is also available when used in conjunction with supporting software. An integrated audio system with detachable headphones and a microphone provide an all-in-one solution for in-game chat and VOIP communications. D o no t con ne ct yo u r V R 9 20 vid e o e yew ear un t i l aft er i t s s of tw a re has bee n in sta l led . Package Contents Quick Start Guide not shown. Your Vuzix iWear VR920 Video Eyewear package contains: 1. Software disc 2. DVI Analog Video Adapter Vuzix iWear VR920 User’s Manual 3. Lens Cleaning Cloth / Carry Pouch 4. Video Eyewear & Cable Assembly Page 4 System Requirements • Standard PC or laptop computer with VGA or DVI graphics port • 32-bit Windows XP or Windows Vista operating system* • USB 2.0 port * May function as a 2D wearable display system with other operating systems such as Macintosh, 64-bit Windows and Linux. Some features are not supported or available on these non-supported operating systems. 3D Stereoscopic Video Support Requirement • Native Vuzix 3D Driver support in application • Vuzix 3D Drivers enabled through an iWearMonitor Extension • Nvidia graphics card and compatible Nvidia 3D drivers Tracking Requirements • iWear native tracking support in the application • iWearMonitor Extension enabled tracking support Installation & Setup Installation Overview n o p q Install the iWear Software. The iWear VR920 software MUST be installed prior to connecting the video eyewear. Doing it the other way around will not damage your eyewear but Windows will likely install the wrong drivers causing it to not function as intended. Connect the eyewear. This part is fast and easy, but some steps vary depending upon your operating system. Some installation steps have separate Windows XP and Vista instructions. Configure your graphics card. In order for the eyewear displays to function, your display properties must be configured correctly. Calibrate your head-tracking. The tracking system uses magnet sensors and accelerometers to generate tracking data. The magnetic sensors must be calibrated periodically to adjust for magnetic fluctuations that occur naturally all around us. If you encounter difficulties during the installation or when using your eyewear, please refer back to this User’s Manual. You can also discuss eyewear issues with others by visiting the Vuzix VR920 Forum. If you are an experienced computer user, you may choose to follow the information provided ojn the Quick Start Guide included in your iWear VR920 Video Eyewear package. We recommend all users, regardless of experience, follow the instructions provided below. Vuzix iWear VR920 User’s Manual Page 5 Installation n Install the iWear Software ► DO NOT connect your eyewear hardware yet – install the software first. Tip: A newer version of iWear VR920 software may have been released since your VR920 was manufactured and packaged. Now would be a good time to check the “Downloads and Drivers” section of the Vuzix website for a free download of our latest software. The version number of your current software is indicated on the label on the back of your iWear VR920 software disk envelope – the numbers following the dash. If you connect your eyewear hardware before installing the software, Windows will install inappropriate drivers. If that happens, those drivers must be uninstalled and the correct ones for the eyewear to function correctly. ► Insert the iWear VR920 software CD to launch the installation program. If Auto Run is disabled for your CD/DVD player, the install program will not start automatically. If this occurs, double-click your CD/DVD player in My Computer to view its contents and run the “autorun.exe” program. ► Click on “Install VR920 Software” to start the installation. ► Follow the onscreen instructions. We suggest you temporarily disable your anti-virus software during the installation process to minimize potential false alarms and blocked component installations. Don’t forget to turn it back on immediately after the software installation has been completed. Tip: You may have to be signed on as an Administrator or provide administrator authorization to install new software on your computer. During the software installation, your operating system may advise you that the some drivers have not passed Windows Logo testing (Windows XP) or that Windows cannot verify the publisher (Windows Vista). These screens are a normal part of Windows security measures and have no practical relevance in respect to this installation. Vuzix iWear VR920 User’s Manual Page 6 ► For Windows XP, press the “Continue Anyway” button and for Vista, press the “Install this driver software anyway” button. These messages may appear a couple of times. ► When the installer advises you that it is finished, press the “Finish” button and proceed to step 2. The above process will have installed the drivers required to support your video eyewear, calibration software to adjust its tracking system, and the iWearMonitor with Extensions to enable tracking and/or 3D stereoscopic video in several applications without native iWear support. Two or more iWear icons will have been placed on your desktop, one for the iWearMonitor and another for the iWear VR920 Calibrator application. If you don’t want these on your desktop. Your software disc may also contain free bonus software. ► Click “Install Bonus Software” and follow the onscreen instructions to install these programs. o Connect the Video Eyewear If you have not already done so, remove and discard the clear plastic protective sheet applied to the face of each display. Your eyewear has a cable that splits into two with a UBS connector on one and a VGA connector on the other. The USB can be connected to any USB 2.0 port on your computer or on a powered USB 2.0 compliant hub. How you connect the VGA connector varies dependent upon the configuration of your computer but, in general, can be connected to any available VGA or DVI graphics port. If your graphics card only has one connector, use a splitter cable or box (not included) to provide an additional connector. Common cable connection scenarios: Cable Option 1: Single Graphics Port w/splitter Cable Option 2: Dual Graphics Ports If you are installing your eyewear on a laptop with an external monitor port, it is essentially the same as Cable Option 1. Tip: If your target graphics port has a DVI connector, use the provided VGA to DVI adaptor to mate it with the eyewear’s VGA connector. Vuzix iWear VR920 User’s Manual Page 7 The eyewear can also be connected to a single VGA port as the only monitor. To do this, ensure the display device settings are for 1024 x 788 resolutions or lower at a refresh rate of 60 Hz. ► Connect the eyewear’s USB connector to a USB 2.0 port on your computer. One or more information balloons will appear momentarily above your System Tray, advising you that devices are being installed. Windows Vista will then post a window advising you when the devices are ready to be used. Windows XP will post a series of Found New Hardware Wizard windows requiring the following actions. Vista driver install confirmation. ► Windows XP only: Choose the “No, not at this time” option and then press the “Next” button. ► Windows XP only: In the second window (install VR920 3D Stereo Control) select “Install the software automatically (Recommended)”, and then press the “Next” button. ► Windows XP only: When Windows finds the correct drivers, it may present the Windows Logo test message again. If so, press the “Continue Anyway” button. ► Windows XP only: The last of this series of windows will advise you that the wizard has completed installing the software. Press its “Finish” button. Vuzix iWear VR920 User’s Manual Page 8 ► Close any open windows or message balloons and then connect the eyewear’s video connector to a graphics port on your PC. ► Now would be good time to remove the clear protective film off the lenses and outside face of the display. Your iWear VR920 video eyewear may display a blank blue screen. This is normal as your graphics setting are likely not configured for a second display and/or a compatible resolution. p Configure your Graphic Card ► Open your graphic card’s control panel ► For Windows XP: Right-click on the desktop and select “Properties”. In the Display Properties window, select the “Settings” tab. In the Settings, press the “Advanced” button. ► For Windows Vista: Right-click on the desktop and select “Personalize”. From the Control Panel’s Personalization window, select “Display Settings”. In the Display Settings window, press the “Advanced Settings…” button. From here, you should be able to access the control panel for your graphics card. The two most common brands, ATI and Nvidia, may display a tab to access their brand specific control panel. The look and command options provided by your graphics card’s control panel will vary based upon its make and model. You may have to refer to your graphics card’s manual for detailed instructions on accessing the correct configuration options. If you are using a single graphics port, as in Cable Option 1, skip the following Display Configuration step and proceed to setting your screen resolution. If you are using dual port graphics card, you must enable a second display through your graphics card’s control panel. ► Open your graphics card control panel’s Display Configuration controls. ► Enable both your desktop monitor and the iWear VR920 display monitor to show the same image. This is often referred to as the “Clone” mode. Tip: If your video card’s control panel offers a configuration wizard option, decline it and choose to manually select the “Clone” configuration option. Tip: Improved performance and compatibility can sometimes be achieved by setting your eyewear as the primary monitor. Now let’s set the resolution. This must be set correctly for both single and dual port graphics cards. The eyewear supports resolutions of 1024 x 764, 800 x 600 and its native resolution of 640 x 480. If your display resolution is set to 1024 x 768 or 800 x 600, the video scaling engine will automatically adjust it to its native resolution. Vuzix iWear VR920 User’s Manual Page 9 ► Open your graphics card control panel’s Resolution controls. ► Set your resolution to any of those supported; 1024 x 768, 800 x 600, or 640 x 480. ► Set your eyewear’s Refresh Rate to “60 Hertz.” Graphics Settings Recap If your VR920 does not display your desktop image, recheck your graphics settings. They should be as follows: Display Configuration: Resolution: Refresh Rate: q Clone (same on both displays) with eyewear set as the ‘primary’ display. 1024 x 764, 800 x 600, or 640 x 480 60 Hertz Calibrate your VR920 Head Tracker The last step is calibrating the head tracker. The iWear VR920 video eyewear computes head tracking data through a series of 3 magnetic sensors and 3 accelerometers mounted inside the display enclosure. As the magnetic fields around us change constantly and your eyewear must be periodically calibrated to adjust for these fluctuations and their effect on the magnetic sensors. If you change the location of your eyewear, even from one side of room to another or if you reposition items that emit an electromagnetic field in its proximity, it should be recalibrated. Magnetic fluctuations caused the rotation of the earth, will affect its magnetic sensors slowly over a period of time. If you find its accuracy has changed – recalibrate. Tip: Do not position items with a large electromagnetic signature near your video eyewear. Items like a sub-woofer sitting under a desk may impact its tracking accuracy. These items do not cause damage and accuracy will be regained by moving the affecting items several feet away and recalibrating your eyewear. ► Open the iWear VR920 Calibrator application. ► Press the “Begin Calibration” button. ► Hold the eyewear facing your monitor, with the temples fully open. Tip: Keep the temples fully open through the calibration process. The temple mounted headphones contain magnets that can affect the calibration if their positional relationship to the sensor changes. ► Rotate the eyewear fully through each axis; pitch, roll and yaw. Tip: When moving the VR920 through its calibration movements it is better to over rotate than under rotate. Less than full range movement will lessen the accuracy of the calibration. As you rotate the eyewear through each axis, the green indicator bars will expend partially across the yaw, pitch and roll fields – they will not fill the panels completely. Vuzix iWear VR920 User’s Manual Page 10 ► When you have completed rotating the eyewear fully through all 3 axes, and then press the “Lock Calibration” button. The last step in the calibration process is to set a center point -- the forward direction you normally face when using your eyewear. ► Place the eyewear on your face as you would normally wear it. ► Face your desktop monitor and press the “Set Zero” button. If you wish to experiment with your eyewear’s calibration, rotate your head and watch the graphical and numeric positioning indicators respond in the calibration software. You may note that the same degree of motion does not translate directly to what you experience in some games. This is due to filtering applied to tracking data in some games to reduce over sensitivity. Using your iWear Compatibility One of the first questions many people ask is, “What programs does it work with?” The answer is, “Virtually everything, but to varying degrees depending upon which features and capabilities you have in mind.” To understand compatibility, you have to look at each of the eyewear’s primary features separately and understand that for some, compatibility is measured in degrees. Note: A listing of many 3D stereo video and head tracking titles is available on the iWear VR920 product page of the Vuzix website. Scroll down and click on the “Supported Titles List” button. Audio The iWear VR920 video eyewear incorporates a complete audio system that installs on your PC as a separate audio device. This audio system is compatible with all standard PC applications, including games and can be enabled or disabled through your Sound and Audio Devices Control Panel. Video By default, the video eyewear works as a 2D monitor with all applications able to run at resolutions between 640 x 480 and 1024 x 768 at 60 Hz. The best 3D stereoscopic video is experienced with applications that incorporate native Vuzix 3D Driver support in the program. These applications enable improved visual quality and performance and work with virtually and graphics card running on a 32-bit Windows XP or Vista computer system. Following that are applications enabled to use the Vuzix 3D Drivers through an iWearMonitor Extension. These applications work with virtually and graphics card running on a 32-bit Windows XP or Vista computer system. There are hundreds games and applications that support Nvidia graphics cards, enabled with Nvidia 3D drivers. These titles will also be displayed in 3D, but only with the above mentioned Nvidia graphics card and 3D drivers installed and correctly configured. Vuzix iWear VR920 User’s Manual Page 11 Tracking Head tracking can be enabled in two ways; either through an iWearMonitor Extension or through native iWear support contained in an application. Applications with head tracking enabled through an iWear Extension are listed in the iWearMonitor. iWearMonitor iWearMonitor is an application populated with iWear Extensions that adds 3D stereoscopic video and/or head tracking support to applications that do not have native iWear support. When iWearMonitor opens it compares its iWear Extensions to programs installed on your computer. When a match is found, the required drivers and other files required 3D stereoscopy and/or head tracking are installed. Tip: You can double-click on any Extension to see exactly what support it adds and what files are installed, moved or altered. When an Extension is enabled, it moves from the Supported Titles list to the Enabled Titles. If you do not want support enabled for a given title, select it from the Enabled Titles list and press the “<==== Remove” button. You can re-enable its iWear Extension at any time by selecting it from the Supported Titles list and pressing the “Add ====>” button. If you have a listed title installed on your computer and iWearMonitor has not automatically moved it to the Enabled Titles list, you can manually find and enable that application. This sometimes occurs when applications have been installed in a location other than their default directory. To manually enable a title’s iWear Extension, select it from the Supported Titles list and press the “Browse For Target” button to locate its install directory and enable its iWear Extension. iWearMonitor also displays technical information on your eyewear and its software in an information panel along bottom of its window, below the Browse For Target button. If you click on the information panel an information window is displayed providing additional information on the iWearMonitor. Detailed information about each iWear Extension can be accessed by double-clicking on any Supported Title name. Press the “Page UP” and “Page Down” buttons to view additional content. These technical Vuzix iWear VR920 User’s Manual Page 12 notes sometimes refer to files that must moved be added. The iWearMonitor does it all automatically for you when it Enables a Title and adds it into the Enabled Titles list. The list of iWear Extensions is updated frequently and made available to eyewear users free of charge. Go to the Vuzix website’s “Downloads and Drivers” Drivers page to get the latest version of the installation software, including iWearMonitor and all available Extensions. If you have a favorite title that does not have the desired level of iWear support, be sure to let us and the applications publisher know about it. Our Vuzix iWear Forum includes a forum for listing those titles. For the best possible level of support you want to have the game’s author add native support. Vuzix provides a free SDK (software development kit), engineering support and other developer support services to assist game developers in embedding native iWear support in their applications. To make this happen, they need to hear that you, their customers, want iWear support. iWear Calibrator Note: For detailed calibration instructions, see installation step 4. The iWear Calibrator’s main function is to calibrate your iWear head tracker. It also provides a visual means for checking the tracking system’s accuracy. Typically, its positioning data will not be spot-on due to variations in the magnetic fields around you. These slight variations will not have a noticeable impact on performance or accuracy. If tracking is not accurately represented: 1. Recalibrate your iWear 2. Look for items nearby items that may produce a strong electromagnetic field. The iWear Calibrator also provides a quick and convenient means of checking its version number and that of your iWear firmware. This information is accessed by pressing the iWear icon in the top-left corner of the iWear Calibrator window and selecting the “About iWear Calibrator…” command. On Screen Display An OSD / Volume Control is located under the right-front corner of your eyewear viewer. It is a multi-function adjustment wheel and switch for adjusting the volume of the iWear Headphones and accessing the On Screen Display (OSD). Turning the wheel adjusts the headphone volume, a quick press and release mutes the iWear Microphone and pressing and holding the wheel for more Vuzix iWear VR920 User’s Manual Page 13 than 3 seconds brings up the OSD along the bottom of the iWear displays. Note: The OSD automatically closes if the OSD Control is unused for more than 5 seconds. When the On Screen Display (OSD) is shown, the OSD Control wheel is used to access and select OSD menu items. Pressing the wheel accesses menu and sub-menu options and adjustments or executes menu commands. Brightness Contrast Display Modes Brightness Balance Backlight Adjustment Default Reset Exit OSD When the Brightness menu is selected and the OSD Control wheel is pressed, an adjustment indicator bar is displayed. Use the OSD Control wheel to adjust the display brightness and press the wheel again to exit the brightness control. Selecting the Contrast menu works the same as Brightness; press the OSC Control wheel to select it, turn the wheel to adjust contrast, and then press the wheel again to exit the Contrast adjustment. When viewing 2D applications, the Display Mode should be set to 2D monoscopic video; the sub-menu icon furthest to the left. When using 3D stereoscopic applications choose one of the 2D stereoscopic display modes. Most applications use the Left eye setting, indicated by the icon with the “L”. If its 3D imagery does not appear correct, select the Right eye setting. Some people find that one display appears darker or lighter than the other due to differences in InterPupilary Distance (IPD). The Brightness Balance function allows you to compensate for this. Access the function and rotate the wheel to adjust brightness between the two displays until both appear equally bright. This menu items allows you to adjust the amount of backlighting in the display. An increased amount of backlighting helps in bright conditions while lower backlighting provides superior quality in low light conditions. This command resets all of the OSD menus to their original values. Press this menu item to exit the OSD or simply don’t use the OSD Control wheel for 5 second and the OSD will automatically be closed. Vuzix iWear VR920 User’s Manual Page 14 Audio System The iWear VR920 video eyewear contains a complete audio system. It installs as a separate USB audio device on your PC. VR920 Video Eyewear will appear in your sound and audio control panel and can be selected as your default audio device or you can select any alternate audio device listed. Microphone The built-in microphone is located under the left-front of the eyewear. It functions the same as other USB microphones and is ideal for VOIP communications, such as chatting with friends while playing network or online games. Press the OSD / Volume Control wheel to toggle the microphone on or off. Headphone Speakers The iWear VR920 includes removable stereo headphones designed to sit outside your ear. Their flexible stems can be bent and twisted to adjust to your particular needs or removed if you wish to use an alternate audio source. To remove the headphones, grasp the headphone stem near its base, where it joins the temple, and pull straight back. Reverse the process to re-install them. Comfort & Fit The iWear VR920 video eyewear is designed to enable long hours of use. It is visually focused at a distance of 7 ft., so as not to cause eye strain, its headphones sit outside your ears for improved comfort and it weighs only 3 oz. Nose Bridge Adjust Your video eyewear is equipped with an adjustable nose bridge that offers hours of comfort and provides an extensive range of adjustment. Prescription eyeglass wearers can adjust their nose bridge to wear their video eyewear over and in front of their glasses. To adjust the nose bridge, grasp a nose bridge pad between your thumb and forefinger and bend the arm to an appropriate position. Repeat with the other nose pad and then make minor adjustments until a comfortable position has been achieved. Vuzix iWear VR920 User’s Manual Page 15 The nose bridge is designed to be adjusted to your personal needs – not to be readjusted repeatedly for multiple users. Sharp angles and excessive bending can result in metal fatigue and premature failure of the nose bridge stems. AccuTilt® Viewer Adjustment AccuTilt viewer adjustment is a Vuzix technology that allows you to adjust the angle of the display housing 15 degrees to ensure optimum alignment. Grasp the iWear viewer’s front display on both either side and tilt it up or down to aligned the displays. Tether Strap Your VR920 eyewear package contains a tether or retainer strap to help secure the iWear. Slide its rubber ends around the stem of your eyewear and tighten the sliding collar. While wearing your eyewear, fit the tether over your head and move the adjustment retainer to provide a comfortable and stable fit. Care & Maintenance Your eyewear is designed to provide trouble free, low-maintenance use. Cleaning Abrasive cleaners such as glass cleaner, paper towels and facial tissues can scratch the coating on your iWear lens. To clean the lens, fog it with your breath and use the provided microfiber pouch. If you choose to use a liquid cleaner, only use solutions designed for optical lens and apply the cleaner to a microfiber cleaning cloth, not directly onto the iWear. Spraying cleaners directly onto the iWear may result in permanent damage, not cover by the warranty. Powering Down Your Eyewear The iWear VR920 video eyewear does not have an on/off switch and leaving it powered up will not harm it. If you feel more comfortable powering it down when it’s not in use, simple unplug its USB connector. Technical Support If you encounter a technical problem with your eyewear please check the Vuzix VR920 Forum for a solution and/or our VR920 Frequently Asked Questions (FAQs). If you are still unable to resolve your difficulty, you can also contact our technical support staff through the Support / Contact page of our web site. Vuzix iWear VR920 User’s Manual Page 16 © 2008 Vuzix Corporation All rights reserved. All trade names are registered trademarks of their respective owners. Designed by Vuzix in New York. Made in USA. 227PB0002-E Rev: 080619 Vuzix iWear VR920 User’s Manual Page 17