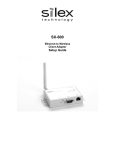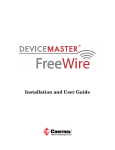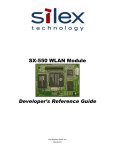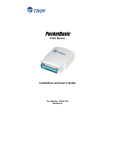Download Silex technology SX-500 Series User`s guide
Transcript
SX-500 Series Serial Server Ethernet and Wireless Serial Servers Installation and User’s Guide SX-500 User’s Guide Notice silex technology america, Inc. SPECIFICALLY DISCLAIMS THE IMPLIED WARRANTIES OF MERCHANTABILITY AND FITNESS OF THIS PRODUCT FOR A PARTICULAR PURPOSE. silex shall not be liable for any errors contained in this manual or for any damages resulting from loss of use, data, profits, or any incidental or consequential damages arising from the use of silex products or services. The information contained in this documentation is subject to change without notice. Trademarks HP, HP/UX, LaserJet, DesignJet, DeskJet, PaintJet, JetDirect, and JetAdmin are trademarks of Hewlett-Packard Company. DEC, DECserver, VMS, LAT, and ULTRIX are trademarks of Digital Equipment Corporation. UNIX is a trademark of UNIX Systems Laboratories. Ethernet is a trademark of Xerox Corporation. PostScript is a trademark of Adobe Systems Incorporated. NetWare is a trademark of Novell, Inc. Apple, Macintosh, LaserWriter, and AppleTalk are trademarks of Apple Computer, Inc. IBM, LAN Server, and AIX are trademarks of International Business Machines Corporation. LAN Manager, Windows, and MS-DOS are trademarks of Microsoft Corporation. VINES is a trademark of Banyan Systems Inc. PrintKit is a trademark of Northlake Software. QADD is a trademark of Network Compatibility Group. LAN Attached and UNIX Printing for VINES is a trademark of Incognito Software Inc. ExtendView, Xadmin 32, and WebXAdmin are trademarks of silex technology america, Inc. Information and descriptions contained herein are the property of silex technology america, Inc. Such information and descriptions may not be copied, disseminated, or distributed without the express written consent of silex technology america, Inc. This publication is subject to change without notice. © Copyright 2006 silex technology america, Inc.. United States of America Page 2 SX-500 User’s Guide Table of Contents SX-500 Series Serial Server.......................................................................................... 1 Ethernet and Wireless Serial Servers ...................................................................... 1 Section 1: Product Overview........................................................................................ 4 Introduction.................................................................................................................. 4 Package Contents ....................................................................................................... 4 About This User’s Guide.............................................................................................. 4 Windows™ System Requirements................................................................................ 5 Wireless Serial Server Requirements (for wireless models only) ................................ 5 Component Descriptions ............................................................................................. 5 LED Indicators.......................................................................................................... 6 Pushbutton Functions .............................................................................................. 6 Factory Default Settings .............................................................................................. 7 Port Parameters ....................................................................................................... 7 Section 2: Hardware Installation.................................................................................. 8 Install the Serial Server (for wired and wireless models) ............................................. 8 Section 3: Configuration and Management ................................................................ 9 Configuration Options .................................................................................................. 9 ExtendView Utility .................................................................................................... 9 Web Browser Interface............................................................................................. 9 HP Web JetAdmin Utility .......................................................................................... 9 Command Console ................................................................................................ 10 Configuring the Serial Server via an Ethernet Connection......................................... 10 Configuring the Serial Server via a Serial Connection ............................................... 12 First-Time Configuration of the Wireless Serial Server Using 802.11b/g (wireless models only) .............................................................................................................. 12 Verifying the Serial Server’s Connection to a Serial Device ...................................... 14 Changing the Serial Settings ..................................................................................... 15 USING THE EXTENDVIEW UTILITY TO CHANGE THE SERIAL SETTINGS: .............................. 15 Changing the Baud Rate........................................................................................ 15 Section 4: Troubleshooting........................................................................................ 16 Introduction................................................................................................................ 16 Troubleshooting Installation Problems....................................................................... 16 Troubleshooting Network Configuration Problems .................................................... 16 Troubleshooting Windows Problems ......................................................................... 17 Troubleshooting Wireless Configuration Problems .................................................... 17 Section 5 – Where to Get Help ................................................................................... 18 Returning Products .................................................................................................... 18 Appendix A – Safety and Regulatory Notices........................................................... 19 Information for United States Users........................................................................... 19 Declaration of Conformity (FCC)................................................................................ 20 Information for Canadian Users (IC notice) ............................................................... 20 Information for European Users................................................................................. 21 Declaration of Conformity (CE).................................................................................. 21 Appendix C: Serial Port Pinouts ................................................................................ 22 TCP Port Connections ............................................................................................... 22 Page 3 SX-500 User’s Guide Section 1: Product Overview Introduction The SX-500 Series Serial Server is a high-performance, standalone device designed to connect a wide range of serial devices (i.e., security devices, telecommunications equipment, modems, data display devices, industrial instrumentation, etc.) to an Ethernet network. The Serial Server supports RS232 serial interfaces at a variety of baud rates (data transmission speeds), automatically senses both 100baseTX Fast Ethernet and 10baseT Ethernet network connections, and the wireless version allows connections to 802.11g wireless networks as well. The installation can be performed by the least-experienced users, while providing networking professionals with advanced features for configuration. silex is confident that you will enjoy the many features of the Serial Server. For more information on this product or for downloading firmware upgrades, visit the silex web site at http://www.silexamerica.com/. Package Contents SX-500 Series Serial Server Power supply adapter Serial Server Installation CD Hardware Installation Guide IMPORTANT ? Use Adobe Acrobat Reader 5.0 or higher to view or print the PDF files contained on the CD. About This User’s Guide This User’s Guide contains information on system requirements, basic troubleshooting, and instructions on the following: Installing the Serial Server hardware Configuring the Serial Server for use with a serial device Configuring the Serial Server for use on your network Configuring the Serial Server using the ExtendView Utility NOTE: The Serial Server can be used with a variety of network operating systems and protocols. Refer to Section 3: Management Methods for detailed information. Page 4 SX-500 User’s Guide Windows™ System Requirements To configure the settings of the Serial Server (wired and wireless versions) using the provided ExtendView Utility in Windows, your Windows-based system should include the following components: A PC with a 133 MHz or higher processor Microsoft Windows 98SE, ME, 2000, XP, or 2003 server operating system At least 64 MB of RAM (memory) At least 10 MB of free hard disk space (to install the software) A CD-ROM drive (to load the software) An Internet connection through a cable or DSL modem, or an external dial-up or ISDN modem (for online product registration) Wireless Serial Server Requirements (for wireless models only) To use the wireless Serial Server, you need an 802.11g compatible wireless network consisting of either of the following: An 802.11b/g wireless-enabled PC connected directly to the Serial Server (Ad-Hoc or Peer-toPeer Mode). An 802.11b/g wireless access point that allows wireless and wired Ethernet-enabled computers to connect to the serial sever. To configure the wireless Serial Server, you will need the following information from your wireless network administrator: Wireless Mode used (Infrastructure or Ad-Hoc) The SSID (service set identifier) for your wireless network. The Radio Frequency Channel of the wireless network. If you are using TCP/IP (recommended for Windows Networks) and are not connected to a DHCP (Dynamic Host Configuration Protocol) server (for obtaining an IP Address automatically), you will need a unique IP Address for the wireless Serial Server (for example: 192.168.1.14). If the Serial Server is not on the same IP subnet as the computers you are printing from, you will also need a subnet mask and a router (default gateway) address. Wireless Security Settings (WEP keys, 802.1x settings, etc.) Component Descriptions The Serial Server includes the following components as described below: Power connector – The power supply cable plugs into this connector. Test button – Pressing this button for less than five seconds will print a test page (if the device is connected to a serial printer). Pressing and holding this button for more than five seconds will reset the Serial Server to factory default settings. LED status indicators – used to indicate the operational states of the Serial Server. Refer to the next page for detailed LED status light descriptions. Ethernet port – This port (8-pin RJ45 jack) is used for connecting the Serial Server to an Ethernet card, hub, router, or other wired access point for network access. Serial port – This port (PC-compatible 9-pin male DB-9 connector) can be configured to connect the Serial Server to a serial device that uses the RS232 serial interface. Page 5 SX-500 User’s Guide LED Indicators The Serial Server provides three multifunction LED (Light Emitting Diode) indicators (yellow, green, and orange) for easy monitoring. The following table defines the function of each LED. FUNCTION POWER (ORANGE) STATE ON The device is receiving power OFF The device is not receiving power Blinking NETWORK STATUS (YELLOW / GREEN) STATUS The device’s power supply is malfunctioning Yellow OFF Green OFF No network activity Yellow ON Green OFF 10baseT network active Yellow Blinking Green OFF Yellow OFF Green ON Yellow OFF Green Blinking Yellow ON Green ON Yellow Blinking Green Blinking 10baseT network data received 100baseTX network active 100baseTX network data received Wireless network active (wireless models only) Wireless network data received (wireless models only) Pushbutton Functions Action Result Depress for less than 5 seconds Generates configuration data that can be viewed using a terminal emulator (e.g., Windows Hyper Terminal) or other serial device that can display ASCII characters, or it will initiate a test page if the Serial Server is connected to a serial printer. Depress for more than 5 seconds Resets the Serial Server’s configuration to factory defaults (cold reset). The unit will automatically re-initialize after updating the configuration memory. Depress for 3 seconds during power up Places the device into console configuration mode, which can be used to configure the device via the Serial Server’s serial port. Page 6 SX-500 User’s Guide Factory Default Settings The Serial Server is shipped with a default configuration that will work with the most common serial-to-Ethernet and wireless connections. The default settings can be changed to suit specific installation requirements via the ExtendView Utility, the embedded Web server, or via a Telnet connection to the Serial Server’s internal console. The factory default settings can be easily restored at any time by performing a cold reset (press and hold the pushbutton on the device for more than five seconds). Port Parameters Parameter Description Settings CHARACTER bits per character 7, 8 (default) FLOW flow control NONE (default), Xon/Xoff, CTS/RTS PARITY parity NONE (default), EVEN, ODD, MARK, or SPACE SPEED baud rate (bits per second) 300, 600, 1200, 2400, 3600, 4800, 7200, 9600 (default), 14400, 19200, 38400, 57600, 76800, 115200 (console port default), 230400, 460800 STOP stop bits per character 1 (default), 2 MODE line mode (serial port protocol) 232 (default), 422, 485, 485HD, Disabled ECABLE E-Cable mode (for TCP connections) Enable, Disable (default) ECADDR E-Cable destination IP address (set by user) ECONN E-Cable connection attempt time 20 seconds ECPORT E-Cable destination IP port number 9100 (default), or set by user Page 7 SX-500 User’s Guide Section 2: Hardware Installation Install the Serial Server (for wired and wireless models) The =Serial Server can be wall mounted, set on the desktop, or mounted using the optional DIN rail kit (available from silex). Before attempting to install the Serial Server, make sure you have installed and set up your serial device as described in the documentation that came with the device. Write down the 12-digit MAC (Media Access Code) address printed on the label located on the bottom of the Serial Server (for example: 004017023F96). You may need this number in order to configure the Serial Server. Connect the Serial Server to your serial device using a standard PC-compatible 9-pin (DB-9) serial cable for RS-232 type devices (refer to Appendix A for pinout descriptions). Plug the Serial Server power supply adapter into a suitable AC receptacle, and then plug the power supply cable into the Serial Server. The Serial Server will run through a sequence of power-up diagnostics for a few seconds. If the Serial Server is operating properly, the LEDs will blink momentarily and then go out, the yellow and green LEDs will illuminate if the wireless network is active, and the orange LED will illuminate, indicating the device is receiving power. The unit powers up in the Normal mode, which provides for connection from the network to device(s) connected to the serial port of the Serial Server. If the orange LED blinks continuously in a regular pattern, a problem exists. If this is the case, try powering the unit OFF and then ON again. If the problem persists, refer to the Troubleshooting section in this User’s Guide. Connect the Serial Server to your network through a switch or hub using a category 5 (CAT5) Ethernet cable. The Serial Server’s IP address must be configured before a network connection is available. If your network offers DHCP (Dynamic Host Configuration Protocol), the Serial Server will automatically search for a DCHP server upon power up and obtain an IP address. If your network does not offer DHCP, a static (fixed) IP address must be assigned (see your system administrator for assistance). In most cases, a fixed IP address is preferred because a DHCP server may not always assign the same IP address to the Serial Server when the Serial Server is powered ON. The Serial Server also supports the following protocols. See your system administrator for help. arp rarp BootP NOTE: The IP address must be within a valid range, unique to your network, and in the same subnet as your PC. NOTE: For wireless Serial Servers, if a wired connection is established to the unit, the wireless link will be disabled. Page 8 SX-500 User’s Guide Section 3: Configuration and Management Configuration Options After the hardware installation has been successfully completed, the Serial Server can be configured and managed via an Ethernet and/or wireless connection using the ExtendView Utility (recommended), the embedded web (HTTP) server pages, or the Serial Server’s internal configuration console, which can be accessed via a Telnet connection or directly through the Serial Server’s serial port. Additional options for configuration and management of the Serial Server are available as third-party utilities that can be downloaded from their respective web sites as noted below. If you are using a wireless Serial Server, you can still configure it via an Ethernet connection or optionally configure it via a wireless connection. ExtendView Utility a Windows TCP/IP utility used for configuring the Serial Server’s port, network, and wireless settings. uses a 32-bit graphical user interface. works with Windows PCs running the TCP/IP protocol. included on the Serial Server installation CD. can be downloaded from the silex web site: USA: http://www.silexamerica.com after installation, this utility can be run from the START menu. Installing the ExtendView Utility (Windows operating systems): 1. Ensure your PC is connected and has access to your network. 2. Connect an available Ethernet cable from your network hub to the Serial Server. Ensure the Serial Server is powered ON. 3. Insert the CD supplied with your Serial Server into the CD-ROM drive of your computer. The CD should automatically start and display a menu screen. Click on Install Software. 4. Click on ExtendView. After the installation is complete, you can start the ExtendView utility by clicking on Start, Programs, and then ExtendView. Web Browser Interface allows you to configure the Serial Server with a standard web browser (e.g., Firefox or Internet Explorer). no additional software is needed on the system. can be used on any system that supports web browser capabilities. type the IP address into your web browser address bar to connect. the default password is ACCESS (not case sensitive). a web browser-based utility (works with browsers like Internet Explorer or Firefox). can be downloaded from the HP web site http://www.hp.com. HP Web JetAdmin Utility Page 9 SX-500 User’s Guide Command Console a command-line-oriented console. contains some advanced features not available through ExtendView or the Web Browser Interface. the default password is ACCESS. can be accessed via TELNET or via a direct connection to the Serial Server’s serial port. type HELP for a list of console commands. Configuring the Serial Server via an Ethernet Connection For Microsoft Windows operating systems, the ExtendView Utility is the recommended method of configuring one or more Serial Servers on your network. Once the Serial Server obtains an IP address (occurs automatically when the unit is powered ON and connected to a DHCP network), the ExtendView Utility’s auto-discovery feature will search for and locate all Serial Severs on the network and then display the IP address for each discovered Serial Server. Using the ExtendView Utility to Configure the Serial Sever (Windows operating systems): 1. Start the ExtendView Utility by clicking on Start, Programs, and then ExtendView. 2. When the Welcome screen appears, click on Next, choose any name for your View Name, select Automatically create a view with default settings (or configure the view to your preferences), and then click on Finish. 3. Right-click on the Serial Server that you want to configure from the displayed list, and then left-click on Configuration. The default Serial Server name is SLXxxxxxx (where xxxxxx is the last six digits of the MAC address from the label located on the back of the Serial Server). 4. If you are using TCP/IP (recommended for Windows) and you do not have a DHCP server (see note below), you will need to manually assign a valid IP Address (if you are not sure what IP address is valid, ask your network administrator), and then click on OK. 5. Configure the 802.11b/g wireless settings (for wireless models only). To operate on an 802.11b/g network, the Serial Server configuration must be set to the same configuration as your wireless network to allow the Serial Server to communicate over your wireless network. All nodes of a wireless network need to have the same settings to allow communication between the devices. wireless mode (ad-hoc or infrastructure) SSID channel data rate wireless security settings (WEP keys, 802.1x settings, etc.) NOTE: If you are using DHCP on your network, the Serial Server should have acquired valid IP settings at this point and no further configuration is necessary. However, for most installations, a static IP address is preferred. If your DHCP server does not allow the Serial Server to keep its assigned IP address permanently, then you must manually assign an IP address. In this case, use a static IP address outside the range reserved for DHCP (see your DHCP server documentation for details). To assign a static IP address, right-click on the Serial Server in the menu, and then select Configuration. On the TCP/IP tab, under IP Address Resolution, select Set Permanent, and assign a valid static IP address for your network. Click on OK to save the new settings. Page 10 SX-500 User’s Guide Using the Web Browser Interface to Configure the Serial Server (Non-Windows systems): To configure the Serial Server using non-Windows operating systems (e.g., Unix systems), a standard web browser (e.g., Internet Explorer or Netscape Navigator) can be used to access the Serial Server’s embedded Web (HTTP) server pages, which contain the Serial Server’s configuration options. No additional software is required. 1. Ensure your PC is connected and has access to your network. 2. Connect an available Ethernet cable from your network hub to the Serial Server. Ensure the Serial Server is powered ON. 3. Connect the Serial Server to the desired serial device, and ensure that the device is powered on and ready. If the Serial Server is connected to a serial device that cannot display or print ASCII characters, then it is recommended that another serial device capable of displaying or printing ASCII characters be temporarily connected to the Serial Server in order to view the IP address assigned by the DHCP server to the Serial Server. 4. With the serial device and Serial Server switched on and ready, press the Test button on the Serial Server to send the Serial Server’s configuration data to the connected serial device. The serial device should display or print the current IP address assigned to the Serial Server by your network DHCP service. If your network does not use DHCP, then the Serial Server will have the default IP address of 192.0.0.192. In any case, your computer must use an IP address other than the one used by the Serial Server in order to establish a connection between the two devices. 5. Configure the 802.11b/g wireless settings (wireless Serial Servers only). To operate on an 802.11b/g network, you must set the Serial Server’s wireless mode (ad-hoc or infrastructure), SSID channel, data rate, and security settings (WEP keys, 802.1x settings, etc.) to the same configuration as the wireless network you want the Serial Server to communicate on. All nodes of a wireless network need to have the same settings in order to communicate with each other. 6. From the host computer, open a standard web browser (e.g., Internet Explorer, Netscape Navigator), enter the IP address of the Serial Server into the address bar of the web browser, and then press Enter. The Web Browser Utility screen will be displayed. Click on the Login menu selection, enter the password (default is ACCESS), and then click on Submit. The main screen will be displayed, allowing you to configure the settings of the Serial Server. The menu selections are displayed on the left side of the screen, and the individual settings are located at the top of the screen. Page 11 SX-500 User’s Guide Using the Internal Configuration Console to Configure the Serial Server: 1. Ensure the serial server is connected via an Ethernet cable to the host computer. 2. From the Windows Start menu, click on Run, and then type the following command (where x.x.x.x. is the IP address of the Serial Server). The system will use the default port 23. telnet X.X.X.X 3. After a connection is established, press RETURN or ENTER to get the "#" prompt, enter the password ACCESS (it will not ‘echo’ on your screen), and type anything in response to the Enter Username> prompt. When the Local> prompt appears, you are ready to enter commands. Configuring the Serial Server via a Serial Connection The Serial Server’s command console can be accessed via a direct connection to the Serial Server’s serial port using a COM port emulator and a null modem serial cable. Using the Internal Configuration Console to Configure the Serial Server: 1. Attach one end of a null modem serial cable to the DB9 serial port of the Serial Server, and the other end of the cable to the COM port on your computer. 2. Press and hold the Serial Server’s test button for at least three seconds while powering up the device. When the Serial Server has finished initializing, the internal configuration console will be ready to accept commands. 3. Start a terminal emulation program (e.g., Windows Hyper Terminal), making sure you are connecting with the relevant COM port. 4. Use the following settings for the connection: BITS PER SECOND: DATA BITS: PARITY: STOP BITS: FLOW CONTROL: 115200 8 NONE 1 NONE 5. Once connected, press ENTER to continue. The Local> prompt will appear, indicating that the system is ready to accept commands. For a list of commands, type help at the command prompt. First-Time Configuration of the Wireless Serial Server Using 802.11b/g (wireless models only) Although the Serial Server can be configured using a wireless connection, it is recommended that the Serial Server be initially configured using a wired connection as described on the previous pages. The Serial Server’s wireless network interface supports all modes of 802.11b at 1, 2, 5.5, and 11 Mbps. The wireless network is only active if the Serial Server is not connected to a wired network. If a wired link is established to the Serial Server, the wireless link is automatically disabled. To configure the wireless Serial Server for the first time from a computer via an 802.11b wireless connection, you will need to temporarily change your computer’s settings to match the default settings of the Serial Server as follows: Wireless Mode: Ad-Hoc (sometimes referred to as Peer-to-Peer) Channel: 11 SSID (or wireless network name): serserv Page 12 SX-500 User’s Guide You should now be able to configure your Serial Server using either the ExtendView Utility or the Web Browser Interface as described in the previous sections. In addition to the standard 802.11 WEP (Wired Equivalency Privacy), silex provides additional wireless security options (refer to the security section at the end of this manual for detailed information). NOTE: It is not necessary to change your computer’s settings if you are configuring the Serial Server’s settings via an Ethernet connection. NOTE: Be sure to set your PC back to its original wireless settings after you finish configuring the wireless Serial Server. Page 13 SX-500 User’s Guide Verifying the Serial Server’s Connection to a Serial Device 1. Verify that both the Serial Server and the connected serial device are powered on and ready, and that a serial cable is properly connected between the Serial Server and serial device (i.e., transmit signal output from the Serial Server going to the receive signal input on the serial device, ground leads connected together, etc.). NOTE: Before attempting to use the Serial Server, you must verify the connection between the Serial Server and the connected serial device. If this connection is not working, you will not be able to send and/or receive data from the connected serial device. 2. Verify that the Serial Server’s port settings (i.e., baud rate, flow control, character bit size, parity, etc.) exactly match the settings of the connected serial device’s port. 3. If the serial device connected to the Serial Server is able to display or print ASCII characters (such as a terminal emulator or serial printer), then communication between the devices can be verified by pressing the Test button on the Serial Server for about one second (but less than five seconds), which will initiate the output of configuration data from the Serial Server to the connected serial device. If communication has been successfully established between the two devices, the serial device should be able to display or print the Serial Server’s configuration data. If no data is displayed or printed, verify that both devices are powered ON, are properly connected using a suitable serial cable, and are using compatible serial port parameters. The two most common serial communication problems are due to the either the cabling and/or mismatched serial port parameters. NOTE: If the Serial Server is connected to a serial device that cannot display or print ASCII characters, then it is recommended that another serial device capable of displaying or printing ASCII characters be temporarily connected to the Serial Server in order to verify the serial connection. After successful communication is verified using the temporary serial device, reconnect the original serial device, making sure that the original serial device is configured with serial port parameters that match the tested connection. Page 14 SX-500 User’s Guide Changing the Serial Settings In order to establish communication between the Serial Server and a serial device, the serial settings for both devices must match. The serial settings can be changed using ExtendView (recommended), the web browser interface, or the Serial Server’s internal configuration console (refer to the previous sections for the installation and use of these utilities). Refer to page 1-5 for a list of factory default settings. USING THE EXTENDVIEW UTILITY TO CHANGE THE SERIAL SETTINGS: 1. Start the ExtendView Utility by clicking on Start, Programs, and then ExtendView. 2. From the main menu, click on Options, and then click on Configuration. 3. Click on the Output Port tab, and then click on the Serial Settings button. 4. After configuring the serial settings, click on OK to continue. Changing the Baud Rate In some cases it may be necessary to change the baud rate of the serial sever in order to match the baud rate of a particular serial device where the baud rate is fixed. Baud is a measurement of transmission speed in asynchronous communication and represents the number of bits that are actually being sent over the media, not the amount of data that is actually moved from one device to the other. The Serial Server supports baud rates from 300 to 460800 bps. To ensure communication between connected serial devices, all other serial port parameters (mode, character bits, parity, etc.) must be identical for each serial device. Page 15 SX-500 User’s Guide Section 4: Troubleshooting Introduction This section describes procedures for troubleshooting problems you may encounter with the Serial Server, and is divided into the following sections: Installation Problems Intermittent Problems Protocol-Specific Problems Troubleshooting Installation Problems If you cannot access the connected serial device via the Serial Server, first check the network connection and cabling. Check the physical cabling to ensure all cables are plugged in (Ethernet and DB-9 serial cable). If the appropriate LEDs are not illuminated, then there is probably a bad 10baseT or 100baseTX cable, or the hub port is bad. If possible, try a different cable and hub port, or try connecting a different device to the cable. Verify that you using the correct values for both IP Address and Port Number. A common mistake is to assume the TCP port number is the "device number" on the server. If you are using a hub, verify that the hub port is operating correctly by trying the Serial Server on a different port. Troubleshooting Network Configuration Problems If you are using TCP/IP, make sure that your computer and the Serial Server are on the same IP segment or can reach each other with a PING command from the host. The IP address you assign to the Serial Server must be on the same logical network as your host computers (e.g., if your computer has an IP address of 192.189.207.3, the Serial Server should have an IP address of 192.189.207.x, where x is an integer between 1 and 254), or you must properly configure your router address to work with the Serial Server. If your Serial Server is set to Auto or DHCP for obtaining an IP Address, it is possible that the Serial Server’s IP address can change. Either configure your DHCP server to give the Serial Server a permanent lease, or configure the Serial Server to be on a STATIC IP address outside the scope of the DHCP addresses. The problem may be the result of mismatched or duplicate IP addresses. Verify that the IP address is correctly loaded into the Serial Server (via the displayed or printed configuration information or through the remote console), and make sure that no other nodes on the network have this address (duplicate addresses are the biggest cause of TCP/IP connectivity problems). If the IP address is not correct, then check whether the loading procedure was properly executed. Also verify that the host computer and the Serial Server are either on the same subnet (for example, if the Serial Server has a subnet mask of 255.255.255.0, the host must have the same subnet mask) or that the router is properly configured to pass data between the two devices. If the wrong IP address is loaded, check your network for file servers that have DHCP, BOOTP, or rarp enabled, and make sure that these file servers are not set up to load IP addresses into the Serial Server. Page 16 SX-500 User’s Guide Troubleshooting Windows Problems If you are having trouble accessing the connected serial device through Windows, ensure you can ping the Serial Server using the DOS command PING ipaddress, where ipaddress is the IP address of the Serial Server. If you cannot ping the Serial Server, you will not be able to access the serial device. If you are running COM port emulation software and the software reports an error, verify that the correct serial/IP COM port is being used when the application runs. Verify that your application’s COM port settings have been changed to use the Serial/IP COM ports. Troubleshooting Wireless Configuration Problems Verify that your PC’s wireless adapter and/or access point is configured properly – note the settings, paying special attention to the wireless mode, SSID or network name, WEP or security, and IP address settings so you can configure your Serial Server to the same wireless settings. Make sure you have a good wireless signal from your PC and from the Serial Server, that the Serial Server is within range (90 meters or 300 feet), and that it is away from metal objects and other devices that generate radio signals (like Bluetooth devices, cordless phones, and microwave ovens). Make sure your computer is set to infrastructure mode if you are connecting through an access point, or ad-hoc (802.11) if you are connecting to the Serial Server without an access point. See the documentation for your wireless adapter for details. If you want to use WEP encryption or password protection for your wireless network, and your wireless adapter or access point normally uses a password or passphrase instead of WEP, it should allow you to enter 0x followed by a 10-digit key (for 40-bit or 64-bit WEP) or 26-digit key (for 128-bit WEP) in hexadecimal format (0-9 or A-F). If you are experiencing slow performance or are having intermittent problems connecting, try changing the RF channel of your wireless network. The RF channel can be changed via the ExtendView Utility or the web browser configuration utility for the Serial Server. See your wireless adapter and/or access point documentation for more information. When changing the RF channel, it is recommended that you select a channel that is at least three channels lower or higher than any other wireless networks within range. Page 17 SX-500 User’s Guide Section 5 – Where to Get Help silex offers several customer support options to assist you in the event you experience difficulties with your print server, including telephone support, repair services, and warranty. The worldwide web site provides a quick and easy way to answer many common technical questions. It includes a wide variety of technical support tips, as well as copies of product manuals, product literature, and firmware load images. The web site is located at www.silexamerica.com. Your first point of contact for technical support is the Distributor or Dealer from whom you bought your product. They are familiar with your needs, and will generally be able to provide you with the fastest and most comprehensive support. If your Distributor or Dealer is unable to answer your questions or is for some reason not available, then contact silex directly at (801) 748-1199. Or you can send an e-mail to: [email protected] . Before contacting Technical Support, please refer to the troubleshooting suggestions or the web site in this manual to isolate any problems, and be sure to write down any error messages. Also, make sure that you have the serial number of the product (located on the product label on the card). Returning Products If you need to return a product for any reason (failures, incorrect shipments, etc.), follow the steps below: 1. Contact the Technical Support group at (801) 748-1199 to request a Return Goods Authorization (RGA) number. 2. Be prepared with the serial number of the unit you are returning. You will be asked for the serial number to verify warranty coverage. Please record these serial numbers in the space provided below for future reference. Server Model #: ________________________________ Server S/N: ____________________________________ Page 18 SX-500 User’s Guide Appendix A – Safety and Regulatory Notices Information for United States Users This equipment has been tested and found to comply within the limits for a Class B digital device pursuant to Part 15 of the FCC Rules. These limits are designed to provide reasonable protection against harmful interference in a residential installation. This equipment generates, uses, and can radiate radio frequency energy and, if not installed and used in accordance with the instructions, may cause harmful interference to radio communications. However, there is no guarantee that interference will not occur in a particular installation. If this equipment does cause harmful interference to radio and television reception, which can be determined by turning the equipment off and on, the user is encouraged to try to correct the interference by one or more of the following measures: Reorient or relocate the receiving antenna. Increase the separation between the equipment and receiver, Connect the equipment into an outlet on a circuit different from that to which the receiver is connected. Consult the dealer or an experienced radio/TV technician for help. The user is cautioned that changes and modifications made to the equipment without the approval of manufacturer could void the user’s authority to operate this equipment. Operation is subject to the following two conditions: (1) This device may not cause harmful interference, and (2) this device must accept any interference received, including interference that may cause undesired operation. The radiated output power of the print server is far below the FCC radio frequency exposure limits. Nevertheless, print server shall be used in such a manner that the potential for human contact during normal operation is minimized. To satisfy RF exposure requirements, this device and its antenna(s) must operate with a separation distance of at least 20 centimeters from all persons and must not be co-located or operating in conjunction with any other antenna or transmitter. End-users must be provided with specific operating instructions for satisfying RF exposure compliance. Page 19 SX-500 User’s Guide Declaration of Conformity (FCC) According to 47CFR, Part 2 and 15 for Class B Personal Computers and Peripherals; and/or CPU Boards and Power Supplies used with Class B Personal Computers: We: Located at: silex technology america, Inc. 157 West 7065 South Salt Lake City, UT 84047, USA Declare under sole responsibility that the product identified herein, complies with 47CFR Part 2 and 15 of the FCC rules as a Class B digital device FOR HOME OR OFFICE USE. Each product marketed, is identical to the representative unit tested and found to be compliant with the standards. Records maintained continue to reflect the equipment being produced can be expected to be within the variation accepted, due to quantity production and testing on a statistical basis as required by 47CFR §2.909. Operation is subject to the following two conditions: (1) this device may not cause harmful interference, and (2) this device must accept any interference received, including interference that may cause undesired operation. Trade Name: silex Type of Product: Ethernet and Wireless 802.11b, and 802.11g-enabled serial server Model: SX-500 Series silex technology america, Inc. hereby declares that the equipment specified above conforms to the above requirements. Standards used and met in the assessment: EN55022: 1998 Class B; CFR Title 47, Part 15, Subpart B and Subpart C. Information for Canadian Users (IC notice) The term “IC” before the radio certification number only signifies that Industry of Canada technical specifications were met. Operation is subject to the following two conditions: (1) this device may not cause interference, and (2) this device must accept any interference, including interference that may cause undesired operation of the device. This Class B digital apparatus meets all requirements of the Canadian Interference-Causing Equipment Regulations. To prevent radio interference to the licensed service, this device is intended to be operated indoors and away from windows to provide maximum shielding. Equipment that is installed outdoors is subject to licensing. This device has been designed to operate with an antenna having a maximum gain of 2 dB. Antenna having a higher gain is strictly prohibited per regulations of Industry Canada. The required antenna impedance is 50 ohms. To reduce potential radio interference to other users, the antenna type and its gain should be so chosen than the equivalent isotropically radiated power (EIRP) is not more than the required for successful communication. Page 20 SX-500 User’s Guide Information for European Users The server and its built-in 802.11b, and 802.11g wireless technology is in compliance with the Class B Information Technology Equipment requirements and other relevant provisions of European Directive 1999/5/EC. The limits for Class B equipment were derived for typical residential environments to provide reasonable protection against interference with licensed communications devices. The internal function is a radio device using the 2.4 GHz frequency band (2.400GHz - 2.4845 GHz). It is intended for wireless communication with other 802.11b, and 802.11g-enabled devices in an indoor environment. The use of 802.11b, and 802.11g wireless technology in certain countries may be restricted. Before using 802.11x products, please confirm with the frequency management authority in the country where you plan to use it. Many countries allow indoor use only. In Italy, general authorization is required if used outside. In France, the use of certain channels is restricted outdoors. In some situations or environments, the use of 802.11x wireless technology might be restricted by the proprietor of the building or responsible representatives of the organization, for example, in airplanes, in hospitals or in any other environment where the risk of interference with other devices or services is perceived or identified as harmful. If you are uncertain of the policy that applies to the use in a specific organization or environment, you are encouraged to ask for authorization to use 802.11x wireless technology prior to switching it on. Consult your physician or the manufacturer of personal medical devices (pacemakers, hearing aids, etc.) regarding any restrictions on the use of 802.11x wireless technology. silex cannot be responsible for any failure to satisfy the protection requirements resulting from a non-recommended modification of the product. Declaration of Conformity (CE) Manufacturer: silex technology america, Inc. 157 West 7065 South Salt Lake City, UT 84047, USA Telephone: (801) 748-1199 Product: Ethernet and Wireless 802.11b and 802.11g-enabled serial server Model No.: SX-500 Series silex technology america, Inc., Inc. hereby declares that the above-referenced product, to which this declaration relates, in is conformity with the provisions of: Council Directives 1999/5/EC (March 9, 1999), Radio Equipment and Telecommunications Terminal Equipment. Standards used and met in the assessment: • • • • EN301 489-1 (V1.5.1, 2004-11) EN301 489-17 (V1.2.1, 2002-08) EN300 328 (V1.5.1, 2004-08) EN60950 The documents required by this Directive are maintained at the corporate headquarters of silex technology america, Inc., 157 West 7065 South, Salt Lake City, UT 84047, USA Page 21 SX-500 User’s Guide Appendix C: Serial Port Pinouts PIN RS-232 (DTE) 1 DCD (Data Carrier Detect) Input 2 RxD (Receive Data) Input 3 TxD (Transmit Data) Output 4 DTR (Data Terminal Ready) Output 5 GND (Signal Ground) 6 DSR (Data Set Ready) Input 7 RTS (Request To Send) Output 8 CTS (Clear To Send) Input 9 RI (Ring) or +5 VDC power input (selectable via 3-pin jumper) DB-9 Male Serial Server DB-9 Female 1 6 2 3 4 1 6 2 3 4 5 7 8 9 5 7 8 9 DTE 4 3 2 1 6 5 8 7 9 TCP Port Connections The Serial Server supports port connections over TCP/IP using raw TCP ports only. The TCP ports are allocated as follows: PORT DESTINATION DEVICE 3001 RS-232 9100 RS-232 9200 RFC 2217 Page 22