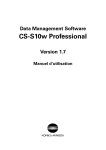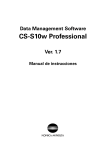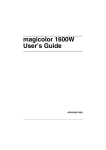Download Minolta CD-10 Installation guide
Transcript
Data Management Software CS-S10w Standard Installation Guide Software License Agreement The terms of the license agreement of the CS-S10w software are provided in the Software License Agreement dialog box displayed on-screen during the installation process. This software can be installed only if you agree to all the terms of the agreement. Safety Precautions Before you use the CS-S10w software, we recommend that you thoroughly read this manual as well as the instruction manuals of your PC and the instrument. Notes on Installation • The CS-S10w application software is designed to be used with the Windows XP, Windows 7 or Windows 8 operating system. Note that neither operating system is included with this software. • One of these operating systems must be installed on the PC before this software can be installed. • When inserting the CD-ROM into the CD-ROM drive, note the correct orientation of the disc. Insert it gently. • Keep the CD-ROM clean and free from scratches. If the recorded surface becomes dirty or the label surface is scratched, a read error may result. • Avoid exposing the CD-ROM to rapid temperature changes and condensation. Avoid leaving it in locations where it may be exposed to high temperatures from direct sunlight or heaters. • Do not drop the CD-ROM or subject it to strong impact. • Keep the CD-ROM away from water, alcohol, paint thinners and other such substances. • Remove the CD-ROM from the CD-ROM drive while the computer is turned on. Formal designations of application software used in this manual (Designation in this manual) (Formal designation) Windows, Windows XP Microsoft® Windows® XP Professional Operating System Windows, Windows 7 Microsoft® Windows® 7 Professional Operating System Windows, Windows 8 Microsoft® Windows® 8 Pro Operating System Trademarks • “Microsoft”, “Windows”, “Windows XP”, “Windows 7” and “Windows 8” are registered trademarks of Microsoft Corporation in the U.S.A. and other countries. • Other company names and product names mentioned in this manual are the registered trademarks or trademarks of their respective companies. Notes on Storage • After using the CD-ROM, return it to its case and store in a safe place. • Avoid leaving the CD-ROM in locations where it may be exposed to high temperatures from direct sunlight or heaters. • The CD-ROM should not be kept in areas of high humidity. Every effort has been made to ensure the accuracy of the content of this software. However, should you have any questions or comments, please contact the nearest KONICA MINOLTA authorized service facility. Package Contents • Installation CD-ROM of Standard (Qty: 1) • Installation Guide (this manual) The Instruction Manual is also installed in PDF form with a shortcut in the start menu during the software installation. To read the manual, go to Start Menu → All programs → KONICAMINOLTA → Data Management Software CS-S10w → Manual PDF file. * For Windows 8, a shortcut to the manual is registered to a different screen. To display this screen, right-click in the Start screen, and then click All apps. Versions of the Instruction Manual in other languages are also included on the installation CD-ROM. You will need Adobe Reader® from Adobe Corporation. The latest Adobe Reader® can be downloaded for free from the Adobe website. Also, it is possible to use the Adobe Reader® installer included on the installation CD-ROM. (Example) When the CD-ROM is in E drive E:\Adobe Reader\EN 9222-1892-65 ©2011-2013 KONICA MINOLTA, INC. 2 BDIAGA Printed in Japan System Requirements OS Computer Memory Hard disk drive Display Optical disc drive USB port Browser Windows XP Professional SP3, Windows XP Professional x64 Edition SP2 Windows 7 Professional 32 bit (x86), Windows 7 Professional 64 bit (x64) Windows 8 Pro 32 bit (x86), Windows 8 Pro 64 bit (x64) (English, French, German, Spanish, Italian, Japanese, Traditional Chinese, Simplified Chinese, and Hangul versions) The hardware of the computer system to be used must meet or exceed the greater of the recommended system requirements for the compatible OS being used or the following specifications. PC equipped with a processor equivalent to Pentium III 600MHz or better 128 MB (256 MB recommended) 60 MB of available hard disk space Display hardware capable of displaying 1024 x 768 pixels / 16-bit color or better CD-ROM drive Required for instrument Internet Explorer Ver. 5.01 or later Compatible Instruments Instrument CS-200 Language Display language English, Japanese (Select one during installation.) 1. Installing the software The CS-S10w software is provided on a CD-ROM. A CD-ROM drive is required to install the software. When installing the software, you must log on to the computer as a user with Administrator privileges. 1.1 Installation procedure Install the CS-S10w software. If your OS is Windows 7 or Windows 8, a dialog which checks User Account Control is displayed during the process. When this dialog box is displayed, click Continue or Yes. 1. Start Windows on your computer. 2. Insert the CS-S10w CD-ROM into the CD-ROM drive. [Windows XP, Windows 7] 3. The install program will start automatically. If it does not start automatically, double-click the “setup.exe” icon. → Proceed to step 4. [Windows 8] 3. In the upper right of the screen, the message “Tap to choose what happens with this removable drive” is displayed. Click this message, and then click “Run setup.exe”. If the program does not run automatically, move the mouse pointer to the bottom left corner of the screen. Rightclick in the window that is displayed, and then, on the menu that appears, click Explorer. Right-click the DVD or CD drive, and then, on the menu that appears, click Install or run program from your media. 4. The Select Language dialog box opens. Select the appropriate language and click OK. The following procedure assumes that English is selected. 5. Click Next. 6. Read the software license agreement carefully. If you accept the terms of the agreement, select “I accept the terms in the license agreement”, and click Next. 7. The set-up program asks you to choose the folder in which you want to install the software. To install the software in another location, click the Change button, select or type the path to the location and click OK. 8. Click Next and then click Install. The set-up program will begin copying the files. 9. After the CS-S10w software is installed, the HASP driver’s install program will run, but the HASP driver is not needed for the Standard Edition. Therefore, click Cancel. Note: Even when the HASP driver’s install program is running, this dialog box may be invisible because it is hidden behind the installation screen of the CS-S10w. When this happens, press the Alt + Tab keys or use the Task bar at the bottom of the screen to switch to the dialog box. 10. This completes the installation process. Click Finish. 1.2 Creating a shortcut When CS-S10w has been installed, a shortcut to CS-S10w is registered in the Windows Start Menu (* for Windows 8, the shortcut is placed on the Start screen). To place a shortcut in another location such as the Desktop, create it with Windows Explorer or another program. 1.3 To uninstall [Windows XP, Windows 7] 1. Click the Start button. Select Settings - Control Panel and double-click the Add/Remove Programs icon. 2. Select CS-S10w from the list of Change or Remove Programs and click the Change/Remove button. 3. A dialog box for changing, modifying or removing a program opens. Select Remove and then click Next. 4. When the file deletion confirmation dialog box opens, click OK. The uninstall program will start. [Windows 8] 1. Move the mouse pointer to the bottom left corner of the screen, and then right-click in the window that is displayed. On the menu that appears, click Programs and Features. 2. In the “Programs and Features” list, select “CS-S10w”, and then click Uninstall. 3. A dialog box for confirming that you want to uninstall the application appears. Click Yes. 4. A dialog box for confirming that you want to update the software appears. Click Yes. 2. Connection Connecting an instrument to your PC with the USB cable enables you to control the instrument with the CS-S10w software or to exchange data between the PC and instrument. When you connect the instrument to a PC for the first time, you need to install the USB driver. 2.1 Connecting the instrument to your PC/Installing the USB driver Although the USB cable can normally be connected/disconnected even while the instrument and the PC are running, you must turn them off in the following procedure before connecting the cable. 1. Turn off both the instrument and the computer. 2. Connect the instrument and the computer via the USB cable as illustrated. Connect the computer end of the cable to the USB port of the computer. PC USB cable Notes: • Attach the connectors securely in the correct orientation. • Do not touch the terminals of the connector. Keep them clean and do not apply excessive force. • Use a cable of sufficient length. If the cable is too short, a connection failure or disconnection may result. • To disconnect the cable, grip the plug or connector securely. Do not pull the cable or bend it with excessive force. 3. Turn on the instrument and the computer. 4. Start Windows on your computer. Windows XP 5. The “Found New Hardware Wizard” starts up. Select “No, not this time” and then click Next. 6. Select “Install from a list or specific location” as the method to search for the driver, and then click Next. 7. Select “Specify a Location” to set the location to be searched and click Next. 8. A dialog box for specifying the copy source of the driver appears. Click the Browse... button and specify the folder where the CS-S10w is installed. 9. The File Locations dialog opens. Confirm that the file name Kmsecs200.inf is displayed and then click Open. 10. Click OK. 11. Click Next. The USB driver installation process starts. 12. This completes the installation procedure. Windows 7 5. A message saying “Installing device driver software” is displayed in the taskbar at the bottom right of the screen. Wait until the driver is installed. (The driver installation process may take several minutes.) 6. The installation finishes automatically and a notification is displayed in the taskbar. 7. If you were not able to install the USB driver using the procedure above, install it from Device Manager. From the Start menu, rightclick “Computer” and select “Properties” to open Device Manager. Right click “CHROMA METER” and select “Update Driver”. Select the folder where CS-S10w has been installed. 8. This completes the installation procedure. Windows 8 5. Move the mouse pointer to the bottom left corner of the screen, and then right-click in the window that is displayed. 6. On the menu that appears, click “Device Manager” to open Device Manager. 7. Right-click “CHROMA METER”, click “Update Driver Software”, and then click “Browse my computer for driver software”. For the destination to search, specify the name of the folder in which the software (CS-S10w) has been installed, and then click Next. 8. This completes the installation procedure.