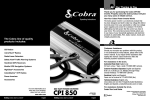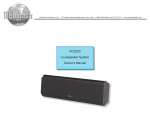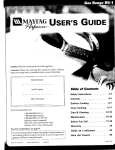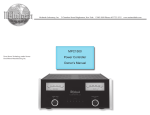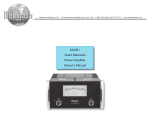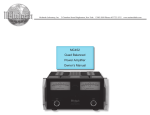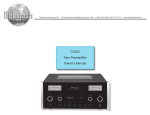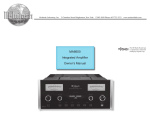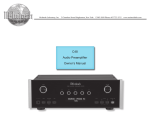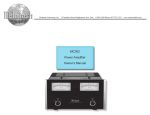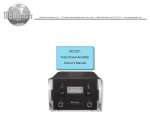Download McIntosh McAire Owner`s manual
Transcript
McIntosh Laboratory, Inc. 2 Chambers Street Binghamton, New York McAire Integrated Audio System Owner’s Manual 13903-2699 Phone: 607-723-3512 www.mcintoshlabs.com The lightning flash with arrowhead, within an equilateral triangle, is intended to alert the user to the presence of uninsulated “dangerous voltage” within the product’s enclosure that may be of sufficient magnitude to constitute a risk of electric shock to persons. WARNING - TO REDUCE RISK OF FIRE OR ELECTRICAL SHOCK, DO NOT EXPOSE THIS EQUIPMENT TO RAIN OR MOISTURE. IMPORTANT SAFETY INSTRUCTIONS! PLEASE READ THEM BEFORE OPERATING THIS EQUIPMENT. 1. Read these instructions. 2. Keep these instructions. 3. Heed all warnings. 4. Follow all instructions. 5. Do not use this apparatus near water. 6. Clean only with a dry cloth. 7. Do not block any ventilation openings. Install in accordance with the manufacturer’s instructions. 8. Do not install near any heat sources such as radiators, heat registers, stoves, or other apparatus (including amplifiers) that produce heat. 9. Do not defeat the safety purpose of the polarized or grounding-type plug. A polarized plug has two blades with one wider than the other. A grounding type plug has two blades and a 2 The exclamation point within an equilateral triangle is intended to alert the user to the presence of important operating and maintenance (servicing) instructions in the literature accompanying the appliance. NO USER-SERVICEABLE PARTS INSIDE. REFER SERVICING TO QUALIFIED PERSONNEL. third grounding prong. The wide blade or the third prong are provided for your safety. If the provided plug does not fit into your outlet, consult an electrician for replacement of the obsolete outlet. 10. Protect the power cord from being walked on or pinched particularly at plugs, convenience receptacles, and the point where they exit from the apparatus. 11. Only use attachments/accessories specified by the manufacturer. 12. Use only with the cart, stand, tripod, bracket, or table specified by the manufacturer, or sold with the apparatus. When a cart is used, use caution when moving the cart/ apparatus combination to avoid injury from tip-over. 13. Unplug this apparatus during lightning storms or when unused for long periods of time. 14. Refer all servicing to qualified service personnel. Servicing is required when the apparatus has been damaged in any way, such as power- To prevent the risk of electric shock, do not remove cover or back. No user-serviceable parts inside. supply cord or plug is damaged, liquid has been spilled or objects have fallen into the apparatus, the apparatus has been exposed to rain or moisture, does not operate normally, or has been dropped. 15. Do not expose this equipment to dripping or splashing and ensure that no objects filled with liquids, such as vases, are placed on the equipment. 16. To completely disconnect this equipment from the a.c. mains, disconnect the power supply cord plug from the a.c. receptacle. 17. The mains plug of the power supply cord shall remain readily operable. 18. Do not expose batteries to excessive heat such as sunshine, fire or the like. 19. Connect mains power supply cord only to a mains socket outlet with a protective earthing connection. 20. Warning: The Ethernet connector of this equipment must not be directly connected to a public network. Connection is to be made only by way of a modem or router approved for this purpose. Trademark and License Information FCC INFORMATION (For US and Canada Customers) a) User Information acc. to FCC15.21 as following: Changes or modifications not expressly approved by the party responsible for compliance could void the user’s authority to operate the equipment. b) Statement for Class B digital device acc. to FCC 15.105 as following: NOTE: This equipment has been tested and found to comply with the limits for a Class A/B digital device, pursuant to part 15 of the FCC Rules. These limits are designed to provide reasonable protection against harmful interference in a residential installation. This equipment generates, uses and can radiate radio frequency energy and, if not installed and used in accordance with the instructions, may cause harmful interference to radio communications. However, there is no guarantee that interference will not occur in a particular installation. If this equipment does cause harmful interference to radio or television reception, which can be determined by turning the equipment off and on, the user is encouraged to try to correct the interference by one or more of the following measures: —Reorient or relocate the receiving antenna. —Increase the separation between the equipment and receiver. —Connect the equipment into an outlet on a circuit different from that to which the receiver is connected. —Consult the dealer or an experienced radio/ TV technician for help. —This device complies with Industry Canada licence-exempt RSS standard(s). Operation is subject to the following two conditions: (1) this device may not cause interference, and (2) this device must accept any interference, including interference that may cause undesired operation of the device. Le présent appareil est conforme aux CNR d’Industrie Canada applicables aux appareils radio exempts de licence. L’exploitation est autorisée aux deux conditions suivantes : (1) l’appareil ne doit pas produire de brouillage, et (2) l’utilisateur de l’appareil doit accepter tout brouillage radioélectrique subi, même si le brouillage est susceptible d’en compromettre le fonctionnement. Trademark and License Information The McIntosh McAire incorporates copyright protected technology that is protected by U.S. patents and Trademark Logo other intellectual property rights. The McAire uses the following Technologies: License Information AirPlay®, the AirPlay logo, iPhone®, iPod®, iPod classic®, iPod nano®, iPod shuffle®, iPod touch® and iPad® are trademarks of Apple Inc., registered in the U.S. and other countries. “Made for iPod” and “Made for iPhone” mean that an electronic accessory has been designed to connect specifically to iPod or iPhone, respectively, and has been certified by the developer to meet Apple performance standards. Apple is not responsible for the operation of this device or its compliance with safety and regulatory standards. Please note that the use of this accessory with iPod, or iPhone, may affect wireless performance. AirPlay, the AirPlay logo, iPad, iPhone, iPod, iPod classic, iPod nano, iPod shuffle and iPod touch are trademarks of Apple Inc., registered in the U.S. and other countries. •Individual users are permitted to use iPhone, iPod, iPod classic, iPod nano, iPod shuffle, and iPod touch for private copy and playback of non-copyrighted contents and contents whose copy and playback is permitted by law. Copyright infringement is prohibited by law. The Wi-Fi CERTIFIED Logo is a certification mark of the Wi-Fi Alliance. c) The device must be kept more than 20 cm from all persons. 3 Thank You Your decision to own this McIntosh McAire Integrated Audio System ranks you at the very top among discriminating music listeners. You now have “The Best.” The McIntosh dedication to “Quality,” is assurance that you will receive many years of musical enjoyment from this unit. Please take a short time to read the information in this manual. We want you to be as familiar as possible with all the features and functions of your new McIntosh. Please Take A Moment The serial number, purchase date and McIntosh Dealer name are important to you for possible insurance claim or future service. The spaces below have been provided for you to record that information: Serial Number:________________________________ Purchase Date:________________________________ Dealer Name:_________________________________ Technical Assistance If at any time you have questions about your McIntosh product, contact your McIntosh Dealer who is familiar with your McIntosh equipment and any other brands that may be part of your system. If you or your Dealer wish additional help concerning a suspected problem, you can receive technical assistance for all McIntosh products at: McIntosh Laboratory, Inc. 2 Chambers Street Binghamton, New York 13903 Phone: 607-723-3512 Fax: 607-724-0549 4 Customer Service If it is determined that your McIntosh product is in need of repair, you can return it to your Dealer. You can also return it to the McIntosh Laboratory Service Department. For assistance on factory repair return procedure, contact the McIntosh Service Department at: McIntosh Laboratory, Inc. 2 Chambers Street Binghamton, New York 13903 Phone: 607-723-3515 Fax: 607-723-1917 Setup Mode How to Setup the McAire for AirPlay and a Network Connection................................. 15-19 Operation How to Operate the McAire................................. 20-21 Additional Information Specifications............................................................. 22 Packing Instructions.................................................. 23 Table of Contents Safety Instructions....................................................... 2 Trademarks and License Information.......................... 3 Thank You and Please Take a Moment........................ 4 Technical Assistance and Customer Service............... 4 Table of Contents......................................................... 4 General Information.................................................... 5 Connector and Cable Information............................... 5 Introduction.................................................................. 5 Performance Features.................................................. 5 Dimensions............................................................... 6-7 Installation................................................................... 8 Rear Panel Connections............................................... 9 Connections Connecting the McAire........................................ 10-11 Remote Control Remote Control Push-buttons.................................... 12 How to use the Remote Control................................. 13 Front Panel Functions Front Panel Displays, Controls, and Push-button................................................................ 14 Copyright 2012 © by McIntosh Laboratory, Inc. General Information, Connector Information, Introduction and Performance Features General Information 1. For additional connection information, refer to the owner’s manual(s) for any component(s) connected to the McAire Integrated Audio System. 2. The Main AC Power going to the McAire should not be applied until instructed to do so. Failure to do so could result in malfunctioning of normal operations. When the McAire and other McIntosh Components are in their Standby Power Off Mode, the Microprocessor’s Circuitry inside each component is active and communication is occurring between them. 3. Sound Intensity is measured in units called Decibels and “dB” is the abbreviation. 4. When discarding the unit, comply with local rules or regulations. Batteries should never be thrown away or incinerated but disposed of in accordance with the local regulations concerning battery disposal. 5. Periodically, check the McIntosh Web Site at www. mcintoshlabs.com for the latest information on the McAire and other McIntosh Products. 6. The Remote Control Supplied with the McAire Integrated Audio System is capable of operating other McIntosh Components thru the Data Port. 7. The McAire is compatible with the following Apple Mobile Devices with the latest version of the Apple OS Software installed: AirPlay Connection or USB Connection iPod touch (4th generation) iPod touch (3rd generation) iPhone 4S iPhone 4 iPhone 3GS AirPlay Connection only USB Connection only iPad iPod classic iPad 2 iPod nano (6th generation) iPad New iPod nano (5th generation) Connector and Cable Information Power Control Connector The McAire Power Control Output Jack sends a Power On/Off Signal (12V) when connectPower ed to other McIntosh Components. Control N/C A 1/8 inch stereo mini phone plug is used for connection to the Power Ground Control Output on the McAire. Data Output The McAire Data Out sends Remote Control Signals to McIntosh Source Components. A 1/8 inch stereo mini phone plug is used for connection. IR Data Control N/C Ground Introduction Now you can take advantage of traditional McIntosh standards of excellence in the McAire Integrated Audio System. The McAire provides superior spaciousness sound reproduction with unusual sound stage depth. The McIntosh Sound is “The Sound of the Music Itself.” Performance Features • Illuminated Output Level Meters The Illuminated Peak Responding Output Level Meters on the McAire are calibrated in Decibels and respond to 95% of a full scale reading to a single cycle tone burst at 2,000 Hz signal. • AirPlay® Listen to music from an iPod or iPhone thru wireless or wired home networks. • Amplifier with Multiple Inputs The McAire accommodates Multiple Inputs. This includes a (Wireless [AirPlay] or Wired) Network Device, a mobile device with an USB Cable Connection or an Analog Source Component. The Amplifier uses noiseless and reliable Electronic Input Switching and is designed to drive the built-in McIntosh Loudspeakers to a high level of performance. • Power Control and Data Port The Power Control Output connection provides convenient Turn-On/Off of McIntosh Source Components. The Data Port allows for basic control of McIntosh Source Components. • Remote Control The Custom Designed Remote Control provides control of McAire Functions and basic control of Source Components connected to the McAire System. • Integrated Loudspeaker Design The McAire Integrated Loudspeaker Design incorporates separate Woofers, Midranges, Tweeters and Crossover Networks in a custom designed enclosure. The Loudspeaker Drivers together with built-in passive and active DSP Equalization achieves a level of sonic performance usually associated with a much larger component. • Fiber Optic Solid State Front Panel Illumination The even illumination of the glass Front Panel is accomplished by the combination of custom designed Fiber Optic Light Diffusers and extra long life Light Emitting Diodes (LEDs). 5 Dimensions The following dimensions can assist in determining the best location for your McAire. Front View of the McAire 19-3/8" 49.2cm 6-1/4" 15.9cm Side View of the McAire 14-7/16" 36.7cm 8" 20.3cm Rear View of the McAire 12-15/16" 32.8cm Secondary Low Frequency Acoustic Openings Note: For proper Low Frequency Performance do not block the Acoustic Opening. 6 Dimensions Front and Inside View of the McAire with the Loudspeaker Grilles removed and the internal Woofers shown Bottom View of the McAire Foot Primary Low Frequency Acoustic Opening Note: For proper Low Frequency Performance do not block the Acoustic Opening, remove or change the four feet on the bottom of the McAire. 7 Dimensions and Installation Installation The McAire is designed to be placed upright on a table or shelf with a reflective surface. For proper Low Frequency performance do not block the Acoustic Opening, remove or change the four feet on the bottom of the McAire. Refer to the illustration on the previous page for additional information. The ventilation requirements are as illustrated on this page. Always provide adequate ventilation for your McAire. Cool operation ensures the longest possible operating life for any electronic instrument. Do not install the McAire directly above a heat generating device. Allow at least 6 inches (15.24cm) above the top, 7/16 inches (1.11cm) below the bottom, 1 inch (2.54cm) on each side of the McAire so that airflow is not obstructed. Also allow 17 inches (43.18cm) of depth so that airflow is not obstructed and proper Low Frequency performance is achieved. 6" 15.24cm McAire Front View 17" 43.2cm McAire Side View 8 Rear Panel Connections WLAN (Wireless Local Area Network) ANTENNA for receiving AirPlay and WiFi signals MAC ADDRESS is the unique Network Identification Number for this McAire unit NETWORK Connector for connecting the McAire to a Broadband Ethernet Network Connect the McAire power cord to a live AC outlet. Refer to information on the back panel of your McAire to determine the correct voltage for your unit PWR CTRL (Power Control) OUTput sends a turn-on signal to a McIntosh Component when the McAire is On AUX AUDIO INput accepts high level program source signals iPOD/USB input for wired connnection to an iPod or iPhone mobile device RESET restores the McAire to factory default settings AUX DATA OUT sends control signals to a compatible source component allowing remote control operation 9 Connecting the Antenna Connecting the McAire For proper wireless connectivity with the Wireless Network Router, it is important install the supplied WiFi Signal Antenna to the McAire. Follow the steps below: 1. Locate the supplied WiFi Antenna, AC Cord and Remote Control in the Accessory Pack Sleeves from the McAire inner carton. Refer to page 23 in this Owner’s Manual. 2. Referring to figure A, carefully line up the machine threads of the WLAN Connector, located on the Rear Panel of the McAire, with the knurled end of the WiFi Antenna internal machine threads. 3. Slowly rotate the knurled end of the Antenna clockwise onto Figure A the WLAN Connector (if you feel any resistance stop and remove the Antenna and repeat step 2). Finger tighten until it feels snug (about 4 turns). 4. Refer to figure B, grasp the Antenna at the hinge point and rotate the Hinge Point Antenna to a vertical position. Caution: The supplied AC Power Cord should not be connected to the Rear Panel of the McAire Integrated Audio System until instructed to do so. McAire’s built-in WiFi (wireless connectivity) provides fast access to your music stored on a compatible Apple Mobile Device via Apple’s AirPlay Technology. Note: When rotating the Antenna it is advisable to go in a clockwise direction. Figure B 5. Proceed to “Connecting the McAire”. 10 Note: The McAire requires use of a Network Wireless Router for Apple’s AirPlay Operation. The McAire also provides for a direct wired connection to compatible Apple’s Mobile Devices via the USB Input. A computer attached via a Network Router (as part of a home network) to the McAire Rear Panel NETWORK connector, provides streaming of music via the iTunes Program1. A Stereo Analog Input is also located on the Rear Panel of the McAire allowing connection of source components such as Tuners and Disc Players. Associated with the Stereo Analog Input is McIntosh’s Power Control and Data Port Connections. They provide the ability to automatically switch power On/Off to a McIntosh Source Component and to control the basic operation of component function via the supplied McAire Remote Control. These connection instructions together with the Connection Diagram on the next page is an example of optional connections to the McAire Audio System. Your McAire connections may vary from this, however the actual components would be connected in a similar manner. For additional information refer to “Connector and Cable Information” on page 5. 1 The iTunes Program for use on a PC Computer or Macintosh Computer is available for download from the Apple Web Site at http://www.apple.com. Wired Connection for Apple Mobile Device: 1. Using the Apple Dock Connector to USB Cable supplied with Apple iPod or iPhone, attach the Dock Connector to the bottom of the mobile device and connect the USB Plug in the iPod/USB input on the Rear Panel of the McAire. Network Connections: 2. Using a CAT 5/6 Ethernet Cable, connect the cable from the Router to the NETWORK connector on the Rear Panel of the McAire. 3. Optionally, Connect another CAT 5/6 Ethernet Cable from the Computer (Network Connector) to the Router. Note: For additional information on Networks and Network Connections refer to the documentation supplied with the Router and Computer. Optional Component Connections: 4. Connect a Control Cable from the Tuner (or Disc Player) Control Out jack to the McAire PWR CTRL (Power Control) OUT Jack. 5. Connect a Control Cable from the McAire AUX DATA OUT Jack to the Tuner (or Disc Player) Data In jack. 6. Connect an Audio Cable from the McAire AUX AUDIO IN Jacks to the Tuner (or Disc Player) Fixed Audio Output Unbalanced Jacks. AC Power Cords Connections: 7. Connect the optional components’ AC Power Cord to a live AC outlet as illustrated. Connecting the McAire Apple iPod or iPhone Connect to AC Outlet when instructed to do so Optional Tuner or Disc Player Optional Computer Network Router (Wireless or Wired) Refer to page 15 for additional information Connect to AC Outlet 30 11 Remote Control Push-Buttons Tunes Up the Dial with optional McIntosh Tuner connected to the McAire Press and hold to switch the meter illumination On or Off. Also used for other functions Use to move through the available choices up, down, left, right; of menu items with an optional McIntosh Disc Player connected to the McAire Tunes Down the Dial with optional McIntosh Tuner connected to the McAire Increases the volume level Decreases the volume level Selects the desired INPUT LED illuminates during the time a remote command is sent to the McAire Mutes and unmutes the audio Powers the McAire ON or OFF Selects the PREVIOUS 9 track. Also goes Downwards through the Station Presets with optional McIntosh Tuner connected to the McAire STOPs ■ playback of a track Activates the PLAYBACK ► of a track Selects the NEXT : track. Also goes Upwards through the Station Presets with optional McIntosh Tuner connected to the McAire Used to PAUSE 12 Playback of the track How to use the Remote Control How to use the Remote Control The supplied Remote Control performs the various Operating Functions for the McAire Integrated Audio System. Note: Refer to the “How to Operate” Section of this manual for additional information. Input Source Selection Press the Push-button → to select the desired program source. Volume Press the + or - Push-buttons to increase or decrease the listening level. Mute Press the (Mute) Push-button to mute the audio. The White LED indicator to the left of the Front Panel VOLUME Control will flash during the time audio is muted. Press the MUTE Push-button a second time to resume listening. Pause Press the PAUSE Push-button to temporarily stop playback of the music. Back and Next Press the : (Next) Push-button to move forward one track or the 9 (Back) Push-button to move back to the beginning of the current track playing. Press and hold either Push-button to rapidly skip tracks. When an optional McIntosh Tuner is connected to the McAire, the 9 and : Push-buttons allow stepping thru Station Presets. Note: If the 9 Push-button is pressed during playback of the first three seconds of the track, the McAire will start playing back the previous track from the beginning. 13 Front Panel Displays, Controls and Push-button Meter indicates the Right Channel Output of the amplifier Meter indicates the Left Channel Output of the amplifier Select from one of the various Input Sources available for listening ON/STANDBY Push-button switches the McAire ON or OFF (Standby) Indicates the current INPUT Selection and operational status 14 VOLUME Control adjusts the listening level for both channels Indicates when the McAire is in standby mode and operational status Indicates when the VOLUME Control is set to minimum or maximum loudness. Also indicates when the sound is Muted IR Sensor receives commands from a Remote Control How to Setup the McAire for AirPlay® and a Network Connection Introduction to Setting Up the McAire Your McIntosh McAire is factory configured for immediate enjoyment of superb audio from an iPod Touch or iPhone (Mobile Device). Just connect it to the McAire iPod/USB Rear Panel Connector using your Apple Dock Connector to USB Cable. Refer to page 20 “How to Operate the McAire” for additional information using the USB Input. If you wish to use AirPlay® between an Apple Mobile Device and the McAire, a Wireless Network Router (WiFi) will be required. Figures 1, 2 and 3 are just a few examples of the many possible Network Setups. Wireless Home Network McAire Rear Panel (Partial View) Optional Computer (With Wireless Network Connection) Network Router (Wireless) Figure 1 Wired Home Network Optional Computer Network Router Figure 2 McAire Rear Panel (Partial View) Wired Home Network with Wireless Router McAire Rear Panel (Partial View) Optional Computer (With Wired Network Connection) Wireless Network Router (with wired connections) Figure 3 Notes: 1. When the McAire is connected to a router (and your computer is also connected to the router) the McAire has the ability to playback music via the Apple iTunes Program on the Computer. 2. When your McAire is connected to a Wired Network and you are only interested in playing music via Apple iTunes AirPlay from your computer, then proceed to page 20 “How to Operate the McAire”, as no setup is required. The purpose of setting up the McAire is to establish which Wireless Network Router the McAire will be communicating with (WiFi). The instructions supplied with the Wireless Network Router and its current settings (including its MAC Address or unique name) will be helpful. It is highly recommended to contact your McIntosh Dealer and/or Computer Dealer for assistance in the installation and configuring a Network Router and/ or a Home Computer Network. Your Dealer has the necessary knowledge to properly set up the McAire as part of your Home Network wired or wireless. There are several different methods for setting up the McAire for AirPlay®. Choose the method which is most appropriate for your installation. The following is a description of the three methods: Method Description 1 WiFi Setup using a Computer with Network Cable Connection. 2 WiFi Setup using the McAire and the Mobile Device with wireless connection. 3 WiFi Setup using the McAire and Apple Mobile Device with Apple Dock Connector to USB Cable. Method Number 1 Temporarily connect the McAire, Network Router and Computer together with RJ45 network cables as illustrated in figure 3. Refer to the Users Guides supplied with the Network Router and Computer for information on the specific connections to be used and any installation program(s) needed to be run. Verify, communications between the Network Router and Computer before proceeding with the following steps: 1. Switch power On to Router and after it has booted up, then switch power On to the Computer and McAire. 2. Select the NET (Network) input using the Front Panel Control INPUT Control on the McAire. Note: It is normal for the NET Indicating LED to change from magenta in color to an alternating flashing green color during the time a network connection is trying to be established. 3. Launch the Computer WEB Browser and type on the address line the following: http://mcaire- _ _ _ _ _ _.local/index.asp Note: This McAire is identified by the MAC Address and is located on the Rear Panel of the McAire. Insert the last six digits (unique for each McAire) of the MAC Address, into the address line above. 15 Method Number 1, con’t 4. Press the ENTER on the keyboard. After several minutes the McIntosh McAire Setup Screen will appear in the web browser window. Refer to figure 3. Figure 5 Figure 3 5. Referring to figure 3, select “Your Router” (MAC Address) from the choices appearing in the SSID pull down window. Refer to figure 4. Note: The Router is Figure 4 identified by the MAC Address (unique number for each Router) and is on a label usually located on the Router. If you assigned a unique name to indentify the Router, please select the name instead of the MAC Address. 6. Press the APPLY button On-Screen to accept the desired Router. Refer to figure 4. 7. Referring to figure 5, press the OK button OnScreen to continue. 8. Referring to figure 6, press the OK button OnScreen and disconnect the RJ45 network cable between the Network Router and the McAire. 16 Figure 6 9. Activate the Apple Mobile Device and select the Settings Icon. Refer to figure 7. 10. From the Settings Menu select the Wi-Fi Icon. Refer to figure 8. 11. From the “Choose a Network” options select the MAC Address of the Network Router (same address as selected in step 5). Refer to figure 9. Touch the “Your Router” a second time to activate the wireFigure 7 less connection and a check mark will appear to the left of the MAC Address or the unique name of the Router. Refer to figure 10. 12. Return to the main screen and select the Music Icon. Refer to figure 7. 13. Select the desired music for listening (in this example “ABBA Gold” is chosen). Refer to figure 11. Figure 8 14. Touch the ►Icon to start playback of the music followed by touching the Icon (Apple AirPlay). Refer to figure 11. 15. Referring to figure 12 select the McAire-_ _ _ _ _ _ touch button. Within about five seconds the Apple Mobile Device internal speaker will switch Off and sound will now be comming from the McIntosh McAire through the AirPlay Wireless Connection. Figure 9 Figure 10 How to Setup the McAire for AirPlay and a Network, con’t a network connection is trying to be established. Figure 11 Figure 12 Method Number 2 Unlike Setup Method #1, this method uses the McAire (instead of a computer) to establish communications with a Wireless Router using your Apple Mobile Device. After setup up is completed, a Wireless Router will still be needed to stream music from your Apple Mobile Device to the McAire via AirPlay. Perform the following setup steps: 1. Switch power On to Router and after it has booted up, then switch power On to the Computer and McAire. Note: If the McAire had been previously setup and/ or been in use for some time, it is important to first reset the McAire to factory default settings before proceeding. Refer to page 21 on how to reset the McAire. 2. Using the INPUT Control on the Front Panel of the McAire, select the NET (Network) Input on the McAire. Note: It is normal for the NET indicating LED to change from magenta in color to an alternating flashing green color during the time 3. Activate the Apple Mobile Device and select the Settings Icon. Refer to figure 7 on page 16. 4. From the Settings Menu select the Wi-Fi Icon. Refer to figures 8 and 9 on page 16. 5. After about 60 seconds the Apple Mobile Device Wi-Fi Networks Menu will indicate “McAire_Setup_7...”. Refer to figure 13. 6. Referring to figure 7 launch the Safari WEB Browser and type in on the address line the following: http://mcaire- _ _ _ _ _ _.local/ Note: This McAire is identified by the MAC Figure 13 Address (unique number for each McAire) and is located on the Rear Panel of the McAire. Insert the MAC Address of this unit into the address line above where the six blank spaces are. 7. Touch the “Enter Key” on the On-Screen keyboard. After several minutes the McIntosh McAire Setup Screen will appear in the web browser window. Refer to figure 14. 8. Referring to figure 14, from the choices appearing in the SSID pull down window select “Your Router” (MAC Address). Refer to figures 15 and 16. Note: The Router is identified by the MAC Address (unique number for each Router) and is on Figure 14 Figure 15 Figure 16 a label usually located on the Router. If you assigned a unique name to indentify the Router, please select that name instead of the MAC Address. 9. Touch the Done button On-Screen to accept the desired Router. Refer to figure 16. 17 Method Number 2, con’t 10. Referring to figure 17, touch the APPLY button On-Screen to continue. Figure 17 11. From the Settings Menu select the Wi-Fi Icon. Refer to figure 18A. 12. From the “Choose a Network” options select the MAC Address of the Network Router (same address as selected in step 8 on page 17). Refer to figure 18B. Touch the “Your Router” a second time to activate the wireless connection and a check mark will appear to the Figure 18A left of the MAC Address or unique Router name. Refer to figure 18B. 13. Return to the main screen and select the Music Icon. Refer to figure 19. 14. Select the desired music for listening (in this Within about five seconds the Apple Mobile Device internal speaker will switch Off and sound will now becoming from the McIntosh McAire through the AirPlay Wireless Connection. Figure 18B example “ABBA Gold” is chosen). Refer to figure 20. 15. Touch the ►Icon to start playback of the music followed by touching Icon (Apple AirPlay). Refer to figure 20. 16. Referring to figure 21 select the McAire-_ _ _ _ _ _ touch button. Figure 20 18 Figure 19 Figure 21 How to Setup the McAire for AirPlay and a Network, con’t Method Number 3 This method uses the McAire, your Apple Mobile Device and Apple Dock Connector to USB Cable. Perform the following setup steps: 1. Switch power On to the Router and locate the MAC Address (on a label usually located on the Router) or the unique Router name as it will be needed in step 4. 2. Activate the Apple Mobile Device and select the Settings Icon. Refer to figure 19 on page 18. 3. From the Settings Menu select the Wi-Fi Icon. Refer to figure 18A on page 18. 4. From the “Choose a Network” options select the MAC Address or the unique name of the Network Router. Refer to figure 18B. Note: It might be necesssary to touch the “Your Router” menu selection a second time to activate the wireless connection if a check mark doesn’t appear to the left of the MAC Address or the unique Router name. 5. Switch power On to the McAire. 6. Using the INPUT Control on the Front Panel of the McAire, select the USB Input on the McAire. 7. Using the McAire Remote Control enter the Network Setup Mode by press the following pushbutton sequence: A: The ▲ push-button. B: The ► push-button. C: The ▼ push-button. D: The ◄ push-button. Looking at your Apple Mobile Device Screen a window will appear asking to share Wi-Fi Settings. Refer to figure 22. 8. Touch the ALLOW On-Screen Button and when the McAire switches to the NET Input with a steady magenta indicating LED, remove the Apple Dock Connector to USB Cable from the Apple Mobile Device. 9. Select the Music Icon from the main screen of the Apple Mobile Device. Refer to figure 19. 10. Select the desired music for listening (in this example “ABBA Gold” is chosen). Refer to figure 20. 11. Touch the ►Icon to start playback of the music followed by touching the Icon (Apple AirPlay). Refer to figure 20. 12. Referring to figure 21 select the McAire-_ _ _ _ _ _ touch button. Within about five seconds the Apple Mobile Device internal speaker will switch Off and sound will now becoming from the McIntosh McAire through the AirPlay Wireless Connection. Figure 22 19 How to Operate the McAire Your McIntosh McAire is factory configured for immediate enjoyment of superb audio from an iPod Touch or iPhone (Mobile Device). Just connect it to the McAire iPod/USB Rear Panel Connector using the Apple Dock Connector to USB Cable. If you wish to make an AirPlay wireless connection between the Mobile Device and the McAire, please refer to “How to Setup the McAire” on page 15 for additional information. Power On Press the ON/STANDBY Push-button on the Front Panel of the McAire or press the Power Push-button on the Remote Control to switch On the McAire. Refer to figures 30 and 37. Notes: 1. With the McAire in the Standby Mode and when an Apple Mobile Device is connected to the iPod/USB Input, the McAire will automatically switch On. 2. An optional Source Component will also switch On/Off with the McAire, such as a McIntosh Tuner, when there is a Power Control Connection made between the units. 3. The McAire will automatically switch OFF approximately 30 minutes after the music has stopped playing when the McAire is set to either the NET or USB Input. 4. By pressing and holding in the ON/STANDBY Push-button for 5 seconds, the McAire will go into STANDBY Mode (it will consume less power, however when switched back On the Network Connections will take slightly longer to re-establish). Standby Indicator Color Operation Mode Red Standby (Factory Default) Orange Sleep Mode Source Selection To select the desired audio source, rotate the INPUT Control clockwise/counterclockwise or press the → (Input) Push-button on the Remote Control to select the desired source. Refer to figures 30 and 37. McAire Inputs Music Source NET - Apple Mobile Device NET - iTunes over the Network Indicator Color Magenta (also Green or Light Blue during Setup Mode) USB - Cable connection to an iPod or iPhone Blue AUX - Optional Source such as a McIntosh Tuner Green Note: The Apple Mobile Device will pause the current track playing when switching to another Input Source on the McAire. Volume Control To increase the Volume, rotate the Front Panel VOLUME Control clockwise and release the control when the desired listening level has been reached. To decrease the Volume, rotate the Front Panel VOLUME Control counterclockwise and release the control when the desired listening level has been reached. Refer to figure 30. The listening level may also be changed by pressing the + or - Push-buttons on the McAire Remote Control. Refer to figure 32. Note: The White LED Indicator, located to the left of the Front Panel Volume Control, flashes rapidly when the minimum or maximum volume level setting is reached. The LED stays On continuously while the volume level is being changed. Mute Press the Mute Push-button on the Remote Control to Mute the sound. The White Volume LED Indicator will flash slowly while the McAire is muted. Pressing the Mute Push-button a second time or adjusting the Volume (either the Front Panel Volume Control or Volume Push-buttons on the Remote Control) un-mutes the McAire. Output Level Meters The McAire Output Level Meters indicate the relative output level in Decibels. Refer to figure 31. The meters respond to the peaks contained in the musical information being reproduced by the McAire. Figure 30 20 Figure 31 How to Operate the McAire Streaming music from Apple Mobile Device To stream music stored in the Apple Mobile Device directly to the McAire, perform the following: 1. Touch the AirPlay Icon on the Music App. Refer to figure 32. 2. From the list appearing on the Apple Mobile Device select the McAire. Refer to figure 33. 1. Switch On the McAire. 2. Launch iTunes and click the AirPlay icon displayed in the AirPlay icon lower right of the window and then select McAire from the list. Refer Figure 34 to figure 34. 3. Choose a song and click play in iTunes. The music will stream to the McAire. 4. Click the AirPlay Icon in iTunes and then select “Multiple Speakers” from the list. Refer to figure 35. 5. From the list appearing in iTunes Figure 35 select McAire. To control music playback from iTunes using the McAire Remote Control perform the following: 6. With iTunes running, select “Edit”, then “Preferences”. Refer to figure 36. 7. Select the “Devices” icon, then check “Allow iTunes audio control Figure 36 from remote speakers”. Multiple Speakers Master Volume My Computer This Computer McAire AirPlay Device McAire Cancel Figure 32 Figure 33 Note: It might be necessary to change position of the McAire Antenna and/or Wireless Router to reduce possible WiFi Signal Drop Outs. Streaming Music from iTunes on your Computer Before proceeding, download and install the latest version of iTunes (version 10.6 or later) on the computer connected to the same network as the McAire. Also update your Apple Mobile Device to OS 5 or later. Note: Use the Apple Remote App for your Apple Mobile Device to control iTunes from any room in your home. The app is available as a free download from the App Store. The App does require a Wireless Router to be part of the Computer Network. To steam music from iTunes on your computer to the McAire perform the following: Notes: 1. The McAire will switch to the “NET” Input when AirPlay playback is started. 2. The screen may differ depending on the OS and software versions. 3. For information about how to use iTunes, click on Help. Reset of Microprocessors In the unlikely event the controls of the McAire stop functioning, the internal microprocessors can be reset by performing the following: 1. Disconnect the McAire AC Power Cord from the AC Power Outlet. 2. Wait at least 30 seconds, then reconnect the McAire AC Power Cord to the AC Power Outlet. 3. Press the Front Panel ON/STANDBY Push-button or the On/Off Push-button on the Remote Control to resume listening. Resetting to Factory Default Settings If it becomes desirable to reset all of the McAire settings to the factory default values, perform the following steps: 1. With the McAire On, press the RESET Pushbutton (recessed and located on the Rear Panel of the McAire) until the McAire switches Off and the Front Front Panel ON/STANDBY LED changes in color from Orange to Red. 2. Press the ON/STANDBY Push-button and the McAire will resume operation. Figure 37 21 Specifications Electronic Specifications Loudspeaker Specifications General Specifications Network Input Wired RJ45, 10/100 Base-T Wireless 802.11, WPA Apple AirPlay System Driver Complement Two 4 inch Woofers (dual acoustic ports) Two 2 inch Inverted Dome Midranges Two 3/4 inch Dome Tweeters USB Input Type A Connector with Host Mode Music Streaming 1Amp Charging for iPhone and iPod Frequency Response 60Hz - 45kHz Power Requirements Field AC Voltage conversion of the McAire is not possible. The McAire is factory configured for one of the following AC Voltages: 100V ~ 50/60Hz at 25 watts 110V ~ 50/60Hz at 25 watts 120V ~ 50/60Hz at 25 watts 220V ~ 50/60Hz at 25 watts 230V ~ 50/60Hz at 25 watts 240V ~ 50/60Hz at 25 watts Standby: Less than 0.5 watt AUX Input Input Sensitivity - 200mVRMS nominal Maximum Input Signal - 2.2VRMS Stereo RCA Connectors The McAire is compatible with the following Apple Mobile Devices with the latest version of the Apple OS Software installed: AirPlay Connection or USB Connection iPod touch (4th generation) iPod touch (3rd generation) Crossover Frequency 250Hz 4,500Hz Enclosure Finish High Gloss Black Grille Finish Black Knit Cloth Grille Attachment Magnetic Note: Refer to the rear panel of the McAire for the correct voltage. Overall Dimensions Width is 19-3/8 inches (49.2cm) Height is 8 inches (20.3cm) including antenna in the vertical position Depth is 17 inches (43.2cm) including connectors and antenna Weight 31 pounds (14 Kg) net, 44 pounds (19.9 Kg) in shipping carton iPhone 4S iPhone 4 iPhone 3GS AirPlay Connection only USB Connection only iPad iPod classic iPad 2 iPod nano (6th generation) iPad New iPod nano (5th generation) 22 Shipping Carton Dimensions Width is 27-3/8 inches (69.5cm) Height is 19-1/8 inches (48.6cm) Depth is 10-1/4 inches (26cm) Packing Instructions Packing Instructions ACCESSORY PACK SLEEVE In the event it is necessary to repack the equipment for shipment, the equipment must be packed exactly as shown below. Failure to do this will result in shipping damage. Use the original shipping carton and interior parts only if they are all in good serviceable condition. If a shipping carton or any of the interior part(s) are needed, please call or write Customer Service Department of McIntosh Laboratory. Refer to page 4. Please see the Part List for the correct part numbers. Quantity Part Number Description 1 03454000 Shipping Carton 8 03454100 Foam Corner Caps 1 2 2 1 1 03454200 03454300 03454400 03362600 310505SP PLASTIC PROTECTIVE COVER FOAM END CAP FABRIC PROTECTIVE COVER ACCESSORY PACK SLEEVE INSIDE CARTON Inside Carton Foam End Caps Accessory Pack Sleeve Plastic Protective cover Fabric Protective cover FOAM END CAP FOAM CORNER CAPS FOAM CORNER CAPS SHIPPING CARTON 23 McIntosh Laboratory, Inc. 2 Chambers Street Binghamton, NY 13903 www.mcintoshlabs.com The continuous improvement of its products is the policy of McIntosh Laboratory Incorporated who reserve the right to improve design without notice. Printed in the U.S.A. McIntosh Part No. 04131801