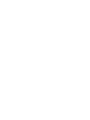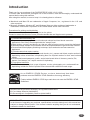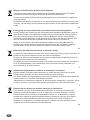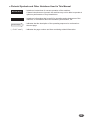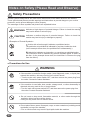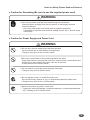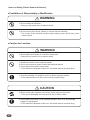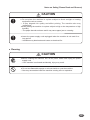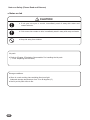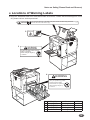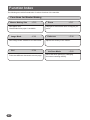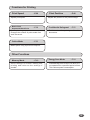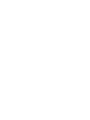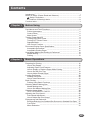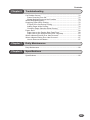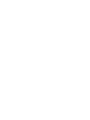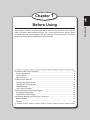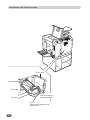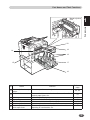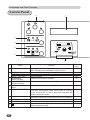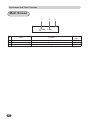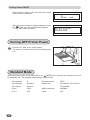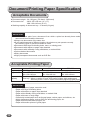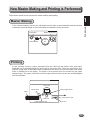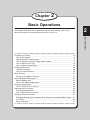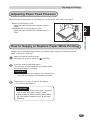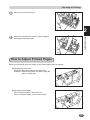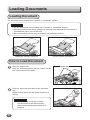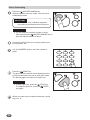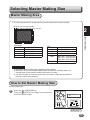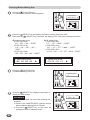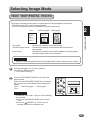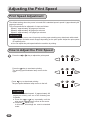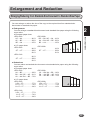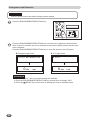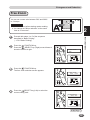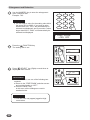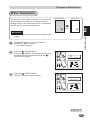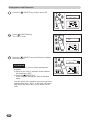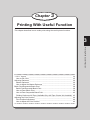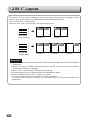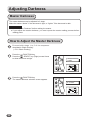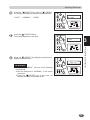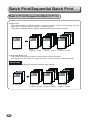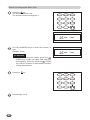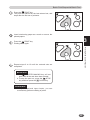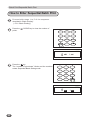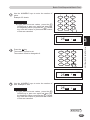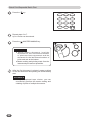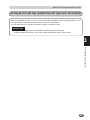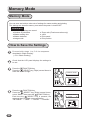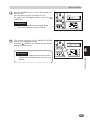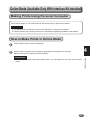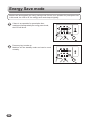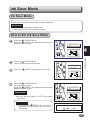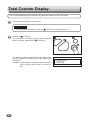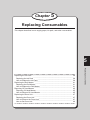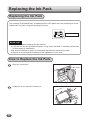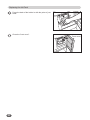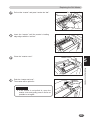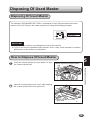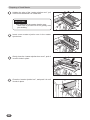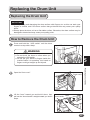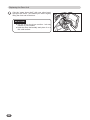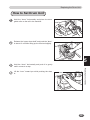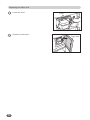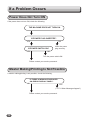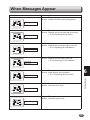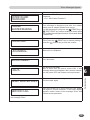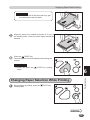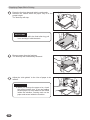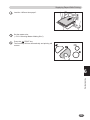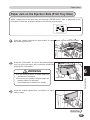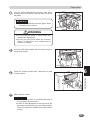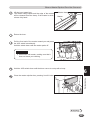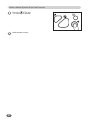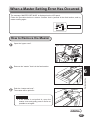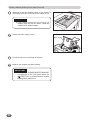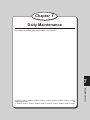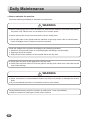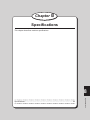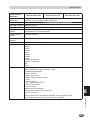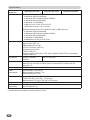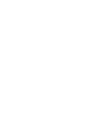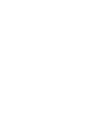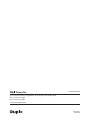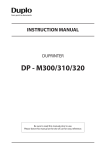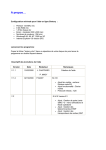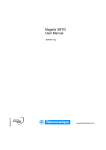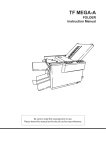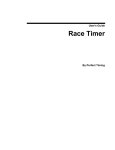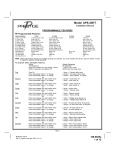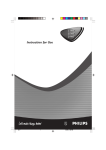Download Duplo DP - L210 Instruction manual
Transcript
INSTRUCTION MANUAL DUPRINTER DP - L220/L210/L200 Be sure to read this manual prior to use. Please leave this manual at the site of use for easy reference. Introduction Thank you for your purchase of the DUPRINTER DP-L220 / L210 / L200. To ensure safe and efficient prolonged use of this machine, read and thoroughly understand this manual before using this machine. After using this manual, be sure to keep it in a handy place to reference. ● Macintosh and Mac OS are trademarks of Apple Computer, Inc., registered in the U.S. and other countries. ● Microsoft, Windows, Windows NT, and Windows Vista are either registered trademarks or trademarks of Microsoft Corporation in the United States and/or other countries. Precautions for printing and duplicating There are restrictions on what you may print on the printer. Please be aware that there are some printed materials that are illegal even to possess. 1. Printed matters banned by law ● Paper money, currency, government bonds and national and local bonds cannot be duplicated, even if they are stamped with the "sample" seal. ● Paper money, currency and bonds, etc. that are valid in foreign country cannot be duplicated. ● Unused postage stamps and postcards cannot be duplicated without governmental consent. ● Government-issued papers pertaining to stamps, liquor and sales tax laws cannot be duplicated. 2. Printed matters that require caution ● Printed-issued securities (stocks, bills and checks, etc.), passes and tickets require caution in duplicating unless a business is duplicating them for required number for their own business needs. ● Government-issued passports, public- and private-issued driver’s licenses, permits, IDs, passes, food stamps, etc. require caution in duplicating. 3. Copyrighted materials ● Books, music, artwork, prints, maps, diagrams, movies, photography, etc. are banned from duplicating outside the limits of private home use and their related non-sale usage. As an ENERGY STAR® Partner, we have determined that these products meet the ENERGY STAR Guidelines for energy efficiency. Product without ENERGY STAR logo mark does not meet the ENERGY STAR Guidelines. Complies with the provisions defined by the regulations listed below. EC Low Voltage Directive (2006/95/EC) EC Electromagnetic Compatibility Directive (2004/108/EC) PLEASE NOTE In the interest of upgrading our products, specifications and other data given in this manual are subject to change without notice. If the manual contains anything that you do not understand, contact the dealer for clarification. i Disposal of Old Electrical & Electronic Equipment This symbol (the symbol of the crossed out wheeled bin) indicates that in European countries this product should not be disposed of as household waste. Please recycle where facilities exist by checking with your local authority or supplier for recycling advice. By ensuring this product is disposed of correctly through proper treatment, recovery and recycling, you will help prevent potential negative effects on the environment and human health. En Entsorgung von alten elektrischen und elektronischen Ausrüstungsteilen Dieses Symbol (das Symbol mit dem durchgekreuzten fahrbaren Müllbehälter) zeigt an, dass dieses Produkt in europäischen Länden nicht als Haushaltsmüll entsorgt werden darf. Bitte informieren Sie sich bei Ihren örtlichen Behörden oder bei Ihrem Händler hinsichtlich einer Empfehlung für die Entsorgung und führen Sie die betreffenden Teile dort, wo solche Einrichtungen vorhanden sind, einem Recycling-Prozess zu. Indem sie sicherstellen, dass das betreffende Produkt durch richtige Behandlung, Rückführung und Recycling entsorgt wird, tragen Sie dazu bei, möglichen negativen Auswirkungen auf die Umwelt und die menschliche Gesundheit vorzubeugen. Ge Elimination du matériel électronique et électrique usagé Ce symbole (une poubelle marquée d’une croix) indique que dans les pays européens, ce produit ne doit pas être éliminé comme des ordures ménagères. Recyclez-le dans les sites adaptés qui vous seront indiqués par les autorités locales ou renseignez-vous auprès de votre fournisseur. En veillant à ce que ce produit soit éliminé correctement avec un traitement, une collecte et un recyclage adaptés, vous contribuez à éviter son action nocive potentielle sur l’ environnement et la santé humaine. Fr Smaltimento di attrezzature elettriche ed elettroniche consumate Questo simbolo (il simbolo della pattumiera con rotelle barrata) indica che nei paesi europei questo prodotto non deve essere buttato nei rifiuti domestici. Per favore smaltire in luogo addetto al riciclo, dove esistente, chiedendo informazioni alle autorità locali o a chi fornisce consulenza a proposito. Garantendo uno smaltimento adeguato di questo prodotto (trattamento, recupero e riciclo corretto), aiuterete a prevenire effetti negativi sull’ambiente e sulla salute dell’uomo. It Eliminación de residuos de aparatos eléctricos y electrónicos Este símbolo (un cubo de basura tachado) indica que en los países europeos este producto no deberá eliminarse como si se tratara de un residuo doméstico. Solicite asesoramiento sobre reciclaje a las autoridades locales o a su distribuidor, y siga la normativa en materia de gestión medioambiental y reciclaje de este tipo de residuos. Si toma las medidas pertinentes para que este producto se elimine mediante un tratamiento, recuperación y reciclaje adecuados, contribuirá a evitar posibles efectos negativos en el medio ambiente y la salud humana. Sp ii ● Pictorial Symbols and Other Notations Used in This Manual IMPORTANT : Introduces instructions for correct operation of the machine. If these instructions are ignored, the machine may not be able to operate at optimum performance or may break down. REFERENCE : Introduces information that is useful for operation and maintenance of the machine, or information about the machine’s performance, etc. Continue Page ••• (→ P.00 "xxxx" ) : Indicates that the description of the operating sequence is continued on the next page. : Indicates the page number and item containing related information. iii Notes on Safety (Please Read and Observe) Safety Precautions Various symbols and pictures are used in this manual and on the labels affixed to the machine. These symbols and pictures provide warnings and instructions to prevent danger to you or other personnel, and to prevent damage to office property. The meanings of these symbols and pictures are explained below. WARNING Indicates a high degree of potential danger. Failure to heed the warning may lead to death or serious injury. CAUTION Indicates a medium degree of potential danger. Failure to heed the caution may lead to injury or damage to property. <Examples of Pictorial Symbols> A circle with a line through it indicates a prohibited action. The particular act prohibited is indicated by a picture inside the circle. (In the example shown here, the prohibited act is disassembly.) A black disc indicates an instruction, or sometimes a prohibited action. ● The instruction itself is indicated by pictorial symbols drawn in white on the disc. (In the example shown here, the instruction is "Remove the plug from the outlet.") ● Precautions for Use WARNING ● If the machine is used after foreign matter (metal fragments, water, or liquid) has entered the machine, this may result in fire or electric shock. → Turn the main unit’s power switch OFF, and then remove the power plug from the outlet. Contact the sales distributor. ● If the machine is used after heat, smoke, strange smell, or other abnormality is detected, this may result in fire or electric shock. → Turn the main unit’s power switch OFF, and then remove the power plug from the outlet. Contact the sales distributor. ● Do not insert or drop metal, flammable material, or other matter through the ventilation holes into the machine interior. → Doing so may result in fire or electric shock. ● Do not place flower vases, flowerpots, cups, or water containers (including metal containers) on top of the machine. → Fire or electric shock may result if liquid spills inside the machine. iv Notes on Safety (Please Read and Observe) ● Caution for Grounding (Be sure to use the supplied power cord) WARNING ● Use only the power cord that is provided among the accessories. Insert the power cord plug firmly into the socket, so that proper electrical contact is effected. → Use of any other power cord could result in imperfect grounding. If grounding is imperfect and electrical leakage occurs, fire or electric shock could result. ● Caution for Power Supply and Power Cord WARNING ● Do not use a source voltage other than that specified. Do not connect two or more loads to a single outlet. → Doing so may result in fire or electric shock. ● Be sure to remove dust on the power plug and/or the outlet. Using these without removing dust may have minute electric current flow to the surface due to the humidity and cause a fire due to the heat. →It may cause a fire or electric shock. ● Do not remove or insert the power plug with wet hands. → Doing so may result in electric shock. ● Do not damage, break, or modify the power cord. Do not place heavy objects on, tug, or unnecessarily bend the power cord. → Doing so may result in fire or electric shock. ● Remove the power plug itself, not the cord. → Tugging the cord may damage it (expose conductors, or cause disconnections, etc.), resulting in fire or electric shock. v Notes on Safety (Please Read and Observe) ● Prohibition of Disassembly or Modification WARNING ● Do not modify the machine. → Doing so may result in fire or electric shock. ● Do not remove the rear lid, cabinet, or covers from the machine. → The inside of the machine contains high-voltage parts, which may cause electric shock. ● Caution for Location WARNING ● Do not place the machine in a humid or dusty area. → Doing so may result in fire or electric shock. ● Install the machine on the optional cabinet. ● Do not use any other desks or table than optional cabinet. ● Do not place the machine on the desk. → If the machine is dropped or falls over, this could result in personal injury. ● Once the machine is in position, secure in place using the casters. → If the machine falls over, this could result in personal injury. CAUTION ● Before moving the machine, remove the power plug from the outlet. → If the cord is damaged, this may result in fire or electric shock. ● Do not place the machine in an unstable position, such as on an unsteady support or sloping area. → If the machine is dropped or falls over, this could result in personal injury. vi Notes on Safety (Please Read and Observe) CAUTION ● Do not place the machine in a place subject to direct sunlight or heating equipment such as a stove. → It may degrade ink quality and affect printing. The machine also may malfunction. ● Avoid placing the machine in a place subject to high or low temperature or high humidity. → The paper absorbs moisture and it may cause paper jam or creasing. ● Leave the power supply cord unplugged when the machine is not used for a long period. → Insulation may deteriorate and cause an electrical fire. ● Cleaning CAUTION ● Before cleaning the machine, turn off the power switch and unplug the power supply cord. → If the machine is activated accidentally, injury may result. ● Do not use flammable sprays or solvents inside or near the machine. →Gas may accumulate inside the machine causing a fire or explosion. vii Notes on Safety (Please Read and Observe) ● Notes on Ink CAUTION ● If ink gets into eyes or mouth, immediately wash it away with water and contact a doctor. ● If ink comes into contact to skin, immediately wash it away with soap and water. ● Keep ink away from children. Ink pack: ● Refer to "Chapter 5 Replacing Consumables" for handling the ink pack. (→P.58 ”Replacing the Ink Pack”) Storage conditions: ● Store in a cool and dry place avoiding direct sun light. Adequate storage temperature: from -5 to 40 degrees (C) ● Never put ink pack close to fire. viii Notes on Safety (Please Read and Observe) ● Locations of Warning Labels ● Keep the WARNING and CAUTION labels clean at all times. If labels become damaged or come off, please call our service personnel. 1 WARNING 2 Do not remove this cover. The inside of the printer contains movable cutting instruments, contact with which could result in injury. L1-T3060 CAUTION M7-T3060 3 WARNING Do NOT put hands inside machine while it is operating. Hands could get caught up or crushed. 4 WARNING Do NOT touch the drum or rollers when you operate the jog switch. Do NOT put hands Inside machine while it is operatung. Hands could get caught up or crushed. L5-T3020 No. 1 2 3 4 Parts No. L1-T3060 M7-T3060 M7-T3030 L5-T3020 Name Warning Label Caution Label Warning Label Warning Label Q'ty 1 1 1 1 ix Function Index The followings are a brief introduction of various functions of the machine. Functions for Master Making Master Making Size →P.23 Sets paper size. Nonstandard-size paper is available. Image Mode →P.25 Sets image mode suitable for the document. 2in1 →P.34 Prints two different documents on one page. x Zoom →P.27 Enlarges or reduces the size of copy as you prefer. Darkness →P.36 Adjusts the density of the master. Ink Save Mode →P.55 Saves ink when printing by changing document scanning density. Functions for Printing Print Speed →P.26 Adjusts print speed. Batch Print/ Sequential Batch Print →P.46 Adjusts the position of the printed image. →P.38 Makes prints in groups. Changes the number of prints made from each document. Online Mode Print Position Confidential Safeguard →P.52 Prohibits others from printing confidential documents. →P.53 Makes prints using a personal computer. Other Functions Memory Mode →P.48 Saves settings for master making and printing and retrieves the settings if needed. Energy Save Mode →P.54 Automatically turns off the LCD when it is not operated for a specified period of time. This reduces power consumption. xi Contents Introduction ............................................................................. i Notes on Safety (Please Read and Observe)................................... iv Safety Precautions ............................................................ iv ● Locations of Warning Labels.................................................. ix Function Index ........................................................................ x Chapter 1 Before Using Part Names and Their Functions .................................................. 2 Printer Appearance ............................................................... 2 Control Panel ...................................................................... 6 Main Screen ........................................................................ 8 Turning Power ON/OFF ............................................................. 9 Turning ON Printer Power ....................................................... 9 Turning OFF Printer Power ..................................................... 10 Standard Mode ................................................................... 10 UID Control Function ............................................................ 11 Document/Printing Paper Specification ......................................... 12 Acceptable Documents.......................................................... 12 Acceptable Printing Paper ...................................................... 12 How Master Making and Printing is Performed ................................ 13 Master Making .................................................................... 13 Printing ............................................................................. 13 Chapter 2 Basic Operations Preparing for Printing ............................................................... 16 How to Set Papers ............................................................... 16 Adjusting Paper Feed Pressure ............................................... 17 How to Supply or Replace Paper While Printing ........................... 17 How to Set the Print Tray ....................................................... 18 How to Adjust Printed Pages ................................................... 19 Loading Documents ................................................................ 20 Loading Document ............................................................... 20 How to Load Document ......................................................... 20 Basic Printing ........................................................................ 21 Printing Using Basic Functions ................................................ 21 Selecting Master Making Size .................................................... 23 Master Making Area ............................................................. 23 How to Set Master Making Size ............................................... 23 Selecting Image Mode ............................................................. 25 TEXT, TEXT/PHOTO, PHOTO................................................. 25 Adjusting the Print Speed .......................................................... 26 Print Speed Adjustment ......................................................... 26 How to Adjust the Print Speed ................................................. 26 Enlargement and Reduction ...................................................... 27 Enlarging/Reducing from Standard-Size Document to Standard-Size Paper .. 27 Free Zoom ......................................................................... 29 Minor Reduction .................................................................. 31 xiii Contents Chapter 3 Printing With Useful Function “ 2 IN 1” Layout ...................................................................... 34 How to Set 2 IN 1 ................................................................ 35 Adjusting Darkness ................................................................. 36 Master Darkness ................................................................. 36 How to Adjust the Master Darkness .......................................... 36 Batch Print/Sequential Batch Print ............................................... 38 Batch Print/Sequential Batch Print ............................................ 38 How to Enter Batch Print ........................................................ 39 How to Enter Sequential Batch Print ......................................... 42 Dividing Sections with Tape (Available Only with Tape Cluster Unit Installed) . 45 Adjusting the Print Position ........................................................ 46 Print Position Adjustment ....................................................... 46 How to Adjust the Print Position ............................................... 46 Chapter 4 Other Functions Memory Mode ....................................................................... 48 Memory Mode..................................................................... 48 How to Save the Settings ....................................................... 48 How to Retrieve the Settings ................................................... 50 How to Clear the Settings....................................................... 51 Confidential Safeguard ............................................................. 52 Confidential Safeguard .......................................................... 52 How to Set Confidential Safeguard ........................................... 52 Online Mode (Available Only With Interface Kit Installed) ................... 53 Making Prints Using Personal Computer .................................... 53 How to Make Prints in Online Mode .......................................... 53 Energy Save mode ................................................................. 54 Ink Save Mode ....................................................................... 55 Ink Save Mode .................................................................... 55 How to Set Ink Save Mode ..................................................... 55 Total Counter Display ............................................................... 56 Chapter 5 Replacing Consumables Replacing the Ink Pack............................................................. 58 Replacing the Ink Pack .......................................................... 58 How to Replace the Ink Pack .................................................. 58 Replacing the Roll Master ......................................................... 61 Replacing the Roll Master ...................................................... 61 How to Replace the Roll Master ............................................... 61 Disposing Of Used Master......................................................... 65 Disposing Of Used Master...................................................... 65 How to Dispose Of Used Master .............................................. 65 Replacing the Drum Unit ........................................................... 67 Replacing the Drum Unit ........................................................ 67 How to Remove the Drum Unit ................................................ 67 How to Set Drum Unit ........................................................... 69 xiv Contents Chapter 6 Troubleshooting If a Problem Occurs................................................................. 72 Power Does Not Turn ON....................................................... 72 Master Making/Printing Is Not Possible ...................................... 72 When Messages Appear ........................................................... 73 Supplying Paper While Printing................................................... 76 If Paper Runs Out During Printing ............................................ 76 Adding Paper While Printing ................................................... 76 Changing Paper Selection While Printing.................................... 77 Paper Jams .......................................................................... 80 Paper Jam on the Feeder Side (Feed Tray) ................................. 80 Paper Jam on the Ejection Side (Print Tray Side) .......................... 81 When a Master Ejection Error Has Occurred .................................. 84 When a Master Setting Error Has Occurred ................................... 87 How to Remove the Master .................................................... 87 Chapter 7 Daily Maintenance Daily Maintenance .................................................................. 90 Chapter 8 Specifications Specifications ........................................................................ 92 xv Chapter 1 Before Using Part Names and Their Functions ............................................................................ 2 Printer Appearance ............................................................................................. 2 Control Panel ..................................................................................................... 6 Main Screen........................................................................................................ 8 Turning Power ON/OFF .......................................................................................... 9 Turning ON Printer Power................................................................................... 9 Turning OFF Printer Power ............................................................................... 10 Standard Mode ................................................................................................. 10 UID Control Function .........................................................................................11 Document/Printing Paper Specification ................................................................ 12 Acceptable Documents ..................................................................................... 12 Acceptable Printing Paper ................................................................................ 12 How Master Making and Printing is Performed .................................................... 13 Master Making .................................................................................................. 13 Printing.............................................................................................................. 13 Before Using This chapter contains essential information such as the names of the machine parts, the names and functions of keys, etc., on the control panel, and the sizes of documents and printing papers that you can use. Please be sure to read this chapter carefully before attempting to use the printer. 1 Part Names and Their Functions Printer Appearance 13 12 11 1 10 2 3 9 4 5 6 8 7 No. Name Function 1 Upper cover Open to replace the roll master, etc. Feed tray descend switch Press to lower the feed tray. 2 3 4 5 6 7 8 9 10 11 12 13 2 Feed pressure adjuster Use to adjust the paper feed pressure. lever Feed tray Load paper in this tray. Support tray Pull out when loading paper. Power switch Press to switch the power on and off. Cabinet (Option) Place the printer on thi cabinet. Castor locks Lock the printer in position on the floor. Always lock the castor locks when installing the printer. Front cover Open to replace ink pack and drum unit, etc. Control panel Displays operations and statuses, and sets functions. ADF Documents of sheet type can be printed consecutively. Document tray Place the document. Document guide Slide to match the width of the document. Reference page 61 76 ,78 ,80 17 16 16 9 58 ,67 8 20 20 20 Part Names and Their Functions 11 Master set lever When the master set lever is pushed, the master is pulled in and set. Master cover release lever Before Using Roll Master Master cover Paper feed rollers Paper separator Side guide 3 Part Names and Their Functions Front cover Drum handle Drum unit Ink pack Lever This lever locks or unlocks the drum. Lever This lever releases the ink pack holder. 4 Part Names and Their Functions Master ejection core 11 Before Using 20 19 14 18 17 15 16 No. 14 15 16 17 18 19 20 Name Function Master ejection box open Press to open the master ejection box. button JOG switch Press and hold to rotate the drum for a set time. Use to remove paper jams, etc.. Print tray Holds the printed paper. Paper stopper Slide to match the size of printed paper. Side fences Slide to match the size of printed paper. Master ejection box Open to replace the master ejection core, etc.. Master ejection box Press to open the master ejection box cover. Use when cover open lever disposing of used master, etc. Reference page 84 ,82 67 18 18 18 65 ,84 65 5 Part Names and Their Functions Control Panel 2 1 3 4 5 6 7 No. 1 Name LCD panel Reference page Displays current settings such as number of printed 8 sheet. Displays error messages in case of error. Switches function setting mode. 23 Selects function. 23 Selects function. 23 Indiction for the ratio is selected. 27 Function FUNCTION key 2 SELECT key (Right) SELECT key (Left) ENLARGEMENT 3 /REDUCTION lamp ENLARGEMENT Press to set the enlargement or 100% or reduction ratio. 4 /REDUCTION key Document mode indicator The lamp of the selected mode lights. 5 lamps DOCUMENT MODE key Press to switch between the text mode, text/photograph mode and photograph mode. Each press of this key 6 moves the position of the lit lamp that indicates the selected document mode. OK monitor Flashes to display the content of the trouble and lights to 7 indicated the part that caused the trouble in the machine. 8 CLEAR key Resets the number of prints and the entered values to 0. 9 NUMERIC keys Enters the number of prints. × key Enters the number of prints and sets in batch printing/ 10 = sequential batch printing. 6 27 25 25 73 39 39 Part Names and Their Functions 20 19 18 17 16 11 14 8 9 10 Name 11 MASTER MAKING key 12 PRINT key STOP key 13 14 15 16 17 18 19 20 TEST PRINT key 11 12 13 Function Starts making a master. Master making cannot be performed during printing. Clear the number of prints before starting master making. Starts printing. Master making is not performed. Stops printing. When this key is pressed while making a master, the machine stops after the master has been made. Prints one copy so that the image position and density can be checked. Lights up when the machine is in energy saving mode. Energy saving mode indicator lamp PRINT SPEED keys Control print speed. Print speed indicator The lamp of the specified print speed lights up. lamp Print position indicator The lamp of the specified printing speed lights. lamp PRINT POSITION keys Control print position. RESET key Returns setting to Standard mode. Non-stored setting is cleared. Reference page 21 21 56 52 54 26 26 46 46 10 7 Before Using 15 Part Names and Their Functions Main Screen 1 2 0 sht 1 set No. Name 1 Print count 2 Sets 3 Zoom ratio 8 3 100% Function Displays the number of prints to be made. Displays the number of sets to be printed. Displays the selected (enlargement/reduction) ratio. Reference page 22 40 - Turning Power ON/OFF This section describes the operating sequence from turning ON the power switch until the printer is ready to make prints, and how to turn OFF the printer power. 1 Turning ON Printer Power Before Using Connect the “female plug” of the power cord to the “Inlet”. Inlet Power cord Connect the “male plug” of the power cord to the “outlet”. WARNING ● Insert the power cord plug fully, so that proper electrical contact is made. If grounding is imperfect and electrical leakage occurs, fire or electric shock could result. Press the “I” side on the “power switch”. The power turns ON. The message “SET PRINT PAPER” is displayed on the LCD panel. The printer functions are now set in “Standard Mode”. (→P.10 “Standard Mode”) SET PRINT PAPER 9 Turning Power ON/OFF When paper is loaded in the feed tray, the screen shown at right is displayed. 100% 0 sht When the screen shown at right is displayed, press the PRINT key, then input ID and password. (→P.11 “UID Control Function”) 1 set ENTER ID AND PASSWORD Turning OFF Printer Power Press the “O” side on the “power switch”. The printer is turned off and the panel display goes out. Standard Mode When the printer power is first turned ON or the RESET key is pressed, the functions are reset to standard mode. The standard mode settings are as follows: 10 • Print quantity :0 • Document mode : TEXT • Print position : Standard • Master size : DP-L200/A4, DP-L210/LG, • Print speed : Speed 2 • Zoom : 100% • Master darkness : NORMAL • 2 IN 1 : OFF • ×94% : OFF DP-L220/B4 Turning Power ON/OFF UID Control Function By the UID function, the administrator can control the master making and print quantities per person or per department, etc. See the Instruction Manual for UID for details. Input ID and password Please input ID and password that are given by administrator using the NUMERIC keys. When ID is completed, the cursor moves to password area automatically. When password is completed, use the PRINT key to confirm. CLEAR key to delete the all that By using the you inputted, and then input it again. By pressing CLEAR key twice to input ID and password the again. Only when the ID and password are correct, the printer can be operated as normal. If the ID or PASSWORD is not correct, the LCD panel will shown as right. PRINT key and input Please press the × = key or correct ID and password again. Before Using When you turn on the power, the screen shown at right is displayed. Please press the PRINT key. ENTER ID AND PASSWORD I D: [ PW: [ ] ] 100% 0 sht 11 1 set ID OR PASSWORD NOT CORRECT 11 Document/Printing Paper Specification Acceptable Documents ● Document weight : 64–128 gsm (17lb bond - 34lb bond) : MAX. 297×432 mm (11"×17") ● Document size MIN. 100×148 mm (4"×6") ● Stacking capacity in document tray : 10 sheets (64 gsm) IMPORTANT ● To make a new plate from a document from which a plate has already been made, remove and then reload the document. ● Always use documents of the same size. ● If you load documents of different lengths, the printer may not operate correctly. The following types of document cannot be used: ● Documents with large file-binding holes, tears, or missing parts ● Documents with staples or paper clips attached ● Documents with markedly curling ends/sides, or marked folds ● Carbon-backed documents ● Sticky documents ● Highly transparent documents such as OHP film Acceptable Printing Paper DP-L220 DP-L210 DP-L200 Paper weight 45–210 gsm Paper size Max. 297×420 mm Max. 297×364 mm Max. 297×364 mm Min. 100×148 mm Min. 100×148 mm Min. 100×148 mm Paper stacking Feed tray : 1300 sheets (64 gsm high-grade paper) capacity Print tray : When a cabinet is used:1300 sheets (64gsm high-grade paper) When the printer is used on a table: 900 sheets (64gsm high-grade paper) IMPORTANT The following types of paper cannot be used. • Paper with large file-binding holes • Paper with staples or paper clips attached • Paper with markedly curling ends/sides, or marked folds • Paper with tears or rough edge • Chemically treated paper such as thermal paper, carbon paper, and stickers, etc. • Highly transparent paper such as OHP film and tracing paper, etc. • Paper with correction fluid and glue, etc. • Paper with smaller pieces of glued paper 12 How Master Making and Printing is Performed The machine performs two processes: master making and printing. 1 Master Making Roll Master Thermal head Master ejection box Drum unit Printing In the “printing” process, paper separated from the stack by the feeder roller and paper separator unit is pressed against the drum unit by the press roller. There are small holes over only the image area of the master that is attached to the drum, and ink that seeps from these holes is transferred to the paper. The paper is then peeled from the master by the paper stripper finger. The paper is directed onto the paper ejection belt by a fan unit and discharged from the machine. Drum unit Feeder roller Ink Paper stripper finger Paper Press roller Paper separator unit Paper ejection belt Fan unit 13 Before Using In the “master making” process, the old master on the drum is removed while the thermal head creates the scanned image on the new master and transfers it onto the drum. Chapter 2 Basic Operations This chapter describes basic operations such as basic printing, how to set a document and how to enlarge/reduce the size of copy, etc. 2 Basic Operations Preparing for Printing............................................................................................ 16 How to Set Papers ............................................................................................ 16 Adjusting Paper Feed Pressure ........................................................................ 17 How to Supply or Replace Paper While Printing .............................................. 17 How to Set the Print Tray .................................................................................. 18 How to Adjust Printed Pages ............................................................................ 19 Loading Documents.............................................................................................. 20 Loading Document............................................................................................ 20 How to Load Document .................................................................................... 20 Basic Printing........................................................................................................ 21 Printing Using Basic Functions ......................................................................... 21 Selecting Master Making Size .............................................................................. 23 Master Making Area .......................................................................................... 23 How to Set Master Making Size........................................................................ 23 Selecting Image Mode .......................................................................................... 25 TEXT, TEXT/PHOTO, PHOTO ......................................................................... 25 Adjusting the Print Speed ..................................................................................... 26 Print Speed Adjustment .................................................................................... 26 How to Adjust the Print Speed .......................................................................... 26 Enlargement and Reduction ................................................................................. 27 Enlarging/Reducing from Standard-Size Document to Standard-Size Paper... 27 Free Zoom ........................................................................................................ 29 Minor Reduction................................................................................................ 31 Preparing for Printing How to Set Papers Open the support tray. Hold the lever and adjust the side guides to the paper size. Loosen sheets and align them. Load a stack of aligned sheets between the side guides and press the stack lightly toward the machine. IMPORTANT ● You can load the feed tray with approximately 1,300 sheets of 64 gsm high-grade paper. 16 Preparing for Printing Adjusting Paper Feed Pressure Adjust the paper feed pressure if an feeding error occurs when using thick or thin paper. ■When no thick paper is fed Adjust the paper feed pressure adjuster lever to “HIGH”. ■When two pieces of thin paper are fed Adjust the paper feed pressure adjuster lever to “LOW”. 22 Basic Operations How to Supply or Replace Paper While Printing If paper runs out during printing or when you replace paper, press the “feed tray descend switch” to lower the “feed tray”. Make sure that the machine stops. If printing is in progress, press the STOP key. Press the “feed tray descend switch”. The “feed tray” is lowered for the time that the “feed tray descend switch” is pressed. REFERENCE ● When paper runs out or papers in the feed tray are removed, the feed tray is automatically lowered. Follow steps 2, 3, and 4 in “How to Set Papers”. (→P.16 “How to Set Papers”) IMPORTANT ● When supplying different size paper, adjust the “side fences” and “paper stopper” again. ● When supplying different quality paper, adjust the “feed pressure adjuster lever” to the paper thickness. 17 Preparing for Printing How to Set the Print Tray The following describes how to set the print tray. Remove the print tray. Install the print tray. ● When you use the printer on a table, install the print tray into the upper fitting. (Stacking capacity; 900 sheets, 64 gsm, highgrade paper) ● When you use a cabinet (option), install the print tray into the lower fitting. (Stacking capacity; 1300 sheets, 64 gsm, highgrade paper) Open out the “side fences”. 18 When the printer is used on a table. When a cabinet is used. Preparing for Printing Open out the “paper stopper”. 22 Basic Operations Adjust the “side fences” and the “paper stopper” according to the paper size. How to Adjust Printed Pages Adjust the followings when the edges of the printed pages are not aligned. ■Adjusting the jump plate Adjust the plate according to the paper size. Example: Expand the guides fully when using B4 paper or larger size. ■Adjusting printed pages When using thin paper, raise the lever. When using thick paper, pull the lever down. 19 Loading Documents Loading Document The document can be loaded in the “portrait” or “landscape” position. IMPORTANT ● B5-size documents can be loaded in the “portrait” or “landscape” position. ● Use the portrait position when enlarging or reducing from standard-size documents to standard-size paper, such as A5 to A4. ● B4 and A4 documents can only be loaded in the landscape position. Landscape (Lateral) Placement Portrait (Vertical) Placement How to Load Document Place the document face-down in the “document tray”. Master making starts with the bottom document in the tray. IMPORTANT ● Do not attempt to remove or add to the documents in the document tray while master making and printing are in progress. 20 Support tray ABC Open the support tray. Align the “document guides” with the “marks” for the size of document to be loaded. Basic Printing Printing Using Basic Functions Press the “I” side on the power switch. (→P.9 “Turning Power ON/OFF”) REFERENCE 2 ● When the power is already turned on, press the RESET key. If the most recently entered setting remains, press the RESET key. The setting returns to Standard Mode. Basic Operations Load paper. (→P.16 “How to Set Papers”) ABC Load the document. (→P.20 “Loading Documents”) Set the print tray. (→P.18 “How to Set the Print Tray”) Make sure that the main screen appears on the LCD panel. 100% 0 sht 1 set Set the functions. 21 Basic Printmaking Press the MASTER MAKING key. When the master has been made, one test print is automatically made. IMPORTANT ● The test print is for verification purposes only and may be fainter than the final print. REFERENCE ● You can enter the required number of prints MASTER MAKING key to before pressing the print the required number of prints. Check the printing finish such as print position and print darkness, etc. Use the NUMERIC keys to enter the number of prints. Press the PRINT key. The print run starts and the count displayed on the LCD panel decreases by one for each print made. The printed pages are output to the print tray. REFERENCE ● To stop a print run, press the STOP key. To restart the print run, press the PRINT key again. When you want to print multiple documents, repeat step 3 to 10. 22 Selecting Master Making Size Master Making Area ● The following shows the image size that can be scanned for master making. About 8 mm cannot be printed. This margin is defined as top margin. 2 $ Basic Operations % European Paper Size A4 B4 A5 B5 A (±1%) × B (±1%) 204×291 mm 251×358 mm 142×204 mm 176×251 mm U.S. Paper Size A (±1%) × B (±1%) LG 209.9×349.6 mm LT 209.9×273.4 mm ST 133.7×209.9 mm MAX DP-L200 : 210×291 mm DP-L210 : 210×358 mm DP-L220 : 251×358 mm POST 94×142 mm IMPORTANT ● Set Master Making Size before starting master making. ● When you do not set a Master Making Size and print to a smaller paper, the internal parts of the machine and the print may be soiled. ● You will not obtain the correct layout when you start multiple printing with the incorrect master size selected. How to Set Master Making Size Select a paper size. Press the FUNCTION key. Press the SELECT key (Right) several times to show the screen at right. 1. MASTER SIZE B4 23 Selecting Master Making Size Press the FUNCTION key. The master size selection screen appears. 1. MASTER SIZE → B4 A4 B5 A5 ► Press the SELECT key and display the Master making size to be used. Each time the SELECT key is pressed, the display of the LCD panel changes as follows. ♦European paper sizes ● FOR <DP-L200> “A4”→ “B5”→ “A5”→ “POST” ● FOR <DP-L210> “LG”→ “A4”→ “B5”→ “A5”→ “POST” ● FOR <DP-L220> “B4”→“A4”→“B5”→“A5”→“POST” 1. MASTER SIZE →B4 A4 B5 A5 ► ♦U.S. paper sizes ● FOR <DP-L200> “LT”→ “ ST”→“ MAX”→ “POST” ● FOR <DP-L210> “LG” →“ LT”→ “ST”→“ MAX”→ “POST” ● FOR <DP-L220> “10×14”→“LG” →“ LT”→“ST”→“MAX”→“POST” 1. MASTER SIZE →10×14 LG LT ► Press the FUNCTION key. The Master Making Size is set. 1. MASTER SIZE A4 Press the SELECT key (Right) several times to display the main screen. REFERENCE To reset to standard, use one of the following two methods: ● Return to the “MASTER SIZE” selection screen and set Master Making Size to “Default”. RESET key. In this case, all ● Press the settings are reset to standard mode. 24 0sht 100% 1set Selecting Image Mode TEXT, TEXT/PHOTO, PHOTO This function includes three modes for enhancing text and photographic documents. ■Text/Photograph/Text and Photograph Mode In this mode, the print quality is adjusted to match the document. Text $%&'()*+ $%&'()*+,-./12 3456789:;<= DEFGHIJKLMNOPQRSTUV WXYZ[\] $%&'()*+,-./12 3456789:;<= DEFGHIJKLMNOPQRSTUV WXYZ[\] $%&'()*+,-./12 3456789:;<= $%&'()*+,-./12 3456789:;<= DEFGHIJKLMNOPQRSTUV 2 Photograph Basic Operations $%&'()*+ Text mode: Text/Photograph mode: Photo mode: Text/Photograph Enhances the printing of text documents. Enhances the printing of documents with both text and photographs. Enhances the printing of the subtle gradations of photographs and light images from color documents. IMPORTANT ● Select “Text/Photograph/Text and Photograph Mode” before starting master making. Proceed with steps 1 to 5 of the sequence described in “Basic Printing”. (→P.21 “Basic Printing”) Press the DOCUMENT MODE key to select the desired mode. Each time the DOCUMENT MODE key is pressed, the lit document mode indicator lamp changes as follows. “Text” → “Text/Photograph” → “Photograph” → “Text”... REFERENCE To return to “Text mode”, use one of the following two methods: ● Press the DOCUMENT MODE key to select “Text”. ● Press the RESET key. In this case, all settings are reset to standard mode. 25 Adjusting the Print Speed Print Speed Adjustment The default setting when the power is turned ON is standard speed: speed 2 (approximately 80 pages per minute). The print speed can be adjusted in 3 steps as follows: Speed 1: approximately 60 pages per minutes Speed 2: approximately 80 pages per minutes Speed 3: approximately 130 pages per minutes REFERENCE ● Paper jam may occur more frequently and the paper stacking may deteriorate with certain type of paper and with certain images depending on the print speed. Adjust the print speed for optimum print. ● You can adjust the print speed while the machine is printing. How to Adjust the Print Speed Press the or key to adjust the print speed. Press the key to accelerate printing. The printing speed indicator lamp moves to the right. key to decelerate printing. Press The print speed indicator lamp moves to the left. REFERENCE To reset to standard speed: 2 (approximately 80 pages per minute), use one of the following two methods: ● Press the or key repeatedly until the print speed indicator lamp moves to the center. RESET key. ● Press the In this case, all settings are reset to standard mode. 26 Enlargement and Reduction Enlarging/Reducing from Standard-Size Document to Standard-Size Paper You can enlarge or reduce the size of the copy to the required size from standard-size documents to standard-size paper. 2 ■ Enlargements You can enlarge a standard-size document onto standard-size paper using the following zoom ratios: Basic Operations ● European paper sizes <DP-L220> <DP-L200> B5 → B4 / A5 → A4 ..141% A5 → A4 .................. 141% A4 → B4 / A5 → B5 ..122% A5 → B5 .................. 122% B5 → A4....................115% B5 → A4 .................. 115% 141% 115% 122% ● U.S. paper sizes <DP-L200> <DP-L220> 141% 141% A A A A ST → LT................... 129% ST → LT................... 129% 121% 121% <DP-L210> 141% ST → LT................... 129% 121% ■ Reductions You can reduce a standard-size document onto standard-size paper using the following zoom ratios: ● European paper sizes <DP-L220> <DP-L200> A3 → B4 / A4→ B5.....86% A4 → B5 .....................86% B4 → A4 / B5 → A5....81% B4 → A4 / B5 → A5 ....81% A3 → A4 / B4 → B5....70% A3 → A4 / B4 → B5 ....70% 86% ● U.S. paper sizes <DP-L200> <DP-L220> LGL→ LT.....................77% LGL→ LT.....................77% 11×17→ LT ..................74% 11×17→ LT .................74% 11×17→ LT ..................64% 11×17→ LT .................64% 81% 70% A A A A <DP-L210> LGL→ LT.....................77% 11×17→ LT..................74% 11×17→ LT..................64% 27 Enlargement and Reduction IMPORTANT ●Set the desired zoom ratio before starting master making. Press the ENLARGEMENT/REDUCTION key. Press the ENLARGEMENT/REDUCTION key several times to display the desired zoom ratio. In about 3 seconds, the screen changes to the number display screen and the zoom ratio is selected. Press the ENLARGEMENT/REDUCTION key to move the arrow on the LCD panel. ♦ European paper sizes ♦ U.S. paper sizes →141% B5→B4/A5→A4 sht 0 141% 1 set ►141% sht 1 set 141% 0 REFERENCE To return to “100%”, use one of the following two methods: ● Press the ENLARGEMENT/REDUCTION key several times to display 100%. ● Press the RESET key. In this case, all settings are reset to standard mode. 28 Enlargement and Reduction Free Zoom You can set a zoom ratio between 50% and 200% in 1% steps. IMPORTANT ● Set Free Zoom before starting master making. ● You cannot set “Minor reduction” at the same time as “Free zoom”. 22 Document FUNCTION key. Press the Press the SELECT key (Right) several times to show the screen at right. Basic Operations Proceed with steps 1 to 5 of the sequence described in “Basic Printing”. (→P.21 “Basic Printing”) 6 .FREE ZOOM OFF Press the FUNCTION key. The free zoom selection screen appears. 6 .FREE ZOOM 100% →OFF Press the SELECT key (Left) to select the current setting ratio. 6 .FREE ZOOM →100% OFF 29 Enlargement and Reduction Use the NUMERIC key to enter the enlargement ratio / reduction ratio. Example: 70% REFERENCE ● You can enter a value for the scaling ratio within the range 50% to 200%. If you enter a value smaller than 50%, “50%” will automatically be selected and displayed, and if you enter a value larger than 200%, “200%” will automatically be selected and displayed. 6 .FREE ZOOM →70% OFF Press the FUNCTION key. The scaling ratio is set. 6 .FREE ZOOM 70% Press SELECT key (Right) several times to display the main screen. 0sht REFERENCE To reset to 100%, use one of the following two methods: ● Return to the “FREE ZOOM” selection screen and set this function to “OFF”. ● Press the RESET key. In this case, all the settings are reset to standard mode. IMPORTANT ● Text and lines may appear jagged at high zoom ratios. 30 70% 1set Enlargement and Reduction Minor Reduction The copy is printed at 94% of the size of the document. Minor reduction is used when you want to create a binding margin or the document has text or illustrations that are in the non-master making area. A4 printout A4 document A 94% 22 A IMPORTANT ● Set Minor Reduction (×94%) before starting master making. Basic Operations Proceed with steps 1 to 5 of the sequence described in “Basic Printing”. (→P.21 “Basic Printing”) Press the FUNCTION key. Press the SELECT key (Right) several times to show the screen at right, then press the FUNCTION key again. 3. ×94% OFF Press the FUNCTION key. The ×94% selection screen appears. 3. ×94% ON →OFF 31 Enlargement and Reduction Press the SELECT key (Left) to select ON. 3. ×94% →ON OFF Press FUNCTION key. The “×94%” is set. 3. ×94% ON Press the SELECT key several times to display the main screen. 100% 0sht 1set REFERENCE To reset to 100%, use one of the following two methods: ● Return to the “×94%” selection screen and set this function to “OFF”. ● Press the RESET key. In this case, all settings are reset to standard mode. You can select 94% reduction even when you have selected other than “100%”. In this case, the zoom ratio will be the zoom ratio (×94%) shown on the LCD. 32 Chapter 3 Printing With Useful Function This chapter describes how to make prints using the useful printer functions. 3 Printing With Useful Function “ 2 IN 1” Layout ..................................................................................................... 34 How to Set 2 IN 1.............................................................................................. 35 Adjusting Darkness............................................................................................... 36 Master Darkness............................................................................................... 36 How to Adjust the Master Darkness.................................................................. 36 Batch Print/Sequential Batch Print ....................................................................... 38 Batch Print/Sequential Batch Print.................................................................... 38 How to Enter Batch Print .................................................................................. 39 How to Enter Sequential Batch Print ................................................................ 42 Dividing Sections with Tape (Available Only with Tape Cluster Unit Installed) . 45 Adjusting the Print Position................................................................................... 46 Print Position Adjustment .................................................................................. 46 How to Adjust the Print Position........................................................................ 46 “ 2 IN 1” Layout Two-in-one (2 IN 1) function allows you to print two small documents on one page and also makes it easy to print pages to create booklets that will be saddle stitched. This is called “2 IN 1 Layout mode.” When you use “2 IN 1 Layout mode”, the layout is as follows. 4 3 2 1 Documents (even number) 5 4 3 2 1 Documents (odd number) B A 2 D 1 4 Printout 1 B Printout 1 3 Printout 2 A 2 C D 1 C 4 Printout 2 E 3 5 Printout 3 IMPORTANT ● If you are printing the documents at 100%, select a printing paper that is the size of the two documents. ● When you enlarge or reduce two documents size by side, select a zoom ratio so that the documents fit exactly on one page. ● Select “2 IN 1” function before starting master making. ● Correct layout may not be obtained with non-standard size paper. ● Note the following when using “2 IN 1 Layout mode”: * You must load the document in the ADF in portrait orientation. * You must select a master making size and zoom ratio that will accommodate two documents. 34 "2 IN 1" Layout How to Set 2 IN 1 Proceed with steps 1 to 5 of the sequence described in “Basic Printing”. (→P.21 “Basic Printing”) Press the FUNCTION key. Press the SELECT key (Right) several times to show the screen at right. 4. 2IN1 OFF 3 Press the Printing With Useful Function Press the FUNCTION key. The 2 IN 1 screen appears. 4. 2 IN 1 ON →OFF SELECT key (Left) to select “ON”. 4. 2IN1 →ON FUNCTION key. Press the 2 IN 1 mode is set. SELECT key (Right) several times to Press the display the main screen. OFF 4. 2IN1 ON REFERENCE To cancel 2 IN 1 mode, use one of the following two methods: ● Set to “OFF” in the same procedure. ● Press the RESET key. In this case, all settings are reset to standard mode. 100% 0 sht LQ 1 set 35 Adjusting Darkness Master Darkness The master darkness can be adjusted in 3 steps. Make the master “darker” if the document is light, or “lighter” if the document is dark. IMPORTANT ● Set the “Master Darkness” before making the master. ● If you adjust the master darkness, you must repeat the master making process before making prints. How to Adjust the Master Darkness Proceed with steps 1 to 5 of the sequence described in “Basic Printing”. (→P.21 “Basic Printing”) Press the FUNCTION key. Press the SELECT key (Right) several times to show the screen at right. 2. MASTER DARKNESS NORMAL FUNCTION key. Press the The master darkness selection screen appears. 2. MASTER DARKNESS ◄→ NORMAL 36 Adjusting Darkness Press the SELECT key (Left) or SELECT key (Right) to display the desired master darkness. “LIGHT” → “NORMAL” → “DARK” 2. MASTER DARKNESS ◄→ DARK Press the FUNCTION key. The master darkness is selected. 3 2. MASTER DARKNESS DARK Printing With Useful Function Press the SELECT key (Right) several times to display the main screen. 0sht 1set 100% REFERENCE To reset to “NORMAL”, use one of the following two methods: ● Set the darkness to “NORMAL” in the same procedure. ● Press the RESET key. In this case, all settings are reset to standard mode. 37 Batch Print/Sequential Batch Print Batch Print/Sequential Batch Print ■ Batch Print This function prints out the set number of sets (set number of print as one group). You can enter up to 15 sets of ‘number of prints’ × ‘number of sets.’ The machine with tape cluster (option) inserts the tape after each set of prints. A Document A A 1st set 4 copies × 2 sets A B B A 2nd set 3 copies × 3 sets C C C 3rd set 2 copies × 4 sets ■ Sequential Batch Print This function changes the number of prints made of each document. You can enter up to 15 sets of ‘number of prints’ × ‘number of sets’ in each document. IMPORTANT ● Set Sequential Batch Print before starting master making. A Documents 38 A A B B B 1st document 2nd document 4 copies × 2 sets 3 copies × 3 sets C C C C 3rd document 2 copies × 4 sets Batch Print/Sequential Batch Print How to Enter Batch Print Proceed with steps 1 to 5 of the sequence described in “Basic Printing”. (→P.21 “Basic Printing”) Press the prints. CLEAR key to clear the number of 3 0 sht 1 set Use the NUMERIC keys to enter the number of prints. Example: 25 sheets REFERENCE ● If you enter incorrect values, press the CLEAR key to start over again and start from CLEAR the beginning. When you press the key, both the number of prints and the number of sets are cancelled. 100% 25 sht 1 set 39 Printing With Useful Function 100% Batch Print/Sequential Batch Print Press the × = key. The number of prints is set. The number of sets is changed to 0. 100% 25 sht Use the NUMERIC keys to enter the number of sets. Example: 3 sets REFERENCE ● If you enter incorrect values, press the CLEAR key to start over again and start from CLEAR the beginning. When you press the key, both the number of prints and the number of sets are cancelled. Press the × = key. Repeat steps 3 to 6. 40 0 set 100% 25 sht 3 set Batch Print/Sequential Batch Print Press the PRINT key. The print run starts from the last-entered set, and stops after the first set of printouts. Insert interleaving paper as a mark or remove the printed papers. 3 Press the PRINT key. Printing starts again. Printing With Useful Function Repeat steps 9 to 10 until the entered sets are completed. IMPORTANT ●The MASTER MAKING key will not work until all the sets have been printed. STOP ● To stop the print run, press the key and then press the CLEAR key. REFERENCE ● Using the optional tape cluster, you can successively perform collating of prints. 41 Batch Print/Sequential Batch Print How to Enter Sequential Batch Print Proceed with steps 1 to 5 of the sequence described in “Basic Printing”. (→P.21 “Basic Printing”) Press the prints. CLEAR key to clear the number of 100% 0 sht 1 set Press the × = key. The “number of prints/sets” blinks and the machine enters Sequential Batch Setting mode. 0 42 100% sht 1 set Batch Print/Sequential Batch Print Use the NUMERIC keys to enter the number of prints. Example: 25 sheets REFERENCE ● If you enter incorrect values, press the CLEAR key to start over again and start from CLEAR the beginning. When you press the key, both the number of prints and the number of sets are cancelled. 25 100% sht 3 1 set Printing With Useful Function Press the × = key. The number of prints is set. The number of sets is changed to 0. 25 100% sht 0 set Use the NUMERIC keys to enter the number of sets. Example: 3 sets REFERENCE 25 100% sht 3 set ● If you enter incorrect values, press the CLEAR key to start over again and start from CLEAR the beginning. When you press the key, both the number of prints and the number of sets are cancelled. 43 Batch Print/Sequential Batch Print Press the × = key. Repeat steps 3 to 7. Up to 15 sets can be entered. Press the MASTER MAKING key. IMPORTANT ● When loading document, load the document for the first-entered number of prints and sets uppermost and the document for the last-entered number of prints and sets at the bottom. ● Master making and printing starts from the lastentered print and set quantities. After the first document is printed, master making of the next document and printing will automatically start. REFERENCE ● Using the optional tape cluster, you can successively perform the master making and collating of prints of multiple documents. 44 Batch Print/Sequential Batch Print Dividing Sections with Tape (Available Only with Tape Cluster Unit Installed) Only the specified number of sets is printed with the specified number of prints taken as one set. Paper tape is inserted when printing of each set is completed. You can enter up to 15 groups of number of prints × number of sets. IMPORTANT ● The optional tape cluster is required for dividing sections with tape. ● When using this function, refer to the Instruction Manual of the “tape cluster”. 3 Printing With Useful Function 45 Adjusting the Print Position Print Position Adjustment After master making has finished, you can fine-tune the position of the image (in the horizontal direction) within ±10 mm. REFERENCE ● You can adjust the printing position while the machine is printing. How to Adjust the Print Position Press the or PRINT POSITION key to adjust the print position. The print position smoothly changes while the key is being pressed. ●To move the print position to the right, press the key. The print position indicator lamp moves to the right. ●To move the print position to the left, press the key. The print position indicator lamp moves to the left. REFERENCE To reset the print position to the center, use one of the following two methods: and keys simultaneously. ● Press the The print position indicator lamp moves to the center. RESET key. In this case, all settings are reset to standard mode. ● Press the 46 Chapter 4 Other Functions This chapter describes miscellaneous functions such as the confidential safeguard function, and the print speed and print position adjustments. 4 Other Functions Memory Mode....................................................................................................... 48 Memory Mode ................................................................................................... 48 How to Save the Settings ................................................................................. 48 How to Retrieve the Settings ............................................................................ 50 How to Clear the Settings ................................................................................. 51 Confidential Safeguard ......................................................................................... 52 Confidential Safeguard ..................................................................................... 52 How to Set Confidential Safeguard................................................................... 52 Online Mode( Available Only With Interface Kit Installed) .................................... 53 Making Prints Using Personal Computer .......................................................... 53 How to Make Prints in Online Mode ................................................................. 53 Energy Save mode ............................................................................................... 54 Ink Save Mode...................................................................................................... 55 Ink Save Mode .................................................................................................. 55 How to Set Ink Save Mode ............................................................................... 55 Total Counter Display ........................................................................................... 56 Memory Mode Memory Mode You can save and retrieve nine sets of settings for master making and printing. The settings are stored in memory even when the power is turned OFF. REFERENCE The following settings are saved: ● Number of prints/sets ● Master making size ● Master darkness ● Image mode ● Zoom ratio (Fixed zoom ratios only) ● ×94% ● Print speed ● Print position How to Save the Settings Proceed with steps 1 to 5 of the sequence described in “Basic Printing”. (→P.21 “Basic Printing”) Check that the LCD panel displays the settings to be set. Press the FUNCTION key. Press the SELECT key (Right) several times to show the screen at right. Press the FUNCTION key. Press the SELECT key (Right) several times, FUNCTION key. select “SAVE”, then press the SELECT key is pressed, the Each time the arrow on the LCD panel moves as follows. “RETRIEVE” → “SAVE” → “CLEAR” → “CANCEL” 48 5. MEMORY MODE 5. MEMORY MODE ◄ →SAVE ► Memory Mode Use the NUMERIC key to select the number you want to save. You can save nine sets of settings in 1 to 9. To cancel the selected number, press the CLEAR key. SAVE 123456789 C REFERENCE ● The already saved memory number blinks. Select the number that does not blink. The screen changes to the MEMORY MODE screen. The settings are saved. Press the SELECT key (Right) several times to display the main screen. 0sht 100% 1set 44 IMPORTANT Other Functions ● Any previous settings stored in the memory channel will be deleted when you save new settings. 49 Memory Mode How to Retrieve the Settings Press the FUNCTION key. Press the SELECT key (Right) several times to show the screen at right. FUNCTION key. Press the Press the SELECT key (Right) several times to display “RETRIEVE”. SELECT key (Right) is pressed, Each time the the arrow on the LCD panel moves as follows. “RETRIEVE” → “SAVE” → “CLEAR” → “CANCEL” Press the FUNCTION key. Use the NUMERIC key to select the number you want to retrieve. To cancel the selected number, press the CLEAR key. 5. MEMORY MODE 5. MEMORY MODE →RETRIEVE ► RETRIEVE 12 3 456789 C REFERENCE ● The saved memory number blinks. Select a blinking number. The screen changes to the MEMORY MODE screen. The settings are saved. Press the SELECT key (Right) several times to display the main screen. 50 0sht 100% 1set Memory Mode How to Clear the Settings Press the FUNCTION key. Press the SELECT key (Right) several times to show the screen at right. FUNCTION key. Press the Press the SELECT key (Right) several times to display “CLEAR”. SELECT key (Right) is pressed, Each time the the arrow on the LCD panel moves as follows. “RETRIEVE” → “SAVE” → “CLEAR” → “CANCEL” 5. MEMORY MODE ◄ → CLEAR ► 44 Other Functions Press the FUNCTION key. Use the NUMERIC key to select the number you want to retrieve. To cancel the selected number, press the CLEAR key. 5. MEMORY MODE CLEAR 12 3 456789 C REFERENCE ● The saved memory number blinks. Select a blinking number. The screen changes to the MEMORY MODE screen. The settings are saved. Press the SELECT key (Right) several times to display the main screen. 0sht 100% 1set 51 Confidential Safeguard Confidential Safeguard The confidential safeguard function, which prevents printing unless master making has been completed, is a simple means of prohibiting others from printing sensitive documents. IMPORTANT ● When the Confidential Safeguard function is set, printing and test printing cannot be performed. Other operations can be performed as normal. ● Turning the power off does not cancel the Confidential Safeguard function. ● Once master making has been carried out, the Confidential Safeguard function is canceled. How to Set Confidential Safeguard Press the STOP key while also pressing the CLEAR key. The machine beeps and the Confidential Safeguard function is activated. PRINT key or Press the to check that no print is made. TEST PRINT key REFERENCE • The message “PLEASE MASTER MAKING” is displayed on the LCD panel and the machine PRINT will not print when you press the or TEST PRINT key while the Confidential Safeguard function is ON. • To cancel the Confidential Safeguard function, MASTER MAKING key to start press the master making. 52 PLEASE MASTER MAKING Online Mode (Available Only With Interface Kit Installed) Making Prints Using Personal Computer This function allows you to make prints of documents using a personal computer. IMPORTANT ● PC interface kit is required to connect this machine to a personal computer. ● Please contact your service personnel on information regarding installation and settings. How to Make Prints in Online Mode Check that the main screen is displayed. 44 Use the print command of the computer applications according to the manual. Master making and printing start automatically. When master making ends and printing starts, you can again use the keys on the control panel. 53 Other Functions REFERENCE Energy Save mode Machine will automatically be energy saving mode if there is no operation for prescriptive time, in this mode, the LCD is off, the energy save mode lamp is lighting. If there is no operation for prescriptive time, machine will automatically be energy save mode, the LCD will be off. Press any key to wake up. Machine will be standby mode and can be work normally. 54 Ink Save Mode Ink Save Mode You can set to ink save mode in order to save printing ink. IMPORTANT ● Print image may be lighter in this mode. ● Set ink save mode before making a master. How to Set Ink Save Mode Press the FUNCTION key. Press the SELECT key (Right) several times to show the screen at right. 7. INK SAVE MODE OFF 44 Other Functions Press the FUNCTION key. The ink save mode screen appears. 7. INK SAVE MODE →ON OFF Press the SELECT key (Left) to select “ON”. FUNCTION key. Press the Ink save function is set. SELECT key (Right) several times to Press the display the main screen. 7. INK SAVE MODE ON REFERENCE To reset to OFF: ● Set the “ink save mode” to “OFF” in the same procedure. IMPORTANT ● Pressing the RESET key or turning power off can not change the set of ink save mode. 100% 0 sht 1 set 55 Total Counter Display This function displays the total numbers of prints and masters on the LCD panel. Check that the machine is not printing. IMPORTANT • If the machine is printing, press the STOP key to stop the print run. STOP key. Press the The total print and master counts are displayed STOP key. while you press and hold the The number of prints is displayed on the upper side and the number of masters on the right side of the LCD panel. Example: In this example, the total number of prints is 455132, and the total number of masters is 245. 56 P:00455132 F:000245 Chapter 5 Replacing Consumables This chapter describes how to supply paper, ink pack, and other consumables. 5 Replacing Consumables Replacing the Ink Pack ......................................................................................... 58 Replacing the Ink Pack ..................................................................................... 58 How to Replace the Ink Pack............................................................................ 58 Replacing the Roll Master .................................................................................... 61 Replacing the Roll Master................................................................................. 61 How to Replace the Roll Master ....................................................................... 61 Disposing Of Used Master.................................................................................... 65 Disposing Of Used Master ................................................................................ 65 How to Dispose Of Used Master ...................................................................... 65 Replacing the Drum Unit ...................................................................................... 67 Replacing the Drum Unit................................................................................... 67 How to Remove the Drum Unit ......................................................................... 67 How to Set Drum Unit ....................................................................................... 69 Replacing the Ink Pack Replacing the Ink Pack The message “EXCHANGE INK” is displayed on the LCD panel when the remaining ink is low. Replace the “ink pack” using the following procedure. EXCHANGE INK IMPORTANT ● Only use ink packs designed for this machine. ● If you do not use the specified ink packs, it may cause decrease in machine performance or the machine to malfunction. ● Be sure to install an ink pack. Do not operate the machine without an ink pack. ● Dispose of used ink packs according to the regulations in your area. How to Replace the Ink Pack Open the “front cover”. Front cover Grasp the “lever” and pull it toward you. Lever Ink pack 58 Replacing the Ink Pack Lift out the empty “ink pack”. Remove the “cap” from a new “ink pack”. Ink pack Ink pack IMPORTANT ● Do not leave an ink pack uncapped for longer than necessary. Insert the “ink pack” so that the groove on the lip fits onto the “U” groove of the holder. Correct 55 Incorrect Replacing Consumables “U” groove of holder Push the “ink pack” in to the set line on the ink pack. Set line Set line 59 Replacing the Ink Pack Press the back of the holder in with the palm of your hand. Close the “front cover”. Front cover 60 Replacing the Roll Master Replacing the Roll Master The message “ROLL-MASTER END” is displayed on the LCD panel when the roll master is used up. Replace the roll master using the following procedure. ROLL-MASTER END IMPORTANT ● Only use roll masters designed for use in this machine. ● If you do not use the specified roll masters, it may cause decrease in machine performance or the machine to malfunction. ● Do not put anything heavy on the roll master box as this could scratch the master, causing the machine to perform master making incorrectly. ● Once the roll master is taken out of the box, install it immediately, otherwise foreign materials may become attached to the surface of the master and cause the machine to perform master making incorrectly. ● Do not store roll masters in areas subject to direct sunlight, high/low temperature, and high/low humidity. Replacing Consumables How to Replace the Roll Master Open the “upper cover”. Upper cover Pull the “master cover release lever”. The master cover will open up. 55 Master cover Master cover release lever 61 Replacing the Roll Master Lift out the used “roll master”. WARNING ● Do not remove the cover affixed with the warning label. ● Personnel may be injured by the movable cutter inside the machine. IMPORTANT ● Do not touch the heat generator of the thermal head. Doing so may cause damages, leading to a malfunction of master making. Take out a new roll master from the bag. Insert the “roll master” into the machine so that the black line is at the control panel side. Remove the “seal”. Roll master Line Roll master 62 Replacing the Roll Master Pull out the “master” and pass it under the “bar”. Bar Warning label Insert the “master” until the master’s leading edge aligns with the “set line”. Close the “master cover”. Master cover 55 Replacing Consumables Push the “master set lever”. The master will be pulled in. Set line Master set lever IMPORTANT ● If the master is not pulled in, open the master cover and gently press in as far as possible to set again. 63 Replacing the Roll Master Make sure that the leading edge of the master is protruding from the inner side of the master cover. IMPORTANT ● If the master cannot be set correctly, its leading edge will not be visible. Open the master cover, and set again. Gently close the “upper cover”. Upper cover 64 Disposing Of Used Master Disposing Of Used Master The message “EXCHANGE EJECT ROLL” is displayed on the LCD panel when the master ejection core is full. Remove the master ejection core using the following procedure. EXCHANGE EJECT ROLL IMPORTANT ● Only use master ejection cores designed for use in this machine. ● If you do not use the specified master ejection cores, it may cause decrease in machine performance or the machine to malfunction. How to Dispose Of Used Master Push the “master ejection box open button” to open the “master ejection box”. 55 Master ejection box open button Replacing Consumables Open the “master ejection box cover” while pressing the “master ejection box cover open lever”. Master ejection box cover open lever 65 Disposing of Used Master Holding the edge of the “master ejection core”, pull out the core and throw it in a trash box. IMPORTANT ● Ink adheres to the master ejection core. Take care to prevent ink from getting onto your clothing. Insert a new master ejection core in the master ejection box. Gently close the “master ejection box cover”, push it in until it locks in place. Close the “master ejection box”, and push it in until it locks in place. 66 Replacing the Drum Unit Replacing the Drum Unit IMPORTANT ● Avoid pressing and damaging the drum surface with fingers etc. as this can stain your fingers or clothes, and if the drum surface has got dented this may cause poor quality prints. ● Always place the drum unit on a flat stable surface. Otherwise, the drum surface may be damaged or dented and may cause poor quality prints. How to Remove the Drum Unit Press and hold the “ JOG switch” until the drum comes to a stop with a beep. JOG switch WARNING ● Do not touch the drum or rollers when you operate the JOG switch. ● Do not put your hands or fingers inside the machine while it is operating. Your hands or fingers could get caught up and injured. 55 Front cover Lift the “lever” toward you and hold it there, then pull out the “drum handle” straight toward you until it stops. Lever Drum handle 67 Replacing Consumables Open the “front cover”. Replacing the Drum Unit Grip the “upper drum shaft” with your other hand, and pull the “drum” out toward you while slightly lifting the front end of the drum. IMPORTANT ● Do not touch the drum surface. Ink may transfer to your clothes. ● Hold the drum horizontally and place it on a flat, solid surface. 68 Replacing the Drum Unit How to Set Drum Unit Hold the “drum” horizontally and place the drum guide roller on the rail in the machine. Roller Rail Release the “upper drum shaft” and push the “drum” in about 10 cm while lifting up the front end slightly. 55 Hold the “drum” horizontally and push it in gently until it comes to a stop. Replacing Consumables Lift the “lever” toward you while pushing the drum in. Lever 69 Replacing the Drum Unit Lower the “lever”. Lever Close the “front cover”. Front cover 70 Chapter 6 Troubleshooting This chapter describes how to remove paper jams and what to do when error messages are displayed. 6 Troubleshooting If a Problem Occurs .............................................................................................. 72 Power Does Not Turn ON ................................................................................. 72 Master Making/Printing Is Not Possible ............................................................ 72 When Messages Appear ...................................................................................... 73 Supplying Paper While Printing ............................................................................ 76 If Paper Runs Out During Printing .................................................................... 76 Adding Paper While Printing ............................................................................. 76 Changing Paper Selection While Printing ......................................................... 77 Paper Jams .......................................................................................................... 80 Paper Jam on the Feeder Side (Feed Tray) ..................................................... 80 Paper Jam on the Ejection Side (Print Tray Side) ............................................ 81 When a Master Ejection Error Has Occurred ....................................................... 84 When a Master Setting Error Has Occurred ......................................................... 87 How to Remove the Master .............................................................................. 87 If a Problem Occurs Power Does Not Turn ON If the power does not turn ON, check the following. THE MACHINE DOES NOT TURN ON. IS POWER PLUG INSERTED? YES NO IS POWER SWITCH ON? YES Insert the power plug securely. NO Turn the power switch ON. Please contact your service personnel. Master Making/Printing Is Not Possible If master making/printing is not possible, check the following. IS THERE A MESSAGE DISPLAYED ON ERROR DISPLAY PANEL? NO YES (→P.73 “When Messages Appear”) Please contact your service personnel. 72 When Messages Appear Message Cause and Solution Cause: There is no paper in the feed tray. Solution: Load the feed tray with printing paper. SET PRINT PAPER EXCHANGE INK ROLL-MASTER END EXCHANGE EJECT ROLL DRUM NOT SET Cause: There is no ink. Solution: Replace the old ink pack with a new one. (→P.58 “Replacing the Ink Pack”) Cause: There is no master. Solution: Replace the roll master with a new one. (→P.61 “Replacing the Roll Master”) Cause: The master ejection core is full. Solution: Replace the core with a new one. (→P.65 “Disposing Of Used Master”) 6 Cause: There is no drum. Solution: Install a drum in the machine. (→P.67 “Replacing the Drum Unit”) Troubleshooting Cause: The front cover is open. Solution: Close the front cover. FRONT-COVER OPEN Cause: The upper cover is open. Solution: Close the upper cover. UP-COVER OPEN 73 When Messages Appear Message PAPER LEFT JAM. Cause and Solution Cause: A paper jam has occurred in the feed tray. Solution: Remove the jammed paper. (→P.80 “Paper Jam on the Feeder Side (Feed Tray)”) Cause: PAPER RIGHT JAM. MASTER EJECT MISS MASTER SET MISS A paper jam has occurred on the print tray side. Solution: Inspect the print tray side and remove the jammed paper. (→P.81 “Paper Jam on the Ejection Side (Print Tray Side)”) Cause: There is an old master on the drum. Solution: Remove all the masters from the drum. (→P.84 “When a Master Ejection Error Has Occurred”) Cause: There is an error during master setting. Solution: Open the top cover and remove the master that is left in the master feeder. (→P.87 “When a Master Setting Error Has Occurred”) Cause: The upper cover of ADF is open. Solution: Close the upper cover of ADF. ADF OPEN DOCUMENT JAMMING 74 Cause: The document is jammed on the ADF. Solution: Remove the jammed document in accordance with the ADF instruction manual. When Messages Appear Message ENTER ID AND PASSWORD PLEASE MASTER MAKING --PRINTING-- --SCANNING-- NO DOCUMENT --WAIT-- SERVICE CALL Cannot print. This message is displayed just after the master setting error or master ejection error occurs. It is also displayed if you press the PRINT key or TEST PRINT key without making a master while the confidential safeguard function is activated. Make a master first. Printing is not complete. PRINT key to resume printing or Either press the press the CLEAR key to clear the counter. A master is being made. Wait until it is completed. There is no document. Set a document. The printer is not ready. Wait a while with the power turned ON. If this message does not disappear after several minutes, turn the power OFF and contact service personnel. The master is not set correctly. Set the master again. Turn the power OFF once and turn the power ON again in several seconds. If the same display appears, make a memo of the message “Exxx” and contact service personnel. This message blinks alternately with the message “Exxx”. 75 6 Troubleshooting RESET MASTER.ROLL Countermeasure Press the PRINT key and input your ID and Password. (→P.11 “UID Control Function”) Supplying Paper While Printing If Paper Runs Out During Printing If paper runs out during printing, printing stops, the feed tray is lowered automatically and the message “SET PRINT PAPER” is displayed on the LCD panel. SET PRINT PAPER If paper runs out during printing, “NO PAPER” is displayed on the LCD panel. Load paper according to the following procedure. Load paper. (→P.16 “How to Set Papers”) Press the PRINT key. Printing resumes. Adding Paper While Printing Press the STOP key. Printing stops. Press the feed tray descend switch continuously. Release the switch when the feed tray reaches the proper height. The feed tray will stop. 76 Feed tray descend switch Supplying Paper While Printing IMPORTANT ● If the sheet is still in the feed roller ring, pull it out and align it with the stack. Align the stack to be added and place it on top of the existing stack. Press the stack lightly toward the machine. Press the PRINT key. The feed tray will rise automatically and printing will resume. REFERENCE ● When you press the stops. STOP key, printing 6 Troubleshooting Changing Paper Selection While Printing If the machine is printing, press the Printing stops. STOP key. 77 Supplying Paper While Printing Press the feed tray descend switch continuously. Release the switch when the paper tray is at the proper height. The feed tray will stop. IMPORTANT ● If the sheet is still in the feed roller ring, pull it out and align it with the stack. Remove paper from the feed tray. The feed tray will automatically descend. Adjust the “side guides” to the “size of paper to be loaded”. IMPORTANT ● When you change the paper size, check the current master size. If you are loading smaller paper, ink may attach to the rollers inside the machine, causing stain on the paper and smear inside the machine. 78 Feed tray descend switch Supplying Paper While Printing Load the “different size paper”. Set the master size. (→P.23 “Selecting Master Making Size”) Press the PRINT key. The feed tray will rise automatically and printing will resume. 6 Troubleshooting 79 Paper Jams Paper Jam on the Feeder Side (Feed Tray) When a paper jam occurs in the feed tray, the message “PAPER LEFT JAM” is displayed on the LCD. Follow the procedure below to remove the jammed paper. PAPER LEFT JAM. Press and hold down the “feed tray descend switch”. Release it when the feed tray reaches the required height. The “feed tray” will stop. Feed tray descend switch Remove the jammed paper as shown in the figure. If the paper is not removed, press the “JOG switch” continuously. The jammed paper is ejected. WARNING ● Do not touch the drum or rollers when you operate the JOG switch. ● Do not put your hands or fingers inside the machine while it is operating. Your hands may be pulled in or caught. 80 JOG switch Paper Jams Paper Jam on the Ejection Side (Print Tray Side) When a paper jams in the print tray, the message “PAPER RIGHT JAM” is displayed on the LCD panel. Follow the procedure below to remove the jammed paper. PAPER RIGHT JAM. Press the “master ejection box open button” to open Master ejection box open button the master ejection box. Press the “JOG switch” to remove the jammed paper. You can eject the paper that is partially printed by pressing the “JOG switch”. 6 WARNING JOG switch Troubleshooting ● Do not touch the drum or rollers when you operate the JOG switch. ● Do not put your hands or fingers inside the machine while it is operating. Your hands may be pulled in or caught. Close the “master ejection box”, and push it in until it locks in place. 81 Paper Jams Close the master ejection box, pressing it until it locks. ■ Paper Adhering to Drum If paper has adhered to the “drum”, follow the procedure below to remove it. Press the “master ejection box open button” to open the “master ejection box”. Press the “JOG switch” little by little to find the edge of the paper, then stop the drum at the position shown in the figure. WARNING ● Do not touch the drum or rollers when you operate the JOG switch. ● Do not put your hands inside the machine while it is operating. Your hands may be pulled in or caught. Peel off the edge of the paper from the “drum”. 82 Master ejection box open button Paper edge Paper Jams Pull the paper towards the ejection side while pressing the “JOG switch” little by little to remove the paper. IMPORTANT ● Make sure that the removed paper does not stick to your clothes. JOG switch WARNING ● Do not touch the drum or rollers when you operate the JOG switch. ● Do not put your hands inside the machine while it is operating. Your hands may be pulled in or caught. Hold the JOG switch down until the drum comes to a stop with a beep. JOG switch 6 Close the “master ejection box”, and push it in until it locks in place. Troubleshooting Make another master. REFERENCE ● Make sure that there is no solid black part in the top part of the document. ● If there is solid black part in the top part of the document, the following may solve the problem: Place the document upside down and make a master. 83 When a Master Ejection Error Has Occurred When an old master remains on the drum, “MASTER EJECT MISS” is displayed on the LCD panel. Remove it by following the procedure below. MASTER EJECT MISS IMPORTANT ● Do not press the surface of the drum unit with your fingers or scratch it. Doing so will not only dirty your fingers or clothing but will also indent the drum unit surface, preventing normal printing. ● Before placing the drum unit, check the location for other objects so that it is placed on a level surface. ● Scratches or dents on the drum unit surface prevents normal printing. Press the “master ejection box open button” to open the “master ejection box.” Press the “JOG switch” little by little to find the edge of the paper, then stop the drum at the position shown in the figure. WARNING ● Do not touch the drum or rollers when you operate the JOG switch. ● Do not put your hands inside the machine while it is operating. Your hands may be pulled in or caught. 84 Master ejection box open button When a Master Ejection Error Has Occurred Lift the lever toward you. The master clamp opens and the edge of the master will be released from the clamp. If the master is stuck, release it by hand. Master clamp Lever Master Return the lever. Pull the front end of the master toward you and press the JOG switch intermittently. Hold the switch down until the master peels off. IMPORTANT ● Discard the old master, making sure that it does not touch your clothing. JOG switch Hold the JOG switch down until the drum comes to a stop with a beep. 6 Close the master ejection box, pressing it until it locks. Troubleshooting 85 When a Master Ejection Error Has Occurred Press the STOP key. The message is deleted. Make another master. 86 When a Master Setting Error Has Occurred The message “MASTER SET MISS” is displayed on the LCD panel. Follow the procedure below to remove a master that is jammed in the feed section, and try master making again. MASTER SET MISS How to Remove the Master Open the “upper cover”. Upper cover Remove the “master” that is in the feed section. 6 Troubleshooting Push the “master set lever”. The master will be pulled in. Master set lever IMPORTANT ● If the master is not pulled in, open the master cover and gently press in as far as possible to set again. 87 When a Master Setting Error Has Occurred Make sure that the leading edge of the master is protruding from the inner side of the master cover. IMPORTANT ● If the master cannot be set correctly, its leading edge will not be visible. Open the master cover, and set again. Gently close the “upper cover”. Upper cover Check that the error message is deleted. Make a new master and start printing. IMPORTANT ●The message “PLEASE MASTER MAKING” is displayed on the LCD panel when the PRINT key is pressed without master making being carried out. 88 Chapter 7 Daily Maintenance This chapter describes daily maintenance of the machine. 7 Daily Maintenance Daily Maintenance ................................................................................................ 90 Daily Maintenance ● How to maintain the machine Clean the machine periodically to maintain its performance. WARNING ● Before cleaning, be sure to turn the power off, wait until the machine cools down and unplug the power cord. Failure to do so can lead to fire or electric shock. ● Never remove the covers from the machine. Never modify them. ● Do not spill water or any liquid inside the machine as this may cause a fire or electric shock. If such a spillage occurs, contact our service personnel. Clean the outside of the machine according to the following procedure. 1. Moisten a soft cloth with water or neutral detergent and wring it out thoroughly. 2. Wipe any dirt off the outside. 3. Wipe off the excess moisture on the outside with a soft dry cloth. ● Gently wipe any dust off the glass with a soft dry cloth. ● Gently wipe any dust off the LCD touch panel a soft dry cloth. Never use a wet cloth as this may cause damage. WARNING ● Never use alcohol or solvent-based cleaners as these may tarnish or damage the exterior finish. ● Do not use diluted petroleum or insecticide as this is a fire hazard. Accumulated dust may cause the machine to malfunction. Clean it periodically. Contact our dealer for cleaning the inside of the machine. 90 Chapter 8 Specifications This chapter describes machine specifications. 8 Specifications Specifications ................................................................................. 92 Specifications Product name/ model No. Duprinter DP-L220 Duprinter DP-L210 Duprinter DP-L200 Model Table top digital duplicator Master making method Thermal digital master making Master making interval 24 seconds (A4 100%) Resolution Scan (input) resolution: 300 dpi × 600 dpi Print (output)resolution: 300 dpi × 600 dpi (Master punch density: 600 dpi × 600 dpi) Scanning method ADF (Automatic document feeder) ADF Capacity 10 sheets (64 gsm) Printing method Stencil print Document type Sheets Document size MAX. 271×393 mm (10.6"×15") MIN. 100×148 mm (4"×6") ADF Document weight 64–128 gsm (17 lb bond - 34 lb bond) Scanning area 250×350 mm Image area (max) 250×355 mm (10"×13.8") Feeding capacity 1,300 sheets (64 gsm, 17 lb bond) Stacking capacity 1,300 sheets (64 gsm, 17 lb bond) when installed on the optional cabinet 900 sheets (64 gsm, 17 lb bond) when used as table top Paper size MAX : 297×420 mm (11.7"×16.5") MIN : 100×148 mm (4"×6") MAX : 297×364 mm (11.7"×14.3") MIN : 100×148 mm (4"×6") For paper longer than 365 mm, the speed and the paper weight are limited. For paper longer than 298 mm, the paper weight is limited. 210×347 mm (8.2"×13.6") 204×288 mm Paper weight 45–210 gsm (40–180 kg) 13 lb bond–110 lb Index Print speed 60–130 ppm 3 steps Zoom <A/B size> 100% Zoom: 50%–200% Preset reduction/enlargement: 70%, 81%, 86%, 115%, 122%, 141% ×94% <Inch size> 100% Zoom: 50%–200% Preset reduction/enlargement: 64%, 74%, 77%, 121%, 129%, 141% ×94% 92 Specifications Product name/ model No. Duprinter DP-L220 Duprinter DP-L210 Registration adjustment Vertical: ±15 mm Horizontal: ±15 mm (Paper width: 297±5 mm) Image modes Text (default), Photo, Text/Photo Duprinter DP-L200 Ink supply method Automatic control Color print By replacing Drum unit Master feeding method Roll master automatic feed (200 masters/roll, 220 masters/roll) Master ejection method Automatic ejection Master ejection capacity 50 masters Display panel Small-sized Graphic LCD panel LCD Language Japanese English French German Italian Spanish Russian Korean Chinese (Simplified) Chinese (Traditional) Thai Polish Other function • OK monitor • Entry of different number of prints or sets • Confidential safeguard • Special function Master size select Master making density control ×94% Memory mode 2 in 1 (when using ADF) Zoom (50%–200%) • Ink save mode • Minimum print restriction * • Energy save mode (LCD turned off ) * • User ID function * 8 Specifications *These functions are included as standard. Factory setting is OFF. To use these functions, contact our service personnel. 93 Specifications Product name/ model No. Online Duprinter DP-L220 Duprinter DP-L210 Duprinter DP-L200 Optional USB interface kit (USB2.0 Full-Speed)* ● Windows 2000 Professional ● Windows XP Professional/Home Edition ● Windows Vista (32bit/64bit) ● Windows 7 (32bit/64bit) ● Mac OS X10.3/10.4/10.5/10.6/10.7 *USB cable must be 3 m or shorter. Optional network server FS-100U2/FS-100U (USB LAN unit) ● Windows 2000 Professional ● Windows XP Professional/Home Edition ● Windows Vista (32bit/64bit) ● Windows 7 (32bit/64bit) ● MacOSX10.3/10.4/10.5/10.6/10.7 Options Drum unit Tape Cluster (TAP-13) USB interface kit (I/F-43) UID PC Connector (UPC-01) Automatic power off kit Cabinet (CAB-13) Duplo print server FS-100U2 / FS-100U (Optional USB I/F kit is necessary.) Cabinet (CAB-13) Roll Master DRC42 / DRC42L / DRC425 Ink 600 ml Black (DC14), Red (DC13), Blue (DC12), Green (DC15), Brown (DC16), Gray (DC17) Power supply 100–240 V 50/60 Hz 1.6–0.8 A Power consumption When printing: max 156 W When making a master: 71 W When standing by: 22 W Dimensions In use: 1270 (W) × 615 (D) × 710 (H) mm Folded: 695 (W) × 615 (D) × 710 (H) mm When packed: 725 (W) × 725 (D) × 875 (H) mm Weight 65 kg (when packed: 77 kg) Operating temperature 10–30 degrees (C) (50–86 degrees (F) ) DRC41 / DRC415 * Specifications are subject to change without notice. 94 www.duplo.com 4-1-6 Oyama, Chuo-ku, Sagamihara-shi, Kanagawa 252-5280, Japan TEL: +81-42-775-3602 FAX: +81-42-775-3606 E-mail: [email protected] U6-Y1811 2013.03