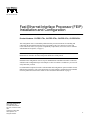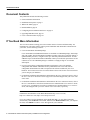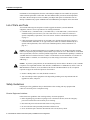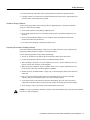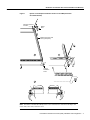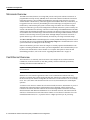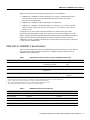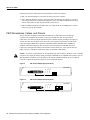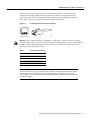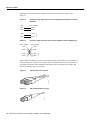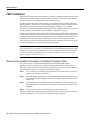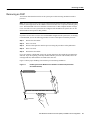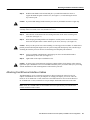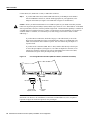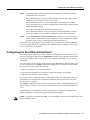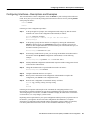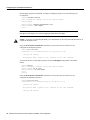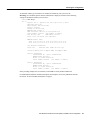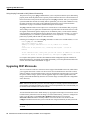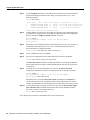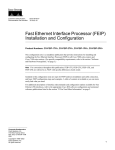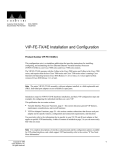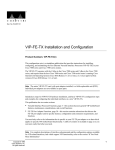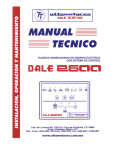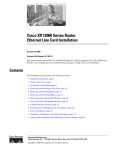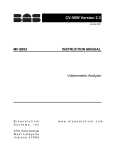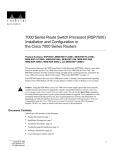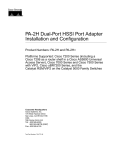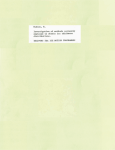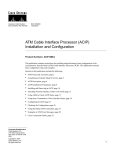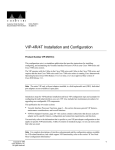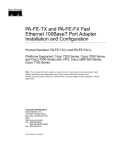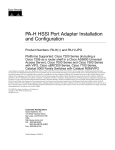Download Cisco CX-FEIP-2TX= Installation and con?guration User guide
Transcript
Doc. No. 78-1812-08 Fast Ethernet Interface Processor (FEIP) Installation and Configuration Product Numbers: CX-FEIP-1TX=, CX-FEIP-2TX=, CX-FEIP-1FX=, CX-FEIP-2FX= This configuration note is a standalone publication that provides instructions for installing and configuring the Fast Ethernet Interface Processor (FEIP) in all Cisco 7000 series routers and Cisco 7500 series routers. (For specific compatibility requirements, refer to the section “Software and Hardware Prerequisites,” on page 3.) Note For convenience throughout this publication, FEIP-1TX, FEIP-2TX, FEIP-1FX, and FEIP-2FX are referred to as FEIP, with specific differences clearly noted. Included in this configuration note are steps for FEIP hardware installation and cable connection, and basic FEIP configuration steps and examples. A table of contents is included so you can more easily find what you need. For additional descriptions of interface subcommands and configuration options available for Fast Ethernet (FE) interfaces, refer to the appropriate Cisco IOS software configuration and command reference publications listed in the section “If You Need More Information” on page 2. Corporate Headquarters Cisco Systems, Inc. 170 West Tasman Drive San Jose, CA 95134-1706 USA Copyright © 1995–1998 Cisco Systems, Inc. All rights reserved. 1 Document Contents Document Contents This publication includes the following sections: • • • • • • • If You Need More Information Installation Prerequisites on page 3 What Is the FEIP?, page 14 FEIP Installation, page 20 Configuring the Fast Ethernet Interfaces* on page 27 Upgrading FEIP Microcode, page 36 Cisco Connection Online on page 39 If You Need More Information The Cisco IOS software running your router contains extensive features and functionality. For information on Cisco IOS software and for general installation and maintenance information for your router, use the following resources: • Cisco Documentation CD-ROM package Cisco documentation and additional literature are available in a CD-ROM package, which ships with your product. The Documentation CD-ROM, a member of the Cisco Connection Family, is updated monthly; therefore, it might be more up to date than printed documentation. To order additional copies of the Documentation CD-ROM, contact your local sales representative or call customer service. The CD-ROM package is available as a single package or as an annual subscription. • For Cisco IOS software configuration information and support, refer to the modular configuration and modular command reference publications in the Cisco IOS software configuration documentation set that corresponds to the software installed on your Cisco hardware. You can also refer to the Cisco IOS software release notes for the version of software you are using on your hardware. • For hardware installation and maintenance information on the Cisco 7500 series routers, refer to the Cisco 7500 Series Installation and Configuration Guide that shipped with your Cisco 7500 series router. • For hardware installation and maintenance information on the Cisco 7000 series routers, refer to the Cisco 7000 Hardware Installation and Maintenance manual and the Cisco 7000 User Guide, or to the Cisco 7010 Hardware Installation and Maintenance manual and the Cisco 7010 User Guide, which shipped with your Cisco 7000 or Cisco 7010 router, respectively. Note You can access Cisco IOS software documentation and hardware installation and maintenance documentation on the World Wide Web at http://www.cisco.com, http://www-china.cisco.com, http://www-europe.cisco.com. If you are reading Cisco documentation on the World Wide Web, you can submit comments electronically. Click Feedback on the toolbar, and then select Documentation. After you complete the form, click Submit to send it to Cisco. We appreciate your comments. 2 Fast Ethernet Interface Processor (FEIP) Installation and Configuration Installation Prerequisites • To view Cisco documentation or obtain general information about documentation, refer to the following sources: — Documentation CD-ROM. — Cisco Connection Online (CCO). (Refer to the section “Cisco Connection Online,” on page 39.) — Customer Service at 800 553-6387 or 408 526-7208. Customer Service hours are 5:00 a.m. to 6:00 p.m. Pacific time, Monday through Friday (excluding company holidays). You can also send e-mail to [email protected]. Installation Prerequisites This section provides software and hardware prerequisites, a list of parts and tools you will need to perform the installation, and safety and ESD-prevention guidelines to help you to avoid injury and damage to the equipment. It also provides a detailed description of the OIR function to help you perform online installation successfully and avoid error message and system restarts. If you are installing a new FEIP, be sure to review the equipment descriptions and distance limitations in the section “FEIP Receptacles, Cables, and Pinouts” on page 16. Software and Hardware Prerequisites The FEIP with 100BASE-TX port adapters operates with the CxBus and CyBus and requires that the host Cisco 7000 series router is running Cisco IOS Release 10.3(5), or later, and the host Cisco 7500 series routers are running Cisco IOS Release 10.3(6) or later. The FEIP with 100BASE-FX port adapters operates with the CxBus and CyBus and requires that the host Cisco 7000 family router is running Cisco IOS Release 10.3(13), or later, Release 11.0(10), or later, or Release 11.1(5), or later. Note The latest FEIP microcode images are available via anonymous File Transfer Protocol (FTP) from /ftp/feip-fx at ftp.cisco.com. Detailed information about the latest FEIP microcode images can be found in the ASCII file feip.readme.txt, which is also available via FTP from ftp.cisco.com in the directory /ftp/feip-fx/. This ASCII file includes information and instructions on how to get the current FEIP microcode image. To access Cisco IOS images and information located in Cisco Connection Online (CIO), refer to the section “Cisco Connection Online” at the end of this publication. Caution If you use the FEIP with a single port adapter, you must have the port adapter in slot 0 for the FEIP to function properly. A single port adapter in slot 1 will not be recognized by the system. Note Each FE interface on an FEIP can be configured at 100 Mbps, half duplex or full duplex, for a maximum aggregate bandwidth of 200 Mbps. Caution To prevent oversubscribing the FEIP, we recommend that you do not operate both FE interfaces on an FEIP in full-duplex mode. Fast Ethernet Interface Processor (FEIP) Installation and Configuration 3 Installation Prerequisites Each FEIP is a fixed configuration; therefore, individual port adapters are not available as spare parts and are not field-replaceable or removable. The entire FEIP assembly is treated as a field-replaceable unit (FRU). Do not attempt to remove an FEIP’s port adapter and replace it with another. Do not attempt to simultaneously operate 100BASE-TX and 100BASE-FX port adapters on the same FEIP. List of Parts and Tools You need the following tools and parts to install or upgrade an FEIP. If you need additional equipment, contact a service representative for ordering information. • CX-FEIP-1TX(=), CX-FEIP-2TX(=), CX-FEIP-1FX(=), or CX-FEIP-2FX(=), and at least one available interface processor slot in your Cisco 7000 series or Cisco 7500 series router (For specific compatibility requirements, refer to the section “Software and Hardware Prerequisites” on page 3.) • Cables appropriate for the interfaces on your FEIP; Cisco Systems does not supply Category 5 UTP RJ-45 cables, MII cables, or SC-type cables; these cables are available commercially. (For specific cable requirements, refer to the section “FEIP Receptacles, Cables, and Pinouts” on page 16.) Caution Before you attach an MII transceiver to an MII receptacle on your FEIP, ensure that your MII transceiver responds to physical sublayer (PHY) address 0 per section 22.2.4.4. “PHY Address” of the IEEE 802.3u specification; otherwise, interface problems might result. Confirm that this capability is available on your MII transceiver with the transceiver's vendor or in the transceiver's documentation. If a selection for “Isolation Mode” is available, we recommend you use this setting (if no mention is made of “PHY addressing”). Caution To prevent system problems, do not simultaneously connect cables to the RJ-45 (or SC) and MII receptacles on a single FEIP interface. Each interface (100BASE-FX or 100BASE-TX) can have either an MII attachment or an RJ-45 (or SC) attachment, but not both. The MII and RJ-45 (or SC) receptacles represent two physical connection options for one interface. • • Number 1 Phillips and a 3/16-inch, flat-blade screwdriver Your own ESD-prevention equipment or the disposable grounding wrist strap included with all upgrade kits, FRUs, and spares Safety Guidelines Following are safety guidelines that you should follow when working with any equipment that connects to electrical power or telephone wiring. Electrical Equipment Guidelines Follow these basic guidelines when working with any electrical equipment: • Before beginning any procedures requiring access to the chassis interior, locate the emergency power-off switch for the room in which you are working. • • • Disconnect all power and external cables before moving a chassis Do not work alone when potentially hazardous conditions exist. Never assume that power has been disconnected from a circuit; always check. 4 Fast Ethernet Interface Processor (FEIP) Installation and Configuration Safety Guidelines • • Do not perform any action that creates a potential hazard or makes the equipment unsafe. Carefully examine your work area for possible hazards such as moist floors, ungrounded power extension cables, and missing safety grounds. Telephone Wiring Guidelines Use the following guidelines when working with any equipment that is connected to telephone wiring or to other network cabling: • • Never install telephone wiring during a lightning storm. • Never touch uninsulated telephone wires or terminals unless the telephone line has been disconnected at the network interface. • Use caution when installing or modifying telephone lines. Never install telephone jacks in wet locations unless the jack is specifically designed for wet locations. Preventing Electrostatic Discharge Damage Electrostatic discharge (ESD) damage, which can occur when electronic cards or components are improperly handled, results in complete or intermittent failures. Use the following guidelines for preventing ESD damage: • • • Always use an ESD wrist or ankle strap and ensure that it makes good skin contact. • When removing a component, use any available ejector levers or captive installation screws to release the bus connectors from the backplane or midplane. • Handle carriers by available handles or edges only; avoid touching the printed circuit boards or connectors. • Place a removed component board-side-up on an antistatic surface or in a static shielding container; otherwise, immediately place it in a static shielding container. • Avoid contact between the printed circuit boards and clothing. The wrist strap only protects components from ESD voltages on the body; ESD voltages on clothing can still cause damage. • Never attempt to remove the printed circuit board from the metal carrier. Connect the equipment end of the strap to an unfinished chassis surface. When installing a component, use any available ejector levers or captive installation screws to properly seat the bus connectors in the backplane. Caution For safety, periodically check the resistance value of the antistatic strap. The measurement should be between 1 and 10 megohms. Fast Ethernet Interface Processor (FEIP) Installation and Configuration 5 Installation Prerequisites Guidelines for Interface Processor Installation and Removal This section describes mechanical functions of system components, emphasizes the importance of following correct procedures to avoid unnecessary board failures, and is for background only; specific procedures follow in the section “FEIP Installation” on page 20. You can remove and replace interface processors while the system is operating; you do not need to notify the software or reset the system power. This functionality enables you to add, remove, or replace interface processors with the system online, which provides a method that is seamless to end users on the network, maintains all routing information, and ensures session preservation. After an interface processor is reinstalled, the system brings on line only interfaces that match the current configuration and were previously configured as up; all others require that you configure them with the configure command. Caution The system can indicate a hardware failure if you do not follow proper procedures. Remove or insert only one interface processor at a time. Allow at least 15 seconds for the system to complete the preceding tasks before removing or inserting another interface processor. Disrupting the sequence before the system completes its verification can cause the system to interpret hardware failures. Cisco 7000 series and Cisco 7500 series routers have ejector levers located on the ends of the interface processor slots. (See Figure 1a.) The function of the ejector levers is to align and seat the interface processor connectors in the backplane. Failure to use the ejector levers and insert the interface processor properly can disrupt the order in which connector pins make contact with the backplane. Follow the FEIP installation and removal instructions carefully, and review the following examples of incorrect insertion practices and their results: • Using the handle to force the interface processor all the way into the slot can pop the ejector levers out of their springs. If you then try to use the ejector levers to seat the interface processor, the first layer of pins (which are already mated to the card or interface processor) can disconnect and then remate with the backplane, which the system interprets as a board failure. • Using the handle to force or slam the interface processor all the way into the slot can damage the pins on the board connectors if they are not aligned properly with the backplane. • When using the handle (rather than the ejector levers) to seat the interface processor in the backplane, you might need to pull the interface processor back out and push it in again to align it properly. Even if the backplane pins are not damaged, the pins mating with and disconnecting from the card or interface processor might cause the system to interpret a board failure. Using the ejector levers ensures that the board connector mates with the backplane in one continuous movement. • Using the handle to insert or remove an interface processor, or failing to push the ejector levers fully against the interface processor, can leave some (not all) of the connector pins mated to the card or interface processor, a state which hangs the system. Using the ejector levers and making sure that they are pushed fully into position ensures that all three layers of pins are mated with (or free from) the backplane. Use the ejector levers when removing an interface processor to ensure that the backplane connector pins disconnect from the interface processor in the sequence expected by the system. Any interface processor that is only partially connected to the backplane can hang the bus. Steps for correctly performing OIR are included with the following procedures for installing and removing the FEIP. 6 Fast Ethernet Interface Processor (FEIP) Installation and Configuration Guidelines for Interface Processor Installation and Removal Figure 1 Ejector Levers/Captive Installation Screws on the FEIP (Horizontal Orientation Shown) Interface processor card slot Ejector lever Interface processor card carrier guide (black) a b Captive installation screw H1984 c Note The FEIP is oriented horizontally in the Cisco 7010 and Cisco 7505 and vertically in the Cisco 7000, Cisco 7507, and Cisco 7513. Fast Ethernet Interface Processor (FEIP) Installation and Configuration 7 Installation Prerequisites Microcode Overview The FEIP microcode (firmware) is an image that provides card-specific software instructions. A programmable read-only memory (PROM) device on the FEIP contains a default microcode boot image that assists the system in finding and loading the microcode image from the Cisco IOS software bundle or Flash memory. The router supports downloadable microcode, which allows you to upgrade microcode versions by downloading new microcode images, storing them in system Flash memory, and instructing the system to load its image from Flash. You can store multiple images for an interface type and, with a configuration command, instruct the system to load any one of them or the default microcode image. The microcode boot image in the PROM initializes the FEIP and then assists downloading the FEIP microcode image. All interfaces of the same type (FEIP, and so on) load the same microcode image, either from the microcode image bundled with the Cisco IOS software or from an image stored in system Flash. Although multiple microcode versions for a specific interface type can be stored concurrently in Flash, only one image can load at startup. The show controllers cbus command displays the currently loaded and running microcode version for each interface processor, and FEIP. The show startup-config EXEC command shows the current system instructions for loading microcode at startup. Software and interface processor microcode images are carefully optimized and bundled to work together. Overriding the bundle can result in system incompatibilities. We recommend that you use the microcode included in the software bundle. For a complete description of microcode and downloading procedures, refer to the section “Upgrading FEIP Microcode” on page 36. Fast Ethernet Overview The term Ethernet is commonly used for all carrier sense multiple access/collision detection (CSMA/CD), local-area networks (LANs) that generally conform to Ethernet specifications, including Fast Ethernet under IEEE 802.3u. Note 100BASE-TX is intended for Environment A, and 100BASE-FX is intended for Environment B. IEEE 802.3u is well suited to applications where a local communication medium must carry sporadic, occasionally heavy traffic at high peak data rates. Stations on a CSMA/CD LAN can access the network at any time. Before sending data, the station listens to the network to see if it is already in use. If it is, the station waits until the network is not in use, then transmits; this is half-duplex operation. A collision occurs when two stations listen for network traffic, hear none, and transmit very close to simultaneously. When this happens, both transmissions are damaged, and the stations must retransmit. The stations detect the collision and use backoff algorithms to determine when they should retransmit. Both Ethernet and IEEE 802.3u are broadcast networks, which means that all stations see all transmissions. Each station must examine received frames to determine if it is the intended destination and, if it is, to pass the frame to a higher protocol layer for processing. 8 Fast Ethernet Interface Processor (FEIP) Installation and Configuration IEEE 802.3u 100BASE-T Specifications IEEE 802.3u specifies the following different physical layers for 100BASE-T: • 100BASE-TX—100BASE-T, half and full duplex over Category 5 unshielded twisted-pair (UTP), Electronics Industry Association/Telecommunications Industry Association [EIA/TIA]–568-compliant cable • • 100BASE-FX—100BASE-T, half and full duplex over optical fiber 100BASE-T4—100BASE-T, half and full duplex over Category 3, 4, or 5 UTP or shielded twisted-pair (STP) cabling with four pairs; also called 4T+ or T2, which is 2-pair UTP over Category 3 cable. Each physical layer protocol has a name that summarizes its characteristics in the format speed/signaling method/segment length, where speed is the LAN speed in megabits per second (Mbps), signaling method is the signaling method used (either baseband or broadband), and segment length is typically the maximum length between stations in hundreds of meters. Therefore, 100BASE-T specifies a 100-Mbps, baseband LAN with maximum network segments of 100 meters (or 400 meters for 100BASE-FX). IEEE 802.3u 100BASE-T Specifications Table 1 lists the cabling specifications for 100-Mbps Fast Ethernet transmission over UTP, STP, and fiber-optic cables. Table 2 summarizes IEEE 802.3u 100BASE-T physical characteristics for 100BASE-TX and 100BASE-FX. Table 1 Parameter Specifications and Connection Limits for 100-Mbps Transmission RJ-45 1 Cable specification Category 5 Maximum cable length – UTP2, 22 to 24 AWG3 MII SC-Type Category 3, 4, or 5, 150-ohm UTP or STP, or multimode optical fiber 62.5/125 multimode optical fiber 1.64 ft (0.5 m) (MII-to-MII cable4) – 5 Maximum segment length 328 ft (100 m) for 100BASE-TX 3.28 ft (1 m) or 1,312 ft (400 m) for 100BASE-FX 328 ft (100 m) Maximum network length 656 ft (200 m)5 (with 1 repeater) – 656 ft (200 m)5 (with 1 repeater) 1. 2. 3. 4. 5. EIA/TIA-568 or EIA-TIA-568 TSB-36 compliant. Cisco Systems does not supply Category 5 UTP RJ-45 or 150-ohm STP MII cables. Both are available commercially. AWG = American Wire Gauge. This gauge is specified by the EIA/TIA-568 standard. This is the cable between the MII port on the port adapter and the appropriate transceiver. This length is specifically between any two stations on a repeated segment. Table 2 IEEE 802.3u Physical Characteristics Parameter 100BASE-FX 100BASE-TX Data rate (Mbps) 100 100 Signaling method Baseband Baseband Maximum segment length (meters) 100 m between repeaters 100 m between DTE1 and repeaters Media SC-type: dual simplex or single duplex for Rx and Tx RJ-45MII Topology Star/hub Star/hub 1. DTE = data terminal equipment. Fast Ethernet Interface Processor (FEIP) Installation and Configuration 9 Installation Prerequisites What Is the Cisco 7000 Series? The Cisco 7000 series includes the Cisco 7000 and Cisco 7010 routers. The FEIP operates in the Cisco 7000 series routers. (For software and hardware requirements, refer to the section “Software and Hardware Prerequisites” on page 3.) Network interfaces reside on modular interface processors, including the FEIP, which are inserted into interface processor slots and provide a direct connection between external networks and the high-speed CxBus in the Cisco 7000 series. The Cisco 7000 series supports any combination of available network interface types. In the 7-slot Cisco 7000 (see Figure 2), slots 0 through 4 are for interface processors including the FEIP. Figure 2 Cisco 7000 (Interface Processor End) Captive installation screw DC AC FA IL PO WE EN R AB LE NO RM AL Upper power supply EJ EC T I SL SLO OT T 0 1 O Captive installation screw CP U EN AB HA LT LE RE SE T DC AC FA IL PO WE R Lower power supply AU NS OL E I ROUTE SWITCH PROCESSOR CO O Interface processor slots 0 1 10 Fast Ethernet Interface Processor (FEIP) Installation and Configuration 2 3 4 RSP RSP 7000 7000CI slot 5 slot 6 H5288 X. What Is the Cisco 7500 Series? In the 5-slot Cisco 7010 (Figure 3), slots 0 through 2) are for interface processors including the FEIP. Figure 3 Cisco 7010 (Interface Processor End) RSP7000CI slot 4 RSP7000 slot 3 T E OL X. AU CO NS HA SE U RE CP EJ RM AL Interface processor slot 2 EN AB LE EN AB LE NO SL SLO OT T 0 1 EC T LT ROUTE SWITCH PROCESSOR Interface processor slot 1 Interface processor slot 0 Power switch H5874 DC OK LED Chassis ground screw AC-input power supply Power receptacle What Is the Cisco 7500 Series? The Cisco 7500 series includes the Cisco 7505, Cisco 7507, and Cisco 7513 routers. The FEIP operates in the Cisco 7500 series routers. (For software and hardware requirements, refer to the section “Software and Hardware Prerequisites” on page 3.) Network interfaces reside on modular interface processors, including the FEIP, which are inserted into interface processor slots and provide a direct connection between external networks and the high-speed CyBus in the Cisco 7500 series. The Cisco 7500 series supports any combination of available network interface types. In the 5-slot Cisco 7505 (see Figure 4), slots 0 through 3 are for interface processors including the FEIP. Cisco 7505 (Interface Processor End) T E OL NS CO AU X. HA SE U RE CP T EC Interface processor slot 3 EN AB EN LE AB LE EJ SL SLO OT T 0 1 AL RM NO RSP slot ROUTE SWITCH PROCESSOR LT Figure 4 Interface processor slot 2 Interface processor slot 1 Interface processor slot 0 H2761 Power switch Chassis grounding receptacles Power receptacle DC OK LED AC-input power supply Fast Ethernet Interface Processor (FEIP) Installation and Configuration 11 Installation Prerequisites In the Cisco 7507 (see Figure 5), slots 0 and 1 and 4 through 6 are for interface processors including the FEIP. Figure 5 Cisco 7507 (Interface Processor End) Captive installation screw DC AC FA IL PO WE R EN NO AB RM LE AL Upper power supply Chassis grounding receptacles EJ EC T SL SLO OT T 0 1 I SL MA AV ST E ER O SL AV E/M AS TE R Captive installation screw CP U HA LT EN AB RE LE SE T DC AC FA IL PO WE H3888 R Lower power supply AU X. NS OL E I ROUTE SWITCH PROCESSOR 2 CO O Slot 0 1 2 3 RSP slots 12 Fast Ethernet Interface Processor (FEIP) Installation and Configuration 4 5 6 What Is the Cisco 7500 Series? In the Cisco 7513 (see Figure 6), slots 0 through 5 and 8 through 12 are for interface processors including the FEIP. Figure 6 Cisco 7513 (Interface Processor End) Blower module Cable-management bracket NO RM AL EN AB LE EJE CT SLO SLO T0 T1 SLA MAS VE TE R Card cage and processor modules SLA VE /M AS TE R CP U HA LT RE SE EN T AB LE AU X. ROUTE SWITCH PROCESSOR 2 CO NS OLE Air intake vent AC OK FAN OK OUTPUT FAIL AC OK OUTPUT FAIL POWER A POWER B Chassis grounding receptacles H5268 Power supplies FAN OK I I 0 0 Fast Ethernet Interface Processor (FEIP) Installation and Configuration 13 What Is the FEIP? What Is the FEIP? The FEIP provides up to two 100-Mbps, IEEE 802.3u Fast Ethernet interfaces. (Figure 7 shows a two-port 100BASE-TX FEIP.) The FEIP is available in the following fixed configurations: • • • • CX-FEIP-1TX(=)—FEIP with one 100BASE-TX port adapter in port adapter slot 0 CX-FEIP-2TX(=)—FEIP with two 100BASE-TX port adapters CX-FEIP-1FX(=)—FEIP with one 100BASE-FX port adapter in port adapter slot 0 CX-FEIP-2FX(=)—FEIP with two 100BASE-FX port adapters Figure 7 Fast Ethernet Interface Processor (FEIP-2TX) Bus connector Microcode ROM U37 H2940 DRAM SIMMs MII RJ-45 Each 100BASE-TX interface has an RJ-45 connector to attach to Category 5 unshielded twisted-pair (UTP) for 100BASE-TX, and an MII connector that permits connection through external transceivers to multimode fiber for 100BASE-FX, or to Category 3, 4, and 5 UTP or shielded twisted-pair (STP) for 100BASE-T4 physical media. Each 100BASE-TX or 100BASE-FX interface on an FEIP can be configured at 100 Mbps, half duplex or full duplex, for a maximum aggregate bandwidth of 200 Mbps. Caution To prevent oversubscribing the FEIP, we recommend that you do not operate both FE interfaces on an FEIP in full-duplex mode. For pinouts, refer to the section “FEIP Receptacles, Cables, and Pinouts” on page 16. The standard dynamic random access memory (DRAM) size for the FEIP is 8 megabytes (MB). You can install FEIPs in any available interface processor slots. 14 Fast Ethernet Interface Processor (FEIP) Installation and Configuration FEIP LEDs Note Each FEIP is a fixed configuration; therefore, individual port adapters are not available as spare parts and are not field-replaceable or removable. The entire FEIP card is treated as a field-replaceable unit (FRU). Do not attempt to remove an FEIP’s port adapter and replace it with another. Do not attempt to install 100BASE-TX and 100BASE-FX port adapters on the same FEIP. Caution To prevent system problems, we recommend that you not attempt to remove an FEIP port adapter and replace it with another, nor attempt to mix 100BASE-TX and 100BASE-FX FE port adapters on the same FEIP. Note Each of the two 100BASE-FX interfaces on the FEIP-2FX uses the MII connector like the FEIP-2TX, but the FEIP-2FX has an SC-type fiber-optic connector in place of the RJ-45 connector. Either the MII LED or the RJ-45 (or FIBER) LED should be on at any one time; never both. Caution To prevent system problems, do not simultaneously connect cables to the RJ-45 (or SC) and MII receptacles on a single FEIP port adapter. Each port adapter (100BASE-FX or 100BASE-TX) can have either an MII attachment or an RJ-45 (or SC) attachment, but not both. The MII and RJ-45 (or SC) receptacles represent two physical connection options for one port adapter. FEIP LEDs The FEIP contains the enabled LED and a bank of three status LEDs for each of the two port adapters (located between the two receptacles on each port adapter). After system initialization, the enabled LED goes on to indicate that the FEIP has been enabled for operation. (The LEDs are shown in Figure 8.) LEDs on an FEIP Port Adapter (Partial Faceplate View) H2941 Figure 8 The following conditions must be met before the enabled LED goes on: • • • The FEIP is correctly connected and receiving power The FEIP card contains a valid microcode version that has been downloaded successfully The bus recognizes the FEIP. If any of these conditions is not met, or if the initialization fails for other reasons, the enabled LED does not go on. Fast Ethernet Interface Processor (FEIP) Installation and Configuration 15 What Is the FEIP? Following are the three status LEDs and an explanation of what each indicates: • • MII—On when the MII port is selected as the active port by the controller. • RJ45 (or FIBER on FEIP-1FX or FEIP-2FX)—On when the RJ-45 (or FIBER) port is selected as the active port by the controller. Link—When the RJ-45 or SC port is active, this LED is on when the port adapter is receiving a carrier signal from the network. When the MII port is active, this LED is an indication of network activity, and it flickers on and off proportionally to this activity. FEIP Receptacles, Cables, and Pinouts The two interface receptacles on the FEIP port adapter are a single MII, 40-pin, D-shell type receptacle, and a single RJ-45 receptacle (or SC-type for FEIP-1FX and -2FX optical-fiber connections). (See the 1FE-TX port adapter in Figure 9 and the 1FE-FX port adapter in Figure 10.) You can use either one receptacle or the other; only one receptacle can be used at one time. Each connection supports IEEE 802.3u interfaces compliant with the 100BASE-X and 100BASE-T standards. The RJ-45 connection does not require an external transceiver. The MII connection requires an external physical sublayer (PHY) and an external transceiver. Cisco Systems does not supply Category 5 UTP RJ-45 cables; these cables are available commercially. Caution To prevent system problems, do not simultaneously connect cables to the RJ-45 (or SC) and MII receptacles on a single port adapter. Each port adapter (100BASE-FX or 100BASE-TX) can have either an MII attachment or an RJ-45 (or SC) attachment, but not both. The MII and RJ-45 (or SC) receptacles represent two physical connection options for one Fast Ethernet interface. 1FE-TX Port Adapter (Faceplate View) FAST ETHERNET 45 0 H4495 RJ I NK MI LI EN AB LE D TX RX FAST ETHERNET FI BE LI NK 0 MI I EN A R 1FE-FX Port Adapter (Faceplate View) BL ED Figure 10 16 Fast Ethernet Interface Processor (FEIP) Installation and Configuration H6014 Figure 9 FEIP Receptacles, Cables, and Pinouts The RJ-45 connection does not require an external transceiver. The MII connection requires an external physical sublayer (PHY) and an external transceiver. Figure 11 shows the RJ-45 cable connectors. RJ-45 cables are not available from Cisco Systems, but are available from commercial cable vendors. Table 3 lists the pinouts and signals for the RJ-45 connectors. RJ-45 Connections (Connector and Plug) H2936 Figure 11 87654321 RJ-45 connector Warning The ports labeled “Ethernet,” “10BASE-T,” “Token Ring,” “Console,” and “AUX” are safety extra-low voltage (SELV) circuits. SELV circuits should only be connected to other SELV circuits. Because the BRI circuits are treated like telephone-network voltage, avoid connecting the SELV circuit to the telephone network voltage (TNV) circuits. Table 3 RJ-45 Connector Pinout Pin Description 1 Receive Data + (RxD+) 2 RxD– 3 Transmit Data + (TxD+) 6 TxD– Note Referring to the RJ-45 pinout in Table 3, proper common-mode line terminations should be used for the unused Category 5, UTP cable pairs 4/5 and 7/8. Common-mode termination reduces the contributions to electromagnetic interference (EMI) and susceptibility to common-mode sources. Wire pairs 4/5 and 7/8 are actively terminated in the RJ-45, 100BASE-TX port circuitry in the FEIP port adapter. Fast Ethernet Interface Processor (FEIP) Installation and Configuration 17 What Is the FEIP? Depending on your RJ-45 interface cabling requirements, use the pinouts in Figure 12 and Figure 13. Figure 12 Straight-Through Cable Pinout (Connecting FEIP RJ-45 Interface to a Hub or Repeater) Hub or repeater 3 TxD+ 3 RxD+ 6 TxD– 6 RxD– 1 RxD+ 1 TxD+ 2 RxD– 2 TxD– Figure 13 H3137 FEIP Crossover Cable Pinout (RJ-45 Connections Between Hubs and Repeaters) Hub or repeater 3 TxD+ 3 TxD+ 6 TxD– 6 TxD– 1 RxD+ 1 RxD+ 2 RxD– 2 RxD– H3138 Hub or repeater Figure 14 shows the duplex SC connector (one required for both transmit and receive), and Figure 15 shows the simplex SC connector (two required, one for each transmit and receive) used for 1FE-FX optical-fiber connections. These multimode optical-fiber cables are commercially available, and they are not available from Cisco Systems. 1FE-FX Duplex SC Connector Figure 15 1FE-FX Simplex SC Connector H2399 H2214 Figure 14 18 Fast Ethernet Interface Processor (FEIP) Installation and Configuration FEIP Receptacles, Cables, and Pinouts Depending on the type of media you use between the MII connection on the port adapter and your switch or hub, the network side of your 100BASE-T transceiver should be appropriately equipped with SC-type or ST-type connectors (for optical fiber), BNC connectors, and so forth. Figure 16 shows the pin orientation of the female MII connector on the port adapter. The MII receptacle uses 2-56 screw-type locks, called jackscrews (shown in Figure 16), to secure the cable or transceiver to the MII port. MII cables and transceivers have knurled thumbscrews (screws you can tighten with your fingers) that you fasten to the jackscrews on the FEIP MII connector. Use the jackscrews to provide strain relief for your MII cable. (The RJ-45 modular plug has strain relief functionality incorporated into the design of its standard plastic connector.) Figure 16 shows the MII connector. Figure 16 MII Connection (Female) H2943 Pin 21 ackscrew Pin 1 Table 4 lists the MII connector pinout and signals. MII cables are available commercially. Table 4 MII Connector Pinout Pin1 In Out In/Out Description 14–17 – Yes – Transmit Data (TxD) 12 Yes – – Transmit Clock (Tx_CLK)2 11 – Yes – Transmit Error (Tx_ER) 13 – Yes – Transmit Enable (Tx_EN) 3 – Yes – MII Data Clock (MDC) 4–7 Yes – – Receive Data (RxD) 9 Yes – – Receive Clock (Rx_CLK) 10 Yes – – Receive Error (Rx_ER) 8 Yes – – Receive Data Valid (Rx_DV) 18 Yes – – Collision (COL) 19 Yes – – Carrier Sense (CRS) 2 – – Yes MII Data Input/Output (MDIO) 22–39 – – – Common (ground) 1, 20, 21, 40 – – – +5.0 volts (V) 1. Any pins not indicated are not used. 2. Tx_CLK and Rx_CLK are generated by the external transceiver. Fast Ethernet Interface Processor (FEIP) Installation and Configuration 19 FEIP Installation FEIP Installation The following sections describe the procedures for removing or installing an FEIP in the Cisco 7000 series or Cisco 7500 series routers. The functionality is the same for each router model; therefore, the term the chassis is used except where specific model issues arise. The online insertion and removal function allows you to install and remove an FEIP without first shutting down the system; however, you must follow the instructions carefully. Failure to insert the FEIP properly can cause system error messages indicating a board failure. For a complete description of recommended guidelines for interface processor installation and removal, refer to the section “Guidelines for Interface Processor Installation and Removal” on page 6. Each unused interface processor slot must contain an interface processor filler (which is an interface processor carrier without an interface board) to keep dust out of the chassis and to maintain proper air flow through the interface processor compartment. If you are installing a new FEIP that is not a replacement, you must first remove the interface processor filler from an unused slot; to do so proceed to the next section “Removing an Interface Processor or Interface Processor Filler.” If you are replacing an FEIP, proceed to the section “Removing an FEIP.” Note To ensure compliance with EMI approvals by providing a tight EMI-preventive seal for the Cisco 7507 and Cisco 7513 routers, we recommend that you first install interface processors in the interface processor slots closest to the RSP slots, whenever possible, then work out to the interface processor slots furthest from the RSP slots. (See Figure 5, on page 12, for the Cisco 7507; see Figure 6, on page 13, for the Cisco 7513.) Removing an Interface Processor or Interface Processor Filler If you plan to replace a currently installed interface processor with an FEIP, attach an ESD-preventive wrist strap between you and any unpainted chassis surface; interface processor fillers do not require protection from ESD. Select an interface processor slot for the new FEIP and remove the interface processor or interface processor filler as follows: Step 1 Use a screwdriver to loosen the captive installation screws on the interface processor or interface processor filler. (See Figure 1.) Step 2 Place your thumbs on both ejector levers and simultaneously pull them both outward to release the filler from the backplane connector (in the opposite direction from that shown in Figure 1c). Step 3 Grasp the handle with one hand and pull the card straight out of the slot, keeping your other hand under the carrier to guide it. (See Figure 17.) Keep the carrier parallel to the backplane. Step 4 Store the interface processor or interface processor filler for future use. To help prevent dust and contaminants from entering the chassis, do not leave the interface processor slot open. Immediately proceed to the section “Installing an FEIP” on page 22. 20 Fast Ethernet Interface Processor (FEIP) Installation and Configuration Removing an FEIP Removing an FEIP You need not shut down the interface or the system power when removing an FEIP or interface processor. Note In Cisco 7507 or Cisco 7513 systems, online insertion and removal of any interface processor in either CyBus might cause the slave RSP2 to reboot with a bus error or a processor memory parity error. The master RSP will recover from this event and issue a “cBus Complex Restart” message. Cisco 7507 and Cisco 7513 systems that are configured with an RSP4 as the system slave are not affected and will not experience this problem. If you have a Cisco 7507 or a Cisco 7513 with an RSP2 configured as the system slave, we strongly recommend that you use the following procedure to remove and replace an interface processor: Step 1 Remove the slave RSP2. Step 2 Wait 15 seconds. Step 3 Remove and replace the interface processor using the procedures in this publication. Step 4 Wait 15 seconds. Step 5 Reinsert the slave RSP2. If you are replacing a failed FEIP, remove the existing board first, then install the new FEIP in the same slot. If you are replacing a currently installed interface processor with an FEIP, remove the existing board first, then install the new FEIP in the same slot. Figure 17 shows proper handling of an interface processor during installation. Handling Processor Modules for Installation and Removal (Horizontal Orientation Shown) H4714 Figure 17 Captive installation screws Fast Ethernet Interface Processor (FEIP) Installation and Configuration 21 FEIP Installation To remove an FEIP or interface processor, follow these steps: Step 1 Attach an ESD-preventive wrist strap between you and any unpainted chassis surface. Step 2 If you are replacing a failed FEIP, disconnect all cables from the FEIP ports; however, if you are only moving an FEIP to another slot, this step is not necessary. Step 3 Use a screwdriver to loosen the captive installation screws at both ends of the board. (See Figure 1.) Caution Always use the ejector levers to remove or install the FEIP. Failure to do so can cause erroneous system error messages indicating a board failure. Step 4 Place your thumbs on the ejector levers and simultaneously pull both of the ejectors outward (in the opposite direction from that show in Figure 1c) to release the FEIP from the backplane connector. Step 5 Use the board’s handle to carefully pull it straight out of the slot, keeping your other hand under the carrier to guide it. (See Figure 17.) Keep the board parallel to the backplane. Step 6 Place the removed board on an antistatic mat or foam pad, or place it in an antistatic container if you plan to return it to the factory. Step 7 If the interface processor slot is to remain empty, install a filler (MAS7K-BLANK) to keep dust out of the chassis and to maintain proper air flow inside the chassis. Do not leave the interface processor slot open. Immediately proceed to the section “Installing an FEIP.” Installing an FEIP The FEIP slides into the open interface processor slot and connects directly to the backplane. The interface processors are keyed to guide pins on the backplane, so the FEIP can be installed only in an interface processor slot. Note To ensure compliance with EMI approvals by providing a tight EMI seal for the Cisco 7507 and Cisco 7513 routers, we recommend that you first install interface processors in the interface processor slots closest to the RSP slots, whenever possible, then work out to the interface processor slots furthest from the RSP slots. Figure 1 shows the functional details of inserting an interface processor and using the ejector levers. Figure 17 shows proper handling of an interface processor during installation. Caution Remove or insert only one interface processor at a time. Allow at least 15 seconds for the system to complete its discovery and initialization before removing or inserting another interface processor. Disrupting the sequence before the system has completed verification can cause the system to interpret hardware failures. Follow these steps to install an FEIP: Step 1 Ensure that a console terminal is connected to the console port (on the RP, RSP, or RSP7000) and that your console is turned ON. 22 Fast Ethernet Interface Processor (FEIP) Installation and Configuration Attaching Fast Ethernet Interface Cables Step 2 Hold the FEIP handle with one hand and place your other hand under the carrier to support the FEIP and guide it into the slot. (See Figure 17.) Avoid touching the card or any connector pins. Caution To prevent ESD damage, handle interface processors by the handles and carrier edges only. Note The processor modules are oriented horizontally in the Cisco 7010 and Cisco 7505 and vertically in the Cisco 7000, Cisco 7507, and the Cisco 7513. Step 3 Place the back of the FEIP in the slot and align the notch on the carrier with the groove in the slot. (See Figure 1.) Step 4 While keeping the FEIP parallel to the backplane, carefully slide it into the slot until the back of the faceplate makes contact with the ejector levers, then stop. (See Figure 1b.) Caution Always use the ejector levers when installing or removing processor modules. A module that is partially seated in the backplane might cause the system to hang and subsequently crash, and shoving or slamming the interface processor into the slot can damage the backplane pins and board. Step 5 Using your thumbs, simultaneously push both ejector levers inward until the FEIP is pushed entirely into its slot. (See Figure 1c.) Step 6 Tighten both of the captive installation screws. Caution To ensure proper electromagnetic interference (EMI) isolation for the chassis, make certain to tighten the captive installation screws on each FEIP immediately after you install it and before proceeding with the installation of each remaining FEIP or other interface processor. Attaching Fast Ethernet Interface Cables The MII and RJ-45 (or SC) receptacles represent two physical connection options for one port adapter. Each FEIP has one or two port adapters. On a single port adapter, you can use either the RJ-45 (or SC for FEIP-1FX or -2FX) connection or the MII connection. You can use the RJ-45 (or SC for FEIP-1FX or -2FX) connection on one port adapter and the MII connection on the other. Note RJ-45, SC, and MII cables are not available from Cisco Systems; they are available from outside commercial cable vendors. Fast Ethernet Interface Processor (FEIP) Installation and Configuration 23 FEIP Installation Connect RJ-45, SC (FEIP-1FX or -2FX), or MII cables as follows: If you have MII connections, attach an MII cable directly to the MII port on the FEIP or attach a 100BASE-T transceiver, with the media appropriate to your application, to the MII port on the FEIP. (See Figure 18 for FEIP-2TX or Figure 19 for FEIP-2FX.) Step 1 Caution Before you attach an MII transceiver to an MII receptacle on your FEIP, ensure that your MII transceiver responds to physical sublayer (PHY) address 0 per section 22.2.4.4. “PHY Address” of the IEEE 802.3u specification; otherwise, interface problems might result. Confirm that this capability is available on your MII transceiver with the transceiver's vendor or in the transceiver's documentation. If a selection for “Isolation Mode” is available, we recommend you use this setting (if no mention is made of “PHY addressing”). If you have RJ-45 connections, attach the Category 5 UTP cable directly to one of the RJ-45 ports on the FEIP. (See Figure 18 for FEIP-2TX or Figure 19 for FEIP-2FX.) The FEIP is an end station device and not a repeater. You must connect the port adapter to a repeater or hub. If you have an SC connection (FEIP-1FX or -2FX), attach a cable directly to the SC port on one of the port adapters. (See Figure 19.) Use either one duplex SC connector, or two simplex SC connectors, and observe the correct relationship between the receive (RX) and transmit (TX) ports on the port adapter and your repeater. Connecting MII or RJ-45 Cables (FEIP-2TX Shown, Horizontal Orientation) MII cable To transceiver, repeater, or DTE 0 FAST ETHERNET 0 FAST ETHERNET or H9784 Figure 18 RJ-45 cable To repeater or DTE Note Each Fast Ethernet interface (100BASE-FX or 100BASE-TX) can have either an MII attachment or an RJ-45 (or SC) attachment, but not both. The MII and RJ-45 (or SC) receptacles represent two physical connection options for one port adapter. 24 Fast Ethernet Interface Processor (FEIP) Installation and Configuration Attaching Fast Ethernet Interface Cables MII cable ER H9785 K II FIB M LIN ER FAST ETHERNET 0 II M FAST ETHERNET 0 LIN K Connecting MII or SC Cables (FEIP-2FX Shown, Horizontal Orientation) FIB Figure 19 or Simplex (2) To repeater To transceiver, repeater, or DTE Step 2 Duplex (1) To repeater For the 100BASE-TX RJ-45 connections, attach the ferrite bead to the RJ-45 cable (at either end), as shown in Figure 20. Caution The ferrite bead prevents electromagnetic interference (EMI) from affecting the 100BASE-TX-equipped system and is a required component for proper system operation. Attaching the Ferrite Bead around the RJ-45 Cable Ferrite bead RJ-45 cable with ferrite bead H4202 Figure 20 Caution To prevent problems on your FEIP and network, do not simultaneously connect RJ-45 (or SC) and MII cables to one port adapter. On a single port adapter, only one network connection can be used at one time. Only connect cables that comply with EIA/TIA-568 standards. (Refer to Table 1 and Table 2, on page 9, for cable recommendations and specifications.) Step 3 Attach the network end of your RJ-45 (or SC) or MII cable to your 100BASE-T transceiver, switch, hub, repeater, DTE, or other external 100BASE-T equipment. Step 4 Repeat Steps 1 through 3 for the second port adapter as required. This completes the FEIP cable installation. Fast Ethernet Interface Processor (FEIP) Installation and Configuration 25 FEIP Installation Using LEDs to Check FEIP Status The FEIP has four status LEDs on its faceplate that indicate status on each FE port. (See Figure 8.) LEDs (Partial Faceplate View of FEIP) H2941 Figure 21 After you connect cables, observe the LED states and the console display as the router initializes. When the system has reinitialized all interfaces, the enabled LED on the FEIP should go on. (For complete descriptions of the FEIP LEDs, refer to the section “FEIP LEDs” on page 15.) The console screen will also display a message as the system discovers each interface during its reinitialization. After system initialization, the enabled LED goes on to indicate that the FEIP is enabled for operation. The following conditions must be met before the FEIP is enabled: • • • The interface processor is correctly connected to the backplane and receiving power. The system bus recognizes the interface processor. A valid version of microcode is loaded and running. If any of these conditions is not met, the enabled LED does not go on. Verify that the FEIP is connected correctly as follows: Step 1 While the system reinitializes each interface, observe the console display messages and verify that the system discovers the FEIP. The system should recognize the FEIP’s interfaces but leaves them configured as down. Step 2 When the reinitialization is complete, verify that the enabled LED on each FEIP port adapter is on and remains on. If the LED does stay on, proceed to Step 5. If the enabled LED does not stay on, proceed to the next step. Step 3 If an enabled LED fails to go on, suspect the that the FEIP board connector is not fully seated in the backplane. Loosen the captive installation screws, then firmly push the top ejector down while pushing the bottom ejector up until both are parallel to the FEIP faceplate. Tighten the captive installation screws. After the system reinitializes the interfaces, the enabled LED on the FEIP should go on. If the enabled LED goes on, proceed to Step 5. If the enabled LED does not go on, proceed to the next step. 26 Fast Ethernet Interface Processor (FEIP) Installation and Configuration Configuring the Fast Ethernet Interfaces* Step 4 If an enabled LED still fails to go on, remove the FEIP and try installing it in another available interface processor slot. If the enabled LED goes on when the FEIP is installed in the new slot, suspect a failed backplane port in the original interface processor slot. If the enabled LED still fails to go on, but other LEDs on the FEIP go on to indicate activity, proceed to Step 5 to resume the installation checkout and suspect that the enabled LED on the FEIP has failed. If no LEDs on the FEIP go on, suspect that the FEIP is faulty. If the enabled LED still does not go on, do not proceed with the installation. Contact a service representative to report the faulty equipment and obtain further instructions. Step 5 Use the show interfaces or show controllers cbus command to verify the status of the FEIP’s interfaces. (If the interfaces are not configured, you must configure them using the procedures in the section “Configuring the Fast Ethernet Interfaces*.”) If an error message displays on the console terminal, refer to the appropriate reference publication for error message definitions. If you experience other problems that you are unable to solve, contact a service representative for assistance. Configuring the Fast Ethernet Interfaces* If you installed a new FEIP or if you want to change the configuration of an existing interface, you must enter configuration mode using the configuration command. If you replaced an interface that was previously configured, the system recognizes the new interface and bring it up in its existing configuration. After you verify that the new FEIP is installed correctly (the enabled LED on each port adapter goes on), use the privileged-level configure command to configure the new interfaces. Be prepared with the information you need, such as the following: • • • Protocols you plan to route on each new interface Internet protocol (IP) addresses if you plan to configure the interfaces for IP routing Whether the new interfaces will use bridging For a summary of the configuration options available and instructions for configuring the interfaces on the FEIP, refer to the appropriate configuration publications listed in the section “If You Need More Information” on page 2. The configure command requires privileged-level access to the EXEC command interpreter, which usually requires a password. Contact your system administrator if necessary to obtain EXEC-level access. Each 100BASE-TX or 100BASE-FX interface on an FEIP can be configured at 100 Mbps, half duplex or full duplex, for a maximum aggregate bandwidth of 200 Mbps. Caution To prevent oversubscribing the FEIP, we recommend that you do not operate both interfaces on an FEIP in full-duplex mode. Fast Ethernet Interface Processor (FEIP) Installation and Configuration 27 Configuring the Fast Ethernet Interfaces* Selecting Interface Processor Slot, Interface, and Interface Port Numbers This section describes how to identify interface processor slot, interface, and interface port numbers. Although the interface processor slots in the Cisco 7000, Cisco 7507, and Cisco 7513 are vertically oriented and those in the Cisco 7010 and Cisco 7505 are horizontally oriented, all models use the same method for slot and port numbering. In the router, physical port addresses specify the actual physical location of each interface port on the router interface processor end. (See the example of an FEIP-2TX shown in Figure 22.) This address is composed of a three-part number in the format interface processor slot number/adapter number/interface port number. • The first number identifies the chassis interface processor slot in which the FEIP is installed (as shown in the example system in Figure 22). • The second number identifies the physical interface on the FEIP and is slot 0 (on the left) and slot 1 (on the right). • The third number identifies the interface port, which is always numbered as interface 0. Interface ports on the FEIP maintain the same address regardless of whether other interface processors are installed or removed. However, when you move an FEIP to a different slot, the first number in the address changes to reflect the new interface processor slot number. Figure 22 shows the interface processor slots and interface ports of a sample Cisco 7505 system. On the FEIP-2TX, the first interface number is 0 and the second is 1. For example, on the FEIP in slot 3 (shown in Figure 22), the address of the left (first) interface is 3/0/0 (interface processor slot 3, interface 0, and interface port 0). The address of the right (second) interface is 3/1/0 (interface processor slot 3, interface 1, and interface port 0). If you remove the FEIP-2TX from slot 3 and install it in interface processor slot 2, the addresses of these interfaces become 2/0/0 and 2/1/0. Interface Port Address Example (Cisco 7505 with FEIP-2TX Shown) Port address 3/1/0 (100Base-TX interface) ROUTE SWITCH PROCESSOR E OL CO AU X. U CP RE SE T Slot 3 AB EN EN AB LE LE EJ EC SL SLO OT T 0 1 NO RM AL T HA LT Port address 3/0/0 (100Base-TX interface) NS Figure 22 Slot 2 Slot 1 Interface processor slots H9786 Slot 0 Note: The MII and RJ-45 interface ports on each port adapter are both numbered as interface port 0. Only one of them can be used on each port adapter, at one time. You can identify interface ports by physically checking the slot/adapter/interface port location on the back of the router or by using software commands to display information about a specific interface or all interfaces in the router. 28 Fast Ethernet Interface Processor (FEIP) Installation and Configuration Configuring Interfaces—Descriptions and Examples Configuring Interfaces—Descriptions and Examples This section describes a basic configuration. Press the Return key after each step unless otherwise noted. At any time you can exit the privileged level and return to the user level by entering disable at the prompt as follows: Router# disable Router> Following is a basic configuration procedure: Step 1 At the privileged-level prompt, enter configuration mode and specify that the console terminal is the source of the configuration subcommands, as follows: Router# configure terminal Enter configuration commands, one per line. End with CNTL/Z. Router(config)# Step 2 At the prompt, specify the first interface to configure by entering the subcommand interface, followed by the type (fastethernet) and slot/port (interface processor slot number/0). The example that follows is for the interface port of the first interface port, on an FEIP in interface processor slot 1: Router(config)# interface fa 1/0/0 Step 3 If IP routing is enabled on the system, you can assign an IP address and subnet mask to the interface with the ip address configuration subcommand, as in the following example: Router(config-int)# ip address 1.1.1.10 255.255.255.0 Step 4 Add any additional configuration subcommands required to enable routing protocols and set the interface characteristics. Step 5 Change the shutdown state to up and enable the interface as follows: Router(config-int)# no shutdown Step 6 Configure additional interfaces as required. Step 7 When you have included all of the configuration subcommands to complete the configuration, press Ctrl-Z to exit configuration mode. Step 8 Write the new configuration to nonvolatile memory as follows: Router# copy running-config startup-config [OK] Router# Following are descriptions and examples of the commands for configuring interface 3/0/0. Descriptions are limited to fields that are relevant for establishing and verifying the configuration. After configuring the new interface, use show commands to display the status of the new interface or all interfaces, or to verify changes you have made. Depending on the requirements for your system configuration and the protocols you plan to route on the interface, you might also need to enter other configuration subcommands. For complete descriptions of configuration subcommands and the configuration options available for interfaces, refer to the publications listed in the section “If You Need More Information” on page 2. Fast Ethernet Interface Processor (FEIP) Installation and Configuration 29 Configuring the Fast Ethernet Interfaces* FE half-duplex operation is the default. To change to full-duplex operation, use the following series of commands: Router# configure terminal Enter configuration commands, one per line. End with CNTL/Z. Router(config)# Router(config)# interface fastethernet 3/0/0 Router(config-if)# full-duplex Ctrl-z Note Each 100BASE-TX or 100BASE-FX interface on an FEIP can be configured at 100 Mbps, half duplex or full duplex, for a maximum aggregate bandwidth of 200 Mbps. Caution To prevent oversubscribing the FEIP, we recommend that you do not operate both FE interfaces on an FEIP in full-duplex mode. Using the show interfaces fastethernet command, you can see that the 3/0/0 interface is now configured for full-duplex operation: Router# sh int fa 3/0/0 FastEthernet 3/0/0 is administratively up, line protocol is up (display text omitted) Encapsulation ARPA, loopback not set, keepalive not set, fdx, 100BaseTX To return the interface to half-duplex operation, use the no full-duplex configuration command as follows: Router# config t Enter configuration commands, one per line. End with CNTL/Z. Router(config)# int fa 3/0/0 Router(config-if)# no full-duplex Ctrl-z Router# Using the show interfaces fastethernet command, you can see that the 3/0/0 interface is now configured for half-duplex operation: Router# sh int fa 3/0/0 FastEthernet3/0/0 is administratively up, line protocol is up (display text omitted) Encapsulation ARPA, loopback not set, keepalive not set, hdx, 100BaseTX (display text omitted) 30 Fast Ethernet Interface Processor (FEIP) Installation and Configuration Checking the Configuration The RJ-45 connection is the default for FEIP-2TX (or SC for FEIP-2FX). To change to an MII connection and then verify it, use the following series of commands, including the media-type configuration command: Router# config t Enter configuration commands, one per line. End with CNTL/Z. Router(config)# int fa 3/0/0 Router(config-if)# media-type mii Ctrl-z Router# Router# sh int fa 3/0/0 FastEthernet3/0/0 is administratively up, line protocol is up (display text omitted) Encapsulation ARPA, loopback not set, keepalive not set, hdx, MII (display text omitted) Use the media-type 100 configuration command to return the interface to its default state for RJ-45 or SC (fiber-optic) connections. Checking the Configuration After configuring the new interface, use the show commands to display the status of the new interface or all interfaces, and use the ping command to check connectivity. Using show Commands to Verify the FEIP Status The following steps use show commands to verify that the new interfaces are configured and operating correctly. Step 1 Use the show version command to display the system hardware configuration. Ensure that the list includes the new interfaces. Step 2 Display all the current interface processors and their interfaces with the show controllers cbus command. Verify that the new FEIP appears in the correct slot. Step 3 Specify one of the new interfaces with the show interfaces type slot/adapter/interface command and verify that the first line of the display specifies the interface with the correct slot number. Also verify that the interface and line protocol are in the correct state: up or down. Step 4 Display the protocols configured for the entire system and specific interfaces with the show protocols command. If necessary, return to configuration mode to add or remove protocol routing on the system or specific interfaces. Step 5 Display the running configuration file with the show running-config command. Display the configuration stored in NVRAM using the show startup-config command. Verify that the configuration is accurate for the system and each interface. If the interface is down and you configured it as up, or if the displays indicate that the hardware is not functioning properly, ensure that the network interface is properly connected and terminated. If you still have problems bringing the interface up, contact a service representative for assistance. Fast Ethernet Interface Processor (FEIP) Installation and Configuration 31 Configuring the Fast Ethernet Interfaces* Using show Commands to Display Interface Information To display information about a specific interface, use the show interfaces command with the interface type and port address in the format show interfaces [type slot/adapter/port]. Following is a partial-display example of how the show interfaces command displays status information (including the physical slot and port address) for the interface you specify. In this example, most of the status information for each interface is omitted, and an FEIP in interface processor slot 3 is shown: Router# sh int fastethernet 2/0/0 FastEthernet2/0/0 is administratively down, line protocol is down Hardware is cyBus FastEthernet Interface, address is 0000.0ca5.2380 (bia 0000) MTU 1500 bytes, BW 100000 Kbit, DLY 100 usec, rely 255/255, load 1/255 Encapsulation ARPA, loopback not set, keepalive set (10 sec), hdx, 100BaseTX (additional displayed text omitted from this example) With the show interfaces [type slot/adapter/port] command, use arguments such as the interface type (fastethernet, and so forth) and the port number (slot/port) to display information about a specific interface only, as in the following example of the show interfaces fastethernet command, which shows information specific to the first interface on an FEIP in interface processor slot 2: Router# show interfaces fastethernet 2/0/0 FastEthernet2/0/0 is administratively down, line protocol is down Hardware is cyBus FastEthernet Interface, address is 0000.0ca5.2380 (bia 0000) MTU 1500 bytes, BW 100000 Kbit, DLY 100 usec, rely 255/255, load 1/255 Encapsulation ARPA, loopback not set, keepalive set (10 sec), hdx, 100BaseTX ARP type: ARPA, ARP Timeout 4:00:00 Last input 3:08:43, output 3:08:42, output hang never Last clearing of “show interface” counters 2:58:36 Output queue 0/40, 0 drops; input queue 0/75, 0 drops 5 minute input rate 0 bits/sec, 0 packets/sec 5 minute output rate 0 bits/sec, 0 packets/sec 0 packets input, 0 bytes, 0 no buffer Received 0 broadcasts, 0 runts, 0 giants 0 input errors, 0 CRC, 0 frame, 0 overrun, 0 ignored, 0 abort 0 watchdog, 0 multicast 0 input packets with dribble condition detected 0 packets output, 0 bytes, 0 underruns 0 output errors, 0 collisions, 0 interface resets, 0 restarts 0 babbles, 0 late collision, 0 deferred 0 lost carrier, 0 no carrier 0 output buffer failures, 0 output buffers swapped out (additional displayed text omitted from this example) 32 Fast Ethernet Interface Processor (FEIP) Installation and Configuration Checking the Configuration The show controllers cbus command displays information about all of the interface processors in your router, including the FEIP. Following is an example of the show controllers cbus command used with a Cisco 7500 series system: Router# show controllers cbus MEMD at 40000000, 2097152 bytes (unused 8256, recarves 1, lost 0) RawQ 48000100, ReturnQ 48000108, EventQ 48000110 BufhdrQ 48000128 (2357 items), LovltrQ 48000148 (6 items, 1632 bytes) IpcbufQ 48000158 (16 items, 4096 bytes) IpcbufQ_classic 48000150 (8 items, 4096 bytes) 3570 buffer headers (48002000 - 4800FF10) pool0: 11 buffers, 256 bytes, queue 48000130 pool1: 1168 buffers, 1536 bytes, queue 48000138** pool2: 4 buffers, 1568 bytes, queue 48000140 (additional displayed text omitted from this example) slot2: FEIP, hw 2.4, sw 21.40, ccb 5800FF40, cmdq 48000090, vps 8192 software loaded from system IOS (tm) VIP Software (SVIP-DW-M), Released Version 11.1(10)CA [biff 138] ROM Monitor version 17.0 FastEthernet2/0/0, addr 0003.0b33.f540 (bia 0003.0b33.f540) gfreeq 48000138, lfreeq 480001C0 (1536 bytes), throttled 0 rxlo 4, rxhi 438, rxcurr 0, maxrxcurr 2 txq 48001A00, txacc 48001A02 (value 259), txlimit 259 FastEthernet2/1/0, addr 0003.0b33.f548 (bia 0003.0b33.f548) gfreeq 48000138, lfreeq 480001C8 (1536 bytes), throttled 0 rxlo 4, rxhi 438, rxcurr 0, maxrxcurr 0 txq 48001A08, txacc 48001A0A (value 0), txlimit 259 (additional displayed text omitted from this example) Fast Ethernet Interface Processor (FEIP) Installation and Configuration 33 Configuring the Fast Ethernet Interfaces* The show version (or show hardware) command displays the configuration of the system hardware (the number of each interface processor type installed), the software version, the names and sources of configuration files, and the boot images. Following is an example of the show version command used with a Cisco 7500 series system: Router# show version Cisco Internetwork Operating System Software IOS (tm) GS Software (RSP-JV-M), Released Version 11.1(10)CA [biff 135] Copyright (c) 1986-1997 by cisco Systems, Inc. Compiled Mon 10-Mar-97 10:06 by biff Image text-base: 0x600108A0, data-base: 0x60982000 ROM: System Bootstrap, Version 11.1(2) [biff 2], RELEASE SOFTWARE (fc1) ROM: GS Bootstrap Software (RSP-BOOT-M), Version 10.3(8), RELEASE SOFTWARE (fc2) Router uptime is 23 minutes System restarted by reload System image file is “biff/rsp-jv-mz”, booted via tftp from 223.255.254.254 cisco RSP2 (R4600) processor with 32768K bytes of memory. R4700 processor, Implementation 33, Revision 1.0 Last reset from power-on G.703/E1 software, Version 1.0. SuperLAT software copyright 1990 by Meridian Technology Corp). Bridging software. X.25 software, Version 2.0, NET2, BFE and GOSIP compliant. TN3270 Emulation software (copyright 1994 by TGV Inc). Chassis Interface. (additional displayed text omitted from this example) 1 FEIP controller (2 FastEthernet). 2 FastEthernet/IEEE 802.3 interfaces. (additional displayed text omitted from this example) 123K bytes of non-volatile configuration memory. 8192K bytes of Flash PCMCIA card at slot 0 (Sector size 128K). 8192K bytes of Flash internal SIMM (Sector size 256K). No slave installed in slot 7. Configuration register is 0x0 34 Fast Ethernet Interface Processor (FEIP) Installation and Configuration Checking the Configuration To determine which type of interfaces are installed on an FEIP in your system, use the show diag slot command. Specific interface information is displayed, as shown in the following example of an FEIP in interface processor slot 2: Router# show diag 2 Slot 2: Physical slot 2, ~physical slot 0xD, logical slot 2, CBus 0 Microcode Status 0x4 Master Enable, LED, WCS Loaded Board is analyzed Pending I/O Status: None EEPROM format version 1 FEIP controller, HW rev 2.4, board revision D0 Serial number: 03700746 Part number: 73-1684-03 Test history: 0x00 RMA number: 00-00-00 Flags: cisco 7000 board; 7500 compatible EEPROM contents (hex): 0x20: 01 20 02 04 00 38 78 0A 49 06 94 03 00 00 00 00 0x30: 68 00 00 03 00 00 00 00 00 00 00 00 00 00 00 00 Slot database information: Flags: 0x4 Insertion time: 0x9B8 (00:17:10 ago) Controller Memory Size: 8 MBytes DRAM, 1024 KBytes SRAM PA Bay 0 Information: Fast-Ethernet PA, 1 ports, 100BaseTX-ISL EEPROM format version 1\ HW rev 1.0, Board revision A0 Serial number: 04622911 Part number: 73-1688-03 PA Bay 1 Information: Fast-Ethernet PA, 1 ports, 100BaseTX-ISL EEPROM format version 1 HW rev 1.0, Board revision A0 Serial number: 03540609 Part number: 73-1688-03 In the preceding example, the two interfaces on the FEIP are clearly marked 100BaseTX. For additional Fast Ethernet command descriptions and examples, refer to the publications listed in the section “If You Need More Information” on page 2. Fast Ethernet Interface Processor (FEIP) Installation and Configuration 35 Upgrading FEIP Microcode Using the ping Command to Verify Network Connectivity The packet internet groper (ping) command allows you to verify that an interface port is functioning properly and to check the path between a specific port and connected devices at various locations on the network. This section provides brief descriptions of the ping command. After you verify that the system and FEIP have booted successfully and are operational, you can use this command to verify the status of interface ports. Refer to the publications listed in the section “If You Need More Information” on page 2, for detailed command descriptions and examples. The ping command sends an echo request out to a remote device at an IP address that you specify. After sending a series of signals, the command waits a specified time for the remote device to echo the signals. Each returned signal is displayed as an exclamation point (!) on the console terminal; each signal that is not returned before the specified time-out is displayed as a period (.). A series of exclamation points (!!!!!) indicates a good connection; a series of periods (.....) or the messages [timed out] or [failed] indicate that the connection failed. Following is an example of a successful ping command to a remote server with the address 1.1.1.10: Router# ping 1.1.1.10 <Return> Type escape sequence to abort. Sending 5, 100-byte ICMP Echoes to 1.1.1.10, timeout is 2 seconds: !!!!! Success rate is 100 percent (5/5), round-trip min/avg/max = 1/15/64 ms Router# If the connection fails, verify that you have the correct IP address for the server and that the server is active (powered on), and repeat the ping command. For complete descriptions of interface subcommands and the configuration options available for FEIP-related interfaces, and which support FEIP functionality, refer to the publications listed in the section “If You Need More Information” on page 2. Upgrading FEIP Microcode The Cisco 7000 series and Cisco 7500 series routers support downloadable microcode, which allows you to upgrade microcode versions over the network. You can download new microcode versions and store multiple versions in Flash memory, and you can then boot from them just as you can with the system software images. System software upgrades might also contain upgraded microcode images, which load automatically when the new software image is loaded (unless the configuration states otherwise). Note Software and interface processor microcode images are carefully optimized and bundled to work together. Overriding the bundle can result in system incompatibilities. We recommend that you use the microcode included in the software bundle. You can download microcode to Flash memory by copying the TFTP image of a microcode version to Flash memory. When the microcode image is stored in Flash memory, you have to configure the router to use that image via the microcode vip2 flash command, then you can use the microcode reload command to manually load the new microcode file. You can then use the configure command to instruct the system to load the new image automatically at each system boot. Note The appropriate microcode image runs from dynamic random-access memory (DRAM) on the FEIP. 36 Fast Ethernet Interface Processor (FEIP) Installation and Configuration Upgrading FEIP Microcode To compare the size of the microcode image and the amount of Flash memory available, you must know the size of the new microcode image. The image size is specified in the README file that is included on the floppy disk with the new image. Note Note the size of the new image before proceeding to ensure that you have sufficient available Flash memory for the new image. Caution Before you copy a file to system Flash memory, be sure there is ample space available in Flash memory. Compare the size of the file you want to copy to the amount of available Flash memory shown. If the space available is less than the space required by the file you want to copy, the copy process continues, but the entire file is not be copied into Flash memory. Follow these steps to download (copy) a microcode version from a TFTP server to Flash memory: Step 1 To display the total amount of Flash memory present, its location, any files that currently exist in Flash memory and their size, and the amount of Flash memory remaining, use the show flash command. Following is an example of the output that is displayed: Router# show flash -#- ED --type-- --crc--- -seek-- nlen -length- -----date/time------ name 1 \ FFFFFFFF B4A18E0B 3F6494 30 4023316 Jun 26 1994 19:44:29 image/file/1 2 .. FFFFFFFF 8075AA5D 4118B4 23 111518 Jun 29 1994 11:05:57 image/file/2 12044568 bytes available (8533736 bytes used) Step 2 Compare the amount of available Flash memory (last line in the preceding example) to the size of the new microcode image on the floppy disk. If you attempt to copy in a new image, and the size of the new image exceeds the available space in Flash, only part of the new image is copied, and the following error message is displayed: buffer overflow - xxxx/xxxx where xxxx/xxxx is the number of bytes read in/number of bytes available. Step 3 After you verify that there is sufficient space available in Flash memory for the new image, use the command copy tftp:filename [ flash | slot0 | slot1 ]:filename to copy an image to Flash memory. (tftp:filename is the file’s source and [flash | slot0 | slot1]: filename is the destination in onboard Flash memory or on either of the Flash memory cards.) An example of the copy tftp:filename command follows: Router# copy tftp:vip11-1 slot0:vip11-1 20575008 bytes available on device slot0, proceed? [confirm] Address or name of remote host [1.1.1.1]? Loading new.image from 1.1.1.1 (via Ethernet1/0):!!!!!!!!!!!!!!!!!!!!!!!!!!!!!! !!!!!!!!!!!!!!!!!!!!!!!!!!!!!!!!!!!!!!!!!!!!!!!!!!!!!!!!!!!!!!!!!!!!!!!!!!!!!!!! !!!!!!!!!!!!!!!!!!!!!!!!!!!!!!!!!!!!!!!!!!!!!!!!!!!!!!!!!!!!!!!!!!!!!!!!!!!!!!!! !!!!!!!!!!!!!!!!!!!!!!!!!!!!!!!!!!!!!!!!!!!!!!!!!!!!!!!!!!!!!!!!!!!!!!!!!!!!!!!! !!!!!!!!!!!!!!!!!!!!!!!!!!!!!!!!!!!!!!!!!!!!!!!!!!!!!!!!!!!!!!!!!!!!!!!!!!!!!!!! !!!!!!!!!!!!!!!!!!!!!!!!!!!!!!!!!!!!!!!!!!!!!!![OK - 7799951/15599616 bytes] CCCCCCCCCCCCCCCCCCCCCCCCCCCCCCCCCCCCCCCCCCCCCCCCCCCCCCCCCCCCCCCCCCCCCCCCCCCCCCCC CCCCCCCCCCCCCCCCCCCCCCCCCCCCCCCCCCCCCCCCCCCCCCCCCCCCCCCCCCCCCCCCCCCCCCCCCCCCCCCC CCCCCCCCCCCCCCCCCCCCCCCCCCCCCCCCCCCCCCCCCCCCCCCCCCCCCCCCCCCCCCCCCCCCCCCCCC Router# Fast Ethernet Interface Processor (FEIP) Installation and Configuration 37 Upgrading FEIP Microcode Step 4 Use the show flash command to verify that the microcode has been copied to Flash. The output should display the filename of the image you copied to Flash (vip11-1 in the following example): Router# show flash -#1 2 3 ED .. .. .. --type-FFFFFFFF FFFFFFFF FFFFFFFF --crc--B4A18E0B 8075AA5D EEA1FEEB -seek-3F6494 4118B4 8436E8 nlen 30 23 22 -length- -----date/time------ name 4023316 Jun 26 1994 19:44:29 image/file/1 111518 Jun 29 1994 11:05:57 image/file/2 600516 Oct 10 1995 19:35:25 vip11-1 7646052 bytes available (16179788 bytes used) Step 5 To ensure that the new microcode is used when you reboot the system, add the appropriate commands to the configuration file. To modify the configuration file, enter configuration mode by issuing the configure terminal command, as follows: Router# config t Enter configuration commands, one per line. End with CNTL/Z. Router(config)# Step 6 Specify that you are changing the microcode for the FEIP (microcode vip2), and that it is to load from Flash memory (flash slot0 or slot1). Then add the filename of the new microcode image to be loaded from Flash: Router(config)# microcode vip2 flash slot0:vip11-1 Step 7 To exit configuration mode, press Ctrl-Z. Step 8 Copy the new configuration to nonvolatile random-access memory (NVRAM): Router# copy running-config startup-config The microcode reload command is automatically added to your running configuration. The new FEIP microcode image is loaded automatically the next time the system boots or reinitializes. Step 9 To load the new microcode immediately, you can issue the microcode reload configuration command (you must be in configuration mode to enter this command): Router# config t Enter configuration commands, one per line. End with CNTL/Z. Router(config)# microcode reload Immediately after you enter the microcode reload command and press Return, the system reloads all microcode. configuration mode remains enabled; after the reload is complete, press Ctrl-Z to exit from configuration mode and return to the system prompt. Step 10 To verify that the FEIP is using the correct microcode, issue the show startup-config or show controllers cbus command, which indicates the currently loaded and running microcode version for each interface processor. Router# show controllers cbus This completes the procedure for downloading microcode to Flash memory. 38 Fast Ethernet Interface Processor (FEIP) Installation and Configuration Cisco Connection Online Cisco Connection Online Cisco Connection Online (CCO) is Cisco Systems’ primary, real-time support channel. Maintenance customers and partners can self-register on CCO to obtain additional information and services. Available 24 hours a day, 7 days a week, CCO provides a wealth of standard and value-added services to Cisco’s customers and business partners. CCO services include product information, product documentation, software updates, release notes, technical tips, the Bug Navigator, configuration notes, brochures, descriptions of service offerings, and download access to public and authorized files. CCO serves a wide variety of users through two interfaces that are updated and enhanced simultaneously: a character-based version and a multimedia version that resides on the World Wide Web (WWW). The character-based CCO supports Zmodem, Kermit, Xmodem, FTP, and Internet e-mail, and it is excellent for quick access to information over lower bandwidths. The WWW version of CCO provides richly formatted documents with photographs, figures, graphics, and video, as well as hyperlinks to related information. You can access CCO in the following ways: • • • • • WWW: http://www.cisco.com WWW: http://www-europe.cisco.com WWW: http://www-china.cisco.com Telnet: cco.cisco.com Modem: From North America, 408 526-8070; from Europe, 33 1 64 46 40 82. Use the following terminal settings: VT100 emulation; databits: 8; parity: none; stop bits: 1; and connection rates up to 28.8 kbps. For a copy of CCO’s Frequently Asked Questions (FAQ), contact [email protected]. For additional information, contact [email protected]. Note If you are a network administrator and need personal technical assistance with a Cisco product that is under warranty or covered by a maintenance contract, contact Cisco’s Technical Assistance Center (TAC) at 800 553-2447, 408 526-7209, or [email protected]. To obtain general information about Cisco Systems, Cisco products, or upgrades, contact 800 553-6387, 408 526-7208, or [email protected]. This document is to be used in conjunction with the installation and configuration guide that shipped with your router. (1812-01.FEIP.CN.[78-1812-08) AccessPath, AtmDirector, the CCIE logo, CD-PAC, Centri, Centri Bronze, Centri Gold, Centri Security Manager, Centri Silver, the Cisco Capital logo, Cisco IOS, the Cisco IOS logo, CiscoLink, the Cisco NetWorks logo, the Cisco Powered Network logo, the Cisco Press logo, ClickStart, ControlStream, Fast Step, FragmentFree, IGX, JumpStart, Kernel Proxy, LAN2LAN Enterprise, LAN2LAN Remote Office, MGX, MICA, Natural Network Viewer, NetBeyond, NetRanger, NetSonar, Netsys Technologies, Packet, PIX, Point and Click Internetworking, Policy Builder, RouteStream, Secure Script, SMARTnet, StrataSphere, StrataSphere BILLder, StrataSphere Connection Manager, StrataSphere Modeler, StrataSphere Optimizer, Stratm, StreamView, SwitchProbe, The Cell, TrafficDirector, TransPath, VirtualStream, VlanDirector, Workgroup Director, Workgroup Stack, and XCI are trademarks; Empowering the Internet Generation and The Network Works. No Excuses. are service marks; and BPX, Catalyst, Cisco, Cisco Systems, the Cisco Systems logo, EtherChannel, FastHub, FastPacket, ForeSight, IPX, LightStream, OptiClass, Phase/IP, StrataCom, and StrataView Plus are registered trademarks of Cisco Systems, Inc. in the U.S. and certain other countries. All other trademarks mentioned in this document are the property of their respective owners. Copyright © 1995–1998, Cisco Systems, Inc. All rights reserved. Printed in USA. 9803R Fast Ethernet Interface Processor (FEIP) Installation and Configuration 39 Cisco Connection Online 40 Fast Ethernet Interface Processor (FEIP) Installation and Configuration