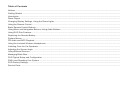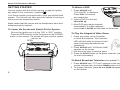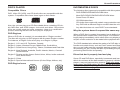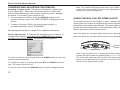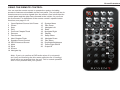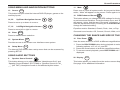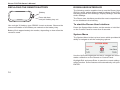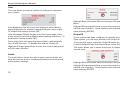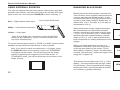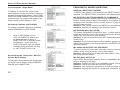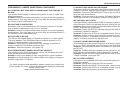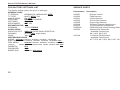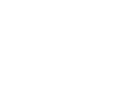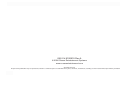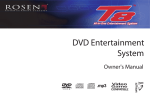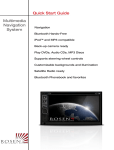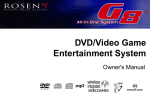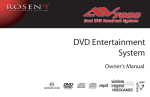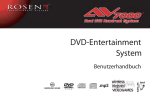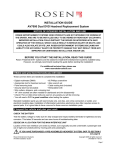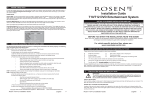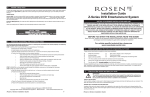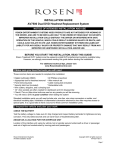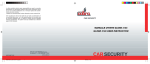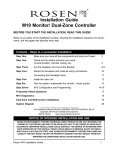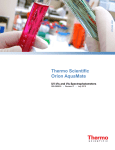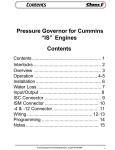Download Rosen DVD Entertainment System Owner`s manual
Transcript
DVD Entertainment System DUAL ZONE RES ENHANCED SOUND R wireless .mp3 integrated VIDEOGAMES SATELLITE Owner's Manual input s NOTICES NOTICE OF INTENDED USE Rosen Entertainment Systems are designed to enable viewing of video ONLY for rear-seat occupants, and are not intended for viewing by the driver when the vehicle is in motion. Such use might distract the driver or interfere with the driver’s safe operation of the vehicle, and thus result in serious injury or death. Such use might also violate state or local laws. Rosen Entertainment Systems disclaims any liability for any bodily injury or property damage that might result from any improper or unintended use. About the Registered Marks This product incorporates copyright protection technology that is protected by method claims of certain U.S. patents and other intellectual property rights owned by Macrovision Corporation and other rights owners. Use of this copyright protection technology must be authorized by Macrovision Corporation, and is intended for home and other limited viewing uses only unless otherwise authorized by Macrovision Corporation. Reverse engineering or disassembly is prohibited. Table of Contents Notices ........................................................................................................................................................................................................ 3 Getting Started ........................................................................................................................................................................................... 6 Introduction ................................................................................................................................................................................................. 8 Discs Played ............................................................................................................................................................................................... 9 Changing Display Settings, Using the Dome Lights .................................................................................................................................. 10 Using the Remote Control ..........................................................................................................................................................................11 Basic Remote Control Buttons .................................................................................................................................................................. 12 Using Menu and Navigation Buttons, Using Audio Buttons ....................................................................................................................... 13 Using DVD Disc Features ......................................................................................................................................................................... 13 Replacing the Remote Battery .................................................................................................................................................................. 14 System Menus ...........................................................................................................................................................................................14 CD Audio and MP3 Playback .................................................................................................................................................................... 17 Using the Included Wireless Headphones ................................................................................................................................................ 18 Listening Over the Car Speakers .............................................................................................................................................................. 18 Adjusting the Screen Angle ...................................................................................................................................................................... 19 Using External Sources ............................................................................................................................................................................ 20 Managing Black Bars ................................................................................................................................................................................ 20 DVD Typical Setup and Configuration ...................................................................................................................................................... 22 FAQ’s and Resetting Your System ............................................................................................................................................................ 24 DVD Factory Settings ................................................................................................................................................................................ 26 Service Parts ............................................................................................................................................................................................ 26 Rosen T10/T12 Owner’s Manual To Watch a DVD: GETTING STARTED Use the system with the vehicle running, or with the ignition key switch in the “accessory” position. ACC or engi ON position Your Rosen system is equipped with a high security/anti theft system. The unit will only open when the vehicle is running or the key is in the accessory position. Make certain that the remote and the headphones have their batteries properly inserted. To Lower the Screen and Switch On the System: Be sure the ignition key is in the “ON” or “ACC” position. Press the OPEN button on the front panel or the POWER button on the remote. The screen will open and the system will turn on. OPEN 1 Press SOURCE until “DVD PLAYER” is displayed. Press EJECT to remove any loaded disc. 2 Insert a DVD into the slot, label side up. 3 Most DVD discs begin playback automatically. If a menu appears, press PLAY or ENTER as instructed on the screen. To Play the Integrated Video Game: 1 Press any button on the Controller to check the batteries. The Controller LED will blink while the button is held down confirming the batteries are operational. 2 Press SOURCE until “INTERNAL GAME” appears on the screen. 3 Use the arrow keys to select a game. 4 Press the START button on the game controller. (see Page 19 for more information). To Watch Broadcast Television (with optional TV tuner): 1 Press SOURCE until “TV Tuner” appears on the screen. If the screen remains dark, press the POWER button on the remote. 2 To change channels, press UP and DOWN navigation buttons on the remote. 6 Rosen Entertainment Systems Front View To Use An External Video Source Disc Slot Open Button Control Panel (optional video game console or camcorder): 1 Connect the RCA audio and video outputs of the device to the RCA inputs of the system. 2 Press SOURCE until “Auxiliary 1” appears on the screen. Reset Button Listening Over the Vehicle Speakers 1 Press SPEAKER. “Speaker Sound” will appear on the screen. 2 Turn on the car radio. Tune to the frequency displayed on the screen (see page 18 for more information). Dome Light Screen Angle Adjuster Using the Dome Lights Press the DOME LIGHT button to turn the dome lights on or off. Note: The Dome Lights have a safety feature that disables them after the car is turned off for more than 15 minutes. LCD Screen Console-mounted Input Jack Locations The Front Panel Controls Speakers/Navigation Up Open/Enter Play/Pause Source Button Eject Button Dome Lights Auxiliary Input RCA Jacks Previous Chapter or Track/Navigation Left Navigation Down/System Menupress and hold down button for 2 seconds Next Chapter or Track/Navigation Right 7 Rosen T10/T12 Owner’s Manual INTRODUCTION PRECAUTIONS Congratulations on purchasing a Rosen Entertainment System! Here’s a list of some things you can do with your system: In order to operate the system, the vehicle ignition key switch must be in the ACC or engine ON position. · Play DVD movies, music CDs, or discs with MP3 audio files. · Listen using the vehicle speakers or the wireless headphones. Use external audio/video units such as video game consoles, ipod, ipod video, or optional TV tuner or DVD changer. · · · Add an optional second display, and two users can simultaneously use the system. For instance, one user can watch and listen to a DVD while the other plays the built-in video game. Add a Rosen digital video recorder which allows you to record from DVDs, TV, or a personal computer to create a library with over 20 hours of movies. Your system includes the following components: · An overhead, wide-screen, flat-panel display. · A built-in overhead DVD/CD/MP3 player. · Built-in video games with a game controller. · A pair of wireless infrared headphones. · Remote control. · A stereo FM transmitter (this allows the system audio play over your vehicle’s speakers). 8 ON ACC ACC or engi ON position OFF • Use this system only if properly installed by a qualified installer. • If the unit shows any sign of overheating or malfunction, close the display and consult your dealer immediately. Do not disassemble the unit - there are no serviceable parts inside. • Do not press on the display surface - you may damage it. • Clean the display surface with a slightly damp, soft cloth using household glass cleaner. Do not use solvents such as benzene, thinner, ammonia, or commercially available cleaners. • When using portable radios and telephones near the system, picture or sound interference may occur. • If your car was parked in a very cold or hot place, you may see a distorted picture or black screen. The picture will return when the system temperature returns to the normal operating range. • During over/under temperature conditions the display will be black and control panel lights will flash. Note: The system’s operating voltage range is 10-16VDC operating voltage. The system operating temperature is 32o to 140o F ( 0o to 60o C). Use of the system beyond the safe operating ranges listed can cause temporary or permanent damage to the unit, and such damage may not be covered by the manufacturer’s warranty. Rosen Entertainment Systems DISCS PLAYED INCOMPATIBLE DISCS Compatible Discs The following disc types are incompatible with this system: DVD, Video CD (VCD), and CD-Audio discs are compatible with the system. Compatible discs have these logos on their labels: · DVD-ROM/DVD-RAM/DVD+RAM discs. · Most DVD-R/DVD-RW/DVD+R/DVD+RW discs. · Some Photo CD discs. · CD-ROM data discs. · CD-Audio discs made with certain copy protection methods. Also, the unit can play most CD-Recordable discs containing CD-Audio, MP3 files, and JPEG images - but not all such discs. Since these discs are usually made on home computers, there is no certification process ensuring that all such discs play on all players. · Any DVD with a different Region number than the unit. · Any disc that does not meet DVD Forum standards. DVD Regions When a DVD disc is created, the creator has to define how the disc will operate when loaded into a DVD player. For instance, some discs begin playing immediately, while other discs only display a menu and require a menu selection to be made before playback will start. When a DVD disc is created, it is encoded with a “Region number.” The disc will only play on DVD players with the same Region number. For instance, a Region 3 disc won’t play on a Region 1 player. Region 1: U.S. and U.S. Territories, Canada Region 2: Japan, Western Europe, Middle East, South Africa Region 3: South Korea, Hong Kong, Taiwan, Southeast and East Asia Region 4: New Zealand, Australia, Pacific Islands, Mexico, Central/ South America. Region 5: Russia and the former Soviet Union, Africa, Indian subcontinent, North Korea Region 6: China Region 8: Special International Venues (Cruise Ships, Airlines, etc.) DVD Region Icons ALL 1 1 4 6 Why the system doesn’t respond the same way to all discs The DVD standard also allows the maker of a DVD disc to disable functions at certain times, such as Fast-Forward and Stop (which is why you can’t skip past the copyright warning screen). If a DVD feature isn’t working for you, usually the disc is preventing the player from performing that function temporarily. Discs that don’t properly load and play Some CD and DVD discs, especially homemade and low quality discs which do not have all the data needed to properly initialize all DVD players, may not load and play properly. They may even create a state where the DVD player will not eject the disc at all. In these cases, use a paper clip to press the Reset button (this button’s location is shown on page 7). 9 Rosen T10/T12 Owner’s Manual CHANGING AND ADJUSTING THE DISPLAY Selecting a display mode: The system’s “widescreen” display has a 16:9 aspect ratio - wider than a standard television. While many DVDs provide widescreen video images that fit the screen, standard broadcast TV and many video games do not. • To view widescreen DVDs, press the DISPLAY button on the system’s remote control until “WIDE SCREEN” is displayed on the screen. • To watch “fullscreen” DVDs, the internal game system, or broadcast television, select “STANDARD.” See Managing Black Bars on page 20 for additional information. Picture adjustments: The display has adjustable picture settings. To change these settings, press and hold the DISPLAY button for two seconds on the remote control. The following menu appears: Note: The internal DVD player also has a set of video adjustments, which are separate from the main adjustments. For more information, please see page 22. USING THE BUILT-IN LED DOME LIGHTS The system has built-in dome lights. In many vehicles, these built-in dome lights may replace an original factory dome light which was displaced when the system was installed. The dome lights are controlled by both the Dome Light button on the front panel and by the matching Dome Light button on the remote control. When the lights are off, press either button to turn them on. When the lights are on, press either button to turn them off. Dome Light button To select a setting to be changed: Press the DOWN button to move the cursor down the menu list. To change the value of a setting: Use the LEFT and RIGHT arrow buttons. The range is from 0 to 63. To exit the menu: Press the DISPLAY button to save settings and exit. 10 Note: Some vehicles have a dome light dimming feature that causes the light to fade out gradually after the doors are closed. The unit’s dome light may not turn off at the exact speed that the factory dome lights fade, but it will turn on and off normally when the doors are opened and closed. Rosen Entertainment Systems USING THE REMOTE CONTROL You can use the remote control to operate the system, including access to features not available on the front panel. The unit has two infrared sensors to receive signals from the remote. One is built into the control panel and the other faces forward in the vehicle, for use from the front seats. For definitions of the remote control’s specific button functions, see page 12-13. 1 2 3 4 5 6 7 8 9 10 11 12 13 14 Open/Optional Source Unit Power Pause Stop Play Previous Chapter/Track Reverse Fast forward Next Chapter/Track Speaker Sound Control RES Enhanced Sound Mute Eject Source Navigate Up 15 16 17 18 19 20 21 22 23 24 25 26 System Menu Disc Zoom Navigate Left Enter Navigate Right Display Setup Menu Navigate Down Disc Menu Day/Night Brightness Dome Light On/Off Output B 1 2 3 4 5 6 7 8 9 10 11 12 15 16 13 14 17 18 19 20 21 22 23 24 25 26 Note: If you try to perform a DVD action when it is not permitted (such as accessing the disc menu while the disc is loading), there will be no response from the unit. This is normal operation and is not a problem with your system. 11 Rosen T10/T12 Owner’s Manual BASIC REMOTE CONTROL BUTTONS 5 1 Press to jump to the previous title or chapter, if available on a DVD, or to the previous track on an audio CD. Not supported with some VCDs. Open/ Optional Source Unit Power Pressing this button when the screen is closed will open the screen. (The ENTER button on the front control panel preforms the same function.) 8 Previous Chapter/Track Next Chapter/Track Note: The system turns on when the screen opens. Press to jump to the next title or chapter, if available on a DVD, or to the next track on an audio CD. Not supported with some VCDs. 4 6 Play Press to begin or resume playback of a DVD. Note: When the disc is first inserted, you may have to press PLAY or ENTER to begin playback. 3 Stop Reverse Press to search in reverse. Press the REVERSE button multiple times to adjust search speed. To resume normal playback, press PLAY. 7 Forward/Search Press during playback to fast forward. Press the FORWARD button multiple times to adjust search speed. To resume normal playback, press PLAY. Press once to temporarily stop playback of a DVD. To resume normal playback from the same point, press PLAY. 24 To play the disc from the beginning, press STOP twice, then PLAY. This button controls display brightness for optimum viewing. Note: Once STOP is pressed twice, the player can only begin playing from the beginning of the disc. 12 Eject Press to eject a DVD or CD. 2 Pause/Frame Step Press once to pause playback. Press repeatedly to advance video frame by frame. To resume normal playback, press PLAY. 12 25 Day/Night Brightness Dome Light Press to turn dome lights on or off. USING DVD DISC FEATURES 23 Disc Menu DISC MENU Press to see the main menu for the DVD being played. 26 Output B For systems configured as dual zone, with “Controlling Output B” OSD this button temporarily allows control of the source sent to the second zone. Rosen Entertainment Systems USING MENU AND NAVIGATION BUTTONS 11 13 Press once to mute all system audio. As long as the Mute function is active, “Mute” will appear on the screen. Press again to turn Mute off. Source SOURCE This button lets you select the internal DVD/CD player, games or the auxiliary inputs. 14, 22 Up/Down Navigation Arrows Press to move up or down in a menu. 17, 19 Left/Right Navigation Arrows Press to move left or right in a menu. 18 Enter System Menu SYSTEM MENU Provides access to the Rosen user interface menu system. 21 Setup Menu RES Enhanced Sound RES This button allows you change the RES settings for the built-in surround-sound and equalizer. Press the button once, and “Equalization” will appear - twice, and the word “Surround” will appear. (A third press exits the adjustment mode.) Pressing the L and R arrow keys will change the selected setting. Equalizer modes: Standard, Classic, Rock, Jazz, or Pop. Surround-sound modes: Off, Concert, Church, Wide, or Live. ENTER Press to make a menu selection. 15 10 Mute SETUP The internal DVD Source has a setup menu that can be accessed by pressing SETUP. CHANGING THE SHAPE AND SIZE OF THE IMAGE 16 Disc Zoom + + View the same scene on a DVD at different magnifications. 1 Press the DISC ZOOM button during playback to select among the following options: x1.5, x2, x3, and Off. 2 Press the arrow buttons to shift the magnified section of the screen. 3 To resume normal playback, press DISC ZOOM until “Zoom off” is displayed. USING AUDIO BUTTONS 9 Speaker Sound Control This button allows you to select between “Headphones Only” and “Speaker Sound Enabled” (EXT FMM) or “Speaker Sound on FM _ _._” (INT FMT). Headphone audio is not affected by this button. 20 Display DISPLAY This button allows you select from the various screen display modes. See page 10 for additional information. 13 Rosen T10/T12 Owner’s Manual REPLACING THE REMOTE BATTERY Battery Press tab here and pull battery tray out Use a single 3V battery, type CR2025. Insert as shown. Observe the correct orientation of the battery as marked on the battery tray. ROSEN USER INTERFACE The following section explains how to use the Rosen User Interface (RUI) to select various features and functions of the DVD system, including Internal DVD Settings, Display Settings, User Menu, and Audio Settings. The Rosen user interface provides the most comprehensive and easy to use interface in the industry. To start the Rosen User Interface: Press the System Menu button on the remote or hold the Down Arrow on the Control Panel for more than 2 seconds. Battery life is approximately six months, depending on how often the remote is used. System Menu The System Menu is the top level menu which provides the user the ability to navigate to all the underlying options. Use the Up/Down/Right/Left Arrows to navigate the menu and Enter to make a selection on the Remote or Control Panel. Highlight Exit and press Enter to save the current setting and exit the menu function. Some features will automatically exit upon pressing ENTER. 14 Rosen Entertainment Systems Source Control Picture The Source Control Menu allows the user to control the most common functions of the active source. The Picture Menu allows the user to set various picture settings. Use the Up/Down keys to highlight the selection you want to change. Then use the Right/Left Arrows to change the value. Highlight Back and press Enter to backup to the previous Menu. Highlight Exit and press Enter to save the current setting and exit the menu function. Some features will automatically exit upon pressing ENTER. To restore the Default Settings, highlight the Default Settings and press Enter. Highlight Exit and press Enter to save the current setting and exit the menu function. Some features will automatically exit upon pressing ENTER. Source Display The Source Menu allows the user to select which source will be directed to the main screen of the system. The Display Modes Menu allows the user to set the screen format and select the default display brightness. Highlight Back and press Enter to backup to the previous Menu. Highlight Exit and press Enter to save the current setting and exit the menu function. Some features will automatically exit upon pressing ENTER. Highlight Back and press Enter to backup to the previous Menu. Highlight Exit and press Enter to save the current setting and exit the menu function. Some features will automatically exit upon pressing ENTER. 15 Rosen T10/T12 Owner’s Manual User The User Menu provides a number of settings to customize your system. Highlight Back and press Enter to backup to the previous Menu. Auto Brightness ON will cause the display to automatically adjust brightness for optimal viewing during the day or night. To disable this feature choose OFF. Highlight Exit and press Enter to save the current setting and exit the menu function. Some features will automatically exit upon pressing ENTER. Help Messages ON will display text at the lower edge of the menu screen to provide guidance when making selections. To disable this feature choose OFF. Output B Dome Light Auto will cause the dome lights to automatically turn off with the door. To disable this feature choose off. To access this menu, press the Output B button on the remote, or select Output B from the Source Menu in the RUI. Highlight Quit and press Enter to save the current setting and exit the menu function. This menu allows you to select the source to display on the second zone. If your system has been configured to operate as a Multiple Zone system, you will have access to the Output B Menu. Audio The Audio Menu allows the user to select various audio settings and enhancements including simulated surround sound and equalizer settings. Highlight Back and press Enter to backup to the previous Menu Highlight Exit and press Enter to save the current setting and exit the menu function. Some features will automatically exit upon pressing ENTER. 16 Rosen Entertainment Systems Surround System Screen The Surround Menu allows the user to select various simulated surround sound enhancement settings. The System information screen allows the user to display the firmware versions currently loaded in the system and various function codes. Highlight Back and press Enter to backup to the previous Menu. This screen automatically exits after about 15 seconds. Highlight Exit and press Enter to save the current setting and exit the menu function. Some features will automatically exit upon pressing ENTER. CD AUDIO, MP3, JPEG, AND VIDEO CD PLAYBACK Equalizer The Equalizer Menu allows the user to select various audio equalizations enhancement settings. CD Playback When you insert an audio CD, “CD” will appear on the screen. The standard CD commands (PLAY, NEXT, etc.) will control the unit. Some CDs recorded in CD-R or CD-RW mode may not play. MP3, JPEG, Video CD Playback When a disc containing MP3, JPEG, or Video CD files is inserted, the following screen appears. Use the arrow buttons to select a file type. Highlight Back and press Enter to backup to the previous Menu. Highlight Exit and press Enter to save the current setting and exit the menu function. Some features will automatically exit upon pressing ENTER. 17 Rosen T10/T12 Owner’s Manual USING THE INCLUDED WIRELESS HEADPHONES REPLACING HEADPHONE BATTERIES The system comes with two (2) infrared (IR) wireless headphones. These headphones receive a signal from an IR transmitter built into the unit. These headphones allow rear-seat passengers to listen without using the vehicle speakers. The wireless IR headphones require two AAA batteries. To replace the batteries, slide off the battery compartment door on the earpiece and insert batteries, as shown. Make certain that the battery orientation matches the marks inside the battery compartment. To turn the headphones on and off, slide or press the Power ON/OFF button on the ear piece. The Power LED on the ear piece indicates when headphone power is on. Power turns off automatically after several minutes of no audio, in order to preserve battery life. To adjust the headphone volume, rotate the thumb wheel on the headphones. If your system is configured as a dual zone setup, select “A” or “B” to receive the desired audio track. LISTENING OVER THE CAR SPEAKERS The system uses an FM Transmitter (FMT) to send audio through the vehicle radio and speakers. To listen over your speakers: Adjust headphones here 1 Make sure system MUTE is off. Press the SPEAKER button. “Speaker Sound on FM _ _._” will appear. 2 Turn on the car radio. Tune to the FM frequency displayed on the monitor. You may want to store the FM Transmitter frequency as a preset of you radio for ease of use. Power On/Off Switch Volume Knob Power LED 18 If the words “Headphones Only” appear. Press the Speaker button a second time to display “Speaker Sound on FM _ _._.” If you have any questions about your FMT, please ask you Rosen dealer. Note: Press the speaker button to display “Headphones Only.” To return the car radio to normal function. Rosen Entertainment Systems USING THE INTEGRATED GAME SYSTEM ADJUSTING THE SCREEN ANGLE There are integrated video games built into the system. The Rosen Game Controller is included. Although the Controller may resemble controllers for home game systems, only the Rosen controller is certified to operate with the system. Rosen uses an advanced design to hold the screen at the perfect viewing angle for your passengers. Here’s how to adjust the screen angle: To play a game: . Press and hold any button on the Controller to check the batteries. The Controller LED will blink to confirm the batteries are operational. Press SOURCE on the remote or front control panel until “INTERNAL GAME” appears, along with the game startup menu. . First, with the vehicle turned on, press the ENTER button on the front panel, or on the remote. The screen will open. A/B Switch Set the Controller to channel A . Use the up/down, left/right arrows on the Controller to select which game you want to play from the list. Press START on the Controller. While playing, use A and/or B button as fire, jump, or other action buttons, depending on the game. To return to the game main menu, press RESET on the Controller. Notes: The Controller works using infrared “line-of-sight” technology. If the controller is held so that there is not a clear line of sight to the system, intermittent operation results. The Controller turns off after a brief period without use. Second, gently pull the screen towards you. Third, while holding the screen, turn adjustment wheel to the right to move the screen forward, left to move the screen rearward. Fourth, release screen and check the viewing angle. You may need to repeat this process a few times to get the angle just right for your height and the height of the vehicle seats. 19 Rosen T10/T12 Owner’s Manual USING EXTERNAL SOURCES You may use optional external video games, camcorders, and other portable video units by connecting the unit to the auxiliary RCA input jacks on the unit. You must press SOURCE to select “Auxiliary 1.” Color-Coded RCA Jacks Red — Right channel audio input White — Left channel audio input Yellow — Video input Note: If your dealer has connected a remote Audio/Video panel DO NOT attempt to use the console mounted auxiliary input simultaneously. To use an external game system, a 12VDC to 110VAC power inverter, available at most electronic retail stores, is often required. Note: If you want to watch non-widescreen, 4:3 images, press the DISPLAY button on the remote control until “STANDARD” is displayed on the screen. This will properly size the image, instead of stretching the image across the wide screen. In “STANDARD” mode, you will see black bars on the sides of the image, like this: MANAGING BLACK BARS Motion picture film and cameras, and later television screens, were originally designed around a screen size that was almost square - it was one-third wider than it was high (another way to say this is that it had a width-to-height ratio, or aspect ratio, of 4:3. This ratio, 4:3, can also be expressed as 1.66:1.) When widescreen movies using technologies like Cinemascope and Panavision became popular, new aspect ratios were used for them - 1.78:1, 2.35:1, and even 2.55:1. When highdefinition television was developed, a screen shape of 16:9, or 1.85:1, was selected as the best compromise for viewing widescreen movie images. When you watch widescreen movies on a standard 4:3 television, there are “black bars” on the top and bottom of the screen. This is often called a “letterbox” image. The alternative is called “pan-and-scan,” where the edges of the image are “cropped” off. This system uses a widescreen 16:9, or 1.85:1 display - the same aspect ratio as high- definition televisions. This means that when viewing widescreen DVD’s, these black bars are either non-existent, or greatly minimized. 20 4:3 1.66:1 16:9 1.85:1 Letterbox Widescreen Rosen Entertainment Systems WHY ARE THE BLACK BARS STILL THERE SOMETIMES? There are three possible reasons for black bars to appear on the top and bottom of the display: 1) You are watching a widescreen movie with an aspect ratio greater than 1.85:1. (For more options on dealing with this, see below). Check the disc jewel box to determine the DVDs aspect ratio - if you see 2.3:1, 2.33:1, or 2.35:1, this applies. 2) The internal DVD player has been set for a 4:3 display instead of a 16:9, wide display. See DVD Setup on Page 1O or 13 to correct this. 3) The “widescreen” DVD movie you are viewing is not “anamorphic” or “enhanced for widescreen televisions.” These films, often older DVD conversions, are not recommended for viewing on widescreen displays. You can usually determine if your DVD was produced for optimum compatibility with widescreen televisions by looking for the word “anamorphic” or the phrase “enhanced for widescreen televisions” on the box. WHAT CAN I DO? Rosen recommends that for best results you use DVDs that say “anamorphic” or “enhanced for widescreen televisions” on the box. However, this system can get rid of black bars with just about any DVD, by following the steps on the next page. Note: To watch “fullscreen” DVDs or broadcast television (using an optional TV tuner), you can use the DISPLAY button to select “STANDARD.” This will properly size the image, instead of stretching the image across the wide screen. In “STANDARD” mode, you will see black bars on the sides of the image. Eliminating Black Bars when viewing a DVD: 1) Make sure that the internal DVD player is set to “Wide Screen” (see DVD Setup, page 10 or 13). 2) Use the DISPLAY button to select “Wide Screen” or “Wide Screen Zoom”. • To view widescreen DVDs, use “Wide Screen.” • To zoom the picture, use the “Wide Screen Zoom” mode. Note: This feature will slightly “crop” the edges of the image. For best results when zooming in on DVD images, use the Disc Zoom feature below - not the “Wide Screen Zoom” Display Mode. If this solution still is not satisfactory, go to step 3. 3) Use the Disc Zoom feature to completely fill the screen. Again, the edges will be “cropped,” but the screen will be filled. Press the DISC ZOOM button during playback to select among the available options. You can then use the arrow buttons to shift the magnified image left and right. + + Note: Best results are obtained by connecting only widescreen displays to the system. The DVD player can provide either widescreen video or standard, non-widescreen video - it cannot provide widescreen video for one screen and standard video for other screens. Your Rosen authorized dealer offers a selection of high-quality widescreen automotive displays. 21 Rosen T10/T12 Owner’s Manual DVD TYPICAL SETUP AND CONFIGURATION Changing the Aspect Ratio Mode The following section explains how to customize various features of the Internal DVD Player, including various language, display, and parental control features. This is under the GENERAL SETUP tab, under TV DISPLAY. The correct setting is WIDE. Changing this setting to NORMAL/ PS or NORMAL/LB will result in distorted video. Note: Some DVD menu settings do not apply to this system, since it is specifically engineered for automotive use. Changing the state of some settings can cause apparent system failure. Don’t change any settings other than those described in this section. If you have questions about the original state of any DVD setting, please see the list on page 26. To change the settings for the internal DVD player: 1 Press SETUP. 2 Use the Up and Down navigation buttons to highlight a selection. 3 Press the ENTER button to confirm your selection SETUP MENU -- MAIN PAGE GENERAL SETUP SPEAKER SETUP AUDIO SETUP PREFERENCES Changing the Video Output Mode To change the video output mode, select PREFERENCES, and then select TV TYPE. The default is NTSC. If you want to be able to play PAL discs on your NTSC monitors, select PAL. If you change this setting and the picture “rolls”, see your Rosen dealer. EXIT SETUP Try to perform an action that is not permitted or not permitted while a disc is playing, this on-screen symbol will appear: Note: To access the Preferences page, you must completely stop playback of any loaded disc, or eject the disc completely. 22 Note: The setting “AUTO” will automatically output NTSC video from NTSC discs, and PAL video from PAL discs. NTSC is the North American standard. Some discs may not play properly when AUTO is selected. Rosen Entertainment Systems To change the soundtrack language, select PREFERENCES and AUDIO. Parental Control The factory set Parental Control password is 3308. Changing Language Settings Several language settings can be customized on the DVD Player. These languages can vary depending on the language supported by the DVD disc. To change these settings, select the PREFERENCES page. Note:· Not all language settings are supported by all discs. SETUP MENU -- MAIN PAGE To change the subtitle or caption language, select PREFERENCES and SUBTITLE. GENERAL SETUP SPEAKER SETUP AUDIO SETUP PREFERENCES EXIT SETUP To change the on-screen display language, select GENERAL and OSD LANGUAGE. To change the disc menu language, select PREFERENCES and MENU LANG. NOTE: If you select another language, the change takes effect immediately on the on-screen menu, making any needed correction difficult if you select a language you don’t read. Avoid changing menu languages unless absolutely needed. 23 Rosen T10/T12 Owner’s Manual Concealing the “Angle Mark” FREQUENTLY ASKED QUESTIONS To display or conceal the “angle mark,” which appears during scenes that support a multiple-viewing-angle feature, select GENERAL and ANGLE MARK. Since the remote included does not support this feature, the default state for this setting is “OFF”. HOW DO I RESET MY SYSTEM? To RESET the system, press and hold the RESET button for 3 or more seconds. The RESET button is located in the display pocket. (see page 7) Activating Captions and Subtitles To enable or disable captions or subtitles, select GENERAL and CAPTIONS. Note: If CAPTIONS is set to OFF, the SUBTITLE button will be defeated from working. If SUBTITLE OFF is selected under Preferences - Audio, then the SUBTITLE button can still enable subtitles during playback, as long as CAPTIONS is set to ON. Deactivating the “Smart Nav” MP3 OnScreen Menu Display To play MP3 discs without the “Smart Nav” on-screen menu display, select PREFERENCES, then SMART NAV. 24 MY SYSTEM IS NOT RESPONDING TO COMMANDS Periodically, the DVD system may receive conflicting commands from a DVD or remote control. When this happens, the system may not respond properly to the Remote Control, Control buttons, or may be locked up and not respond at all. Solution: The system needs to be RESET as described above. Solution: Replace the battery in the Remote Control. MY SCREEN WILL NOT OPEN The screen REQUIRES POWER to open. Confirm that the system has power by checking to see if the Control buttons are illuminated when the vehicle key is in the On or ACC position. Solution: If the Control buttons are NOT illuminated, please replace the Power Fuse. Solution: If the Control buttons are illuminated, please use the Manual Open Card, located in the Owners Manual, and RESET the system as described above. MY AUDIO HAS STATIC ON THE RADIO To receive audio over the radio, the radio must be tuned to a broadcast station, which is not in use by a local radio station. Solution: Set the FMT to an alternate radio station. Then tune the radio the newly selected station. MY DVD WILL NOT PLAY Some DVDs will not play properly due to compatibility, dirty, edge roughness or damage to the disc. Solution: Confirm the DVD is a compatible format. (see page 9) Solution: Check and clean the DVD as needed. Solution: Use a pencil or soft wood to smooth the edge of the disk Solution: Replace the DVD if it is scratched, cracked or warped. Rosen Entertainment Systems FREQUENTLY ASKED QUESTIONS CONTINUED MY CONTROL BUTTONS ARE FLASHING AND THE DISPLAY IS BLACK The control buttons flash to indicate the system is over or under operating temperature. Solution: Allow the system temperature to return to normal operating temperatures. This may take up to an hour after the air temperature in the vehicle is at a comfortable level. MY PICTURE IS DISTORTED Excessive cold or hot temperatures will cause the picture on the display to become distorted or lose color or contrast. Solution: Allow the system temperature to return to normal operating temperatures. This may take up to an hour after the air temperature in the vehicle is at a comfortable level. MY PICTURE IS BLACK The Screen will appear Black or Dark Blue if there is no video signal. This may happen if the DVD/game fails to initialize properly or if a source is selected which is not connected. Solution: Eject the DVD and inspect it for damage, scratches or cracks. Clean the DVD and re-insert the disc. Solution: Reset the system. (see page 24) MY SYSTEM RESETS WHEN I START MY VEHICLE Low voltage levels during starting the vehicle can fall below the minimum operating levels for the system. Solution: Insure your battery is fully charged and in good condition. Solution: Avoid operating your system without the engine running for periods longer than 10 minutes. For other questions and capabilities please contact your authorized Rosen dealer. To locate a Rosen Entertainment Systems authorized dealer, please visit www.rosenentertainment.com. I CAN NOT GET AUDIO ON THE RADIO To receive audio over the radio, the System must have SPEAKERS ENABLE selected, and the radio must be tuned to the proper station. Solution: Press the SPEAKER BUTTON on the remote control to enable the radio transmission. Solution: Tune the radio to the proper FM station as directed in the “Listening Over the Car Speakers” section of this manual. (see page 18) MY DVD WILL NOT EJECT Damaged DVDs, incompatible DVDs or improper system installation will prevent the DVD from ejecting and may lockup the system. Solution: Reset the system (as described above) then quickly press EJECT while the disc is spinning. Solution: Check the DVD for damage, replace the DVD if it is scratched, cracked or warped. Solution: Confirm the DVD is a compatible format. (see page 9) Solution: Check to insure that excessive pressure is not causing the DVD slot to distort. If necessary, loosen the four mounting screws slightly to relieve pressure on the DVD slot. I DO NOT HAVE HEADPHONE AUDIO The headphone audio should be preset at all times, unless the MUTE is on, or a DVD setting has been changed in the DVD Settings Menu. Solution: Press the MUTE button to enable the audio and turn the MUTE OFF. Solution: Confirm that the headphones are turned on, and the ON LED indicator is illuminated, change batteries if needed. Solution: Check the DVD setting and restore them to FACTORY SETTINGS if needed. (see page 26) MY PICTURE FREEZES Damaged or incompatible DVDs will cause the system to freeze and lockup the system. Solution: Check and Clean the DVD as needed. Solution: Replace the DVD if it is scratched, cracked or warped. Solution: Confirm the DVD is a compatible format. (see page 9) Solution: Reset the system (as described above). 25 Rosen T10/T12 Owner’s Manual DVD FACTORY SETTINGS LIST SERVICE PARTS The factory default options are given in bold type. GENERAL PAGE TV DISPLAY: NORMAL/PS, NORMAL/LB, WIDE TV TYPE: MULTI, NTSC, PAL ANGLE MARK: ON, OFF OSD LANG: ENGLISH, CHINESE CAPTIONS: ON, OFF SCRN SAVER: OFF, ON SPEAKER SETUP DOWNMIX: LT/RT, STEREO AUDIO SETUP AUDIO OUTPUT: ANALOG, SPDIF/RAW, SPDIF/PCM DYNAMIC: OFF to FULL (eight steps) LPCM: 48K, 96K PREFERENCES PAGE AUDIO: ENGLISH, FRENCH, SPANISH, CHINESE, JAPANESE SUBTITLE: ENGLISH, FRENCH, SPANISH, CHINESE, JAPANESE, OFF DISC MENU: ENGLISH, FRENCH, SPANISH, CHINESE, JAPANESE Part Number LOCALE: CHINA, FRANCE, HONG KONG, JAPAN, TAIWAN, GBR, USA PARENTAL: PASSWORD: SMART NAV: 26 OFF 3308 No menu, with menu AC3567 AC3532 AC3531 AC3530 AC3529 AC3140 AC3072 RVR2000 AC3323 AC3196 Description Remote Control FMM Harness Power Harness AUX In/Out Harness Dome Light Harness IR Single Channel Headphones IR Two Channel Headphones 20GB DVR with Home Docking Station Wireless FM Transmiter - Available Frequencies: 88.1, 88.3, 88.5, 88.7 7 Channel FM Modulator - Available Frequencies: 87.7, 87.9, 88.1, 88.3, 88.5, 88.7, 88.9 Rosen Entertainment Systems 27 Rosen T10/T12 Owner’s Manual RES PN 9100919 Rev A © 2006 Rosen Entertainment Systems www.rosenentertainment.com All rights reserved. No part of this publication may be reproduced, stored in a retrieval sytem or transmitted in any form, electronic, mechanical, recording or other means without prior written permission from Rosen. 28