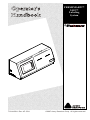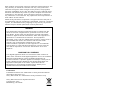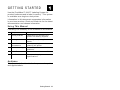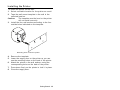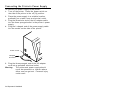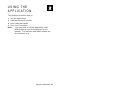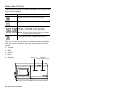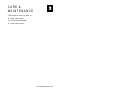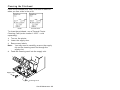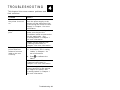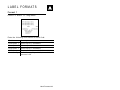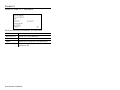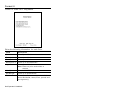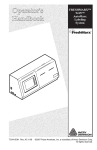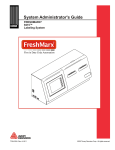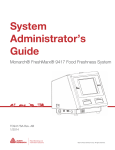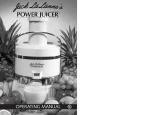Download Avery Dennison Monarch 9415 Instruction manual
Transcript
FRESHMARX™ 9415™ Labeling System TC9415OH Rev. AF 5/09 ©2007 Avery Dennison Corp. All rights reserved. Each product and program carries a respective written warranty, the only warranty on which the customer can rely. Avery Dennison reserves the right to make changes in the product, the programs, and their availability at any time and without notice. Although Avery Dennison has made every effort to provide complete and accurate information in this manual, Avery Dennison shall not be liable for any omissions or inaccuracies. Any update will be incorporated in a later edition of this manual. ©2007 Avery Dennison Corporation. All rights reserved. No part of this publication may be reproduced, transmitted, stored in a retrieval system, or translated into any language in any form by any means, without the prior written permission of Avery Dennison. WARNING This equipment has been tested and found to comply with the limits for a Class A digital device, pursuant to Part 15 of the FCC Rules. These limits are designed to provide reasonable protection against harmful interference when the equipment is operated in a commercial environment. This equipment generates, uses, and can radiate radio frequency energy and, if not installed and used in accordance with the instruction manual, may cause harmful interference to radio communications. Operation of this equipment in a residential area is likely to cause harmful interference in which case the user will be required to correct the interference at his own expense. CANADIAN D.O.C. WARNING This digital apparatus does not exceed the Class A limits for radio noise emissions from digital apparatus set out in the Radio Interference Regulations of the Canadian Department of Communications. Le présent appareil numérique n’émet pas de bruits radioélectriques dépassant les limites applicables aux appareils numériques de la classe A prescrites dans le Réglement sur le brouillage radioélectrique édicte par le ministère des Communications du Canada. Trademarks FreshMarx and 9415 are trademarks of Avery Dennison Retail Information Services, LLC. Avery Dennison® is a trademark of Avery Dennison Corp. Avery Dennison Printer Systems Division 170 Monarch Lane Miamisburg, OH 45342 TA B L E O F C O N T E N T S GETTING STARTED .......................................................... 1-1 Using This Manual ....................................................... 1-1 Audience .................................................................... 1-1 Unpacking the Printer ................................................... 1-2 Installing the Printer..................................................... 1-3 Connecting the Printer’s Power Supply .......................... 1-4 Loading Labels ............................................................ 1-5 USING THE APPLICATION ................................................ 2-1 About the Printer ......................................................... 2-2 Calibrating the Touch Screen ........................................ 2-3 Printing Freshness Labels ............................................ 2-4 Printing Use First Labels .............................................. 2-6 Sleep Mode ................................................................. 2-6 Future Upgrades .......................................................... 2-6 CARE & MAINTENANCE.................................................... 3-1 Clearing Label Jams .................................................... 3-2 Cleaning the Printhead ................................................. 3-3 Cleaning the Touch Screen Display ............................... 3-4 Cleaning the Printer ..................................................... 3-4 TROUBLESHOOTING ........................................................ 4-1 Technical Support ........................................................ 4-3 Printing a Diagnostics Label ......................................... 4-4 i LABEL FORMATS ............................................................ A-1 Format 1 .................................................................... A-1 Format 2 .................................................................... A-2 Format 3 .................................................................... A-3 Format 4 .................................................................... A-4 Format 5 .................................................................... A-5 Format 6 .................................................................... A-6 SPECIFICATIONS ............................................................ B-1 Printer Specifications .................................................. B-1 Supply Specifications .................................................. B-1 ii G E T T I N G S TA R T E D 1 Use the FreshMarx™ 9415™ Labeling System for product freshness and to label inventory. This system is available as a single or dual printer. Information in this document supercedes information in previous versions. Check our Web site for the latest documentation and release information. Using This Manual Following is a summary of the contents of this manual: Chapter Contents 1 Getting Started Unpacking and installing the printer and loading supplies. 2 Printing Labels Selecting and printing freshness labels. 3 Care & Maintenance Clearing supply jams and cleaning the printer. 4 Troubleshooting Common problems and their solutions. A Label Formats Format sizes and content fields. B Specifications Printer and supply specifications. Audience The Operator's Handbook is for the person who prints and applies labels. Getting Started 1-1 Unpacking the Printer After you unpack the printer, you should have the following: ♦ ♦ ♦ ♦ 9415 printer power supply and cord 4 wall anchors wall mount template Keep all packaging material in case you need to move or return the printer. Caution: Do not touch the electrical connectors while setting up the printer. Static electricity can damage or destroy the electronic components. 1-2 Operator’s Handbook Installing the Printer To install the printer on the wall: 1. 2. Select a suitable location for the printer on a wall. Tape the wall mount template to the wall in the selected location. Caution: The template must be level or the printer will not install correctly. 3. Install the four wall anchors according to the four outside holes indicated on the template. Mounting holes in back of printer 4. 5. 6. 7. 8. Remove the template. Lower the supply door on the printer so you can see the mounting holes on the back of the printer. Attach the printer to the wall anchors using the corresponding holes on the back of the printer. Press down firmly on the printer to lock it in place. Close the supply door. Getting Started 1-3 Connecting the Printer’s Power Supply To connect the power supply to the printer: 1. 2. 3. 4. Turn off the printer. Press the power switch on the side of the printer to the off (O) position. Place the power supply in a suitable location, preferably on a table, near an electrical outlet. Plug the three-hole end of the AC adapter cable into the three-pronged outlet in the printer’s power supply. Plug the L-shaped end of the power supply cable into the socket on the side of the printer. Pow er socket L-Shaped Connector Plug the three-pronged end of the AC adapter cord into a grounded electrical outlet. Warning: The printer and power supply should never be operated in a location where either one can get wet. Personal injury could result. 5. 1-4 Operator’s Handbook Loading Labels Dual printer: Printer 1 is located on the left and Printer 2 is located on the right. Printer 1 is the default printer for all categories and formats. Single printer: Printer 1 (located on the left) is the only available printer. There is no option to assign a format to a printer. The first time you load the printer after receiving it you must remove and discard the thermal paper from the printer slots. 1. Turn on the printer. Press the power switch on the side of the printer to the on (I) position. Press to remove the thermal paper from the printer, if necessary. 3. Remove and discard the tape from a new roll of labels. 4. Lower the supply door. 5. Slide a roll of labels onto the supply holder. If necessary, adjust the supply holder guide so it touches the roll. 6. Feed the labels, printing side up, into the supply slots in the supply door. Note: Make sure no label adhesive is exposed when loading labels. This causes jams. 2. Getting Started 1-5 7. Make sure the supply clip is in the correct position to touch the edge of the supply. This clip guides the labels through the supply slot so they do not shift while printing. Supply Holder Guide Printer 2 Supply clip Printer 1 Supply slot Dual printer show n 8. Close the supply door. The printer calibrates the labels automatically. 1-6 Operator’s Handbook USING THE A P P L I C AT I O N 2 This chapter describes how to ♦ use the application ♦ calibrate the touch screen ♦ print freshness labels ♦ print Use First labels. Note: You may have a custom application that differs slightly from the examples in this manual. The screens and labels shown are for reference only. Using the Application 2-1 About the Printer There are five control buttons located on the right side of the touch screen. Button Action Stops/cancels the current print job. Advances supply for the selected printer. or Selects which printer feeds the supply. Printer 1 is located on the left side. Printer 2 is located on the right side. Note: In the single printer version, these buttons do not function. Enters the printer configuration menu. The rest of the touch screen contains product buttons that are color-coded so you can easily print the item labels. ♦ Yellow ♦ Red ♦ Green ♦ Blue ♦ Orange Printer 1 Printer 2 (dual printer onl y) 2-2 Operator’s Handbook Calibrating the Touch Screen Calibrate the touch screen so the buttons respond correctly when pressed. Do this the first time you turn the printer on after receiving it and whenever the screen does not correctly respond to your touch. 1. Press any part of the upper right-hand quarter of the screen as you turn on the printer. The Touch Screen Calibration screen appears. + TOUCH SCREEN CALIBRATION Please press center of cross 2. Follow the instructions to calibrate the touch screen. The application runs automatically when you are finished. Using the Application 2-3 Printing Freshness Labels Use the application to label any product for freshness. All products are listed under their corresponding category. Select a new category by touching one of the color-coded home keys on the right side of the screen. Note: All products in a category may not appear on the screen. Use the numbered tabs at the top of the screen to view more products. 1. Turn on the printer. 2. Enter your Employee ID and press Enter. Your ID must be 2-10 alphanumeric characters. Your ID appears on the freshness labels. Numbered Tabs Sample Product Buttons 2-4 Operator’s Handbook Sample Home Ke ys 3. Press any product button. 4. Use the numeric buttons to enter the quantity of labels to print. Press Back to backspace one character. Press Cancel to return to the product screen without printing labels. 5. Press Enter to print labels in the quantity you entered. OR Press Enter without entering a quantity to print only one label. Labels print for the selected product. Note: If the printer is out of labels, a preview of the label appears on the screen and no label prints. Touch the screen to return to the product screen. Using the Application 2-5 Printing Use First Labels Apply a “Use First” label to any product on the shelf that needs to be used first. A Use First label can print on any label format. The current date and time is printed on a Use First label. 1. 2. Press Use First on the right side of the screen. The Enter Print Quantity screen appears. Enter the quantity of Use First labels you need to print and press Enter. OR Press Enter without entering a quantity to print only one label. Labels with the words "Use First" print. Note: If the printer is out of labels, a preview of the label appears on the screen and no label prints. Touch the screen to return to the product screen. USE FIRST USE PRIMERO 10/3/07 2:20 PM Sample Label Sleep Mode After 10 minutes of inactivity, the touch screen backlight dims to conserve power. After 30 minutes of inactivity, the screen saver appears. After 50 minutes of inactivity, the screen goes blank. To wake up the printer, gently touch the screen. Future Upgrades Managers will provide updates. 2-6 Operator’s Handbook CARE & MAINTENANCE 3 This chapter tells you how to ♦ clear label jams ♦ clean the printhead ♦ clean the printer. Care & Maintenance 3-1 Clearing Label Jams To clear a jam: 1. Lower the supply door. 2. Remove any previously loaded labels. 3. Slide the roll of labels off the supply holder. 4. Remove the jammed labels. Caution: Do not use sharp or pointed objects to remove labels. It may damage the printer. 5. Reload the labels. See “Loading Labels” in Chapter 1 for more information. 6. Close the supply door. 7. Press to calibrate the labels. 3-2 Operator’s Handbook Cleaning the Printhead Clean the printhead after every five rolls of labels or when you see voids in the print. Voids Correct Print To clean the printhead, use a Thermal Printer Cleaning Card (order number 116527 – sold separately). 1. Turn on the printer. 2. Lower the supply door. 3. Remove any labels. Note: You may need to carefully remove the supply clip so the cleaning card fits through the supply slot. 4. Feed the cleaning card into the supply slot. Supply Clip Cleaning Card Care & Maintenance 3-3 5. 6. 7. 8. 9. If you have the dual printer, select the printer you are cleaning. Press until the cleaning card is completely through the supply slot. Repeat as needed. Let the printhead dry briefly. Replace the supply clip to the previous position, if necessary. Reload the labels. See “Loading Labels” in Chapter 1 for more information. Cleaning the Touch Screen Display Use a non-ammonia glass cleaner and a soft cloth to clean the touch screen display. If a stronger cleaner is needed, use a mixture of 50% isopropyl alcohol and water. Caution: Do not use sharp objects or abrasive cleaners on the touch screen display. It can damage the screen. Cleaning the Printer Slightly dampen a cloth with water and wipe the printer’s exterior surfaces clean. Use a dry, softbristled brush to clean paper dust out of the supply door’s interior. Caution: Do not use household cleaners to clean the printer. 3-4 Operator’s Handbook TROUBLESHOOTING 4 This chapter lists some common problems and their solutions. Problem Action Screen is off when the printer is turned on. Check the power connections from the power supply to the printer and the wall outlet. See “Connecting the Printer’s Power Supply” in Chapter 1 for more information. The printer does not print. Load the labels correctly and make sure they are the FreshMarx labels recommended for this application. See “Loading Labels” in Chapter 1 for more information. Labels may be jammed. See “Clearing Label Jams” in Chapter 3 for more information. Printing stops OR the printer does not advance from one label to the next correctly. Calibrate the supply. 1. Load labels. See “Loading Labels” in Chapter 1 for more information. 2. Press to calibrate the labels. Clear a label jam. See “Clearing Label Jams” in Chapter 3 for more information. Place the supply clip in the correct position to rest against the edge of the labels. See “Loading Labels” in Chapter 1 for more information. Troubleshooting 4-1 Problem Action Label exits partially out of the printer or skips a label. A label may be caught in the printer. See “Clearing Label Jams” in Chapter 3 for more information. Make sure the labels are loaded correctly and that they are the FreshMarx labels recommended for this application. See “Loading Labels” in Chapter 1 for more information. Printing is faded or poor quality. Make sure the labels are loaded correctly and that they are the FreshMarx labels recommended for this application. See “Loading Labels” in Chapter 1 for more information. Clean the printhead. See “Cleaning the Printhead” in Chapter 3 for more information. Printer performs no action or an incorrect action after pressing a key. Calibrate the touch screen. See “Calibrating the Touch Screen” in Chapter 2 for more information. Forgot Manager Password Enter password 5675. The Configure screen appears. Refer to the System Administrator’s Guide for information on resetting the Manager Password. 4-2 Operator’s Handbook Problem Action Paper Out error appears. Load labels. See “Loading Labels” in Chapter 1 for more information. Printhead Over Temperature error appears. Turn off the printer and allow it to cool down before you resume printing. Motor Over Temperature error appears. Turn off the printer and allow it to cool down before you resume printing. Technical Support If these solutions do not work, call Service at the number listed on the back of this manual. Before calling Service, print a diagnostics label. Troubleshooting 4-3 Printing a Diagnostics Label The diagnostics label shows the printer’s software and firmware versions and Ethernet information. 1. 2. . Press Enter the Manager Password and press Enter. The default password is 1234. The Configure screen appears. Note: 3. This screen may appear differently on the single printer version. Press Print Diag Label. A diagnostics label prints. Control # QL009-1 Software # 127459 Software Ver 2.0 Fi rmware Ver 2.5 IP Addr 192.0.0.192 Subnet 255.255.0.0 Gateway 192.0.0.192 Avery Dennison Model 9415 Sample Diag Label 4-4 Operator’s Handbook A L A B E L F O R M AT S Format 1 Prints 1.2” wide x 1.1” long labels. Enter the following information for each field: Field Description Description 1 Prints up to 17 characters. Description 2 Prints up to 17 characters. Description 3 Prints up to 17 characters. EMPL Employee ID must be 2-10 characters. Must Use By Numbers only. Days 0-365, hours 0-23, minutes 0-59. Label Formats A-1 Format 2 Prints 2.2” wide x 1.1” long labels. Enter the following information for each field: Field Description Description 1 Prints up to 35 characters. Description 2 Prints up to 35 characters. EMPL Employee ID must be 2-10 characters. Must Use By Numbers only. Days 0-365, hours 0-23, minutes 0-59. A-2 Operator’s Handbook Format 3 Prints 2.2” wide x 1.5” long labels. Enter the following information for each field: Field Description Description 1 Prints up to 25 characters. Description 2 Prints up to 25 characters. EMPL Employee ID must be 2-10 characters. Expire Date/Time Numbers only. Days 0-365, hours 0-23, minutes 0-59. Label Formats A-3 Format 4 Prints 2.2” wide x 2.0” long labels. Note: A box prints around the color-coded block that corresponds to the day-of-week expiration date. Color-Coded Block Enter the following information for each field: Field Description Description 1 Prints up to 15 characters. Description 2 Prints up to 15 characters EMPL Employee ID must be 2-10 characters. Use By Numbers only. Days 0-365, hours 0-23, minutes 0-59. Blue Use by Monday. Yellow Use by Tuesday. Red Use by Wednesday. Brown Use by Thursday. Green Use by Friday. Gold Use by Saturday. Black Use by Sunday. A-4 Operator’s Handbook Format 5 Prints 2.2” wide by 3.0” long labels. Enter the following information for each field: Field Description Description Prints up to 16 characters. Shelf Life Prints up to 13 characters. EMPL Employee ID must be 2-10 characters. Use By Numbers only. Days 0-365, hours 0-23, minutes 0-59. Label Formats A-5 Format 6 Prints 2.2” wide x 4.0” long labels. Enter the following information for each field: Field Description Store Name Prints up to 17 characters. Description 1 Prints up to 23 characters. Description 2 Prints up to 23 characters. Description 3 Prints up to 23 characters. Ingredients Prints up to 656 characters. Note: Does not print semicolons or returns. Use By Prints in MM/DD/YY format. Net Weight Prints up to 8 characters. Price Prints up to 7 characters: numbers 0-9, period and dollar, cents, Euro, pound, and yen signs only. A-6 Operator’s Handbook B S P E C I F I C AT I O N S Printer Specifications Height: 7.75” (197 mm) Width: 17.75" (451 mm) Depth: 7.0” (178 mm) Weight w/ supply: 12.06 lbs (5.48 kg) Power: 100-240V AC, 47 to 63Hz input supplies 24V DC, 90W to printer Operating Limits: Operating Thermal Direct 32° to 122° F (0° to 50° C) Storage: -4° to 149° F (-20° to 65° C) Relative Humidity: 0% - 90% non-condensing Printhead: 203 dpi (8.0 dots per mm) Printing Method: Thermal Direct Supply Specifications Supply Type: Labels Supply Widths: 1.2” (30 mm) minimum 2.2” (56 mm) maximum Supply Lengths: 1.1” (28 mm) minimum 4.0” (102 mm) maximum Max. Print Area: 2.0” (51 mm) Specifications B-1 B-2 Operator’s Handbook Visit www.monarch.com for sales, service, supplies, information, and telephone numbers for our International locations. TOLL FREE: 1-800-543-6650 (In the U.S.A.) 1-800-387-4740 (In Canada) For FreshMarx sales: 1-877-774-6829 (In the U.S.A.) www.freshmarx.com