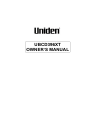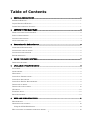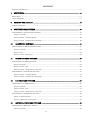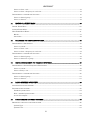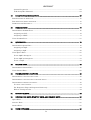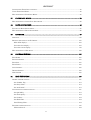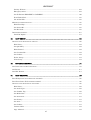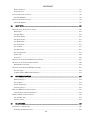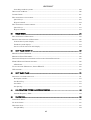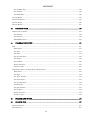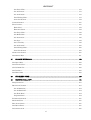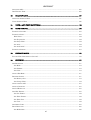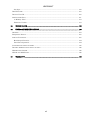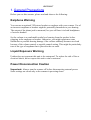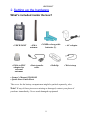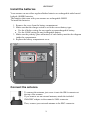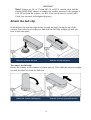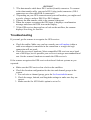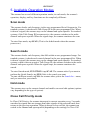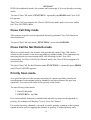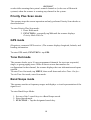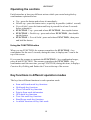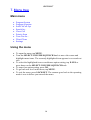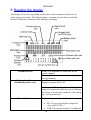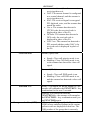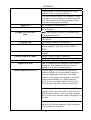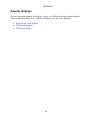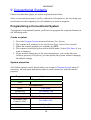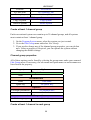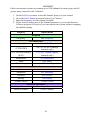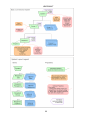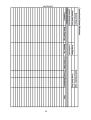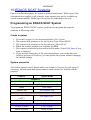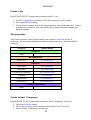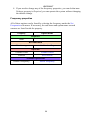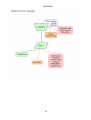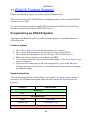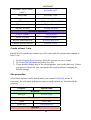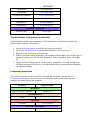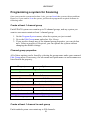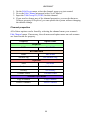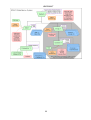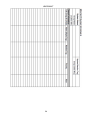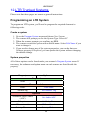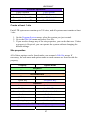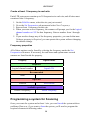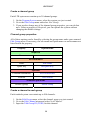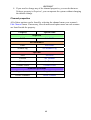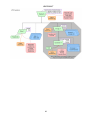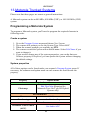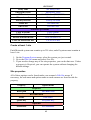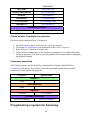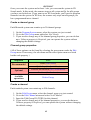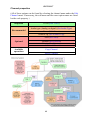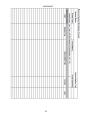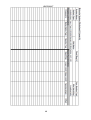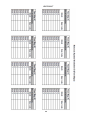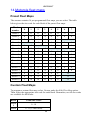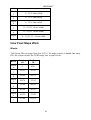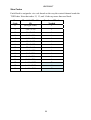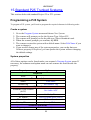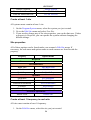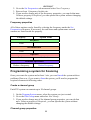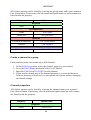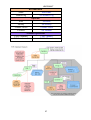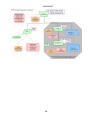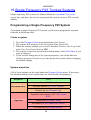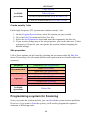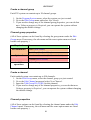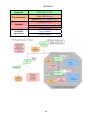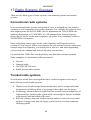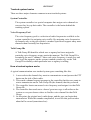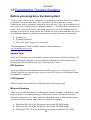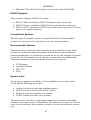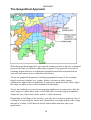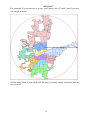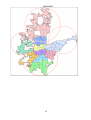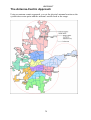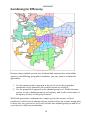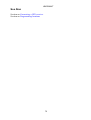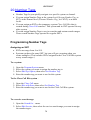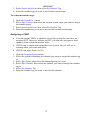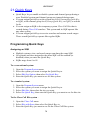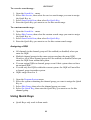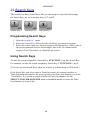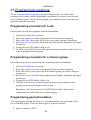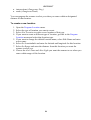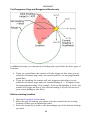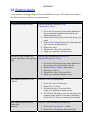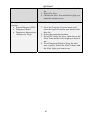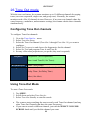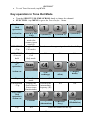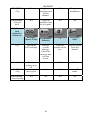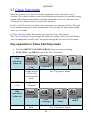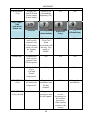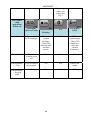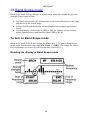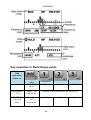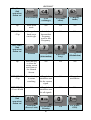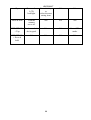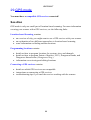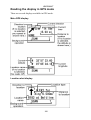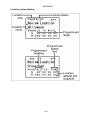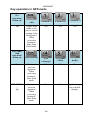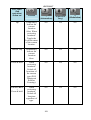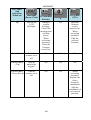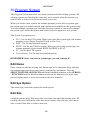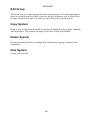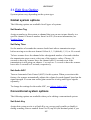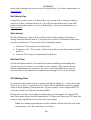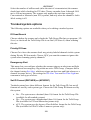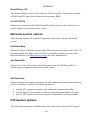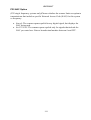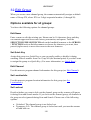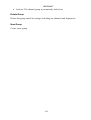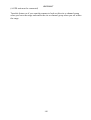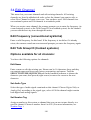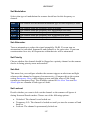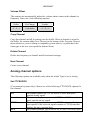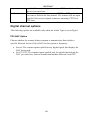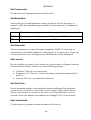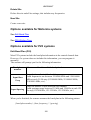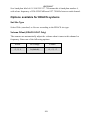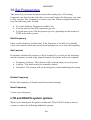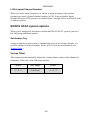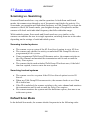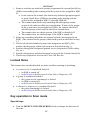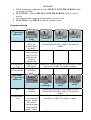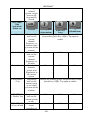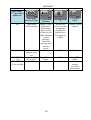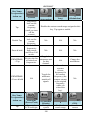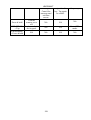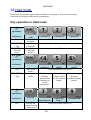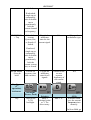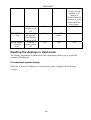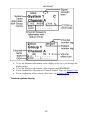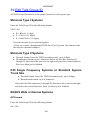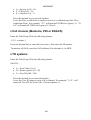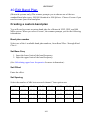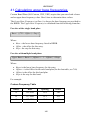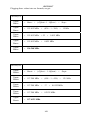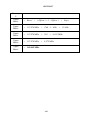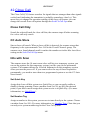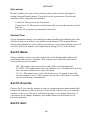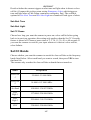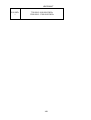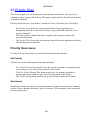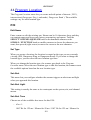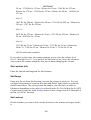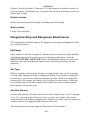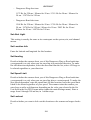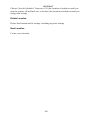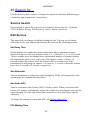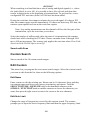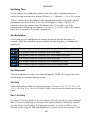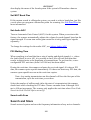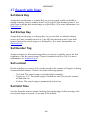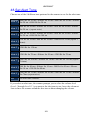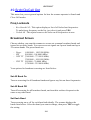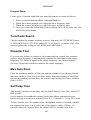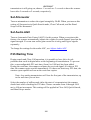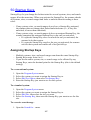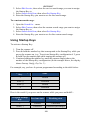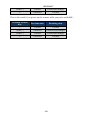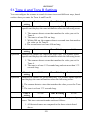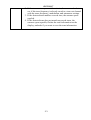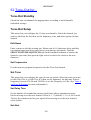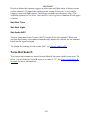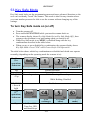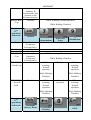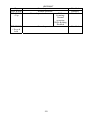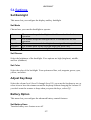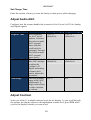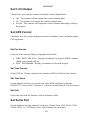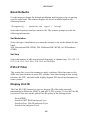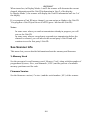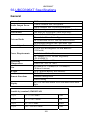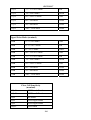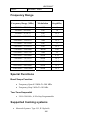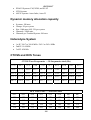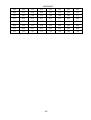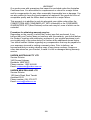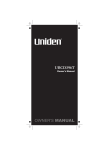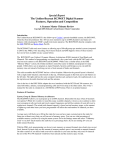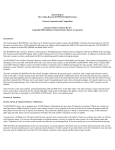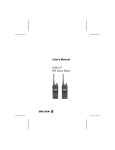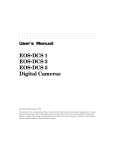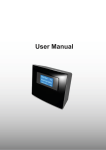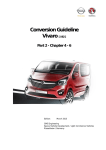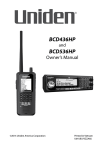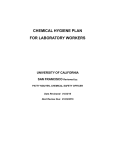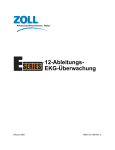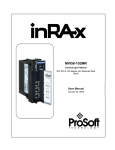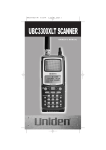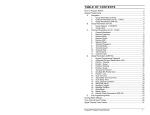Download Uniden UBCD396XT Owner`s manual
Transcript
UBCD396XT
OWNER’S MANUAL
NOTE ON COLOURED TEXT:
• Sections within this document are numbered to help you
navigate the content.
• Text within the sections which are coloured blue indicate more
information about the indicated text may be available as a
section of the same name. Refer to the table of contents to
navigate to these sections.
• Text within the sections which are underlined and coloured blue
(not including the section headers) may be hyperlinked to that
specific section or website.
Table of Contents
1. GENERAL PRECAUTIONS ............................................................................................................ 1 EARPHONE WARNING ............................................................................................................................... 1 LIQUID EXPOSURE WARNING .................................................................................................................... 1 POWER DISCONNECTION CAUTION ........................................................................................................... 1 2. SETTING UP THE HARDWARE .................................................................................................... 2 WHAT'S INCLUDED INSIDE THE BOX? ........................................................................................................ 2 INSTALL THE BATTERIES ........................................................................................................................... 3 CONNECT THE ANTENNA ........................................................................................................................... 3 ATTACH THE BELT CLIP ............................................................................................................................. 4 3. CONNECTING A GPS RECEIVER ................................................................................................. 5 COMPATIBLE GPS RECEIVERS .................................................................................................................. 5 CONFIGURING YOUR SCANNER .................................................................................................................. 5 CONNECTING THE RECEIVER..................................................................................................................... 5 TROUBLESHOOTING .................................................................................................................................. 6 4. USING PRELOADED SYSTEMS .................................................................................................... 7 PRELOADED SYSTEMS ............................................................................................................................... 7 5. AVAILABLE OPERATION MODES ............................................................................................... 8 SCAN MODE ............................................................................................................................................... 8 SEARCH MODE ........................................................................................................................................... 8 HOLD MODE .............................................................................................................................................. 8 CLOSE CALL PRIORITY MODE .................................................................................................................... 8 CLOSE CALL ONLY MODE .......................................................................................................................... 9 CLOSE CALL DO NOT DISTURB MODE ....................................................................................................... 9 PRIORITY SCAN MODE ............................................................................................................................... 9 PRIORITY PLUS SCAN MODE .................................................................................................................... 10 GPS MODE .............................................................................................................................................. 10 TONE OUT MODE ..................................................................................................................................... 10 BAND SCOPE MODE ................................................................................................................................. 10 6. KEYS AND THEIR FUNCTIONS ................................................................................................. 11 KEY OVERVIEW ....................................................................................................................................... 11 OPERATING THE CONTROLS .................................................................................................................... 12 Using the FUNCTION button .......................................................................................................... 12 KEY FUNCTIONS IN DIFFERENT OPERATION MODES ................................................................................ 12 i
UBCD396XT
LOCKING THE KEYPAD ............................................................................................................................ 13 7. MENU TREE .................................................................................................................................. 14 MAIN MENU............................................................................................................................................. 14 USING THE MENU .................................................................................................................................... 14 8. READING THE DISPLAY ............................................................................................................. 15 SPECIAL DISPLAYS................................................................................................................................... 18 9. CONVENTIONAL SYSTEMS ........................................................................................................ 19 PROGRAMMING A CONVENTIONAL SYSTEM............................................................................................. 19 Create a system ................................................................................................................................. 19 Create at least 1 channel group........................................................................................................ 20 Create at least 1 channel in each group........................................................................................... 20 10. EDACS SCAT SYSTEMS ........................................................................................................... 24 PROGRAMMING AN EDACS SCAT SYSTEM ............................................................................................ 24 Create a system ................................................................................................................................. 24 Create a site ....................................................................................................................................... 25 Create at least 1 frequency ............................................................................................................... 25 11. EDACS TRUNKED SYSTEMS .................................................................................................. 28 PROGRAMMING AN EDACS SYSTEM ....................................................................................................... 28 Create a system ................................................................................................................................. 28 Create at least 1 site ......................................................................................................................... 29 Create at least 1 frequency in each site ........................................................................................... 30 PROGRAMMING A SYSTEM FOR SCANNING .............................................................................................. 31 Create at least 1 channel group........................................................................................................ 31 Create at least 1 channel in each group........................................................................................... 31 12. LTR TRUNKED SYSTEMS ........................................................................................................ 36 PROGRAMMING AN LTR SYSTEM ............................................................................................................ 36 Create a system ................................................................................................................................. 36 Create at least 1 site ......................................................................................................................... 37 Create at least 1 frequency in each site ........................................................................................... 38 PROGRAMMING A SYSTEM FOR SCANNING .............................................................................................. 38 Create a channel group ..................................................................................................................... 39 Create a channel in each group ........................................................................................................ 39 13. MOTOROLA TRUNKED SYSTEMS ......................................................................................... 42 PROGRAMMING A MOTOROLA SYSTEM .................................................................................................... 42 Create a system ................................................................................................................................. 42 ii
UBCD396XT
Create at least 1 site ......................................................................................................................... 43 Create at least 1 frequency in each site ........................................................................................... 44 PROGRAMMING A SYSTEM FOR SCANNING .............................................................................................. 44 Create a channel group ..................................................................................................................... 45 Create a channel ................................................................................................................................ 45 14. MOTOROLA FLEET MAPS ....................................................................................................... 50 PRESET FLEET MAPS .............................................................................................................................. 50 CUSTOM FLEET MAPS ............................................................................................................................. 50 HOW FLEET MAPS WORK........................................................................................................................ 51 Blocks ................................................................................................................................................. 51 Size Codes .......................................................................................................................................... 52 15. STANDARD P25 TRUNKED SYSTEMS ................................................................................... 53 PROGRAMMING A P25 SYSTEM ................................................................................................................ 53 Create a system ................................................................................................................................. 53 Create at least 1 site ......................................................................................................................... 54 Create at least 1 frequency in each site ........................................................................................... 54 PROGRAMMING A SYSTEM FOR SCANNING .............................................................................................. 55 Create a channel group ..................................................................................................................... 55 Create a channel in a group .............................................................................................................. 56 16. SINGLE-FREQUENCY P25 TRUNKED SYSTEMS................................................................. 59 PROGRAMMING A SINGLE-FREQUENCY P25 SYSTEM .............................................................................. 59 Create a system ................................................................................................................................. 59 Create exactly 1 site .......................................................................................................................... 60 PROGRAMMING A SYSTEM FOR SCANNING .............................................................................................. 60 Create a channel group ..................................................................................................................... 61 Create a channel ................................................................................................................................ 61 17. RADIO SYSTEMS OVERVIEW ................................................................................................. 63 CONVENTIONAL RADIO SYSTEMS ............................................................................................................. 63 TRUNKED RADIO SYSTEMS ...................................................................................................................... 63 Trunked system basics ...................................................................................................................... 64 How a trunked system works ........................................................................................................... 64 A real life example ............................................................................................................................. 65 18. DECIPHERING TRUNKED SYSTEMS .................................................................................... 66 BEFORE YOU PROGRAM A TRUNKED SYSTEM ........................................................................................... 66 System Type....................................................................................................................................... 66 System Voice ...................................................................................................................................... 67 iii
UBCD396XT
System Frequencies........................................................................................................................... 68 Talk Group IDs (Channels) ............................................................................................................... 68 19. LOCATION-BASED SCANNING .............................................................................................. 69 THE GEOPOLITICAL APPROACH .............................................................................................................. 70 THE ANTENNA-CENTRIC APPROACH ....................................................................................................... 73 COMBINING FOR EFFICIENCY.................................................................................................................. 74 20. NUMBER TAGS ......................................................................................................................... 76 PROGRAMMING NUMBER TAGS ............................................................................................................... 76 Assigning an SNT .............................................................................................................................. 76 Assigning a CHNT............................................................................................................................. 77 USING NUMBER TAGS ............................................................................................................................. 78 21. QUICK KEYS .............................................................................................................................. 79 PROGRAMMING QUICK KEYS .................................................................................................................. 79 Assigning an SQK ............................................................................................................................. 79 Assigning a GQK ............................................................................................................................... 80 USING QUICK KEYS ................................................................................................................................ 80 To use SQK 0 through 9 .................................................................................................................... 81 To use SQK 10 through 99 ................................................................................................................ 81 To use a GQK ..................................................................................................................................... 81 22. SEARCH KEYS ........................................................................................................................... 82 PROGRAMMING SEARCH KEYS ................................................................................................................ 82 USING SEARCH KEYS .............................................................................................................................. 82 23. PROGRAMMING LOCATIONS ................................................................................................. 83 PROGRAMMING A LOCATION FOR A SITE .................................................................................................. 83 PROGRAMMING A LOCATION FOR A CHANNEL GROUP .............................................................................. 83 PROGRAMMING GENERAL LOCATIONS ..................................................................................................... 83 To create a new location .................................................................................................................... 84 For Dangerous Xing and Dangerous Roads only ............................................................................. 85 Edit an existing location ................................................................................................................... 85 24. SETTING ALERTS ..................................................................................................................... 86 25. USING QUICK KEYS, STARTUP KEYS, AND SEARCH KEYS............................................. 88 QUICK KEYS ............................................................................................................................................ 88 STARTUP KEYS ........................................................................................................................................ 88 SEARCH KEYS ......................................................................................................................................... 88 26. TONE OUT MODE ..................................................................................................................... 89 iv
UBCD396XT
CONFIGURING TONE OUT CHANNELS ..................................................................................................... 89 USING TONE-OUT MODE ........................................................................................................................ 89 KEY OPERATION IN TONE OUT MODE ..................................................................................................... 90 27. CLOSE CALL MODE ................................................................................................................. 92 KEY OPERATION IN CLOSE CALL ONLY MODE ......................................................................................... 92 28. BAND SCOPE MODE................................................................................................................. 95 TO TURN ON BAND SCOPE MODE: ............................................................................................................ 95 KEY OPERATION IN BAND SCOPE MODE .................................................................................................. 96 29. GPS MODE ................................................................................................................................. 99 SEE ALSO ................................................................................................................................................ 99 READING THE DISPLAY IN GPS MODE ................................................................................................... 100 Main GPS display ............................................................................................................................ 100 Location alert display ...................................................................................................................... 100 Location review display................................................................................................................... 101 KEY OPERATION IN GPS MODE ............................................................................................................. 102 30. PROGRAM SYSTEM ................................................................................................................ 105 EDIT NAME ........................................................................................................................................... 105 EDIT SYS OPTION .................................................................................................................................. 105 EDIT SITE .............................................................................................................................................. 105 EDIT GROUP .......................................................................................................................................... 106 COPY SYSTEM ....................................................................................................................................... 106 DELETE SYSTEM ................................................................................................................................... 106 NEW SYSTEM ........................................................................................................................................ 106 31. EDIT SYS OPTION................................................................................................................... 107 GLOBAL SYSTEM OPTIONS ..................................................................................................................... 107 Set Number Tag .............................................................................................................................. 107 Set Delay Time ................................................................................................................................ 107 Set Audio AGC ................................................................................................................................. 107 CONVENTIONAL SYSTEM OPTIONS ......................................................................................................... 107 Set Quick Key .................................................................................................................................. 107 Set Startup Key ............................................................................................................................... 108 Set Lockout ...................................................................................................................................... 108 Set Hold Time .................................................................................................................................. 108 P25 Waiting Time ............................................................................................................................ 108 TRUNKED SYSTEM OPTIONS .................................................................................................................. 109 ID Scan/Search ................................................................................................................................ 109 v
UBCD396XT
Priority ID Scan ............................................................................................................................... 109 Emergency Alert .............................................................................................................................. 109 Set ID Format (DEC/HEX) or (AFS/DEC) ..................................................................................... 109 Rvw ID:Srch L/O.............................................................................................................................. 110 Clr All L/O IDs ................................................................................................................................. 110 MOTOROLA SYSTEM OPTIONS ................................................................................................................ 110 Edit Fleet Map ................................................................................................................................. 110 Set Status Bit................................................................................................................................... 110 Set End Code ................................................................................................................................... 110 P25 SYSTEM OPTIONS ........................................................................................................................... 110 P25 NAC Option .............................................................................................................................. 111 32. EDIT GROUP ............................................................................................................................ 112 OPTIONS AVAILABLE FOR ALL GROUPS: ................................................................................................. 112 Edit Name ........................................................................................................................................ 112 Set Quick Key .................................................................................................................................. 112 Edit Channel .................................................................................................................................... 112 Set LocationInfo............................................................................................................................... 112 Set Lockout ...................................................................................................................................... 112 Delete Group .................................................................................................................................... 113 New Group ....................................................................................................................................... 113 33. SET LOCATIONINFO .............................................................................................................. 114 SET LATITUDE AND SET LONGITUDE .................................................................................................... 114 SET RANGE ........................................................................................................................................... 114 SET GPS ENABLE ................................................................................................................................. 114 34. EDIT CHANNEL ...................................................................................................................... 116 EDIT FREQUENCY (CONVENTIONAL SYSTEMS) ...................................................................................... 116 EDIT TALK GROUP ID (TRUNKED SYSTEMS).......................................................................................... 116 OPTIONS AVAILABLE FOR ALL CHANNELS: ............................................................................................ 116 Edit Name ........................................................................................................................................ 116 Set Audio Type................................................................................................................................. 116 Set Number Tag .............................................................................................................................. 116 Set Modulation ................................................................................................................................ 117 Set Attenuator ................................................................................................................................. 117 Set Priority....................................................................................................................................... 117 Set Alert ........................................................................................................................................... 117 Set Lockout ...................................................................................................................................... 117 Volume Offset .................................................................................................................................. 118 Copy Channel................................................................................................................................... 118 vi
UBCD396XT
Delete Channel ................................................................................................................................ 118 New Channel ................................................................................................................................... 118 ANALOG CHANNEL OPTIONS .................................................................................................................. 118 Set CTCSS/DCS ............................................................................................................................... 118 DIGITAL CHANNEL OPTIONS .................................................................................................................. 119 P25 NAC Option .............................................................................................................................. 119 35. EDIT SITE ................................................................................................................................ 120 OPTIONS AVAILABLE FOR ALL SITES: ..................................................................................................... 120 Edit Name ........................................................................................................................................ 120 Set Quick Key .................................................................................................................................. 120 Set Startup Key ............................................................................................................................... 120 Set Frequencies ............................................................................................................................... 121 Set Modulation ................................................................................................................................ 121 Set Attenuator ................................................................................................................................. 121 Set Lockout ...................................................................................................................................... 121 Set Hold Time .................................................................................................................................. 121 Set LocationInfo............................................................................................................................... 121 Delete Site ........................................................................................................................................ 122 New Site ........................................................................................................................................... 122 OPTIONS AVAILABLE FOR MOTOROLA SYSTEMS .................................................................................... 122 OPTIONS AVAILABLE FOR P25 SYSTEMS ................................................................................................ 122 Edit Band Plan (P25) ...................................................................................................................... 122 OPTIONS AVAILABLE FOR EDACS SYSTEMS ......................................................................................... 123 Set Site Type .................................................................................................................................... 123 Volume Offset (EDACS SCAT Only) .............................................................................................. 123 36. SET FREQUENCIES................................................................................................................ 124 Edit Frequency ................................................................................................................................ 124 Set Lockout ...................................................................................................................................... 124 Delete Frequency ............................................................................................................................. 124 New Frequency ................................................................................................................................ 124 LTR AND EDACS SYSTEM OPTIONS ..................................................................................................... 124 LCN (Logical Channel Number) ..................................................................................................... 125 EDACS SCAT SYSTEM OPTIONS........................................................................................................... 125 Set Number Tag .............................................................................................................................. 125 Volume Offset .................................................................................................................................. 125 37. SCAN MODE............................................................................................................................. 126 SCANNING VS. SEARCHING .................................................................................................................... 126 Scanning trunked systems .............................................................................................................. 126 vii
UBCD396XT
Searching trunked systems ............................................................................................................ 126 DEFAULT SCAN MODE .......................................................................................................................... 126 LOCKED ITEMS ...................................................................................................................................... 127 KEY OPERATION IN SCAN MODE ............................................................................................................ 127 Special keys...................................................................................................................................... 127 Keypad controls ............................................................................................................................... 128 KEY OPERATION IN SEARCH MODE ........................................................................................................ 131 Special keys...................................................................................................................................... 131 Keypad controls ............................................................................................................................... 131 38. HOLD MODE ............................................................................................................................ 134 KEY OPERATION IN HOLD MODE ........................................................................................................... 134 READING THE DISPLAYS IN HOLD MODE ............................................................................................... 136 Conventional system display .......................................................................................................... 136 Trunked system display .................................................................................................................. 137 Service search with scan hold display............................................................................................ 138 39. EDIT TALK GROUP ID ........................................................................................................... 139 MOTOROLA TYPE I SYSTEMS ................................................................................................................. 139 MOTOROLA TYPE II SYSTEMS ............................................................................................................... 139 P25 SINGLE FREQUENCY SYSTEMS OR STANDARD SYSTEM TRUNK SITE ............................................. 139 EDACS WIDE OR NARROW SYSTEMS ................................................................................................... 139 AFS format....................................................................................................................................... 139 I-CALL CHANNEL (MOTOROLA, P25 OR EDACS) .................................................................................. 140 LTR SYSTEMS ....................................................................................................................................... 140 40. EDIT BAND PLAN ................................................................................................................... 141 CREATING A CUSTOM BAND PLAN .......................................................................................................... 141 Band plan number ........................................................................................................................... 141 Set Base Freq ................................................................................................................................... 141 Set Offset.......................................................................................................................................... 141 Set Spacing ...................................................................................................................................... 141 41. CALCULATING UPPER BASE FREQUENCIES ................................................................... 142 Custom Frequency Table ................................................................................................................ 142 42. CLOSE CALL ............................................................................................................................ 145 CLOSE CALL ONLY ................................................................................................................................ 145 CC AUTO STORE ................................................................................................................................... 145 HITS WITH SCAN ................................................................................................................................... 145 Set Quick Key .................................................................................................................................. 145 viii
UBCD396XT
Set Number Tag .............................................................................................................................. 145 Set Lockout ...................................................................................................................................... 146 Set Hold Time .................................................................................................................................. 146 SET CC MODE ....................................................................................................................................... 146 SET CC OVERRIDE ................................................................................................................................ 146 SET CC ALERT ...................................................................................................................................... 146 SET CC BANDS ...................................................................................................................................... 147 43. PRIORITY SCAN ...................................................................................................................... 149 PRIORITY SCAN MENU ........................................................................................................................... 149 Set Priority....................................................................................................................................... 149 Set Interval ...................................................................................................................................... 149 MaxCHs/Pri-Scan ............................................................................................................................ 150 44. PROGRAM LOCATION............................................................................................................ 151 POI ....................................................................................................................................................... 151 Edit Name ........................................................................................................................................ 151 Set Type ........................................................................................................................................... 151 Set Alert ........................................................................................................................................... 151 Set Location Info.............................................................................................................................. 152 Set Range ......................................................................................................................................... 152 Set Lockout ...................................................................................................................................... 152 Delete Location ................................................................................................................................ 153 New Location ................................................................................................................................... 153 DANGEROUS XING AND DANGEROUS ROAD MENUS .............................................................................. 153 Edit Name ........................................................................................................................................ 153 Set Type ........................................................................................................................................... 153 Set Alert Volume ............................................................................................................................. 153 Set Alert Light ................................................................................................................................. 154 Set Location Info.............................................................................................................................. 154 Set Heading ..................................................................................................................................... 154 Set Speed Limit ............................................................................................................................... 154 Set Lockout ...................................................................................................................................... 154 Delete Location ................................................................................................................................ 155 New Location ................................................................................................................................... 155 45. SEARCH AND STORE ............................................................................................................. 156 46. SEARCH FOR... ........................................................................................................................ 157 SERVICE SEARCH .................................................................................................................................. 157 EDIT SERVICE ....................................................................................................................................... 157 ix
UBCD396XT
Set Delay Time ................................................................................................................................ 157 Set Attenuator ................................................................................................................................. 157 Set Audio AGC ................................................................................................................................. 157 P25 Waiting Time ............................................................................................................................ 157 Search with Scan ............................................................................................................................. 158 CUSTOM SEARCH .................................................................................................................................. 158 EDIT CUSTOM ....................................................................................................................................... 158 Edit Name ........................................................................................................................................ 158 Edit Srch Limit ................................................................................................................................ 158 Set Delay Time ................................................................................................................................ 159 Set Modulation ................................................................................................................................ 159 Set Attenuator ................................................................................................................................. 159 Set Step ............................................................................................................................................ 159 Set C-Ch Only .................................................................................................................................. 159 Set Audio AGC ................................................................................................................................. 160 P25 Waiting Time ............................................................................................................................ 160 Search with Scan ............................................................................................................................. 160 SEARCH AND STORE .............................................................................................................................. 160 SET SEARCH KEY .................................................................................................................................. 161 47. SEARCH WITH SCAN ............................................................................................................. 162 SET QUICK KEY .................................................................................................................................... 162 SET STARTUP KEY................................................................................................................................. 162 SET NUMBER TAG ................................................................................................................................. 162 SET LOCKOUT ....................................................................................................................................... 162 SET HOLD TIME .................................................................................................................................... 162 48. SET ALERT TONE ................................................................................................................... 163 49. SRCH/CLOCALL OPT .............................................................................................................. 164 FREQ LOCKOUTS ................................................................................................................................... 164 BROADCAST SCREEN ............................................................................................................................. 164 Set All Band On ............................................................................................................................... 164 Set All Band Off............................................................................................................................... 164 Set Each Band ................................................................................................................................. 164 Program Band .................................................................................................................................. 165 TONE/CODE SEARCH ............................................................................................................................. 165 REPEATER FIND .................................................................................................................................... 165 MAX AUTO STORE ................................................................................................................................. 165 SET DELAY TIME ................................................................................................................................... 165 SET ATTENUATOR ................................................................................................................................. 166 x
UBCD396XT
SET AUDIO AGC ................................................................................................................................... 166 P25 WAITING TIME ............................................................................................................................... 166 50. STARTUP KEYS ....................................................................................................................... 167 ASSIGNING STARTUP KEYS ................................................................................................................... 167 USING STARTUP KEYS .......................................................................................................................... 168 51. TONE A AND TONE B SETTINGS ......................................................................................... 170 52. TONE-OUT FOR... .................................................................................................................... 172 TONE-OUT STANDBY ............................................................................................................................. 172 TONE-OUT SETUP ................................................................................................................................. 172 Edit Name ........................................................................................................................................ 172 Set Frequencies ............................................................................................................................... 172 Set Delay Time ................................................................................................................................ 172 Set Alert ........................................................................................................................................... 172 Set Audio AGC ................................................................................................................................. 173 TONE-OUT SEARCH ............................................................................................................................... 173 53. KEY SAFE MODE .................................................................................................................... 174 TO TURN KEY SAFE MODE ON (OR OFF) ................................................................................................. 174 54. SETTINGS ................................................................................................................................ 177 SET BACKLIGHT .................................................................................................................................... 177 Set Mode........................................................................................................................................... 177 Set Dimmer ...................................................................................................................................... 177 Set Color ........................................................................................................................................... 177 ADJUST KEY BEEP ................................................................................................................................ 177 BATTERY OPTION .................................................................................................................................. 177 Set Battery Save .............................................................................................................................. 177 Set Charge Time .............................................................................................................................. 178 ADJUST AUDIO AGC ............................................................................................................................. 178 ADJUST CONTRAST ............................................................................................................................... 178 SET C-CH OUTPUT ............................................................................................................................... 179 SET GPS FORMAT ................................................................................................................................. 179 Set Pos Format ................................................................................................................................ 179 Set Time Format.............................................................................................................................. 179 Set Time Zone .................................................................................................................................. 179 Set Unit ............................................................................................................................................ 179 SET SERIAL PORT .................................................................................................................................. 179 BAND DEFAULTS ................................................................................................................................... 180 Set Modulation ................................................................................................................................ 180 xi
UBCD396XT
Set Step ............................................................................................................................................ 180 P25 LP FILTER ..................................................................................................................................... 180 DISPLAY UNIT ID .................................................................................................................................. 180 SEE SCANNER INFO............................................................................................................................... 181 % Memory Used ............................................................................................................................... 181 Firmware Version ............................................................................................................................ 181 55. WIRED CLONE ........................................................................................................................ 182 56. UBCD396XT SPECIFICATIONS ............................................................................................. 183 GENERAL............................................................................................................................................... 183 FREQUENCY RANGE .............................................................................................................................. 185 SPECIAL FUNCTIONS ............................................................................................................................. 185 Band Scope Function ....................................................................................................................... 185 Two-Tone-Sequential ...................................................................................................................... 185 SUPPORTED TRUNKING SYSTEMS .......................................................................................................... 185 DYNAMIC MEMORY ALLOCATION CAPACITY ........................................................................................... 186 HETERODYNE SYSTEM .......................................................................................................................... 186 CTCSS AND DCS TONES ...................................................................................................................... 186 57. WARRANTY .............................................................................................................................. 188 xii
UBCD396XT
1. General Precautions
Before you use this scanner, please read and observe the following:
Earphone Warning
You can use an optional 32stereo headset or earphone with your scanner. Use of
an incorrect earphone or headset might be potentially hazardous to your hearing.
The output of the phone jack is monaural, but you will hear it in both headphones
of a stereo headset.
Set the volume to a comfortable audio level coming from the speaker before
plugging in the earphone or headset. Otherwise, you might experience some
discomfort or possible hearing damage if the volume suddenly becomes too loud
because of the volume control or squelch control setting. This might be particularly
true of the type of earphone that is placed in the ear canal.
Liquid Exposure Warning
Uniden does not represent this unit to be waterproof. To reduce the risk of fire or
electrical shock, do not expose this unit to rain or moisture!
Power Disconnection Caution
Important: Always turn the scanner off before disconnecting external power.
Some settings are saved only as the scanner is powering down.
1
UBCD396XT
2. Setting up the hardware
What's included inside the box?
• UBCD396XT
• SMA-to-BNC
adaptor for
external
antennas
• SMA
antenna
• NiMH rechargeable
batteries (3)
• Data transfer
cable
• Beltclip
• AC adaptor
• Wrist strap
• Owner’s Manual CD-ROM
• Quick Start Guide Sheet
The cover for the battery compartment might be packed separately, also.
Note! If any of these pieces are missing or damaged, contact your place of
purchase immediately. Never used damaged equipment!
2
UBCD396XT
Install the batteries
Your scanner can use either regular alkaline batteries or rechargeable nickel-metal
hydryde (NiMH) batteries.
The batteries that came with your scanner are rechargeable NiMH.
To install the batteries:
1. Remove the cover from the battery compartment.
2. Make sure that the charge switch is set to the correct battery type:
Use the Alkaline setting for any regular or nonrechargeable battery
Use the NiMH setting for any rechargeable battery
3. Make sure the polarity (plus and minus) of each battery matches the diagram
inside the compartment.
4. Replace the battery compartment cover.
Connect the antenna
To connect the antenna, just screw it onto the SMA connector at
the top of the scanner.
If you want to use an external antenna, attach the included
SMA/BNC adapter to the scanner's SMA connector.
Then, connect your external antenna to the BNC connector.
3
UBCD396XT
Note! Always use 50- or 75-ohm, RG-58, or RG-8, coaxial cable and the
supplied SMA/BNC adapter to connect an outdoor antenna. If the antenna is
over 50 feet from the scanner, use RG- 8 low-loss dielectric coaxial cable.
Cable loss increases with higher frequency.
Attach the belt clip
Hold the belt clip with the logo facing you and the hinge facing the top of the
scanner. Place the clip over the post, and slide the belt clip straight up until you
hear it click into place.
Place the clip over the post.
Slide the clip up into place.
To remove the belt clip
Rotate the scanner so the scanner is bottom-side up. Then slide the scanner straight
up until it comes free from the belt clip.
Rotate the scanner 180 degrees.
Slide the scanner up and off the belt
4
UBCD396XT
3. Connecting a GPS receiver
A third party GPS receiver is required to utilise the scanner’s location based features.
Compatible GPS receivers
You can connect your scanner to any GPS receiver that meets the following
criteria:
Outputs NMEA-0183 v3.01-compliant location data
Outputs both the Global Positioning System Fix ( GGA ) and Recommended
Minimum Specific GNSS ( RMC ) data sentences
Provides a serial data (RS-232) connection
Configuring your scanner
1. Go to the Settings menu and select Set Serial Port.
2. Select 4800 bps for the baud rate.
Connecting the receiver
1. Connect your GPS receiver to a null modem adapter or cable.
2. Connect the data transfer cable that was supplied with your scanner to the
null modem.
5
UBCD396XT
3. *The data transfer cable has a DE-9 socket (female) connector. To connect
to the data transfer cable, you need a DE-9 plug (male) connector. (DE-9
connectors are often called DB-9 connectors.)
4. *Depending on your GPS connection and your null modem, you might need
a gender changer and/or a DB-25-to-DE-9 adapter.
5. Connect the data transfer cable to the scanner's data port.
6. When the scanner recognizes the GPS input, it displays a confirmation
message and shows the GPS icon on the display.
7. *If the GPS receiver does not have a lock on the satellites, the scanner
displays Searching for Satellite.
Troubleshooting
If you can't get the scanner to recognize the GPS receiver:
Check the cables. Make sure you have exactly one null modem (either a
cable or an adapter) somewhere in the connection: a straight-through
connection will not work.
Check the receiver's baud rate. Most compatible GPS receivers use a baud
rate of 4800 bps, but it's possible your receiver is using a non-standard baud
rate. Set the scanner's baud rate to match the GPS receiver's.
If the scanner recognizes the GPS receiver but doesn't lockout systems as you
expected:
Make sure the GPS receiver has a lock on the satellites.
Check the location configuration for the sites and channel groups in the
system.
1. For each site or channel group, go to the Set LocationInfo menu.
2. Check the range, latitude, and longitude settings to make sure they are
correct.
3. Make sure the Set GPS Enable option is set to On.
6
UBCD396XT
4. Using Preloaded Systems
Your scanner is factory preloaded with systems by state. The systems contain
frequency groups for emergency services, see notes below. If you are fortunate
enough to live in an area where one of these systems can be received, then you
might have something to listen to right out of the box.
Note!
Preloaded systems are not intended as final programming: You'll need to set the
scanner up to suit what you really want to listen to. This is just intended to show
that the scanner really works and gives you something to monitor while you get
your own programming taken care of.
Note!
System information changes all the time. The preloaded systems were accurately
programmed several months prior to first production. It is possible that a system
preloaded in the scanner is no longer operational with the preloaded settings.
Preloaded Systems
ACT Public
NSW Public
NSW-GRN MOT
NT Public
NZ Public
QLD Public
SA Public
SA-GRN MOT
TAS Public
VIC Public
WA Public
7
UBCD396XT
5. Available Operation Modes
The scanner has several different operation modes; in each mode, the scanner's
operation, display, and key functions can be completely different:
Scan mode
The scanner checks each frequency in the user-programmed list of frequencies. For
trunked systems, it checks each Talk Group ID in the user-programmed list. When
it detects a signal, the scanner stays on the channel and opens squelch. For trunked
systems, if the Talk Group ID becomes active, the scanner switches to the audio
channel and opens squelch. When the signal stops, the scanner continues the scan.
To enter Scan mode, tap SCAN. (This is the default mode when the scanner
powers on.)
Search mode
The scanner checks each frequency that falls within a user-programmed range. For
trunked systems, it checks each control channel in the user-programmed list. When
it detects a signal, the scanner stays on the channel and opens squelch. For trunked
systems, when it detects an active Talk Group ID, the scanner switches to the audio
channel and opens squelch. When the signal stops, the scanner continues the
search.
To enter Search mode, FUNCTION+ tap SCAN. The scanner asks if you want to
perform the Quick Search: tap YES if this is the search you want.
To start a different search, tap NO: the scanner takes you to the Search for... menu,
and you can select your search.
Hold mode
The scanner stays on the current channel and enables save and edit options (options
vary depending on the type of system).
Close Call Priority mode
In Close Call Priority, the scanner interrupts its current operation every 2 seconds,
searches for signals that are stronger than other signals on the selected band, then
returns to the previous operation. When it detects a close call hit, the scanner can
switch to the channel and open squelch (depending on the setting). In Close Call
8
UBCD396XT
DND (do-notdisturb) mode, the scanner only interrupts if it is not already receiving
audio.
To enter Close Call mode, FUNCTION + repeatedly tap HOLD until Close Call
Pri appears.
The Close Call icon appears for Close Call Priority mode and is in reverse colors
for Close Call DND mode.
Close Call Only mode
The scanner stops the current operation and only performs Close Call checks as
described above.
To enter Close Call only mode, FUNCTION + press & hold HOLD.
Close Call Do Not Disturb mode
When set in this mode, the scanner will periodically make Close Call checks
whenever the scanner is not receiving audio in another mode. This eliminates the
annoying breaks in conversation while still allowing for the Close Call
functionality. In Close Call Do Not Disturb mode, the Close Call icon appears in
reversed color.
To enter Close Call Do Not Disturb mode, FUNCTION + repeatedly press HOLD
until Close Call DND appears.
Priority Scan mode
At a specified interval, the scanner interrupts its current operation, checks the
userdesignated conventional priority channels, and then resumes the previous
operation. You can set the interval for priority scan checks.
To enter Priority Scan mode:
1. Enter Hold mode.
2. FUNCTION + tap NO.
If no conventional channels in enabled and unlocked systems are designated as
priority, the scanner will display Priority Scan No Channel.
For trunked priority channels, you need to enable priority scanning in the system
option menu as well as tagging the channel as priority. Trunked priority only
9
UBCD396XT
works while scanning that system's control channel or (in the case of Motorola
systems) when the scanner is scanning any channel in the system.
Priority Plus Scan mode
The scanner stops the current operation and only performs Priority Scan checks as
described above.
To enter Priority Plus Scan mode:
1. Enter Hold mode.
2. FUNCTION + repeatedly tap NO until the scanner displays
Priority Mode Plus On.
GPS mode
(Requires a connected GPS receiver.) The scanner displays longitude, latitude, and
heading information.
To enter GPS mode, FUNCTION + tap GPS.
Tone Out mode
The scanner checks up to 10 user-programmed channels for two-tone sequential,
single, or group paging tones. When it detects a tone that matches the
configuration for that channel, the scanner displays the tone information and opens
squelch.
To enter Tone Out mode, tap MENU, then scroll down and select Tone- Out for...
To exit Tone Out mode, enter Scan mode.
Band Scope mode
The scanner searches a frequency ranges and displays a visual representation of the
signal level.
To enter Band Scope Mode:
1. Set one of the 3 search keys to a Band Scope search.
2. Enter Search mode.
3. FUNCTION + Tap the designated search key.
10
UBCD396XT
6. Keys and their functions
Key Overview
The diagram below shows the keys and what they are called throughout the guide:
11
UBCD396XT
Operating the controls
Each button has at least two different actions which you control using the key
combinations explained below.
Tap : press the button and release it immediately
Double tap : press the button twice, as quickly as possible (within 1 second)
Press & hold : press the button and keep it pressed for at least 2 seconds
before releasing it
FUNCTION + tap : press and release FUNCTION , then tap the button
FUNCTION + Double tap : press and release FUNCTION , then double
tap the button
FUNCTION + Press & hold : press and release FUNCTION , then press
and hold the button
Using the FUNCTION button
When you tap FUNCTION, the scanner remembers the FUNCTION + key
combination for the next 3 seconds; during this time, it displays an F icon at the
top of the screen.
If you want the scanner to maintain the FUNCTION + key combination longer,
press & hold FUNCTION. The scanner remembers the FUNCTION + key
combination until the next time you tap FUNCTION; during this time, it displays
Function Key Holding and flashes the F icon at the top of the screen.
Key functions in different operation modes
The keys have different functions in each operation mode:
Scan and Search mode key functions
Hold mode key functions
Close Call mode key functions
Priority Scan mode information
GPS mode key functions
Tone Out mode key functions
Band Scope mode key functions
Available functions in Key Safe mode
12
UBCD396XT
Locking the Keypad
You can lock the keypad to prevent accidental interruptions of the scanner's current
operation.
To lock the keypad, press FUNCTION + tap BACKLIGHT. The scanner
display shows Keypad Lock On and turns on the keypad lock icon in the
upper left corner.
All keys are disabled except for HOLD, BACKLIGHT, and SELECTVOLUME-SQUELCH (Volume level only).
To unlock the keypad, press FUNCTION + tap BACKLIGHT. The
scanner display shows Keypad Lock Off and turns off the keypad lock icon.
13
UBCD396XT
7. Menu tree
Main menu
Program System
Program Location
Srch/CloCall Opt
Search for...
Close Call
Priority Scan
Tone-Out for...
Wired Clone
Settings
Using the menu
To open the menu, tap MENU.
Turn the SELECT-VOLUME-SQUELCH knob to move the cursor and
highlight menu items. The currently highlighted item appears in reversed-out
text.
To select the highlighted item or confirm an option setting, tap E-YES or
press down on the SELECT-VOLUME-SQUELCH knob.
To cancel an option setting, press NO.
To go back one level in the menu, tap MENU.
To exit the menu, press LOCKOUT. The scanner goes back to the operating
mode it was in before you entered the menu.
14
UBCD396XT
8. Reading the display
The display icons vary depending on the status of the scanner and what you’re
doing at any given time. The diagram shows common icon locations, and table
below lists the most common icons and their meanings:
Attenuator icon
Battery level icon
(Handheld models only)
Steady: The attenuator is turned on for the
current channel.
Blinking: The attenuator is turned on globally
(for all channels).
x.xx: The remaining battery voltage is
displayed in place of the Xs.
Blinking icon: The battery is low. (If the AC
adapter is connected while the icon is blinking,
the battery is incorrectly installed, is the wrong
type, or has gone bad.)
Channel info icon
This icon has several available states:
P25: The received signal is digitized
voice (APCO P25)
LNK: The current channel is configured
15
UBCD396XT
Close call icon
as a voice channel, but the scanner is
receiving data on it.
DAT: The current channel is configured
as a control channel, and the scanner is
receiving data on it.
ENC: The received signal is encrypted
P25 digitized voice, and the scanner has
muted the audio.
Cxx.x: The scanner has detected a
CTCSS code; the received code is
displayed in place of the Xs.
DCSxxx: The scanner has detected a
DCS code; the received code is
displayed in place of the Xs.
NAC: xxx: The scanner has detected a
P25 network address code (NAC); the
received code is displayed in place of
the Xs.
Normal (open) icon:
Steady: Close call priority mode is on.
Blinking: Close Call Only mode is on,
or the scanner has detected a close call
signal.
Reversed (filled) icon:
Steady: Close call DND mode is on.
Blinking: Close call DND mode is on,
and the scanner has detected a close call
signal.
Function icon
Group number line (GRP)
Steady: You tapped the FUNCTION key; the
scanner will remember the FUNCTION + key
combination for the next 3 seconds.
Blinking: You pressed & held the
FUNCTION key: the scanner will remember
the FUNCTION + key combination until you
tap FUNCTION again.
In Scan mode: The group Quick Key numbers
(GQK) of any unlocked groups in the current
system or site are displayed on this line. The
GQK number of the group that is currently
16
UBCD396XT
Hold icon
IFX icon
Keypad lock (or GPS)
Icon
Lockout icon
Modulation icon
Priority icon
Priority scan icon (PRI)
REP icon
Signal level icon
System number line (Sx:)
being scanned blinks.
In Hold mode: This line displays the GQK
number of the current group only.
In Custom Search mode: The numbers of any
programmed search ranges are display on this
line. The number of the custom range that is
currently being searched blinks.
The scanner is in Hold mode.
You switched to the intermediate frequency
(IF exchange).
: The keypad is locked. (Available only
on handheld models.)
GPS: The scanner is receiving data from the
GPS device.
The current channel is locked out.
This icon displays the modulation type of the
current channel: AM, FM, NFM, FMB, or
WFM.
The current channel is set as a priority
channel.
Steady: Priority scan is turned on.
Blinking: Priority Plus scan is turned on.
The Repeater Find feature is turned on.
This icon displays the strength of the current
signal; the icon ranges from zero bars (no
signal) to five bars (strong signal).
In Scan mode: The system/site Quick Key
numbers (SQK) of any unlocked systems or
sites are displayed on this line. The SQK
number of the system or site that is currently
being scanned blinks. For SQK numbers
above 9, the tens digit replaces the X in the
icon; the ones digits are shown on this line.
In Hold mode: This line displays the SQK
number of the current system or site only. For
SQK numbers above 9, the tens digit replaces
the X in the icon; the ones digit is displayed on
this line.
In Service Search mode: The icon SCR
replaces the System numbers if the broadcast
screen feature is turned on.
17
UBCD396XT
Special displays
In some operation modes, the display can be very different from the main display.
These modes also have 2 or 3 different displays you can cycle through.
Band Scope mode display
Hold mode displays
GPS mode display
18
UBCD396XT
9. Conventional Systems
Please note that these pages are meant as general instructions.
Since a conventional system is really a collection of frequencies, the first thing you
need to know is the frequency for each channel you want to program.
Programming a Conventional System
To program a conventional system, you'll need to program the required elements in
the following order:
Create a system
1.
2.
3.
4.
Go to the Program System menu and choose New System.
The scanner will prompt you for the System Type. Select Conventional.
When the scanner prompts you confirm, tap YES.
The scanner creates the system with a default name. Select Edit Name if you
want to change it.
5. If you need to change any of the system properties, you can do that now.
Unless a property is Required, you can operate the system without changing
the default settings.
System properties
All of these options can be found under your scanner's Program System menu. If
necessary, the sub-menu and option name on each scanner are listed beside the
property.
Property
Option name
Required
None
Name
Number tag
Quick key
Recommended
Edit Name
Set Number Tag
Set Quick Key
Optional
Automatic Gain
Control (AGC)
Set Audio AGC
Delay time
Hold time
Set Delay Time
Set Hold Time
19
UBCD396XT
Lockout
P25 wait time
Startup key
Set Lockout
P25 Waiting Time
Set Startup Key
Available operations
Copy a system
Copy System
Delete a system
Delete System
Create at least 1 channel group
Each conventional system can contain up to 20 channel groups, and all systems
must contain at least 1 channel group.
1. On the Program System menu, select the system you just created.
2. Go to the Edit Group menu and select New Group.
3. If you need to change any of the channel group properties, you can do that
now. Unless a property is Required, you can operate the system without
changing the default settings.
Channel group properties
All of these options can be found by selecting the group name under your scanner's
Edit Group menu. If necessary, the sub-menu and option name on each scanner are
listed beside the property.
Property
Option name
Required
None
Recommended
Name
Edit Name
Quick key
Set Quick Key
Optional
Location information
Set Location Info
Lockout
Set Lockout
Available operations
Delete a group
Delete Group
Create at least 1 channel in each group
20
UBCD396XT
Each conventional system can contain up to 1000 channels in each group, and all
groups must contain at least 1 channel.
1.
2.
3.
4.
On the Edit Group menu, select the channel group you just created.
Go to the Edit Channel menu and select New Channel.
Input the frequency for this channel in MHz.
If you need to change any of the channel properties, you can do that now.
Unless a property is Required, you can operate the system without changing
the default settings.
Property
Option name
Required
Frequency
Analog/digital
Edit Frequency
Recommended
Set Audio Type
• CTCSS/DCS
Set CTCSS/DCS (analog
channels only)
• P25 Network Address
(NAC)
P25 NAC Option (digital
channels only)
Modulation
Name
Number tag
Set Modulation
Edit Name
Set Number Tag
Optional
Alert
Set Alert
Attenuator
Set Attenuator
Lockout
Set Lockout
Priority
Set Priority
Volume Offset
Volume Offset
Available operations
Copy a channel
Copy Channel
Delete a channel
Delete Channel
21
UBCD396XT
22
UBCD396XT
23
UBCD396XT
10. EDACS SCAT Systems
Please note that these pages are meant as general instructions. While most of the
information here applies to all scanners, some options may not be available on
certain scanner models. Model-specific options are indicated in the text.
Programming an EDACS SCAT System
To program an EDACS SCAT system, you'll need to program the required
elements in following order:
Create a system
1.
2.
3.
4.
5.
Go to the Program System menu and choose New System.
The scanner will prompt you for the System Type. Select EDCS.
The scanner will prompt you for the sub-type. Select SCAT.
When the scanner prompts you confirm, tap YES.
The scanner creates the system with a default name. Select Edit Name if you
want to change it.
6. If you need to change any of the system properties, you can do that now.
Unless a property is Required, you can operate the system without changing
the default settings.
System properties
All of these options can be found under your scanner's Program System menu. If
necessary, the sub-menu and option name on each scanner are listed beside the
property.
Property
Option name
Required
None
Recommended
Name
Number tag
Edit Name
Set Number Tag
Optional
Automatic Gain Control
Set Audio AGC
(AGC)
Delay time
Set Delay Time
Available operations
Copy a system
Copy System
Delete a system
Delete System
24
UBCD396XT
Create a site
Each EDACS SCAT system must contain exactly 1 site.
1. On the Program System menu, select the system you just created.
2. Go to the Edit Site menu.
3. If you need to change any of the site properties, you can do that now. Unless
a property is Required, you can operate the system without changing the
default settings.
Site properties
All of these options can be found under your scanner's Edit Site menu. If
necessary, the sub-menu and option name on each scanner are listed beside the
property.
Property
Option name
Required
None
Recommended
Quick key
Set Quick Key
Optional
Attenuator
Hold time
Set Attenuator
Set Hold Time
Location information
Set Location Info
Lockout
Set Lockout
Modulation
Set Modulation
Startup key
Set Startup Key
Available operations
None
Create at least 1 frequency
Each EDACS SCAT system must contain at least 1 frequency in its site.
1. Open the Edit Site menu.
2. Go to the Set Frequencies sub-menu and select New Frequency.
3. Enter at least 1 frequency for this site.
25
UBCD396XT
4. If you need to change any of the frequency properties, you can do that now.
Unless a property is Required, you can operate the system without changing
the default settings.
Frequency properties
All of these options can be found by selecting the frequency under the Set
Frequencies sub-menu. If necessary, the sub-menu and option name on each
scanner are listed beside the property.
Property
Option name
Required
None
Recommended
Number tag
Set Number Tag
Optional
Volume Offset
Volume Offset
Lockout
Set Lockout
Available operations
Delete a frequency
Delete Frequency
26
UBCD396XT
27
UBCD396XT
11. EDACS Trunked Systems
Please note that these pages are meant as general instructions.
This section deals with EDACS Wide or standard systems. This includes EDACS
systems that use ESK.
No special setting is needed to enable ESK tracking on an EDACS system. Note
that the scanner cannot decode EDACS ProVoice.
Programming an EDACS System
To program an EDACS system, you'll need to program the required elements in
following order:
Create a system
1.
2.
3.
4.
5.
Go to the Program System menu and choose New System.
The scanner will prompt you for the System Type. Select EDCS.
The scanner will prompt you for the sub-type. Select Wide/Narrow.
When the scanner prompts you confirm, tap YES.
The scanner creates the system with a default name. Select Edit Name if you
want to change it.
6. If you need to change any of the system properties, you can do that now.
Unless a property is Required, you can operate the system without changing
the default settings.
System properties
All of these options can be found under your scanner's Program System menu. If
necessary, the submenu and option name on each scanner are listed beside the
property.
Property
Option name
Required
None
Recommended
Name
Edit Name
Number tag
Set Number Tag
Optional
28
UBCD396XT
Automatic Gain Control
(AGC)
Set Audio AGC
Delay time
Set Delay Time
Emergency alert
Emergency Alert
ID format
Set ID Format (AFS) or (DEC)
ID scan/search
ID Scan/Search
Priority ID scan
Priority ID Scan
Available operations
Copy a system
Copy System
Delete a system
Delete System
Review locked-out IDs
Rvw ID:Srch L/O
Clear all locked-out IDs
Clr All L/O IDs
Create at least 1 site
Each EDACS system can contain up to 256 sites, and all systems must contain at
least 1 site.
1. On the Program System menu, select the system you just created.
2. Go to the Edit Site menu and select New Site.
3. If you need to change any of the site properties, you can do that now. Unless
a property is Required, you can operate the system without changing the
default settings.
Site properties
All of these options can be found under your scanner's Edit Site menu. If
necessary, the sub-menu and option name on each scanner are listed beside the
property.
Property
Option name
Required
Site type
Set Site Type
Recommended
Name
Edit Name
Quick key
Set Quick Key
Optional
29
UBCD396XT
Attenuator
Set Attenuator
Hold time
Set Hold Time
Location information
Set Location Info
Lockout
Set Lockout
Modulation
Set Modulation
Startup key
Set Startup Key
Available operations
Delete a site
Delete Site
Create at least 1 frequency in each site
Each trunked system can contain up to 30 frequencies in each site, and all sites
must contain at least 1 frequency.
1.
2.
3.
4.
On the Edit Site menu, select the site you just created.
Go to the Set Frequencies sub-menu and select New Frequency.
Enter at least 1 frequency for this site.
When you enter a new frequency, the scanner will prompt you for the logical
channel number or LCN for that frequency. Enter a number from 1 through
30.
5. If you need to change any of the frequency properties, you can do that now.
Unless a property is Required, you can operate the system without changing
the default settings.
Frequency properties
All of these options can be found by selecting the frequency under the Set
Frequencies sub-menu. If necessary, the sub-menu and option name on each
scanner are listed beside the property.
Property
Option name
Required
Logical channel number
Input LCN
Recommended
None
Optional
Lockout
Set Lockout
Available operations
Delete a frequency
Delete Frequency
30
UBCD396XT
Programming a system for Scanning
Once you create the system and at least 1 site, you can Search the system with no problems.
However, if you want to Scan the system, you'll need to program the required elements in
following order:
Create at least 1 channel group
Each EDACS system can contain up to 20 channel groups, and any system you
want to scan must contain at least 1 channel group.
1. On the Program System menu, select the system you just created.
2. Go to the Edit Group menu and select New Group.
3. If you need to change any of the channel group properties, you can do that
now. Unless a property is Required, you can operate the system without
changing the default settings.
Channel group properties
All of these options can be found by selecting the group name under your scanner's
Edit Group menu. If necessary, the sub-menu and option name on each scanner are
listed beside the property.
Property
Option name
Required
None
Recommended
Name
Edit Name
Quick key
Set Quick Key
Optional
Location information
Set Location Info
Lockout
Set Lockout
Available operations
Delete a group
Delete Group
Create at least 1 channel in each group
Each trunked system can contain up to 500 channels.
31
UBCD396XT
1.
2.
3.
4.
On the Edit Group menu, select the channel group you just created.
Go to the Edit Channel menu and select New Channel.
Input the Talk Group ID (TGID) for this channel.
If you need to change any of the channel properties, you can do that now.
Unless a property is Required, you can operate the system without changing
the default settings.
Channel properties
All of these options can be found by selecting the channel name your scanner's
Edit Channel menu. If necessary, the sub-menu and option name on each scanner
are listed beside the property.
Property
Option name
Required
TGID
Edit TGID
Recommended
Name
Edit Name
Number tag
Set Number Tag
Optional
Alert
Set Alert
Lockout
Set Lockout
Priority
Set Priority
Volume Offset
Volume Offset
Available operations
Copy a channel
Copy Channel
Delete a channel
Delete Channel
32
UBCD396XT
33
UBCD396XT
34
UBCD396XT
35
UBCD396XT
12. LTR Trunked Systems
Please note that these pages are meant as general instructions.
Programming an LTR System
To program an LTR system, you'll need to program the required elements in
following order:
Create a system
1.
2.
3.
4.
Go to the Program System menu and choose New System.
The scanner will prompt you for the System Type. Select LT.
When the scanner prompts you confirm, tap YES.
The scanner creates the system with a default name. Select Edit Name if you
want to change it.
5. If you need to change any of the system properties, you can do that now.
Unless a property is Required, you can operate the system without changing
the default settings.
System properties
All of these options can be found under your scanner's Program System menu. If
necessary, the submenu and option name on each scanner are listed beside the
property.
Property
Option name
Required
None
Recommended
Name
Number tag
Edit Name
Set Number Tag
Optional
Automatic Gain Control
(AGC)
Set Audio AGC
Delay time
ID scan/search
Priority ID scan
Set Delay Time
ID Scan/Search
Priority ID Scan
36
UBCD396XT
Available operations
Copy a system
Copy System
Delete a system
Delete System
Review locked-out IDs
Rvw ID:Srch L/O
Clear all locked-out IDs
Clr All L/O IDs
Create at least 1 site
Each LTR system can contain up to 256 sites, and all systems must contain at least
1 site.
1. On the Program System menu, select the system you just created.
2. Go to the Edit Site menu and select New Site .
3. If you need to change any of the site properties, you can do that now. Unless
a property is Required, you can operate the system without changing the
default settings.
Site properties
All of these options can be found under your scanner's Edit Site menu. If
necessary, the sub-menu and option name on each scanner are listed beside the
property.
Property
Option name
Required
None
Recommended
Name
Edit Name
Quick key
Set Quick Key
Optional
Attenuator
Hold time
Set Attenuator
Set Hold Time
Location information
Set Location Info
Lockout
Set Lockout
Modulation
Startup key
Delete a site
Set Modulation
Set Startup Key
Available operations
Delete Site
37
UBCD396XT
Create at least 1 frequency in each site
Each LTR system can contain up to 20 frequencies in each site, and all sites must
contain at least 1 frequency.
1.
2.
3.
4.
On the Edit Site menu, select the site you just created.
Go to the Set Frequencies sub-menu and select New Frequency.
Enter at least 1 frequency for this site.
When you enter a new frequency, the scanner will prompt you for the logical
channel number or LCN for that frequency. Enter a number from 1 through
20.
5. If you need to change any of the frequency properties, you can do that now.
Unless a property is Required, you can operate the system without changing
the default settings.
Frequency properties
All of these options can be found by selecting the frequency under the Set
Frequencies sub-menu. If necessary, the sub-menu and option name on each
scanner are listed beside the property.
Property
Option name
Required
Logical channel number
Input LCN
Recommended
None
Optional
Lockout
Set Lockout
Available operations
Delete a frequency
Delete Frequency
Programming a system for Scanning
Once you create the system and at least 1 site, you can Search the system with no
problems. However, if you want to Scan the system, you'll need to program the
required elements in following order.
38
UBCD396XT
Create a channel group
Each LTR system can contain up to 20 channel groups.
1. On the Program System menu, select the system you just created.
2. Go to the Edit Group menu and select New Group.
3. If you need to change any of the channel group properties, you can do that
now. Unless a property is Required, you can operate the system without
changing the default settings.
Channel group properties
All of these options can be found by selecting the group name under your scanner's
Edit Group menu. If necessary, the sub-menu and option name on each scanner are
listed beside the property.
Property
Option name
Required
None
Recommended
Name
Edit Name
Quick key
Set Quick Key
Optional
Location information
Set Location Info
Lockout
Set Lockout
Available operations
Delete a group
Delete Group
Create a channel in each group
Each trunked system can contain up to 500 channels.
1. On the Edit Group menu, select the channel group you just created.
2. Go to the Edit Channel menu and select New Channel.
3. Input the Talk Group ID (TGID) for this channel.
39
UBCD396XT
4. If you need to change any of the channel properties, you can do that now.
Unless a property is Required , you can operate the system without changing
the default settings.
Channel properties
All of these options can be found by selecting the channel name your scanner's
Edit Channel menu. If necessary, the sub-menu and option name on each scanner
are listed beside the property.
Property
Option name
Required
TGID
Edit TGID
Recommended
Name
Edit Name
Number tag
Set Number Tag
Optional
Alert
Set Alert
Lockout
Set Lockout
Priority
Set Priority
Volume Offset
Volume Offset
Available operations
Copy a channel
Copy Channel
Delete a channel
Delete Channel
40
UBCD396XT
41
UBCD396XT
13. Motorola Trunked Systems
Please note that these pages are meant as general instructions.
A Motorola system can be an 800 MHz, 400 MHz (UHF), or 100-200 MHz (VHF)
system.
Programming a Motorola System
To program a Motorola system, you'll need to program the required elements in
following order:
Create a system
1.
2.
3.
4.
Go to the Program System menu and choose New System.
The scanner will prompt you for the System Type. Select MOT.
When the scanner prompts you confirm, tap YES.
The scanner creates the system with a default name. Select Edit Name if you
want to change it.
5. If you need to change any of the system properties, you can do that now.
Unless a property is Required, you can operate the system without changing
the default settings.
System properties
All of these options can be found under your scanner's Program System menu. If
necessary, the submenu and option name on each scanner are listed beside the
property.
Property
Option name
Required
Edit Fleet Map (Required for
Motorola Type I or Type I/II Hybrid
systems only)
Fleet map
Recommended
Edit Name
Set Number Tag
Name
Number tag
Optional
Automatic Gain Control
(AGC)
Set Audio AGC
42
UBCD396XT
Set Delay Time
Delay time
Emergency Alert
Emergency alert
Set ID Format (DEC/HEX)
ID format
ID Scan/Search
ID scan/search
Priority ID Scan
Priority ID scan
Set Status Bit
Status bit
Set End Code
End Code
Available operations
Copy System
Copy a system
Delete System
Delete a system
Rvw ID:Srch L/O
Review locked-out IDs
Clr All L/O IDs
Clear all locked-out IDs
Create at least 1 site
Each Motorola system can contain up to 256 sites, and all systems must contain at
least 1 site.
1. On the Program System menu, select the system you just created.
2. Go to the Edit Site menu and select New Site.
3. If you need to change any of the site properties, you can do that now. Unless
a property is Required, you can operate the system without changing the
default settings.
Site properties
All of these options can be found under your scanner's Edit Site menu. If
necessary, the sub-menu and option name on each scanner are listed beside the
property.
Property
Option name
Required
Edit Band Plan
Band plan
Recommended
Name
Edit Name
Quick key
Set Quick Key
Optional
Attenuator
Set Attenuator
43
UBCD396XT
Hold time
Set Hold Time
Location information
Set LocationInfo
Lockout
Set Lockout
Modulation
Set Modulation
P25 wait time
P25 Waiting Time
Startup key
Set Startup Key
Available operations
Delete Site
Delete a site
Create at least 1 frequency in each site
Each site must contain at least 1 frequency.
1.
2.
3.
4.
On the Edit Site menu, select the site you just created.
Go to the Set Frequencies sub-menu and select New Frequency.
Enter at least 1 frequency for this site.
If you need to change any of the frequency properties, you can do that now.
Unless a property is Required, you can operate the system without changing
the default settings.
Frequency properties
All of these options can be found by selecting the frequency under the Set
Frequencies sub-menu. If necessary, the sub-menu and option name on each
scanner are listed beside the property.
Property
Option name
Required
None
Recommended
None
Optional
Lockout
Set Lockout
Available operations
Delete a frequency
Delete Frequency
Programming a system for Scanning
44
UBCD396XT
Once you create the system and at least 1 site, you can scan the system in ID
Search mode. In this mode, the scanner stops on all system traffic for talk groups
you have not locked out. If you want to use ID Scan mode, you'll need to program
channels into the system. In ID Scan, the scanner only stops on talk groups you
have programmed into a channel.
Create a channel group
Each Motorola system can contain up to 20 channel groups.
1. On the Program System menu, select the system you just created.
2. Go to the Edit Group menu and select New Group.
3. If you need to change any of the channel group properties, you can do that
now. Unless a property is Required, you can operate the system without
changing the default settings.
Channel group properties
(All of these options can be found by selecting the group name under the Edit
Group menu. If necessary, the sub-menu and the exact option name are listed
beside each property.)
Required
Recommended
Optional
Available
operations
None
Name (Edit Name)
Quick key (Set Quick Key)
Location information (Set LocationInfo)
Lockout (Set Lockout)
Delete Group
Create a channel
Each trunked system can contain up to 500 channels.
1.
2.
3.
4.
On the Edit Group menu, select the channel group you just created.
Go to the Edit Channel menu and select New Channel.
Input the Talk Group ID (TGID) for this channel.
If you need to change any of the channel properties, you can do that now.
Unless a property is Required, you can operate the system without changing
the default settings.
45
UBCD396XT
Channel properties
(All of these options can be found by selecting the channel name under the Edit
Channel menu. If necessary, the sub-menu and the exact option name are listed
beside each property.)
Required
TGID (Edit TGID)
Audio type (Analog or digital) (Set Audio Type)
Recommended
Name (Edit Name)
Number tag (Set Number Tag)
Alert (Set Alert)
Optional
Lockout (Set Lockout)
Priority (Set Priority)
Volume Offset
Available
operations
Copy Channel
Delete Channel
46
UBCD396XT
47
UBCD396XT
48
UBCD396XT
49
UBCD396XT
14. Motorola fleet maps
Preset Fleet Maps
The scanner contains 16 pre-programmed fleet maps you can select. The table
below gives the size code for each block of the preset fleet maps:
Block
number
0
1
2
3
4
5
6
7
Preset 1
11
11
11
11
11
11
11
11
Preset 2
4
4
4
4
4
4
4
4
Preset 3
4
4
4
4
4
4
4
4
4
4
4
4
4
4
4
4
Preset 4
12
12
12
Preset 5
4
4
Preset 6
3
10
4
4
Preset 7
10
10
11
4
4
4
4
4
Preset 8
1
1
2
2
3
3
4
4
Preset 9
4
4
0
0
0
0
0
0
Preset 10
0
0
0
0
0
0
4
4
Preset 11
4
0
0
0
0
0
0
0
Preset 12
0
0
0
0
0
0
0
4
Preset 13
3
3
11
4
4
0
0
0
Preset 14
4
3
10
4
4
4
12
Preset 15
4
4
4
11
11
0
12
Preset 16
3
10
10
11
0
0
12
12
12
Custom Fleet Maps
To program a custom fleet map, select Custom under the Edit Fleet Map option.
Then, select the appropriate size code for each block. Remember, not all size codes
are available for all blocks:
Block
Block
0
Block
Valid Size Codes
0 - 14
0 - 13 (14 not valid)
50
UBCD396XT
1
Block
2
Block
3
Block
4
Block
5
Block
6
Block
7
0 - 13 (14 not valid)
0 - 13 (14 not valid)
0 - 13 (14 not valid)
0 - 12 (13, 14 not valid)
0 - 12 (13, 14 not valid)
0 - 11 (12, 13, 14 not valid)
How Fleet Maps Work
Blocks
Talk Group IDs can range from 0 to 65,535. To make it easier to handle this many
IDs, the system divides the TGID range into 8 equal blocks :
Block
Block
0
Block
1
Block
2
Block
3
Block
4
Block
5
Block
6
Block
7
Starting
ID
Ending
ID
0
8191
8192
16383
16384
24575
24576
32767
32768
40959
40960
49151
49152
57343
57344
65535
51
UBCD396XT
Size Codes
Each block is assigned a size code based on the way the control channel sends the
TGID data. Note that codes 12, 13, and 14 take up more than one block:
Size
Code
0
Fleet / SubFleet? /
ID
(as Type II ID)
Number of Blocks
Needed
1
1
128 / 4 / 16
1
2
16 / 8 / 64
1
3
8 / 8 / 128
1
4
1 / 16 / 512
1
5
64 / 4 / 32
1
6
32 / 8 / 32
1
7
8
32 / 4 / 64
16 / 4 / 128
1
1
9
8 / 4 / 256
1
10
11
4 / 8 / 256
2 / 16 / 256
1
1
12
1 / 16 / 1024
2
13
14
1 / 16 / 2048
1 / 16 / 4096
4
8
52
UBCD396XT
15. Standard P25 Trunked Systems
This section deals with standard Project 25 or P25 systems.
Programming a P25 System
To program a P25 system, you'll need to program the required elements in following order:
Create a system
1.
2.
3.
4.
5.
Go to the Program System menu and choose New System.
The scanner will prompt you for the System Type. Select P25.
The scanner will prompt you for the sub-type. Select Standard trunk.
When the scanner prompts you confirm, tap YES.
The scanner creates the system with a default name. Select Edit Name if you
want to change it.
6. If you need to change any of the system properties, you can do that now.
Unless a property is Required, you can operate the system without changing
the default settings.
System properties
All of these options can be found under your scanner's Program System menu. If
necessary, the submenu and option name on each scanner are listed beside the
property.
Property
Option name
Required
None
Recommended
Name
Number tag
Edit Name
Set Number Tag
Optional
Automatic Gain Control
Set Audio AGC
(AGC)
Delay time
Set Delay Time
ID format
Set ID Format (DEC/HEX)
ID scan/search
ID Scan/Search
Priority ID scan
Priority ID Scan
Available operations
Copy a system
Copy System
53
UBCD396XT
Delete a system
Review locked-out IDs
Clear all locked-out IDs
Delete System
Rvw ID:Srch L/O
Clr All L/O IDs
Create at least 1 site
All systems must contain at least 1 site.
1. On the Program System menu, select the system you just created.
2. Go to the Edit Site menu and select New Site.
3. If you need to change any of the site properties, you can do that now. Unless
a property is Required, you can operate the system without changing the
default settings.
Site properties
All of these options can be found under your scanner's Edit Site menu. If
necessary, the sub-menu and option name on each scanner are listed beside the
property.
Property
Option name
Required
None
Recommended
Band plan
Edit Band Plan
Name
Edit Name
Quick key
Set Quick Key
Optional
Attenuator
Set Attenuator
Hold time
Set Hold Time
Location information
Set LocationInfo
Lockout
Set Lockout
Startup key
Set Startup Key
Available operations
Delete a site
Delete Site
Create at least 1 frequency in each site
All sites must contain at least 1 frequency.
1. On the Edit Site menu, select the site you just created.
54
UBCD396XT
2. Go to the Set Frequencies sub-menu and select New Frequency.
3. Enter at least 1 frequency for this site.
4. If you need to change any of the frequency properties, you can do that now.
Unless a property is Required, you can operate the system without changing
the default settings.
Frequency properties
All of these options can be found by selecting the frequency under the Set
Frequencies sub-menu. If necessary, the sub-menu and option name on each
scanner are listed beside the property.
Property
Option Name
Required
None
Recommended
None
Optional
Lockout
Set Lockout
Available operations
Delete a frequency
Delete Frequency
Programming a system for Scanning
Once you create the system and at least 1 site, you can Search the system with no
problems. However, if you want to Scan the system, you'll need to program the
required elements in following order.
Create a channel group
Each P25 system can contain up to 20 channel groups.
1. On the Program System menu, select the system you just created.
2. Go to the Edit Group menu and select New Group .
3. If you need to change any of the channel group properties, you can do that
now. Unless a property is Required , you can operate the system without
changing the default settings.
Channel group properties
55
UBCD396XT
All of these options can be found by selecting the group name under your scanner's
Edit Group menu. If necessary, the sub-menu and option name on each scanner are
listed beside the property.
Property
Option name
Required
None
Recommended
Name
Quick key
Edit Name
Set Quick Key
Optional
Location information
Set LocationInfo
Lockout
Set Lockout
Available operations
Delete a group
Delete Group
Create a channel in a group
Each trunked system can contain up to 500 channels.
1.
2.
3.
4.
On the Edit Group menu, select the channel group you just created.
Go to the Edit Channel menu and select New Channel.
Input the Talk Group ID (TGID) for this channel.
If you need to change any of the channel properties, you can do that now.
Unless a property is Required, you can operate the system without changing
the default settings.
Channel properties
All of these options can be found by selecting the channel name your scanner's
Edit Channel menu. If necessary, the sub-menu and option name on each scanner
are listed beside the property.
Property
Option name
Required
TGID
Edit TGID
56
UBCD396XT
Name
Number tag
Recommended
Edit Name
Set Number Tag
Optional
Alert
Priority
Volume Offset
Set Alert
Set Priority
Volume Offset
Lockout
Set Lockout
Available operations
Copy a channel
Copy Channel
Delete a channel
Delete Channel
57
UBCD396XT
58
UBCD396XT
16. Single-Frequency P25 Trunked Systems
Single-frequency P25 systems are almost idfentical to standard P25 systems,
except they only have one site per system and the system can use a P25 network
address.
Programming a Single-Frequency P25 System
To program a single-frequency P25 system, you'll need to program the required
elements in following order:
Create a system
1. Go to the Program System menu and choose New System.
2. The scanner will prompt you for the System Type. Select P25.
3. When the scanner prompts you to select Standard Trunk or One-Freq Trunk
select One-Freq Trunk, then tap YES.
4. The scanner creates the system with a default name. Select Edit Name if you
want to change it.
5. If you need to change any of the system properties, you can do that now.
Unless a property is Required, you can operate the system without changing
the default settings.
System properties
(All of these options can be found under the Program System menu. If necessary,
the submenu and the exact option name are listed beside each property.)
Required
None
Name (Edit Name)
Recommended
Network address (P25 NAC Option)
Number tag (Set Number Tag)
Automatic gain control (AGC) (Set Audio
AGC)
Optional
Delay time (Set Delay Time)
ID format (Set ID Format (DEC/HEX)
ID scan/search (ID Scan/Search)
59
UBCD396XT
Copy System
Available
operations
Delete System
Review Locked-Out IDs (Rvw ID:Srch L/O)
Clear All Locked-Out IDs (Clr All L/O IDs)
Create exactly 1 site
Each single-frequency P25 system must contain exactly 1 site.
1.
2.
3.
4.
On the Program System menu, select the system you just created.
Go to the Edit Site menu and select New Site.
Select the Set Frequencies menu and enter the frequencies for this site.
If you need to change any of the site properties, you can do that now. Unless
a property is Required, you can operate the system without changing the
default settings.
Site properties
(All of these options can be found by selecting the site name under the Edit Site
menu. If necessary, the sub-menu and the exact option name are listed beside each
property.)
Required
Recommended
Optional
Available
operations
Frequencies (Set Frequencies)
Name (Edit Name)
Quick key (Set Quick Key)
Attenuator (Set Attenuator)
Hold time (Set Hold Time)
Location information (Set LocationInfo)
Lockout (Set Lockout)
Startup key (Set Startup Key)
Delete Site
Programming a system for Scanning
Once you create the system and site, you can Search the system with no problems.
However, if you want to Scan the system, you'll need to program the required
elements in following order.
60
UBCD396XT
Create a channel group
Each P25 system can contain up to 20 channel groups.
1. On the Program System menu, select the system you just created.
2. Go to the Edit Group menu and select New Group.
3. If you need to change any of the channel group properties, you can do that
now. Unless a property is Required, you can operate the system without
changing the default settings.
Channel group properties
(All of these options can be found by selecting the group name under the Edit
Group menu. If necessary, the sub-menu and the exact option name are listed
beside each property.)
Required
Recommended
None
Name (Edit Name)
Quick key (Set Quick Key)
Optional
Location information (Set LocationInfo)
Lockout (Set Lockout)
Available
operations
Delete Group
Create a channel
Each trunked system can contain up to 500 channels.
1. On the Edit Group menu, select the channel group you just created.
2. Go to the Edit Channel menu and select New Channel .
3. Input the Talk Group ID (TGID) for this channel.
4. If you need to change any of the channel properties, you can do that now.
Unless a property is Required , you can operate the system without changing
the default settings.
Channel properties
(All of these options can be found by selecting the channel name under the Edit
Channel menu. If necessary, the sub-menu and the exact option name are listed
beside each property.)
61
UBCD396XT
Required
Recommended
TGID (Edit TGID)
Name (Edit Name)
Number tag (Set Number Tag)
Alert (Set Alert)
Optional
Lockout (Set Lockout)
Volume Offset
Available
operations
Copy Channel
Delete Channel
62
UBCD396XT
17. Radio Systems Overview
There are two basic types of radio systems: conventional systems and trunked
systems.
Conventional radio systems
In a conventional radio system, each group of users is assigned one (for simplex
systems) or two frequencies (for repeater systems). For example, the police in your
area might operate on 460.500 MHz, the fire department on 154.445 MHz, the
highway department on 37.900 MHz, etc. All transmissions from each group
always go out on the on the same frequency--the police won't randomly switch to
500.000 MHz, for instance.
Since each group always stays on the same frequency and frequencies never
overlap, it's very easy to follow conversations on conventional systems: when your
scanner stops on a frequency, you usually know who it is, and more importantly,
you can stop on a channel and listen to an entire conversation.
Up until the late 1980s, this was the primary way that radio systems operated.
Some examples of conventional radio systems are
Aircraft
Amateur radio
AM CB/UHF CB users
Small, private radio systems
Trunked radio systems
Several major trends have converged that have resulted in agencies moving to
more efficient trunked radio systems:
Higher levels of radio usage has meant that there aren’t enough individual
frequencies available to allow every group to have their own frequency.
Technology advances have brought down the overall cost and complexity of
implementing a trunked radio system while increasing the features available
to the agency and individual radio users.
Roll-out of major statewide trunked systems makes it easier for even small
agencies to piggy back onto the larger system for less cost than replacing
existing systems.
63
UBCD396XT
Trunked system basics
There are three major elements common to most trunked systems:
System Controller
The system controller is a special computer that assigns voice channels to
users as they key up their radio. The controller is the brains behind the
trunking system.
Voice Frequency Pool
The voice frequency pool is a selection of radio frequencies available to the
system controller for assigning voice traffic. By assigning voice frequencies
to channels only as they are needed, a trunked system can support many more
channels than it actually has frequencies.
Talk Group IDs
A Talk Group ID identifies which user or agency has been assigned a
particular voice frequency at any particular moment. The Talk Group ID is
essentially the user's "channel": since each voice frequency is used over and
over by all the agencies on the system, trunked systems rely on the Talk
Group ID to identify which particular user or agency is talking.
How a trunked system works
A typical communication on a trunked system goes something like this:
1. A user selects the channel they want to communicate on and presses the PTT
button on the side of their radio.
2. This sends a channel request message to the controller that the user wants to
start a transmission on the Talk Group ID (the channel) that they selected.
3. The controller locates an unused voice frequency and assigns it to that Talk
Group ID.
4. The controller then sends out a channel grant message to all radios on the
system so everyone knows where to find the voice channel for that Talk
Group.
5. At this point, the original user's radio beeps, and the user can begin their
transmission. While this sounds complicated, in real life this process takes
about half a second (sometimes less).
64
UBCD396XT
When the user releases the PTT button, the controller releases the voice frequency
from its Talk Group ID assignment, leaving the frequency free for the next user
that becomes active.
A real life example
A typical 20-frequency trunked system can support hundreds of channels. For
example, the Fort Worth system includes over 400 channels providing
communication support for Fort Worth agencies (Police, Fire and Ambulance) and
agencies in the surrounding cities of Kennedale, North Richland Hills, Forest Hill,
Haltom City and Richland Hills. In addition, the same system also supports the
Tarrant County Sheriff and Texas Christian University.
Before moving to the trunked system, the Police had only 6 channels (North,
South, East, West, Information, and Tactical). Since moving to the trunked system,
they are now able to provide 11 channels for North Side PD alone: a main dispatch
channel, three talkaround channels, a supervisor channel, a bike patrol channel, and
several community patrol channels. Other police districts have similar channel
requirements, and now special operations teams such as SWAT, Narcotics, and
Traffic each have one or more dedicated channels for their use as well.
65
UBCD396XT
18. Deciphering Trunked Systems
Before you program a trunked system
To the average radio user, the complexity of a trunked system is invisible. Their radio is
programmed up at the radio shop. They can still easily select who they need to
communicate with by selecting a channel on their two-way. They can even directly call
other radio users without tying up a dispatch channel — something they could never do
before. As a scanner user, on the other hand, you need to know the different types of
trunking systems in use, what options are available on each system, and three key pieces
of information about any trunking system before you start any actual programming:
System Type
System Frequencies
IDs of the Talk Groups you want to hear
This information is usually available from the online database at
www.RadioReference.com.
System Type
There are five major types of scannable systems; some of these also have subtypes. (In
the RadioReference database, you can generally determine the radio system type by
looking at the line labeled System Type at the top of the screen.)
P25 Systems
These are identified in the RadioReference database as Project 25 Standard. If the
System Type line says anything else, then it is not a P25 system (even though it might
have some P25 channels).
LTR Systems
These systems are identified as LTR Standard in the system type.
Motorola Systems
There are several subcategories of Motorola systems, but they will all have some
form of Motorola in the system type: Motorola Fleetnet, Motorola Smartnet,
Motorola Smartzone, etc. Once you have identified that it is a Motorola system,
you can check the system frequencies to confirm its subtype:
Motorola 800: all of the frequencies are in the 800 MHz range
Motorola 900: all of the frequencies are in the 900 MHz range
Motorola UHF: all of the frequencies are between 400 and 512 MHz
66
UBCD396XT
Motorola VHF: all of the frequencies are between 100 and 200 MHz.
EDACS Systems
There are three subtypes of EDACS systems:
EDACS Wide: identified as EDACS Standard in the system type.
EDACS Narrow: identified as EDACS Narrowband in the system type.
EDACS SCAT: identified as EDACS Scat in the system type (these systems
operate on a single frequency).
Conventional Systems
This fifth type of scannable system is a general catchall for all non-trunked
systems. See section on Conventional Systems for more information.
Non-scannable Systems
There are several system types that cannot be monitored with a scanner, either
because the systems use proprietary digital formats that are not licensable by
scanner manufacturers, or because the systems are not in wide enough use to make
it cost-effective for manufacturers to develop a scanner that can monitor them.
These non-scannable systems are identified in the system type as:
LTR Passport
OpenSky Standard
MPT1327
Tetra
System Voice
System Voice summarizes the kinds of voice modulation used on the system.
You’ll find the following voice types:
Analog (can be heard with any trunking scanner)
APCO-25 (can be heard with a digital scanner)
ProVoice (cannot be heard by any scanner)
VSELP (cannot be heard by any scanner)
The system voice also tells us when digital channels are mixed in with analog
channels on the same system. Unfortunately, this means the system voice line can
cause a lot of confusion. Just remember: system voice does not define the system
type.
67
UBCD396XT
For example, APCO-25 can be used as a voice type on a Motorola system that is
not actually a P25 system. When we're trying to determine whether a system is a
P25 system, we need to ignore the System Voice line and focus on the System Type
line. If there is P25 Voice on a non-P25 system, the scanner can sort this out while
scanning.
System Frequencies
The system frequencies section in the database lists all the frequencies used by the
system. For Motorola and P25 systems, you will need to program only the system
control channel frequencies for primary control channels and for alternate control
channels in the database.
For EDACS and LTR systems, you will need to program all the listed frequencies
and their associated LCN. Some systems have multiple sets of frequencies. These
are called multi-site systems: each set of frequencies corresponds to a different
physical antenna site.
Talk Group IDs (Channels)
The Talk Group information section shows the different channels on the system
and which agency uses them. You'll need to go through the list and make a note of
the channels you want to hear. Then you can start thinking about how you want to
organize those channels.
(One of the great features available to subscribers on RadioReference is the ability
to tag channels directly on the site and print out a nicely-formatted hardcopy of
each system. It makes this task much, much easier.)
68
UBCD396XT
19. Location-based Scanning
Location-based scanning allows you to control which sites and channel groups are
scanned based on your exact location. This frees you from having to manually
enable and disable systems or channel groups as you change location.
To use Location-Based scanning, you need to have the following:
the location for the center point for each site or channel group you want to
control
the radius or distance from the center point you want to set as the range for
each site or channel group
if you are scanning while traveling, you may want to include the heading
(direction) of travel
some type of mapping method. If you don't want to use paper maps, you
might try a mapping software (such as Microsoft® Streets and Trips or
Delorme® Street Atlas) that allows you to draw markings and overlays on
maps.
a GPS receiver with a serial data output (NMEA)
There are many different approaches you can use to determine where to place a
center point for a system/ site or channel group. The two most common are the
geopolitical approach and the antenna-centric approach. For large trunked systems,
you may find that a combination of these two approaches works best.
69
UBCD396XT
The Geopolitical Approach
With the geopolitical approach, you want the scanner to turn on the site or channel
group at the limit of relevance rather than reception. This approach is useful for
scanning targets that have a welldefined jurisdiction and their transmission are
only relevant when you are within that jurisdiction.
To use the geopolitical approach, find the geographical center of the scanning
target's territory (whether city, county, district, precinct, or other agency
jurisdiction), and set these coordinates as your center point location. Then, adjust
the range or radius to cover the boundaries of that target.
To use this method, use your chosen mapping application to zoom out so that the
entire target is visible, then, draw a circle that just covers the targets boundaries.
Adjust the size of the circle to the nearest ½ mile increment.
Depending on the shape of the territory, you may have to choose between a lot of
overlap or not covering the entire area: jurisdiction, you might end up with a large
amount of overlap. You'll have to decide which radius that best suits your
application.
70
UBCD396XT
For example, if your territory is a city, you'll have a lot of "extra" area if you use
one single location:
On the other hand, if you sub-divide the area, you may end up with areas that are
not covered:
71
UBCD396XT
72
UBCD396XT
The Antenna-Centric Approach
Using an antenna-centric approach, you set the physical antenna location as the
system/sites center point and the antenna's actual reach as the range.
73
UBCD396XT
Combining for Efficiency
Because many trunked systems have both multiple antenna sites and multiple
agencies with differing geographic boundaries, you may want to combine the
approaches:
1. Use the antenna centric approach at the site level: set the geographic
coordinates of the antenna as the central location for each site.
2. Use the geopolitical approach at the channel group level. Within the same
system, set up a channel group for each agency, and set the central point of
the agency territory as the group location.
With both approaches combined into a single system, the scanner will now
seamlessly switch between antenna sites as needed to keep the scanner tuning only
to those sites you can receive well, and will also turn channel groups on and off as
you relocate to different jurisdictions.
74
UBCD396XT
See Also
Section on Connecting a GPS receiver
Section on Programming locations
75
UBCD396XT
20. Number Tags
Number Tags let you quickly navigate to a specific system or channel.
You can assign Number Tags at the system level (System Number Tag, or
SNT), at the channel level (Channel Number Tag , or CHNT), or at both
levels.
You can assign an SNT to the temporary system Close Call Hits that is
created during Close Call searches. This system and its SNT operate like any
other system.
You can assign Number Tags to service searches and custom search ranges.
These search Number Tags operate like regular SNTs.
Programming Number Tags
Assigning an SNT
SNTs can range from 0 to 999.
Systems can have the same SNT, but you will get a warning when you
create multiples. (This includes SNTs assigned to the Close Call Hits system
or any search ranges.)
To a system:
1.
2.
3.
4.
Open the Program System menu.
Select the system you want to assign the number tag to.
Select Edit Sys Option, then select Set Number Tag.
Enter the number tag you want to use for this system.
To the Close Call Hits system :
1. Open the Close Call menu.
2. Select Hits with Scan, then select Set Number Tag.
3. Enter the number tag you want to use for the Close Call Hits system.
To a service search range:
1. Open the Search for... menu.
2. Select Edit Service, then select the service search range you want to assign
the number tag to.
76
UBCD396XT
3. Select Search with Scan, then select Set Number Tag.
4. Enter the number tag you want to use for this search range.
To a custom search range:
1. Open the Search for... menu.
2. Select Edit Custom, then select the custom search range you want to assign
the number tag to.
3. Select Search with Scan, then select Set Number Tag.
4. Enter the number tag you want to use for this custom search range.
Assigning a CHNT
You can assign CHNTs to channels even if the system does not have an
assigned SNT. However, without an SNT, you can only navigate to these
channels from within that system itself.
CHNTs can be duplicated within their own system, but you will see a
warning when you create multiples.
CHNTs can range from 0 to 999.
1. Open the Program System menu.
2. Select the system containing the channel you want to assign the number tag
to.
3. Select Edit Group, then select the channel group you want.
4. Select Edit Channel, then select the channel you want to assign the number
tag to.
5. Select Set Number Tag.
6. Enter the number tag you want to use for this channel.
77
UBCD396XT
Using Number Tags
To navigate directly
to:
Key Sequence
Example
A system or search
range
1. Tap HOLD.
2. Enter the SNT + •.
3. Tap MENU.
If the SNT is 4, enter
HOLD / 4 / • / MENU.
A channel in the
current system
1. Tap HOLD.
2. Enter the CHNT.
3. Tap MENU.
If the CHNT is 27, enter
HOLD / 27 / MENU.
A channel in a
different system
1. Tap HOLD.
2. Enter the SNT
followed by the
decimal point.
3. Enter the CHNT.
4. Tap MENU.
If the SNT is 4 and the
CHNT is 27, enter HOLD
/ 4 / • / 27 / MENU.
Notes:
If two systems have the same SNT, they will be selected in sequence (i.e. the
first time you select the SNT, the scanner will go to the first system assigned
with that SNT; if you select the same SNT again, it will go to the 2nd system
assigned with that SNT, and so on).
If two channels in the same system have the same CHNT, they will be
selected in sequence (i.e. the first time you select the CHNT, the scanner
will go to the first channel in that system assigned with that CHNT; if you
select the same CHNT again, it will go to the 2nd channel assigned with that
CHNT, and so on).
78
UBCD396XT
21. Quick Keys
Quick Keys let you enable or disable systems and channel groups during a
scan. Disabled systems and channel groups are ignored during scans.
You can assign Quick Keys at the system/site level (System/site Quick Key
or SQK), at the channel group level (Group Quick Key, or GQK), or at both
levels.
You can assign an SQK to the temporary system Close Call Hits that is
created during Close Call searches. This system and its SQK operate like
any other system.
You can assign Quick Keys to service searches and custom search ranges.
These search Quick Keys operate like regular SQKs.
Programming Quick Keys
Assigning an SQK
Multiple systems, sites, and search ranges can share the same SQK.
All systems and sites assigned to the same SQK will be enabled (or
disabled) when you enter the Quick Key.
SQKs range from 0 to 99.
To a conventional system:
1.
2.
3.
4.
Open the Program System menu.
Select the system you want to assign the Quick Key to.
Select Edit Sys Option, then select Set Quick Key.
Enter the Quick Key you want to use for this system.
To a trunked system:
1.
2.
3.
4.
Open the Program System menu.
Select the system you want to assign the Quick Key to.
Select Edit Site, then select the site you want.
Select Set Quick Key, then enter the Quick Key you want to use for this site.
To the Close Call Hits system :
1. Open the Close Call menu.
2. Select Hits with Scan, then select Set Quick Key to.
3. Enter the Quick Key you want to use for the Close Call Hits system.
79
UBCD396XT
To a service search range :
1. Open the Search for... menu.
2. Select Edit Service, then select the service search range you want to assign
the Quick Key to.
3. Select Search with Scan, then select Set Quick Key.
4. Enter the Quick Key you want to use for this search range.
To a custom search range :
1. Open the Search for... menu.
2. Select Edit Custom, then select the custom search range you want to assign
the Quick Key to.
3. Select Search with Scan, then select Set Quick Key.
4. Enter the Quick Key you want to use for this custom search range.
Assigning a GQK
All channels in the channel group will be enabled (or disabled) when you
enter the GQK.
Multiple channel groups in the same system can share the same GQK.
However, all of these channel groups will be enabled (or disabled) when you
enter the GQK from within that system.
You can assign GQKs to channel groups even if their system does not have
an assigned SQK.
You can only use GQKs within the current system: the GQK will not affect
a channel group in another system.
GQKs range from 0 to 9.
1. Open the Program System menu.
2. Select the system containing the channel group you want to assign the Quick
Key to.
3. Select Edit Group, then select the channel group you want.
4. Select Set Quick Key, then enter the Quick Key you want to use for this
channel group.
Using Quick Keys
Quick Keys only work in Scan mode.
80
UBCD396XT
Entering the Quick Key toggles the enabled/disabled state of the
system/site/search range or channel group (i.e., if the system is currently
enabled, entering the Quick Key will disable it, and vice-versa).
To use SQK 0 through 9
Enter Scan mode.
Tap the number key that matches the SQK. (For example, if the SQK is 4,
just enter 4.)
Any systems, sites, or search ranges assigned to this SQK become disabled.
(If they were already disabled, they become enabled.)
To use SQK 10 through 99
Enter Scan mode.
Tap the decimal point ( ./NO ), then enter the SQK. (For example, if the
SQK is 32, enter ./NO / 32.)
Any systems, sites, or search ranges assigned to this SQK become disabled.
(If they were already disabled, they become enabled.)
To use a GQK
Enter Scan mode.
Go to the system that contains the channel group you want to enable or
disable.
Tap FUNCTION, then tap the number key that matches the GQK. (For
example, if the GQK is 7, enter FUNCTION / 7.)
Any channel groups assigned to this GQK within the current system only
become disabled. (If they were already disabled, they become enabled.)
81
UBCD396XT
22. Search Keys
The scanner has three Search Keys that you can assign to a special search range;
the Search Keys are set to number keys 1, 2 , and 3:
Search Key 1
Search Key 2
Search Key 3
Programming Search Keys
1. Open the Search for... menu.
2. Select Set Search Key, then select the search key you want to program.
3. Select the search range you want to assign to this Search Key. Choose one of
the pre-programmed service search ranges, one of the 10 custom search
ranges, a Tone-Out search, or a Band Scope search.
Using Search Keys
To start the search assigned to a Search Key, FUNCTION + tap that Search Key.
For example, to start the search assigned to Search Key 2, FUNCTION + tap 2.
(You can't use the Search Keys when the scanner is in Scan mode or GPS mode.)
If the Search Key you select starts a Tone-Out search, the scanner switches to
Tone-Out mode and searches the most-recently-used Tone-Out channel (out of the
10 available). If you want to search a different Tone-Out channel, use the
SELECT-VOLUME-SQUELCH knob on handheld models to select the ToneOut channel you want to use.
82
UBCD396XT
23. Programming locations
To use Location-based Scanning with a particular system, you will need to
program your scanner with the geographic coordinates you want to use for each
site or channel group. You can also program your scanner to alert you when you
approach particular locations.
Programming a location for a site
Each system site can have separate location information.
1.
2.
3.
4.
Open the Program System menu.
Select the system you want to program for location based scanning.
Select Edit Site, then select the first site you want to assign a location to.
Select the Set LocationInfo menu and enter the latitude, longitude, and range
for this site.
5. Change the Set GPS Enable field to On.
6. Go back to the Edit Site menu and repeat these steps with any other sites you
want to program for this system.
Programming a location for a channel group
Each channel group in a system can have separate location information.
1. Open the Program System menu.
2. Select the system you want to program for location based scanning.
3. Select Edit Group, then select the first channel group you want to assign a
location to.
4. Select the Set LocationInfo menu and enter the latitude, longitude, and range
for this site.
5. Change the Set GPS Enable field to On.
6. Go back to the Edit Group menu and repeat these steps with any other
groups you want to program for this system.
Remember: You have to turn on Set GPS Enable before the location
information can affect that site or channel group.
Programming general locations
You can program general locations (i.e., locations that are not associated with a
site or channel group). There are three types of general locations:
points of interest ( POI )
83
UBCD396XT
intersections ( Dangerous Xing )
roads ( Dangerous Road )
You can program the scanner to alert you when you come within a designated
distance of that location.
To create a new location
1.
2.
3.
4.
5.
6.
7.
8.
Open the Program Location menu.
Select the type of location you want to create.
Select New Location to create a new location of this type.
If you want to create a different type of location, go back to the Program
Location menu and select that location type.
If you want to change the default location name, select Edit Name and enter
a new name.
Select Set LocationInfo and enter the latitude and longitude for this location.
Select Set Range and enter the distance from this location you want the
scanner to alert you.
Choose the Alert Tone and Alert Light you want the scanner to use when you
come within range of this location.
84
UBCD396XT
For Dangerous Xing and Dangerous Roads only
In addition to range, you can specify a heading and a speed limit for these types of
locations:
If you set a speed limit, the scanner will only trigger an alert when you are
within the location's range and your current speed is over the programmed
speed limit.
If you set a heading, the scanner will only trigger an alert when you are
within the location's range and your current heading is +/- 45 degrees from
the programmed heading. (For example, if you set the heading as North , the
scanner will trigger an alert if your current heading is North-east but not if
your current heading is due East.)
Edit an existing location
1. Open the Program Location menu.
2. Select the type of location you want to edit; the scanner lists the existing
locations of that type in alphabetical order.
3. Select the location you want to edit, then change any of the location settings
you want.
85
UBCD396XT
24. Setting alerts
Your scanner can trigger alerts for several different events. The table below shows
the different alerts and how to program them:
To sound an alert when
A channel becomes active
Follow these steps
Edit the channel properties (Edit
Channel#Set Alert):
1. Go to the Program System menu and select
the system that contains the channel you
want set the alert for.
2. Select Edit Group, then select the group you
want.
3. Select Edit Channel, then select the channel
you want to set the alert for.
4. Select Set Alert.
5. Choose the Alert Tone and Alert
1. Light you want the scanner to use.
An active Talk Group on a
Edit the system properties (Edit Sys
system contains an emergency Option#Emergency Alert):
flag
1. Go to the Program System menu and select
the system you want set the alert for.
2. Select Edit Sys Option, then select
2. Emergency Alert.
3. Choose the Alert Tone and Alert
4. Light you want the scanner to use.
The scanner detects a Close
Call hit
Edit the Close Call properties:
1. Go to the Close Call menu.
2. Select Set CC Alert .
3. Choose the Alert Tone and Alert
Light you want the scanner to use.
4. For Close Call Alerts, you can also have the
scanner pause before it resumes searching.
Select Set CC Pause to activate this feature.
The scanner gets a hit on a
Tone-Out
channel
Edit the Tone-Out channel properties:
1. Go to the Tone-Out for... menu.
2. Select Tone-Out Setup, then select the
86
UBCD396XT
Tone-Out channel you want to set the alert
for.
3. Select Set Alert.
4. Choose the Alert Tone and Alert Light you
want the scanner to use.
You approach a particular
location
Point of Interest (POI)
Dangerous Road
Dangerous Intersection
(Dangerous Xing)
Edit the location properties:
1. Go to the Program Location menu and
select the type of location you want set the
alert for.
2. Select the particular location.
3. For a POI, select Set Alert , then choose the
Alert Tone and the Alert Light you want to
use.
4. For a Dangerous Road or Xing, the alert
tone is preset. Select the Alert Volume and
the Alert Light you want to use.
87
UBCD396XT
25. Using Quick Keys, Startup Keys, and
Search Keys
The different shortcut keys have different functions:
Quick Keys
Quick keys let you enable and disable systems and channel groups (disabled
systems and channel groups are ignored during scans).
You must be in Scan mode to use Quick Keys.
System Quick Keys (SQKs) let you enable or disable systems, sites or
search ranges: just enter the SQK from the number pad.
Group Quick Keys (GQKs) let you enable or disable channel groups inside
the current system: Tap FUNCTION, then enter the GQK from the number
pad.
Startup Keys
Startup Keys let you lock and unlock several systems, sites, and search
ranges all at the same time.
When you activate a Startup Key, the scanner unlocks all systems, sites, and
search ranges that are assigned to that same Startup Key; the scanner also
locks all systems, sites, and search ranges that are assigned to a different
Startup Key.
To activate a Startup Key, press & hold the number key while you power the
scanner on.
Search Keys
Search Keys let you quickly start one of 3 programmed searches.
To start the search assigned to a Search Key, FUNCTION + tap that Search
Key.
88
UBCD396XT
26. Tone Out mode
With the tone out feature, the scanner monitors up to 10 different channels for paging
tones (two-tone sequential, single tone, and group tone). Normally, the scanner
monitors each of the 10 channels in turn. However, if any tone-out channels share the
same frequency, modulator, and attenuator settings, the scanner checks these channels
simultaneously.
Configuring Tone Out channels
To configure Tone-Out channels:
1. Go to the Tone-Out for... menu.
2. Select Tone-Out Setup.
3. Select the Tone-Out channel (Tone-Out 1 through Tone-Out 10 ) you want to
configure.
4. Select Set Frequencies and choose the frequencies for this channel
5. Select Set Tone and program Tone A and Tone B.
6. Set any of the other properties as you prefer (they aren't required).
Required
Frequencies ( Set Frequencies)
Tone A and Tone B ( Set Tones)
Recommended
Optional
Name ( Edit Name)
Automatic Gain Control ( Set Audio AGC)
Delay Time ( Set Delay Time)
Alert ( Set Alert)
Using Tone-Out Mode
To start a Tone-Out search:
1. Tap MENU.
2. Scroll down and select Tone-Out for...
3. Select Tone-Out Standby to start the search.
The scanner starts searching the most recently-used Tone-Out channel (and any
other Tone-Out Channels that have the same frequency).
If you want to search a different channel, just turn the SELECT-VOLUMESCROLL knob until you find the channel you want.
89
UBCD396XT
To exit Tone-Out mode, tap SCAN.
Key operation in Tone Out Mode
Turn the SELECT-VOLUME-SCROLL knob to change the channel.
FUNCTION + tap MENU to go to the Tone-Out for... menu.
Key Name
(2nd
operation)
FUNCTION
+ Tap
HOLD (Close
Call)
Enter Hold
mode (the
scanner opens
squelch).
Toggle Close
Call modes.
FUNCTION
+ Press &
hold
Enter Close
Call
Only mode.
Action On:
Tap
1 (Search 1)
2 (Search 2)
3 (Search 3)
Enter the number on the key.
Start the search range assigned to this Search Key.
NA
NA
NA
4 (IF
exchange)
5 (Volume
offset)
6 (Display
mode)
Key Name
(2nd
operation)
Action on:
Scan (Search)
Tap
Enter Scan
mode.
Display the
Quick Search
screen (enter
Search mode).
FUNCTION
+ Tap
Key Name
(2nd
operation)
Action on:
Tap
Lockout
Enter the number on the key
Switch to the
intermediate
frequency (IF).
NA
7
(Attenuation)
8 (Reverse
freq.)
NA
NA
9
(Modulation)
Enter the number on the key.
90
UBCD396XT
FUNCTION
+ Tap
NA
Toggle the
attenuator state
for this
channel.
NA
Change the
modulation.
FUNCTION
+ Press &
hold
NA
Toggle the
attenuator state
for all signals.
NA
NA
No (Decimal,
Priority)
0
Yes (Enter,
GPS)
Key Name
(2nd
operation)
Action on:
Backlight
(Power, Lock)
Tap
Turn on the
LCD backlight.
During a
system
message:
Cancel the
message and
exit that
screen.
Enter the
number on the
key.
Edit the current
Tone-Out
channel.
Press & hold
Turn the
scanner on or
off.
Lock or unlock
the keypad.
NA
NA
NA
NA
NA.
Enter GPS
mode.
NA
NA
NA
FUNCTION
+ Tap
FUNCTION
+ Press & hold
NA
91
UBCD396XT
27. Close Call mode
When the scanner is in Close Call mode, it performs a close call check every 2
seconds. The scanner switches to the selected bands and searches for unusually strong
signals (indicating the transmitter is probably somewhere close by). After the close
call check, the scanner returns to its previous function.
In Close Call Do Not Disturb mode, the scanner does not perform a Close Call check
if it is already receiving an audio transmission. This prevents the audio from cutting
out every 2 seconds.
In Close Call Only mode, the scanner only performs Close Call checks.
The Close Call menu lets you change the operation settings of the Close Call feature.
You can change the overall Close Call options through the Srch/CloCall Opt menu.
Key operation in Close Call Only mode
Turn the SELECT-VOLUME-SCROLL knob to resume searching.
FUNCTION + tap MENU to go to the Close Call menu.
Key Name
(2nd
operation)
Action on:
Tap
FUNCTION
+ Tap
Hold (Close
Call)
When the
scanner detects
a Close Call
hit: Enter Hold
mode.
Toggle Close
Call mode.
1 (Search 1)
2 (Search 2)
3 (Search 3)
Disable the Close Call band associated with this
key. Tap again to enable.
Start the search assigned to this Search Key.
Key Name
(2nd
operation)
Action on:
Scan (Search)
Tap
Enter Scan
mode.
4 (IF
exchange)
5 (Volume
offset)
6 (Display
mode)
Disable the Close Call band associated with this
key. Tap again to enable.
92
UBCD396XT
FUNCTION
+ Tap
Key Name
(2nd
operation)
Action on:
Display the
Quick Search
screen (enter
Search mode).
Lockout
Switch to the
intermediate
frequency (IF).
NA
7
(Attenuation)
8 (Reverse
freq.)
NA
9
(Modulation)
Tap
Temporarily
lock out the
current Close
Call frequency
(until you turn
the scanner
off).
Disable the
Close Call
band
associated with
this key. Tap
again to
enable.
NA
NA
Double tap
Permanently
lock out the
current Close
Call frequency.
NA
NA
NA
Press & hold
Unlock all
Close
Call and
Search
frequencies.
NA
NA
NA
FUNCTION
+ Tap
Review the list
of locked out
frequencies.
Toggle the
attenuator state
for this
channel.
NA
Change the
modulation.
FUNCTION
+ Press & hold
NA
Toggle the
attenuator state
for all signals.
Show the
reverse
frequency for
the current
frequency.
(The scanner
returns to the
current
NA
93
UBCD396XT
frequency
when you
release the
key.)
Key Name
(2nd
operation)
Action on:
Backlight
(Power, Lock)
No (Decimal,
Priority)
NA
Yes (Enter,
GPS)
Tap
Turn on the
LCD backlight.
During a
system
message:
Cancel the
message and
exit that
screen.
NA
When
monitoring a
Close Call
frequency:
store the
current
frequency.
Press & hold
Turn the
scanner on or
off.
NA
NA
NA
FUNCTION
+ Tap
Lock or unlock
the keypad.
NA
NA
Enter GPS
mode.
FUNCTION
+ Press &
hold
NA
NA
NA
NA
94
UBCD396XT
28. Band Scope mode
Band Scope mode is a special type of Search mode where the scanner displays the
strength of any signal it finds.
In a band scope search, the scanner starts at the lowest frequency in the range
and moves up the search range.
In Max Hold Search mode, the scanner displays the strongest signal that it
found.
If you manually set the mode to NFM or FM, the scanner will not reliably
detect signals that are modulated in either FMB or WFM.
To turn on Band Scope mode:
Band Scope mode is the default setting for Search Key 3. To turn on Band Scope
mode, enter Search mode, then tap FUNCTION + 3 (SR3). (To change the Search
Key assignment, see Search Keys#Programming Search Keys.)
Reading the display in Band Scope mode
95
UBCD396XT
Key operation in Band Scope mode
Key Name
(2nd
operation)
Action on:
Tap
Hold (Close
call)
Enter Hold
mode.
FUNCTION
+ Tap
Toggle Close
Call modes.
FUNCTION
+ Press &
hold
Enter Close
Call
Only mode.
1(Search 1)
2 (Search 2)
3 (Search 3)
NA
NA
NA
Start the search assigned to this Search key.
NA
96
NA
NA
UBCD396XT
Key Name
(2nd
operation)
Action on:
Scan (Search)
4 (IF
exchange)
5 (Volume
offset)
6 (Display
mode)
Tap
Enter Scan
mode.
NA
NA
NA
FUNCTION
+ Tap
Change the
band scope
search type.
Switch the
Intermediate
Frequency
used on this
Frequency.
NA
NA
7
(Attenuation)
8 (Reverse
freq.)
9
(Modulation)
Key Name
(2nd
operation)
Action on:
Lockout
Tap
Press this key
to close the
setting screen
and return to
the Normal
Screen.
NA
NA
NA
FUNCTION
+ Tap
Press this key
to restart
searching.
Toggle the
attenuator state
for the current
signal.
NA
Change the
modulation.
FUNCTION
+ Press & hold
NA
Toggle the
attenuator state
for all signals.
NA
NA
No (Decimal,
Priority)
NA
Yes (Enter,
GPS)
Key Name
(2nd
operation)
Action on:
Backlight
(Power, Lock)
97
UBCD396XT
Tap
Turn on the
LCD
backlight.
Press this key
to
select the next
setting item.
NA
NA
Press & hold
Turn the
scanner
on or off.
NA
NA
NA
FUNCTION
+ Tap
Lock or unlock
the keypad.
NA
NA
Enter GPS
mode.
FUNCTION
+ Press &
hold
NA
NA
NA
NA
98
UBCD396XT
29. GPS mode
You must have a compatible GPS receiver connected!
See Also
GPS mode is only one small part of location-based scanning. For more information
on using your scanner with a GPS receiver, see the following links:
Location-based Scanning contains
an overview of why you might want to use a GPS receiver with your scanner
an explanation of two different approaches to location-based scanning
some information on finding antenna locations
Programming locations contains
details on how to program locations for systems, sites, and channels
details on how to program Points of Interest ( POI ), Dangerous Roads, and
Dangerous Intersections ( Dangerous Xing )
information on reviewing and editing locations
Connecting a GPS receiver contains
details on which GPS receivers are compatible
instructions on connecting a GPS receiver
troubleshooting tips if you can't the receiver working with the scanner
99
UBCD396XT
Reading the display in GPS mode
There are several displays available in GPS mode.
Main GPS display
Location alert display
100
UBCD396XT
Location review display
101
UBCD396XT
Key operation in GPS mode
Key Name
(2nd
operation)
Action on:
Tap
Key Name
(2nd
operation)
Action on:
Hold (Close
call)
Toggle Hold
mode on the
scan or search
running in the
background.
When
reviewing
locations:
Enter Scan
Hold mode.
Scan (Search)
1 (Search 1)
2 (Search 2)
3 (Search 3)
NA
NA
NA
4 (IF
exchange)
5 (Volume
offset)
6 (Display
mode)
Tap
Return to
previous
operation.
When
reviewing
locations:
Enter Scan
mode.
NA
NA
NA
FUNCTION
+
Tap
Return to
previous
operation.
When
reviewing
locations:
Enter Scan
mode.
NA
NA
Cycle through
the available
displays.
102
UBCD396XT
Key Name
(2nd
operation)
Action on:
Lockout
7
(Attenuation)
8 (Reverse
freq.)
9
(Modulation)
Tap
Temporarily
lockout the
current
Location
Alert. When
reviewing
locations:
Toggle the
Lockout status
of the current
location.
NA
NA
NA
Double Tap
Permanently
lockout the
current
Location
Alert.
NA
NA
NA
Press & hold
When
reviewing
locations:
Unlock all
locations of
the current
type (POI,
Dangerous
Road or
Crossing).
NA
NA
NA
FUNCTION
+
Press & hold
When
reviewing
locations:
Unlock all
locations
regardless of
type.
NA
NA
NA
103
UBCD396XT
Key Name
(2nd
operation)
Action on:
Backlight
(Power, Lock)
No (Decimal,
Priority)
0
Yes (Enter,
GPS)
Tap
Turn on the
LCD
backlight.
During a
system
message:
Cancel the
message and
exit that
screen.
When
reviewing
locations:
Close the
location
review list.
NA
Open the
location
review
location list.
When
reviewing
locations:
Edit the
selected
location.
Press & hold
Turn the
scanner on or
off.
NA
NA
NA
FUNCTION
+ Tap
Lock or
unlock the
keypad.
NA
NA
NA
FUNCTION
+ Press & hold
Turn the
scanner on or
off.
NA
NA
When
reviewing
locations:
Replace the
select
location's
coordinates
with the
coordinates of
your current
position.
104
UBCD396XT
30. Program System
The Program System menu lets you create systems and edit existing systems. All
existing systems are listed in the order they were created: select the system you
want to edit, or select New System to create a new one.
When you create a new system, the scanner prompts you to select a system type;
the system type you select controls what options are available for the system setup.
You can't change a system type once the system is created: if you need to change
the system type, delete the system and create it all over again as a new system.
The System Type options are:
P25 : Use for any P25 system. When you select this system type, the scanner
prompts you to choose Standard Trunk or One-Freq .
MOT : Use for any Motorola system.
EDCS : Use for any EDACs system. When you select this system type, the
scanner prompts you to choose WIDE/NARROW or SCAT .
LT : Use for any LTR system.
Conventional : Use for any non-trunked system.
REMEMBER: Once you select a system type, you can't change it!
Edit Name
Enter a name or edit the existing one. Names can be 16 characters long, and they
can contain upper and lower case letters, punctuation, and spaces. Turn the
SELECTVOLUME-SQUELCH knob on the handheld scanners or the SCROLL
/ FUNCTION knob on mobile scanners to choose the character you want, then
press 6 (right cursor) to move the cursor to the next character.
Edit Sys Option
This menu lets you set the options for each system.
Edit Site
(trunked systems only) This menu lets you create sites and edit existing sites. All
existing sites are listed in the order they were created: select the site you want to
edit, or select New Site to create a new one.
105
UBCD396XT
Edit Group
This menu lets you create groups and edit existing groups. All existing groups are
listed in Group Quick Key order: select the group you want to edit, or select New
Group to create a new one. You can have up to 20 groups in each system.
Copy System
Make a copy of this system and all its settings including all sites, groups, channels,
and frequencies. The scanner prompts you to enter a new system name.
Delete System
Delete this system and all its settings; this includes sites, groups, channels, and
frequencies.
New System
Create a new system.
106
UBCD396XT
31. Edit Sys Option
System options vary depending on the system type.
Global system options
The following options are available for all types of systems.
Set Number Tag
Assign a number to this system or channel that you can use to tune directly to a
specific channel. Choose a number from 0 to 999. (For more information, see
Number Tags.)
Set Delay Time
Set the number of seconds the scanner should wait after a transmission stops
before moving on to the next channel. Select 0, 1, 2 (default), 5, 10, or 30 seconds.
To have scanner leave the channel after a designated number of seconds whether
the transmission stops or not, select one of the negative values. Choose -10
seconds to have the scanner leave the channel after 10 seconds even if the
transmission is still going on; choose -5 seconds or -2 seconds to have the scanner
leave after 5 seconds or 2 seconds, respectively.
Set Audio AGC
Turn on Automatic Gain Control (AGC) for this system. When you activate this
feature, the scanner automatically adjusts the volume for each channel based on the
signal strength. You can turn on the gain control for Analog and Digital signals
separately.
To change the settings for the audio AGC, see Adjust Audio AGC
Conventional system options
The following options are available when you're editing a conventional system:
Set Quick Key
Assign this system or site to a Quick Key so you can easily enable or disable it
during scanning. Enter a number from 0 to 99; tap NO (the decimal point) if you
107
UBCD396XT
don't want to assign this system or site to a Quick Key. (For more information, see
Quick Keys.)
Set Startup Key
Assign this system or site to a Startup Key so you can lock or unlock it during
power up. Enter a number from 0 to 9; tap NO (the decimal point) if you don't
want to assign this system or site to a Startup Key. (For more information, see
Startup Keys.)
Set Lockout
Decide whether you want to lock out the system so the scanner will ignore it
during Scan and Search modes. If you lock out a system, all channels within that
system are locked out. Choose one of the following options:
Unlocked: The system is not locked out.
Temporary L/O: The system is locked out until you turn the scanner off and
back on.
Lockout: The system is permanently locked out.
Set Hold Time
Set the minimum number of seconds the scanner should spend checking this
system or site even if there is no traffic on any channel. (The scanner always
checks each channel in a system or site once even if the hold time is set to 0
seconds.) Select the number of seconds from 0 through 255 (0 is the default).
P25 Waiting Time
On channels that contain a mix of analog and digital signals (i.e., where the Audio
Mode is set to All), it is possible to have false decode problems caused by digital
noise at the beginning of transmissions. To prevent this, a user-configurable P25
wait time (from 0 to 1000 ms) has been added.
During the wait time, the scanner evaluates the received signal; if it detects P25
data, the scanner opens squelch immediately. If it does not detect any P25 data, the
scanner opens squelch as soon as the wait time expires.
Note: Any analog transmissions on this channel will lose the first part of the
transmission, up to the wait time you set here.
108
UBCD396XT
Select the number of milliseconds (after the start of a transmission) the scanner
should wait while checking for P25 data. Choose a number from 0 through 1000
ms in 100 ms increments. The scanner only applies the wait time setting to
Conventional or Motorola (non P25) systems, and only when the channel's Audio
Mode setting is All.
Trunked system options
The following options are available when you're editing a trunked system:
ID Scan/Search
Choose whether the scanner only checks the Talk Group IDs that you program ( ID
Scan ) or checks all the Talk Group IDs it can find ( ID Search ) when scanning
this site.
Priority ID Scan
Choose On to have the scanner check any priority-labeled channels in this system
during Priority ID Scan mode. Choose Off if you want the scanner to ignore this
system when scanning priority channels.
Emergency Alert
This menu lets you configure whether the scanner triggers an alert tone and light
when it detects an emergency flag within an active Talk Group. (Compare this to
the channel setting Set Alert, which can trigger an alert tone and light whenever a
channel becomes active.) The settings for Set Alert Tone and Set Alert Light are
common to both types of alerts.
Set ID Format (DEC/HEX) or (AFS/DEC)
Trunked systems have three different formats for the Talk Group ID, but not all
formats are used by each system type. Choose the Talk Group ID format used by
this system:
Dec : The system uses a decimal (base 10) format for the Talk Group IDs
(available for all trunked systems)
Hex : The system uses a hexadecimal (base 16) format for the Talk Group
IDs (available for P25 and Motorola systems only)
AFS : The system uses the Agency-Fleet-Subfleet format for the Talk Group
IDs (available for EDACS wide or narrow systems only)
109
UBCD396XT
Rvw ID:Srch L/O
This feature displays a list of all locked out Talk Group IDs. If you want to unlock
a Talk Group ID, just select it from the list and press YES .
Clr All L/O IDs
Choose yes to unlock all the Talk Group IDs in this system or site. (Choose no to
cancel and go back to the previous screen.)
Motorola system options
The following options are available when only when you're editing a Motorola
system:
Edit Fleet Map
(Motorola Type I or Hybrid systems only) This menu lets you choose one of the 16
preprogrammed fleet maps; select Custom to manually program your own fleet
map information. (See Motorola fleet maps for more information.)
Set Status Bit
Choose Yes to have the scanner check the status bit in each TalkGroup ID, or
choose Ignore to ignore all status bits in this system.
Set End Code
Choose whether the scanner recognizes any end transmission codes when deciding
to leave a channel. You have the following options:
Analog: The scanner recognizes only analog end transmission codes.
Analog-Digital: The scanner recognizes both analog and digital end codes.
Ignore: The scanner waits for the carrier to drop before leaving a channel.
P25 System options
The following options are available when only when you're editing a P25 system:
110
UBCD396XT
P25 NAC Option
(P25 single frequency systems only)Choose whether the scanner limits reception to
transmissions that include a specific Network Access Code (NAC) for this system
or frequency.
Search: The scanner opens squelch for any digital signal, but displays the
NAC being used.
Set P25 NAC: The scanner opens squelch only for signals that include the
NAC you enter here. Enter a hexadecimal number between 0 and FFF.
111
UBCD396XT
32. Edit Group
When you create a new channel group, the scanner automatically assigns a default
name of Group XX, where XX is a 2-digit sequential number (1 through 20).
Options available for all groups:
You have the following options for channel groups:
Edit Name
Enter a name or edit the existing one. Names can be 16 characters long, and they
can contain upper and lower case letters, punctuation, and spaces. Turn the
SELECTVOLUME-SQUELCH knob on the handheld scanners or the SCROLL
/ FUNCTION knob on mobile scanners to choose the character you want, then
press 6 (right cursor) to move the cursor to the next character.
Set Quick Key
Assign this group to a Quick Key so you can easily enable or disable it during
scanning. Enter a number from 0 to 9; tap NO (the decimal point) if you don't want
to assign this group to a Quick Key. (For more information, see Quick Keys.)
Edit Channel
Use this menu to program channel information for this group (see Edit Channel).
Set LocationInfo
Use this menu to program location information for this group (see Set
LocationInfo).
Set Lockout
Decide whether you want to lock out the channel group so the scanner will ignore
it during Scan and Search modes. If you lock out the channel group, all channels in
the group are also ignored during Scan and Search. Choose one of the following
options:
Unlocked: The channel group is not locked out.
Temporary L/O: The channel group is locked out until you turn the scanner
off and back on.
112
UBCD396XT
Lockout: The channel group is permanently locked out.
Delete Group
Delete this group and all its settings, including any channels and frequencies.
New Group
Create a new group.
113
UBCD396XT
33. Set LocationInfo
Use this menu to configure geographic information for each system or site. With
this information and a standard NMEA GPS input, the scanner can automatically
change which systems, sites and channel groups it scans as you change location.
You must set the location information if you want to use Location-based Scanning.
Set Latitude and Set Longitude
Enter the latitude and longitude of the center of this system or site. You can use
any geographical coordinates as the center, but most often it will be the physical
location of the antenna, the center of a city, county, or other geopolitical territory,
or some combination of the two.
Geographical coordinates can be represented in a few different ways. The two most
common representations are DMS and Deg.
DMS breaks the coordinate into Degrees, Minutes, and Seconds. This is typically
represented like: 44° 58' 12.79" N. Your scanner uses this format.
Decimal degrees simply use the degrees expressed as a decimal number. 44° 59'
12" equates to 44.97381 Degrees. Mathematically, you can change DMS to Deg
using the formula DDD + MM/60 + SS.ss/3600. You would perform the reverse
calculation to convert Deg to DMS.
To more easily convert Decimal Degrees to the DDD° MM' SS.sss" format or vice
versa, see the converter at this url;
http://transition.fcc.gov/mb/audio/bickel/DDDMMSS-decimal.html
Set Range
Enter the maximum distance from the center that this site or channel will be active.
As long as your position is within the radius you enter here, the scanner monitors
this site or channel; when you leave the channel range, the scanner locks out this
site or channel.
The scanner treats the number you enter here as miles or kilometers depending on
the value you selected in the Set Unit field in the Set GPS Format menu (under the
main Settings menu). Enter a range from 0.5 through 125.0 mi/km, in 0.5 mi/km
steps.
Set GPS Enable
114
UBCD396XT
(A GPS unit must be connected)
Turn this feature on if you want the scanner to lock out this site or channel group
when you leave the range and enable the site or channel group when you are within
the range.
115
UBCD396XT
34. Edit Channel
This menu lets you create channels and edit existing channels. All existing
channels are listed in alphabetical order: select the channel you want to edit, or
select New Channel to create a new one. You can have up to 1000 channels in a
conventional system and 500 channels in a trunked system.
When you create a new channel, the scanner prompts you to enter the frequency (in
a conventional system) or the Talk Group ID (in a trunked system) for the channel:
you can edit these at any time through this menu.
Edit Frequency (conventional systems)
Enter a valid frequency for this band. If the frequency is invalid or if it already
exists, the scanner sounds an error tone and prompts you enter the frequency again.
Edit Talk Group ID (trunked systems)
Options available for all channels:
You have the following options for channels:
Edit Name
Enter a name or edit the existing one. Names can be 16 characters long, and they
can contain upper and lower case letters, punctuation, and spaces. Turn the
SELECTVOLUME-SQUELCH knob on the handheld scanners to choose the
character you want, then press 6 (right cursor) to move the cursor to the next
character.
Set Audio Type
Select the type of audio signal contained on this channel. Choose Digital Only or
Analog Only according to the signal type; select All if this channel might contain
both digital and analog signals.
Set Number Tag
Assign a number to this system or channel that you can use to tune directly to a
specific channel. Choose a number from 0 to 999. (For more information, see
Number Tags.)
116
UBCD396XT
Set Modulation
Select what type of modulation the scanner should use for this frequency or
channel.
Auto
The scanner uses the default modulation type for this frequency's band.
AM
NFM
FM
WFM
FMB
The scanner treats the frequency as an AM band.
The scanner treats the frequency as a Narrowband FM band.
The scanner treats the frequency as an FM band.
The scanner treats the frequency as a Wideband FM band.
The scanner treats the frequency as an FM broadcast band.
Set Attenuator
Turn on attenuation to reduce the signal strength by 20 dB. You can turn on
attenuation for individual frequencies and channels or for entire sites. If you turn
on attenuation for a site, all frequencies within that site will be attenuated.
Set Priority
Choose whether this channel should be flagged as a priority channel so the scanner
checks it during priority scans and searches.
Set Alert
This menu lets you configure whether the scanner triggers an alert tone and light
whenever this channel or frequency becomes active. (Compare this to the system
setting Emergency Alert, which triggers a tone and light when a Talk Group
contains an emergency flag.) The available options for Set Alert Tone and Set
Alert Light are common to both types of alerts.
Set Lockout
Decide whether you want to lock out the channel so the scanner will ignore it
during Scan and Search modes. Choose one of the following options:
Unlocked: The channel is not locked out.
Temporary L/O: The channel is locked out until you turn the scanner off and
back on.
Lockout: The channel is permanently locked out.
117
UBCD396XT
Volume Offset
The scanner can automatically adjust the volume when it tunes to this channel or
frequency. Enter one of the following options:
Softer
No Change
Louder
-3, -2, -1
0 (default)
+1, +2, +3
Copy Channel
Copy this channel and all its settings into the buffer. When a channel is stored in
the buffer, the scanner adds Paste Channel to the bottom of the Program Channel
menu whenever you are editing a compatible system (that is, a system that is the
same type as the one you copied the channel from).
Delete Channel
Delete this frequency or channel and all associated settings.
New Channel
Create a new channel.
Analog channel options
The following options are available only when the Audio Type is set to Analog .
Set CTCSS/DCS
(Conventional systems only) Choose one of the following CTCSS/DCS options for
this channel:
Off
Search
CTCSS
DCS
The scanner ignores all CTCSS and DCS tones and opens
squelch on any signal.
The scanner displays any received CTCSS and DCS tones, but it
opens squelch on any signal.
The scanner prompts you to enter a CTCSS code; it will only
open squelch if the received signal contains a CTCSS tone that
matches the one you enter here.
The scanner prompts you to enter a DCS code; it will only open
118
UBCD396XT
Set Lockout
squelch if the received signal contains a DCS tone that matches
the one you enter here.
The scanner prompts you to enter a CTCSS or DCS code that
you want to lockout for this channel. The scanner will not open
squelch if the received signal contains a matching CTCSS or
DCS tone.
Digital channel options
The following options are available only when the Audio Type is set to Digital .
P25 NAC Option
Choose whether the scanner limits reception to transmissions that include a
specific Network Access Code (NAC) for this system or frequency.
Search: The scanner opens squelch for any digital signal, but displays the
NAC being used.
Set P25 NAC: The scanner opens squelch only for signals that include the
NAC you enter here. Enter a hexadecimal number between 0 and FFF.
119
UBCD396XT
35. Edit Site
When you create a new site, the scanner automatically assigns a default site name
using the following pattern
Site XXX-YYY TTT
where XXX is a 3-digit system index number, YYY is a sequential site number (1
through 256), and TTT is one of the following 3-letter type codes:
EDC (any EDACS system)
LTR (any LTR system)
MOT (any Motorola system)
P25 (a standard P25 system)
1FQ (a single-frequency P25 system)
Options available for all sites:
You have the following options for sites:
Edit Name
Enter a name or edit the existing one. Names can be 16 characters long, and they
can contain upper and lower case letters, punctuation, and spaces. Turn the
SELECTVOLUME-SQUELCH knob on the handheld scanners or the SCROLL
/ FUNCTION knob on mobile scanners to choose the character you want, then
press 6 (right cursor) to move the cursor to the next character.
Set Quick Key
Assign this system or site to a Quick Key so you can easily enable or disable it
during scanning. Enter a number from 0 to 99; tap NO (the decimal point) if you
don't want to assign this system or site to a Quick Key. (For more information, see
Quick Keys.)
Set Startup Key
Assign this system or site to a Startup Key so you can lock or unlock it during
power up. Enter a number from 0 to 9; tap NO (the decimal point) if you don't
want to assign this system or site to a Startup Key. (For more information, see
Startup Keys.)
120
UBCD396XT
Set Frequencies
Use this menu to program frequencies for this site.
Set Modulation
Select what type of modulation the scanner should use for this frequency or
channel. (Only the modulation types available for this frequency or channel are
displayed.)
Auto
The scanner uses the default modulation type for this frequency's band.
NFM
The scanner treats the frequency as a Narrowband FM band.
FM
The scanner treats the frequency as an FM band.
Set Attenuator
Turn on attenuation to reduce the signal strength by 20 dB. You can turn on
attenuation for individual frequencies and channels or for entire sites. If you turn
on attenuation for a site, all frequencies within that site will be attenuated.
Set Lockout
Decide whether you want to lock out the site so the scanner will ignore it during
Scan and Search modes. Choose one of the following options:
Unlocked: The site is not locked out.
Temporary L/O: The site is locked out until you turn the scanner off and
back on.
Lockout: The site is permanently locked out.
Set Hold Time
Set the minimum number of seconds the scanner should spend checking this
system or site even if there is no traffic on any channel. (The scanner always
checks each channel in a system or site once even if the hold time is set to 0
seconds.) Select the number of seconds from 0 through 255 (0 is the default).
Set LocationInfo
Use this menu to program location information for this site.
121
UBCD396XT
Delete Site
Delete this site and all its settings; this includes any frequencies.
New Site
Create a new site.
Options available for Motorola systems
See Edit Band Plan
See P25 Waiting Time
Options available for P25 systems
Edit Band Plan (P25)
Most P25 systems include the band plan information in the control channel data.
However, if a system does not include this information, you can program it
manually.
The scanner will prompt you for the following information:
Band plan
number
Input Base
Freq
Input Spacing
Select one of the 16 available band plan slots.
Enter the lower limit of the band frequency.
Valid frequencies are between 25.00000 MHz and 1300.00000
MHz at each 5.0 Hz step (25.000000 MHz, 25.000005 MHz,
25.000010 MHz, etc.).
Enter the number of kHz between each channel.
Valid spacings range between 125 kHz and 128 kHz at each 125
Hz step (125.000 kHz, 125.125 kHz, 125.250 kHz, etc.)
When you're finished, the scanner renames the band plan in the following pattern:
{band plan number} :{base frequency} / {spacing}
122
UBCD396XT
So a band plan label of 6:534.02585/127.750 means this is band plan number 6,
with a base frequency of 534.02585 MHz and 127.750 kHz between each channel.
Options available for EDACS systems
Set Site Type
Select Wide (standard) or Narrow according to the EDACS site type.
Volume Offset (EDACS SCAT Only)
The scanner can automatically adjust the volume when it tunes to this channel or
frequency. Enter one of the following options:
Softer
No Change
Louder
-3, -2, -1
0 (default)
+1, +2, +3
123
UBCD396XT
36. Set Frequencies
This menu lets you create frequencies and edit existing ones. All existing
frequencies are listed in the order they were created: select the frequency you want
to edit, or select New Frequency to create a new one. When creating frequencies,
keep the following rules in mind:
You can't duplicate frequencies within a site.
You can store at least 500 frequencies per site.
You can store up to 1000 frequencies per site, depending on the number of
TGID in the entire system.
Edit Frequency
Enter a valid frequency for this band. If the frequency is invalid or if it already
exists, the scanner sounds an error tone and prompts you to re-enter the frequency.
Set Lockout
Determines whether the frequency will be scanned. If you lock out the frequency
and the frequency is used as the control channel, the system will not be scanned.
Temporary Lockout - The lockout will be cleared when you cycle power.
Lockout - The lockout must be manually cleared.
Unlocked - The scanner will use the frequency when monitoring the system.
Delete Frequency
Delete this frequency or channel and all associated settings.
New Frequency
Create a new frequency.
LTR and EDACS system options
When you're editing site frequencies within an LTR or EDACS wide or narrow
system, you have the following additional options:
124
UBCD396XT
LCN (Logical Channel Number)
When you enter a new frequency or edit an exisitng frequency, the scanner
prompts you enter a logical channel number (LCN). Enter a number from 1
through 20 for an LTR system or a number from 1 through 30 for an EDACS wide
or narrow system.
EDACS SCAT system options
When you're editing site frequencies within an EDACS SCAT system, you have
the following additional options:
Set Number Tag
Assign a number to this system or channel that you can use to tune directly to a
specific channel. Choose a number from 0 to 999. (For more information, see
Number Tags.)
Volume Offset
The scanner can automatically adjust the volume when it tunes to this channel or
frequency. Enter one of the following options:
Softer
No Change
Louder
-3, -2, -1
0 (default)
+1, +2, +3
125
UBCD396XT
37. Scan mode
Scanning vs. Searching
Scan and Search mode have very similar operations. In both Scan and Search
modes, the scanner steps through a set of frequencies and checks for activity. For
Scan mode, you program each individual frequency or Talk Group ID you want the
scanner to check; for Search mode, you designate a range of frequencies and the
scanner will check each individual frequency that falls within that range.
With trunked systems, Scan mode and Search mode are very similar, so the
scanner can combine the two in a single operation, switching from one to the other
depending on the settings of each individual system:
Scanning trunked systems
The scanner scans a system if the ID Scan Search option is set to ID Scan
The scanner only checks for activity on unlocked Talk Group IDs that are
programmed for this system.
If any programmed Talk Group ID becomes active, the scanner switches to
the voice channel and monitors the transmission until it ends or until the
Delay Time expires.
The scanner checks each unlocked Talk Group ID at least once; if the hold
time has expired, it moves on to the next system.
Searching trunked systems
The scanner searches a system if the ID Scan Search option is set to ID
Search.
When any Talk Group ID becomes active, the scanner checks to see if that
ID is locked out.
If the ID is unlocked, the scanner switches to the voice channel and monitors
the transmission until it ends or until the Delay Time expires.
The scanner monitors the system until the hold time expires, then moves on
to the next system.
Default Scan Mode
In the default Scan mode, the scanner checks frequencies in the following order:
126
UBCD396XT
1. Scans or searches any unlocked systems programmed to system Quick Keys
(SQKs) in ascending order starting with the system or site assigned to SQK
#1.
In the system, the scanner first checks any unlocked groups assigned
to group Quick Keys (GQKs)in ascending order starting with the
system or site assigned to SQK #1 (through GQK #0).
The scanner then checks any remaining unlocked groups in that
system in the order in which you created them. If none of the groups
in the system have been assigned to GQKs, the scanner checks all
unlocked groups in the order in which you created them.
The scanner does not check systems if the SQK is disabled off.
The scanner does not check groups if the GQK is turned off.
2. Scans any remaining unlocked conventional systems (not assigned to an
SQK). (The scanner checks groups within each system as described in step
1.)
3. Checks all unlocked trunked systems (not assigned to an SQK). (The
scanner checks groups within each system as described in step 1.)
4. Searches through the designated general service frequencies (Public safety,
Air, etc.).
5. Searches through any unlocked frequencies saved in the Custom Search list.
6. Checks any frequencies saved in the Close Call Hits list.
Locked Items
The scanner does not check locked out items in either scanning or searching:
A system or site is considered locked if
o its SQK is turned off
o its Set Lockout field is set to Locked Out or Temporary L/O
A group is considered locked if
o the system or site containing it is locked
o its GQK is turned off
o its Set Lockout field is set to Locked Out or Temporary L/O
A channel or frequency is considered locked if
o the group containing it is locked
o its Set Lockout field is set to Locked Out or Temporary L/O
Key operation in Scan mode
Special keys
Turn the SELECT-VOLUME-SCROLL knob to change the direction of
the scan.
127
UBCD396XT
While monitoring a channel, turn the SELECT-VOLUME-SCROLL knob
to resume scanning.
FUNCTION + turn the SELECT-VOLUME-SCROLL knob to select a
system.
The scanner starts scanning at the system you select here.
FUNCTION + tap MENU to edit the current system.
Keypad controls
Key Name
(2 operation)
Action On
nd
Tap
Press & Hold
FUNCTION
+ Tap
FUNCTION
+ Press & hold
HOLD (Close
Call)
Enter Hold
mode (the
scanner opens
squelch).
Scan the
current system
only. Press &
hold again to
return to
normal scan.
Toggle Close
Call Modes
Enter Close
Call Only
mode.
1 (Search 1)
2 (Search 2)
3 (Search 3)
Disable the systems or sites assigned to this
System/Site Quick Key (SQK). Tap again to
enable.
NA
NA
NA
Disable the channel groups assigned to this Group
Quick Key (GQK). Tap again to enable.
NA
NA
NA
Key Name
(2 operation)
Action on:
nd
Scan (Search)
Tap
Resume
scanning.
FUNCTION
+ Tap
When scanning
a conventional
system, display
the Quick
Search prompt
(enter Search
mode). When
4 (IF
exchange)
5 (Volume
offset)
6 (Display
mode
Disable the systems or sites assigned to this
System/Site Quick Key (SQK). Tap again to
enable.
Disable the channel groups assigned to this Group
Quick Key (GQK). Tap again to enable.
128
UBCD396XT
scanning a
trunked
system, switch
between ID
Scan and ID
Search.
Key Name
(2nd
operation)
Action on:
Tap
Double Tap
Press & hold
FUNCTION
+ Tap
FUNCTION
+ Double Tap
FUNCTION
+ Press & hold
Lockout
Temporarily
lock out the
current
channel,
frequency, or
location (until
you turn off the
scanner).
Permanently
lock out the
current
channel,
frequency, or
location.
Unlock all
channels,
groups, and
frequencies in
the current
system.
Temporarily
lock out the
current sytem
or site (until
you turn off the
scanner).
Permanently
lock out the
current system
or site.
Unlock all
items
regardless of
9
8 (Reverse
7
(Modulation)
freq.)
(Attenuation)
Disable the systems or sites assigned to this
System/Site Quick Key (SQK). Tap again to
enable.
NA
NA
NA
NA
NA
NA
Disable the channel groups assigned to this Group
Quick Key (GQK). Tap again to enable.
NA
NA
NA
NA
NA
NA
129
UBCD396XT
type.
Key Name
(2 operation)
Action on:
nd
Backlight
(Power, Lock)
Yes (Enter,
No (Decimal,
0
GPS)
Priority)
Tap
Turn on the
Start a 2-digit
Disable the
Edit the current
LCD backlight.
SQK entry.
systems or sites
channel.
The next two
assigned to
digits will be
System/Site
treated as the
Quick Key 0.
SQK. During a
Tap again to
system
enable.
message:
Cancel the
message and
exit that
screen.
Press & hold
Turn the
NA
NA
NA
scanner on or
off.
NA
Enter GPS
FUNCTION Lock or unlock Toggle Priority
+ Tap
the keypad.
mode
mode.
NA
NA
NA
Store the
FUNCTION
+ Press & hold
current
Location
information.
130
UBCD396XT
Key operation in Search mode
Special keys
Turn the SELECT-VOLUME-SCROLL knob to change the direction of
the search.
While monitoring a channel, turn the SELECT-VOLUME-SCROLL knob
to resume searching.
In Custom Search mode, FUNCTION + turn the SELECT-VOLUME
SCROLL knob to select a custom search range. The scanner starts at the
custom search range you select here.
FUNCTION+ tap MENU to go to the Search for... menu.
During a Quick Search, FUNCTION+ tap MENU to go to the Srch/CloCall
Opt menu.
Keypad controls
Key Name
(2nd
operation)
Action On
Tap
FUNCTION
+ Tap
FUNCTION
+ Press & hold
Key Name
(2 operation)
Action on:
HOLD (Close
Call)
Enter Hold
mode.
Toggle Close
Call modes.
Enter Close
Call Only
mode.
3 (Search 3)
2 (Search 2)
1 (Search 1)
Disable the custom search range assigned to this
key. Tap again to enable.
Start the search range assigned to this Search Key.
NA
NA
NA
nd
Scan (Search)
Tap
Switch to Scan
mode.
FUNCTION
+ Tap
Resume
searching.
6 (Display
5 (Volume
4 (IF
mode)
offset)
exchange)
Disable the custom search range assigned to this
key. Tap again to enable.
When
monitoring a
frequency,
Switch the
NA
toggle the IF
display mode.
for that
frequency.
131
UBCD396XT
Key Name
(2 operation)
Action on:
nd
Tap
Double Tap
Press & hold
FUNCTION
+ Tap
FUNCTION
+ Press & hold
Key Name
(2 operation)
Action on:
Lockout
Temporarily
lock out the
current
frequency
(until you turn
off the
scanner).
Permanently
lock out the
current
frequency.
Unlock all
frequencies
from search
and Close Call
modes.
Review the list
of locked out
frequencies.
NA
7
(Attenuation)
8 (Reverse
freq.)
9
(Modulation)
Disable the custom search range assigned to this
key. Tap again to enable.
NA
NA
NA
NA
NA
NA
Toggle the
attenuator state
for this
channel.
NA
Change the
modulation.
Toggle the
attenuator
statefor all
signals.
Show the
repeater
reverse
frequency for
the current
frequency (the
scanner returns
to the original
frequency
when you
release the
key).
NA
nd
Tap
Backlight
(Power, Lock)
Turn on the
LCD backlight.
No (Decimal,
Priority)
During a
system
132
0
Disable the
search range
Yes (Enter,
GPS)
Store the
current
UBCD396XT
Press & hold
FUNCTION
+ Tap
FUNCTION
+ Press & hold
Turn the
scanner on or
off.
Lock or unlock
the keypad.
NA
message:
Cancel the
message and
exit that
screen.
assigned to this
key. Tap again
to enable.
NA
NA
NA
NA
Enter GPS
mode.
NA
NA
NA
133
frequency.
NA
UBCD396XT
38. Hold mode
Hold stops the scanner on the current channel or frequency. You can access these
functions by using the different key operations:
Key operation in Hold mode
Key Name
(2nd
operation)
Action on:
Tap
FUNCTION
+ Tap
FUNCTION
+ Press &
hold
Key Name
(2nd
operation)
Hold (Close
call)
Resume scan
or search.
Enter Close
Call mode.
Enter Close
Call Only
mode.
Action on:
Scan (Search)
Tap
Enter Scan
mode.
Enter Search
mode.
FUNCTION
+ Tap
3
1 (Search 1)
2 (Search 2)
(Search 3)
Enter the number on the key
Start the Quick Search assigned to this key
NA
5 (Volume
6 (Display
4 (IF
offset)
mode)
exchange)
Enter the number on the key
Switch to an
alternate
intermediate
frequency to
avoid
interference.
Change the
volume offset
for the current
signal.
Rotate through
the three
available display
modes.
Key Name
(2nd
operation)
Action on:
Lockout
Tap
Unlock the
current channel
or frequency if
8 (Reverse
9 (Modulation)
7
freq.)
(Attenuation)
Enter the number on the key
134
UBCD396XT
locked.
If unlocked,
single-tap to
temporarily
lock or doubletap to
permanently
lock the
current channel
or frequency.
FUNCTION
+ Tap
Unlock the
current
System, Site,
or Search if
locked.
Toggle the
attenuator
state for the
current signal.
NA
Change the
modulation type.
Toggle the
attenuator
state for all
signals.
Switch to the
reverse
repeater
frequency of
the current
signal.
NA
No (Decimal,
Priority)
Enter a
decimal point
or "i" for
direct entry.
0
Yes (Enter,
GPS)
In Search Hold,
save the current
frequency into
memory.
If unloced,
single-tap to
temporarily
lock or doubletap to
permanently
lock the
current system,
site, or search.
FUNCTION
+ Press &
hold
Key Name
(2nd
operation)
Action on:
Tap
Unlock all
systems, sites
and searches.
Backlight
(Power, Lock)
Turn on the
LCD
backlight.
Ente r "0".
In Scan Hold, go
135
UBCD396XT
Press & hold
FUNCTION
+ Tap
FUNCTION
+ Press &
hold
Turn the
scanner on or
off.
Lock or unlock
the keypad.
Turn Priority
scan on or off.
Turn the
scanner on or
off.
NA
NA
NA
Enter GPS
mode.
NA
NA
to menu mode
for the current
channel or, if
held on a
Trunked System
frequency, go to
menu mode for
the system.
NA
NA
Reading the displays in Hold mode
The display information in Hold mode varies depending on the type of system the
scanner is Holding on.
Conventional system display
When the scanner is holding on a conventional system, it displays the following
screens:
136
UBCD396XT
To see the alternate information on the display at the top, cycle through the
display modes.
To see the display at the bottom of the diagram, tap FUNCTION.
For an explanation of System and Channel Number Tags, see Number Tags.
For an explanation of the volume offset level, see Volume Offset.
Trunked system display
137
UBCD396XT
Service search with scan hold display
138
UBCD396XT
39. Edit Talk Group ID
All Talk Group IDs must be in the proper format for each system type.
Motorola Type I Systems
Enter the Talk Group ID in the following format:
BFFF-SS
B = Block # (1 digit)
F = Fleet # (2-3 digits)
S = Sub-Fleet # (1-2 digits)
Press the decimal key to enter the hyphen.
(If you try to enter a hexadecimal TGID for a Type I system, the scanner treats
the entry as a decimal number.)
Motorola Type II Systems
Decimal format: Enter the TGID in numbers only, up to 5 digits
Hexadecimal format: up to 3 characters Select the first Hex character (0
through F), then move the cursor to the right and select the second character.
Press yes when you're finished.
P25 Single Frequency Systems or Standard System
Trunk Site
Decimal format: Enter the TGID in numbers only, up to 8 digits
Hexadecimal format: up to 6 characters
Select the first Hex character (0 through F), then move the cursor to the right
and select the second character. Press yes when you're finished.
EDACS Wide or Narrow Systems
AFS format
Enter the Talk Group ID in the following format:
AA-FFS
139
UBCD396XT
A = Agency # (00 - 15)
F = Fleet # (00 - 15)
S = Sub-fleet # (0 - 7)
Press the decimal key to enter the hyphen.
Leave the Fleet or Sub-Fleet # empty to treat it as a wildcard (any Sub- Fleet
within that Fleet). For example, "15-" will match all TGIDs for Agency 15. "1504-" will match all TGIDs for Agency 15, Fleet 4.
I-Call channel (Motorola, P25 or EDACS)
Enter the Talk Group ID in the following format:
i{ID number}
Press the decimal key to enter the lower-case i, then enter the ID number.
To monitor all iCalls, enter the iCall wildcard i0 in decimal or i in HEX.
LTR systems
Enter the Talk Group ID in the following format:
AHHUUU
A = Area Code (0 or 1)
H = Home repeater (01 - 20)
U = User ID (000 - 254)
Press the decimal key to enter the hyphen.
Leave the User ID empty to treat it as a wildcard. For example, "1-15-" will
match all User IDs for Area Code 1, Home repeater 15.
140
UBCD396XT
40. Edit Band Plan
(Motorola systems only) The scanner prompts you to choose one of the two
standard band plan types: 800/900 Standard or 800 Splinter. Choose Custom if you
need to create your own band plan.
Creating a custom band plan
You will need to create a custom band plan for a Motorola VHF, UHF, and 800
MHz system. When you select Custom , the scanner prompts you for the following
information:
Band plan number
Select one of the 6 available band plan numbers, from Band Plan 1 through Band
Plan 6 .
Set Base Freq
1. Input the lower limit of the band frequency.
2. Input the upper limit of the band frequency.
(See Calculating upper base frequencies for more information.)
Set Offset
Enter the offset.
Set Spacing
Select the number of kHz between each channel. Your options are:
5.00
6.25
10.00
12.50
15.00
18.75
20.00
25.00
30.00
31.25
35.00
37.50
40.00
43.75
45.00
50.00
55.00
56.25
60.00
62.50
65.00
68.75
70.00
75.00
80.00
81.25
85.00
87.50
90.00
93.75
95.00
100.00
141
UBCD396XT
41. Calculating upper base frequencies
Custom Band Plans (800 Custom, VHF, UHF) require that you enter both a lower
and an upper base frequency value. Here's how to determine these values.
The Lower Base Frequency (or Base ) is always the base frequency as provided in
the RRDB. The Upper Base Frequency is calculated from the following formulas:
For sites with a single band plan:
Base + ( (759 – Offset ) × Step )
Where:
Base = the lower base frequency listed in RRDB.
Offset = the offset for this entry.
Step = the step for this entry.
For sites with multiple band plans:
Upper Basen = Basen + ( Offsetn+1 – 1 – Offsetn ) × Stepn
Where:
Basen is the lower base frequency for the entry.
Offsetn+1 is the Offset for the next band plan (for the last table, use 760)
Offsetn is the offset for this band plan
Stepn is the step for this band.
For example:
Custom Frequency Table
Entry
Base
Spacing
Offset
A
155.4150
15.0
380
B
157.2000
12.5
436
C
157.4700
15.0
454
142
UBCD396XT
Plugging these values into our formula, we get:
For entry A:
Upper
BaseA
=
BaseA + ( OffsetB –1 - OffsetA )
Upper
BaseA
=
155.415 MHz
+
Upper
BaseA
=
155.415 MHz
+ 55
Upper
BaseA
=
155.415 MHz
+
Upper
BaseA
=
156.240 MHz
Upper
BaseB
=
BaseB + ( OffsetC – 1 -OffsetB )
Upper
BaseB
=
157.200 MHz
+
(454 – 1 – 436) ×
Upper
BaseB
=
157.200 MHz
+
17
Upper
BaseB
=
157.200 MHz
+
0.2125 MHz
Upper
BaseB
=
157.4125 MHz
×
(436 – 1 – 380)
×
StepA
×
15 kHz
0.015 MHz
0.825 MHz
For entry B:
143
×
×
StepB
0.0125 MHz
12.5 kHz
UBCD396XT
For entry
C:
Upper
BaseC
=
BaseC +
Upper
BaseC
=
157.470 MHz
+
(760 –1 – 454)
Upper
BaseC
=
157.470 MHz
+
305
Upper
BaseC
=
157.470 MHz
+
4.575 MHz
Upper
BaseC
=
162.045 MHz
( OffsetC+1 –1 – OffsetC )
144
×
× StepC
×
15 kHz
0.015 MHz
UBCD396XT
42. Close Call
The Close Call (CC) feature searches for signals that are stronger than other signals
on the band (indicating the transmitter is probably somewhere close by). This
menu lets you change the operation settings of the close call feature; you can
change the overall close call options through the Srch/CloCall Opt menu.
Close Call Only
Search the selected bands for close call hits; the scanner stops all other scanning
for a close call only search.
CC Auto Store
Start a close call search. When a close call hit is detected, the scanner stores that
frequency in the system named Close Call in the Found Channels group. The
scanner saves found channels until it reaches the number set in the Max Auto Store
setting on the Srch/CloCall Opt menu.
Hits with Scan
The scanner stores the 10 most recent close call hits to a temporary system; you
can set the options for this temporary system, just like you can for permanent
systems. The scanner deletes the 10 saved frequencies in this temporary system
when you turn the power off. If you want to save the any of these frequencies
permanently, you need to store them to a programmed system or use the CC Auto
Store feature.
Set Quick Key
Assign this close call hits system to a Quick Key so you can easily enable or
disable it during scanning. Enter a number from 0 to 99; tap NO (the decimal
point) if you don't want to assign this system or site to a Quick Key. (For more
information, see Quick Keys.)
Set Number Tag
Assign a number to this system you can use to tune directly to the system. Choose
a number from 0 to 999. (For more information, see Number Tags.) Note that you
can only set a system number tag for the Close Call system.
145
UBCD396XT
Set Lockout
Decide whether you want to lock out the system so the scanner will ignore it
during Scan and Search modes. If you lock out the system none of the found
channels will be scanned conventionally.
Unlocked: The system is not locked out.
Temporary L/O: The system is locked out until you turn the scanner off and
back on.
Lockout: The system is permanently locked out.
Set Hold Time
Set the minimum number of seconds the scanner should spend checking this close
call hits system even if there is no traffic on any channel. (The scanner always
checks each channel in a close call hits system once even if the hold time is set to 0
seconds.) Select the number of seconds from 0 through 255 (0 is the default).
Set CC Mode
Choose whether scanner runs close call checks in the background, while you're
performing other scans or searches. (The scanner never runs close call checks
when you're in tone-out mode.)
– Off : The scanner does not run close call checks in the background.
– CC DND : The scanner runs close call checks every 2 seconds, but it will not
leave an active channel for a close call check.
– CC Pri : The scanner runs close call checks every 2 seconds, even if the
current channel is active. The scanner runs the close call check even while
you are monitoring a transmission.
Set CC Override
Choose On if you want the scanner to stop its current operation and automatically
jump to the frequency when it detects a close call hit. Choose Off if you want the
scanner to alert you to the close call hit and prompt you to change frequency; if
you choose not to change frequency, the scanner times out and returns to its
previous operation.
Set CC Alert
146
UBCD396XT
Decide whether the scanner triggers an alert tone and light when it detects a close
call hit. (Compare this to the system setting Emergency Alert, which triggers a
tone and light when a Talk Group contains an emergency flag.) The available
options for Set Alert Tone and Set Alert Light are common to both types of alerts.
Set Alert Tone
Set Alert Light
Set CC Pause
Choose how long you want the scanner to pause on a close call hit before going
back to its previous operation; this setting only applies when the Set CC Override
feature is turned off. Choose a pause time of 3, 5, 10, 15, 30, 45, or 60 seconds. If
you want the scanner to wait for your input whenever it detects a close call hit,
select Infinite.
Set CC Bands
Choose whether you want the scanner to search for close call hits on the frequency
bands listed below. Select each band you want to search, then press YES to turn
that band On.
The scanner only searches for close call hits on bands that are turned on.
Band
Frequencies
VHF Low
1
25.0000–53.9900 MHz
VHF Low
2
54.0000–107.9000 MHz
Air Band
108.0000–136.9875 MHz
VHF
High 1
137.0000–224.9000 MHz
VHF
High 2
225.0000–319.9750 MHz
UHF
320.0000–520.0000 MHz
147
UBCD396XT
800 MHz
+
758.0000–960.0000 MHz
1240.0000–1300.0000 MHz
148
UBCD396XT
43. Priority Scan
This section applies to conventional system priority mode only. For priority on
trunked systems, turn on the Priority ID system option and set the desired channels
as priority channels.
Priority mode has two "sub modes" (similar to Close Call and Close Call Only):
– In Priority Scan mode, the scanner pauses the current operation at a
designated interval to check for activity on any unlocked channels set as
priority channels.
After the priority channel check is complete, the scanner resumes the
previous operation.
– In Priority Plus Scan mode, the scanner stops the current operation and only
checks the priority channels.
Priority Scan menu
Use the Priority Scan menu to control how Priority mode operates:
Set Priority
Choose one of the following priority scan methods:
– On : Enter Priority Scan mode; also, the scanner performs a normal priority
scan whenever you enter Priority mode in the future.
– Plus On : Enter Priority Plus Scan mode; also, the scanner performs a
priority plus scan whenever you enter Priority mode in the future.
– Off : Exit Priority mode, and do not go into Priority mode in the future.
Set Interval
Decide how many seconds you want the scanner to wait between priority channel
checks. Enter a number between 1 and 10 seconds. (This setting is used in normal
priority scans only.)
149
UBCD396XT
MaxCHs/Pri-Scan
Decide how many priority channels the scanner checks during each interval. Enter
a number between 1 and 100. If the number of priority channels is greater than the
number you enter here, the scanner divides them into groups. For example, if you
set the maximum channels to 20 and there are 100 priority channels, the scanner
checks those 100 channels in groups of 20 and takes a total of 5 intervals to
complete the priority scan.
150
UBCD396XT
44. Program Location
The Program Location menu lets you create and edit points of interest ( POI ),
intersections( Dangerous Xing ), and roads ( Dangerous Road ). The available
settings vary for each location type.
POI
Edit Name
Enter a name or edit the existing one. Names can be 16 characters long, and they
can contain upper and lower case letters, punctuation, and spaces. Turn the
SELECT VOLUME-SQUELCH knob on the handheld scanners or the
SCROLL / FUNCTION knob on mobile scanners to choose the character you
want, then press 6 (right cursor) to move the cursor to the next character.
Set Type
When you create a location, the location is created as the type you are currently
viewing (POI, Dangerous Xing, or Dangerous Road). If you want to change the
location type, you can select the new location type here.
When you change the location type, the scanner goes back to the Program
Location menu. Select the new location type to edit this location; the scanner resets
the available options based on the new location type.
Set Alert
This menu lets you configure whether the scanner triggers an alert tone and light
when you approach this location.
Set Alert Light
This setting is exactly the same as its counterpart on the system, site, and channel
menus.
Set Alert Tone
Choose one of the available alert tones for this POI:
– Alert 1 :
1047 Hz for 125 ms / Silence for 50 ms / 1047 Hz for 125 ms / Silence for
151
UBCD396XT
50 ms / 1319 Hz for 125 ms / Silence for 50 ms / 1568 Hz for 125 ms /
Silence for 175 ms / 1319 Hz for 125 ms / Silence for 50 ms / 1568 Hz for
125 ms
– Alert 2 :
1047 Hz for 200 ms / Silence for 200 ms / 1760 Hz for 250 ms / Silence for
100 ms / 1397 Hz for 250 ms
– Alert 3 :
2093 Hz for 125 ms / Silence for 50 ms / 1976 Hz for 125 ms / Silence for
50 ms / 2093 Hz for 125 ms
– Alert 4 :
1319 Hz for 25 ms / Silence for 50 ms / 1397 Hz for 25 ms / Silence for
50ms / 1175 Hz for 25 ms / Silence for 50 ms / 1319 Hz for 25 ms
– Off (No alert tone sounded).
If you select an alert tone, the scanner prompts you to select the volume level
(Level 1 through Level 15 ) you want to the alert tone to use; leave the volume at
Auto to have the scanner sound the alert tone without changing the volume.
Set Location Info
Enter the latitude and longitude for this location.
Set Range
Enter how far out from this location you want the scanner to alert you. You can
configure the scanner to sound an alert tone and flash a light when you reach the
radius entered here. The scanner treats the number you enter here as miles or
kilometres depending on the value you selected in the Set Unit field in the Set GPS
Format menu (under the main Settings menu). Enter a range from 0.05 through 4.0
mi/km, in 0.05 mi/ km steps.
Set Lockout
Decide whether you want to lock out this location so the scanner no longer checks
it.
152
UBCD396XT
Choose Unlocked (default), Temporary L/O (the location is locked out until you
turn the scanner off and back on), or Lockout (the location is locked out until you
change this setting).
Delete Location
Delete this location and its settings, including any alert settings.
New Location
Create a new location.
Dangerous Xing and Dangerous Road menus
(The settings and available options for dangerous crossings and dangerous roads
are exactly the same.)
Edit Name
Enter a name or edit the existing one. Names can be 16 characters long, and they
can contain upper and lower case letters, punctuation, and spaces. Turn the
SELECTVOLUME- SQUELCH knob on the handheld scanners to choose the
character you want, then press 6 (right cursor) to move the cursor to the next
character.
Set Type
When you create a location, the location is created as the type you are currently
viewing (POI, Dangerous Xing, or Dangerous Road). If you want to change the
location type, you can select the new location type here. When you change the
location type, the scanner goes back to the Program Location menu . Select the
new location type to edit this location; the scanner resets the available options
based on the new location type.
Set Alert Volume
Activate the alert tone for this location. Select the volume level ( Level 1 through
Level 15 ) you want to the alert tone to use, or select Auto to have the scanner
sound the alert tone without changing the volume. If you don't want the scanner to
sound an alert as you approach this location, select Off .
The tone pattern varies depending on what type of location this is:
153
UBCD396XT
– Dangerous Xing alert tone:
1175 Hz for 250 ms / Silence for 50 ms / 1319 Hz for 50 ms / Silence for
50 ms / 1397 Hz for 250 ms
– Dangerous Road alert tone
1568 Hz for 250 ms / Silence for 50 ms / 1760 Hz for 50 ms / Silence for
50 ms / 1976 Hz for 250 ms / Silence for 50 ms / 2093 Hz for 50 ms /
Silence for 50 ms / 1047 Hz for 250 ms
Set Alert Light
This setting is exactly the same as its counterpart on the system, site, and channel
menus.
Set Location Info
Enter the latitude and longitude for this location.
Set Heading
Decide whether the scanner alerts you of this Dangerous Xing or Road each time
you approach it or only when you are traveling in a particular direction. To make
the alert direction-dependent, select the direction from the list; select All Range to
be alerted regardless or your direction.
Set Speed Limit
Decide whether the scanner alerts you of this Dangerous Xing or Road each time
you approach it or only when you are traveling above a certain speed. To make the
alert speed-dependent, enter the speed limit for this location; leave the speed limit
blank to be alerted regardless of your speed. The scanner treats the number you
enter here as miles or kilometers depending on the value you selected in the Set
Unit field in the Set GPS Format menu (under the main Settings menu). Enter a
range from 0 through 200 mi/km, in 1 mi/km steps.
Set Lockout
Decide whether you want to lock out this location so the scanner no longer checks
it.
154
UBCD396XT
Choose Unlocked (default), Temporary L/O (the location is locked out until you
turn the scanner off and back on), or Lockout (the location is locked out until you
change this setting).
Delete Location
Delete this location and its settings, including any alert settings.
New Location
Create a new location.
155
UBCD396XT
45. Search and Store
With this feature, the scanner searches a system and saves any frequencies it finds
activity on. When the scanner detects activity on a frequency, it verifies that the
frequency has not already been stored, then adds the frequency to the Found
Channels group. (Since these frequencies are stored with individual systems, you
must have at least one programmed system to use the Search and Store feature.)
The scanner displays a list of all programmed systems. Select the system you want
to search and add found channels to. The options you have depend on the type of
system you select:
– If the system you selected is a conventional system , the scanner prompts
you to select a custom search or a preset service search range.
– If the system you selected is a trunked system , the scanner prompts you to
select a site within that system. The scanner searches the site for active Talk
Groups and stores the Talk Group ID to the Found Channels group. (If the
site you selected is locked, the scanner automatically unlocks it and begins
the search.)
– If the system you selected is an EDACS SCAT system , the scanner
displays an error message: the search and store feature can't be used on
EDACS SCAT systems.
156
UBCD396XT
46. Search for...
Use this menu to start a search, to change the options for the three different types
of searches, and program the 3 search keys.
Service Search
Start a search of one of the 8 preset service bands. Choose from Air, CB Radio,
UHF CB Radio, Racing, FM Broadcast, Police, Marine, Railroad .
Edit Service
This menu lets you change the default settings for the 12 preset service bands.
Select the service you want to edit from the list, then set the following options:
Set Delay Time
Set the number of seconds the scanner should wait after a transmission stops
before moving on to the next channel. Select 0, 1, 2 (default), 5, 10, or 30 seconds.
To have scanner leave the channel after a designated number of seconds whether
the transmission stops or not, select one of the negative values. Choose -10
seconds to have the scanner leave the channel after 10 seconds even if the
transmission is still going on; choose -5 seconds or -2 seconds to have the scanner
leave after 5 seconds or 2 seconds, respectively.
Set Attenuator
Turn on attenuation to reduce the signal strength by 20 dB. All frequencies in the
search range are attenuated during search.
Set Audio AGC
Turn on Automatic Gain Control (AGC) for this system. When you activate this
feature, the scanner automatically adjusts the volume for each channel based on the
signal strength. You can turn on the gain control for Analog and Digital signals
separately.
To change the settings for the audio AGC, see Adjust Audio AGC
P25 Waiting Time
157
UBCD396XT
When searching in a band that has a mix of analog and digital signals (i.e., where
the Audio Mode is set to All), it is possible to have false decode problems that
results in digital noise at the beginning of transmissions. To prevent this, a userconfigurable P25 wait time (from 0 to 1000 ms) has been added.
During the wait time, the scanner evaluates the received signal; if it detects P25
data, the scanner opens squelch immediately. If it does not detect any P25 data, the
scanner opens squelch as soon as the wait time expires.
Note: Any analog transmissions on this channel will lose the first part of the
transmission, up to the wait time you set here.
Select the number of milliseconds (after the start of a transmission) the scanner
should wait while checking for P25 data. Choose a number from 0 through 1000
ms in 100 ms increments. The scanner only applies the wait time when Tone/Code
Search in Srch/CloCall Opt is set to Off.
Search with Scan
Custom Search
Start a search of the 10 custom search ranges.
Edit Custom
This menu lets you program the ten custom search ranges. Select the custom search
you want to edit from the list, then set the following options:
Edit Name
Enter a name or edit the existing one. Names can be 16 characters long, and they
can contain upper and lower case letters, punctuation, and spaces. Turn the
SELECTVOLUME- SQUELCH knob on the handheld scanners or the
SCROLL / FUNCTION knob on mobile scanners to choose the character you
want, then press 6 (right cursor) to move the cursor to the next character.
Edit Srch Limit
Change the range of frequencies covered by this custom search. The scanner
prompts you to input the lower frequency limit and then the upper frequency limit.
158
UBCD396XT
Set Delay Time
Set the number of seconds the scanner should wait after a transmission stops
before moving on to the next channel. Select 0, 1, 2 (default), 5, 10, or 30 seconds.
To have scanner leave the channel after a designated number of seconds whether
the transmission stops or not, select one of the negative values. Choose -10
seconds to have the scanner leave the channel after 10 seconds even if the
transmission is still going on; choose -5 seconds or -2 seconds to have the scanner
leave after 5 seconds or 2 seconds, respectively.
Set Modulation
Select what type of modulation the scanner should use for this frequency or
channel. (Only the modulation types available for this frequency or channel are
displayed.)
Auto
The scanner uses the default modulation type for this frequency's band.
AM
The scanner treats the frequency as an AM band.
NFM
The scanner treats the frequency as a Narrowband FM band.
FM
The scanner treats the frequency as an FM band.
WFM
The scanner treats the frequency as a Wideband FM band.
FMB
The scanner treats the frequency as an FM broadcast band.
Set Attenuator
Turn on attenuation to reduce the signal strength by 20 dB. All frequencies in the
search range are attenuated during search.
Set Step
Select the number of kHz between each channel. Choose 5.0, 6.25, 7.5, 8.33, 10.0,
12.5, 15.0, 20.0, 25.0, 50.0 or 100.0 kHz. Select Auto to use the default step for this
band.
Set C-Ch Only
If you set C-Ch Only Mode to On, the scanner will only search for control channel
data. If it detects such data it will stop on the control channel and display channel
activity for the found system. For Motorola systems, it will try to follow voice
channel traffic using the Motorola Band Plan you select in the next setting. It will
159
UBCD396XT
also display the name of the found system if the system's ID matches a known
system.
Set MOT Band Plan
If this custom search is a Motorola system, you need to select a band plan, just like
you do when you program a Motorola system for scanning. See Edit Band Plan for
more information.
Set Audio AGC
Turn on Automatic Gain Control (AGC) for this system. When you activate this
feature, the scanner automatically adjusts the volume for each channel based on the
signal strength. You can turn on the gain control for Analog and Digital signals
separately.
To change the settings for the audio AGC, see Adjust Audio AGC
P25 Waiting Time
When searching in a band that has a mix of analog and digital signals (i.e., where
the Audio Mode is set to All), it is possible to have false decode problems that
results in digital noise at the beginning of transmissions. To prevent this, a userconfigurable P25 wait time (from 0 to 1000 ms) has been added.
During the wait time, the scanner evaluates the received signal; if it detects P25
data, the scanner opens squelch immediately. If it does not detect any P25 data, the
scanner opens squelch as soon as the wait time expires.
Note: Any analog transmissions on this channel will lose the first part of the
transmission, up to the wait time you set here.
Select the number of milliseconds (after the start of a transmission) the scanner
should wait while checking for P25 data. Choose a number from 0 through 1000
ms in 100 ms increments. The scanner only applies the wait time when Tone/Code
Search in Srch/CloCall Opt is set to Off.
Search with Scan
Search and Store
Search a stored system and save the frequency information of any active channels.
160
UBCD396XT
Set Search Key
The scanner has three one-touch search keys (number keys 1 , 2 , and 3 ) that you
can assign to any saved search range.
1. Select the search key you want to program (Search Key 1 through Search
Key 3 ).
2. Select the search range you want to assign to this key. The search range can
be a service search, a custom search, a tone-out search, or a band scope
search.
3. Press YES to confirm the selection.
Once you assign a search range to a key, you can start the search just by pressing
the appropriate key.
161
UBCD396XT
47. Search with Scan
Set Quick Key
Assign this search range to a Quick Key so you can easily enable or disable it
during scanning. Enter a number from 0 to 99; tap NO (the decimal point) if you
don't want to assign this search range to a Quick Key. (For more information, see
Quick Keys.)
Set Startup Key
Assign this search range to a Startup Key so you can lock or unlock it during
power up. Enter a number from 0 to 9; tap NO (the decimal point) if you don't
want to assign this search range to a Startup Key. (For more information, see
Startup Keys.)
Set Number Tag
Assign a number to this search range that you can use to quickly access the first
frequency of the the search range. Choose a number from 0 to 999. (For more
information, see Number Tags.)
Set Lockout
Decide whether you want to lock out the search so the scanner will ignore it during
Scan and Search modes. Choose one of the following options:
– Unlocked: The search range is included while scanning.
– Temporary L/O: The search range is locked out until you turn the scanner
off and back on.
– Lockout: The search range is permanently locked out.
Set Hold Time
Set how long the scanner spends checking this search range before moving to the
next search range or system. (2 seconds is the default).
162
UBCD396XT
48. Set Alert Tone
Choose one of the 9 different tone patterns for the scanner to use for the alert tone:
Alert 1
4000 Hz for 50 ms » Silence for 20 ms » 4000 Hz for 50 ms » Silence
for 20 ms » 4000 Hz for 50 ms
Alert 2
800 Hz for 50 ms » Silence for 20 ms » 1050 Hz for 50 ms » Silence
for 20 ms » (repeat twice)
Alert 3
800 Hz for 50 ms » Silence for 20 ms » 1050 Hz for 50 ms » Silence
for 20 ms » 4000 Hz for 100 ms
Alert 4
120 Hz for 10 ms » 800 Hz for 10 ms » 1200 Hz for 10 ms (repeat 5
times)
Alert 5
1200 Hz for 150 ms
Alert 6
1200 Hz for 70 ms » Silence for 50 ms » 1200 Hz for 70 ms
Alert 7
2000 Hz for 200 ms » Silence for 10 ms » 800 Hz for 150 ms (repeat
3 times)
Alert 8
500 Hz for 40 ms » Silence for 10 ms » 500 Hz for 40 ms » Silence
for 10 ms » 500 Hz for 40 ms
Alert 9
2400 Hz for 70 ms » Silence for 20 ms » 3000 Hz for 70 ms » Silence
for 70ms (repeat twice)
Off
No alert tone sounded.
If you select an alert tone, the scanner prompts you to select the volume level
(Level 1 through Level 15 ) you want to the alert tone to use; leave the volume at
Auto to have the scanner sound the alert tone without changing the volume.
163
UBCD396XT
49. Srch/CloCall Opt
This menu lets you set general options for how the scanner operates in Search and
Close Call modes.
Freq Lockouts
– Rvw Search L/O : This option displays a list of all locked out frequencies.
To unlock any frequency on the list, just select it and press YES.
– Unlock All : This option removes the locks on all frequencies at once.
Broadcast Screen
Choose whether you want the scanner to screen out common broadcast bands and
ignore hits on these bands. You can screen out signals on 4 preset bands and up to
10 custom bands. The preset bands are:
– Pager
(148.0000 – 149.2500 MHz)
– FM
(88.0000 - 108.0000 MHz)
– UHF TV (764.0000 - 775.9999 MHz)
(794.0000 – 819.9999 MHz)
– VHF TV (50.0000 - 70.0000 MHz)
(174.0000 - 225.0000 MHz)
Your options for broadcast screening are listed below:
Set All Band On
Turn on screening for all broadcast bands and ignore any hits on these frequencies.
Set All Band Off
Turn off screening for all broadcast bands, and treat hits on these frequencies the
same as any other band.
Set Each Band
Turn screening on or off for each band individually. The scanner displays the
bands listed above. Select the band you want to change, then press YES to toggle
the setting.
164
UBCD396XT
Program Band
Create up to 10 custom bands that you want the scanner to screen out hits on.
1.
2.
3.
4.
Select a custom band slot (Band 1 through Band 10).
When the scanner prompts you, input the lower frequency limit.
When the scanner prompts you, input the upper frequency limit.
Once you create the custom band, turn screening on or off the same way you
did for the preset bands.
Tone/Code Search
Choose whether the scanner searches an active frequency for CTCSS/DCS tones
(CTCSS/DCS Search), P25 NAC codes (P25 NAC Search), or neither (Off). (The
scanner ignores this setting in AM, WFM, and FMB bands.)
Repeater Find
If you turn this feature on, whenever the scanner detects a signal on a common
repeater input frequency, it automatically searches for that signal on the output
frequency. If it finds the signal on the output frequency, the scanner displays
Repeater Found and switches to monitor the output frequency.
Max Auto Store
Enter the maximum number of hits you want the scanner to store during Search
and Store mode or Close Call Auto Store mode. When the number of stored hits
reaches the number you enter here, the scanner stops storing hits. Enter a number
from 1 to 256.
Set Delay Time
This setting is used to set the delay time for Quick Search, Close Call, and the CC
Hits system.
Set the number of seconds the scanner should wait after a transmission stops
before moving on to the next channel. Select 0, 1, 2 (default), 5, 10, or 30 seconds.
To have scanner leave the channel after a designated number of seconds whether
the transmission stops or not, select one of the negative values. Choose -10
seconds to have the scanner leave the channel after 10 seconds even if the
165
UBCD396XT
transmission is still going on; choose -5 seconds or -2 seconds to have the scanner
leave after 5 seconds or 2 seconds, respectively.
Set Attenuator
Turn on attenuation to reduce the signal strength by 20 dB. When you turn on this
setting, all frequencies in Quick Search mode, Close Call mode, and the Band
Scope will be attenuated.
Set Audio AGC
Turn on Automatic Gain Control (AGC) for this system. When you activate this
feature, the scanner automatically adjusts the volume for each channel based on the
signal strength. You can turn on the gain control for Analog and Digital signals
separately.
To change the settings for the audio AGC, see Adjust Audio AGC
P25 Waiting Time
During search and Close Call operation, it is possible to have false decode
problems that result in digital noise at the beginning of transmissions. To prevent
this, a userconfigurable P25 wait time (from 0 to 1000 ms) has been added.
During the wait time, the scanner evaluates the received signal; if it detects P25
data, the scanner opens squelch immediately. If it does not detect any P25 data, the
scanner opens squelch as soon as the wait time expires.
Note: Any analog transmissions will lose the first part of the transmission, up
to the wait time you set here.
Select the number of milliseconds (after the start of a transmission) the scanner
should wait while checking for P25 data. Choose a number from 0 through 1000
ms in 100 ms increments. This setting will be applied in Close Call, Quick Search,
and Band Scope modes.
166
UBCD396XT
50. Startup Keys
Startup Keys let you change the lockout state for several systems, sites, and search
ranges all at the same time. When you activate the Startup Key, the scanner checks
all systems, sites, or search ranges and locks or unlocks them according to these
rules:
– If any systems, sites, or search ranges do not have a Startup Key assigned,
the scanner does not change their locked/unlocked state (i.e., if they are
unlocked, it leaves them unlocked).
– If any systems, sites, or search ranges do have an assigned Startup Key, the
scanner compared the assigned Startup Key to the one you activated:
o If a system's Startup Key does not match the one you activated, the
scanner locks that system.
o If a system's Startup Key matches the one you activated, the scanner
unlocks that system and enables all of its Quick Keys.
Assigning Startup Keys
– Multiple systems, sites, and search ranges can share the same Startup Key.
– Startup Keys range from 0 to 9 .
– If you do not want a system, site, or search range to be affected by any
Startup Keys, enter the decimal point for the Startup Key (this is the default
setting).
To a conventional system:
1.
2.
3.
4.
Open the Program System menu.
Select the system you want to assign the Startup Key to.
Select Edit Sys Option, then select Set Startup Key.
Enter the Startup Key you want to use for this system.
To a trunked system:
1.
2.
3.
4.
Open the Program System menu.
Select the system you want to assign the Startup Key to.
Select Edit Site, then select the site you want.
Select Set Startup Key, then enter the Startup Key you want to use for this
site.
To a service search range :
1. Open the Search for... menu.
167
UBCD396XT
2. Select Edit Service, then select the service search range you want to assign
the Startup Key to.
3. Select Search with Scan, then select Set Startup Key.
4. Enter the Startup Key you want to use for this search range.
To a custom search range :
1. Open the Search for... menu.
2. Select Edit Custom, then select the custom search range you want to assign
the Startup Key to.
3. Select Search with Scan, then select Set Startup Key.
4. Enter the Startup Key you want to use for this custom search range.
Using Startup Keys
To activate a Startup Key:
1. Turn the scanner off.
2. Press & hold the number key that corresponds to the Startup Key while you
power the scanner on. (e.g. To activate Startup Key configuration # 2, press
& hold 2 on the number pad while turning the scanner on.)
3. Continue holding the number key until the scanner display shows the
number of the Startup Key configuration (In the example above, the display
shows Startup Config. Key No. 2 ).
For example, say you have 4 systems programmed according to the table below:
Assigned Startup
Key
3
Locked
None (.)
Unlocked
None (.)
Locked
9
Unlocked
State
Here is the result if you power on the scanner while you press and hold 3 :
Assigned Startup
Key
Previous state
Resulting state
3
Locked
Unlocked
None (.)
Unlocked
Unlocked (no change)
168
UBCD396XT
None (.)
Locked
Locked (no change)
9
Unlocked
Locked
Here is the result if you power on the scanner while you press and hold 5 :
Assigned Startup
Key
3
None (.)
None (.)
9
Previous state
Resulting state
Locked
Locked
Unlocked
Locked
Unlocked
Unlocked (no change)
Locked (no change)
Locked
169
UBCD396XT
51. Tone A and Tone B Settings
You can configure the scanner to search for tones in several different ways, based
on the values you enter for Tone A and Tone B:
Operation
Positive number Tone B Setting Positive number
Tone A
setting
Monitor the channel for two-tone pages only. The scanner opens
squelch and displays the tone information when the following occur:
1. The scanner detects a tone that matches the value you set for
Tone A.
2. The tone is at least 250 ms long.
3. Within 500 ms, the scanner detects a second tone that matches
the value set for Tone B.
4. The second tone is at least 100 ms long.
Operation
Positive number Tone B Setting
0.0 Hz
Tone A
setting
Monitor the channel for single-tone pages only. The scanner opens
squelch and displays the tone information when the following occur:
1. The scanner detects a tone that matches the value you set for
Tone A.
2. The tone is at least 1.25 seconds long and not more than 3.75
seconds long.
Operation
0.0 Hz
Tone A
Tone B Setting Positive number
setting
Monitor the channel for group tones only. The scanner opens squelch
and displays the tone information when the following occur:
1. The scanner detects a tone that matches the value you set for Tone
B.
2. The tone is at least 3.75 seconds long.
Operation
0.0 Hz
0.0 Hz
Tone A
Tone B Setting
setting
Monitor the channel for two-tone pages, single-tone pages, and group
tones. This tone out search mode works as follows:
1. All detected tones are compared to the three criteria listed
above.
170
UBCD396XT
2. If the tone meets any one of the criteria, the scanner checks to
see if this tone frequency is already saved to a tone out channel
with the same frequency, modulation, and attenuator settings.
3. If the detected tone matches a saved tone, the scanner opens
squelch.
4. If the detected tone does not match any saved tones, the
scanner opens squelch, flashes the tone information on the
display, and asks if you want to save the tone information.
171
UBCD396XT
52. Tone-Out for...
Tone-Out Standby
Check the tone out channels for paging tones, according to each channel's
individual settings.
Tone-Out Setup
This menu lets you configure the 10 tone-out channels. Select the channel you
want to edit from the list, then set the frequency, tone, and other options for that
channel.
Edit Name
Enter a name or edit the existing one. Names can be 16 characters long, and they
can contain upper and lower case letters, punctuation, and spaces. Turn the
SELECTVOLUME-SQUELCH knob on the handheld scanners to choose the
character you want, then press 6 (right cursor) to move the cursor to the next
character.
Set Frequencies
Use this menu to program frequencies for this Tone Out channel.
Set Tone
This menu lets you configure the type of tone out search. Select the tone you want
to edit (Edit Tone A or Edit Tone B ), then set the frequency for that tone. Enter a
frequency between 250 Hz and 3500 Hz, or set the frequency to 0 Hz. (See Tone A
and Tone B Settings for more information.)
Set Delay Time
Set the number of seconds the scanner should wait after a transmission stops
before moving on to the next channel. Select 0, 1, 2 (default), 5, 10, or 30 seconds .
To have the scanner wait for your input before moving on to the next channel,
select Infinite .
Set Alert
172
UBCD396XT
Decide whether the scanner triggers an alert tone and light when it detects a tone
on this channel. (Compare this to the system setting Emergency Alert, which
triggers a tone and light when a Talk Group contains an emergency flag.) The
available options for Set Alert Tone and Set Alert Light are common to both types
of alerts.
Set Alert Tone
Set Alert Light
Set Audio AGC
Turn on Automatic Gain Control (AGC) for this Tone-Out channel. When you
activate this feature, the scanner automatically adjusts the volume for the channel
based on the signal strength.
To change the settings for the audio AGC, see Adjust Audio AGC.
Tone-Out Search
You can set the scanner to search for and identify the tones used in tone-outs. To
do so, you set both the A and B tones to a value of "0". See Tone A and Tone B
Settings for more information.
173
UBCD396XT
53. Key Safe Mode
Key Safe mode locks out the programming menu and more advanced functions so the
user can't accidently "break" the scanner. This mode is ideal for any situation where
you want another person to be able to use the scanner without changing any of the
settings.
To turn Key Safe mode on (or off)
Turn the scanner off.
Press and hold FUNCTION while you turn the scanner back on.
The scanner display shows Key Safe Mode On (or Key Safe Mode Off ), then
returns to the operation it was performing when you turned it off.
While Key Safe mode is on, MENU is disabled along with the key
combinations described in the table below.
When you try to use a disabled key combination, the scanner display shows
Key Safe Mode. Press FUNC while Power On for Full Operation .
The table below shows which key combinations are disabled and which ones operate
normally (depending on the operating mode the scanner is in):
Key Name
(2nd
operation)
Action on:
Hold (Close call)
Tap
Press & hold
FUNCTION Normal operation
+ Tap
3 (Search 3)
2 (Search 2)
1 (Search 1)
Normal operation
Normal operation
While Scanning: Normal operation
While Holding: Disabled
FUNCTION
+ Press &
hold
Key Name
(2nd
operation)
Action on:
Tap
Disabled
Scan (Search)
4 (IF
exchange)
In Close Call,
Tone-Out, GPS,
and Band Scope
174
5 (Volume
offset)
Normal operation.
6 (Display
mode)
UBCD396XT
modes, this key is
disabled. In
Search mode, this
operates as the
Resume function.
Disabled
FUNCTION
+ Tap
While Scanning: Normal operation
While Holding: Disabled
Key Name
(2nd
operation)
Action on:
Lockout
7
(Attenuation)
Tap
Normal operation
(Temporary
Lockout Only).
Double tap
NA
Press & hold
Disabled
Normal
FUNCTION
+ Tap
Operation
(Temporary
Lockout Only).
NA
FUNCTION
+ Double tap
9
8 (Reverse
(Modulation)
freq.)
Normal operation.
Normal operation.
Normal operation
While scanning: Normal operation
While Holding: Disabled
While
scanning:
Normal
operation
Disabled
While Holding:
Disabled
FUNCTION
+ Press &
hold
Disabled
While
scanning:
Normal
operation
While Holding:
Disabled
Normal
operation.
While Holding:
Disabled
Key Name
(2nd
operation)
Action on:
Backlight
(Power, Lock)
No (Decimal,
Priority)
175
While
scanning:
Normal
operation
While
scanning:
Normal
operation
While Holding:
Disabled
0
Yes (Enter,
GPS)
UBCD396XT
Tap
Press & hold
FUNCTION
+ Tap
Normal operation
Normal operation
Normal operation
FUNCTION
+ Press &
hold
Normal operation
176
While
Scanning:
Normal
operation
While Holding
Disabled
Disabled
Disabled
Disabled
Disabled
UBCD396XT
54. Settings
Set Backlight
This menu lets you configure the display and key backlight.
Set Mode
Choose how you want the backlight to operate:
10 sec
30 sec
Squelch
Keypress
Infinite
The scanner keeps the backlight on for 10 seconds after the last
operation.
The scanner keeps the backlight on for 30 seconds after the last
operation.
The scanner turns on the backlight when a signal breaks squelch.
The scanner turns on the backlight when you press a key.
The scanner leaves the backlight on all the time.
Set Dimmer
Select the brightness of the backlight. Your options are high (brightest), middle,
and low (dimmest).
Set Color
Select the color of the backlight. Your options are blue, red, magenta, green, cyan,
yellow, and white.
Adjust Key Beep
Select the volume level (Level 1 through Level 15) you want the keybeep to use, or
select Auto to have the scanner sound the keybeep without changing the volume. If
you don't want the scanner to beep when you press the keys, select Off .
Battery Option
This menu lets you configure the advanced battery control features:
Set Battery Save
Turn the battery save feature on or off.
177
UBCD396XT
Set Charge Time
Enter the amount of time you want the battery to draw power while charging.
Adjust Audio AGC
Configure how the scanner handles the Automatic Gain Control (AGC) for Analog
and Digital signals:
Parameter
Response Time
Reference Gain
Gain Range
Definition
How frequently
the AGC factor
updates. Decrease
this value to make
AGC respond
faster (but this
could result in
pumping). Increase
this value to make
AGC respond
more slowly.
The reference level
that AGC attempts
to adjust the
volume to. If
digital and analog
volumes don't
match, adjust this
parameter.
The total dynamic
range of the AGC
adjustments. A
larger value allows
a wider variation
in volume.
Analog settings
-4 to +6
(default=0)
Digital settings
-8 to +8
(default=0)
-5 to +5
(default=0)
-5 to +5
(default=0)
0 to 15
NA
Adjust Contrast
Select one of the 15 available contrast levels for the display. As you scroll through
the options, the display adjusts to the highlighted contrast level; press YES when
you see the display contrast you want to use.
178
UBCD396XT
Set C-CH Output
Choose how you want the scanner to handle control channel data:
Off : The scanner will not output the control channel data.
On : The scanner will output the control channel data.
Extend : The scanner will output the control channel data along with any
description.
Set GPS Format
Configure how the scanner displays position coordinates, time, and units during
GPS operation:
Set Pos Format
Select how the scanner displays longitude and latitude:
DMS: DDD° MM' SS.ss : Display coordinates in degrees (DDD), minutes
(MM), and seconds (SS.ss).
DEG: DDD.dddddd : Display coordinates as decimal degrees.
Set Time Format
Select 12H for 12-hour (am/pm) time format or 24H for 24-hour time format.
Set Time Zone
Set the number of hours your local time zone differs from universal time
(GMT/UTC). Select from -14 hours to +14 hours in half-hour (0.5 h) increments.
Set Unit
Select the unit used for distance: mile or kilometer (km).
Set Serial Port
Set the baud rate for the scanner's serial port. Choose from 4800, 9600, 19200,
38400,57600 , or 115200 bps; select Off to disable the serial port.
179
UBCD396XT
Band Defaults
Use this menu to change the default modulation and frequency step or spacing
used for each band. The scanner displays the list of available bands in the
following format:
{Frequency} : {modulation type} / {step}
Select the frequency band you want to edit. The scanner prompts you for the
following information:
Set Modulation
Select the type of modulation you want the scanner to use as the default for this
band:
AM, Narrowband FM (NFM), FM, Wideband FM (WFM), or FM broadcast
(FMB).
Set Step
Select the number of kHz between each frequency or channel step: 5.0, 6.25, 7.5,
8.33, 10.0, 12.5, 15.0, 20.0, 25.0, 50.0, or 100.0 khz.
P25 LP Filter
This setting lets you set the scanner to apply a software filter that removes the
4kHz tone you can hear on some P25 systems. Note that turning on this setting
increases the CPU load and could slightly degrade P25 decode performance on
some systems.
Display Unit ID
The Unit ID (UID) feature lets you see the unit ID of the radio currently
transmitting on Motorola, EDACS, and APCO P25 systems. To see the Unit ID,
you need to first turn on the global Unit ID option in the Settings menu.
Press MENU.
Scroll to SETTINGS and press E/yes.
Scroll to Disp. Unit ID and press E/yes.
Scroll to On and press E/yes.
180
UBCD396XT
When turned on, in Display Modes 1 and 2 the scanner will alternate the current
channel information and the Unit ID information in Line 2 of the display.
In Display Mode 3, the scanner will display the Unit ID information on Line 3 of
the display.
If you program a Unit ID into a channel, you can assign an Alpha to the Unit ID.
You program a Unit ID just like an iCall ID (press ./no then the Unit ID).
Notes:
In some cases where you catch a transmission already in progress you will
not see the Unit ID.
In some cases where a second party responds to a transmission before the
channel is released, you will not see the second party's Unit ID and will
continue to see the first party's Unit ID.
See Scanner Info
This menu lets you see detailed information about the memory and firmware.
% Memory Used
See the percent of overall memory used ( Memory Used ) along with the number of
programmed Systems, Sites , and channels ( CHN ) and the percent of available
memory positions used for each.
Firmware Version
See the firmware version ( Version ) and the serial number ( SN ) of the scanner.
181
UBCD396XT
55. Wired Clone
This feature allows you to copy all the settings from one scanner to another of the
same model:
Use the included data transfer cables to connect the two scanners. Plug each
of the cables DB9 connector into one side of a Gender Changer/NullModem Adaptor.
On the scanner you want to copy from, go to the Wired Clone menu and
select Master.
On the scanner you want to copy to, go to the Wired Clone menu and select
Slave.
The master scanner checks to make sure the slave is properly connected and ready
to receive, then begins the data transfer. Do not disconnect the data transfer
cable or turn off either scanner during the transfer.
When the transfer is finished, both scanners display a Complete message. Reboot
the slave scanner to load the new settings.
All settings and data saved on the Slave scanner will be erased!
182
UBCD396XT
56. UBCD396XT Specifications
General
Attenuation
Audio Output Power
Scan Rate
Search Rate
External Jacks
Internal Speaker
Power Requirements
Operating
Temperature
Size
Weight
Remote Functions
Display
20dB nominal
310mW nominal into 24speaker
20mW nominal into 32stereo headphone
100 channels per second max (Conventional mode)
300 steps per second max (5kHz steps only)
Antenna Jack: SMA Type
Phone Jack: 3.5mm Stereo Type
DC Power Jack: EIAJ TYPE-II(Center Positive)
GPS/Remote Interface Jack: 4pin Mini Type
24, 0.8 W Max.32mm
3 x AA Size Rechargeable Ni-MH Batteries
(2300mAh)
3 x AA size Alkaline Batteries
AC Adapter (6V DC 800mA Regulated)
(PS-S0680BL2)
Nominal: -20°C to +60°
Close Call: -10°C to +60°C
61.0mm(W) x 31.0mm(D) x 136.0mm(H)
(Without Antenna)
167g (Without Battery and Antenna)
Direct PC control
Database management
Wired cloning
64 x 128 Full Dot Matrix LCD with multi-color back
light
Sensitivity (nominal) 12dB SINAD
0.3μV
25—27.995 MHz
AM
0.2μV
28—87.9875 MHz
FM
0.4μV
88—107.9 MHz
FMB
0.3μV
108—136.9875 MHz
AM
183
UBCD396XT
0.2μV
137—173.9875 MHz
FM
0.5μV
174—224.9 MHz
WFM
0.3μV
225—399.975 MHz
AM
0.3μV
400—520 MHz
NFM
0.3μV
758—960 MHz
NFM
0.6μV
1240—1300 MHz
NFM
Signal Noise Ratio (nominal)
50dB
25—27.995 MHz
AM
48dB
28—87.9875 MHz
FM
60dB
88—107.9 MHz
FMB
50dB
108—136.9875 MHz
AM
47dB
137—173.9875 MHz
FM
55dB
174—224.9 MHz
WFM
50dB
225—399.975 MHz
AM
40dB
400—520 MHz
NFM
41dB
758—960 MHz
NFM
37dB
1240—1300 MHz
NFM
Close Call Sensitivity
(nominal)
350μV
VHF Low1 Band
160μV
VHF Low2 Band
70μV
Air Band
60μV
VHF High1 Band
56μV
VHF High2 Band
100μV
UHF Band
184
UBCD396XT
200μV
800MHz+ Band
Frequency Range
Frequency Range (MHz)
Modulation
Step(kHz)
25.0000—27.9950
28.0000—69.9900
AM
FM
5
10
70.0000—87.9875
FM
12.5
88.0000—107.9000
FMB
100
108.0000—136.9875
AM
12.5
137.0000—147.9950
FM
5
148.0000—173.9875
FM
12.5
174.0000—224.9000
WFM
100
225.0000—399.9750
AM
25
400.0000—520.0000
NFM
6.25
758.0000—787.9875
NFM
12.5
788.0000—805.9875
NFM
12.5
806.0000—960.0000
NFM
12.5
1240.0000—1300.0000
NFM
12.5
Special Functions
Band Scope Function
Frequency Span 0.2 MHz To 500 MHz
Frequency Step 5 kHz To 100 kHz
Two-Tone-Sequential
250.0-3500.0Hz , 0.1Hz Step Programmable
Supported trunking systems
Motorola Systems: Type I, II, II/I (hybrid)
185
UBCD396XT
EDACS Systems: FM, NFM, and SCAT
LTR Systems
APCO Systems: Astro Imbe, Astro 25
Dynamic memory allocation capacity
Systems: 500 max
Groups: 20 per system
Site: 1000 max (All) 256 per system
Channels: 25000 max
Channels per Trunked System: 500 max
Heterodyne System
1st IF: 380.7 to 380.8 MHz / 265.5 to 265.6 MHz
2nd IF: 10.8 MHz
3rd IF: 450 kHz
CTCSS and DCS Tones
CTCSS Tone Frequencies — 50 frequencies total (Hz)
67.0
69.3
71.9
74.4
77.0
79.7
82.5
85.4
88.5
91.5
94.8
97.4
100.0
103.5
107.2
110.9
114.8
118.8
123.0
127.3
131.8
136.5
141.3
146.2
151.4
156.7
159.8
162.2
165.5
167.9
171.3
173.8
177.3
179.9
183.5
186.2
189.9
192.8
196.6
199.5
203.5
206.5
210.7
218.1
225.7
229.1
233.6
241.8
250.3
254.1
DCS Tone Codes — 104 codes total
023
025
026
031
032
036
043
047
051
053
054
065
071
072
073
074
114
115
116
122
125
131
132
134
143
145
152
155
156
162
165
172
174
205
212
223
225
226
243
244
186
UBCD396XT
245
246
251
252
255
261
263
265
266
271
274
306
311
315
325
331
332
343
346
351
356
364
365
371
411
412
413
423
431
432
445
446
452
454
455
462
464
465
466
503
506
516
523
526
532
546
565
606
612
624
627
631
632
654
662
664
703
712
723
731
732
734
743
754
187
UBCD396XT
57. WARRANTY
Important:
Satisfactory evidence of the original purchase is required for warranty service
Warrantor:
The warrantor is either Uniden Australia Pty Limited ABN 58 001 865 498
(“Uniden Aust”) or Uniden New Zealand Limited (“Uniden NZ”) as the case may
be.
Terms of Warranty:
Uniden Aust/NZ warrants to the original retail purchaser only that (UBCD396XT)
(“the Product”), will be free from defects in materials and craftsmanship for the
duration of the warranty period, subject to the limitations and exclusions set out
below.
Warranty period:
This warranty to the original retail purchaser is only valid in the original country of
purchase for a Product first purchased either in Australia or New Zealand and will
expire one (1) year from the date of the original retail sale.If a warranty claim is
made, this warranty will not apply if the Product is found by Uniden to be:
(A) Damaged or not maintained in a reasonable manner or as recommended in
the relevant Uniden Owner’s Manual;
(B) Modified, altered or used as part of any conversion kits, subassemblies or
any configurations not sold by Uniden Aust or Uniden NZ;
(C) Improperly installed contrary to instructions contained in the relevant Owner’s
Manual
(D) Repaired by someone other than an authorized Uniden Repair Agent in
relation to a defect or malfunction covered by this warranty; or
(E) Used in conjunction with any equipment, parts or a system not manufactured
by Uniden.
Parts Covered:
This warranty covers the Product and included accessories.
User-generated Data:
This warranty does not cover any claimed loss of or damage to usergenerated
data (including but without limitation phone numbers, addresses and images) that
may be stored on your Product.
Statement of Remedy:
If the Product is found not to conform to this warranty as stated above, the
Warrantor, at its discretion, will either repair the defect or replace the Product
without any charge for parts or service. This warranty does not include any
reimbursement or payment of any consequential damages claimed to arise from
a Product’s failure to comply with the warranty.
188
UBCD396XT
Our goods come with guarantees that cannot be excluded under the Australian
Consumer Law. You are entitled to a replacement or refund for a major failure
and for compensation for any other reasonably foreseeable loss or damage. You
are also entitled to have the goods repaired or replaced if the goods fail to be of
acceptable quality and the failure does not amount to a major failure.
This warranty is in addition to and sits alongside your rights under either the
COMPETITION AND CONSUMER ACT 2010 (Australia) or the CONSUMER
GUARANTEES ACT (New Zealand) as the case may be, none of which can be
excluded.
Procedure for obtaining warranty service:
Depending on the country in which the Product was first purchased, if you
believe that your Product does not conform with this warranty, you should deliver
the Product, together with satisfactory evidence of your original purchase (such
as a legible copy of the sales docket) to Uniden at the addresses shown below.
You should contact Uniden regarding any compensation that may be payable for
your expenses incurred in making a warranty claim. Prior to delivery, we
recommend that you make a backup copy of any phone numbers, images or
other data stored on your Product, in case it is lost or damaged during warranty
service.
UNIDEN AUSTRALIA PTY LTD
Service Division
345 Princes Highway,
Rockdale, NSW 2216
Phone number: 1300 366 895
Email: [email protected]
UNIDEN NEW ZEALAND LTD
Service Division
150 Harris Road, East Tamaki
Auckland 2013
Phone number: (09) 273 8377
Email: [email protected]
189