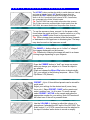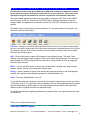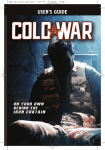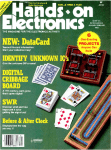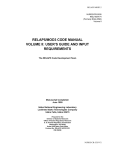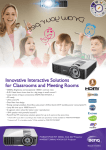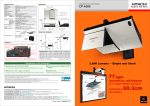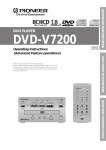Download Samsung SVP-5000N User`s manual
Transcript
SVP-5300 Quick Start Guide The Samsung SVP-5300 provides control of basic operations on the base of the Presenter. Please note that you can also access these features plus additional advanced functions via the remote control. C O N T R O L P A N E L F U N C T I O N S Turn on the main POWER button of the SVP-5300. Please note that the Red light on the front of the presenter indicates the unit is “Off.” The red light on the remote control panel window disappears once the unit is turned on. After the boot-up screen, the presenter will perform an automatic white balance or “Color Adjustment.” Since the SVP-5300 has no document platform, always have a white piece of paper under the lens when the unit is turned on. Printed text on white paper will work as well. This will allow for an accurate auto white balance for the best color accuracy. Press the AWC button at any time to activate an automatic color adjustment. Tip: Make sure there is no colored material under the lens to affect white balance. The IRIS +/- buttons are used to lighten or darken the overall image for the desired result. Press the ZOOM +/- buttons to reduce or enlarge the image to the desired size. The SVP-5300 provides 16x Optical zoom plus 2x Digital. To access the digital portion, zoom to the maximum optical zoom noting that the On Screen display stops before a series of bars on the right. Release the zoom button, then press again to access the 2x Digital zoom. Auto focus will occur after zooming has stopped in all modes. Tip: Make sure you’re not moving the subject during auto focus. If the subject is blurry, press the AF button to re-focus. Press the AF button to activate the auto focus at any time. Manual focus is available on the base as well as the remote by pressing the FOCUS +/- buttons for complete focus control. Press the POSI/NEGA button to switch between displaying a positive image for normal text and photographs, to a negative image for viewing negative film as a positive image. 1 R E M O T E C O N T R O L F E A T U R E S The INT/EXT button provides the ability to switch between internal and external display output. INT displays images from the presenter and EXT displays images and sound (by using the Audio In & Out Connectors) from external VCR’s, camcorders, etc. connected to the Video & Audio inputs. Tip: The SVP-5300 can only switch composite video sources. The S-Video connector provides higher output quality from the SVP-5300, but cannot switch from composite video sources. To use the accessory lamp, connect it to the power outlet found below the upper arm joint. It can be turned on or off by pressing the LAMP button found on the remote control. Tip: When viewing glossy material, slide the lamp forwards or backwards on the upper arm to eliminate glare. The lamp may also be used on the lower arm as well. The SHARP +/- buttons allow you to “soften” or “sharpen” the images displayed from the camera. Tip: Oftentimes, softening the image will result in a clearer looking image depending on your subjects. Press the FREEZE button to “hold” any image on screen while you change your subject or to Freeze an object in any position. Press and release the Mirror/Flip button to electronically “flip” your subject in the following sequence - Mirror / Flip / Flip+Mirror / Off (Normal) PRESET – Up to 4 User-defined presets can be stored for quick recall. Adjust your settings for the desired result (zoom, lamp, focus, etc.). Select PRESET / SAVE on the remote and enter a number from 1 to 4 to save. To recall a preset, select PRESET / ACTIVE on the remote and press the appropriate number for your setting. Note: All Presets will be saved even if the unit is powered down. Use the VOLUME +/- buttons to adjust the volume of a microphone if attached the MIC input of the SVP5300. The Audio output (1 or 2) RCA connectors must be attached to the input of another audio device to record or amplify. 2 L E N S A D J U S T M E N T S The SVP-5300 offers very flexible camera movements allowing for the presentation of a wide variety of subject matter. For the optimum setting, please start by placing the camera head and arms at right angles to the subject matter. By using the zoom lens and auto focus system, this setting will cover the majority of all subjects from textbooks to 3-dimensional items. To view larger subjects such as maps or oversized textbooks, elevate the base of the unit by placing it on a cart system or other support base. Rotate the camera head left or right along with the base arm to quickly align your subject matter as desired. To use the SVP-5300 as a secondary camera to display larger materials such as blackboards, whiteboards, and maps, simply flip the camera head up and rotate the lens or use the Mirror/Flip buttons to orient your subject. Note: To obtain proper focusing results when using the SVP-5300 as a secondary camera, you may need to remove the attached supplementary lens to achieve proper focus…especially when zooming in at higher levels. A clear plastic storage case is provided with each unit to store the supplementary lens when not in use. B A C K P A N E L C O N N E C T I O N S 3 U S B S O F T W A R E A P P L I C A T I O N The SVP-5300 includes a High Speed USB2.0 port, USB cable, and Windows application software for the display and capture of images and video files to a personal computer. Please refer to the USB Capture Program User’s Manual for minimum requirements and installation instructions. Once the software application and drivers are installed, connect the SVP-5300 to the USB2.0 port and power on the unit. Launch the SVP-5300 Capture Software application to start the program. Note: The application will not launch unless the SVP-5300 is attached and in the on position. The default menu bar and display screen will appear. For the sake of space in this guide, only the menu screen is shown below. AVI Cap – Clicking on this button opens the Save feature for AVI movie creation. Name the file, set your time limits if required and click OK to start recording your demonstration as an AVI file at 30 frames per second. Note: there is no ability to record audio, but audio tracks can be added later with any editing program. Still – Click on this button to capture Still images of any displayed image. The small “Snap Window” launches and provides a display of the 3 most recent captured images. To save any of these images as a JPEG or Bitmap file to the hard drive, simply double-click on an image and follow the Save Prompts. Effect – Click on the Effect button to insert various filter effects including crop, edge enhance, emboss, mosaic, rotation, text overlay and unsharp mask. Propty – Opens a window to adjust video decoder and image properties as well as brightness, contrast, hue, saturation and sharpness properties. Advanced users only! Snap – Turns the “Snap Window” on or off To use with an electronic whiteboard, click on the View button in the pull down menu, and select “Full Screen” (Ctrl+F). This provides a full size display of the live video allowing users to annotate with the Smart Board or similar product. Use the annotation tools provided by the whiteboard software to draw, highlight and save the displayed image. For additional information regarding whiteboard use, please refer to you specific product manual for that device. Thank-You for choosing Samsung! Samsung Technical Support Samsung Opto-Electronics, Inc. Contact: Richard Bellomy Phone: 949-709-0696 Email: [email protected] 4