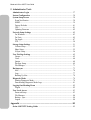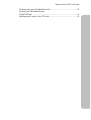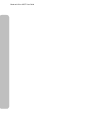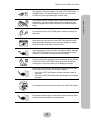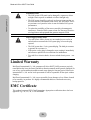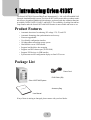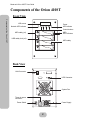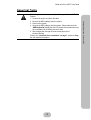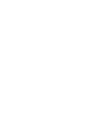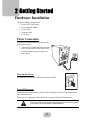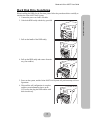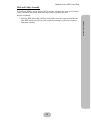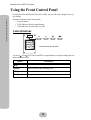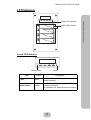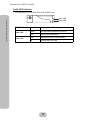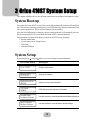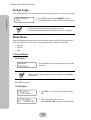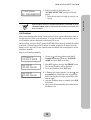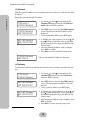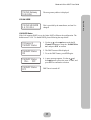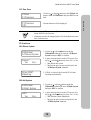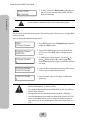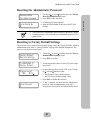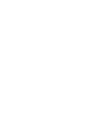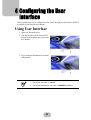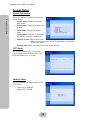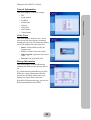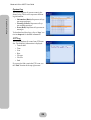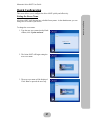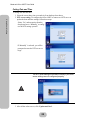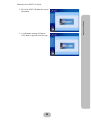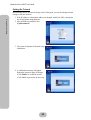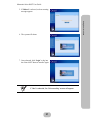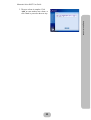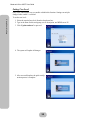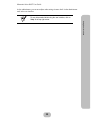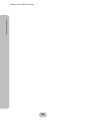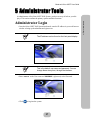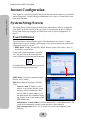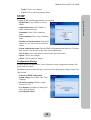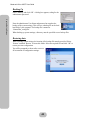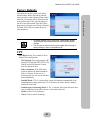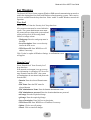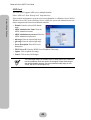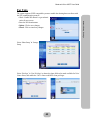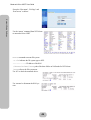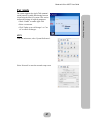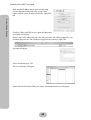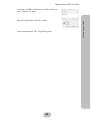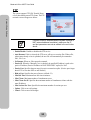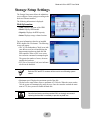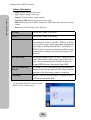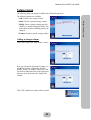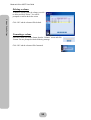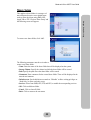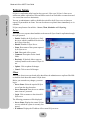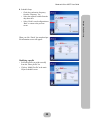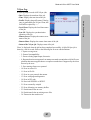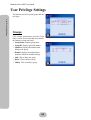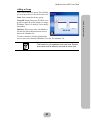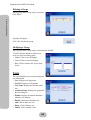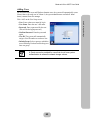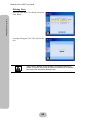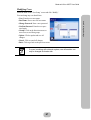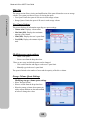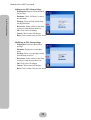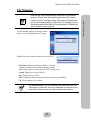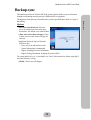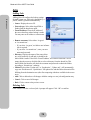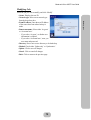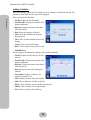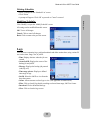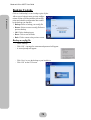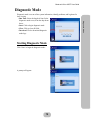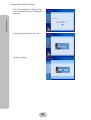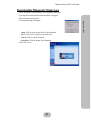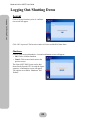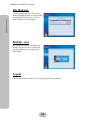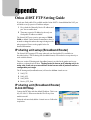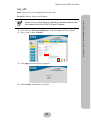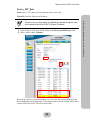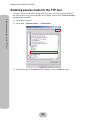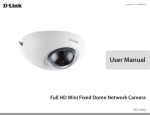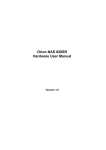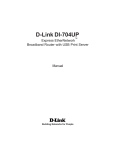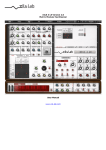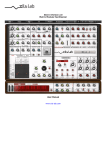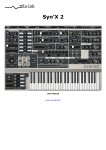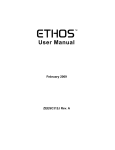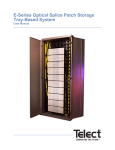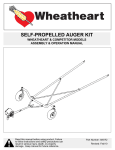Download MaxTronic Orion 410ST User manual
Transcript
MaxTronic Orion 410ST RAID Enabled NAS System User Manual Maxtronic Orion 410ST User Guide Table of Contents Preface About this Manual ......................................................................................................i Copyright Notice .........................................................................................................i Conventions .................................................................................................................i Safety Instructions .....................................................................................................ii Limited Warranty ....................................................................................................iv EMC Certificate ........................................................................................................iv 1 Introducing Orion 410ST Product Features ....................................................................................................... 1 Package List ............................................................................................................... 1 Components of the Orion 410ST .............................................................................. 2 Front View ............................................................................................................... 2 Back View................................................................................................................ 2 Important Notice ...................................................................................................... 3 2 Getting Started Hardware Installation ............................................................................................... 5 Power Connection.................................................................................................... 5 Network Connection ................................................................................................ 6 Hard Disk Drive Installation.................................................................................... 7 Using the Front Control Panel ............................................................................... 10 Control buttons ...................................................................................................... 10 LED indicators....................................................................................................... 11 3 Orion 410ST System Setup System Boot-up ........................................................................................................ 13 System Setup ............................................................................................................ 13 System Login ......................................................................................................... 14 Main Menu............................................................................................................. 14 Resetting the Administrator Password................................................................... 21 Resetting to Factory Default Settings .................................................................... 21 4 Configuring the User Interface Using User Interface ................................................................................................ 23 System Status......................................................................................................... 24 Quick Configuration .............................................................................................. 27 Maxtronic Orion 410ST User Guide 5 Administrator Tools Administrator Login ............................................................................................... 37 Instant Configuration ............................................................................................. 38 System Setup Screen ............................................................................................... 38 Event Notification ................................................................................................. 38 SNMP .................................................................................................................... 39 Factory Defaults .................................................................................................... 41 UPS........................................................................................................................ 41 Updating Firmware ............................................................................................... 42 Network Setup Settings .......................................................................................... 42 For Windows ......................................................................................................... 43 For Unix ................................................................................................................ 45 For Apple............................................................................................................... 47 FTP ........................................................................................................................ 50 Storage Setup Settings ............................................................................................ 51 Volume Setup........................................................................................................ 53 Share Setup............................................................................................................ 55 N-Sync Setup......................................................................................................... 56 User Privilege Settings ............................................................................................ 62 Groups ................................................................................................................... 62 Users...................................................................................................................... 64 Quotas.................................................................................................................... 68 Privilege Setup ...................................................................................................... 69 File Manager ......................................................................................................... 71 Backup-sync ............................................................................................................. 73 Jobs........................................................................................................................ 74 Logs....................................................................................................................... 77 Backing Up Jobs.................................................................................................... 78 Diagnostic Mode ...................................................................................................... 79 Starting Diagnostic Mode...................................................................................... 79 Downloading Diagnostic Mode Logs ................................................................... 81 Logging Out/Shutting Down ................................................................................. 82 Logout ................................................................................................................... 82 User Level Access .................................................................................................... 83 Password Setup ..................................................................................................... 83 File Manager ......................................................................................................... 84 Backup - sync ........................................................................................................ 84 Logout ................................................................................................................... 84 Appendix ................................................................................................... 85 Orion 410ST FTP Setting Guide ........................................................................... 85 Maxtronic Orion 410ST User Guide IP sharing unit setup (Broadband Router)0 ........................................................... 85 IP sharing unit (Broadband Router) D-link DI704up0.................................................................................................... 85 Enabling passive mode for the FTP tool0.............................................................. 90 Maxtronic Orion 410ST User Guide Preface About this Manual This manual is designed to make the Orion 410ST NAS System as easy to use as possible. Information contained in this document has been checked for accuracy, but no guarantee is given that the contents are correct. Information and specifications are subject to change without notice. Copyright Notice Copy right reserved. Do not duplicate. © Copyright MAY,2006 MaxTronic International Co., Ltd Manual Revision 1.0. All rights reserved. This Orion 410ST NAS System and related documentation are protected by copyright and are distributed under licenses restricting their use, copying, and distribution. No part of this documentation may be reproduced in any form, by any means without prior written authorization of the company and its licensors, if any. Conventions Caution This symbol is used to remind users to pay attention to important descriptions regarding usage and maintenance (repair) or additional important information related to this Orion 410ST NAS System. Note This symbol is used to provide users with useful information that can make procedures such as configuration easier to accomplish. i Maxtronic Orion 410ST User Guide Safety Instructions Safety Instructions Before starting, take a few minutes to read this manual. Read all of these instructions and save this manual for later reference. Protect the Orion 410ST NAS System from extremely high or low temperatures. Let the NAS system warm (or cool) to room temperature before using it. Protect the Orion 410ST NAS System from being bumped or dropped. Do not place the Orion 410PT on an unstable cart, stand, or table. It may fall, causing serious damage to the product. Keep the Orion 410ST NAS System away from magnetic forces. Do not use the Orion 410ST NAS System near water. Keep the Orion 410ST NAS System away from dust, sand, or dirt. Gaps and openings in the cabinet are provided for ventilation. Never block or cover these openings, because the Orion 410ST NAS System may overheat and become unreliable in operation. Don’t place the Orion 410ST NAS System on a bed, sofa, rug, or other similar surface. Do not place the Orion 410ST NAS System near or over a radiator or other heat source. V Refer to the rating plate for the correct voltage and ensure that the appliance voltage corresponds to the supply voltage. ii Maxtronic Orion 410ST User Guide The appliance must be grounded. The Orion 410ST NAS System is equipped with a 3-wire grounded type of power cord. This power cord will only fit into a grounded type of power outlet. Do not place the Orion 410ST NAS System where the cord will be walked on. Never push any object into the Orion 410ST NAS System through cabinet gaps and openings, since it may touch dangerous voltage points and cause a risk of fire or electric shock. Unplug the power cord from the wall outlet before cleaning. Keep the Orion 410ST NAS System dry. Do not use liquid cleaners, aerosol cleaners, or a wet cloth. Use a damp cloth for cleaning. Except as specifically explained in this User Manual, do not attempt to service the Orion 410ST NAS System by yourself. Opening or removing the covers may expose you to dangerous voltages. Unplug this product from the wall outlet and refer servicing to qualified service personnel under the following conditions. • If the Orion 410ST NAS System has been exposed to water or any liquid. • If the Orion 410ST NAS System has been dropped or the cabinet damaged. Users should not remove the cover of the Orion 410ST NAS System. Disconnect all power supply cords before servicing, and only authorized personnel should perform servicing tasks. iii Safety Instructions If an extension cord or a power center is used with the Orion 410ST NAS System, make sure that the total current consumption of all products plugged into the wall outlet does not exceed the ampere rating. Maxtronic Orion 410ST User Guide Limited Warranty Placement Notes • The NAS system LCD panel can be damaged by exposure to direct sunlight. Limit exposure to subdued or indirect sunlight only. • The NAS system should be used only in clean environments that are free from airborne contaminants such as dust, dirt, and smoke. Excessive moisture or oil particles in the air can also hinder NAS system performance. • To reduce the possibility of data errors caused by electromagnetic interference, locate the NAS system at least five feet away from electrical appliances and equipment that generate magnetic fields. Power Supply Safety Notes • To avoid electric shocks, do not use an extended power cord or an outlet that does not match the NAS system plug or leaves the plug exposed. • The NAS system has a 3-wire grounded plug. The third pin connects to ground; do not remove it. • If the power cord or plug is damaged or worn, unplug it immediately and contact a qualified service technician for maintenance. • To avoid fire or electric shocks, do not overload electric power outlets. Limited Warranty MaxTronic International Co., Ltd. guarantees all Orion 410ST NAS Systems are precisely tested before they leave the factory and able to function normally under general conditions. In case of any system malfunction under normal usage during the warranty period, MaxTronic international Co., Ltd. and its local representatives will be responsible for the repair without charging. MaxTronic International Co., Ltd. is not responsible for any damage or loss of data, deemed to be caused by its products. It is highly recommended that users conduct the necessary backup practices. EMC Certificate This product has passed FCC ClassB inspection. Appropriate certifications have also been approved. E.g. CE, UL, CB, C-Tick and BSMI. iv 1 Introducing Orion 410ST The Orion 410ST NAS System of MaxTronic International Co., Ltd. is a RAID-enabled NAS (Network Attached Storage) system. The Orion 410ST NAS System is able to conduct continual self-tests, beyond unsymmetrical fault tolerance, and comes with data validation functions provided by RAID 0, RAID 1, RAID 3, and RAID 5. The availability of cooling fans and hotswap features make the Orion 410ST with RAID function is more reliable and easier to use. Product Features • • • • • • • • • • Automatic detection of overheating, DC voltage 3.3V, 5V, and 12V Automatic formatting, data synchronization and recovery Firmware upgradeable User-friendly configuration interface OS-independent networking storage system Hard disk drive error LED indicator Supports hard disk drive hot-swapping Supports one RJ45 ethernet port (10/100/1000) Supports UPS devices via USB interface System status and OS configuration display on front LCD screen Package List Power Cord RJ45 Cable (2M) Orion 410ST NAS System M User l anua Accessory Bag User Manual If any of them is missing or damaged, please contact with your local dealer. 1 Maxtronic Orion 410ST User Guide Components of the Orion 410ST Front View Components of the Orion 410ST LCD screen Power LED indicator Network LED indicator Control buttons HDD LED indicators HDD caddy (x4) HDD caddy Lock (x4) HDD caddy Back View LAN Connector UPS Connector System Fan Three-pin power connector Power Supply Power Switch 2 Maxtronic Orion 410ST User Guide Important Notice 3 Components of the Orion 410ST Follow the procedures below carefully to initialize your Orion 410ST NAS System: 1. Connect the power cord and LAN cable. 2. Remove the HDD caddy(s) from the system. 3. Power on the system. 4. Hot plug the HDD caddy(s) into the system. Please make sure the ‘HDDx added OK’ displays on the LCD screen then continue the next drive installation till the whole process is done. 5. Start configuration through the front control panel or the browser interface. Refer to the “Hard Disk Drive Installation” on page 7 section in Chapter 3 for detailed information. 2 Getting Started Hardware Installation The basic hardware setup includes: • Orion 410ST NAS System • 4 hot-swappable caddies • 1 power cord • 1 network cable • 1 set of keys Power Connection Use the power cord provided in the package for proper power supply. 1. Connect the receptacle into the power connector on the rear side of the Orion 410ST. 2. Connect the three-pin power plug into a power outlet. Turn on the Power Press the power switch at the rear side of the Orion 410ST. Turn off the power To shutdown the system properly, please use the “Shutdown” function in the administrator tools via web browser. Please refer to “Logging Out/Shutting Down” on page 82 for detailed information. Do not turn off the power directly from the power source while the system is still running or may encounter unexpected error. 5 Maxtronic Orion 410ST User Guide Network Connection Hardware Installation Use the provided LAN cable to connect to network. Before the network is connected, the Network LED indicator will be lit orange. 1. Insert one end of the LAN cable into the router. 2. Insert the other end of the LAN cable into the LAN connector on the rear side of the Orion 410ST. When network connection is set, the Network LED indicator located on the front control panel starts flashing. Please refer to the ‘LED indicators’ under “Using the Front Control Panel” on page 10 for detailed information. 6 Maxtronic Orion 410ST User Guide Hard Disk Drive Installation 3. Pull out the handle of the HDD caddy. 4. Pull out the HDD caddy and remove from the tray (four caddies). 5. Power on the system, and the Orion 410ST NAS System will perform startup self-configurations. 6. Wait until the self-configuration is complete, and the system information shows on the LCD screen, hot plug the HDD caddies with disks into the tray. 7 Hardware Installation When installing the HDDs for the first time, please follow the procedures below carefully to initialize the Orion 410ST NAS System: 1. Connect the power cord and LAN cable. 2. Unlock the HDD caddy with the key provided. Maxtronic Orion 410ST User Guide 7. Push back the handle of the HDD caddy. Hardware Installation 8. Lock the HDD caddy with the key. Keep the key safe for future use. 9. Start configuration either with the front control panel or the browser interface. The original caddy order need not be the same when re-inserting the caddies back into the Orion 410ST. Do not install the HDD(s) into the Orion 410ST NAS System while it’s powered off under any conditions. The following are exceptions: 1. The HDD(s) have been initialized by the same Orion 410ST and have been performing daily routine tasks. 2. Performing “Disk Roaming” procedure to reduce system down time. To perform “Disk Roaming“: a. Power off the old NAS system. b. Execute Factory Default on the new NAS system and then power it off. c. Remove the HDD(s) from the old NAS system. d. Insert the HDD(s) into the new NAS system. Please be sure the model and firmware of the new system are the same as the old one. e. Power on the new NAS system and Disk roaming is complete. Hot plugging previously initialized HDD(S) will overwrite existing user configurations, RAID settings, and any data in the drive. 8 Maxtronic Orion 410ST User Guide Disk and Caddy Assembly To install new HDD(s) into the Orion 410ST is easy, for it supports hot-wrap, and it is unnecessary to shutdown the system when removing a HDD or replacing one drive. 9 Hardware Installation Step for assembling: 1. Place the HDD in the caddy and fix it firmly with screws into proper position.Be sure after HDD installed into the tray with completely inserting to system can connect to back plane smoothly. Maxtronic Orion 410ST User Guide Using the Front Control Panel By using the front control panel of the Orion 410ST, the user can easily configure basic system settings. Using the Front Control Panel Elements contained in front control panel: • 4 control buttons • 2 LED indicators besides control buttons • 2 LED indicators on each caddy, 8 in total Control buttons Control buttons at front panel Use the up , down , ENT (enter), and ESC (escape) buttons to configure settings and view menus in different layer. Button Description Up Move to next item of setting menu Down Move to previous item of setting menu ENT (Enter) Enter the selected menu and confirm the selection ESC (Escape) Escape and return to the previous layer of menu 10 Maxtronic Orion 410ST User Guide LED indicators Caddy LED indicators System LED indicators Power Network status LED Color Description Power Green Shows the Orion 410ST is powered on and is operating normally. Network Status Orange If the indicator is flashing, the Orion 410ST is connected to the Network. If the indicator is off, please check all connections. 11 Using the Front Control Panel System LED indicators Maxtronic Orion 410ST User Guide Caddy LED indicators 2 LED indicators on each HDD caddy show the HDD status. Using the Front Control Panel Upper LED Lower LED LED Indicators Upper LED Lower LED Color Description Green Indicates normal operation of the HDD Red Indicates HDD malfunction Blue Indicates the HDD is being accessed Off Indicates the HDD is idle 12 3 Orion 410ST System Setup This chapter introduces how to use the front control panel to configure basic hardware setup. System Boot-up Every time the Orion 410ST is booted, the system will automatically performs self configuration. This includes checking system memory size, HDD detecting, Network connections, and other system applications. This is to ensure normal system operation. After the self-configuration is complete, various system parameters will continually show on the front control panel LCD screen while the Orion 410ST is operated normally. Each parameter is displayed for about 2 seconds on the LCD screen, including: • Product model name • System name (can be changed later) • Time/Date • Ethernet IP address System Setup By pressing the up or down button, users can configure system information. LCD screen display Description Orion 410ST Product model name Ethernet CHO 10.0.10.103 Ethernet IP address System mem Size 256 MB System memory size information VIA Geode 500MHz CPU and processor frequency information Passwd Reset For Admin Passwd Use this function to reset the default administrator password Factory Default Restore Settings Use this function to reset to factory default settings 13 Maxtronic Orion 410ST User Guide System Login Press the ENT button on the front control panel and enter password to access system settings. System Setup 1. Press ENT button to enter ‘00000000’ (8 zeros). 2. Press ESC button to confirm and enter the main menu. Enter Passwd 000 • • The default administrator password is ‘00000000’ (8 zeros). To change the administrator password, please refer to “Misc” on page 20. Main Menu After the administrator password is entered, the main menu screen will be displayed on the front control panel LCD screen. Three system setup items are under the main menu: • Network • System • Misc 1 Network Menus 11 Channel 0 The administrator can change network settings under this menu. 1Network 11Channel 0 Since the Orion 410ST provides only one LAN connector, only ‘Channel 0’ will be shown. Press ENT to proceed. 111 CH0 Status 11Channel 0 111CH0 Status 1. Press ENT to view detailed CH0 status information. 111CH0 Status ON CONNECTED 2. If the LAN cable is connected, an ‘ON CONNECTED’ message will be displayed. 14 Maxtronic Orion 410ST User Guide 111CH0 Status ON DISCONNECTED 3. If the LAN cable is disconnected, an ‘ON DISCONNECTED’ message will be displayed • Please check if the LAN cable is correctly connected. 112 IP Address Most system configuration settings can be accessed via the system administrator tools in the user interface, which is browser based. To access these tools, users must have the correct IP address, which is displayed on the front LCD screen. On first startup, the Orion 410ST initiates DHCP/BOOTP to select all available IP address in network. If manual input of an IP address is needed, acquire the IP address from the Internet service provider. Use the control buttons located on front control panel to set the IP address manually. Steps to set IP address manually: 11Channel 0 112CH0 IP ADDR 1. Use the up or down button under the 11 Channel 0 submenu to enter the ‘112CH0 IP ADDR’ and press ENT to confirm. Set CH0 IP 000.000.000.000 2. Press ENT again to enter the ‘Set CH0 IP’ screen. The current IP address will be displayed. 3. To set the IP address, press ENT again. Set CH0 IP 000.000.000.000 4. A flashing gray square appears. Use the up and down buttons to adjust the value of each digit. Before entering the next digit, press ENT to confirm the input. 5. After the IP address setup is complete, press ENT to confirm. 6. The system will automatically reboot after the new IP address is set. 15 System Setup Ethernet status can not be updated automatically. Press ENT to check ‘Channel 0 status’ again to make sure the connection to network has been successful. Maxtronic Orion 410ST User Guide 113 Netmask After the system IP address is set, the administrator also needs to set a sub-network mask IP address.1 Setting the sub-network mask IP address: System Setup 11Channel 0 113CH0 Netmask 1. Use the up or down button under the 11 Channel 0 submenu to enter the ‘113CH0 Netmask’ and press ENT to confirm. 113CH0 Netmask 000.000.000.000 2. Press ENT again to enter the ‘Set CH0 Netmask’ screen. The present netmask IP address will be displayed. 3. To set a netmask IP address, press ENT again. Set CH0 Netmask 000.000.000.000 113CH0 Netmask 255.255.0.0 4. A flashing gray square appears. Use the up and down buttons to adjust the value of each digit. Before entering the next digit, press ENT to confirm the input. 5. After the netmask IP address setup is complete, press ENT to confirm. 6. Press ESC to exit the netmask IP setup screen. The new sub-netmask IP address is displayed. 114 Gateway Use the gateway address provided by the network service provider to configure the gateway.: 11Channel0 114CH0 Gateway 1. Use the up or down button under the 11 Channel 0 submenu to enter the ‘114Gateway’ and press ENT to confirm. Set CH0 Gateway 000.000.000.000 2. Press ENT again to enter the ‘Set CH0 Getway’ screen. The current gateway address will be displayedn. 3. To set a gateway address, press ENT again. Set CH0 Gateway 000.000.000.000 4. A flashing gray square appears. Use the up and down buttons to adjust the value of each digit. Before entering the next digit, press ENT to confirm the input. 5. After the gateway address setup is complete, press ENT to confirm. 6. Press ESC to exit the gateway setup screen. 1. 16 Maxtronic Orion 410ST User Guide 114CH0 Gateway 10.0.0.254 The new gateway address is displayed. 115CH0 HW ADDR 0.6.12.0.20.6 This is provided by the manufacture, and can’t be changed. 116 DHCP Status If the LAN supports DHCP server, the Orion 410ST will detect the configuration. The default status is ‘ON’. To disable DHCP, please following the steps below: 11Channel 0 116DHCP Status 1. Use the up or down button under the 11 Channel 0 submenu to enter the ‘116DHCP Status’ and press ENT to confirm. 116DHCP Status ON 2. The DHCP status will be displayed. 3. To set the DHCP status, press ENT again. 116DHCP Status ON<OFF 4. A query message appears. Use the up and down buttons to move the arrow to ‘NO’, and press ENT to confirm the selection. 116DHCP Status OFF DHCP now is turned off. 17 System Setup 115 HW ADDR Maxtronic Orion 410ST User Guide 2 System 21 Clock System Setup 2System 21Clock Users can change time and date settings under this menu Press ENT to proceed. 211 Date 21Clock 211Date 1. Use the up or down button under the 21Clock submenu to enter the ‘211Date’ and press ENT to confirm. 211Date 11/22/05 2. Current date information will be displayed. 3. To change the date, press ENT again. 211Date 11/22/05 211Date 12/03/05 4. A flashing gray square appears. Use the up and down buttons to adjust the value of each digit. Before entering the next digit, press ENT to confirm the input. 5. Press ESC to exit the date setup screen. The new date is displayed. 212 Time 21Clock 212Time 1. Use the up or down button under the 21Clock submenu to enter the ‘212Time’ and press ENT to confirm. 212Time 02:41:42 2. Current time information will be displayed. 3. To change the time, press ENT again. 212Time 02:41:42 211Date 12/03/05 4. A flashing gray square appears. Use the up and down buttons to adjust the value of each digit. Before entering the next digit, press ENT to confirm the input. 5. Press ESC to exit the time setup screen. The new time is displayed. 18 Maxtronic Orion 410ST User Guide 213 Time Zone Use the up or down buttons in the 21Clock submenu to enter ‘213Timezone’ and press ENT to confirm. 213Timezone CST Current timezone will be displayed. • The timezone will be automatically detected when you start up the Orion 410ST for the first time. • If timezone needs to be changed, please do it through the user interface via the browser. 22 Shutdown 221 Reboot System 22Shutdown 221Reboot System Reboot? Yes No<- Orion 410ST Rebooting... 1. Use the up or down button under the 22Shutdown submenu to enter the ‘221Reboot System’ and press ENT to confirm. 2. A query message shows on the LCD screen. Use the up or down button to select ‘Yes’ or ‘No’. • Yes: Reboot the system • No: Exit the query screen and go back to the ‘221Reboot System’ submenu. 3. If ‘Yes’ is selected, the Orion 410ST will start rebooting automatically. 222 Halt System 22Shutdown 222Halt System Halt? Yes No<- 1. Use the up or down button under the 22Shutdown submenu to enter ‘222Halt System’ and press ENT to confirm. 2. A query message shows on the LCD screen. Use the up or down button to select ‘Yes’ or ‘No’. • Yes: Halt the system (Shutdown) • No: Exit the query screen and go back to the ‘222Halt System’ submenu. 19 System Setup 21Clock 213Timezone Maxtronic Orion 410ST User Guide Orion 410ST Halt System 3. If ‘Yes’ is selected, ‘Halt System’ will appear on the LCD screen, and the Orion 410ST will shutdown automatically. System Setup Use this function to shutdown the Orion 410ST NAS System properly. 3 Misc This is used to set miscellaneous options. The main function of this menu is to change administrator password. Steps to change the administrator password: 3Misc 31Setup Passwd 1. Press ENT to access the ‘31Setup Passwd’ submenu under the ‘3Misc’ menu. 31Setup Passwd 00000000 2. The current administrator password shows on the LCD screen. Press ENT again to change the password. 31Setup Passwd 3. A flashing gray square appears. Use the up or down button to adjust the value of each digit. Before entering the next digit, press ENT to confirm the input. 31Setup Passwd Confirm Passwd 4. After you have entered the new password, the system will ask you to confirm this password. Confirm Passwd 5. Enter the exact value of each digit to confirm the password. • When you first use the Orion 410ST, you should change the default password immediately, to ensure security. • The changed administrator password should be stored in a safe location for future reference. • The upper limitation of the administrator password is 14 digits. • After the administrator password has changed, the Orion 410ST will reboot. If the administrator needs to change any further system settings, please use the new administrator password to login to the system. 20 Maxtronic Orion 410ST User Guide Resetting the Administrator Password 1. Use the up or down button to enter the ‘Passwd Reset For Admin Passwd’ menu. 2. Press ENT to enter the menu. Enter Serial No 0 3. A flashing gray square appears. 4. Enter the serial number of this Orion 410ST NAS System. • This will reset the administrator password back to the factory default. • Perform this option only when the new administrator password is forgotten or lost. Resetting to Factory Default Settings There are two ways to reset to factory default settings. One is the ‘Factory Defaults’ option in Administrator tools (refer to “Factory Defaults” on page 41for detailed information). The other is to use the front control panel Factory Default Restore Settings 1. Use the up or down button to enter the ‘Factory Default Restore Settings’ menu. 2. Press ENT to confirm. !!! WARNING !!! Factory Default 3. A warning message shows on the LCD screen with a beep sound. Are you sure? YES NO < Enter Passwd 4. A query message shows on the LCD screen. Use the up or down button to select. • Yes: Return to factory default settings. • No: Exit factory default settings screen. 5. Press ENT to confirm the selection. 6. If ‘Yes’ is selected, you must enter the administrator password. After the administrator password is accepted, the Orion 410ST will automatically reboot. 21 System Setup Passwd Reset For Admin Passwd 4 Configuring the User Interface There is another easy way to configure the Orion 410ST through your web browser if DHCP is available in your network environment. Using User Interface 1. Open your Internet browser. 2. Type the IP address of the Orion 410ST into the browser address bar to access the user interface. 3. Log in using the administrator user name and password. • The default user name is ‘nasroot’. • The default administrator password is ‘00000000’ (8 zeros). 23 Maxtronic Orion 410ST User Guide System Status System Information Using User Interface This screen displays detailed system information, including: • Vendor name: Displays the manufacturer’s name. • Product name: Displays the name of the product. • Model name: Displays the product model • Serial number: Displays a 6 digit number, which is viewed as a product ID. • Software version: Displays the current software version used on this system. To update this, see under the ‘System setup’ menu. • Running time: Displays the elapsed time since system boot up. CPU Status This screen records all CPU activity with a curve diagram in three different colors. This diagram refreshes every 2 seconds. Memory Status This screen displays the memory status of the Orion 410ST: • Memory type: SDRAM • Memory size: 256 MB 24 Maxtronic Orion 410ST User Guide Network Information Using User Interface This screen displays all network settings: • NIC • Setup method • IP address • Subnet mask • Gateway • DNS server • MAC address • Current speed Active Users This screen displays all active users. Active users are on-line users who have connected through smb, afp or ftp. The following information will be displayed for each active user: • Share: A shared folder used by the logged-in user. • User: User name of the active client. • Time: logged in: Login time of the active client. • Protocol: Type of protocol used. Storage Information This screen displays all HDD information, including disk name, model, capacity, and status. If a volume has been established in one of the HDDs, the volume information will be displayed here, including volume name, type, capacity, used space, disks, and status. By double-clicking on each entry, you can view detailed information for each HDD. 25 Maxtronic Orion 410ST User Guide System Log Using User Interface This screen displays all system events in the form of a log. Three colors represent different log information: • Information (Black): Represents all system usage messages. • Warning (Yellow): Represents all system warning messages. • Error (Red): Represents all system error messages. To download and clear logs, refer to ‘Logs’ section in chapter 6 for detailed information. FTP Log This screen displays all events from FTP transfers. The following information is displayed: • Transfer date • Time • User • Host • File type • File size • Path If you need to find a particular FTP event, use the ‘Find’ function at the top right corner. 26 Maxtronic Orion 410ST User Guide Quick Configuration This screen allows you to configure the Orion 410ST quickly and effectively. Setting the Server Name To change the server name: 1. Type the new server name into the blank column, click ‘Update and next’. 2. The Orion 410ST will begin setting the new server name. 3. The new server name will be displayed. Click ‘Next’ to proceed the next step. 27 Using User Interface All Orion 410ST NAS Systems have a default factory name. As the administrator, you can change this to a name of your choice. Maxtronic Orion 410ST User Guide Setting Date and Time Using User Interface To change the date and time: 1. Select the correct date, time, area and city from the drop down boxes. 2. NTP server setting: To configure the Orion 410ST to connect to a NTP server to update the date and time settings, follow these steps: –Select ‘Yes’ and one option from the drop down box or ‘Manually’ to configure the NTP settings yourself. –If ‘Manually’ is selected, you will be prompted to enter the NTP server settings.. The NTP sever setting will not work correctly if your DNS server settings are not configured properly. 3. After all the values are set, click ‘Update and Next’. 28 Maxtronic Orion 410ST User Guide 4. The Orion 410ST will update the system information. 29 Using User Interface 5. A confirmation message will appear. Click ‘Next’ to proceed to the next step Maxtronic Orion 410ST User Guide Setting the Network Using User Interface Besides being able to set network settings via the front panel, you can also change network settings in the user interface. 1. If the IP address or subnet mask address are changed, modify the fields, entering the new IP and subnet mask addresses. 2. After all fields are modified, click ‘Update and next’. 3. The system will update all network setup information. 4. A confirmation message will appear. Reboot the system to apply all changes. •Click ‘Reboot’ to restart the system. •Click ‘Next’ to proceed to the next step. 30 Maxtronic Orion 410ST User Guide 5. If ‘Reboot’ is selected, a reboot warning message appears. Using User Interface 6. The system will reboot. 7. Once rebooted, click ‘Login’ to log into the Orion 410ST browser interface again. If ‘Next’ is selected, the ‘Volume setting’ screen will appear. 31 Maxtronic Orion 410ST User Guide Adding Volume As the administrator, you can set up volumes quickly and effectively on this screen: 1. Click ‘Add’. Using User Interface 2. In the next window, there are five types to choose from: Single disk, RAID 0, RAID 1, RAID 3, and RAID 5. 3. Select the disks on which you want to create the new volume. Click ‘OK’ to proceed. 4. The system will create the volume. 32 Maxtronic Orion 410ST User Guide 5. The new volume is complete. Click ‘Add’ to create another new volume, or click ‘Next’ to proceed to the next step. Using User Interface 33 Maxtronic Orion 410ST User Guide Setting User Level Only as the administrator can you enable or disable this function. Settings can only be changed when ‘enable’ is selected. Using User Interface To set the user level: 1. Select the required user level from the drop down box. 2. Type in the name for this workgroup, server description, and WINS server IP. 3. Click ‘Update and next’ to proceed. 4. The system will update all changes. 5. After successful update, the quick configuration process is complete. 34 Maxtronic Orion 410ST User Guide As the administrator, you can now adjust other settings in more detail via the administrator tools in the user interface. For any help needed whilst using the user interface, click on ‘Help’ in the top right corner. Using User Interface 35 Maxtronic Orion 410ST User Guide Using User Interface 36 Maxtronic Orion 410ST User Guide 5 Administrator Tools As administrator of the Orion 410ST NAS System, you have an array of tools at your displays. This section outlines the primary options and their functions. • Once the Orion 410ST NAS System has booted, enter the IP address in your web browser window to bring up the administrator login screen. The IP address can be found on the front panel display. This is the default user name and password. You can change these at any time, through the interface. • Enter ‘nasroot’ as the User name and ‘00000000’ (eight zeros) as the Password. • Click to log into the system. 37 Administrator Login Administrator Login Maxtronic Orion 410ST User Guide Instant Configuration Once logged in, you will be greeted by the System status screen where the core system information is displayed. To begin looking at administrator tools, click on ‘System Setup’ in the menu in the left panel. Instant Configuration System Setup Screen The System Setup screens contains all the necessary information in order to configure the Orion 410ST to operate correctly with your system. For instructions on how to configure Server Name, Password, Language, and Time please refer to“Quick Configuration” on page 27 Event Notification This screen shows event notification options. The administrator may set up to 3 e-mail addresses here to receive warning e-mail messages every time a system event (such as CPU overheat, fan speed, etc.) occurs. • BEEP Status: ‘Enable’ is selected by default. When a system event occurs, a ‘beep’ is activated by system buzzer. Next to each system component is a speaker icon. You may click on the icon to deselect event notification for that particular component. To configure the events notification option correctly, the following must be set first: This number will vary according to the number of disks installed SMTP Status: To activate automatic message delivery, select ‘Enable’. Mail server: Enter the IP address of SMTP server. – Sender’s e-mail: If ‘Sender’s e-mail address’ is not set and ‘Default’ is used, messages will be transferred by Maxtronic E-Mail to ‘E-mail address 1-3 of the administrator. We recommend changing ‘Default’ to the e-mail address of the MIS administrator. – Administrator’s e-mail address 1-3: Enter administrator’s e-mail addresses here. The system will automatically send out system messages to these addresses. – Send a testing e-mail: Select ‘Yes’ to send a test e-mail to the configured e-mail addresses. 38 Maxtronic Orion 410ST User Guide – Update: Click to save changes. – Cancel: Click to cancel any changes made. SNMP Configuration Backup As shown below, the administrator is able to backup or restore configuration settings of the system under this option. The administrator may make backups or restore previous configuration settings to/from a file. These include: • Contents of RAID configuration • System settings: Server name, Date, Time, Language • All network settings: Windows, Apple, Linux/Unix, FTP • User database: including user name, password, quota, and group • Created public shares 39 System Setup Screen To enable SNMP, the following parameters are required: • SNMP Status: Click ‘Enable’ to activate SNMP. • Authentication alert: Click ‘Enable’ to enable authentication alert. • Community: Enter a NAS community name. • Trap Community: Enter a Trap Community name. • IP address of trap destination: Enter the IP address of a user who will receive all notifications. • System Administrator name: Enter an SNMP system administrator name here. The name does not have to be the same as that of the system administrator. • NAS location: Enter a description to easily identify the NAS location. • Update: Click to save changes. • Cancel: Click to cancel all changes. Maxtronic Orion 410ST User Guide Backing Up Select ‘Backup’ and click ‘OK’. A dialog box appears, asking for the administrator password: System Setup Screen Enter the administrator User Name and password to complete the backup of the system settings. This will save a backup file to the local hard disk of your computer. The backup file is named as ‘NameofNas_config.bin’. When backing up system settings, a directory must be specified to save backup files. Restoring data When restoring system settings, the location of the backup file must be provided. Select ‘Restore’ and then ‘Browse’ to locate this folder. Select the required file and click ‘OK’ to restore previous configuration. You will be prompted to reboot after a successful restoration of configuration settings: 40 Maxtronic Orion 410ST User Guide Factory Defaults • • All system settings, users, user quotas, created public shares and privileges will be erased when you restore factory default settings. The only way to restore previous system data, after reverting to factory settings, is from a saved backup file. UPS • UPS Watch: Select Yes to enable or No to disable UPS watch function. – UPS Selection: The system supports APC Back-UPS ES 500 and OPTI ES 550C, PS 1000B via the USB interface. Choose from the drop-down box. – Time to shutdown: If the UPS watch option is enabled, the default shutdown delay is 5 minutes. In the case of a detected power loss, the system will shut down immediately. – Detailed Watch: If ‘Yes’ is selected, the system will shutdown automatically if the remaining battery charge falls below 5%, or if battery run time is below 5 minutes, whichever occurs first. – Send message to connecting clients: If ‘Yes’ is selected, the system will send a message to connecting clients when a power event has been detected. – Update: Click to save all changes. – Cancel: Click to cancel all changes. 41 System Setup Screen This option reverts the system to the factory default settings. Before proceeding with this option, be sure to make a backup of the configuration file. All settings will be erased and reset to the default values. This will only happen if the drives are still installed. If the drives have been removed, this process will only refresh the NVRAM. This effectively makes the unit as when brand new. Maxtronic Orion 410ST User Guide Updating Firmware Network Setup Settings Updating firmware is a crucial operation if the Orion 410ST is to remain in optimal working order. You can acquire the latest version of firmware from your local dealer and load it onto the system from this screen. • Locate the firmware file using the ‘Browse’ button (file name should be similar to ‘1.01kNAS System.bin’). • Click ‘OK’. The firmware will be updated automatically and a prompt to reboot the system will appear. It is strongly recommended that all users are disconnected during the firmware update. Do not shut down or reboot the system during firmware upgrade otherwise the system will be unable to boot up correctly. Network Setup Settings This menu is used to set network-related settings. The opening screen shows the current network status: The display shows the following: • NIC: Displays the network interface card type. • Attach: Displays connection status of network interface. • Setup: Displays the type of network interface: manual or automatic (using DHCP/ BOOTP). Set to manual to use a fixed IP address or automatic for dynamic IP. • IP address: Displays the network IP address. • Subnet mask: Displays the sub network mask. • Gateway: Displays gateway address. • DNS Server: Displays the DNS Server details (optional setting). • MAC address: Displays the MAC address of the device. • Current speed: Displays current network speed, normally 10-1,000 Mb/s. 42 Maxtronic Orion 410ST User Guide For Windows The Orion 410ST NAS System supports Windows SMB network communication protocols to enable data sharing between clients with Windows-related operating systems. Three security levels are available from the drop down box. Select ‘enable’ to enable Windows network configuration. Select ‘user level’ from the ‘Security level’ drop down box. All system accounts must be created within the system. The system administrator must manually create each user along with a password and set the privilege level for accessing shared folder in a storage volume. • Workgroup: Enter the workgroup name in this field. • Sever Description: Enter a server description for the NAS server. • WINS Server IP: Enter WINS Server IP address if necessary. Click ‘Update’ to update all Windows Settings. A confirmation screen will appear: Domain Level Select ‘Domain level’ from ‘Security level’ drop-down box. If the network environment is set up to access user information via a Windows NT Server Primary Domain Controller (PDC), the system will authenticate the user names and passwords from the PDC. • Domain: Enter the selected Domain name here. • PDC Name: Enter the PDC name for selected domain • PDC Administrator Name: Enter the domain administrator name. • PDC Administrator password: Enter the domain administrator password. • uid range: Enter the required uid range. • gid range: Enter the required gid range. • Server Description: Enter NAS server description. • WINS Server IP: Enter WINS Server IP address if necessary. • Update: Click to save all settings. • Cancel: Click to cancel all changes. 43 Network Setup Settings User level Maxtronic Orion 410ST User Guide ADS Level The Orion 410ST supports ADS trees in multiple domains. Select ‘ADS level’ from ‘Security level’ drop-down box. Network Setup Settings If the network environment is set up to access user information via a Windows Server 2000 or Windows Server 2003 Active Directory Service (ADS), the system will authenticate the user names and passwords from selected domain controller. • Domain: Enter the selected AD domain name. • ADDC Administrator Name: Enter the ADDC administrator name. • ADDC Administrator password: Enter the ADDC administrator password. • uid range: Enter the required uid range. • gid range: Enter the required gid range. • Server Description: Enter NAS server description. • WINS Server IP: Enter the WINS Server IP address if necessary. • Update: Click to update all settings. • Cancel: Click to cancel all changes. The uid and gid range has a default value of 40000-60000 and, under normal circumstances, does not need to be changed. Unless these ranges are used for another purpose, the recommended modify range is over 30000, with 65535 as the upper limit. 44 Maxtronic Orion 410ST User Guide For Unix Select ‘Share Setup’ in ‘Storage Setup. Select ‘Privilege’ in ‘User Privilege’ to choose the share folder to be made available for Unix/ Linux clients, and enable the ‘Unix’ client to add NFS client privileges. 45 Network Setup Settings The system supports UNIX-compatible systems to enable data sharing between clients with the NFS communication protocol. • Check ‘Enable NIS domain’ to get authentication for user access. • Enter the NIS domain name. • Update: Click to save changes. • Cancel: Click to cancel any changes. Maxtronic Orion 410ST User Guide Set up the ‘Host name’, ‘Privilege’ and ‘Root access’ as below: Network Setup Settings Use the ‘mount’ command from NFS clients to mount the Orion 410ST mount: command to mount file system -t nfs: indicates the file system type to NFS ---.---.-.---: IP address of the NAS :/shares/Volume1/test: path of the share folder on NAS made for NFS clients /test: refers to the file system root Use ‘df’ to check the mounted device: Use ‘umount’ to dismount the NAS system: 46 Maxtronic Orion 410ST User Guide For Apple OS X From the main menu, select ‘System Preferences’. Select ‘Network’ to enter the network setup screen. 47 Network Setup Settings The system supports the Apple Talk communication protocol to enable data sharing between clients using the Mac OS systems. This section outlines the settings of required parameters. • Check ‘Enable’ to enable Apple Talk. • Select a zone name. • Click ‘Update to save all changes’ or ‘Cancel’ to cancel all changes. Maxtronic Orion 410ST User Guide Make sure the IP address shown in the network setup screen is the same as that of the NAS system. If not, replace with the correct IP address. Select the ‘Apple Talk’ tab. Network Setup Settings Check the ‘Make AppleTalk Active’ option and then open your Safari web browser. Replace ‘http’ in the address bar with ‘afp’ and press enter. You will be prompted for your username and password. You will then be logged into the system via Apple Talk. A prompt will appear. Select a mount and press ‘OK’. The server directory will appear. Double click the listed share folder you require. An authentication screen will appear. 48 Maxtronic Orion 410ST User Guide Connecting via SMB is a similar process. Select ‘Connect to server’ from the ‘Go’ menu. Select a mount and click ‘OK’. Log into the system. 49 Network Setup Settings Enter the NAS IP address and click ‘Connect’. Maxtronic Orion 410ST User Guide FTP The system supports FTP (File Transfer Protocol) to share data between FTP clients. The FTP network screen will appear as below: Network Setup Settings If there is a fixed IP available and the system is behind a NAT (network address translation), make sure the IP and port parameters are set as marked in the red circles above. • Enable/Disable: Enables or disables the FTP service. • Auto Rename: If this is selected, the FTP server will never overwrite files. When a file, whose name already exists is uploaded, the new file will automatically be renamed to file.1, file.2, etc. • No Rename: When set, files cannot be renamed. • Passive IP: When the ‘Manually’ box is checked, the specified IP address is used as the passive IP address (Passive IP address in PASV/EPSV/SPSV replies) for NAT. • Passive Port: Specifies the port range for passive connection replies. (Passive ports larger than 65535 or less than 1024 are not allowed.) • Bind to Port: Specifies the port to listen to (default: 21). • Max Idle Time: Maximum user idle time in minutes. • Max Clients: Maximum number of simultaneous users. • Max Clients Per IP: Specifies the maximum number of simultaneous clients with the same IP address. • Max Sessions Per User: Specifies the maximum number of sessions per user. • Update: Click to save all settings. • Cancel: Click to cancel all changes. 50 Maxtronic Orion 410ST User Guide Storage Setup Settings The Storage Setup menu allows the administrator to configure various settings according to the disks and volumes installed. Disk Information: • • • • Name: Displays the name of the HDD. Model: Displays HDD model. Capacity: Displays the HDD capacity. Status: Displays storage volume location. For more information related to an installed HDD, double-click ‘Disk name’. The following screen will appear: • CRC (Cyclic Redundancy Check) error indicates that an error has occurred during the data transmission between hard disk and IDE controller. When a CRC error occurs, the read/write command is attempted again. The greater the number of errors, the more unstable the hardware. • ECC (Error Correction Code) error indicates a defect in the hard disk. Both the CRC and ECC counters will be reset to zero following system reboot. • Maximum speed: Displays the maximum speed of the disk. • The bad sector count feature allows a maximum of 512 blocks. When the count reaches 384, the system will automatically notify the user. Once the count has reached the maximum of 512, the system will disable the hard disk. Once the bad sector count has reached 384, we strongly recommend replacing the hard disk immediately to prevent any data loss. 51 Storage Setup Settings The following information is displayed: Maxtronic Orion 410ST User Guide Volume Information: Storage Setup Settings • • • • • Name: Displays storage volume name. Type: Displays storage volume type. Capacity: Displays storage volume capacity. Used Space (MB): Displays the amount of space in use. HDD: Includes one of more HDDs. Displays the HDD combination used by the storage volume. • Status: One of the following will be displayed: Not Used The storage volume is not in use In Use The storage volume is operational Data Synchronization When the system is set up for the first time or shut down abnormally and if there is a RAID-1, RAID-3, or RAID 5 set up in the storage volume, the system will automatically duplicate backup data in RAID-1. For RAID-3 or RAID-5 setup, the system synchronizes with the storage volume data according to the associated location of the parity bit. Data Recovering The system supports RAID-1, RAID-3, and RAID-5 hot swap. When storage volume setup is any of these three types, the system automatically rebuilds all data in the original HDD after the replacement of any HDD. Data Synchronization Delayed If a storage volume is performing data synchronization, actions of other storage volumes will be delayed until the operation of the first storage volume is completed. Formatting Storage volume is being formatted. The progress status will be displayed in this field. For more details related to a storage volume, double-click the ‘Volume name’: 52 Maxtronic Orion 410ST User Guide Volume Setup The following shows the options available in the Volume Setup menu: Adding a storage volume Click ‘Add’ to go to the ‘Add Volume’ screen: Here you can specify what kind of volume you would like to create - Single disk, RAID 0, RAID 1, RAID 3 or RAID 5. Select one of the free disks available and click on the right arrow button to move the disk into the ‘Single disk’ column. Click ‘OK’ and the new volume will be created. 53 Storage Setup Settings The following options are available: • Add: Creates a new storage volume. • Delete: Deletes a specific storage volume. • Modify: Select a storage volume and click ‘Modify’ to modify the required fields. This mode allows only the rebuilding speed to be changed. • Format: Formats a specific storage volume. Maxtronic Orion 410ST User Guide Deleting a volume To delete a volume, select the volume you wish to delete and click ‘Delete’. You will be prompted to confirm the delete action. Storage Setup Settings Click ‘OK’ and the volume will be deleted. Formatting a volume Select the volume you wish to format from the ‘Volumes’ screen and click ‘Format. You are prompted with the following message: Click ‘OK’ and the volume will be formatted. 54 Maxtronic Orion 410ST User Guide Share Setup To create a new share folder, click ‘Add’. The following parameters must be set in order to create a new share folder: • Name: Enter the name of the share folder that will be displayed on the system. • Storage Volume: Specify the volume in which the share folder will be created. • Path: Specify the path where the share folder will be stored. • Comments: Enter comments for the created share folder. These will be displayed in the network environment. • Default access: Set the default access mode as ‘Writable’ to allow writing privileges or ‘Read Only’ to allow read-only access. • Services: Select from SMB, AFP, FTP, and NFS, to enable the corresponding services. • OK: Click to add share folder. • Cancel: Click to clear all fields. • Back: Click to return to the root menu. 55 Storage Setup Settings This applies to share folders in a storage volume and stores them in a cross-platform network to allow the clients using SMB, NFS, Apple Talk or FTP. Click on ‘Share Setup’ and the following screen will appear: Maxtronic Orion 410ST User Guide N-Sync Setup N-Sync is a replication utility based on the rsync tool. Like rsync, N-Sync’s client-server architecture makes replication of files and folders easier from local share to remote share and vice versa (from source to destination). Storage Setup Settings You can, as administrator, enable or disable the switch for the N-Sync server to choose to export N-Sync modules to clients. You can also choose to replicate shares immediately or via scheduler. N-Sync setup features four utilities - Server, Client, Scheduler and N-Sync log. Server An N-Sync server exports shared modules to the remote N-Sync client for replication through the rsync protocol. • Enable: Enables the N-Sync Server. (Only the server which is enabled will be shown in the N-Sync client list.) • Disable: Disables N-Sync Server. • Name: Share name of the system exported by N-Sync server. • Path: Share path of the system. • Comment: Description for the shared folder. • Read only: If checked, allows export as read-only module to the remote N-Sync client. • Update: Click to update all changes. • Cancel: Click to cancel all changes. Client An N-Sync client is an rsync based utility that allows the administrator to replicate files/folders between local share and remote N-Sync share. Before you can make any changes, you must log in: • Server Name: Select the required N-Sync server from the drop-down box. • Server Password: Enter the server administrator “nasroot” password. • Login: Click to connect to the selected NSync server. The following parameters will be displayed: • Server Name: Displays the remote N-Sync server to which the system is currently connected. • IP Address: Displays the IP address of the remote N-Sync server. 56 Maxtronic Orion 410ST User Guide Scheduler An N-Sync scheduler periodically runs N-Sync jobs that are described by profiles. A profile includes the profile name, profile comment and descriptions of the N-Sync job including local share, remote N-Sync server, server IP address, remote share of N-Sync server, Sync OP, schedule frequency, and whether the profile is enabled or disabled. As the administrator, you can create, delete or modify a profile. When you need to change the profile details, there are four modification steps. Creating a new profile • Name: Enter a new profile name. • Comment: Enter a comment for the new profile. • Backup attribute: Check to enable the backup attribute. • Add Profile: Click to create a new profile. • Modify Profile: Click to modify previous profile settings. 57 Storage Setup Settings • Local Shares: Displays all local shares. • Sync-OP: Select from the drop-down box. You can either synchronize operations including synchronization from local share to remote share (=>) or from remote share to local share (<=). • Remote Shares (list): Displays all remote shares. • N-Sync Status: Displays status of selected local share and remote share. • Used Space: Displays the space currently used by the selected share. • Total Space: Displays the total space of volume in the selected share. • Status: Displays N-Sync status, messages, or returned error codes of N-Sync client. • Backup Attribute: Check to enable the backup attribute. • Add: Click to add a Sync-job. • Start: Click to start the Sync-Job. • Stop: Click to stop the Sync-Job. Maxtronic Orion 410ST User Guide Adding a profile Storage Setup Settings Input profile name and comment then click “Add Profile” to confirm new profile added. Click “Modify Profile” and you will be taken through a series of configuration screens. 1 Local Share Setup: • Select the target share from the ‘Select local share’ list. • Click ‘Next’ to proceed or ‘Back’ to return to the previous screen. 2 Remote Share Setup: • Log in with the administrator (nasroot) password in selected N-Sync server. • Select the target share from “Select Remote Share” list. • Click ‘Next’ to proceed or ‘Back’ to return to the previous screen. 3 Sync Type Setup: • Select Sync Type from the drop-down box. • Click ‘Next’ to proceed or ‘Back’ to return to the previous screen. 58 Maxtronic Orion 410ST User Guide When you click ‘Finish’, the completed profile information screen will appear: Modifying a profile • Select the profile you wish to modify from the ‘Select profile’ list. • Click on ‘Modify Profile’ in the main NSync Scheduler screen. 59 Storage Setup Settings 4 Schedule Setup: • Check the synchronize frequency from the ‘Frequency’ list. • Select the required variable from the drop down box. • Select ‘Finish’ to end configuration or ‘Back’ to return to the previous screen. Maxtronic Orion 410ST User Guide Deleting a profile • Select the profile you wish to delete from the ‘Select profile’ list. • Click ‘Delete profile’. Storage Setup Settings Disabling a profile • Select the profile you wish to disable from the ‘Select profile’ list. • Check the ‘Disabled’ box under ‘Profile details’. 60 Maxtronic Orion 410ST User Guide N-Sync Log ‘Done’ is displayed when the job has been completed successfully. A failed N-Sync job is shown by a red error code. Refer to the following list for error code definitions: – 1: Syntax or usage error. – 2: Protocol incompatibility. – 3: Errors selecting input/output, directories. – 4: Requested action not supported: an attempt was made to manipulate a 64-bit file on a platform that cannot support them or a request was made that is supported by the client but not by the sever. – 5: Error starting client-server protocol. – 10: Error in socket I/O. – 11: Error in file I/O. – 12: Error in rsync protocol data stream. – 13: Error with program diagnostics. – 14: Error in IPC code. – 20: Received SIGUSR1 or SIGINT. – 21: Error returned by waitpid. – 22: Error allocating core memory buffers. – 23: Partial transfer due to error. – 24: Partial transfer due to missing source files. – 30: Timeout in data send/receive. 61 Storage Setup Settings N-Sync log keeps records of all N-Sync jobs. • Date: Displays the start date of the job. • Time: Displays the start time of the job. • Profile: Displays the profile name. If the log entry is generated by the N-Sync Client, this field will be replaced by ‘---’. • Local Share: Displays the local share name of the job. • Sync OP: Displays the synchronization operation of the job. • Remote Server: Displays the remote server name of the job. • Remote Share: Displays the remote share name of the job. • Status of the N-Sync job: Displays status of the job. Maxtronic Orion 410ST User Guide User Privilege Settings This menu is used to set system groups and user privileges. User Privilege Settings Groups Click ‘Groups’ in the menu to go to the ‘Group Setup’ screen. The Group Setup screen details the contents of each user group. • Group Name: Displays group name. • Group ID: Displays group ID number. • Members: Displays the members that belong to the group. • Domain: Displays the authentication domain to which the member belongs. • Add: Click to add a new group • Delete: Click to delete a group. • Modify: Click to modify a group. 62 Maxtronic Orion 410ST User Guide Adding a Group Click ‘Add’ to add a new group. This will allow you to set up a series of users at the local level. Name: Enter a name for the new group. Members: Select a user in the ‘Not Members’ list and click the left direction arrow to move them to the ‘Members list. To remove members, click the right direction arrow to move users from the ‘Members’ list to the ‘Not Members’ list. This function is only enabled at local user level. Domain level users must be added or removed at server level. 63 User Privilege Settings Group ID: Displays the group ID. When a new group is created, the system assigns it a unique ID number. There is no need for you to modify this number Maxtronic Orion 410ST User Guide Deleting a Group Select a group in the ‘Group setup’ screen and click ‘Delete’. User Privilege Settings A prompt will appear. Click ‘OK’ to delete the group. Modifying a Group Select a group in the ‘Group setup’ screen and click ‘Modify’. Click the direction buttons to add or move users to or from an existing group. • Update: Click to save all changes. • Cancel: Click to cancel all changes. • Back: Click to return to the ‘Group setup’ screen. Users This section displays user account settings and user information. • User: Displays user login name. • User ID: Displays user ID number. • User Name: Displays the full name of the user. • Attended Groups: Displays the groups that the user belongs to. • Domain: Displays the network domain to which the user belongs. • Disable: Check this to disable a user. • Add: Click to add a new user • Delete: Click to delete a user. • Modify: Click to modify a user. 64 Maxtronic Orion 410ST User Guide Adding Users For all created local users and Windows domain users, the system will automatically create ‘Home’ shares (for each user in Volume 1; the system administrator can find all ‘home’ shares) contents from file manager A Guest account is provided for users that do not have system authentication to access the shared storage volume. 65 User Privilege Settings Click ‘Add’ on the User Setup screen. • User: Enter a short user name for login. • User Name: Enter the user’s full name. • Password: Enter a password for the user. (This will be the login password.) • Confirm Password: Enter the password again. • User ID: The system will automatically assign a User ID number to each new user. • Default Group: Select a group to which the user will belong. Each user must belong to at least one group. Maxtronic Orion 410ST User Guide Deleting Users Select the name in the ‘User Setup’ screen and click ‘Delete’. User Privilege Settings A prompt will appear. Click ‘OK’ to delete the user. . When a user is deleted, all the contents in its personal folder will be erased. The system has no way to restore or rebuild any of its contents. Back up all user data before deleting a user. 66 Maxtronic Orion 410ST User Guide Modifying Users Select the name in the ‘User Setup’ screen and click ‘Modify’. If a user is working with a domain system, user information can only be changed at domain side. 67 User Privilege Settings You can change any user details here. • User: Enter the new user name. • Real Name: Enter a new full user name. • Change Password: Enter a new password. • Confirm Password: Enter the new password again. • Groups: Click on the direction arrows to move users to and from groups. • Update: Click to update and save all changes. • Cancel: Click to cancel all changes. • Back: Click to go back to the previous screen. Maxtronic Orion 410ST User Guide Quotas User Privilege Settings The quotas section allows viewing and modification of the quota allocated to a user or storage volume. The system provides two ways of viewing the quota: • User Quota: Limits the quota of each user in each storage volume. • Storage Quota: Limits the quota of all users in each storage volume. User Quota Settings This screen displays all information regarding user quota settings: • Volume name: Displays volume name. • Max limit (MB): Displays the maximum capacity of the volume. • Limit (MB): Displays the user’s quota limit. • Used (MB): Displays the amount of quota used. Modifying user quota settings – Check ‘User quota’. – Select a user from the drop-down box. There are two ways in which the quotas can be changed: – Click on the limit bar and drag to set the user’s quota limit. – Manually type in the user’s quota limit. The quota is limited to the number of users and the capacity of the drive volume. Storage Volume Quota Settings Modifying storage volume quota settings • Select ‘Storage Volume’. • Select a volume from the drop-down box. • Select the storage volume whose quota you wish to adjust and then use the same method as before to change the values. 68 Maxtronic Orion 410ST User Guide Privilege Setup You can manage shared folders and set privileges of various shared folders for each user using this menu. Make separate settings for both type of network environments. Windows/Apple FTP • Share folder: Select a folder from the dropdown box. • Group/User: Displays group/user name. • • • • • – Click on the to expand the tree to select access privileges for individual users. Read only: Check to allow read-only access. Writable: Check to allow writable access. Deny access: Check to deny access. Update: Click to update and save all changes. Cancel: Click to cancel all changes. Unix • Valid host/subnet: Displays valid host/subnet name. • Privilege: Displays privilege setting. • Root access: Displays whether root access is available or not. • Add: Click to add a new NFS client privelege. • Delete: Click to delete a current NFS client privilege. • Modify: Click to modify a current NFS client privilege. 69 User Privilege Settings If ‘Read Only’ or ‘Deny Access’ privilege is applied to a group, all members in the group have identical priveleges. If ‘Writable’ is applied then the privilege will depend on the users individual settings. Maxtronic Orion 410ST User Guide Adding a new NFS client privilege User Privilege Settings – Export path: Displays the export path of the privilege. – Hostname: Check ‘All Hosts’ or enter a new hostname. – Privilege: Select privilege setting from the drop-down box. – Root access: Select to allow or not allow root access from the drop-down box. – OK: Click to save all changes. – Cancel: Click to cancel all changes. – Back: Click to return to the previous screen. Modifying an NFS client privilege – Export path: Displays export path of privilege. – Hostname: Displays the current hostname. – Privilege: Select a new privilege setting from the drop-down box. – Root access: Select to allow or not allow root access from the drop-down box. – OK: Click to save all changes. – Cancel: Click to cancel all changes. – Back: Click to return to the previous screen. 70 Maxtronic Orion 410ST User Guide File Manager The file manager displays the storage volume name, owner, size and date/time of creation. Double-click on the volume to display the second level. • File Name: Displays the file name. If this is a storage volume or a folder, click to open and display contents. • ACL: Click on the key icon to go to the ACL settings screen. • Owner: Displays the owner of the file. • Size: Displays the size of file. • Date: Displays the date on which the file was created or last modified. • ‘X’: Click to delete a file or folder. As the administrator, you can continue down each level until only files remain. Double click on a file to download its contents to your local drive. Only then, can you view or delete their contents. 71 User Privilege Settings Note that the User privilege setting mentioned in the previous section is ‘Share’ level and a higher grade than ACL (Access Control List) ‘File’ level permission. If the ‘share’ level has been set up with limited privilege, as ‘Read Only’ for example, then all sub-directories and files with ACL level settings for ‘Writable’ will still be treated as read-only files. Maxtronic Orion 410ST User Guide ACL settings User Privilege Settings • Replace ACL on all child objects with ACL shown here: Check to replace the ACL shown here on all child objects. • Groups/Users: Displays all users and groups. Entries marked with ‘@’ indicate a group. • ACL: Displays the ACL of an object. • Privilege: Select the privilege from the drop-down box. • CREATOR OWNER: Displays the owner user of the object. • CREATOR GROUP: Displays the owner group of the object. The ACL permission granted by the system follows four rules in a specific order. The object permission right is granted accordingly if: • UID is matched to a Creator Owner • UID matches any listed ACE. • GID matches a Creator Group or listed ACE. If none of the three above rules apply, then permission will be granted to everyone. (UID = User ID, GID = Group ID, ACE = Access Control Entry) • OK: Click to save all changes. • Cancel: Click to cancel all changes. • Back: Click to return to the previous screen. 72 Maxtronic Orion 410ST User Guide Backup-sync This function provides the Orion 410PT NAS System with the ability to access client data through corresponding network protocols. SMB and AFP are supported. Options • Server list refresh interval: Select the server list refresh interval from the dropdown menu. The default is set at half an hour. • Allow users select client code page: Check to allow users to select client code page for each job. • Log Level: Select the log level from the drop-down box. – Least, only error and statistics result. – General information, recommended. – Higher, including directories information. – Highest: Debug information, including all processed files. The system default is Level 1, since both Level 2 and 3 will contain a lot of data, especially if the source directory is large. • Modify: Click to save all changes. 73 Backup-sync The duplicate client data can be loaded into the system’s specified data volume as a copy of data backup. Maxtronic Orion 410ST User Guide Jobs Adding Jobs Backup-sync Adding jobs will configure the backup settings for each system user. Each job is identified by a job ID, which is generated automatically. • Owner: Displays the users ID. • Network type: Select either AppleTalk or Samba from the drop down menu. • From IP address: Enter the IP address of the source host from where backup is made. You may enter an IP address or a host name. • Remote username: Select either ‘As guest’ or ‘As normal user’. – If you select ‘As guest’, no further user information is required. – If you select ‘As normal user’, enter your user name and password. • Directory: Displays the name of the source directory to be backed up. In afb/smb, it should be the shared folder’s name. If the fields ‘Form IP address’ and ‘Remote username’ are not empty then the user may click this link to select a directory from the shared list. This shared folder list function will check the username and password to obtain the folders according to ‘Normal user’ authority. • Method: Select either ‘Update only’ or ‘Synchronize’. ‘Update only’ will incrementally copy new files/directories. ‘Synchronize’ will update first and then delete directories/files differing from the destination area (after first comparing with those available in the source area). • Add: Click to add and save all changes.Adds the setting to a new job configuration entry. • Cancel: Click to cancel all changes. • Back: Click to return to the previous screen. Deleting Jobs Click ‘Delete’ to delete a selected job. A prompt will appear. Click ‘OK’ to confirm. 74 Maxtronic Orion 410ST User Guide Modifying Jobs 75 Backup-sync Select the job you wish to modify, and click ‘Modify’. • Owner: Displays the user ID. • Network type: Select a new network type from the drop-down box. • From IP address: Enter the new IP address of the source host from where backup is made. • Remote username: Select either ‘As guest’ or ‘As normal user’. – If you select ‘As guest’, no further user information is required. – If you select ‘As normal user’, enter you user name and password. • Directory: Enter a new source directory to be backed up. • Method: Check either ‘Update only’ or ‘Synchronize’. • Update: Click to save all changes. • Cancel: Click to cancel all changes. • Back: Click to return to the previous page. Maxtronic Orion 410ST User Guide Adding Schedules When a job setting is added, the GUI will advise you to configure a schedule for that job. The schedule is when and how often a job will be triggered. Backup-sync Select a job and click ‘Schedule’. • Job ID: Displays the job ID number. • From IP Addr.: Displays the location of the backup information. • Directory: Displays the name of the share folder for this job. • Date: Select the frequency of the job. • Time: Select the schedule time from the drop-down box. • OK: Click to confirm schedule and save all changes. • Cancel: Click to cancel all changes. • Back: Click to return to the previous screen. Schedule List This list displays all information relating to jobs and their schedules: • Job ID: Displays the ID of the job you have selected. • From IP Addr.: Displays the location of the backup information. • Directory: Displays the name of the shared folder for this job. • Date: Displays the date of the backup job schedule. • On weekday: Displays weekday(s) for which the schedule is set. • Time: Displays the time of the job schedule. • Add: Click to add a new schedule to this job. • Delete: Click to delete a current schedule from this job. • Modify: Click to modify an existing schedule. • Next: Click to go back to the job listing. 76 Maxtronic Orion 410ST User Guide Deleting Schedules • Select a schedule on the ‘Schedule List’ screen. • Click ‘Delete’. • A prompt will appear. Click ‘OK’ to proceed or ‘Cancel’ to cancel. Click ‘Modify’ to open the ‘Modify Schedule’ screen: All settings can be modified from this screen. OK: To save all changes Cancel: Click to cancel all changes, Back: Click to return to the previous screen. Logs You can browse operating logs, perform downloads and delete actions here, using various filters such as time, range, user, or job ID. • Time: Displays the time when the job was created. • Owner.Job ID: Displays the owner of the backup job and job ID. • Message: Displays the backup job protocol (smb, afp, nfs) • Time range selector: Displays a defined time range of logs. • Job ID: Select the Job ID to view from the drop down menu. • Owner: Allows nasroot to select logs to view. (Not applicable to normal users.) • Filter: Click to classify log details according to selected time range, Job ID or Owner. • Download: Click to download the logs. • Clear: Click to clear the logs screen. 77 Backup-sync Modifying Schedules Maxtronic Orion 410ST User Guide Backing Up Jobs Click on ‘Jobs backup’ to save backup copies of jobs. Backup-sync Allows you to backup/restore previous configurations to/from a file that includes job configuration and schedule configuration data created by the backup sync function. • Backup: Select to backup your config file • Restore: Select to restore a config file from a previous backup. • OK: Click to backup/restore. • Reset: Click to reset all fields. • Back: Click to return to the previous screen. Backup a config file – Check ‘Backup’. – Click ‘OK’. A prompt for username and password will appear. – A second prompt will appear: – Click ‘Save’ to save the backup to your local drive. – Click ‘OK’ on the GUI screen. 78 Maxtronic Orion 410ST User Guide Diagnostic Mode Starting Diagnostic Mode Click ‘Start’ to begin the diagnostic mode: A prompt will appear: 79 Diagnostic Mode Diagnostic mode is run to collect system information, identify problems, and log them for later viewing. • Run Time: Select the length of time for the diagnostic mode to run, from the drop-down boxes. • Start: Click to begin diagnostic mode. • Clear: Click to clear all fields. • Download: Click to download diagnostic mode logs. Maxtronic Orion 410ST User Guide Click ‘OK’ to bring up the ‘Diagnostic Log’ screen. This displays the time remaining for diagnostics. Diagnostic Mode To stop the diagnostic mode, click ‘Stop’. A prompt will appear: 80 Maxtronic Orion 410ST User Guide Downloading Diagnostic Mode Logs Click ‘Download’ to download previous diagnostic mode logs. A prompt for network password and username will appear. Enter username and password. A download prompt will appear: – Open: Click to open the log directly after download – Save: Click to save log file to your local drive. – Cancel: Click to cancel download. – More Info: Click for further file information. • Click ‘OK’ to exit. 81 Diagnostic Mode • • • • Maxtronic Orion 410ST User Guide Logging Out/Shutting Down Logout Logging Out/Shutting Down Click to log out from the system. A confirmation screen will appear: Click ‘OK’ to proceed. The browser window will close and the NAS shuts down. Shutdown: Click to confirm system shutdown. A second confirmation screen will appear: • OK: Click to confirm shutdown. • Cancel: Click to cancel and return to the previous screen. The Orion 410ST NAS System can be shut down directly from the GUI. As with the logout sequence, a confirmation screen will appear. Two options are available: ‘Shutdown’ and ‘Reboot’ 82 Maxtronic Orion 410ST User Guide Reboot: User Level Access A client user may access the NAS via the web browser without the need to go through the Adminstrator. The client must log in with a valid user name and password. Four options are available: • Password Setup • File Manager • Backup-sync • Logout Password Setup Here the client can change their password: • Enter the original password and new password. • Confirm the new password • Click Update to save all changes. 83 User Level Access Click to reboot the system. A second confirmation screen will appear: • OK: Click to confirm system reboot. • Cancel: Click to cancel and return to the previous screen. Maxtronic Orion 410ST User Guide File Manager User Level Access A client user may also view all files and folders belonging to them, as well as configuring their ACL prvilege. See “ACL settings” on page 72 for more details. Backup - sync The client user may also create their own backup-sync jobs as well as view the job logs. See “Backup-sync” on page 73 for more details. Logout Click to logout of the system. See “Logout” on page 82 for more details. 84 Appendix Orion 410ST FTP Setting Guide If only one fixed public IP is available and the Orion 410ST is located behind the NAT, you will need to set up a passive IP address and port. 1 First, check the ‘Manually Passive IP address and port’ box to enable them. 2 Then enter a passive IP address by the only one fixed public IP address available. The Orion 410ST uses a passive port range of 3000050000 as default. Under normal circumstances, there is no need to change this unless the range is being used for other purposes. Please see the graphic below for detailed information. IP sharing unit setup (Broadband Router) The Orion 410ST supports FTP usage when only one fixed public IP is available (as described earlier). The IP sharing unit (broadband router) will need to be set up correctly to work with this feature. There are various IP sharing units (broadband routers) provided in the market and we are unable to go through each of them. The key factor to choose an IP sharing unit is to make sure it can set up a user-defined virtual server with all ports as well as a configurable port range. The IP sharing unit (broadband router) will need to add four virtual servers: 1 2 3 4 NAS_FTP NAS_AFP NAS_WEB Passive_FTP_Data IP sharing unit (Broadband Router) D-link DI704up Connect the DI704up with the default IP address. This is usually 192.168.0.1. Please note that this IP will vary from model to model. Under the advanced tab, add the 4 virtual servers. Follow the steps below. 85 Maxtronic Orion 410ST User Guide NAS_FTP Name: NAS_FTP (you can change the name if you wish) Private IP: Enter the fixed private IP address. IP sharing unit (Broadband Router) D-link DI704up If there is only one fixed public IP available, the private IP address must be the same as the Orion 410ST LAN port IP address 1 Enter 21 in the ‘Private port/Public port’ field (the standard FTP port number). 2 Select ‘Always’ under ‘Schedule’: 3 Click Apply and a dialogue box will appear. 4 Click Continue and the device will restart. 86 Maxtronic Orion 410ST User Guide NAS_AFP Name: NAS_AFP (you can change the name if you wish) Private IP: Enter the fixed private IP address. 1 Enter 548 in the ‘Private port/Public port’ field (the standard AFP port number). 2 Select ‘Always’ under ‘Schedule’: 3 Click Apply and a dialogue box will appear. 4 Click Continue, and the device will restart. 87 IP sharing unit (Broadband Router) D-link DI704up If there is only one fixed public IP available, the private IP address must be the same as the Orion 410ST LAN port IP address Maxtronic Orion 410ST User Guide NAS_WEB Name: NAS_WEB (you can change the name if you wish) Private IP: Enter the fixed private IP address. IP sharing unit (Broadband Router) D-link DI704up If there is only one fixed public IP available, the private IP address must be the same as the Orion 410ST LAN port IP address 1 Enter 80 in the‘Private port/Public port’ field (the standard WEB port number). 2 Select ‘Always’ under ‘Schedule’: 3 Click Apply and a dialogue box will appear. 4 Click Continue, and the device will restart. 88 Maxtronic Orion 410ST User Guide Passive_FTP_Data Name: Passive_FTP_Data (you can change the name if you wish) Private IP: Enter the fixed private IP address 1 Enter the passive port range (30000-50000) in the‘Private port/Public port’ field. 2 Select ‘Always’ under ‘Schedule’: When all the virtual servers are set properly, you will see the above screen showing all the details highlighted in the red rectangle. If you cannot see these details, you may not be able to connect to the Orion 410ST FTP server successfully. 89 IP sharing unit (Broadband Router) D-link DI704up If there is only one fixed public IP available, the private IP address must be the same as the Orion 410ST LAN port IP address Maxtronic Orion 410ST User Guide Enabling passive mode for the FTP tool To connect with the Orion 410ST through the FTP protocol, you can use the preferred FTP tool. Because there is only one fixed public IP is available, make sure the FTP tool with passive port option is enabled. Enabling passive mode for the FTP tool 1 Open Internet Explorer. 2 Select Tool → Internet Options → Advanced tab 3 The default setting of Use Passive FTP is disabled. Check to enable this option. 90