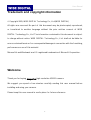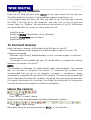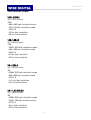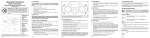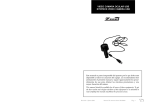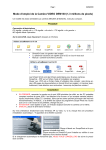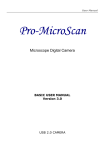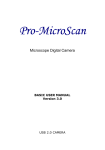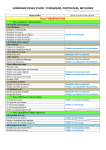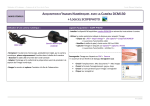Download Wise Digital ScopeCam 2 User manual
Transcript
ScopeCam 2 Microscope Digital Camera USER MANUAL Version 2.0 USB 2.0 CAMERA User Manual Trademark and copyright information © Copyright 2005, WISE DIGITAL Technology Co., Ltd.(WISE DIGITAL) All rights are reserved. No part of this document may be photocopied, reproduced, or translated to another language without the prior written consent of WISE DIGITAL Technology Co., Ltd. The information contained in this document is subject to change without notice. WISE DIGITAL Technology Co., Ltd. shall not be liable for errors contained herein or for consequential damages in connection with the furnishing, performance or use of this material. Microsoft® and Windows® are U.S. registered trademarks of Microsoft Corporation. Welcome Thank you for buying ScopeCam high resolution USB2.0 camera. We suggest you spend a few minutes carefully reading this user manual before installing and using your camera. Please keep this user manual in a safe place for future reference. 2 User Manual Warnings and Precautions Precautions when using your ScapeCam Keep camera away from the following: ・ High temperatures and excessive humidity ・ Direct sunlight or other heat sources ・ Dust ・ Extreme vibration If the imaging sensor lens becomes dirty, first try blowing dust particles from it. Next use a lint free cloth or proper lens cleaning cloth to wipe the lens gently. Only use approved lens cleaning fluids. Never touch the lens with your fingers! Do not allow the camera to come into contact with water or any other liquid. If water or a foreign substance should get in the camera, unplug the camera immediately and do not attempt to plug in until after a long period of time to allow for drying. This does not necessarily mean it will work again! Do not open the camera case or attempt your own repairs. Internal components may create risk of electrical shock or fire. There are no user serviceable components inside. Clean the outside of the camera by wiping with a clean, dry cloth. Never use harsh or abrasive cleaners or organic solvents on the camera or any of its parts. If you notice smoke or a strange smell coming from the camera, immediately unplug the camera and consult an authorized dealer. 3 User Manual System Requirements PC running either Windows ® 2000 or XP (Professional-SP4) -XP (Professional-SP2) are installed when shipping ,No working if specifications up to reach of above after shipment ٛ DirectX 9.0 or later installed ٛ 1.2 GHz minimum processor ٛ USB 2.0 Port ٛ CD-ROM drive ٛ 128 MB RAM ٛ 100 MB Free HDD ٛ Performance is dependent on the PC's graphics card. USB 2.0 is only supported on Windows ® XP and 2000. Do not try to use any other Microsoft ® operating system. will NOT work on a Mac Computer. Windows 2000 must have Service Pack 4 (or later) installed and XP Pro must have Service Pack 1 (or later) installed in order for the camera to function correctly. To check if you have USB2.0 installed on your computer go to: Start > Settings > Control Panel > System… or 'right-click' on “My Computer” and select “properties” from the context menu... Click on the “Hardware” tab and then onto the button “Device Manager”; Within Universal Serial Bus controllers (USB controllers) you will see a list of USB devices installed on your machine. In this example the red arrow is indicating the USB2.0 device. USB2.0 controllers may be labelled as USB2.0 controllers, however they may also be labeled as “Enhanced” or “Standard Enhanced” controllers. The so-called “Standard” or “Standard Universal” controllers are for the slower USB1.x system. 4 User Manual Package Contents 1 x Camera with USB 2.0 Cable 1 x CD-ROM (Driver & Software ) Ø30.0mm Ø30.5mm 2 x Ocular Adapters for stereomicroscope If there are any parts missing from your package, please contact your dealer. 5 User Manual Installing the Software Insert the CD-ROM into your drive. Do not connect your camera at this point yet. You will be asked to do so later. The installation program should auto-run. If the program does not auto-run then you need to run the setup.exe from the CD-ROM. To do this, go to “My Computer” and right-click on the CD Drive and choose “Open” or“Explore”: this will show you the contents of the CD-ROM where you can double click the“autorun” icon in order to run it. ٛ ٛ ٛ ٛ Install the driver Install the MiniSee suite software (Free software) Install the ScopePhoto suite software Install DirectX 9.0 To Connect Camera Insert the plug of camera’s USB cable into the USB port of your PC. ٛ “New Hardware Found” displays at the bottom right of your PC screen. The camera is recognized. ٛ “Windows Logo Testing” window displays, to click “continue anyway” to continue. ٛ Restart system ٛ The driver is now installed and your PC will be able to recognize the camera whenever you connect it to the PC. NOTE: The installation in Windows XP would possibly meet some exception. Your system may not be able to recognize the camera. To overcome this problem, it is recommended that you go to my computer->property-> hardware-> device management to upgrade the driver of the PC camera. The system can automatically search the driver and reinstall it. However, this will be time consuming. A better way is to specify the location for the driver, than follow the instructions of the system. You have to restart the computer to finish the installation. Using the camera to start ٛ Press ٛ Press “Alt+D” to select camera Image is currently being displayed, the toolbar will become following: ٛ Press to capture image More about using the software please see ”HELP” of the software. 6 User Manual Trouble Shooting WARNING: Please do not attempt to open the camera case. There are no user serviceable parts inside. “No Compatible Camera was detected” error dialog box appears when trying to open software: If an error message appears similar to this. The software did not detect any compatible devices and therefore will not open. Check the device is plugged in correctly. This error could mean that the camera is not connected properly, drivers are not installed correctly and/or that the USB2.0 port on the computer is not functioning correctly. Check that the camera’s cable is securely connected to the USB port of the computer and camera where applicable. Also ensure that the port on the computer is USB2.0. Some computers may have separate ports for USB2.0 and USB1.1. Consult your computer's user manual. USB Device Conflicts When there are a number of USB devices installed at the same time, unexpected errors can arise. The cause can be insufficient available USB2 bandwidth, or possibly too much combined current being drawn by USB devices. To test for these conditions you should uninstall and unplug as many other USB devices as possible. This should help to rule out the above, and eliminate possible conflicts with other cameras. USB2 Port Problems The USB2.0 port may not be functioning correctly on your computer. Check “Device Manager” found under “system” in the “Control Panel”. We usually find that the USB2 drivers supplied with Windows XP Service Pack 1 are the best to use with our camera. If you have installed other USB2 drivers and you get a black (or bad image) screen with DirectShow Capture, try uninstalling the USB2 drivers and use the default Windows drivers. If the program now works, this indicates a problem with the previous drivers. We have found this to be a problem with a number of motherboard supplied drivers. 7 User Manual Technical Data 350K-USB2.0 1/4” CMOS Sensor 350K ・ 640 x 480 high resolution mode ・ 320 x 240 low resolution mode ・ USB 2.0 ・ 30 fps high resolution ・ 40 fps low resolution 1.3M-USB2.0 1/2” CMOS Sensor 1.3M ・ 1280 x 1024 high resolution mode ・ 640 x 480 low resolution mode ・ USB 2.0 ・ 15 fps high resolution ・ 30 fps low resolution 3M-USB2.0 1/2” CMOS Sensor 3M ・ 2048x 1536 high resolution mode ・ 800 x 600 low resolution mode ・ USB 2.0 ・ 3~6 fps high resolution ・ 25 fps low resolution 3M-PLUS USB2.0 1/2” CMOS Sensor 3M ・ 2048x 1536 high resolution mode ・ 1024 x 768 low resolution mode ・ USB 2.0 ・ 6 fps high resolution ・ 25 fps low resolution 8 User Manual Warranty WISE DIGITAL Technology Co., Ltd. Limited 12-Month Product Warranty WISE DIGITAL warrants this product against defects in materials and workmanship for 12 months. If a defect is discovered, WISE DIGITAL will, at its option, repair or replace the product at no charge provided it is returned during the warranty period, with transportation charges prepaid, to the authorized WISE DIGITAL dealer from whom you purchased the product. Proof of purchase may be required. This warranty does not apply if the product has been damaged by accident, abuse, misuse, or misapplication; if the product has been modified without the written permission of WISE DIGITAL. License Agreement The software and accompanying documentation are protected by the International copyright laws. Any use of this software in violation of copyright laws or the terms of this agreement will be prosecuted to the best of our ability. WISE DIGITAL authorizes you to make archival copies of this software for the sole purpose of back-up and protecting your investment from loss. Under no circumstances may you copy this software or documentation for the purposes of distribution to others. You may not distribute, modify, adapt, translate, reverse engineer, recompile, disassemble or otherwise attempt to discover the source code of the Software. Any information supplied by WISE DIGITAL or obtained by you, as permitted hereunder, may only be used by and may not be disclosed to any third party or used to create any software which is substantially similar to the Software. 9